Download DP-8800Plus/DP-9900Plus/DP-9900 Service Manual
Transcript
DP-8800Plus/DP-9900Plus/DP-9900 Digital Ultrasonic Diagnostic Imaging System Service Manual Contents Intellectual Property Statement ............................................................................................ I Return Policy ......................................................................................................................... II Company Contact................................................................................................................. III Safety Precautions ...............................................................................................................IV Chapter 1 .............................................................................................................. System Introduction 1-1 1.1. Introduction of DP-8800Plus ................................................................................................ 1-1 1.1.1. Appearance................................................................................................................... 1-1 1.1.2. Rear Panel .................................................................................................................... 1-3 1.1.3. Control Panel ................................................................................................................ 1-4 1.2. Introduction of DP-9900Plus/DP-9900 ................................................................................. 1-7 1.2.1. Appearance................................................................................................................... 1-7 1.2.2. Rear Panel .................................................................................................................... 1-9 1.2.3. Control Panel .............................................................................................................. 1-11 Chapter 2 .......................................................................................................... Hardware Introduction 2.1. Hardware System ................................................................................................................. 2-1 2.2. Boards .................................................................................................................................. 2-1 2.2.1. Main Board.................................................................................................................... 2-1 2.2.2. Transducer Board ......................................................................................................... 2-2 2.2.3. Connection Board ......................................................................................................... 2-3 2.2.4. Output Board............................................................................................................... 2-10 2.2.5. I/O Board..................................................................................................................... 2-12 2.3. Power Supply Board ........................................................................................................... 2-13 2.3.1. Introduction ................................................................................................................. 2-13 2.3.2. Working Procedure ..................................................................................................... 2-13 2.3.3. Circuit Description ....................................................................................................... 2-14 2.3.4. Protection Circuit......................................................................................................... 2-14 2.3.5. Maintenance ............................................................................................................... 2-15 2.4. Principle of the LCD............................................................................................................ 2-18 2.4.1. Operating Principle of the Inverter Module ................................................................. 2-18 i 2-1 2.4.2. Working principle of the regulating board ................................................................... 2-20 Chapter 3 ........................................................................... Disassembly of DP-9900Plus/DP-9900 3-1 3.1. System Structure .................................................................................................................. 3-1 3.2. Disassembly of Monitor ........................................................................................................ 3-2 3.3. Disassembly of Screen ......................................................................................................... 3-3 3.4. Disassembly of Keyboard ..................................................................................................... 3-4 3.4.1. Disassembly of Keyboard Cover .................................................................................. 3-4 3.4.2. Disassembly of Trackball .............................................................................................. 3-5 3.4.3. Disassembly of Keyboard Board .................................................................................. 3-5 3.4.4. Disassembly of TGC Board .......................................................................................... 3-5 3.5. Disassembly of CD-ROM ..................................................................................................... 3-6 3.5.1. Locking Casters ............................................................................................................ 3-6 3.5.2. Disassembly of Drawer and Transducer Cable Hanger ............................................... 3-7 3.5.3. Disassembly of Rear Cover of Neck ............................................................................. 3-8 3.5.4. Disassembly of Top Cover ............................................................................................ 3-8 3.5.5. Disassembly of Left Cover ............................................................................................ 3-8 3.5.6. Disassembly of Right Cover ......................................................................................... 3-9 3.5.7. Disassembly of Front Cover ....................................................................................... 3-10 3.5.8. Disassembly of CD-ROM ............................................................................................ 3-11 3.6. Disassembly of I/O Board ................................................................................................... 3-11 3.7. Disassembly of Air Outlet Fan Assembly ........................................................................... 3-12 3.8. Disassembly of Hard Disk .................................................................................................. 3-13 3.9. Disassembly of Power Conversion Board .......................................................................... 3-14 3.10. Disassembly of Air Intake Fan Assembly ........................................................................... 3-15 3.11. Disassembly of Output Board, Main Board and Power Supply Board ............................... 3-16 3.12. Disassembly of Transducer Board ..................................................................................... 3-17 3.13. Disassembly of Cabinet ...................................................................................................... 3-18 3.14. Diagram .............................................................................................................................. 3-18 3.15. Disassembly of the LCD Monitor Assembly ....................................................................... 3-19 3.16. Replacing the OSD Board of the LCD Monitor................................................................... 3-20 3.17. Replacing the inverter board and control board of the LCD ............................................... 3-22 3.18. Replacing the LCD screen of the LCD Monitor .................................................................. 3-23 3.19. Disassembly of the LCD support arm assembly ................................................................ 3-24 Chapter 4 ............................................................................................. Disassembly of DP-8800Plus ii 4-1 4.1. System Structure .................................................................................................................. 4-1 4.2. Disassembly of Monitor ........................................................................................................ 4-2 4.3. Disassembly of Screen ......................................................................................................... 4-3 4.4. Disassembly of Printer ......................................................................................................... 4-4 4.5. Disassembly of Keyboard ..................................................................................................... 4-4 4.6. Disassembly of Trackball ...................................................................................................... 4-5 4.7. Disassembly of TGC Board .................................................................................................. 4-5 4.8. Disassembly of Transducer Cable Hanger ........................................................................... 4-6 4.9. Disassembly of Handle ......................................................................................................... 4-7 Chapter 5 ................................................................................................ Maintenance Requirements 5-1 5.1. Tools and Consumables ....................................................................................................... 5-1 5.2. Maintenance Personnel ........................................................................................................ 5-2 Chapter 6 ............................................................................................................. System Maintenance 6-1 6.1. Cleaning ............................................................................................................................... 6-1 6.1.1. Procedure ..................................................................................................................... 6-1 6.1.2. Details ........................................................................................................................... 6-1 6.2. Software Maintenance .......................................................................................................... 6-2 6.2.1. Software Upgrade ......................................................................................................... 6-4 6.2.2. Installation/Uninstallation of DICOM ............................................................................. 6-5 6.2.3. System Self-check ........................................................................................................ 6-6 6.2.4. LCD test ........................................................................................................................ 6-6 Chapter 7 ..................................................................................................................... Troubleshooting 7-1 7.1. Power Supply ....................................................................................................................... 7-1 7.2. Monitor .................................................................................................................................. 7-1 7.3. Troubleshooting of LCD Blank Screen ................................................................................. 7-2 7.4. Troubleshooting of Other Malfunctions of the LCD .............................................................. 7-2 7.5. Startup .................................................................................................................................. 7-3 7.6. Use ....................................................................................................................................... 7-4 7.7. Software ............................................................................................................................... 7-5 7.8. Others ................................................................................................................................... 7-5 Appendix A .......................................................................................... Electrical Safety Inspection iii A-1 © 2007-2013 Shenzhen Mindray Bio-medical Electronics Co., Ltd. All Rights Reserved. For this Service Manual, the issued Date is 2013-06. Intellectual Property Statement SHENZHEN MINDRAY BIO-MEDICAL ELECTRONICS CO., LTD. (hereinafter called Mindray) owns the intellectual property rights to this Mindray product and this manual. This manual may refer to information protected by copyrights or patents and does not convey any license under the patent rights of Mindray, nor the rights of others. Mindray does not assume any liability arising out of any infringements of patents or other rights of third parties. Mindray intends to maintain the contents of this manual as confidential information. Disclosure of the information in this manual in any manner whatsoever without the written permission of Mindray is strictly forbidden. Release, amendment, reproduction, distribution, rent, adaptation and translation of this manual in any manner whatsoever without the written permission of Mindray is strictly forbidden. , , , , , are the registered trademarks or trademarks owned by Mindray in China and other countries. All other trademarks that appear in this manual are used only for editorial purposes without the intention of improperly using them. They are the property of their respective owners. Responsibility on the Manufacturer Party Contents of this manual are subject to changes without prior notice. All information contained in this manual is believed to be correct. Mindray shall not be liable for errors contained herein nor for incidental or consequential damages in connection with the furnishing, performance, or use of this manual. Mindray is responsible for safety, reliability and performance of this product only in the condition that: • all installation operations, expansions, changes, modifications and repairs of this product are conducted by Mindray authorized personnel; • the electrical installation of the relevant room complies with the applicable national and local requirements; • The product is used in accordance with the instructions for use. I Upon request, Mindray may provide, with compensation, necessary circuit diagrams, calibration illustration list and other information to help qualified technician to maintain and repair some parts, which Mindray may define as user serviceable. Note This equipment is not intended for family usage. This equipment must be operated by skilled/trained medical professionals. Warning It is important for the hospital or organization that employs this equipment to carry out a reasonable service/maintenance plan. Neglect of this may result in machine breakdown or injury of human health. Warranty THIS WARRANTY IS EXCLUSIVE AND IS IN LIEU OF ALL OTHER WARRANTIES, EXPRESSED OR IMPLIED, INCLUDING WARRANTIES OF MERCHANTABILITY OR FITNESS FOR ANY PARTICULAR PURPOSE. Exemptions Mindray's obligation or liability under this warranty does not include any transportation or other charges or liability for direct, indirect or consequential damages or delay resulting from the improper use or application of the product or the use of parts or accessories not approved by Mindray or repairs by people other than Mindray authorized personnel. This warranty shall not extend to: z Any Mindray product which has been subjected to misuse, negligence or accident; z Any Mindray product from which Mindray's original serial number tag or product identification markings have been altered or removed; z Any product of any other manufacturer. Safety, Reliability and Performance Mindray is not responsible for the effects on safety, reliability and performance of the product if: z Assembly operations, extensions, re-adjusts, modifications or repairs are carried out by persons other than those authorized by Mindray. z Personnel unauthorized by Mindray repairs or modifies the instrument. Return Policy II Return Procedure In the event that it becomes necessary to return this product or part of this product to Mindray, the following procedure should be followed: 1. Obtain return authorization: Contact the Mindray Service Department and obtain a Customer Service Authorization (Mindray) number. The Mindray number must appear on the outside of the shipping container. Returned shipments will not be accepted if the Mindray number is not clearly visible. Please provide the model number, serial number, and a brief description of the reason for return. 2. Freight policy: The customer is responsible for freight charges when this product is shipped to Mindray for service (this includes customs charges). 3. Return address: Please send the part(s) or equipment to the address offered by Customer Service department Company Contact Manufacturer: Address: Shenzhen Mindray Bio-Medical Electronics Co., Ltd. Mindray Building, Keji 12th Road South, Hi-tech Industrial Park, Nanshan, ShenzhenShenZhen518057, P.R.China,518057 Tel: +86 755 26582479 26582888 Fax: +86 755 26582934 26582500 EC-Representative: Address: Shanghai International Holding Corp. GmbH(Europe) Eiffestraβe 80, 20537 Hamburg Germany Tel: 0049-40-2513175 Fax: 0049-40-255726 III Safety Precautions 1. Meaning of Signal Words In this operation manual, the signal words DANGER, WARNING, CAUTION and NOTE are used regarding safety and other important instructions. The signal words and their meanings are defined as follows. Please understand their meanings clearly before reading this manual. Signal word DANGER Indicates an imminently hazardous situation which, if not avoided, will result in death or serious injury. WARNING Indicates a potentially hazardous situation which, if not avoided, could result in death or serious injury. CAUTION Indicates a potentially hazardous situation which, if not avoided, may result in minor or moderate injury. NOTE 2. Meaning Indicates a potentially hazardous situation which, if not avoided, may result in property damage. Meaning of Safety Symbols Symbol Description Type-BF applied part Note: All ultrasound transducers that can be connected to this system are Type-BF applied part. "Attention" indicates the points requiring attention. Be sure to read the operation manual concerning these points before using the equipment. IV 3. Safety Precautions Please observe the following precautions to ensure patient and operator safety when using this system. DANGER: Do not use flammable gasses such as anesthetic gas, oxygen or hydrogen, or flammable liquids such as ethanol, near the system, because there is danger of explosion. WARNING: 1. Do connect the plugs of the system and peripherals connected to the system to the wall receptacle meeting the ratings indicated on the rating nameplate. Using adapter or multi-functional receptacle may affect the system’s grounding performance and thus cause leakage current exceeding safety requirement. Be sure to connect the video printer to the designated AC outlet on the system with the provided cable. Using other cables may cause electric shock. 2. Be sure to connect the potential-equalization lead wire before inserting the system power plug into the receptacle and be sure to remove the system power plug from the receptacle before disconnecting the wire, in order to avoid electric shock. 3. Connect the earth conductor only before turning ON the system. Disconnect the grounding cable only after turning OFF the system. Otherwise, electric shock may result. 4. For the connection of power and grounding, follow the appropriate procedures described in the operation manual. Otherwise, there is risk of electric shock. Do not connect the grounding cable to a gas pipe or water pipe, otherwise functional grounding may not be effective or there may be risk of a gas explosion. 5. Before cleaning the system, be sure to disconnect the power cable to avoid electric shock. 6. No waterproof device is applied to the system. Do not use the system in any place with the possibility of water ingress. There is risk of electric shock if any water is sprayed on or into the system. If you carelessly spray any water onto/into the system, contact the Mindray sales office, customer service department or representative. 7. Use the transducer carefully. In case that the human body contacts the scratched transducer surface, immediately stop using the transducer and contact the Mindray sales office, customer service department or representative. There is risk of electric shock if using the scratched transducer. V 8.Be careful not to let the patient contact the ultrasound equipment. If the ultrasound equipment is defective, there is risk of electric shock. 9. Do not use the transducers other than those provided by Mindray. If a transducer other than those provided by Mindray is connected, the equipment and the transducer may be damaged, causing an accident such as a fire in the worst case. 10. Do not subject the transducers to knocks. Use of defective transducers may cause electric shock. 11. Do not open the shell or panel. If open the shell when the equipment is powered on, there may be a short circuit or electric shock. 12. Do not use the equipment at the same time use equipment such as an electric scalpel, high-frequency therapy equipment or a defibrillator, etc. 13. Precautions during transportation: When moving the equipment, hold the handle. If the user holds other sections, the equipment may be subject to unnatural force and may be damaged. Do not move the equipment in the left/right direction. If the equipment is moved in the left/right direction, the equipment may fall. 14. Accessory equipments connected to the analogue and digital interfaces must comply with relevant IEC standards. Furthermore all configurations should comply with the standard IEC60601-1-1. Everybody who connects additional equipments to the signal input part or signal output part configures a medical system, and is therefore responsible that the system complies with the requirements of IEC60601-1-1. If in doubt, consult Mindray customer service department or your local distributor. 15. Prolonged and repeated use of keyboards can result in hand or arm nerve disorders in some individuals. Observe the local institution work safety/health regulations on keyboard use. CAUTION: 1.Precautions concerning clinical examination techniques (1) This system can only be used by medical personnel fully trained in clinical examination techniques. (2) This manual does not describe clinical examination techniques. Selection of the proper clinical examination technique must be based on specialized training and clinical experience. 2.Malfunctions due to radiowaves (1) Use of radiowave-emitting devices in the proximity of this kind of medical electronic system may interfere with its operation. Do not bring or use devices which generate radio waves, such as cellular telephones, transceivers, and radio controlled toys, in the room where the system is installed. (2) If a user brings a device which generates radio waves near the system, he must be instructed to immediately turn OFF VI the device. This is necessary to ensure the proper operation of the system. 3. Precautions concerning installation and movement of the system (1) Be sure to install the system on a level floor and lock the casters. Otherwise, the system may move, and injure the patient. (2) Do not push the system from the sides. If the system is pushed from the sides, it may fall down and cause injury. (3) When the system is moved over a sloped surface, it must be moved slowly by two persons. Otherwise, the system may slide unexpectedly and cause a serious injury. (4) Do not sit on the system. The system may move, causing you to lose your balance and fall. (5) Do not place any objects on top of the monitor. They may fall, causing injury. (6) Confirm that the peripheral units are secured before you move the system. Otherwise, the peripheral units may fall and cause injury. (7) When the system is moved over a step, exercise caution to protect the system from falling. When holding the system at the bottom to help move it over a step, take special care to prevent hand injuries. 4.Do not vibrate the equipment excessively (when moving the equipment); otherwise the mechanical parts (such as casters) may be damaged. If the system is often moved on a bumpy floor, contact the Mindray sales office, customer service department or representative. 5. Do not connect this system to outlets with the same circuit breakers and fuses that control the current of devices such as life-support systems. If this system malfunctions and generates an overcurrent, or when there is an instantaneous current at power ON, the circuit breakers and fuses of the building’s supply circuit may be tripped. 6. Always keep the machine dry. Avoid transporting this machine quickly from the cold place to the warm place, otherwise condensation or water drops may be formed, which will cause short circuit. 7. If the circuit breaker is tripped or the fuse is blown, it indicates that the machine or the peripheral devices have problems. In these cases, the user cannot repair by him but contact the Mindray sales office, customer service department or representative. 8. There is no risk of high-temperature burns during routine ultrasound examinations, even if, due to environment temperature and exam modes, the surface temperature of the transducer exceeds the body temperature of the patient. To prevent high-temperature burns, do not apply the transducer to the same region on the patient for a long time. Apply the transducer only for as long as required time for diagnosis. 9.After the sterilization or disinfection of accessories, chemicals must be washed out or gases must be discharged thoroughly from the accessories. Remaining residual chemicals or gases will not only VII result in damage to the accessories but also can be harmful to human bodies. 10.Before examining a new patient, press 『Patient』 to delete the patient information and data recorded in the memory for the previous patient. Otherwise, the new data may be confused with the data of the previous patient. 11. Do not pull out plugs of the system and its accessories without turning OFF the power. Otherwise it may result in equipment damage or even electric shock. 12. Do not turn OFF the power supply of the system during printing, saving, or invoking. Otherwise it may result in abnormality of these processes. NOTE: 1. Do not use the system in the vicinity of strong electromagnetic field (such as the transformer), which may affect the performance of the monitor. 2. Do not use the system in the vicinity of high-frequency radiation source (such as the cellular phone), which may affect the performance of the machine or even lead to failure. 3. To avoid damaging the system, do not use the system in following environment: (1) Locations exposed to direct sunlight (2) Locations subject to sudden changes in temperature (3) Dusty locations (4) Locations subject to vibration (5) Locations near heat generators (6) Locations with high humidity 4. Turn ON the system only after the power has been OFF for more than 10 seconds. If the system is turned ON immediately after being turned OFF, it may result in malfunction of the system. 5. Turn OFF the auxiliary power switch or stop transmission through the [Freeze] key before connecting or disconnecting a transducer. If a transducer is connected or disconnected with an image displayed, the system and/or the transducer may malfunction. 6. After using the transducer, remove the ultrasound gel on it and place the transducer on the transducer holder. Otherwise, water in the gel may enter the acoustic lens, thus adversely affecting the performance and safety of the transducer. 7. You can record the registration data (including the hospital data and patient data). To ensure the security of the data, be sure to back up the data on external storage media. Data stored in the system may be lost due to improper operation or an accident. 8. Do not apply external force to the control panel (e.g. leaning against it). Otherwise it may damage the system. VIII 9. If the system is used in a small room, the room temperature may rise. Therefore, proper ventilation shall be provided. 10. The fuse, which is inside the machine, can be replaced only by the Mindray service engineer or the technician specified by Mindray. 11. When disposing of this system or any part of the system, contact Mindray sales office, customer service department or representative. Do not dispose of this system without consulting Mindray sales office, customer service department or representative first. Mindray does not assume any responsibility for damage resulting from disposal of this system without consulting Mindray. 12. Deterioration of electrical and mechanical safety characteristics (such as generation of a leakage current or deformation/abrasion of mechanical parts) and of image sensitivity and resolution may occur over a period of time. To ensure system performance, signing a maintenance and service contract to avoid accidents and misdiagnose is recommended. 13. The output power outlets on the main unit are used for providing power to recommended external optional devices. Do not connect other devices to the outlets, otherwise the output power may be exceeded and the system may malfunction. 4. Warning Labels Various WARNING labels are attached to this system in order to call the user's attention to potential hazards. The symbol precautions. on the WARNING labels attached to the system indicates safety The name, appearance, and the indication of each WARNING label are described in the Operation Manual. Read them carefully and understand them. IX 1 System Introduction 1.1 Introduction of DP-8800Plus 1.1.1 Appearance <1> <2> <3> <5> <6> <7> <4> <8> <5> <9> <6> <7> <10> Front View 1-1 System Introduction <11> <12> <13> <14> Left View No. Part Introduction <1> Monitor Display images and parameters, etc. <2> Transducer cable hanger Hook for the transducer cable <3> Transducer holder Place the transducer provisionally <4> Printer area Place the video printer <5> Video out Connect the video printer <6> AC out Connect the AC power cable for the video printer <7> Remote Connect the remote cable for the video printer <8> Transducer socket Connect or disconnect the transducer with the main unit <9> Footswitch switch socket Connect or disconnect footswitch <10> Casters Lock or move the system <11> Control panel User interface <12> Handle Move the system <13> CD-RW Backup data to a CD or read data from a CD <14> Power switch Power on / off 1-2 System Introduction 1.1.2 Rear Panel Rear View <20> <19> <17> <15> <21> <20> <18> <16> I/O Panel No. <15> Name Video out Introduction Connect the video printer or other video device 1-3 System Introduction No. Name Introduction <16> Graph/text printer port Connects the graph/text printer <17> S-Video port Video output <18> RS-232 Rreserved <19> VGA port VGA output <20> USB port Connects the USB storage device or graph/text printer, etc. <21> Ethernet port Connects network <22> AC input Connects the power cable for the system <23> Equipotential terminal Equipotential connecting 1.1.3 Control Panel < 2> < 1> < 3> < 4> < 6> < 5> < 8> < 7> < 9> < 18 > < 10 > < 11 > < 12 > IP < 13 > < 19 > < 17 > < 23 > < 16 > < 28 > < 22 > < 20 > + < 24 > + ABC < 25 > <29> < 30 > < 31 > < 26 > < 15 > < 21 > < 14 > < 32 > < 27 > < 34 > < 33 > Control Panel 1-4 System Introduction NO. <1> Key Patient Function Delete the data for the previous patient, including the ID and measured values, and begin with a new patient. <2> Info The patient information screen appears. <3> Preset Invoke the registered initial settings (presets). <4> File Activate storage or load files system <5> Probe Switch transducers <6> ABD/GYN/OB/SML Select exam mode <7> Character Key Used to enter characters and symbols When backlight of SHIFT key is on, the symbol in the upper row on keys can be entered. When pressing CAPS key, the capital letter can be entered. <8> TGC Adjust the ultrasound echo reception sensitivity according to the depth from the body surface. <9> Puncture Enter needle guide menu <10> F.Posi Enter the focus position adjusting mode. <11> Enter the focus number adjusting mode. F.Num <12> A.power Enter the acoustic power adjusting mode. <13> IP Adjust the image quality according to the registered image conditions. <14> Parameter adjust knob <15> Clear Adjust some value of Puncture, F.Posi, F.Num, A.Power and IP with combination of corresponding key. Clear comments, body marks, measurements and results on screen <16> Exit Exit the current work mode <17> Arrow Enter the arrow comment mode <18> Set Determine the cursor position for measurement, and confirm the selected items, and adjust the value or items in menus etc. <19> Change Change the fixed end or active end in measurement. 1-5 System Introduction NO. Key <20> Back Function Delete the comment or the previous operations, and adjust the value or items in menus etc. <21> Trackball Move the cursor or mark during image movement or measurement. <22> Menu Open or close the menu on screen. <23> Measure Go into measurement mode <24> BodyMark Enter body marks mode. <25> Comment Go into comment mode <26> M-Mark Enter M-Mark mode <27> Depth/Zoom/ Adjust the viewing depth for display, the zoom mode, and the Rotation <28> Cine arrow rotation of the ultrasound images. Switch Manual/Auto CINE review. When the 『Cine』 lamp lights on, the system enter Manual Review mode; when the 『Cine』 lamp is off the system exits Manual Review mode. <29> Zoom Enter the mode of amplifying the image <30> B/M/M+B/B+B Select image mode <31> HRev / VRev Reversal the image horizontally or vertically <32> Gain Adjust the sensitivity of black/white images. <33> Print Activate a printing function for a video printer connected. <34> Freeze Freeze and unfreezes the image. If image is frozen, Output of acoustic power is stopped. 1-6 System Introduction 1.2 Introduction of DP-9900Plus/DP-9900 1.2.1 Appearance Front View 1-7 System Introduction <6> <7> <8> <9> Left View No. Part Introduction <1> Monitor Display images and parameters, etc. 14″ monitor <2> Transducer cable hanger Hook for the transducer cable <3> Transducer holder Place the transducer provisionally <4> Transducer socket Connect or disconnect the transducer with the main unit <5> Footswitch socket Connect or disconnect footswitch <6> Control panel User interface <7> Handle Move the system <8> Backup the data in hard disk or USB storage device into a CD, or read out the files from a CD. CD-RW <9> Power switch Power on / off 1-8 System Introduction 1.2.2 Rear Panel Rear View I/O Panel 1-9 System Introduction Power Panel No. Name Introduction <10> VGA port VGA output <11> S-Video port Video output <12> Video output Connects a video printer <13> Video output Connects a video printer <14> Remote Connects the remote cable for the video printer <15> Graph/text printer port Connects the parallel port of the Graph/text printer <16> RS-232 port Reserved <17> USB port Connects the USB storage device or graph/text printer, etc. <18> Ethernet port Connects network <19> AC out Connects the power cable of video printer <20> AC input Connects power cable for the system <21> Equipotential terminal Equipotential connecting 1-10 System Introduction 1.2.3 Control Panel < 7> <1> <2> <3> TGC <4> < 18 > <8> < 17 > < 11 > < 10 > IP < 12 > < 16 > ( ) ( ) ( ) ( ) ( ) ( ) ( ) ( ) ( ) ( ) ( ) ( ) ( ) ( ) ( ) < 28 > < 21 > < 19 > < 29 > < 23 > < 9> ( ) + + < 25 > <30> ABC < 32 > < 24 > < 31 > < 15 > < 14 > Depth Zoom < 13 > < 26 > Rotation < 33 > Gain < 35 > < 34 > Control Panel NO. Key Function <1> Patient Delete the data for the previous patient, including the ID and measured values, and begin with a new patient. <2> Info The patient information screen appears. <3> Preset Invoke the registered initial settings (presets). <4> File Activate the stored or loaded file system <5> ABD/GYN/OB/CAR/S ML Select the exam mode <6> Character Key Used to enter characters and symbols When the backlight indicator of SHIFT key is on, the symbols on the upper row of the keys can be entered. <7> TGC Adjust the ultrasound echo reception sensitivity according to the depth. <8> Puncture Enter/exit the biopsy status <9> F.Posi Adjust the focus position. <10> F.Num Adjust the focus number. <11> A.power Adjust the acoustic power 1-11 System Introduction NO. Key Function <12> IP Select the combination of image processing parameters, to adjust the image display effect. <13> Parameter adjust knob Adjust some value of Puncture, F.Posi, F.Num, A.Power and IP with combination of corresponding key. <14> Clear Clear all comments, bodymarks, measurement scales and general measurement results on the screen <15> Exit Exit the current work mode <16> Arrow Enter the arrow comment mode <17> Set Determine the cursor position for measurement, and confirm the selected items, and adjust the value or items in menus etc. <18> Change Switch between the fixed end and active end in the measurement. <19> Back Delete the arrow comment or return to the previous operation, and adjust the value or items in menus etc. <20> Trackball Move the cursor or mark during image movement or measurement. <21> Menu Open or close the menu on the screen. <22> Measure Enter/exit the measurement mode <23> Comment Enter/exit the comment mode <24> M-Mark Enter/exit the M-Mark mode <25> BodyMark Enter/exit the BodyMark mode. <26> Depth/Zoom/Rotation Adjust the viewing depth for display, the zoom mode, and the arrow rotation of the ultrasound images. <27> Probe Switch transducers <28> Freq/THI Adjust the transducer frequency and switch to the harmonic frequency of 35C50HA. <29> Cine Enter the manual playback mode. <30> Zoom Enter the mode of amplifying the image <31> HRev / VRev Reverse the image horizontally or vertically <32> B/M/M+B/B+B Select the image mode <33> Gain Adjust the sensitivity of black/white images. <34> Freeze Freeze or unfreeze the image. If an image is frozen, the output of acoustic power is stopped. <35> Print Activate the printing function for the video printer connected. 1-12 System Introduction 1-13 2 2.1 Hardware Introduction Hardware System The hardware system consists of the transducer unit, tranmission unit, amplification unit, beam forming unit, B/M signal processing unit, DSC unit, CPU system, I/O unit and power supply unit. The hardware system is shown as the figure below. 2.2 Boards 2.2.1 Main Board The diagram of the main board is shown as follows. 2-1 Hardware Introduction The front-end transmission circuit consists of MD1210 and TC2320. The reception circuit includes ADG714, VCA8617 and ADS5277. The transmission sequence control and reception channel selection are completed by FPGA. The digital circuit consists of the CPU system and the FPGA system. The CPU system includes CPU and the peripheral and interface circuit: FLASH, SDRAM, CPLD, power monitor (ADT7462), reset circuit, clock circuit, real-time clock circuit (MAX6900), IDE interface, USB interface, and Ethernet interface; The FPGA system includes FPGA, beam forming SSRAM, DSC and display SSRAM, DAC conversion circuit and video interface; CPU is connected to the peripheral and interface circuit with bus and also to FPGA with bus; The signal processing is performed in FPGA. 2.2.2 Transducer Board The diagram of the transducer board is shown as follows. 2-2 Hardware Introduction The transducer board consists of transducer sockets A and B, 128 channel alternative relay, transducer and board ID output circuit, relay control circuit and power filter circuit. 2.2.3 Connection Board The connection board provides connection platform for the main board, transducer board, power supply board, keyboard, fans, peripherals and output interfaces and is convenient for tests of input and output signals on boards. The board, which is grounded well and conforms to the requirements of EMC, can filter differential mode and common mode noise. DP-9900, DP-9900Plus and DP-8800Plus all use the board. The diagram of the connection board is shown as follows. 2-3 Hardware Introduction Keyboard CD-ROM Diskette Drive Hard Disk 5v,12v 5v,12v 5v,12v 5v,12v Display 13.5v Upper Fan 12v 4pin*3 6pin 4pin 5V,12V 13.5V 12V Main Board POUT[128:81] Main Board POUT[80:1] FID[8:1] ENB NAIDRD NBIDRD EX_EN Transducer Board 5V,12V,13.5V High-frequency Filter Power Supply Filter Power Supply Board Transducer Board D+5,D12V,A13V5 PHV A-5 A+5 D12V D+5 A13V5 D3V3 Main Board 2.5V 3.3V D1V5 12V Voltage Reduction 3V 1.2V Lower Fan 20pin 12V Hard connection Soft connection 2.2.3.1 Interfaces to Power Supply Board The interfaces between the connection board and the power supply board are defined in the table below. P1 A B C 1 PHV PHV PHV 2 NC NC NC 3 GND GND GND 4 A-5 A-5 A-5 5 GND GND GND 6 12V 12V 12V 2-4 Hardware Introduction 2.2.3.2 7 GND GND GND 8 A+5 A+5 A+5 9 A+5 A+5 A+5 10 A+5 A+5 A+5 11 GND GND GND 12 HVC GND GND 13 GND GND GND 14 GND GND GND 15 2V5 2V5 2V5 16 GND GND GND 17 1V5 1V5 1V5 18 1V5 1V5 1V5 19 GND GND GND 20 GND GND GND 21 3V3 3V3 3V3 22 3V3 3V3 3V3 23 GND GND GND 24 GND GND GND 25 13V5 13V5 13V5 26 NC GND GND 27 NC GND NC 28 GND GND GND 29 NC GND NC 30 GND GND GND 31 D+5 D+5 D+5 32 D+5 D+5 D+5 Interfaces to Main Board The interfaces between the connection board and the main board are defined in the table below. P2 1 A B C D E HV HV HV HV HV 2-5 Hardware Introduction 2 GND GND GND GND GND 3 FA-5 FA-5 FA-5 FA-5 FA-5 4 GND GND GND GND 12V 5 GND GND GND GND GND 6 FA+5 FA+5 FA+5 FA+5 FA+5 7 FA+5 FA+5 FA+5 FA+5 FA+5 8 GND GND GND GND GND 9 GND GND GND GND HVC 10 FA3V FA3V FA3V FA3V FA3V 11 GND GND GND GND GND 12 GND GND GND GND GND 13 GND GND GND GND GND 14 F1V2 F1V2 F1V2 F1V2 F1V2 15 F1V2 F1V2 F1V2 F1V2 F1V2 16 GND GND GND GND GND 17 FD3V3 FD3V3 FD3V3 FD3V3 FD3V3 18 FD3V3 FD3V3 FD3V3 FD3V3 FD3V3 19 13V5 GND GND GND GND 20 GND GND GND GND GND 21 FD+5 FD+5 FD+5 FD+5 FD+5 22 FD+5 FD+5 FD+5 FD+5 FD+5 1 GND POUT92 POUT90 POUT89 POUT96 2 POUT86 GND POUT91 POUT112 POUT94 3 POUT95 POUT88 GND POUT85 POUT110 4 POUT93 POUT82 POUT81 GND POUT87 5 POUT98 POUT84 POUT109 POUT83 GND 6 GND 7 POUT99 GND 8 POUT97 POUT104 9 POUT121 POUT103 POUT122 10 POUT125 POUT127 POUT123 POUT124 P3 POUT100 POUT106 POUT108 POUT111 2-6 POUT102 POUT107 POUT105 GND POUT101 POUT126 GND POUT128 GND Hardware Introduction P4 11 GND POUT119 POUT120 POUT117 POUT118 12 POUT114 GND 13 GND GND GND GND GND 14 ENB FID1 FID2 FID3 FID4 15 FID5 FID6 FID7 FID8 GND 16 /AIDRD /BIDRD GND GND GND 17 GND GND GND GND GND 18 GND GND GND GND GND 19 GND GND GND GND GND 20 GND GND GND GND GND 21 GND GND GND GND GND 22 GND GND GND GND GND 1 GND GND GND GND GND 2 GND GND GND GND GND 3 GND POUT2 POUT15 POUT14 POUT16 4 POUT4 GND POUT13 POUT11 POUT12 5 POUT1 POUT10 GND POUT6 POUT9 6 POUT3 POUT7 POUT8 GND POUT5 7 POUT22 POUT25 POUT28 POUT26 GND 8 GND POUT19 POUT20 POUT24 POUT27 9 POUT31 GND POUT21 POUT32 POUT30 10 POUT29 POUT18 GND POUT23 POUT48 11 POUT34 POUT45 POUT17 GND POUT46 12 POUT36 POUT42 POUT47 POUT41 GND 13 GND POUT33 POUT40 POUT44 POUT43 14 POUT35 GND POUT39 POUT38 POUT37 15 POUT58 POUT60 GND POUT64 POUT62 16 POUT63 POUT54 POUT57 GND POUT80 17 POUT61 POUT56 POUT59 POUT78 GND 18 GND POUT66 POUT53 POUT52 POUT55 19 POUT68 GND POUT51 POUT50 POUT49 2-7 POUT113 POUT116 POUT115 Hardware Introduction 2.2.3.3 20 POUT77 POUT79 GND POUT73 POUT74 21 POUT65 POUT69 POUT75 GND POUT76 22 POUT67 POUT71 POUT72 POUT70 GND Interfaces to Transducer Board The interfaces between the connection board and the transducer board are defined in the table below. P5 P6 A B C D E 1 GND POUT92 POUT90 POUT89 POUT96 2 POUT86 GND POUT91 POUT112 POUT94 3 POUT95 POUT88 GND POUT85 POUT110 4 POUT93 POUT82 POUT81 GND POUT87 5 POUT98 POUT84 POUT109 POUT83 GND 6 GND POUT100 POUT106 POUT108 POUT111 7 POUT99 GND POUT102 POUT107 POUT105 8 POUT97 POUT104 GND POUT101 POUT126 9 POUT121 POUT103 POUT122 GND POUT128 10 POUT125 POUT127 POUT123 POUT124 GND 11 GND POUT119 POUT120 POUT117 POUT118 12 POUT114 GND POUT113 POUT116 POUT115 13 GND GND GND GND GND 14 ENB FID1 FID2 FID3 FID4 15 FID5 FID6 FID7 FID8 GND 16 /AIDRD /BIDRD GND GND GND 17 GND GND GND GND GND 18 A+5 A+5 A+5 A+5 A+5 19 GND GND GND GND GND 20 GND GND GND GND GND 21 GND GND GND GND GND 22 GND GND GND GND GND 1 GND GND GND GND GND 2 GND GND GND GND GND 2-8 Hardware Introduction 2.2.3.4 3 GND POUT2 POUT15 POUT14 POUT16 4 POUT4 GND POUT13 POUT11 POUT12 5 POUT1 POUT10 GND POUT6 POUT9 6 POUT3 POUT7 POUT8 GND POUT5 7 POUT22 POUT25 POUT28 POUT26 GND 8 GND POUT19 POUT20 POUT24 POUT27 9 POUT31 GND POUT21 POUT32 POUT30 10 POUT29 POUT18 GND POUT23 POUT48 11 POUT34 POUT45 POUT17 GND POUT46 12 POUT36 POUT42 POUT47 POUT41 GND 13 GND POUT33 POUT40 POUT44 POUT43 14 POUT35 GND POUT39 POUT38 POUT37 15 POUT58 POUT60 GND POUT64 POUT62 16 POUT63 POUT54 POUT57 GND POUT80 17 POUT61 POUT56 POUT59 POUT78 GND 18 GND POUT66 POUT53 POUT52 POUT55 19 POUT68 GND POUT51 POUT50 POUT49 20 POUT77 POUT79 A+5 POUT73 POUT74 21 POUT65 POUT69 POUT75 A+5 POUT76 22 POUT67 POUT71 POUT72 POUT70 A+5 Interfaces to Peripherals The connection board provides power supply for all peripherals, which includes the display, hard disk, CD-ROM, keyboard and fans. z z z J5, the interface between the connection board and display, is defined as the table below. Pin 1 2 3 4 5 6 Signal 13.5v NC 13.5v GND NC GND J2, J3 and J4, the interfaces between the connection board and the hard disk, CD-ROM and keyboard, is defined as the table below. Pin 1 2 3 4 Signal GND GND 5v 12v J1, the interface between the connection board and fans, is defined as the table below. 2-9 Hardware Introduction Pin 1 2 3 4 Signal 12v 12v GND GND 2.2.4 Output Board The output board, connected to the main board, provides signal path to peripherals and download interface for the main board. It locates in the outmost part of the cabinet. It is grounded well and accordance with the requirements of EMC and can filter differential mode and common mode noise. The diagram of the output board is shown as follows. The interfaces between the output board and the main board are defined in the tables below. CT7 TPOP TPON TPIP TPIN GND GND GND GND GND 2-10 P1 Hardware Introduction IDE_RST IDE_D0 IDE_D1 IDE_D2 IDE_D3 GND IDE_D4 IDE_D5 IDE_D6 GND IDE_D10 IDE_D7 IDE_D8 GND IDE_D9 IDE_D14 GND IDE_D11 IDE_D12 IDE_D13 GND IDE_D15 GND IDE_NIOW IDE_NIOR IDE_NDMACK GND IDE_IORDY IDE_ALE GND GND IDE_IRQ IDE_DA2 GND IDE_DA0 IDE_NCS1FX IDE_NCS3FX GND IDE_DA1 IDE_NDASP GND GND VIEDO1 GND GND VP_BUSY VP_NPRT GND VIDEO2 VIDEO3 GND GND BLUE GND GND GND VGA_NHSYNC GND VGA_NVSYNC D3.3V USB1_POWER GND USB_DP1 GND D3.3V USB2_POWER USB_DM1 USB_DM2 USB_DP2 GND GND GND GND GND RATE_TP RXD2 CTS1 RTS1 TXD2 GND GND GND GND GND FRAME_TP KEY_RXD KEY_TXD GND NC NC GND CPLD_TDO FPGA_TDI FPGA_TMS FPGA_TCK GND GND GND GND NC P_NIOR GND PA0 GND A-5 GND PD24 GND GND A-5 P_NIOW GND PA1 GND GND GND PD25 GND PA3 GND P_AEN GND PA2 GND PA4 GND PD26 GND PA6 GND P_IO_RST GND PA5 GND PA7 GND PD27 GND PA9 GND FDC_IRQ GND PA8 GND PA10 GND PD28 GND PA12 GND 2-11 P2 Hardware Introduction 2.2.5 COM1_IRQ GND PA11 GND PA13 GND PD29 GND PA14 GND N_MRST GND PD31 GND PA15 GND PD30 GND NC GND MRST_REF GND NTA GND NC GND NBDM_RST GND NBKPT GND PST0 GND PST2 GND PST3 GND PST1 GND DSCLK GND DSI DSO GND GND PSTCLK GND GND NC GND GND D+5 GND GND GND GND D+5 D+5 D+5 D+5 D+5 I/O Board The I/O board, communicating with the output board through the 80-pin flat cable, provides interfaces for all peripherals, such as the Ethernet port, serial port, parallel port, VGA, REMOTE, S-VIDEO, USBs and VIDEOs. (Note: The I/O board of DP-8800 has no REMOTE and only one VIDEO.) The diagram of the I/O board is shown as follows. Ethernet Port REMOTE USB*2 Output Board 80-pin Flat Cable I/O Board Serial Port VGA VIDEO*2 S-VIDEO Parallel Port 2-12 Hardware Introduction 2.3 Power Supply Board 2.3.1 Introduction The power supply board provides +5V (D+5V and A+5V), +12V, +13.5V, +3.3V, -5V, +1.5V, +2.5V and program-controlled high voltage for the system. The connection board connects the power supply board, main board and transducer board, filters output voltage, and performs the linear voltage-stabilizing from +3.3V to +3V and from +1.5 to +1.2V. The filter circuit is π-type. The diagram of the power supply board is shown as follows. Connection Board 2.3.2 Working Procedure The AC input passes the EMI filter circuit and then the BOOST PFC circuit to be converted to DC 370-410V. It then be converted to +5V, +13.5V, +12V and +24V outputs by the two-transistor forward converter. The +5V output is the main feedback output of the converter and others are auxiliary outputs of the converter. To obtain appropriate voltage and load adjustment ratio, +13.5V and +12V are adjusted by the magnetic amplifier and +24V is stabilized linearly. +5V is output directly as well as works as the input of +3.3V and -5V. +24V is converted to the HV output by BOOST. +5V, -5V, +13.5V and HV have the overvoltage and overcurrent protection. When the protection takes effect for +5V, the whole power supply board stops outputting; When the protection takes effect for -5V and HV, only -5V and HV are stopped outputting; When the protection takes effect for +13.5V, +5V is not affected. The power supply board also has the overtemperature protection function, which prevents temperature of key power devices such as the transformer and MOSFET from exceeding safe range when the system malfunctions. 2-13 Hardware Introduction 2.3.3 Circuit Description The PFC circuit uses the control chip UC3854 from TI company and BOOST converter controlled with average current mode. It also uses IRFPC60LC (600V/16A) from IR company as the main switch tube and ISL9RL1560G2 (600V/15A ) from FAIRCHILD company as the follow current tube. The control chip U8 of the FORWARD converter is the voltage control chip MB3769A from FUJITSU company, which can adjust voltage, limit current cycle by cycle, and has built-in functions of soft start, low-voltage lock and protection lock. The transformer T1 not only transforms voltage but meets requirements of safe isolation. The switch tube is SPA06N60C3 from INFINEON company, which basic parameter is 650V/6.2A. The +5V output is the main feedback output of the FORWARD converter, +13.5V and +12V are adjusted by the magnetic amplifier, and +24V is stabilized linearly by LM317. HV is output from the BOOST converter, which uses the voltage control chip TL594 from ONSEMI company. HV is controlled by 0-4V analog input signal and varies linearly between 30V and 140V with the variation of control signal. +3.3V is output from the BUCK converter which is based on synchronous rectification. EL7566 from INTERSIL company works as the controller, which integrates all control and protection circuits and switch tube. Its rated output current is 6Amp and its conversion efficiency can reach 96% at most. +2.5V and +1.5V are the outputs of +3.3V after linear voltage-stabilizing, which is performed by IRF7401 MOS from IR company and feedback control circuit. The MOS works at the amplification area to realize linear stabilizing of low voltage. -5V is obtained from +5V through BUCK-BOOST converter, which uses the control chip TPS6755 from TI company. The chip, integrating MOS, produces negative voltage output along with external inductors, capacitors and diodes and have current limit protection for switch tube. 2.3.4 Protection Circuit The power supply board has following protection functions: PFC output overvoltage protection, output overvoltage protection, overtemperature protection, +5V/+12V/+13.5V/-5V/HV output overvoltage/overcurrent/short-circuit protection, and other short-circuit protections. 1. When PFC output overvoltage protection, overtemperature protection or +5V output overvoltage/overcurrent/short-circuit protection works, the whole power supply board stops all outputs and locks. The board does not work until the system recovers from the failure and restarts. 2. When +13.5V output overvoltage/overcurrent/short-circuit protection works, +13.5V and HV outputs stop and keep locking. +13.5V and HV cannot be output until the failure is removed and the +13.5V/+12V output load is disconnected. 3. When +12V output overvoltage/overcurrent/short-circuit protection works, the output stops and keeps locking. The +12V cannot be output until the failure is removed and the +13.5V/+12V output load is disconnected. 4. When +3.3V short-circuit protection works, +3.3V and HV outputs stop. They can recover automatically after the failure is removed. 2-14 Hardware Introduction 5. When -5V overcurrent/short-circuit protection works, -5V output stops. When -5V overvoltage protection works, the output stabilizes at some voltage (>-7V) exceeding the rated voltage, not affecting other outputs, and can recover automatically after the failure is removed. 6. When HV overvoltage/overcurrent/short-circuit protection or +1.5V/+2.5V overcurrent/short-circuit protection works, the output stops and does not affect other outputs. They except HV can recover automatically after the failure is removed. 2.3.5 Maintenance Before test or service, connect the power supply board as the figure below shows. The electronic load A is necessary while the electronic load B is not. When adding the electronic load B, ensure the load for 390VDC does not exceed 0.1A and is added only when loads for other outputs are minimum. You can add loads only for +5V, +13.5V, +12V and HV outputs. It is recommended to start debugging when the load is a little heavier than the minimum and to increase the load during the debug if necessary. After connecting the board properly, you can locate the failure and service the board according to the procedure shown in the figure below. The following procedure is just a basic instruction and you should operate according to the actual situation. 2-15 Hardware Introduction The following figures shows some waveforms which can be referred during the test and service. 2-16 Hardware Introduction GS Voltage Waveform of Q14 Oscillation Waveform of Pin 14 of U18 Oscillation Waveform of Pin 5 of U8 DS Voltage Waveform of Q15 and Q16 Voltage Waveform of D1 Oscillation Waveform of Pin 5 of U2 2-17 Hardware Introduction DS Voltage Waveform of Q1 Voltage Waveform of U7.8 Voltage Waveform of U1.7 In the figure of GS Voltage Waveform of Q14, the duty ratio of drive waveform varies with the AC input voltage. In the figure of DS Voltage Waveform of Q1, the amplitude of switch waveform varies with the HV output. Besides the two waveforms describes before, the amplitude, frequency and duty ratio of all waveforms tested during the service must be the same with the figures above. Warning: Take extreme caution when testing and servicing boards to avoid damage of measurement devices and boards and even body injury. Never touch any parts on boards especially the primary circuit and the high voltage part of secondary circuit. 2.4 Principle of the LCD 2.4.1 Operating Principle of the Inverter Module The block diagram and functional diagram are shown in the following figures. 2-18 Hardware Introduction Voltage feedback 13.5V input Regulating board PW/M control On/Off MOSFET switch Inverter module Brightness control Boost conversion Output to strip lamp Current feedback Block Diagram of LCD Inverter Functional Diagram of LCD Inverter The input of the inverter module is a 13.5V DC from the regulating board. In the inverter module, the on-off MOSFETs are connected as a bridge circuit, which implements the on-off operations driven by the main IC and convert the input DC to high voltage AC and then transmit to the primary winding of the transformer. The secondary square wave of the transformer is converted to sine wave after LC resonance to drive the CCFL gives out light. The on-off signals control the on and off of the strip lamp throuth the enabling pin of the main IC. The brightness of the light is controlled by the brightness signal, which will control the duty cycle of square wave of main IC. The inverter module is configured with protection circuit of open circuit, overvoltage and overcurrent. Open circuit protection: When any of the strip lamps is open circuit, the current feedback signal will be severely weak. If the feedback current does not stabilize the CMP voltage even if the voltage of CMP rises to 3V, the IC will close two output pulses and the circuit is locked for protection. Over current protection: When the output current is too strong, the main IC will restrain the duty cycle of square wave after 2-19 Hardware Introduction receiving the feedback signal from the strip lamp to lower the current for protection. Overvoltage protection: When the output voltage is too high, the main IC closes the PWM driving after receiving the feedback signal from the strip lamp for protection. Definitions of the output ports of strip lamp driver CN2 and CN3: Pin Definition 1 Vout -H 2 Vout -L Definitions of the ports connected to CN1 and V/D board: 2.4.2 Pin Definition 1 13.5V 2 13.5V 3 ON/OFF 4 ADJ 5 GND 6 GND Working principle of the regulating board The functional block diagram of the regulating board is shown in FIG 2-21. The VGA signal is transmitted to RTD2620 and completes the identification, amplification and color processing. The signal is transformed to LVDS signal and then transmitted to the LCD screen. U6 (MTV412) is MCU, which is responsible for the control of RTD 2620 and control of external operations such as buttons. U1, U3 and U4 provide working voltage for DC-DC convert. Functional Diagram of Regulating Board 2-20 Hardware Introduction The main ICs of different modules of the regulating board are shown below: Pin Type Description U1 LM2596-33 DC-DC conversion from 12V to 3.3V U3 AMS1117 2.5 Conversion from 3.3V to 2.5V U4 AIC1804-18PM Conversion from 3.3V to 1.8V U5 24C16 EEPROM U6 MTV412 MCU U7 RTD2620 Signal processing U8 K4D263238I GDDR U9 4435 Panel Power On/Off Y1/Y2 K24.000 Crystal Oscillator Pin Definitions of LVDS Ports of the Regulating Board (J1) Pin Definition Pin Definition 1 GND 2 GND 3 RXOIN3+ 4 RXOIN3- 5 GND 6 RXOCKIN+ 7 RXOCKIN- 8 GND 9 RXOIN2+ 10 RXOIN2- 11 GND 12 RXOIN1+ 13 RXOIN1- 14 GND 15 RXOIN0+ 16 RXOIN0- 17 GND 18 GND 19 PANEL_VCC 20 PANEL_VCC Pin Definitions of Button Ports of the Regulating Board (J5) Pin Definition 1 R_LED 2 G_LED 3 AD0 4 AD1 5 GND 6 GND 7 12V 8 5V 2-21 Hardware Introduction Pin Definitions of Power Ports of the Regulating Board (J6) Pin Definition 1 ADJ(Backlight Adjust) EN(Backlight 2 3 GND 4 GND 5 13.5V 6 13.5V 7 NC ON/Off) Pin Definitions of VGA Ports of the Regulating Board (J7) Pin Definition Pin Definition 1 VSYNC 2 GND 3 HSYNC 4 GND 5 NC 6 NC 7 GREEN 8 GND 9 GND 10 GND 2-22 Hardware Introduction Pin Definitions of Power Ports of the Regulating Board (J8) Pin Definition 1 13.5V 2 13.5V 3 GND 4 GND 2-23 3 Disassembly of DP-9900Plus/DP-9900 3.1 System Structure No. Part No. Name No. Part No. Name 1 9906-20-71420 Framework 11 9901-21-23941 Couplant Holder 2 9901-20-23935-51 Front Cover 12 9901-21-23942 Transducer Holder B 9906-30-71433 Cabinet (9906) 9905-30-71057 Cabinet (9905) 13 9901-20-23940 Back Cover of Neck 4 9904-20-37005 Right Cover 14 9901-20-23939 Top Cover 5 2100-20-08052 Drawer 15 2102-20-17125 Handle 3 3-1 Disassembly of DP-9900Plus/DP-9900 No. Part No. Name No. Part No. Name 6 2102-30-16949 Transducer Cable Hanger 16 9906-30-71443 Air Outlet Fan Assembly 7 9901-30-23969 Keyboard Support 17 2131-30-71794 CD-ROM 8 9901-21-23942 Transducer Holder A 18 9906-30-71439 Upper Rear Cover 9905-30-71081 Keyboard (9905) 19 9906-30-71441 Lower Rear Cover 9906-30-71512 Keyboard (9906) 20 9904-20-37004 Left Cover 9 9904-30-37064 10 DP-9900Plus14" Monitor Warning: Be sure to disconnect the power supply before disassembling any part. 3.2 Disassembly of Monitor 1. Remove the 4 M4×8 screws on the top and bottom of the monitor. 2. Release the swing bowl and let it stay around the neck. 3. Press the two clips with thumbs with two hands holding the sides of the monitor, and simultaneously pull the rear cover backwards. 1 - M4×8 Screws 2 - Rear Cover 3 - Monitor <1> Press <2> Pull 3-2 Disassembly of DP-9900Plus/DP-9900 4. Disconnect the data line and the power cord from the monitor. 5. Remove the M5×16 screw on the bottom of the monitor. 6. Raise the monitor. 1 - Monitor 3.3 1. 2 - Data Line 3 - Swing Bowl 4 - Power Cord 5 - M5×16 Screw Disassembly of Screen Slide the two clips and pull them out. <3> <2> <1> 2. <1> <4> <2> Pull out the upper side of the screen, then raise the screen and take it out. 3-3 Disassembly of DP-9900Plus/DP-9900 3.4 Disassembly of Keyboard 3.4.1 Disassembly of Keyboard Cover 1. Remove the ten M3×12 screws on the bottom of the keyboard.。 2. Raise the right side of the keyboard. 3. Remove the M3X6 screw. 4. Disconnect the data line, power cord and footswitch cable. Remove the keyboard. M3×12 Screws 3-4 Disassembly of DP-9900Plus/DP-9900 1 – Data Line 2 – Power Cord 3 – Footswitch Cable 5 – Ground Wire 6 - Base 7 - Keyboard 3.4.2 4 - M3×6 Screw Disassembly of Trackball 1. Place the keyboard face down and remove the two M2.5×16 screws. 2. Disconnect the trackball cable and raise the trackball. 1 – Keyboard Cover 3.4.3 1. 1. 3 - Trackball Disassembly of Keyboard Board Release the 31 M3×6 screws and then remove the keyboard board. 1 - M3×6 Screws 3.4.4 2 - M2.5×16 Screws 2 – Keyboard Board Disassembly of TGC Board Remove the eight TGC sliders. 3-5 Disassembly of DP-9900Plus/DP-9900 TGC Sliders 2. Place the keyboard face down. Disconnect the cable from the TCG board and release the four M3×6 screws. 3. Remove the TGC board. M3×6 Screws TGC Board 3.5 Disassembly of CD-ROM 3.5.1 Locking Casters 1. Press the two casters on the front of the system to lock them. 3-6 Disassembly of DP-9900Plus/DP-9900 3.5.2 Disassembly of Drawer and Transducer Cable Hanger 1. Release the four M4×8 screws and remove the drawer. 2. Rotate the transducer cable hanger clockwise until it can be pulled out. 1 – Transducer Cable Hanger 2 – M4×8 Screws 3-7 3 - Drawer Disassembly of DP-9900Plus/DP-9900 3.5.3 1. Disassembly of Rear Cover of Neck Remove the two M3×8 screws and push the rear cover of neck backwards. 1 – Rear Cover of Neck 3.5.4 1. Disassembly of Top Cover Release the two M3×8 screws and the two M4×8 screws. Then raise the top cover. 1 – M3×8 Screws 3.5.5 1. 2 – M3×8 Screws 2 – Top Cover 3 – M4×8 Screws Disassembly of Left Cover Release the four M4×12 screws and push the CD-ROM backwards to its end. 3-8 Disassembly of DP-9900Plus/DP-9900 1 – M4×12 Screws 2. 2 – CD-ROM Release the three M4×8 screws on the left cover. Push the left cover backwards. 1 – M4×8 Screws 3.5.6 1. 2 – Left Cover Disassembly of Right Cover Release the three M4×8 screws. Push the right cover backwards. 3-9 Disassembly of DP-9900Plus/DP-9900 1 – M4×8 Screws 3.5.7 2 – Right Cover Disassembly of Front Cover 1. Remove the M5×10 screw on the rear of the neck and rotate the keyboard 90° clockwise (or counterclockwise). 2. Remove the six M4×8 screws. 3. Press the power switch and remove the front cover. M5×10 Screw 3-10 Disassembly of DP-9900Plus/DP-9900 1 – Front Cover 3.5.8 2 – M4×8 Screws Disassembly of CD-ROM Disconnect the power cable and data line from the CD-ROM. Release the four M4×12 screws from the top of the framework and remove the CD-ROM. 3.6 Disassembly of I/O Board 1. Perform the procedures described from section 3.5.1 to section 3.5.6. 2. Release the six M4×8 screws that secure the upper rear cover. Disconnect cables from the I/O board and then remove the upper rear cover with the I/O board on it. 3-11 Disassembly of DP-9900Plus/DP-9900 3. Release the six screws that secure the I/O board to the upper rear cover. I/O Board Upper Rear Cover 3.7 Disassembly of Air Outlet Fan Assembly 1. Perform the steps 1 and 2 in section 3.6. 2. Disassemble the right cover. 3. Disassemble the upper rear cover. 3-12 Disassembly of DP-9900Plus/DP-9900 4. Disconnect cables from the air outlet fan assembly and then remove the four screws that secure the assembly. 3.8 Disassembly of Hard Disk NOTE Please pay attention to the following matters during disassembling/assembling, otherwise the hard disk will be damaged: z Hold the side of the hard disk, and please do not touch the board of the hard disk. z Fasten the screws with the handy screw driver, and do not with the electric screw driver. z The torsion value of the screw lock is: M3: 4 to 6 kgf.cm M4: 6 to 8 kgf.cm 1. Perform the steps 1 and 2 in section 3.6.. 2. Disassemble the upper rear cover. 3. Disconnect the power cable and data line from the hard disk and then release the four screws that secure the hard disk. 3-13 Disassembly of DP-9900Plus/DP-9900 3.9 Disassembly of Power Conversion Board 1. Release the four M4×8 screws on the lower rear cover. Then disconnect cables from the power conversion board and remove the lower rear cover with the power conversion board on it. 2. Remove the power conversion board from the lower rear cover. 3-14 Disassembly of DP-9900Plus/DP-9900 Lower Rear Cover Power Input Socket Ground Terminal Power Conversion Board Power Output Socket 3.10 Disassembly of Air Intake Fan Assembly 1. Perform the procedures described from section 3.5.1 to section 3.5.7. 2. Release the two M4×8 screws that secure the air intake fan assembly and pull out the assembly by its handle. 3-15 Disassembly of DP-9900Plus/DP-9900 3.11 Disassembly of Output Board, Main Board and Power Supply Board 1. Perform the procedures described from section 3.5.1 to section 3.5.7. Disconnect cables from the output board and remove the screws on the board. Hold the handle on the board and remove it gently. 2. Remove the two screws from the power supply board and pull the power supply board by its handle to disassemble it. 3-16 Disassembly of DP-9900Plus/DP-9900 3. Hold the two handles on the main board and rotate them outwards to disassemble the main board. Power Supply Board Main Board 3.12 Disassembly of Transducer Board 1. Perform the procedures described from section 3.5.1 to section 3.5.7. 2. Disassemble the output board. 3. Remove the eight screws that secure the transducer board shield at the front of the cabinet. Take out the board by its handles. Transducer Board 3-17 Disassembly of DP-9900Plus/DP-9900 3.13 Disassembly of Cabinet 1. Perform the procedures described from section 3.5.1 to section 3.5.7. 2. Disconnect the cables from the main board and the output board. Remove the six M4×8 screws and take out the whole cabinet. 3.14 Diagram 3-18 Disassembly of DP-9900Plus/DP-9900 1. Base 2. Footswitch Support 3. Framework 4. Cabinet 5. Power Switch Support 6. Shield Cover 7. Keyboard Pillar Anchor Ear 8. Transducer Cable Hanger Fixed Block 9. Keyboard Pillar Sleeve 10. Air Outlet Fan Assembly 11. Handle 12. Upper Rear Cover 13. CD-ROM 14. Hard Disk 15. Lower Rear Cover 3.15 Disassembly of the LCD Monitor Assembly 1. Poke the lever left and rotate the monitor to horizontal position. Remove the M4X12 screws (2 pcs) securing the cable cover, and then remove the cover. (The lever locates at left, lower corner of the back of the monitor. When the lever is on the right side, the monitor is in working status and it can be rotated 20 degrees frontward and 20 degrees backward. When packed for transportation or pushed around, poke the lever to the left and you can retract the monitor.) R L 1. LCD assembly 2. Cable cover 3. M4X12 combination screws (2 pcs) 4. Lever Disassembly of the LCD Module (1) 2. Remove the M4X12 combination screw (1 pcs) securing the ground wire clip, take out the cable plug and remove the M4X12 combination screws (6 pcs) securing the monitor. 3-19 Disassembly of DP-9900Plus/DP-9900 1. LCD assembly 2. M4X12 combination screws (7 pcs) Disassembly of the LCD Module (2) 3. Hold the lateral sides of the monitor and raise the monitor to separate it from the support arm hooker when the monitor is 20° from the vertical direction, and then remove the monitor. Disassembly of the LCD Module (3) 3.16 Replacing the OSD Board of the LCD Monitor 1. Disassemble the monitor module. (Refer to 3.15 Disassembly of the LCD Monitor Assembly) 3-20 Disassembly of DP-9900Plus/DP-9900 2. Remove the M4X12 screws (5 pcs) securing the rear cover of the monitor, and then remove the rear cover. 1. Front cover assembly of the LCD 2. Rear cover of the LCD 3. M4X12 combination screws (5 pcs) Disassembly of the OSD board (1) 3. Pull out the cable plugs from the OSD board, remove the PT3X8 screws (4 pcs) securing the OSD board, and then remove the OSD board. 1. Front cover of the LCD 2. OSD board 3. M3X8 screws (4 pcs) Disassembly of the OSD board (2) 3-21 Disassembly of DP-9900Plus/DP-9900 3.17 Replacing the inverter board and control board of the LCD 1. Remove the LCD assembly (refer to 3.15) and the rear cover of the LCD (refer to step 2 of 3.16). 2. Pull out the plugs from the OSD board of the LCD by the right side of the LCD assembly, remove the M3X8 combination screws (10 pcs) securing the PCB shielding cover, and then remove the PCB shielding cover. 3. Pull out the 2 plugs of the cable connecting the inverter board and the LCD, and then pull out the plug of the cable connecting the inverter board and the control board. Remove the M3X8 combination screws (2 pcs) securing the LCD inverter board, and then remove the inverter board. 4. Pull out the plug of the cable connecting the inverter board and the control board, and then pull out the plug of the cable connecting the control board and the LCD. Remove the M3X8 combination screws (5 pcs) securing the LCD inverter board, and then remove the control board. 1. Front cover assembly of the LCD shielding cover 2. Inverter board 3. Control board 5. M3X8 combination screws (17 pcs) Disassembly of the inverter board and the control board 3-22 4. PCB Disassembly of DP-9900Plus/DP-9900 3.18 Replacing the LCD screen of the LCD Monitor 1. Remove the LCD assembly (refer to 3.15) and the rear cover of the LCD (refer to step 2 of 3.16). Pull out the plugs from the OSD board. 2. Remove the M3X8 combination screws (11 pcs) securing the LCD assembly, and then remove the LCD assembly. 1. Front cover assembly of the LCD 2. LCD assembly 3. M3X8 combination screws (11 pcs) Disassembly of the LCD screen (1) 3. Remove the M3X8 combination screws (10 pcs) securing the PCB shielding cover, and then remove the cover. (refer to step 2 of 2.6) 4. Pull out the plugs of the cables connecting the inverter board and the LCD, and then pull out the plug of the cable connecting the control board and the LCD. Cut off the thread fastening the cables (3). Remove the M4X8 combination screws (6 pcs) securing the LCD bracket and the LCD fixing bracket, and then remove the LCD fixing bracket. 3-23 Disassembly of DP-9900Plus/DP-9900 1. LCD screen 2. LCD fixing bracket 3. M4X8 combination screws (6 pcs) Disassembly of the LCD screen (2) 5. Remove the M3X4 panhead screws (4 pcs) securing the LCD screen and the LCD bracket, and then remove and replace the LCD screen. 1. Screen 2. LCD bracket 3. M3X4 screws (4 pcs) Disassembly of the LCD screen (3) 3.19 Disassembly of the LCD support arm assembly 1. Remove the LCD assembly. (refer to 3.15) 2. Remove the M4X12 combination screws (2 pcs) securing the rear cover of the support arm, and then remove the rear cover. 3-24 Disassembly of DP-9900Plus/DP-9900 1. Support arm assembly 2. Rear cover of the support arm 3. M4X12 combination screws (2 pcs) Disassembly of the LCD support arm assembly (1) 3. Remove the M8X25 inner hex screws (2 pcs) securing the support arm and remove the support arm upward. 1. Support arm assembly 2. M8X25 inner hex screws with washers rotation (DP-7700) Disassembly of the LCD support arm assembly (2) 3-25 3. Fixing base for 4 Disassembly of DP-8800Plus 4.1 System Structure No. Part No. Name No. Part No. Name 1 2102-20-16970-51 Front Cover 11 2102-21-17028 Couplant Holder 2 2131-20-71760 Framework 12 2102-30-16949 Transducer Cable Hanger 3 2131-30-71766 Cabinet 13 2106-30-37176 Monitor 4 2102-20-16980 Printer Support 14 2102-20-16966 Top Cover 4-1 Disassembly of DP-8800Plus No. Part No. Name No. Part No. Name 5 2102-20-16982 Printer Rear Cover 15 2131-30-71778 I/O Board 6 2102-20-16967 Baffle Plate 16 2102-20-17125 Handle 7 2102-20-16978 Right Cover 17 2102-20-16971 Rear Cover 8 2131-30-71750 Keyboard Support 18 9906-30-71443 Air Outlet Fan Assembly 9 2131-30-71827 Keyboard 19 2131-30-71794 CD-ROM 2102-21-17024 Transducer Holder C 2131-30-71777 Power Socket Plate (for China) 2102-21-17026 Transducer Holder D 2131-30-71776 Power Socket Plate (Abroad) 2106-20-37162 Left Cover 10 20 21 4.2 Disassembly of Monitor 1. Release the neck cover and let it stay around the neck. 2. Remove the two M4×8 screws on the bottom of the monitor. 3. Hold the sides of the monitor with two thumbs pressing the two clips and pull it backwards. 1 – Neck Cover 4. 5. 2 - Monitor 3 – Power Cord and Data Line Disconnect the power cord and data line. Remove the screw on the rear of the neck. Raise the monitor to an appropriate height and pull out the cables from the neck. 4-2 Disassembly of DP-8800Plus 1 – Neck Cover 4.3 1. 2 - Monitor 3 – Power Cord and Data Line Disassembly of Screen Push the two clips towards the middle of the screen. CAUTION: Use a finger other than a nail to move the pin. If you move the pin with a nail, the pin may be damaged. 2. Pull out the upper side of the screen, then raise the screen and take it out. 4-3 Disassembly of DP-8800Plus 1 - Screen 4.4 1. Disassembly of Printer Remove the screw on the bottom of the printer support. Push upwards and remove the printer rear cover. 2. Disconnect cables and take out the video printer from the printer support. 1 - Printer 4.5 2 - Screw 3 - Cables 4 - Printer Rear Cover Disassembly of Keyboard 1. Remove the transducer holders. 2. Remove the printer rear cover. 3. Remove the eight M4×8 screws, spring washers and plain washers. 4-4 Disassembly of DP-8800Plus 4. Raise the right side of the keyboard and disconnect cables. Raise one side of the keyboard and pull it out. 1 - Transducer Holder 4.6 2 - Keyboard 3 - Cables 4 - M4×8 Screws Disassembly of Trackball 1. Remove the keyboard. 2. Disconnect the cable of the trackball. 3. Remove the two M3×10 screws and take out the trackball. 1 - M3×10 Screws 4.7 2 - Cables 3 - Trackball Disassembly of TGC Board 1. Remove the six TGC sliders. 4-5 Disassembly of DP-8800Plus 1 – TGC Sliders 2. Disassemble the keyboard. 3. Place the keyboard face down. Disconnect cables and remove the three screws from the TGC board. 1 – M3×10 Screws 4.8 2 – TGC Board Disassembly of Transducer Cable Hanger Hold the rubber part of the transducer cable hanger and rotate it clockwise until it can be pulled out. Pull it out. 4-6 Disassembly of DP-8800Plus 1 – Transducer Cable Hanger 4.9 Disassembly of Handle 1. Remove the three M5×35 screws and washers. 2. Take off the handle. 1 - Handle 2 – M5×35 Screws 4-7 5 Maintenance Requirements 5.1 Tools and Consumables Tools for Maintenance and Clearing Tool Model Manufacturer Specification Vacuum Cleaner Not Specified Screwdrivers Not Specified Blunt Phillips Screwdriver (Queen-size) Not Specified Metal Wire Pliers Not Specified Nipper Pliers Not Specified Diagonal Cutting Pliers Not Specified Electric Iron and Holder Not Specified Desoldering Gun Not Specified Wrench Kit Not Specified Adjustable Wrench Not Specified Tweezers Not Specified Hammer Not Specified Metric General Utility Wrench Kit Not Specified Cables Not Specified Knife Not Specified Antistatic Brush Not Specified Consumables Consumable Model Manufacturer Specification Insulating Tape Not Specified Hishilite Tube (Heat-shrinkable Tube) Not Specified Insulated Conduits Cables Not Specified Screws, Nuts, Washers Not Specified 5-1 Maintenance Requirements Solder Stick Not Specified Soft Cleaning Cloth Not Specified Glass Cleaner Not Specified Neutral Detergent Not Specified Ethyl Alcohol (75%) Not Specified Warning: 1. Never use deliquescent solvent such as paint thinner or gasoline or abrasive cleanser to clean the system to avoid system damage. 2. Never use hydrocarbon glass cleanser or detergents cleaning OA equipments to clean the monitor to avoid monitor performance degradation. 5.2 Maintenance Personnel To ensure performance and safety of the system, only professional engineers from Mindray or trained to be competent for the system maintenance can maintain the system. 5-2 6 System Maintenance 6.1 Cleaning 6.1.1 Procedure Disconnect power cord from power socket ⏐ ↓ Remove accessories ⏐ ↓ Disassemble covers of main unit ⏐ ↓ Clean system interior and fans ⏐ ↓ Clean covers and control panel ⏐ ↓ Clean monitor ⏐ ↓ Clean peripherals and accessories ⏐ ↓ Clean power cord and cables 6.1.2 1. Details To clean the interior of the system and fans Disconnect the power cord from power socket. Remove accessories such as the transducer and printer from the system. Disassemble the covers of the main unit. 6-1 System Maintenance Disassemble the air inlet fan assembly and the air outlet fan assembly from the system and remove dust on them. Disassemble the cabinet from the framework and remove dust in the cabinet with a dust cleaner. Disassemble boards from the cabinet only when they fail to work. 2. To clean covers and the control panel Use a clean cloth dipped with neutral detergent to remove dust on the covers of the main unit and on the control panel. If there is some difficulty to clean the control panel, disassemble keys from it and then use neutral detergent to clean it. 3. To clean the monitor Check if the monitor is skew and the fixing structure is loose. Use a dry clean cloth to remove the dust on the monitor. 4. To clean the transducer Use a dry clean cloth to remove dust on the transducer surface and check if there is abnormality such as crack. Then connect it to the system. Use a soft brush to clean the transducer holder. 5. To clean the video printer Clean the thermal head according to the operation manual of the printer. 6. To clean cables Use a clean cloth dipped with neutral detergent to clean the power cord and other cables. 6.2 Software Maintenance 1. Before maintain software, ensure the data to be used matches the system to avoid system damage and backup the preset data according to the following procedure. a) Press [Preset] key to enter the preset menu. b) Move the cursor to the [Preset Data] and select [Save]. 6-2 System Maintenance c) Press [Set] key. Then select the driver and the path for the saving and input file name. d) Move the cursor to [OK] and press [Set] key. 2. After the software maintenance, recover the preset data according to the following procedure. a) Press [Preset] key to enter the preset menu. b) Move the cursor to the [Preset Data] and select [Load]. 6-3 System Maintenance c) Press [Set] key. Then select the driver and the path of the preset data file. d) Move the cursor to [OK] and press [Set] key. 6.2.1 Software Upgrade 1. Press [Preset] key to enter the preset menu. 2. Move the cursor to [Maintenance] and press [Set] key to enter the following dialog box. Input password into the dialog box. 3. Move the cursor to [OK] and press [Set] key to enter the maintenance menu. 6-4 System Maintenance 4. Move the cursor to the [Upgrade]. 5. Move the cursor to the software or data to be upgraded, for example, [Sys SW], and press [Set] key. 6. Select the UPG file in the directory of corresponding driver and move the cursor to [OK] and press [Set] key to upgrade. 7. After the upgrade is completed, you can upgrade other files according to the procedure described above. After other files are upgraded, restart the system. 6.2.2 Installation/Uninstallation of DICOM Enter the maintenance menu as the procedure described in 6.2.1. Move the cursor to [Option] and press [Set]. Then input an appropriate password to enter the following dialog box. 1. To install DICOM Move the cursor to [Installation DICOM] and press [Set] key. Select the .key file from corresponding directory to complete the installation. 6-5 System Maintenance 2. To uninstall DICOM Move the cursor to [Uninstallation DICOM] and press [Set] key to uninstall DICOM. 6.2.3 System Self-check 1. Enter the maintenance menu as the procedure described in 6.2.1. Move the cursor to [Self Test] and press [Set] key to enter the system self-check 2. View the self-check report after the self-check is completed. 3. Restart the system. 6.2.4 LCD test After the LCD monitor is installed onto the main unit, you can check the LCD screen through the LCD test function. The operations are: 1. Press <Preset> on the control panel to open the preset menu. Click [Maintenance] and input the maintenance password to open the maintenance menu. 2. Click [Monitor Test] Æ [LCD Monitor] in the maintenance menu. 3. The pictures displayed and the purposes are: No. Pictures Purpose 6-6 Criterion System Maintenance 1 Frame test The frame is fully displayed 2 Horizontal resolution power test The vertical stripes should be clear and there is no interference when the resolution is 640*480. (The image is enlarged when the resolution is 800*600, so the strips may be a little fuzzy. It is normal. ) 3 Vertical resolution power test The horizontal stripes should be clear and there is no interference when the resolution is 640*480. (The image is enlarged when the resolution is 800*600, so the strips may be a little fuzzy. It is normal. ) 6-7 System Maintenance 4 Grey scale test Check whether the grey scale is normal. The grey scale gets brighter from 0 to 255. There is no obvious color cast. 5 Focus test The characters are clear when the resolution is 640*480 and there is no ghost image or distortion. The image is enlarged when the resolution is 800*600, so the strips may be a little fuzzy. It is normal. 6 Focus test The characters are clear when the resolution is 640*480 and there is no ghost image or distortion. The image is enlarged when the resolution is 800*600, so the strips may be a little fuzzy. It is normal. 6-8 System Maintenance 7 Focus test 8 Bad dot test (black) There is no bright dot in the whole screen. 9 Bad dot test (white) The adjoining dark dots are no more than 3 pairs, and there are no adjoining dark dots in image area. There are no adjoining dark dots of 3 or more than 3. The dark dots are no more than 7 and those in the image area are no more than 2 There is no flickering dot. The distance between bad dots is no less than 5mm. 6-9 System Maintenance 6-10 7 Troubleshooting 7.1 No. Power Supply Symptom Possible Cause Solution 1 The power indicator does not light up after the power switch is turned on. 2 The power indicator is 1. The interval between 1. Restart the system 1 on but no image the shutdown and minute after the shutdown. appears. restart is too short. 2. Adjust the monitor with its 2. The contrast or contrast and brightness brightness of the buttons. monitor is abnormal. 7.2 The power supply unit of the Check the power supply unit system does not work and the power cord. properly or the power cord is not connected properly. Monitor Note: If nothing is displayed on the monitor, check the contrast and brightness of the monitor and adjust them to medium values. If the monitor is still abnormal, perform according to the following table. No. Symptom Possible Cause Solution 1 No display and the The power supply of the Check the power cord of the monitor indicator is off. monitor fails. monitor. 2 No display and the 1. Monitor signal is wrong. 1. Check the data line. monitor indicator is on. 2. Setting is wrong or the 2. Check the connection to main board fails. the output board. 3. Check the contrast and brightness buttons. 4. Replace the main board. 4 Abnormal image Monitor signal is wrong. 5 The screen flickers. Monitor signal is wrong or 1. Check the data line. the monitor fails. 2. Replace the monitor. 7-1 Check the data line. Troubleshooting 7.3 Troubleshooting of LCD Blank Screen Blank screen Replace the main board Does the system succeed to boot? N Work flow of boot failure Y Y Remove the rear cover of the LCD and test whether the line-field and VGA signal are OK End Check whether the other end of the VGA cable is OK N Reconnect or replace the cables N Y Are the connections of LCD power cord and VGA signal cable OK? N Reconnect or replace the cables Y Replace the LCD assembly Y Blank screen? N End 7.4 Troubleshooting of Other Malfunctions of the LCD No. Malfunction Potential Causes Measures 1 The image is located in the wrong area, or lateral and vertical strips appear on the image. The signal is interfered abnormally Try Auto Adjust under the image without boundary. 2 The image color is abnormal. The signal is interfered abnormally Try Auto Color under the black/ white image. 7-2 Troubleshooting 3 There is signal input, but nothing displayed on the screen. The LVDS cable may be loose Check the socket of the back-light board, check whether LVDS is connected well with PANEL, and whether LVDS is properly connected with J1 socket of AD board. 4 The displaying image is abnormally fluttering. The LVDS cable is loose or the regulating board is not well fastened Check whether the regulating board and the sheet metal part is well fastened and the LVDS cable is well connected 5 Appears remnant image. The monitor may display the same image too long and the screen saver is not turned on Check whether the display protection program or timer is acting when the same image is displayed for a long time. The remnant image is caused by the LCD itself, please avoid displaying the same image for a long time. 6 The indicator is off and the The OSD board is loose or falling off. display of the monitor is normal. Check whether the connection of J5 and button board in the regulating board is OK. 7 The indicator is green and the LCD is blank screen. Check whether the LVDS cable is well fixed. The LVDS cable may be loose. The connection cable between regulating board and the inverter may be loose. Check whether the connection between J6 in the regulating board and the inverter is well. Check whether the connection between the inverter CN2 and CN3 is OK. 8 7.5 No. The indicator is orange all the time. There is no VGA signal input. If the output of main unit is normal, but the display indicator light is orange and nothing is displayed on the screen, please check whether J7 signal input port is well connected and whether there are voltages input to HSYNC, VSYNC synchronization signals. Startup Symptom Possible Cause 7-3 Solution Troubleshooting No. 1 Symptom Possible Cause No startup image is 1. The main board displayed (i.e. the wrong. system crashes). 2. The output board wrong. Solution is 1. Replace the main board. 2. Replace the output board. is 2 The system crashes The main unit fails. after the startup image is displayed. Replace the main board. 3 The system crashes The main board is wrong. after the menu is displayed. Replace the main board. 4 The prompt of wrong The transducer or the 1. Replace the transducer. transducer recognition transducer board is wrong. 2. Replace the transducer appears after the board. menu is displayed. 7.6 No. 1 Use Symptom Characters are displayed while image is not. Possible Cause Solution 1. Transmission power, 1. Adjust gain or TGC control is power, abnormal. control. the gain admission or TGC 2. No transducer is 2. Ensure the transducer is connected or the connected properly. transducer is not 3. Unfreeze the image. connected properly. 3. The system is in the freeze mode. 2 The quality of image is 1. The exam mode is not 1. Select an appropriate correct. exam mode. abnormal. 2. The setting of image 2. Adjust the post process post process is not setting or set it to the appropriate. default. 3 Slight dark stripe 1. The transducer is 1. Replace the transducer. exists in the near field wrong. 2. Replace the main board. of image. 2. The emission circuit malfunctions. 4 Obvious symmetrical 1. The amplifier fails. black area exists in 2. ADC fails. the near field of image. 5 Asymmetrical black 1. The main board fails 1. Replace the main board. area exists in the near 2. The transducer board 2. Replace the transducer field of image. fails. board. 6 Obvious flecks, The digital circuit is wrong. flickers, bright spots or dark spots exist in the 7-4 Replace the main board. 1. Execute the self-check and replace corresponding board as Troubleshooting image. the system instructs. 2. 7.7 No. 1 2 3 7.8 If no prompt appears, replace the main board. Software Symptom Possible Cause Solution The hard disk cannot 1. The CD-ROM is wrong be recognized, i.e., the and influences the hard hard disk indicator is disk. always on or off other 2. The hard disk is wrong. than flickers. 1. Disconnect the cable between the CD-ROM and the output board. Insert a U disk or a 1. The disk is not moveable hard disk supported by the into the USB port. But system. the icon at the lower right side of the screen 2. The file format of the disk is not FAT or does not appear and FAT32. the disk cannot be used. 3. If a moveable hard disk is inserted, its power supply may not be sufficient. 1. Use the recommended type of disk. The graph/text printer cannot print reports properly. 1. The system does not support the printer. 1. Use the printer supported by the system. 2. The printer cannot work properly. 2. Connect the printer to a PC and confirm if it can work properly in the Windows operation system. 2. Replace the hard disk. 2. Format the disk into the file format of FAT or FAT32 on the PC. 3. Use an external power supply. Others No. Symptom Possible Cause 1 The fan cannot rotate. 1. The +12V power supply is abnormal. 1. Check the +12V power supply. 2. The cable cannot work. 2. Replace the cable. 3. The fan is wrong. 3. Replace the fan. 1. The network cable cannot work. 1. Replace the network cable. 2 The Ethernet connection is wrong. Solution 2. The network 2. Replace the I/O board. transformer is abnormal. 3. Replace the main board. 3. The main board is wrong. 7-5 Troubleshooting No. 3 4 Symptom The video signal output is abnormal. The control panel has no response when it is operated. Possible Cause 1. The video cable is not connected properly. 2. The I/O board is abnormal. 3. The main board is wrong. 1. 2. 3. 5 The trackball has no response when it is turned. Solution 1. Check the cable. 2. Replace the I/O board. 3. Replace the main board. The software fails. 1. Restart the system. The power cord of the control panel cannot work. 2. Replace the power cord of the control panel. 3. The serial port cable of the control panel cannot 4. work. Replace the serial port cable of the control panel. 4. The control panel is wrong. 1. The software fails. 2. The connection cable of 2. the trackball cannot work. 3. The trackball is wrong. 3. 7-6 1. Replace the control panel. Restart the system. Replace the connection cable of the trackball. Replace the trackball. Electrical Safety Inspection Appendix A Electrical Safety Inspection The following electrical safety tests are recommended as part of a comprehensive preventive maintenance program. They are a proven means of detecting abnormalities that, if undetected, could prove dangerous to either the patient or the operator. Additional tests may be required according to local regulations. All tests can be performed using commercially available safety analyzer test equipment. These procedures assume the use of a 601PROXL International Safety Analyzer or equivalent safety analyzer. Other popular testers complying with IEC 60601-1 used in Europe such as Fluke, Metron, or Gerb may require modifications to the procedure. Follow the instructions of the analyzer manufacturer. The consistent use of a safety analyzer as a routine step in closing a repair or upgrade is emphasized as a mandatory step if an approved agency status is to be maintained. The safety analyzer also proves to be an excellent troubleshooting tool to detect abnormalities of line voltage and grounding, as well as total current loads. A-1 Electrical Safety Inspection ELECTRICAL SAFETY INSPECTION 1- Power Cord Plug TEST PROCEDURE The Power Plug The Power Plug Pins No broken or bent pin. No discolored pins. The Plug Body No physical damage to the plug body. The Strain Relief No physical damage to the strain relief. No plug warmth for device in use. The Power Plug No loose connections. The Power Cord No physical damage to the cord. No deterioration to the cord. The Power Cord ‐‐For devices with detachable power cords, inspect the connection at the device. ‐‐For devices with non‐detachable power cords, inspect the strain relief at the device. A-2 Electrical Safety Inspection ELECTRICAL SAFETY INSPECTION 2- Device Enclosure And Accessories TEST PROCEDURE Visual Inspection No physical damage to the enclosure and accessories. No physical damage to meters, switches, connectors, etc. The Enclosure and Accessories No residue of fluid spillage (e.g., water, coffee, chemicals, etc.). No loose or missing parts (e.g., knobs, dials, terminals, etc.). Contextual Inspection No unusual noises (e.g., a rattle inside the case). The Enclosure and Accessories No unusual smells (e.g., burning or smoky smells, particularly from ventilation holes). No taped notes that may suggest device deficiencies or operator concerns. A-3 Electrical Safety Inspection ELECTRICAL SAFETY INSPECTION 3- Device Labeling TEST PROCEDURE Check the labels provided by the manufacturer or the healthcare facilities are present and legible. ¾ Main Unit Label ¾ Integrated Warning Labels ¾ Slope and High Voltage Caution Label ¾ Don’t Stress Label A-4 Electrical Safety Inspection ELECTRICAL SAFETY INSPECTION 4- Protective Earth Resistance VOERVIEW Protective Earth Resistance is measured using the RED test lead attached to the DUT Protective Earth terminal or enclosure. Select the test current by pressing SOFT KEY 3 to toggle between 1AMP, 10AMP, and 25AMP. The front panel outlet power is turned off for this test. The following conditions apply: L1 and L2 Open. TEST PROCEDURE Prepare 1) First select the test current that will be used for performing the Protective Earth Resistance test by pressing AMPERES (SOFT KEY 3). 2) Connect the test lead(s) between the RED input jack and the GREEN input jack. 3) Press CAL LEADS. The 601PRO will measure the lead resistance, and if less than 0.150 Ohms, it will store the reading and subtract it from all earth resistance readings taken at the calibrated current. 4) If the calibration fails, the previously stored readings will be used until a passing calibration has occurred. Warning During Earth Resistance testing, the DUT must be plugged into the 601PRO front outlet. If the DUT fails Earth Resistance, discontinue tests and label the device defective. Perform the Test 1) From the MAIN MENU, or with the outlet unpowered, plug the DUT into the 601PRO front panel outlet. 2) Attach the 601PRO RED input lead to the device’s Protective Earth terminal or an exposed A-5 Electrical Safety Inspection ELECTRICAL SAFETY INSPECTION 4- Protective Earth Resistance metal area. 3) Press shortcut key 3. The Protective Earth Resistance test is displayed. 4) Press SOFT KEY 3 to select a test current (1AMP, 10AMP, or 25AMP). The selected test current is displayed in the upper right corner of the display. 5) Press START TEST to start the test. The test current is applied while resistance and current readings are taken. This takes approximately 5 seconds. 6) Press the print data key at any time to generate a printout of the latest measurement(s). Note When "Over" is displayed for Ohms, this signifies that a valid measurement was not obtained because either an open connection was detected or that the measurement was not within range. Readings greater than 9.999 Ohms will be displayed as Over. Failure Once it reaches the limitation, stop using and inform the Customer Service Engineer for analysis and disposal. LIMITS ALL COUNTRIES R = 0.2Ω Maximum A-6 Electrical Safety Inspection ELECTRICAL SAFETY INSPECTION 5- Earth Leakage Test OVERVIEW Run an Earth Leakage test on the device being tested before performing any other leakage tests. Leakage current is measured the following ways: ♦ Earth Leakage Current, leakage current measured through DUT outlet Earth ♦ Earth Leakage Current AP‐EARTH (ALL Applied Parts connected to Earth), leakage current measured through DUT outlet Earth There is no need to attach a test lead; the 601PRO automatically connects the measuring device internally. TEST PROCEDURE Perform the Test 1) From the MAIN MENU, or with the outlet unpowered, plug the DUT into the 601PRO front panel outlet, and turn on the device. 2) Attach the device's applied parts to the 601PRO applied part terminals if applicable. 3) Press shortcut key 4.The Earth Leakage test appears on the display, and the test begins immediately: 4) ¾ SOFT KEY 1 toggles the DUT outlet Polarity from Normal to Off to Reverse. ¾ SOFT KEY 2 toggles the DUT outlet from Earth to No Earth. ¾ SOFT KEY 3 toggles the DUT outlet from L2 to No L2. ¾ SOFT KEY 4 toggles the AP to Earth to No AP to Earth. Press the print data key at any time to generate a printout of the latest measurement. Failure Check any broken of the AC/DC adapter and its cable. Replace a new one if any portion A-7 Electrical Safety Inspection ELECTRICAL SAFETY INSPECTION 5- Earth Leakage Test defective. Check any broken of the enclosure. Replace any defective part. Inspect wiring for bad crimps, poor connections, or damage. Test the wall outlet; verify it is grounded and is free of other wiring abnormalities. Notify the user or owner to correct any deviations. As a work around, check the other outlets to see if they could be used instead. Change another probe to confirm if the fail is caused by console. Inspect wiring for bad crimps, poor connections, or damage. If the leakage current measurement tests fail on a new unit and if situation can not be corrected, submit a Safety Failure Report to document the system problem. Remove unit from operation. If all else fails, stop using and inform the Customer Service Engineer for analysis and disposal. LIMITS For UL60601-1: 300 μA Normal Condition 1000 μA Single Fault Condition For IEC60601-1: 500 μA Normal Condition 1000 μA Single Fault Condition A-8 Electrical Safety Inspection ELECTRICAL SAFETY INSPECTION 6- Patient Leakage Current OVERVIEW Patient leakage currents are measured between a selected applied part and mains earth. All measurements may have either a true RMS or a DC‐only response. TEST PROCEDURE Prepare Perform a calibration from the Mains on Applied Part menu. The following outlet conditions apply when performing this test: Normal Polarity, Earth Open, Outlet ON Normal Polarity, Outlet ON Normal Polarity, L2 Open, Outlet ON Reversed Polarity, Outlet ON Reversed Polarity, Earth Open, Outlet ON Reversed Polarity, L2 Open, Outlet ON Warning If all of the applied parts correspond to the instrument type, the applied parts will be tied together and one reading will be taken. If any of the applied parts differ from the instrument type, all applied parts will be tested individually, based on the type of applied part. This applies to Auto and Step modes only. Perform the Test 1) From the MAIN MENU, or with the outlet unpowered, plug the DUT into the 601PRO front panel outlet, and turn on the device. 2) Attach the applied parts to the 601PRO's applied part terminals. 3) Press shortcut key 6. The Patient Leakage test is displayed, and the test begins immediately. 4) Press APPLIED PART (SOFT KEY 4) at any time to select the desired applied part leakage A-9 Electrical Safety Inspection ELECTRICAL SAFETY INSPECTION 6- Patient Leakage Current current. 5) Modify the configuration of the front panel outlet by pressing the appropriate SOFT KEY on the 601PRO. 6) Press the print data key at any time to generate a printout of the latest measurement. Note If the current test standard being used does not include Patient Leakage DC readings, or the DC option is not enabled, then DC readings will not be available through the APPLIED PART SOFT KEY selections. Refer to Chapter 8, Standards and Principles. Failure Check any broken of the AC/DC adapter and its cable. Replace a new one if any portion defective. Check any broken of the enclosure. Replace any defective part. Inspect wiring for bad crimps, poor connections, or damage. Test the wall outlet; verify it is grounded and is free of other wiring abnormalities. Notify the user or owner to correct any deviations. As a work around, check the other outlets to see if they could be used instead. Change another probe to confirm if the fail is caused by console. Inspect wiring for bad crimps, poor connections, or damage. If the leakage current measurement tests fail on a new unit and if situation can not be corrected, submit a Safety Failure Report to document the system problem. Remove unit from operation. If all else fails, stop using and inform the Customer Service Engineer for analysis and disposal. LIMITS For BF :transducer 100μA Normal Condition 500μA Single Fault Condition A-10 Electrical Safety Inspection ELECTRICAL SAFETY INSPECTION 7- Mains on Applied Part Leakage OVERVIEW The Mains on Applied Part test applies a test voltage, which is 110% of the mains voltage, through a limiting resistance, to selected applied part terminals. Current measurements are then taken between the selected applied part and earth. Measurements are taken with the test voltage (110% of mains) to applied parts in the normal and reverse polarity conditions as indicated on the display. The following outlet conditions apply when performing the Mains on Applied Part test. Normal Polarity; Reversed Polarity TEST PROCEDURE Prepare To perform a calibration from the Mains on Applied Part test, press CAL (SOFT KEY 2). 1) Disconnect ALL patient leads, test leads, and DUT outlet connections. 2) Press CAL to begin calibration, as shown: If the calibration fails, the previously stored readings will be used until a passing calibration has occurred. Also, the esc/stop key has no effect during calibration. 3) When the calibration is finished, the Mains on Applied Part test will reappear. Warning 1) A 2‐beep‐per‐second signal indicates high voltage present at the applied part terminals while a calibration is being performed. 2) High voltage is present at applied part terminals while measurements are being taken. Performance A-11 Electrical Safety Inspection ELECTRICAL SAFETY INSPECTION 7- Mains on Applied Part Leakage 1) From the MAIN MENU, or with the outlet unpowered, plug the DUT into the 601 2) Attach the applied parts to the 601PRO applied part terminals. 3) Attach the red terminal lead to a conductive part on the DUT enclosure. 4) Press shortcut key 7. The Mains on Applied Part test is displayed. 5) Select the desired outlet configuration and applied part to test using the appropriate SOFT KEYS: 6) Press START TEST (SOFT KEY 1) to begin the test. 7) Press the print data key to generate a printout of the latest measurement. Note If all of the applied parts correspond to the instrument type, the applied parts will be tied together and one reading will be taken. If any of the applied parts differ from the instrument type, all applied parts will be tested individually, based on the type of applied part. This applies to Auto and Step modes only. Failure Check any broken of the AC/DC adapter and its cable. Replace a new one if any portion defective. Check any broken of the enclosure. Replace any defective part. Inspect wiring for bad crimps, poor connections, or damage. Test the wall outlet; verify it is grounded and is free of other wiring abnormalities. Notify the user or owner to correct any deviations. As a work around, check the other outlets to see if they could be used instead. Change another probe to confirm if the fail is caused by console. Inspect wiring for bad crimps, poor connections, or damage. If the leakage current measurement tests fail on a new unit and if situation can not be corrected, submit a Safety Failure Report to document the system problem. Remove unit from operation. If all else fails, stop using and inform the Customer Service Engineer for analysis and A-12 Electrical Safety Inspection ELECTRICAL SAFETY INSPECTION 7- Mains on Applied Part Leakage disposal. LIMITS For BF: transducer 5000μA A-13 Electrical Safety Inspection ELECTRICAL SAFETY INSPECTION 8- Patient Auxiliary Current overview Patient Auxiliary currents are measured between any selected ECG jack and the remaining selected ECG jacks. All measurements may have either a true RMS . TEST PROCEDURE Prepare 1) From the MAIN MENU, or with the outlet unpowered, plug the DUT into the 601PRO front panel outlet, and turn on the device. 2) Attach the patient leads to the 601PRO ECG jacks. 3) Define the Lead Types from the View Settings Option (refer to: Lead Type Definitions in Section 5 of this chapter). 4) Press shortcut key 8. The Patient Auxiliary Current test is displayed, and the test begins immediately. Display values are continuously updated until another test is selected. 5) Press SOFT KEYS 1‐4 to select leakage tests 6) Press APPLIED PART (SOFT KEY 4) at any time to select the desired applied part leakage current: 7) Modify the configuration of the front panel outlet by pressing the appropriate SOFT KEY on the 601PRO: 8) Press the print data key at any time to generate a printout of the latest measurement. Note If the current test standard being used does not include Patient Auxiliary Current DC readings, or the DC option is not enabled, then DC readings will not be available through the APPLIED PART SOFT KEY selections. Failure Check any broken of the AC/DC adapter and its cable. Replace a new one if any portion A-14 Electrical Safety Inspection ELECTRICAL SAFETY INSPECTION 8- Patient Auxiliary Current defective. Check any broken of the enclosure. Replace any defective part. Inspect wiring for bad crimps, poor connections, or damage. Test the wall outlet; verify it is grounded and is free of other wiring abnormalities. Notify the user or owner to correct any deviations. As a work around, check the other outlets to see if they could be used instead. Change another probe to confirm if the fail is caused by console. Inspect wiring for bad crimps, poor connections, or damage. If the leakage current measurement tests fail on a new unit and if situation can not be corrected, submit a Safety Failure Report to document the system problem. Remove unit from operation. If all else fails, stop using and inform the Customer Service Engineer for analysis and disposal. LIMITS For BF: ECG Input 100μA Normal Condition 500μA Single Fault Condition A-15 Electrical Safety Inspection ELECTRICAL SAFETY INSPECTION FORM Overall assessment: Scheduled inspection Test item: 1, 2, 3, 4, 5, 6, 7, 8 Unopened repair type Test item: 1, 2, 3 Opened repair type, not modify the power part including transformer or patient circuit board Opened repair type, modify the power part including transformer Test item: 1, 2, 3, 4 Opened repair type, modify patient circuit board Test item: 1, 2, 3, 4, 6, 7, 8 Test item: 1, 2, 3, 4, 5 Location: Technician: Equipment: Control Number: Manufacturer: Model: SN: Measurement equipment /SN: Date of Calibration: INSPECTION AND TESTING Pass/Fail 1 2 3 4 Power Cord Plug Device Enclosure and Accessories Device Labeling Protective Earth Resistance Ω Earth Leakag e 5 Patient Leakag e Current 6 Normal condition(NC) ____μA Single Fault condition(SFC) ____μA Normal condition(NC) □BF____μA Single Fault condition(SFC) □BF____μA 7 Mains on Applied Part Leakage 8 Patient Auxiliary Current □BF____μA Normal condition(NC) □BF____μA Single Fault condition(SFC) □BF____μA Limit Max 0.2 Ω Max: NC: 300μA(refer to UL60601-1) * NC: 500μA(refer to IEC60601-1) * SFC: 1000μA Max: BF applied part: NC:100μA, SFC: 500μA Max: BF applied part: 5000μA Max: BF applied part: NC:100μA, SFC: 500μA Note: The equipment which sell to America shall comply with the requirement of UL60601-1, others shall comply with the requirement of IEC60601-1. Name/ Signature: ____________________ A-1-1 Date: _______________________ P/N: 9906-20-71458 (V6.0)




















































































































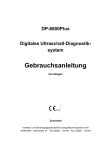

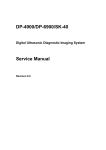
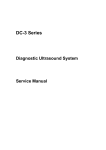
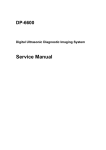
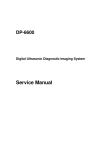
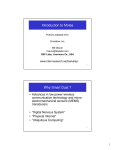
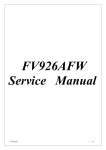
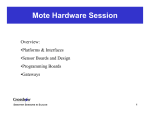

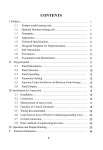

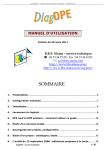

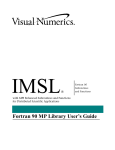
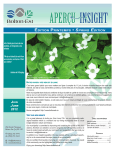
![[AC10] : HA502320U001 : Product Manual to support the Parker](http://vs1.manualzilla.com/store/data/006162733_1-f6c7f4023b54f3efd3a5308c67bef951-150x150.png)