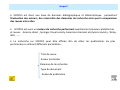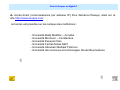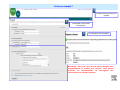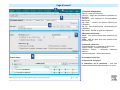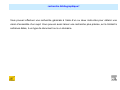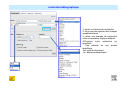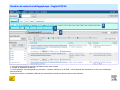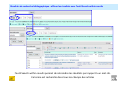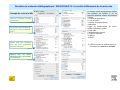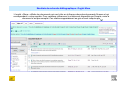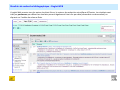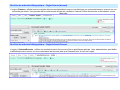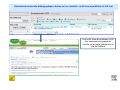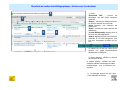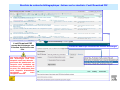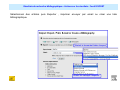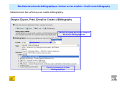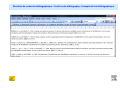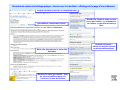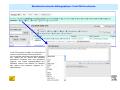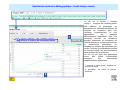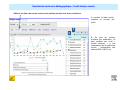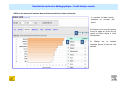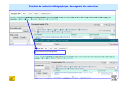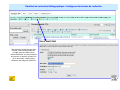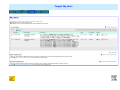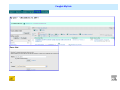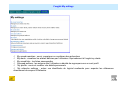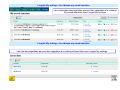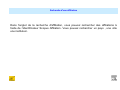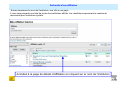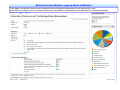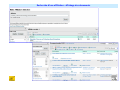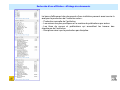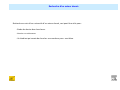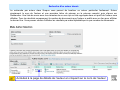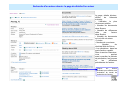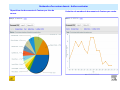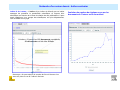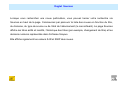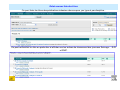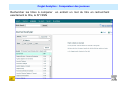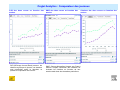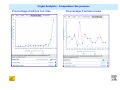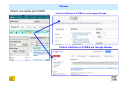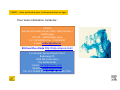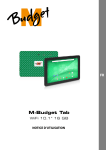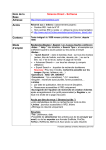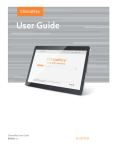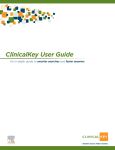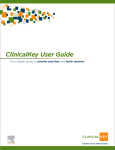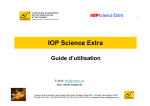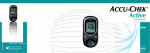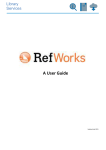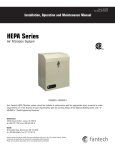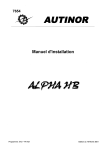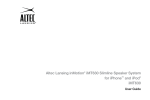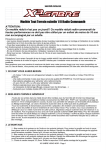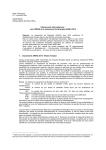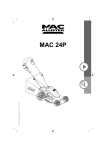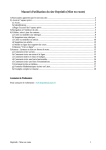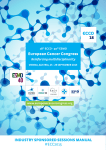Download Scopus - Université Ferhat Abbas de Sétif
Transcript
partenaire du Guide d’utilisation de la base de données : Scopus Adresse: Rue la flanelle, cité Ain ellah Dely brahim Tél: (021) 91 03 52, Mob: (0770) 87 66 38, Fax: (021) 91 03 51 E‐mail: [email protected] site: www.cadoc.dz Scopus? • Scopus est la plus grande base de données de citations et de résumés issus de sources validées par des pairs ainsi que de sites Internet de qualité. • Elle comprend des outils intelligents permettant de suivre, d’analyser et de visualiser les recherches, et s’intègre aisément dans le flux de travail des chercheurs. • En développement depuis 2002, Scopus a été lancé en novembre 2004 • Elaboré en collaboration avec 21 instituts dans le monde • Testé par plus de 300 chercheurs • • Design centré sur l’utilisateur Le contenu est défini par un comité consultatif composé de chercheurs et de bibliothécaires issus de toutes les disciplines scientifiques Scopus? Mis à jour quotidiennement, Scopus comprend: • près de 18 000 revues validées par les pairs publiées par plus de 5 000 éditeurs internationaux • plus de 1200 revues en «Open Access» • plus de 600 publications commerciales • 350 "book series » • plus de 3,6 millions de compte‐rendus de conférences • 41 millions de données dont : 9 19 millions de données avec leurs références depuis 1996 919 millions de données pré 1996, remontant à 1823. • Contenu de + de 435 millions de pages Internet scientifiques indexés par Scirus • • 23 millions de brevets de 5 bureaux internationaux ‘Article in Press’ de plus de 3000 journaux Scopus? ¾ SCOPUS est donc une base de données bibliographique et bibliométrique permettant l’évaluation des auteurs, des universités des domaines de recherche ainsi que la comparaison des revues entre elles. ¾ SCOPUS est aussi un moteur de recherche performant questionnant plusieurs plateformes et revues : Science direct , Springer, Royal society, American chemical et physical society , Wiley, IEEE, ……. ¾ La recherche sur SCOPUS peut être affinée afin de cibler les publications les plus pertinentes en utilisant différents paramètres : Titre de revue Auteur particulier Domaine de la recherche Type du document Année de publication Accès à Scopus en Algérie? A- Accès direct (reconnaissance par adresse IP) Pour démarrer Reaxys, allez sur le site http://www.scopus.com; cet accès est possible sur les campus des institutions : - Université Badji Mokhtar – Annaba - Université Mentouri – Constantine - Université Essenia Oran - Université Ferhat Abbas Sétif - Université Aboubekr Belkaid Tlemcen - Université des sciences et technologies Houari Boumediene Créer un compte ? 1 Commencez par cliquer sur register 2 Complétez le formulaire d’inscription 3 Confirmation de l’inscription Remarque : bien que vous pouvez utiliser Scopus sans enregistrement, la création d’un compte vous permet d’utiliser les fonctionnalités de sauvegarde des recherches et de création d’alertes. Page d’accueil 1 2 1- Barre de Navigatation -Search : page de recherche -Sources : page des publications indexées sur SCOPUS -Analytics : outil d'analyse et de comparaison des revues. -My alerts : contient les alertes définies par l’utilisateur -My list : liste de documents sélectionnés par l’utilisateur -My setting : Détails du profil de l’utilisateur. 3 4 5 2-Boutons chat & help -Chat : vous pouvez poser des questions par rapport . -Help : aide en ligne avec des tutoriels sous forme de vidéo. 3- Barre de recherche -Document Search : recherche de document -Author Search : recherche d’auteur -Affiliation Search : recherche d’adresse d’auteur -Advanced search : recherche avancée 6 4- champ de recherche 5- Options de recherche 6- Historique de la recherche : liste des recherches effectués dans la session en cours. recherche bibliographique? Vous pouvez effectuer une recherche générale à l’aide d’un ou deux mots-clés pour obtenir une vision d’ensemble d’un sujet. Vous pouvez aussi lancer une recherche plus précise, en la limitant à certaines dates, à un type de document ou à un domaine. recherche bibliographique 1- saisir vos termes de recherche 2- vous pouvez rajouter des champs supplémentaires 3- reliez vos champs de recherche avec un opérateur logique adéquat. 4-Précisez votre recherche en spécifiant : - Une période ou une année spécifique. -par type de document . -un domaine disciplinaire. Résultats de recherche bibliographique : Onglet SCOPUS 1 2 3 4 1- L'onglet Scopus affiche tous les résultats trouvés dans Scopus. 2- termes et critères de recherche 3- Outils d’édition, de sauvegarde de recherche , création d’alerte et de fil RSS,, outil d’analyse des résultats et un lien vers l’historique des recherches. 4-liste des résultats : possibilité d’afficher les résumés des articles en dessous de tous les résultats. Résultats de recherche bibliographique : affiner les résultats avec l’outil Search within results Scopus? l’outil Search within results permet de retreindre les résultats par rapport à un mot clé. Ce terme est recherché dans tous les champs des articles Résultats de recherche bibliographique : REFINE RESULTS : Les outils d’affinement de la recherche Exemple de recherche bibliographique : Affiner les résultats Est ce un thème à intérêt croissant? Qui d’autre est actif dans le domaine ? Puis je coopérer avec ? Quels sont les journaux sont les plus populaires dans ce domaine? Quelles sont les autres disciplines liés à mon thème de recherche? La section refine results permet d’afiner les résultats en limitant à ou en excluant certaines valeurs de plusieurs critères : 1- année de publication 2- nom d’auteur 3-titre de revue/proceeding 4-discipline 5-type de docent(article de revue, article conférence, review 6-mots clés 7-Affiliation des auteurs 8-Type de la source 9-Langue 10-Pays Il suffit de cocher les critères requis et de cliquer sur limit to ou exclude Résultats de recherche bibliographique : Onglet More L'onglet « More » affiche les documents qui sont cités en référence dans des documents Scopus et qui correspondent à votre requête. Pour certaines références, la citation est disponible sur Scopus, mais le document n'est pas complet. Ces citations apparaissent en gris et sont indiqués par Résultats de recherche bibliographique : Onglet WEB L'onglet Web montre tous les autres résultats Scirus, le moteur de recherche scientifique d'Elsevier. Les résultats sont triés par pertinence par défaut Les résultats peuvent également être triés par date (ascendant ou descendant) en cliquant sur l'entête de colonne Date. Résultats de recherche bibliographique : Onglet Patents (brevets) L'onglet «Patents » affiche tous les résultats des brevets disponibles lorsque vous effectuez une recherche basique, avancée ou une . résultats à l'aide de l'Office des brevets et des cases à cocher recherche par auteur. Vous pouvez affiner votre brevets la liste des Mots-clés. Résultats de recherche bibliographique : Onglet Selected Sources L'onglet « SelectedSources » affiche les résultats à partir d'une source Scirus spécifiques spéciale. Votre administrateur peut définir la bibliothèque de la source (ou une combinaison de sources) ainsi que l'étiquette pour le nom de l'onglet. Résultats de recherche bibliographique :Action sur les résultats : outil view at publisher et full text Les outils View at publisher et full text renvoient aux pages de l’article ou au texte intégral sur le site de l’éditeur Résultats de recherche bibliographique : Actions sur les résultats 5 1 2 3 4 1- Outils : •Download PDF : permet de télécharge les pdf d’une sélection d’articles •Export : exporte les références avec ou sans le résumé vers un fichier •Print imprimer une sélection de références •Email : envoie par email une liste de références •Create Bibliography exporte sous la forme d’une liste appropriée •Add to my list: ajouter une sélection d’articles à une liste temporaire que l’on peut enregistrer en allant sur my list . 2- cliquer sur le titre de l’aricle pour afficher une page de’informations détaillée de la référence. 3- Show abstract : afficher le résumé en dessous du titre 4- realted articles : afficher une liste d’articles traitant exactement la même problématique que la référence en question. 5- le message obtenu lors de l’ajout d’une séléction d’articles. Résultats de recherche bibliographique : Actions sur les résultats : L’outil Download PDF L’outil Download PDF permet de télécharger une sélection d’articles en une fois. Les seuls articles qui peuvent être téléchargés sont ceux auxquels vous êtes abonnés : provenant de plateformes sur lesquels votre institution est reconnue par son adresse IP ou pour les plateformes dont vous disposez d’identifiants enregistrés par votre navigateur internet. Choisir les noms que recevront les fichiers télécharges Résultats de recherche bibliographique : Actions sur les résultats : L’outil EXPORT Sélectionnez des articles puis Exporter , imprimer envoyer par email ou créer une liste bibliographique. Choisir le format du fichier d’export Choisir les champs à exporter. Résultats de recherche bibliographique : Actions sur les résultats : L’outil create bibliography Sélectionnez des articles puis create bibliography Choisir le format du fichier d’export de la liste bibliographique Choisir le format de la liste bibliographique Résultats de recherche bibliographique : L’outil create bibliography : Exemple de liste bibliographique Résultats de recherche bibliographique : Actions sur les résultats : affichage de la page d’une référence Cliquer sur NEXT pour voir le résultat suivant Informations concernant l’article Mots clés des auteurs et mots clés des index Références cités par l’article : avec un view at publisher pour voir l’article su le site de l’éditeur Nombre de citations dans scopus reçus par l’article : en cliquant sur ce nombre, on peut lister toute la liste. Related document : affiche les articles traitant la même problématique. Résultats de recherche bibliographique : l’outil Edit la recherche L’outil Edit permet modifier la recherche en ouvrant une fenêtre de recherche avancée. Sur ce type de recherche la requête la requête est définie par les valeurs des différents paramètres combinés avec des opérateurs logiques. Les codes corresponadants aux différents critères sont affichés en dessous des valeurs des opéraeurs logiques ex : ABS=abstract. Résultats de recherche bibliographique : l’outil Analyse results 1 Afficher le nombre de documents/année . un clic sur le bouton « Analyse results » : Analyser les résultats génère des tableaux et graphiques qui permettent aux utilisateurs d'explorer les résultats de recherche pour une meilleure compréhension et une appréciation des données bibliométriques disponibles. Pour une recherche donnée, les utilisateurs peuvent déterminer la croissance de l'intérêt apportée à un thème donnée par la communauté scientifique, en accédant au nombre de documents par année, les titres de publications sources de ces documents, les auteurs publiant dans le thème de la recherche. Un clic sur les point des graphiques ouvre des boîtes contextuelles contenant des informations supplémentaires pertinentes. 1- exporter la table (excel), imprimer ou envoyer par email. 2- possibilité d’analyse. 2 de limiter la période Résultats de recherche bibliographique : l’outil Analyse results Afficher les titres de revues sources des articles trouvés lors d’une recherche. 1- exporter la table (excel), imprimer ou envoyer par email. 1 2 2- En plus du nombre d’articles par publication, on peut accéder par l’outil « journal analyser » à une comparaison de la qualité des revues. : comparaison des valeurs SNIP et SJR..etc. Résultats de recherche bibliographique : l’outil Analyse results Afficher les noms des auteurs des articles trouvés lors d’une recherche. 1- exporter la table (excel), imprimer ou envoyer par email. 2- Cliquer sur le nom de l’auteur ouvre la page du profil de cet auteur et donne accès à l’outil d’évaluation.. 1 2 3 3- Cliquer sur le nombre d’articles donne la liste de ces articles. Résultats de recherche bibliographique : Sauvegarder des recherches Résultats de recherche bibliographique : Configurer des alertes de recherche Une alerte de recherche peut être définie, cette alerte prendra en compte tous les critères de la recherche affinée et vous permettra de recevoir un email à chaque fois qu’un document relatif à votre recherche est intégré à SCOPUS. 21/01/2012 L’onglet My alerts L’onglet My lists L’onglet My settings 9 My saved searches : ouvrir, supprimer ou combiner des recherches 9 My alerts : visualiser les alertes définies par l’utilisateur. Equivalement à l’onglet my alerts. 9 My saved lists : les listes sauvegardés 9 Grouped authors : les auteurs que l’utilisateur a décidé de regrouper sous un seul profil. 9 My profile : revoir et modifier vos détails personnels 9 My refworks settings : entrer vos identifiants du logiciel rewfworks pour exporter les références directement de scopus à Refworks. L’onglet My settings : la rubrique my saved searches Les recherches sauvegardées peuvent être rappelées à la rubrique My saved searches sous l’onglet My settings. L’onglet My settings : la rubrique my saved searches Les liste sauvegardées peuvent être rappelées à la rubrique Saved lists sous l’onglet My settings. Recherche d’une affiliation Dans l'onglet de la recherche d'affiliation, vous pouvez rechercher des affiliations à l'aide de l’identificateur Scopus Affiliation. Vous pouvez rechercher un pays , une ville une institutuin. Recherche d’une affiliation Entrez simplement le nom de l'institution, une ville ou un pays. Il vous sera présenté une liste de toutes les institutions affiliés. Les résultats comprennent le nombre de documents que l'institution a publié. Accédez à la page de détails d'affiliation en cliquant sur le nom de l’institution Recherche d’une affiliation : page de détails d’affiliation Cette page vous aidera à trouver non seulement tous les documents appartenant à une organisation, mais aussi celle qui collabore avec, le nombre d'auteurs qui sont affiliés à l’organisation et les domaines de recherche pratiqués. Recherche d’institution par pays Recherche d’une affiliation : affichage des documents Recherche d’une affiliation : affichage des documents La barre d’affinement des documents d’une institution peuvent aussi servier à analyser la production de l’institution selon : - Production annuelle de l’institution - Les auteurs les plus prolifiques et le nombre de publications par auteur - Les titres de revues et publications qui accueillent les travaux des chercheurs de l’institution. - Disciplines ainsi que la production par discipline. Recherche d’un auteur donné Recherche au sein d’une université d’un auteur donné, ceci peut être utile pour : ‐ Etude de dossier des chercheurs . ‐ Chercher un colaborateur ‐ Un étudiant qui essaie de chercher un encadreur pour une thèse. Recherche d’un auteur donné La recherche par auteur dans Scopus vous permet de localiser un auteur particulier facilement. Entrez simplement le nom de l'auteur et une première lettre du prénom ou le prénom complet, puis cliquez sur Rechercher. Une liste de noms avec les variantes de ce nom qui ont été regroupés dans un profil de l'auteur sera affichée. Tous les résultats comprennent le nombre de documents que l'auteur a publié avec un lien pour afficher le dernier titre. Vous pouvez choisir d'afficher les résultats par ordre alphabétique ou par nombre de documents. Accédez à la page de détails de l’auteur en cliquant sur le nom de l’auteur Recherche d’un auteur donné : la page de détails d’un auteur La page, détails d’auteur, affiche les éléments suivants: • l’affiliation la plus récemment publiée • Nombre de documents dans Scopus • Nombre de références cités par l’auteur dans Scopus • Nombre de documents qui ont cité cet auteur • h-index • Nombre de co-auteurs • Nombre de résultats Web de Scirus • Les disciplines dans les quels l'auteur a publié. Dans la section Historique, vous pouvez aussi consulter la période de publication, les sources et les affiliations précédentes de l’auteur. Cliquer sur Author evaluator pour afficher une évaluation du travail de recherche de l’auteur. Recherche d’un auteur donné : Author evaluator Répartition des documents de l’auteur par titre de source. Evolution du nombre de documents de l’auteur par année. Recherche d’un auteur donné : Author evaluator Indice H de l’auteur : L'indice h (ou indice de Hirsch) est un indice essayant de quantifier la productivité scientifique et l'impact d'un scientifique en fonction du niveau de citation de ses publications. Il peut aussi s'appliquer à un groupe de scientifiques, tel qu'un département, une université ou un pays. H-index = 21 parmi les 185 documents considérés, 21 documents ont été cités 21 fois. Remarque : On peut enlever le nombre de fois où l’auteur s’est auto‐cité, dans ce cas là l’indice h diminue. Evolution du nombre de citations reçus par les documents de ‘l’auteur au fil des années. Onglet Sources Lorsque vous recherchez une revue particulière, vous pouvez lancer votre recherche via Sources en haut de la page. Commencez par parcourir la liste des revues en fonction du titre, du domaine, du type de source ou de l’état de l’abonnement (le cas échéant). La page Sources affiche les titres actifs et inactifs, l’historique des titres (par exemple, changement de titre) et les derniers numéros représentés dans SciVerse Scopus. Elle affiche également les valeurs SJR et SNIP des revues. Onlet sources liste des titres On peut lister les titres des publications indexées dans scopus, par type et par discipline.. On peut rechercher un titre en particulier et afficher ses les indices de classement des journaux Scimago : : SJR et SNIP. Onglet Analytics : Comparateur des journaux Choisir une revue où publier SciVerse Scopus Journal Analyzer (fonction Scopus d’analyse des revues) : Vous pouvez accéder à la fonction SciVerse Scopus Journal Analyzer (fonction d’analyse des revues SciVerse Scopus) via la page Sources ou utiliser l’onglet Analytics (analyse) pour sélectionner les revues à comparer. Les options Journal Title (titre de la revue), ISSN ou Publisher (éditeur) vous permettent d’affiner votre recherche. Il est également possible de sélectionner un domaine. Les deux facteurs SNIP et SJR sont accessibles via cet outil ce qui permet de comparer l’évolution en qualité des différents journaux au cours du temps. Pour rappel : SNIP : Source-Normalized Impact per Paper (SNIP) : mesure l’impact contextuelle des citations en pondérant les citations basées sur le nombre total de citations dans un domaine. L’impact d’une citation reçoit une valeur plus importante dans les domaines où les citations sont plus rares et vice versa. SJR : est une mesure de la qualité scientifique des revues savantes qui prend en compte à la fois le nombre de citations reçues par un journal et l'importance ou le prestige des revues, d’où proviennent ces citations. Onglet Analytics : Comparateur des journaux Rechercher les titres à comparer exactement le titre, le N° ISSN en entrant un mot du titre en recherchant Onglet Analytics : Comparateur des journaux SJR des deux revues en fonction des années SJR (SCImago Journal Rank) mesure les citations reçues par le journal, ces citations sont pondérées selon le domaine, la qualité et la réputation de la revue. SNIP des deux revues en fonction des années SNIP (Source-Normalized Impact per Paper) mesure l’impact contextuel des citations en évaluant les citations en fonction de leur nombre total dans des domaines particuliers. Citations des deux revues en fonction des années Onglet Analytics : Comparateur des journaux Pourcentage d’articles non cités Pourcentage d’articles review RSS feed Définir une alerte par fil RSS Choisir d’afficher le fil RSS sur votre page iGoogle Choisir d’afficher le fil RSS par Google Reader CADOC : votre partenaire pour la documentation en ligne Pour toute information contactez : CADOC Rue de la flanelle cité Ain Allah, Delly Brahim – 16320 Alger BP 143 – 16000 Alger‐Gare Tel : 021910352 Fax : 021910351 E‐mail: [email protected] RSS feed Plus d’aide http://help.scopus.com/ E‐Customer Service Department Radarweg 29 1043 NX Amsterdam The Netherlands Email: [email protected] Website: www.scopus.com Tel: +31 20 485 3767 Fax: +31 20 485 3739