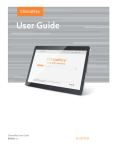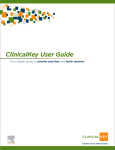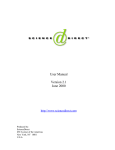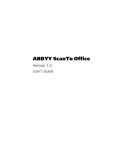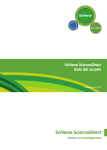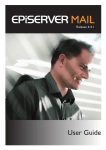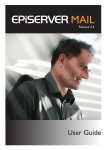Download ClinicalKey User Guide
Transcript
ClinicalKey User Guide An in-depth guide to smarter searches and faster answers TM Smarter search. Faster answers. 1 Overview 1 Overview........................................................................................................................................ 1 1.1 Selecting the Best Internet Browser........................................................................ 1 1.2 Registering Your Account............................................................................................ 1 1.3 Logging Into ClinicalKey............................................................................................... 1 1.4 Logging Out of ClinicalKey........................................................................................ 2 1.5 Retrieving Your Username or Password................................................................ 2 1.6 Navigating the ClinicalKey Home Page................................................................. 3 ClinicalKey is a clinical insight engine that addresses key clinical research requirements of physicians, medical librarians, CMO/CMIOs, and healthcare professionals. It is comprehensive, trustworthy, and fast. C omprehensive: ClinicalKey draws answers from the largest collection of clinical resources, covering every medical and surgical specialty. ClinicalKey also indexes more than 22 million MEDLINE abstracts, which are retrieved each day from the National Library of Medicine. T rusted: The authoritative medical and surgical content comes from Elsevier’s vast online medical portfolio. 2 Searching on ClinicalKey....................................................................................................... 3 2.1 Searching With AutoSuggest....................................................................................4 2.2 Navigating the Search Results Page....................................................................... 5 2.3 Using Filters to Refine Search Results...................................................................6 2.4 Viewing Search Results................................................................................................ 7 2.5 Saving and Retrieving Search Results.................................................................... 8 F ast: Smart Content, powered by Elsevier Merged Medical Taxonomy (EMMeT), enables fast discovery of answers that are more relevant than those provided by conventional clinical search engines, thereby reducing search time. 1.1 Selecting the Best Internet Browser You will get the best performance from ClinicalKey if you use Firefox or Google Chrome. You can also view ClinicalKey using Safari and Internet Explorer 8 and above. 3 Reading Content on ClinicalKey...................................................................................... 10 3.1 Selecting Content........................................................................................................ 10 3.2 Navigating the Content Reader................................................................................11 3.3 Using the Reading List................................................................................................12 3.4 Sharing ClinicalKey Content With Patients.........................................................13 3.5 Printing, Downloading, and Emailing Content From ClinicalKey............... 14 3.6Citations............................................................................................................................15 1.2 Registering Your Account You can register and use ClinicalKey as an Institutional User. After you register, you may personalize ClinicalKey by adding items to the Reading List and using the Presentation Maker. To register your account: 1. In your institutional network or IP range, go to www.ClinicalKey.com. 4 Creating Presentations From ClinicalKey.....................................................................15 4.1 Using the Presentation Maker..................................................................................15 4.2 Creating a Presentation in PowerPoint.................................................................17 4.3Citations............................................................................................................................17 4.4Permissions......................................................................................................................17 2. In the upper right corner of the Home Page, click Register. The ClinicalKey registration page opens. Note: After you register, the Register link no longer appears on the Home Page. However, it will always appear if you are unauthenticated. 5 Browsing in ClinicalKey........................................................................................................17 5.1 Browsing Journals.........................................................................................................18 5.2 Browsing Books............................................................................................................ 19 5.3 Browsing Multimedia................................................................................................. 20 1.3 Logging Into ClinicalKey After you register, you can login to ClinicalKey. To login to ClinicalKey: 1. Go to www.ClinicalKey.com. 6 Appendix....................................................................................................................................21 6.1 Account Maintenance..................................................................................................21 6.2 Contacting Customer Support................................................................................22 2. In the upper right corner of the Home Page, click Login. The Login box opens. 3. Enter your Username and Password. 4. Click Login. The Home Page opens. ote: If you have ClinicalKey access through your institution, you must be connected to the N network in order to login. TM TM Smarter search. Faster answers. Table of Contents Smarter search. Faster answers. 1 1.4 Logging Out of ClinicalKey 1.6 Navigating the ClinicalKey Home Page ClinicalKey automatically logs you out after 30 minutes of inactivity. You can also logout manually. After you login to ClinicalKey, you are at the Home Page (see Figure 1). From the Home Page and all ClinicalKey screens, you can search and browse. You can also use the My ClinicalKey drop-down list to access your Saved Searches, Reading List, Presentation Maker, and My Account. You can return to the Home Page from any ClinicalKey screen. To logout of ClinicalKey: In the upper right corner of the Home Page, click Logout. My ClinicalKey: From the drop-down menu, you can access the following features: Logout 1.5 Retrieving Your Username or Password Browse menu If you forgot your username, if the system does not recognize your email address, or if you are having any other problems accessing ClinicalKey, please contact customer support by clicking Contact Us at the bottom left of the ClinicalKey screen. Saved Searches Reading List Presentation Manager My Account To retrieve a forgotten Password: 1. Go to www.ClinicalKey.com. 2. In the upper right corner of the Home Page, click Login. The Login box opens. 3. Click Forgotten your Username or Password? The Forgotten Username or Password box opens. Search Bar and button Figure 1. ClinicalKey Home Page. 4. Enter your email address exactly as it is in your personal profile. To return to the Home Page: ClinicalKey will send you an email with your Username and Password. C lick the TM icon in the upper left-hand corner of any screen. Smarter search. Faster answers. 2 Searching on ClinicalKey It all starts with a simple search. The ClinicalKey Search Bar is always available, so you can easily search for content at any time. To help narrow down your search results, you can use full or partial words, phrases, and acronyms; see Table 1 for descriptions and examples of each. You can further refine your search results using filters (see Using Filters to Refine Search Results). Table 1. Ways Search using to Search When Full or partial words and phrases You know or have an idea of what you are searching for, such as migraines. Acronyms You know the acronym and do not want to enter the full term. Example: Enter CHF and ClinicalKey displays results for congestive heart failure. TM TM Smarter search. Faster answers. 2 Smarter search. Faster answers. 3 2.1 Searching With AutoSuggest 2.2 Navigating the Search Results Page The Search Bar is always available, so you can search from any ClinicalKey screen. Page icons: Select number of items to display on each page and scroll through the pages To search ClinicalKey using AutoSuggest: 1. In the Search Bar, enter the first few letters of your search word/words, or use a search method in Table 1. Click to return to Home Page Sort by: Click to sort by Relevance or Date As you enter your search criteria, ClinicalKey’s AutoSuggest feature automatically displays a list of relevant search terms (see Figure 2). Left panel with filters to narrow your results As you keep entering criteria, AutoSuggest continually refines the list of search terms. Search term Content Preview Study Type: Selected type changes color Search button PDF icon: Available for content you can download Date: Click to select publication time frame Autosuggest list Click the double arrow to display a preview of content or an outline in the right-hand panel. Selected result is highlighted and shows a double arrow. Specialties: Selected specialty changes color Figure 2. Search Bar and AutoSuggest Search Terms. 2. Click the best match. Show More: Click to display additional specialities The system displays the Search Results Page, which has 3 panels (see Figure 3). Briefly, you can use the panels as follows: Left panel to refine your search by study type, date, specialty and content type. Arrow icon: To open tabs C enter panel to view search results in order of clinical relevance. Outline R ight panel with tabs you can use to display additional information for the selected result. or a detailed description of how to narrow down results, see Using Filters to Refine F Search Results. Content: Selected content type changes color For a detailed description of viewing your search results, see Viewing Search Results. Figure 3. Search Results Pages showing Content Preview and Outline. Tip: E ven if you make a typo in the Search Bar, when you press Enter, ClinicalKey predicts what you are searching for and suggests possible matches. Example: TM TM Smarter search. Faster answers. 4 Smarter search. Faster answers. 5 2.3 Using Filters to Refine Search Results 2.4 Viewing Search Results After you perform a search, on the left panel of the Search Results Page you can refine your search results by study type, date, specialty and content type. The date and relevance buttons on the toolbar let you sort results according to your preference. To remove filters and display a complete listing, you can select the All option available for each filter. After you perform a search and narrow down your results, the Search Results Page shows the most clinically relevant results for your search. The center panel displays search results in order of clinical relevance, with the most clinically relevant result at the top. If you did not filter your search results, the default search results show all study types, all specialties, all content types and all publication dates. To refine your search results by study type: 1. In the Study Type list click one or more boxes next to the studies in which you are interested. The right panel displays a preview or outline of the material and has tabs you can use to view additional information for the selected result. The tabs and display will vary depending on the content type you select in the center panel, such as Books, Journals, or MEDLINE. he boxes of the selected study types change color. The center panel displays only T the selected study type. To preview your search results: ClinicalKey includes 4 types of study: 1. From the Search Results Page middle panel, scroll to the result in which you are interested. Systematic Reviews Meta Analysis Randomized Control Trials Narrative Review 2. Click the double arrows to display content preview. To refine your search results by date: 1. In the Date list click one or more boxes next to the publication time frame in which you are interested. Last 6 Months Last 12 Months Last 18 Months Last 2 Years Last 5 Years To refine your search results by specialty: The left panel includes the most relevant specialties for your search criteria. 1. In the Specialty list click the drop-down arrow, select one or more boxes next to the medical specialties in which you are interested. he boxes of the selected specialties change color. The center panel displays only content for the T selected specialties. 2. C lick the Show More button at the bottom of the left panel to display additional specialties, which are listed in alphabetical order (see Figure 3). To refine your search results by content: 1. In the Content Type list click one or more boxes next to the types of content in which you are interested. he boxes of the selected content types change color. The center panel displays only the selected T content type. ClinicalKey includes 12 types of content: Books Clinical Trials Drug Monographs First Consult Images Journals MEDLINE Patient Education Procedures Consult Guidelines Videos The Clinics of North America To remove a filter: Click the All option for the filter list. TM TM Smarter search. Faster answers. 6 Smarter search. Faster answers. 7 To preview an image: The Save Search box opens. 1. From the Search Results Page middle panel, click the image to the left of a title. An Image Preview screen opens with links to the image, description, and citations (see Figure 4). Name box 2. Click the x in the upper right corner of the Image Preview screen to close the screen. Tip: If you have filters applied to your search, it will save your search term along with those filters. Links: Image Description Citation Save 2. In the Name box, accept or change the name of the search you are saving. 3. Click Save. In the upper left corner a pop-up message flashes that your search is saved. The Saved Searches button indicates the number of searches you saved. To retrieve your saved search results: 1. Click the Saved Searches button in the upper left corner. Figure 4. Image Preview Screen. A drop-down list of saved searches opens. 2.5 Saving and Retrieving Search Results Saved Searches You can save your search results. Each time you open a saved search, ClinicalKey automatically refreshes the page and displays a list of the most recent and relevant results. You can also remove your saved search results from ClinicalKey. To save your search results: 1. Click the Saved Searches + sign in the upper left corner. 2. Select a saved search. ClinicalKey displays the search results. Saved Searches + sign TM TM Smarter search. Faster answers. 8 Smarter search. Faster answers. 9 3.2 Navigating the Content Reader To remove saved searches: 1. Click My ClinicalKey on the right of the menu bar. Briefly, you can use the panels as follows (see Figure 6): From the drop-down list, select Saved Searches (see Figure 5). L eft panel to view content outlines, which depend upon the type of content selected. For example, the panel can display a table of contents for an entire book or one chapter. It can display a list of all articles in a journal or an outline of one article. For some content, such as First Consult, it displays a topic list you can expand or collapse. 2. Click a search you want to remove. 3. In the top left bar, click Remove From List. 4. In the pop-up confirm box, click Yes. Center panel to read, share, save, or print the content ClinicalKey removes the saved search. R ight panel to access additional information and navigation tools for content in the center panel (e.g.: references, figures, related videos). 5. Click the x in the upper right corner to close the Manage Saved Searches box. Print icon Email icon Close Manage Saved Searches Remove From List selected saved searches Remove All saved searches PDF download icon Continuing medical education icon Back to Search Results Figure 5. Manage Saved Searches. 3 Reading Content on ClinicalKey After you select content on the Search Results Page, you can display and read it in the Content Reader. The Content Reader is the same for all content types. 3.1 Selecting Content To select content to read: Figure 6. Content Reader Panels. 1. F rom the center panel of the Search Results Page, click the title of your desired search result. The Content Reader opens to display the content. TM TM Smarter search. Faster answers. 10 Smarter search. Faster answers. 11 To read material on the Content Reader: To access articles from the Reading List: 1. Click the Reading List button. 1. From the left panel, click a topic to jump to that point in the center panel content. Note: If the left panel does not have an outline, you can use the scroll bar in the center panel to move through the material. The Reading List opens (see Figure 9). Tip: You can also access the Reading List from the My ClinicalKey drop-down list. 2. F rom the right panel, review information associated to the content in the center panel, such as references, citations, images, and tables. 2. Click the title of the article you want to read. The article opens in the Content Reader. See Navigating the Content Reader. 3. Click the “<< ” or “ >> ” icons at the top of the right and left panels to minimize the panels. 4. W hen viewing the content reader after conducting a search you can click Back to Search Results to close the Content Reader and return to the Search Results Page. Back to Search Results Arrows to collapse or expand the left panel Arrows to collapse or expand the right panel Figure 7. Content Reader. Both the left and right panels are expanded. 3.3 Using the Reading List You can use the ClinicalKey Reading List to save articles and other content then access them at a later time (see Figure 8). You can also use it to select items to print or to share with other ClinicalKey subscribers. Tip: You can print and email selected content directly from the Reading List. Figure 9. Reading List. To save articles to the Reading List: To remove articles from the Reading List: 1. F rom the Search Results Page center panel, click the check boxes next to the articles you want to save to your Reading List. 1. Click the Reading List button. The Reading List opens (see Figure 9). 2. Click the + (plus sign) on the right of the Reading List button. 2. Click the check box of the article you want to remove. Tip: You can also add any article to your Reading List from the Content Reader. 3. Click the Remove From List button. A pop-up message will indicate that you added an item to the Reading List. 4. In the pop-up confirm box, click Yes. ClinicalKey updates the number of articles in the Reading List. Reading List button and number of saved articles 3.4 Sharing ClinicalKey Content With Patients You may share patient education handouts with patients for personal, noncommercial use. You can share information by printing it and giving patients a hard copy and by downloading it as a PDF. See Printing, Downloading, and Emailing Content From ClinicalKey. Reading List + sign Figure 8. Saving Articles to the Reading List. 5. Click the x in the upper right corner to close the Reading List. Content check box TM TM Smarter search. Faster answers. 12 Smarter search. Faster answers. 13 3.5 Printing, Downloading, and Emailing Content From ClinicalKey 3.6 Citations You can print any content on ClinicalKey, excluding medical textbooks, and download any material that has a PDF icon to the right of its name in the center panel. You need to cite all articles and books from ClinicalKey according to the American Medical Association Manual of Style, 10th Edition (http://www.amamanualofstyle.com). You may print or download content from the site for your own personal, noncommercial use, provided you keep intact all copyright and other proprietary notices. You may not engage in systematic retrieval of content from the site to create or compile, directly or indirectly, a collection, compilation, database, or directory without prior written permission from Elsevier. In citations for drug monographs, images, and patient education materials, include the copyright holder, the title of the material, a reference to ClinicalKey with the appropriate website address, and the date you viewed the material. In citations for material original to First Consult, include the title of the material, the type of article, a reference to ClinicalKey with the appropriate website address, and the date you posted and viewed the material. To print content from the Content Reader: 1. Display the content you want to print in the Content Reader center panel (see Figure 6). Tip: A lways use the ClinicalKey print icon to print your content. Other methods of printing can produce blank pages. 4 Creating Presentations From ClinicalKey The Print Preview screen opens. You can use the Presentation Maker to dynamically share the latest medical and surgical information with colleagues and care teams by exporting text and images to PowerPoint. 2. On the left, select printing options, such as range of pages and number of copies. 3. Click Print. 4.1 Using the Presentation Maker To download PDF content from the Content Reader: To add images to the Presentation Maker: To download a PDF there must be a PDF icon to the right of the title in the Search Results Page center panel. 1. F rom the Search Results Page center panel, click the check boxes to the left of the images you want to add to the Presentation Maker. 1. From the Search Results Page, click the title of the PDF content you want to download. 2. C lick the + (plus sign) on the right of the Presentation button (upper right corner of the right panel). The content opens in the Content Reader (see Figure 6). Click the PDF icon to download the content Tip: Y ou can also drag and drop any image from the center panel to the Presentation button. Or you can click an image in the Search Results Page to display it in a window and click Add to Presentation at the bottom right of the window (see Figure 11). ClinicalKey saves the PDF in your Documents Downloads folder. Tip: Y ou can download content directly from the Search Results Page by clicking the PDF icon next to a title (see Figure 3). A pop-up message indicates you added an item to the Presentation Maker. ClinicalKey updates the number of images in the list. To email content from ClinicalKey: 1. Display the content you want to email in the Content Reader center panel (see Figure 6). Click the email icon. An Email Citations window opens (see Figure 10). 2. Enter the recipient’s email address, subject, your email address, and an optional message. ClinicalKey automatically attaches the selected content to the email. 3. Click Send. A message indicates your email was sent successfully. 4. Click the x in the upper right of the box to close it. Tip: R ecipient must have ClinicalKey to view full content. Add to Presentation Figure 11. Image Display Window. Figure 10. Email Citations Window. TM TM Smarter search. Faster answers. 14 Smarter search. Faster answers. 15 4.2 Creating a Presentation in PowerPoint To view images in the Presentation Maker: 1. Click the Presentation button. You can share images from ClinicalKey by creating a PowerPoint presentation with them. The Presentation Maker opens (see Figure 12). To create a PowerPoint presentation with ClinicalKey images: Tip: You can also access the Presentation Maker from the My ClinicalKey drop-down list. 2. View the images. 1. A dd all the images you want for your presentation to the ClinicalKey Presentation Maker. See Using the Presentation Maker. 3. Click the x in the upper right corner to close the Presentation Maker. 2. Open the Presentation Maker. 3. Click the Export to PowerPoint button. To remove images from the Presentation Maker: ClinicalKey downloads the PowerPoint. 1. Click the Presentation button. The Presentation Maker opens. 4. Click the x in the upper right corner to close the Presentation Maker. Tip: You can also access the Presentation Maker from the My ClinicalKey drop-down list. 5. View your PowerPoint presentation. 2. Click the image you want to remove. 3. Click the Remove From List button. 4.3 Citations 4. In the pop-up confirm box, click Yes. The Presentation Maker will automatically insert citations. 5. Click the x in the upper right corner to close the Presentation Maker. 4.4 Permissions Authorized users of ClinicalKey have permission to use content from the site in presentations for noncommercial use. You must keep intact all copyright and other proprietary notices. 5 Browsing in ClinicalKey Rather than searching for specific content, you can browse through ClinicalKey’s extensive collection of journals, books, practice guidelines, patient education, drug information, and multimedia. The ClinicalKey browse menus are always available. This section describes how to browse journals, books, images, and videos. Menu bar Figure 12. Presentation Maker Window. To select the type of content to browse: On the menu bar, click the type of content you want to browse. TM TM Smarter search. Faster answers. 16 Smarter search. Faster answers. 17 5.1 Browsing Journals 3. In the center panel, click a journal title. he left panel displays the journal by year and volume number and issues within each volume. T The center panel displays an annotated list of articles for the selected issue (see Figure 14). To browse journal articles: 1. Click Journals on the Browse menu. The Journals browse screen opens (see Figure 13): T he left panel displays a Journal Title search box, alphabet filters, and a list of specialties and the number of journals available in each. The Show More link will display additional specialties. T he center panel displays a complete list of journals in ClinicalKey, in alphabetical order by name. Journal Search box Alphabet A to Z Specialties Figure 14. Browse Screen With Journal Volumes and Issues. 4. In the left panel, click a checkbox next to an issue. The center panel displays a list of articles in the selected issue. 5. Click an article title. The left panel displays an outline of the article. Figure 13. Browse Screen With Journal Specialties and Titles. The center panel displays the article content. 2. To narrow down the list of journals, you can do the following in the left panel: The right panel displays tabs with additional information. In the search box, type part or all of a journal title. 6. Scroll through the article by clicking topics in the left panel or using the scroll bar. Click an alphabet letter, A to Z, to see journals whose names begin with that letter. C lick the Show More link to display additional specialties. 5.2 Browsing Books Tip: Click alphabet All and specialty All to display a complete list of journals. To browse books: 1. Click Books on the Browse menu. The Books browse screen opens: T he left panel displays a Book Title search box, alphabet filters, and a list of specialties and the number of books available in each. Click the Show More link to display additional specialties. T he center panel displays a complete list of books in ClinicalKey, in alphabetical order by name. TM TM Smarter search. Faster answers. 18 Smarter search. Faster answers. 19 3. In the center panel, click an image icon. 2. To narrow down the list of books, you can do the following in the left panel: An Image Preview screen opens with links to the image, description, and citations (see Figure 4). In the Search box, type part or all of a book title. 4. In the center panel, point to a video icon and click the link under the icon. Click an alphabet letter, A to Z, to see books whose names begin with that letter. The video screen opens where you can run the video. Click boxes next to specialties. Click the Show More link to display additional specialties. Tip: Click alphabet All and specialty All to display a complete list of books. 6 Appendix 3. In the center panel, click a book title. The center panel displays a list of chapters and brief summaries. 4. Click a chapter title. 6.1 Account Maintenance The left panel displays an outline of the chapter. To view the ClinicalKey Privacy Policy, Registered User Agreement, and Terms and Conditions: The center panel displays the chapter content. Click the following links: Privacy Policy, Registered User Agreement, and Terms and Conditions The right panel displays tabs with additional information. OR 5. Scroll through the chapter by clicking topics in the left panel or using the scroll bar. Click the links in the footer bar of any ClinicalKey page. 5.3 Browsing Multimedia To browse images and videos: 1. Click Multimedia on the Browse menu. The Multimedia browse screen opens (see Figure 15): T he left panel displays a list of specialties and media types along with the number of each. Click the Show More link to display additional specialties. The center panel displays thumbnails for all images, tables, charts, and videos in ClinicalKey. Image icon Video icon Video link Figure 15. Multimedia Browse Screen With Images and Videos. 2. To narrow down the list of images and videos, you can do the following in the left panel: Click boxes next to specialties within the Show More link. S elect either images or videos media type. Tip: Click All for specialty and media type to display a complete list of multimedia. TM TM Smarter search. Faster answers. 20 Smarter search. Faster answers. 21 6.2 Contacting Customer Support A link to customer support appears at the bottom left of every ClinicalKey screen. Please note that customer service hours vary by country. To contact customer support: Click Contact Us at the bottom of the screen. he Contact Us screen opens with information on how to contact customer support and the T hours of service. Non-institutional Customer Service: e-mail: [email protected] telephone US toll-free: (800) 401-9962 telephone Non US toll-free: (314) 447-8200 telephone service hours: 24 hours a day, 7 days a week, excluding United States holidays Institutional Support – Americas (United States, Canada, Central America, and South America): e-mail: [email protected] e-mail for Brazilian customers: [email protected] telephone US toll-free: +1 (888) 615 4500 telephone Non toll-free: +1 (314) 523 4900 telephone service hours: 8 am – 8 pm CET (St. Louis office) Institutional Support - Europe, Middle East, and Africa: e-mail: [email protected] telephone: +31 (0) 20 485 3767 telephone service hours: 9 am - 6 pm GMT+1 (Amsterdam office) Institutional Support - Asia and Pacific: e-mail: [email protected] telephone: +65 6349 0222 telephone service hours: 9 am - 6 pm SST (Singapore office) Institutional Support - Japan: e-mail: [email protected] Web site: japan.elsevier.com telephone: +81 (3) 5561 5035 telephone service hours: 9:30 am - 5:30 pm JST (Tokyo office) TM Smarter search. Faster answers. ©2012 Elsevier B.V. All rights reserved. 22 22