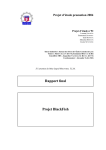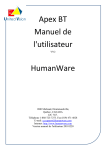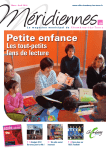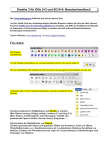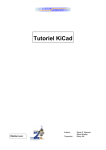Download Manuel d`utilisation de NatBraille
Transcript
Aide à l'utilisation sous Windows de Natbraille version Brailliti 2 Remarque : Cette documentation s'adresse aux utilisateurs de Natbraille sur poste Windows mais son contenu peut aussi être une aide aux possesseurs d'autres systèmes d'exploitation (Linux, Mac Os), les fonctionnalités de Natbraille étant les mêmes sous les trois environnements. Elle a été créée comme support des formations. Elle peut être considérée comme complémentaire à l'aide en ligne http://natbraille.free.fr/?lang=fr&article=aide/index.php . Documentation FS-MO v2 pour Brailliti 2 16:25 09/01/15 p 1 / 56 Table des matières 1 Présentation générale.............................................................................................................................4 2 Informations générales...........................................................................................................................7 3 Ce qu'il faut pour pouvoir utiliser Natbraille.........................................................................................7 3.1 Pour lancer le programme..............................................................................................................7 3.2 Pour pouvoir embosser (braille papier),.........................................................................................7 3.3 Pour transmettre un fichier résultat "braille électronique".............................................................7 4 Installation de Natbraille sous Windows................................................................................................8 4.1 Ce qu'installe Natbraille.................................................................................................................8 4.2 Les différentes étapes de l'installation pas à pas............................................................................9 4.2.1 Windows XP...........................................................................................................................9 4.2.2 Windows 7............................................................................................................................13 5 Utilisation.............................................................................................................................................16 5.1 Paramétrage de l'interface.............................................................................................................16 5.1.1 Fenêtre principale.................................................................................................................16 5.1.2 Fenêtre Options.....................................................................................................................16 5.1.3 Fenêtre Édition......................................................................................................................16 5.2 Accessibilité..................................................................................................................................17 5.3 Transcription.................................................................................................................................18 5.4 Navigation dans le document transcrit.........................................................................................19 5.5 Consultation et modification de la transcription..........................................................................21 5.6 Styles du document source reconnus par Natbraille.....................................................................21 5.6.1 Principes...............................................................................................................................21 5.6.2 Consultation..........................................................................................................................22 5.6.3 Gestion des styles reconnus..................................................................................................22 5.7 Modification d'une configuration.................................................................................................23 5.8 Mise en page.................................................................................................................................24 5.8.1 Dimensions du contenu de la page.......................................................................................24 5.8.2 Numérotation des pages........................................................................................................24 5.8.3 Saut de page..........................................................................................................................24 5.8.4 Saut de ligne.........................................................................................................................25 5.8.5 Table des matières.................................................................................................................25 5.9 Mise en forme des paragraphes....................................................................................................26 5.9.1 Listes.....................................................................................................................................26 5.9.2 Titres.....................................................................................................................................26 5.9.3 Coupures...............................................................................................................................27 5.10 Formatage des caractères............................................................................................................28 5.10.1 Notes du transcripteur.........................................................................................................28 5.10.2 Braille inversé.....................................................................................................................28 5.11 Types de braille...........................................................................................................................29 6 Gestion du travail de transcription.......................................................................................................30 6.1 Les fichiers en jeu.........................................................................................................................30 6.2 Sauvegarde du travail...................................................................................................................30 6.3 Réouverture d'une transcription....................................................................................................31 6.4 Problème rencontré sur un fichier................................................................................................32 7 Accessibilité.........................................................................................................................................34 7.1 Description de l'interface..............................................................................................................34 7.2 Conseils généraux.........................................................................................................................34 Documentation FS-MO v2 pour Brailliti 2 16:25 09/01/15 p 2 / 56 7.3 Modification du résultat de la transcription..................................................................................35 7.4 Produire un nouvel embossage.....................................................................................................35 7.5 Procédures conseillées..................................................................................................................35 7.5.1 Transcription (Fenêtre principale)........................................................................................35 7.5.2 Modification du résultat (Fenêtre Edition )..........................................................................36 7.5.3 Réglage des options..............................................................................................................36 7.6 Raccourcis clavier........................................................................................................................37 7.6.1 Pour une utilisation sous Window (XP, Vista, Seven) :........................................................37 7.7 Solutions pour les mathématiques................................................................................................39 7.7.1 Math avec Open Office et Libre Office................................................................................39 7.7.2 Amaya...................................................................................................................................39 7.7.3 Mathtype et Word.................................................................................................................40 8 Annexes................................................................................................................................................41 8.1 Liste "complète" des raccourcis clavier........................................................................................41 8.1.1 Fenêtre principale :...............................................................................................................41 8.1.2 Fenêtre Éditeur :...................................................................................................................41 8.1.3 Fenêtre Éditeur TAN (transcription inverse)........................................................................42 8.1.4 Fenêtre Options :...................................................................................................................42 8.2 Quelques éléments techniques......................................................................................................45 8.3 Conseils d'installation...................................................................................................................46 8.4 Gestion de messages d'erreur........................................................................................................46 8.5 Configuration du logiciel d'accès utilisé pour la table braille......................................................47 8.5.1 Comment faire de cette table, celle utilisée par défaut dans Jaws ?.....................................47 8.5.2 Comment faire de cette table la table utilisée dans NVDA ?................................................49 8.6 Les étapes pour la saisie des mathématiques avec MathType sous Word....................................50 8.7 Désinstaller totalement Natbraille................................................................................................53 8.8 Ressources pour Utilisation Natbraille.........................................................................................54 8.9 Documentations externes et complémentaires.............................................................................54 8.10 Référence....................................................................................................................................54 8.11 Évolutions...................................................................................................................................54 8.12 Questions sur la norme braille CBFU (code braille français uniformisé)..................................55 Documentation FS-MO v2 pour Brailliti 2 16:25 09/01/15 p 3 / 56 1 Présentation générale Natbraille est un logiciel de transcription automatisée pour la production d’une ressource braille lisible soit sur papier soit à l’aide d’une plage braille (bloc-notes braille ou terminal braille d’ordinateur). Cet outil de communication de contenus de l’enseignant vers l’élève utilisateur du code braille (noir vers braille) peut être utilisé pour une production de braille intégral, braille abrégé, braille mathématique. Natbraille peut transcrire des fichiers sources de type odt, doc1, docx, rtf, html, xhtml et txt. Cela constitue un éventail suffisamment large pour couvrir la variété des besoins. L'éditeur interne est utilisable pour modifier contenu, codage et mise en page mais il n'a pas été conçu pour saisir entièrement et procéder à de multiples modifications. Natbraille étant bien axé sur la transcription automatisée, son éditeur interne est quelque peu minimaliste et peut manquer d'ergonomie. Il est d'ailleurs conseillé pour toutes les modifications importantes de retravailler sur le fichier source (en noir) puis de retranscrire la version modifiée. NB Dans le cas d'expressions mathématiques présentes dans le document source, ces dernières doivent être saisies soit : • avec l’éditeur d’équation Formula présent dans Open office et Libre Office, • soit avec l’éditeur d’équation Mathtype complément indispensable à Word. En effet, l’éditeur intégré de Word n’est pas compatible avec Natbraille, • soit avec l'éditeur Amaya. Il peut exister d'autres outils mais non testés avec Ntabraille. 1 Les fichiers au format rtf, doc et docx réclament une conversion au format odt effectuée en arrière-plan par un module spécifique. Cette conversion posait problème depuis quelques temps sur la Version Brailliti. Cette fonctionnalité a été retrouvée avec la nouvelle version. Brailliti2 Documentation FS-MO v2 pour Brailliti 2 16:25 09/01/15 p 4 / 56 Du producteur de ressources en noir à la lecture en braille, quatre étapes sont donc envisagées : 1) saisie « noire » 2) moulinage du fichier dans Natbraille, 3) embossage Ou 3 bis) transmission du fichier à l’élève 4) Lecture du braille sur papier Ou 4 bis) Lecture du braille sous forme électronique sur plage braille (bloc-notes braille autonome ou terminal braille d’ordinateur). Le sens inverse de communication est aussi pris en compte : En réalité, Natbraille est un vaste projet informatique qui prend en compte (ou au moins aussi bien que possible) un grand nombre de besoins réels : • la communication écrite du voyant vers le non-voyant (transcription), • la communication écrite du non-voyant vers le voyant (détranscription), • les différents types de braille (littéraire intégral, littéraire abrégé, mathématique, chimie), • les supports possibles de lecture du braille (papier et électronique), • la progressivité de la capacité de lecture de l'abrégé (abrégé progressif), • les différents types de présentation du braille (poésie, interligne double, noir + braille, tableaux, ...). Il existe des logiciels de qualité de production de braille (principalement Duxbury Braille Translator pour sa richesse, EtexteB pour sa simplicité). Il en existe d'autres. Natbraille possède des qualités qui le rendent particulier et probablement complémentaire : • il ne préjuge pas du support de consultation en théorie mais lors du traitement, les besoins de l'utilisateur final sont pris en compte. • Le braille électronique produit est utilisable sur tout type de matériel par l'élève non-voyant : poste adapté avec une plage tactile, bloc-notes braille avec son éditeur de texte interne. • Inversement la saisie numérique 6 points (texte en intégral et mathématiques) réalisée sur n'importe quel bloc-notes braille pourra être utilisée par Natbraille pour détranscrire et convertir en un document noir lisible par le non-connaisseur de braille. • Le braille abrégé n'est pas appris complètement dans une période courte, Natbraille permet soit de Documentation FS-MO v2 pour Brailliti 2 16:25 09/01/15 p 5 / 56 laisser en intégral certains mots choisis soit d'abréger n'importe quel texte en fonction de méthodes (Le Reste/Perdoux ; Kommer) bien connues. Il est envisageable d'implémenter dans Natbraille d'autres méthodes ou progressions. • Il est un outil de la communication dans les deux sens entre le non-voyant et le voyant. • Sa conception informatique avec des règles et des feuilles de style lui confère une adaptation à de toujours possibles évolutions des normes braille voire des études de celles-ci comme une réforme de l'abrégé par exemple. Ce projet s'installe dans un certain contexte. Son évaluation et son utilisation doivent se faire dans celui-ci et les enjeux qui s'y rattachent : • la scolarisation en milieu ordinaire ou spécialisé : en établissement ordinaire, l'enseignant en face de l'élève ne connaît pas à priori le braille. D'autre part, le contexte scolaire est spécifique car il est le théâtre de l'évolution de l'élève quand à ses capacités et ses objectifs. • Le besoin de produire plus, mieux et des documents de qualité : le plus souvent, l'élève utilisateur de braille n'a pas à sa disposition la même quantité de documents que ses camarades voyants, pour tel élève, il aura été prévu de transcrire une partie d'un livre (faute de temps ou de moyens), pour tel autre, telle matière aura été moins traitée pour ce qui est des documents braille produits. Or, il en va de l’égalité de traitement entre les élèves qui doit être la règle. • Qui produit ? Cette question mérite que l'on s'y arrête car devant les besoins et les formes rencontrées en milieu scolaire, les bonnes volontés, ou mieux, les compétences de chacun sont utiles. Les producteurs de ressource peuvent donc être : les transcripteurs (professionnels), les enseignants spécialisés, les enseignants dits "ordinaires", les parents, les auxiliaires de vie scolaire, les producteurs de bibliothèques numériques, les éditeurs, le non-voyant lui-même, ... • Avec quel logiciel ? Il est important de favoriser les logiciels qui assurent une ouverture vers les différents formats possibles et surtout une pérennité de la production. • Les études à caractère scientifique. Il est essentiel de répondre comme pour tout élève aux besoins spécifiques de ce type d'étude. • L'accès aux pratiques numériques. L'élève, la personne aveugle, plus généralement, doit se voir proposer des solutions qui lui permettent d'être intégré et à même de participer à toutes les activités sociales dont on sait qu'un nombre grandissant sont numériques. • Les moyens financiers et humains, les contraintes budgétaires actuelles obligent à optimiser production et transmission des documents. • Enfin, ce que l'on pourrait appeler la "bataille du braille" : le braille abrégé et le braille mathématique obligent à un apprentissage long et progressif. Il est donc nécessaire de proposer des outils de production performants et rapides. De plus, une certaine tendance vers l'audio est notable. Sans remettre en cause le moins du monde son intérêt, il est important de souligner que ces deux types de ressources n'ont ni les mêmes caractéristiques ni les mêmes objectifs et se révèlent donc complémentaires. • Les outils technologiques en présence : ordinateur, traitement de texte, bloc-notes braille, ... La scolarisation s'effectue avec des moyens divers selon le contexte. Elèves et producteurs de ressources trouveront la plasticité nécessaire dans Natbraille qui notamment est multi-plateforme (Linux, MacOs, Windows) avec des échanges possibles avec plusieurs types de bloc-notes braille. Documentation FS-MO v2 pour Brailliti 2 16:25 09/01/15 p 6 / 56 2 Informations générales Pour visiter le site web officiel Natbraille : http://natbraille.free.fr/ Pour se rendre directement à la page web de téléchargement : http://natbraille.free.fr/index.php?lang=fr&article=down.php . Pour se rendre directement à la page web de l'aide en ligne : http://natbraille.free.fr/index.php?lang=fr&article=aide/index.php . Pour s'abonner à la liste de diffusion des utilisateurs, deux possibilités : -envoi d'un message vide à l'adresse mél suivante : [email protected] -ou se rendre sur le site http://listes.univ-lyon1.fr/wws/subscribe/nat-users Pour poser une question, faire une remarque et demander de l'aide sur Natbraille, adresser un mél à : [email protected] 3 Ce qu'il faut pour pouvoir utiliser Natbraille 3.1 Pour lancer le programme Une version de Java doit être implantée sur le poste. Remarque : à partir de la version 1.7, toute version doit convenir. Si besoin, vous pouvez la télécharger sur le site d'Oracle : http://www.java.com/fr/download/ À la date du présent document, la dernière version disponible sur le site Oracle est celle dénommée Version 8 Update 25 (1.8). 3.2 Pour pouvoir embosser (braille papier), Il aura fallu implanter le pilote Generic Text qui est présent sur tous les postes Windows quelle que soit la version et disposer d'une embosseuse acceptant ce pilote. C'est le cas des embosseuses Index Everest et Basic. D'autres sont susceptibles d'être gérables avec ce pilote. Pour connaître la procédure d'installation, reportez-vous à l'annexe Installation du pilote Generic / Text Natbraille est aussi compatible avec les embosseuses Braillo toujours grâce à ce pilote. Pour les autres marques et modèles d'embosseuses, nous n'avons à ce jour ni expérimenté ni reçu d'informations d'utilisateurs. 3.3 Pour transmettre un fichier résultat "braille électronique" Copier le fichier txt, résultat de la transcription, sur le support de mémoire souhaité Le fichier pourra être consulté sur tout dispositif comportant une plage braille éphémère (ordinateur personnel ou bloc-notes braille). Le poste utilisateur doit être doté d'un traitement de texte acceptant les fichiers txt. Remarque : Pour créer des mathématiques "moulinables" par Natbraille, il y a au moins trois possibilités : 1. utiliser l'éditeur Formula d'OpenOfficeWriter et Libreoffice Writer, Cet éditeur est souvent appelé Formula. NB : des mathématiques saisies sous OO ou LO avec la barre d'outils Dmaths devraient être correctement transcrites. Mais cette dernière solution (Dmaths) a été peu testée. 2. Utiliser l'éditeur Mathtype sous Microsoft Word. La saisie des mathématiques avec Mathtype nécessite une conversion avant d'être traitable par Documentation FS-MO v2 pour Brailliti 2 16:25 09/01/15 p 7 / 56 Natbraille. 3. Utiliser l'éditeur Amaya . 4 Installation de Natbraille sous Windows 4.1 Ce qu'installe Natbraille L'installeur de Natbraille installe les éléments suivants : • le programme dans un dossier par défaut : sous Windows XP : "C:\Program Files\Natbraille" sous Windows 7 : "C:\Program Files (x86)\Natbraille" • les polices braille utilisées pour l'affichage dans le sous-dossier Fonts de Windows • un dossier contenant les paramètres utilisateur (lors du 1er lancement et s'il n'existe pas encore) sous Windows XP : "C:\Documents and Settings\NomDeSession\.nat-braille" sous Windows 7 : "C:\Users\NomDeSession\.nat-braille" De manière optionnelle et suivant les besoins de l'utilisateur, seront installés si besoin : • le filtre pour une transcription d'éléments créés avec Mathtype • les fichiers (tables braille) à utiliser avec un logiciel d'accès Jaws ou NVDA • les configurations si traitement initial par Natbraille puis mise en page et(/ou) transcription (en abrégé par exemple) par Duxbury. Remarques Si avez une version précédente de Natbraille, vous avez la possibilité : • d'écraser la précédente version (vos paramètrages sont conservés), • d'installer une autre version en parallèle de la précédente, • de supprimer la précédente (cf Désintaller totalement) puis d'installer la nouvelle. Compatibilité L'installeur Windows est compatible avec les versions XP, Vista et Seven et Windows 8. Pour ce qui concerne l'accessibilité, Natbraille est utilisable avec les logiciels d'accès JAWS et NVDA. Sur le principe, il est tout à fait envisageable qu'il le soit aussi avec d'autres solutions comme WindowsEyes, Cobra, ... L'installeur de la version Brailliti n'est pas totalement accessible et pose problème aux utilisateurs non-voyants utilisateurs de logiciels de revue d'écran (Jaws, NVDA, ...) et dépend par ailleurs de la configuration du poste (réglage de l'access bridge Java). Il paraît plus réaliste de se faire aider par un voyant pour l'installation même si cela est regrettable. Reportez-vous à la partie Accessibilité de ce document afin d'en connaître les procédures d'utilisation conseillées du logiciel lui-même. Où trouver le programme d'installation ? http://natbraille.free.fr/?lang=fr&article=down.php Documentation FS-MO v2 pour Brailliti 2 16:25 09/01/15 p 8 / 56 4.2 Les différentes étapes de l'installation pas à pas 4.2.1 Windows XP Une fois l'installeur exécuté (fichier Nat-installer-v2_2.exe par exemple), la boîte de dialogue apparaît : Activer le bouton Suivant. La boîte de dialogue concernant les contrats de licence apparaît : Après lecture des termes du contrat :-)), activer le bouton Suivant. La boîte de dialogue indiquant le souhait des modules à installer apparaît : Par défaut, les options suivantes sont cochées : -dans tous les cas "Natbraille", "Polices braille" et "Configurations d'abrégé progressif", -si Mathtype détecté, "Convertisseur Mathtype", -si Jaws détecté "Table braille Jaws utf-8", -si NVDA détecté "Fichiers pour NVDA". Si souhait de Configuration pour DBT, il faut volontairement cocher l'option. Il reste toujours possible de cocher ou décocher les éléments retenus. Ci-contre, les options pour une installation complète hormis ce qui concerne Duxbury non présent sur le poste. Activer le bouton Suivant. Documentation FS-MO v2 pour Brailliti 2 16:25 09/01/15 p 9 / 56 La boîte de dialogue indiquant le dossier d'installation du programme apparaît : Vous pouvez changer le lieu et le nom du dossier d'installation. Activer le bouton Suivant. La boîte de dialogue indiquant le type d'installation (pour la session en cours ou pour toutes les sessions) apparaît : Dans le cas ci-contre, le programme sera utilisable sur toutes les sessions du poste et un sous-menu Natbraille sera créer dans le menu Démarrer de Windows XP. Activer le bouton Suivant. La boîte de dialogue indiquant les paramètres spécifiques d'installation apparaît : Sous Windows XP, il peut être nécessaire d'indiquer dans quel dossier Mathtype est installé (sous-dossier Translators). Activer le bouton Parcourir afin de le préciser Documentation FS-MO v2 pour Brailliti 2 16:25 09/01/15 p 10 / 56 Indiquer le dossier Translators du Dossier Mathtype . Puis Activer le bouton OK. Le dossier d'installation du filtre Natbraille à utiliser avec Mathtype est alors retenu. Dans l'exemple ci-contre, on voit que l'installeur a repéré la présence des logiciels d'accès suivants Jaws et NVDA. Les options suivantes ont été laissées activées : -la création d'une icone de lancement sur le Bureau, -la création d'une option dans le Démarrage rapide (icone à proximité du bouton Démarrer dans la Barre des tâches). Activer le bouton Suivant. L'installation débute alors : Documentation FS-MO v2 pour Brailliti 2 16:25 09/01/15 p 11 / 56 Une fois le programme installé, il est demandé si un non-voyant sera utilisateur : Dans le cas d'une réponse positive (activer le bouton Oui), Natbraille active le module Java Accessbridge. La fenêtre suivante indique que l'installation est allée à son terme : À ce stade, vous pouvez choisir d'éxécuter Natbraille en cliquant sur le bouton Terminer de l'installeur. Documentation FS-MO v2 pour Brailliti 2 16:25 09/01/15 p 12 / 56 4.2.2 Windows 7 Une fois l'installeur exécuté (fichier Nat-installer-v2_2.exe par exemple), la boîte de dialogue apparaît : Activer le bouton Suivant. La boîte de dialogue concernant les contrats de licence apparaît : Après lecture des termes du contrat :-), activer le bouton Suivant. La boîte de dialogue indiquant le souhait des modules à installer apparaît : L'installeur détecte les éléments installables. Par défaut, les options suivantes sont cochées : -dans tous les cas "Natbraille", "Polices braille" et "Configurations d'abrégé progressif", -si Mathtype détecté, "Convertisseur Mathtype", -si Jaws détecté "Table braille Jaws utf-8", -si NVDA détecté "Fichiers pour NVDA". Si souhait de Configuration pour DBT, il faut volontairement cocher l'option. Il reste toujours possible de cocher ou décocher les éléments retenus. Ci-contre à droite, les options pour une installation complète hormis ce qui concerne Duxbury non présent sur le poste. Activer le bouton Suivant. Documentation FS-MO v2 pour Brailliti 2 16:25 09/01/15 p 13 / 56 La boîte de dialogue indiquant le dossier d'installation du programme apparaît : Vous pouvez changer le lieu et le nom du dossier d'installation. Activer le bouton Suivant. La boîte de dialogue indiquant le type d'installation (pour la session en cours ou pour toutes les sessions) apparaît : Dans le cas ci-dessus, le programme sera utilisable sur toutes les sessions du poste et un sous-menu Natbraille sera créé dans le menu Démarrer de Windows 7. Activer le bouton Suivant. La boîte de dialogue indiquant les paramètres spécifiques d'installation apparaît : Sous Windows 7, le dossier Translators de Mathtype est repéré. Le filtre nécessaire à son utilisation conjointement à Natbraille pourra être implanté dans le dossier adéquat. Dans l'exemple ci-contre, on voit que l'installeur a repéré la présence des logiciels d'accès suivants : Jaws et NVDA. En options, ont été laissées activées : -la création d'une icone de lancement sur le Bureau, -la création d'une option dans le Démarrage rapide (icone Quick Launch à proximité du bouton Démarrer dans la Barre des tâches). Activer le bouton Suivant. Documentation FS-MO v2 pour Brailliti 2 16:25 09/01/15 p 14 / 56 L'installation débute alors : Une fois le programme installé, il est demandé si un non-voyant sera utilisateur : Dans le cas d'une réponse positive (activer le bouton Oui), Natbraille active le module Java Accessbridge. La fenêtre suivante indique que l'installation est allée à son terme : À ce stade, vous pouvez choisir d'éxécuter Natbraille en laissant coché la case "Exécuter Natbraille" avant de cliquer sur le bouton Terminer de l'installeur. Documentation FS-MO v2 pour Brailliti 2 16:25 09/01/15 p 15 / 56 5 Utilisation 5.1 Paramétrage de l'interface 5.1.1 Fenêtre principale Aucune modification de l'apparence de cette fenêtre n'est prévue. 5.1.2 Fenêtre Options Aucune modification de l'apparence de cette fenêtre n'est prévue. 5.1.3 Fenêtre Édition L'apparence de cette fenêtre peut être modifiée sur de nombreux points. Modification grâce au paramétrage de la configuration : Fenêtre Options ; onglet Interface L'utilisateur peut modifier les éléments suivants concernant l'éditeur intégré (Fenêtre Edition "Résultat") : • choisir l'éditeur intégré dans Natbraille (ou un autre, par exemple Duxbury Braille Translator) pour afficher le résultat de la transcription et en modifier le contenu. • Ouvrir automatiquement (ou non) la fenêtre du braille (Fenêtre de l'éditeur) transcrit une fois la demande de transcription effectuée dans la fenêtre principale. • Choisir une police d'affichage du braille. • Afficher (ou non) en noir l'équivalent du texte braille (ligne secondaire). • Choisir une police d'affichage du noir (ligne secondaire). Dans la fenêtre Edition (elle-même), l'utilisateur peut : • rendre flottantes les barres d'outils, • choisir d'afficher seulement la sous-fenêtre Braille (résultat de la transcription), seulement la sousfenêtre Mise en page (édition du braille transcrit) ou les deux en parallèle. Documentation FS-MO v2 pour Brailliti 2 16:25 09/01/15 p 16 / 56 Exemple de modification de l'interface de la fenêtre Editeur : 5.2 Accessibilité Natbraille sous Windows est compatible avec les logiciels d'accès sous Windows. À l'installation, il est demandé si des non-voyants seront utilisateurs du logiciel. Auquel cas, le paramétrage de l'interface est optimisé. Le parcours des objets d'une fenêtre peut être réalisé classiquement avec Tab (aval) ou Maj Tab (amont). Pour une navigation plus rapide, des raccourcis-clavier sont associés aux objets d'une fenêtre. Dans la fenêtre Édition, une procédure est à appliquer afin de garantir une autonomie pour la lecture et la modification du texte transcrit. Cf 7. Accessibilité, Procédures conseillées. Remarque : Dans la sous-fenêtre Fichier braille, le braille peut être lu en audio et en braille éphèmère. Dans la sous-fenêtre Fichier de mise en forme, le braille n'est consultable qu'en braille éphèmère. Les tests avec NVDA et Jaws se sont montrés satisfaisants même si l'accessibilité est comme toujours améliorable. Le présent document comporte une partie Accessibilité qui détaille les procédures conseillées si utilisation par un non-voyant. Documentation FS-MO v2 pour Brailliti 2 16:25 09/01/15 p 17 / 56 5.3 Transcription Les différents étapes sont les suivantes : 1. inverser le sens si besoin. 1Bis vérifier que le sens de travail est bien : du noir vers le braille, 2. choisir le fichier noir à transcrire (dossier et nom du fichier), 3. choisir la configuration (type intégral, abrégé, ...). Une configuration peut être modifiée (cf plus loin dans le document). 4. demander la transcription 5. ouvrir la transcription (résultat en braille). Cette ouverture pourra être automatisée. Description textuelle et pas à pas de l'utilisation de la fenêtre principale et avec raccourcis-clavier : Le bouton Inverser le sens permet de passer de la transcription (du noir vers le braille) à la détranscription (du braille électronique vers le noir) ou inversement. Si besoin, pour agir sur le sens du traitement, clic sur bouton Inverser le sens ou Ctrl + I. Dans le sens trancription, il est nécessaire de préciser quel fichier "noir" doit être traité. Pour ce faire, on peut l'indiquer en saisissant le nom et le chemin complet du fichier . Plus simplement activer le bouton "Choisir le fichier en noir" ou Ctrl + E. Chosir le type de transcription (intégral, abrégé, ...) dans la liste des configurations. Pour accéder à la liste, clic sur la liste ou Ctrl + G. Documentation FS-MO v2 pour Brailliti 2 16:25 09/01/15 p 18 / 56 Pour naviguer dans la liste, flèches verticales. Valider par Entrée (ou Barre d'espace). Rem : une configuration peut être modifiée (ce point sera abordé plus loin dans le document). Demander au programme d'effectuer la transcription. Clic sur bouton Trancrire ou Ctrl + T. Natbraille effectue la transcription et émet lors de ce travail des bips sonores. Un son composé signale la fin du traitement. Une zone de messages détaille le traitement des différentes phases de traitement et indique comme message final "Transcription terminée en x secondes" ou un message d'erreur le cas échéant. Pour passer à la lecture du résultat, il faut, si l'option "Ouvrir automatiquement l'éditeur après la transcription" n'est pas active (mais elle l'est par défaut), demander l'ouverture de la fenêtre Transcription : clic sur bouton "Ouvrir la transcription" ou Ctrl + L. 5.4 Navigation dans le document transcrit L'interface de la fenêtre comporte deux zones : -l'une permet de visualiser le résultat de la transcription. Elle affiche le "fichier braille" et donne sur le principe du wysiwyg ce que donnera le futur embossage. Il n'est pas possible de modifier le document dans cette zone ! l'autre est une zone qui permet de d'afficher le "fichier de mise en forme". Cela permet de consulter l'ensemble des codes de mise en forme ainsi que le contenu à embosser. Cette zone permet la modification du contenu et de la mise en forme. Il est possible d'afficher : • seulement la zone "résultat" Fichier braille, (ctrl +B) • seulement la zone "édition" Fichier de Mise en forme (ctrl + M) • les deux en parallèle qui est l'option par défaut (Affichage, Afficher les deux panneaux) avec possibilité de modifier les espaces respectifs d'occupation à l'écran. Documentation FS-MO v2 pour Brailliti 2 16:25 09/01/15 p 19 / 56 Avant de modifier, le producteur de ressources peut vouloir lire l'ensemble du résultat de la transcription. NB La procédure présentée ci-dessous s'appuie sur la version dite Brailliti 2 en cours de finalisation (novembre 2014). Il est possible d'effectuer une recherche d'un ensemble de caractères : ● dans la zone Fichier braille, NB Cette option n'est pas disponible dans la version Brailliti 1. • soit en cliquant dans la zone de saisie Recherche à droite, en saississant le texte à rechercher, puis en cliquant sur le bouton "rechercher" • soit en utilisant les raccoucis-clavier suivant : Ctrl Maj F pour aller dans la zone de saisie Ctrl Maj R pour déclencher la recherche (1ère occurence et suivantes) La sélection de l'item trouvé est signalé par le texte se retrouvant sur fond bleu. Si aucun item n'est trouvé le curseur ne change pas de place. ● dans la zone Fichier mise en page, NB Cette option est aussi disponible dans la version Brailliti 1. • soit en cliquant dans la zone de saisie Recherche à gauche, en saississant le texte à rechercher, puis en cliquant sur le bouton "rechercher" attenant • soit en utilisant les raccoucis-clavier suivant : Ctrl F pour aller dans la zone de saisie Ctrl R pour déclencher la recherche (1ère occurence et suivantes) Les raccourcis classiques Ctrl + Début et Ctrl + Fin permettent d'atteindre respectivement le début et la fin du document transcrit dans les deux zones. Documentation FS-MO v2 pour Brailliti 2 16:25 09/01/15 p 20 / 56 5.5 Consultation et modification de la transcription Dans la sous-fenêtre Fichier mise en forme, l'utilisateur peut modifier (ajouter, supprimer des caractères) soit au clavier AZERTY complet soit en mode Perkins FDS JKL sur ce même clavier (case à cocher ou décocher ou Alt + P ou Ctrl + F2). 5.6 Styles du document source reconnus par Natbraille 5.6.1 Principes Un certain nombre de styles présents dans le document source sont reconnus par Natbraille et le passage concerné recevra donc le traitement de transcription qui convient. Les styles par défaut (et non modifiables) sont les suivants : "chemistry" ou "chimie" pour affecter un traitement des formules chimiques (l'état de cette option reste embryonnaire !) "echap" pour ne pas traiter le passage. Natbraille ne modifie rien sur le passage concerné (grade 0). "envers" pour une écriture en braille à l'envers. Cela oblige le lecteur à renverser la feuille pour lire. "heading" pour traiter le passage en tant que titre. NB Ce style est présent dans le document lorsque l'on déclare un passage en style "Titre" "heading1" pour traiter le passage en tant que titre de niveau 1. NB Ce style est présent dans le document lorsque l'on déclare un passage en style "Titre1" "integral" pour laisser en braille intégral un passage d'une transcription en abrégé. Cas typique : noms propres, acronymes, ... Documentation FS-MO v2 pour Brailliti 2 16:25 09/01/15 p 21 / 56 "noIndent" pour ne pas faire de retrait de paragraphe (ni en 1ère ligne ni lignes suivantes, 1-1) "noteTr" pour respecter la norme braille indiquant comment doivent être mentionnées en braille les notes du transcripteur (la personne qui transcrit). "poesie" pour respecter la norme braille indiquant la présentation spécifique des vers d'une poésie (indentation inversée 1-3). NB Dans le nom de style "poesie" le e n'est pas accentué ! "standard" pour la présentation standard d'un paragraphe en braille, notamment le retrait 3-1. 5.6.2 Consultation L'utilisateur peut consulter la liste des styles et leurs caractéristiques dans les options (bouton Options de la fenêtre principale, onglet Mise en page, dans la rubrique Styles, cliquer sur le bouton "Editer les styles". 5.6.3 Gestion des styles reconnus Natbraille permet d'ajouter des styles définis par l'utilisateur. Pour cela, la procédure est la suivante : -ouvrir la boîte de dialogue "Éditer les styles" (cf ci-après), Ce bouton permet de créer un nouveau style. Chaque rubrique de la ligne vierge de ce nouveau style est alors éditable ou modifiable à l'aide d'une liste déroulante ou d'une case à cocher. Ne pas oublier d'enregistrer les modifications. NB Pas de caractère spéciaux ou réservés dans le nom (le tiret, par exemple, est interdit) Ce bouton permet la suppression du style sélectionné. Observons et analysons maintenant le style "para51" créé par l'utilisateur. NB Ce style "para51" totalement fictif n'a aucun intérêt en soi mais montre les possibilités de modification de style. Documentation FS-MO v2 pour Brailliti 2 16:25 09/01/15 p 22 / 56 Colonnes Structure et Mode : Dans l'exemple précédent, le style "para51" est en structure "paragraphe". Les chiffres 5-1 ont donc la signification suivante : -le premier caractère de la première ligne braille sera en position 5 (retrait de 4 caractères). -et les lignes suivantes du paragraphe commenceront à la position 1 (aucun retrait). S'il n'y avait qu'un seul chiffre, par exemple 7, la première ligne du paragraphe et les suivantes commenceraient toutes au 7ème caractère (retrait de 6 caractères). Les autres structures possibles pour cette colonne mode sont : -structure "aucun" : la colonne Mode est et restera vide. -structure "titre" : la colonne Mode aura pour valeur "title" ou "title1" ... jusqu'à "title5". Cela donne le niveau de titre braille (1 à 5) pour le style concerné. NB Pour plus de détails sur la mise en forme des titres des paragraphes et des listes, il faut se reporter à l'annexe 8.8 ou à la rubrique "Questions fréquemment posées en braille" de l'aide intégrée dans le logiciel (touche F1). Colonne À l'envers : Ce style n'est pas affecté du retournement de braille Préfixe : le paragraphe débute par le préfixe 123456. Suffixe : le paragraphe finit par le suffixe 123456. Colonne Braille : -si "normal", le passage sera traité en braille standard et donc abrégé si demandé au moment de la transcription, -si "g1", le passage ou le mot ne sera pas abrégé mais transcrit uniquement en intégral (cas des noms propres par exemple), - si "g0", aucun traitement ne sera effectué par le logiciel sur le passage concerné. 5.7 Modification d'une configuration Les configurations de base peuvent être modifiées puis enregistrées avec les nouveaux paramètres choisis par l'utilisateur. Il est aussi possible d'enregistrer les nouveaux paramètres avec un nouveau nom de configuration défini par l'utilisateur, par exemple : "Intégral base Interligne double". La modification d'une configuration est effectuée dans la fenêtre Options qui recouvre l'ensemble des paramètres modifiables avec les onglets : • Général • Embossage • Transcription • Interface • Mise en page • Avancé • Niveaux de titres • Accessibilité Documentation FS-MO v2 pour Brailliti 2 16:25 09/01/15 p 23 / 56 Ce paramétrage concerne non seulement les caractéristiques du braille produit mais aussi celles de l'interface. Dans la configuration seront donc enregistrées l'ensemble des préférences de l'utilisateur. 5.8 Mise en page 5.8.1 Dimensions du contenu de la page Procédure : Fenêtre Options ; Onglet Mise en Page Champ Nombre de caractères par ligne (Alt B) Champ Nombre de lignes par page (Alt M) 5.8.2 Numérotation des pages Procédure : Fenêtre Options ; Onglet Mise en Page Liste Numérotation des pages (Alt P) Champ Numéroter à partir de -début de numérotation- (Alt E) 5.8.3 Saut de page Natbraille offre plusieurs possibilités de gestion des sauts de pages du document source (noir) : • garder les sauts de page du document source (noir) • transformer un ensemble de lignes vides en un saut de page (le nombre de lignes sera défini par l'utilisateur). La procédure est la suivante : Fenêtre Options ; Onglet Mise en Page Case à cocher "Garder les sauts de page du document en noir d'origine (Alt O) Case à cocher "Générer un saut de page à partir de (Alt U) ; le nombre de lignes vides est atteignable avec Tab Il est aussi possible d'insérer un saut de page dans la fenêtre Edition à l'aide du raccourci-clavier Ctrl + Entrée. Documentation FS-MO v2 pour Brailliti 2 16:25 09/01/15 p 24 / 56 5.8.4 Saut de ligne Natbraille offre plusieurs possibilités de gestion des lignes vides du document source (noir) : • respecter les lignes vides du document d'origine, • indiquer ce que doivent devenir 2, 3, 4, n lignes vides • aucune ligne vide, • et deux configurations standardisées (compacte ou aérée). Pour plus d'information, se reporter à l'annexe 8.8. À noter : Il est aussi possible d'insérer manuellement un saut de ligne dans la fenêtre Edition - Fichier de mise en forme (éditable). La procédure est la suivante : avant la marque (appelée balise ou tag) </phrase> indiquant la fin d'un paragraphe, utiliser - à l'aide du raccourci-clavier Entrée (ou clic droit pour faire apparaître le menu contextuel et choisir Couper le paragraphe en deux). Natbraille permet aussi de générer un interligne double dans le même module. Le réglage Gestion des lignes vides contient une option double interligne : une ligne vide entre deux lignes de texte. Cette option est placée dans l'onglet Mise en page car elle concerne l'ensemble du texte du document à traiter et non le paragraphe où se trouve le curseur comme sous traitement de texte (Mise en forme de paragraphe). Cette option d'interligne braille double est souvent demandée pour produire des textes braille à destination de lecteurs débutants. Pour l'ensemble des modules de la gestion des lignes, la procédure est la suivante : Fenêtre Options ; Onglet Mise en Page Accéder à la liste Gestion des lignes vides (Alt L) Il est aussi possible d'insérer un saut de ligne dans la fenêtre Edition à l'aide du raccourci-clavier Entrée (couper un paragraphe en deux). 5.8.5 Table des matières Il est possible d'insérer une table des matières avec référencement des pages. La procédure est la suivante : Fenêtre Options ; Onglet Mise en Page Dans la rubrique "Tableaux, matrices" : Case à cocher "Insérer une table des matières" (Alt I) Il est possible de modifier son titre. Par défaut "Table des matières" peut devenir "Sommaire" par exemple. Pour cela, aller dans le champ de saisie (Alt R). Remarque : Il n'est pas possible d'éditer le résultat obtenu de la table des matières et elle se trouve obligatoirement à la fin du document. Exemple de résultat obtenu : Documentation FS-MO v2 pour Brailliti 2 16:25 09/01/15 p 25 / 56 5.9 Mise en forme des paragraphes 5.9.1 Listes La présence d'un tiret de liste (tiret en début de ligne) est automatiquement transformée en tiret double 36 36 -- comme prescrit dans la norme. Si une liste est présente dans le document source avec des puces, chaque puce sera transcrite en braille avec les points 246 135 9° . Il n'y a aucun paramétrage à effectuer dans Natbraille pour ce traitement des éléments de liste. 5.9.2 Titres Les titres peuvent être traités de manière automatique ou personnalisée. Pour un traitement automatique, la procédure est la suivante : Fenêtre Options ; Onglet Niveaux de titre Bouton radio à cocher "Application stricte des styles Braille" (Alt C) Pour un traitement personnalisé, la procédure est la suivante : Fenêtre Options ; Onglet Niveaux de titre Bouton radio à cocher "Réglage personnalisé des niveaux de titre" (Alt R) Il est alors possible d'indiquer quel niveau de titre braille doit avoir un titre du document noir d'origine: on peut par exemple indiquer que les titres de niveau 1, 2, 3 du document noir doivent être traités (et donc présentés) comme des titres de niveau braille 2, 3, 4. Pour plus d'informations sur les niveaux de titre en braille, se reporter à l'annexe 8.8. Pour se déplacer entre les champs, utiliser la touche Tab. Remarque : ne pas utiliser Alt 1, 2, 3 qui servent à la navigation entre onglets de la fenêtre Options. Documentation FS-MO v2 pour Brailliti 2 16:25 09/01/15 p 26 / 56 5.9.3 Coupures La coupure de mot peut être activée automatiquement. En voici la procédure : Fenêtre Options ; Onglet Général Dans la rubrique "Mise en page" : Case à cocher "Activer la coupure littéraire" (Alt P). Cette coupure automatisée est basée sur certaines règles. Il est possible de les changer. Activer le bouton "Editer les régles" (Alt R). Documentation FS-MO v2 pour Brailliti 2 16:25 09/01/15 p 27 / 56 La boîte de dialogue apparue permet : - d'ajouter une règle (Alt A), - de la modifier (sélectionner puis éditer), - supprimer une règle sélectionnée (Alt P). Les règles modifiées peuvent être incluses dans le dictionnaire par défaut (Enregistrer Alt S) ou mises dans un dictionnaire de coupure personnel (Enregistrer sous Alt N). Il est aussi possible de tester : saisir un mot dans la zone d'édition (Alt M), demander de voir le résultat (Alt T). En plus de la coupure automatisée, il est possible de modifier celles produites par Natbraille lors de la transcription, ou d'en insérer de nouvelles dans la zone de Mise en page du document transcrit. La procédure est la suivante : clic droit où la nouvelle coupure doit être insérée. Un menu contextuel s'ouvre, il est alors possible de choisir parmi plusieurs types. Une insertion directe peut être faite à l'aide des raccourcis-clavier suivants : • Ctrl I Coupure, • Ctrl J Coupure esthétique (uniquement en mathématique), • Ctrl W Ne plus couper à partir d'ici (utile pour les noms propres et les tirets insécables). 5.10 Formatage des caractères 5.10.1 Notes du transcripteur Pour que Natbraille traite correctement un passage qui est une note de transcripteur, il faut que ce passage soit affecté du style "noteTr" dans le document source. Si cette condition est remplie, le braille produit par Natbraille fera apparaître le modificateur p6p23 en début et p56p3 à la fin du passage concerné. 5.10.2 Braille inversé Pour que Natbraille traite correctement un passage qui doit être inversé, il faut que ce passage soit affecté du style "envers" dans le document source. Si cette condition est remplie, le braille produit par Natbraille fera apparaître inversé le passage concerné. Ceci est souvent utiliser dans le cas suivant : sur une page braille, une question est posée, la réponse en dessous est inversée. Le lecteur pour prendre connaissance de la réponse devra tourner la feuille. Documentation FS-MO v2 pour Brailliti 2 16:25 09/01/15 p 28 / 56 5.11 Types de braille Natbraille est capable de transcrire en : • Braille intégral • Braille abrégé complet • Braille abrégé partiel • Braille abrégé progressif • Braille mathématique • Grade 0 (sans aucune modification) Ces diverses possibilités sont à déterminer : -soit en choisissant une configuration dans la liste proposée dans la fenêtre principale, -soit en modifiant une configuration dans la fenêtre Options, -soit en utilisant des styles dans le document source sur des morceaux de texte (exemples : "integral", "echap") Documentation FS-MO v2 pour Brailliti 2 16:25 09/01/15 p 29 / 56 6 Gestion du travail de transcription 6.1 Les fichiers en jeu L'utilisateur travaille sur les fichiers suivants : -le fichier source (noir) au format: .odt, .doc, .docx, .rtf, .xml, .txt, Exemple : Variations.odt (Fichier A), -le fichier de mise en page : c'est le fichier tmp_mep.xml qui se trouve dans le sous-dossier ".Natbraille" du dossier C:\Utilisateurs\NomDeSession (Fichier B), -le fichier "braille" résultat de la transcription au format : Variations-odt_nat.txt (Fichier C), -le fichier de configuration des choix de présentation et de codage. (Fichier D). Remarque : une transcription est le produit d'un fichier source, d'une configuration, du travail du programme Natbraille. Chaque fichier d'étape est enregistré mais peut être aussi sauvegardé : -fichier source -fichier source modifié -fichier de mise en page -configuration utilisée -fichier résultat (à embosser ou à consulter sur plage braille) 6.2 Sauvegarde du travail Afin de garantir la pérennité du travail, il a été mis en place la procédure suivante : la sauvegarde complète des fichiers source, braille (résultat) ainsi que tous les paramètres utilisateurs (configuration). Cela a l'avantage de pouvoir éditer (modifier) une transcription déjà réalisée. Cette procédure est déclenchée par l'utilisation de l'option Archiver du menu principal de la fenêtre Transcription : Choix du lieu de stockage : Validation avec le bouton Enregistrer. Documentation FS-MO v2 pour Brailliti 2 16:25 09/01/15 p 30 / 56 Remarque : Dans l'exemple précédent, le fichier archivé sous le nom "becasse.natb" est en réalité un fichier compressé qui contient les divers éléments qui seront utiles pour reprendre ultérieurement une transcription. Dézippé, il contient : Ce dézippage n'est aucunement utile, il est mentionné ici pour la compréhension du processus. 6.3 Réouverture d'une transcription Si une transcription peut être "reprise" de différentes manières (en fonction du besoin ultérieur de reprise d'une transcription déjà effectuée), nous vous conseillons la procédure suivante : 1. Réouverture de l'archive de la transcription Option "Importer une transcription dans l'éditeur " du menu principal de la fenêtre principale : Choix du fichier nom.natb sur votre disque. Documentation FS-MO v2 pour Brailliti 2 16:25 09/01/15 p 31 / 56 Après avoir déclenché la demande d'import avec le bouton Ouvrir, la fenêtre d'édition apparaît avec la configuration et les fichiers Braille et Mise en forme affichés : Il est alors possible de : • consulter le résultat de la précédente transcription (dans la sous-fenêtre Fichier Braille), • de modifier le texte (dans la sous-fenêtre Fichier de mise en forme), ) NB Ne pas oublier de mettre à jour le Fichier braille (Ctrl + F5 ou bouton • d'embosser le document ou de transmettre le fichier braille pour une lecture sur plage tactile. 6.4 Problème rencontré sur un fichier Il est toujours possible qu'un fichier pose problème : document complexe, caractères parasites, ... Si vous voulez qu'il soit étudié correctement, il est souhaitable que votre message de signalement à la liste nat-users soit accompagné des éléments susceptibles de permettre son traitement. Afin de faciliter cette procédure, les développeurs ont prévu une commande permettant de générer un rapport d'erreur. Procéder ainsi : Option "Rapporter une erreur" du menu principal de la fenêtre principale : Documentation FS-MO v2 pour Brailliti 2 16:25 09/01/15 p 32 / 56 Avertissement (à lire avant poursuite de la procédure): NB Si vous avez un doute, cliquez sur Annuler. Pour poursuivre la procédure de génération du rapport de bug, cliquez sur OK. Pour ne pas poursuivre (en cas de doute), cliquez sur Annuler Choix du lieu d'enregistrement : NB Il est conseillé de ne pas modifier le nom de ce fichier qui comporte des éléments utiles. Valider avec le bouton Enregistrer. Le document "natBugReport_Marc_Windows7_java1.7.0_60.zip" contient un certain nombre d'informations pour la résolution du problème rencontré : Il suffit d'envoyer le fichier de rapport de bug en pièce jointe du message à la liste nat-dev. Documentation FS-MO v2 pour Brailliti 2 16:25 09/01/15 p 33 / 56 7 Accessibilité 7.1 Description de l'interface L'interface de Natbraille comporte 3 fenêtres et des boîtes de dialogue. Fenêtre principale : Elle comporte un ensemble d'objets (cases à cocher, champs de saisie, boutons) permettant d'organiser les manipulations de base : définir le sens de travail, choisir le fichier à traiter, déterminer le type de braille souhaité, demander la transcription, ouvrir la fenêtre résultat. (cf dans procédures conseillées la marche à suivre) Fenêtre Options La fenêtre Options est la fenêtre permettant de configurer l'ensemble des paramètres du logiciel et de la transcription. Elle comporte huit onglets. Le passage d’onglet en onglet (par activation successive) permet de faire apparaître dans la fenêtre options, les options concernant le titre de l’onglet actif. (cf dans procédures conseillées la marche à suivre) Fenêtre Résultat Elle comporte 3 parties : • une barre de menu accolée à une barre d'outils, • une sous-fenêtre "Fichier braille (non éditable)" • une sous-fenêtre "Fichier de mise en forme (éditable)" Elle permet de vérifier le résultat de la transcription et de modifier si besoin le résultat de la transcription. (cf dans procédures conseillées la marche à suivre) 7.2 Conseils généraux Il est souhaitable de travailler en mode fenêtre plein écran. S'il a été répondu oui, lors de l'installation de Natbraille à la question "Des non-voyants utiliseront-ils le logiciel ?", alors le mode plein écran est activé sur les différentes fenêtres de travail du logiciel. Si cette option n'est pas active, aller dans Options, Accessibilité et cocher les cases : • Mémoriser les dimensions des fenêtres principales • Centrer les fenêtres à l'écran • Alertes sonores à la fin de la transcription • Alertes sonores pendant la transcription • Nom du fichier de sortie automatique. Pour activer manuellement le mode plein écran d'une fenêtre de travail de Natbraille, utiliser la touche F11. Cela peut être très utile pour accéder à certains boutons de la fenêtre Options. Elle remplace avantageusement, les procédures standards Microsoft : -Alt + Espace (pour ouvrir le menu système de la fénêtre) puis flèche bas jusqu'à l'option Agrandir puis Entrée (pour valider) -Touche Windows + Flèche Haut Documentation FS-MO v2 pour Brailliti 2 16:25 09/01/15 p 34 / 56 7.3 Modification du résultat de la transcription Plusieurs situations se présentent. Le producteur de ressources peut vouloir modifier le contenu et/ou modifier la mise en forme. • soit "immédiatement" après la transcription Pour cela, il suffit d'intervenir sur la zone "Fichier de Mise en page" afin de procéder aux différentes modifications (cf procédure conseillée). • soit "plus loin dans le temps" Pour cela, il faut avoir d'abord archivé la transcription (procédure décrite en 6.2). Importer dans Natbraille cette archive (procédure décrite en 6.3) permettra alors de procéder aux modifications souhaitées puis de mettre à jour le résultat braille. 7.4 Produire un nouvel embossage Pour produire un nouvel embossage à partir d'une transcription déjà effectuée, il y a 2 posssibilités : -importer une transcription (cf 6.3). NB Cela suppose de l'avoir archivée auparavant ! -sinon, il faut ouvrir, à partir de la fenêtre principale, le fichier résultat de transcription (xxx_nat.txt) à l'aide du bouton Choisir le fichier en braille. Choisir ensuite une configuration ayant la même table braille que le fichier à embosser et l'éditeur interne sélectionné. Une fois cela fait, activer "Ouvrir la transcription", le fichier prêt à être embossé apparaît alors dans la zone Fichier braille. L'option Embosser (Ctrl + E) du menu Fichier permettra de lancer un nouvel embossage. Remarque : La seconde procédure permet d'ouvrir et d'embosser des fichiers brf. 7.5 Procédures conseillées 7.5.1 Transcription (Fenêtre principale) 1) Le bouton Inverser le sens permet de passer de la transcription (du noir vers le braille) à la détranscription (du braille électronique vers le noir) ou inversement. Si besoin, pour agir sur le sens du traitement, clic sur bouton Inverser le sens ou Ctrl + I. 2) Dans le sens trancription, il est nécessaire de préciser quel fichier "noir" doit être traité. Pour ce faire, on peut l'indiquer en saisissant le nom et le chemin complet du fichier . Plus simplement activer le bouton "Choisir le fichier en noir" ou Ctrl + E. 3) Choisir le type de transcription (intégral, abrégé, ...) dans la liste des configurations. Pour accéder à la liste, clic sur la liste ou Ctrl + G. Pour naviguer dans la liste, flèches verticales. Valider par Entrée (ou Barre d'espace). Remarque : une configuration peut être modifiée (ce point sera abordé plus loin dans le document). 4) Demander au programme d'effectuer la transcription. Clic sur bouton Trancrire ou Ctrl + T. Natbraille effectue la transcription et émet lors de ce travail des bips sonores. Un son composé signale la fin du Documentation FS-MO v2 pour Brailliti 2 16:25 09/01/15 p 35 / 56 traitement. Une zone de messages détaille le traitement des différentes phases de traitement et indique comme message final "Transcription terminée en x secondes" ou un message d'erreur le cas échéant. 5) Pour passer à la lecture du résultat, il faut, si l'option "Ouvrir automatiquement l'éditeur après la transcription" n'est pas active (mais elle l'est par défaut), demander l'ouverture de la fenêtre Edition : clic sur bouton "Ouvrir la transcription" ou Ctrl + L. 7.5.2 Modification du résultat (Fenêtre Edition ) La séquence est la suivante : 1) Relecture en audio ou en braille avec la plage du résultat sur la sous-fenêtre Braille. 2) Si l'on constate une modification à effectuer, on sélectionne (tout ou partie du) texte à modifier avec la touche maj + flèches. 3) On utilise le raccourci clavier Ctrl + F6, ce qui a pour effet de rechercher le texte précédemment sélectionné et basculer vers la sous-fenêtre Mise en page qui permet l'édition. le texte recherché est alors sélectionné dans la sous-fenêtre Mise en page. Remarque : Dans la zone Mise en page, il n'est pas possible de faire lire en audio le braille éditable mais il est lisible en braille éphémère sur plage tactile. Mais ce dernier point est vrai à condition d'avoir installé et sélectionné la table utf-8 pour Jaws ou Nvda fournie par Natbraille.cf Annexe spécifique. 4) Si besoin, la saisie type clavier Perkins (touches FDS JKL du clavier Azerty) peut être activée avec le raccourci Ctrl + F2 ou Alt + P 5) Le texte est modifiable (ajout, suppression, modification de caractères et ajout d'éléments modifiant la présentation -césure de mot, insertion de retour chariot, insertion de saut de page). 6) Une fois les modifications apportées, effectuer une mise à jour du fichier braille avec Ctrl +F5. 7) Ctrl + B permet alors de retourner au fichier braille (non éditable) avec les modifications prises en compte et de pousuivre la lecture du résultat de la transcription. Le curseur se trouve là où il avait été laissé avant de passer dans la zone "Mise en forme". 7.5.3 Réglage des options La fenêtre Options permet d'effectuer le paramétrage précis de la transcription. Elle comporte 8 onglets. La fenêtre ne montre à un instant donné que les paramètres de l'onglet actif. Pour naviguer entre les onglets, deux possibilités : ● faire une fois Tab pour passer du champ Nom de la configuration chargé à la barre des onglets. Puis flèche droite et flèche gauche pour naviguer d'onglet en onglet. ● utiliser les raccourcis directs des onglets : Ctrl + 1 (ou Alt + G) pour onglet Général Ctrl + 2 pour onglet Transcription Ctrl + 3 pour onglet Mise en page Ctrl + 4 pour onglet Niveaux de titre Ctrl + 5 pour onglet Embossage Ctrl + 6 pour onglet Interface Ctrl + 7 pour onglet Avancé Documentation FS-MO v2 pour Brailliti 2 16:25 09/01/15 p 36 / 56 Ctrl + 8 pour onglet Accessibilité Remarque : les raccourcis des onglets sont aussi mobilisables avec la touche Alt (Alt + 1, 2, ...) mais il est conseillé d'utiliser Ctrl + 1, 2, ... Pour naviguer dans la zone de paramètrages des options de l'onglet actif, on peut : • soit utiliser la procédure séquentielle d'objet en objet : Tab (navigation aval) ou Maj + Tab (navigation amont), • soit utiliser la navigation directe avec les raccourcis clavier de chaque objet. Ne pas oublier d'enregistrer les modifications apportées et que l'on souhaite conservées : • avec le même nom de configuration : Enregistrer (Alt S), • avec un nouveau nom de configuration : Enregistrer sous (Alt N) 7.6 Raccourcis clavier 7.6.1 Pour une utilisation sous Window (XP, Vista, Seven) : Natbraille dispose de raccourcis clavier pour chaque objet (bouton, liste, champ de saisie, fenêtre, …) de l'interface graphique ainsi que pour des fonctions utiles. Il existe le plus souvent plusieurs raccourcis possibles pour activer un même objet. Un choix a été fait ci-dessous dans le cas d’une utilisation de Natbraille sous Windows (XP, Seven) avec Jaws. Une liste (théoriquement complète) par fenêtre est présentée en Annexe 1 Synthèse des raccourcis essentiels : Fenêtre principale : Ouvrir le menu général : Alt + m Ouvrir le menu d'aide : Alt + a Choisir le fichier en noir : Ctrl + e Choisir le fichier braille : Ctrl + s Connaître la configuration active et en choisir une autre (liste) : Ctrl + g Lancer la transcription ou la détranscription (suivant le mode actif) : Ctrl + t Ouvrir la fenêtre de paramétrage (options) : Ctrl + o Ouvrir la fenêtre d'aide contextualisée : F1 Quitter Natbraille : Alt + F4 ou Ctrl + q Fenêtre Éditeur : (Principaux raccourcis ; explorez les menus pour d'autres commandes) Depuis les deux sous-fenêtres Braille (non éditable) et Mise en page (éditable) Ouvrir le menu Fichier : Alt + f Ouvrir le menu Edition : Alt + e Ouvrir le menu Affichage : Alt + a Mettre à jour (retranscrire) le fichier braille : Ctrl + F5 Embosser le document : Ctrl + e Documentation FS-MO v2 pour Brailliti 2 16:25 09/01/15 p 37 / 56 Activer/Désactiver la saisie Perkins : Ctrl + F2 Fermer la fenêtre : Ctrl + Q ou Alt + F4 Se placer sur la zone d'édition (Mise en page) : Ctrl + m Se placer sur la zone de visualisation du document final (Braille) : Ctrl + b Depuis la boîte de dialogue « Embossage », lancer l'embossage : Alt+e Annuler : Alt+a ou Echap Depuis la sous-fenêtre Fichier braille (non éditable) Se placer sur la zone d'édition (Mise en page) : Ctrl + m Aller à la page écran suivante : Page down (Page suiv) Aller à la page écran précédente : Page up (Page préc) Aller à la page braille suivante : Ctrl + Page down Aller à la page braille précédente : Ctrl + Page up Début de ligne Home Fin de ligne End Aller à la zone Mise en page après avoir sélectionné du texte dans la zone Braille Ctrl + F6 Remarque : cela permet après avoir repéré dans la Zone Braille (non éditable) une erreur, un mot à rajouter, … de se retrouver à l’endroit de la Zone Mise en page qui est éditable. Depuis la sous-fenêtre Mise en page (éditable) Se placer sur la zone de visualisation du document final (Braille) : Ctrl + b Annuler la dernière modification : Ctrl + z Insérer une coupure : Alt+i Insérer une coupure esthétique (prioritaire dans les mathématiques) : Alt+j Enregistrer (sauvegarder) le fichier éditable : Ctrl + n Mettre à jour la zone Braille après avoir effectué une (des) modifications dans la Zone Mise en page : Ctrl + F5 Fenêtre Options : Pour tous les onglets Se placer sur l'onglet Général : Ctrl + 1 ou Alt + g Se placer sur l'onglet Transcription : Ctrl + 2 Se placer sur l'onglet Mise en page : Ctrl + 3 Se placer sur l'onglet Niveaux de Titres/Chaînes à ajouter : Ctrl + 4 Se placer sur l'onglet Embossage : Ctrl + 5 Se placer sur l'onglet Interface : Ctrl + 6 Se placer sur l'onglet Avancé : Ctrl + 7 Documentation FS-MO v2 pour Brailliti 2 16:25 09/01/15 p 38 / 56 Se placer sur l'onglet Accessibilité : Ctrl + 8 Annuler et fermer la fenêtre : Échap ou Alt+F4 Enregistrer la configuration : Alt + s Enregistrer la configuration sous un nouveau nom : Alt + n 7.7 Solutions pour les mathématiques Chaque créateur de ressources de type mathématique a ses préférences et ses habitudes. Il n'y a pas de bonne ou de mauvaise méthode. Mais seulement, des méthodes utilisées efficacement ou non. Le problème qui nous occupera est en réalité, quelles méthodes sont compatibles avec Natbraille. Celles qui sont compatibles reposent sur la syntaxe MathML (LateX ne l'est pas pour l'instant!). Vous trouverez ci-après les méthodes testées et qui fonctionnent. Il peut en exister d'autres. 7.7.1 Math avec Open Office et Libre Office Les expressions créées avec le mode Oomath et enregistrées dans un fichier odt sont directement interprétables par Natbraille. Comment mettre en place des expressions mathématiques ? Il existe de nombreuses documentations disponibles sur le web. Vous pouvez consulter http://natbraille.free.fr/?lang=fr&article=docs.php 7.7.2 Amaya Il est apparu important qu'un pont soit possible entre Amaya (éditeur HTML avec possibilité d'inclusions d'expressions mathématiques codées en MathML avec la barre d'outils de l'éditeur math d'Amaya) et Natbraille. Une possibilité existe de créer un fichier source avec Amaya et de le traiter avec Natbraille. Le cheminement est le suivant : Pour commencer, dans le menu Fichier, choisir Nouveau puis Nouveau document Il est important ensuite de choisir le format XML et l'option Document composé. Remarque : le codage utf-8 convient. Documentation FS-MO v2 pour Brailliti 2 16:25 09/01/15 p 39 / 56 La saisie des expressions mathématiques peut se faire soit grâce à la barre d'outils sur la droite de l'interface soit par l'intermédiaire d'un menu. Phase 1 : on indique qu'il y a un contenant mathématique, Phase 2 : puis on met en place chaque partie de l'expression. Remarque : si le document contient au début directement une expression mathématique, le document xml n'est pas interprétable par Natbraille. Il faut donc veiller à faire précéder celle-ci d'un texte ou caractère. Dans la phase d'enregistrement, il suffit de veiller à conserver le format xml. Un fois, le fichier enregistré, il suffit dans Natbraille, de préciser le fichier noir à traiter du type "nom.xml" 7.7.3 Mathtype et Word Une fois la barre d'outils intégrée dans Word, il est possible de l'utiliser. Dans un premier temps, l'inclusion de nouvelles expressions mathématiques se fait grâce à l'option En ligne de l'onglet MathType. L'insertion des expressions mathématiques souhaitées se fait à l'aide des boutons de la la barre d'outils. L'option "Mettre à jour" du menu Fichier de MathType fait apparaître l'expressions dans le document Word. Il est conseillé à ce stade de faire un premier enregistrement. Pour que le document Word du fait de la présence d'expressions mathématiques soit traitable par Natbraille, il convient de réaliser une conversion. Pour plus de détails, cf procédure détaillée en annexe. Documentation FS-MO v2 pour Brailliti 2 16:25 09/01/15 p 40 / 56 8 Annexes 8.1 Liste "complète" des raccourcis clavier 8.1.1 Fenêtre principale : Ouvrir le menu général : Alt + m Ouvrir le menu d'aide : Alt + a Choisir le fichier en noir : Ctrl + e Se placer sur la zone d'édition du nom du fichier en noir : Ctrl + u Choisir le fichier braille : Ctrl + s Se placer sur la zone d'édition du fichier braille : Ctrl + r Connaître la configuration active et en choisir une autre (liste) : Ctrl + g Inverser le sens de (dé)transcription Ctrl + i Lancer la transcription ou la détranscription (suivant le mode actif) : Ctrl + t Ouvrir la transcription ou la détranscription avec l'application choisie (suivant le mode actif) : Ctrl + l Ouvrir un fichier vierge avec l'éditeur de détranscription : Ctrl + n Ouvrir une transcription ou une détranscription existante (suivant le mode actif) : Ctrl + d Ouvrir la fenêtre de paramétrage (options) : Ctrl + o Ouvrir la fenêtre d'aide : Ctrl + F6 (place au début de l'aide) Ouvrir la fenêtre d'aide contextualisée : F1 Ouvrir la fenêtre d'information sur Natbraille : Ctrl + F11 Rapporter une erreur : Ctrl + p Quitter Natbraille : Alt + F4 ou Ctrl + q 8.1.2 Fenêtre Éditeur : (Principaux raccourcis ; explorez les menus pour d'autres commandes) Depuis les deux sous-fenêtres Fichier braille (non éditable) et Fichier mise en page (éditable) Ouvrir le menu Fichier : Alt + f Ouvrir le menu Edition : Alt + e Ouvrir le menu Affichage : Alt + a Mettre à jour (retranscrire) le fichier braille : Ctrl + F5 ou Alt + T Chercher dans la zone d'édition (Mise en page) : Ctrl + f puis saisie puis Entrée. Chercher le suivant dans la zone d'édition (Mise en page) : Ctrl + r Chercher dans la fenêtre braille : Ctrl + maj + f puis saisie puis Entrée. Chercher le suivant dans la fenêtre braille : Ctrl + maj + r Charger un fichier de mise en page : Ctrl + o Dans la zone Fichier braille : Chercher le texte sélectionné dans la zone d'édition (Mise en page) : Ctrl + F6 Embosser le document: Ctrl + e Se placer sur la zone d'édition (Mise en page) : (Alt ou Ctrl) + m Aller à la page suivante Page Down Aller à la page précédente Page Up Aller à la fin du document Ctrl + End Aller au début du document Ctrl + Home Dans la zone Mise en page : Se placer sur la zone de visualisation du document final (Braille) : (Alt ou Ctrl) + b Activer/Désactiver la saisie Perkins: Alt + p ou Ctrl + F2 Annuler la dernière modification: (Alt ou Ctrl) + z Rétablir la dernière annulation: (Alt ou Ctrl) + y Aller à la page suivante (braille): Ctrl + Page down Aller à la page précédente (braille): Ctrl + Page up Aller au début du document: Ctrl + Home Documentation FS-MO v2 pour Brailliti 2 16:25 09/01/15 p 41 / 56 Aller à la fin du document: Ctrl + End Aller à la zone de saisie de numéro de page : Ctrl + g puis faire ensuite tabulation pour saisir un numéro ou flèches haut et bas pour changer de page Fermer la fenêtre: Ctrl + Q ou Alt + F4 Insérer une coupure: (Alt ou Ctrl) + I Insérer une coupure esthétique (prioritaire dans les mathématiques) : (Alt ou Ctrl) + J Insérer un caractère d'arrêt de coupure (empêche le mot d'être coupé après ce signe): Ctrl + W Insérer un espace insécable : Ctrl + Espace Couper un paragraphe en deux à l'endroit du curseur : Entrée Insérer un saut de page à l'endroit du curseur : Ctrl + Entrée Enregistrer (sauvegarder) le fichier éditable: (Alt ou Ctrl) + n Ouvrir un fichier éditable: (Alt ou Ctrl) + o Sortir de la zone d'édition pour pouvoir ensuite tabuler : Ctrl + Tab Maximiser / Diminuer la fenêtre : F11 Dans la boîte de dialogue d'embossage : Embosser toutes les pages: Alt + t Embosser uniquement la page actuelle: Alt + p Embosser uniquement les pages sélectionnées: Alt + u Se placer sur la zone de saisie des pages à embosser: Alt + u puis tab Lancer l'embossage: Alt + e Annuler: Alt + a ou Echap 8.1.3 Fenêtre Éditeur TAN (transcription inverse) Enregistrer (sauvegarder) le fichier : Alt+s Enregistrer le fichier sous un autre nom : Alt+n Activer/Désactiver la saisie Perkins : Ctrl + F2 Annuler la dernière modification Ctrl + z Rétablir la dernière annulation : Ctrl + y Aperçu noir dans l'éditeur : Alt + u Aperçu dans le navigateur web par défaut : Alt+w Fermer la fenêtre : Alt+F4 ou Ctrl + q Ouvrir le menu Edition : Alt + e Ouvrir le menu Fichier Alt + f Ouvrir le menu Affichage Alt + a 8.1.4 Fenêtre Options : Pour tous les onglets Se placer sur l'onglet Général : Ctrl + 1 ou Alt + g Se placer sur l'onglet Transcription : Ctrl + 2 Se placer sur l'onglet Mise en page : Ctrl + 3 Se placer sur l'onglet Niveaux de Titres/Chaînes à ajouter : Ctrl + 4 Se placer sur l'onglet Embossage : Ctrl + 5 Se placer sur l'onglet Interface : Ctrl + 6 Se placer sur l'onglet Avancé : Ctrl + 7 Se placer sur l'onglet Accessibilité : Ctrl + 8 Annuler et fermer la fenêtre : Échap Alt+F4 Enregistrer la configuration : Alt + s Enregistrer la configuration sous un nouveau nom : Alt + n Onglet Général Boutons communs à toutes les rubriques Enregistrer la table : Alt + s Documentation FS-MO v2 pour Brailliti 2 16:25 09/01/15 p 42 / 56 Enregistrer la table sous un nouveau nom : Alt + n Fermer la fenêtre : Alt + f Rubrique : Description Se placer sur la zone de description de la configuration : Alt + d Rubrique : Ecritures braille (s) Transcrire les contenus littéraires : Alt + l Transcrire les contenus mathématiques : Alt + m Transcrire les contenus musicaux : Alt + u Abréger : Alt + a Choisir les règles à appliquer : Alt + h Rubrique : Encodage des fichiers et de la table braille Se placer sur la liste des tables brailles : Alt + b Éditer la table braille : Alt + t Se placer sur la liste des codages d'entrée : Alt + e Se placer sur la liste des codages de sortie : Alt + o Rubrique : Mise en page Activer/Désactiver la mise en page : Alt + i Activer/Désactiver la coupure littéraire : Alt + p Activer/Désactiver la coupure en mode sagouin : Alt + c Éditer les règles de coupure : Alt + r Onglet Accessibilité Se placer sur la liste de choix de la verbosité : Alt + v Activer/Désactiver la mémorisation de la taille des fenêtres : Alt + M Activer/Désactiver le centrage des fenêtres : Alt + c Activer/Désactiver l'alerte sonore en fin de transcription : Alt + f Onglet Transcription Activer toutes les règles : Alt + t Désactiver toutes les règles : Alt + r Activer/Désactiver l'utilisation du double préfixe pour les mots entièrement en majuscule : Alt + d Activer/Désactiver la prise en compte des passages en majuscule : Alt + p Activer/Désactiver la prise en compte des mélanges de majuscules et de minuscules : Alt + m Activer/Désactiver la mise en évidence d'un mot : Alt + v Activer/Désactiver la mise en évidence à l'intérieur d'un mot : Alt + i Activer/Désactiver la prise en compte des passages en évidence : Alt + e Se placer sur la zone de saisie du niveau de titre minimal à abréger : Alt + b Activer/Désactiver la demande systématique pour les mots en intégral : Alt + j Editer la liste des mots à conserver en intégral : Alt + l Activer/Désactiver la notation trigonométrique spécifique : Alt + q Activer/Désactiver le préfixage systématique des contenu mathématique avec pt6 pt3 (option hors norme) : Alt + x Activer/Désactiver la transcription des images : Alt + a Se placer sur la zone de saisie du répertoire d'installation d'image magick : Alt + k Parcourir l'arborescence du systéme de fichier pour sélectionner le répertoire d'installation d'image magick : Alt + c Documentation FS-MO v2 pour Brailliti 2 16:25 09/01/15 p 43 / 56 Onglet Mise en page Se placer sur la liste du nombre de caractères par ligne : Alt + b Se placer sur la liste du nombre de lignes par page : Alt + m Se placer sur la liste des numérotations possibles : Alt + p Se placer sur la liste des différentes gestions des lignes vides : Alt + l Se placer sur la liste donnant le nombre de lignes vides en noir produisant une ligne vide en braille : Alt + v (si choix de la gestion des lignes vide compatible) Accès à la liste 2 lignes vides : Alt + v puis tabulation Accès à la liste 3 lignes vides : Alt + v puis deux tabulations Accès à la liste 4 lignes vides : Alt + v puis trois tabulations Activer/Désactiver la linéarisation des structures 2D : Alt + t Se placer sur la liste du nombre de cellules requises pour tenter une mise en page 2D : Alt + y Onglet Niveaux de Titres Activer l'application stricte des styles Braille : Alt + c Activer le réglage personnalisé des niveaux de titre : Alt + r Onglet Embossage Se placer sur la liste des tables Braille : Alt + t Activer/Désactiver l'utilisation d'une commande système : Alt + c Se place sur le champ de saisie de la commande : Alt + i Activer/désactiver l'utilisation d'un périphérique : Alt + e Se placer sur la liste des périphériques : Alt + p Onglet Interface Se placer sur la liste des choix d'éditeur : Alt + e Se placer sur le champ d'adresse de l'application externe : Alt + x (si choix Éditeur externe effectué) Sélectionner une application externe : Alt + r (si choix Éditeur externe effectué) Ouvrir automatiquement l'éditeur après la transcription : Alt + i Se placer sur la liste de choix de police de l'éditeur : Alt + u Se placer sur la liste de choix de la taille de police de l'éditeur : Alt + t Afficher la ligne secondaire dans l'éditeur : Alt + d Se placer sur la liste de choix de police de la ligne secondaire de l'éditeur : Alt + o Se placer sur la liste de choix de la taille de police de la ligne secondaire de l'éditeur : Alt + a Afficher un texte en plus des icônes dans la barre d'outils de l'éditeur Alt + B Activer/Désactiver les bips sonores pendant la transcription : Alt + p Onglet Avancé Se placer sur la liste du nombre de fichiers de log : Alt + b Se placer sur la liste de la taille des fichiers de log : Alt + m Activer/Désactiver la vérification des mises à jour via internet : Alt + j Documentation FS-MO v2 pour Brailliti 2 16:25 09/01/15 p 44 / 56 8.2 Quelques éléments techniques Installation automatique des fichiers suivants : Les éléments du programme : • Pour Windows 7, copie dans dossier c:\Program Files (x86)\Natbraille • Pour Windows XP, copie dans dossier C:\Program Files\Natbraille Les fichiers pour adapter NVDA : default.dic Windows XP, copie dans dossier C:\Documents and Settings\marco\Application Data\nvda\speechDicts Win 7, copie dans dossier C:\Users\NomDeSession\AppData\Roaming\nvda\SpeechDicts\ symbols-fr.dic Windows XP dans dossier C:\Documents and Settings\marco\Application Data\nvda Win 7 dans dossier C:\Users\NomDeSession\AppData\Roaming\nvda\ Le filtre de conversion pour Mathtype MathML(BraMaNet2).tdl Windows Xp dans dossier c:\ProgramFiles\Mathtype\Translators Win 7 dans dossier c:\Program Files (x86)\Mathtype\Translators Pour adaptation de Jaws (exemple pour Jaws version 13) : BFU_U_utf8.jbt dans C:\Program Files\Freedom Scientific\JAWS\13.0 Les polices braille BrailleTBFr2007INSHEAb_thermo.ttf LouisLouis.ttf LouisLouisThermo.ttf braille_tbfr2007inshea_b-2.ttf Windows XP, copie dans dossier C:\WINDOWS\Fonts Win 7, copie dans dossier C:\Windows\Fonts NB Ces polices sont installées automatiquement lors de l'installation de Natbraille mais il est parfois nécessaire de les installer manuellement dans C:\Windows\Fonts. Pour ce faire, vous pouvez les récupérer dans : C:\Program Files\NatBraille\tmp Documentation FS-MO v2 pour Brailliti 2 16:25 09/01/15 p 45 / 56 8.3 Conseils d'installation Dans le cas d'une utilisation de Natbraille à partir de fichiers source générés avec Word + Mathtype, Il est nécessaire de respecter l'ordre d'installation suivant : d'abord Mathtype puis Natbraille. En effet, Natbraille lors de son installation implante un filtre de conversion permettant le futur traitement du fichier source. Si cet ordre n'est pas respecté, le filtre MathML Bramanet ne sera pas disponible dans Mathtype. Si c'est le cas, refaire simplement l'installation de Natbraille (ou au moins la partie de l'installeur Natbraille concernant Mathtype – cf case à cocher). Il est souhaitable d'interdire qu'un tableau soit coupé entre deux pages. Pour cela dans Word, désactiver l'option Autoriser le fractionnement des lignes sur plusieurs pages. Dans le cas contraire, cela peut générer une erreur de traitement de Natbraille. Cela est une solution plus propre et plus simple que : • • • d'isoler le tableau sur une page et/ou diminuer la taille de la police du tableau converti en mathml. Puis de réessayer de transcrire. 8.4 Gestion de messages d'erreur Il peut arriver le message suivant : "*** conversion en odt... ERREUR: Impossible de se connecter à openoffice non ok retour de conv false --ERREUR lors de la transcription ! --" Cela indique que la connexion avec OpenOffice n'a pu se faire. Dans ce cas, relancer la demande de transcription. Si tout ne rentre pas dans l'ordre (ou pour autre message d'erreur), vous pouvez faire appel à la liste nat-users. Documentation FS-MO v2 pour Brailliti 2 16:25 09/01/15 p 46 / 56 8.5 Configuration du logiciel d'accès utilisé pour la table braille Il est impossible de lire certains caractères braille avec Jaws ou NVDA avec les tables braille proposées par défaut par les logiciels d'accès. Pour avoir accès au braille interne de NAT (choix à faire lors d'ambiguïtés, édition du document transcrit,...), il faut utiliser les tables braille fournies avec NAT. Ces tables n'enlèvent aucune possibilité d'affichage des caractères de la table standards (BFU) mais en rajoute. Natbraille installe Le fichier (-table) BFU_U_utf8.jbt lors de son installation mais il peut être nécessaire de coller le fichier manuellement dans le dossier approprié. C'est le cas pour Jaws si l'utilisateur possède sur son poste plusieurs versions de Jaws. Le fichier (-table braille) BFU_U_utf8.jbt est à coller dans le dossier : C:\Program Files\Freedom Scientific\JAWS\15.0 Par contre, l'équipe de NVDA a intégré les caractères de la table utf8 dans le fichier(-table braille) nommé fr-bfu-comp8.utb . Ce fichier-table se trouve dans le dossier C:\Program Files (x86)\NVDA\louis\tables. C'est le cas de la version 2014.4 par exemple.Il suffit donc de rendre cette table active par défaut dans NVDA. Elle permettra à l'utilisateur de couvrir les besoins de braille 8 points dans ses programmes habituels et de toutes les combinaisons braille 6 points dans Natbraille. 8.5.1 Comment faire de cette table, celle utilisée par défaut dans Jaws ? Exemple dans version Jaws 15 – allez dans la fenêtre Jaws (Inser J), puis dans le menu Options, choisir Braille : Choisir le bouton Avancés Documentation FS-MO v2 pour Brailliti 2 16:25 09/01/15 p 47 / 56 Dans la boîte de dialogue Centre des paramètres de Jaws, activer la rubrique Braille puis la sous-rubrique Avancé : Cliquer sur le bouton Tables braille dans la zone de contenu de la rubrique choisie. La boîte de dialogue Tables braille s'ouvre alors : Cocher dans la liste, la table BFU_U_utf8 puis activer le bouton Définir par défaut. Puis valider vos choix avec le bouton OK. Documentation FS-MO v2 pour Brailliti 2 16:25 09/01/15 p 48 / 56 8.5.2 Comment faire de cette table la table utilisée dans NVDA ? Pour cela, ouvrir la fenêtre NVDA avec touche NVDA + N : Puis activer l'option Préférences puis l'option Paramètres braille. Dans la boîte de dialogue qui s'ouvre, régler les tables d'affichage et de saisie ainsi qu'affichées ci-dessous : Valider les changements avec le bouton Accepter. Un redémarrage de NVDA peut être nécessaire. Remarque pour synthèse vocale : à l'installation de Natbraille, deux fichiers symbols-fr.dic et default.dic sont copiés automatiquement dans le dossier utilisateur de NVDA qui permettent une meilleure vocalisation. Si NVDA est installé après Natbraille, il est nécessaire de reprendre l'installation partielle de ce dernier en ne laissant coché que Fichiers de configuration pour NVDA dans la boîte de dialogue Sélection des composants. Documentation FS-MO v2 pour Brailliti 2 16:25 09/01/15 p 49 / 56 8.6 Les étapes pour la saisie des mathématiques avec MathType sous Word Saisie sous Mathtype des expressions dans un document Microsoft Word 1. Placement du curseur à l'emplacement désiré pour la future expression mathématique. 2. Ouverture de l'onglet Mathtype dans le ruban Word. 3. Demande d'une nouvelle équation "en ligne" 4. Saisie à l'aide des différents boutons de la fenêtre Mathtype. Retour au document Word et incorporation des objets MathType 5. Ouverture du menu Fichier et activation de l'option Fermer et retourner au document Word Documentation FS-MO v2 pour Brailliti 2 16:25 09/01/15 p 50 / 56 6. Enregistrement des modifications MathType dans le document Word 6. bis La sortie de l'éditeur Mathtype avec mise à jour du document Word fait apparaître l'expression mathématique du document Word. Demande de conversion Natbraille n'est pas capable de traiter directement les objets mathématiques réalisés avec l'éditeur d'équation de Microsoft Office ou avec l'éditeur mathématique ajouté Mathtype. Il est donc nécessaire de transformer tous les objets créés sous Mathtype en quelque chose de compréhensible par Natbraille. Le principe est de transformer l'objet mathématique Mathtype qui est inclus dans le document Word en une suite d'instructions dans le langage MatML. 7. Dans l'onglet MathType, activer l'option Conversion d'équations Documentation FS-MO v2 pour Brailliti 2 16:25 09/01/15 p 51 / 56 8. Paramétrage de la conversion Dans la boîte de dialogue "Conversion d'équations", cocher : Equations Mathtype ou Editeur d'équations (Rubrique Type d'équation à convertir), Tout le document (Rubrique Plage) Texte utilisant le convertisseur de MathType (Rubrique Convertir en) Décocher les autres cases. Activer la conversion avec le bouton "Convertir" Attention, dans la liste déroulante des filtres, choisir MathML – Natbraille, Bramanet & Math12 Une boîte de dialogue indique le nombre d'équations converties (ou éventuellement un message d'erreur). 9. Observation du résultat de la conversion dans le document Word. Documentation FS-MO v2 pour Brailliti 2 16:25 09/01/15 p 52 / 56 10. Enregistrement du fichier Word avec les objets Mathtype convertis en MathML. Afin de conserver la version "noire dessinée", il sera utile d'enregistrer sous un nouveau nom la version du document avec les équations Mathtype intégrées au format MathML. Dans l'exemple ci-dessus, le document primaire Saisie expression mathématique.docx a été enregistré avec le nom Saisie expression mathématiqueConvMT.docx pour la version avec MathML. 11. Demande de traitement Le fichier converti est alors directement traitable par Natbraille. NB Conseil : veillez à conserver deux versions de vote document source Word, un premier avant conversion MathML, l'autre après conversion, ce dernier étant destiné à être "mouliné par Natbraille. 8.7 Désinstaller totalement Natbraille 1) Aller dans "Menu Démarrer ; Sous-menu Natbraille - Transcripteur Braille ; Option Natbraille - Transcripteur Braille désinstallateur" Activer l'option pour désinstaller le programme Remarque : si besoin, supprimer ensuite le dossier des programmes Natbraille pour compléter la précédente action. 2) Supprimer manuellement les polices braille dans c:\windows\fonts 3) Supprimer le dossier .Natbraille 4) Procédure simplifiée : Il est à noter que l'intalleur comporte désormais une option "Effacer préférences et configurations personnelles" qui fait cela très simplement et sans cette manipulation complexe. L'installeur permet de ne cocher que cette action si besoin. Cette procédure est désormais de loin préférable. Documentation FS-MO v2 pour Brailliti 2 16:25 09/01/15 p 53 / 56 8.8 Ressources pour Utilisation Natbraille Programme Natbraille Version Java pour Windows LibreOffice MathType (pour écrire les mathématiques si utilisation Microsoft Office Word) NVDA ou Jaws (si utilisation par non-voyant) Documentation Natbraille 8.9 Documentations externes et complémentaires Saisir les mathématiques avec l'éditeur mathémathique de LibreOfficeWriter ou d'OpenOfficeWriter : http://info.sio2.be/tdtooo/7/1.php Yves Mairesse y présente une très complète et claire procédure des saisies mathémathiques. Saisir les mathématiques avec l'éditeur Mathématique MathType : http://nguyenminhhai.files.wordpress.com/2009/08/mathtype-6-5-for-windows-chm.pdf 8.10 Référence AideNatbraille 2, MO 29/12/14 Cette documentation est basée sur la version Brailliti 2 de Natbraille. Ni l'interface, ni la procédure de la version poste ne devraient être modifiées. Cette documentation devrait donc pouvoir constituer une aide pérenne, au moins en grande partie. Documentation réalisée sous LibreOffice Writer 4.3, fichier PDF généré avec l'option Exporter au format PDF. 8.11 Évolutions Liste des modifications dans Brailliti 2 depuis Brailliti 1 : • archivage et importation de transcriptions • recherche dans la partie droite de l'éditeur • support des dernières versions LibreOffice et OpenOffice pour la conversion des .doc et .docx • "ouvrir fichier noir" ne met plus .txt par défaut • support de DBT 11.1, la conf systeme DBT 10.7 et plus marche avec 10.7 et 11.1 • correction de bugs d'interface et de transcription Documentation FS-MO v2 pour Brailliti 2 16:25 09/01/15 p 54 / 56 8.12 Questions sur la norme braille CBFU (code braille français uniformisé) Vous trouverez ici quelques rudiments de la norme braille nécessaires pour comprendre les options de Natbraille dans la mise en forme des textes braille. La mise en forme Les principes de mise en forme appliquent les conventions de la norme : mode bloc n : modifie la partie du texte concerné en faisant commencer chaque ligne au n ème caractère de la ligne. Exemple : le mode bloc 5 aura pour résultat que toutes les lignes du paragraphe (1ère et suivantes) concerné commenceront au 5ème caractère de la ligne. Cela revient à mettre en place 4 espaces en début de chaque ligne. mode x-y : le premier chiffre x indique la position du 1er caractère de la première ligne du bloc de texte et le second chiffre y celle valable pour les lignes suivantes du paragraphe. Exemple : Le mode 1-3 aura pour résultats que : -la première ligne commencera au début de la ligne (1er caractère en position 1 ; pas d'espace avant) -puis les lignes suivantes seront décalées de 2 caractères (1er caractère en position 3 ; cela revient à mettre 2 espaces avant). Les titres Braille Niveau 1 : titre centré, sans mot coupé, équilibré entre les lignes, avec au moins 3 cellules à gauche et à droite, deux lignes vides avant (sauf si début de page), une ou deux lignes vides après (selon qu'on a un sous-titre ou du texte direct) ainsi qu'au moins deux lignes braille suivent sur la même page (sinon saut de page avant le titre). Niveau 2 : titre centré, sans mot coupé, équilibré entre les lignes, avec au moins 3 cellules à gauche et à droite, une ligne vide avant (sauf si début de page) et après ainsi qu'au moins deux lignes braille suivent sur la même page (sinon saut de page avant le titre). Niveau 3 : présenté en mode bloc 5, précédé mais non suivi d'une ligne vide et au moins une ligne braille sur la même page (sinon saut de page avant le titre). Niveau 4 : présenté en mode bloc 1, précédé mais non suivi d'une ligne vide et au moins une ligne braille sur la même page (sinon saut de page avant le titre). Niveau 5 : présenté en mode paragraphe 3-1, précédé mais non suivi d'une ligne vide et au moins une ligne braille sur la même page (sinon saut de page avant le titre). S'il existe une possibilité de confusion entre un titre 5 et un paragraphe, il faut appliquer une mise en évidence au titre 5. Lorsque le document comporte moins de cinq niveaux de titres, vous pouvez choisir d'utiliser les niveaux de titres que vous préférez tout en respectant l'ordre hiérarchique proposé ci-après. Par exemple, pour un document contenant deux niveaux de titres, il est possible d'appliquer le niveau 2 aux titres principaux et le niveau 4 aux titres secondaires. Ce réglage se fait dans l'onglet de Niveaux de Titres/Chaînes à ajouter. La mise en page Elle peut être compacte ou aérée. La différence entre ces deux modes concerne l'enchaînement entre listes et paragraphes et les listes imbriquées. Dans le premier cas, l'enchaînement se fera par changement de retrait (une liste suivant un paragraphe en mode 3-1 sera en mode 3-5). Dans le second cas, l'enchaînement se fera par une ligne vide sans chagement de retrait (une liste suivant un paragraphe en mode 3-1 sera précédée d'une ligne vide et en mode 1-3). Cette option n'a aucune incidence sur la mise en page des titres en leut enchaînement. Documentation FS-MO v2 pour Brailliti 2 16:25 09/01/15 p 55 / 56 Différences entre braille mathématique intégral ou abrégé : Abrégé : point 6 devant une lettre minuscule seule, un nombre seul (positif ou négatif). En braille intégral, pareil mais pas de point 6 devant une minuscule seule, sauf si c'est une unité. Norme Pour une information complète sur la norme CBFU, consultez les documents de la norme braille sur le site de l'INJA ou de l'AVH. Documentation FS-MO v2 pour Brailliti 2 16:25 09/01/15 p 56 / 56