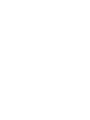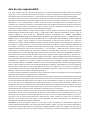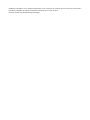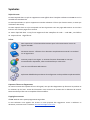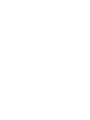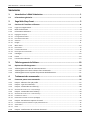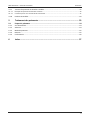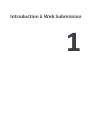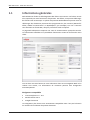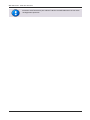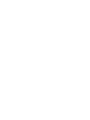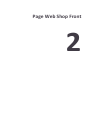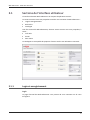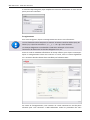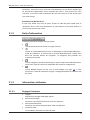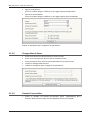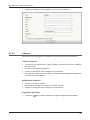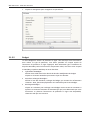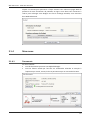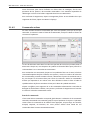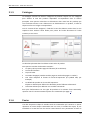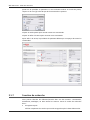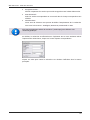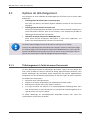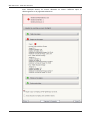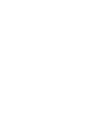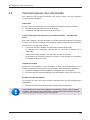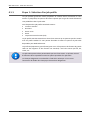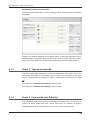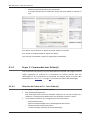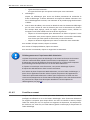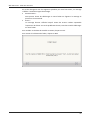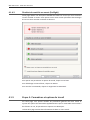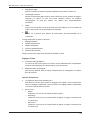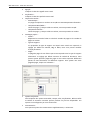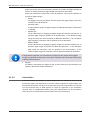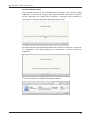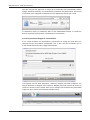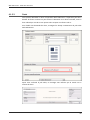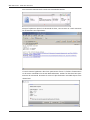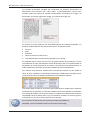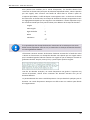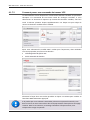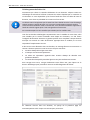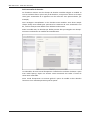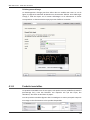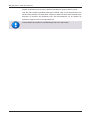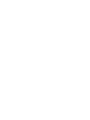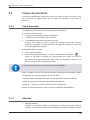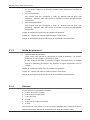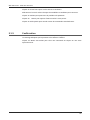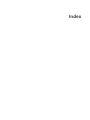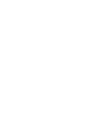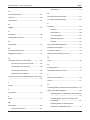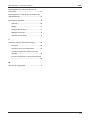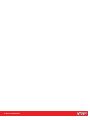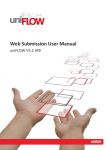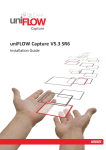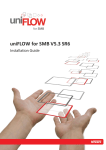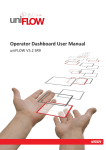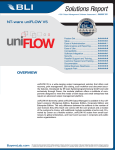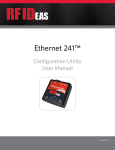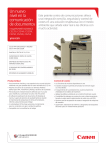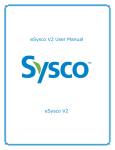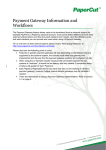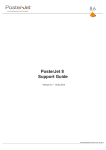Download Français - NT-ware
Transcript
Web Submission - Guide de l'utilisateur uniFLOW V5.3 Avis de non-responsabilité Tous droits réservés. Aucune partie de ce document ne peut être reproduite sous quelque forme ou par quelque moyen que ce soit - graphique, électronique, mécanique, y compris par photocopie, enregistrement ou par le biais d'un système de recherche documentaire - sans l'autorisation écrite de NT-ware Systemprogrammierung GmbH. Les sociétés et noms de produit mentionnés dans ce document sont des marques commerciales ou déposées de leur propriétaire respectif. Toute mention faite à des produits tiers est à titre informatif uniquement et ne constitue ni une approbation ni une recommandation. NT-ware n'assume aucune responsabilité quant aux performances ou à l'utilisation de ces produits. Par ailleurs, NT-ware décline toute responsabilité concernant ces marques commerciales. Toute utilisation des marques commerciales, logos, marques de service, appellations commerciales et noms de produit est interdite sans la permission écrite du propriétaire respectif. Adlib Software d'Adlib Software ; Adobe®, Adobe® Reader, Acrobat®, Distiller®, PostScript® et les produits CREATIVE SUITE(S) d'Adobe Systems Incorporated ; Apple®, le logo Apple®, Mac®, Mac OS®, Macintosh®, iPhone®, iPad® et AirPrint® d'Apple Inc. ; Box de Box Inc. ; Blackboard Transact™ de Blackboard Inc. ; CANON, imageRUNNER, imageRUNNER ADVANCE, MEAP, CPCA, AMS, iW AMS, iW Desktop, iSend, iW SAM de Canon Inc. ; CBORD CS Gold® de CBORD Group Inc. ;Crystal Reports de Business Objects SA, au 1er juillet 2008 : BusinessObjects de SAP ; Dropbox de Dropbox Inc. ; eCopy™, eCopy ShareScan® et eCopy ScanStation® de Nuance Communications, Inc. ; Evernote® d'Evernote Corporation ; FileNet® d'IBM Corporation ; Foxit®SDK et Foxit® Reader de Foxit Corporation ; Google Docs de Google Inc. ; Google Cloud Print™ est une marque commerciale de Google Inc. ; Helix™ Production Workflow est une marque commerciale de NT-ware Systemprogrammierung GmbH ; Hewlett Packard, HP, LaserJet et PCL de Hewlett-Packard Company ; iOS® de Cisco Technology Inc. ; I.R.I.S. Group s.a. ; JAWS pdf courier™ sont des marques commerciales de Global Graphics SA. ; Microsoft®, Windows®, Windows Vista®, Windows 7®, Internet Explorer®, Internet Information Services, Microsoft® Word, Microsoft® Excel, OneDrive, SQL Server® de Microsoft Corporation ; Neevia Document Converter ProTM de Neevia Technology ; NetWare, Novell®, Novell eDirectory® de Novell Inc. ; OpenOffice.org™ d'Oracle Corporation ; PAS™ d'Equitrac Corporation ; PosterJet d'Eisfeld Datentechnik GmbH & Co. KG ; Red Titan EscapeE de Red Titan Limited ; NETAPHOR®, SiteAudit™ sont des marques commerciales de NETAPHOR SOFTWARE Inc. ; Therefore™ de Therefore ; UNIX® de The Open Group ; uniFLOW®, uniFLOW®, uniFLOW Serverless Secure Printing®, MIND®, microMIND® et MiCard® sont des marques déposées de NT-ware Systemprogrammierung GmbH ; pcProx®, AIR ID® sont des marques déposées de RFIdeas Inc.Readers ; CASI-RUSCO® est une marque déposée d'ID Card Group ; Radio Key® est une marque déposée de Secura Key ; GProx™ II est une marque non déposée de Guardall ; HID® ProxHID est une marque déposée de HID Global Corporation ; Indala® est une marque déposée de Motorola ; ioProx™ est une marque non déposée de Kantech. Les autres marques, appellations commerciales, noms de produit et noms de service appartiennent à leur propriétaire respectif et sont reconnus en tant que tels dans ce document. Bien que ce document ait été élaboré avec le plus grand soin, NT-ware n'assume aucune responsabilité concernant les erreurs, omissions ou dommages qui pourraient résulter de l'utilisation des informations contenues dans ce document ou de toute utilisation des programmes et du code source qui l'accompagnent. NT-ware ne saurait, de quelque façon que ce soit, être tenue responsable de tout dysfonctionnement ou de toute perte de données résultant de la combinaison d'au moins un produit NT-ware et du système d'exploitation utilisé et/ou de tout produit tiers. NT-ware ne pourra en aucune façon être tenue responsable de toute perte de bénéfices ou de tous autres dommages commerciaux directs ou indirects causés, réellement ou prétendument, par ce document. Par ailleurs, ce manuel contient des liens vers les sites de sociétés affiliées ou indépendantes et de certaines autres organisations. NT-ware n'est pas responsable de l'examen ou de l'évaluation de ces sociétés ou personnes ou du contenu de leur site Web, et n'offre aucune garantie en ce qui concerne les offres de ces sociétés ou personnes. NT-ware ne peut en aucune façon être tenue responsable des actions, produits et contenus de ces sociétés ou personnes et de toute autre tierce partie. Il vous appartient de vérifier attentivement leur déclaration de confidentialité et toute autre condition d'utilisation. REMARQUE : de sérieux problèmes risquent de se produire si vous ne modifiez pas correctement le Registre du système d'exploitation Windows. Vous risquez alors d'être amené à installer à nouveau le système d'exploitation. Il est fortement recommandé de toujours sauvegarder le Registre Windows avant de le modifier, afin de pouvoir le restaurer en cas d'erreur de votre part. NT-ware ne peut en aucune façon être tenue responsable de l'impact de toute modification du Registre sur le système d'exploitation. Vous comprenez et acceptez que vous utilisez ces informations et modifiez le Registre du système d'exploitation Windows à vos risques et périls. Thursday, October 23, 2014, Bad Iburg (Allemagne) Symboles Styles de texte Le texte imprimé dans ce style se rapporte au texte affiché dans l'interface utilisateur uniFLOW et sur les contrôles de cette dernière. Le texte imprimé dans ce style se rapporte aux entrées utilisateur à l'écran (en d'autres termes, au texte que l'utilisateur doit entrer). Le texte imprimé dans ce style correspond aux liens hypertexte vers une page Web externe ou aux liens internes vers d'autres pages de ce manuel. Le texte imprimé dans ce style se rapporte à des exemples de code : code XML, variables ou expressions régulières. Icônes Note importante : information déterminante pour le fonctionnement correct du logiciel uniFLOW. Document externe : référence à un document complémentaire associé à un matériel ou un logiciel tiers. Fonction propre à une région : si certaines fonctions d'uniFLOW ne sont pas universellement disponibles, elles sont identifiées par cette icône. Lien vers une référence Web externe. Explication détaillée de paramètres de configuration ou de procédures opérationnelles. Captures d'écran et diagrammes Ce manuel contient des captures d'écran du logiciel, ainsi que des diagrammes qui illustrent les produits et les relations qui les lient. Toutes les illustrations sont correctes au moment de la rédaction du manuel. Notez toutefois qu'elles sont susceptibles d'être modifiées. Copyright et contact ©1998-2014 NT-ware Systemprogrammierung GmbH. Si vous souhaitez nous signaler des erreurs ou nous proposer des suggestions visant à améliorer ce document, contactez-nous à l'adresse [email protected]. Web Submission - Guide de l'utilisateur Sommaire Sommaire 1 Introduction à Web Submission .................................................................. 1 1.1 Informations générales ................................................................................................. 2 2 Page Web Shop Front ................................................................................. 5 2.1 Sections de l'interface utilisateur .................................................................................. 6 2.1.1 2.1.2 2.1.3 Login et enregistrement ...................................................................................................................... 6 Boîte d'information ............................................................................................................................. 8 Informations utilisateur ...................................................................................................................... 8 2.1.3.1 Réglages Principaux ........................................................................................................................................... 8 2.1.3.2 Changer Mot de Passe ....................................................................................................................................... 9 2.1.3.3 Données Personnelles........................................................................................................................................ 9 2.1.3.4 Adresses ........................................................................................................................................................... 10 2.1.3.5 Budget .............................................................................................................................................................. 11 2.1.4 Mon menu .........................................................................................................................................12 2.1.4.1 Documents ....................................................................................................................................................... 12 2.1.4.2 Commandes actives ......................................................................................................................................... 14 2.1.4.3 Historique des commandes ............................................................................................................................. 15 2.1.5 2.1.6 2.1.7 Catalogue ..........................................................................................................................................16 Panier ................................................................................................................................................16 Fonction de recherche ......................................................................................................................17 3 Téléchargement de fichiers....................................................................... 19 3.1 Options de téléchargement ......................................................................................... 20 3.1.1 3.1.2 3.1.3 Téléchargement à l'aide du menu Documents .................................................................................20 Téléchargement lors de la création d'une commande .....................................................................21 Téléchargement avec le pilote d'impression Web Submission ........................................................21 4 Traitement des commandes ..................................................................... 25 4.1 Comment passer une commande ................................................................................ 26 4.1.1 4.1.2 4.1.3 Etape 1 : Sélection d'un job profile ...................................................................................................27 Etape 2 : Type de commande............................................................................................................28 Etape 3 : Commande sans fichier(s) ..................................................................................................28 4.1.3.1 Sélection de Fichier et Tri - Sans fichier(s) ....................................................................................................... 29 4.1.4 Etape 3 : Commandes avec fichier(s) ................................................................................................30 4.1.4.1 Sélection de Fichier et Tri - Avec fichier(s) ....................................................................................................... 30 4.1.4.2 Contrôle en amont ........................................................................................................................................... 31 4.1.4.3 Résultat du contrôle en amont (Preflight) ....................................................................................................... 33 4.1.5 Etape 4 : Paramètres et options du travail .......................................................................................33 4.1.5.1 Paramètres spéciaux associés au job profile Brochure.................................................................................... 36 4.1.5.2 Autorisation ..................................................................................................................................................... 37 4.1.5.3 Devis................................................................................................................................................................. 40 4.1.6 Etape 5 : Confirmation de la création du travail ...............................................................................42 I Web Submission - Guide de l'utilisateur Sommaire 4.1.7 Travaux d'impression de données variables .....................................................................................42 4.1.7.1 Exemples d'impression de données variables ................................................................................................. 43 4.1.7.2 Comment passer une commande de travaux VDP .......................................................................................... 47 4.1.8 Produits invariables ...........................................................................................................................50 5 Traitement des paiements ........................................................................ 53 5.1 Etapes du paiement .................................................................................................... 54 5.1.1 5.1.2 5.1.3 5.1.4 5.1.5 Vue d'ensemble.................................................................................................................................54 Adresses ............................................................................................................................................54 Mode de paiement............................................................................................................................55 Résumé..............................................................................................................................................55 Confirmation .....................................................................................................................................56 6 Index ........................................................................................................ 57 II Introduction à Web Submission 1 Web Submission - Guide de l'utilisateur 1.1 Informations générales Web Submission facilite le téléchargement des fichiers via Internet. Ces fichiers seront alors imprimés par votre fournisseur d'impression. Par défaut, vous pouvez télécharger des fichiers PDF et PostScript. Le pilote d'impression Web Submission permet aussi de télécharger des documents provenant des programmes les plus courants (Microsoft® Office, Adobe® Creative Suite® ou QuarkXpress®, par exemple). Ceci car il convertit tout document au format PDF, afin qu'il puisse être traité et imprimé. La page Web Submission comporte une zone de communication principale centrale. Les informations affichées et les possibilités d'interaction varient en fonction du menu choisi. Tout ce dont vous avez besoin sur votre ordinateur client est un navigateur Web. Si les cookies sont activés, vos informations de connexion peuvent être enregistrées automatiquement. Navigateurs compatibles Internet Explorer 7.0 - 11.0 Mozilla Firefox 8 et 9 Google Chrome 16 Les navigateurs plus récents sont certainement compatibles mais n'ont pas été testés au moment de la rédaction du présent document. 2 Web Submission - Guide de l'utilisateur Contactez votre fournisseur pour obtenir l'URL du site Web Submission et tout autre renseignement pertinent. 3 Page Web Shop Front 2 Web Submission - Guide de l'utilisateur 2.1 Sections de l'interface utilisateur L'interface utilisateur Web Submission se compose de plusieurs sections. Les zones suivantes vous sont proposées avant de vous connecter à Web Submission : Login et Enregistrement Recherche Catalogue Une fois connecté à Web Submission, diverses autres sections vous sont proposées, à savoir : Info utilis. Panier Mon menu Le catalogue est susceptible de proposer d'autres articles aux utilisateurs connectés. 2.1.1 Login et enregistrement Login La page d'accueil de Web Submission vous permet de vous connecter ou de vous enregistrer. 6 Web Submission - Guide de l'utilisateur Si vous êtes déjà enregistré, tapez simplement votre nom d'utilisateur et votre mot de passe pour vous connecter. Enregistrement Pour vous enregistrer, cliquez sur Enregistrement et entrez vos informations. Le nom d'utilisateur doit comporter au moins 5 caractères. Seuls les chiffres (0-9), les lettres (a-z, A-Z) et les caractères « . », « _ », « - » et « @ » sont autorisés. Les champs obligatoires sont identifiés à l'aide d'un astérisque. C'est à votre fournisseur de déterminer les données obligatoires ou non. Entrez le code de validation affiché dans le champ inférieur, puis cliquez sur Envoyer. Après un enregistrement réussi vous recevrez un e-mail, vous en recevrez également un si certaines données doivent être contrôlées par l'administrateur. Au terme de l'enregistrement, vous recevrez un e-mail contenant un mot de passe aléatoire pour vous connecter à Web Submission. Selon les paramètres de votre 7 Web Submission - Guide de l'utilisateur fournisseur, vous pouvez vous connecter immédiatement ou vous devez attendre que les données d'enregistrement soient acceptées par celui-ci. Vous pouvez alors vous connecter en entrant le nom d'utilisateur que vous avez choisi et le mot de passe qui vous a été envoyé. Réinitialiser le Mot de Passe Si vous avez oublié votre mot de passe, cliquez sur Mot de passe oublié pour le réinitialiser. Entrez votre nom d'utilisateur et votre adresse e-mail pour obtenir un nouveau mot de passe par e-mail. 2.1.2 Boîte d'information La boîte d'information propose d'autres options. : L'icône Racine permet de revenir à la page d'accueil. : Cliquez sur l'icône Manuel pour ouvrir ou télécharger le manuel Web Submission Guide de l'utilisateur. La version PDF du manuel Web Submission s'affiche alors dans une nouvelle fenêtre de navigateur. Le navigateur doit posséder une extension lecteur PDF. : L'icône Configurer permet de télécharger le pilote d'impression Web Submission. Cette icône risque de ne pas être disponible dans certaines configurations. : L'icône Budget propose un lien vers le menu Budget (sur page 11) si votre fournisseur a autorisé le paiement en ligne. Le budget disponible est affiché à côté de l'icône. 2.1.3 Informations utilisateur 2.1.3.1 Réglages Principaux Langue : Sélectionnez la langue d'affichage requise. Adresse de livraison : Choisissez une adresse de livraison créée sous Adresses. Adresse de Facturation : Choisissez une adresse de facturation créée sous Adresses. Centre de coûts : Le cas échéant, choisissez un centre de coût. 8 Web Submission - Guide de l'utilisateur Aperçu du Document : Entrez le nombre de lignes à afficher sur une page d'Aperçu du Document. Aperçu de la Commande : Entrez le nombre de lignes à afficher sur une page d'Aperçu de la Commande. Cliquez sur Enregistrer pour enregistrer vos paramètres. 2.1.3.2 Changer Mot de Passe 1. 2. 3. 4. 5. 2.1.3.3 Entrez votre ancien mot de passe dans le premier champ. Entrez votre nouveau mot de passe dans le deuxième champ. Entrez à nouveau votre nouveau mot de passe dans le troisième champ. Cliquez sur Changer Mot de Passe. Cliquez sur Enregistrer pour enregistrer vos paramètres. Données Personnelles 1. Entrez ou modifiez vos données personnelles (Nom, Département, Rue / Numéro, NPA, Ville, Etat, Pays, E-mail, Téléphone et Fax, par exemple). 9 Web Submission - Guide de l'utilisateur 2. 2.1.3.4 Cliquez sur Enregistrer pour enregistrer les nouveaux paramètres. Adresses Vous pouvez créer des adresses et modifier ou supprimer des adresses existantes. Création d'adresses 1. 2. 3. 4. Commencez par sélectionner un type d'adresse : Adresse de livraison ou Adresse de Facturation. Entrez les informations appropriées. Cliquez sur Enregistrer pour enregistrer vos paramètres. Pour ajouter une autre adresse, cliquez sur Cliquez ici pour afficher les champs de saisie d'une nouvelle adresse. Modification d'adresses 1. 2. 3. Cliquez sur la ligne à modifier. Remplacez le contenu existant par de nouvelles données. Cliquez sur Enregistrer pour enregistrer vos paramètres. Suppression d'adresses 1. Cliquez sur dans la colonne Effacer de la ligne correspondante du tableau. 10 Web Submission - Guide de l'utilisateur 2. 2.1.3.5 Cliquez sur Enregistrer pour enregistrer vos paramètres. Budget Le menu Budget est activé si le paiement en ligne a été activé par votre fournisseur. Pour utiliser ce type de paiement, vous devez posséder un compte auprès du fournisseur de paiement en ligne approprié. Web Submission gère l'utilisation de PayPal et WorldPay. Selon le fournisseur d'impression utilisé, vous avez accès à PayPal et WorldPay, PayPal ou WorldPay ou aucun des deux. Information du Budget : Affiche votre solde actuel et la date de la dernière modification du budget. Cliquez sur le bouton Actualiser pour mettre à jour les données. Dernières recharges du Budget : Affiche la liste des dernières recharges du budget, qui contient les informations suivantes : date, fournisseur/opérateur et le montant ajouté à votre budget. Recharge du budget : Cliquez sur ce bouton pour recharger votre budget. Entrez ensuite un montant en espèces. Les montants minimum et maximum (par jour) sont déterminés par votre fournisseur. Si plusieurs fournisseurs de paiement en ligne sont disponibles, choisissez celui qui vous convient. 11 Web Submission - Guide de l'utilisateur Cliquez sur Suivant pour poursuivre. L'étape suivante vous mène aux pages Web de paiement de votre fournisseur de paiement en ligne. Vous devez vous connecter à celui-ci pour recharger votre budget. Une fois la recharge terminée, vous retournez dans Web Submission. 2.1.4 Mon menu 2.1.4.1 Documents Ce menu contient Tous les documents que vous avez déjà téléchargés. Tous les fichiers utilisés par l'une de vos commandes achevées et envoyés à l'opérateur par e-mail, via FTP, livrés en personne ou par un service de livraison. 12 Web Submission - Guide de l'utilisateur Dans la première zone de la section Mes Documents vous trouverez des informations générales. Le pourcentage d'espace disque utilisé par rapport à l'espace autorisé maximal pour le téléchargement de fichiers. Le champ Taille maximum autorisée du fichier. Les champs Types de Fichiers autorisés, c'est-à-dire les formats de fichiers que vous pouvez télécharger dans le menu Mes Documents. En dessous, vous trouverez le bouton Télécharger. Téléchargement de documents 1. 2. 3. Cliquez sur le bouton Télécharger pour rechercher le fichier requis. Sélectionnez le fichier requis. Cliquez sur Ouvrir dans la fenêtre de sélection de fichier pour lancer immédiatement le téléchargement. La deuxième zone présente un tableau répertoriant les fichiers téléchargés. Ces fichiers sont automatiquement disponibles lorsque vous créez une commande. Les documents téléchargés sont répertoriés avec les informations suivantes : le nom du document, une prévisualisation (le cas échéant), la taille, le nombre de pages et la date de téléchargement. Pour trier la liste, cliquez sur la zone de sélection de l'en-tête. Dans chaque cas, vous disposez du symbole en forme de flèche pour passer d'un tri descendant à un tri ascendant et inversement. En cliquant sur le nom du document (indiqué en tant que lien hypertexte), vous pouvez ouvrir le document ou l'enregistrer. Pour sélectionner un document, cliquez dans la colonne dans laquelle il est affiché. Pour le désélectionner, cliquez à nouveau dessus. Pour supprimer un document, commencez par le sélectionner, puis cliquez sur le bouton Effacer. Après avoir cliqué sur Effacer, une fenêtre contextuelle s'affiche. La fenêtre contient le nom et la taille du fichier. Libre à vous de supprimer l'original, la prévisualisation PDF ou l'original et la prévisualisation PDF ou alors de choisir de l'option Supprimer définitivement (fichiers et contenu de la base de données). 13 Web Submission - Guide de l'utilisateur Votre fournisseur peut choisir d'afficher ces fichiers dans le catalogue, afin de vous permettre de les ajouter à de nouvelles commandes. Il est toutefois impossible de télécharger ou d'ouvrir les fichiers supprimés dans le menu Documents. Pour confirmer la suppression, cliquez sur Supprimer fichier. Si vous décidez de ne pas supprimer de fichier, cliquez sur Retour à l'Aperçu. 2.1.4.2 Commandes actives Ce menu contient toutes les commandes que vous avez passées, mais qui ne sont pas terminées. Il contient le nom et l'état de la commande, ainsi que la date et l'heure de son envoi à l'opérateur. La zone de sélection située dans l'en-tête vous permet de trier la liste par Nom, Etat ou Date. Dans chaque cas, vous disposez du symbole en forme de flèche pour passer d'un tri descendant à un tri ascendant et inversement. Pour rechercher une commande, cliquez sur le symbole du filtre. Par la suite, la fenêtre contextuelle Options de filtre s'affiche, vous pouvez y entrer les critères de recherche de la commande, par Nom ou Date. Ensuite, sélectionnez l'option de recherche Ou ou Et, puis cliquez sur le bouton Filtre pour lancer la recherche. Seules les commandes actives qui répondent à ces critères sont alors affichées. Enlevez le filtre à l'aide du symbole Enlever le filtre et actualisez la liste par le biais du symbole Actualiser. Cliquez sur Effacer pour supprimer la ou les commandes sélectionnées. Une boîte de dialogue de confirmation s'affiche, vous pouvez y confirmer la suppression ou l'annuler et revenir à la liste des commandes actives. Etat de la commande L'état initial d'une commande correspond généralement à Création de la commande terminée, Commande non examinée jusqu'à ce que l'opérateur la reçoive. L'opérateur traite ensuite la commande et lui affecte l'état approprié, tel que Reçu, Au contrôle, Accepté, Imprimé, En livraison, etc. Vous pouvez vérifier l'état actuel de vos commandes dans le menu Commandes Actives. 14 Web Submission - Guide de l'utilisateur Lorsque l'opérateur doit modifier votre commande, son état est réglé sur Confirmation demandée. Dans ce cas, vous devez confirmer ou refuser les modifications pour que le traitement de la commande puisse continuer. Envoyez votre décision à l'opérateur en cliquant sur le lien hypertexte Confirmation demandée. Vous pouvez indiquer votre décision et ajouter des commentaires dans la fenêtre contextuelle qui s'affiche alors. Pour confirmer les modifications, cliquez sur Confirmer les Changements de Commande. Pour les refuser, cliquez sur Refus du changement de commande. L'état de votre commande est alors réglé respectivement sur Confirmé ou L'utilisateur a rejeté la commande. Une troisième option consiste à cliquer sur Retourner à l'Aperçu de la Commande pour différer votre décision. 2.1.4.3 Historique des commandes Lorsque votre commande est achevée, elle est automatiquement intégrée au menu Historique des commandes. Vous pouvez trier les commandes par Nom ou Date. Dans chaque cas, vous disposez du symbole en forme de flèche pour passer d'un tri descendant à un tri ascendant et inversement. Pour rechercher une commande, cliquez sur le symbole du filtre. Par la suite, la fenêtre contextuelle Options de filtre s'affiche, vous pouvez y entrer les critères de recherche de la commande, par Nom ou Date. Ensuite, sélectionnez l'option de recherche Ou ou Et, puis cliquez sur le bouton Filtre pour lancer la recherche. Seules les commandes qui répondent à ces critères sont alors affichées. Enlevez le filtre à l'aide du symbole Enlever le filtre et actualisez la liste par le biais du symbole Actualiser. Le symbole Prévisualisation PDF vous permet d'ouvrir le fichier ou de l'enregistrer, comme vous le souhaitez. Si vous souhaitez afficher les détails de la commande, c'est-à-dire les données entrées dans le job profile, cliquez sur le symbole Détails. Réimpression d'une commande Si vous souhaitez imprimer une commande une nouvelle fois, cliquez sur Réimprimer. Votre commande est immédiatement envoyée au panier. 15 Web Submission - Guide de l'utilisateur 2.1.5 Catalogue Le catalogue contient les diverses catégories de produits. Cliquez sur une catégorie pour afficher la liste des produits disponibles correspondants dans la section principale. Vous pouvez rechercher et sélectionner dans cette liste les produits que vous souhaitez acheter. Pour sélectionner ou désélectionner un produit, il suffit de cliquer une fois sur la ligne correspondante. Triez le contenu d'une catégorie à l'aide de la zone de sélection située dans le coin supérieur droit. Utilisez l'icône flèche pour passer de l'ordre décroissant à l'ordre croissant, et vice versa. Les données présentes dans le tableau varient selon le produit. Vous pouvez consulter les données suivantes : Un aperçu de la première page de l'élément (le cas échéant). Le nom de l’élément. Le prix d'achat. Le nombre de pages (nombre total de pages et nombre de pages en couleur). Une icône indiquant le format du travail d'impression (le symbole PDF, par exemple). Les détails du produit ou du travail d'impression. Cliquez sur détails pour afficher les détails de prix de l'élément sélectionné. Le bouton Acheter pour débuter une nouvelle commande. Pour plus d'informations sur les types de produits et la création d'une commande, reportez-vous à la section Comment passer une commande (sur page 26). 2.1.6 Panier L'en-tête du panier indique le nombre total de commandes qu'il contient. Le panier répertorie en outre chaque commande avec son nom, le nombre de copies, le prix individuel et le total de tous les articles. Deux boutons vous permettent de vider le 16 Web Submission - Guide de l'utilisateur panier ou de procéder au paiement. Si vous souhaitez enlever un article du panier, cliquez sur la croix [X] à côté du prix de la commande en question. Cliquez sur Vider panier pour annuler toutes vos commandes. Cliquez sur Aller à la caisse pour terminer votre commande. Après Aller à la caisse, la procédure de paiement débute par un aperçu de toutes les commandes. 2.1.7 Fonction de recherche Vous pouvez chercher des éléments/articles dans une des sections : Commandes, Documents, Catalogue, ou dans toutes les sections. Entrez le critère de recherche dans : Enregistrer après : Affiche uniquement les articles qui ont été enregistrés après la date sélectionnée. 17 Web Submission - Guide de l'utilisateur Enregistrer avant : Affiche uniquement les articles qui ont été enregistrés avant la date sélectionnée. Nom du travail : Seuls les articles correspondant au nom entré dans le champ correspondant sont affichés. Chercher dans : Cette zone de sélection vous permet de définir l'emplacement de la recherche. Vous avez le choix entre : Catalogue, Documents, Commande ou Tout. Vous pouvez également utiliser le caractère * (astérisque) pour effectuer une recherche générique. Par défaut, la recherche est effectuée avec l'opérateur OU. Si vous souhaitez utiliser l'opérateur de recherche ET, cliquez sur la case d'option correspondante. Cliquez sur Filtre pour traiter la recherche. Les résultats s'affichent dans la section principale. 18 Téléchargement de fichiers 3 Web Submission - Guide de l'utilisateur 3.1 Options de téléchargement Vous disposez de trois méthodes de téléchargement de fichiers vers le serveur Web Submission : 1. Téléchargement de fichiers PDF ou PostScript (PS) Pour créer ces fichiers, vous devez disposer d'Adobe® Acrobat ou d'un autre outil approprié. 2. Téléchargement de fichiers au format natif Notez que le téléchargement de fichiers au format natif est possible uniquement si votre fournisseur l'autorise. Dans le cas contraire, il est uniquement possible de télécharger des fichiers PDF ou PostScript. 3. Utilisation du pilote d'impression Web Submission Cette option permet d'imprimer directement à partir d'une application. Les fichiers sont automatiquement convertis au format PDF. Les fichiers PDF protégés par un mot de passe ne sont pas pris en charge. Lorsque vous téléchargez des documents PDF à supports mixtes contenant des pages en mode Paysage par le biais du pilote d'impression Web Submission, vérifiez que les options PDF Rotation automatique et Centrer et Choisir la source de papier selon le format sont activés dans la boîte de dialogue d'impression Adobe. 3.1.1 Téléchargement à l'aide du menu Documents Le menu Documents permet de télécharger des fichiers à partir de votre disque dur local, d'une clé USB, etc. Selon le contenu du champ Types de Fichiers autorisés, vous pouvez télécharger des documents natifs uniquement, des fichiers PDF/PostScript uniquement ou des documents grand format (la liste des types de fichiers autorisés est établie par le fournisseur). 1. Choisissez votre menu Documents. 2. Cliquez sur le bouton Télécharger pour sélectionner le fichier requis. 3. Sélectionnez le fichier requis, puis cliquez sur Ouvrir. 4. Si ce type de fichier est autorisé, il est automatiquement téléchargé dans votre liste de documents. Si votre fournisseur n'a pas autorisé le téléchargement de ce type de fichier, une erreur s'affiche. Le fichier téléchargé est automatiquement disponible lorsque vous créez une commande par le biais d'un job profile. 20 Web Submission - Guide de l'utilisateur 3.1.2 Téléchargement lors de la création d'une commande La première étape d'un job profile vous permet de télécharger des fichiers à partir de votre disque local, d'une clé USB, etc. 1. Cliquez sur le menu Job Profiles du catalogue pour afficher tous les profils disponibles. 2. Cliquez sur Démarrer pour choisir un job profile. La première page du job ticket approprié s'affiche. 3. Sélectionnez l'option Commande avec fichiers dans Type d'ordre. 4. Entrez le nom de la commande dans la section Sélection de Fichier et Tri. 5. Cliquez sur le bouton Télécharger et recherchez le fichier requis. 6. Sélectionnez le fichier requis, puis cliquez sur Ouvrir. 7. Le fichier est automatiquement téléchargé. Un message indiquant Fichier téléchargé avec succès! s'affiche. Le fichier est affiché dans la liste ci-dessous, afin que vous puissiez l'ajouter à la commande. Par ailleurs, le fichier est maintenant automatiquement disponible dans votre liste Documents. 3.1.3 Téléchargement avec le pilote d'impression Web Submission Le pilote d'impression Web Submission permet de télécharger et de traiter les formats de document courants (des documents Microsoft Office, Adobe® Creative Suite ou QuarkXpress®, par exemple). Le pilote d'impression Web Submission convertit les différents formats de fichier en un fichier PDF compressé qu'il télécharge automatiquement vers le serveur Web Submission. Votre fournisseur vous envoie le pilote d'impression par e-mail ou vous pouvez le télécharger par le biais d'un lien hypertexte (lorsque la fonction est proposée et activée par le fournisseur/l'administrateur Web Submission) : Connectez-vous à votre page Web Submission et accédez à Documents. Cliquez sur le lien hypertexte (téléchargement du pilote d'impression Web Submission). Choisissez d'enregistrer le fichier d'installation de pilote MSI sur votre disque dur local ou exécutez-le localement. ou Choisissez d'exécuter le fichier d'installation MSI immédiatement. Suivez les instructions qui s'affichent pour installer le pilote d'impression Web Submission. Au terme de l'installation, le pilote d'impression est intégré au menu d'imprimantes de Windows. Vous pouvez l'utiliser dans vos applications pour imprimer un document vers le serveur Web Submission. Procédez comme suit pour convertir et télécharger un fichier le serveur Web Submission : 21 Web Submission - Guide de l'utilisateur Ouvrez le fichier à télécharger dans l'application correspondante (ouvrez par exemple un fichier *.doc dans MS Word ou Open Office Writer). Lancez le processus d'impression normalement depuis l'application concernée. Pour imprimer le fichier, choisissez l'imprimante Web Submission. Lorsque vous imprimez un document sur l'imprimante Web Submission, une fenêtre d'avancement du processus de création PDF s'affiche. Le pilote d'impression génère en arrière-plan un aperçu du document. Vous pouvez ensuite examiner et accepter l'aperçu PDF, poursuivre ou supprimer le fichier créé. L'écran de connexion à Web Submission s'affiche ensuite si vous n'êtes pas encore connecté. Entrez dans ce cas vos informations d'identification. Une fois connecté, le fichier téléchargé est affiché. Vous pouvez maintenant créer une nouvelle commande immédiatement, accéder au menu Documents ou effacer le fichier. Ici, vous pouvez également ouvrir l'aperçu du document. Contrôle en amont (Preflight) Selon la configuration établie par le fournisseur, vous verrez éventuellement le résultat du contrôle en amont (Preflight), soit lorsque vous utilisez l'imprimante Web Submission, soit lors de la création d'une nouvelle commande sur la page Web Submission. Si ce contrôle en amont (Preflight) détecte tout problème (au niveau des polices, des couleurs ou du graphisme, par exemple), il est indiqué dans la fenêtre contextuelle suivante. Elle risque également de s'afficher si le nombre de pages du document est supérieur au maximum, ou inférieur au minimum, autorisé par votre fournisseur. Selon la configuration de votre fournisseur, vous pouvez poursuivre le traitement du fichier téléchargé ou annuler le travail jusqu'à ce que vous ayez effectué les modifications nécessaires. 22 Web Submission - Guide de l'utilisateur Dans l'exemple suivant, les erreurs détectées en amont s'affichent après le téléchargement sur la page Web Submission. 23 Traitement des commandes 4 Web Submission - Guide de l'utilisateur 4.1 Comment passer une commande Pour démarrer une nouvelle commande vous pouvez choisir l'une des catégories suivantes dans le catalogue : Job profiles Les job profiles sont utilisés pour les commandes de travaux d'impression courants. Job profiles avec job ticket et envoi de document Job profiles avec job ticket sans envoi de document Travaux VDP (travaux d'impression de données variables – Variable Data Print) Dans cette catégorie, vous pouvez choisir un modèle dans lequel figurent vos propres données. Vous pouvez renseigner manuellement chaque enregistrement de données ou les extraire d'un fichier de données. Travaux aux données variables avec job ticket et champs de données Les données sont renseignées manuellement au cours de la création de la commande. Travaux aux données variables avec job ticket et fichier de données Les données sont extraites d'un fichier, un fichier .csv par exemple, et contiennent les adresses de plusieurs clients. Produits invariables Comme son nom l'indique, ce type de produit ne peut pas être personnalisé. Il est uniquement possible de les ajouter à une commande, dans les quantités souhaitées. Produits invariables (manuels prédéfinis aux réglages fixes, par exemple) Tout autre produit invariable (éléments non imprimables), tel qu'une tasse à café. Réimpression de commandes Vous pouvez en outre créer des nouvelles commandes dans le menu Historique des commandes : Réimpressions de travaux d'impression précédemment commandés. La disponibilité et le contenu des catégories mentionnées ci-dessus, VDP et Produit invariable, dépendent de votre fournisseur. Le présent manuel d'utilisation décrit les catégories que votre fournisseur peut vous proposer. 26 Web Submission - Guide de l'utilisateur 4.1.1 Etape 1 : Sélection d'un job profile Les job profiles (profils de travail) simplifient la création d'une commande. Si vous utilisez un job profile, les options de finition requises par le type de travail sélectionné sont prédéfinies dans le job ticket. Vous disposez des job profiles standard suivants : Fonction avancée Brochure Recto-verso Recto Impression Grand Format (LFP) Le job profile Fonction avancée est réservé aux travaux qui ne peuvent pas être traités avec les profils standard. Il vous permet d'accéder à toutes les options de job ticket disponibles pour Web Submission. Le profil LFP (impression grand format) peut servir à l'impression de formats de grande taille sur des supports et des formats non standard, c'est-à-dire autres que A4, A4, Letter, etc. Les job tickets peuvent être personnalisés par votre fournisseur. Le présent manuel d'utilisation décrit cependant toutes les options possibles d'un job ticket. Les champs obligatoires sont identifiés à l'aide d'un astérisque. C'est à votre fournisseur de décider des champs qui doivent être obligatoires. 27 Web Submission - Guide de l'utilisateur Commande basée sur un job profile Sélectionnez Job Profiles dans le menu Catalogue pour afficher tous les job profiles disponibles. Cliquez sur le bouton Démarrer du job profile requis. Le job ticket approprié s'ouvre immédiatement si vous êtes déjà connecté. Dans le cas contraire, vous êtes invité à entrer votre nom d'utilisateur et votre mot de passe pour passer à l'étape suivante. 4.1.2 Etape 2 : Type de commande Une fois le Job Profile sélectionné, il vous sera demandé si vous voulez passer une commande avec fichier ou sans fichier. Pour en savoir plus, consultez les chapitres Etape 3 : Commande avec fichier(s) et Etape 3 : Commande sans fichier(s) (sur page 28). Pour créer une commande avec fichier(s), cliquez sur Oui. Pour créer une commande sans fichier(s), cliquez sur Non. 4.1.3 Etape 3 : Commande sans fichier(s) Une commande sans fichier est une commande pour laquelle vous ne livrez pas de fichiers en même temps que votre travail. Vous livrez au contraire les fichiers indépendamment de la commande, par E-mail, FTP ou toute autre méthode. 28 Web Submission - Guide de l'utilisateur Vous indiquez uniquement le nom et les détails de vos fichiers. A partir de ces détails, votre fournisseur sera capable d'identifier correctement les fichiers et d'établir un devis préliminaire. 4.1.3.1 Sélection de Fichier et Tri - Sans fichier(s) Sur cette page, renseignez les champs suivants : Nom du travail d'impression : Nom sous lequel votre travail sera manipulé. Choisissez un nom qui ne prête pas à confusion. Ce nom peut être différent du nom de fichier à préciser ci-après. Mode de Livraison : Comme vous ne livrez aucun fichier avec votre commande, précisez ici à l'opérateur la manière dont vous souhaitez livrer le fichier. o E-mail o FTP o Personnellement o Service de Livraison Commentaire : Ce champ vous permet d'ajouter des informations complémentaires. Nom du Fichier : Le nom du fichier à imprimer. Veillez à entrer le nom de fichier exact pour que le fournisseur du service puisse affecter clairement vos fichiers aux commandes appropriées. Format du papier : Sélectionnez le format du papier associé à votre travail. Veuillez contacter votre fournisseur si le format dont vous avez besoin n'est pas disponible. Nombre de Pages (Total/Couleur) : Entrez le nombre total de pages de votre travail, ainsi que le nombre de pages à imprimer en couleur. Votre fournisseur peut ainsi imprimer les pages sans couleurs en mode N/B à des fins de réduction des coûts. Veillez à entrer les nombres corrects pour éviter toute demande ultérieure de votre fournisseur. Cliquez sur Ajouter pour ajouter le fichier à votre commande. Une fois que vous avez ajouté un fichier, vous verrez un tableau indiquant le nom et le nombre de pages de chaque fichier présent. Pour retirer un fichier de la liste, cliquez sur le bouton Effacer dans la colonne de droite. Les paramètres suivants sont configurés par votre fournisseur. o Types de Fichiers autorisés : Les types de fichier que vous pouvez utiliser pour votre commande. 29 Web Submission - Guide de l'utilisateur o Nombre maximum de fichiers par commande : Le nombre de fichiers par commande unique peut être illimité ou limité à un seul. Pour passer aux paramètres et options du travail, cliquez sur Suivant. Pour revenir à l'étape précédente, cliquez sur Retour. Pour annuler la commande, cliquez sur Supprimer la commande. 4.1.4 Etape 3 : Commandes avec fichier(s) Une commande avec fichier(s) est une commande avec laquelle vous joignez le ou les fichiers appropriés au moment de la commande. Les fichiers peuvent être soit téléchargés lors de la création de la commande, soit ajoutés depuis la section Mes Documents (voir "Mon menu" sur page 12) contenant les fichiers déjà téléchargés. 4.1.4.1 Sélection de Fichier et Tri - Avec fichier(s) Sur cette page, renseignez les champs suivants : Nom du travail d'impression : Nom sous lequel votre travail sera manipulé. Choisissez un nom qui ne prête pas à confusion. Ce nom peut être différent du nom de fichier à préciser ci-après. Les restrictions suivantes sont configurées par votre fournisseur. o Espace Disque utilisé : Espace maximal utilisable pour le téléchargement des fichiers. o Taille maximum autorisée du fichier : La taille maximale autorisée par fichier téléchargé. 30 Web Submission - Guide de l'utilisateur o Types de Fichiers autorisés : Les types de fichier que vous pouvez utiliser pour votre commande. Télécharger : Cliquez sur Télécharger pour ouvrir une fenêtre permettant de rechercher le fichier à télécharger. Le fichier sélectionné sera ajouté au tableau ci-dessous. Une fois le téléchargement terminé, une miniature de la première page du document s'affiche. Dans la suite du tableau, vous verrez les détails de tous les documents téléchargés par vos soins. Utilisez la zone de sélection pour trier les documents en fonction des champs Nom, Aperçu, Taille ou Pages. Vous pouvez ouvrir, afficher ou enregistrer tout fichier affiché sous forme de lien hypertexte. o Cliquez sur le bouton Ajouter pour sélectionner un fichier et l'ajouter à votre commande. Vous pouvez ajouter plusieurs fichiers à une même commande, sous réserve que cette option ait été activée par votre fournisseur. o Cliquez sur le bouton Supprimer pour retirer un fichier de votre commande. Pour accéder à l'étape suivante, cliquez sur Suivant. Pour revenir à l'étape précédente, cliquez sur Retour. Pour annuler la commande, cliquez sur Supprimer la commande. Téléchargement avec l'imprimante Web Submission Le pilote d'impression permet de télécharger et de traiter les formats de document courants : Microsoft Office, Adobe® Creative Suite ou QuarkXpress®. Le pilote d'impression convertit les différents formats de fichier en un fichier PDF compressé qu'il télécharge automatiquement vers le serveur Web Submission. Si l'option est activée par votre fournisseur, vous pouvez télécharger le pilote d'impression Web Submission dans le menu Documents. Pour utiliser le pilote d'impression Web Submission, ouvrez le fichier à télécharger, à partir de son application associée. Utilisez l'option d'impression de l'application et choisissez le pilote Web Submission à utiliser pour l'impression. Le fichier est alors converti automatiquement au format PDF et téléchargé dans votre liste de documents. Ce processus fait l'objet d'une description détaillée à la section Options de téléchargement (sur page 20). 4.1.4.2 Contrôle en amont Lorsque cette fonction est activée par votre fournisseur, un contrôle en amont (Preflight) est effectué sur le ou les fichiers téléchargés. Votre fournisseur détermine les exigences à respecter pour chaque fichier. Au cours du contrôle en amont, chaque fichier est vérifié pour voir s'il respecte ces exigences de disposition, de compression, de résolution, etc. Pour finir, un fichier PDF est généré comme aperçu d'impression du fichier téléchargé. 31 Web Submission - Guide de l'utilisateur En cas de divergence avec les exigences spécifiées par votre fournisseur, un message s'affiche. Il existe deux types de message. Avertissement : Vous pouvez choisir de télécharger un autre fichier ou d'ignorer le message et poursuivre la commande. Erreur : Un message d'erreur s'affiche lorsqu'il existe des erreurs rendant impossible l'impression du fichier. En cas de problèmes sérieux, vous êtes invité à télécharger un autre fichier. Pour accéder au résultat du contrôle en amont, cliquez sur Oui. Pour revenir à la sélection de fichier, cliquez sur Non. 32 Web Submission - Guide de l'utilisateur 4.1.4.3 Résultat du contrôle en amont (Preflight) Cette page affiche une description détaillée de toutes les erreurs qui sont survenues lors du contrôle en amont. Vous pouvez ouvrir toute section présentant des messages d'erreur et ainsi visualiser en détail ces derniers. Pour passer aux paramètres et options du travail, cliquez sur Suivant. Pour télécharger un autre fichier, cliquez sur Retour. Pour annuler la commande, cliquez sur Supprimer la commande. 4.1.5 Etape 4 : Paramètres et options du travail Sur cette page, vous pouvez modifier les paramètres généraux de votre travail et ajouter des options de commande supplémentaires. Que la commande soit associée à des fichiers ou non, les paramètres et options sont identiques. Le haut de la page contient des informations de base sur votre travail. 33 Web Submission - Guide de l'utilisateur Nombre de copie : Affiche le nombre de copies à imprimer. Modifiez cette valeur si besoin est. Total/Pages couleurs : Affiche le nombre de pages total de votre travail ainsi que le nombre de pages à imprimer en couleur. Si vous avez entré plusieurs fichiers, les nombres correspondent au total des fichiers. Ces valeurs sont automatiquement actualisées. Coûts : Le prix total est calculé à partir de la valeur que vous indiquez ici et du nombre de copies. Cette valeur est automatiquement actualisée. Cliquez sur ce bouton pour afficher les informations de coût détaillées de la commande. La page est divisée en plusieurs sections : Réglages de base Options d'impression Options de finition Services supplémentaires Données Personnelles Chaque section fait l'objet d'une description détaillée ci-après. Réglages de base Centre de coûts par défaut : Le centre de coûts pour lequel vos travaux seront habituellement comptabilisés. Cette fonctionnalité peut être désactivée par votre fournisseur. Répertoire dans le catalogue : Vous pouvez spécifier dans ce champ l'emplacement de stockage de vos fichiers dans les archives. Options d'impression Les réglages choisis sont valables pour : Sélectionnez le fichier pour lequel les réglages sont valides. Si vous sélectionnez Tous, les réglages s'appliquent à tous les fichiers. Ce réglage s'affiche uniquement si vous avez ajouté plusieurs fichiers. Recto-verso : o Recto : Impression sur une face de chaque feuille de papier. o Bord long : Impression recto-verso sur chaque feuille de papier, la page est retournée sur son bord long. o Bord court : Impression recto-verso sur chaque feuille de papier, la page est retournée sur son bord court. 34 Web Submission - Guide de l'utilisateur Agrafe : Indiquez où doit être agrafé votre travail. Perforation : Indiquez où doit être perforé votre travail. Impression couleur : o Automatique : Les pages à imprimer en couleur ou en N/B sont automatiquement détectées. o Uniquement Noir/Blanc : Toutes les pages, y compris celles en couleur, seront imprimées en N/B. o Uniquement Couleur : Toutes les pages, y compris celles en couleur, seront imprimées en couleur. Catalogue papier : o Fichier : Répertorie les noms de fichier et calcule le nombre de pages et le nombre de pages en couleur. o Type de support : Les propriétés du type de support sur lequel votre travail sera imprimé. Le réglage par défaut est Normal, 80g et Blanc, mais vous pouvez modifier chaque paramètre. o Plage : La plage de pages de vos fichiers qui seront imprimés avec le type de support sélectionné. Le réglage par défaut concerne la totalité du document. Vous pouvez ajouter plusieurs plages de pages si vous voulez imprimer différentes parties de votre document sur différents supports. Pour ajouter une autre plage de pages, cliquez sur le bouton +. Options de finition : Vous disposez des options Assembler, Couper, Plier, Perforations, Reliure collée et Reliure à anneaux. Certaines options peuvent ne pas être disponibles. Ces options sont configurées par votre fournisseur. Commentaire : Vous pouvez ajouter des commentaires supplémentaires, si nécessaire. 35 Web Submission - Guide de l'utilisateur Services supplémentaires : Sélectionnez des services ou des articles supplémentaires. Tous les éléments sélectionnés sont affichés dans la petite liste placée sous le bouton Ajouter/modifier. Vous pouvez modifier la quantité de chaque élément. Pour supprimer un élément de la liste, cliquez sur le bouton Effacer correspondant. o Article : Sélectionnez un article ou un service dans le menu déroulant. Les articles et les services disponibles sont configurés par votre fournisseur. o Coût par Exemplaire : Affiche le prix de l'élément sélectionné. o Ajouter/modifier : Pour ajouter l'élément sélectionné à votre commande, cliquez sur ce bouton. Données Personnelles : Les informations personnelles spécifiées sous Info utilis. - Données Personnelles (voir "Informations utilisateur" sur page 8) sont automatiquement entrées dans les champs de cette section. Libre à vous de les modifier ou d'ajouter des informations non définies. Pour envoyer votre commande au panier, cliquez sur Finir. Pour revenir à l'étape précédente, cliquez sur Retour. Pour annuler la commande, cliquez sur Supprimer la commande. 4.1.5.1 Paramètres spéciaux associés au job profile Brochure Le job profile Brochure vous permet de créer des brochures. Utilisez les options d'impression suivantes pour définir la disposition de la brochure terminée : Taille de la brochure terminée : Cette option concerne le format de page de la brochure terminée. Elle gère deux valeurs : Normal (A4/Ltr), qui est le réglage par défaut, et Réduite (A5/Stmt). Si le format de la page ne doit pas être réduit, conservez le réglage par défaut. Si le réglage par défaut est activé, une brochure au format A4/Letter est imprimée sur des feuilles A3/Tabloid afin que la brochure terminée soit au format A4/Letter. Sélectionnez Réduite (A5/Stmt) si le format de page doit être réduit à A5/Stmt. Le réglage Réduite (A5/Stmt) permet de convertir une brochure au format A4/Letter au format A5/Stmt et de l'imprimer sur des feuilles A4/Letter afin que la brochure terminée soit au format A5/Stmt. Imprimer sur la couverture : Par défaut, cette option est réglée sur Oui. Si vous ne voulez pas imprimer sur la couverture, réglez-la sur Non. Insertion de page vierge : Pour un travail d'impression de brochure, le nombre de page doit être multiple de quatre. Si ce n'est pas le cas, le système ajoute automatiquement le nombre de 36 Web Submission - Guide de l'utilisateur pages requis pour que votre document présente un nombre de pages multiple de quatre. Un maximum de trois pages vierges sera ajouté au document. Grâce aux paramètres suivants de la zone de sélection, vous pouvez spécifier où ajouter les pages vierges : o Retour : Ce réglage est activé par défaut. S'il faut ajouter des pages vierges, elles sont insérées en fin de document. o Première page : Si vous préférez ajouter les pages vierges au début du document, sélectionnez ce réglage. o Egaliser fin : Si vous sélectionnez ce réglage, les pages vierges sont insérées comme suit : la première page vierge est ajoutée en fin de document ; si une deuxième page vierge est nécessaire, elle est ajoutée en début de document ; si une troisième page vierge est nécessaire, elle est ajoutée en fin de document. o Egaliser début : Si vous sélectionnez ce réglage, les pages vierges sont insérées comme suit : la première page vierge est ajoutée en début de document ; si une deuxième page vierge est nécessaire, elle est ajoutée en fin de document ; si une troisième page vierge est nécessaire, elle est ajoutée en début de document. Si le paramètre Imprimer sur la couverture est réglé sur Non, quatre autres pages vierges sont ajoutées au document : deux pour la première de couverture et deux pour la dernière de couverture. 4.1.5.2 Agrafe : Par défaut, cette option est réglée sur Oui. Si vous voulez que votre brochure soit agrafée, sélectionnez Piqûre à Cheval ici. Autorisation Si une autorisation est requise, le travail d'impression est analysé et son prix et le nombre de copies sont déterminés. Si une des valeurs dépasse les seuils établis, une demande d'autorisation est émise et envoyée aux personnes responsables. Si le travail n'est pas autorisé dans un délai imparti, le travail est supprimé ou son traitement reprend, selon la configuration établie. Pour plus d'informations sur les paramètres exacts de votre environnement, prenez contact avec votre fournisseur. 37 Web Submission - Guide de l'utilisateur Vue de l'utilisateur final Dans l'exemple suivant, un travail d'impression de 19 pages a été transmis à Web Submission. Le seuil est de 15 pages, donc, après validation, l'utilisateur est informé qu'une autorisation est requise pour poursuivre. L'utilisateur peut modifier les paramètres du travail ou demander l'approbation de ce travail. En cliquant sur Oui la demande d'approbation est transmise à l'utilisateur en charge et le « propriétaire » du travail d'impression est informé de la mise en attente de l'opération. Le travail en attente est visible dans Commandes Actives. 38 Web Submission - Guide de l'utilisateur Dès que le travail est approuvé, le statut de la commande dans Commandes Actives change. Au même moment, un e-mail informe l'utilisateur de l'autorisation. Si le travail a été refusé, il est supprimé et l'utilisateur en est également informé par e-mail. Si l'utilisateur clique sur Continuer dans la liste Commandes Actives, le travail est envoyé au panier et peut passer normalement à la facturation. Vue de la personne chargée de l'autorisation Si un travail nécessite une autorisation, la personne en charge de cette tâche est informée soit par une fenêtre contextuelle, soit, si elle n'est pas connectée, par un e-mail contenant un lien vers la page d'autorisation. Trois options lui sont alors proposées : Autoriser, Décider plus tard et Refuser. Les options Autoriser et Refuser sont explicites. Décider plus tard permet de mettre le travail en attente et de le placer dans la liste Travaux non autorisés du Client Web jusqu'à ce que le statut soit réexaminé ultérieurement. 39 Web Submission - Guide de l'utilisateur 4.1.5.3 Devis Vous pouvez demander un devis à l'opérateur Web Submission. L'opérateur peut alors décider de fournir un devis ou peut refuser la demande. Si un devis est établi, vous en êtes informé par e-mail et vous pouvez alors accepter ou refuser celui-ci. Pour établir une demande de devis, renseignez le champ commentaire du job ticket Web Submission. Après avoir confirmé le job ticket, un message vous informe que le travail est en attente de devis. 40 Web Submission - Guide de l'utilisateur Vous trouverez maintenant le travail sous Commandes Actives. Dès que l'opérateur répond à la demande de devis, vous recevez un e-mail contenant les informations correspondantes. L'e-mail contient également deux liens permettant d'ouvrir la fenêtre d'autorisation sur le serveur uniFLOW ou le serveur Web Submission. Utilisez l'un des deux liens pour autoriser la commande. Choisissez le serveur le plus facilement accessible depuis votre réseau local. 41 Web Submission - Guide de l'utilisateur ou Avec Accepter ou Refuser la commande est respectivement acceptée ou refusée sur la base du montant indiqué par le devis. Si vous sélectionnez Décider plus tard, la fenêtre se ferme et vous pouvez cliquer ultérieurement sur le lien que contient l'e-mail. Après autorisation/approbation de la commande, le travail peut reprendre son cours sous Commandes Actives. Si vous cliquez sur Continuer, le travail est envoyé au panier, puis à la facturation. 4.1.6 Etape 5 : Confirmation de la création du travail Cette étape permet de confirmer que votre travail a été créé avec succès et envoyé au panier. Votre panier est automatiquement mis à jour. Pour revenir au catalogue, cliquez sur Retour zone achat. 4.1.7 Travaux d'impression de données variables L'impression de données variables (VDP) est un type d'impression qui permet à l'utilisateur de fournir ses propres données à insérer dans un modèle d'impression générique. Pour utiliser les travaux aux données variables, il suffit de choisir l'un des modèles proposés par votre fournisseur et d'envoyer vos propres données. Vos données sont intégrées au modèle pour générer un travail d'impression qui sera envoyé à l'imprimante. En fournissant vos propres données, vous êtes à même de créer des travaux d'impression individualisés dont chaque page comporte un contenu personnalisé. Vous pouvez même modifier le texte du corps sur chaque page, selon le contenu du fichier de données téléchargé. Chaque travail est configuré en tant que modèle prédéfini connecté à un formulaire Web, dans lequel vous pouvez entrer vos données propres et/ou télécharger un fichier de données. Parmi ces travaux de données variables figurent les cartes de visite, les 42 Web Submission - Guide de l'utilisateur formulaires de frais de déplacement, les calendriers personnalisés, etc. Vous trouverez ces travaux aux données variables dans le catalogue. La section suivante explique les deux modes de commandes de travaux VDP. Travaux composés d'un seul jeu de données Pour personnaliser votre travail d'impression à l'aide d'un seul jeu de données, il est recommandé de fournir vos données par le biais d'un formulaire Web. Cette méthode est particulièrement adaptée à l'impression de papeterie ou de cartes de visite personnalisées. Vous entrez manuellement vos données dans les champs texte, puis envoyez le formulaire. Le nombre de champs texte de saisie de données et le libellé des champs sont déterminés par le contenu du modèle sélectionné. Seuls les champs texte affichés sont obligatoires pour fournir les données variables requises. Ils sont libellés en fonction du nom des champs de données du modèle. Vous devez renseigner chaque champ texte affiché avant de passer à l'étape suivante de la procédure de commande. Travaux composés de plusieurs jeux de données La seconde méthode de définition de données spécifiques consiste à télécharger un fichier CSV contenant vos données. Cette méthode est particulièrement adaptée aux travaux d'impression variable où le contenu de chaque champ est susceptible de varier sur chaque page ou exemplaire. Une fois le fichier de données envoyé, la cohérence des données est vérifiée. Vous êtes averti de toute erreur par un message approprié. Vous pouvez alors corriger l'erreur et renvoyer vos données. 4.1.7.1 Exemples d'impression de données variables 4.1.7.1.1 Travaux composés d'un seul jeu de données Le premier exemple illustre la création d'une carte de visite personnalisée. Cette carte de visite est basée sur une conception prédéfinie et comprend divers champs à renseigner. 43 Web Submission - Guide de l'utilisateur Tous les champs de données variables de ce document sont identifiés par un cadre rouge. Les sections fixes du contenu ne sont pas identifiées. Lorsque vous choisissez un modèle de ce type pour commander une carte de visite, vous devez également fournir les données suivantes : Nom de l'employé Fonction de l'employé Nom de l'entreprise Numéro et nom de rue Code postal, ville (et/ou département) Pays Numéro de téléphone Numéro de fax E-mail Adresse du site Web Entrez vos données dans le champ de texte correspondant du formulaire Web. Une fois les données entrées, vous pouvez générer un aperçu du travail. Pour annuler le travail, cliquez sur Supprimer la commande, pour corriger des données, cliquez sur Retour. Lorsque vous cliquez sur Suivant, le travail est envoyé au panier. 4.1.7.1.2 Travaux composés de plusieurs jeux de données L'exemple utilisé est un carton d'invitation envoyé à plusieurs destinataires. Ce carton comprend un bloc de texte fixe, un bloc fixe réservé à l'expéditeur et divers champs à renseigner. 44 Web Submission - Guide de l'utilisateur Les champs de données variables qui contiennent les données personnelles du destinataire sont entourés d'un cadre rouge. La personnalisation pourrait bien entendu inclure des champs de variables correspondant aux horaires de voyage, à la destination, au nom de l'agence de voyage, aux conseils de voyage, etc. Le contenu du champ d'adresse est classé différemment de l'exemple précédent. Les données variables doivent donc être entrées dans le formulaire suivant : Prénom Nom Salutation Adresse (numéro et nom de rue) Ville, département et code postal (regroupés en un champ) En supposant que ce carton sera envoyé à un grand nombre de destinataires, il serait trop laborieux de saisir manuellement toutes les données dans un formulaire Web et de générer un travail d'impression par carton. C'est pourquoi vous pouvez fournir un fichier de données contenant les données variables de tous les destinataires. Vos données sont peut-être stockées dans une base de données ou une feuille de calcul. Si nous considérons la disposition des données variables dans l'exemple actuel, votre feuille de calcul ressemble probablement à l'illustration ci-dessous : La première ligne contient les noms de champ utilisés dans le modèle (voir la première illustration de cet exemple). Les données variables seront ainsi affectées correctement aux champs du modèle. Ces noms de champ se composent uniquement de caractères imprimables tels que définis dans le jeu de caractères US-ASCII. Les accents (graves, circonflexes, etc.) et les caractères spéciaux sont interdits. Vous trouverez la liste de tous les caractères US-ASCII imprimables ici : Wikipedia : American Standard Code for Information Interchange 45 Web Submission - Guide de l'utilisateur Pour pouvoir être utilisées par le travail d'impression, les données doivent être converties au format CSV (acronyme de Character-Separated Values, valeurs séparées par une virgule). Pour convertir une feuille de calcul dans ce format à partir de n'importe quel tableur, il suffit de cliquer sur Enregistrer sous... et de choisir le format de fichier CSV. Au format CSV, les champs de données de chaque enregistrement sont en règle générale séparés par une virgule ou une tabulation. Il existe cependant un jeu de caractères étendu que vous pouvez utiliser pour délimiter les champs de données : Virgule , Point-virgule ; Signe du dollar $ Dièse # Tabulation Il est possible que des champs de données contiennent le caractère que vous aurez défini comme séparateur. Dans ce cas, le contenu de ces champs de données doit être mis entre guillemets doubles. L'illustration suivante contient les données d'adresse extraites de la feuille de calcul ci-dessus au format CSV. Les champs de données sont séparés par une virgule. Notez que la troisième ligne de l'adresse contient une virgule et que ce champ est entouré de guillemets doubles. De plus, notez qu'il n'y a pas d'espace après les virgules. Une fois les données envoyées, un travail d'impression est généré. Il imprime cinq cartons d'invitation, chacun d'eux contenant des données extraites d'un jeu de données différent. La personnalisation de votre travail d'impression n'est pas limitée à quelques jeux de données. Un travail d'impression VDP peut en effet traiter un nombre quasi illimité d'enregistrements. 46 Web Submission - Guide de l'utilisateur 4.1.7.2 Comment passer une commande de travaux VDP La commande de travaux d'impression contenant des données variables est quasiment identique à la commande de tout autre travail du catalogue. Toutefois, si vous sélectionnez un document à imprimer qui contient des données variables, vous êtes invité à exécuter plusieurs étapes supplémentaires. Ces étapes ont pour objet de rentrer vos données variables dans le modèle. Après avoir sélectionné le modèle VDP à utiliser pour l'impression, deux méthodes vous sont proposées pour fournir les données : Téléchargement de fichier CSV Saisie manuelle de données Choisissez la façon dont vous voulez procéder et cliquez sur Suivant pour accéder au formulaire Web Submission approprié. Si le produit que vous souhaitez commander présente une quantité minimale, vous devrez rentrer au moins cette valeur dans le champ Nombre d'Exemplaires de la page suivante. Dans le cas contraire, un message s'affichera à l'étape suivante, vous indiquant de corriger la quantité. 47 Web Submission - Guide de l'utilisateur Téléchargement de fichier CSV Commencez par choisir le caractère délimiteur de vos données. Cliquez ensuite sur Télécharger et recherchez le fichier contenant les valeurs séparées par un caractère. Si vos données ne sont disponibles qu'au format feuille de calcul ou table de base de données, vous devez au préalable les convertir au format CSV. Les fichiers CSV n'enregistrent que le texte brut d'une feuille de calcul. Tout formatage spécial (couleurs, polices de texte, etc.) ou autre caractéristique est perdu après la conversion de la feuille de calcul au format CSV. Il est donc déconseillé de supprimer la feuille de calcul d'origine après l'avoir enregistrée au format CSV. Ces caractéristiques ne sont toutefois pas utilisées par les modèles VDP. Une fois les données téléchargées conjointement avec le modèle de votre choix, elles sont validées par le serveur uniFLOW. Cette étape est nécessaire, car elle assure l'intégrité des données soumises et garantit qu'elles sont complètes. Chaque donnée envoyée est associée au cadre de données approprié dans le modèle, et est ainsi imprimée à l'emplacement correct. Si des erreurs sont détectées dans vos données, un message d'erreur sera transmis. La section ci-dessous passe en revue les erreurs les plus courantes : Certains champs d'une ligne sont vides. Il manque une valeur de séparateur. La valeur du séparateur apparaît dans certains champs de données sans guillemets doubles. Les noms de champ de la première ligne ne sont pas entièrement corrects. Pour corriger une erreur, corrigez localement votre fichier CSV, puis cliquez sur le bouton Télécharger pour procéder à nouveau au téléchargement du fichier. En l'absence d'erreur dans vos données, un aperçu de la première page est automatiquement créé. Cliquez sur Suivant pour poursuivre. 48 Web Submission - Guide de l'utilisateur Saisie manuelle de données Ce formulaire contient tous les champs de données variables intégrés au modèle. Si vous ne souhaitez fournir qu'un seul jeu de données, vous pourriez utiliser ces champs texte (pour commander de la papeterie ou des cartes de visite personnalisées, par exemple). Vous renseignez manuellement ici les données texte variables. Vous devez remplir chaque champ texte affiché pour poursuivre le traitement de votre commande. Ceci dit, seuls les champs texte affichés sont réellement nécessaires. Selon le modèle VDP, les données par défaut peuvent être pré-intégrées aux champs. Conservez ces données ou modifiez-les manuellement. Un échantillon de votre travail d'impression s'affiche alors en basse résolution. Après avoir validé l'aperçu, cliquez sur Suivant. Votre commande est traitée à l'instar de toute autre commande. Votre travail d'impression est ensuite généré à partir du modèle et des données fournies et il est automatiquement ajouté au panier. 49 Web Submission - Guide de l'utilisateur Téléchargement d'image Un téléchargement d'image peut être défini dans un modèle VDP. Dans ce cas de figure, la page Saisie manuelle de données est directement affichée. Pour télécharger l'image, il suffit de cliquer sur le bouton Télécharger et de sélectionner le fichier correspondant. Le bouton Générer aperçu permet d'afficher le résultat. 4.1.8 Produits invariables Les produits invariables sont de tous types, tels que des travaux prédéfinis (manuels à paramétrage fixe), voire des éléments non imprimés tels que des stylos, des calendriers, des tasses ou des blocs de papier. Tous les produits invariables figurent dans le catalogue. La section principale comporte une image et des informations sur les produits disponibles. 50 Web Submission - Guide de l'utilisateur Cliquez sur Acheter pour envoyer le produit invariable en question dans le panier. Une fois votre produit invariable placé dans le panier, libre à vous de poursuivre vos achats ou de procéder à la facturation. Cliquez sur Aller à la caisse dans le panier pour démarrer le processus de paiement. Pour plus d'informations sur les options de paiement, reportez-vous à la section Paiement. La disponibilité des produits invariables dépend de votre fournisseur. 51 Traitement des paiements 5 Web Submission - Guide de l'utilisateur 5.1 Etapes du paiement Le processus de paiement commence lorsque vous cliquez sur Aller à la caisse à partir de votre panier. Ce chapitre décrit les cinq étapes qui composent le processus de paiement. 5.1.1 Vue d'ensemble Le récapitulatif recense les articles qui figurent dans votre panier. La première colonne contient un aperçu de la première page des commandes, la date d'insertion des fichiers dans le panier, la possibilité de supprimer des articles du panier. Lorsque vous cliquez sur OK en réponse au message Voulez-vous vraiment supprimer ce produit ?, l'article sélectionné est supprimé du panier. Le coût total est automatiquement actualisé. La deuxième colonne contient le nom des commandes, une option permettant de passer en revue le job ticket des commandes : Ouvrez le job ticket en cliquant sur l'icône Détails pour passer en revue les paramètres du travail d'impression. Pour revenir au récapitulatif, cliquez sur le bouton Fermer en haut à droite du job ticket. A ce stade, les paramètres du job ticket ne sont pas modifiables. Dans la troisième colonne, vous pouvez modifier la quantité des commandes. Cliquez sur Actualiser les coûts pour afficher les prix actualisés. Le prix de chaque commande et le total sont affichés dans la quatrième colonne. Cliquez sur Suivant pour poursuivre la procédure de paiement. Cliquez sur Retour pour ajouter d'autres articles à votre panier. Cliquez sur Vider panier pour annuler toutes les commandes simultanément. 5.1.2 Adresses Réglages de base : Cliquez sur le calendrier affiché et sélectionnez une date pour choisir la date de livraison. La première date possible est affichée en vert dans le calendrier. Cliquez 54 Web Submission - Guide de l'utilisateur sur les flèches situées sur la droite du calendrier pour sélectionner une date de livraison. Adresse de livraison : Ces champs sont pré renseignés à l'aide de données fournies dans Info utilisateur - Adresses, mais vous pouvez les modifier ou entrer des informations non définies. Adresse de Facturation : Ces champs sont pré renseignés à l'aide de données fournies dans Info utilisateur - Adresses, mais vous pouvez les modifier ou entrer des informations non définies. Cliquez sur Suivant pour poursuivre la procédure de paiement. Cliquez sur Retour pour ajouter d'autres articles à votre panier. Cliquez sur Vider panier pour annuler toutes les commandes simultanément. 5.1.3 Mode de paiement Choix du mode de paiement : Cette section vous permet de sélectionner le mode de paiement : sur facture, déduction de votre budget ou paiement en ligne. Si vous souhaitez effectuer un paiement en ligne, vous devez ouvrir un compte PayPal ou WorldPay (fournisseurs de paiement en ligne actuellement pris en charge). Cliquez sur Suivant pour poursuivre la procédure de paiement. Cliquez sur Retour pour ajouter d'autres articles à votre panier. Cliquez sur Vider panier pour annuler toutes les commandes simultanément. 5.1.4 Résumé La liste contient les informations suivantes : le nom des articles à acheter, la quantité de chaque article, le prix hors taxe, la TVA, le prix TTC de chaque commande, le total. Vous pouvez en outre passer en revue les champs Réglages pour la date de livraison, Adresse de livraison, Adresse de Facturation et le mode de paiement choisi. 55 Web Submission - Guide de l'utilisateur Cliquez sur le lien fourni pour lire les termes et conditions. Sélectionnez la case à cocher J'accepte les modalités et conditions pour continuer. Cliquez sur Suivant pour poursuivre la procédure de paiement. Cliquez sur Retour pour ajouter d'autres articles à votre panier. Cliquez sur Vider panier pour annuler toutes les commandes simultanément. 5.1.5 Confirmation Un message indiquant que le paiement a été effectué s'affiche. Cliquez sur Retour aux achats pour créer une commande ou cliquez sur une autre option de menu. 56 Index Web Submission - Guide de l'utilisateur Index INDEX### Documents ................................................. 12 A Commandes actives ............................................14 Adresses..............................................................10 Autorisation ........................................................37 O Historique des commandes ............................... 15 Vue d'ensemble (paiement) .............................. 54 P B Budget ................................................................11 Paiement............................................................ 54 Adresses...................................................... 54 C Confirmation............................................... 56 Catalogue ............................................................16 Vue d'ensemble .......................................... 54 Changer Mot de Passe .......................................... 9 Mode de paiement ..................................... 55 D Résumé ....................................................... 55 Documents..........................................................12 Choix du mode de paiement ............................. 55 G Données Personnelles ..........................................9 Informations générales......................................... 2 Contrôle en amont............................................. 31 Réglages Principaux .............................................. 8 Résultats du contrôle en amont ........................ 33 H Q Comment passer une commande ......................26 Devis .................................................................. 40 Paramètres et options du travail.................33 R Commandes avec fichier(s) .........................30 Enregistrement .....................................................6 Commandes sans fichier .............................28 Réinitialiser le Mot de Passe.................................6 Sélection d'un job profile ............................27 Comment passer une commande de travaux VDP ............................................................................47 S Fonction de recherche ....................................... 18 Panier ................................................................. 17 I Icônes.................................................................... 8 U Téléchargement à l'aide du menu Documents.. 20 J Options de téléchargement ............................... 20 Job profiles .........................................................27 L Login ..................................................................... 6 M Mon menu ..........................................................12 Téléchargement à l'aide du menu Documents .................................................................... 20 Téléchargement lors de la création d'une commande .................................................. 21 Téléchargement à l'aide du pilote d'impression Web Submission ................... 21 Commandes actives.....................................14 59 Web Submission - Guide de l'utilisateur Index Téléchargement lors de la création d'une commande ..........................................................21 Téléchargement à l'aide du pilote d'impression Web Submission .................................................21 Informations utilisateur ........................................ 8 Adresses ......................................................10 Budget .........................................................11 Changer Mot de Passe................................... 9 Réglages Principaux ....................................... 8 Données Personnelles ................................... 9 V Processus VDP (Variable Data Printing)..............42 Exemples .....................................................43 Comment passer une commande ...............47 Travaux composés de plusieurs jeux de données .......................................................44 Travaux composés d'un seul jeu de données .....................................................................43 W Sections de la page Web....................................... 6 60 © NT-ware 2009-2014