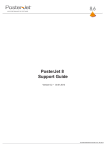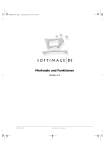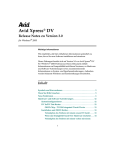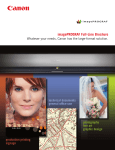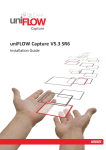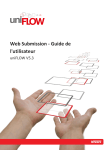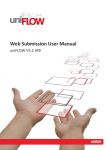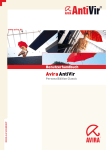Download intext:Installationsanleitung filetype:pdf
Transcript
PosterJet 8 Support Guide Version 6.2 • 30.01.2013 Inhalt Kapitel Support Guide 1 PosterJet Server Installation 2 Hinweise zur Installation von PosterJet 8.6 3 Client Installation 4 Client / Server - Architektur 5 Dongle Update und Upgrade 6 Virtuellen PosterJet Drucker einrichten 7 Schachteln/Nutzendruck 8 Trocknungszeiten einstellen 9 Die PosterJet 8 Programmverzeichnisse 10 Fehlerhafte PDF-Dateien reparieren 11 ICC Profile für Einzelblatt Medien erstellen 12 Proofdrucke mit PosterJet 8 erstellen 13 Eigene Farbprofile mit PosterJet erstellen 14 PosterJet Server lässt sich nicht mehr starten 15 Auftrag aus der Job History auf ein anders Medium drucken 16 Arbeiten mit Auftragsvorlagen 17 PosterJet 8 in Verbindung mit Windows 7 18 Professionelle S/W-Drucke mit Epson Stylus Pro Druckern 19 Profile in PosterJet 8 einbinden 20 Farbmanagement mit Adobe Creative Suite 21 PosterJet 8 und Windows 7 – Ruhezustand 22 Windows Small Business Server 2003/2008 23 PosterJet 8 und IIS unter Windows XP 24 PosterJet 8 und IIS unter Windows 7 25 Erstellen von benutzerdefinierten Profilen für Epson GS6000 26 Kaspersky Internet Security Site Einstellungen 27 PDF-Dateien mit überdruckten Elementen korrekt ausgeben 28 Tri-Side-Cut Plug-ins (TSC) 29 Profilieren mit Canon SU-21 und iPF6450 30 Installation von PosterJet unter Windows 8 31 Installation PostGreSQL Datenbank Engine 32 Haftungsausschluss Support Guide Nr. 1 PosterJet Server Installation WICHTIG: Die Systemvoraussetzungen gelten als Minimum für den Betrieb des PosterJet Servers mit einem Drucker. Wir empfehlen, PosterJet nicht von einem Netzwerklaufwerk oder direkt aus einer Archivdatei heraus zu installieren! Installation des PosterJet Servers Legen Sie die PosterJet Installations-DVD in Ihr DVD-ROM Laufwerk. Wenn Sie die Autostart Funktion nicht deaktiviert haben erscheint der Startbildschirm der PosterJet Installation. Sollten Sie die Autostart Funktion deaktiviert haben, starten Sie das Installationsprogramm "Setup.exe" auf der CD. Es erscheint das Begrüßungsfenster. Fahren Sie mit einem Klick auf die "Weiter" (Next) Schaltfläche fort. Seite 1/8 Support Guide Nr. 1 Es wird nun das Lizenzabkommen angezeigt. Sie können mit der Installation nur fortfahren, wenn Sie dem Lizenzabkommen zustimmen. Wählen Sie die Option "Ich stimme zu" und klicken Sie auf "Weiter". Anderenfalls wird die Installation von PosterJet abgebrochen. Seite 2/8 Support Guide Nr. 1 Klicken sie auf "Weiter" (Next). Das Bestätigungsfenster wird aufgerufen. Klicken sie auf "Weiter" (Next). Seite 3/8 Support Guide Nr. 1 Der PosterJet Server wird nun auf Ihrer Festplatte installiert. Dies kann einige Minuten in Anspruch nehmen. Nach der Installation meldet PosterJet, dass es erfolgreich installiert wurde. Verlassen Sie dieses Fenster mit der "Close" Taste. Seite 4/8 Support Guide Nr. 1 Die PosterJet Version 8 Server Konfiguration wird aufgerufen. Wir empfehlen den Express-Modus zu benutzen. Klicken Sie auf "Weiter". Wählen Sie die Drucker aus, mit denen Sie arbeiten möchten. Klicken sie nach Ihrer Auswahl auf "Weiter". Seite 5/8 Support Guide Nr. 1 Der PosterJet Server wird jetzt installiert. Abhängig von der Anzahl der Drucker, die Sie ausgewählt haben, kann das einige Minuten dauern. Für die Installation des Kopierschutzsteckers wird ein eigenes Fenster aufgerufen. In Version 8.6.1 wird ein neuerer Safenet Treiber installiert. Weitere Informationen hierzu finden Sie in der PosterJet Installations-Hilfe. Klicken Sie auf "Weiter" Seite 6/8 Support Guide Nr. 1 Es erscheint das Lizenzabkommen für den Treiber des Kopierschutzsteckers. Stimmen Sie dem Lizenzabkommen zu und klicken auf "Installieren. Der Kopierschutzstecker wird nun installiert. Seite 7/8 Support Guide Nr. 1 Nach der Treiberinstallation erscheint das Bestätigungsfenster, das Sie mit "Fertigstellen" verlassen. Nach erfolgreicher Installation klicken sie auf "OK". Der PosterJet Server wird nun gestartet und das Administrationsfenster wird aufgerufen, um den PosterJet Client zu installieren. Sollte das Administrationsfenster nicht automatisch aufgerufen werden, klicken Sie auf das PosterJet Server Symbol in Ihrer Systemleiste, um das Fenster zu öffnen. Ende. Seite 8/8 Support Guide Nr. 2 Tipps zur Installation von PosterJet 8.6.1 Führen Sie folgende Schritte durch, sollte bereits eine Version von PosterJet 8.x auf Ihrem PC installiert sein (andernfalls installieren Sie die Software ganz regulär über die Setup.exe Datei oder mittels Autostart-Funktion – siehe Dokument Nr. 1): • Sichern Sie zunächst alle individuellen Medienprofile (Standardprofile können weiterhin über den Live Update Service heruntergeladen werden): Beispielpfad Medienprofile C:\Programme\Eisfeld Datentechnik\PosterJet V8 Admin Tool\wwwroot\PJServer80\ App_Data\Printer\<Drucker>\<Ordner mit Medienprofil> • Wir empfehlen, den gesamten Drucker Ordner zu sichern. • beenden Sie den PosterJet Server durch einen Rechtsklick auf das sog. Tray Icon und wählen Sie anschließend die Option „Exit“ aus. • Deinstallieren Sie den PosterJet Client und Server über die Windows Systemsteuerung. • Stellen Sie nach der Deinstallation sicher, dass das Verzeichnis „Eisfeld Datentechnik“ unter "C:\Programme" bzw. „C:\Programme (x86)“ gelöscht wurde. Andernfalls löschen Sie dieses. Sollte auf Ihrem System ein SQL Server 2005 (Express) installiert sein, dann empfehlen wir Ihnen diesen zu deinstallieren. PosterJet funktioniert zwar unter Nutzung des SQL Server 2005 (Express), jedoch läuft das Programm in Kombination mit dem SQL Server 2008 R2 (Express) stabiler und mit höherer Performance. Dieser Dienst wird allerdings nur installiert, wenn kein anderer SQL Server (Express) installiert ist. Stellen Sie vor einer Deinstallation sicher, dass keine andere Software den SQL Server 2005 (Express) verwendet. • Deinstallieren Sie nun die Komponente „Microsoft SQL Server 2005„ über die Systemsteuerung (wählen Sie exakt den oben genannten Eintrag aus). Sie werden bei der Deinstallation folgende Information angezeigt bekommen: Seite 1/3 Support Guide Nr. 2 Bevor Sie mit der Deinstallation beginnen, aktivieren Sie noch die Komponenten „SQLEXPRESS: Database Engine“ und „Workstation Components“. Nähere Informationen zur Deinstallation des SQL Server 2005 (Express) finden Sie auf der folgenden Microsoft Support-Website: http://msdn.microsoft.com/de-de/library/ms143505%28v=sql.90%29.aspx Entfernen Sie unbedingt noch ältere SQL Daten aus folgendem Verzeichnis, indem Sie das gesamte Verzeichnis SQLEXPRESS* löschen. Ansonsten lässt sich der PosterJet Server der Version 8.6.1 trotz korrekter Installation (auch aller Komponenten) nicht starten: Windows Vista / Windows 7: C:\Users\<Benutzer>\AppData\Local\Microsoft\Microsoft SQL Server Data\SQLEXPRESS Windows XP: C:\Dokumente und Einstellungen\<Benutzer>\Lokale Einstellungen\Anwendungsdaten\Microsoft\Microsoft SQL Server Data\SQLEXPRESS * nur dann vorhanden, wenn ein SQL Server 2005 installiert war. Seite 2/3 Support Guide Nr. 2 Vorbereitungen für die Installation unter Windows Vista/7/Server 2008 • Deaktivieren Sie die Benutzerkontensteuerung Klicken Sie auf das Windows „Start“ Logo und tippen Sie die Buchstaben „UAC“ in den Suchbalken. Ziehen Sie den Schieberegler auf „Nie benachrichtigen“. Starten Sie Windows neu. Wichtige Hinweise! • Installieren Sie die PosterJet Software nie über das Netzwerk (z.B. Freigabe) oder per Remote Desktop, sondern immer nur direkt am lokalen PC z.B. über eine DVD oder einem lokalen Installationspaket. • Verwenden Sie administrative Rechte bei der Installation. Bei den Betriebssystemen Windows Vista, 7, Server 2008 führen Sie zusätzlich einen Rechtsklick auf die Installationsdatei aus und wählen Sie explizit „Als Administrator ausführen“ (weitere, wichtige Informationen zur Installation unter Windows 7 finden Sie im Support Guide Nr. 17). Besonderheiten bei der Installation unter Windows Server 2008 • PosterJet benötigt unter Windows Server 2008 den SQL Server R2 2008 (Express) • Sollte Ihr Windows Server 2008 als Domain Controller eingerichtet sein, dann ist eine manuelle Installation des SQL Server R2 2008 (Express) notwendig (kontaktieren Sie in dem Fall den Microsoft Support oder lesen Sie den PosterJet Support Guide, da für die Installation ggf. weitere Schritte manuell durchgeführt werden müssen). • Für eine manuelle Installation des SQL Server R2 2008 (Express) starten Sie bitte folgende Datei: Für 64Bit Windows Betriebssysteme: <Laufwerk>\ SQLExpress2008R2\SQLEXPR_x64_ENU.EXE Für 32Bit Windows Betriebssysteme: <Laufwerk>\ SQLExpress2008R2\SQLEXPR32_x86_ENU.EXE Hintergrundinformation Microsoft empfiehlt keine Installation des SQL Server R2 2008 (Express) unter Windows Server 2008, welcher als Domain Controller konfiguriert ist. Seite 3/3 Support Guide Nr. 3 Remote Client Installation PosterJet Clients können auf beliebigen Rechnern eines Netzwerkes installiert werden, in dem sich bereits ein installierter PosterJet Server befindet. Die Installation erfolgt mittels Microsoft Internet Explorer. Die Installationsroutine wird durch die Angabe einer speziellen Webseite gestartet (sog. Microsoft Click-Once Deployment Technologie): Webadresse für lokale Client Installation (empfohlen: Internet Explorer): http://localhost/PJServer80/Client/publish.htm Beispiel einer Webadresse für eine Remote Client Installation (PosterJet Server ist hierbei bereits auf einem PC mit IP-Adresse 192.168.0.20 installiert): http://192.168.0.20/PJServer80/Client/publish.htm Falls Verbindungsprobleme vom lokalen oder remote Client zum PJ Server bestehen, können diese auf folgende Punkte zurückzuführen sein: - Die Windows Firewall sperrt die Kommunikation zwischen Server und Client. Beim ersten Start des PosterJet Servers wurde fälschlich die Windows Meldung “Kommunikation weiterhin blocken“ ausgewählt. Seite 1/3 Support Guide Nr. 3 - Die IP-Adresse des PosterJet® Servers ist nicht korrekt (im Windows Command Fenster mit dem Befehl „ipconfig“ die korrekte IP-Adresse des Rechners erfahren). - Port “80” wird bereits von einer anderen Anwendung benutzt. Den Port ändern: PosterJet Admin Tool öffnen und bei ausgeschaltetem Server (sollte bei Konflikten eh nicht funktionieren) den Port ändern (z.B. 81 oder 3120 -> siehe TCP/IP Spezifikationen). Achtung: dieser Port muss für die Kommunikation in einem lokalen Netzwerk mit Firewall freigegeben sein. Achtung: auch im Client muss der neue Port angegeben werden, ansonsten kommt weiterhin keine Verbindung zustande. Client Installation http://localhost:81/PJServer80/Client/publish.htm -> jetzt Port 81 Oder http://192.168.0.20:81/PJServer80/Client/publish.htm -> jetzt Port 81 Auch dem Client muss die neue Portadresse mitgeteilt werden: Client-Verbindung zum lokalen Server http://localhost:81/PJServer80/PJServer80.asmx -> jetzt Port 81 oder zum remote Server http://192.168.0.20:81/PJServer80/PJServer80.asmx -> jetzt Port 81 Seite 2/3 Support Guide Nr. 3 - Zu guter Letzt: anstatt der IP Adresse muss der Rechnername eingesetzt werden: http://TestPC/PJServer80/Client/publish.htm (hängt jedoch von der Windows Konfiguration ab – bitte Administrator fragen) . Bleibt noch die Möglichkeit, den Client manuell zu installieren, falls Browsereinstellungen eine Installation verhindern. Hierzu bitte in dass folgende Verzeichnis wechseln und die Datei „PosterJetClient.application“ ausführen: C:\Programme\Eisfeld Datentechnik\PosterJet V8 Admin Tool\wwwroot\PJServer80\Client\ Es handelt sich bei dieser Datei um ein sog. Microsoft Application Manifest. BITTE NICHT DIE SETUP.EXE DATEI AUSFÜHREN. Seite 3/3 Support Guide Nr. 4 PosterJets Client / Server - Architektur PosterJet ist eine sogenannte Client / Server-Applikation. Der PosterJet Server ist eine Software, die die angeschlossenen Drucker mit Druckdaten beschickt. Der Server verwaltet die Warteschlangen (Druckwarteschlange, Schachtelwarteschlange) und führt alle Berechnungen (Rastern, Skalieren, Rotieren etc.) für den Druck aus. Der PosteJet Server läuft nur auf einem PC und ist die zentrale Verwaltung der PosterJet Druckumgebung. Der PosterJet Client ist die Arbeitsoberfläche des PosterJet Servers, die Benutzeroberfläche für den Anwender. Hier werden alle notwendigen Bearbeitungsschritte an den Druckaufträgen vom Anwender vorgenommen. Außerdem zeigt der Client dem Anwender alle Warteschlangen und angeschlossenen Drucker. Der Client kann auf dem gleichen PC, wie der Server laufen oder über TCP/IP mit dem Server verbunden werden. Die Client Software kann auf beliebig vielen PCs installiert werden. Es können sich mehrere ClientPCs gleichzeitig mit dem PosterJet Server verbinden. Einige mögliche PosterJet- Druckumgebungen Seite 1/3 Support Guide Nr. 4 Minimalkonfiguration. PosterJet Server und ein PosterJet Client sind auf demselben Computer installiert. Der Drucker wird mit dem Computer über TCP/IP Crosslink oder USB 2.0 (druckerabhängig) verbunden. PosterJet Server und ein PosterJet Client sind auf demselben Computer installiert. Der Drucker ist mit dem Computer über TCP/IP verbunden. Ein weiterer Client ist auf einem weiteren PC installiert. Ein TCP/IP Switch ist notwendig. PosterJet Server und ein PosterJet Client sind auf demselben Computer installiert. Der Drucker ist mit dem Computer über USB verbunden. Ein weiterer Client ist auf einem weiteren PC installiert. Ein TCP/IP Switch wird empfohlen. Seite 2/3 Support Guide Nr. 4 Komplexes Setup mit einem PosterJet Server. PosterJet Server und ein PosterJet Client sind auf demselben Computer installiert. Weitere Clients sind auf weiteren PCs installiert. Vier Drucker sind über TCP/IP mit dem PosterJet Server PC verbunden. Ein Drucker ist mit dem PosterJet Server PC über USB verbunden. Ein TCP/IP Switch ist erforderlich. Ein Gigabit-Switch wird empfohlen. Für den Computer, der den PosterJet Server hosted, wird mindestens eine 3 GHz CPU und 4 GB RAM empfohlen. Wichtig: Es ist nicht notwendig, PosterJet 8 auf einem Server Betriebssystem zu betreiben. Seite 3/3 Support Guide Nr. 5 PosterJet 8 Update bzw. Upgrade Bevor ein Update auf die neue PosterJet Version 8 erfolgen kann, ist es wichtig, die aktuelle Versionsnummer zu kennen: - - Für PosterJet 6.3 oder kleiner gilt: Eine Aktualisierung auf die neue Version 8 ist nicht mehr möglich. Es muss eine PosterJet 8 Software erworben werden. Für PosterJet 6.5 oder höher (aber kleiner als V7) gilt: kann aktualisiert werden, aber ein neuer Dongle muss im Austausch gegen den bisherigen Dongle ausgegeben werden (Bitte beachten: der Dongletausch kostet immer € 95,-). Der alte Dongle muss an Eisfeld Datentechnik zurückgesandt werden. Für PosterJet Versionen 7 und höher gilt: können via Internet oder Email aktualisiert werden. Ein Dongletausch (€ 95,-) kann erforderlich sein. Bitte lesen Sie hierzu die Beschreibung weiter unten. Wie kann die aktuelle Versionsnummer geprüft werden? Der einfachste Weg besteht darin, dem PosterJet Support Team eine Email mit der Donglenummer zu senden. Anhand der Donglenummer kann die Versionsnummer bestimmt werden. Der Anwender bzw. Partner wird umgehend per Email informiert. Bite senden Sie Ihre Emails mit Anfragen zur Donglenummer immer an: [email protected] Wie kann ich feststellen, ob ein Dongle ausgetauscht werden muss? In den vergangenen Jahren haben sich die Schutzstecker (Dongle) mehrfach geändert. Nur die grünen HASP HL und die schwarzen HASP TIME Dongle können auf die Version 8 aktualisiert werden. Sie sehen wie folgt aus: Hasp HL Dongle (kurz und grün), welcher aktualisiert werden kann. Dieser Dongle wurde erst ab der Version 7 mitgeliefert. Die Nummer des Dongles ist in aller Regel auf der Vorderseite eingarviert. Hasp HL Time Dongle (schwarz), der ebenfalls aktualisiert werden kann. Dieser Dongle kam ab Version 8 zum Einsatz. Seite 1/5 Support Guide Nr. 5 Alle folgenden Dongles können NICHT aktualisiert werden und müssen in jedem Fall kostenpflichtig ausgetauscht werden: Älterer Hasp Parallel Dongle (weiß oder schwarz). Dongletausch für PosterJet Update notwendig! Älterer Rainbow USB Schlüssel (lila- in Version 5 und 6 im Einsatz). Dongletausch für PosterJet Update notwendig! Älterer Hasp 4 USB Schlüssel (dunkel lila. Einsatz ab Version 6, teilweise mit Version 7 ausgeliefert). Dongletausch für PosterJet Update notwendig! 1) Wie aktualisiere ich eine PosterJet Version 6.5 oder höher (z.B. 6.55, 6.57) auf die Version 8? Zunächst muss die Version 8 installiert werden. Eine aktuelle PosterJet Software kann jederzeit von unserem PosterJet Webserver heruntergeladen werden: http://www.posterjet.de/_downloads/MVejSu0/demo_download.php Sofern Sie im Besitz einer aktuellen PosterJet 8 DVD-ROM sind, können Sie selbstverständlich PosterJet auf von dieser installieren. Wir empfehlen die Installation der Download Version, da diese in jedem Fall aktuell ist. Seite 2/5 Support Guide Nr. 5 Falls gewünscht, senden wir Ihnen oder Ihrem Kunden eine DVD-ROM gegen Entgelt zu. Für den Fall, dass der vorhandene Dongle nicht für das Update genutzt werden kann (s.o.), bitten wir um rechtzeitige Benachrichtigung (vor Versand der Software). Mit Erhalt der Bestellung (PO), senden wir Ihnen, bzw. Ihrem Kunden einen neuen V8 Dongle mit DVD-ROM. Der alte Dongle ist nach Ablauf einer Frist von maximal 3 Wochen an die Eisfeld Datentechnik zurückzusenden. Sollte der alte Dongle vom Kunden nicht zurückgesendet werden, stellen wir die Differenz aus dem Neupreis einer Vollversion und des Update nachträglich in Rechnung, da der Kunde dann über zwei Vollversionen verfügt. Hinweis: die Installation der Version 8 kann erfolgen, ohne dass die Version 6 vom PC gelöscht wird. Allerdings sind die Mindestanforderungen an die Rechner Hardware unbedingt zu beachten, da es andernfalls zu unerwünschten Fehlern in der Ausführung der Software kommen kann. 2) Wie aktualisiere ich eine PosterJet Version 7.X auf die Version 8? A) Kunde ist im Besitz eines älteren Dongles. Prozedur, wie oben beschrieben (Version 6.5). B) Kunde ist im Besitz eines HASP HL Dongles (grün), welcher aktualisiert werden kann. Zunächst muss die Version 8 installiert werden (bitte lesen Sie das Support Dokument für die Server und Client Installation, da es bei der Aktualisierung zu einem Port 80 Konflikt kommen kann, wenn PosterJet 7 installiert bleibt). Nach Abschluss der Installation starten Sie bitte das Programm und öffnen Sie das Menü „Werkzeuge“. In diesem Menü befindet sich ein Programm Namens “Dongle Upgrader…”. Bei Ausführung dieses Programmteils muss der V7 Dongle am Rechner eingesteckt sein. Seite 3/5 Support Guide Nr. 5 Sobald das Dongle Upgrade Programm gestartet wurde erscheint folgendes Fenster: "Upgrade Datei erzeugen" Mit diesem Button wird eine Dongle-spezifische Datei generiert, welche zusammen mit der PO (Bestellung) an Eisfeld Datentechnik gesendet wird. Das Verzeichnis, in welches die Datei abgelegt wird, wird im Feld “Upgrade Datei” angezeigt. Die Pfadangabe lässt sich kopieren und im Windows Explorer einfügen, falls Sie nicht die Email-Funktion nutzen möchten oder können. "Unlock Datei auswählen" Die Datei erhalten Sie von Eisfeld Datentechnik. Sie wird benötigt, um den Dongle zu aktualisieren. Seite 4/5 Support Guide Nr. 5 Ablauf: - Sie senden die "Upgrade Datei" per Email an Eisfeld Datentechnik. Klicken Sie dazu auf die Taste “Entsperr-Code per Email anfordern”. Oder Sie kopieren die Datei aus dem oben genannten Verzeichnis und lassen uns diese per Post oder Email ([email protected]) zukommen. - Falls Sie zu einem Update / Upgrade berechtigt sind, erhalten Sie die sogenannte "Unlock Datei", welche Sie bitte über die Taste "Unlock Datei auswählen..." öffnen. - Drücken Sie nun die "Upgrade"-Schaltfläche. - Das Dongle-Update / -Upgrade ist damit fertiggestellt. 3) Wie kann ich meine bestehende PosterJet Version 8 erweitern (neue Features, unterschiedliches Plug-In, andere Edition etc.)? Folgen Sie der Beschreibung 2 B. Die Prozedur für eine Erweiterung (Upgrade) ist identisch mit der einer Aktualisierung (Update). Letztlich speichert der Dongle die Informationen zur Versionsnummer, den Funktionalitäten, unterstützten Druckern etc. Hinweis: aktuell, Stand 12.12.2008, ist die Version PosterJet 8.1 (Release G) verfügbar. Seite 5/5 Support Guide Nr. 6 Virtuellen PosterJet Drucker einrichten Um aus einer beliebigen Anwendung heraus (z.B. MS Powerpoint oder MS Word) direkt in PosterJet drucken zu können, muss zunächst ein virtueller Drucker eingerichtet werden. 1. Gehen Sie über „Start“ zu „Drucker und Faxgeräte“ und wählen Sie „Drucker hinzufügen“. 2. Der Druckerinstallationsdienst öffnet sich. Klicken Sie auf „Weiter“. 3. Wählen sie „Lokaler Drucker, der an den Rechner angeschlossen ist“ und klicken sie auf „Weiter“. 4. Wählen Sie „Folgenden Anschluss verwenden:“ und dort „PosterJetV8: (Virtual printer port for PosterJet V 8)“ und klicken sie auf „Weiter“. 5. Sie werden nun nach dem Ort des Druckertreibers gefragt. Legen sie die PosterJet DVD ein und navigieren sie über „Datenträger“, „CD/DVD Laufwerk“ zum Ordner „PPD“. 6. Wählen Sie nun das Verzeichnis für Ihr Betriebssystem und Ihre Sprache und öffnen Sie die Datei „PosterJet.inf“. 7. Wählen Sie aus der Liste Ihr Druckermodell und klicken Sie auf „Weiter“. 8. Im nächsten Dialogfenster können sie dem Drucker einen eigenen Namen geben. Voreingestellt ist „<<Druckerserienbezeichnung>> by PosterJet“ (Bsp: Canon imagePROGRAF iPF6100 by PosterJet). Klicken Sie auf „Weiter“. 9. Im Dialogfenster „Druckerfreigabe“ können Sie bestimmen, ob der Drucker im Netzwerk freigegeben wird oder nicht. Wenn Sie ihn freigeben wollen müssen sie einen Freigabenamen wählen. Klicken Sie auf „Weiter“. 10. Nun können Sie wählen, ob eine Testseite gedruckt werden soll. Klicken Sie danach auf „Weiter“. 11. Das letzte Fenster der Installation erscheint. Hier werden Ihnen die Informationen zur Installation gezeigt. Klicken Sie auf „Fertig stellen“. 12. Nun können Sie direkt aus Ihrer Anwendungen heraus Druckdaten an PosterJet senden. Diese werden, je nach Einstellung, in die PosterJet-Haupt- oder Schachtelwarteschlange übermittelt. Dort können sie dann noch wie gewohnt bearbeitet und für den Druck vorbereitet werden. Beachten Sie, dass der virtuelle Druckertreiber die Dateien in das Dateiformat PostScript (Dateiendung „ps“) umwandelt. Um dieses Format drucken zu können benötigen Sie eine PosterJet Edition mit PostScript (PS Version). Windows 7 Anwender: bitte lesen Sie Support Dokument 17, da für den Druck per PPD die Benutzerkontensteuerung abgeschaltet werden muss. Seite 1/1 Support Guide Nr. 6 Installation eines PDD Druckertreibers unter Windows 7 Um aus einer beliebigen Anwendung (z.B. Microsoft Office) heraus direkt in PosterJet drucken zu können, muss ein virtueller Drucker installiert sein. Hierfür müssen die folgenden Voraussetzungen erfüllt sein: - PosterJet 8 ist bereits installiert PosterJet 8 PPD-Treiber liegt vor (siehe PosterJet DVD oder Download Version) Im PosterJet Client wurde das gewünschte Drucker Plug-in installiert (z.B. Canon iPF8300S) Gehen Sie wie folgt vor: Schritt 1: Hinzufügen eines virtuellen Druckers und Vergabe der Rechte Zunächst muss der gewünschte Drucker als PPD-Drucker (virtueller Drucker mit Anbindung an PosterJet) in Windows hinzugefügt werden. Dies geschieht über die Schaltfläche „Start“ im Menüeintrag „Geräte und Drucker“. Im nun geöffneten Fenster wählen Sie die Option „Drucker hinzufügen“. Anschließend wählen Sie die Option „Einen lokalen Drucker hinzufügen“. Seite 1 Support Guide Nr. 6 Nun legen Sie den Anschluss fest, indem Sie unter „Vorhandenen Anschluss verwenden“ die Option "PosterJetV8 (virtual printer port for PosterJet V8)" auswählen. Bestätigen Sie Ihre Auswahl mit „Weiter“. Im nächsten Fenster klicken Sie auf die Schaltfläche „Datenträger...“. Seite 2 Support Guide Nr. 6 Klicken Sie nun auf „Durchsuchen“ und wählen Sie die „PosterJet.inf“-Datei aus, welche sich in folgendem Ordner auf der PosterJet DVD befindet (je nach Betriebssystem verwenden Sie die Dateien für 32 bzw. 64Bit): <<Laufwerk>>:\PPD\PPD_WIN32Bit_deutsch oder <<Laufwerk>>:\PPD\PPD_WIN64Bit_deutsch Nachdem Auswählen dieser Datei klicken Sie auf "Öffnen" und bestätigen Sie die Auswahl mit "OK". Seite 3 Support Guide Nr. 6 In der folgenden Liste wählen Sie bitte den gewünschten Drucker aus (z.B. Canon iPF8300S by PosterJet) und klicken Sie auf "Weiter". Für den ausgewählten virtuellen Druckertreiber können Sie nun einen Namen festlegen, der später im Druckermenü einer beliebigen Anwendung angezeigt wird. Bestätigen Sie Ihre Eingabe mit "Weiter". Seite 4 Support Guide Nr. 6 Jetzt erscheint eine Warnmeldung, welche Sie darauf hinweist, dass der Hersteller des Treibers nicht verifiziert ist. Um mit der Installation fortzufahren klicken Sie bitte auf "Diese Treibersoftware trotzdem installieren". Falls gewünscht können Sie den virtuellen Drucker im Netzwerk verfügbar machen. Wählen Sie hierfür die entsprechende Option sowie einen Freigabenamen aus und bestätigen Sie mit "Weiter". Seite 5 Support Guide Nr. 6 Am Ende der Installation werden Sie über den Erfolg informiert. Überspringen Sie hier bitte die den Druck einer Testseite und klicken Sie direkt auf "Fertig stellen". Der installierte Drucker erscheint nun in der Geräteübersicht „Drucker und Geräte“ und ist automatisch als Standarddrucker ausgewählt. Seite 6 Support Guide Nr. 6 Wählen Sie nun mittels Rechtsklick auf das neue Druckersymbol im Kontextmenü die Option „Druckereigenschaften“ (NICHT: "Druckereinstellungen"!). Wechseln Sie zur Registrierkarte „Sicherheit“. Dort vergeben Sie dem Nutzer „Jeder“ alle Rechte indem Sie die entsprechenden Häkchen setzen für Drucken, Diesen Drucker verwalten und Dokumente verwalten. Außerdem klicken Sie hier bitte auf die Schaltfläche „Hinzufügen…“. Seite 7 Support Guide Nr. 6 Klicken Sie jetzt die Schaltfläche „Erweitert…“ und im nächsten Fenster dann auf „Jetzt suchen“. Wählen Sie aus der Liste der Suchergebnisse den Anwender „NETZWERKDIENSTE“ und bestätigen Sie erneut mit „OK“. Seite 8 Support Guide Nr. 6 Wählen Sie den Anwender "NETZWERKDIENST" aus der Liste der "Gruppen- oder Benutzernamen" aus und vergeben Sie ebenfalls alle Rechte an diesen Anwender. Bestätigen Sie am Ende erneut mit „OK“. Seite 9 Support Guide Nr. 6 Seite 10 Support Guide Nr. 6 Schritt 2: Vergabe der Administratorrechte per Batch-Datei Schließen Sie bitte als erstes den PosterJet Client (falls geöffnet) und beenden Sie das PosterJet Admin Tool vollständig. Danach klicken Sie mit der rechten Maustaste auf die für Ihr Betriebssystem geeignete Batch-Datei, die Sie von der unten aufgeführten Downloadadresse herunterladen (z.B. PJ861_Permissions_Generator_Win7_32.bat für Windows 32Bit Betriebssystem) und wählen Sie "Als Administrator ausführen" aus, dann warten Sie bitte der Vorgang abgeschlossen ist. http://213.160.11.51/FileServer/PPD Batch Permission Setting.zip Für Windows 7 mit 64Bit wählen Sie bitte folgende Datei: Seite 11 Support Guide Nr. 6 Schritt 3: Neustart des Computers Als letztes führen Sie bitte einen Neustart Ihres Computers durch, damit die Änderungen wirksam werden. Der PosterJet PPD-Drucker sollte nun korrekt funktionieren, indem Druckaufträge aus beliebigen Windows Programmen, die an den virtuellen Drucker gesandt werden, direkt in der PosterJet Warteschlange übertragen werden. Seite 12 Support Guide Nr. 7 Schachteln/Nutzendruck mit PosterJet Die Funktion „Schachteln“ hilft Ihnen, unterschiedliche Dateien platzsparend auf ein Medium zu drucken. Je nach Einstellung setzt PosterJet die verfügbaren Bilder nah nebeneinander und dreht sie bei Bedarf. Durch das Einstellen einer Makulatur vermeiden Sie die unnötige Verschwendung von Medien und optimieren damit Ihre Produktivität. Erklärung der Schachtelwarteschlange-Einstellungen: Bild: Beispiel Schachtelauftrag Art der Schachtelung 1. Beste Mediennutzung Hier werden die Dateien so geschachtelt, dass die Mediengröße optimal ausgenutzt wird. Der Algorithmus achtet darauf, dass Sie immer optimale Schnittmöglichkeiten erhalten, aber er versucht so viele Dateien wie möglich, unter Beachtung der Makulatur, in einem Schachtelauftrag unterzubringen. 2. Schnittoptimiert X Hier werden Ihre Dateien so geschachtelt, dass in der X-Achse optimal geschnitten werden kann. Der Algorithmus achtet darauf, dass Dateien zu Aufträgen zusammengefasst werden, die nur nebeneinander (nie untereinander) drucken. Seite 1/3 Support Guide Nr. 7 3. Schnittoptimiert XY Hier werden die Dateien so geschachtelt, dass in der X- und Y-Achse optimal geschnitten werden kann. Der Algorithmus achtet darauf, dass Sie immer optimale Schnittmöglichkeiten erhalten. Aufträge werden (durch evtl. größere Lücken) so zusammengefasst, dass auch in Y-Achse ein Schnitt möglich ist. Wartezeit Hier können Sie einstellen, wie lange PosterJet wartet, bevor der Schachtelauftrag in die Hauptwarteschlange geschickt wird. Ist das Feld bei „Wartezeit“ aktiviert und sind nicht genügend Dateien vorhanden, um auf die eingestellte Makulatur zu schachteln, werden diese Dateien nach Ablauf der Wartezeit trotzdem geschachtelt und in die Hauptwarteschlange verschoben, ohne einen Makulaturwert zu beachten. Makulatur Ist die Wartezeit ausgeschaltet, werden die vorhandenen Dateien nach Unterschreiten des Makulaturwerts und gestarteter Schachtelwarteschlange automatisch in die Hauptwarteschlange verschoben und geschachtelt. Bei eingeschalteter und abgelaufener Wartezeit wird die Makulatur nicht beachtet und alle in der Schachtelwarteschlange vorhandenen Dateien dennoch platzsparend geschachtelt in die Hauptwarteschlange verschoben. Minimale Länge Hier können Sie eine minimale Länge angeben, die bestimmt, ab wann die Dateien geschachtelt in die Hauptwarteschlange geschickt werden. Geben Sie z.B. eine Länge von 1000 mm an, werden die Dateien der Schachtelwarteschlange erst in die Hauptwarteschlange geschickt, wenn sie geschachtelt die Länge von einem Meter erreicht haben. Abstand Schachtelaufträge Hier können Sie den Abstand zwischen den einzelnen Dateien innerhalb eines Schachtel/ Nutzenauftrags bestimmen. Nutzen ist definiert als Druck mehrerer Kopien eines Auftrages neben- bzw. untereinander. Messer (wenn möglich) Erlaubt das ausgewählte Medienprofil das automatische Schneiden, können Sie hier das Messer aktivieren. Nun wird nach dem jeweiligen Schachtelauftrag geschnitten. Rotation zulassen Ist dieses Feld aktiviert, dreht PosterJet bei Bedarf selbstständig die Dateien, um eine optimale Ausnutzung des Mediums zu gewährleisten. Kriterien Dieses Feld zeigt Ihnen an, welches Medium eingelegt ist, welche Größe die eingelegte Rolle/das Einzelblatt hat, in welcher Auflösung und mit welchem Druckmodus gedruckt wird. Seite 2/3 Support Guide Nr. 7 PosterJet 8 verfügt über eine Schachtelvorschau, die eine Betrachtung und Anpassung der geschachtelten Aufträge vor dem Druck möglich macht. In dieser Vorschau können die Dateien bewegt, rotiert oder gelöscht werden. Die Vorschau aktiviert man, indem man einen Schachtelauftrag mit der rechten Maustaste anwählt und aus dem Kontextmenü die Option „Schachteleditor auswählt). Wählen Sie den Punkt Vorschau Schachtelauftrag aus, um in die Vorschau zu gelangen (gilt übrigens auch für Aufträge mit mehreren Kopien im Nutzen). Tipp: PosterJet orientiert sich beim Verschieben der Dateien im Vorschaufenster an magnetische Hilfslinien. Um diese Funktion abzuschalten muss man während des Verschiebens eines Bildes (Bild mit der linken Maustaste auswählen und verschieben) die ALTTaste drücken und gedrückt lassen. Seite 3/3 Support Guide Nr. 8 Trocknungszeiten einstellen Bei bestimmten Medien mag es erforderlich werden, eine Trocknungszeit festzulegen. Ausdrucke auf Medien, die bei Beendigung des Druckprozesses noch nicht trocken sind, können so vor Beschädigungen geschützt werden. So lässt sich beispielsweise verhindern, dass bei aktiviertem Messer ein Druck auf einem Fine Art Medium unmittelbar nach dem Druck abgeschnitten wird. Er kann dann während der eingestellten Trockenzeit trocknen, bevor das Medium abgeschnitten wird. Um die Trocknungszeit einzustellen, öffnen sie in PosterJet den Reiter „Werkzeuge“ und dann „Media Manager“. Öffnen sie den Baum des Mediums, dessen Trocknungszeit Sie einstellen möchten (F6, oder Anklicken des „+“), und navigieren Sie zu dem Druckmodus, den Sie für den Ausdruck benutzen möchten. Unter dem Feld „Drying Time“ können Sie nun die gewünschte Trocknungszeit einstellen. Bei dem Feld „Drying Time while printing“ können Sie eine Trockenzeit während des Drucks auswählen, um die Druckgeschwindigkeit künstlich zu verlangsamen. Dies mag bei bestimmten FineArt Medien von Vorteil sein. Bitte beachten Sie, dass eine einmal eingestellte Trocknungszeit für dieses Medium und in diese Druckqualität jedesmal verwendet wird, wenn Sie dieses Medium und diese Druckqualität für Ihren Ausdruck auswählen. Seite 1/1 Support Guide Nr. 9 Die PosterJet 8 Programmverzeichnisse Installation mit Microsoft® IIS Verzeichnis für alle Server Dateien (Rechner mit PosterJet Admin Tool) c:\inetpub\wwwroot\PJServer80\ Enthält den Programmordner, Ordner für PostScript Interpreter etc. (bin, data ….). Der Ordner „Printer“ enthält alle Drucker Plug-ins Installation mit PosterJet Hosting Verzeichnis für alle Server Dateien (Rechner mit PosterJet Admin Tool) c:\Programme\Eisfeld Datentechnik\PosterJet V8 Admin Tool\wwwroot\PJServer80\App_data\ Enthält Ordner wie oben alle Server relevanten Ordner: bin, data, Printer … Client Dateien (Lokal oder Remote) C:\Dokumente und Einstellungen\<Anwender>\Lokale Einstellungen\Apps\2.0\ … von hier abändern sich je nach Rechner die Verzeichnisnamen (ähnlich einer Seriennummer) Beispiel: …4K4BLD8N.4VA\NM62QMPJ.4NL\post..tion_e6a91ec_0008.0001_06a47a369962a693 Im Client Ordner befinden sich alle Client relevanten Dateien: MediaManager, Messgeräte Plug-ins, Lokalisationsdateien (Sprachen für Benutzeroberfläche)… Seite 1/1 Support Guide Nr. 10 Fehlerhafte PDF-Dateien reparieren 1) Öffnen Sie die PDF-Datei im Acrobat und wählen Sie die Option "PDF-Optimierung..." aus dem "Erweitert"-Menü. 2) Klicken Sie auf OK und geben Sie der Datei einen neuen Namen Lesen Sie hierzu auch Support Guide Nr. 27. Seite 1/1 Support Guide Nr. 11 ICC Profile für Einzelblatt Medien erstellen Beim Versuch mit PosterJet 8 auf Einzelblättern Profile zu erstellen, kann es zu folgendem Phänomen kommen: in Schritt 6 des MediaManagers (Testchart ausdrucken) wird das Testchart nicht auf das im Einzelblatteinzug eingestellte Medium, sondern automatisch auf das unter Rolle gesetzte Medium als Auftrag aufgesetzt. D.h. der PosterJet MediaManager geht beim Ausdruck des Testcharts im Profilierungsassistenten grundsätzlich von einer Rolle aus und stellt alle vorher getroffenen Einstellungen für Blattware automatisch um. Um das Testchart dennoch auf einem Einzelblatt auszudrucken, gehen Sie bitte wie folgt vor: 1. Drucken Sie das gewünschte Testchart mittels Profilierungsassistenten wie gewohnt, achten Sie aber darauf, dass die Hauptwarteschlange vorher angehalten wurde. 2. Wechseln Sie nun im PosterJet Hauptfenster (im Hintergrund) in den Reiter „Medieneinstellungen“ und wählen Sie unter Kassette oder Multi-Purpose Tray das zu profilierende Medium und bestätigen Sie die Medieneinstellung durch Anklicken des grünen Hakens (am besten, Sie wählen noch im Rollenbereich die Option „Nicht geladen“, bevor Sie den Medienwechsel bestätigen). 3. Klicken Sie nun mit der rechten Maustaste auf das Testchart in der Hauptwarteschlange und wählen Sie die Option „Auf aktuelle Seitengröße anpassen“. 4. Jetzt ist das Testchart auf das Einzelblattformat eingestellt. Überprüfen Sie ggfls., ob die Größe des Testcharts immer noch 100 Prozent beträgt. Hierzu öffnen Sie den Auftrag und prüfen im Reiter Layout die Größe und eventuell die Rotation. 5. Bestätigen Sie die Einstellungen durch Anklicken des Buttons „Auftrag abschicken“ (grünen Haken). Ihr Testchart wird nun auf das von Ihnen neu in PosterJet angelegte Medium im Einzelblatteinzug gedruckt. Seite 1/1 Support Guide Nr. 12 Proofdrucke mit PosterJet 8 erstellen Mit PosterJet 8 können neben der Wiedergabe von hochwertigen Fotografien und Kunstreproduktionen auch FOGRA-verbindliche Farbausdrucke auf den unterstützen Druckern erstellt werden. Hierzu sind ICC Eingabeprofile, auf Basis der FOGRA Daten, und Einstellungen im Reiter „Farbe“ des Auftragsfensters in PosterJet erforderlich. Auch kann der FOGRA Medienkeil mit Proofeinstellungen für verschiedene Druckverfahren ausgegeben werden, um ihn daraufhin auszumessen. Dies dient vor allem der Begutachtung der Qualität eines Ausgabeprofils, denn je geringer die Delta E Abweichungen zum Soll Wert, desto besser das Ausgabeprofil. Darüberhinaus kann mit Hilfe des Medienkeils bestimmt werden, ob sich Druckparameter im Laufe der Zeit geändert haben. Zunächst sollten die dem zu simulierenden Offsetdruckverfahren entsprechenden Eingabeprofile auf der Webseite der ECI herunterladen werden: http://www.eci.org/doku.php?id=de:downloads Soll z.B. ein Proof nach dem ISO Standard 12647-2:2004/Amd 1 erstellt werden (FOGRA 39L) muss bei ausgeschaltetem PosterJet Server das Profil „ISOcoated_v2_eci.icc“ unter Windows installiert werden. Hierzu bitte die Datei „ECI_Offset_2008.ZIP“ von der ECI Webseite herunterladen und endpacken. Mit der rechten Maustaste auf die Datei „ISOcoated_v2_eci.icc“ klicken und Option „Profil installieren“ wählen. Diese Vorgehensweise gilt auch für alle anderen Profile der ECI, oder anderer Organisationen / Anbieter, die installiert werden sollen. Übrigens: installiert bedeutet, dass die Profile in das folgende Windows Systemverzeichnis kopiert werden, auf welches PosterJet nach einem Neustart zugreift: C:\Windows\system32\spool\drivers\color\. Wurden alle gewünschten ICC Eingabeprofile installiert, kann der PosterJet Server und Client neu gestartet werden. Jetzt sind nur noch die richtigen Einstellungen im Reiter Farbe des Auftragsfensters notwendig, um den gewünschten Proofdruck zu erhalten (siehe Bildschirmfoto). Seite 1/2 Support Guide Nr. 12 Bild: Reiter „Farbe“ im des Auftragsfensters Besonderheiten: - - Bei RGB Ausgabeprofilen (Drucker wird mittels RGB Contone Modus angesteuert) können lediglich RGB Simulationsprofile gewählt werden (was aber keinen Sinn macht – deshalb hier bitte nichts einstellen). Wir von PosterJet empfehlen bei allen Canon und Epson Druckern die Ansteuerung mittels RGB Contone, da dieses Verfahren die beste Wiedergabe garantiert. Die oben gezeigten Einstellungen gelten nur, wenn reine CMYK Daten gedruckt werden. Werden Dokumente mit CMYK und RGB Daten gedruckt, empfehlen wir, in die fortgeschrittenen Einstellungen zu wechseln und die Rendermethode für RGB Daten bei Wahrnehmung (oder Relativ) zu belassen. Die Medienkeilauswertung erfolgt i.d.R. mittels ProfileMaker Measure Tool der Firma XRite. Bei der Wahl der richtigen Einstellungen, liegen in über 90% aller Fälle die gemessenen Werte innerhalb der von der FOGRA vorgegebenen Toleranzen. Seite 2/2 Support Guide Nr. 13 Eigene Farbprofile mit PosterJet erstellen Mit PosterJet 8 lassen sich eigene Farbprofile für Ihren Gr0ßformatdrucker auf einfache Art und Weise erstellen (hier am Beispiel eines Canon iPF8300s). Hierzu müssen allerdings folgende Bedingungen erfüllt sein: - - Sie besitzen ein In PosterJet unterstütztes Farbmessgerät (Spektralphotometer): XRite Eye-One Pro, X-Rite Eye-One iO, X-Rite ICColor, X-Rite DTP 70, DTP 45, DTP 20, GretagMacbeth SpectroScan. Sie besitzen das PosterJet Profilierungsmodul. Gehen Sie wie folgt vor: Öffnen Sie den PosterJet 8 Media Manager (Menü „Werkzeuge“ -> „Media Manager…“). Wählen Sie Ihr Messgerät im Menü „Werkzeuge“ -> „Messgerät wählen…“. Klicken Sie nun auf den Plus-Button, um ein neues Medium anzulegen. Der Profilierungsassistent wird geöffnet. Seite 1/9 Support Guide Nr. 13 Klicken Sie auf „Weiter“. Schritt 1 von 8 des Assistenten wird geöffnet. Schritt 1: Geben Sie in das Feld "Medien Name" einen aussagekräftigen Namen für das neue Medium ein. Mit diesem Namen erscheint das Medium dann auch in den Medien Einstellungen von PosterJet. Es ist empfehlenswert, im Mediennamen die Herstellerbezeichnung und die Bestellnummer anzugeben. Den Medientyp wählen Sie entsprechend Seite 2/9 Support Guide Nr. 13 des zu profilierenden Mediums aus. Wichtig: die Wahl des Medientyps entscheidet u.a. über die verwendete Schwarztinte (Matt oder Photo Schwarz), die Tintenmenge und die Druckqualität. Bei Fragen zum richtigen Medientyp wenden Sie sich bitte an den Hersteller des Mediums. Der gewählte Medientyp ist gleichzeitig die zu wählende Medieneinstellung am Bedienfeld des Druckers (beim Laden des Mediums). Klicken Sie auf „Weiter“. Schritt 2: Druckqualität festlegen. Ein Medium kann mehrere verschiedene Druckqualitäten beinhalten. Für jede Druckqualität muß ein eigenes Profil erstellt werden. Alle hier beschriebenen Arbeitsschritte müssen für jeden Druckmodus ausgeführt werden. Bei den Canon iPF-Druckern empfehlen wir als Ditheringeinstellung „Contone RGB“. Unter "Auflösung" stellen Sie die gewünschte Auflösung ein. Das Dropdown-Menü "Druckqualität" erlaubt die Auswahl verschiedener Qualitäten. Die Kombination der drei beschriebenen Parameter bildet eine PosterJet-Druckqualität (einen Druckmodus für ein bestimmtes Medium). Beenden Sie den zweiten Arbeitsschritt, indem Sie auf "Weiter" klicken. Seite 3/9 Support Guide Nr. 13 Wichtiger Hinweis: Sollten Sie die Testcharts manuell mit dem Eye-One messen, achten Sie bitte immer darauf, dass Sie nur von links nach rechts messen und nie umgekehrt. Sie gelangen nun direkt in Schritt 6: Testchart wählen und drucken. Wählen Sie ein Testchart und klicken Sie auf „Chart drucken“. Je nach Messgerät erhalten Sie ein unterschiedliches Testchart für den Druck. Stellen Sie sicher, dass die PosterJet Hauptwarteschlange gestartet ist und, dass das zu profilierende Medium eingelegt ist. PosterJet druckt jetzt Ihr Messchart. Klicken Sie auf „Weiter“. Das Messgerät wird kalibriert und Sie können in Schritt 7 mit der Messung beginnen. Wenn Sie die Messung erfolgreich beendet haben, klicken Sie auf „Weiter“. Seite 4/9 Support Guide Nr. 13 Schritt 8: Profil erstellen. Ändern Sie die oben gezeigten Einstellungen nur, wenn Sie mit den unterschiedlichen Optionen vertraut sind. Klicken Sie auf „Weiter“, um Ihr neues ICCProfil zu berechnen. Sie werden aufgefordert, einen Namen zu vergeben. Sie können den vorgeschlagenen Namen mit „OK“ übernehmen. Das Profil wird jetzt berechnet. Seite 5/9 Support Guide Nr. 13 Ihr Profil wurde erfolgreich erstellt und gespeichert. Schließen Sie den Assistenten mit „Fertigstellen“. Das neue Profil sollte nach der Fertigstellung kurz überprüft werden. Hierzu klicken Sie im MediaManager mit der rechten Maustaste auf den Druckmodus, den Sie gerade profiliert haben. Wählen Sie den Eintrag „Profil anzeigen“ und überprüfen Sie, dass das Profil homogen und ohne Fehler in der Form ist. Ein falsches Messen des Testcharts hat leicht Fehler zur Folge, die hier erkannt werden können. Das neue Profil steht Ihnen nun im Reiter „Medieneinstellungen“ zur Verfügung. Seite 6/9 Support Guide Nr. 13 Farbprofile für PosterJet 8 erstellen lassen Sofern Sie kein Messgerät und/oder keine Profilierungssoftware besitzen, mindestens aber das Linearisierungsmodul, besteht die Möglichkeit, sich ein Profil von Eisfeld Datentechnik zum Preis von 95,- € pro Druckmodus (ein ICC-Profil) erstellen zu lassen. Gehen Sie hierzu wie folgt vor: Öffnen Sie das PosterJet „Medien Update“ aus dem Menü „Werkzeuge“ und wählen Sie im Reiter Messgeräte das „NullDevice“. Klicken Sie auf „Update herunterladen“. Anschließend verlassen Sie das Update Fenster durch „Schliessen“. Wie oben beschrieben, öffnen Sie nun den Media Manager und wählen im Menü „Werkzeuge“ den Eintrag „Messgerät wählen“. Wählen Sie das NullDevice und klicken Sie auf „OK“. Seite 7/9 Support Guide Nr. 13 Beginnen Sie nun, wie oben beschrieben mit der Medienerstellung. Folgen Sie der Beschreibung bis zur Auswahl des Testcharts. Wählen Sie nun das Testchart „TC9.18 RGB iSis(A4).tif“. Drucken Sie das Testchart wie oben beschrieben und senden Sie uns den Ausdruck zu. Achten Sie darauf, dass der Ausdruck nicht geknickt, verschmiert oder UV-Licht ausgesetzt wird. Lassen Sie den Ausdruck mindestens eine Stunde trocknen, bevor Sie ihn in einer Rolle an uns versenden. Teilen Sie uns bitte den Papiernamen und Druckmodus mit. Sie erhalten eine Email mit dem ICC-Profil von uns. Um das ICC-Profil einzubinden, öffnen Sie den Media Manager und wählen das von Ihnen angelegte Medium. Drücken Sie die F6-Taste, damit der Medienbaum aufgeklappt wird. Seite 8/9 Support Guide Nr. 13 Klicken Sie mit der rechten Maustaste auf den Druckmodus, für den Sie das Profil einbinden möchten und wählen Sie „ICC Profil ändern…“. Wählen Sie das neue Profil aus, welches wir Ihnen zugeschickt haben und klicken Sie auf „Öffnen“. Das neue Profil ist nun eingebunden und Sie können es über die „Medien Einstellungen“, wie oben beschrieben, benutzen. Seite 9/9 Support Guide Nr. 14 PosterJet Server lässt sich nicht mehr starten In seltenen Fällen kann es vorkommen, dass sich der PosterJet Server – auch nach einem Port Wechsel oder einer Neuinstallation - nicht mehr starten lässt. Das lila Icon des Servers erscheint in der Taskleiste, allerdings lässt sich der Server nicht mehr starten (Start-Button springt immer wieder zurück). Start des PosterJet Servers ist fehlgeschlagen In diesem Fall sind vermutlich die Windows SQL Datenbankdateien nicht mehr funktionsfähig. Hier hilft nur ein Löschen dieser Dateien (nicht zu verwechseln mit der PosterJet Datenbank). Hierzu wechseln Sie bitte in das Verzeichnis: C:\Dokumente und Einstellungen\<Anwender>\Lokale Einstellungen\Anwendungsdaten\Microsoft\Microsoft SQL Server Data\SQLEXPRESS Löschen Sei den Inhalt dieses Ordners und starten Sie nun den PosterJet Server neu. Bei einem erfolgreichen Start des Servers ist der Start-Button ausgegraut und der Stop-Button aktiv. Start des PosterJet Servers war erfolgreich Seite 1/1 Support Guide Nr. 15 Auftrag aus der Job History auf ein anders Medium drucken Sobald ein Auftrag aus der Job History auf ein anderes Medium gedruckt werden soll, als ursprünglich verwendet, erscheint die Meldung ‘Medium nicht geladen. Bitte kontrollieren Sie die Medien Einstellungen‘ in der Statuszeile des Auftrages in der Hauptwarteschlange. Der Auftrag ist angehalten und kann nicht sofort gedruckt werden. Beispiel: Auftrag „Winter.jpg“ wurde ursprünglich auf ‘Adhesive Matt Stretch Vinyl 270my‘ gedruckt. Mittels ‚Absenden‘-Schaltfläche (rot markiert) kann der Job erneut in die Hauptwarteschlange verschoben und gedruckt werden. Wurde in der Zwischenzeit das Medium im Drucker und im Reiter „Medien Einstellungen“ von PosterJet geändert (von ‘Adhesive Matt Stretch Vinyl 270my‘ auf ‘Matt Coated Paper 120g‘), wird der nun zu druckende Auftrag in der Hauptwarteschlange angehalten und der Status wechselt von ‘Bereit‘ auf ‘Medium nicht geladen. Bitte kontrollieren Sie die Medien Einstellungen‘. Seite 1/3 Support Guide Nr. 15 Um den Auftrag dennoch mit den richtigen Einstellungen (für Matt Coated Paper 120g) drucken zu können, gehen Sie bitte wie folgt vor: - Doppelklick mit linker Maustaste auf den Auftrag in der Hauptwarteschlange, um das Auftragsfenster zu öffnen. Wechseln sie im Auftragsfenster in den Reiter ‘Drucker‘ und wählen Sie aus der Liste der verfügbaren Medien das aktuell am Drucker geladene Medium (in diesem Fall: Matt Coated Paper 120g * ). Hinweis: das aktuell geladene Medium ist mit einem Sternchen markiert. - Der Auftrag kann nun abgeschickt werden, indem Sie mit der linken Maustaste auf die grüne Schaltfläche klicken - Bleibt noch, eventuell die Skalierung des Auftrages auf den neuen Medientyp anzupassen. Vorsicht: ist die neue Rolle (Matt Coated) kleiner als die ursprünglich verwendete Rolle (Stretch Vinyl) müssen Sie die Skalierung des Auftrages auf die neue Rollengröße manuell bestätigen. Hierzu klicken Sie mit der rechten Maustaste auf den Auftrag und wählen die Option ‘Auf aktuelle Seitengröße anpassen…‘ Seite 2/3 Support Guide Nr. 15 - Die Anpassung bewirkt, dass der Auftrag nun in der Größe auf die aktuelle Rollenbreite angepasst wird. Bitte überprüfen Sie deshalb immer, ob der Auftrag nach der Anpassung noch die gewünschte Größe aufweist. - Der Druckauftrag ist nun zum Druck bereit. Starten Sie (wenn noch nicht erfolgt) lediglich die Warteschlange. Seite 3/3 Support Guide Nr. 16 Arbeiten mit Auftragsvorlagen Um noch produktiver mit PosterJet 8 arbeiten zu können, wurde die Möglichkeit geschaffen, sog. Auftragsvorlagen zu definieren und auf zu druckende Aufträge anzuwenden. Auftragsvorlagen sind Dateien, die Auftragsparameter zu einem Auftrag speichern (wie z.B. Skalierung, Anzahl der Kopien, Ränder, Farbmanagement Einstellungen und vieles mehr) und auf andere, beliebige Dateien anwenden. Beispiel: Sie möchten eine Reihe von Aufträgen mit den gleichen Einstellungen drucken, ohne jede Datei einzeln in PosterJet zu bearbeiten, um die verschiedenen Parameter jedesmal neu zu definieren. Hier bieten sich idealerweise die in PosterJet frei definierbaren Auftragsvorlagen an (im Englischen ‘Templates‘ genannt), um einer oder mehreren Dateien mit nur einem Mausklick alle für den Druck benötigten Parameter zu übertragen. Um eine Auftragsvorlage zu definieren gehen Sie wie folgt vor: Öffnen Sie den Reiter „Medien Einstellungen“ der PosterJet Hauptwarteschlange. Stellen Sie die Auswahl für das Medium auf „Nicht geladen“ und bestätigen Sie Ihre Wahl mit einem Klick auf die grüne Bestätigungsschaltfläche (hiermit wird gewährleistet, dass Ihre Auftragsvorlage später mit allen ausgewählten Medieneinstellungen funktioniert). Wählen Sie nun eine x-beliebige Datei, indem Sie die Schaltfläche mit dem grünen PlusZeichen anklicken. So als würden Sie einen ganz normalen Druckauftrag zur Warteschlange hinzufügen wollen. Sie werden nun gefragt, ob Sie ohne gültiges Medium fortfahren möchten. Bitte bestätigen Sie mit ‘Ja‘ (siehe Grafik Seite 2). Seite 1/6 Support Guide Nr. 16 Nun öffnet sich das gewohnte Auftragsfenster. Geben Sie für alle Parameter den gewünschten Wert ein, den Sie für die Übertragung auf spätere Aufträge speichern möchten. Ändern Sie so z.B. den Wert für Skalierung, Ränder, Rotation, Ausrichtung, Farbeinstellungen, Anzahl Kopie, Passmarken, Messer ja/nein, Nutzendruck ja/nein, und vieles andere mehr. Sofern Sie den Wert einer bestimmten Einstellung unverändert lassen, wird PosterJet später den vordefinierten Wert für diesen Parameter übernehmen. Beispiel für eine Änderung der Werte im Reiter ‘Layout‘ des Auftragsfensters. Seite 2/6 Support Guide Nr. 16 Es steht Ihnen frei, den Wert für jede Einstellungen im PosterJet Auftragsfenster zu ändern. Sobald Sie alle nötigen Einstellungen getätigt haben, wählen Sie aus dem Menü ‘Datei‘ in der Menüleiste des Auftragsfensters die Option ‘Auftragsvorlage speichern‘. Im nun erscheinenden Dialogfenster geben Sie einen Namen für die Auftragsvorlage ein (wählen Sie einen Namen, der die Vorlage möglichst präzise beschreibt). Klicken Sie auf OK, um Ihre Eingabe zu bestätigen und die Vorlage zu sichern. Um jetzt eine Reihe von Aufträgen mit gleichen Einstellungen zu drucken gehen Sie wie folgt vor: - - Wählen Sie ein Medium im Reiter ‘Medien Einstellungen‘ der PosterJet Hauptwarteschlange, auf welches Sie die Aufträge drucken möchten (z.B. Matt Coated Paper 120gr). Wählen Sie die für den Druck bestimmten Dateien (Sie können mehrere Dateien per Drag&Drop in die Warteschlange ziehen, oder wenn Sie mit der grünen Schaltfläche arbeiten, die Shift-Taste (oder CTRL-Taste) für die Auswahl mehrerer Dateien nutzen. Seite 3/6 Support Guide Nr. 16 Mehrere Dateien für den Druck wählen. Sobald sich alle Aufträge in der Warteschlange befinden, wählen Sie einen Auftrag und drücken Sie die „STRG“ und „A“-Taste auf Ihrer Tastatur, um alle Aufträge zu markieren. Klicken Sie mit der rechten Maustaste auf einen der Aufträge und wählen Sie aus dem Kontextmenü die Option ‘Vorlage anwenden‘ Wählen Sie eine der Vorlagen aus und bestätigen Sie die Übertragung aller Parameter aus der Vorlage auf die Aufträge mit OK. Seite 4/6 Support Guide Nr. 16 Hinweis: die PosterJet ‘Hot Folder‘ lassen sich hervorragend mit Auftragsvorlagen verknüpfen. Dies ermöglicht eine vollautomatische Produktion über Hot Folder (auch auf mehrere Drucker!). In PosterJet steht zudem ein Auftragsvorlagen Manager zur Verfügung, um die Auftragsvorlagen zu verwalten. Den Auftragsvorlagen Manager finden Sie im Menü ‘Werkzeuge‘ des PosterJet Hauptfensters. Mit dem Manager lassen sich Vorlagen erstellen, löschen und bearbeiten. Zudem können Sie reine Farbvorlagen mit diesem Manager erstellen und verwalten (um z.B. lediglich die Parameter im Reiter ‘Farbe‘ des PosterJet Auftragsfensters zu beeinflussen). oder Seite 5/6 Support Guide Nr. 16 Tipp: Eine beliebige Farb- oder Auftragsvorlage kann in den PosterJet Einstellungen als Standard für alle zu druckenden Aufträge hinterlegt werden (Beispiel: Messer deaktivieren). Hierzu öffnen Sie die Druckereinstellungen mittels eines Doppelklicks auf den Drucker, in der links befindlichen Druckerliste des PosterJet Hauptfensters. Wechseln Sie in den Reiter ‘Vorgaben‘ und wählen Sie eine Auftragsvorlage für die Anwendung der Parameter auf alle künftigen Aufträge (und wenn Sie möchten, auch die Farbvorgaben). Ab jetzt genügt es, eine beliebige Datei in die PosterJet Haupt- oder Schachtelwarteschlange zu schieben, um den Druck mit den hier festgelegten Parametern vollautomatisch auszulösen. Selbstverständlich lassen sich die Einstellungen nachträglich bei bereits eingestellten Aufträgen jederzeit im Auftragsfenster wieder ändern. Seite 6/6 Support Guide Nr. 17 PosterJet 8 in Verbindung mit Windows 7 PosterJet 8 in Verbindung mit Windows 7 funktioniert einwandfrei, wenn bei Installation und Ausführung folgende Dinge beachtet werden: 1. Zur Installation von PosterJet 8 klicken Sie bitte mit der rechten Maustaste auf die Datei „Setup.exe“ Ihrer PosterJet Installations-DVD oder im lokal endpackten Ordner Ihres Downloads und wählen Sie die Option „Als Administrator ausführen“. 2. Installieren Sie PosterJet ganz regulär weiter. 3. Sie sollten, solange die Benutzerkontensteuerung (UAC) unter Windows 7 aktiv ist, das PosterJet Admin Tool und den PosterJet Client immer als Administrator ausführen. Dies können Sie einstellen, in dem Sie mit der rechten Maustaste auf die entsprechenden Programme klicken und dann unter „Eigenschaften“ -> „Kompatibilität“ -> „Berechtigungsstufe“ den Eintrag „Programm als Administrator ausführen“ wählen. Klicken Sie auf „Übernehmen“ und bestätigen Sie auf „OK“. Ggfls. sollten Sie vorher das Admin Tool beenden, falls es noch aktiv ist. Sie finden das Admin Tool im folgenden Verzeichnis: C:\Programme\Eisfeld Datentechnik\PosterJet V8 Admin Tool\PosterJetAdmin.exe Seite 1/2 Support Guide Nr. 17 Sie finden den Client im folgenden Verzeichnis: C:\Dokumente und Einstellungen\*BENUTZER*\Lokale Einstellungen\Apps\2.0\C8C32QCX.GB9\GCNL64KK.AEK\post..tion_e6ce94d8e9a191ec_ 0008.0001_91fbdd87ea17b38f (die kryptischen Ordnerbezeichnungen können abweichen). 4. Hinweis: für den PPD Druck (virtueller PosterJet Drucker in Windows 7 oder Vista) muss die Benutzerkontensteuerung deaktiviert sein, da sonst die gespoolten Aufträge nicht vom Windows Spooler an PosterJet weitergereicht werden. Für die Abschaltung des UAC öffnen Sie bitte über „Start“ die Windows 7 Suchbox und geben Sie dort „MSConfig“ ein. Nun wählen Sie unter „Tools“ den Eintrag „UAC-Einstellungen“ aus. Gehen Sie zu „UAC-Einstellungen ändern“, bestätigen Sie mit „Starten“ und schieben Sie den dort angezeigten Regler nach ganz unten auf „Nie benachrichtigen“. Seite 2/2 Support Guide Nr. 18 Professionelle Schwarz/Weiß-Drucke mit Epson Stylus Pro Druckern Mit PosterJet 8.5 haben wir die Möglichkeit geschaffen, auf Epson Stylus Pro Druckern jede beliebige Datei ohne vorherige Konvertierung professionell und mit vielen Einstellmöglichkeiten in Schwarz/Weiß auszugeben. Ganz gleich ob Farbfotos oder PDF-Dateien in S/W gedruckt werden sollen, einfach Datei wählen und im Reiter „Drucker“ des Auftragsfensters den Druckmodus mit dem Zusatz „….Adv. BW Photo“ wählen. Die Einstellmöglichkeiten für die unterschiedlichen Arten der S/W-Ausgabe befinden sich im Media Manager und können beliebig verändert werden. Öffnen Sie hierzu vor dem Druck der Datei den PosterJet Media Manager (Menü „Werkzeuge“) und wählen Sie das zu bedruckende Papier aus, indem Sie es mit der Maus anklicken. Öffnen Sie nun den Medienbaum, indem Sie die Funktionstaste F6 drücken, oder die „+“-Zeichen wählen. Auf der rechten Hälfte des Fensters finden Sie nun die „ABWP Color Controls“. Seite 1/2 Support Guide Nr. 18 Hinweise: - Nicht alle Papiertypen verfügen über Adv. BW Photo Modi. - Nicht alle Epson Stylus Pro Drucker unterstützen Adv. BW Photo Modi. - Eine Voransicht des späteren Ergebnisses ist leider nicht möglich. Wir empfehlen daher zunächst einen Testdruck zu starten, um die Auswirkungen der Parameter auf Ihre Datei zu überprüfen. Seite 2/2 Support Guide Nr. 19 Profile in PosterJet 8 einbinden Sie möchten ein Eingabeprofil in PosterJet 8 einbinden? Gehen Sie bitte wie folgt vor: Klicken Sie das ICC-Profil mit der rechten Maustaste an. Wählen Sie den Punkt “ICC Profil installieren”. Starten Sie PosterJet neu (Server und Client). Jetzt steht Ihnen das Profil im Reiter “Farbe” des Auftragsfensters zur Verfügung. Seite 1/2 Support Guide Nr. 19 Für die Einbindung von Ausgabeprofilen stehen Ihnen zwei Möglichkeiten zur Verfügung: - Das PosterJet Medien Update per Internet. Hierzu wählen Sie im Menü “Werkzeuge” des Hauptfensters die Option “Medien Update…”. PosterJet verbindet sich, bei gültiger Internetverbindung, automatisch auf dem Live Update Server und zeigt Ihnen die für Ihren Drucker zum Download bereitstehenden Medien in einer Liste an. Wählen Sie lediglich die zu ladenden Medien und klicken Sie „Updates herunterladen“. PosterJet installiert die Medien vollautomatisch. Diese stehen Ihnen ohne Neustart der Software sofort zur Verwendung bereit. - Sofern Sie eine ZIP Datei per Email erhalten haben wählen Sie im gleichen Fenster die Option „Update mit Datenträger“. Sie werden aufgefordert die ZIP Datei(en) anzuwählen und zu öffnen. Auch hier installiert PosterJet die Medienprofile vollautomatisch. Seite 2/2 Support Guide Nr. 20 Farbmanagement mit Adobe Creative Suite Beim Export von Dateien aus Programmen der Adobe Creative Suite sollten Sie sicherstellen, dass Sie die korrekten Farbmanagement Einstellungen gewählt haben, da ansonsten fehlerhafte Drucke das Ergebnis sein können (zu dunkle Farben, falsche Farben etc.) Mit folgendem Test können Sie erkennen, ob die richtigen Einstellungen gewählt wurden: Öffnen Sie eines Ihrer Testbilder in Photoshop, und speichern Sie dieses als Tiff-Datei (mit eingebettetem Profil). Drucken Sie das Bild mit PosterJet aus, wobei Sie die Standard Farbeinstellungen wählen. Importieren Sie das gleiche Bild in InDesign. Speichern Sie die Datei als PDF und drucken Sie diese mit PosterJet erneut aus (mit gleichen Farbeinstellungen). Wenn nun beide Ausdrucke farblich voneinander abweichen, wurden die Einstellungen in InDesign nicht korrekt gesetzt. Gehen Sie nun wie folgt vor: 1. Wählen Sie im Export Fenster unter „Ausgabe“ -> „Farbkonvertierung“ den Eintrag „Keine Farbkonvertierung“. Page 1/2 Support Guide Nr. 20 2. Wählen Sie im Export Fenster unter „Ausgabe“ -> „Berücksichtigung der Profile“ den letzten Eintrag der Liste „Alle RGB-Profile und CMYK-Quellprofile mit Tags einschließen“. Diese Einstellungen können Sie sichern und wieder verwenden oder als Standard festlegen. Überprüfen Sie Ihre neuen Einstellungen, indem Sie das InDesign Dokument erneut ins PDF Format exportieren und mit den gleichen Farbeinstellungen in PosterJet drucken, die Sie bereits für das Photoshop Dokument verwendet haben. Nun sollten beide Ausdrucke farblich übereinstimmen. Page 2/2 Support Guide Nr. 21 PosterJet 8 und Windows 7 – Ruhezustand Windows 7 wechselt, sofern Standardeinstellungen für die Energieverwaltung getroffen wurden, nach einer kurzen Zeit in den Ruhezustand. Bei gestarteter PosterJet Software kann dies dazu führen, dass der PosterJet-Client die Verbindung zum PosterJet-Server verliert. Der PosterJet-Client muss dann neu gestartet werden, um die Verbindung zum Server wieder herzustellen. Sie sollten, um dieses Verhalten zu umgehend, die Energiesparoptionen in Windows anpassen. Hierzu gehen Sie wie folgt vor: 1. Gehen Sie zu „Start“ -> „Systemsteuerung“-> „Energieoptionen“. Seite 1/3 Support Guide Nr. 21 2. Wählen Sie „Energiesparplaneinstellungen ändern“. 3. Wählen Sie nun „Erweiterte Energieeinstellungen ändern“. Seite 2/3 Support Guide Nr. 21 4. Wählen Sie im Dropdown-Menü den Energiesparmodus „Höchstleistung“ aus und bestätigen Sie mit OK. Sie können ab sofort wieder problemlos mit PosterJet 8 arbeiten. Seite 3/3 Support Guide Nr. 22 PosterJet und IIS auf Windows Small Business Server 2008 (64 Bit) In diesem Tutorium erklären wir Ihnen, wie PosterJet 8.6 auf einem Windows Small Business Server 2008 (64 Bit) installiert und als Netzwerkdienst (IIS) gehostet wird. Voraussetzungen : - Administratorrechte auf dem Windows SBS - PosterJet 8.6 Installations-DVD Hinweis: Falls Sie PosterJet bereits auf dem Windows SBS installiert haben, deinstallieren Sie zunächst die komplette Software (PosterJet Admin Tool und PosterJet Client). Schritt 1 Installieren Sie PosterJet auf dem Windows SBS 2008 als 32Bit Version. Starten Sie den Computer bei Anforderung neu. Schritt 2 Nachdem Sie PosterJet installiert haben, öffnen Sie den Server Manager (kleines Symbol in der Taskleiste neben der Start Taste). Erteilen Sie dem Netzwerkdienst vollen Zugriff auf das PosterJet Verzeichnis, dies geschieht folgendermaßen: - Wählen Sie links in der Spalte „Rollen“ - > „Web Server (IIS)“ - > „Internet Information Service“ aus. - Anschließend wählen Sie den Eintrag „PJServer80“ in der Spalte rechts daneben unter: „Ihren PC Namen“ -> „Sites“ -> „Default Web Sites“ -> „PJServer80“ und klicken Sie mit der rechten Maustaste auf „PJServer80“. Wählen Sie jetzt „Edit Permissions“. Seite 1/6 Support Guide Nr. 22 Jetzt den Abschnitt Sicherheit auswählen und im unteren Bereich auf Erweitert. Im neuen Fenster auf Bearbeiten klicken und weiter auf Hinzufügen. Hier können Sie nun einen neuen Benutzer für die Rechtevergabe einstellen. Dafür klicken Sie auf Erweitert und im neuen Fenster auf Jetzt Suchen. Alle Benutzer werden Ihnen nun in der unteren Liste angezeigt. Hier wählen sie den Benutzer NETZWERKDIENST (eng. Network Service) aus und bestätigen mit zweimaligem klicken auf OK die Fenster. Jetzt öffnet sich ein neues Fenster wo Sie einen Hacken bei Vollzugriff setzten müssen und mit OK wieder zweimal bestätigen. Daraufhin sollte der Computer anfangen die Rechte neu zu schreiben. Anschließend sollte der Benutzer NETZWERKDIENST in der Liste mit Benutzern mit Rechten auftauchen und den Status Vollzugriff haben. Die restlichen Fenster können Sie mit betätigen von OK schließen. Seite 2/6 Support Guide Nr. 22 Damit haben sie die notwendigen Rechte vergeben. Schritt 3 Jetzt müssen Sie zurück in den Server Manager und dort unter Anwendungspools einen neuen Anwendungspool hinzufügen, ganz rechts auf Anwendungspool hinzufügen. Diesem Pool geben Sie den Namen PosterJet und bestätigen mit OK. Seite 3/6 Support Guide Nr. 22 Anschließend markieren Sie bitte den neu hinzugefügten Pool und klicken rechts auf Erweiterte Einstellungen. Hier müssen Sie nun als erstes überprüfen ob die Identität bereits auf Netzwerkdienst gesetzt ist, falls dies nicht der Fall sein sollte, müssen Sie dies ändern. Als zweites müssen Sie „Enable 32-Bit Applications“ auf True setzen. Dann mit OK bestätigen. Seite 4/6 Support Guide Nr. 22 Nachdem Sie den neuen Anwendungspool soweit eingerichtet haben, markieren Sie im Server Manager erneut den Ordner PJServer80 und klicken anschließend rechts auf Grundeinstellungen. Hier müssen Sie nun den neuen Anwendungspool PosterJet unter Auswählen heraussuchen und mit OK beide Fensters schließen. Schritt 4 Kopieren Sie bitte die den Guides beiliegenden Dateien SBS2008Step1.bat und SBS2008Step2.bat nun auf Ihren Desktop. Mit einem Rechtsklick auf SBS2008Step1.bat und Ausführen als Administrator öffnet sich nach kurzem Warten eine Configdatei. Hier müssen Sie nach dem Eintrag rpcproxy suchen und zum dritten gefundenen Eintrag gehen. Die Zeile sollte so aussehen: <add name=“PasswordExpiryModule“ image=“C:\Windows\system3\RpcProxy\RpcProxy.dll“ /> Seite 5/6 Support Guide Nr. 22 Sie müssen ans Ende der Zeile (hinter…Rpc.Proxy.dll”) nun ein Leerzeichen setzen und den Text preCondition=”bitness64” hinzufügen (ist unter Umständen auf Server 2011 bereits vorhanden – bitte prüfen). Anschließend sollte das ganze so aussehen: Danach die Datei Speichern und beenden. Schritt 5 Nun müssen Sie die Datei SBS2008Step2.bat wieder mit Rechtsklick Als Administrator ausführen öffnen. Die Kommandozeile sollte sich öffnen und ein IIS reset wird automatisch eingeleitet. Danach schließt sich die Kommandozeile wieder. Damit haben sie alle Einstellungen getroffen um PosterJet als IIS Dienst zu hosten. Sie können nun zum Test folgendes tun: - Öffnen Sie wieder den Server Manager und markieren den Ordner PJServer80. Dann auf der rechten Seite auf *:80 (http) durchsuchen klicken. Der InternetExplorer sollte sich öffnen und die Adresse http://localhost/PJServer80 anzeigen. - Erweitern Sie die Adresse auf http://localhost/PJServer80/PJServerV8.asmx und drücken Sie die Eingabetaste (Return). Wenn nach kurzem Laden eine Seite mit PJ Server V8 als Überschrift und darunter eine Liste von Funktionen erscheint, haben Sie den Server erfolgreich zum Laufen gebracht. - Als zweites können Sie auf die Funktion ClientLogIn klicken. Auf der neuen Seite geben Sie in die Zeile irgendeinen Namen ein (z.B. Test1) und bestätigen mit Enter. Es sollte eine neue Seite geöffnet und ein String zwischen <string> … </string> angezeigt werden in HTML Sprache. Diesen markieren Sie bitte und kopieren ihn (STRG + C). Daraufhin können Sie das Fenster mit dem String schließen und im anderen Fenster oben auf „hier“ klicken um zurück zur Startseite des Servers zu gelangen. Jetzt die Funktion ClientLogOut auswählen und den String in die Zeile einfügen (STRG + V) und bestätigen. Das neue Fenster einfach schließen. Seite 6/6 Support Guide Nr. 23 PosterJet 8 mit IIS unter Windows XP Diese Dokumentation beschreibt die Installation von PosterJet 8 mit Nutzung des IIS (Internet Information Services) unter Windows XP (32/64 Bit). Notwendige Voraussetzungen für die Installation: • Der Benutzer muss für die Installation von PosterJet 8 und die Konfiguration des Betriebssystems über administrative Rechte verfügen. • Egal ob Windows XP in der 32- oder 64-Bit-Version mit dem IIS und PosterJet 8 genutzt werden soll, es wird immer die PosterJet 32-Bit-Installation benötigt. • Frühere PosterJet Installationen (Bsp.: 8.1 oder 8.5) müssen vor Installation des Updates unbedingt deinstalliert werden (folgen Sie den Hinweisen in Support Guide 02!). Wurde die frühere Installation unter IIS gehostet, ist unbedingt zu beachten, dass sowohl die Standardwebseite, als auch das Virtuelle Verzeichnis zunächst gelöscht werden müssen, bevor die neue Version 8.6 installiert werden kann. IIS-Dienste aktivieren Systemsteuerung > Verwaltung > Internet Informationsdienste Folgende Dienste müssen für die Nutzung von PosterJet 8 unter IIS aktiviert sein (siehe Abb. 1 bis 3): (Abb. 1) Seite 1/25 Support Guide Nr. 23 (Abb. 2) (Abb. 3) Seite 2/25 Support Guide Nr. 23 Nachdem alle notwendigen Dienste aktiviert wurden, führen Sie einen Neutstart des Betriebssystems durch. Anschließend starten Sie die Installation von PosterJet 8 und wählen bei Aufforderung die „benutzerdefinierte Installation“ (custom) aus (siehe Abb. 4). (Abb. 4) Seite 3/25 Support Guide Nr. 23 Bei der Aufforderung den Server-Typ zu wählen, markieren Sie den IIS (Internet Information Services), definieren den Port für den Server (Standard-Port ist 80) und tragen bei „Virtual directory name“ den Namen „PJServer80“ ein (siehe Abb. 5). (Abb. 5) Seite 4/25 Support Guide Nr. 23 Nach der Installation von PosterJet 8 sehen Sie in der Taskleiste links neben der Uhr das Icon von dem „PosterJet Server – administration utility“. Führen Sie einen Linksklick auf das Icon aus (siehe Abb. 6), damit die Anwendung in den Vordergrund geholt wird. (Abb. 6) Das „PosterJet Server – administration utility“ (siehe Abb. 7) ist für die spätere Nutzung von PosterJet 8 nicht mehr notwendig, wenn Sie den IIS anstatt des PosterJet 8 eigenen Hosting-Service verwenden möchten. (Abb. 7) Seite 5/25 Support Guide Nr. 23 Führen Sie nun einen Rechtsklick auf das Icon vom „PosterJet Server – administration utility“ in der Taskbar aus und wählen aus dem Kontextmenü den Eintrag „Exit“ (Abb. 8) aus. (Abb. 8) Die anschließenden Meldungen bestätigen Sie jeweils mit „Ja“ (Abb. 9 bis 10), damit die Einstellungen gespeichert werden. (Abb. 9) (Abb. 10) Seite 6/25 Support Guide Nr. 23 Da Sie PosterJet 8 zusammen mit dem IIS nutzen möchten, so können Sie bei Bedarf die Verknüpfung „PosterJet Admin Tool“ aus dem Autostart-Ordner des WindowsStartmenüs löschen. Dieser Schritt ist hier nicht näher beschrieben. Öffnen Sie die Kommandozeile und wechseln Sie in folgendes Verzeichnis: C:\WINDOWS\Microsoft.NET\Framework\v2.0.50727 Die Kommandozeile von Windows öffnen Sie wie folgt: Startmenü > Programme > Zubehör > Eingabeaufforderung Geben Sie in diesem Verzeichnis folgenden Programmnamen und Parameter ein und drücken anschließend die Enter-Taste (siehe Abb. 11): aspnet_regiis.exe -i (Abb. 11) Seite 7/25 Support Guide Nr. 23 Öffnen Sie nun das Programm „Internet-Informationsdienste“: Systemsteuerung > Verwaltung > Internet-Informationsdienste Öffnen Sie die komplette Verzeichnisstruktur, damit Sie einen besseren Überblick haben. Führen Sie einen Rechtsklick auf den Eintrag „Standardwebsite“ durch und wählen aus dem Kontextmenü den Eintrag „Eigenschaften“ aus (siehe Abb. 12). (Abb. 12) Seite 8/25 Support Guide Nr. 23 Wechseln Sie zur Registerkarte „Website“ und vergewissern Sie sich, ob bei den Einstellungen „TCP-Anschluss“ der von Ihnen gewünschte Port definiert ist. Standardmäßig ist es der Port 80, über welchen der IIS und somit auch der PosterJetServer erreichbar sein wird (siehe Abb. 13). (Abb. 13) Seite 9/25 Support Guide Nr. 23 Wechseln Sie nun zur Registerkarte „ASP.NET“ und wählen bei „ASP.NET-Version“ den Eintrag „2.0.50727“ aus und bestätigen anschließend Ihre gewählten Einstellungen mit der Schaltfläche „OK“ (siehe Abb. 14). (Abb. 14) Seite 10/25 Support Guide Nr. 23 Nun legen Sie ein neues virtuelles Verzeichnis an, in dem Sie einen Rechtsklick auf den Eintrag „Standardwebsite“ ausführen und aus dem Kontextmenü den Eintrag „Neu > Virtuelles Verzeichnis“ auswählen (siehe Abb. 15). (Abb. 15) Seite 11/25 Support Guide Nr. 23 Drücken Sie die Taste „Weiter“ (siehe Abb. 16). (Abb. 16) Tragen Sie bei „Alias“ den Namen „PJServer80“ ein (siehe Abb. 17). (Abb. 17) Seite 12/25 Support Guide Nr. 23 Betätigen Sie die Schaltfläche „Durchsuchen“, navigieren Sie zum Installationsverzeichnis des PosterJet 8-Servers und markieren dort den Ordner „PJServer80“. Anschließend soll sich folgender Eintrag im Textfeld „Verzeichnis“ befinden, insofern Sie das Standardinstallationsverzeichnis bei der Installation gewählt haben (siehe Abb. 18): C:\Programme\Eisfeld Datentechnik\PosterJet V8 Admin Tool\wwwroot\PJServer80 (Abb. 18) Seite 13/25 Support Guide Nr. 23 Stellen Sie sicher, dass die Zugriffsberechtigungen „Lesen“ und „Skripts ausführen (z.B. ASP)“ aktiviert sind (siehe Abb. 19). (Abb. 19) Betätigen Sie die Schaltfläche „Fertig stellen“, damit alle Einstellungen gespeichert werden (siehe Abb. 20). (Abb. 20) Seite 14/25 Support Guide Nr. 23 Führen Sie einen Rechtsklick auf den Eintrag „PJServer80“ durch und wählen aus dem Kontextmenü den Eintrag „Eigenschaften“ aus (siehe Abb. 21). (Abb. 21) Seite 15/25 Support Guide Nr. 23 Wechseln Sie zur Registerkarte „Virtuelles Verzeichnis“ und vergewissern Sie sich, ob im Textfeld „Lokaler Pfad“ das zuvor definierte virtuelle Verzeichnis hinterlegt ist. Handelt es sich um das Standardinstallationsverzeichnis vom PosterJet 8-Server, dann soll dort folgender Pfad eingetragen sein (siehe Abb. 22): C:\Programme\Eisfeld Datentechnik\PosterJet V8 Admin Tool\wwwroot\PJServer80 Im Textfeld „Anwendungsname“ soll sich der Name „PJServer80“ befinden (siehe Abb. 22). (Abb. 22) Seite 16/25 Support Guide Nr. 23 Wechseln Sie nun zur Registerkarte „ASP.NET“ und wählen bei „ASP.NET-Version“ den Eintrag „2.0.50727“ aus und bestätigen anschließend Ihre gewählten Einstellungen mit der Schaltfläche „OK“ (siehe Abb. 23). (Abb. 23) Seite 17/25 Support Guide Nr. 23 Öffnen Sie den Windows-Explorer und navigieren Sie zum Installationsverzeichnis des PosterJet 8-Servers und führen einen Rechtsklick auf den Ordner „PJServer80“ aus und wählen den Eintrag „Eigenschaften“ (siehe Abb. 24). In der Standardinstallation des PosterJet-Servers, befindet sich der Ordner im folgenden Verzeichnis: C:\Programme\Eisfeld Datentechnik\PosterJet V8 Admin Tool\wwwroot\PJServer80 (Abb. 24) Seite 18/25 Support Guide Nr. 23 Wechseln Sie zur Registerkarte „Sicherheit“ und betätigen die Schaltfläche „Hinzufügen“ (siehe Abb. 25). (Abb. 25) Seite 19/25 Support Guide Nr. 23 Betätigen Sie die Schaltfläche„Erweitert“ (siehe Abb. 26). (Abb. 26) Betätigen Sie die Schaltfläche „Jetzt suchen“. Markieren Sie mit gedrückter STRG-Taste und jeweils mit einem Linksklick den Benutzer „ASPNET“ und „Netzwerkdienst“ in der unteren Liste und bestätigen Sie Ihre Auswahl anschließend mit „OK“ (siehe Abb. 27). (Abb. 27) Seite 20/25 Support Guide Nr. 23 Nun sollten die Benutzer „ASPNET“ und „Netzwerkdienst“ im Textfeld des nächsten Dialogs erscheinen (siehe Abb. 28). Bestätigen Sie Ihre Auswahl mit der Schaltfläche „OK“. (Abb. 28) Seite 21/25 Support Guide Nr. 23 Im nächsten Fenster markieren Sie den neu hinzugefügten Benutzer „ASP.NET“ mit einem Linksklick und setzen die Berechtigungen unter „Zulassen“ für diesen Benutzer auf „Ändern“ (siehe Abb. 29). Anschließend betätigen Sie die Schaltfläche „OK“. (Abb. 29) Seite 22/25 Support Guide Nr. 23 Im nächsten Fenster markieren Sie den neu hinzugefügten Benutzer „Netzwerkdienst“ mit einem Linksklick und setzen die Berechtigungen unter „Zulassen“ für diesen Benutzer auf „Ändern“ (siehe Abb. 30). Anschließend betätigen Sie die Schaltfläche „OK“. (Abb. 30) Seite 23/25 Support Guide Nr. 23 Im letzten Schritt öffnen Sie die Kommandozeile und geben den Befehl „iisreset“ ein, damit der IIS neugestartet wird (siehe Abb. 31). Die Kommandozeile von Windows öffnen Sie wie folgt: Startmenü > Programme > Zubehör > Eingabeaufforderung (Abb. 31) Seite 24/25 Support Guide Nr. 23 Um den PosterJet-Client zu installieren, öffnen Sie den Internet Explorer (keinen anderen Browser) und rufen folgende URL (Adresse) auf, wenn der PosterJet-Client unter dem selben Betriebssystem installiert werden soll wie der PosterJet 8-Server und der IIS: http://localhost/PJServer80/Client/publish.htm (Bsp. mit Standard-Port 80) http://localhost:83/PJServer80/Client/publish.htm (Bsp. Port 83) Soll der PosterJet-Client auf einem anderen PC im Netzwerk installiert werden, dann ersetzen Sie in der URL den Namen „loacalhost“ durch die IP-Adresse des PCs, auf welchem der PosterJet 8-Server unter dem IIS gehostet wird. Wird bspw. der PosterJet 8-Server unter der IP-Adresse 192.168.100.200 gehostet, dann würden Sie folgende URL im Internet Explorer aufrufen: http://192.168.100.200/PJServer80/Client/publish.htm (Bsp. mit Standard-Port 80) http://192.168.100.200:85/PJServer80/Client/publish.htm (Bsp. mit Port 85) Im Browser öffnet sich die Installationsseite (siehe Abb. 32) für den PosterJet 8-Client. Betätigen Sie die Schaltfläche „Install“ um mit der Installation des PosterJet 8-Clients zu beginnen. (Abb. 32) Seite 25/25 Support Guide Nr. 24 PosterJet 8 mit IIS unter Windows 7 Diese Dokumentation beschreibt die Installation von PosterJet 8 mit Nutzung des IIS (Internet Information Services) unter Windows 7 (32/64 Bit). Notwendige Voraussetzungen für die Installation: • Der Benutzer muss für die Installation von PosterJet 8 und die Konfiguration des Betriebssystems über administrative Rechte verfügen. • Egal ob Windows 7 in der 32- oder 64-Bit-Version mit dem IIS und PosterJet 8 genutzt werden soll, es wird immer die 32-Bit-Version von PosterJet benötigt. • Frühere PosterJet Installationen (Bsp.: 8.1 oder 8.5) müssen vor Installation des Updates unbedingt deinstalliert werden (folgen Sie den Hinweisen in Support Guide 02!). Wurde die frühere Installation unter IIS gehostet, ist unbedingt zu beachten, dass sowohl die Standardwebseite, als auch das Virtuelle Verzeichnis zunächst gelöscht werden müssen, bevor die neue Version 8.6 installiert werden kann. IIS-Dienste aktivieren Öffnen Sie die „Windows-Funktionen“, um folgende Dienste für die Nutzung von PosterJet unter IIS zu aktivieren: Systemsteuerung > Programme und Funktionen > Windows Funktionen aktivieren oder deaktivieren (Abb. 1) Seite 1/13 Support Guide Nr. 24 Nachdem alle notwendigen Dienste aktiviert wurden, führen Sie einen Neutstart des Betriebssystems durch. Anschließend starten Sie die Installation von PosterJet 8 und wählen bei Aufforderung die „benutzerdefinierte Installation“ (custom) aus (siehe Abb. 2). (Abb. 2) Bei der Aufforderung den Server-Typ zu wählen, markieren Sie den Eintrag IIS (Internet Information Services), definieren den Port für den Server (Standard-Port ist 80) und tragen bei „Virtual directory name“ den Namen „PJServer80“ ein (siehe Abb. 3). (Abb. 3) Seite 2/13 Support Guide Nr. 24 Nach der Installation von PosterJet 8 sehen Sie in der Taskleiste links neben der Uhr das Icon von dem „PosterJet Server – administration utility“. Führen Sie einen Linksklick auf das Icon aus, damit die Anwendung in den Vordergrund geholt wird. (Abb. 4) Das „PosterJet Server – administration utility“ ist für die spätere Nutzung von PosterJet 8 nicht mehr notwendig, wenn Sie den IIS anstatt des PosterJet 8 eigenen Hosting-Service verwenden möchten. Daher empfiehlt es sich auch, die Verknüpfung zum „PosterJet Server – administration utility“ aus dem Autostart-Ordner des WindowsStartmenüs zu entfernen. Führen Sie nun einen Rechtsklick auf das Icon vom „PosterJet Server – administration utility“ in der Taskbar aus und wählen aus dem Kontextmenü den Eintrag „Exit“ (Abb. 5) aus. (Abb. 5) Seite 3/13 Support Guide Nr. 24 Die anschließenden Meldungen bestätigen Sie jeweils mit „Ja“ (siehe Abb. 6 und 7), damit die Einstellungen gespeichert werden. (Abb. 6) (Abb. 7) Öffnen Sie nun den „Internetinformationsdienste (IIS)-Manager“: Systemsteuerung > Verwaltung > Internetinformationsdienste (IIS)-Manager Öffnen Sie die komplette Verzeichnisstruktur, damit Sie einen besseren Überblick haben. Prüfen Sie unter „Anwendungspools“, ob für PosterJet 8 bereits ein Anwendungspool definiert wurde. Sollte noch kein Anwendungspool definiert sein, dann fügen Sie einen neuen Anwendungspool hinzu (siehe Abb. 8): (Abb. 8) Seite 4/13 Support Guide Nr. 24 Nehmen Sie für den neuen Anwendungspool folgende Einstellungen vor (siehe Abb. 9): (Abb. 9) Nach dem Sie den neuen Anwendungspool definiert haben, führen Sie einen Rechtsklick auf den neuen Anwendungspool „PJServer80“ aus und wählen aus dem Kontextmenü den Eintrag „Erweiterte Einstellungen“ aus (siehe Abb. 10). (Abb. 10) Seite 5/13 Support Guide Nr. 24 Bei den „Erweiterten Einstellungen“ des Anwendungspools für PosterJet, nehmen Sie folgende Einstellungen vor (siehe Abb. 11): 32-Bit-Anwendung aktivieren: Identität: True NetworkService (Abb. 11) Seite 6/13 Support Guide Nr. 24 Nun fügen Sie PosterJet 8 als Anwendung unter dem IIS hinzu. Führen Sie dazu einen Rechtsklick auf „Default Web Site“ durch und wählen den Eintrag „Anwendung hinzufügen“ aus (siehe Abb. 12): (Abb. 12) Seite 7/13 Support Guide Nr. 24 Bei den Einstellungen für die neue Anwendung, nehmen Sie folgende Einstellungen vor (siehe Abb. 13): Alias: PJServer80 Anwendungspool: PJServer80 (siehe Abb. 14) Physikalischer Pfad: C:\Program Files (x86)\Eisfeld Datentechnik\PosterJet V8 Admin Tool\wwwroot\PJServer80 (Installtionsverzeichnis von PosterJet) (Abb. 13) (Abb. 14) Seite 8/13 Support Guide Nr. 24 Als nächstes werden die Berechtigungen für den Benutzer „Netzwerkdienst“ definiert. Führen Sie dazu einen Rechtsklick auf die Anwendung „PJServer80“ durch und wählen aus dem Kontextmenü den Eintrag „Berechtigungen bearbeiten“ aus (siehe Abb. 15). (Abb. 15) Wechseln Sie zur Registerkarte „Sicherheit“ und betätigen die Schaltfläche „Bearbeiten“ (siehe Abb. 16). (Abb. 16) Seite 9/13 Support Guide Nr. 24 Sollte der Benuzter „Netzwerkdienst“ bereits vorhanden sein, dann überspringen Sie die nächsten Schritte und machen mit der Abb. 22 weiter. Andernfalls betätigen Sie die Schaltfläche „Hinzufügen“ (siehe Abb. 17). (Abb. 17) Betätigen Sie die Schaltfläche „Erweitert“ (siehe Abb. 18). (Abb. 18) Seite 10/13 Support Guide Nr. 24 Betätigen Sie die Schaltfläche „Jetzt suchen“, markieren Sie mit einem Linksklick den Benutzer „Netzwerkdienst“ in der unteren Liste und bestätigen Ihre Auswahl anschließend mit „OK“ (siehe Abb. 19). (Abb. 19) Nun sollte der Benutzer „Netzwerkdienst“ im Textfeld des nächsten Dialogs erscheinen (siehe Abb. 20). Bestätigen Sie Ihre Auswahl mit der Schaltfläche „OK“. (Abb. 20) Seite 11/13 Support Guide Nr. 24 Im nächsten Fenster markieren Sie den neu hinzugefügten Benutzer „Netzwerkdienst“ mit einem Linksklick und setzen die Berechtigungen unter „Zulassen“ für diesen Benutzer auf „Ändern“ (siehe Abb. 21). Anschließend betätigen Sie die Schaltfläche „OK“. (Abb. 21) Im letzten Schritt öffnen Sie die Kommandozeile und geben den Befehl „iisreset“ ein, damit der IIS neugestartet wird (siehe Abb. 22). Die Kommandozeile von Windows öffnen Sie wie folgt: Startmenü > Alle Programme > Zubehör > Eingabeaufforderung oder Windows-Taste + R > cmd (eingeben) > Enter drücken (Abb. 22) Seite 12/13 Support Guide Nr. 24 Um den PosterJet-Client zu installieren, öffnen Sie den Internet Explorer (keinen anderen Browser) und rufen folgende URL auf, wenn der PosterJet-Client auf dem selben PC installiert werden soll wie der PosterJet-Server und der IIS: http://localhost/PJServer80/Client/publish.htm (Bsp. mit Standard-Port 80) http://localhost:83/PJServer80/Client/publish.htm (Bsp. Port 83) Soll der PosterJet-Client auf einem anderen PC im Netzwerk installiert werden, dann ersetzen Sie in der URL den Namen „loacalhost“ durch die IP-Adresse des PC, auf welchem der PosterJet-Server unter dem IIS gehostet wird. Wird bspw. der PosterJetServer unter der IP-Adresse 192.168.100.200 gehostet, dann würden Sie folgende Adresse im Internet Explorer aufrufen: http://192.168.100.200/PJServer80/Client/publish.htm (Bsp. mit Standard-Port 80) http://192.168.100.200:83/PJServer80/Client/publish.htm (Bsp. mit Port 83) Im Browser öffnet sich die Installationsseite (siehe Abb. 23) für den PosterJet-Client. Betätigen Sie die Schaltfläche „Install“ um mit der Installtion des PosterJet-Clients zu beginnen. (Abb. 23) Seite 13/13 Support Guide Nr. 25 Erstellung von CMYK Farbprofilen mit PosterJet für Epson SP GS6000 Mit PosterJet 8 lassen sich neben RGB Ausgabeprofilen (für die meisten Canon, Epson und HP Drucker) auch CMYK Farbprofile erstellen. Dies wird immer dann notwendig, wenn der Drucker in PosterJet per CMYK Modus angesteuert wird (Bsp.: Epson GS6000). Um ein Profil mit PosterJet erzeugen zu können, müssen folgende Bedingungen erfüllt sein: - - Sie besitzen ein in PosterJet unterstütztes Farbmessgerät (Spektralphotometer): z.B. Epson SpectroProofer, X-Rite Eye-One Pro, i1Isis, X-Rite Eye-One iO, X-Rite ICColor, X-Rite DTP 70, DTP 45, DTP 20, GretagMacbeth SpectroScan. Sie besitzen das PosterJet Profilierungsmodul. Gehen Sie wie folgt vor: Öffnen Sie den PosterJet 8 Media Manager (Menü „Werkzeuge“ -> „Media Manager…“). Wählen Sie Ihr Messgerät im Menü „Werkzeuge“ -> „Messgerät wählen…“. Klicken Sie nun auf den Plus-Button, um ein neues Medium anzulegen. Der Profilierungsassistent wird nun geöffnet. Seite 1/10 Support Guide Nr. 25 Klicken Sie auf „Weiter“. Schritt 1 von 8 des Assistenten wird geöffnet. Schritt 1: Geben Sie in das Feld "Medien Name" einen Namen für das neue Medium ein. Mit diesem Namen erscheint das Medium dann auch in den Medien Einstellungen von PosterJet. Es ist empfehlenswert, die Bezeichnung des Herstellers und die Bestellnummer anzugeben. Seite 2/10 Support Guide Nr. 25 Als Medientyp steht Ihnen lediglich PosterJet Standard zur Verfügung. Diesen wählen Sie bitte und klicken Sie auf „Weiter“. Schritt 2: Druckqualität festlegen. Ein Medium kann mehrere verschiedene Druckqualitäten beinhalten. Für jede Druckqualität muss ein eigenes Profil erstellt werden. Alle hier beschriebenen Arbeitsschritte müssen für jeden Druckmodus ausgeführt werden. Wählen Sie die gewünschte Auflösung (je geringer, desto schneller der Druck). Als Optionen stehen Ihnen: - Draft Production Normal Production Best Max Quality zur Verfügung. Mit jeder Auflösung können Sie lediglich eine Druckqualität wählen (mehr hierzu: siehe Kapitel „MicroWeave Verfahren“ am Ende dieses Dokumentes). Beenden Sie den zweiten Arbeitsschritt, indem Sie auf "Weiter" klicken für Schritt 3. Wichtiger Hinweis: Sollten Sie die Testcharts manuell mit einem Eye-One messen, achten Sie bitte immer darauf, dass Sie nur von links nach rechts messen dürfen und nie umgekehrt. Seite 3/10 Support Guide Nr. 25 Schritt 3: Linearisierungschart drucken und vermessen. Klicken Sie auf „Chart drucken“. Stellen Sie sicher, dass die PosterJet Hauptwarteschlange gestartet ist und, dass das zu profilierende Medium im Drucker eingelegt ist. PosterJet druckt jetzt Ihr Testchart. Begutachten Sie das Testchart. Folgende Parameter lassen sich verändern, um die Qualität der Ausgabe zu optimieren. Um die Parameter zu ändern verlassen Sie das Fenster mit Abbrechen, um zurück zum Media Manager Fenster zu gelangen. Klicken Sie auf die Druckqualität. Im rechten Teil des Fensters sehen Sie nun die Parameter: Bidirectional Printing: schaltet das bi-direktional Drucken aus (bzw. wieder ein) Feeding Adjustment: Papiervorschubjustage (verbessert die Längengenauigkeit) Feeding Offset: vermindert u.U. Streifen im Ausdruck Pre heater: Platen heater: After heater: regelt die Temperatur hinter der Druckplatte (von vorn betrachtet) regelt die Temperatur auf der Druckplatte regelt die Temperatur vor der Druckplatte (Papierauslauf) Seite 4/10 Support Guide Nr. 25 Duty: Tintenauftrag (wenig bis extrem) Path Delay Time: Verzögerung Druckschlitten (der Druckschlitten wird so veranlasst, künstliche Pausen bei jedem Druckdurchgang einzulegen. Hilft bei schlecht trocknenden Medien bei dennoch hohem Tintenauftrag) Vacuum intensity: Intensität der Papieransaugung auf der Druckplatte Multiple layering: Auftragen der Tinte in mehreren Schichten TIPP: Zunächst ist es wichtig, die 3 optimalen Temperaturen für jedes zu profilierende Medium vom Hersteller zu erfahren. Wählen Sie, je nach Medientyp, zunächst eine geringe Duty von 0,75 bis 1 (Voreinstellung = 1). Erstellen Sie einen Testdruck und erhöhen Sie die Duty so lange, bis Sie einen satten Tintenauftrag erhalten. Sollte im Zusammendruck der Farben ggfls. der Auftrag viel zu hoch sein, erhöhen Sie die Path Delay Time, bis Sie ein vernünftiges Ergebnis erzielen. Erst danach passen Sie das In Limit in PosterJet an. Geschwindigkeit und Qualität stehen hier oftmals im Wiederspruch zueinander. Nur eine optimale Geschwindigkeit zu einer möglichst hohen Tintenmenge führen zu brillanten und optimalen Farbergebnissen. Steigen Sie mit der Linearisierung wieder dort ein, wo Sie aufgehört haben, indem Sie mit der rechten Maustaste auf die Druckqualität klicken (hier: 720x 720 DPI Normal bidirectional MicroWeave) und die Option „Neue Linearisierung“ wählen. Klicken Sie auf Weiter und drucken Sie nun das Linearisierungschart. Wiederholen Sie den Vorgang ggfls. mehrfach. Ist das Testchart gedruckt klicken Sie auf „Weiter“. Sie werden aufgefordert, dass Testchart zu vermessen (Schritt 4). Nach der Vermessung sollten Sie die Messwerte sichern, damit Sie für spätere Änderungen beim Ink Limit das Testchart nicht erneut drucken müssen (bei Änderung anderer Parameter MUSS das Testchart neu gedruckt werden, da sonst das erzeugte Profil nicht korrekt ist). Nach dem Einmessen klicken Sie auf „Weiter“. Sie gelangen nun zu Schritt 5. Seite 5/10 Support Guide Nr. 25 Klicken Sie zuerst auf „Ink Limit Testchart drucken“ und drucken Sie eine Datei, die Ihnen hilft, das Ink Limit zu bestimmen. Eine Anleitung zur Bestimmung des optimalen Ink Limits findet sich auf dem Testchart. Tragen Sie den optimalen Wert für das Ink Limit in das Feld „CMYK Gesamt-Ink Limit“ und klicken Sie „Weiter“ für Schritt 6. Je nach Messgerät können Sie aus unterschiedlichen Testcharts für den Druck und die Profilerstellung wählen. Wählen Sie das für das Material geeignete Testchart und klicken Sie auf „Chart drucken“. Entnehmen Sie den Ausdruck aus dem Drucker, begutachten Sie ihn, und klicken Sie, sofern der Ausdruck den Anforderungen genügt, auf „Weiter“, um das Testchart zu vermessen. Andernfalls wiederholen Sie Schritt 3 bis 6, bis das Ergebnis stimmt. Seite 6/10 Support Guide Nr. 25 Sichern Sie die Messdaten und klicken Sie auf „Weiter“ um in Schritt 8 zu gelangen. Seite 7/10 Support Guide Nr. 25 Schritt 8: Profil erstellen. Ändern Sie die oben gezeigten Einstellungen nur, wenn Sie mit den unterschiedlichen Optionen vertraut sind. Klicken Sie auf „Weiter“, um Ihr neues ICCProfil zu berechnen. Sie werden aufgefordert, einen Namen zu vergeben. Sie können den vorgeschlagenen Namen mit „OK“ übernehmen. Das Profil wird jetzt berechnet. Seite 8/10 Support Guide Nr. 25 Ihr Profil wurde erfolgreich erstellt und gespeichert. Schließen Sie den Assistenten mit „Fertigstellen“. Das neue Profil sollte nach der Fertigstellung kurz überprüft werden. Hierzu klicken Sie im MediaManager mit der rechten Maustaste auf den Druckmodus, den Sie gerade profiliert haben. Wählen Sie den Eintrag „Profil anzeigen“ und überprüfen Sie, dass das Profil homogen und ohne Fehler in der Form ist. Ein falsches Messen des Testcharts hat leicht Fehler zur Folge, die hier erkannt werden können. Das neue Profil steht Ihnen nun im Reiter „Medieneinstellungen“ zur Verfügung. Seite 9/10 Support Guide Nr. 25 Farbprofile für PosterJet 8 erstellen lassen Sofern Sie kein Messgerät und/oder keine Profilierungssoftware besitzen, mindestens aber das Linearisierungsmodul, besteht die Möglichkeit, unseren Service in Anspruch zu nehmen und ein Profil von Eisfeld Datentechnik zum Preis von 180,- € pro Druckmodus (ein ICC-Profil für GS6000) erstellen zu lassen. Senden Sie uns hierzu eine Rolle des zu profilierenden Materials (mind. 10m!) zusammen mit Ihrer Bestellung und Angaben zur gewünschten Qualität zu. Für Profils: MicroWeave Verfahren Die Druckgeschwindigkeit und Qualität lässt sich mit Hilfe der Epson MicroWeave Verfahren weiter steuern. Hierzu stehen folgende Verfahren zur Auswahl (Standardparameter ist „High A“ mit Wert 6) 0 1 2 3 4 5 6 7 8 9 10 11 = = = = = = = = = = = = Low A Low B Medium A Medium B Medium C Medium D High A High B High C High D Extra High A Extra High B Um den Wert zu ändern, muss der Parameter „value“ in der Medien XML in folgender Zeile von „6“ auf den gewünschten Wert geändert werden. <param name="mwtypeescn2" value="6" ReadOnly="True" /> VORSICHT: ändern Sie den Wert nur, wenn Sie genau wissen, was Sie tun! Weitere Informationen zu den MicroWeave Typen entnehmen Sie Druckerhandbuch oder fragen Sie bei Ihrem Epson Händler nach. bitte dem Seite 10/10 Support Guide Nr. 26 PosterJet 8 und Kaspersky Internet Security Suite Damit die Kommunikation zwischen PosterJet-Client und PosterJet-Server bei installierter Kaspersky Internet Security Suite reibungslos funktioniert, so müssen für den PosterJet-Client, PosterJet-Server und zwei weiteren PosterJet-Komponenten Firewall-Ausnahmeregeln unter der Kaspersky Internet Security Suite definiert werden. Öffnen Sie die Kaspersky Internet Security Suite und öffnen Sie dort den Menüpunkt Einstellungen (siehe Abbildung 1). (Abbildung 1) Seite 1/4 Support Guide Nr. 26 Öffnen Sie den Menüpunkt Firewall und anschließend Einstellungen (siehe Abbildung 2). (Abbildung 2) Seite 2/4 Support Guide Nr. 26 Standardmäßig fügt Kaspersky Internet Security Suite alle PosterJet Komponenten in die Gruppe der Schwach beschränkten Programme. Um allerdings eine reibungslose Kommunikation zwischen den PosterJet-Komponenten, und eine hohe Performance, zu garantieren, müssen Sie folgende Schritte ausführen: Führen Sie einen Rechtsklick auf den Eintrag PosterJet Admin Tool aus und wählen Sie aus dem Kontextmenü den Eintrag Verschieben in Gruppe und anschließend Vertrauenswürdig aus (siehe Abbildung 3). (Abbildung 3) Seite 3/4 Support Guide Nr. 26 Führen Sie den oben beschriebenen Schritt ebenfalls für den Eintrag PosterJet Application (und falls vorhanden auch für: eABAPI Core Process module und Canon IOS Core Module) durch, sodass sich anschließend alle vier Komponenten in der Kategorie Vetrauenswürdig befinden (siehe Abbildung 4). (Abbildung 4) Seite 4/4 Support Guide Nr. 27 PDF-Dateien mit überdruckten Elementen korrekt ausgeben Je nach verwendetem PosterJet Drucker Plug-in kann es beim Druck von PDF Dokumenten, welche Elemente enthalten, die überdruckt werden sollen, zu Fehlern in der Ausgabe kommen (Anweisungen zum Überdrucken werden ignoriert). Um dennoch eine Fehlerfreie Ausgabe zu gewährleisten, gehen Sie wie folgt vor: Laden und installieren Sie den Acrobat Reader X (mind. In der Version 10.1.2). (Abbildung 1) Seite 1/2 Support Guide Nr. 27 Öffnen Sie das zu druckende PDF Dokument und klicken Sie auf Drucken (Alternativ über Menü „Datei“ -> „Drucken“). (Abbildung 2) Wählen Sie unter Drucker den PosterJet PPD Drucker. Klicken Sie auf „Erweitert“ und aktivieren Sie die Option „Überdruck simulieren“ im Fenster „Erweiterte Einstellungen“ (siehe Abbildung 3). Bestätigen Sie mit „OK“ und klicken Sie nun auf „Drucken“. (Abbildung 3) Seite 2/2 Support Guide Nr. 28 Die PosterJet Tri-Side-Cut (TSC) Plug-ins Mit PosterJet TSC-Plug-ins können Sie fast alle Bilddateien auf mindestens drei Seiten randlos drucken. Außerdem ist mit den TSC-Plug-ins randloser Bahnendruck möglich (z.B. für Tapetendruck). Da für die sinnvolle Nutzung unserer TSC-Plug-ins ein gewisses Verständnis der Funktionsweise erforderlich ist, lesen Sie bitte die nachfolgenden Abschnitte sorgfältig. Funktionsweise: Ein PosterJet TSC-Plugin ist ein eigener PosterJet Drucker. Ein Canon iPF 6100 Plugin und das iPF 6100 TSC Plugin werden also in PosterJet getrennt behandelt, ganz so, als hätten Sie einen iPF 6100 und einen iPF 8000 eingebunden. Dies hat den Vorteil, dass Sie mit einer SimuPrint-Lizenz den Drucker gleichzeitig sowohl als normalen PosterJet-Drucker, als auch als TSC-Drucker einbinden können. Sie können also gleichzeitig einen iPF 8300 und einen iPF 8300 TSC mit Aufträgen versorgen. PosterJet kümmert sich dann um die Abarbeitung der Aufträge und verwendet automatisch das richtige Plugin. Ein TSC-Plugin druckt immer mindestens drei Seiten eines Motivs im Anschnitt, sodass nur eine Seite beschnitten werden muss, um einen komplett randlosen Ausdruck zu erhalten (das "normale" Drucker Plugin druckt - wie auch der Canon Druckertreiber - nur Motive mit voller Medienbreite randlos). Diese Funktionsweise ist besonders wertvoll für den Bahnendruck mit PosterJet. Mit einem TSC-Plugin können Sie komplette Plakatwände ohne weiteres Zutun automatisch allseitig randlos drucken; nur die letzte Bahn muss ggfls beschnitten werden, wenn sie schmaler als die Medienbreite ist. Alle Bahnen werden somit passgenau gedruckt (vollautomatisch). Eine weitere Verwendung ist das Drucken von randlosen Fotos, die kleiner sind als die eingelegte Rollenbreite (Bsp: 20x30cm randlos auf 17“ Rollenbreite). Voraussetzungen: - Es muss eine funktionierende PosterJet 8.5 oder 8.6 -Installation vorhanden sein. Für beide Versionen gibt es eigene Plug-ins. Für PosterJet-Versionen älter als 8.5 bieten wir keine TSC-Plug-ins an. Plug-ins senden wir auf Wunsch zu. Seite 1/3 Support Guide Nr. 28 - Es sind TSC-Plug-ins für folgende Canon iPF Drucker verfügbar: 6100, 6300, 6350, 8000, 8000s, 8100, 8300, 8300s und 9100. Sie müssen über das entsprechende "normale" PosterJet-Plugin verfügen. Und natürlich muss der entsprechende Drucker angeschlossen und betriebsbereit sein. - Vor der Installation des TSC-Plug-ins müssen zwingend alle Updates für das StandardPlugin gemacht werden. Schauen Sie also bitte im PosterJet Drucker- und Medien Update nach, ob für Ihren Drucker Updates vorhanden sind, bevor das TSC-Plugin installiert wird. - Aufträge, die mit einem TSC-Plugin randlos gedruckt werden können müssen eine Mindesthöhe von 20cm haben. Dies ist technisch durch den Papiervorschub des Druckers begründet und nicht änderbar. - Es kann nur mit speziellen TSC-Medien gedruckt werden, welche Sie bei uns kostenlos herunterladen können. Die normalen Medien sind mit den TSC-Medien nicht kompatibel. - Es muss eine Rollengröße verwendet werden, die für den Randlosdruck auf dem jeweiligen Drucker zugelassen ist. Diese Rollenbreite muss exakt stimmen und in PosterJet so angezeigt werden. Wird die Rollenbreite in PosterJet mit "Custom Roll" angezeigt, kann mit dem TSC-Plugin nicht randlos gedruckt werden und es werden die Standard-Ränder an das Motiv angefügt (Drucker bedingt). Hinweise: - Es ist vom jeweiligen Drucker abhängig, auf welche Breiten randlos gedruckt werden kann, weil an dieser Position Absaugdüsen vorhanden sein müssen. So ist es beispielsweise technisch nicht möglich, auf einem Canon iPF 9100 in voller Medienbreite (60") randlos zu drucken. - Die Checkbox "Randlos drucken" im PosterJet-Auftragsfenster muss bei der Benutzung der TSC-Plug-ins nicht aktiviert werden. Seite 2/3 Support Guide Nr. 28 - Es wird - wie auch beim herkömmlichen Randlosdruck - immer ca. 3mm pro Seite (in der Breite) abgeschnitten. Beim randlosen Bahnendruck müssen also ca. 6mm vertikale Überlappung für einen nahtlos aneinander passendes Druckergebnis eingestellt werden. Der genaue Wert muss aber exemplarisch anhand von Probedrucken ermittelt werden, weil es von Drucker zu Drucker kleine Unterschiede gibt. Auch können verschiedene Medien unterschiedlich reagieren. TriSideCut Plug-ins sind lediglich für folgende Canon Drucker verfügbar: - iPF6100 - iPF6300 / 6350 - iPF8000 - iPF8000s - iPF8100 - iPF8300 - iPF8300s - iPF9100 Seite 3/3 Support Guide Nr. 29 Profilerstellung mit Canon SU-21 Spektrophotometer A) Erstellen eines benutzerdefinierten Papiers mit Media Configuration Tool© Für die Erstellung von PosterJet Medienprofilen lassen sich am Bedienfeld des Canon Druckers entweder Standard Medientypen (druckerintern) oder benutzerdefinierte Medienprofile nutzen. Diese benutzerdefinierten Medienprofile lassen sich mit dem Canon Media Configuration Tool© erstellen, verwalten und auf kompatible Drucker übertragen. Im Folgenden wird beschrieben wie sich mittels des sog. Canon Media Configuration Tools© benutzerdefinierte Medientypen im Drucker hinterlegen lassen (empfohlen für Fremdmedien, bei denen keine der vorhandenen Medientypen befriedigende Ergebnisse liefert). Zu den aktuell unterstützten Druckern gehören folgende Modelle von Canon: iPF6400 / iPF6410 / iPF6450 / iPF6460 iPF8400 / iPF8410 iPF9400 / iPF9410 Gehen Sie bitte wie folgt vor: Öffnen Sie nach der Installation des Media Configuration Tools© das Programm über das Startmenü in Windows oder die entsprechende Verknüpfung auf dem Desktop. Wählen Sie nun die Option „Benutzerdefiniertes Papier hinzufügen und bearbeiten“ aus. Seite 1/39 Support Guide Nr. 29 Wählen Sie den angeschlossenen bzw. im Netzwerk verfügbaren Drucker aus und klicken Sie auf „Weiter“. Sie können jetzt entweder ein benutzerdefiniertes Papier erstellen oder ein bestehendes Profil importieren. Zum Erstellen eines benutzerdefinierten Papiers klicken Sie nun bitte auf die Schaltfläche „Hinzufügen“. Seite 2/39 Support Guide Nr. 29 Das Erstellen eines benutzerdefinierten Mediums ist in mehrere Schritte unterteilt. Schritt 1: Wählen Sie zunächst den Medientyp sowie den Namen des Mediums aus und klicken Sie dann auf „Weiter“. Schritt 2: Legen Sie den Namen des benutzerdefinierten Papiers fest und klicken Sie auf „Weiter“. Beachten Sie hierbei bitte die maximale Länge von 16 Zeichen. Sollte Sie mehr als 16 Zeichen eingeben erscheint eine entsprechende Warnmeldung. Seite 3/39 Support Guide Nr. 29 Legen Sie das zu profilierende Papier in den Drucker ein und wählen Sie am Bedienfeld des Druckers in der Kategorie „Custom“ das neu angelegte Medium aus. Bestätigen Sie mit „OK“. Schritt 3: Wählen Sie die Art der Papierzufuhr aus und klicken Sie auf „OK“. Seite 4/39 Support Guide Nr. 29 Schritt 4: Falls gewünscht kann jetzt der Papiervorschub automatisch eingestellt werden. Wenn Sie diesen Schritt überspringen möchten, klicken Sie direkt auf „Weiter“. Definieren Sie die gewünschten Rollenpapiereinstellungen und bestätigen Sie mit „Weiter“. Seite 5/39 Support Guide Nr. 29 Schritt 5: Falls erforderlich können Sie über einen Testdruck die optimale Tintenmenge ermitteln sowie die Höhe des Druckkopfes und die Saugstärke einstellen. Wenn Sie diesen Schritt überspringen möchten klicken Sie direkt auf „Weiter“. Für den Testdruck zur Bestimmung der optimalen Tintenmenge stehen mehrere Einstellungen zur Verfügung. So können Sie hier neben der Druckqualität wahlweise bestimmte Testfelder mit verschiedenen Tintenmengen drucken sowie das Testbild auswählen. Klicken Sie auf „Drucken starten“. Seite 6/39 Support Guide Nr. 29 Sie werden nun über die vorgenommenen Einstellungen informiert und können den Testdruck mit „OK“ starten. Nach einer angemessenen Trocknungszeit begutachten Sie den Testdruck und wählen das Testfeld mit dem besten Druckergebnis aus. Nehmen Sie die entsprechende Auswahl vor und bestätigen Sie mit „OK“. Seite 7/39 Support Guide Nr. 29 Schritt 6: Bestätigen Sie nun die getroffenen Einstellungen für das benutzerdefinierte Medium und klicken Sie auf „Weiter“. Bestätigen Sie anschließend die Aktualisierung der Systemsteuerung und des Druckertreibers im Drucker und klicken Sie auf „Ausführen“. Seite 8/39 Support Guide Nr. 29 Zum Abschluss des Aktualisierungsvorgangs werden Sie kurz über die Möglichkeit informiert ein Kalibrierungsziel zu erstellen. Klicken Sie auf „OK“. In der Übersicht der benutzerdefinierten Papiere finden Sie jetzt das erstellte Medium. Sie haben jetzt die Möglichkeit ein zugehöriges Kalibrierungsziel zu erstellen. Klicken Sie hierfür auf „ Kalibrierungsziel erstellen“. Seite 9/39 Support Guide Nr. 29 Bestätigen Sie die Ausführung des Kalibrierungsziels mit „Ausführen“. Nachdem der Papiervorschub automatisch bestimmt wurde erfolgt die eigentliche Kalibration an dessen Ende Sie über den Erfolg informiert werden. Klicken Sie auf „OK“. Seite 10/39 Support Guide Nr. 29 Bestätigen Sie die Registrierung des erstellten Kalibrierungsziels im Drucker und Druckertreiber und klicken Sie auf „Ausführen“. Das erstellte Kalibrierungsziel kann nach erfolgreicher Registrierung exportiert werden. Seite 11/39 Support Guide Nr. 29 B) Exportieren eines Kalibrierungsziels mittels Media Configuration Tool© Ein erstelltes Kalibrierungsziel für ein Medium kann über das Media Configuration Tool© auf einen kompatiblen Drucker exportiert werden. Gehen Sie wie folgt vor: Öffnen Sie nach der Installation des Media Configuration Tools© das Programm über das Startmenü in Windows oder die entsprechende Verknüpfung auf dem Desktop. Wählen Sie nun die Option „Benutzerdefiniertes Papier hinzufügen und bearbeiten“ aus. Seite 12/39 Support Guide Nr. 29 Wählen Sie den angeschlossenen bzw. im Netzwerk verfügbaren Drucker aus und klicken Sie auf „Weiter“. Wenn Sie zuvor ein benutzerdefiniertes Medium angelegt haben sollte dieses Papier nun in der Auswahl angezeigt werden. Wählen Sie das benutzerdefinierte Papier aus und klicken Sie auf „Exportieren“. Sie können die benutzerdefinierten Medieninformationen als Medieninformationsdatei (*.am1) speichern. Geben Sie hierzu einen Zielordner an und klicken Sie auf „OK“. Seite 13/39 Support Guide Nr. 29 Sie werden über die erfolgreiche Speicherung der Medieninformationsdatei informiert. Klicken Sie auf „OK“. Seite 14/39 Support Guide Nr. 29 C) Importieren eines Kalibrierungsziels mit Media Configuration Tool© Ein benutzerdefiniertes Medium kann mit bzw. ohne ein erstelltes Kalibrierungsziel über das Media Configuration Tool© auf einen kompatiblen Drucker übertragen werden. Gehen Sie wie folgt vor: Öffnen Sie nach der Installation des Media Configuration Tools© das Programm über das Startmenü in Windows oder die entsprechende Verknüpfung auf dem Desktop. Wählen Sie nun die Option „Benutzerdefiniertes Papier hinzufügen und bearbeiten“ aus. Seite 15/39 Support Guide Nr. 29 Wählen sie den angeschlossenen bzw. im Netzwerk verfügbaren Drucker aus und klicken Sie auf „Weiter“. Zum Importieren eines benutzerdefiniertes Papiers mit bzw. ohne Kalibrierungsziel klicken Sie auf „Importieren“. Wählen Sie den Ordner in dem sich die Medieninformationsdatei befindet. Neben dem Dateinamen wird das Aktualisierungsdatum sowie der Medientyp angezeigt. Setzen Sie entsprechend der zu importierenden Datei das Häkchen vor dem Dateinamen und klicken Sie auf „Weiter“. Seite 16/39 Support Guide Nr. 29 Wählen Sie für das Aktualisierungsziel entweder die „Systemsteuerung des Druckers und Druckertreiber“ (empfohlen) oder nur den „Druckertreiber“ aus. Klicken Sie anschließend auf „Ausführen“. Nach erfolgreichem Import erscheint das benutzerdefinierte Papier in der Auswahl und ist an der Konsole des Druckers unter „Custom“ auswählbar. Seite 17/39 Support Guide Nr. 29 D) Erstellung eines PosterJet Medienprofils auf Basis eines Standard Medientyps mit dem Canon SU-21 Spektrophotometer Der Canon iPF6450 kann zusammen mit dem optional erhältlichen Spektrophotometer SU-21 verwendet werden, der die Erstellung von Farbprofilen ermöglicht. Gehen Sie wie folgt vor: Zum Installieren des Messgeräte Plug-ins öffnen Sie zunächst den PosterJet Media Manager. Wählen Sie die Option „Drucker und Medien-Update“ aus dem Menü „Werkzeuge“. Sollte keine Internetverbindung bestehen, gehen Sie bitte wie folgt vor, andernfalls nutzen Sie den „PosterJet 8.6.1. official Update Service“, um das Messgeräte Plug-in automatisch zu installieren. Seite 18/39 Support Guide Nr. 29 Wählen Sie zunächst die Option „Update mit Datenträger“ aus und klicken Sie auf „Suchen“. Der Treiber für das Messgeräte Plug-in befindet sich auf der PosterJet Installations-DVD im Ordner: X :\Extras\PJ Measurement Device Plugins\CanonSpectroSU21.zip Seite 19/39 Support Guide Nr. 29 Wählen Sie die oben genannte ZIP- Datei aus und klicken Sie auf „Öffnen“. Nach dem Installieren des Plug-ins können Sie nun das aktive Fenster des Medienupdates schließen. In der Registrierkarte „ Werkzeuge“ wählen Sie nun die Option „Messgerät wählen“. Nach erfolgreicher Installation des Plug-ins sollte das entsprechende Gerät in der Liste erscheinen. Wählen Sie „Canon Spectro SU-21“ aus und klicken Sie auf „OK“. Seite 20/39 Support Guide Nr. 29 Das ausgewählte Messgerät erscheint nun rechts unten im Media Manager Fenster. Zum Profilieren eines Standard Mediums legen Sie wie im Benutzerhandbuch beschrieben das Medium in den Canon iPF6450 ein und wählen am Bedienfeld des Druckers den entsprechenden Medientyp aus. Für die Erstellung des Farbprofils sei auf den Inhalt des Support Guide Nr. 13 verwiesen. Beachten Sie bitte, dass PosterJet den Druck und den Messvorgang vollständig selbstständig kontrolliert, so dass Sie im Assistenten konstant nur die Schaltfläche „Weiter“ anklicken müssen, bis die Profilerstellung abgeschlossen ist. Seite 21/39 Support Guide Nr. 29 E) Erstellung eines PosterJet Medienprofils auf Basis benutzerdefinierter Medieneinstellungen mit dem Canon SU-21 Spektrophotometer Nach Anlegen bzw. Importieren eines benutzerdefinierten Mediums (Medieninformationsdatei *.am1) mit dem Media Configuration Tool© können Sie mit PosterJet 8.6.1 direkt die druckerinterne Medienauswahl ansteuern. In unserem Beispiel: Custom Paper (0xFF01). Gehen Sie wie folgt vor: Laden Sie das gewünschte Medium und wählen Sie an der Konsole des Druckers (Bedienfeld) unter „Custom“ den angelegten / importierten Papiertyp aus. In PosterJet 8.6.1 wird nun in der Registrierkarte „Medien Einstellungen“ unter „Drucker Einstellung“ der Media Extended Type in Klammern angezeigt. Öffnen Sie nun den PosterJet Media Manager. Seite 22/39 Support Guide Nr. 29 Legen Sie nun im Media Manager das entsprechende Medienprofil an (vgl. Support Guide Nr.13). Benutzen Sie hierbei bitte die ursprüngliche Kloneinstellung (Standard Paper aus Media Configuration Tool) mit dem das benutzerdefinierte Papier am Drucker erstellt wurde. In unserem Beispiel wurde zunächst das Papier „GlossyPhoto240g“ im Canon Media Configuration Tool© benutzt, um das benutzerdefinierte Papier „Custom_GP240g“ zu erstellen und im Drucker abzulegen. Bei der Erstellung eines benutzerdefinierten Mediums in PosterJet muss nun ebenfalls zunächst der Medientyp „GlossyPhoto240g“ ausgewählt werden. Wählen Sie das neu angelegte Medium aus, indem Sie mit einem linken Maustastenklick im Media Manager Fenster (links) auf den Medieneintrag klicken (siehe Screenshot oben). Sie sehen im rechten Teil des Fensters zunächst die verfügbaren Informationen zu dem Medium. Drücken Sie nun die F5-Taste. Wiederholen Sie den Vorgang ein weiteres Mal, bis das Editierungsfenster auf der rechten Seite erscheint (siehe Screenshot nächste Seite). Seite 23/39 Support Guide Nr. 29 Neben den bisherigen Informationen wird nun ein Feld sichtbar, in dem ein Media Extended Type angezeigt wird. Ersetzen Sie diesen Wert durch den vom Drucker für Ihr Medium ausgegebenen Media Extended Type. Gehen Sie wie folgt vor: Stellen Sie sicher, dass der Media Extended Type aus dem Reiter „Medien Einstellungen“ mit dem Wert im Media Manager übereinstimmt (siehe Screenshot oben). Mit diesen Einstellungen können Sie nun aus PosterJet das druckerinterne Profil ansteuern (vorhandenen Wert, falls abweichend, überschreiben). Seite 24/39 Support Guide Nr. 29 Um eine Verwechslung mit einem anderen Profil in PosterJet zu vermeiden ist es ratsam, den Bedienfeldnamen noch zu ändern. Hierzu schreiben Sie die Bezeichnung des benutzerdefinierten Mediums (so wie er am Bedienfeld des Druckers zu lesen ist) in das Feld „Medientyp“. Seite 25/39 Support Guide Nr. 29 F) Messen eines Testcharts von einem beliebigen Drucker mit Canon SU-21 Mit dem optional erhältlichen Spektrophotometer SU-21 lassen sich mit PosterJet auch Testcharts vermessen, die nicht auf einem Canon iPF6450 gedruckt wurden. Im folgenden Beispiel wird ein spezieller PosterJet Testchart auf dem Canon iPF9400 gedruckt und danach im Canon iPF6450 mit dem SU-21 vermessen. Aus den Daten wird anschließend ein Farbprofil erzeugt, welches dann in PosterJet 8.6.1 unter dem iPF9400 eingebunden wird. Gehen Sie hierzu wie folgt vor: Laden Sie die zu profilierende Papierrolle in einen beliebigen Großformatdrucker (hier Canon iPF9400) und stellen Sie an dem Bedienfeld des Druckers den für das Medium notwendigen (ggfls. benutzerdefinierten) Medientyp ein. Legen Sie anschließend im PosterJet Media Manager das entsprechende Medium an (vgl. Support Guide Nr. 13). Wichtig: Verändern Sie nicht den Papiervorschub am Drucker, da sonst das Testchart später auf dem Canon iPF6450 nicht problemlos gelesen werden kann. Da der korrekte Papiervorschub für das Messen des Testcharts relevant ist, könnte u.U. eine Papiervorschubkalibrierung sinnvoll sein. Nun drucken Sie bitte das Testchart mit dem Namen « Linear Printfile Universal Printer SU21 (XOrder).tif » für Medien mit einer Rollenbreite kleiner/gleich 24" (610 mm) oder « Linear Printfile Cutout Universal Printer SU21 (XOrder).tif » für Medien mit einer Rollenbreite größer 24" (610 mm) aus, indem Sie wie folgt vorgehen (soweit nicht explizit darauf hingewiesen wird bezieht sich der folgende Workflow auf das Testchart für Medien kleiner/gleich 24"): Seite 26/39 Support Guide Nr. 29 Nachdem Sie das neu angelegte Medium im Reiter „Medien Einstellung“ ausgewählt haben, klicken Sie zunächst auf „Dateien zur Hauptwarteschlange hinzufügen“ (PlusSchaltfläche). Die benötigte TIF-Datei finden Sie auf der PosterJet DVD im Verzeichnis <<Laufwerk>>:\Extras\Testcharts\ Wählen Sie die gewünschte Testchart-Datei aus und öffnen diese indem Sie auf „Öffnen“ klicken. Seite 27/39 Support Guide Nr. 29 Wichtig: nehmen Sie jetzt im Auftragsfenster folgende Einstellungen vor: - Stellen Sie sicher, dass die Skalierung in der Registrierkarte „Layout“ auf 100% eingestellt ist. Wählen Sie unter der Registrierkarte „Farbe“ für das Feld Farbkorrektur die Einstellung „Linear“ aus. Deaktivieren Sie unter der Registrierkarte „Drucker“ das automatische Abschneiden nach dem Druckvorgang. Entfernen Sie hierzu das entsprechende Häkchen vor dem Feld „Messer“. Hinweis: Bei Verwendung des Testchart für Medien auf einer Rolle größer 24" kann das Papier nach dem Druck von der Rolle automatisch abgeschnitten werden. Nachdem Sie diese Einstellungen vorgenommen haben, klicken Sie bitte die Schaltfläche „Auftrag abschicken“ (grüner Hacken). Nach einer angemessenen Trocknungszeit nehmen Sie das gedruckte Testchart, ohne dieses von der Rolle abzuschneiden, aus dem Drucker. Wichtig: Am Anfang des Testcharts ist eine Schneidelinie zu erkennen (siehe Scherensymbol). Bitte schneiden Sie nun die vordere Papierkante entlang dieser Seite 28/39 Support Guide Nr. 29 Markierung sauber ab, um eine perfekte Positionierung im iPF6450 zu gewährleisten. Hinweis zum Testchart für Medien größer 24": Dieses Testchart muss nach dem Druck von der Rolle getrennt werden und rundum der Schneidelinie sauber ausgeschnitten werden. Seite 29/39 Support Guide Nr. 29 Die mit dem Testchart bedruckte Papierrolle legen Sie nun in der richtigen Richtung (Druck zeigt zu Ihnen) in den Canon iPF6450 ein und wählen einen Ihrem Medium entsprechenden Medientyp am Bedienfeld des Druckers aus. Da im Folgenden lediglich ein Scan des Testcharts durchgeführt wird, muss der eingestellte Medientyp nicht unbedingt zum profilierenden Medium passend sein, er sollte aber nicht zu sehr abweichen. Hinweis zum Testchart für Medien größer 24": Dieses Testchart muss ebenfalls als Papierrolle geladen werden! Achten Sie bitte auf eine gerade Positionierung beim Einlegen des bedruckten Mediums. Wählen Sie zunächst unter Werkzeuge „Messgerät wählen…“ die Einstellung „Canon Spectro SU-21“ aus und klicken Sie auf „OK“. Sollte das Messgerät nicht in der Liste erscheinen folgen Sie bitte der Installationsanleitung im Support Guide Nr. 29 Abschnitt D. Wechseln Sie jetzt in der PosterJet Druckerliste den aktiven Drucker zu iPF6450 und legen im Media Manager ein "Dummy Medium" an. Weitere Informationen zum Anlegen von Medien in PosterJet finden Sie im Support Guide Nr. 13. Hinweis: die Übertragung des später errechneten ICC-Profils auf den iPF9400 erfolgt in einem separaten Schritt. Bitte beachten Sie, dass die hier verwendeten Testcharts beide für den RGB-Farbraum gelten, d.h. Sie müssen beim Anlegen des Medium den RGB-Contone Modus auswählen. Seite 30/39 Support Guide Nr. 29 Anlegen ein neues Dummy-Mediums mittels PosterJet Media Manager (Kurzdarstellung): Schritt 1: Anlegen eines neuen Mediums durch klicken auf die "Plus“-Schaltfläche im PosterJet Media Manager. Schritt 2: Klicken Sie auf "Weiter" um den Assistenten zur Medienerzeugung zu starten. Schritt 3: Wählen Sie den Namen des Mediums sowie den gewünschten Medientyp und klicken Sie auf "Weiter". Schritt 4: Wählen Sie unter der Option "Dithering" die Einstellung "Contone RGB" sowie die Druckqualität (Empfehlung: Fine, Normal) und klicken Sie auf "Weiter". Seite 31/39 Support Guide Nr. 29 Schritt 5: Wählen Sie nun das Testchart Universal Printer SU21 (XOrder).txt aus dem Dropdown Menü aus. Klicken Sie danach auf „Chart drucken“. Stellen Sie hierbei sicher, dass die Hauptwarteschlange in PosterJet gestartet ist, damit der Druck gestartet werden kann. Dieses Testchart dient lediglich dem Papiervorschub. Der im Drucker eingelegte Druck wird nun an die richtige Position gefahren, ohne erneut bedruckt zu werden. Seite 32/39 Support Guide Nr. 29 Schritt 6: Die korrekte Position der vorgedruckten Papierrolle ist bei geöffneter Druckerabdeckung durch einen dünnen schwarzen Streifen unterhalb der Papierwalze zu erkennen. Vergrößerung: Seite 33/39 Support Guide Nr. 29 Schritt 7: Sobald der „Druckvorgang“ abgeschlossen ist klicken Sie auf „Weiter“, um den eigentlichen Messvorgang zu starten, an dessen Ende die Meldung „Measurement Complete“ erscheint. Klicken Sie dann erneut auf „Weiter“, um zum nächsten Schritt zu gelangen. Schritt 8: Treffen Sie weitere Einstellungen, wie Schwarzpunkt Balance oder Korrektur der optischen Aufheller, falls erwünscht, und klicken Sie auf „Weiter“. Das Häkchen „Optische Aufheller korrigieren“ erscheint nur, wenn der Messvorgang einen Hinweis für deren Existenz geliefert hat. Seite 34/39 Support Guide Nr. 29 Schritt 9: Wählen Sie nun einen eindeutigen Namen für das neue Farbprofil, oder nutzen Sie den vorgeschlagenen Namen, und klicken Sie auf „OK“ um das neue Farbprofil zu erzeugen. Seite 35/39 Support Guide Nr. 29 Schritt 10: Nach erfolgreicher Erzeugung erhalten Sie eine Zusammenfassung des Ergebnisses. Klicken Sie nun auf „Fertigstellen“, um den Vorgang abzuschließen. Das erzeugte Profil wird automatisch im Medien-Ordner "DUMMY MEDIUM" abgelegt. Seite 36/39 Support Guide Nr. 29 Damit PosterJet nun dieses Profil zusammen mit dem ursprünglichen Drucker nutzen kann, müssen Sie dieses Profil noch für den ursprünglichen Drucker (hier: iPF9400) einbinden. Öffnen Sie hierzu den Windows Explorer und kopieren Sie das erzeugte ICCProfil z.B. auf den Desktop. Erzeugte ICC-Profile befinden sich im „Printer“-Ordner des jeweiligen Druckers (hier Canon iPF6450). PosterJet legt für jedes Medium einen neuen Unterordner im Ordner „Printer“ an. Das PosterJet Unterverzeichnis lautet: C:\Programme\Eisfeld Datentechnik\PosterJet V8 Admin Tool\wwwroot\PJServer80\App_Data\Printer\Canon_iPF6450\DUMMY MEDIUM Wechseln Sie nun in PosterJet zum ursprünglichen Drucker zurück (in unserem Beispiel Canon iPF9400) und öffnen Sie erneut den Media Manger. Unter der angelegten Druckqualität wählen Sie aus dem Kontextmenü die Option „ICC Profil ändern…“ aus (rechte Maustaste), was dem Import einer ICC-Datei gleichkommt. Seite 37/39 Support Guide Nr. 29 Wählen Sie das zuvor auf den Desktop kopierte ICC-Profil aus und klicken Sie auf „Öffnen“. Seite 38/39 Support Guide Nr. 29 Im Informationsfenster ist nun unter dem Punkt „Profilierung“ das neu eingebundene Profil zu erkennen. Wenn Sie nun mit PosterJet drucken wird dieses Farbprofil automatisch für jeden Druckvorgang mit diesem Medium in dieser Qualität genutzt. Hinweis: Nach erfolgtem Import des gemessenen Testcharts in den ursprünglichen Drucker kann der Ordner des "Dummy Mediums" gelöscht werden, um eine evtl. Verwechslung des Profils vorzubeugen. Seite 39/39 Support Guide Nr. 30 Installation von PosterJet 8.6.1 unter Windows 8 Schritt 1: Download von SQL Server 2012 Express Vor der Installation von PosterJet ist es notwendig, Microsoft SQL Server 2012 zu installieren. Diesen finden Sie unter http://www.microsoft.com/de-de/download/details.aspx?id=29062 Laden sie die Installationsdatei herunter: Für 64 Bit Systeme: DEU\x64\SQLEXPR_x64_DEU.exe (146.1 MB) Für 32 Bit Systeme: DEU\x86\SQLEXPR_x86_DEU.exe (126.8 MB) Schritt 2: Installation von SQL Server 2012 Express Führen Sie die Exe-Datei aus. Das Installationsprogramm extrahiert nun die notwendigen Dateien. Bestätigen Sie ggf. die Windows-Sicherheitswarnung. Seite 1/12 Support Guide Nr. 30 Wählen Sie „Neue eigenständige SQL Server-Installation…“ (erster Punkt). Bestätigen Sie die Lizenzbedingungen, klicken Sie „Weiter“. Klicken Sie in den folgenden Dialogen auf „Weiter“. Microsoft SQL Server 2012 Express wird installiert. Seite 2/12 Support Guide Nr. 30 Die Installation ist abgeschlossen. Sie können das Fenster nun schließen. Microsoft SQL Server 2012 Express ist nun installiert. Schritt 3: Benutzerkontosteuerung einstellen Rufen Sie die Systemsteuerung auf. Dazu führen Sie den Mauszeiger in die rechte obere Ecke des Bildschirms und wählen in der eingeblendeten Leiste die Lupe aus. Alternativ können Sie die Tastenkombination WINDOWS-Taste + Q benutzen. Geben Sie „Systemsteuerung“ ein. Das Icon für die Systemsteuerung wird angezeigt, klicken Sie dieses an. Seite 3/12 Support Guide Nr. 30 Wählen Sie im Fenster der Systemsteuerung unter "Ansicht" die Option "Kleine Symbole". Klicken Sie auf "Benutzerkonten". Klicken Sie auf "Einstellungen der Benutzerkontensteuerung ändern". Stellen Sie den Regler auf "Nie benachrichtigen" und klicken Sie "OK". Seite 4/12 Support Guide Nr. 30 Bestätigen Sie die Sicherheitswarnung mit „Ja“. Die Benutzerkontensteuerung ist nun für die Installation von PosterJet vorbereitet. Schritt 4: Dongle einstecken Stecken Sie den Dongle für PosterJet in einen USB-Port Ihres Rechners. Schritt 5: PosterJet installieren (von DVD) Legen Sie die PosterJet-DVD ein. Windows 8 erkennt die eingelegte DVD und zeigt eine Meldung. Wählen Sie "autostart.exe". Seite 5/12 Support Guide Nr. 30 Wählen Sie die passende Installation für Windows 8 (32- oder 64 Bit). Lesen Sie die Lizenzhinweise für .Net Framework 3.5 SP1 durch und bestätigen Sie durch Klick auf "Accept". Bestätigen Sie die Installation der C++ Runtimes. Seite 6/12 Support Guide Nr. 30 PosterJet installiert nun die benötigten Programme. Dazu werden die benötigten Dateien heruntergeladen und ausgeführt. Windows fragt zwischendurch, ob das .NET Framework heruntergeladen und installiert werden soll. Wählen Sie „Feature herunterladen und installieren“ aus. Nach der Installation klicken Sie auf „Schließen“. Für die Installation des PosterJet Admin Tool klicken Sie auf „Next“. Bestätigen Sie das „License Agreement“ und klicken Sie auf „Next“. Bestätigen Sie die Pfadangabe und klicken Sie auf „Next“. Seite 7/12 Support Guide Nr. 30 Bestätigen Sie die Installation, klicken Sie auf „Next“. Das PosterJet Admin Tool wird nun installiert. Installation beendet: klicken Sie „Close“. PosterJet wird nun konfiguriert. Klicken Sie „Next“. Seite 8/12 Support Guide Nr. 30 PosterJet installiert nun die notwendigen Komponenten und Drucker. Wenn die Meldung für das Sentinel Runtime Setup erscheint, klicken Sie auf „Next“. Bestätigen Sie die Lizenzvereinbarung und wählen Sie "Next". Bestätigen Sie anschließend die Installation durch Klick auf „Next“. Klicken Sie „Finish“. Die Installation ist nun beendet und Windows wird neu gestartet. Seite 9/12 Support Guide Nr. 30 Schritt 6: PosterJet Server starten Um den PosterJet Server zu starten, wählen Sie im Startmenü von Windows 8 das Icon PosterJet Server starten. (Sie gelangen in Windows 8 durch Druck auf die Windows-Taste zum Startmenü.) Windows 8 wechselt nun in den Desktop-Modus und startet den PosterJet Server Es kann eine Meldung der Windows Firewall erscheinen. „Zugriff erlauben“ auswählen. Schritt 7: PosterJet Client installieren Wählen Sie im PosterJet Admin Tool „Client“ -> „Install client“. Seite 10/12 Support Guide Nr. 30 Klicken Sie im folgenden Fenster auf „Install“. Bestätigen Sie die Sicherheitswarnung. Der Client wird installiert. Bestätigen Sie auch die weitere Sicherheitswarnung. Seite 11/12 Support Guide Nr. 30 Erlauben Sie der Windows Firewall den Zugriff. PosterJet ist nun bereit. Um den PosterJet Client zu installieren, wählen Sie im Startmenü von Windows 8 das entsprechende Icon. Seite 12/12 Support Guide Nr. 31 Austausch des Microsoft SQL Servers durch PostGreSQL In bestimmten Fällen ist die Verwendung von Microsoft SQL Express (2005, 2008 oder 2012) nicht erwünscht, unzweckmäßig oder nicht möglich. Im Folgenden wird beschrieben wie Sie den bestehenden Microsoft SQL Server gegen den wesentlich leistungsfähigeren PostGreSQL austauschen. Voraussetzungen für die Installation ist die bereits installierte PosterJet Software in der Version 8.6.1 (andere Versionen werden derzeit nicht unterstützt). Vorgehensweise: Beenden Sie zunächst PosterJet (Client sowie Server bzw. Admin Tool). Öffnen Sie nun die folgende Adresse in Ihrem Browser und speichern Sie bitte das herunterzuladende Archiv der PostGreSQL Datenbanksoftware (ca. 176 MB) auf Ihrem PC. http://213.160.11.51/FileServer/PosterJet_PostGres.rar Entpacken Sie das Archiv mit WinRAR (www.winrar.de) und führen die Batch-Datei „Install_PJ_Postgres.bat“ als Administrator aus. Hinweis: In seltenen Fällen gelingt die Ausführung der Batch Datei im Windows Explorer als Administrator nicht (Fehlermeldung nach der Installation "Path not found" oder „0 files copied“), da das Script auf bestimmten WindowsInstallationen den Pfad nicht auflösen kann. In diesem Fall bleibt der Ordner „C:\Programme\PostgreSQL\9.2\data\“ der PostGreSQL Installation leer. In einem solchen Fall muss die Windows-Konsole (CMD) als Administrator geöffnet und die Datei mittels Eingabebefehl gestartet werden. Klicken Sie hierfür mit der rechten Maustaste auf den Eintrag „Eingabeaufforderung“ unter Start > Alle Programme > Zubehör und wählen Sie „Als Administrator ausführen“. Alternativ kann man die Tasten [Win]+[R] drücken und mit anschließender Eingabe der Buchstaben „cmd“ die Eingabeaufforderung starten. Seite 1/2 Support Guide Nr. 31 Am Ende der Installation werden Sie aufgefordert eine beliebige Taste zu drücken um die Eingabeaufforderung zu schließen. Nach der erfolgreichen Installation können Sie nun das PosterJet Admin Tool sowie den PosterJet Client starten. Der hier beschriebene Austausch des Microsoft SQL Servers durch den wesentlich leistungsfähigeren PostGreSQL Datenbankserver schont Computer Ressourcen und trägt i.d.R. zu einer höheren Stabilität von PosterJet bei. Sofern der Microsoft SQL Server von keinem anderen Programm verwendet wird, können Sie diesen nun löschen, um weitere Computer Ressourcen zu sparen. Seite 2/2 Support Guide Nr. 32 Haftungsausschluss Die im Support Guide zusammengefassten Informationen sind sorgfältig zusammengestellt, erheben aber keinen Anspruch auf Aktualität, sachliche Korrektheit oder Vollständigkeit; eine entsprechende Gewähr wird nicht übernommen. Eisfeld Datentechnik behält sich vor, jederzeit ohne vorherige Ankündigung Teile der Dokumentation zu verändern, zu ergänzen oder zu löschen. Eisfeld Datentechnik ist nicht für Inhalte fremder Seiten verantwortlich, die über einen Link erreicht werden. Die veröffentlichten Links werden mit größtmöglicher Sorgfalt recherchiert und zusammengestellt. Eisfeld Datentechnik hat keinen Einfluss auf die aktuelle und zukünftige Gestaltung und die Inhalte der verlinkten Seiten. Eisfeld Datentechnik ist nicht für den Inhalt der verknüpften Seiten verantwortlich und macht sich den Inhalt nicht zu Eigen. Kein Bestandteil der Dokumentation darf für kommerzielle Zwecke genutzt werden, sondern ausschließlich für Informationszwecke innerhalb einer Organisation. Haftungsansprüche gegen Eisfeld Datentechnik, welche sich auf Schäden materieller oder ideeller Art beziehen, die durch die Nutzung oder Nichtnutzung der dargebotenen Informationen bzw. durch die Nutzung fehlerhafter und unvollständiger Informationen verursacht wurden, sind grundsätzlich ausgeschlossen, sofern seitens Eisfeld Datentechnik kein nachweislich vorsätzliches oder grob fahrlässiges Verschulden vorliegt. Alle Markennamen, Warenzeichen und eingetragenen Warenzeichen sind Eigentum Ihrer rechtmäßigen Eigentümer. Die Nennung einer Marke dient nicht der Anpreisung eigener Leistungen oder Waren und soll nicht als Empfehlung dienen. Sie sind angehalten, vor einer Installation bzw. Änderung der Programmkonfiguration, regelmäßige Sicherungen von funktionsfähigen Programmkonfigurationen zu erstellen, um im Fehlerfall den Ausfall möglichst gering zu halten. Seite 1/1