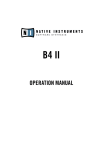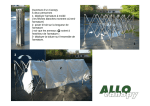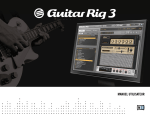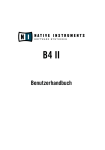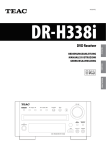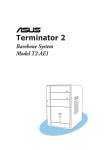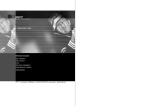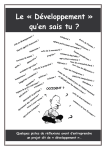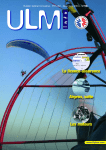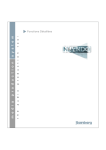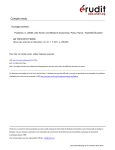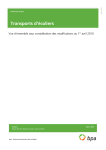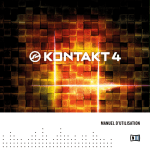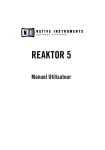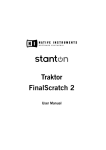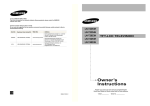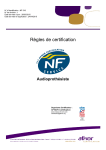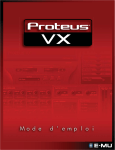Download Manuel Utilisateur - Native Instruments
Transcript
B4 II Manuel Utilisateur Les informations contenues dans ce document peuvent être modifiées à tout moment sans préavis et n’engagent pas la responsabilité de NATIVE INSTRUMENTS Software Synthesis GmbH. Le Logiciel décrit dans ce document est soumis à l’acceptation d’une Licence d’Utilisation et ne doit pas être copié sur d’autres supports. Aucune partie de ce manuel ne peut être copiée, reproduite, transférée ou enregistrée, sous quelque forme que ce soit et pour quelque usage que ce soit, sans l’accord écrit explicite de NATIVE INSTRUMENTS Software Synthesis GmbH. Tous les noms de produits et d’entreprises sont des marques déposées par leurs propriétaires respectifs. Manuel d’utilisation écrit par: Thomas Loop, Michael Kurz, Darwin Grosse © 2005 NATIVE INSTRUMENTS Software Synthesis GmbH. Tous droits réservés. Allemagne NATIVE INSTRUMENTS GmbH Schlesische Str. 28-30 D-10997 Berlin Allemagne [email protected] www.native-instruments.de États-Unis NATIVE INSTRUMENTS USA, Inc. 5631 A Hollywood Boulevard Los Angeles, CA 90028 États-Unis [email protected] www.native-instruments.com Table des matières À propos du B4 de NATIVE INSTRUMENTS........................................... 5 Introduction................................................................................... 5 Comment utiliser ce manuel................................................................. 7 Installation sous Windows XP............................................................... 8 Configuration système requise et recommandations............................ 8 Installation du logiciel..................................................................... 8 Installation du plug-in VST.............................................................. 9 Installation du plug-in DXi 2............................................................ 9 Installation du plugin RTAS pour Windows........................................10 Installation sous MacOS X...................................................................11 Configuration système requise et recommandations...........................11 Installation du logiciel B4 II............................................................11 Installation du plug-in Audio Unit pour MacOS..................................12 Installation du plugin RTAS pour Mac..............................................12 Autorisation du produit.......................................................................13 Qu’est-ce que l’autorisation ?..........................................................13 Effectuer l’autorisation du produit (Product Authorization)..................14 Méthode A : l’ordinateur avec B4 II est directement connecté à Internet.......................................................................15 Méthode B : connexion Internet sur un autre ordinateur.....................17 Méthode C : pas d’accès à Internet................................................ 20 Assistance à l’enregistrement......................................................... 22 Interfaces audio................................................................................ 23 Application autonome................................................................... 23 Encore quelques mots sur la latence............................................... 26 Utilisation de B4 II en mode autonome .............................................. 30 Onglet Soundcard (carte son)........................................................ 30 „Routing“ (Routage)......................................................................31 Onglet MIDI................................................................................. 32 B4 II en version Plug-in..................................................................... 33 Plug-in VST 2.0........................................................................... 33 Plug-Ins pour Audio Units.............................................................. 35 Plug-in DXi 2............................................................................... 38 L’interface utilisateur du B4............................................................... 42 La vue « Manual » du B4.............................................................. 42 Le Centre de Contrôle du B4......................................................... 42 Changer d’interface…................................................................... 43 Utilisation des Presets.................................................................. 46 B4 II – III Enregistrement des Presets............................................................47 La vue Preset............................................................................... 48 Partage du clavier.........................................................................51 Réponse MIDI.............................................................................. 53 Le B4 comme unité d’effets.......................................................... 54 La vue Setup........................................................................................56 Le mode Full Screen (Plein écran)...................................................61 Créez vos propres sons...................................................................... 62 Contrôles de la vue Manual............................................................ 62 Contrôles de la vue Organ............................................................. 68 Contrôles de la vue Expert..............................................................74 Principes de base de la programmation des tirettes de registres..............81 Théorie….....................................................................................81 …et pratique............................................................................... 83 Annexe A : Contrôle au clavier et à la souris......................................... 87 Annexe B : Lectures et écoutes recommandées.................................... 89 Annexe C : Le chemin du signal du B4.................................................93 Glossaire...........................................................................................95 IV – B4 II À propos du B4 de NATIVE INSTRUMENTS Introduction Le B4, en perspective... Félicitations ! Vous voici l’heureux détenteur (ou heureuse détentrice) du B4 de NATIVE INSTRUMENTS. Le B4 associe l’orgue à roues phoniques classique et robuste et le son du haut-parleur rotatif (la cabine « leslie ») à la facilité d’utilisation d’un logiciel informatique. L’orgue B3 original s’est imposé comme une véritable référence, grâce à la chaleur et à la richesse de son timbre et à son interface unique. Cet instrument a marqué tous les courants musicaux, du Rythm’n’Blues au Jazz, de la House Music au Gospel, et constitue encore aujourd’hui un outil de création précieux pour les musiciens et autres arrangeurs. Le B4 de NATIVE INSTRUMENTS respecte cette tradition et perpétue la légende : un son velouté et mordant, une finition cuivre et acajou exemplaire, et pour couronner le tout, les fameux presets de son ancêtre mythique. B4 II – Bien sûr, comparé à l’orgue à roues phoniques original, le B4 dispose de nombreux avantages : • taille et poids réduits (!), • capacité mémoire sans commune mesure, • clavier sensible à la vélocité, • tous les paramètres automatisables via MIDI, • plusieurs modèles d'orgue en un logiciel, • réverbération intégrée, • large sélection de modèles de cabines. De plus, le B4 de NATIVE INSTRUMENTS s’intègre parfaitement dans votre studio virtuel. Il est important de signaler que le B4 n’est pas un simple lecteur de sons d’orgue échantillonnés, mais bien la modélisation complète des caractéristiques sonores de l’orgue à roues phoniques original et du système de haut-parleur rotatif. Des phénomènes typiques tels que le repliement des harmoniques (sons se répétant en octaves aux extrémités grave et aigüe du clavier) et la « compression » du timbre (un même son déclenché par plusieurs notes simultanées produisant une impression d’atténuation du volume) sont fidèlement reproduits comme éléments caractéristiques de l’instrument. Ce souci du détail fait du B4 un instrument incroyablement réaliste et musical. – B4 II Comment utiliser ce manuel On dit souvent que le “power user” est quelqu’un qui lit le manuel. On dit aussi que les musiciens ne lisent pas les manuels. Donc, si vous voulez prendre une longueur d’avance sur vos confrères musiciens, lisez ce manuel ! De plus, sa conception nous a demandé beaucoup de temps et d’efforts, et pour rien au monde nous ne voudrions nous rendre compte que tout ce travail n’a servi à rien ! Ce manuel a été écrit pour que vous puissiez vous asseoir devant B4 II et essayer les différentes fonctions telles qu’elles y sont décrites. Vous pouvez lire le manuel en entier, en testant les sons au fur et à mesure, en quelques jours, ce qui est du temps bien investi si vous voulez tirer le meilleur de ce formidable sampler. Rappelez-vous que ce manuel a pour but de vous apprendre à utiliser B4 II, et non pas d’être un cours sur tout ce qu’il faut savoir sur la musique électronique, la synthèse et le sampling. Si ces sujets vous sont familiers, ce manuel prend alors toute sa valeur. Dans le cas contraire, les nombreux livres et magazines disponibles vous aideront à vous mettre dans le bain. Enfin, souvenez-vous que l’apprentissage de B4 II est semblable à l’apprentissage de n’importe quel instrument : pas de virtuosité sans pratique ! Bien sûr, vous pouvez vous contenter de charger des presets et d’appuyer sur des touches pour produire des sons géniaux. Mais pour les aventureux, B4 II réserve d’agréables surprises et des options intéressantes. Prenez le temps de vous familiariser, et vous serez récompensé(e) par des sons originaux et créatifs qui vous aideront à propulser votre musique dans des sphères supérieures. B4 II – Installation sous Windows XP Configuration système requise et recommandations Pour pouvoir utiliser le logiciel B4 II, vous devez disposer d‘un ordinateur présentant les caractéristiques suivantes: Matériel • Pentium III 1 GHz/ Athlon XP 1.4 GHz. • 512 Mo RAM • Jusqu’à 70 Mo d‘espace mémoire disponible sur le disque dur pour l‘installation, 350 Mo pour les impulsions, et jusqu’à 15 Go pour la librairie. • Carte son compatible Windows XP. • Interface MIDI pour le raccordement d‘un clavier MIDI, d‘un autre contrôleur MIDI ou d‘un séquenceur externe. L‘interface MIDI intégrée dans la plupart des cartes son peut également être utilisée. • Un lecteur DVD Logiciel • Windows XP Installation du logiciel • Introduisez le CD B4 II dans votre lecteur de CD-ROM. • Visualisez le contenu du CD via l‘explorateur Windows. • Lancez le programme d‘installation par un double-clic sur B4 II Setup. exe. • Le programme d’installation vous propose alors C:\Program Files\Native Instruments\B4 II comme chemin d‘accès au dossier de destination. Vous pouvez également choisir une autre destination en l‘indiquant manuellement. Répertoires, fichiers et liens installés Le programme d‘installation crée un nouveau dossier appelé B4 II\ dans le répertoire d‘installation (Program Files\Native Instruments). – B4 II Ce dossier contient les fichiers nécessaires au fonctionnement du logiciel. Sauf sélection contraire de votre part pendant l‘installation, les liens vers B4 II et un fichier Lisezmoi sont ajoutés au menu Start sous Programs Native Instruments. Installation du plug-in VST • Introduisez le CD d‘installation dans le lecteur correspondant. • Visualisez le contenu du CD via l‘explorateur Windows. Pour démarrer, double-cliquez sur le fichier Setup.exe de B4 II. • Si la procédure d‘installation vous donne le choix, sélectionnez VST Plug-in dans la liste des composants disponibles. • Vous pouvez alors faire rechercher un dossier pour plug-ins VST par le programme d‘installation ou en sélectionner un manuellement. Optez pour la solution correspondant le mieux aux conditions d‘installation requises. Remarque: si plus d‘une application hôte pour plug-ins VST 2.0 est déjà installée sur votre ordinateur, il vous suffit de copier le fichier « B4 II VST.dll » dans les dossiers plug-ins VST de celles-ci. Windows : si les plug-ins VST n‘apparaissent pas dans votre explorateur Windows, activez l‘option Show All Files. Cette option se trouve dans le menu explorateur View Folder Options... , sur l‘onglet View en dessous de Hidden Files. Une option vous permet de configurer vos programmes pour qu‘ils utilisent tous le même dossier plug-ins VST. Installation du plug-in DXi 2 DXi 2 est une interface plug-in destinée aux synthétiseurs et instruments logiciels basés sur la technologie Microsoft DXi. Sonar, de Cakewalk, et Fruity Loops sont les séquenceurs hôtes les plus connus supportant DXi. Installation • Introduisez le CD d‘installation dans le lecteur de CD de votre ordinateur. • Passez par l‘explorateur Windows pour afficher le contenu du CD et lancez l‘installation par un double-clic sur le fichier B4 II Setup.exe. • Continuez l‘installation de B4 II jusqu‘à ce que la page Choose Plugins apparaisse. Cochez la case Install DXi Plug-in. B4 II – Le programme d‘installation copie alors le plug-in B4 II sur le disque dur et l‘enregistre sous forme de plug-in DXi 2 disponible pour les programmes hôtes compatibles DXi 2. Une fois l‘installation terminée, B4 II apparaît dans ce programme sous forme de plug-in. Installation du plugin RTAS pour Windows • Introduisez le CD d‘installation dans le lecteur correspondant et doublecliquez sur l‘icône CD. • Cliquez sur B4 II Install, dans le dossier CD, puis sélectionnez le type d‘installation Custom. • Sélectionnez uniquement RTAS parmi la liste des composants à installer. 10 – B4 II Installation sous MacOS X Configuration système requise et recommandations Pour pouvoir utiliser le logiciel B4 II, vous devez disposer d‘un ordinateur présentant les caractéristiques suivantes: Matériel • Apple PowerMac G4 800 MHz ou plus • 512 Mo RAM • Interface audio compatible Core Audio • Interface MIDI compatible CoreMIDI pour connexion d‘un clavier MIDI ou d‘un séquenceur externe (version autonome uniquement) • Jusqu’à 70 Mo d‘espace mémoire disponible sur le disque dur pour l‘installation, 350 Mo pour les impulsions, et jusqu’à 15 Go pour la librairie. • Un lecteur DVD Logiciel • MacOS 10.2.6 Installation du logiciel B4 II • Introduisez le CD d‘installation dans le lecteur de CD de votre ordinateur. • Double-cliquez sur l‘icône CD. • Double-cliquez dans Install B4 II pour lancer l‘installation. • L‘écran de démarrage apparaît. Une fois que vous avez cliqué sur Continue et confirmé l‘accord de licence, une fenêtre de dialogue vous permet de sélectionner la destination de l‘installation et le dossier dans lequel elle a lieu. Le programme d‘installation vous suggère un chemin d‘accès au dossier B4 II, et celui-ci sera créé sur le disque dur sauf commande contraire de votre part. Vous avez le choix entre Easy Install, où la version autonome et la version plug-in seront installées, ou Custom Install, qui vous permet de choisir quelle version installer. B4 II – 11 Installation du plug-in Audio Unit pour MacOS • Introduisez le CD d‘installation dans le lecteur correspondant et doublecliquez sur l‘icône CD. • Cliquez sur B4 II Install, dans le dossier CD, puis sélectionnez le type d‘installation Custom. • Sélectionnez uniquement Audio Unit parmi la liste des composants à installer. Installation du plugin RTAS pour Mac • Introduisez le CD d‘installation dans le lecteur correspondant et doublecliquez sur l‘icône CD. • Cliquez sur B4 II Install, dans le dossier CD, puis sélectionnez le type d‘installation Custom. • Sélectionnez uniquement RTAS parmi la liste des composants à installer. 12 – B4 II Autorisation du produit Une partie de l’installation de B4 II est constituée par l’autorisation du produit. Celle-ci doit être effectuée pour pouvoir utiliser le logiciel de façon permanente. Nous vous conseillons de prendre connaissance de ce chapitre dans un premier temps, de procéder ensuite à l’intallation du logiciel de la façon décrite dans les chapitres suivants, pour finalement revenir à ce chapitre. Qu’est-ce que l’autorisation ? L’autorisation comprend un enregistrement complet du produit. Après avoir effectué l’autorisation, vous pourrez utiliser tous les services en ligne concernant le produit enregistré. Sur le site de NATIVE INSTRUMENTS, vous aurez accès aux leçons en ligne, au support technique, aux forums NI et au téléchargement des mises à jour. L’autorisation de B4 II est nécessaire pour pouvoir utiliser le logiciel de façon permanente. Vous pouvez immédiatement utiliser B4 II pour une période de 30 jours sans aucune limitation. Pendant toute la durée de l’utilisation sans licence du logiciel, à chaque démarrage du programme, un message vous rappelle que l’autorisation n’a pas été effectuée et combien de jours d’utilisation sans licence il vous reste. L’autorisation est effectuée par une petite application nommée “Registration Tool” (outil d’enregistrement). Cette application génère une “System ID” (identité système) qui sert de code de demande pour recevoir une “Authorization Key” (clé d’autorisation). La “System ID” est basée sur quelques composants matériels de votre ordinateur, la version de votre système d’exploitation et le numéro de série que vous avez entré lors de l’installation de B4 II. Remarque: le changement de votre carte son, de l’interface MIDI ou de tout matériel externe de déclenchera pas la demande d’une nouvelle “Authorization Key”. Seul le changement d’un composant matériel de base de votre ordinateur ou l’installation d’un nouveau système d’exploitation peut causer une nouvelle demande de licence. Dans ce cas, le “Registration Tool” reflètera les changements matériels en affichant une nouvelle “System ID” et vous devrez réitérer le processus d’autorisation. La “System ID” doit être envoyée à NATIVE INSTRUMENTS pour recevoir l’ “Authorization Key” qui vous permettra d’utiliser B4 II de façon permanente. Comme l’Autorisation du produit fait partie de l’Accord de Licence, KONTAKT cessera de fonctionner après 30 jours si, pendant cette période, son autorisation n’a pas été effectuée. Il est bien sûr possible d’effectuer l’autorisation après 30 jours. Dans ce cas, le logiciel fonctionnera de nouveau dès que l’autorisation sera effectuée. B4 II – 13 Remarque: pendant l’autorisation en ligne, le transfert des données est effectué par connexion sécurisée utilisant un chiffrage 128 bit. NATIVE INSTRUMENTS garantit la confidentialité de vos données personnelles, telles que votre email et votre adresse postale. Aucune information n’est transmise à un tiers. Registration Tool Effectuer l’autorisation du produit (Product Authorization) NATIVE INSTRUMENTS a fait en sorte que la procédure d’autorisation soit aussi facile et confortable que possible. Dans les sections suivantes, nous décrivons trois méthodes pour effectuer l’autorisationduproduit. Nous recommandons les méthodesA et B car elles sont à la fois plus faciles et plus rapides. 14 – B4 II Méthode A : l’ordinateur avec B4 II est directement connecté à Internet Important: puisque le code d’enregistrement vous sera envoyé par email, cette méthode nécessite une adresse email valide. • Windows: démarrez le „Registration Tool“ avec Démarrer Programmes Native Instruments B4 II Registration Tool, ou dans le dossier d´installation B4 II (emplacement par défaut: C:\Program Files\Native Instruments\B4 II\) • MacOS: démarrez le “RegistrationTool” dans le dossier d’installation de KONTAKT (emplacement par défaut : Applications:B4II • Un clic sur le bouton “Register Now” lance l’ouverture du site d’enregistrement de NATIVE INSTRUMENTS. Votre navigateur par défaut est démarré et une connexion Internet est établie en fonction des paramètres de votre système d’exploitation. Votre “System ID” sera automatiquement transmise au formulaire d’enregistrement. • Sur la première page, vous devez préciser s’il s’agit de votre premier enregistrement (“First Registration”) chez NATIVE INSTRUMENTS, ou s’il s’agit d’une licence supplémentaire (“Additional Registration”). B4 II – 15 • En fonction de l’option que vous avez choisie sur cette première page, vous êtes conduit(e) soit sur une page de login, qui vous demande votre “username” (nom d’utilisateur/utilisatrice) et votre “password” (mot de passe), soit sur un formulaire d’inscription dans lequel vous pouvez inscrire vos données personnelles. Veuillez remplir tous les champs nécessaires et suivre les instructions à l’écran pour compléter votre enregistrement. • Sur la dernière page de votre enregistrement en ligne, votre “Authorization Key” apparaît directement dans la fenêtre du navigateur. • Veuillez copier la clé complète (12 * 5 chiffres) et la coller dans le “Registration Tool” avec la commande “Paste from clipboard” (Copier depuis le presse-papier). • Dans quelques minutes, vous recevrez également un email du système d’enregistrement de NATIVE INSTRUMENTS, contenant cette “Authorization Key”. L’ “Authorization Key” se trouve dans le corps du mail ainsi qu’en texte joint. 16 – B4 II Cet email contient également le mot de passe nécessaire à l’utilisation des services en ligne. • Redémarrez le “Registration Tool”, copiez l’ “Authorization Key” dans l’email puis appuyez sur le bouton “Paste from clipboard” dans le Registration Tool, ou bien utilisez le bouton “Open File” pour ouvrir le fichier joint à l’email, que vous aurez préalablement sauvegardé sur votre disque dur. • Cliquez sur „Complete” Après avoir complété le „Product Authorization”, le „Registration Tool” a cet aspect. L’autorisation du produit B4 II est maintenant effectuée. Le message d’autorisation à chaque démarrage de B4 II a disparu et vous pouvez utiliser le logiciel de façon permanente. Méthode B : connexion Internet sur un autre ordinateur Important: cette méthode nécessite une adresse email valide à laquelle la clé d’autorisation (“Authorization Key”) vous sera envoyée. • Windows: démarrez le „RegistrationTool“ avec Démarrer Programmes Native Instruments B4 II Registration Tool, ou dans le dossier d´installation B4 II (emplacement par défaut: C:\ProgramFiles\NativeInstruments\B4II\). • MacOS: démarrez le “RegistrationTool” dans le dossier d’installation de KONTAKT (emplacement par défaut: Applications:B4II) B4 II – 17 • Un clic sur “SaveRegistrationFile” ouvre une fenêtre permettant de sauvegarder un fichier HTML. Sauvegardez le fichier HTML sur n’importe quel médium de stockage. • Transférez le fichier HTML sur un autre ordinateur depuis lequel vous avez accès à Internet (à l’aide d’une disquette, d’un CD-ROM, etc.). • Ouvrez votre fichier HTML avec votre navigateur Internet. • La page HTML contient un lien vers la page d’enregistrement du site de NATIVE INSTRUMENTS. Lorsque vous cliquez sur ce lien, une connexion Internet est établie en fonction des paramètres du système d’exploitation. • Sur la première page, vous devez préciser s’il s’agit de votre premier enregistrement (“First Registration”) chez NATIVE INSTRUMENTS, ou s’il s’agit d’une licence supplémentaire (“Additional Registration”) • En fonction de l’option que vous avez choisie sur cette première page, vous êtes conduit(e) soit sur une page de login, qui vous demande votre “username” (nom d’utilisateur/utilisatrice) et votre “password” (mot de passe), soit sur un formulaire d’inscription dans lequel vous pouvez inscrire vos données personnelles. Veuillez remplir tous les champs nécessaires et suivre les instructions à l’écran pour compléter votre enregistrement. 18 – B4 II • Dans quelques minutes, vous recevrez un email du système d’enregistrement de NATIVE INSTRUMENTS, contenant l’ “Authorization Key”. L’ “Authorization Key” se trouve dans le corps du mail ainsi qu’en fichier texte joint. Cet email contient également le mot de passe nécessaire à l’utilisation des services en ligne. • Transférez le fichier texte joint sur l’ordinateur sur lequel vous avez installé B4 II. • Redémarrez le “Registration Tool” et utilisez le bouton “Open File” pour ouvrir le fichier texte joint que vous aurez sauvegardé sur votre disque dur. • Cliquez sur „Complete”. Après avoir complété le „Product Authorization“, le „Registration Tool“ cet aspect. L’autorisation du produit B4 II est maintenant effectuée. Le message d’autorisation à chaque démarrage de B4 II a disparu et vous pouvez utiliser le logiciel de façon permanente. B4 II – 19 Méthode C : pas d’accès à Internet Important: En suivant cette méthode, vous devrez remplir un formulaire que vous enverrez à NATIVE INSTRUMENTS. Vous allez recevoir l’ “Authorization Key” soit par email (ce qui est recommandé), soit par la poste ou encore par fax. Si vous ne fournissez pas à NATIVE INSTRUMENTS une adresse email valide dans le formulaire, soyez prêt(e) à écrire l’ “Authorization Key” manuellement (environ 60 chiffres...). Si vous n’avez pas d’accès Internet ou d’adresse email valide, l’autorisation du produit peut également être effectuée par la poste ou par fax. Bien que NATIVE INSTRUMENTS fasse tout son possible pour traiter rapidement votre demande d’autorisation, il est recommandé d’utiliser plutôt les méthodes A ou B pour plus de confort et un délai de traitement plus court. Veuillez suivre les instructions suivantes pour effectuer la “Product Authorization”: • Windows: démarrez le „Registration Tool“ avec Démarrer Programmes Native Instruments B4 II Registration Tool, ou dans le dossier d´installation B4 II (emplacement par défaut: C:\Program Files\Native Instruments\B4 II\) • MacOS: démarrez le “Registration Tool” dans le dossier d’installation de B4 II (emplacement par défaut : Applications: B4 II) • Un clic sur le bouton “Fill Out Form” ouvre un fichier HTML dans le navigateur par défaut de votre système, ou dans tout autre logiciel que vous avez défini par défaut pour l’ouverture de fichiers HTML. 20 – B4 II • Le fichier HTML contient toutes les informations nécessaires à NATIVE INSTRUMENTS pour effectuer l’autorisation du produit et l’enregistrement. Veuillez remplir les données requises puis imprimer le formulaire, ou bien écrire une lettre contenant toutes ces informations. Important: Si vous écrivez une lettre, veuillez écrire lisiblement afin d’éviter que l’équipe d’enregistrement de NATIVE INSTRUMENTS ne fasse des erreurs. Une adresse email ou postale illisible peut causer des problèmes à la livraison de l’ “Authorization Key”. Envoyez le formulaire à NATIVE INSTRUMENTS, à l’une des adresses suivantes : NATIVEINSTRUMENTSGmbH NATIVEINSTRUMENTSUSAInc. Registration 5631 A Hollywood Boulevard Schlesische Straße 29-30 Los Angeles CA 90028 10997 Berlin USA Germany Fax: +49 30 6110352400 Fax: +1-323-372-3676 • Vous allez recevoir l’ “Authorization Key” par email (recommandé), par fax ou bien par courrier postal. • Redémarrez l’application “Registration Tool” puis, soit vous copiez l’ “Authorization Key” de l’email et vous appuyez sur le bouton “Paste from Clipboard” dans le “Registration Tool”, soit vous utilisez le bouton “Open File” dans le “Registration Tool” pour ouvrir le fichier texte joint à l’email que vous aurez préalablement sauvegardé sur votre disque dur. Si vous avez reçu votre “Authorization Key” par fax ou par courrier, entrez-le manuellement. B4 II – 21 Assistance à l’enregistrement Si vous rencontrez des problèmes lors de l’autorisation du produit, l’équipe d’assistance à l’enregistrement de NATIVE INSTRUMENTS sera heureuse de vous venir en aide. Veuillez envoyer une demande d’assistance au site de NI en utilisant l’adresse Internet suivante : http://www.native-instruments.com/registersupport.info Veuillez décrire le plus précisément possible le problème rencontré et fournissez à l’équipe d’assistance à l’enregistrement tous les détails nécessaires à la résolution de votre problème. 22 – B4 II Interfaces audio Les interfaces audio, qui comprennent des routines logicielles appelées “pilotes”, permettent aux logiciels NI (et aux autres programmes que vous auriez installés) de communiquer avec le matériel audio de votre ordinateur. Les produits NI peuvent être utilisés de deux manières : Comme appareils “autonomes” (en anglais “standalone”), qui ne nécessitent pas d’application “hôte”. Les connexions audio et MIDI du logiciel NI sont directement branchées sur l’interface matérielle audio/MIDI. Comme plugins, qui travaillent à l’intérieur d’une application “hôte” telle qu’un logiciel de séquençage ou d’enregistrement. Dans ce cas, le programme hôte interagit directement avec l’interface matérielle de votre ordinateur. Le logiciel NI se connecte à ce programme hôte via des “câbles virtuels”. Ses sorties audio apparaissent sous forme de signaux sur la table de mixage de l’hôte, et celui-ci transmet les données MIDI au logiciel NI. Nous détaillerons plus tard chacun des deux modes. Pour l’instant, penchons-nous sur les différents formats de pilotes et de plug-ins utilisés par les différents programmes et systèmes d’exploitation. Application autonome Les logiciels NI fonctionnent en mode autonome avec ASIO, MME, DirectSound et Core Audio. La combinaison logiciel/ordinateur agit comme un instrument, de façon analogue à un synthétiseur numérique. Le tableau vous indique les pilotes disponibles sur chaque système d’exploitation : Driver ASIO 2.0 DirectSound MME Core Audio Windows • • • MacOS X • • Plug-In Dans cette utilisation, le logiciel n‘est pas autonome, il est plutôt un «module» de programme intégrable dans un logiciel «hôte», comme un séquenceur par exemple. Le mode plug-in vous permet une intégration parfaite avec le séquenceur. Le mode plug-in permet également de nombreuses autres utilisations : B4 II – 23 • séquencement MIDI du logiciel et mixdown audio des pistes MIDI avec un seul logiciel • traitement automatique et convivial des paramètres logiciel dans le séquenceur • traitement ultérieur des signaux logiciel avec des plug-ins supplémentaires • timing précis des échantillons via commandes MIDI (utilisation comme plug-in VST 2.0) • restauration de tous les réglages plug-in lors du chargement du document hôte (morceau situé dans le séquenceur) • intégration avec d‘autres instruments dans un « studio virtuel ». Les raccourcis et commandes au clavier ne fonctionnent pas avec tous les séquenceurs hôtes, car certains hôtes capturent les frappes clavier et ne les transmettent pas à leurs plug-ins. Le tableau suivant indique quelles interfaces sont supportées par quels programmes hôtes : Plug-in Interface VST 2.0 Plug-in DXi Audio Units Host-Program Cubase, Nuendo Sonar Logic Windows • • Mac • • Remarque: certaines applications hôtes incluent des “wrappers” permettant d’utiliser logiciel de NI avec différents protocoles de plug-in. Essayez chacun d’eux, l’un d’entre eux pouvant offrir de meilleures performances. Exemple : avec Sonar, faire fonctionner le logiciel en instrument DXi autorise des sorties multiples, alors que le faire fonctionner en instrument VST offre plus d’options d’automatisation. Détails des interfaces Les interfaces décrites ci-dessous constituent les diverses possibilités dont dispose du logiciel de NI pour communiquer avec votre carte son. Les interfaces disponibles dépendent de votre ordinateur, de l’interface audio (carte son) que vous utilisez, et de votre système d’exploitation (le logiciel de NI fonctionne sur Windows XP et MacOS X). 24 – B4 II Choisissez le protocole le plus rapide géré par votre interface : il s’agira probablement de ASIO sur PC et Core Audio sur Mac. Pour Windows, vous pouvez également utiliser DirectSound et Multimedia (aussi appelé MME), mais attendez-vous alors à un délai significatif (appelé latence) entre l’instant où vous jouez une note et celui où vous l’entendez... ASIO (Audio Streaming Input Output): ce protocole de plug-in multi plateformes a été développé par Steinberg. Il est très recommandé pour sa faible latence, sa gestion des cartes son multi-canaux et sa haute performance. DirectSound: développé par Microsoft, c’est un composant de DirectX 5.0 ou plus pour Windows. L’efficacité du protocole DirectX dépend de votre carte son. Si vous réglez l’interface pour une quantité de latence trop faible, il se peut que vous entendiez des artefacts et des clics dans la sortie audio, qui ne pourront être éliminés qu’en augmentant la latence. MME (Multi Media Extension): c’est le pilote audio standard de Windows. La plupart des cartes son gèrent cette interface et fonctionnent assez bien avec elle. Cependant, MME est encore moins adapté que DirectSound aux applications en temps-réel, en raison de sa latence relativement élevée. Core Audio: cette interface audio pour MacOS X est totalement intégrée au système d’exploitation et fonctionne aussi bien avec des cartes son externes qu’avec les sorties audio intégrées des Mac. Détails des plug-ins VST (Virtual Studio Technology): tout comme ASIO, cette technologie de plug-ins multi plateformes a été développée par Steinberg. C’est le format de plug-in le plus répandu, et de nombreuses applications sont optimisées pour fonctionner avec ces plug-ins. DXi2 (DirectX Instrument 2): basée sur la technologie DirectX de Microsoft, cette interface de plug-in pour les synthétiseurs et instruments logiciels a été conçue pour obtenir de hautes performances avec de faibles latences sous Windows. Cakewalk Sonar et Image Line FL Studio sont les hôtes les plus connus gérant Dxi. RTAS (Real Time Audio Suite): ce protocole d’interface développé par Digidesign permet d’utiliser les plug-ins avec ProTools (ou tout autre application compatible avec Digidesign). Contrairement aux effets TDM traditionnels qui nécessitent l’emploi de matériel Digidesign, les plug-ins RTAS sont “natifs” : le processeur hôte effectue tous les calculs dont le plug-in a besoin. AU (Audio Units): ce format de plug-in est exclusivement réservé aux plateformes fonctionnant sous MacOS X et il est étroitement imbriqué dans le système d’exploitation. B4 II – 25 Encore quelques mots sur la latence Comme n’importe quel appareil audio numérique (y compris un processeurs d’effets en hard) qui convertit un signal audio analogique en données numériques dans un sens puis dans l’autre, l’ordinateur ajoute un certain délai (la “latence”) lors du traitement du signal audio. Heureusement, avec les ordinateurs d’aujourd’hui et les pilotes de carte son à faible latence, ce délai peut devenir si petit qu’il n’est plus du tout audible (par exemple audessous de 3 millisecondes, ce qui correspond à peu près au délai induit en éloignant votre tête d’un mètre d’une enceinte). Cependant, les ordinateurs classiques ne sont généralement pas configurés pour une faible latence ; le jeu en temps réel avec logiciel de NI ne sera probablement pas satisfaisant en raison de ce délai. Tout système d’informatique musicale souffre d’un certain délai entre l’entrée audio et la sortie audio. Si vous jouez sur un logiciel NI depuis votre clavier MIDI, vous risquez donc d’entendre un délai gênant (une « latence ») entre le moment où vous frappez une touche et celui où vous entendrez le son produit. Même l’ordinateur le plus puissant ne peut effectuer qu’un nombre limité d’opérations à la seconde. La génération et le traitement du son demandent déjà beaucoup au processeur, aussi est-il important de minimiser toutes les sources possibles de délais. Fort heureusement, les délais deviennent virtuellement insignifiants, et ce pour trois raisons (en supposant que vous disposez d’une station de travail adaptée, cf. Configuration Minimale). • Les ordinateurs multi-gigahertzs d’aujourd’hui sont si rapides qu’ils réduisent drastiquement la latence. • De nombreuses cartes son et interfaces audio embarquent des pilotes optimisés pour les faibles latences. • Les logiciels NI sont conçus pour être aussi performants que possible. Utilisez des pilotes à faible latence Les pilotes sont des morceaux de code qui gèrent les communications entre votre ordinateur et l’interface audio, qu’elle soit embarquée dans l’ordinateur ou reliée via USB ou FireWire. Plus le transfert de données entre les deux est efficace, plus la latence est faible. Les logiciels NI fonctionnent avec deux types de pilotes à faible latence : 26 – B4 II • ASIO (Advanced Streaming Input Output) : ce protocole multi plateformes a été développé par Steinberg. • Core Audio (Mac uniquement) : ce protocole à faible latence a été créé par Apple pour le Macintosh, à partir d’OS X. Si votre interface audio ne gère pas l’un de ces protocoles, vous serez probablement condamné à entendre un délai si vous jouez sur les instruments NI en temps réel. Bien que les logiciels NI puissent fonctionner avec les pilotes MME et DirectSound courants sur les machines Windows, vous ne serez probablement pas satisfait(e) par ces pilotes. Jusqu’où pouvez-vous descendre ? Une latence de 1,5 ms est proche du minimum théorique, car la conversion de la pression sur une touche en donnée MIDI et la conversion de la sortie numérique de B4 II en sortie analogique prennent toujours du temps. Cependant, veuillez noter que les réglages de latence ultra faibles (ou les taux d’échantillonnage élevés) font trimer encore plus votre ordinateur, ce qui peut limiter la polyphonie ou le nombre d’effets que vous pouvez ajouter sans créer de défaillance dans l’audio. Voici donc quelques conseils pour votre vie quotidienne avec la latence. À propos des échantillons et des tampons L’audio ne peut pas être géré en continu par un ordinateur, il doit attendre son tour pendant que d’autres opérations sont effectuées. Ceci a pour conséquence que les cartes son doivent créer une zone “tampon” (en anglais “buffer”) qui maintient un certain nombre d’échantillons (en anglais “samples”), et dans laquelle les données peuvent être enregistrées et lues si besoin est, pour créer un flot continu de données. Par analogie, imaginez que vous ayez un tuyau duquel l’eau ne coule pas en continu, mais par à-coups. Vous aurez besoin d’un réservoir pour stocker l’eau arrivant du tuyau, et d’une valve dans le réservoir qui laisse couler une petite quantité d’eau avec un flot continu. Plus le réservoir (le tampon) est grand, plus vous pouvez stocker d’eau au cas où le tuyau cesserait d’amener l’eau pendant un moment. Mais son remplissage prendra plus de temps, temps équivalent à la latence. Un réservoir plus petit se remplit en moins de temps, mais le tuyau doit délivrer l’eau de façon plus continue. Toutes les interfaces audio et cartes son ASIO comportent un panneau de contrôle vous permettant de régler la latence. Celle-ci peut être indiquée en nombre d’échantillons dans le tampon, comme le montre ce panneau de contrôle des interfaces Terratec EWX : B4 II – 27 Par exemple, le panneau de contrôle ASIO des interfaces Terratec EWX vous permet de choisir un nombre défini d’échantillons dans le tampon. L’affichage indique alors la latence qui en résulte. Dans ce cas, l’option “256 échantillons/ tampon” a été sélectionnée, ce qui donne une latence juste au-dessous de 6 ms à 44,1 kHz. Un réglage à 128 échantillons/tampon réduira la latence, mais peut donner plus de fil à retordre à votre ordinateur. Certains panneaux de contrôle indiquent simplement la latence résultante en affichant un réglage en millisecondes plutôt qu’en nombre d’échantillons par tampon. Sur cette copie d’écran, notez que le panneau de contrôle ASIO de Creamware vous propose simplement de choisir la latence désirée. Les tampons sont ajustés “dans les coulisses” par l’application Creamware Scope (dans ce cas, à 128 échantillons). Le panneau Device Setup de Cubase confirme cette latence, qui est d’environ 4 ms, mais n’indique pas la taille du tampon. 28 – B4 II Attention : différents types d’ASIO Il est extrêmement important d’utiliser les pilotes ASIO écrits pour la carte son que vous utilisez. Il existe également des pilotes ASIO “génériques”, appelés typiquement (sur Windows) “ASIO DirectX Full Duplex Driver” ou encore “ASIO Multimedia Driver”. Ils se trouvent généralement dans le menu déroulant de votre programme hôte, lorsque vous choisissez le pilote ASIO. Si vous n’êtes pas sûr(e) du pilote à utiliser, essayez-les tous et choisissez celui avec la latence la plus faible. Vous devriez voir apparaître une différence évidente (et rédhibitoire…) lorsque vous utilisez les mauvais pilotes ASIO. Conseils pour optimiser la latence • Réglez la latence à la plus grande valeur confortable. Un réglage de 256 échantillons par tampon est très réactif et donne déjà une petite bouffée d’air à votre ordinateur. Un réglage de 512 échantillons peut aussi donner un résultat acceptable. Tout réglage supérieur créera un délai trop grand. Si vous ne pouvez pas obtenir de résultat satisfaisant avec 512 échantillons par tampon, il est peut-être temps de changer d’ordinateur… • Si votre panneau de contrôle ASIO affiche une latence en millisecondes, vous remarquerez que toute valeur supérieure à 10 ms environ donne un délai audible. 5 ms est un bon compromis entre une bonne réactivité et un stress minimal pour votre ordinateur. • Téléchargez les pilotes les plus récents pour votre carte son depuis le site web de son fabriquant. Ceci peut considérablement améliorer les performances de la carte. • Si vous enregistrez avec une application hôte et utilisez un synthétiseur logiciel, utilisez la fonction “freeze” de votre programme (s’il y en a une !) pour déconnecter certains synthés du processeur. Ou bien, enregistrez d’abord la sortie du synthé sur votre disque dur puis supprimez le synthé et remplacez-le par la piste audio tout juste enregistrée (la lecture d’une piste audio réclame moins de puissance processeur que la synthèse en temps réel !). Conseil : si vous gardez la piste MIDI pilotant le synthé (elle ne réclame quasiment pas de puissance processeur), vous pourrez toujours modifier la partie synthé en la réinsérant sur sa piste MIDI dans la séquence. • On trouve parfois deux réglages de latence : un panneau de contrôle pour la carte son réglé sur la latence minimale, et un réglage dans l’application hôte, qui peut augmenter le premier réglage si besoin est. L’hôte peut aussi se “verrouiller” sur le réglage du panneau de contrôle. B4 II – 29 Utilisation de B4 II en mode autonome La version autonome vous permet d’utiliser B4 II indépendamment de tout autre programme. Ce mode requiert une configuration préalable de l’audio et du MIDI. Pour ce faire, choisissez Setup... dans le menu File (Fichier). Onglet Soundcard (carte son) Boîte de dialogue Audio + MIDI Settings (Réglages Audio + MIDI) Interface Toutes les interfaces audio installées (et gérées) sont affichées dans la liste déroulante. Sélectionnez le pilote audio souhaité (MME, DirectSound, ASIO ou Core Audio). Sample Rate (taux d’échantillonnage) en fonction de la carte son et du pilote que vous utilisez, plusieurs taux d’échantillonnage sont disponibles. Sélectionnez ici le taux souhaité. Les valeurs les plus communes sont 44,1 kHz (taux d’échantillonnage du CD), 48 kHz (taux utilisé par le format DAT et de nombreux projets vidéo) et 96 kHz (taux le plus souvent utilisé pour les enregistrement audio de haute qualité, quoique 88.2 kHz soit aussi parfois utilisé). Output Device (appareil de sortie) spécifie quelle interface audio installée doit être utilisée, ce qui dépend du pilote sélectionné dans Interface. 30 – B4 II Input Device Cette option vous permet de définir laquelle des interfaces audio installées sera utilisée pour les entrées audio supportées par le pilote sélectionné dans Interface. Remarque: certains types d‘interface (par ex. ASIO ou Core Audio) n‘offrent pas de réglage Input Device. À la place, vous pouvez régler les entrées destinées au pilote sélectionné dans l‘onglet Routing. Output Latency (latence de sortie) ce champ affiche la latence de sortie. Certains pilotes proposent également une tirette permettant de fixer une valeur de latence particulière pour B4 II. Les latences élevées induisent des délais plus importants entre l’appui sur une note et la production effective du son, mais elles requièrent moins de puissance processeur. Les latences plus faibles offrent un meilleur “feeling” pour les performances live, mais elles nécessitent plus de puissance processeur. Pour plus d’informations, consultez l’Annexe A. „Routing“ (Routage) Via le menu déroulant, la sortie Output ½ est assignée à l’une des sorties d’une carte son multi sorties. Si votre carte son propose plusieurs sorties, vous pouvez choisir celle à laquelle connecter les sorties logicielles. Cliquez sur Outputs pour sélectionner les sorties dans le menu déroulant. De même, si le logiciel gère les entrées audio, vous pouvez aussi choisir l’entrée. B4 II – 31 Remarque : veuillez noter que B4 II dispose de plusieurs schémas de routage. Le routage est effectué via une table de mixage interne, et non par un onglet de routage. Pour plus d’informations, veuillez vous référer au manuel de B4 II. Onglet MIDI Les deux zones de l’onglet MIDI (Input Interfaces et Output Interfaces) affichent toutes les entrées et sorties MIDI de votre système. Cliquez dans la colonne de droite pour activer ou désactiver l’entrée ou la sortie correspondante (cliquez sur Off pour la passer en On, et sur On pour la passer en Off). B4 II enverra et recevra les données MIDI sur les entrées et sorties sélectionnées. 32 – B4 II B4 II en version Plug-in Plug-in VST 2.0 En plus de sa version autonome, B4 II est aussi utilisable comme plug-in VST. Les avantages du format VST 2.0 nous permettent de vous proposer un plug-in très performant. Pour en savoir plus sur le format VST 2.0, consultez le manuel utilisateur de votre logiciel hôte VST. Utilisation du Plug-in B4 II dans Cubase SX 3 • Démarrez Cubase, sélectionnez l‘option de menu Devices, puis VST Instruments. • Une fenêtre représentant le rack d‘instruments apparaît. Cliquez sur un emplacement disponible et sélectionnez B4 II dans la liste des plug-ins. • Le plug-in apparaît alors dans la liste et est automatiquement activé. Un jeu de voies audio est également créé dans la table de mixage VST, que vous utiliserez pour les mixdowns de votre projet. Ceci vous permet de mixer, de panoramiser (pan) et de traiter les signaux de sortie de B4 II de manière identique à tout autre piste audio existant dans un morceau Cubase. • Cliquez sur le bouton Edit pour appeler l‘interface B4 II. Vous pouvez alors commander et modifier toutes les caractéristiques et les fonctions de B4 II . • Passez à la page « Project » et ajoutez une piste MIDI (si vous n‘en avez pas encore créé). • Cliquez sur la section des paramètres Output de cette piste MIDI. Vous créez ainsi une liste de ports de sortie MIDI à affecter à cette piste MIDI. Sélectionnez B4 IIVST dans la liste. B4 II – 33 Remarque: si B4 II n‘apparaît pas dans la liste des instruments VST de votre application VST 2 hôte, l‘installation est incorrecte. Consultez alors le paragraphe précédent concernant l‘installation du plug-in sous Windows et Mac pour de plus amples indications. Une fois que vous avez chargé un instrument depuis la bibliothèque, vous devez pouvoir le déclencher via MIDI en utilisant une commande clavier. Le son B4 II est généré via la table de mixage VST et directement transmis à votre carte son. Si le plug-in ne reçoit aucune commande MIDI ou ne génère aucun son, vérifiez les points suivants: • Assurez-vous que « MIDI thru » est activé dans Cubase. • Le canal MIDI de votre piste MIDI doit correspondre au canal de réception de l‘instrument chargé. • Assurez-vous que la configuration de votre carte son permet son utilisation avec Cubase (consultez le manuel Cubase pour plus de détails). Utilisation du Plug-in B4 II dans Nuendo 2.0 • Démarrez un projet vide ou actuel dans Nuendo. • Cliquez, dans le menu Devices, sur le point VST instruments (ou utilisez la touche F11 de votre clavier). • Une fenêtre représentant le rack d‘instruments apparaît. Cliquez sur un emplacement disponible et sélectionnez B4 II VST dans la liste des plug-ins. • Le plug-in apparaît alors dans la liste et est automatiquement activé. Un jeu de voies audio est également créé dans la table de mixage VST, que vous utiliserez pour les mixdowns de votre projet. Ceci vous permet de mixer, de panoramiser (pan) et de traiter les signaux de sortie de B4 II de manière identique à tout autre piste audio existant dans un projet Nuendo. • Cliquez sur le bouton Edit pour appeler l‘interface B4 II. Vous pouvez alors commander et modifier toutes les caractéristiques et les fonctions de B4 II . • Passez à la page « Project Editor » et créez une piste MIDI (si vous ne l‘avez pas encore fait). 34 – B4 II • Cliquez sur la section des paramètres Output de cette piste MIDI. Vous créez ainsi une liste de ports de sortie MIDI à affecter à cette piste. Sélectionnez B4 II VST dans la liste. Veillez à affecter le port d‘entrée MIDI de sorte qu‘il corresponde à la commande MIDI utilisée. • La touche Record active la piste MIDI. Remarque: si B4 II n‘apparaît pas dans la liste des instruments VST de votre application VST 2 hôte, l‘installation est incorrecte. Consultez alors le paragraphe précédent concernant l‘installation du plug-in sous Windows et Mac pour de plus amples indications. Une fois que vous avez chargé un instrument depuis la bibliothèque, vous devez pouvoir le déclencher via MIDI en utilisant une commande clavier. Le son B4 II est généré via la table de mixage VST et directement transmis à votre carte son. Si le plug-in ne reçoit aucune commande MIDI ou ne génère aucun son, vérifiez les points suivants: • Assurez-vous que « MIDI thru » est activé dans Nuendo. • Le canal MIDI de votre piste MIDI doit correspondre au canal de réception de l‘instrument chargé. • Assurez-vous que la configuration de votre carte son permet son utilisation avec Nuendo (consultez le manuel Nuendo pour plus de détails). Plug-Ins pour Audio Units Utilisation du Plug-in B4 II dans Logic 7.x Démarrez Logic et créez une piste d‘instrument audio, ou affectez une piste audio ou MIDI existante en cliquant sur celle-ci et en maintenant le bouton de la souris, puis sélectionnez Audio Audio Instrument AudioInst 1. • Double-cliquez sur la piste d‘instrument pour ouvrir la fenêtre contextuelle. Logic se positionne automatiquement sur le premier bus d‘instrument de sa table de mixage. B4 II – 35 • Sélectionnez le plug-in Audio Unit/VST B4 II de l‘emplacement d‘insertion correspondant du bus de mixage des instruments. Pour ce faire, cliquez sur l‘emplacement, maintenez le bouton de la souris, et sélectionnez Stereo Audio Units/VST B4 II. • Le plug-in apparaît alors dans l‘emplacement d‘instrument et peut être utilisé. Ce canal d‘instrument vous permet de mixer, de panoramiser (pan) et de traiter les signaux de sortie de B4 II de manière identique à tout autre piste audio existant dans un morceau Logic. • Double-cliquez sur l‘emplacement de la table de mixage de B4 II pour appeler l‘interface. Vous pouvez alors commander et modifier toutes les caractéristiques et les fonctions de B4 II. Remarque: si B4 II n‘apparaît pas dans la liste des instruments VST de votre application VST 2 hôte, l‘installation est incorrecte. Consultez alors le paragraphe précédent concernant l‘installation du plug-in sous Windows et Mac pour de plus amples indications. Une fois que vous avez chargé un instrument depuis la bibliothèque, vous devez pouvoir le déclencher via MIDI en utilisant une commande clavier. Le son B4 II est généré via la table de mixage VST et directement transmis à votre carte son. Si le plug-in ne reçoit aucune commande MIDI ou ne génère aucun son, vérifiez les points suivants: • Assurez-vous que « MIDI thru » est activé dans Logic. • Le canal MIDI de votre piste MIDI doit correspondre au canal de réception de l‘instrument chargé. • Assurez-vous que la configuration de votre carte son permet son utilisation avec Logic (consultez le manuel Logic pour plus de détails). 36 – B4 II Utilisation du Plug-in B4 II Audio Units dans Digital Performer 4.5 • Démarrez Digital Performer et créez une piste d‘instrument en sélectionnant Project Add Track Instrument Track B4 II. • Créez une piste MIDI en sélectionnant Project Add Track Midi Track. Affectez, dans la fenêtre d‘aperçu des pistes de Digital Performer (ou dans la fenêtre de l‘éditeur de séquence) la sortie de cette piste MIDI à « B4 II-1-1 » et un canal MIDI. Si vous créez d‘autres plug-ins B4 II, ils se nommeront «B4 II-1-2», «B4 II-1-3», etc. • Le plug-in est prêt à être utilisé. La table de mixage de Digital Performer vous permet de mixer, de panoramiser (pan) et de traiter les signaux de sortie de B4 II de manière identique à tout autre piste audio existant. • Si vous souhaitez jouer B4 II via votre clavier, activez l‘enregistrement de la piste MIDI que vous avez affectée à B4 II, et assurez-vous que Midi Patch Through est activé dans le menu Studio de Digital Performer. • Double-cliquez sur l‘emplacement B4 II de la table de mixage de Digital Performer pour appeler l‘interface B4 II. Vous pouvez alors commander et modifier toutes les caractéristiques et les fonctions de B4 II . Remarque: si B4 II n‘apparaît pas dans la liste des plug-ins Audio Unit de votre application Audio Units hôte, l‘installation est incorrecte. Consultez alors le paragraphe précédent concernant l‘installation du plug-in sous Mac pour de plus amples indications. B4 II – 37 Une fois que vous avez chargé un instrument depuis la bibliothèque, vous devez pouvoir le déclencher via MIDI en utilisant une commande clavier. Le son B4 II est généré via la table de mixage Digital Performers et directement transmis à votre carte son. Si le plug-in ne reçoit aucune commande MIDI ou ne génère aucun son, vérifiez les points suivants: • Assurez-vous que Midi Patch Through est activé dans le menu Studio de Digital Performer. • Le canal MIDI de votre piste MIDI doit correspondre au canal de réception de l‘instrument chargé. • Vérifiez que la sortie de la piste des instruments est réglée correctement • Assurez-vous que la configuration de votre carte son permet son utilisation avec Digital Performer (consultez le manuel Digital Performer pour plus de détails). Plug-in DXi 2 DXi 2 est une interface plug-in destinée aux synthétiseurs et instruments logiciels basés sur la technologie Microsoft DirectX. Utilisation du plug-in DXi 2 B4 II avec Sonar • Démarrez Sonar. • Sélectionnez, dans le rack du synthétiseur, B4 II DXi 2. Chargement du plug-in DXi 2 B4 II dans le rack de synthétiseur • Affectez une piste MIDI au plug-in DXi 2 en sélectionnant B4 II dans la liste déroulante Out. 38 – B4 II Affectation d‘une piste MIDI au plug-in DXi B4 II Une fois que vous avez chargé un instrument depuis la bibliothèque, vous devez pouvoir le déclencher via MIDI en utilisant une commande clavier. Le son B4 II est généré via la table de mixage Sonar et directement transmis à votre carte son. Si le plug-in ne reçoit aucune commande MIDI ou ne génère aucun son, vérifiez les points suivants: • Assurez-vous que « MIDI thru » est activé dans Sonar. • Le canal MIDI de votre piste MIDI doit correspondre au canal de réception de l‘instrument chargé. • Assurez-vous que la configuration de votre carte son permet son utilisation avec Sonar (consultez le manuel Sonar pour plus de détails). Utilisation de B4 II dans Garage Band • Démarrez Garage Band • Cliquez sur le bouton “+“ pour créer une nouvelle piste “Software Instrument“. • Vous pouvez à présent choisir l´icône que vous désirez utiliser. • Double-cliquez sur l´icône de la piste d´instrument ou cliquez sur l´icône “I” pour avoir la Track info. • Dans le menu à dérouleur du Generator, choisissez B4 II de l´ensemble des plug-ins Audio Unit. B4 II – 39 • En cliquant sur l´icône crayon à coté du menu à dérouleur Manual, vous allez ouvrir l´interface B4 II pour éditer. • B4 II peut à présent être joué en utilisant un clavier MIDI externe, ou auditionné en cliquant sur la touche FM7 préférée. Utilisation de RTAS B4 II sous Pro Tools 6.x et Mac et Windows RTAS est un protocole d‘interface de Mac OS et Windows, qui permet d‘utiliser des plug-ins sous ProTools indépendamment d‘un matériel TDM supplémentaire et qui offre cependant la gamme de fonctions la plus large. Le processeur hôte se charge alors de tous les calculs pour le plug-in. • Démarrez Pro Tools • Créez une nouvelle piste AUX track File New Track • Créez une nouvelle piste MIDI de manière identique • Localisez la table de mixage de canaux Windows Show mix • La section grise située tout en haut du canal AUX est la zone d‘insertion RTAS. Cliquez sur le premier emplacement libre pour afficher tous les plug-ins RTAS disponibles. • Sélectionnez B4 II dans le menu 40 – B4 II • Localisez ensuite le canal MIDI que vous venez de créer • B4 II doit faire partie des destinataires possibles de sortie MIDI, dans l‘emplacement de sortie Vous pouvez alors utiliser B4 II pour jouer sur votre clavier MIDI (consultez le manuel Pro Tools pour plus de détails décrivant comment enregistrer la sortie B4 II). B4 II – 41 L’interface utilisateur du B4 La vue « Manual » du B4 Vous pouvez régler tous les contrôles du panneau avec la souris. De plus, vous pouvez tester le son actuel en cliquant sur les touches du clavier ou du pédalier. Le Centre de Contrôle du B4 Le Centre de Contrôle du B4 est toujours visible. Situé en haut de la fenêtre, il vous guide dans l’utilisation du B4. Vous pouvez rapidement sélectionner les presets via le menu Presets et passer à une vue différente pour effectuer les tâches souhaitées. La sélection d’un affichage 42 – B4 II Changer d’interface… Le B4 dispose de cinq modes d’affichage. Chacun montre différents types de contrôles, orientés vers la programmation ou vers la performance live. La vue Manual (« Clavier ») est une vue de la console de l’orgue : les claviers supérieur et inférieur, le pédalier, les trois ensembles de tirettes (ou « tirants de registres » pour les puristes), la pédale d’expression et les interrupteurs d’effets. Cet affichage est très pratique pour régler manuellement les tirettes et autres paramètres tout en testant les sons obtenus en cliquant sur les touches virtuelles. Ces paramètres d’édition sont détaillés dans le chapitre « Créez vos propres sons » de ce manuel. La vue Organ affiche les princiaux contrôles d’édition vous permettant de programmer votre B4. Elle inclut de nombreuses fonctions de la vue Manual, mais elle n’affiche ni claviers ni pédalier. La vue Organ dispose de plusieurs sections d’édition donnant accès à de multiples paramètres tonaux de l’orgue, à la modélisation de l’amplificateur à lampes, ainsi qu’à de nombreux modèles de cabinets et autres options de microphones. B4 II – 43 La vue Expert affiche une série de contrôles supplémentaires concernant les modèles de roues phoniques, les détails de la percussion et du vibrato, la réverbération et les effets des hauts-parleurs rotatifs. Les principaux contrôles de l’orgue (tirettes, contrôles généraux de la cabine Leslie et boutons de vibrato/percussion) sont aussi disponible dans cette vue. Ces réglages sont également détaillés dans le chapitre « Créez votre propre son » de ce manuel. La vue Preset affiche tout ce dont vous avez besoin pour organiser la librairie de sons de votre orgue. Elle inclut également un petit lecteur MIDI et quelques options d’importation et d’exportation des presets. 44 – B4 II Last but not least, la vue Setup vous permet de régler la configuration MIDI (options de canaux, assignation de contrôleurs aux contrôles du B4) et quelques autres options (séparation des claviers, transpositions...). La plupart du temps, vous travaillerez avec les vues Manual et Organ puisqu’elles contiennent les contrôles orientés vers la performance live. La vue Expert est destinée à l’édition minutieuse des sons. Le menu Presets Voyons ce qu’il y a au menu… Le menu Presets du Centre de Contrôle permet de gérer les presets du B4. Contrairement aux orgues à roues phoniques originaux, le B4 de NATIVE INSTRUMENTS peut enregistrer plusieurs banques de presets pour un usage ultérieur. Le Centre de Contrôle est toujours visible, quelle que soit la vue activée. Les Presets peuvent être rappelés en entrant un numéro dans le champ de numéro de Preset, sur la gauche du Centre de Contrôle. En cliquant sur le nom du preset, vous affichez une liste déroulante dans laquelle vous pouvez choisir un autre preset. Flèche haute : charge le preset précédent dans la liste. B4 II – 45 Flèche basse : charge le preset suivant dans la liste. Store : enregistre immédiatement les réglages actuels dans le preset sélectionné, écrasant les réglages qu’il contenait. La vue Preset vous donne un plus grand contrôle sur la manipulation des presets. Elle est décrite dans la section suivante de ce manuel. Utilisation des Presets Le B4 met à votre disposition un large éventail de sons d’orgue ; il vous donne rapidement accès à une librairie de 120 presets, organisés en 10 banques de 12 presets chacune. Chaque preset se souvient des positions des tirettes et de tous les autres paramètres ajustables qui définissent le son de l’instrument. Vue Manual En vue Manual, les presets peuvent être sélectionnés en appuyant sur l’une des touches « inversées » - les touches sur la gauche du clavier avec les couleurs inversées. Les presets sélectionnés sur le clavier supérieur modifient les réglages de l’instrument entier. Ceux sélectionnés sur le clavier inférieur ne concernent que les tirettes du clavier inférieur et du pédalier. La sélection d’un preset place immédiatement les tirettes aux positions enregistrées. Note : à la différence du B3, il n’existe pas de preset « cancel ». Sur le B3, ce preset spécial permettait de contrôler manuellement le timbre du son en activant les tirettes. Sur le B4, les tirettes sont toujours actives. Elles reflètent toujours les réglages courants et peuvent être éditées à tout moment. Les Banques sont sélectionnées via le Sélecteur de Banque situé sur la petite partie en bois à gauche du clavier supérieur. La sélection d’une nouvelle banque change immédiatement le preset chargé ; les tirettes se déplacent vers les positions du preset nouvellement sélectionné. 46 – B4 II Bien sûr, vous pouvez aussi utiliser le menu Preset du Centre de Contrôle pour changer de preset ou naviguer dans la vue Preset pour avoir un meilleur aperçu des presets disponibles. Vues Organ et Expert Utilisez le menu Preset / les boutons flèches pour changer de preset, et le bouton Store pour les enregistrer. Les presets peuvent également être sélectionnés via des commandes MIDI Program Change. Les numéros de programmes déterminent la banque et le programme devant être sélectionnés. Par exemple, les numéros de Program Change de 1 à 12 sont dans la banque 1, ceux de 13 à 24 sont dans la banque 2, et ainsi de suite. À tout moment, vous pouvez changer le son actuel de chaque clavier en ajustant les tirettes manuelles. Leurs positions sont automatiquement modifiées lorsqu’un nouveau preset est sélectionné, afin qu’elles correspondent toujours au son entendu. Enregistrement des Presets La programmation du B4 vous permet de créer des sons d’orgue absolument uniques. Comme décrit plus loin, vous pouvez utiliser les tirettes pour déterminer le timbre du son produit avec les claviers et le pédalier. De plus, les réglages des vues Organ et Expert peuvent ajouter des détails très réalistes au son. Apprenez à utiliser ces subtilités pour créer une combinaison orgue/ haut-parleur personnelle. Après avoir créé un son que vous souhaitez conserver, vous pouvez enregistrer ses réglages dans un preset. Pour ce faire, cliquez sur le bouton Store dans le Centre de Contrôle ou utilisez les contrôles de la vue Preset. Là, vous trouverez aussi la commande Store To vous permettant d’enregistrer des presets à de nouveaux emplacements mémoire. B4 II – 47 Tous les réglages des paramètres, sauf la pédale d’expression (qui contrôle le soufflet), sont enregistrés avec le preset à l’emplacement spécifié. Exportation des Presets Dans les séquenceurs, les presets sont enregistrés avec le morceau utilisant le plug-in B4. Mais vous voudrez probablement exporter aussi vos presets vers un fichier indépendant. Vous pouvez enregistrer d’un coup les 120 presets de la mémoire sous la forme d’un fichier d’exportation, grâce à la fonction Save de la vue Preset. Si vous voulez seulement enregistrer le son actuel, vous pouvez utiliser la fonction Save Single. Ces fichiers vous permettent de partager vos presets avec d’autres utilisateurs de B4 ou simplement d’enregistrer vos réglages pour une utilisation ultérieure. Si vous utilisez le B4 en mode autonome, les fonctions Load et Save sont aussi disponibles depuis le menu File. La vue Preset Organisation de la librairie de sons d’orgue… 48 – B4 II Dans la partie supérieure de la vue Preset, vous voyez la liste de presets. Cliquez sur un preset pour le charger. Avec les boutons de page, situés juste sous la liste de presets, vous pouvez feuilleter les sept pages contenant les 120 presets. Le bouton Left revient à la page précédente et le bouton Right avance à la page suivante. Vous pouvez aussi utiliser la souris pour glisser-déposer des presets à de nouveaux emplacements dans la liste. Ce faisant, les anciens presets situés à ces emplacements sont décalés dans la liste, vous ne risquez donc pas d’en effacer. Si vous voulez renommer un preset, double-cliquez sur son nom et saisissezen un nouveau. Pour enregistrer un preset, il est préférable d’utiliser la commande Store To. Cette commande importante vous permet d’enregistrer les presets à d’autres emplacements que celui du preset actuellement sélectionné. Après avoir cliqué sur Store To, sélectionnez l’emplacement désiré dans la liste de presets et votre nouveau son est enregistré. Faites toutefois attention, cette manipulation écrasera le preset précédemment enregistré à cet emplacement. Le B4 embarque un petit lecteur MIDI. Il propose les contrôles suivants : Boutons Audition : nous avons préparé quelques enregistrements MIDI pour vous aider à tester vos sons. Le premier enregistrement est un court motif de jazz, le deuxième un motif de blues et le troisième un motif de rock. Play : active / désactive la lecture du fichier MIDI actuellement chargé. Il remplit les fonctions de Lecture et Pause. Stop : arrête la lecture du fichier MIDI chargé. Open Midifile : ouvre un autre fichier MIDI pour le lire avec le B4. La série de boutons suivante concerne la gestion de la liste de presets et l’importation / exportation de presets depuis et vers le disque dur. B4 II – 49 Opérations sur la liste (List Operation) Store To : après avoir cliqué sur Store To, sélectionnez l’emplacement désiré dans la liste de presets et vos réglages actuels y sont enregistrés. Delete : cette commande efface le preset actuellement sélectionné, laissant un emplacement vide. Compact List : cette commande déplace tous les emplacements de preset vides à la fin de la liste. Tous les presets sont renumérotés. Protect! : si cette option est activée, elle empêche l’écrasement de tous les presets. La mémoire est protégée. Undo : annule la dernière commande effectuée en vue Preset. Vous pouvez annuler les trente dernières commandes. Lorsque vous enregistrez la liste entière, les étapes d’annulation sont effacées. Redo : réitère la dernière commande annulée avec Undo. Opérations sur un fichier (File Operation) Load : cette commande importe les 120 presets d’un fichier de presets dans la mémoire du B4. C’est grâce à cette fonction que vous pouvez charger les presets de NATIVE INSTRUMENTS ou d’un autre utilisateur. Save : la commande Save exporte l’ensemble des 120 presets de la mémoire de B4 vers un fichier de presets. Sous Windows, le nom de ces fichiers de presets porte l’extension b4a. Load Single : cette commande importe un preset unique depuis un fichier de presets. Le contenu du fichier est chargé vers le réglage du son courant, sans modifier les presets du B4. Il est chargé dans le tampon de preset. Save Single : cett commande exporte les réglages actuels sous forme d’un seul preset vers un fichier de presets. Sous Windows, le nom de ces fichiers avec un seul preset porte l’extension b4p. 50 – B4 II Partage du clavier Contrairement à de nombreux instruments, le B4 doit implémenter la gestion de plusieurs rangées de touches (deux claviers et un pédalier). Leur pilotage depuis un clavier maître peut se faire de deux manières : soit en répondant à plusieurs canaux MIDI, soit via un partage du clavier. Si vous utilisez plusieurs canaux MIDI (No Keyboard Split, ie pas de partage du clavier), la réponse par défaut aux informations MIDI est la suivante : • Les notes, contrôles et changements de programme reçus sur le canal MIDI 1 affectent globalement le B4. Les changements de programme (Program Change) sont équivalents à la sélection d’un preset via l’une des touches de preset du clavier supérieur. • Les notes, contrôles et changements de programme reçus sur le canal MIDI 2 ne concernent que le clavier inférieur du B4. Les changements de programme reçus sur le canal MIDI 2 sont équivalents à la sélection d’un preset sur le clavier inférieur. • Les notes et contrôles reçus sur le canal MIDI 3 pilotent le pédalier. Les changements de programme sont interprétés de la même façon que sur le canal MIDI 2. Vous pouvez modifier ces réglages par défaut en choisissant différents canaux MIDI dans la vue Setup. Pour de plus amples informations, veuillez vous référer à la section correspondante dans ce manuel. Ce mode offre une grande souplesse pour le pilotage du B4 à partir du séquenceur ou de plusieurs claviers MIDI. Si vous utilisez les partages du clavier (No Keyboard Split désactivé), l’information reçue sur le canal MIDI 1 est envoyée aux différents claviers en fonction des points de partage. Dans tous les cas, les notes MIDI aigües pilotent le clavier supérieur et les notes graves, le pédalier. Ce mode permet de contrôler les 3 claviers du B4 à partir d’un seul clavier maître. Un joueur expérimenté pourra alors reproduire les prouesses d’un as du B3 et de ses trois claviers. Réglage des points de partage Pour répartir les notes reçues sur le canal MIDI 1 entre les claviers supérieur et inférieur du B4, faites un clic droit sur la note de partage désirée sur le clavier virtuel. B4 II – 51 Dans le menu contextuel qui s’ouvre, choisissez Set Lower Keyboard Split Set Upper Keyboard Split (Fixer le point de partage supérieur) pour définir le point de partage supérieur. Cette touche et toutes les touches supérieures piloteront désormais le clavier supérieur. Les touches inférieures piloteront le clavier inférieur. De la même manière, utilisez l’entrée Set Lower Keyboard Split (Fixer le point de partage inférieur) pour définir le point de partage entre le pédalier et le clavier inférieur. Lorsque le partage de clavier est activé, les points de partage sont indiqués par des petits marqueurs sur le clavier supérieur en vue Manual. Pour effacer vos partages du clavier, faites un nouveau clic droit sur le clavier supérieur et choisissez No Keyboard Split dans le menu contextuel. 52 – B4 II Vous pouvez également modifier les points de partage dans la vue Setup. Chaque clavier peut également être transposé d’une octave vers le haut ou vers le bas via un clic droit sur le clavier virtuel correspondant puis en choisissant la transposition souhaitée dans le menu contextuel. Ceci marche aussi pour le pédalier. Réponse MIDI La réponse MIDI du B4 est similaire à celle d’un instrument MIDI standard. Après avoir correctement réglé la réception MIDI, vous constaterez que le B4 répond sur toute l’étendue du clavier. Si vous jouez des notes situées en deçà ou au-delà de l’étendue du clavier standard du B3, ce sont les notes de l’octave inférieure ou supérieure qui seront jouées. B4 II – 53 À la différence d’un orgue à roues phoniques « réel », le B4 peut réagir aux informations de vélocité MIDI. Si votre clavier MIDI est sensible à la vélocité, et si le preset actuel est réglé pour répondre aux changements de vélocité (le potentiomètre Velocity de la vue Organ doit être monté), vous remarquerez que le volume des notes dépend de la force avec laquelle vous jouez. D’autre part, tous les paramètres et autres réglages à l’écran du B4 peuvent être pilotés par des contrôleurs MIDI. Les contrôleurs MIDI utlisés sont listés dans la vue Setup. Ils peuvent être modifiés selon vos besoins. Vous pouvez les modifier dans la vue Setup (décrite dans la section suivante de ce manuel) ou via un clic droit sur le contrôle puis en choisissant MIDI Learn… dans le menu contextuel. Déplacez alors simplement le contrôleur externe que vous voulez assigner à ce paramètre spécifique du B4, et c’est dans la boîte ! Conseil : le B4 peut être utilisé avec n’importe quel boîtier de commande MIDI. Le B4 est livré avec des modèles (sous forme de fichiers Sys-Ex) pour différents contrôleurs MIDI externes. Le B4 comme unité d’effets Vous pouvez envoyer n’importe quel signal audio à travers les sections de modelage sonore du B4. Le son externe entre juste avant la section d’amplification et il est mélangé au signal des roues phoniques. Ceci ouvre tout un univers de possibilités de modelage de sons externes avec le gros son du moteur audio du B4. 54 – B4 II En mode autonome (standalone), le signal externe vient des entrées audio de votre carte son. Pour de plus amples informations, veuillez vous référer à la section sur la vue Setup de ce manuel. La version plug-in d’effet du B4 recevra son entrée audio depuis l’application hôte dans laquelle elle est lancée. Veuillez vous référer à la section correspondante de ce manuel et à la documentation de votre programme hôte pour obtenir des informations sur le routage de l’audio vers le plug-in B4FX. Le B4 n’est pas seulement un orgue. Il inclut aussi une superbe simulation d’un amplificateur à lampes et d’une cabine à haut-parleur rotatif proposant toute une variété de cabinets et microphones classiques. Les guitares électriques se sentiront ici comme à la maison. N’hésitez pas à tester d’autres instruments, utilisez des synthés, des voix ou n’importe quel autre signal audio à portée de main. Vous obtiendrez une foultitude de sons intéressants. B4 II – 55 La vue Setup Voilà la partie MIDI technique du B4… La vue Setup sert à assigner les contrôleurs MIDI, gérer leur « mapping » et régler quelques autres détails influant sur le comportement de votre B4. Assignation des contrôleurs 56 – B4 II Sur la gauche, vous trouvez la liste Controller Assignment (Assignation des contrôleurs), qui représente la configuration actuelle de ces assignations. La colonne CC montre les contrôleurs actuellement assignés aux paramètres du B4 indiqués dans la colonne Name. Cliquez sur le numéro du contrôleur pour changer sa valeur. Appuyez sur la touche Entrée pour enregistrer le changement. Le canal MIDI sur lequel écouter les contrôleurs MIDI peut être défini via la case Controller tout en bas de la vue Setup. La colonne Mode fixe le comportement des paramètres du B4 pouvant être contrôlés par un interrupteur. Si Mode est activé, un cycle complet enclencher/relâcher du contrôleur MIDI commute le paramètre correspondant du B4. Si Mode est désactivé, l’état désactivé de votre contrôleur représente l’un des états du paramètre du B4, et l’état activé de votre contrôleur représente l’autre état du paramètre. La fonction Mode n’est pas disponible pour les paramètres nécessitant un contrôle continu, comme les champs numériques ou les tirettes. Prenons un exemple. Supposons que vous vouliez contrôler le frein du rotor avec un footswitch (interrupteur au pied). Si Mode est activé (version commutateur), vous devez appuyer puis relâcher le footswitch pour activer le mode de freinage et à nouveau appuyer puis relâcher le footswitch pour désactiver le freinage. C’est par exemple le comportement usuel des pédales pour guitares électriques : un coup de pied pour activer la disto (la réverb, le chorus…), un autre coup de pied pour la désactiver. Si Mode est désactivé (version interrupteur), une pression sur le contrôleur active le frein, et le relâchement du contrôleur le désactive. Le réglage de Mode à choisir dépend du paramètre à contrôler et de votre goût personnel. Pour le frein du rotor, les deux réglages peuvent être utiles. Pour des paramètres comme Percussion on/off, il sera probablement plus pratique de choisir le mode commutateur (Mode activé). L’exportation et l’importation des mappings de contrôleurs peuvent être effectuées via les commandes suivantes : MIDI Learn : cette commande vous permet d’assigner les contrôleurs de façon interactive. Sélectionnez d’abord le paramètre à réassigner dans la liste Controller Assignment. Puis cliquez sur MIDI Learn et déplacez le potar (curseur, etc.) voulu sur votre contrôleur MIDI externe. B4 II – 57 Une autre façon d’assigner les contrôleurs MIDI aux contrôles du B4 est de faire un clic droit sur le paramètre du B4 dans n’importe quelle vue et de choisir MIDI Learn… dans le menu contextuel. Déplacez ensuite le potar (curseur, etc.) de votre contrôleur matériel et l’assignation est dans la boite. CC Dump : les valeurs actuelles de tous les contrôles du panneau sont envoyées sous forme de messages de contrôleurs MIDI. Utilisez cette fonction si vos contrôleurs MIDI disposent d’encodeurs rotatifs « sans fin » affichant la valeur actuelle de chaque contrôle. Pour finir notre tour du propriétaire de la gestion des contrôleurs MIDI, nous avons : Load : cette commande importe un mapping de contrôleurs précédemment sauvegardé. Save : cette commande vous permet d’enregistrer sur le disque dur le mapping actuel des contrôleurs. Veillez à enregistrer vos mappings personnalisés des contrôleurs, afin de les retrouver rapidement en cas de plantage du système ! Les fonctions Load Controller Map / Save Controller Map sont aussi disponibles via le menu File dans le mode autonome (standalone). Sous Windows, le nom des fichiers de mapping des contrôleurs porte l’extension bcm. Interface (Interfacing) Rig-Kontrol-2 Active : cette case concerne uniquement les heureux propriétaires du RIG KONTROL 2 de NATIVE INSTRUMENTS. Activez cette option si vous voulez contrôler le B4 depuis le RIG KONTROL. Veuillez vous assurer qu’aucun GUITAR RIG n’est en fonctionnement lorsque vous activez le RIG KONTROL pour le B4, car il ne peut pas être utilisé pour les deux en même temps. Ce contrôle est désactivé par défaut. De plus, vous ne pouvez utiliser le RIG KONTROL pour votre B4 que si celui-ci est en mode autonome (standalone). Audio Input Active : ce contrôle active / désactive l’entrée audio de la version standalone du B4. Il n’est pas disponible dans la version plug-in. 58 – B4 II Audio/MIDI Setup : ceci ouvre la fenêtre des réglages audio et MIDI permettant de sélectionner les interfaces voulues. Pour plus d’informations, veuillez vous référer aux sections correspondantes au début de ce manuel. Ce contrôle n’est pas disponible dans la version plug-in du B4 : l’application hôte s’occupe de tout. Options des Contrôleurs (Controller Options) Xk3 MIDI Compatibility : activez cette commande si vous voulez contrôler le B4 depuis le contrôleur matériel Hammond Xk3. Ce boîtier utilise son propre protocole pour communiquer avec le B4. Invert MIDI Drawbars : si vous utilisez un contrôleur externe pour commander les tirettes, cette option inverse les effets de pousser / tirer sur les tirettes. CC Dump On Program Change : si ce bouton est activé, chaque Program Change reçu déclenche l’envoi des valeurs actuelles de tous les contrôles du panneau sous forme de messages de contrôleurs MIDI. Cette fonction de « déchargement » (en anglais « dump ») des valeurs est utile si vous vous servez de contrôleurs MIDI externes équipés d’encodeurs rotatifs « sans fin » affichant la valeur de chaque contrôle. Le « déchargement » des contrôleurs s’effectue lorsque vous changez de preset, que ce soit via l’interface du B4 ou via un Program Change depuis votre matériel MIDI ou depuis l’application hôte. Options des tirettes de registres (Drawbar options) 2 Pedal Drawbars : si cette option est activée, le pédalier du B4 n’obtient que deux tirettes (16’ et 51/3’). Ceci ne signifie pas que seules deux des six tirettes habituelles sont actives, mais que les deux tirettes contrôlent un mélange de timbres. Ceci simule une fonction du B3 original. B4 II – 59 Upper Drawbars On Left : si cette option est activée, les tirettes des claviers inférieur et supérieur échangent leurs positions. Pedal Drawbars In Middle : si cette option est activée, les tirettes du pédalier se placent entre celles des claviers inférieur et supérieur. Percus. Disables 1’ Drawbar : si cette option est activée et si Percussion l’est également, les tirettes 1’ pour les claviers inférieur et supérieur sont désactivées. Remarque : l’orgue B3 original dispose de neuf contacts pour chaque touche, un pour chaque tirette. L’effet de percussion nécessitant un contact, une tirette doit être désactivée. Comme l’effet Percussion ne concerne que le clavier supérieur, ce contrôle ne s’applique pas au clavier inférieur. Réglages des claviers (Manuals) MIDI Channel : assigne un canal MIDI particulier à chacun des trois claviers (d’accord, deux claviers et un pédalier) et aux contrôleurs. Cliquez sur la valeur et glissez la souris vers le haut ou le bas pour la modifier. Utilisez ces fonctions si vous avez la chance d’avoir plusieurs claviers MIDI pour contrôler votre B4. Transpose : ces interrupteurs vous permettent de transposer chacun des trois claviers (oui oui, deux claviers et un pédalier) d’une octave vers le haut ou vers le bas. Vous pouvez aussi effectuer ces transpositions dans la vue Manual en choisissant l’option souhaitée dans le menu contextuel. Upper/Lower Keysplit : si vous voulez contrôler les différents claviers (…et le pédalier) du B4 depuis un unique clavier maître, vous pouvez définir un partage de votre clavier. Cliquez dans le champ numérique et glissez la souris vers le haut ou vers le bas pour modifier le numéro de la note séparant les parties du clavier. 60 – B4 II Upper/Lower Keysplit Learn : équivalent de la commande du menu contextuel dans la vue Manual. Cliquez sur ce bouton et appuyez sur une touche de votre clavier maître pour fixer le point de partage entre les claviers supérieur et inférieur. Upper/Lower Keysplit On/Off : cliquez sur ce bouton pour activer ou désactiver le partage du clavier. Lower/Pedal Keysplit : si vous voulez contrôler les différents claviers (…et le pédalier) du B4 depuis un unique clavier maître, vous pouvez définir un partage de votre clavier. Cliquez dans le champ numérique et glissez la souris vers le haut ou vers le bas pour modifier le numéro de la note séparant les parties du clavier. Lower/Pedal Keysplit Learn : équivalent de la commande du menu contextuel dans la vue Manual. Cliquez sur ce bouton et appuyez sur une touche de votre clavier maître pour fixer le point de partage entre le pédalier et le clavier inférieur. Lower/Pedal Keysplit On/Off : cliquez sur ce bouton pour activer ou désactiver le partage du clavier. Vous pouvez aussi définir les partages du clavier dans la vue Manual. Effectuez un clic droit sur le clavier supérieur pour ouvrir le menu contextuel. Pour plus d’informations, veuillez vous référer à la section correspondante de ce manuel. Le mode Full Screen (Plein écran) Si vous voulez visualiser le B4 sans être distrait par d’autres fenêtres ou contrôles de votre système d’exploitation, cliquez sur le bouton Full, situé sur la droite du Centre de Contrôle. Pour quitter le mode Plein écran, cliquez à nouveau sur ce bouton ou appuyez sur la touche « Échap. » de votre clavier d’ordinateur. B4 II – 61 Créez vos propres sons Contrôles de la vue Manual L’orgue B4 dans toute sa splendeur… Le B4 intègre des fonctions complètes d’édition pour chacun des trois claviers (supérieur, inférieur et pédalier). La programmation des sons s’effectue grâce aux jeux de tirettes de registres et aux contrôles du panneau de la vue Manual ainsi qu’aux ajustements situés dans les vues Organ et Expert. Toutes ces fonctions d’édition vous permettent de créer une multitude de nouveaux sons qui serviront au mieux votre musique. Voici les contrôleurs disponibles dans la vue Manual. Commutateurs du vibrato La fameuse sonorité produite par le Chorus/Vibrato à scanner peut être activée indépendamment pour les claviers inférieur et supérieur. Le pédalier bénéficie des mêmes réglages que le clavier inférieur. 62 – B4 II Réglages du vibrato Le sélecteur de vibrato permet de changer rapidement la nature et la profondeur du Chorus/Vibrato. Six réglages sont disponibles : V-1, C-1, V-2, C-2, V-3, C-3 (V pour Vibrato, C pour Chorus avec 3 niveaux différents pour chacun) Ces valeurs déterminent la profondeur et le niveau de l’effet de Chorus/Vibrato à scanner. En fait, la modification de ce sélecteur modifie les réglages Depth et Mix que l’on trouve dans la vue Expert. Tirettes de registres du pédalier La sonorité du pédalier est définie par les six tirettes harmoniques qui lui sont dédiées. Toutes les sonorités sont possibles, depuis la basse sinusoïdale pure et profonde au son plein orchestre en passant par les timbres de basse groovy. Les harmoniques affectées au pédalier sont 16’, 5 1/3’, 8’, 4’, 2 2/3’ et 2’ (bref les mêmes que les six premières harmoniques des claviers supérieur et inférieur). Les tirettes harmoniques reflètent toujours la programmation exacte du son en mémoire. Aussi, chaque fois que vous sélectionnez un preset, les tirettes affectées au pédalier reflètent les réglages propres à ce nouveau son. Si vous voulez rester fidèle au B3 original, vous pouvez vous rendre dans la vue Setup et activer l’option 2 Pedal Drawbars. Ce faisant, seules deux tirettes (16’ et 51/3’) seront attribuées au pédalier. Remarque : ce réglage ne signifie pas que seules deux des six tirettes sont actives, mais que les deux tirettes contrôlent un mélange des harmoniques. B4 II – 63 Tirettes de registres du clavier inférieur La sonorité du clavier inférieur est définie par neuf tirettes harmoniques. Deux tirettes de couleur marron (appelées 16’ et 5 1/3’ en jargon organistique) produisent une tonalité de sous-octave pour une sonorité puissante. Les tirettes blanches (8’, 4’, 2’ et 1’) ajoutent les harmoniques d’octaves pures. Les tirettes noires (2 2/3’, 1 3/5’ et 1 1/3’) ajoutent une coloration au timbre. La combinaison de ces tonalités vous donne accès à une large palette de sonorités. À l’instar du pédalier, les tirettes harmoniques du clavier inférieur représentent toujours le preset sélectionné. Tirettes de registres du clavier supérieur De même que pour le clavier inférieur, la sonorité du clavier supérieur est définie par neuf tirettes harmoniques. En tout, trois timbres différents sont toujours disponibles – via les réglages du pédalier, du clavier inférieur et du clavier supérieur. Encore une fois, il est possible de rapprocher encore le comportement du B4 de celui de son ancêtre le B3. Dans la vue Setup, vous pouvez activer la fonction Perc disables 1’ Drawbar. Le B3 original dispose de neuf contacts pour chaque touche ; ces contacts agissent sur les roues phoniques qui tournent derrière les neuf tirettes. Lorsque l’effet Percussion (cf. plus bas) est activé, l’un de ces contacts doit être sacrifié, rendant inactive la tirette 1’. Interrupteurs de percussion Les quatre interrupteurs en haut à droite du panneau contrôlent l’effet de Percussion. 64 – B4 II L’interrupteur Perc active un circuit qui amplifie l’une des tirettes du clavier supérieur puis la laisse décliner dans le temps. Le résultat est un son tout à fait caractéristique, très prisé en jazz et dans de nombreux autres styles. Lorsque l’on active la percussion sur le B3 original, la tirette 1’ devient muette. Par défaut, ce n’est pas le cas avec le B4. Si toutefois vous tenez à reproduire cette caractéristique propre au B3, activez la fonction Perc disables 1’ drawbar de la vue Setup. La vitesse de décroissance et le volume de la percussion peuvent être ajustés dans la vue Expert. En guise d’amélioration par rapport au B3, le B4 permet d’affecter n’importe quelle tirette à la tonalité de la percussion. La percussion n’est applicable qu’au clavier supérieur. L’interrupteur Percussion Volume commute entre les préréglages de volume (Soft et Normal) pour le son de percussion. Cet interrupteur a priorité sur le réglage du champ numérique Volume de la vue Expert. De la même manière, l’interrupteur Decay commute entre deux préréglages de vitesse de décroissance de la percussion, prenant le pas sur le réglage du preset. Grâce à l’interrupteur Percussion Harmonics, vous pouvez choisir entre deux tirettes différentes pour produire l’effet Percussion. Encore une fois, ce réglage passe outre le réglage de preset de la vue Expert, qui propose un choix plus large. En bas à droite de la vue Manual, vous trouverez deux potentiomètres supplémentaires : Le potentiomètre Reverb vous permet de régler la proportion de signal avec réverbération envoyée en sortie. Le potentiomètre Drive est visible dans les vues Manual et Organ, dans la section contrôlant l’ampli à lampes. Vous pouvez vous en servir pour régler la quantité d’overdrive de l’ampli à lampes intégré. Ce contrôle vous donne une large palettes de sonorités : son jazzy bien propre, crunch de blues, ou encore méchante disto de gros rock… Pensez aussi à choisir le cabinet adéquat parmi les modèles disponibles dans la vue Organ. B4 II – 65 Sélecteur de banque Ce sélecteur rotatif permet de choisir l’une des dix banques de presets. Les banques sont prêtes à l’emploi, déjà pleines de sons pour les jeux de jazz, de rock et de musique classique, ainsi que d’autres réglages plus extrêmes. Le changement de banque modifie immédiatement le preset chargé (et donc les positions des tirettes, les réglages des effets et du rotor affichés à l’écran). Chaque banque contient douze presets, un sur chaque touche de sélection des presets (cf. ci-dessous). Sélecteurs de presets du clavier supérieur Comme sur les orgues originaux (ou originales…), ces douze touches « en négatif » (grandes touches en noir, petites en blanc) permettent de sélectionner les presets. Cependant, les presets du B4 rappellent les réglages complets de l’instrument, incluant les tirettes de registres, l’ampli à lampes et les hautsparleurs rotatifs. Contrairement au B3, il n’y a pas de preset « annulation » : tous les presets rappellent les réglages enregistrés, et les tirettes reflètent toujours les réglages actuels du son. Comme nous l’avons vu plus haut, les sélecteurs de presets du clavier supérieur contrôlent les réglages de tous les claviers du B4 (supérieur, inférieur et pédalier). Sélecteurs de presets du clavier inférieur Ces douze touches rappellent également les douze presets de la banque actuellement sélectionnée, mais seulement pour le clavier inférieur et le pédalier. À nouveau, il n’y a pas de preset « annulation », tous les presets rappelant les réglages enregistrés. 66 – B4 II Contrôles du haut-parleur rotatif La simulation du haut-parleur rotatif (la fameuse « cabine Leslie ») est dénommée Rotator dans l’interface du B4. Elle accélère et ralentit de façon très réaliste lorsque l’on actionne l’interrupteur Rotator (qui correspond au contrôle MIDI « Mod-Wheel », ie la molette de modulation). Les vitesses de rotation et les caractéristiques de l’accélération peuvent être entièrement configurées dans la vue Expert. L’interrupteur Brake (frein) désactive la rotation du haut-parleur, l’orgue produisant alors des sons « droits » (sans l’effet d’ondulation). En mettant l’interrupteur sur la position Stop, vous remarquerez que l’effet du Rotator n’est pas immédiatement désactivé : on entend le rotor ralentir jusqu’à l’arrêt complet. En passant à nouveau l’interrupteur sur Run, le rotor redémarre progressivement jusqu’à atteindre sa vitesse de croisière. La meilleure manière d’exploiter les fonctions du rotor est de lui assigner deux footswitches (interrupteurs-pédales), un pour la vitesse, l’autre pour le frein. Remarque : la première génération de cabines Leslie ne disposait pas de fonction de freinage. Celle-ci fut introduite plus tard et devint vite incontournable. Pédale d’expression La pédale d’expression (ou pédale d’amplification) permet de modifier le volume de l’instrument de façon dynamique (en cours de jeu). Remarque : la position de la pédale d’expression n’est pas enregistrée avec les presets – il s’agit d’un contrôle de jeu en live. B4 II – 67 Contrôles de la vue Organ Le panneau de la vue Organ… La vue Organ est divisée en plusieurs sections : Organ, Tube Amp, Cabinets, Microphones, ainsi qu’un aperçu des réglages de la vue Manual (détaillés plus haut). La section Organ configure les détails du modèle de génération du son. Dans la section Tube Amp, vous pouvez contrôler la sonorité du modèle d’amplificateur. La section Cabinets vous permet de sélectionner un cabinet et la section Microphones se charge des… microphones. Pour un réglage fin de chaque potentiomètre ou tirette, maintenez la touche Majuscule enfoncée lorsque vous cliquez sur le contrôle. Les mouvements de la souris sont alors interprétés plus lentement, ce qui donne une plus grande précision dans le positionnement du contrôle. Avec la vue Manual, la vue Organ est la deuxième vue sur laquelle vous allez probablement passer le plus de temps. Elle affiche les contrôles les plus couramment utilisés pour modeler le son de l’orgue. 68 – B4 II Contrôles de l’orgue (section Organ) Keyclick ajoute un petit « coup de dent » au début de chaque note, caractéristique du son des roues phoniques. Le « coup de dent » améliore la définition du son de l’orgue. Ce petit « plus » est particulièrement utile pour les solos, et très pratique aussi lorsque l’orgue doit bien ressortir dans un mix riche et dense. Le B3 original n’est pas sensible à la vélocité (la force avec laquelle vous frappez les touches du clavier). Sur le B4, vous pouvez rendre les claviers sensibles à la vélocité via le potentiomètre Velocity. Cette fonction est utile pour jouer des riffs accentués, et elle peut grandement améliorer votre son d’orgue. Le paramètre Leakage (littéralement « fuite ») simule un mélange relatif des sorties des roues phoniques. Au fur et à mesure que vous augmentez la valeur de ce paramètre, la séparation entre les différentes roues phoniques diminue, ce qui a pour effet d’élargir le spectre de fréquences du timbre de l’instrument. Ce paramètre simule le vieillissement de votre orgue. Sur les B3 mal entretenus, les roues phoniques tendent à perdre de leur précision avec le temps. Vieillissez votre orgue selon votre goût, par exemple si vous avez besoin d’un son plus « crade »... Le potentiomètre Sustain de la sous-section Pedal Bass fournit un contrôle sur l’enveloppe de volume des sons de basse du pédalier. Si le potar est tourné à fond à gauche, les notes basses du pédalier tiennent tant que les signaux de notes MIDI arrivent. Plus le potar est tourné vers la droite, plus les notes sont maintenues même après avoir relâché les touches. Si vous vous servez d’une pédale-contrôleur MIDI, vous pouvez utiliser cette fonction pour maintenir les notes. L’interrupteur String/Organ modifie la caractéristique de la fonction Sustain décrite ci-dessus. En mode String, le Sustain agit comme une corde de basse pincée : le volume descend à zéro après que la touche a été enfoncée. En mode Organ, le volume est maintenu au maximum pendant toute la phase où la touche est enfoncée. B4 II – 69 Réglages de l’amplificateur à lampes (section Tube Amplifier) La lampe donne une indication de la quantité d’overdrive produite par la modélisation de l’ampli à lampes. Plus l’overdrive augmente, plus la lampe brille. Drive détermine le niveau de préamplification envoyé à l’amplificateur à lampes (c’est un réglage de gain). À un niveau élevé, ce potentiomètre force l’ampli à lampes à passer en overdrive (surcharge), ce qui donne à l’orgue un gros son de rock. Volume fixe le niveau de sortie de l’amplificateur à lampes. Il règle le volume global de l’orgue et sert à égaliser ce volume entre les différents presets. Il s’agit d’un simple réglage de volume, ce paramètre n’affecte pas le timbre de l’amplificateur. Les potentiomètres Bass et Treble contrôlent un petit égaliseur à étages permettant de modeler le son de l’orgue. Bass accentue les basses fréquences et peut donner un plus gros son à la distorsion de l’ampli. Le réglage Treble influe sur les hautes fréquences. Il peut permettre par exemple de réduire ces hautes fréquences pour créer un son plus moelleux. Réglages du cabinet (section Cabinets) La dernière partie des contrôles de l’amplificateur est le panneau Cabinets. 70 – B4 II Vous pouvez ici choisir parmi les différents modèles de cabinets disponibles, comme complément au son de votre orgue. Vous trouverez ci-dessous la description de ces cabinets, avec quelques commentaires sur leurs caractères propres. Ces commentaires ne sont que des directives générales : la plupart des cabinets ont une sonorité très flexible qui dépend des réglages des autres paramètres du B4. N’hésitez pas à faire des tests ! Rotator 122 Open : ce cabinet a un son ouvert et direct. Il est bien adapté au rock de manière générale. Rotator 122 Closed : si vous êtes à la recherche de cette touche de jazz si typique, utilisez ce cabinet. Rotator 147 Open : celui-ci fournit des sons de jazz très agréables. Les microphones sont placés en dehors de l’axe du cabinet et le son est un peu plus doux qu’avec le modèle 122 Closed. Rotator 147 Closed : encore un réglage similaire au 122 Closed. Les microphones sont encore une fois placés en dehors de l’axe, et le son est plutôt doux. Citrus : ce réglage simule un micro à condensateur placé dans l’axe d’un cabinet de guitare. Il produit un son enveloppant et bien équilibré. Tweedman : microphone dynamique placé dans l’axe, en prise sur un hautparleur 4x10 de guitare. Il produit un son jazzy avec des basses plaisantes. Pensez à Jimmy Smith. Jazz : si vous êtes en quête du son crade de Kimmy McGriff, ce cabinet s’en rapproche. Il simule une installation avec un haut-parleur 2x12 et un microphone à condensateur. Twang : celui-ci peut avoir un son doux et chaud. Un cabinet fort agréable pour les ballades, composé d’un microphone à condensateur placé dans l’axe et d’une modélisation d’un ampli de guitare 2x12 bien connu. AC Box : un ampli au son très anglais utilisant à la fois un microphone à condensateur et un microphone dymamique. Les roues phoniques de Farfisa et Continental sont les bienvenues ! Plexi : encore un son anglais des années soixante. Celui-ci consiste en un ampli 4x12, un micro dynamique placé dans l’axe et un deuxième à condensateur placé hors de l’axe. « Heavy Rock », ça vous dit quelque chose ? Lead 800 : cette installation est proche du Plexi, mais en plus moderne. Vous gagnerez en présence, avec un son plus aggressif. Bass-VT : simulation d’une installation fameuse pour basse. Elle peut avoir un son vraiment musclé et embarque un haut-parleur en cornet pour plus de présence. B4 II – 71 Direct : dans cette configuration, le cabinet est remplacé par un boîtier de direct (DI). Il simule le branchement de la sortie du rotor directement dans la table de mixage. Réglages du microphone (section Microphones) La sortie du haut-parleur rotatif (le « Rotator » du B4) est prise par des paires de microphones virtuels, c’est-à-dire des modèles physiques de microphones capables de refléter fidèlement la sortie du Rotator dans le monde « réel ». Le contrôle Rotator gère la balance entre le signal passé par le haut-parleur rotatif et celui de la sortie du couple ampli/cabinet sans rotor. Utilisez ce potentiomètre pour régler la présence plus ou moins grande du son dû au rotor dans votre signal. Le contrôle Balance détermine le mélange entre la sortie du haut-parleur des graves et la sortie de celui des aigus. Il fournit un contrôle sur les caractéristiques tonales de la sortie des hauts-parleurs, et donc de l’instrument entier. Lorsque vous tournez ce potentiomètre tout à droite, vous n’entendez que le rotor des aigus. Tout à gauche, vous n’entendez que le rotor des basses. Avec le potentiomètre au milieu de sa course, vous obtenez un mélange équilibré des deux rotors. Le contrôle Mic Pan peut placer les aigus d’un côté du champ stéréo de la sortie et les graves de l’autre. Au centre, aigus et graves sont envoyés également aux deux canaux stéréo. 72 – B4 II Utilisation des contrôles Balance et Mic Pan. Dans la modélisation du microphone du B4, il est tenu compte de la pièce dans laquelle la prise de son est effectuée. Le contrôle Air ajuste le niveau des premières réflexions dans cette pièce. Utilisez ce contrôle si vous recherchez un son « dans une pièce », au caractère un peu moins direct. B4 II – 73 Contrôles de la vue Expert Contrôles avancés dans la vue Expert… La vue Expert affiche les contrôles de jeu classiques en bas de l’écran. Mais cette vue est plutôt orientée vers la programmation des sons, via la série de contrôles dans la partie haute. Les roues phoniques (section Tonewheel) Le B4 va plus loin que son respectable ancêtre le B3, et ce de plusieurs manières. Une de ses caractéristiques importantes est qu’il est équipé d’un générateur à roues phoniques interchangeable. Ceci signifie que vous pouvez aisément retirer l’ensemble complet des quatre-vingt-onze roues phoniques et les remplacer par un nouveau set. De cette façon, vous pouvez modifier rapidement le son de base de l’orgue. À l’époque du B3, si vous n’étiez pas satisfait de la qualité du son de votre orgue Hammond, vous n’aviez d’autre possibilité que de demander à un spécialiste de remplacer les condensateurs des filtres du générateur à roues phoniques et de calibrer les circuits des filtres tonaux. 74 – B4 II Avec le B4, il vous suffit de choisir entre différentes roues phoniques dans la série disponible, et elles s’activent automatiquement. À l’instar des vieilles orgues à roues phoniques, le B4 n’a pas de contrôle d’accordage global, car les roues phoniques tournent à une vitesse fixe synchronisée qui ne peut être modifiée. La seule manière de changer l’accordage global est de changer les rapports de transmission dans le générateur à roues phoniques, ce qui est totalement impraticable sur du matériel… mais facilement effectué dans le B4 grâce à son générateur à roues phoniques interchangeable. Vous avez maintenant le choix entre plusieurs accordages pour le set de roues phoniques B3 Classic. Ce set est accordé par défaut à 440 Hz ; vous pouvez choisir les accordages 436 Hz, 444 Hz, 448 Hz et 452 Hz. Un autre aspect important des instruments de musique est sans conteste leur âge. Les condensateurs de filtres dans les générateurs à roues phoniques des Hammond B3 s’abîment avec le temps, ce qui induit à la longue des fuites, cliquetis et autres bruits dans le timbre de base. Pour simuler des orgues à différents stades de vieillissement, le B4 dispose de Sets de roues phoniques avec des proportions différentes de propreté ou de saleté. B3 classic B3 clean B3 pure B3 dirty B3 filthy B3 trash B3 classic 436 B3 classic 437 B3 classic 438 B3 classic 439 B3 classic 441 B3 classic 442 B3 classic 443 B3 classic 444 B3 classic 448 B3 classic 452 Continental Soft Continental Hard Continental Mix Farfisa Compact Farfisa Compact Boost Harmonium set qui a bien vieilli en bonne condition meilleur qu’au premier jour âge trop avancé état limite au-delà de toute réparation accordé à 436 Hz accordé à 437 Hz accordé à 438 Hz accordé à 439 Hz accordé à 441 Hz accordé à 442 Hz accordé à 443 Hz accordé à 444 Hz accordé à 448 Hz accordé à 452 Hz version douce du Continental version claire du Continental version médiane du Continental le son Farfisa version plus claire du Farfisa dérivé d’un harmonium indien B4 II – 75 Hammond n’était pas le seul fabricant d’orgues électriques classiques. Une autre entreprise fameuse, Continental, construisit des orgues utilisés par de nombreux groupes essentiels des années soixante, parmi lesquels les Doors et les Animals. Un autre fabriquant bien connu est Farfisa, rendu célèbre par Pink Floyd, Can, Tangerine Dream ou encore Stereolab. Avec votre B4, vous disposez aussi de trois sets de roues phoniques de Continental, deux sets de Farfisa et une simulation d’harmonium juste sous vos doigts. La section Percussion Le contrôle Volume détermine la quantité d’effet de percussion dans le son. L’utilisation de la percussion donne de la légèreté au son ; elle est très pratique pour les sons de jazz et d’orgue domestique. Sur le B3, ce contrôle n’avait que deux positions : « Soft » et « Normal ». Sur le B4, le contrôle est continûment variable sur un intervalle plus large. Les deux positions du B3 original sont marquées sur la graduation par les lettres S et N. Remarque : si vous réglez la percussion d’un B3 d’usine sur le volume « Normal », le volume global du clavier supérieur chute. Ceci est considéré par de nombreux organistes comme un défaut. C’est pourquoi cet effet n’a pas été reproduit sur le B4. Le contrôle Decay détermine la vitesse de déclin du son percussif. À nouveau, ce contrôle n’avait que deux positions sur le B3 : « Fast » et « Slow ». Sur le B4, le contrôle est continûment variable sur un intervalle plus large. Les deux positions du B3 original sont marquées sur la graduation par les lettres F et S. Harmonic contrôle la tirette de registre utilisée pour le son de percussion. Ce contrôle dispose de neuf pas représentant les neuf tirettes de registres utilisables pour la génération de la percussion. Encore une fois, ce contrôle n’avait que deux positions sur le B3 : « Second » (4’) et « Third » (2 2/3’). Sur le B4, n’importe quelle tirette peut être utilisée comme source de la percussion. Les deux positions du B3 original sont marquées sur la graduation par les labels 2 et 3. 76 – B4 II Remarque : comme sur le B3, l’effet de percussion du B4 est à commande simple, c’est-à-dire qu’il n’est lancé que par la première touche enfoncée d’une série de notes liées (jouées en legato). Ce n’est qu’après que toutes les touches du clavier supérieur ont été relâchées que la percussion peut être redéclenchée. Les joueurs de B3 savent comment en tirer profit dans leur technique de jeu. La section Vibrato Le contrôle Mix détermine le type d’effet : vous pouvez passer continûment du Vibrato (potentiomètre Mix tout à droite) via le Chorus (Mix au centre) jusqu’à un effet presque nul (Mix tout à gauche). Le contrôle Depth détermine l’intensité du vibrato appliqué au son. Remarque : le sélecteur de vibrato de la vue Manual (comme celui du B3 original) autorise seulement le choix entre le Vibrato et le Chorus (avec trois niveaux d’intensité 1, 2 et 3). Le B4 offre un contrôle continu pour une utilisation plus subtile des effets de chorus et de vibrato. La section Reverb La section Reverb permet de contrôler la simulation spatiale intégrée au B4. Tout d’abord, un interrupteur vous permet de choisir entre une réverbération Studio et une réverbération Spring. La réverbération Studio a un caractère propre et lisse, tandis que la réverbération Spring est modélisée d’après les reverbs à ressort classiques des amplis de guitare. Les deux réglages peuvent produire des effets de reverb rêches ou luxuriants. Faites vous-même tous les essais nécessaires pour trouver les réglages qui vous conviennent le mieux. B4 II – 77 Le paramètre Time est le contrôle principal du temps de réverbération. Il couvre un large intervalle de durées de déclin, allant de quelques centaines de millisecondes à plusieurs secondes. Le paramètre Size fixe les dimensions de la salle virtuelle. Pour la reverb Studio, les réglages élevés augmentent le prédélai de l’algorithme de réverbération. Pour la reverb Spring, ce paramètre contrôle la longueur du ressort. L’unité de Reverb reçoit son signal de l’ampli à lampes. Grâce au contrôle Pre/Post, vous pouvez régler la proportion du signal renvoyée dans le cabinet et celle envoyée directement en sortie du haut-parleur rotatif. Le diagramme suivant illustre le chemin du signal de réverbération. Chemin du signal de réverbération… 78 – B4 II Les contrôles du Rotator Haut-parleur rotatif des aigus (section Treble Rotor) La loupiotte fournit une indication visuelle de la vitesse actuelle de rotation du haut-parleur. Le paramètre Slow fixe la vitesse du haut-parleur des aigus lorsque le sélecteur Rotator est (justement) sur la position Slow (vitesse de rotation lente). Cette vitesse peut aller de 0 à 85 tours par minute. Potentiomètre au centre, vous obtenez un effet typique de chorale. Le paramètre Fast détermine la vitesse du haut-parleur des aigus lorsque le sélecteur Rotator est (étonnament) sur la position Fast (vitesse de rotation rapide). Cette vitesse peut aller de 85 à 700 t/min. Potentiomètre au centre, vous obtenez un effet typique de tremolo. Le contrôle Accel fixe la vitesse de passage (accélération ou décélération) d’une position à l’autre du contrôle Rotator. L’intervalle de valeurs va de 0,1 à 20 secondes. Le réglage Spread détermine la différence entre les signaux des microphones gauche et droit, en jouant sur l’écartement entre les deux micros. Ceci donne une perception de « largeur », ou d’écartement stéréo, lorsque le rotor tourne. Avec Spread au minimum, les deux micros sont au même endroit. Plus Spread augmente, plus ils s’éloignent l’un de l’autre, se déplaçant sur un cercle autour du cabinet du haut-parleur, mais dans des directions opposées. Avec Spread au maximum, ils sont de part et d’autre du cabinet. Haut-parleur rotatif des graves (section Bass Rotor) Ces contrôles fonctionnent exactement comme ceux de la section Treble Rotor, mais ils affectent cette fois-ci le haut-parleur des graves. L’interrupteur Single/Dual permet de faire tourner deux rotors en stéréo. En soi, une cabine Leslie est déjà stéréo mais, parfois, plus c’est mieux ! B4 II – 79 Avec l’interrupteur sur Dual, vous avez deux rotors complets tourbillonnant dans des sens opposés et à des vitesses légèrement différentes, pour obtenir un son XTRA LARGE… Enfin, le contrôle Distance règle la distance virtuelle entre les microphones et les rotors. Ce paramètre influe sur la « modulation d’amplitude » du son pris par les micros (en clair la variation du volume lorsque le pavillon du rotor passe devant chaque microphone). Lorsque les micros sont placés près des rotors, l’amplitude varie beaucoup, ce qui induit une pulsation dans le son. Utilisation des contrôles Spread et Distance. 80 – B4 II Principes de base de la programmation des tirettes de registres Théorie… Pour comprendre la programmation des tirettes de registres, il suffit de comprendre l’utilisation des harmoniques. Les harmoniques sont à la base de la génération de sons complexes. Elles sont présentes dans presque tous les sons que l’on entend. Le son le plus basique est l’onde sinusoïdale pure. Il consiste en un ton seulement, c’est-à-dire une seule fréquence, dite « fondamentale ». La fréquence fondamentale donne la hauteur du son. Par exemple, la fréquence fondamentale du La situé au-dessus du Do médium est de 440 Hz. Le son d’une sinusoïdale pure n’est pas très intéressant (bien qu’il puisse être utilisé pour les sons loin dans les basses). Nous pouvons construire des sons basiques plus intéressants en ajoutant à cette fréquence fondamentale ce que l’on appelle des « harmoniques », des fréquences qui sont reliées à la fréquence fondamentale. La « première » harmonique est une autre onde sinusoïdale pure, située une octave plus haut que la fréquence fondamentale. En mélangeant un peu de cette première harmonique avec la fondamentale, on obtient un son plus clair et déjà un peu plus complexe. Les harmoniques peuvent être manipulées de deux manières différentes : soit en partant d’un simple ton et en lui ajoutant des harmoniques comme nous venons de l’apercevoir (synthèse dite « additive »), soit en partant d’un son complexe et en lui retirant des harmoniques (synthèse dite « soustractive »). Si la plupart des synthétiseurs utilisent la synthèse soustractive pour créer leurs sons, le B4 (ainsi que tout orgue à roues phoniques réel) utilise la synthèse additive pour créer les siens. C’est l’une des raisons pour lesquelles les orgues à roues phoniques ont un son bien différent de leurs cousins les synthétiseurs. Il existe une série d’harmoniques, appelées harmoniques « naturelles », qui entretiennent une relation particulière avec la fondamentale. Ces harmoniques, si elles sont mélangées entre elles, formeront quelque chose qui ressemble à une onde en dents de scie (un son légèrement bourdonnant). Par exemple, les harmoniques naturelles du Do médium sont les suivantes : B4 II – 81 Les huit premières harmoniques du Do médium. Il serait bien pratique que les orgues à roues phoniques utilisent les harmoniques pour décrire les réglages des tirettes. Cependant, historiquement, les termes employés pour décrire le contenu harmonique d’un son d’orgue est issu des orgues à tuyaux, pour lesquels l’utilisation de tuyaux de longueurs différentes détermine les caractéristiques tonales du son produit. Ainsi, on a pris l’habitude d’utiliser les « longueurs de tuyaux » plutôt que les numéros d’harmoniques pour décrire les réglages de sonorités. De plus, il est assez utile de disposer de tons qui ne font pas partie des séries d’harmoniques naturelles pour épaissir le son résultant. Sur l’orgue à roues phoniques, les tirettes marron fournissent des tons qui ne sont pas des harmoniques naturelles de la fondamentale, mais appartiennent à la série harmonique de l’octave inférieure. C’est pourquoi on les appelle souvent « sous-harmoniques ». Le réglage des longueurs de tuyaux et leur relation aux harmoniques naturelles sont décrits sur le graphique suivant : 82 – B4 II Tirettes et harmoniques. …et pratique Maintenant que nous avons présenté les aspects techniques et historiques de l’orgue à roues phoniques, servons-nous de cette information pour créer quelques sons utiles avec le B4. Nous allons utiliser le clavier supérieur pour faire nos expériences, bien que tout ce qui suit s’applique également aux autres claviers. La seule différence est que le pédalier ne dispose pas des trois tirettes supérieures. Commençons avec un réglage très simple. Sélectionnez la vue Manual, désactivez tous les effets (Percussion, interrupteurs du Rotator et du Vibrato, et le contrôle Drive). Ceci va nous permettre d’entendre le son pur, sans aucune interférence. Maintenant, poussez toutes les tirettes à fond, puis tirez seulementla tirette 8’ (qui est le ton fondamental). Vous pouvez alors entendre la fréquence pure de la note que vous jouez sur le clavier. B4 II – 83 Les tirettes blanches commandent les octaves au-dessus du ton fondamental. Si vous les tirez, vous entendrez les tons à une (4’), deux (2’) et trois (1’) octaves au-dessus de la fondamentale. Remarquez que les tirettes agissent tel une mixette, vous permettant d’ajouter des harmoniques au son de sortie dans les proportions voulues. La première tirette (16’) produit aussi un ton d’octave, mais cette fois-ci au-dessous du ton fondamental. Avec les tirettes d’octaves seulement, et en particulier les octaves supérieures (2’ et 1’), vous pouvez produire des sons d’orgue assez consternants, populaires dans la pop bubblegum des années soixante et soixante-dix, mais aussi bien utiles pour ajouter une touche d’humour aux mixes de la musique dansante d’aujourd’hui. Le réglage suivant est un bon exemple d’un son de ce genre : Maintenant, travaillons avec d’autres harmoniques. Encore une fois, ramenez toutes les tirettes dans leurs grottes et sortez uniquement la tirette 8’. 84 – B4 II Puis commencez à ajouter d’autres tons via les tirettes noires. Remarquez comment le son devient « angulaire » et perd son caractère « pur ». En fait, vous pouvez même rentrer la tirette 8’ et écouter uniquement les harmoniques supérieures. Puisqu’il n’y a pas de fondamentale dans le son produit, la note est implicite. En faisant varier la quantité de la fondamentale, vous pouvez obtenir toute une variété de sons classiques d’orgues de jazz. C’est bon ? Alors c’est parti pour des réglages plus utiles ! Voici un réglage souvent utilisé par les organistes de rock : Notez que les tons graves portent tout le poids du son. Ce réglage donne un son, un son très… couillu, et il renforce la basse dans la formation typique de rock. Introduisez une légère touche d’overdrive pour y adjoindre le son crade d’un ampli à lampes saturé et compléter le tableau. Les organistes d’église et les stylistes de « soap opera » utiliseront une plus grande quantité de tirettes. Ceci peut donner l’illusion d’un grand orgue à tuyaux, en particulier en combinaison avec les hauts-parleurs rotatifs. Les organistes de jazz et les producteurs de house music ont tendance à se servir de réglages de tirettes similaires : utiliser en premier lieu les tirettes du bas, avec juste une touche d’harmoniques supérieures, puis ajouter le son percussif. Viennent ensuite de petites différence, du niveau du détail : les vieux routiers du jazz changeront souvent les réglages du Rotator en cours de jeu, tandis que les maîtres de la house laisseront ce Rotator sur la vitesse lente (utilisant le son d’orgue pour des boucles bien balancées). B4 II – 85 Le jazzman insufflera de la vie dans sa performance en pompant sur la pédale d’expression, alors qu’en house la sensibilité à la vélocité servira à accentuer le groove. Les réglages suivants vous donneront un exemple (parmi une infinité) d’une telle utilisation : Enfin, jetons un œil sur un réglage de tirettes utile pour propulser les solos de rock. En plus du son rock décrit plus haut, nous allons ajouter à la fois le son de Percussion et celui du Keyclick. Le son de percussion est ajouté simplement grâce à l’interrupteur Perc, mais le keyclick doit être ajouté via un passage par la vue Organ, dans laquelle on trouve le contrôle Keyclick. Augmentez le volume de Keyclick et vous entendrez un « coup de dent » à l’attaque des notes. Ceci, combiné à la percussion et à une légère overdrive, vous donnera un son qui resortira dans n’importe quel mix. Les astuces décrites ci-dessus ne sont qu’un début. Le système de l’orgue à roues phoniques est utilisé depuis plusieurs décennies, et ses utilisateurs découvrent encore de nouveaux réglages, techniques et autres combinaisons d’effets pour leur son. Faites des essais, testez des réglages inattendus et exploitez les capacités du B4. Vous découvrirez que l’interface pourtant si simple du B4 peut servir dans un nombre incroyable d’applications musicales. 86 – B4 II Annexe A : Contrôle au clavier et à la souris Contrôle au clavier Mode autonome (standalone) F1 F2 F3 F4 F5 F6 F7 F8 F9 F10 F11 F12 Barre d’espace Majuscule-Barre d’Espace Touches alphabétiques Pavé numérique 1 Pavé numérique 2 Pavé numérique 3 Pavé numérique Entrée Pavé numérique 0 Fonction Preset +1 Preset -1 Preset -12 Preset +12 Vibrato Clavier inférieur : on/off Vibrato Clavier supérieur : on/off Percussion : on/off Percussion : Volume Percussion : Decay Percussion : Harmonic Vue Manual Vue Organ Vue Expert Vue Preset Vue Setup Mode Plein Écran Learn partage inférieur du clavier Learn partage supérieur du clavier Rotator : slow/fast Rotator : stop/run Jouer les notes Audition 1 Audition 2 Audition 3 Lecture/Pause (lecture de fichier MIDI) Stop (lecture de fichier MIDI) B4 II – 87 Contrôle à la souris + Bouton de la souris GAUCHE DROIT GAUCHE GAUCHE GAUCHE/DROIT 88 – B4 II Fonction Ajustement de valeur Menu contextuel pour le MIDI Learn, etc. Ajustement fin de la valeur Annuler la valeur enregistrée Commute mouvement linéaire/circulaire Annexe B : Lectures et écoutes recommandées Suggestions de lecture « Keyboard presents : The Hammond Organ, Beauty in the B » de Mark Vail, publié chez Miller Freeman Books ISBN 0-87930-459-6 « Keyboard Magazine », June 1999 Article : « Master Class », avec Joey DeFrancesco « Hammond Organ Complete : Tunes, Tones, and Techniques for Drawbar Keyboards » de Dave Limina ISBN 0-63401-433-1 Liens sur Internet à propos du Hammond The Absolute Beginner’s B-3 Newsletter : http://theatreorgans.com/hammond/faq/files/b3-letter.txt Jimmy Foster : http://www.jimmyfoster.com La Master Class de Joey DeFrancesco : http://www.keyboardmag.com/master/joeyd/joeyd.shtml Hammond and Leslie FAQ : http://theatreorgans.com/hammond/faq The History of the Hammond B-3 Organ : http://theatreorgans.com/grounds/docs/history.html Leslie Speakers and Hammond Organs - Rumors, Myths, Facts and Lore : http://www.mitatechs.com/leslierumors.html B4 II – 89 The Hammond Forum : http://www.zeni.net/~hf The International Archives for the Jazz Organ (IAJO) : http://iajo.jwolf.com/# Hammond Tonewheel Organ WebRing : http://u.webring.com/hub?ring=hammond À ces pages, on peut ajouter celle-ci, en français : The Hammond Organ Place : http://perso.wanadoo.fr/hammond/accueil.htm Suggestions d’écoute • Organ-Ized : « All-Star Tribute to the Hammond B3 Organ » • « Kickin' The 3 - The Best of Organ Trio Jazz » • N’importe quel disque de Jimmy Smith • N’importe quel disque de Jimmy McGriff • N’importe quel disque de Joey DeFrancesco • Emerson, Lake & Palmer : « Tarkus and Brain Salad Surgery » • Santana : « Santana, Abraxas » • The Best of Booker T. & the MG’s (Green Onions, bien sûr) • Sly & the Family Stone : « Greatest Hits » • The Spencer Davis Group : « Gimme Some Lovin’ » • Paul Schaeffer & the Party Boys of Rock ‘n’ Roll : « The World’s Most Dangerous Party » ...parmi des milliers d’enregistrements formidables... 90 – B4 II Genres : Jazz Artistes renommés : Jimmy Smith, Jimmy Mc Griff, Barbara Dennerlein, Funk Brothers, Brother Jack Mc Duff... Le jazz fut le premier genre musical contemporain à utiliser le Hammond dans un tout nouveau contexte. À l’origine, Laurens Hammond présenta son orgue comme une solution de remplacement portable et bon marché pour les orgues d’église ! C’est ainsi qu’il fut introduit dans la musique gospel et finalement dans le jazz… Rock Artistes renommés : Procul Harum, Keith Emerson, Rick Wakeman, Stevie Winwood... Les guitaristes s’amusaient avec des amplis de plus en plus puissants. Les gens de la planète Clavier devaient trouver quelque chose de plus puissant que le piano : le Hammond. Soul/R+B/Funk Artistes renommés : Booker T. and the MG’s (Stax), The Funk Brothers (Motown), James Brown, Prince, Sly and the Family Stone... La musique noire adopta le Hammond dès le début. House Artistes renommés : The KLF, Armand van Helden, David Morales… L’orgue classique de house était produit par des boîtiers aux presets pas très propres (Casio CZ-101, Yamaha DX-21, etc.). Désormais, il retrouve le chemin de l’original… virtuel ! Veuillez activer la sensibilité à la vélocité pour la house music. B4 II – 91 Hi Gain Artistes renommés : Deep Purple, Uriah Heep, Spooky Tooth... La seconde guitare de « Smoke On The Water » n’était pas une guitare, mais bien un orgue Hammond branché sur un ampli Marshall ! Plus dur, plus fort ! Youhouuuuu ! Reggae Artistes renommés : Toots and the Maytals, The Wailers, Desmond Dekker, Peter Tosh… On peut déjà entendre le Hammond sur les enregistrements légendaires du Studio One de Clement “Sir Coxsone” Dodd, au temps où le reggae s’appelait ska… Transistor Artistes renommés : Pink Floyd, The Doors, Can, Iron Butterfly… À cette époque, l’ensemble Hammond / cabine Leslie était aussi cher qu’une voiture familiale. Mais il y avait des alternatives : les orgues à transistors fabriqués par Vox, Farfisa et d’autres. Les groupes mentionnés ici contribuèrent à la réputation psychédélique underground de ces orgues. Harmonium indien Artistes renommés : Nitin Sawhney, Panjabi MC, Nusrat Fateh Ali Khan… L’harmonium joue un rôle prépondérant dans la musique indienne. Vous pouvez l’entendre partout, de la musique classique Raga aux productions modernes de Bollywood/Bhangra. 92 – B4 II Annexe C : Le chemin du signal du B4 B4 II – 93 94 – B4 II Glossaire Symbols Microphone Air......................................... 73 A Ampli à lampe Bass...................................... 70 Drive...................................... 70 égaliseur................................ 70 Treble.................................... 70 Volume.................................. 70 ASIO........................................ 25 AU........................................... 25 Audio Input Active...................... 58 Audio Interfaces........................ 23 Audio Units......................... 25, 35 B B4IIFX...................................... 55 Banque..................................... 46 sélecteur de banque................ 66 sélection................................ 46 Bass rotor................................. 79 Brake....................................... 67 C Cabinets................................... 70 AC Box.................................. 71 Bass VT................................. 71 Citrus..................................... 71 Direct.................................... 72 Jazz....................................... 71 Lead 800............................... 71 Plexi...................................... 71 Rotator 122 Closed................. 71 Rotator 122 Open................... 71 Rotator 147 Closed................. 71 Rotator 147 Open................... 71 Twang.................................... 71 Tweedman.............................. 71 Canaux MIDI Claviers.................................. 60 canaux MIDI.............................. 51 Centre de Contrôle..................... 45 Clavier partage.................................. 51 point de partage inférieur......... 61 point de partage supérieur........ 60 set lower keyboard split............ 52 set upper keyboard split........... 52 supprimer le partage du clavier52 transposition........................... 53 Contrôleurs assignation............................. 57 cc dump.......................... 58, 59 commutateur ou interrupteur.... 57 impor ter un mapping de contrôleurs............................. 58 invert MIDI drawbars............... 59 MIDI learn.............................. 57 Mode..................................... 57 Rig Kontrol 2.......................... 58 Xk3....................................... 59 Controllers Assignment............... 57 Core Audio................................ 25 D DirectSound.............................. 25 Drive........................................ 65 DXi2......................................... 25 DXi 2 plug-in Setup...................... 9 B4 II – 95 E Enregistrement des presets......... 47 Entrée audio........................ 55, 58 N No Keyboard Split...................... 51 numéro de Preset....................... 45 F fichier MIDI............................... 49 Full.......................................... 61 O Onde sinusoïdale........................ 81 Onglet...................................... 30 Orgues à tuyaux......................... 82 H Harmoniques............................. 81 Haut-parleur rotatif frein...................................... 67 vitesse................................... 67 I Installation under MacOS X......... 11 Installation under Windows XP....... 8 K Keyclick.................................... 69 L Leakage.................................... 69 Load Single............................... 50 M menu Presets ..................... 45, 49 menu View................................ 43 Microphone angle..................................... 79 Balance................................. 72 Distance................................ 80 Mic Pan................................. 72 Rotator.................................. 72 Spread................................... 79 stéréo.................................... 72 MME........................................ 25 Mode plein écran....................... 61 96 – B4 II P Pédale d’expression.................... 67 Percussion................................ 65 Decay.................................... 76 decay..................................... 65 Harmonic............................... 76 harmoniques........................... 65 Volume.................................. 76 volume................................... 65 Plug-In..................................... 23 Plug-in d’effet............................ 54 Points de partage....................... 51 Presets changement de programme...... 51 exporter tout........................... 50 exporter un seul...................... 50 importer tout.......................... 50 importer un seul..................... 50 Program Change...................... 51 renommer.............................. 49 sélection.......................... 46, 66 store...................................... 46 store to…............................... 49 Presets Load...................................... 50 Product Authorization................. 13 R réception de note MIDI............... 51 réception des contrôles MIDI....... 53 Registration support................... 22 Reverb...................................... 77 longueur du ressort................. 78 Pre/Post................................. 78 quantité................................. 65 Size....................................... 78 Studio/Spring......................... 77 Time...................................... 78 Rotator..........................67, 72, 79 Accel..................................... 79 Single/Dual............................ 79 vitesse................................... 79 Roues phoniques accordages............................. 75 âge........................................ 75 Continental............................. 76 échange................................. 74 ensembles.............................. 74 RTAS........................................ 25 V Vélocité MIDI............................. 69 vélocité MIDI............................. 54 Velocity............................... 69, 86 Vibrato................................ 62, 77 Depth.................................... 77 Mix........................................ 77 VST.......................................... 25 VST plug-in Installation................. 9 vue Expert.......................... 44, 74 vue Manual............................... 43 vue Organ........................... 43, 68 Vue Setup................................. 56 S Save......................................... 50 Save Single............................... 50 String/Organ.............................. 69 Sustain..................................... 69 T Tirettes édition................................... 81 longueur de tuyau................... 82 options d’affichage.................. 60 position.................................. 60 tirettes du clavier inférieur........ 64 tirettes du clavier supérieur...... 64 tirettes du pédalier.................. 63 Tonewheel................................. 74 Touches de Presets.................... 51 Transposition............................. 60 Treble rotor............................... 79 B4 II – 97