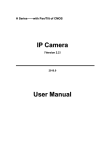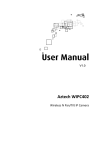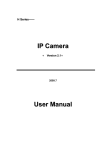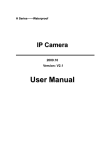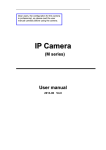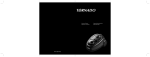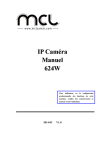Download Télécharger - Selectronic
Transcript
Réf : 9221-9 H Series——Waterproof Caméra IP Dec 2010 V1.1.0.1.1 Manuel d’utilisateur H Series IP Camera User Manual - Box Index 1 INTRODUCTION ........................................................................................................................... 4 2 FONCTIONS ET OPTIONS ......................................................................................................... 4 3 APPARENCE ET INTERFACE ................................................................................................... 5 4 5 3.1 APPARENCE .......................................................................................................................... 5 3.2 INTERFACE D’ÉQUIPEMENTS ........................................................................................... 6 CONNEXION RÉSEAU ................................................................................................................ 7 4.1 INSTRUCTIONS DE CONNEXION ...................................................................................... 8 4.2 INSTRUCTIONS DE VISIONNAGE ..................................................................................... 8 VISIONNER L’IMAGE DE LA CAMÉRA DEPUIS LE LAN .................................................... 8 5.1 DÉFINIR L’ADRESSE IP ....................................................................................................... 8 5.2 VISIONNER L’IMAGE DE LA CAMÉRA .......................................................................... 10 5.2.1 Menus................................................................................................................................. 11 5.2.2 Zone d’affichage vidéo....................................................................................................... 11 5.2.3 Afficher la carte SD ........................................................................................................... 12 5.2.4 Capture .............................................................................................................................. 12 5.2.5 Enregistrement ................................................................................................................... 12 5.2.6 Lecture des vidéos .............................................................................................................. 12 5.2.7 Contrôle de l’inclinaison panoramique ............................................................................. 13 5.3 6 7 ATTENTION (POUR LA PREMIÈRE UTILISATION) ...................................................... 13 VISIONNER L’IMAGE DE LA CAMÉRA DEPUIS LA WAN................................................. 13 6.1 REDIRECTION DU PORT ................................................................................................... 13 6.2 DDNS .................................................................................................................................... 14 6.2.1 Nom de domaine du fabriquant.......................................................................................... 14 6.2.2 Nom de domaine tiers ........................................................................................................ 15 AUTRES RÉGLAGES ................................................................................................................ 16 7.1 PAGE DE RÉGLAGES VIDÉO ............................................................................................ 16 7.1.1 Réglages vidéo ................................................................................................................... 16 7.1.2 Réglages audio................................................................................................................... 17 7.1.3 Réglages de l’image ........................................................................................................... 17 7.2 PAGE DE RÉGLAGES RÉSEAU ......................................................................................... 18 7.2.1 Réglages réseau de base .................................................................................................... 18 7.2.2 Réglages WI-FI .................................................................................................................. 19 7.2.3 Réglages d’accès à distance .............................................................................................. 19 7.3 PAGE DE RÉGLAGES D’ALARME ................................................................................... 20 7.3.1 Entrée d’alarme externe .................................................................................................... 20 7.3.2 Réglages de la détection de mouvement ............................................................................ 20 2 H Series IP Camera User Manual - Box 7.3.3 Réglages du mode alarme .................................................................................................. 21 7.3.4 Réglages des périodes d’alarme ........................................................................................ 21 7.4 7.4.1 Gestion des utilisateurs ...................................................................................................... 22 7.4.2 Réglages de capture auto ................................................................................................... 23 7.4.3 Réglages de l’E-mail.......................................................................................................... 24 7.4.4 Réglages FTP..................................................................................................................... 24 7.4.5 Réglages du serveur d’alarme ........................................................................................... 25 7.4.6 7.5 8 9 PARAMÈTRES AVANCÉS ................................................................................................. 22 Réglages du PTZ ................................................................................................................ 25 PAGE DES RÉGLAGES SYSTÈMES .................................................................................. 26 7.5.1 Vérification des informations du système .......................................................................... 26 7.5.2 Réglage de la date et l’heure ............................................................................................. 27 7.5.3 Paramètres par défaut ....................................................................................................... 27 7.5.4 Vérification des logs système ............................................................................................. 28 7.5.5 Vérification des logs de navigation de l’utilisateur............................................................ 28 APPLICATIONS AVANCÉES .................................................................................................... 28 8.1 NAVIGATION PAR TÉLÉPHONE PORTABLE................................................................. 28 8.2 AUTRES NAVIGATEURS WEB DE VISIONNAGE .......................................................... 29 8.3 CENTRE MANAGEMENT SOFTWARE........................................................................................ 30 SPECIFICATION ......................................................................................................................... 31 3 H Series IP Camera User Manual - Box 1 Introduction La caméra IP combine une caméra vidéo digitale de haute qualité avec une connectivité réseau et un serveur web puissant pour visionner une vidéo nette à partir de votre réseau local ou d’internet. Vous devriez trouver les composants suivants dans l’emballage de la caméra IP. S’il manque des pièces, contactez votre revendeur pour obtenir de l’aide. L’emballage contient : Caméra IP x 1 CD utilitaire de la caméra IP x 1 Adaptateur d’alimentation 12V x 1 Support x 1 Câble x 1 Si vous avez choisi le système avec fonction wifi, il y a également un module wifi intégré et une antenne de transmission dans l’emballage. 2 Fonctions et options Processeur RISC 32-bits et encodeur vidéo spécial qui possède une performance d’encodage jusqu’à 3M de pixels. Prend en charge le format de compression H.264 Main [email protected], le débit est moins élevé, et l’image est plus nette. Ceci est pratique pour le transfert par internet et pour économiser l’espace de stockage. Résolution optionnelle D1/CIF/QCIF. L’utilisateur peut changer certaines spécifications selon ses préférences visuelles. Prend en charge PAL/NTSC CCD; 4 H Series IP Camera User Manual - Box Prend en charge 3 types d’affichage vidéo, approprié pour visionner en local, sur internet et plate-forme croisée. Il est possible de communiquer dans les deux sens avec la caméra à y connectant un haut parleur et un périphérique de capture audio, un microphone par exemple. Prise en charge des codecs audio G.711 and G.726. LED infrarouge pour la vision nocturne couvre une zone de 40m Indice de protection : IP66 waterproof. Serveur web intégré, prise en charge du visionnage vidéo et réglage des paramètres à l’aide du navigateur ; pour faciliter le réglage du réseau, utilisez un seul port pour envoyer toutes les données. Prise en charge du protocole 802.11b/g, peut renforcer la surveillance sans fil. Prend en charge le visionnage depuis le téléphone portable. Prend en charge UPNP, réexpédition automatique du port sur le routeur. Prend en charge les cartes mémoire SD 32GB maximum pour le stockage des photos et des vidéos. Les entrées détection de mouvement et de mode alarme peuvent être connectées à des capteurs externes pour détecter les situations environnementales. Les enregistrements d’alarme peuvent être stockés par email, sur carte SD ou sur serveur FTP. L’alarme externe peut être allumée lorsque quelque chose est détecté. Elle envoie également des informations sur le serveur d’alarme. Prend en charge trios niveaux d’importance d’utilisateur. Prise en charge des mises à jour en ligne. Le fabriquant fournit une URL DDNS gratuite, lorsque la camera IP est connectée à internet, cette URL peut être utilisée pour visionner le système. Le fabriquant fournit un logiciel gratuit qui prend en charge le multi-visionnage, l’enregistrement vidéo sur une longue durée, la lecture des enregistrements, etc. Prise en charge du visionnage vidéo avec d’autres navigateurs comme Firefox, Safari, etc. 3 Apparence et interface 3.1 Apparence Figure 1 5 H Series IP Camera User Manual - Box 3.2 Interface d’équipements Figure 2 1) ) Prise d’alimentation Connectez l’adaptateur DC 12V. 2) ) Bouton RESET Maintenez le bouton RESET enfoncé pendant plus de 5 secondes, le système se redémarrera et restaurera les paramètres d’usine par défaut. 3) ) Prise Ethernet RJ45 RJ45 Ethernet 10/100M. Le système peut être connecté à toutes sortes d’équipements réseaux, comme les hubs, les routeurs, les interrupteurs, etc. 4) ) Prise d’entrée audio La prise d’entrée audio est conçue pour connecter un microphone externe ou toute autre entrée de signal audio. Reportez-vous au chapitre 7.1.2 pour sélectionner les bons réglages. 5) ) Prise de sortie audio La prise de sortie audio sert à connecter tout lecteur de sortie de signal audio, comme des haut-parleurs, etc. 6) ) Interface RS485 Connectez le système au port RS485 pour contrôler l’inclinaison et la panoramique, etc 7) ) Entrée d’alarme, sortie d’alarme PIR Input pins Switch PIR Power Figure 3 6 H Series IP Camera User Manual - Box Entrée d’alarme (Pin3, Pin4): Collecte les informations du détecteur externe. Le capteur doit être de type interrupteur (toujours allumé ou toujours éteint). Si le capteur détecte de la fumée, des personnes ou des animaux entrant dans la zone, l’interrupteur du détecteur changera de position, et enverra le signal de l’alarme externe dans la caméra. Reportez-vous à la figure 3. Output Pins Switch Alarm Alarm power Figure 4 Sortie d’alarme (Pin1, Pin2): Connecté avec un relais dans la camera IP. La caméra IP contrôle l’interrupteur pour déclencher le son d’alarme (cloche, sonnerie). Le relais peut contrôler l’interrupteur d’une alarme dont la tension ne dépasse pas 36V, et dont l’intensité est inférieure à 2A. Reportez-vous à la figure 4 pour la connexion d’une alarme externe. 8) ) Prise de sortie de signal analogique Le connecteur BNC femelle permet d’envoyer le signal vidéo sur un moniteur ou tout autre terminal acceptant un signal vidéo composite PAL (1V CàC/75) Instruction: :à propos du port carte SD Le port carte SD est dans la camera ID, si vous voulez insérer une carte SD, vous devez ouvrir le couvercle à l’arrière. 4 Connexion réseau Figure 5 7 H Series IP Camera User Manual - Box 4.1 Instructions de connexion Avant utilisation de la camera IP, vous devez en premier lieu la connecter au réseau, l’alimenter et vérifier si la lumière de la prise RJ45 est normale pour vous assurer que tous les liens de communication sont établis. Reportez-vous à la figure 5 pour les connexions. 1) Les Caméra IP-1 et Caméra IP-2 sont connectées séparément à 2 LANs différentes. 2) Ces 2 LANs doivent être connectées à internet. Pour ce faire, elles doivent être équipées d’un routeur et faire une demande de lien de communication au FAI local (Fournisseur d’Accès Internet) et s’y connecter par ADSL, fibre optique, etc. 3) Le PC-3 est connecté à internet. 4.2 Instructions de visionnage Pour visionner l’image de la camera IP, vous devez faire les réglages sur celle-ci et sur Internet pour avoir un lien de communication normal. 1) Le PC et la camera IP sont dans le même LAN. Si vous voulez utiliser ce PC pour visionner l’image de la camera IP, vous devez vous assurer que leurs adresses IP sont sur le même segment. Autrement, vous devrez réinitialiser l’adresse IP de la caméra. Par exemple, si l’adresse IP de la Caméra IP-1 dans la figure 5 est 192.168.1.139 (sur le segment 192.168.1) alors que l’adresse IP du PC-1 est 192.168.0.175 (sur le segment 192.168.0) alors vous ne pourrez pas visionner la Caméra IP-1 à partir du PC-1. Vous devrez en premier lieu changer l’adresse IP de la caméra à 198.162.0.139. 2) Le PC et la caméra IP sont dans des LANs différents, mais ils sont tous connectés à internet. Pour la Caméra IP-1 et le PC-2 dans la figure 5, si vous voulez visionner la caméra IP-1 par le PC-2, assurez-vous que les réglages du 1) soient faits correctement puis faites les réglages du Routeur-1 (Redirection de port). L’application de visionnage du PC-2 peut être envoyé à la caméra IP-1 par le biais du Routeur-1. Vous ne pourrez visionner la caméra IP-1 à partir du PC-2 que si vous effectuez les réglages sur le Routeur-1. 5 Visionner l’image de la camera IP depuis le LAN 5.1 Définir l’adresse IP Les adresses IP de la camera IP et du PC doivent être sur le même segment pour permettre le visionnage ; dans la figure 5, la camera IP-1 ne peut être visionnée. Lancez l’exécutable HSearch_en.exe, cliquez sur le bouton Search, puis sélectionnez la camera IP pour réinitialiser son adresse IP, comme indiqué dans la figure 6. 8 H Series IP Camera User Manual - Box Figure 6 Si votre ordinateur est équipé d’un pare-feu, lorsque vous lancez l’exécutable HSearch_en.exe, une fenêtre proposant de bloquer le programme peut apparaître. Choisissez « ne pas bloquer ». La caméra IP utilise par défaut l’adresse IP 192.168.0.158 et le port http 80. Si vous n’avez pas le logiciel vous pouvez aussi appuyer sur le bouton reset (figure 2) pour revenir aux paramètres d’usine. Vous pouvez ensuite utiliser l’adresse IP par défaut pour visionner l’image de la camera. Instructions de réglage : Vérifiez attentivement la rubrique « Local PC information » en haut à gauche qui liste la configuration du PC. S’il y a plusieurs adaptateurs réseau sur le PC, sélectionnez celui que vous utilisez et assurez-vous que l’adresse IP de la camera IP soit sur le même segment que le PC. Changez le contenu de la rubrique « IP Config » à droite pour vous assurez que le contenu corresponde bien à « Local PC information ». Vous devez régler vous-même uniquement la dernière section de l’adresse IP, vous pouvez la régler à 139 comme dans la figure 6. Si vous ne savez pas comment remplir la rubrique « IP config », vous pouvez cocher « Set IP automatically » pour régler l’adresse à partir de celle du routeur (Si vous ne 9 H Series IP Camera User Manual - Box pouvez pas récupérer l’IP du routeur, la camera IP se règlera automatiquement à 192.168.0.158). Entrez le nom d’utilisateur et le mot de passe dans « Authentication » (Par défaut, le nom d’utilisateur est : admin, le mot de passe est : 123456). Cliquez sur « Update ». Les réglages seront appliqués. Sélectionnez le système dans la liste à droite, cliquez sur « Browse » pour ouvrir le navigateur (vous devrez taper nom d’utilisateur et mot de passe). Vous verrez ensuite la page d’accueil de la Caméra IP-1, comme dans la figure 7 ci-dessous Figure 7 5.2 Visionner l’image de la camera IP Si vous utilisez internet explorer ou un navigateur compatible (Reportez-vous au point 8.2) pour la première fois, vous devrez installer ActiveX avant de visionner la vidéo. Cliquez sur « Download ActiveX » (à la première utilisation). La boîte de dialogue (voir figure 8) apparaîtra. Cliquez sur « Run » (Exécuter), puis le téléchargement et l’installation d’Active X se feront automatiquement. Figure 8 Après l’installation d’ActiveX, cliquez sur « Video View » (voir figure 7), puis vous entrerez dans la page d’accueil du visionnage vidéo (voir figure 9). 10 H Series IP Camera User Manual - Box Figure 9 5.2.1 Menus Il y a deux types de menu, le menu principal et le sous-menu. Le menu principal est en haut de l’interface et comporte les options View, Media, Network, Alarm, Advanced et System ; le sous-menu est à gauche de l’interface, et varie en fonction du menu désigné. 5.2.2 Zone d’affichage vidéo La zone d’affichage vidéo correspond à la résolution ; plus la résolution est élevée, plus la zone d’affichage sera grande. Si vous avez réglé la détection de mouvement, tout mouvement détecté fera apparaître une fenêtre pour attirer l’attention de l’utilisateur. La figure 10 est la colonne de statut en bas de la zone d’affichage vidéo. Figure 10 1) Affiche combien d’utilisateurs regardent cette vidéo. 2) Si l’utilisateur appuie sur le bouton « Record » (voir Figure 9), « Rec » s’affichera, signifiant que la vidéo est enregistrée. Si vous appuyez de nouveau sur « Record », l’enregistrement prendra fin. 3) Réglage du répertoire d’enregistrement des fichiers : L’utilisateur peut cliquer dessus pour sélectionner un répertoire où seront enregistrées vidéos et captures d’écran. 4) Bouton de réponse : Cliquez dessus et l’équipement stéréo connecté à la caméra IP jouera le son. Cliquez dessus de nouveau pour l’arrêter. 5) Bouton de lecture audio : Cliquez dessus pour lire le son capté par la camera, et 11 H Series IP Camera User Manual - Box cliquez de nouveau dessus pour désactiver cette fonction. 5.2.3 Afficher la carte SD Lorsque la carte SD est insérée, cliquez sur le sous-menu et une fenêtre apparaitra avec le contenu de la carte SD comme dans la figure 11. Figure 11 Le texte entre [] correspond aux informations du répertoire, cliquez sur le sous-répertoire pour afficher les images et vidéos enregistrées. Les images s’affichent et les vidéos sont lues par le lecteur vidéo par défaut lorsque vous cliquez dessus. 5.2.4 Capture Cliquez sur le bouton « Capture » pour faire des captures d’écran de la vidéo en cours et les sauvegarder dans le répertoire défini. 5.2.5 Enregistrement Cliquez sur le bouton « Record » pour enregistrer la vidéo avec du son et la sauvegarder dans le répertoire défini. Lors de l’enregistrement, un symbole apparaît pour signaler que la vidéo est enregistrée. Cliquez de nouveau sur « Record » pour arrêter l’enregistrement. 5.2.6 Lecture des vidéos Cliquez sur le bouton Playback pour faire apparaître une nouvelle fenêtre dans laquelle vous pourrez visionner les vidéos enregistrées sur votre ordinateur. Figure 12 12 H Series IP Camera User Manual - Box , Ces boutons correspondent à : Lecture, Stop, enregistrement précédent, enregistrement suivant, ouvrir un fichier enregistré. Utilisez ce dernier bouton en premier pour pouvoir lire les fichiers enregistrés. 5.2.7 Contrôle de l’inclinaison panoramique Pour le contrôle du PTZ, l’interface d’équipements 485 doit être connectée au décodeur PTZ. Reportez-vous à la partie 7.4.6 pour la configuration et assurez-vous que la communication entre l’équipement et le décodeur PTZ soit bonne. Dans la zone de contrôle du PTZ, l’utilisateur peut le contrôler en utilisant les flèches de direction (haut, bas, gauche, droite). Cliquez sur « set » pour définir une position préréglée et sur « call » pour allez à cette position. Note: et sont utilisés pour le zoom, et ne sont pas utilisables pour ce système. 5.3 Attention (pour la première utilisation) Veuillez changer les deux réglages suivants lors de la première utilisation : 1) Reportez-vous à la partie 7.4.1 pour changer les mots de passe initiaux pour administrateur (123456), utilisateur (user) et invité (guest). 2) Reportez-vous à la partie 7.5.2 pour régler l’heure du système. 6 Visionner l’image de la camera IP depuis la WAN 6.1 Redirection du port Suivez les étapes de la partie 5. ; assurez-vous que la Caméra IP-1 puisse être visionnée à partir du PC-1. Dans la figure 5, avant que les ordinateurs en WAN (PC-2, PC-3) ne puissant visionner la Caméra IP-1, vous devez la passer en WAN. Vous pouvez régler la redirection de port sur le Routeur-1 pour passer la Caméra IP-1 en WAN. Ouvrez l’interface de réglage du routeur sur le PC-1. Les interfaces pour les différents routeurs ne sont pas les mêmes, et les réglages de redirection de port sont différents ; reportez-vous au manuel du routeur pour les réglages. Pour la plupart des routeurs, l’option « Serveur Virtuel » peut être trouvée dans les réglages. Indiquez l’adresse IP et le port de la Caméra IP-1 dans champs correspondants. La figure 13 est un exemple. 13 H Series IP Camera User Manual - Box Figure 13 Sélectionnez l’option statut (mémorisez bien l’adresse IP WAN), entrez l’adresse IP dans le navigateur du PC-1, si vous pouvez visionner la caméra, la redirection de port s’effectue correctement. Les PC-2 et PC-3 peuvent également visionner la Caméra IP-1. L’adresse IP WAN est attribuée par le FAI, assurez-vous que ce soit une adresse IP WAN disponible. En raison du manque d’adresses IP WAN, beaucoup d’entre elles sont disponibles dans une zone limitée. Si les PC-2 et PC-3 ne sont pas dans cette zone, ils ne pourront pas visionner la caméra. Si l’utilisateur veut mettre différentes caméras IP en WAN, tous les systèmes doivent avoir la redirection de port réglée. Pour distinguer ces systèmes, chaque système doit avoir un port différent réglé. Si le port du système n’est pas 80, vous devrez ajouter le port à l’adresse IP pour visionner la caméra IP. Exemple : http://202.96.82.177:81. 6.2 DDNS Dans la figure 5, le Routeur-1 obtient l’adresse IP WAN via l’ADSL, dite dynamique, donc constamment changeante, et ne peut pas être confirmée lorsque vous visionnez le système en WAN. Il faut utiliser le DDNS (serveur de nom de domaine dynamique). La caméra IP-1 envoie régulièrement des configurations IP au DDNS, qui peut ainsi reconnaître l’adresse IP WAN du Routeur-1 connecté à la caméra IP-1. L’adresse IP WAN peut être recherchée sur le DDNS par nom de domaine. Ici, le nom de domaine se substitue à l’adresse IP dynamique. Si le système ne peut être visionné depuis l’adresse IP, ce domaine est indisponible. 6.2.1 Nom de domaine du fabriquant Le fabriquant du système a établi un DDNS et a attribué un nom de domaine dynamique pour chaque système. Le nom de domaine a été intégré dans les systèmes lors de la fabrication. Par exemple, si vous entrez le nom de domaine de la figure 14, le navigateur se connectera au système et affichera l’adresse IP. 14 H Series IP Camera User Manual - Box Figure 14 Le nom de domaine est réalisé de la manière précédente, il deviendra l’adresse IP et le numéro de port du système lorsqu’il est visionné par nom de domaine. Si le système peut être visionné par l’adresse IP mais pas par le nom de domaine du fabriquant, vérifiez si les infos DNS sont disponibles ou non et assurez-vous que les réglages DNS sont identiques à ceux du PC en LAN. 6.2.2 Nom de domaine tiers L’utilisateur peut également utiliser un DDNS tiers, comme www.3322.org. Vous devrez appliquer un nom de domaine libre depuis ce site et remplir les champs (voir figure 5) et sauvegarder les réglages. Le nom de domaine pourra alors être utilisé. Figure 15 Le nom de domaine tiers est réalisé par une analyse, le nom de domaine sera affiché tout le temps dans le navigateur lors du visionnage caméra. Si le port n’est pas 80, il doit être ajouté au nom de domaine. Exemple : http://ipcam.3322.org:81 15 H Series IP Camera User Manual - Box 7 Autres réglages 7.1 Page de réglages vidéo 7.1.1 Réglages vidéo Figure 16 1) ) Identification du standard vidéo Identifie le standard vidéo du CCD et l’affiche. 2) ) Premier flux Utilise le code H.264, prend en charge D1/CIF/QCIF, haute résolution, haute qualité d’image, mais le débit sera plus élevé et prendra plus de bande passante. L’utilisateur peut spécifier le flux normalement, haut débit, plus haute qualité d’image. Le taux d’ips doit être réglé selon la bande passante, si celle-ci est petite et que vous réglez l’ips à un taux trop élevé, le résultat sera pire. L’utilisateur peut régler le taux d’ips max, mais il est conseillé de le diminuer lorsque la bande passante est limitée. À un taux d’ips d’environ 15, le flux est fluide. 3) ) Second flux 16 H Series IP Camera User Manual - Box Utilise le code H.264, prend en charge CIF/QCIF, peut aussi régler le débit et le taux d’ips max. 4) ) Flux JPEG Le flux JPEG et les images JPEG, prend en charge les navigateurs qui ne prennent pas en charge le code H.264, comme les téléphones mobiles. Peut aussi utiliser pour visionner le flux JPEG. Pour plus de détails, reportez-vous au chapitre 8. 5) ) Options facultatives L’utilisateur peut ajouter la date et l’heure ainsi que le nom de la caméra à l’image. 7.1.2 Réglages audio Figure 17 Lorsque vous réglez « MIC » pour mode dans Audio input, un micro interne ou externe sera utilisé pour capter le son ; si vous choisissez « line in », le signal audio sera obtenu par un système de captage sonore externe. La fonction de capture audio peut être activée ou désactivée et le type audio peut être G.711 ou G.726. Le débit de G.711 est plus élevé, mais le taux de compression de G.726 est supérieur. Cochez « Open » pour sauvegarder la vidéo avec son. Cependant, cocher « Close » permet d’économiser de la bande passante et de l’espace de stockage. 7.1.3 Réglages de l’image 17 H Series IP Camera User Manual - Box Figure 18 Faites glisser les barres rouges (voir figure 18) pour régler la luminosité, la saturation, le contraste et la nuance. 7.2 Page de réglages réseau 7.2.1 Réglages réseau de base Figure 19 1) Réglages LAN : Les paramètres par défaut de cet équipement est indiqué en figure 19, l’utilisateur peut les changer selon l’environnement réseau 2) Port HTTP : L’adresse IP identifie une caméra dans le réseau, vous pouvez faire fonctionner plusieurs programmes avec cet équipement, tout programme transfèrera les données à travers des ports ; les données sont transférées d’un port à l’autre, Le rélgage de port de cette page propose à l’utilisateur de choisir le port pour transférer les données ou pour le serveur web. 18 H Series IP Camera User Manual - Box 7.2.2 Réglage WI-FI Figure 20 La page de réglages WI-FI est affichée comme dans la figure 20. Vous pouvez cliquer sur le bouton « Search » pour afficher la page disant que le réseau WI-FI a été détecté. Choisissez-en un et les données réseau rempliront automatiquement les champs (Par exemple : SSID, algorithme de cryptage, etc.). L’utilisateur doit uniquement taper et retaper le mot de passe. Lorsque vous avez terminé, cliquez sur « Check » pour vérifier qu’il n’y ait pas d’erreur. Si aucun problème n’est détecté, cliquez sur « Apply » pour appliquer les nouveaux réglages. Si vous avez réglé le WI-FI, débranchez le câble réseau puis rallumez la caméra IP, ainsi le WI-FI marchera. 7.2.3 Réglages d’accès à distance 1) DDNS du fabriquant et DDNS tiers : Référez-vous au contenu de la partie 6.2. 2) UPNP : UPNP signifie universal plug and play, si vous démarrez l’UPNP, une fois que la caméra IP est connectée au LAN, elle communiquera avec le routeur du LAN. Cela nécessite l’ouverture d’un port de redirection sur le routeur ; vous pouvez le régler sans avoir à vous identifier. Avant d’utiliser la fonction UPNP, assurez-vous que celle-ci soit active sur le routeur (il y a beaucoup de routeurs existant et ils ne prennent pas tous en charge la fonction UPNP. Testez si le routeur fonctionne bien avec les équipements ; si ce n’est pas le cas, désactivez cette fonction. 3) Test de l’IP WAN : Cliquez sur le bouton « Show » et une page apparaîtra pour afficher l’adresse IP WAN lors de la connexion à internet. 19 H Series IP Camera User Manual - Box 7.3 Page de réglages d’alarme 7.3.1 Entrée d’alarme externe Figure 21 La figure 21 montre les réglages d’alarme externe. Si les entrées d’alarme sont connectées à un capteur pour alarme (figure 4), cochez « External Alarm » pour activer la fonction d’alarme externe. Si le capteur pour alarme externe est allumé, cochez « Open », et vice-versa. 7.3.2 Réglages de la détection de mouvements Si l’utilisateur veut surveiller les mouvements d’une zone en particulier, sélectionnez la détection de mouvement pour activer l’alarme. La page de réglage de détection de mouvements correspond à la figure 22. Cet équipement prend en charge 4 réglages de zone. En cochant les options, vous pouvez afficher l’encadrement des zones, et leur numérotation. À l’aide de la souris, vous pouvez changer la position du cadre et sa taille. Lorsque les réglages sont terminés, cliquez sur « Apply » pour activer la détection de mouvements. Figure 22 20 H Series IP Camera User Manual - Box 7.3.3 Réglages du mode alarme Figure 23 Lorsque l’alarme est activée, vous pouvez surveiller de plusieurs manières différentes. Faire un cliché et le sauvegarder sur la carte SD. Enregistrer une vidéo de 30 secondes et la sauvegarder sur la carte SD (dont les 5 secondes avant que l’alarme ne se déclenche). Envoyer la vidéo enregistrée sur la carte SD au serveur FTP (Activez la fonction « Save vidéo on the SD card » et insérez la carte en premier lieu). Relay out (Reportez-vous aux figure 2 et figure 3) : Activer la fonction d’alarme externe et régler le temps. Envoyer les infos d’alarme sur le serveur d’alarme. Envoyer les infos d’alarme par E-mail. 7.3.4 Réglage des périodes d’alarme Figure 24 La caméra IP active l’alarme seulement aux périodes réglées (voir figure 24). Ajustez la date et l’heure du système en premier lieu (voir partie 7.5.2). 21 H Series IP Camera User Manual - Box 7.4 Réglages avancés 7.4.1 Gestion des utilisateurs Figure 25 Il y a trios niveaux d’autorité : administrateur, utilisateur, invite (admin, user, guest). L’administrateur peut changer tous les paramètres, l’utilisateur peut diriger la caméra mais pas changer les réglages (voir figure 26), et l’invité peut uniquement regarder la vidéo sans diriger la caméra (voir figure 27). Figure 26 22 H Series IP Camera User Manual - Box Figure 27 7.4.2 Réglages de capture auto Figure 28 Si vous cochez « Save picture on the SD Card », l’équipement fera un cliché par période (par exemple, dans la figure 28, le cliché est pris toutes les 60 minutes). 23 H Series IP Camera User Manual - Box 7.4.3 Réglages de l’E-mail Figure 29 Vous devez remplir les champs qui le sont dans la figure 29. Si vous ne remplissez pas un champ correctement, le réglage échouera. Avant de régler ces paramètres, reportez-vous aux réglages d’Outlook express. 7.4.4 Réglages FTP Figure 30 Pour utiliser la fonction FTP, l’utilisateur doit appliquer le nom d’utilisateur et le mot de passé sur le serveur FTP en premier lieu. Appliquez également du stockage et la permission d’y créer des sous-catégories. 24 H Series IP Camera User Manual - Box 7.4.5 Réglages du serveur d’alarme Figure 31 Confirmez si vous êtes connecté au serveur d’alarme. Le format du message d’alarme est le suivant : GET /api/alarm.asp? username=username& userpwd=password& rea=alarm type (1=Motion Detection, 2 =Alarm from Alarm in port, 3 =Other Type)& io=0 Le serveur d’alarme doit être développé par l’utilisateur. Vous pouvez également étendre d’autres fonctions sur ce serveur, comme les SMS, MMS d’alarme, téléphone portable, etc. 7.4.6 Réglages du PTZ Avant d’acheter le PTZ, vérifiez quels protocoles PTZ le système prend en charge (Voir figure 32). Lisez le manuel PTZ et réglez les paramètres comme dans la figure 32. Figure 32 25 H Series IP Camera User Manual - Box 7.5 Page de réglages du système 7.5.1 Vérification des informations du système Figure 33 L’ID du système est définie par l’usine. Chaque ID est unique. Le statut de connexion réseau affiche « LAN » lorsqu’il est connecté par câble et « Wireless LAN » lorsqu’il est connecté au routeur sans fil. Le statut SD indique si la carte SD est insérée et affiche l’espace restant. Cliquez sur « Browse » pour voir le contenu de la carte SD, « Format SD card as fat32 » pour formater la carte SD et « Unplug SD Card » pour arrêter le fonctionnement de la carte.. La capacité de la carte SD ne doit pas excéder 32GB. Formatez la carte SD en FAT32 avant utilisation avec la caméra. Vérifiez si la carte SD correspond à la caméra SD avant de l’acheter. 26 H Series IP Camera User Manual - Box 7.5.2 Réglage de la date et l’heure Figure 34 Reportez-vous à la figure 34. Sélectionnez d’abord le fuseau horaire. Vous pouvez soit régler l’heure manuellement, soit la calquer sur celle de l’ordinateur ou sur celle du serveur NTP. 7.5.3 Paramètres par défaut Figure 35 Le bouton « Reboot » sert à redémarrer l’équipement, et adopte la position préréglée (si vous en avez défini une). Cliquez sur « Factory Default » pour redémarrer l’équipement et restaurer les paramètres par défaut. Cliquez sur « Save » pour sauvegarder tous les réglages actuels. 27 H Series IP Camera User Manual - Box Si vous cliquez sur « Restore », vous pouvez sélectionner des paramètres précédemment enregistrés et cliquer sur OK pour restaurer ces paramètres. Si vous cliquez sur “Upgrade”, sélectionnez le programme de mise à jour et cliquez sur OK pour mettre à jour l’équipement. Une fois celle-ci terminée, l’équipement redémarre. La mise à jour prend un peu de temps, vous devrez donc patienter. Un message s’affiche lorsque la mise à jour est terminée. 7.5.4 Vérification des logs système Figure 36 7.5.5 Vérification des logs de navigation de l’utilisateur Figure 37 8 Applications avancées 8.1 Navigation par téléphone portable Après connexion au réseau, vous pouvez visionner par téléphone portable. Le système envoie des images MJEPG au portable. Vous pouvez régler la résolution d’image, voir le chapitre 7.1.1. Visionnez grâce à ce lien : 1) http://IP:Port/mobile.html, par exemple : http://58.61.54.177:1025/mobile.html http://test.3322.org:1025/mobile.html Les Smartphones (iPhone, Windows Mobile, Symbian, Blackberry, Android, etc.) 28 H Series IP Camera User Manual - Box peuvent utiliser ce mode pour le visionnage. Si vous ne pouvez pas visionner, vous devrez utiliser le navigateur Opera pour mobile. 2) http://IP:Port, par exemple : http://58.61.54.177:1025 http://test.3322.org:1025 Seul l’iPhone peut utiliser ce mode. 8.2 Autres navigateurs web de visionnage S’il utilise Internet Explorer, l’utilisateur doit télécharger ActiveX. S’il utilise un autre navigateur comme Safari ou Firefox, Quicktime sera utilisé pour la lecture. Pour Safari par exemple, vous pouvez trouver le lecteur comme dans la figure 38. Figure 38 1) Réglages pour utiliser Firefox ou Safari avec Windows Sur Windows, si vous n’installez pas Quicktime, l’installation vous sera proposée. Vous pouvez utiliser le message pour l’installer. Après installation, vous pouvez démarrer Quicktime et accéder aux préférences depuis le menu Éditer. Cliquez sur avancé et sélectionnez « Personnalisé » dans « Configuration de transport ». Cela fait apparaître la fenêtre « Transport d‘enchaînement ». Sélectionnez HTTP pour protocole de transport et 80 comme ID du port, puis cliquez sur OK. Remettez la Configuration de transport sur « Personnalisé » puis cliquez sur OK. Reportez-vous à la figure 39. Vous pouvez à présent visionner la vidéo depuis Firefox ou Safari. 29 H Series IP Camera User Manual - Box Figure 39 2) Réglage pour utiliser Safari avec un MAC Lorsque vous utilisez un MAC, Quicktime est le logiciel par défaut, vous avez seulement besoin d’aller dans l’onglet Utilitaires en dessous de l’onglet Applications, et entrer la ligne de commande suivante : qtdefaults write TransportSettings HTTP 80 Lancez Safari pour visionner. Si cela ne marche pas, essayez http://ip:port/mobile.html . 8.3 Logiciel : Centre de gestion IPCMonitor est un logiciel gratuit offert par l’usine, plusieurs systèmes en LAN et WAN peuvent être gérés en même temps. Le logiciel prend également en charge les clichés, l’enregistrement vidéo et autres. La figure 40 représente l’interface. Pour plus d’informations, reportez-vous au <<IPCMonitor User Manual>> dans le CD. 30 H Series IP Camera User Manual - Box Figure 40 9 Spécifications techniques Partie Sous-partie Description SONY 420TVL 1/3’ CCD color Sensor Capture d’images Capteur (520TVL Optionnel) Éclairage minimum IR allumé,0 Lux Lentille f=8mm, F=1.2, Fixed Iris Luminosité 36pcs 850nm LEDs infrarouges, distance 40m Résolution Premier flux D1/CIF/QCIF Résolution Second flux CIF/QCIF Compression H.264/JPEG Vidéo et Images par seconde PAL:25ips; NTSC:30ips Audio Débit Premier flux 90kbps ~ 2.048Mbps Débit second flux 90kbps ~ 512kbps OSD Pris en charge Compression Audio G.711/G.726 TCP/IP、HTTP、SMTP、FTP、DHCP、DDNS、 Réseau Autres Protocole de base UPNP、NTP Autres protocoles 802.11b/g Visionnage par portable Pris en charge 31 H Series IP Camera User Manual - Box options Contrôle vidéo Pris en charge Audio double voie Pris en charge Mémoire Clichés ou vidéos sur carte SD Navigateur carte SD Visionnage ou téléchargement du réseau Détection de mouvements Oui (4 zones de détection) Conséquences de déclenchement de l’alarme Email/FTP/stockage SD/alarme externe/envoie un message au serveur d’alarme Paramètres d’utilisateur Trois niveaux Réglages Date/Heure Pris en charge Mise à jour Depuis le réseau DDNS DDNS gratuit fourni par le fabriquant Ethernet 10Base-T/100base-TX Mémoire Port SD Entrée Alarme 1 Sortie d’alarme 1 Interface 485 1 Entrée Audio Interface d’entrée audio x 1 Sortie Audio Interface de sortie audio x 1 Poids 1240g Dimensions 252m(L) x 98mm(W) x 92mm(H) Index Alimentation 12V DC physique Consommation <12W Température (utilisation) -20°C ~ 45°C Humidité 10% ~ 80% non-condensé Interface matérielle Logiciel (côté PC) Système Microsoft Windows 98/2000/XP/Vista, Mac OS Navigateur Internet Explorer6.0, Safari/Firefox, etc. Logiciel d’application IPCMonitor.exe 32 Manuel d’utilisateur (Version Android) ) 1. Sélectionnez le bon répertoire d’installation Le fichier « ipcamera.apk » est compatible pour les téléphones portables Android. 2. Installation 1) Connectez le téléphone Android au PC est passez-le en mode USB. 2) Copiez le fichier « ipcamera.apk » à la carte SD de l’androide. 3) Installez le fichier « ipcamera.apk » sur le téléphone. 4) Installation terminée. 3. Actions 3.1 Lancer le programme 3.2 Régler les paramètres 1) Adresse/Port : remplissez avec l’adresse de l’équipement. Vous pouvez mettre : L’adresse internet IP de la camera IP. Par exemple : 113.116.42.31, port : 10540 Le nom de domaine assigné par le fabriquant. Par exemple : 002aaai.nwsvr.com, et le port doit être : 8888 Un nom de domaine tiers correspondant à l’adresse IP de la caméra. Par exemple : b.airby.cn, port:10540 2) Séries : utilisez les produits de série B ou H ; autrement, la caméra ne pourra pas être visionnée. 3) Nom d’utilisateur : Nom d’utilisateur intégré dans la caméra. 4) Mot de passe : Mot de passé intégré dans la caméra. 3.3 Visionnage par la caméra Validez une fois les informations précédentes entrées. L’interface d’attente apparaît : Soyez patient et attendez qu’une nouvelle fenêtre apparaisse. Série B : Vous pouvez contrôler la camera avec boutons directionnels. Vous pouvez également choisir la résolution qui vous convient. Série H : Vous pouvez contrôler la camera avec les boutons directionnels. Manuel d’utilisateur (Version Blackberry) ) 1. Sélectionner le bon répertoire d’installation Le programme dans le dossier【BIN】est compatible avec les téléphones BlackBerry. 2. Installation Utilisez les outils d’intallation officiels pour installer le programme. 3. Actions 3.1 Régler le réseau Ne lancez pas le programme après installation, réglez d’abord le réseau. 1) Dans « Options », allez dans « application », trouvez le programme « ipcamera », et cliquez sur « Edit Permissions ». 2) Dans « MIDP groups », allez dans « Data Access », réglez tout sur : Allowed. 3) Dans « MIDP groups », allez dans « Network Access », réglez tout sur : session. 4) Dans « MIDP groups », allez dans « low-level network access », réglez tout sur : session. 5) Sauvegardez et quittez. 6) Dans « Options », allez dans « Advanced Options », trouvez le programme « TCP / IP » et réglez sur APN. 3.2 Lancer le programme 3.3 Réglez les paramètres 1) Adresse/Port : remplissez avec l’adresse de l’équipement. Vous pouvez mettre : L’adresse internet IP de la caméra IP. Par exemple : 113.116.42.31, port:10540 Le nom de domaine assigné par le fabriquant. Par exemple : 002aaai.nwsvr.com, et le port doit être : 8888 Un nom de domaine tiers correspondant à l’adresse IP de la caméra. Par exemple : b.airby.cn, port:10540 2) Séries : utilisez les produits de série B ou H ; autrement, la caméra ne pourra pas être visionnée. 3) Nom d’utilisateur : Nom d’utilisateur intégré dans la caméra. 4) Mot de passe : Mot de passé intégré dans la caméra. 3.4 Visionnage par la caméra Série B : Vous pouvez contrôler la camera avec boutons directionnels. Vous pouvez également choisir la résolution qui vous convient. Série H : Vous pouvez contrôler la camera avec les boutons directionnels. Réf : 9221-9 Centre de gestion de la caméra IP Application Client (IPCMonitor) Oct, 2010 Version 1.2 Manuel d’utilisateur INDEX 1 Introduction ........................................................................................................ 3 2 Configuration minimale requise .......................................................................... 3 3 Installation .......................................................................................................... 3 4 Gestion du système ........................................................................................... 4 5 6 4.1 Ajouter un système ...................................................................................... 4 4.2 Ajouter plusieurs systèmes en LAN ............................................................. 6 4.3 Modifier les systèmes .................................................................................. 7 4.4 Effacer les systèmes .................................................................................... 7 4.5 Autres points importants pour la liste des systèmes ..................................... 7 Fonctionnement ................................................................................................. 8 5.1 Lancer la vidéo ................................................... Erreur ! Signet non défini. 5.2 Déclenchement d’alarme ............................................................................. 8 5.3 Déclenchement d’enregistrement vidéo ....................................................... 9 5.4 Arrêter la vidéo ............................................................................................ 9 Contrôle du système ........................................................................................ 10 6.1 Actions de base ......................................................................................... 10 6.2 Panneau de contrôle du système ............................................................... 10 7 Chaîne de gestion ............................................................................................ 11 8 Autres réglages ................................................................................................ 11 9 8.1 Réglages système ..................................................................................... 12 8.2 Logs de l’historique .................................................................................... 13 Autres points importants................................................................................... 13 1 Introduction IPCMonitor est un logiciel de centre de gestion fourni par le fabriquant. Il permet le contrôle central de la surveillance, la capture de vidéos, le testage d’alarme, etc. pour plusieurs caméras IP en LAN ou en WAN. Avant d’utiliser ce logiciel, assurez vous de pouvoir visionner à partir d’un navigateur web du LAN ou du WAN, lisez le manuel de la caméra IP pour savoir à quelle série celle-ci appartient (séries V/Q/B/H prises en charge). Ce manuel explique comment visionner par la caméra IP à partir de cette application. 2 Configuration minimale requise Pour utiliser IPCMonitor, votre ordinateur doit satisfaire aux pré requis suivants : CPU : Dual-core CPU RAM : 1GB ou plus Disque dur : 160GB ou plus OS: “Windows XP ou une version plus récente Résolution d’affichage: ≧1024*768 3 Installation Figure 1 : Interface d’utilisateur de l’application Insérez le CD fourni dans le lecteur, double-cliquez sur IPCMonitor_en.install.exe, suivez les instructions d’installation. Une fois l’installation terminée, lancez l’application et vous verrez l’interface d’utilisateur comme dans la figure 1. 4 Gestion du système Vous devez respecter les étapes suivantes avant d’utiliser cette application : 1) Préparez et installez la ou les camera(s) IP que vous voulez utiliser pour la surveillance. 2) Connectez-vous aux caméras par le navigateur web et définissez l’adresse IP, le port, le nom d’utilisateur et le mot de passe, les réglages d’alarme, l’heure système, etc. 3) Les réglages du DDNS sont utiles si vous voulez visionner par réseau WAN. La liste de gestion des systèmes est indiquée dans la figure 2 : Figure 2 : Gestion des systèmes 4.1 Ajouter un système 1) ) Configuration de base Figure 3: Ajouter un système Cliquez sur le bouton (voir figure 2) pour afficher la fenêtre de la figure 3. Le nom du système est unique (actions impossible en cas de conflit de noms) dans la gestion des systèmes, et il est recommandé de ne pas le changer une fois défini. Choisissez la bonne série de produit(Requis). Les champs « Domain/IP », « Port », « Viewing Username » et « Viewing Password » sont requis. Testez la connexion depuis le navigateur web. Une fois le système connecté au WAN, l’adresse IP peut être remplacée par un nom de domaine. Note : Avec les produits de la série Q, il est difficile de visionner par WAN, vous pouvez active le P2P pour vous aider à résoudre partiellement le problème (pour plus d’infos sur le P2P, reportez-vous au manuel d’utilisation de la série Q. 2) ) Réglages d’alarme Le mode alarme peut être réglé en cliquant sur l’onglet « Alarm setting » (voir figure 4). Si vous activez l’alarme, vérifiez « Enabled alarm » en premier lieu. Figure 4 : Réglages d’alarme Sélectionnez « All time » (tout le temps) ou « Schedule armed » (périodes de surveillance), puis cochez les cases dans « Trigger » (type de déclenchement) et « Action » (conséquences du déclenchement). Note 1 : Avant tout réglage de l’alarme, assurez-vous que la configuration de la caméra IP soit correcte et puisse détecter l’alarme (reportez-vous au manuel d’utilisateur de la caméra IP) Note 2: Les produits de série V ne prennent pas en charge les réglages d’alarme. Pendant la période de surveillance, la sirène, les clichés et l’enregistrement vidéo seront activés dès le déclenchement. 3) ) Enregistrement pendant des périodes données L’enregistrement vidéo peut être programmé en cliquant sur l’onglet « Record Scheduling ». Le système lancera automatiquement l’enregistrement pendant la période donnée (voir figure 5). Figure 5 : Programmation d’enregistrement 4.2 Ajouter un ou plusieurs systèmes en LAN Plusieurs systèmes dans le LAN peuvent être ajoutés en cliquant sur le bouton . Exemple dans la figure 6. Sélectionnez une série de produits et cliquez sur « Search » pour afficher les systèmes détectés. Cochez les cases des systèmes que vous voulez ajouter, puis définissez un nom, un nom d’utilisateur et un mot de passe. Cliquez sur OK pour ajouter les système à la liste. Figure 6: Ajouter plusieurs systèmes ATTENTION : Si un pare-feu est actif sur votre ordinateur, il est possible qu’il vous demande si vous désirez bloquer le programme ou non lorsque vous cliquez sur Search. Choisissez de ne pas bloquer le programme. 4.3 Modifier les systèmes Modifier les paramètres d’un système en le sélectionnant et en cliquant sur le bouton . La fenêtre de modification est la même que celle de « Ajouter un système ». Vous pouvez changer les données du système, les réglages d’alarme et les réglages d’enregistrement. Si vous voulez modifier le nom du système, cliquez sur la flèche à côté de l’icône et sélectionnez « Modify device name » dans le menu déroulant (figure 7). Figure 7: Menu déroulant 4.4 Supprimer les systèmes Supprimez un système en le sélectionnant et en cliquant sur le bouton . Si vous voulez supprimer tous les systèmes, cliquez sur la flèche à côté de l’icône et sélectionnez « delete all devices » dans le menu déroulant. 4.5 Autres points importants pour la liste des systèmes 1) Après l’ajout d’un système, faites un clic droit dessus et sélectionnez Open browser, une fenêtre de navigation s’ouvrira et se connectera automatiquement au système. Si l’identification échoue, il est possible que le système soit hors ligne ou que ses infos soient erronées.. 2) 3) Cette icône apparaît à droite du système en cas d’activation d’alarme. Cette icône apparaît à droite du système lorsqu’un enregistrement video est programmé. 4) Cliquez sur ces icônes pour ouvrir leurs paramètres. 5) Double cliquez sur la dernière colonne pour obtenir des infos sur l’alarme du système. Figure 8 : Liste des systèmes 5 Fonctionnement Après l’ajout de systèmes, IPCMonitor ne fonctionne que lorsque les systèmes en question démarrent. IPCMonitor possède les fonctions suivantes : Affichage des systèmes vidéo, diviser les systèmes et lancer des enregistrements vidéo programmés. 5.1 Lancer la vidéo La vidéo peut être lancée par les trois méthodes suivantes : Sélectionnez et double cliquez sur le système désiré pour le lancer : une chaîne libre sera utilisée pour afficher la vidéo. Sélectionnez un système et cliquez sur le bouton pour lancer la vidéo. En cliquant sur la flèche à côté de l’icône, vous pouvez démarrer tous les systèmes. Sélectionnez un système, faites-le glisser dans une chaîne et la video sera affichée dans cette chaîne. Le nom du système est affiché en vert dans la barre de statut lorsqu’il est en marche. Si le système est hors ligne, ou que l’adresse IP, le port, le nom d’utilisateur ou le mot de passe est erroné, la connexion ne pourra pas se lancer et la fenêtres contenant ces informations s’affichera. 5.2 Déclenchement de l’alarme 1) Après avoir lancé une vidéo, l’application détecte le système pour déterminer si l’alarme est réglée. 2) Lorsqu’une alarme est détectée, l’application vérifie les périodes d’alarme et ne met l’alarme en marche que durant ces périodes. 3) Quand cette icône apparaît et clignote, cela signifie que l’alarme s’est déclenchée, cliquez sur cette icône pour stopper la sirène. 4) Lorsque cette icône apparaît mais ne clignote pas, cela signifie qu’il y a eu un déclenchement d’alarme. Double cliquez sur cette icône pour afficher liste des alarmes récentes. L’icône disparaît lorsque vous fermez la liste des alarmes. Reportez-vous à la figure 9. Figure 9: Liste des alarmes 5) Même si l’enregistrement vidéo en cas de déclenchement d’alarme est réglé, il n’agira pas en cas d’enregistrement programmé ou de capture vidéo manuelle. 6) Si la prise de cliché en cas de déclenchement d’alarme et réglé, le nom du fichier sera A suivi par l’heure de déclenchement et il sera sauvegardé au format JPG. 7) Reportez vous au chapitre 8.1 pour les options des conséquences en cas d’alarme. 5.3 Déclenchement de l’enregistrement vidéo 1) L’application peut effectuer 3 types d’enregistrement vidéo : l’enregistrement vidéo d’alarme (réglé en figure 4), l’enregistrement programmé (réglé en figure 5) et l’enregistrement manuel (en cliquant sur le bouton d’enregistrement, voir figure 10). L’enregistrement manuel est prioritaire, vient ensuite l’enregistrement programmé puis l’enregistrement d’alarme. Exemple : Si un enregistrement manuel alors que l’alarme est activée, l’application désactivera l’enregistrement d’alarme puis lancer l’enregistrement manuel. Si vous activez l’alarme pendant un enregistrement programmé, l’application ne donnera pas de réponse à la requête d’enregistrement d’alarme. 2) Les préfixes A, M et S seront ceux du nom de fichier selon le mode d’enregistrement. Le reste du nom sera l’heure d’enregistrement et les fichiers sont enregistrés au format AVI (Format ASF pour la série H). 3) En enregistrement manuel ou programmé, lorsque le temps d’enregistrement dépasse une heure, un nouveau fichier est créé pour chaque heure. 5.4 Arrêter la vidéo Une vidéo peut être arrêtée par deux méthodes : 1) Sélectionnez un système en marche et appuyez sur le bouton pour l’arrêter. Si vous cliquez sur la flèche et sélectionnez « Stop all videos », tous les systèmes seront arrêtés. 2) Faites un clic droit sur une chaîne et sélectionnez « Stop video » pour l’arrêter. 6 Contrôle du système Sélectionnez une chaîne vidéo directement depuis la zone d’affichage, et vous pourrez contrôler le système de cette chaîne. 6.1 Actions de base 1) Double-cliquez sur une chaîne pour passer la vidéo en plein écran. Double cliquez de nouveau pour la faire revenir à sa taille initiale. 2) Si vous faites glisser une chaîne vers une autre chaîne déjà utilisée, les deux chaînes vidéo s’intervertissent. 3) Vous pouvez arrêter la vidéo, l’agrandir, etc. en faisant un clic droit sur la chaîne correspondante. 4) En cliquant sur les icônes de la barre de statut, pour chaque chaîne, vous pouvez prendre des clichés ou enregistrer manuellement. Pour cause des différentes fonctions, chaque série a ses propres icônes. La barre de statut de la série B est représentée par la figure 10, elle affiche 20.5ips, et les icônes permettent d’utiliser les options de la caméra. Figure 10: Barre de statut de la chaîne Note : l’icône de réponse est désactivée si un autre système utilise cette fonction. L’utilisateur peut parler et intercepter le son du système selon la chaîne actuelle. Une fenêtre apparaît après un cliché, vous pouvez en prendre d’autres ou les supprimer depuis cette fenêtre. Le nom de fichier pour un cliché manuel commence par M, puis l’heure, puis le format (.JPG). 6.2 Panneau de contrôle du système Vous pouvez accéder au panneau de contrôle du système en cliquant sur Device control dans le coin inférieur droit ou en appuyant sur la barre d’espace. 1) Vous pouvez voir les informations actuelles de la chaîne du système, comme le nom du système et l’adresse IP. 2) L’inclinaison panoramique peut aller en haut, en bas, à gauche et à droite en cliquant sur les flèches dans la zone « PTZ Control » Vous pouvez aussi vous servir des flèches du clavier. 3) Vous pouvez contrôler le zoom des produits de la série H avec les touches et . 4) Les boutons suivants sont disponibles pour les caméras IP de la série H connectées à une inclinaison panoramique. Vous pouvez régler / aller à / supprimer une position préréglée ; cliquez sur auto et l’inclinaison panoramique bougera en fonction de la position préréglée, cliquez sur stop pour l’arrêter. 5) En cliquant sur le bouton Advanced, vous pouvez régler les paramètres de compression comme la définition, le contrôle du débit, etc. 7 Chaîne de gestion Pour avoir un meilleur visionnage vidéo, plusieurs boutons de changement de chaîne sont fournis. Ces boutons sont au dessus du système et dans le panneau de gestion des chaînes, comme montré dans la figure 11. Figure 11: Boutons de changement de chaîne L’application fournit jusqu’à 16 chaînes vidéo ; jusqu’à 64 systèmes peuvent être gérés simultanément. 8 Autres réglages Au dessus de « Device Management » et « Device Control », il y a 3 boutons : « System Setting » (réglages système), « History » (historique) et « About » (à propos). 8.1 Réglages système Figure 12: Réglages système La figure 12 représente la fenêtre des réglages système. Voici les réglages disponibles : . 1) Paramètres de reconnexion : si vous cochez cette option, le système se reconnectera après une connexion échouée. 2) Réglages d’alarme : Dans la section « Alarm action settings », l’utilisateur peut sélectionner un autre fichier son comme son de sirène. Si vous ne le réglez pas, le système utilisera le son par défaut. Vous pouvez aussi régler la durée de la sirène, le nombre de clichés à prendre et le temps d’enregistrement. 2) Emplacement de stockage : Vous pouvez définir l’emplacement de stockage des vidéos et images. Si vous ne touchez pas à ce paramètre, les fichiers seront enregistrés dans le répertoire de l’application, /snap pour les clichés et /record pour les vidéos. Si vous cochez « Delete the oldest files When the disk space is insufficient », Lorsque l’espace du disque est inférieur à 900M, l’application effacera automatiquement les fichiers les moins récents et réalisera un enregistrement vidéo en boucle, ou stoppera la vidéo. 3) Autres options : Faire fonctionner tous les systèmes avec cette application (ou non) Étendre la vidéo depuis toutes les chaînes (ou non) Cacher la barre de statut (ou non) Avertir avant d’éteindre le système (ou non) 8.2 Logs de l’historique En cliquant sur les logs de l’historique, vous pouvez entrer dans le répertoire d’enregistrement et lire les vidéos enregistrées (triées par nom de système). 9 Autres points importants 1) Lorsque vous utilisez ce logiciel, ouvrez le gestionnaire des tâches de Windows pour vérifier le pourcentage de CPU utilisé. S’il dépasse 80%, les performances du CPU ne sont pas suffisantes ; reportez vous au point 6.2, cliquez sur « Advanced » et accéder à la page de réglages vidéo pour ajuster le débit et la résolution 2) Visitez régulièrement le site web du fabriquant pour vérifier si une nouvelle version est téléchargeable.