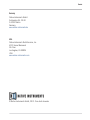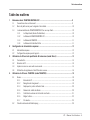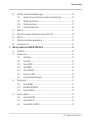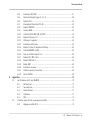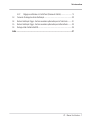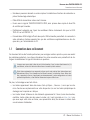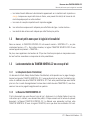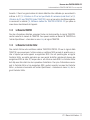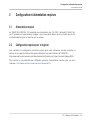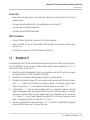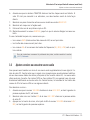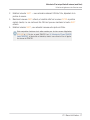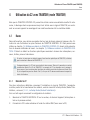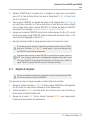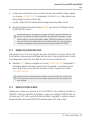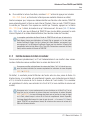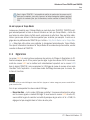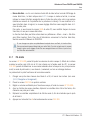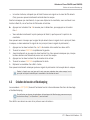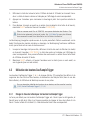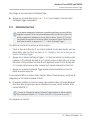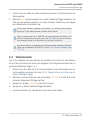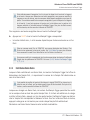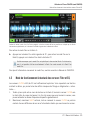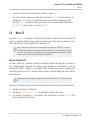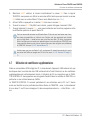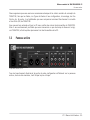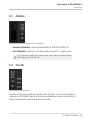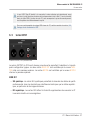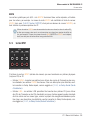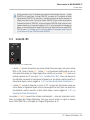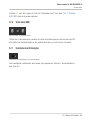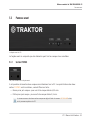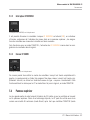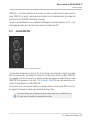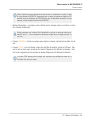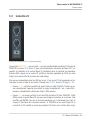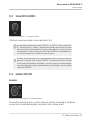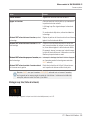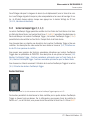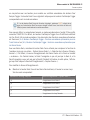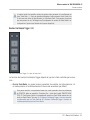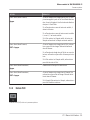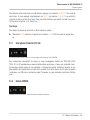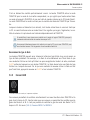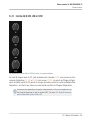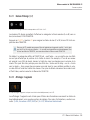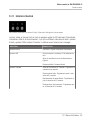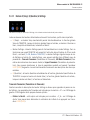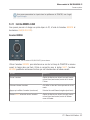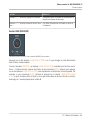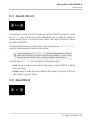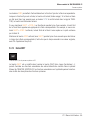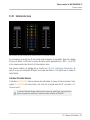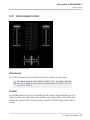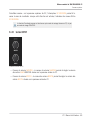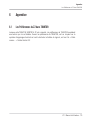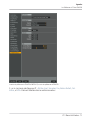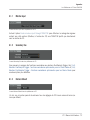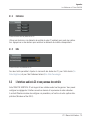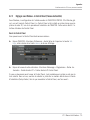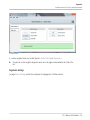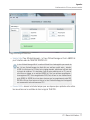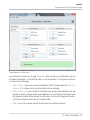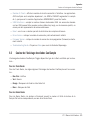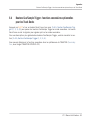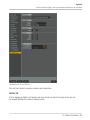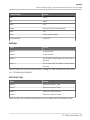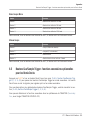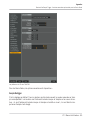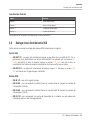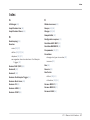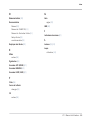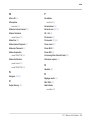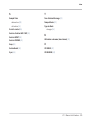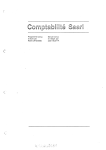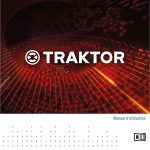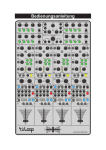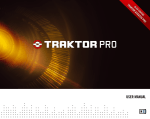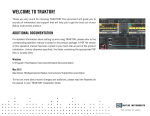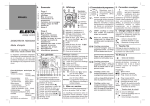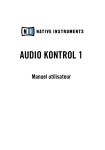Download Traktor Kontrol Z2 Manual French
Transcript
Manuel d’utilisation Avertissement Les informations contenues dans ce document peuvent être modifiées à tout moment sans préavis et n’engagent pas la responsabilité de Native Instruments GmbH. Le Logiciel décrit dans ce document est soumis à l’acceptation d’une Licence d’Utilisation et ne doit pas être copié sur d’autres supports. Aucune partie de ce manuel ne peut être copiée, reproduite, transférée ou enregistrée, sous quelque forme que ce soit et pour quelque usage que ce soit, sans l’accord écrit explicite de Native Instruments GmbH. Tous les noms de produits et d’entreprises sont des marques déposées par leurs propriétaires respectifs. “Native Instruments”, “NI” and associated logos are (registered) trademarks of Native Instruments GmbH. Mac, Mac OS, GarageBand, Logic, iTunes and iPod are registered trademarks of Apple Inc., registered in the U.S. and other countries. Windows, Windows Vista and DirectSound are registered trademarks of Microsoft Corporation in the United States and/or other countries. VST and Cubase are registered trademarks of Steinberg Media Technologies GmbH. ASIO is a trademark of Steinberg Media Technologies GmbH. RTAS and Pro Tools are registered trademarks of Avid Technology, Inc., or its subsidiaries or divisions. All other trade marks are the property of their respective owners and use of them does not imply any affiliation with or endorsement by them. Écrit par : Brian Smith, Patryk Korman Traduit par : Nicolas Durand Version du logiciel : 2.6 (10/2012) Remerciements spéciaux à l’équipe de bêta-testeurs, dont l’aide nous fut précieuse non seulement pour trouver et corriger les bogues, mais aussi pour rendre ce produit encore meilleur. Contact Germany Native Instruments GmbH Schlesische Str. 29-30 D-10997 Berlin Germany www.native-instruments.de USA Native Instruments North America, Inc. 6725 Sunset Boulevard 5th Floor Los Angeles, CA 90028 USA www.native-instruments.com © Native Instruments GmbH, 2012. Tous droits réservés. Table des matières Table des matières 1 Bienvenue dans TRAKTOR KONTROL Z2 ! ..................................................................... 8 1.1 1.2 1.3 2 Configuration et alimentation requises ....................................................................... 12 2.1 2.2 3 Alimentation requise .................................................................................................................. 12 Configuration requise pour le logiciel ......................................................................................... 12 Utilisation du Z2 en tant que Mixette DJ autonome (mode Direct) ................................. 13 3.1 3.2 3.3 3.4 4 Conventions dans ce Document .................................................................................................. 9 Noms et petits noms pour le logiciel et le matériel ..................................................................... 10 La documentation du TRAKTOR KONTROL Z2 en un coup d'œil ................................................... 10 1.3.1 Le Setup Guide (Guide d'Installation) ........................................................................ 10 1.3.2 Le Manuel du TRAKTOR KONTROL Z2 ......................................................................... 10 1.3.3 Le Manuel de TRAKTOR .............................................................................................. 11 1.3.4 Le Manuel du Controller Editor .................................................................................. 11 Connectivité ............................................................................................................................... 13 Brancher le Z2 ............................................................................................................................ 14 Ajouter un micro ou une autre source audio ............................................................................... 15 Utilisation des égaliseurs et des filtres des canaux ................................................................... 16 Utilisation du Z2 avec TRAKTOR (mode TRAKTOR) ....................................................... 18 4.1 4.2 Bases ......................................................................................................................................... 18 4.1.1 Brancher le Z2 ........................................................................................................... 18 4.1.2 Navigation et chargement ......................................................................................... 19 4.1.3 Dupliquer les pistes de Deck à Deck .......................................................................... 20 4.1.4 Démarrer et arrêter les Decks .................................................................................... 20 4.1.5 Contrôles de volume de la Deck et crossfader ........................................................... 21 4.1.6 Régler le Gain ............................................................................................................ 22 4.1.7 Pré-écoute ................................................................................................................. 23 Création de boucles et BeatJumping .......................................................................................... 24 Z2 - Manuel d’utilisation - 4 Table des matières 4.3 4.4 4.5 4.6 4.7 4.8 5 Utilisation des boutons Cue/Sample Trigger ............................................................................... 25 4.3.1 Changer le focus de la Deck pour les boutons Cue/Sample Trigger ........................... 25 4.3.2 Utilisation des Cue Points ......................................................................................... 26 4.3.3 Utilisation des boucles .............................................................................................. 27 4.3.4 Contrôle des Remix Decks .......................................................................................... 28 Mode Flux ................................................................................................................................... 29 Mode de fonctionnement instantané des curseurs Filter et EQ ................................................... 30 Macro FX ..................................................................................................................................... 31 Utilisation de contrôleurs supplémentaires ................................................................................ 32 Personnaliser le Z2 ..................................................................................................................... 33 Référence matériel du TRAKTOR KONTROL Z2 ............................................................. 34 5.1 5.2 5.3 5.4 Introduction ................................................................................................................................ 34 Panneau arrière .......................................................................................................................... 35 5.2.1 Alimentation .............................................................................................................. 36 5.2.2 Prises USB ................................................................................................................. 36 5.2.3 Section OUTPUT ......................................................................................................... 37 5.2.4 Section INPUT ............................................................................................................ 38 5.2.5 Section AUX / MIC ...................................................................................................... 39 5.2.6 Vis de masse (GND) ................................................................................................... 40 5.2.7 Encoche de sécurité Kensington ................................................................................ 40 Panneau avant ........................................................................................................................... 41 5.3.1 Section PHONES ......................................................................................................... 41 5.3.2 Interrupteur XF REVERSE ........................................................................................... 42 5.3.3 Curseur XF CURVE ..................................................................................................... 42 Panneau supérieur ..................................................................................................................... 42 5.4.1 Contrôles AUX / MIC ................................................................................................... 43 5.4.2 Sections Macro FX ..................................................................................................... 45 5.4.3 Curseurs DECK C et DECK D ...................................................................................... 47 Z2 - Manuel d’utilisation - 5 Table des matières 5.4.4 5.4.5 5.4.6 5.4.7 5.4.8 5.4.9 5.4.10 5.4.11 5.4.12 5.4.13 5.4.14 5.4.15 5.4.16 5.4.17 5.4.18 5.4.19 5.4.20 5.4.21 5.4.22 6 Encodeurs LOOP (SIZE) .............................................................................................. 47 Section Cue/Sample Trigger (1, 2, 3, 4) ..................................................................... 49 Boutons FLUX ............................................................................................................ 53 Interrupteurs Phono/Line (PH / LN) ............................................................................ 54 Boutons TRAKTOR ...................................................................................................... 54 Curseurs GAIN ........................................................................................................... 55 Contrôles EQ (HI, MID, LOW) et FILTER ....................................................................... 56 Boutons FX Assign (1, 2) ........................................................................................... 58 Affichages 7-segments ............................................................................................. 58 Indicateurs status/mode ........................................................................................... 59 Boutons S (Snap), Q (Quantize) et Settings ............................................................... 60 Contrôles BROWSE et LOAD ....................................................................................... 62 Zone de contrôle Casque et Cue ................................................................................ 64 Boutons REL / INTL A et B .......................................................................................... 65 Boutons SYNC A et B ................................................................................................. 65 Bouton SHIFT ............................................................................................................. 66 Indicateurs de niveau ................................................................................................ 67 Tirettes de volume et crossfader ................................................................................ 68 Section OUTPUT ......................................................................................................... 69 Appendice ................................................................................................................ 70 6.1 6.2 Les Préférences du Z2 dans TRAKTOR ........................................................................................ 70 6.1.1 Mic/Aux Input ............................................................................................................ 72 6.1.2 Secondary Cue ........................................................................................................... 72 6.1.3 Restore Default .......................................................................................................... 72 6.1.4 Calibration ................................................................................................................ 73 6.1.5 LEDs .......................................................................................................................... 73 L'Interface audio du Z2 et son panneau de contrôle ................................................................... 73 6.2.1 Réglages sous Mac OS X ........................................................................................... 74 Z2 - Manuel d’utilisation - 6 Table des matières 6.3 6.4 6.5 6.6 6.2.2 Réglages sous Windows : le Control Panel (Panneau de Contrôle) ............................. 75 Couleur de l'éclairage des diodes Cue/Sample ........................................................................... 80 Boutons Cue/Sample Trigger : fonctions secondaires optionnelles pour les Track Decks ............ 81 Boutons Cue/Sample Trigger : fonctions secondaires optionnelles pour les Remix Decks ........... 84 Routage virtuel d'entrée/sortie USB ............................................................................................ 86 Index ........................................................................................................................ 87 Z2 - Manuel d’utilisation - 7 Bienvenue dans TRAKTOR KONTROL Z2 ! 1 Bienvenue dans TRAKTOR KONTROL Z2 ! Cher client, chère cliente de Native Instruments, Nous vous remercions d’avoir acheté le TRAKTOR KONTROL Z2 et de renouveler ainsi votre confiance dans les produits Native Instruments. Le TRAKTOR KONTROL Z2 combine de manière parfaitement intégrée un contrôleur TRAKTOR, une mixette numérique autonome et une interface audio, afin de vous offrir toute la flexibilité d'un système DJ avec ou sans ordinateur. Vous pouvez utiliser le TRAKTOR KONTROL Z2 en tant que mixette DJ complètement fonctionnelle, le brancher à des platines vinyle et CD et utiliser ses égaliseurs et filtres intégrés. Vous pouvez aussi y brancher un micro, ainsi que d'autres appareils audio externes (comme un lecteur MP3). Mais la véritable puissance du Z2 se révèle lorsque ses capacités de mixage interne sont utilisées en conjonction avec ses fonctionnalités de contrôleur dédié au système TRAKTOR, permettant ainsi une parfaite intégration au logiciel TRAKTOR SCRATCH PRO. Les caractéristiques de pointe du Z2 comprennent notamment : ▪ Mixette DJ, contrôleur et interface audio autonomes. ▪ Traitement audio numérique intégré pour le mixage autonome (« stand-alone ») — pas besoin d'ordinateur. ▪ Commutation transparente et à la volée entre le mixage interne de TRAKTOR et le mixage matériel sur le Z2. ▪ Tirettes, curseurs et boutons de qualité supérieure. ▪ Curseurs FX permettant de contrôler le nouveau Macro FX de TRAKTOR, ainsi que les paramètres FX traditionnels. ▪ Cue points (points de repère) multi-fonctions et contrôles de déclenchement des Samples. ▪ Intégration totale du nouveau mode Flux dans TRAKTOR, permettant de lire des boucles d'effectuer des sauts vers les Cue points situés en avant ou en arrière, sans perdre le timing ni le phrasé de vos pistes. ▪ Riche retour visuel grâce aux diodes des boutons rétro-éclairés, des indicateurs de niveau, des guides optiques et des affichages 7-segments. Z2 - Manuel d’utilisation - 8 Bienvenue dans TRAKTOR KONTROL Z2 ! Conventions dans ce Document ▪ Encodeurs-poussoirs donnant un accès simple et immédiat aux fonctions de recherche rapide et de bouclage automatique. ▪ Câble USB et alimentation interne multi-tension. ▪ Fourni avec le logiciel TRAKTOR SCRATCH PRO, ainsi qu'avec deux vinyles et deux CDs de contrôle par timecode. ▪ Parfaitement extensible par l'ajout de contrôleurs Native Instruments tels que le KONTROL X1 ou le KONTROL F1. ▪ Concentrateur USB intégré offrant deux ports USB alimentés permettant de connecter à votre ordinateur d'autres appareils tels que des contrôleurs supplémentaires ou des disques durs, par l'intermédiaire du Z2. 1.1 Conventions dans ce Document Ce document utilise des formats particuliers pour souligner certains points ou pour vous avertir de problèmes potentiels. Les icônes introduisant les notes suivantes vous permettront de distinguer immédiatement le type d’information en question : Lorsque vous voyez cette icône de point d’exclamation, lisez la note attentivement et, le cas échéant, suivez à la lettre les instructions et conseils qu’elle contient. Cette icône représentant une ampoule indique que la note contient des informations complémentaires utiles. Ces informations faciliteront souvent la réalisation d'une tâche donnée ; cependant, elles ne s’appliquent pas nécessairement à votre configuration ou à votre système d’exploitation ; elles méritent néanmoins toujours d’être lues. De plus, le formatage suivant est utilisé : ▪ Les textes apparaissant dans des menus (tels qu’Open…, Save as…) ainsi que les chemins d’accès aux emplacements sur votre disque dur (ou sur tout autre périphérique de stockage) sont imprimés en italique. ▪ Les textes faisant référence à des éléments apparaissant à l’écran (noms des boutons, contrôles, textes situés près des cases à cocher, etc.) sont imprimés en bleu clair. Lorsque vous voyez cette mise en forme, vous pouvez être sûr(e) de retrouver le même texte sur votre écran d'ordinateur. Z2 - Manuel d’utilisation - 9 Bienvenue dans TRAKTOR KONTROL Z2 ! Noms et petits noms pour le logiciel et le matériel ▪ Les textes faisant référence à des éléments apparaissant sur le matériel sont imprimés en orange. Lorsque vous voyez cette mise en forme, vous pouvez être sûr(e) de trouver le même texte quelque part sur votre matériel. ▪ Les noms et concepts importants sont imprimés en gras. ► Les instructions uniques sont indiquées par cette flèche de type « bouton lecture ». → Les résultats des actions sont indiqués par cette flèche plus petite. 1.2 Noms et petits noms pour le logiciel et le matériel Dans ce manuel, le TRAKTOR KONTROL Z2 est souvent nommé « KONTROL Z2 », ou plus simplement encore « Z2 ». De la même manière, le logiciel TRAKTOR SCRATCH PRO 2 sera souvent appelé simplement « TRAKTOR ». De plus, nous appellerons les boutons du Z2 par leur fonction principale en majuscules suivie de leur fonction secondaire en majuscules et entre parenthèses. 1.3 La documentation du TRAKTOR KONTROL Z2 en un coup d'œil 1.3.1 Le Setup Guide (Guide d'Installation) Un document intitulé Setup Guide (Guide d’Installation) est disponible sur la page d’enregistrement en ligne du TRAKTOR KONTROL Z2. Il vous guidera tout au long de l’installation logicielle et matérielle de votre TRAKTOR KONTROL Z2. C'est votre première étape avant d'aller plus loin. Sur la carte d’enregistrement incluse dans la boîte de votre TRAKTOR Z2, vous trouverez un lien vers la page d’enregistrement en question. 1.3.2 Le Manuel du TRAKTOR KONTROL Z2 C’est le document que vous êtes en train de lire ! Après avoir lu le Setup Guide et suivi les instructions qu’il contient, vous devriez être prêt(e). L'étape suivante est la lecture du présent document, le Manuel TRAKTOR KONTROL Z2. Le Manuel vous apprendra à utiliser votre TRAKTOR KONTROL Z2 avec le logiciel TRAKTOR, ainsi que dans une installation DJ tradi- Z2 - Manuel d’utilisation - 10 Bienvenue dans TRAKTOR KONTROL Z2 ! La documentation du TRAKTOR KONTROL Z2 en un coup d'œil tionnelle. Il fournit un grand nombre de tutoriels détaillés et de méthodes qui vous aideront à maîtriser le Z2 (↑3, Utilisation du Z2 en tant que Mixette DJ autonome (mode Direct) et ↑4, Utilisation du Z2 avec TRAKTOR (mode TRAKTOR)), ainsi qu'une section de référence générale concernant le matériel (↑5, Référence matériel du TRAKTOR KONTROL Z2) qui passe en revue chacun des éléments de l'appareil. 1.3.3 Le Manuel de TRAKTOR Pour des informations détaillées concernant toutes les fonctionnalités du logiciel TRAKTOR, veuillez consulter le manuel de TRAKTOR. Vous pouvez accéder au Manuel de TRAKTOR via l’entrée Open Manual… située dans le menu Help du logiciel TRAKTOR. 1.3.4 Le Manuel du Controller Editor Non content d'utiliser votre contrôleur matériel TRAKTOR KONTROL Z2 avec le logiciel dédié TRAKTOR, vous pouvez aussi l’utiliser comme un contrôleur MIDI puissant et versatile pour piloter n’importe quel autre appareil ou application MIDI. Ceci est possible grâce au logiciel Controller Editor, une petite application qui vous permet de définir précisément chacune des assignations MIDI de votre Z2, lorsque celui-ci est utilisé en mode MIDI. Le Controller Editor doit déjà avoir été installé lors de la procédure d’installation. Pour plus d’informations concernant le Controller Editor et les assignations MIDI, veuillez consulter le manuel du Controller Editor ; ce dernier est accessible via l’entrée Open Manual… située dans le menu Help du logiciel Controller Editor. Z2 - Manuel d’utilisation - 11 Configuration et alimentation requises Alimentation requise 2 Configuration et alimentation requises 2.1 Alimentation requise Le TRAKTOR KONTROL Z2 nécessite une alimentation de 115-230 V alternatif (50-60 Hz). Le Z2 possède un transformateur intégré ; vous n'avez donc besoin de rien d'autre que du câble d'alimentation pour le brancher sur le secteur. 2.2 Configuration requise pour le logiciel Pour connaître la configuration minimale requise pour votre ordinateur, veuillez consulter la section du site web de Native Instruments détaillant les spécifications de TRAKTOR : http://www.native-instruments.com/#/en/products/dj/traktor-pro-2/specifications/?page=2050. Pour vérifier la compatibilité avec différents systèmes d’exploitation, veuillez jeter un œil à l’adresse : http://www.native-instruments.com/compatibility. Z2 - Manuel d’utilisation - 12 Utilisation du Z2 en tant que Mixette DJ autonome (mode Direct) Connectivité 3 Utilisation du Z2 en tant que Mixette DJ autonome (mode Direct) Bien que le Z2 ait été conçu pour être la mixette intégrée, le contrôleur et l'interface audio dédiés au logiciel TRAKTOR, il est néanmoins possible de l'utiliser en tant que mixette autonome 2 canaux à part entière, sans aucune connexion à un ordinateur. Ceci apporte une grande flexibilité au système, qui vous permet donc de jouer dans des situations dans lesquelles il n'est pas possible (ou pas souhaitable) d'utiliser un ordinateur. Dans les sections qui suivent, nous décrirons quelques configurations typiques utilisant le Z2 non connecté à un ordinateur. En d'autres termes, à peine sorti de son emballage — et avant même toute installation logicielle — le Z2 est une véritable mixette DJ hautement performante. 3.1 Connectivité Vous trouverez une description complète des entrées et sorties dans la section de Référence du Matériel, au chapitre (↑5, Référence matériel du TRAKTOR KONTROL Z2). Voici néanmoins une liste concise des connections audio, numériques et d'alimentation disponibles sur le Z2. Entrées audio Le Z2 possède un jeu complet d'entrées audio standard, et offre ainsi une grande flexibilité : ▪ Entrées phono RCA, une paire stéréo par canal ▪ Entrées RCA de niveau ligne (pour brancher un lecteur CD, par exemple), une paire stéréo par canal ▪ Entrée Auxiliaire (pour d'autres appareils audio externes comme un lecteur MP3, par exemple) ▪ Entrée micro ▪ Deux vis de masse pour relier les platines vinyle à la terre Z2 - Manuel d’utilisation - 13 Utilisation du Z2 en tant que Mixette DJ autonome (mode Direct) Brancher le Z2 Sorties audio ▪ Deux sorties jack pour casque : une sortie jack 6,35 mm et une sortie jack 3,5 mm (sur le panneau avant) ▪ Une paire de sorties stéréo 6,35 mm (symétriques) pour la cabine DJ ▪ Une paire de sorties XLR main/master ▪ Une paire de sorties RCA main/master USB et alimentation ▪ Un port USB de Type B pour connecter le Z2 à votre ordinateur ▪ Deux ports USB de Type A (Concentrateur USB alimenté) pour brancher d'autres appareils sur le Z2 ▪ Alimentation principale (115-230 V alternatif, 50-60 Hz) 3.2 Brancher le Z2 Le branchement du Z2 utilisé comme mixette autonome est simple et direct (pour une description plus détaillée, veuillez consulter le Setup Guide séparé, comme expliqué en ↑1.3.1, Le Setup Guide (Guide d'Installation)) : 1. 2. 3. 4. 5. Branchez le câble d'alimentation (inclus) sur le panneau arrière du Z2, puis à une source de courant stable (115-230 V alternatif, 50-60 Hz). Allumez le Z2 (interrupteur d'alimentation situé sur le panneau arrière). Connectez les platines vinyle ou CD, ainsi que les autres sources audio stéréo aux connecteurs INPUT (canaux A et B) situés sur le panneau arrière ; les platines vinyle se branchent sur les prises PHONO et les platines CD se branchent sur les prises LINE. L'interrupteur PH-LN situé en haut de chaque canal (sur le panneau supérieur) doit être réglé en conséquence pour que vous entendiez du son sur le canal concerné. Si vous avez connecté une platine vinyle au canal, assurez-vous que l'interrupteur est sur la position PH (« phono ») ; si vous y avez connecté une platine CD ou une autre entrée au niveau ligne, l'interrupteur doit être sur la position LN (« line »). Baissez complètement le curseur de niveau MASTER (tournez-le complètement à gauche) pour éviter d'être surpris par un volume trop élevé. Z2 - Manuel d’utilisation - 14 Utilisation du Z2 en tant que Mixette DJ autonome (mode Direct) Ajouter un micro ou une autre source audio 6. Assurez-vous que les boutons TRAKTOR situés en haut de chaque canal sont éteints. Si votre Z2 n'est pas connecté à un ordinateur, ces deux boutons seront de toute façon éteints. 7. Branchez une paire d'enceintes actives ou une mixette aux sorties MAIN OUT. 8. Branchez votr casque sur la façade avant. 9. Faites sortir du son de vos platines vinyle ou CD. 10. Montez doucement le curseur MASTER, jusqu'à ce que le volume atteigne le niveau souhaité. Si vous n'entendez toujours rien, assurez-vous que : ▪ Les curseurs GAIN (situés en haut des canaux A et B) ne sont pas à zéro. ▪ Les tirettes des canaux ne sont pas à zéro. ▪ Les curseurs EQ et les curseurs des bandes de fréquences (HI, MID, LOW) sont en position centrale. Pour des instructions concernant la pré-écoute des pistes, veuillez consulter la section ↑4.1.7, Pré-écoute. 3.3 Ajouter un micro ou une autre source audio Vous pouvez aussi brancher un micro et une source audio supplémentaire (niveau ligne) à l'arrière de votre Z2. Veuillez noter que le signal micro monophonique sera directement additionné aux deux canaux stéréo des sorties principales (et de la sortie cabine DJ). La source audio stéréo auxiliaire (la sortie d'un lecteur MP3 ou d'une platine CD, par exemple) sera elle aussi directement additionnée au bus de sortie. En d'autres termes, le crossfader et les tirettes des canaux du Z2 n'ont aucun effet sur ces signaux entrants. Pour brancher un micro : 1. 2. 3. Assurez-vous que le curseur VOLUME situé dans la zone AUX / MIC, en haut à gauche du panneau supérieur du Z2, est baissé. Branchez votre micro sur l'entrée MIC de la zone AUX / MIC située sur le panneau arrière de votre Z2. Appuyez sur le bouton du micro, situé juste à côté du curseur VOLUME de la zone AUX / MIC, en haut à gauche du panneau supérieur. Z2 - Manuel d’utilisation - 15 Utilisation du Z2 en tant que Mixette DJ autonome (mode Direct) Utilisation des égaliseurs et des filtres des canaux 4. Montez doucement le curseur MASTER, jusqu'à ce que le volume du micro atteigne le niveau souhaité. (Attention aux larsens !). Brancher une source produisant un signal de niveau ligne est tout aussi simple : 1. 2. 3. 4. 3.4 Assurez-vous que le bouton VOLUME de la zone AUX / MIC est baissé. Branchez votre appareil à l'aide d'un câble audio standard de type RCA sur les entrées AUX de la zone AUX / MIC située sur le panneau arrière. Assurez-vous que votre appareil produit un signal audio. Montez le curseur VOLUME situé en haut à gauche du panneau supérieur de votre Z2, jusqu'à atteindre le volume audio auxiliaire souhaité. Utilisation des égaliseurs et des filtres des canaux Le Z2 possède, sur chaque canal, une section d'égalisation et de filtrage de grande qualité. Pour garantir une expérience de mixage cohérente, les caractéristiques internes de l'égalisationet des filtres du Z2 sont exactement les mêmes que celles de l'égalisation de type « P900 Kill » et celles du filtre de type « Z » dans TRAKTOR (ce sont les Modules d'égalisation et de filtrage par défaut de TRAKTOR). De cette manière, vos mixes réalisés avec le Z2 en mode Direct sonneront comme vos mixes réalisés avec le logiciel TRAKTOR. Le curseur FILTER reproduit un grand classique du curseur unique : tournez-le à gauche pour obtenir un filtre coupe-haut/passe-bas, et tournez-le à droite pour obtenir un filtre coupe-bas/ passe-haut. En position centrale, aucun filtrage n'est appliqué au son. Les caractéristiques de l'égalisation et du filtrage interne de TRAKTOR sont modifiables ; il n'est par contre pas possible de modifier les égaliseurs et filtres qui sont câblés « en dur » dans le Z2. Mode de fonctionnement instantané des curseurs Il se peut que vous désiriez faire apparaître ou disparaître instantanément un filtre ou une égalisation, sans l'effet progressif lié à la rotation du curseur. Vous pouvez générer de tels effets d'apparition ou de disparition à l'aide du bouton SHIFT : 1. Tandis qu'une piste est en cours de lecture, maintenez SHIFT enfoncé et tournez le curseur FILTER presque complètement à gauche. Le son ne doit pas être affecté. Z2 - Manuel d’utilisation - 16 Utilisation du Z2 en tant que Mixette DJ autonome (mode Direct) Utilisation des égaliseurs et des filtres des canaux 2. 3. 4. Relâchez le bouton SHIFT — vous entendez maintenant l'effet du filtre, dépendant de la position du curseur. Maintenez à nouveau SHIFT enfoncé, et remettez cette fois le curseur FILTER en position centrale (neutre). Le son continue à être filtré tant que vous maintenez le bouton SHIFT enfoncé. Relâchez le bouton SHIFT ; vous entendez à nouveau votre piste non filtrée. Cette manipulation fonctionne de la même manière pour les trois curseurs d'égalisation (LOW, MID et HI). De plus, en mode TRAKTOR (voir ↑4, Utilisation du Z2 avec TRAKTOR (mode TRAKTOR)), le même effet est réalisable, même si vous utilisez le filtre et l'égalisation internes de TRAKTOR. Z2 - Manuel d’utilisation - 17 Utilisation du Z2 avec TRAKTOR (mode TRAKTOR) Bases 4 Utilisation du Z2 avec TRAKTOR (mode TRAKTOR) Bien que le TRAKTOR KONTROL Z2 puisse être utilisé comme une véritable mixette DJ autonome, il développe toute sa puissance lorsqu'il est utilisé avec le logiciel TRAKTOR, en combinant en un seul appareil les avantages d'une mixette autonome et d'un contrôleur dédié. 4.1 Bases Dans cette section, nous allons vous guider tout au long de divers scénarios typiques, afin d'illustrer les cas d'utilisation les plus communs du TRAKTOR KONTROL Z2. Vous pourrez vous référer au chapitre ↑5, Référence matériel du TRAKTOR KONTROL Z2 durant cette présentation de diverses méthodes de travail. Le chapitre ↑5, Référence matériel du TRAKTOR KONTROL Z2 décrit en détail les fonctions spécifiques associées à chacun des interrupteurs, curseurs, tirettes, prises et indicateurs. En outre, si vous avez un doute à propos d'une fonction spécifique de TRAKTOR, n'hésitez pas à consulter le Manuel de TRAKTOR 2. Fondamentalement, le Z2 est une mixette à deux canaux. Bien qu'il permette un certain contrôle des Decks C et D de TRAKTOR, le concept du Z2 se concentre sur le mixage à deux canaux. Aussi certaines des fonctions de contrôle sont-elles limitées aux Decks A et B, et indisponibles pour les Decks C et D, afin que le Z2 demeure relativement compact et facile d'utilisation. 4.1.1 Brancher le Z2 Pour des instructions détaillées concernant l'installation du logiciel TRAKTOR, l'enregistrement du produit et le branchement du matériel, veuillez consulter le Setup Guide (Guide d'Installation ; voir aussi ↑1.3.1, Le Setup Guide (Guide d'Installation)). Voici un bref rappel concernant la configuration du matériel : 1. 2. Branchez le TRAKTOR KONTROL Z2 sur le secteur, et allumez l'appareil (interrupteur situé sur le panneau arrière). Connectez le Z2 à votre ordinateur à l'aide d'un câble USB (fourni avec le Z2). Z2 - Manuel d’utilisation - 18 Utilisation du Z2 avec TRAKTOR (mode TRAKTOR) Bases 3. 4. 5. → Démarrez TRAKTOR pour la première fois, et configurez le logiciel pour une utilisation avec le Z2, à l'aide du Setup Wizard (voir aussi le Setup Guide, ↑1.3.1, Le Setup Guide (Guide d'Installation)). Dans le logiciel TRAKTOR, les Headers des Decks A et B indiquent alors Direct Thru, ce qui signifie que, par défaut, le Z2 est en mode Direct, et n'est donc pas encore configuré pour le mixage interne (dans le logiciel TRAKTOR). À l'intérieur des Decks de TRAKTOR, vous pouvez lire le message : The Mixer Channel is currently in Thru Mode. Appuyez sur les boutons TRAKTOR situés tout en haut des canaux A et B du Z2 ; ce sont les boutons marqués du logo TRAKTOR, situés de chaque côté des boutons Snap (S), Settings (symbole d'engrenage) et Quantize (Q). Vous êtes maintenant prêt(e) à charger quelques pistes et à commencer à mixer ! Si vous désirez mixer en utilisant un signal audio provenant de platines vinyle ou CD branchées sur le Z2 (entrées PHONO ou LINE, respectivement), il vous faudra éteindre le bouton TRAKTOR du canal d'entrée correspondant. Vous pouvez même combiner le mode TRAKTOR et le mode Direct de manière hybride sur le Z2 : vous pouvez par exemple avoir un enregistrement analogique entrant dans le canal B (le bouton TRAKTOR du canal B doit donc être éteint), et une piste lue sur la Deck A d logiciel TRAKTOR (le bouton TRAKTOR du canal A doit donc être allumé). 4.1.2 Navigation et chargement Pour plus d'informations concernant la configuration de votre Track Collection dans TRAKTOR, veuillez consulter le Manuel de TRAKTOR 2. Pour parcourir la Library et charger une piste ou un Remix Set dans une Deck : 1. 2. 3. Appuyez et relâchez l'encodeur BROWSE du Z2 pour passer TRAKTOR en affichage Browser, afin d'avoir une vision claire du Browser et de son Arborescence. Tournez l'encodeur BROWSE pour faire défiler vers le haut ou vers le bas la liste des pistes du dossier actuellement sélectionné. Appuyez sur le bouton SHIFT tout en tournant l'encodeur BROWSE pour naviguer parmi les dossiers et sous-dossiers de l'arborescence. Z2 - Manuel d’utilisation - 19 Utilisation du Z2 avec TRAKTOR (mode TRAKTOR) Bases 4. Lorsque vous avez trouvé la piste ou le Remix Set que vous souhaitez charger, appuyez sur le bouton LOAD (DUPLICATE) correspondant à la Deck (A ou B) dans laquelle vous désirez charger la piste ou le Remix Set. → La piste / le Remix Set doit maintenant être chargé dans une des Decks A ou B. ► Appuyez et relâchez à nouveau l'encodeur BROWSE pour minimiser l'affichage du Browser de TRAKTOR à l'écran. Veuillez remarquer qu'il est impossible de charger un Remix Set dans une Track Deck, pas plus qu'il n'est possible de charger une piste dans une remix Deck. Cependant, il est possible de modifier le type de la Deck dans le logiciel TRAKTOR en cliquant sur la lettre du nom de la Deck, puis en sélectionnant le type de Deck souhaité. Pour plus d'instructions concernant le changement de type de Deck, veuillez consulter le Manuel de TRAKTOR. 4.1.3 Dupliquer les pistes de Deck à Deck Vous pouvez utiliser le Z2 pour dupliquer des pistes d'une Deck à une autre. Utilisez cette fonctionnalité si vous avez une piste chargée dans une Deck et que vous désirez avoir la même piste chargée dans l'autre Deck (de la Deck A à la B, ou bien de la Deck B à la A). ► Maintenez SHIFT enfoncé, et appuyez sur le bouton LOAD (DUPLICATE) correspondant à la Deck dans laquelle vous désirez copier la piste. Par exemple : si vous avez une piste dans la Deck B, et que vous désirez la copier dans la Deck A, appuyez sur le bouton LOAD (DUPLICATE) A. Lorsque vous utilisez cette méthode pour dupliquer une piste d'une Deck à une autre, tous les Cue points et les boucles (ainsi que la position actuelle de la tête de lecture) sont eux aussi dupliqués. 4.1.4 Démarrer et arrêter les Decks Généralement, lorsque vous utiliserez le Z2 avec TRAKTOR, vous contrôlerez les Decks de TRAKTOR à l'aide des vinyles/CDs de Timecode. Lorsque vous configurez TRAKTOR pour une utilisation avec le Z2, c'est le mode d'utilisation par défaut ; cependant, il existe un moyen de démarrer/d'arrêter les Decks de TRAKTOR directement depuis le Z2. Pour ce faire : Z2 - Manuel d’utilisation - 20 Utilisation du Z2 avec TRAKTOR (mode TRAKTOR) Bases ► Pour contrôler la lecture d'une Deck, maintenez SHIFT enfoncé et appuyez sur le bouton REL / INTL (A ou B, en fonction de la Deck que vous souhaitez démarrer ou arrêter). Veuillez remarquer que, lorsque vous démarrez/arrêtez une Deck de cette manière, TRAKTOR passe automatiquement la Deck en mode Internal Playback. Dans ce mode, TRAKTOR ignore le contrôle par Timecode. Pour repasser au contrôle par Timecode, appuyez sur le bouton REL / INTL (A ou B) désiré, de manière à ce qu'il s'allume en vert. Voir aussi ↑5.4.17, Boutons REL / INTL A et B, ainsi que le Manuel de TRAKTOR pour plus de détails concernant le mode Internal Playback et les modes Absolute/Relative (tous deux des modes de Timecode). La conception particulière des Remix Decks de TRAKTOR est telle que la lecture de la Deck démarre lorsque vous déclenchez un Sample Slot en appuyant sur l'un des quatre boutons Cue/Sample Trigger. Une fois la lecture de la Deck démarrée, vous pouvez à nouveau appuyer sur l'un des boutons Cue/Sample Trigger pour faire basculer le Sample Slot correspondant entre les états Mute et Play. Pour plus d'informations concernant les Remix Decks, veuillez consulter le Manuel de TRAKTOR. 4.1.5 Contrôles de volume de la Deck et crossfader Comme mentionné précédemment, le Z2 est fondamentalement une mixette à deux canaux. Les deux tirettes des canaux contrôlent donc le volume des Decks A et B. Vous pouvez contrôler individuellement les niveaux des Decks C et D à l'aide de leurs curseurs de volume individuels (les curseurs surplombant les indicateurs de niveau étiquetés DECK C et DECK D). Par défaut, le crossfader permet d'effectuer des fondus entre les deux paires de Decks. En d'autres termes, si le crossfader est complètement à gauche, vous n'entendrez que les Decks A et C (si la tirette de volume de A et le curseur de volume de C sont montés). Si le crossfader est complètement à droite, vous entendrez à la fois B et D (si leurs contrôles de volume sont montés). Vous pouvez voir si un son quelconque est en cours de lecture sur la Deck C ou D en un coup d'œil sur les indicateurs de niveau situés sous leurs boutons de volume (étiquetés DECK C et DECK D). Le niveau d'éclairage des labels varie en fonction du niveau de signal sur la Deck, même lorsque le volume de la Deck est complètement baissé. Cependant, l'éclairage dépend effectivement du niveau de gain du canal — si le curseur GAIN (dans le logiciel TRAKTOR) est complètement baissé, les indicateurs des curseurs de volume de la Deck sont faiblement éclairés. Z2 - Manuel d’utilisation - 21 Utilisation du Z2 avec TRAKTOR (mode TRAKTOR) Bases Dans le logiciel TRAKTOR, il est possible de modifier la manière dont les canaux sont affectés par le crossfader ; pour cela, cliquez sur les lettres d'assignation situées à gauche et à droite du crossfader (pour plus d'informations, veuillez consulter le Manuel de TRAKTOR). Un mot à propos du Tempo Master Lorsque vous travaillez avec l'Horloge Master en mode Auto dans TRAKTOR, TRAKTOR configure automatiquement la Deck en cours d'utilisation en tant que Tempo Master ; c'est-à-dire que toutes les autres Decks et effets seront synchronisés à cette Deck. Cela peut être indésirable si jamais vous utilisez la Deck uniquement pour scratcher, par exemple. Il existe un réglage dans les préférences de TRAKTOR qui s'intitule « Only On-Air Decks can be Tempo Master ». Désactivez cette option pour empêcher le changement automatique du Tempo Master. Pour plus d'informations concernant le Tempo Master et les modes de synchronisation, veuillez consulter le Manuel de TRAKTOR. 4.1.6 Régler le Gain Le curseur GAIN du canal se trouve au-dessus des sections de filtrage et d'égalisation du Z2. Veuillez remarquer que le Z2 ne permet que de régler le gain des canaux A et B. Les mouvements du curseur GAIN sur le matériel sont instantanément reproduits sur le curseur GAIN dans le logiciel TRAKTOR, mais ce seulement si l'affichage de niveau du curseur est en mode User-Gain. Voilà l'explication : il existe deux modes d'affichage de niveau pour le curseur, Auto-Gain et User-Gain. Un curseur de Gain en mode d'affichage de niveau Auto-Gain. Appuyez sur le bouton orange pour passer en mode d'affichage de niveau User Gain. Voici à quoi correspondent les deux modes d'affichage : ▪ Niveau User-Gain : c'est le mode d'affichage par défaut. Un anneau indicateur bleu entourant le curseur signale ce mode d'affichage. Si vous tournez le curseur GAIN de votre Z2, vous modifiez le gain du canal de la mixette (dynamique de gain entre -inf et +12 dB). Ce réglage n'est pas enregistré dans le fichier de votre piste. Z2 - Manuel d’utilisation - 22 Utilisation du Z2 avec TRAKTOR (mode TRAKTOR) Bases ▪ Niveau Auto-Gain : un clic sur le bouton situé à côté du label active le mode d'affichage de niveau Auto-Gain ; le label indique alors AUTO. Lorsque ce mode est activé, le curseur indique le niveau Auto-Gain enregistré dans le fichier de votre piste, suite à son analyse (réalisée au moment de l'importation de la piste dans la Library). Si vous modifiez le niveau Auto-Gain dans le logiciel, le nouveau réglage Auto-Gain sera enregistré dans le fichier de votre piste. Par contre, si vous tournez le curseur GAIN de votre Z2, vous modifiez toujours le niveau User-Gain, et non pas le niveau Auto-Gain. La fonction Auto-Gain peut être activée dans les préférences : Mixer > Level > Set Autogain When Loading Track. Pour plus d'informations concernant la fonction Auto-Gain, veuillez consulter le Manuel de TRAKTOR. Si vous chargez une piste non préalablement analysée dans une Deck, la fonction AutoGain sera automatiquement désactivée pour cette Deck. Ce n'est qu'après avoir à nouveau chargé la piste que le réglage d'Auto-Gain sera enregistré dans son fichier et que la fonction Auto-Gain sera réactivée. 4.1.7 Pré-écoute Le curseur HP VOLUME permet d'ajuster les volumes de sortie casque (il affecte de la même manière les sorties jack 6,35 mm et 3,5 mm situées sur la façade avant du Z2). Le curseur CUE MIX permet de déterminer si vous voulez entendre dans le casque le mix principal seulement, le canal de pré-écoute (« cue channel ») seulement, ou bien un mélange des deux. La pré-écoute d'un piste fonctionne de la manière suivante : 1. 2. 3. 4. 5. 6. Chargez une piste dans chacune des Decks A et B, et lancez leur lecture (voir aussi ↑4.1.2, Navigation et chargement). Placez le curseur CUE MIX en position centrale. Réglez un volume confortable pour l'écoute au casque, à l'aide du curseur HP VOLUME. Avec les tirettes des canaux montées, déplacez le crossfader d'un côté et de l'autre, afin d'écouter une piste puis l'autre. Déplacez le crossfader complètement du côté du canal A, afin de n'entendre que la piste de la Deck A. Appuyez sur le bouton Cue B situé en-dessous du curseur CUE MIX. Z2 - Manuel d’utilisation - 23 Utilisation du Z2 avec TRAKTOR (mode TRAKTOR) Création de boucles et BeatJumping → Le bouton s'allume, indiquant que la Deck B envoie son signal sur le canal de Pré-écoute (Cue), que vous pouvez maintenant entendre dans le casque. Veuillez remarquer que maintenant, où que vous déplaciez le crossfader, vous continuez à entendre la Deck B, car sa fonction de Pré-écoute est activée. ► Appuyez sur le bouton Cue B à nouveau pour le désactiver, puis appuyez sur le bouton Cue A. → Vous entendez maintenant la piste jouée par la Deck A, quelle que soit la position du crossfader. Vous pouvez aussi n'envoyer que le signal de pré-écoute (sans le signal du mix principal) dans le casque, ou bien seulement le signal du mix principal (sans le signal de pré-écoute) : 1. 2. 3. Appuyez sur les deux boutons Cue A et B de manière à les rendre tous deux actifs. Tournez le curseur CUE MIX complètement à gauche. Jouez maintenant un peu avec les deux boutons Cue. Vous pouvez remarquer que, lorsque les deux boutons sont désactivés, aucun son ne sort du casque. 4. Appuyez sur les deux boutons Cue de manière à les activer. 5. Tournez le curseur CUE MIX complètement à droite. 6. Déplacez le crossfader d'un côté à l'autre. Vous pouvez maintenant remarquer qu'aucun signal de pré-écoute n'est envoyé dans le casque. Gardez à l'esprit que, quel que soit le mix que vous entendez dans votre casque, le mix principal est toujours contrôlé par le crossfader et les tirettes de canal. 4.2 Création de boucles et BeatJumping Les encodeurs LOOP (SIZE) donnent facilement accès à de nombreuses fonctions de bouclage et de BeatJumping. Pour effectuer en douceur les opérations de bouclage et de BeatJumping, assurez-vous que les fonctions Snap (S) et Quantize (Q) sont activées. Pour définir une boucle au sein de la piste en cours de lecture : Z2 - Manuel d’utilisation - 24 Utilisation du Z2 avec TRAKTOR (mode TRAKTOR) Utilisation des boutons Cue/Sample Trigger 1. 2. 3. Définissez la taille de la boucle (entre 1/32ème de beat et 32 beats) en tournant l'encodeur. La taille de boucle choisie est indiquée par l'affichage du canal correspondant. Appuyez sur l'encodeur pour commencer le bouclage à partir de la position actuelle de lecture. Pour déplacer la boucle en avant ou en arrière (par incréments de la taille de la boucle), maintenez SHIFT enfoncé et tournez l'encodeur LOOP (SIZE). Grâce au nouveau mode Flux de TRAKTOR, vous pouvez déclencher des Boucles / Cue Points tout en préservant le timing de la piste. Voir ↑4.4, Mode Flux pour plus d'informations concernant le mode Flux et son effet sur les Cue Points et les Boucles. Le BeatJumping (navigation rapide au sein de la piste permettant d'atterrir exactement sur les beats) fonctionne de manière similaire au bouclage. Le BeatJumping fonctionne indifféremment, que la Deck soit en cours de lecture ou non : 1. 2. Lorsque le bouclage n'est pas activé, définissez la taille des sauts à effectuer (en beats) en tournant l'encodeur LOOP (SIZE). La taille des sauts est indiquée par l'affichage du canal correspondant. Vous pouvez effectuer des sauts avant ou arrière d'une taille allant de 1/32ème de beat à 32 beats. Maintenez SHIFT enfoncé, et tournez l'encodeur vers la droite (pour un saut avant) ou vers la gauche (pour un saut arrière). 4.3 Utilisation des boutons Cue/Sample Trigger Les boutons Cue/Sample Trigger (1 à 4, de chaque côté du Z2) permettent de définir et de supprimer des Cue Points et des boucles, de déclencher des Sample Slots (dans le cas des Remix Decks), et d'effectuer du BeatJump au sein de vos pistes. Pour une description détaillée des fonctions de ces boutons, veuillez consulter la section ↑5.4.5, Section Cue/Sample Trigger (1, 2, 3, 4). 4.3.1 Changer le focus de la Deck pour les boutons Cue/Sample Trigger Le focus par défaut pour les boutons Cue/Sample Trigger est : Deck A pour le côté gauche, et Deck B pour le côté droit. Mais il est toujours possible de changer le focus de la Deck A à la Deck C ou de la Deck B à la Deck D, à l'aide du bouton Deck Focus correspondant. Z2 - Manuel d’utilisation - 25 Utilisation du Z2 avec TRAKTOR (mode TRAKTOR) Utilisation des boutons Cue/Sample Trigger Pour changer le focus des boutons Cue/Sample Triger : ► Appuyez sur un bouton Deck Focus (A ou C ; B ou D) pour changer le focus du bouton Cue/Sample Trigger correspondant. 4.3.2 Utilisation des Cue Points Lors du premier chargement d'une piste qui ne possède aucune boucle ni aucun Cue Point enregistré, le premier Cue Point sera automatiquement défini au début de la piste. Cela permet de repositionner rapidement la piste en début de lecture, depuis le Z2. Il est toujours possible de supprimer ce Cue Point par défaut, et de placer le premier Cue Point à un autre endroit de la piste, en appuyant sur SHIFT + bouton Cue/Sample Trigger 1. Pour définir un Cue Point à la position de lecture actuelle : 1. 2. → Placez le focus de la Deck du Z2 sur la Deck contenant la piste dans laquelle vous souhaitez définir votre Cue Point (voir aussi ↑4.3.1, Changer le focus de la Deck pour les boutons Cue/Sample Trigger). Appuyez sur un bouton Cue/Sample Trigger (1 à 4) vide (non éclairé). Les boutons situés à gauche du Z2 contrôlent les Decks A ou C (suivant le focus de Deck défini) et les boutons situés à droite contrôlent les Decks B ou D (également suivant le focus de Deck défini). Le bouton s'allume alors en bleu, indiquant qu'il contient maintenant un Cue Point. Appuyer sur un bouton Cue/Sample Trigger vide de cette manière définit un Cue Point normal au sein de votre piste. Si vous souhaitez définir un fade-in (fondu d'entrée), fade-out (fondu de sortie), load (point de chargement) ou Grid marker (marqueur de Grid) : ► Commencez par définir un Cue Point normal, puis modifiez-le dans le Panneau Advanced de la Deck, dans le logiciel (pour plus d'informations à ce sujet, veuillez consulter le Manuel de TRAKTOR 2). La couleur de l'éclairage des boutons Cue/Sample Trigger correspond au type de marqueur qu'ils contiennent. Voir aussi ↑6.2, L'Interface audio du Z2 et son panneau de contrôle. Pour supprimer un cue Point : Z2 - Manuel d’utilisation - 26 Utilisation du Z2 avec TRAKTOR (mode TRAKTOR) Utilisation des boutons Cue/Sample Trigger 1. 2. Placez le focus de la Deck sur la Deck contenant la piste avec le Cue Point que vous souhaitez supprimer. Maintenez SHIFT enfoncé et appuyez sur le bouton Cue/Sample Trigger contenant le Cue Point que vous souhaitez supprimer. La lumière du bouton s'éteint alors, pour indiquer que l'emplacement est maintenant vide. Activez Snap et Quantize en appuyant sur les boutons S et Q situés en haut du panneau supérieur du Z2 pour réaliser des sauts en douceur vers les Hotcues. Grâce au nouveau mode Flux de TRAKTOR, vous pouvez déclencher des Boucles / Cue Points tout en préservant le timing de la piste. Voir ↑4.4, Mode Flux pour plus d'informations concernant le mode Flux et son effet sur les Cue Points et les Boucles. Vous pouvez modifier le comportement des fonctions secondaires des boutons Cue/Sample Trigger dans les préférences de TRAKTOR. Voir aussi ↑5.4.5, Section Cue/Sample Trigger (1, 2, 3, 4). 4.3.3 Utilisation des boucles Avec le Z2, enregistrer une boucle est aussi facile qe définir un Cue Point. La seule diférence est qu'il faut que la boucle soit active pour l'enregistrer. Pour enregistrer une boucle dans un des boutons Cue/Sample Trigger (1 à 4) : 1. 3. 4. Placez le focus de la Deck du Z2 sur la Deck contenant la piste dans laquelle vous souhaitez enregistrer une boucle (voir aussi ↑4.3.1, Changer le focus de la Deck pour les boutons Cue/Sample Trigger). Définissez la taille de la boucle à l'aide de l'encodeur LOOP (SIZE) La taille de la boucle choisie est indiquée par l'affichage Loop Size. Appuyez sur l'encodeur LOOP (SIZE) pour activer la boucle. Appuyez sur un bouton Cue/Sample Trigger vide (éteint). → Le bouton s'allume en vert, indiquant ainsi qu'une boucle y est stockée. 2. Z2 - Manuel d’utilisation - 27 Utilisation du Z2 avec TRAKTOR (mode TRAKTOR) Utilisation des boutons Cue/Sample Trigger Cette méthode permet d'enregistrer à la fois le point de départ de la boucle et la longueur de la boucle. Lorsque vous déclenchez une boucle enregistrée, vous pouvez en modifier la longueur en cours de lecture, mais les marqueurs effectivement enregistrés ne sont pas déplacés. Si vous désirez modifier les marqueurs enregistrés (le point de départ et la longueur de la boucle), il vous faut supprimer la boucle, puis la réinitialiser avec la position et la longueur souhaités, à l'aide des boutons Cue/Sample Trigger. Pour plus de détails concernant les boucles, veuillez consulter le Manuel de TRAKTOR. Pour supprimer une boucle enregistrée dans un bouton Cue/Sample Trigger : ► Appuyez sur SHIFT et sur le bouton Cue/Sample Trigger correspondant. → Le bouton s'éteint alors ; il est à nouveau disponible pour stocker une boucle ou un Cue Point. Grâce au nouveau mode Flux de TRAKTOR, vous pouvez déclencher des Boucles / Cue Points tout en préservant le timing de la piste. Voir ↑4.4, Mode Flux pour plus d'informations concernant le mode Flux et son effet sur les Cue Points et les Boucles. Vous pouvez modifier le comportement des fonctions secondaires des boutons Cue/Sample Trigger dans les préférences de TRAKTOR. Voir aussi ↑5.4.5, Section Cue/Sample Trigger (1, 2, 3, 4). 4.3.4 Contrôle des Remix Decks Lorsque la Deck contrôlée est une Remix Deck, les boutons Cue/Sample Trigger font office de déclencheurs de Sample Slot ; ils reproduisent la couleur de la Sample Cell sélectionnée au sein de la Remix Deck. Il est possible de modifier le type de la Deck depuis le logiciel TRAKTOR en cliquant sur la lettre du nom de la Deck, puis en sélectionnant le type de Deck souhaité. Pour plus d'instructions, veuillez consulter le Manuel de TRAKTOR. Lorsque vous chargez une Remix Deck, les boutons Cue/Sample Trigger permettent de contrôler les samples situés en haut des quatre Sample Slots. Si la Deck est arrêtée lors du chargement de la Remix Deck, appuyez sur l'un des quatre boutons Cue/Sample Trigger pour déclencher le Sample Slot correspondant et démarrer la Deck. Une fois la Deck en cours de lecture, appuyez à votre guise sur les boutons pour rendre chaque Sample Slot audible/muet. Déclencher une Remix Deck et basculer entre les états muet/audible : Z2 - Manuel d’utilisation - 28 Utilisation du Z2 avec TRAKTOR (mode TRAKTOR) Mode Flux 1. 2. 3. 4. 5. 6. 7. Asurez-vous que la Deck A est arrêtée : Choisissez le type de Remix Deck pour la Deck A. Chargez un Remix Set dans la Deck A. Appuyez sur un des quatre boutons Cue/Sample Trigger (1 à 4) ; la lecture du Sample Slot correspondant démarre sur la Deck. Appuyez sur les autres boutons pour entendre les autres samples. Appuyez à nouveau sur l'un des boutons pour rendre le sample muet (la tête de lecture continue à se déplacer au sein du sample, mais le son est coupé). Le bouton clignote alors, afin d'indiquer que le Sample Slot est muet. Appuyez à nouveau sur le bouton clignotant pour rendre le Sample Slot audible. Vous pouvez modifier le comportement des fonctions secondaires des boutons Cue/Sample Trigger dans les préférences de TRAKTOR. Voir aussi ↑5.4.5, Section Cue/Sample Trigger (1, 2, 3, 4). 4.4 Mode Flux Qu'est-ce que le mode Flux ? Le mode Flux permet de sauter directement jusqu'à des Cue Points ou des boucles, sans pour autant perdre le timing des pistes. C'est une méthode de lecture reposant sur la timeline ; elle permet d'utiliser les contrôles de lecture de TRAKTOR, puis de revenir instantanément à la position de la timeline où se serait trouvée la piste si vous n'aviez pas précédemment utilisé les contrôles de lecture. En d'autres termes, tout se passe comme si une deuxième tête de lecture virtuelle continuait sa lecture normalement au sein de la piste pendant que TRAKTOR lit une boucle ou saute directement à un Cue Point. Lorsque vous abandonnez la boucle (ou le Cue Point) — en désactivant le bouton Cue/Sample (1 - 4) correspondant — la lecture reprend à la position de cette tête de lecture. La position de la tête de lecture s'éloigne d'autant plus que vous laissez la boucle tourner longtemps, et le saut provoqué par la désactivation du bouton Cue/Sample Trigger est d'autant plus grand. La timeline virtuelle du mode Flux est représentée par une tête de lecture verte au sein de l'affichage de la forme d'onde. En outre, un indicateur Flux Mode clignote dans le Header de la Deck. Z2 - Manuel d’utilisation - 29 Utilisation du Z2 avec TRAKTOR (mode TRAKTOR) Mode de fonctionnement instantané des curseurs Filter et EQ Pendant la lecture à partir d'un Cue Point enregistré, la timeline virtuelle défilant en parallèle est indiquée par la tête de lecture verte supplémentaire, et l'indicateur Flux Mode clingnote dans le Header de la Deck. Pour activer le mode Flux sur la Deck A : ► Appuyez sur le bouton Flux situé à gauche du Z2 ; pour activer le mode Flux sur la Deck B, appuyez sur le bouton Flux situé à droite du Z2. Veuillez remarquer que le mode Flux est spécifique à chacune des Decks. En d'autres termes, il est possible d'utiliser simultanément la Deck A en mode normal et la Deck B en mode Flux. Pour plus d'informations concernant le mode Flux, veuillez consulter le Manuel de TRAKTOR. 4.5 Mode de fonctionnement instantané des curseurs Filter et EQ Les curseurs FILTER et EQ du Z2 sont suffisamment explicites. Voici cependant une fonction méritant le détour, qui permet créer des effets classiques de flitrage ou d'égalisation « instantanés » : 1. 2. Tandis qu'une piste est en cours de lecture sur la Deck A, tournez le curseur FILTER vers la droite (afin de couper les basses). Au fur et à mesure que vous tournez le curseur, vous pouvez entendre les basses fréquences disparaître graduellement. Maintenant, maintenez SHIFT enfoncé, tout en ramenant le curseur FILTER en position centrale. Aucune différence de son ne se fait entendre tandis que vous tournez le curseur. Z2 - Manuel d’utilisation - 30 Utilisation du Z2 avec TRAKTOR (mode TRAKTOR) Macro FX 3. Une fois le curseur en position centrale, relâchez le bouton SHIFT. → Que s'est-il passé ? Lorsque vous avez relâché le bouton SHIFT, le filtre est revenu « instantanément » (il a « sauté ») en position centrale, sans transition progressive. Cette technique SHIFT + tourner peut être utilisée avec les curseurs de bandes d'Égalisation (HI, MID, LOW) ainsi qu'avec les curseurs FILTER. 4.6 Macro FX La section MACRO FX compacte du Z2 permet de contrôler n'importe quel effet de TRAKTOR depuis le contrôleur matériel. Dans la section suivante, nous allons nous concentrer sur l'utilisation des Macro FX, qui sont parfaitement adaptés au Z2. Dans le cadre de l'utilisation des FX traditionnels (non Macro) de TRAKTOR, le curseur FX du Z2 permet de contrôler le troisième paramètre d'une FX Unit en mode Single, et le premier effet d'une chaîne en mode Group. Pour plus d'informations concernant les FX Units et leurs modes, veuillez consulter le Manuel de TRAKTOR. Que sont les Macro FX ? Le terme « Macro FX » recouvre en réalité un ensemble d'effets contrôlés par un unique curseur. Soigneusement conçus par les meilleurs sound designers et producteurs, ce sont des combinaison d'effets « empilés ». La quantité d'effet appliquée par chaque FX dépend de la position du curseur sur le Z2 ; c'est une manière simple et rapide d'intégrer des effets sophistiqués à votre set. Vous trouverez une description complète de la section FX du Z2 en ↑5.4.2, Sections Macro FX. Suivez les instructions uivantes pour avoir un aperçu de la puissance de cette fonctionnalité : 1. 2. 3. Chargez une piste sur la Platine A. Appuyez sur SHIFT + A (REL / INTL) pour démarrer la lecture de la piste. Les boutons d'assignation FX se trouvent juste en-dessous du curseur FILTER de la Deck A. Appuyez sur le bouton 1. Z2 - Manuel d’utilisation - 31 Utilisation du Z2 avec TRAKTOR (mode TRAKTOR) Utilisation de contrôleurs supplémentaires 4. 5. 6. 7. Maintenez SHIFT enfoncé, et tournez simultanément le curseur FX. Dans le logiciel TRAKTOR, vous pouvez voir défiler les noms des effets tandis que vous tournez le curseur FX. Arrêtez-vous sur un des Macro FX (leurs noms débutent par un « M »). Activez l'effet en appuyant sur le bouton ON situé sous le curseur FX. Tournez le curseur D / W (Dry/Wet) vers la droite, jusqu'à distinguer clairement l'effet. Tournez lentement le curseur FX — vous pouvez entendre une transition progressive entre les différentes positions du preset Macro FX. C'est une bonne idée de tester les différents Macro FX afin de vous familiariser avec l'énorme champ de possibilités qui s'offre à vous. Certains sont plus appropriés que d'autres pour un style donné — testez-les tous pour vous faire votre idée ! En outre, vous pouvez définir les effets que vous voulez voir apparaître dans la liste des effets de TRAKTOR (vous n'avez peut-être besoin que de trois ou quatre effets pour votre set) grâce aux préférences de TRAKTOR. Voir aussi ↑5.4.2, Sections Macro FX Veuillez noter que, pour les Decks C et D, les boutons FX doivent être activés afin que le son sortant des Decks soit assigné aux FX Units. Voir aussi ↑5.4.11, Boutons FX Assign (1, 2). 4.7 Utilisation de contrôleurs supplémentaires Grâce au concentrateur USB intégré du Z2, le branchement d'appareils USB externes tels que des disques durs (ou même des clés USB contenant votre Track Collection) ou des contrôleurs supplémentaires est particulièrement simple. L'utilisation du Z2 en conjonction avec le TRAKTOR KONTROL X1 vous apportera une plus grande flexibilité dans le contrôle de TRAKTOR, en particulier si vous utilisez beaucoup d'effets. Le TRAKTOR KONTROL F1 convient parfaitement à une utilisation avec le Z2. Le F1 donne accès aux facettes les plus profondes des Remix Decks de TRAKTOR ; aussi, le branchement d'un ou deux F1 au Z2 vous immergera-t-il dans une expérience de mix — et de REmix — ultime. Z2 - Manuel d’utilisation - 32 Utilisation du Z2 avec TRAKTOR (mode TRAKTOR) Personnaliser le Z2 4.8 Personnaliser le Z2 Si vous souhaitez réassigner les contrôles du Z2 à d'autres fonctions, il est possible de créer votre propre Modèle (« Template ») d'assignations contrôleur, grâce au Controller Editor de Native Instruments qui a été installé en même temps que le logiciel TRAKTOR. En outre, si vous souhaitez seulement modifier les assignations d'un ou deux curseurs, il est maintenant possible de modifier la carte d'assignations d'usine en écrasant une à une les assignations précédentes, plutôt que de devoir complètement repartir de zéro. Pour plus d'informations à ce sujet, veuillez consulter la documentation fournie avec le logiciel Controller Editor. Z2 - Manuel d’utilisation - 33 Référence matériel du TRAKTOR KONTROL Z2 Introduction 5 Référence matériel du TRAKTOR KONTROL Z2 5.1 Introduction Ce chapitre détaille l'utilisation de chacun des éléments de votre TRAKTOR KONTROL Z2. Comme avec tout appareil audio, il est de bon ton de vous familiariser avec le Z2 afin de tirer le meilleur parti de ses fonctionnalités particulièrement versatiles de mixage et de contrôle. Bien que le Z2 soit particulièrement intuitif et facile d'utilisation, beaucoup de ses contrôles possèdent des fonctions multiples — en particulier pour le contrôle du logiciel TRAKTOR. Après une brève introduction présentant les principales zones de votre Z2, nous vous fournirons une description complète et détaillée de chacun des éléments de contrôle, d'entrée et de sortie de votre Z2. Dans ce chapitre, à moins que cela ne soit précisé, nous traiterons du Z2 en mode TRAKTOR. En d'autres termes, nous supposons que le Z2 est connecté à un ordinateur sur lequel le logiciel TRAKTOR est installé et en cours d'exécution. En ce qui concerne le fonctionnement en mode Direct, veuillez consulter la section ↑3, Utilisation du Z2 en tant que Mixette DJ autonome (mode Direct). Lorsque le Z2 est utilisé en conjonction avec le logiciel TRAKTOR, quasiment toutes les actions effectuées sur le Z2 sont instantanément reproduites dans TRAKTOR. Bien que le Z2 soit une excellente mixette autonome, ses fonctionnalités ne sont exploitées à leur juste valeur que lorsque matériel et logiciel sont utilisés ensemble. Pour une explication détaillée de toutes les fonctionnalités du logiciel TRAKTOR, veuillez consulter le Manuel de TRAKTOR. Un mot à propos de TRAKTOR… Si vous n'êtes pas encore un utilisateur aguerri de TRAKTOR, il peut vous être utile de consulter le Manuel de TRAKTOR en même temps que vous lisez ce chapitre. Si TRAKTOR est complètement nouveau pour vous, cela peut être une bonne idée de consulter quelques-uns des tutoriels du Manuel de TRAKTOR, ou bien le Guide Getting Started de TRAKTOR — c'est une manière agréable et rapide d'apprendre à utiliser efficacement TRAKTOR ! Z2 - Manuel d’utilisation - 34 Référence matériel du TRAKTOR KONTROL Z2 Panneau arrière Nous supposons que vous avez une connaissance basique d'un certain nombre de concepts de TRAKTOR, tels que les Decks, les Types de Decks et leur configuration, le bouclage, les Cue Points, etc. En outre, il est préférable que vous compreniez comment fonctionnent la mixette et les effets (FX) de TRAKTOR. Vous pouvez bien entendu utiliser le Z2 sans profiter des riches fonctionnalités de TRAKTOR. Mais il sera certainement profitable que vous consacriez un peu de temps à découvrir le logiciel TRAKTOR, afin d'exploiter pleinement les fonctionnalités votre Z2. 5.2 Panneau arrière Le panneau arrière du Z2. Tous les branchements d'entrée et de sortie de votre configuration s'effectuent sur le panneau arrière ; de bien des manières, c'est l'étape la plus critique. Z2 - Manuel d’utilisation - 35 Référence matériel du TRAKTOR KONTROL Z2 Panneau arrière 5.2.1 Alimentation L'interrupteur d'alimentation et son câble sur le panneau arrière. ▪ Interrupteur d'Alimentation : permet d'allumer/éteindre le TRAKTOR KONTROL Z2. ▪ Câble d'Alimentation : branchez ici un câble standard de type IEC C 14 (câble inclus). Le Z2 peut être alimenté par n'importe quelle source stable de courant alternatif (50-60 Hertz) entre 115 et 230 Volts. 5.2.2 Prises USB Les prises USB sur le panneau arrière. Connectez le Z2 à votre ordinateur à l'aide d'un câble USB fourni. En outre, le Z2 possède un concentrateur USB intégré à deux ports, destiné aux périphériques externes tels que des contrôleurs supplémentaires ou des disques durs, par exemple. Z2 - Manuel d’utilisation - 36 Référence matériel du TRAKTOR KONTROL Z2 Panneau arrière Le port USB (Type B) destiné à la connection à votre ordinateur est spécialement conçu pour tenir le coup dans des situations de live éprouvantes (c'est la fête !). Lors du branchement du câble USB à l'arrière de votre Z2, vous remarquerez la prise extra-serrée permettant d'empêcher tout débranchement inopiné. Pour une vue d'ensemble du routage USB interne du Z2, veuillez consulter la section ↑6.6, Routage virtuel d'entrée/sortie USB. 5.2.3 Section OUTPUT La section OUTPUT, sur le panneau arrière. La section OUTPUT du Z2 fournit diverses prises de sortie permettant l'adaptation à n'importe quelle configuration typique. Les deux sorties MAIN OUT sont contrôlées par le curseur MASTER situé sur le panneau supérieur. Les sorties BOOTH sont contrôlées par le curseur BOOTH situé sur le panneau supérieur. MAIN OUT ▪ XLR symétrique : les sorties XLR symétriques permettent de brancher des câbles de qualité professionnelle, bien plus résistants aux interférences électriques que les câbles asymétriques, en particulier sur de longues distances. ▪ RCA asymétrique : Les sorties RCA offrent la flexibilité supplémentaire de connecter le Z2 à une autre mixette ou à un enregistreur. Z2 - Manuel d’utilisation - 37 Référence matériel du TRAKTOR KONTROL Z2 Panneau arrière BOOTH Les sorties symétriques jack 6,35 mm BOOTH fournissent deux sorties séparées, utilisables pour les retours, par exemple. Le niveau de sortie BOOTH est contrôlable à l'aide du curseur BOOTH (voir aussi ↑5.4.22, Section OUTPUT) situé juste en-dessous du curseur MASTER, en haut à droite du panneau supérieur du Z2. Utilisez les sorties BOOTH avec des enceintes de retour sur scène (ou dans la cabine DJ), ou bien pour envoyer votre son à un autre musicien sur scène (pour ajouter des effets en live, par exemple). Puisque les niveaux de sortie MAIN/MASTER et BOOTH sont indépendants, ces deux jeux de sorties offrent une grande flexibilité. 5.2.4 Section INPUT La section INPUT, sur le panneau arrière. C'est dans la section INPUT (entrées des canaux) que vous brancherez vos platines physiques (vinyle ou CD) au Z2. ▪ Entrées PHONO : branchez une platine (pour utiliser des vinyles de Timecode ou des vinyles standards) aux entrées PHONO des canaux. Pour une description plus détaillée, veuillez consulter le Setup Guide séparé, comme suggéré en ↑1.3.1, Le Setup Guide (Guide d'Installation). ▪ Entrées LINE : Les entrées LINE permettent de brancher des platines CD (pour utiliser des CDs de Timecode ou des CDs standards) ainsi que d'autres appareils audio standards dont les sorties sont au niveau ligne, comme la plupart des enregistreurs/baladeurs portables (pour une description plus détaillée, veuillez consulter le Setup Guide séparé, comme suggéré en ↑1.3.1, Le Setup Guide (Guide d'Installation)). Z2 - Manuel d’utilisation - 38 Référence matériel du TRAKTOR KONTROL Z2 Panneau arrière Veuillez remarquer que le Z2 possède deux modes de fonctionnement distincts : le mode TRAKTOR et le mode Direct. En mode TRAKTOR, les canaux du Z2 contrôlent les Decks logicielles dans TRAKTOR. En mode Direct, la mixette fonctionne de manière autonome, et le logiciel est court-circuité. Pour activer le mode TRAKTOR (et par là même le contrôle par Timecode des Decks de TRAKTOR), allumez les boutons TRAKTOR situés à côté des interrupteurs phono/line, sur le panneau supérieur du Z2. Il est aussi possible de mélanger ces modes, un canal fonctionnant en mode Direct tandis que l'autre fonctionne en mode TRAKTOR. Voir aussi ↑3, Utilisation du Z2 en tant que Mixette DJ autonome (mode Direct) et ↑4, Utilisation du Z2 avec TRAKTOR (mode TRAKTOR). 5.2.5 Section AUX / MIC La section AUX / MIC, sur la façade arrière. ▪ L'entrée AUX permet de brancher une source standard de niveau ligne, telle qu'un lecteur MP3 ou CD. Comme l'entrée MIC, l'entrée AUX est directement additionnée au bus de sortie après être passée par l'étage d'égalisation contrôlé par le curseur TONE situé sur le panneau supérieur du Z2 (voir aussi ↑5.4.1, Contrôles AUX / MIC). (Pour une description plus détaillée concernant le branchement d'appareils sur les entrées, veuillez consulter le Setup Guide séparé, comme suggéré en ↑1.3.1, Le Setup Guide (Guide d'Installation).) ▪ L'entrée MIC permet de brancher un micro au Z2. Le signal est directement envoyé aux sorties Master, et également réparti entre les canaux gauche et droit (pour une description plus détaillée, veuillez consulter le Setup Guide séparé, comme suggéré en ↑1.3.1, Le Setup Guide (Guide d'Installation)). Les entrées MIC et AUX peuvent être utilisées simultanément — elles sont simplement combinées, et envoyées dans l'étage d'égalisation Tone, puis vers les sorties. Le signal ne traverse aucun FX de TRAKTOR, ni les étages de Filtrage et d'Égalisation du Z2. Z2 - Manuel d’utilisation - 39 Référence matériel du TRAKTOR KONTROL Z2 Panneau arrière L'entrée MIC peut être coupée à l'aide de l'interrupteur on/off (voir aussi ↑5.4.1, Contrôles AUX / MIC) situé sur le paneau supérieur. 5.2.6 Vis de masse (GND) Les vis de masse, sur le panneau arrière. Utilisez les vis de masse pour connecter à la terre les platines que vous utilisez avec votre Z2, afin d'éviter tout bourdonnement ou son parasite causé par un circuit non mis à la masse. 5.2.7 Encoche de sécurité Kensington L'encoche de sécurité Kensington, sur le panneau arrière. Vous souhaiterez certainement vous assurer que personne ne s'éclipse « accidentellement » avec votre Z2 ! Z2 - Manuel d’utilisation - 40 Référence matériel du TRAKTOR KONTROL Z2 Panneau avant 5.3 Panneau avant La façade avant du Z2. La façade avant ne comporte que des éléments ayant trait au casque et au crossfader. 5.3.1 Section PHONES Les prises PHONES de la façade avant. Il est possible de brancher deux casques simultanément sur le Z2. Les spécifications des deux sorties PHONES sont les mêmes ; seule diffère leur taille. ▪ Grosse prise jack casque : pour une fiche casque stéréo 6,35 mm. ▪ Petite prise jack casque : pour une fiche casque stéréo 3,5 mm. Le niveau commun des deux sorties casques se règle à l'aide du curseur HP VOLUME situé sur le panneau supérieur du Z2. Z2 - Manuel d’utilisation - 41 Référence matériel du TRAKTOR KONTROL Z2 Panneau avant 5.3.2 Interrupteur XF REVERSE L'interrupteur XF REVERSE, sur la façade avant. Il est possible d'inverser le crossfader. Lorsque XF REVERSE est allumé (ON), un indicateur s'illumine, en-dessous de l'indicateur de niveau situé sur le panneau supérieur ; les assignations du crossfader aux canaux de la mixette sont alors inversées. Cela fonctionne aussi en mode TRAKTOR ; l'activation de XF REVERSE inverse alors les assignations du crossfader dans le logiciel. 5.3.3 Curseur XF CURVE Le curseur XF CURVE, sur la façade avant. Ce curseur permet de modifier la courbe du crossfader. Lorsqu'il est tourné complètement à gauche, la courbe permet un fondu très progressif des deux canaux. Lorsqu'il est tourné complètement à droite, on obtient un fondu des canaux de type « coupure » marche/arrêt. Cette fonctionnalité est la même pour le Z2 en mode Direct et pour le logiciel, en mode TRAKTOR. 5.4 Panneau supérieur La plus grande partie de votre temps d'utilisation du Z2 mettra en jeu les contrôles se trouvant sur le panneau supérieur. Grâce à sa technologie hybride, le Z2 peut être utilisé aussi bien comme une mixette DJ autonome (mode Direct) qu'en tant que contrôleur TRAKTOR (mode Z2 - Manuel d’utilisation - 42 Référence matériel du TRAKTOR KONTROL Z2 Panneau supérieur TRAKTOR). Il est même possible de mixer avec un canal en mode Direct et l'autre canal en mode TRAKTOR. En outre, il est possible de combiner le mix traditionnel avec des vinyles (ou des CD) et le mix TRAKTOR contrôlé par Timecode. La section suivante décrit tous les contrôles et affichages du panneau supérieur du Z2 — l'apprentissage de toutes leurs fonctions est le secret de la maîtrise du Z2 ! 5.4.1 Contrôles AUX / MIC La section de contrôle AUX / MIC, sur le panneau supérieur. Il est possible de brancher un micro au Z2, et de l'utiliser pour incorporer un signal micro dans votre mix (avec un MC, par exemple) ou même de l'utiliser comme entrée Live dans TRAKTOR. Les réglages micro du Z2 ne sont pas affectés lorsque vous passez du mode Direct au mode TRAKTOR (et inversement). Voir aussi ↑5.4.8, Boutons TRAKTOR pour des explications concernant le mode Direct et le mode TRAKTOR. En plus d'un micro, vous pouvez brancher un appareil audio tel qu'un lecteur MP3 ou tout autre appareil fournissant un signal audio standard de niveau ligne. Les entrées Mic/Aux sont directement mixées aux sorties audio Main de TRAKTOR (ou du Z2), quelle que soit la position du crossfader de la mixette. Z2 - Manuel d’utilisation - 43 Référence matériel du TRAKTOR KONTROL Z2 Panneau supérieur Utilisez l'entrée micro pour réaliser des boucles de voix ou d'instrument à la volée, à l'aide du Loop Recorder de TRAKTOR. Assurez-vous que la source de capture est réglée sur EXT (external) dans les préférences de TRAKTOR (pour plus d'informations concernant le Loop Recorder, veuillez consulter le Manuel de TRAKTOR). ▪ Bouton Microphone : ce bouton active l'entrée micro. Lorsque celle-ci est active, le bouton s'allume brillamment. Veuillez remarquer que le bouton Mic Marche/Arrêt ne sert pas à commuter entre les entrées Mic et Aux — il sert uniquement à additionner le signal micro au signal auxiliaire, s'il y en a un. ▪ Curseur VOLUME : utilisez ce curseur pour régler le volume combiné des entrées mix et aux. ▪ Curseur TONE : c'est un bouton unique de contrôle de tonalité, simple et efficace. Tournez-le vers la droite pour accentuer les hautes fréquences (et atténuer les basses) ; tournez-le vers la gauche pour accentuer les basses fréquences (et atténuer les hautes). Le curseur TONE permet parfois de régler très simplement les problèmes de larsen dus à l'utilisation d'un micro sur scène. Z2 - Manuel d’utilisation - 44 Référence matériel du TRAKTOR KONTROL Z2 Panneau supérieur 5.4.2 Sections Macro FX La section de contrôle MACRO FX, sur le panneau supérieur. Les sections MACRO FX — une par canal — sont les contrôles dédiés aux Macro FX du logiciel TRAKTOR (voir aussi ↑4.6, Macro FX pour plus d'informations concernant les Macro FX) ; cependant, les éléments de la section Macro FX permettent aussi de contrôler les paramètres d'autres effets, auquel cas le curseur FX contrôle le troisième paramètre de l'effet (en mode Single) ou le premier effet de la chaîne (en mode Group). Pour que vos manipulations aient un effet sur le son, il faut que la FX Unit appropriée soit activée pour le canal, à l'aide de son bouton FX Assign (voir ↑5.4.11, Boutons FX Assign (1, 2)). ▪ Curseur D / W : contrôle la quantité de signal traité par l'effet (Dry/Wet). Tournez ce curseur complètement à gauche pour obtenir un signal complètement « sec » (sans effet) ; tournez-le complètement à droite pour obtenir l'effet maximal. ▪ Curseur FX : ce curseur contrôle le mix des effets du Macro FX dans TRAKTOR. L'effet diffère suivant le preset Macro FX que vous avez chargé et la position de ce curseur. Pour les effets non-MACRO (ceux qui ne sont pas signalés par un M situé devant leur nom), le curseur FX fonctionne de la manière suivante : si TRAKTOR est en mode Single FX, le curseur FX du Z2 contrôle le curseur de paramètre FX situé le plus à droite dans le logi- Z2 - Manuel d’utilisation - 45 Référence matériel du TRAKTOR KONTROL Z2 Panneau supérieur ciel TRAKTOR. C'est généralement le curseur le plus pertinent dans le cadre d'un set live. Si TRAKTOR est en mode Group FX, le curseur FX du Z2 contrôle le curseur FX le plus à gauche (le premier « effet » du groupe) dans TRAKTOR. Maintenez SHIFT enfoncé et tournez le curseur FX pour changer l'effet chargé dans TRAKTOR. Il n'est pas possible de changer de type d'effet (Single ou Group) depuis le Z2 — il faut faire cela depuis le logiciel TRAKTOR. Cependant, il est possible de changer d'effet en maintenant SHIFT enfoncé tout en tournant le curseur FX. Tous les Macro FX se trouvent en bas de la liste (curseur FX tourné vers la droite). En d'autres termes, si vous êtes en mode Single FX, vous pouvez choisir n'importe quel effet individuel ou Macro FX. Si vous êtes en mode Group FX, vous pouvez choisir n'importe quel effet Group ou Macro FX. D'une manière ou d'une autre, vous avez accès à tous les Macro FX de TRAKTOR ! ▪ Bouton ON (PRE / POST) : permet d'éteindre et d'allumer l'effet sélectionné Maintenez SHIFT + ON (PRE / POST) enfoncés pour passer l'effet du mode Insert au mode Post Fader (et inversement). En mode Insert, l’effet est inséré dans la chaîne de signal juste avant le filtre du canal. En mode Post Fader, l'effet est inséré dans la chaîne de signal après la tirette de volume du canal ; l'effet sera donc encore audible après avoir baissé le volume du canal. Les Macro FX de TRAKTOR permettent d'ajouter des effets complexes à votre mix, d'une manière rapide et efficace. Testez les divers presets de Macro FX de TRAKTOR pour vous faire une idée de leur potentiel ! Préparer votre liste d'effets Il est possible de restreindre la liste des effets depuis TRAKTOR, via Preferences > Effects > FX Pre-Selection, afin de faciliter votre choix. En outre, l'ordre des effets dans cette liste dépend de l'ordre dans lequel vous les ajoutez. De cette manière, si vous choisissez trois effets pour votre liste « FX Pre-Selection » dans les préférences, vous pourrez sélectionner le premier effet depuis le Z2 en tournant le curseur FX (tout en maintenant SHIFT enfoncé) complètement à gauche ; le deuxième effet correspondra à la position médiane du curseur ; le troisième effet correspondra au curseur tourné complètement à droite. Z2 - Manuel d’utilisation - 46 Référence matériel du TRAKTOR KONTROL Z2 Panneau supérieur 5.4.3 Curseurs DECK C et DECK D Le curseur de volume DECK C, sur le panneau supérieur. Utilisez ces curseurs pour ajuster le volume des Decks C et D. Les noms situés en-dessous des curseurs (« DECK C » et « DECK D ») ont une fonctionnalité « intensité lumineuse » intégrée : l'intensité de leur éclairage varie en fonction du niveau des sons émis par leur Deck respective. De cette manière, même si le curseur de volume (correspondant à la tirette de volume de la Deck, dans TRAKTOR) est complètement baissé, vous pouvez toujours voir si la Deck est en cours de lecture. Par défaut, les sorties des Decks C et D sont directement mixées à la sortie principale, sans passer par le crossfader. Dans le logiciel TRAKTOR, il est possible de modifier la manière dont les canaux sont affectés par le crossfader ; pour cela, cliquez sur les lettres d'assignation situées à gauche et à droite du crossfader (pour plus d'informations, veuillez consulter le Manuel de TRAKTOR). 5.4.4 Encodeurs LOOP (SIZE) Encodeurs L'encodeur LOOP (SIZE) de gauche, sur le panneau supérieur. Ces encodeurs donnent accès à un certain nombre de fonctions de bouclage et de déplacement au sein de la piste (BeatJumping), comme décrit dans le tableau suivant : Z2 - Manuel d’utilisation - 47 Référence matériel du TRAKTOR KONTROL Z2 Panneau supérieur Action Résultat Tourner l'encodeur Augmente ou diminue la taille de la boucle. Appuyer sur l'encodeur Crée une boucle de la taille définie, qui commence à la position de lecture actuelle. L'affichage Loop Size clignote lorsque la boucle est active. Si une boucle est déjà active, cette action désactive le bouclage. Maintenir SHIFT enfoncé et tourner l'encodeur pendant le bouclage Déplace la position de la boucle active d'une distance égale à la taille de boucle définie. Maintenir SHIFT enfoncé et tourner l'encodeur hors de tout bouclage Effectue un saut de BeatJump avant ou arrière (suivant le sens de rotation du curseur) au sein de la piste, d'une distance égale à la taille de boucle définie. Par exemple, tourner le curseur vers la droite lorsque la taille de boucle définie est 4 déclenche un saut de BeatJump de quatre beats en avant. Maintenir SHIFT enfoncé et appuyer sur l'encodeur pendant le bouclage Interrompt le bouclage (similaire à l'action d'appuyer sur l'encodeur pendant le bouclage sans maintenir SHIFT enfoncé). Maintenir SHIFT enfoncé, maintenir l'encodeur enfoncé et le tourner vers la gauche Réinitialise la beatline de la Deck. Cette action renvoie la position de lecture au début de la piste. Maintenir SHIFT ainsi que l'encodeur LOOP (SIZE) enfoncés tout en tournant l'encodeur vers la gauche est un moyen simple et rapide de « réinitialiser » la lecture au tout début de votre piste, même si aucun Cue Point n'y est défini. Afichages Loop Size (Taille de la Boucle) Un des affichages 7-segments indiquant une taille de boucle/déplacement, sur le Z2. Z2 - Manuel d’utilisation - 48 Référence matériel du TRAKTOR KONTROL Z2 Panneau supérieur Ces affichages indiquent la longueur de boucle (ou de déplacement) sous la forme d'un nombre. Les affichages clignotent lorsque la piste correspondante est en cours de bouclage. En outre, ils affichent diverses options lorsque vous appuyez sur le bouton Settings du Z2 (voir ↑5.4.13, Indicateurs status/mode). 5.4.5 Section Cue/Sample Trigger (1, 2, 3, 4) La section Cue/Sample Trigger permet de contrôler les Cue Points des Track Decks et les Sample Slots des Remix Decks. Les boutons Deck Focus (C,A et B,D) permettent de sélectionner la Deck contrôlée par les boutons Cue/Sample Trigger ; les boutons Cue/Sample Trigger (1 à 4) permettent alors de contrôler les Cue Points / Sample Slots de la Deck choisie. Vous trouverez dans ce chapitre une description de la section Cue/Sample Trigger et des ses contrôles. Une description du code couleur de leurs diodes se trouve en ↑6.2, L'Interface audio du Z2 et son panneau de contrôle. Vous pouvez aussi assigner des fonctions secondaires alternatives aux boutons Cue/Sample Trigger dans les préférences de TRAKTOR. Une description de ces options se trouve en ↑6.4, Boutons Cue/Sample Trigger : fonctions secondaires optionnelles pour les Track Decks et en ↑6.5, Boutons Cue/Sample Trigger : fonctions secondaires optionnelles pour les Remix Decks. Vous trouverez un tutoriel concernant l'utilisation de la section Cue/Sample Trigger à la section ↑4.3, Utilisation des boutons Cue/Sample Trigger. Boutons Deck Focus Les boutons Deck Focus C et A, situés au-dessus de la section Cue/Sample Trigger de gauche, sur le Z2. Ces boutons permettent de sélectionner la Deck contrôlée par les quatre boutons Cue/Sample Trigger se trouvant juste en-dessous. Sur le côté gauche, vous pouvez choisir de contrôler la Deck A ou C ; sur le côté droit, vous pouvez choisir de contrôler la Deck B ou D. Utilisez SHIFT Z2 - Manuel d’utilisation - 49 Référence matériel du TRAKTOR KONTROL Z2 Panneau supérieur en conjonction avec ces boutons pour accéder aux contrôles secondaires des boutons Cue/ Sample Trigger. Un bouton Deck Focus clignotant indique que les boutons Cue/Sample Trigger correspondants sont en mode secondaire. Si l'un des boutons Deck Focus est allumé ou clignotant, maintenez SHIFT enfoncé et appuyez sur l'autre bouton Deck Focus pour changer le Deck Focus (c'est-à-dire la Deck contrôlée) et passer simultanément en mode secondaire. Vous pouvez définir le comportement associé au mode secondaire dans l'onglet Z2 des préférences de TRAKTOR. Par défaut, les boutons Cue/Sample Trigger d'une Track Deck contrôlent les Cue Points 5-8 en mode secondaire. Une description des fonctions secondaires alternatives est fournie en ↑6.4, Boutons Cue/Sample Trigger : fonctions secondaires optionnelles pour les Track Decks et en ↑6.5, Boutons Cue/Sample Trigger : fonctions secondaires optionnelles pour les Remix Decks. Avec une Remix Deck, maintenez le bouton Deck Focus enfoncé pour remplacer la fonction de l'encodeur Loop par une option « Capture Source Select » (« Sélection de la Source d'Enregistrement »). Par défaut, la source d'enregistrement des Remix Decks est la Deck se trouvant « au-dessus ». En d'autres termes, la Deck C enregistre ce qui est joué par la Deck A, et la Deck D enregistre ce qui est joué par la Deck B. Pendant l'utilisation de cette option, l'affichage Loop Size indique la Source d'Enregistrement (« Capture Source »). Pour modifier la Source d'Enregistrement : ► Maintenir le bouton Deck Focus d'une Remix Deck enfoncé, et tourner le curseur Loop Size du canal correspondant Indication sur l'affichage Loop Size Source d'Enregistrement (« Capture Source ») c_A Enregistrement de la Deck A c_b Enregistrement de la Deck B c_C Enregistrement de la Deck C c_d Enregistrement de la Deck D c_L Enregistrement du Loop Recorder Z2 - Manuel d’utilisation - 50 Référence matériel du TRAKTOR KONTROL Z2 Panneau supérieur La capture audio n'est possible qu'avec les signaux audio provenant du Loop Recorder ou d'une Track Deck — il n'est pas possible d'enregistrer l'audio provenant d'une Entrée Live (il faut pour cela utiliser le Loop Recorder) ni d'une Remix Deck. C'est pourquoi les options que vous pouvez voir sur l'affichage Loop Size dépendent du nombre de Track Decks à votre disposition (l'option Loop Recorder est toujours disponible). Boutons Cue/Sample Trigger (1-4) Les boutons Cue/Sample Trigger 1 à 4 pour les Decks A et C. La fonction des boutons Cue/Sample Trigger dépend du type de la Deck contrôlée par les boutons : ▪ Pour les Track Decks, les quatre boutons permettent de contrôler les Hotcue/boucles 1-4 en mode primaire, et les Hotcue/boucles 5-8 en mode secondaire (par défaut). Vous pouvez modifier le comportement associé au mode secondaire dans les préférences de TRAKTOR, grâce au paramètre « Secondary Cue » situé dans l'onglet TRAKTOR KONTROL Z2. Vous pouvez y définir le comportement associé aux Track Decks comme celui associé aux Remix Decks. Voir aussi ↑6.4, Boutons Cue/Sample Trigger : fonctions secondaires optionnelles pour les Track Decks et ↑6.5, Boutons Cue/Sample Trigger : fonctions secondaires optionnelles pour les Remix Decks. Z2 - Manuel d’utilisation - 51 Référence matériel du TRAKTOR KONTROL Z2 Panneau supérieur ▪ Pour les Remix Decks, les quatre boutons Cue/Sample Trigger correspondent aux quatre Sample Slot de la remix Deck ; ils permettent de définir l'état Muet/Lecture pour chacun des quatre Slots. Si la Remix Deck est arrêtée, appuyer sur un des quatre boutons a pour effet de démarrer la Deck et la lecture du sample Slot. Si la Remix Deck est en cours de lecture, appuyer sur un des boutons a pour effet de faire basculer l'état du Sample Slot correspondant entre Muet et Lecture. Les boutons Cue/Sample Trigger s'illuminent de la même couleur que la Sample Cell correspondante, en cours de lecture dans la Remix Deck. Vous pouvez modifier le comportement associé au mode secondaire dans les préférences de TRAKTOR, grâce au paramètre « Secondary Cue » situé dans l'onglet TRAKTOR KONTROL Z2. Vous pouvez y définir le comportement associé aux Track Decks comme celui associé aux Remix Decks. Voir aussi ↑6.4, Boutons Cue/Sample Trigger : fonctions secondaires optionnelles pour les Track Decks et ↑6.5, Boutons Cue/Sample Trigger : fonctions secondaires optionnelles pour les Remix Decks. Une vue d'ensemble des fonctions des boutons Cue/Sample Trigger : ACTION RÉSULTAT Track Deck (Mode Primaire) Si aucun Cue Point ni aucune boucle n'est enregistré(e) dans le Slot, un Cue Point est défini, ou une boucle est enregistrée (si dans une boucle). Appuyer Si un Cue Point ou une boucle est enregistré(e) dans le Slot, appuyer sur le bouton fait directement sauter la position de lecture au Cue Point ou à la boucle enregistré(e). Track Deck (Mode Primaire) SHIFT + Appuyer Track Deck (Mode Secondaire) Appuyer Track Deck (Mode Secondaire) SHIFT + Appuyer Si aucun Cue Point ni aucune boucle n'est enregistré(e) dans le Slot, rien ne se passe. Si un Cue Point ou une boucle est enregistré(e) dans le Slot, celui-ci/celle-ci est supprimé(e). Les quatre boutons fonctionnent de la même manière qu'en mode primaire, mais ils contrôlent les Hotcue/ boucle 5-8. Les quatre boutons fonctionnent de la même manière qu'en mode primaire, mais ils contrôlent les Hotcue/ boucle 5-8. Z2 - Manuel d’utilisation - 52 Référence matériel du TRAKTOR KONTROL Z2 Panneau supérieur ACTION RÉSULTAT Remix Deck (Mode Primaire) Si aucun Sample n'est chargé dans le Slot, un Sample est enregistré à partir de la Track Deck sélectionnée, d'une taille égale à la taille de boucle sélectionnée pour la Track Deck. Appuyer Si un Sample est en cours de lecture et audible, il devient silencieux. Si un Sample est en cours de lecture mais inaudible (« muet »), il est rendu audible. Si le Slot contient un Sample arrêté, la lecture du Sample est lancée et le Sample est rendu audible. Remix Deck (Mode Primaire) SHIFT + Appuyer Si aucun Sample n'est chargé dans le Slot, cette action a pour effet de charger l'élément sélectionné dans le Browser. Si un Sample est chargé dans le Slot et en cours de lecture, cette action a pour effet d'interrompre la lecture. Si le Slot contient un Sample arrêté, cette action a pour effet de vider le Slot. Remix Deck (Mode Secondaire) Redéclenche le Sample Slot sélectionné. Appuyer Remix Deck (Mode Secondaire) SHIFT + Appuyer Si aucun Sample n'est chargé dans le Sample Slot, cette action a pour effet de charger l'élément sélectionné dans le Browser. Si le Sample Slot contient un Sample, cette action a pour effet d'arrêter sa lecture. 5.4.6 Boutons FLUX Le bouton FLUX (TAP) situé sur le panneau supérieur. Z2 - Manuel d’utilisation - 53 Référence matériel du TRAKTOR KONTROL Z2 Panneau supérieur Pour alterner entre mode Flux et mode Normal, appuyez sur le bouton FLUX (TAP) du canal de votre choix. Si vous appuyez simultanément sur SHIFT, les boutons FLUX (TAP) se mettent à clignoter au tempo actuel de la Deck. Pour plus d'informations concernant le mode Flux, veuillez consulter la section ↑4.4, Mode Flux. Tap Tempo Pour définir le tempo de la Deck A ou B en tapant en rythme : ► Maintenez SHIFT enfoncé, et tapotez sur le bouton FLUX (TAP) du canal au tempo désiré. 5.4.7 Interrupteurs Phono/Line (PH / LN) L'interrupteur phono/line de la Deck A, situé juste à gauche du bouton de mode TRAKTOR. Ces interrupteurs permettent de choisir la source analogique d'entrée du TRAKTOR KONTROL Z2. Le Z2 possède deux canaux d'entrée stéréo principaux ; chacun est en réalité constitué de deux entrées phono et line séparées. L'interrupteur permet de définir laquelle de ces deux entrées est injectée dans le canal de la mixette (la mixette interne du Z2) puis envoyée à l'ordinateur via USB (pour l'entrée de signal Timecode, ou pour alimenter une Deck d'Entrée Live). 5.4.8 Boutons TRAKTOR Le bouton TRAKTOR du canal A, situé à droite des interrupteurs phono/line. Z2 - Manuel d’utilisation - 54 Référence matériel du TRAKTOR KONTROL Z2 Panneau supérieur C'est un élément de contrôle particulièrement crucial. Le bouton TRAKTOR active le mode TRAKTOR pour le canal de la mixette correspondant, ce qui signifie que l'audio entrant dans ce canal est envoyé à TRAKTOR, et non pas traité de manière interne par le Z2 (mode Direct). Le mode TRAKTOR est le mode à utiliser pour le contrôle des Decks de TRAKTOR par Timecode. Lorsque le bouton est désactivé (non allumé), tout l'audio entrant dans le canal est traité par le Z2. Le canal fonctionne alors en mode Direct. Ceci signifie que le gain, l'égalisation, le contrôle de volume et la pré-écoute sont réalisés indépendamment de TRAKTOR. En mode Direct, vous n'avez aucun contrôle sur le canal du logiciel TRAKTOR, puisque le traitement audio est réalisé de manière interne par le Z2. Vous pouvez littéralement passer à la volée du mix avec le Z2 au mix avec TRAKTOR, sans aucun artefact sonore. C'est la garantie d'une formidable flexibilité. Basculement du type de Deck Les boutons TRAKTOR peuvent servir à basculer la Deck en type Entrée Live, puis à revenir au type de Deck précédent. Par exemple, si la Deck A est actuellement une Track Deck et que vous souhaitez l'utiliser en tant qu'Entrée Live pour enregistrer de l'audio à la volée, maintenez SHIFT enfoncé et appuyez sur son bouton TRAKTOR ; la Deck devient alors une Deck de type Entrée Live. Lorsque vous avez fini et que vous souhaitez à nouveau utiliser la Deck en tant que Track Deck, appuyez à nouveau sur SHIFT et sur le bouton TRAKTOR. 5.4.9 Curseurs GAIN Le curseur GAIN d'un canal, sur le panneau supérieur. Ces curseurs permettent de contrôler simultanément le niveau User-Gain dans TRAKTOR et le gain direct interne du Z2. Veuillez noter que ces curseurs ne permettent de contrôler que les gains des Decks A et B. Il n'est pas possible de contrôler le gain de canal des Decks C et D depuis le Z2. Voir aussi ↑5.4.3, Curseurs DECK C et DECK D. Z2 - Manuel d’utilisation - 55 Référence matériel du TRAKTOR KONTROL Z2 Panneau supérieur 5.4.10 Contrôles EQ (HI, MID, LOW) et FILTER Les curseurs EQ (HI, MID et LOW) et FILTER d'un canal, sur le panneau supérieur. En haut de chaque canal du Z2, juste en-dessous de l'encodeur GAIN, vous pouvez voir trois curseurs d'égalisation (HI, MID et LOW) et un curseur FILTER. La section de filtrage et d'égalisation de haute qualité du Z2 permet de corriger de manière simple et rapide les déséquilibres fréquentiels ; elle fournit par ailleurs un accès rapide aux effets de filtrage et d'égalisation. Vous pouvez faire apparaître ou disparaître instantanément un filtre (ou une égalisation sur une bande de fréquences) à l'aide du bouton SHIFT. Voir aussi ↑4.5, Mode de fonctionnement instantané des curseurs Filter et EQ. Z2 - Manuel d’utilisation - 56 Référence matériel du TRAKTOR KONTROL Z2 Panneau supérieur L'égalisation interne du Z2 est exactement la même que la « P 900 KILL » dans le logiciel TRAKTOR. En mode mixette autonome (pas de connexion au logiciel TRAKTOR), ce sera toujours le type d'égalisation utilisé. Par ailleurs, c'est aussi le type d'égalisation par défaut dans TRAKTOR ; ainsi, lorsque vous utiliserez le Z2 pour mixer avec TRAKTOR, vous n'entendrez aucune différence. Cependant, vous pouvez modifier le type d'égalisation utilisé par TRAKTOR dans le préférences, sous l'onglet Mixer. Curseurs d'égalisation HI Les curseurs d'égalisation HI permettent de contrôler les bandes de hautes fréquences de l'égalisation des canaux, dans le logiciel TRAKTOR comme dans le Z2. La position centrale correspond à 0 dB, c'est-à-dire aucune accentuation ni atténuation de la bande de fréquences. Curseurs d'égalisation MID De manière similaire, les curseurs d'égalisation MID permettent de contrôler la bande de fréquences médiums du canal correspondant, dans le logiciel TRAKTOR comme dans le Z2. La position centrale correspond à 0 dB, c'est-à-dire aucune accentuation ni atténuation de la bande de fréquences. Curseurs d'égalisation LOW Comme les curseurs HI et MID, les curseurs d'égalisation LOW permettent de contrôler leur bande de fréquence respective — dans leur cas, la bande des basses fréquences. En position centrale, les curseurs LOW n'ont pas non plus d'effet sur le son : cela correspond à 0 dB, c'està-dire aucune accentuation ni atténuation de la bande de basses fréquences. Curseurs Filter Les deux curseurs FILTER réunissent en un contrôle unique une paire de filtres parfaitement appariés : un filtre passe-bas (en tournant à gauche à partir de la position centrale) et un filtre passe-haut (en tournant à droite à partir de la position centrale). Comme les curseurs d'égalisation, la position centrale correspond à 0 dB, et n'a aucun effet sur le son. Si jamais les curseurs du Z2 semblent décalés par rapport à ce que le logiciel TRAKTOR affiche, il est facile de les recalibrer. Pour ce faire, ouvrez l'onglet Z2 dans les préférences de TRAKTOR. Z2 - Manuel d’utilisation - 57 Référence matériel du TRAKTOR KONTROL Z2 Panneau supérieur 5.4.11 Boutons FX Assign (1, 2) Les boutons FX Assign d'une Deck correspondant aux FX Units 1 et 2. Les boutons FX Assign permettent d'effectuer le routage de la Deck associée (A ou B) vers un des (ou les deux) FX de TRAKTOR. Appuyez sur SHIFT + boutons FX pour assigner les Decks du bas (C et D) à leurs FX Units respectives dans TRAKTOR. Bien que le Z2 possède ses propres filtres et égalisations de grande qualité, il est à noter que les FX ne lui sont pas internes — ils ne sont pas disponibles en mode autonome. Pour utiliser les effets de TRAKTOR, vous avez donc besoin d'être en mode TRAKTOR. Par défaut, le routage des effets de TRAKTOR est « post fader », ce qui signifie que les effets ne sont pas affectés par la position de la tirette du canal. Par exemple, si l'un de vos canaux est assigné à un effet de réverb, baisser la tirette du canal ne changera pas le volume de la réverb. Ceci peut être très pratique pour des effets de « fondu vers le delay » ou de « fondu vers la réverb ». Vous pouvez toujours passer en mode Insert si vous préférez contrôler le volume des effets à l'aide des tirettes des canaux. Pour plus de détails concernant les modes Insert et Post Fader, veuillez consulter le Manuel de TRAKTOR. 5.4.12 Affichages 7-segments Un des affichages 7-segments indiquant une taille de boucle/déplacement, sur le Z2. Les affichages 7-segments sont utilisés pour afficher des informations concernant les tailles de boucle/déplacement, ainsi que des options de réglage. Pour plus d'informations, veuillez consulter ↑5.4.4, Encodeurs LOOP (SIZE) et ↑5.4.13, Indicateurs status/mode. Z2 - Manuel d’utilisation - 58 Référence matériel du TRAKTOR KONTROL Z2 Panneau supérieur 5.4.13 Indicateurs status/mode Les indicateurs status/mode et les boutons S (Snap), Q (Quantize) et Settings situés juste en-dessous. Les trois icônes se trouvant tout en haut du panneau central du Z2 fournissent d'importantes informations d'état et de fonctionnement. Il y a là trois différents indicateurs à diode : symbole d'alerte, symbole USB et symbole Timecode. Le tableau suivant recense leurs messages : INDICATEUR SIGNIFICATION Symbole d'alerte RAM faible : Clignote à intervalles d'une seconde Symbole USB Pas de connexion à l'ordinateur : État faiblement éclairé Action du contrôleur en cours de déclenchement : Clignote Connexion établie : Fortement éclairé Symbole Timecode Échec de la calibration du Timecode : Clignotement à intervalles d'une seconde Niveau d'entrée faible : Clignotement rapide, à intervalles de 0,5 seconde Bourdonnement de masse détecté : Clignotement rapide, à intervalles de 0,5 seconde Canal gauche ou droit manquant : Clignotement rapide, à intervalles de 0,5 seconde Z2 - Manuel d’utilisation - 59 Référence matériel du TRAKTOR KONTROL Z2 Panneau supérieur 5.4.14 Boutons S (Snap), Q (Quantize) et Settings Les boutons S (Snap), Q (Quantize) et Settings, et les indicateurs status/mode situés juste au-dessus. Juste en-dessous des boutons status/mode se trouvent trois boutons, petits mais importants. ▪ S (Snap) : ce bouton Snap marche/arrêt permet d'activer/désactiver la fonction globale Snap de TRAKTOR. Lorsque la fonction globale Snap est activée, ce bouton s'illumine en bleu ; lorsqu'elle est désactivée, le bouton est éteint. ▪ Bouton Settings : lebouton Settings permet d'activer/désactiver le mode Settings. Ceci ne fonctionne que quand TRAKTOR est connecté (c'est-à-dire hors utilisation du Z2 en mode Direct ; voir aussi ↑5.4.8, Boutons TRAKTOR). Le bouton Settings clignote lorsque le mode Settings est activé. En mode Settings, vous pouvez contrôler trois différents jeux de paramètres : Timecode Parameters (Paramètres de Timecode), LED Meter Parameters (Paramètres des indicateurs de niveau à diodes) et Layout Parameters (Paramètres de présentation). Vous pouvez sélectionner le type de paramètres souhaité en tournant l'encodeur LOOP (SIZE) de gauche. Les sections suivantes fournissent une description des divers paramètres. ▪ Q (Quantize) : le bouton Quantize active/désactive la fonction globale de Quantification de TRAKTOR. Lorsque le bouton est allumé (bleu), la fonction globale Quantize est activée ; lorsque le bouton est éteint, la fonction est désactivée. Timecode Parameters (Paramètres de Timecode) Veuillez consulter la description du bouton Settings ci-dessus pour apprendre à passer en mode Settings. Les paramètres de Timecode sont indiqués par la mention « tC » sur l'affichage de gauche. L'affichage de droite propose diverses options : ▪ Calibrer la Deck A : cette option est indiquée par la mention « C_A » sur l'affichage de droite. Vous pouvez alors déclencher la calibration de la Deck A en appuyant sur l'encodeur LOOP (SIZE). Z2 - Manuel d’utilisation - 60 Référence matériel du TRAKTOR KONTROL Z2 Panneau supérieur ▪ Calibrer la Deck B : l'affichage de droite indique « C_b ». Appuyez sur l'encodeur pour déclencher la calibration de la Deck B. ▪ Échange des Decks : l'affichage de droite indique la configuration actuelle des Decks (« A_b », par défaut). Pour échanger les Decks A et B, appuyez simplement sur l'encodeur LOOP (SIZE) de droite ; il indiquera alors « b_A ». Appuyez à nouveau sur l'encodeur pour revenir à l'état précédent. ▪ Reset : l'écran de droite affiche « rES ». Appuyez sur l'encodeur LOOP (SIZE) de droite pour réinitialiser toutes les configurations de routage d'entrée et de sortie à leurs valeurs par défaut. LED Meter Parameters (Paramètres des indicateurs de niveau à diodes) Veuillez consulter la description du bouton Settings ci-dessus pour apprendre à passer en mode Settings. Le réglage de ces Paramètres affecte les indicateurs de niveau à diodes du Z2. Tournez l'encodeur LOOP (SIZE) d'un cran pour régler les Paramètres des indicateurs de niveau à diodes ; cette sélection est indiquée par la mention « LEd » sur l'affichage de gauche. Il n'y a pas de sous-paramètres ; l'affichage de droite indique donc le mode actuel de fonctionnement des indicateurs. Les options sont : ▪ Main Out : cette option est indiquée par la mention « OUt » sur l'affichage de droite. Lorsque cette option est activée, les indicateurs de niveau affichent le niveau-somme de la sortie Main. ▪ C et D : l'affichage de droite indique « C_d » ; cela signifie que l'indicateur de niveau de gauche affiche le niveau-somme de la Deck C ramené en mono, tandis que l'indicateur de niveau de droite affiche le niveau-somme de la Deck D ramené en mono. Layout Parameters (Paramètres de présentation) Veuillez consulter la description du bouton Settings ci-dessus pour apprendre à passer en mode Settings. La troisième catégorie de paramètres est « Layouts » (« Modes de présentation ») ; elle est indiquée par la mention « LAY » sur l'affichage de gauche. Utilisez l'encodeur LOOP (SIZE) de droite et l'affichage de droite pour sélectionner différents modes de présentation de TRAKTOR sur l'écran de votre ordinateur. L'affichage de droite indique un numéro correspondant au mode de présentation sélectionné. Montez ou descendez au sein de cette liste en tournant l'encodeur LOOP (SIZE) de droite vers la gauche (sens anti-horaire) ou vers la droite (sens horaire). Z2 - Manuel d’utilisation - 61 Référence matériel du TRAKTOR KONTROL Z2 Panneau supérieur Vous pouvez personnaliser les Layouts dans les préférences de TRAKTOR, sous l'onglet Layout Manager. 5.4.15 Contrôles BROWSE et LOAD Vous pouvez parcourir et charger vos pistes depuis le Z2, à l'aide de l'encodeur BROWSE et des boutons LOAD (DUPLICATE). Encodeur BROWSE L'encodeur BROWSE, avec les boutons LOAD (DUPLICATE) juste en-dessous. Utilisez l'encodeur BROWSE pour sélectionner au sein de la Library de TRAKTOR le morceau suivant à charger dans une Deck. Utilisé en conjonction avec le bouton SHIFT, l'encodeur BROWSE possède de nombreuses fonctions qui sont résumées dans le tableau suivant : ACTION RÉSULTAT Tourner l'encodeur Déplace la sélection vers le haut (sens anti-horaire) ou vers le bas (sens horaire) au sein de la Liste des Fichiers. Enfoncer et tourner l'encodeur Fait défiler la Liste des Fichiers par sauts de dix éléments. Appuyer puis relâcher l'encodeur (sans tourner) Entre/sort du mode Browse (navigation plein écran) Maintenir SHIFT enfoncé et tourner l'encodeur Déplace la sélection vers le haut (sens anti-horaire) ou vers le bas (sens horaire) au sein de l'Arborescence du Browser. Z2 - Manuel d’utilisation - 62 Référence matériel du TRAKTOR KONTROL Z2 Panneau supérieur ACTION RÉSULTAT Maintenir SHIFT enfoncé et appuyer sur l'encodeur Développe ou réduit la branche de l'Arborescence du Browser actuellement sélectionnée. Maintenir SHIFT enfoncé, enfoncer et tourner l'encodeur Fait défiler l'Arborescence du Browser par sauts de dix éléments. Boutons LOAD (DUPLICATE) Les boutons LOAD (DUPLICATE), avec l'encodeur BROWSE juste au-dessus. Appuyez sur un des boutons LOAD (DUPLICATE) (A ou B) pour charger la piste sélectionnée dans la Deck correspondante. Comme l'encodeur BROWSE, les boutons LOAD (DUPLICATE) possèdent une fonction secondaire — la duplication du contenu des Decks. Si vous maintenez SHIFT enfoncé, puis appuyez sur un des boutons LOAD (DUPLICATE), vous dupliquerez le contenu de la Deck opposée. Par exemple, si vous maintenez SHIFT enfoncé et appuyez sur le bouton LOAD (DUPLICATE) « B », la piste contenue dans la Deck A, ainsi que ses données de lecture (état de la lecture, bouclage, etc.) sera dupliquée dans la Deck B. Z2 - Manuel d’utilisation - 63 Référence matériel du TRAKTOR KONTROL Z2 Panneau supérieur 5.4.16 Zone de contrôle Casque et Cue La zone de contrôle casque sur le Z2. ▪ Curseur HP VOLUME (volume casque) : utilisez ce curseur pour régler le volume du casque branché sur votre Z2. Ce curseur contrôle à la fois le volume casque intégré du Z2 et le curseur volume casque dans le logiciel TRAKTOR. La sortie casque est coupée lorsque le curseur est complètement tourné à gauche ; elle est à son maximum lorsque le curseur est complètement tourné à droite. ▪ Curseur CUE MIX (mix de pré-écoute au casque) : ce curseur permet de régler directement le mix de pré-écoute. Lorsqu'il est complètement tourné à gauche, seul le canal de pré-écoute est audible dans le casque. Lorsqu'il est complètement tourné à droite, seul le signal master est audible dans le casque. Avec ce curseur en position centrale, le casque reçoit un mélange des deux bus de sortie. Les positions intermédiaires permettent d'ajuster le mélange des deux signaux. ▪ Boutons A et B (canal de pré-écoute au casque) : les deux boutons de pré-écoute au casque sont situés juste en-dessous du curseur CUE MIX ; ils permettent de contrôler la fonction de pré-écoute. Lorsqu'ils sont activés, l'audio du canal est envoyé sur le bus du casque afin que vous puissiez l'écouter. Appuyez sur l'un ou l'autre de ces boutons pour activer/désactiver la fonction de pré-écoute pour la Deck A ou B. Maintenez SHIFT enfoncé pendant que vous appuyez sur l'un ou l'autre de ces boutons pour activer/désactiver cette fonction pour la Deck C ou D. Z2 - Manuel d’utilisation - 64 Référence matériel du TRAKTOR KONTROL Z2 Panneau supérieur 5.4.17 Boutons REL / INTL A et B Les boutons Play mode du Z2. Si vous utilisez les vinyles ou CD de Timecode pour contrôler TRAKTOR, appuyez sur les boutons REL / INTL pour faire basculer la Deck correspondante entre le contrôle par média de Timecode (Scratch Control) et le mode de lecture Internal (dans lequel le média de Timecode est ignoré par TRAKTOR). Vous pouvez aussi démarrer ou arrêter la Deck A ou B en appuyant sur SHIFT + REL / INTL ; cela active automatiquement le mode de lecture Internal. Lorsque vous appuyez sur SHIFT + REL / INTL, la Deck correspondante passe de force en mode de lecture Internal (quel que soit le mode de lecture précédent) ; de plus, la Deck démarre sa lecture si elle était à l'arrêt, et s'arrête si elle était en cours de lecture. L'état des boutons REL / INTL est indiqué grâce à des diodes de couleur : ▪ Le vert indique le mode de lecture Internal, dans lequel le logiciel TRAKTOR contrôle la lecture de la Deck. ▪ L'orange indique les modes Relative ou Absolute, dans lesquels un vinyle ou CD de Timecode contrôle la lecture de la Deck. 5.4.18 Boutons SYNC A et B Les boutons Sync A et B. Z2 - Manuel d’utilisation - 65 Référence matériel du TRAKTOR KONTROL Z2 Panneau supérieur Les boutons SYNC permettent d'activer/désactiver la fonction Sync de la Deck correspondante. Lorsque la fonction Sync est activée, le bouton est éclairé (diode orange). Si la Deck est dans un état semi-Sync (par exemple avec un bouton SYNC à moitié éclairé dans le logiciel TRAKTOR), le bouton sera faiblement éclairé. Si vous maintenez SHIFT + SYNC A ou B enfoncés pendant plus d'une seconde, la beat Grid de la Track Deck opposée sera appliquée à la Deck correspondante. Par exemple, si vous maintenez SHIFT + SYNC B enfoncés, la beat Grid de la Deck A sera copiée sur la piste contenue par la Deck B. Maintenez le bouton SYNC enfoncé (sans SHIFT) pendant plus d'une seconde pour réinitialiser le tempo de la Deck correspondante (c'est-à-dire que le tempo reviendra à sa valeur originale, avec 0% d'ajustement de pitch). 5.4.19 Bouton SHIFT Le bouton SHIFT, sur le panneau supérieur du Z2. Le bouton SHIFT est un modificateur (comme la touche [Shift] d'un clavier d'ordinateur) ; il permet d'accéder aux fonctions secondaires des autres éléments de contrôle. Dans le présent Manuel du TRAKTOR KONTROL Z2 les fonctions secondaires sont systématiquement mentionnées à côté des descriptions des fonctions primaires. Z2 - Manuel d’utilisation - 66 Référence matériel du TRAKTOR KONTROL Z2 Panneau supérieur 5.4.20 Indicateurs de niveau Les indicateurs de niveau situés entre les tirettes de volume, sur le panneau supérieur. Les indicateurs de niveau du Z2 sont situés juste au-dessus du crossfader. Dans leur réglage d'usine par défaut, ils affichent le niveau de sortie master gauche/droite (« MST », sur le Z2) et les niveaux-somme des Decks A et B ramenés en mono. Vous pouvez modifier les réglages de la mixette (voir ↑5.4.13, Indicateurs status/mode), de sorte à ce que ces indicateurs affichent les niveaux des Decks C et D plutôt que le niveau de sortie Master. Indicateur Crossfader Reverse L'indicateur XF REVERSE situé en-dessous des indicateurs de niveau s'illumine lorsque l'interrupteur XF REVERSE est activé (celui-ci est situé sur la façade avant du Z2, voir aussi ↑5.3, Panneau avant). La fonction Crossfader Reverse n'affecte que les canaux en mode Direct. Pour plus d'informations concernant le mode Direct, veuillez consulter le Manuel de TRAKTOR. Z2 - Manuel d’utilisation - 67 Référence matériel du TRAKTOR KONTROL Z2 Panneau supérieur 5.4.21 Tirettes de volume et crossfader Les tirettes de volume et le crossfader. Volume du canal Les tirettes de volume du canal permettent de contrôler le volume du canal associé. Les tirettes de volume du canal contrôlent les Decks A et B — pour régler le volume des Decks C et D, veuillez utiliser les curseurs de volume des Decks (C et D). Voir ↑5.4.3, Curseurs DECK C et DECK D. Crossfader Le crossfader permet de mixer le son provenant des deux canaux. Veuillez remarquer que si les tirettes de volume des quatre Decks sont montées, vous pourrez effectuer des fondus entre chacune des paires de Decks. Veuillez consulter le Manuel de TRAKTOR pour plus de détails à ce sujet. Z2 - Manuel d’utilisation - 68 Référence matériel du TRAKTOR KONTROL Z2 Panneau supérieur Crossfader reverse : sur le panneau supérieur du Z2, l'interrupteur XF REVERSE permet d'inverser le sens du crossfader. Lorsque cette fonction est activée, l'indicateur de niveau affiche XF REVERSE. La fonction Crossfader reverse ne fonctionne qu'en mode de mixage interne au Z2, et pas en mode de mixage TRAKTOR. 5.4.22 Section OUTPUT La section OUTPUT du Z2. ▪ Curseur de volume MASTER : le curseur de volume MASTER permet de régler le volume des sorties MAIN/MASTER situées sur le panneau arrière du Z2. ▪ Curseur de volume BOOTH : le curseur de volume BOOTH permet de régler le volume des sorties BOOTH situées sur le panneau arrière du Z2. Z2 - Manuel d’utilisation - 69 Appendice Les Préférences du Z2 dans TRAKTOR 6 Appendice 6.1 Les Préférences du Z2 dans TRAKTOR Lorsque votre TRAKTOR KONTROL Z2 est connecté, les préférences de TRAKTOR possèdent une section qui lui est dédiée. Ouvrez les préférences de TRAKTOR, soit en cliquant sur le symbole d'engrenage situé tout en haut à droite de la fenêtre du logiciel, soit via File > Preferences... > Traktor Kontrol Z2. Z2 - Manuel d’utilisation - 70 Appendice Les Préférences du Z2 dans TRAKTOR La section de préférences du TRAKTOR KONTROL Z2, au sein des préférences de TRAKTOR. Il y a ici cinq zones spécifiques au Z2 : Mic/Aux Input, Secondary Cue, Restore Default, Calibration, et LEDs. Elles sont détaillées dans les sections suivantes : Z2 - Manuel d’utilisation - 71 Appendice Les Préférences du Z2 dans TRAKTOR 6.1.1 Mic/Aux Input La zone Mix/Aux Input dans les préférences du Z2. Activez l'option Route mic/aux input through TRAKTOR pour effectuer le routage des signaux entrant par cette section (Mix/Aux, à l'arrière du Z2) vers TRAKTOR plutôt que directement vers les sorties du Z2. 6.1.2 Secondary Cue La zone Secondary Cue dans les préférences du Z2. Vous pouvez ici assigner des fonctions secondaires aux boutons Cue/Sample Trigger. Voir ↑6.4, Boutons Cue/Sample Trigger : fonctions secondaires optionnelles pour les Track Decks et ↑6.5, Boutons Cue/Sample Trigger : fonctions secondaires optionnelles pour les Remix Decks pour une description plus détaillée. 6.1.3 Restore Default La zone Restore Default dans les préférences du Z2. Un clic sur ce bouton permet de restaurer tous les réglages du Z2 à leurs valeurs d'usine (valeurs par défaut). Z2 - Manuel d’utilisation - 72 Appendice Les Préférences du Z2 dans TRAKTOR 6.1.4 Calibration La zone Calibration dans les préférences du Z2. Utilisez ces fonctions si les éléments de contrôle de votre Z2 semblent avoir perdu leur calibration. Appuyez sur un des boutons pour recalibrer les éléments de contrôle correspondants. 6.1.5 LEDs La zone LEDs dans les préférences du Z2. Ces deux tirette permettent d’ajuster la luminosité des diodes du Z2, pour l’état allumé (On State Brightness) et pour l’état faiblement éclairé (Dim State Percentage). 6.2 L'Interface audio du Z2 et son panneau de contrôle Votre TRAKTOR KONTROL Z2 est équipé d’une interface audio haut de gamme. Vous pouvez configurer les réglages de l’interface suivant vos besoins et la puissance de votre ordinateur. Il existe différentes manières de configurer ces paramètres, en fonction de votre système d'exploitation (Windows ou Mac OS X). Z2 - Manuel d’utilisation - 73 Appendice L'Interface audio du Z2 et son panneau de contrôle 6.2.1 Réglages sous Mac OS X Sous Mac OS X, vous pouvez configurer les réglages de l’interface audio du Z2 depuis toute application de musique. Dans TRAKTOR : ► Ouvrez Preferences > Audio Setup pour accéder aux réglages de l’interface audio du Z2. Vous pouvez ici configurer les réglages de l’interface audio du TRAKTOR KONTROL Z2. Il y a deux réglages à configurer : ▪ Sample Rate (Taux d'Échantillonnage) : le Taux d'Échantillonnage est fixé à 48000 Hz pour l'interface audio du TRAKTOR KONTROL Z2. Le taux d’échantillonnage définit le nombre d’échantillons lus/enregistrés par seconde de son. Un taux d’échantillonnage plus élevé offre une meilleure qualité audio ; toutefois, 44100 Hz (utilisé pour les CD audio) est un réglage standard, parfaitement suffisant dans la plupart des situations. Si la destination finale de votre production est un CD, vous devriez utiliser ce réglage, ou un multiple (88200 Hz). Pour une meilleure compréhension : les enregistreurs DAT, et les enregistrements DVD (films) utilisent un taux d'échantillonnage de 48000 Hz. 96000 Hz est une valeur classique pour les enregistrements audio DVD, HD DVD et Blu-ray. Ayez toujours en tête qu’un taux d’échantillonnage plus élevé appelle une consommation accrue de ressources CPU. ▪ Latency (Latence) : baissez la valeur de latence pour une réponse plus rapide de votre ordinateur aux actions sur le contrôleur et dans le logiciel TRAKTOR. Lorsque l’information audio est transcrite du format analogique au format numérique et vice versa, le pilote audio doit enregistrer les données sous forme de paquets tampons (tampons audio), qui sont ensuite envoyés et traités par le processeur. Plus la taille de tampon est élevée, plus le temps écoulé avant que le signal n’atteigne la sortie sous forme audio est long. Vous rencontrerez peut-être ce phénomène sous la forme d’un léger décalage entre le moment où vous appuyez sur un bouton du contrôleur et celui où vous entendez le son produit par le logiciel audio ainsi contrôlé. Ce délai est appelé latence. Commencez votre réglage à partir d’une valeur de latence plutôt élevée, puis baissez-la jusqu'à trouver l’équilibre parfait pour votre système entre jouabilité et qualité audio. Si la sortie audio produit des craquements, il est probable que la valeur de latence réglée soit trop faible pour la ressource CPU dont vous disposez ; en effet, les latences plus faibles exigent plus de puissance CPU. Z2 - Manuel d’utilisation - 74 Appendice L'Interface audio du Z2 et son panneau de contrôle 6.2.2 Réglages sous Windows : le Control Panel (Panneau de Contrôle) Sous Windows, la configuration de l’interface audio du TRAKTOR KONTROL Z2 s’effectue grâce à un outil nommé Control Panel. Le Control Panel a été installé en même temps que les pilotes de votre Z2, lors de la procédure d'installation de TRAKTOR. Cette section décrit l’interface utilisateur du Control Panel. Ouvrir le Control Panel Vous pouvez ouvrir le Control Panel de diverses manières : ► Depuis TRAKTOR : Allez dans Preferences > Audio Setup et cliquez sur le bouton Settings, situé à droite de la tirette Latency et de son affichage : ► Depuis le bureau de votre ordinateur : Allez dans Démarrage > Programmes > Native Instruments > Traktor Kontrol Z2 > Traktor Kontrol Z2 Control Panel. Si vous ne réussissez pas à trouver le Control Panel, il est probable que le pilote ne soit pas du tout installé. Dans ce cas, veuillez ré-installer le pilote de la manière décrite dans le Guide d'Installation (Setup Guide). Voici à quoi ressemble le Control Panel, une fois ouvert : Z2 - Manuel d’utilisation - 75 Appendice L'Interface audio du Z2 et son panneau de contrôle Le Control Panel. Il y a deux onglets situés sur le côté gauche : Audio Settings et Diagnostics. ► Cliquez sur un des onglets de gauche pour ouvrir la page correspondante du Control Panel. Page Audio Settings La page Audio Settings permet de configurer les réglages de l’interface audio. Z2 - Manuel d’utilisation - 76 Appendice L'Interface audio du Z2 et son panneau de contrôle La page Audio Settings du Control Panel ▪ Sample Rate (Taux d'Échantillonnage) : le Taux d'Échantillonnage est fixé à 48000 Hz pour l'interface audio du TRAKTOR KONTROL Z2. Le taux d’échantillonnage définit le nombre d’échantillons lus/enregistrés par seconde de son. Un taux d’échantillonnage plus élevé offre une meilleure qualité audio ; toutefois, 44100 Hz (utilisé pour les CD audio) est un réglage standard, parfaitement suffisant dans la plupart des situations. Si la destination finale de votre production est un CD, vous devriez utiliser ce réglage, ou un multiple (88200 Hz). Pour une meilleure compréhension : les enregistreurs DAT, et les enregistrements DVD (films) utilisent un taux d'échantillonnage de 48000 Hz. 96000 Hz est une valeur classique pour les enregistrements audio DVD, HD DVD et Blu-ray. Ayez toujours en tête qu’un taux d’échantillonnage plus élevé appelle une consommation accrue de ressources CPU. ▪ Process Buffer :baissez la taille de tampon pour une réponse plus rapide de votre ordinateur aux actions sur le contrôleur et dans le logiciel TRAKTOR. Z2 - Manuel d’utilisation - 77 Appendice L'Interface audio du Z2 et son panneau de contrôle Lorsque l’information audio est transcrite du format analogique au format numérique et vice versa, le pilote audio doit enregistrer les données sous forme de paquets tampons (tampons audio), qui sont ensuite envoyés et traités par le processeur. Plus la taille de tampon est élevée, plus le temps écoulé avant que le signal n’atteigne la sortie sous forme audio est long. Vous rencontrerez peut-être ce phénomène sous la forme d’un léger décalage entre le moment où vous appuyez sur un bouton du contrôleur et celui où vous entendez le son produit par le logiciel audio ainsi contrôlé. Ce délai est appelé latence. La règle d’or est : une taille de tampon plus petite entraîne une latence plus faible. Cependant, d’autres facteurs entrent également en jeu dans la latence (par exemple la vitesse du processeur et la taille de la mémoire vive). Commencez votre réglage à partir d’une valeur de taille de tampon plutôt élevée, puis baissez-la jusqu'à trouver l’équilibre parfait pour votre système entre jouabilité et qualité audio. Si la sortie audio produit des craquements, il est probable que la taille de tampon réglée soit trop petite pour la ressource CPU dont vous disposez ; en effet, les tailles de tampon plus petites exigent plus de puissance CPU. ▪ USB Buffer : Utilisez ce menu si vous ne parvenez pas à obtenir un réglage de Latence satisfaisant à l'aide du menu Process Buffer. Baissez la taille de tampon USB pour définir des paquets USB plus petits, qui devraient contribuer à réduire la latence audible. Si vous remarquez des interruptions dans l'audio, augmentez la taille de tampon jusqu'à obtenir un son clair et sans pertes. ▪ Processing State : l’affichage Processing State donne des informations sur l’état actuel de l’appareil. Il y a trois messages d’état possibles : ◦ Idle : le contrôleur est connecté, mais aucune donnée audio n’est transmise. ◦ Streaming : le pilote fonctionne et il est en train de traiter des données audio. ◦ Panic : le pilote a cessé de transmettre les données. Trop d’erreurs d’entrée/sortie USB sont survenues lors de la communication avec l’interface. ▪ Output Latency : indique la latence de votre système en millisecondes. Veuillez remarquer qu’il y a aussi une latence d'entrée, lorsque vous utilisez le TRAKTOR KONTROL Z2. La latence de sortie ne représente pas la latence globale, délai écoulé entre le moment où vous appuyez sur un bouton sur le contrôleur jusqu'à celui où vous pouvez entendre l’effet de cette action sur le signal audio. La latence globale est à peu près le double de la latence de sortie. Page Diagnostics La page Diagnostics permet de surveiller les performances du Z2 et de détecter les erreurs. Z2 - Manuel d’utilisation - 78 Appendice L'Interface audio du Z2 et son panneau de contrôle La page Diagnostics du Control Panel Les informations fournies sur la page Diagnostics seront peut-être plus pertinentes pour les utilisateurs chevronnés ; en tout état de cause, en cas de problème, il est toujours utile de venir jeter un œil à cette page. ▪ USB I/O Errors : compte les erreurs d'entrée/sortie USB. Un nombre élevé d'Erreurs d'entrée/sortie USB indique a priori que votre système est en surcharge. ▪ Buffer Underruns : le sous-traitement du tampon arrive lorsque votre ordinateur n’est pas capable de traiter le tampon audio assez rapidement. Le sous-traitement du tampon peut être causé par trop de tâches tournant en arrière-plan, ou un trop fort usage de la ressource CPU par un logiciel audio utilisant l’interface audio. ▪ Reset : un clic sur ce bouton permet de réinitialiser les compteurs d’erreurs. Z2 - Manuel d’utilisation - 79 Appendice Couleur de l'éclairage des diodes Cue/Sample ▪ Number of Clients : affiche le nombre de clients connectés à l’interface. Les applications ASIO multiples sont comptées séparément ; les WDM et WASAPI augmentent le compte de 1, quel que soit le nombre d’applications WDM/WASAPI jouant de l’audio. ▪ USB Data Errors : compte le nombre d’erreurs de données USB. Les erreurs de données sur bus USB peuvent être causées par des câbles trop longs, ou de mauvaise qualité, ou encore par des rayonnements de sources extérieures. ▪ Reset : un clic sur ce bouton permet de réinitialiser les compteurs d’erreurs. ▪ Driver Version : indique le numéro de version du pilote actuellement installé. ▪ Firmware Version : indique le numéro de version du microprogramme (firmware) actuellement installé. ▪ Troubleshooting Guide : Cliquez sur Show pour ouvrir le Guide de Dépannage. 6.3 Couleur de l'éclairage des diodes Cue/Sample L'éclairage des boutons Cue/Sample Trigger dépend du type de la Deck contrôlée par les boutons : Pour les Track Decks Pour les Track Decks, les règles régissant l'éclairage des boutons Cue/Sample sont les suivantes : ▪ Bleu Clair : HotCue ▪ Vert : Boucle ▪ Orange : Marqueurs de Fade-In et de Fade-Out ▪ Blanc : Marqueur de Grid Pour les Remix Decks Pour les Remix Decks, les boutons s'illuminent suivant la couleur et l'état de lecture de la Sample Cell active correspondante, au sein de la Remix Deck. Z2 - Manuel d’utilisation - 80 Appendice Boutons Cue/Sample Trigger : fonctions secondaires optionnelles pour les Track Decks 6.4 Boutons Cue/Sample Trigger : fonctions secondaires optionnelles pour les Track Decks Appuyez sur SHIFT et sur un bouton Deck Focus (voir aussi ↑5.4.5, Section Cue/Sample Trigger (1, 2, 3, 4)) pour passer les boutons Cue/Sample Trigger en mode secondaire. Le bouton Deck Focus se met à clignoter pour signaler qu'il est en mode secondaire. Pour une description plus générale des boutons Cue/Sample Trigger, veuillez consulter la section ↑5.4.5, Section Cue/Sample Trigger (1, 2, 3, 4). Vous pouvez déterminer la fonction secondaire dans les préférences de TRAKTOR (Secondary Cue, sous l'onglet TRAKTOR KONTROL Z2). Z2 - Manuel d’utilisation - 81 Appendice Boutons Cue/Sample Trigger : fonctions secondaires optionnelles pour les Track Decks Les préférences du Z2 dans TRAKTOR. Pour les Track Decks, les options suivantes sont disponibles : HotCues 5-8 C'est le réglage par défaut. Les boutons sont alors éclairés en fonction du type de Cue qui leur est assigné (exactement comme en mode primaire). Z2 - Manuel d’utilisation - 82 Appendice Boutons Cue/Sample Trigger : fonctions secondaires optionnelles pour les Track Decks Couleur du bouton Fonction Bleu HotCue Vert Boucle Jaune Load Orange Fade in/out (Fondu d'entrée/de sortie) Blanc Grid Éteint Pas de marqueur assigné Fortement éclairé HotCue actif BeatJumps Bouton Fonction Bouton 1 Un beat en avant Bouton 2 Un beat en arrière Bouton 3 Saut en avant d'une taille égale à la taille de boucle Auto-Loop Bouton 4 Saut en arrière d'une taille égale à la taille de boucle Auto-Loop Dans ce mode, tous les boutons sont éclairés en orange ; si vous maintenez un bouton enfoncé, il s'illuminera plus fortement. Direct Loops Large Bouton Fonction Bouton 1 Boucle d'une taille de 1 beat Bouton 2 Boucle d'une taille de 2 beats Bouton 3 Boucle d'une taille de 8 beats Bouton 4 Boucle d'une taille de 16 beats Dans ce mode, tous les boutons sont éclairés en vert ; le bouton actif est fortement éclairé. Z2 - Manuel d’utilisation - 83 Appendice Boutons Cue/Sample Trigger : fonctions secondaires optionnelles pour les Remix Decks Direct Loops Micro Bouton Fonction Bouton 1 Boucle d'une taille de 1/2 beat Bouton 2 Boucle d'une taille de 1/4 beat Bouton 3 Boucle d'une taille de 1/8 beat Bouton 4 Boucle d'une taille de 1/16 beat Dans ce mode, tous les boutons sont éclairés en vert ; le bouton actif est fortement éclairé. Manual Loops Bouton Fonction Bouton 1 Loop in (Début de boucle) Bouton 2 Loop out (Fin de boucle) Bouton 3 Boucle Active Bouton 4 Boucle directe d'une taille de 4 beats Dans ce mode, tous les boutons sont éclairés en vert ; le bouton actif est fortement éclairé. 6.5 Boutons Cue/Sample Trigger : fonctions secondaires optionnelles pour les Remix Decks Appuyez sur SHIFT et sur un bouton Deck Focus (voir aussi ↑5.4.5, Section Cue/Sample Trigger (1, 2, 3, 4)) pour passer les boutons Cue/Sample Trigger en mode secondaire. Le bouton Deck Focus se met à clignoter pour signaler qu'il est en mode secondaire. Pour une description plus générale des boutons Cue/Sample Trigger, veuillez consulter la section ↑5.4.5, Section Cue/Sample Trigger (1, 2, 3, 4). Vous pouvez déterminer la fonction secondaire dans les préférences de TRAKTOR (Secondary Cue, sous l'onglet TRAKTOR KONTROL Z2). Z2 - Manuel d’utilisation - 84 Appendice Boutons Cue/Sample Trigger : fonctions secondaires optionnelles pour les Remix Decks Les préférences du Z2 dans TRAKTOR. Pour les Remix Decks, les options suivantes sont disponibles : Sample Retrigger C'est le réglage par défaut. Tous les boutons sont éclairés suivant la couleur associée au Sample correspondant. Les boutons sont fortement éclairés lorsque le Sample est en cours de lecture ; ils sont faiblement éclairés lorsque le Sample est arrêté ou muet ; ils sont éteints lorsqu'aucun Sample n'est chargé. Z2 - Manuel d’utilisation - 85 Appendice Routage virtuel d'entrée/sortie USB Loop Recorder Controls Bouton Fonction Bouton 1 Taille (diode bleue) Bouton 2 Annuler (diode bleue) Bouton 3 Enregistrer (diode rouge) Bouton 4 Lecture (diode verte) Les diodes sont fortement éclairées pour les boutons actifs. 6.6 Routage virtuel d'entrée/sortie USB Cette section concerne le routage des canaux USB virtuels dans le logiciel. Sorties USB ▪ USB OUT 1/2 : ce signal est directement envoyé au bus Main de la mixette du Z2. Ce signal arrive donc directement aux sorties XLR/Jack/RCA (en passant par les curseurs VOLUME respectifs) et dans le casque lorsque le curseur CUE MIX n'est pas à zéro. Le crossfader et les tirettes de volume individuelles n'ont aucun effet sur ce signal. ▪ USB OUT 3/4 : ce signal est directement envoyé au casque ; il faut que le curseur CUE MIX soit tourné vers la gauche pour l'entendre. Entrées USB ▪ USB IN 1/2 : ceci est le signal mix/aux. ▪ USB IN 3/4 : ceci correspond à l'entrée Phono ou Line du Canal A (suivant la position de l'interrupteur PH/LN). ▪ USB IN 5/6 : ceci correspond à l'entrée Phono ou Line du Canal B (suivant la position de l'interrupteur PH/LN). ▪ USB IN 7/8 : ceci correspond à la sortie de l'ensemble de la mixette, qui est routée vers l'ordinateur dans un but d'enregistrement. Z2 - Manuel d’utilisation - 86 Index Index A C Affichages [49] Câbles de masse [40] Amplification Line [54] Casque [41] [64] Amplification Phono [54] Charger [19] [62] B Compatibilité [12] BeatJumping [24] Boucles créer [24] [27] définir [24] [27] [51] déplacer [24] [27] sauvegarder dans des boutons Cue/Sample Trigger [27] Configuration requise [12] Contrôles AUX / MIC [43] Contrôles MACRO FX [45] Craquements [74] [77] Crossfader changer de type de courbe [42] inverser [42] Bouton FLUX (TAP) [54] Cue [64] Bouton Q [60] Cue mix [23] Bouton S [60] Cue Points Boutons Cue/Sample Trigger [51] définir [26] [51] Boutons Deck focus [49] utilisation [26] [51] Boutons FX [58] Curseur DECK C [47] Boutons LOAD [62] Curseur DECK D [47] Boutons SYNC [66] Curseurs GAIN [55] Z2 - Manuel d’utilisation - 87 Index D G Démarrer/arrêter [20] Gain Documentation Manuel [10] Manuel de TRAKTOR [11] Manuel du Controller Editor [11] Setup Guide [10] vue d'ensemble [10] régler [22] GND [40] I Indicateurs de niveau [67] L Dupliquer des Decks [20] Latence [73] [74] E Loops Effets utilisation [51] activer [58] Égalisation [56] Encodeur ACT (MOVE) [47] Encodeur BROWSE [62] Encodeur LOOP (SIZE) [47] F Filtre [56] Focus de la Deck changer [25] FX activer [58] Z2 - Manuel d’utilisation - 88 Index M P Macro FX [31] Paramètres Microphone brancher [15] modifier [60] Personnaliser [33] Mode de lecture Internal [65] Pertes de son [74] [77] Mode d'utilisation PH - LN [54] mode Direct [13] Pré-écoute [23] Mode Flux [29] Pré-écouter [23] [64] Mode Internal Playback [21] Prises cinch [37] Modes de Timecode [21] Prises RCA [37] Modes d'opération Prises XLR [37] mode TRAKTOR [55] Modes d'utilisation mode Direct [55] mode TRAKTOR [18] N Naviguer [19] [62] Processing State (Control Panel) [78] Puissance requise [12] Q Quantize [60] R Réglages audio [73] O REL / INTL [65] Output Latency [78] Remix Decks contrôler [28] Z2 - Manuel d’utilisation - 89 Index S T Sample Slots Taux d'échantillonnage [73] déclencher [28] Tempo Master [22] utilisation [51] Type de Deck Scratch control [65] Section d'entrée AUX / MIC [39] Section INPUT [38] Section PHONES [41] changer [55] U Utilisation autonome (stand-alone) [13] Snap [60] X Sorties Booth [38] XF CURVE [42] Sync [66] XF REVERSE [42] Z2 - Manuel d’utilisation - 90