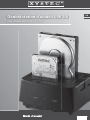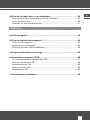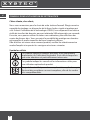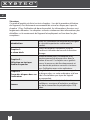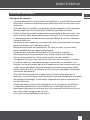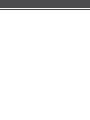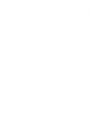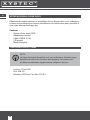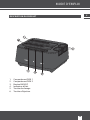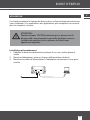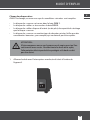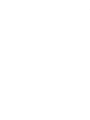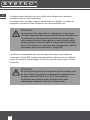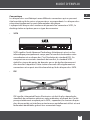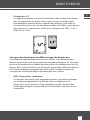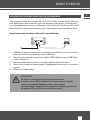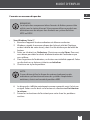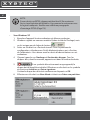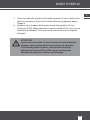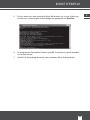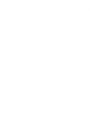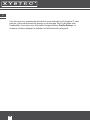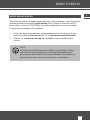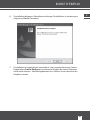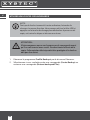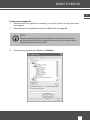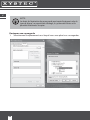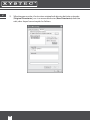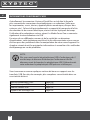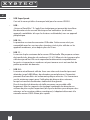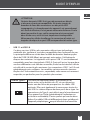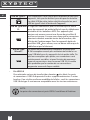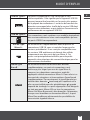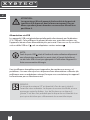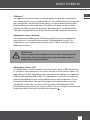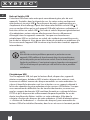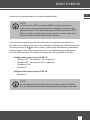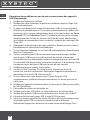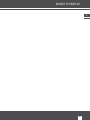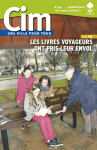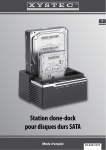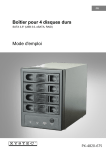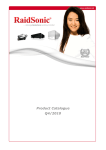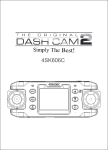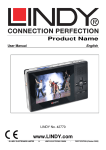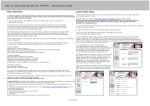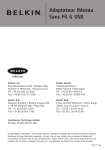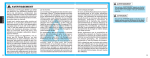Download Double station d`accueil USB 3.0
Transcript
Double station d‘accueil USB 3.0 FR pour disques durs SATA 2,5" et 3,5" Mode d‘emploi PX-4827-675 D SOMMAIRE INTRODUCTION ...............................................................................................5 Conseils pour l‘utilisation de cette notice .....................................................6 Chère cliente, cher client, ...................................................................................................6 Symboles utilisés ...................................................................................................................6 Mises en forme du texte utilisées ....................................................................................7 Structure ...................................................................................................................................8 Consignes préalables .......................................................................................9 Consignes de sécurité ..........................................................................................................9 9 Notes sur les appareils à alimentation électrique....................................................10 Conseils importants concernant le traitement des déchets ................................10 Déclaration de conformité ...............................................................................................10 CHAPITRE 1 : LE CLONE-DOCK .....................................................................13 Votre nouveau clone-dock ............................................................................ 14 Contenu ..................................................................................................................................14 Configuration système .................................................................................. 14 Description du produit .................................................................................. 15 Utilisation ....................................................................................................... 17 Installation et branchement ............................................................................................17 Installation des disques durs ...........................................................................................18 Cloner des disques durs ....................................................................................................19 CHAPITRE 2 : UTILISATION EN TANT QUE DOUBLE DISQUE DUR .......... 23 Connectique ......................................................................................................................... 25 Tailles des disques durs .....................................................................................................26 Consignes de sécurité pour les différents types de disques durs......................27 2 Utiliser des disques durs sur un ordinateur.................................................29 Branchement de la station d’accueil à un ordinateur ............................................29 Accès au disque dur ........................................................................................................... 30 Formater un nouveau disque dur ..................................................................................31 CHAPITRE 3 : CLONER DES DISQUES DURS SUR L’ORDINATEUR ....................................37 Installer le logiciel ..........................................................................................39 Utiliser un logiciel de sauvegarde ................................................................42 Créer une sauvegarde ........................................................................................................43 Restaurer une sauvegarde .............................................................................................. 44 Utiliser la fonction OneTouchBackup .......................................................................... 48 Consignes d’entretien et stockage ...............................................................49 Informations concernant l’USB .....................................................................50 Les concepts de base à propos de l‘USB .....................................................................51 Ports et connecteurs USB ................................................................................................ 56 Alimentation via USB......................................................................................................... 60 Hubs et Switchs USB ...........................................................................................................62 Périphérique USB.................................................................................................................62 Caractéristiques techniques .........................................................................66 3 D Introduction F CONSEILS POUR L‘UTILISATION DE CETTE NOTICE Chère cliente, cher client, Nous vous remercions pour le choix de cette station d‘accueil. Élargissez votre capacité de stockage sur disque dur de la façon la plus simple et pratique qui soit. Grâce à l‘utilisation de la technologie USB 3.0, vous disposez d‘une vitesse réelle de transfert de données pouvant atteindre 500 mégaoctets par seconde. En outre, vous pouvez utiliser la station sans ordinateur, pour effectuer des copies de disques durs. Vous avez ainsi la possibilité de protéger vos données personnelles et professionnelles de façon simple et efficace. Afin d’utiliser au mieux votre nouveau produit, veuillez lire attentivement ce mode d‘emploi et respecter les consignes et astuces suivantes Symboles utilisés Ce symbole signale les dangers possibles et les informations importantes sur l‘utilisation du produit. Il est utilisé chaque fois que votre attention est particulièrement nécessaire. Ce symbole indique les conseils et les informations utiles pour une utilisation optimale du produit. Ce symbole est utilisé pour des exemples et des explications qui illustrent des procédures souvent complexes, afin de les rendre plus compréhensibles. 6 MODE D‘EMPLOI F Mises en forme du texte utilisées Les majuscules sont utilisées pour nommer des touches, MAJUSCULES des branchements ou autres composants du produit. Les caractères gras sont utilisés pour reconnaître des Caractères gras éléments du menu ou du logiciel. Les énumérations sont utilisées chaque fois que Énumérations l‘utilisateur doit suivre plusieurs étapes, ou pour présenter les caractéristiques du produit. Les puces permettent de lister plusieurs informations. Puces Elles permettent principalement de mieux identifier la hiérarchie de l‘information. 7 F Structure Ce mode d’emploi est divisé en trois chapitres : Lors de la première utilisation de l’appareil, il est fortement recommandé de suivre les étapes pas à pas du chapitre 1. Pour l’utilisation de base du produit, les informations fournies sont largement suffisantes. Les chapitres suivants contiennent des informations plus détaillées sur le maniement de l’appareil et expliquent ses fonctions les plus complexes. Notes sur l‘utilisation de ce guide et consignes de sécurité importantes concernant le produit. Aperçu du produit, connexion, mise en Chapitre 1: marche et utilisation de base de la fonction Le clone-dock clonage. Notice détaillée pour l‘installation et le fonctionnement de disques durs dans la Chapitre 2 : station d‘accueil. Ce chapitre vous guide à Utilisation en tant que travers le processus de fonctionnement et double disque dur vous donne de précieux conseils et astuces pour l‘utilisation avec votre ordinateur. Il s‘agit là d‘instructions pour la sauvegarde Chapitre 3 : de disques durs sur votre ordinateur et d‘une Cloner des disques durs sur aide à l‘installation pas à pas du logiciel l‘ordinateur correspondant. Informations de contact, résolution des problèmes, consignes d‘entretien, problème Annexe lors de la connexion de périphériques USB, index. Introduction 8 MODE D‘EMPLOI CONSIGNES PRÉALABLES F Consignes de sécurité • Ce mode d‘emploi vous permet de vous familiariser avec le fonctionnement du produit. Conservez-le précieusement afin de pouvoir le consulter en cas de besoin. • Pour connaître les conditions de garantie, veuillez contacter votre revendeur. Veuillez également tenir compte des conditions générales de vente ! • Veillez à utiliser le produit uniquement comme indiqué dans la notice. Une mauvaise utilisation peut endommager le produit ou son environnement. • Le démontage ou la modification du produit affecte sa sécurité. Attention, risque de blessure ! • Ne démontez pas l‘appareil, sous peine de perdre toute garantie. Ne tentez jamais de réparer vous-même le produit ! • Manipulez le produit avec précaution. Un coup, un choc, ou une chute, même de faible hauteur, peut l‘endommager. • N‘exposez pas le produit à l‘humidité ni à une chaleur extrême. • Ne plongez jamais le produit dans l‘eau ni dans aucun autre liquide. • Conservez le produit hors de la portée et de la vue des enfants ! • Cet appareil n‘est pas conçu pour être utilisé par des personnes (y compris les enfants) dont les capacités physiques, sensorielles ou mentales sont réduites, ou des personnes dénuées d‘expérience ou de connaissance, sauf si elles ont pu bénéficier, par l‘intermédiaire d‘une personne responsable de leur sécurité, d‘une surveillance ou d‘instructions préalables concernant l‘utilisation de l‘appareil. • Si le câble d‘alimentation est endommagé, il doit être remplacé par le fabricant, son service après-vente ou des personnes de qualification similaire afin d‘éviter tout danger. N‘utilisez pas l‘appareil tant que la réparation n‘a pas été effectuée. • Aucune garantie ne pourra être appliquée en cas de mauvaise utilisation. • Le fabricant décline toute responsabilité en cas de dégâts matériels ou dommages (physiques ou moraux) dus à une mauvaise utilisation et/ou au non-respect des consignes de sécurité. • Sous réserve de modification et d’erreur ! 9 F Notes sur les appareils à alimentation électrique Cet appareil est alimenté par un courant électrique ; de ce fait, le risque de choc électrique est foncièrement constant. Par conséquent : • Ne saisissez jamais le connecteur avec des mains mouillées. N’utilisez pas l’appareil en extérieur ou dans des pièces avec une humidité élevée. • Lorsque vous débranchez la fiche de la prise murale, tirez toujours directement sur le connecteur. Ne tirez jamais sur le câble, il pourrait être endommagé. Ne transportez jamais l‘appareil en le tenant par le câble. • Veillez à ne pas plier, écraser, pincer le câble d‘alimentation, ni à l‘exposer à des sources de chaleur ou des objets pointus ou tranchants. Évitez de laisser l‘appareil devenir un obstacle sur lequel quelqu‘un risquerait de trébucher. • Si possible, n‘utilisez pas de câble de rallonge. Si cela s‘avère inévitable, veillez à n‘utiliser que des câbles de rallonge simples (pas de multiprise), correspondant aux normes de sécurité en vigueur, protégés contre les éclaboussures et conçus avec des caractéristiques appropriées à l‘appareil. • Avant de le brancher à l‘alimentation, assurez-vous que l‘indication de tension électrique inscrite sur l‘appareil correspond bien à celle délivrée par votre prise murale. Utilisez uniquement des prises murales reliées à la terre. Conseils importants concernant le traitement des déchets Cet appareil électronique ne doit pas être jeté dans la poubelle de déchets ménagers. Pour l‘enlèvement approprié des déchets, veuillez vous adresser aux points de ramassage publics de votre municipalité. Les détails concernant l‘emplacement d‘un tel point de ramassage et des éventuelles restrictions de quantité existantes par jour/mois/année, ainsi que sur des frais éventuels de collecte, sont disponibles dans votre municipalité Déclaration de conformité La société PEARL.GmbH déclare ce produit, PX-4827, conforme aux directives actuelles suivantes du Parlement Européen : 2004/108/CE, relative au rapprochement des législations des États membres concernant la compatibilité électromagnétique, 2006/95/CE, relative au matériel électrique destiné à être employé dans certaines limites de tension, et 2011/65/UE, relative à la limitation de l‘utilisation de certaines substances dangereuses dans les équipements électriques et électroniques. Directeur Service Qualité Dipl.-Ing. (FH) Andreas Kurtas 28.09.2015 10 Chapitre 1 : le clone-dock F VOTRE NOUVEAU CLONE-DOCK Effectuez des copies exactes et complètes de vos disques durs sans ordinateur et avec une seule touche. Aucune installation n’est nécessaire pour procéder à une copie directe de disque dur. Contenu • Station clone-dock SATA • Adaptateur secteur • Câble USB3.0 (A / B) • CD logiciel • Mode d’emploi CONFIGURATION SYSTÈME NOTE : Le clone-dock peut être utilisé seul, sans ordinateur. Toutefois, pour bénéficier de toutes les fonctions qu‘il propose, il est nécessaire d‘utiliser un ordinateur équipé comme indiqué ci-dessous. • • • 14 Lecteur CD ou DVD Port USB 3.0 Windows XP/Vista/7 ou Mac OS 10.3 MODE D‘EMPLOI F DESCRIPTION DU PRODUIT 1. 2. 3. 4. 5. 6. Compartiment DISK 1 Compartiment DISK 2 Bouton BACKUP Indicateur d’état Touche de clonage Touches d’éjection 15 F 1. 2. 3. 16 Interrupteur marche/arrêt Port d’alimentation Port USB3.0 de type B MODE D‘EMPLOI F UTILISATION Ce chapitre explique le clonage de disques durs en fonctionnement autonome (sans ordinateur). Les explications des applications plus complexes se trouvent dans les chapitres suivants. ATTENTION : Pendant la copie, TOUTES les données qui se trouvent sur le disque «cible» sont remplacées par celles du disque «source». Les tables de partitions et les systèmes de fichiers sont également remplacés. Installation et branchement 1. Déballez le dock avec précaution et placez-le sur une surface plane et solide. 2. Branchez l’adaptateur secteur à la prise d’alimentation du dock. 3. Branchez le cordon d’alimentation à l’adaptateur secteur puis à une prise murale. 17 F Installation des disques durs NOTE : Les disques durs sont des matériels très complexes et extrêmement sensibles. Si vous n’avez encore aucune expérience avec les différents type de connexions utilisées et/ou les tailles de disques durs, nous vous conseillons vivement de lire en premier le chapitre 2 (Page 101). 1. 2. 3. Placez les disques durs avec précaution dans le dock. Les connecteurs doivent être dirigés vers le bas. Placez le disque dur de sorte que l’étiquette soit tournée vers la face avant du clone-dock. Allumez la station dock. Le témoin LED s’allume. Allumez votre ordinateur. NOTE : Le disque dur «Source» dont vous voulez faire une copie doit être installé dans la baie DISK 1, le disque dur «cible» doit être installé dans la baie DISK 2. ATTENTION : N’utilisez jamais de disque dur IDE ou SCSI dans cette station dock. Vous trouverez plus d’informations au sujet des disques durs dans le chapitre 1 (Page 89). 18 MODE D‘EMPLOI F Cloner des disques durs AVANT le clonage, assurez-vous que les conditions suivantes sont remplies. • • • • Le disque dur «source» se trouve dans la baie DISK 1. Le disque dur «cible» se trouve dans la baie DISK 2. Le disque dur «cible» dispose d’autant (ou de plus) de capacité de stockage que le disque «source». Le disque dur «source» ne contient pas de données privées (telles que des coordonnées bancaires, par exemple) qui ne doivent pas être copiées. ATTENTION : N’interrompez en aucun cas le processus de copie avant qu’il ne soit terminé avec succès. Pendant toute la durée de la copie, l’alimentation électrique doit être protégée et le dock ne doit pas être éteint. 1. Allumez le dock avec l’interrupteur marche/arrêt situé à l’arrière de l’appareil. 19 F 2. Attendez que les 3 premières LED de l’indicateur d’état s’allument. 3. Appuyez pendant environ 3 secondes sur la touche de clonage. 4. Appuyez de nouveau sur la touche de clonage pour démarrer le processus. 20 MODE D‘EMPLOI 5. La barre lumineuse clignotante, constituée par les LED de statut, raccourcit au fur et à mesure de la progression de l‘opération. Par exemple, lorsque 25 % de l‘opération est effectué, la LED de statut correspondante brille en continu, et les autres LED continuent à clignoter. 6. Une fois l‘opération de clonage réalisée avec succès et terminée, toutes les LED de statut brillent en continu. NOTE : La durée de la copie peut varier fortement selon le type de disque, sa capacité de stockage, le système de fichiers et la quantité de données à copier. 21 F Chapitre 2 : utilisation en tant que double disque dur F La station clone-dock peut servir à utiliser deux disques durs externes simultanément sur votre ordinateur. Les disques durs sont des supports de données très fragiles, sensibles et complexes, qui doivent être manipulés avec beaucoup de soin. ATTENTION : Le non respect des informations et consignes à suivre risque d’endommager le disque dur ainsi que la station. Ne poursuivez l’installation de votre matériel qu’une fois que vous aurez lu attentivement toutes les consignes ou si vous bénéficiez déjà d’une expérience suffisante dans la manipulation des disques durs. Si c’est bien le cas, continuez avec le paragraphe «Utiliser des disques durs sur un ordinateur» (Page 108). La station est compatible avec tous les types de disques durs dotés de connecteurs Serial-ATA. Insérez avec précaution le disque dur en veillant à ce que les contacts soient dirigés vers le bas, jusqu’à ce que ceux-ci soient connectés. ATTENTION : Ne tentez jamais d’insérer un disque dur dans le mauvais sens ou avec violence ! La station est compatible uniquement avec les disques durs SATA de 2,5» et «3,5». Toute tentative d’utilisation avec d’autres types de disques durs peut endommager l’appareil ainsi que les disques durs. 24 MODE D‘EMPLOI Connectique Les disques durs sont fabriqués avec différents connecteurs qui ne peuvent être branchés qu’à des prises et connecteurs correspondants. Les disques durs nécessitent également un port d’alimentation électrique. La plupart des disques durs modernes disposent d’un connecteur SATA ; la docking station est prévue pour ce type de connexion. • SATA SATA signifie «Serial Advanced Technology Attachment» et est un bus informatique principalement conçu pour le transfert de données entre un ordinateur et un disque dur. C’est l’évolution du standard ATA.. En comparaison aux anciens standards de transfert, le standard SATA réduit les risques de pertes de données en cas de dysfonctionnement d’un transfert séquentiel. Cette station d’accueil utilise également ces connecteurs et ne peut ainsi être branchée qu’à des disques durs SATA. • IDE IDE signifie «Integrated Device Electronics» et était le plus répandu des standards de connexion antérieurs entre ordinateur et disque dur. Il a été presque totalement remplacé par le SATA ; cependant, les anciens disques durs disposant de cet interface restent encore partiellement utilisés et sont facilement identifiables grâce à leur connecteur large. 25 F F ATTENTION : Ne tentez jamais d’utiliser un disque dur IDE avec cette docking station ! Tailles des disques durs Tous les types de disques durs sont disponibles en différentes tailles. Aujourd’hui, les appareils utilisent normalement une des 3 tailles standards de disques durs les plus répandues. Le dock de cette station est conçu pour les disques durs de 2,5» et 3,5». Les connecteurs SATA des disques durs sont les mêmes pour toutes les tailles de disques. Il est toutefois fortement déconseillé de brancher d’autres disques que ceux prévus, car ils ne seraient pas branchés correctement et ne fonctionneraient pas. • 26 Disques durs 3,5" Les disques durs de cette taille sont principalement utilisés dans les ordinateurs de bureau et dans des boîtiers plus grands. Ils offrent le meilleur rapport entre prix et capacité de stockage. Les dimensions normales de ces disques sont : 146 x 25,4 x 101,6 mm (L x H x l). MODE D‘EMPLOI • Disques durs 2,5" Les appareils portables tels que les Notebooks utilisent de petits disques durs. La hauteur de ces disques peut varier, car leur conception doit être adaptée en fonction de leur capacité de stockage. Cette taille est souvent utilisée dans les consoles de jeux et dans les boîtiers pour disques durs externes. Les dimensions réelles de ces disques sont 100 x 7 à 15 x 69,85 mm (L x H x l). Consignes de sécurité pour les différents types de disques durs Peu importe le type de disque dur que vous utilisez, vous devez prendre diverses précautions dans leur maniement. Fondamentalement, les consignes de sécurité mentionnées au début de cette notice sont valables pour tous les disques durs. Le dock est livré sans disque dur et peut être utilisé avec chacun des 3 types de disques présentés dans cette notice. Veuillez respecter les consignes de sécurité spécifiques au disque que vous utilisez. • HDD : Disques durs «ordinaires» Ces disques, qui sont les plus largement répandus, écrivent les données sur un disque magnétique. Une tête de lecture se déplace sur le disque pour lire les données. Cette conception rend les disques durs extrêmement fragiles et particulièrement vulnérables aux chocs et aux surchauffes. 27 F F Les consignes de sécurité suivantes doivent absolument être respectées : • Ne positionnez jamais les disques durs dans le mauvais sens, car la tête de lecture pourrait sauter. • Lorsqu’ils fonctionnent, ne déplacez jamais les disques durs et les appareils dans lesquels ils se trouvent. • Assurez-vous que les disques durs sont montés dans des boîtiers suffisamment aérés afin d’éviter leur surchauffe. Dans cette station dock, c’est automatiquement le cas. • Ne modifiez jamais la surface du disque (en la peignant, par exemple) et assurez-vous que les trous d’aération du boîtier ne sont pas obstrués. • SSD: Solid-State-Disk / disques flash Ces disques fonctionnent comme une clé USB. Ils ne contiennent aucun élément mobile et sont de ce fait très résistants à la chaleur, aux chocs et aux mouvements brusques. Un disque flash peut être monté dans n’importe quelle position. Le développement de la chaleur dans les boîtiers ordinaires est négligeable lors de leur utilisation. Les instructions générales de montage mentionnées dans les paragraphes suivants doivent cependant être respectées pour ces disques, car les disques SSD ne sont pas complètement résistants aux dommages. • Flash HHD : disques durs hybrides Pour plus de vitesse, les disques HDD (Hybrid Hard Drive) sont pourvus d’un lecteur flash en supplément. Ils possèdent toutefois des éléments mobiles et sont de ce fait vulnérables aux mêmes problèmes que les disques durs HDD ordinaires. 28 MODE D‘EMPLOI F UTILISER DES DISQUES DURS SUR UN ORDINATEUR Vous pouvez insérer des disques durs 3,5" et 2,5" dans le dock et les utiliser en tant que disques durs externes pour des périodes prolongées. Le disque dur est systématiquement mis en veille après avoir été inséré. Le disque dur inséré dans le dock ne peut être activé que par l’interrupteur marche/arrêt du dock. Branchement de la station d’accueil à un ordinateur 1. 2. 3. 4. 5. Déballez la station d’accueil avec précaution et placez-la sur une surface plane et solide à proximité de votre ordinateur. Branchez la station d’accueil via le câble USB3.0 (bleu) au port USB3.0 de votre ordinateur. Branchez l’adaptateur secteur à la prise d’alimentation du dock. Branchez le cordon d’alimentation à l’adaptateur secteur puis à une prise murale. Allumez la station dock. ATTENTION Ne faites un changement de disque dur durant le fonctionnement QUE si le disque est expressément signalé comme compatible HotSwap. Sinon, vous risquez d’endommager le produit ou le disque dur. N’utilisez jamais de disque dur IDE ou SCSI dans cette station dock ! 29 F Accès au disque dur Les disques durs s’affichent dans Poste de travail / Ordinateur. Un disque dur externe est reconnu comme un disque dur normal ; une lettre de lecteur lui est alors assignée. Si un disque dur n’est pas détecté, veuillez vous référer à la rubrique de résolution des problèmes liés à l’utilisation de périphériques USB en annexe. REMARQUE : À leur sortie d’usine, les disques durs sont généralement livrés non formatés, c’est pour cette raison qu’ils ne sont pas toujours systématiquement affichés sur votre Poste de travail/Ordinateur. Un nouveau disque dur doit être initialisé avant d’être utilisé. Veuillez vous référer aux instructions du chapitre suivant. Si le disque dur ne doit être utilisé que pour le clonage, ceci n’est alors pas nécessaire, car le système de fichier sera forcément le même que sur le disque dur «source». 30 MODE D‘EMPLOI F Formater un nouveau disque dur REMARQUE : Les disques durs comprenant divers formats de fichiers peuvent être utilisés avec la station d’accueil. Vous pouvez utiliser ce produit sans distinction avec des disques durs formatés au système de fichier NTFS ou FAT32. • Sous Windows Vista/ 7 1. Branchez l’appareil à votre ordinateur et allumez ce dernier. 2. Windows signale le nouveau disque dur (icône à côté de l’horloge, en bas à droite de votre écran), mais il ne lui attribue pas de lettre de lecteur. 3. Faites un clic droit sur Ordinateur. Choisissez ensuite Gérer. Pour ceci, vous devez posséder les droits d’administration de l’ordinateur que vous utilisez. 4. Dans la gestion de l’ordinateur, un lecteur non initialisé apparaît. Faites un clic droit sur ce lecteur et choisissez Initialiser. 5. Choisissez un style de partition. NOTE : Si vous désirez utiliser le disque dur externe également sur des ordinateurs qui fonctionnent avec des systèmes d’exploitation antérieurs, choisissez le mode de partition MBR. 6. 7. Le disque dur s’affiche maintenant comme connecté, mais il n’est pas assigné. Faites un clic droit sur le lecteur et sélectionnez Partitionner le volume… . Suivez les instructions de l’assistant pour créer la ou les partitions voulues. 31 F NOTE : Si vous choisissez FAT32, chaque partition fera 32 Go maximum. Ceci est une limitation de Windows. Vous pouvez la contourner avec les logiciels adéquats. Veuillez vous référer au paragraphe «Formatage FAT32» (Page 113). • Sous Windows XP 1. Branchez l’appareil à votre ordinateur et allumez ce dernier. 2. Windows signale un nouveau matériel (icône à côté de l‘horloge) mais 3. 4. 5. 6. 32 ne lui assigne pas de lettre de lecteur. Faites un clic droit sur «Poste de travail». Dans le panneau de configuration, sélectionnez «Outils d’administration» puis «Gestion de l’ordinateur». Vous devez avoir les droits d’administrateur sur cet ordinateur. Cliquez à gauche sur Stockage et Gestion des disques. Tous les disques durs, dont le nouveau, apparaissent dans la fenêtre de droite. Si un symbole d’avertissement rouge apparaît, le disque doit d’abord être initialisé. Effectuez un clic droit sur le symbole et choisissez Initialiser ou Ecrire signature. Cochez le disque dur désiré et confirmez en cliquant sur OK. Effectuez un clic droit sur Non alloué et choisissez Créer une partition. MODE D‘EMPLOI F 7. 8. Créez une nouvelle partition de la taille proposée. Si vous voulez créer plusieurs partitions, choisissez les tailles désirées et reprenez depuis l’étape 6. Windows vous propose de formater la nouvelle partition. Si vous choisissez FAT32, chaque partition ne peut excéder 32 Go. Ceci est une limitation de Windows. Vous pouvez la contourner avec les logiciels adéquats. ATTENTION Agissez avec précaution. Si vous formatiez un autre disque par mégarde, vous perdriez définitivement toutes vos données ! Si le formatage devait échouer, raccordez alors le disque directement à un port IDE ou SATA comme un disque dur Windows classique, puis relancez un formatage. 33 F • Formatage FAT32 Dans certains cas, un formatage FAT32 est nécessaire. De nombreux lecteurs multimédias externes et appareils enregistreurs nécessitent des disques durs à ce format. Cependant, le système d’exploitation Windows permet uniquement de formater en FAT32 des supports de stockage d’une capacité de 32 Go maximum. Il vous est cependant possible de contourner cette limitation de Windows. REMARQUE : Vous pouvez télécharger gratuitement le logiciel nécessaire sur www.pearl.de. Il existe des applications gratuites disponibles sur Internet. 1. 2. 3. 4. 34 Consultez notre service technique Hotline, ou Internet, pour vous procurer une application de type fat32format.exe et formatieren.bat et installez-la sur votre ordinateur. Démarrez le formatage en double-cliquant sur l’application. Entrez la lettre de lecteur du support de stockage à formater. Il n’est pas nécessaire de saisir le double point après la lettre de lecteur. Pour continuer le formatage, confirmez avec Oui/Yes. MODE D‘EMPLOI F 5. Si vous avez saisi une mauvaise lettre de lecteur, ou si vous n’êtes pas sûr de vous, interrompez le formatage en appuyant sur Non/No. 6. Le programme formate le lecteur spécifié. Ce processus peut prendre un certain temps. Une fois le formatage terminé, vous pouvez utiliser le disque dur. 7. 35 Chapitre 3 : Cloner des disques durs sur l’ordinateur F Une fois que vous avez branché le dock à votre ordinateur (cf. chapitre 2), vous pouvez y gérer directement le processus de clonage. Pour l’utilisation avec l’ordinateur, il est nécessaire d’installer le logiciel fourni Prolific Backup. Le chapitre suivant explique l’installation et l’utilisation de ce logiciel. 38 MODE D‘EMPLOI F INSTALLER LE LOGICIEL Pour pouvoir utiliser la station clone-dock sur votre ordinateur, vous devez tout d’abord installer le logiciel Prolific Backup. Pour ce faire, insérez le mini-CD fourni dans un lecteur CD/DVD libre de votre ordinateur et suivez les étapes ci-après pour procéder à l’installation. 1. 2. L’écran de bienvenue démarre automatiquement. Si tel n’est pas le cas, exécutez le fichier Autorun.exe du CD via Poste de travail/Ordinateur. Cliquez sur Installation du logiciel / Installer. Une nouvelle fenêtre s’ouvre. NOTE : Un avertissement Windows peut s’afficher à cette étape. Celle-ci vous informe que le programme n’a pas été authentifié et qu’il pourrait potentiellement nuire à votre ordinateur. L’installation ne peut continuer que si vous la confirmez dans cette fenêtre. 39 F 3. Cliquez sur Next (Suivant) pour continuer. 4. Vous ne pouvez procéder à l’installation du logiciel qu’après avoir accepté les termes du contrat de licence du logiciel. Pour cela, sélectionnez I accept the terms of the license agreement puis cliquez sur Next. Saisissez un nom d’inscription et cliquez sur Next. 5. 40 MODE D‘EMPLOI 6. L’installation démarre. Attendez ensuite que l’installation se termine puis cliquez sur Finish (Terminer). 7. L’installation est maintenant terminée et vous pouvez désormais lancer l’application Prolific Backup à tout moment à partir du menu Démarrer ou de votre bureau . Veuillez également vous référer aux instructions du chapitre suivant. F 41 F UTILISER UN LOGICIEL DE SAUVEGARDE NOTE : Tant que le dock est connecté à votre ordinateur, la touche de clonage n’a aucune fonction. Vous pouvez soit tirer la fiche USB et appuyer sur la touche de clonage pour déclencher le processus de copie, soit suivre les étapes ci-dessous une à une. ATTENTION : N’interrompez en aucun cas le processus de sauvegarde avant qu’il ne soit terminé avec succès. Pendant toute la durée de la copie, l’alimentation électrique doit être protégée et le dock ne doit pas être éteint. 1. 2. 42 Démarrez le programme Prolific Backup à partir du menu Démarrer. Sélectionnez si vous souhaitez créer une sauvegarde (Create Backup) ou restaurer une sauvegarde (Restore backuped Files). MODE D‘EMPLOI F Créer une sauvegarde 1. Sélectionnez un ou plusieurs lecteur(s) source(s) (Source Drive) pour votre sauvegarde. 2. Sélectionnez un emplacement pour le fichier de sauvegarde. NOTE : L’emplacement doit disposer de suffisamment d’espace mémoire pour pouvoir effectuer la sauvegarde avec succès. Le lecteur source ne peut pas être le lecteur cible ! 3. Lancez la sauvegarde en cliquant sur Backup. 43 F NOTE : La durée de l’opération de sauvegarde peut varier fortement selon le type de disque, sa capacité de stockage, le système de fichiers et la quantité de données à copier. Restaurer une sauvegarde 1. Sélectionnez l’emplacement sous lequel vous avez placé vos sauvegardes. 44 MODE D‘EMPLOI 2. F Sélectionnez ensuite la sauvegarde de votre choix qui doit être restaurée. Dans la fenêtre source file est affiché une liste des lecteurs sources sauvegardés. 45 F 3. 46 Sélectionnez ensuite si la structure originale du dossier doit etre restaurée (Original Directories), ou si un nouveau dossier (New Directories) doit être créé, dans lequel seront copiés les fichiers. MODE D‘EMPLOI 4. Cliquez sur Restore pour lancer la restauration de vos/votre sauvegarde(s). 47 F F Utiliser la fonction OneTouchBackup NOTE : Avant d’utiliser cette fonction, il est recommandé de modifier les paramètres de sauvegarde du logiciel Prolific Backup selon vos besoins et exigences. 1. 2. 3. 4. 48 Votre clone-dock dispose d’une touche Backup (touche de sauvegarde). Cette touche peut être activée avec le logiciel One Button que vous avez installé parallèlement. Lancez le programme One Button à partir du menu Démarrer. Une icône dans la barre des tâches indique que le programme est prêt. Si maintenant vous appuyez sur la touche Backup de votre clone-dock allumée, une sauvegarde sera effectuée selon les paramètres que vous avez configurés dans le logiciel Prolific Backup. MODE D‘EMPLOI F CONSIGNES D’ENTRETIEN ET STOCKAGE Votre nouvelle station clone-dock est fabriquée avec des composants techniques de haute qualité et très sensibles ; de ce fait, vous devez respecter les points suivants pour l’entretien de l’appareil : • • • • • Éteignez la station lorsque vous ne pensez pas l’utiliser pendant une longue période, et débranchez l’alimentation secteur. Nettoyez régulièrement la station à l’aide d’un chiffon doux et sec. Ce faisant, veillez à ce que le chiffon n’entre pas en contact avec les broches et fiches SATA dans l’emplacement pour disque dur. N’utilisez et ne stockez pas la station dock dans un endroit poussiéreux afin de ne pas risquer de salir les éléments électroniques des ports USB et SATA. Ne rangez pas la station dock dans des lieux exposés à une chaleur élevée. Des températures élevées peuvent réduire considérablement la durée de vie des composants électroniques, et peuvent déformer ou faire fondre certains éléments en plastique (ou autres matériaux sensibles). Ne stockez pas non plus la station dans un endroit froid. Lorsque l’appareil est remis dans un endroit à température normale, de la condensation peut se créer à l’intérieur de l’appareil et endommager les composants et circuits électroniques. 49 F INFORMATIONS CONCERNANT L’USB Actuellement, la connexion «Universal Serial Bus» est de loin la forme la plus courante des connexions de périphériques sur ordinateur (telles que les imprimantes, souris, claviers, appareil photos numériques, disques durs externes, etc.). Cela est dû principalement à sa capacité à transporter à la fois des données et du courant électrique, et ainsi à éviter la plupart du temps l’utilisation d’un adaptateur secteur séparé. Le Media Force One se connecte également à votre ordinateur via USB. En raison de ses différentes normes et de la variété de ses domaines d’applications, cette technique peut être à la fois déconcertante et une source d’erreur pour des problèmes dans la manipulation de votre nouvel appareil. Le chapitre suivant réunit les principales informations à connaître et les méthodes de dépannage en cas de problème. NOTE : Plus vous avez branché de périphériques USB à l’ordinateur, plus il met de temps à démarrer. Attendez que l’ordinateur ait fini de démarrer avant de brancher les périphériques USB. Débranchez de votre ordinateur les périphériques USB que vous n’utilisez pas. Vous trouverez en annexe quelques notions de bases en rapport avec les transferts USB. Ensuite, des concepts plus complexes seront traités dans un court article distinct. Ports et connecteurs USB : Alimentation par USB Hubs et Switchs USB Supports de stockage USB 50 Page 136 Page 140 Page 142 Page 142 MODE D‘EMPLOI Les concepts de base à propos de l‘USB Taux de transfert des données : il s‘agit là de la vitesse à laquelle un appareil USB échange des données avec un ordinateur. La vitesse dépend de la version USB du connecteur USB et de celle du port USB . Adaptateur secteur externe : de nombreux périphériques sont alimentés directement via un câble USB. Dans certains cas cependant, un adaptateur secteur est fourni pour que l‘appareil soit alimenté indépendamment. Veuillez vous référer aux consignes détaillées dans le paragraphe „Alimentation par USB“ (Page 140). • Éléments réseau : Il s‘agit des appareils qui sont reliés à un réseau général et qui peuvent être utilisés, selon un protocole, par l‘ensemble des ordinateurs connectés à ce réseau. Normalement, la gestion de ces éléments se fait via un navigateur Web. Ce sont généralement les imprimantes qui sont utilisées de cette manière ; elles disposent ainsi de ports USB et de ports réseau. USB2NET permet de considérer des appareils USB comme des éléments réseau. • Périphérique : Il s‘agit d‘un appareil externe, branché à l‘ordinateur, qui échange des données avec ce dernier. Ce terme désigne tous les appareils qui sont reliés à l‘ordinateur sans y être intégrés physiquement. Un grand nombre de périphériques doit être connecté via une prise USB ; cependant, d‘autres types de connexions sont encore souvent utilisés (comme par exemple VGA ou DVI sur les moniteurs). Voici à titre d‘exemple une liste non exhaustive de périphériques : claviers, souris, tablettes graphiques, scanners, écrans tactiles, imprimantes, moniteurs, disques durs externes, lecteurs/graveurs de DVD externes, etc. Même les appareils qui ne sont branchés que ponctuellement et brièvement sur un ordinateur (comme par ex. un appareil photo numérique) sont également considérés à ce moment-là comme un périphérique. Contrairement aux éléments réseaux , les périphériques peuvent être administrés directement par votre système d‘exploitation. À moins que vous n‘utilisiez un Switch , il n‘est pas possible de brancher un périphérique sur plusieurs ordinateurs simultanément, car vous ne pouvez pas établir de contact avec plus d‘un contrôleur à la fois . 51 F F • USB SuperSpeed : Ceci est le nom qu‘utilise la marque Intel pour la norme USB 3.0. • USB : „Universal Serial Bus“. Il s‘agit d‘une technique qui permet de transférer des données et du courant électrique d‘un ordinateur (ou d‘autres appareils semblables tels que les lecteurs multimédias) vers un appareil périphérique. • USB 1.0 : La première version de connexion USB créée. Cette norme n‘est pas compatible avec les versions plus récentes et n‘est plus utilisée sur les appareils modernes, et ce depuis plus de 10 ans. • USB 1.1 : La version la plus ancienne de la norme USB actuelle. Elle propose un taux de transfert des données de seulement 1,5 à 12 Mbps et n‘est presque plus utilisée aujourd‘hui. Elle reste cependant entièrement compatible avec les ports et connecteurs modernes et peut encore servir au transfert de petites quantités de données. • USB 2.0 : La norme actuellement utilisée. Avec une vitesse de transfert pouvant atteindre jusqu‘à 480 Mbps, des données pesant plusieurs Gigaoctets peuvent être transférés en seulement quelques minutes. Ces connexions sont le minimum requis pour l‘utilisation de disques durs externes, lorsqu‘un transfert de données stable doit être garanti. Pour le transfert de données de taille moyenne, ce procédé suffit largement. Mais les supports de stockage contenant des données au volume de plus en plus important (tels que les boîtiers pour disques durs externes ou les caméras vidéos numériques) s‘adaptent désormais à la nouvelle norme USB 3.0 bien plus rapide. 52 MODE D‘EMPLOI • USB 3.0 : Ces nouvelles connexions USB ultra rapide permettent de transférer des données dans l‘ordre du Gigabit et conviennent ainsi parfaitement aux disques durs externes actuels et aux caméras vidéos. Ces nouvelles connexions disposent également d‘une alimentation électrique améliorée. Les ports et connecteurs USB 3.0 sont reconnaissables à leur couleur bleue. Seuls les connecteurs USB de type A et les ports de cette version sont compatibles. • USB2NET : Les appareils USB peuvent être connectés à un hub réseau spécial et sont alors utilisés comme des éléments réseau par les différents ordinateurs qui y sont reliés. Leur contrôle s‘effectue via le protocole utilisé pour le hub réseau. En cas de problème, veuillez vous référer au manuel d‘utilisation du hub. • Contrôleur USB : Pour administrer les périphériques USB branchés et gérer leur transfert de données et leur communication avec l‘ordinateur, la carte-mère de ce dernier dispose d‘un contrôleur USB. Celui-ci interprète les données allant et venant des ports USB pour que l‘ordinateur puisse travailler avec ces données. Bien que la plupart des cartes ne disposent que de deux à six ports USB physiques , le contrôleur peut en gérer jusqu‘à 127, via l‘ajout de hubs USB . • Supports de stockage USB : Certains périphériques peuvent aussi servir de supports de stockage. Vous obtiendrez plus d‘informations dans le paragraphe „Supports de stockage USB“ (Page 142). • Hub USB : Un hub est une station externe connectée au port USB d‘un ordinateur. Cette station dispose elle-même de plusieurs ports USB sur lesquels vous pouvez brancher plusieurs périphériques USB supplémentaires. Le hub gère les données entrantes de telle manière que l‘ordinateur peut reconnaître directement les appareils connectés. L‘utilisation d‘un hub USB peut engendrer quelques problèmes et, par là même, quelques questions. 53 F F • Veuillez vous référer au paragraphe „Hubs et Switchs USB“ (Page 142). Adaptateur secteur USB : Il s‘agit d‘un adaptateur qui propose un port de type A pour recharger en énergie des appareils tels que les lecteurs MP3 par exemple. Vous trouverez pus d‘informations dans le paragraphe „Alimentation par USB“ (Page 140). • Port USB : Prise de branchement pour un connecteur USB . Les ports correspondent à une version USB et à un type et ne peuvent donc être branchés qu‘à des connecteurs appropriés. Pour de plus amples informations, veuillez lire le paragraphe ci-dessous intitulé „Ports et connecteurs USB“ (Page 136). • Connecteur USB : Prise de connexion pour un câble ou un périphérique. Le connecteur correspond à un type USB et doit être branché à un port approprié . Pour de plus amples informations, veuillez lire le paragraphe ci-dessous intitulé „Ports et connecteurs USB“ (Page 136). • Switch USB : Un switch permet d‘utiliser un seul périphérique branché sur deux ordinateurs simultanément. Le périphérique est alors relié au switch. Le switch dispose lui-même de 2 connexions USB vers les ordinateurs. Normalement, il suffit d‘une simple pression sur un bouton ou interrupteur pour définir lequel des ordinateurs peut se connecter au périphérique. Attention : un seul ordinateur à la fois peut se connecter à l‘appareil. L‘utilisation d‘un switch USB peut engendrer quelques problèmes et, par là même, quelques questions. Pour plus d‘informations, veuillez vous référer au paragraphe „Hubs et Switchs USB“ (Page 142). • Pilotes USB : Bien que les contrôleurs USB consistent en une technologie de puces différente, ils utilisent néanmoins des normes très similaires. Pour de nombreuses catégories d‘appareils USB (telles que les souris, claviers, imprimantes et autres), des normes sont définies, lesquelles permettent l‘utilisation de pilotes génériques existants dans Windows. Aucune installation supplémentaire n‘est donc nécessaire. 54 MODE D‘EMPLOI F Une installation de pilotes n‘est généralement nécessaire que pour des appareils dotés de fonctions particulières, moins courantes et plus spécifiques. L‘installation d‘un pilote comprend souvent celle d‘un logiciel spécial permettant de contrôler l‘appareil. Lorsqu‘un appareil USB rencontre des problèmes de fonctionnement, il est généralement recommandé de désinstaller les pilotes, puis de les réinstaller. • Type USB : Les connecteurs et les ports USB correspondent à l‘un des différents types (p.ex. A, B et Mini B) et ne peuvent être utilisés qu‘avec une connectique du type correspondant. Pour de plus amples informations, veuillez lire le paragraphe intitulé „Ports et connecteurs USB“ (Page 142). • Version USB : Les différents contrôleurs USB des ordinateurs s‘en tiennent à une des trois normes qui gèrent le transfert de données, les paquets de données, et le contrôle des pilotes. Pour plus de simplicité, celles-ci sont désignées par les termes USB 1.1, 2.0 et 3.0. • Câble USB en Y : Il s‘agit d‘un câble USB avec 2 fiches de type A pour l‘ordinateur. Ces câbles permettent d‘augmenter l‘alimentation électrique de certains périphériques. Veuillez vous référer aux consignes détaillées dans le paragraphe „Alimentation par USB“ (Page 140). • Accessoires USB : Des appareils tels que des ventilateurs ou des lampes USB sont alimentés via USB mais n‘échangent aucune donnée avec votre ordinateur. Il s‘agit dans ce cas de simples appareils périphériques annexes . Ils peuvent être branchés à n‘importe quel port USB de type A disponible (sur un adaptateur secteur USB par exemple). La version USB du port utilisé n‘a alors que peu d‘importance pour ces appareils. 55 F • USB Wireless (sans fil) : Cette technique permet de relier des périphériques à une station externe. Cette station est elle-même branchée à l‘alimentation secteur et alimente ainsi les appareils. Les données sont envoyées directement de la station vers l’ordinateur «cible», via une zone à large bande, située entre 3,1 et 4,8 GHz. Le taux de transfert des données et leur portée dépendent fortement du fabricant et de la technique de transfert utilisée. Les modèles actuels disposent d’une portée de 10 m environ. Ports et connecteurs USB L’utilisation de normes, extensions et connecteurs USB différents peut conduire à une certaine confusion au sujet de leur connectique. Vous trouverez cidessous la liste des possibilités de connexions les plus courantes et leur compatibilité avec les diverses versions USB existantes. NOTE : Lorsqu’un appareil USB n’est plus reconnu après que vous l’avez débranché de votre ordinateur, rebranchez-le sur le même port que celui qui a servi lors de l’installation du périphérique. Fondamentalement, toutes les versions USB sont rétrocompatibles, c’est-à-dire que, dans la plupart des cas, les appareils récents peuvent être branchés sur de vieux ports, et inversement. Le taux de transfert des données correspond alors cependant à celui de la norme la plus ancienne. EXEMPLE : Vous venez de munir votre ordinateur d’une nouvelle carte-mère dotée de ports USB 3.0. Une vieille clé USB 1.1 peut y être tout à fait normalement branchée et reconnue sans difficulté. Le taux de transfert des données est cependant limité à celui de la norme USB 1.1, à savoir de 1,5 à 12,0 Mbps, car la prise s’adapte à cet appareil plus ancien. 56 MODE D‘EMPLOI F ATTENTION : Certains des ports USB 3.0 et types de connecteurs décrits ci-dessous ne sont pas compatibles. Ne tentez jamais de brancher de force des connecteurs sur des prises USB inappropriées. Le branchement des appareils est normalement très facile à effectuer, il n’est jamais nécessaire de forcer. Si cela devait ne pas être le cas, soit le connecteur n’est pas orienté dans le bon sens, soit il est tout simplement incompatible. Même pour les câbles de rallonge, le connecteur d’entrée est toujours identique à un port USB correspondant du même type. • USB 1.1 et USB 2.0 Ces deux versions USB les plus courantes utilisent une technologie matérielle très similaire et sont donc compatibles dans la plupart des cas. La principale différence réside dans le débit de données beaucoup plus élevé de l‘USB 2.0 (480 Mbps) qui permet, entre autres, l‘utilisation de disques durs externes. Les appareils et les prises USB 1.1 sont totalement compatibles avec leurs équivalents USB 2.0. Quoi qu‘il arrive, lorsque deux versions différentes sont utilisées ensemble, la vitesse de transfert utilisée est celle de la version la plus ancienne. Les connecteurs USB 1.1 et 2.0 sont généralement noirs ou blancs. Les modèles spéciaux avec des tensions de plus de 5 V devraient être noirs ; cependant, cette norme est rarement respectée, en particulier pour les produits plus anciens. USB de Type A : Ces fiches de connexion plates se trouvent sur les cartes-mères et les boîtiers des PC, et constituent au moins une des fiches de presque tous les câbles USB existants. Elles sont également la norme pour toutes les clés USB. La station dispose de deux ports de ce type. Les connecteurs de Type A sont utilisés pour le branchement d’un appareil sur l’hôte (généralement l’ordinateur ou un lecteur multimédia). Il arrive parfois qu’une des deux fiches d’un câble USB soit différente et donc spécifique à l’appareil périphérique auquel elle doit être branchée. 57 F USB de Type B : Ces connecteurs sont utilisés pour brancher de plus gros appareils, tels que des boîtiers pour disque dur externe. Le câble USB de cette station doit être branché au port USB de type B situé à l’arrière de l’appareil. USB de Type Mini Il s’agit d’un connecteur plat à 5 broches qui est utilisé B: pour des appareils de petite taille, tels que les téléphones portables ou les baladeurs MP3. Des appareils plus anciens ont encore souvent une forme de prise Mini B qui leur est propre. Assurez-vous donc que le connecteur convient vraiment avant de tenter de le brancher, afin d’éviter de l’endommager. Pour les appareils dotés de port Mini USB hors-norme, vous ne devez utiliser que le câble fourni par le fabricant. USB de Type Micro B : • Ce type a été introduit pour remplacer la norme Mini B. Sa conception encore plus miniaturisée fait de lui un type USB idéal pour les appareils de très petite taille. De par leur conception plus petite, ces connecteurs sont extrêmement sensibles, et avec l’arrivée de nouveaux types de connecteurs avec la norme USB 3.0, il semble peu probable que le nombre de ces connecteurs augmente encore de façon notable. Für USB 3.0 Pour atteindre un taux de transfert des données plus élevé, les ports et connecteurs USB 3.0 disposent d‘un bus supplémentaire avec 2 autres broches. Il en résulte une forme modifiée de la fiche ; seuls les connecteurs USB 3.0 de type A sont encore compatibles avec les versions antérieures. NOTE : Les prises des connecteurs et ports USB 3.0 sont bleues à l‘intérieur. 58 MODE D‘EMPLOI USB de Type A : USB de Type B : USB de Type Micro A : USB de Type Micro B : F Les ports et connecteurs USB 3.0 de type A sont rétrocompatibles. Cela signifie que les appareils USB 3.0 peuvent encore être branchés sur les ports plus anciens de la plupart des ordinateurs. La vitesse de transfert des données correspond alors à celle de la version USB dont dispose votre ordinateur, ce qui réduit en l’occurrence la performance de vos appareils USB 3.0. Ces connecteurs sont supérieurs aux modèles équivalents des versions antérieures et ne sont compatibles qu’avec les ports USB 3.0 correspondants. En raison du bus supplémentaire dont disposent les connecteurs USB 3.0, ceux-ci sont plus larges que les versions précédentes. Ils ne sont pas compatibles avec les versions USB antérieures et doivent être utilisés uniquement avec des ports de type Micro A. Ces prises sont principalement utilisées pour de petits appareils nécessitant peu de courant électrique pour les transmissions de données. En raison de la nécessité d’utiliser des broches supplémentaires, ces ports et connecteurs sont beaucoup plus larges que ceux du type Micro A, comme si un «deuxième» connecteur avait été appliqué à côté du connecteur Micro A. Dans celui-ci se trouvent des récepteurs et transmetteurs SuperSpeed supplémentaires. Par conséquent, le type B permet un transfert des données beaucoup plus rapide et est le plus souvent utilisé pour des périphériques à grande capacité de stockage. Les ports appropriés sont désignés en tant que ports Micro A/B, car tous les connecteurs Micro A et Micro B peuvent y être branchés. Néanmoins, lorsque vous branchez un connecteur Micro A, le port Micro B ne profite pas pleinement des possibilités de transmission à grande vitesse. 59 F ATTENTION : Les connecteurs Micro A peuvent être branchés à des ports de type Micro A/B disposant dont la forme correspond. Vous ne devez cependant jamais brancher un connecteur Micro B à un port Micro A. Alimentation via USB Les appareils USB sont généralement alimentés directement par l‘ordinateur (5 V / 500 mA). Cela suffit pour la plupart d‘entre eux, mais dans certains cas, l‘appareil a besoin d‘une alimentation plus puissante. Dans ces cas-là, on utilise soit un câble USB en Y , soit un adaptateur secteur externe . NOTE : Seuls les ports USB situés à l‘arrière de votre ordinateur dispensent une alimentation optimale. Les ports situés à l‘avant du boîtier et sur des hubs USB ne sont pas appropriés à l‘utilisation d‘appareils à forte consommation d‘énergie. Une insuffisance énergétique peut engendrer de nombreuses erreurs et problèmes. Assurez-vous que vous disposez d‘une alimentation suffisante (de préférence avec un adaptateur externe) lorsque vous constatez qu‘un appareil ne fonctionne pas ou fonctionne mal. EXEMPLE : Un disque dur externe 2,5“ est branché à l‘un des ports situés à l‘avant de votre ordinateur. Le disque est reconnu et affiché, et vous pouvez en copier les fichiers. Lors de l‘écriture sur ce disque, il „plante“. Il est alors fort probable que le disque dur est branché à un port qui ne distribue pas suffisamment de courant électrique. 60 MODE D‘EMPLOI • Câble en Y Les appareils qui nécessitent une alimentation un peu plus importante sont souvent livrés avec un câble USB en Y. Ces câbles disposent, à une de leurs extrémités, de deux fiches de type A. Les deux fiches doivent alors être branchées à votre ordinateur. Un câble en Y peut aussi être utilisé comme un câble normal lorsqu‘aucun deuxième port n‘est disponible. Cela peut cependant limiter le fonctionnement des appareils connectés. • Adaptateur secteur externe De nombreux périphériques USB disposent de leur propre adaptateur pour pouvoir se raccorder directement à l‘alimentation secteur. Ces adaptateurs ne se connectent pas à des ports USB et sont livrés sous différentes formes. ATTENTION : Utilisez uniquement l‘adaptateur fourni avec chaque appareil. L‘utilisation d‘un autre adaptateur risque d‘endommager le produit et son environnement. • Adaptateur secteur USB Ces adaptateurs secteurs mettent un ou plusieurs ports USB à disposition et sont pour cela connectés à une prise murale ou à un allume-cigare. Les ports de type A de l‘adaptateur vous permettent de charger des appareils USB tels que votre baladeur MP3. Ces adaptateurs n‘ont aucune fonction pour les périphériques qui ne travaillent qu‘avec votre ordinateur. Ils ne servent qu‘à distribuer l‘énergie électrique et ne doivent donc pas être considérés comme de vrais ports USB. Ces blocs d‘alimentation USB fonctionnent avec toutes les versions USB, car ils ne sont pas concernés par la question de la vitesse de transfert des données . 61 F F Hubs et Switchs USB L‘interface USB d‘une carte-mère peut normalement gérer plus de cent appareils. Toutefois, dans la plupart des cas, les cartes-mères ne disposent que de deux à six ports USB . Pour disposer de ports supplémentaires ou simplement d‘une rallonge, il peut être nécessaire d‘utiliser un hub USB . SI vous ne voulez utiliser qu‘un seul appareil USB relié à plusieurs ordinateurs, il faut alors utiliser un switch USB . Les hubs et switchs disposent généralement d‘un adaptateur secteur externe afin de pouvoir fournir suffisamment d‘énergie à tous les appareils connectés. Lorsque vous branchez un périphérique USB sur un hub ou un switch, des incidents peuvent être causés par un de ces éléments. Vous devez alors tenter de résoudre ces problèmes à la fois au niveau de l’appareil USB lui-même et qu‘à celui des éventuels appareils intermédiaires. NOTE : Afin d’éviter certains problèmes pouvant se présenter sur vos appareils USB, préférez le branchement direct à votre ordinateur, au lieu de passer par un hub ou un switch. Dans le doute, et pour limiter les problèmes, il vaut mieux toujours brancher votre appareil USB sur le même port que celui qui a été utilisé lors de sa première installation. Périphérique USB Tous les appareils USB, tels que les lecteurs flash, disques durs, appareils photos numériques, baladeurs MP3 et autres disques durs externes, sont reconnus et affichés comme des disques amovibles sur votre ordinateur. La vitesse à laquelle les données sont lues et écrites sur ces supports dépend à la fois des capacités de votre ordinateur et des versions USB utilisées. Lorsque vous rencontrez des difficultés lors du transfert de données, assurez-vous que les supports de données USB sont bien formatés au système de fichiers FAT32 et qu’ils disposent de suffisamment d’espace disponible. En cas de doute, transférez des fichiers inutiles sur votre ordinateur. Allez dans la rubrique «Gestion des disques» de votre ordinateur («Outils d’administration» -> «Gestion de l’ordinateur» -> «Gestion des disques») pour reconnaître les lecteurs USB et les initialiser/formater, dans le cas où ceux-ci n’auraient pas été 62 MODE D‘EMPLOI F reconnus normalement par le système d’exploitation. NOTE : Les disques durs USB ne sont pas affichés comme des lecteurs externes mais comme des disques durs normaux. Les disques durs peuvent être aussi bien utilisés au format FAT32 qu’au format NTFS. Dans le cas où un disque dur n’est pas reconnu, assurez-vous qu’il a bien été initialisé dans la «Gestion des disques». Si vous trouvez que le transfert des données est trop lent, vous devez en premier lieu vérifier que les ports de l’ordinateur et l’appareil USB utilisent bien la même version USB . En outre, votre système doit répondre aux conditions requises pour l’utilisation de cette version. Il est également possible que la version USB doive être tout d’abord activée dans les paramètres du Bios. • Configuration requise pour l’USB 2.0 • Windows XP : Servicepack 1 (ou supérieur) • Windows XP : Servicepack 2 (ou supérieur) • Windows Vista • Windows 7 • Configuration requise pour l’USB 3.0 • Windows 7 NOTE : Ne transférez jamais des données vers plusieurs supports USB à la fois, car cela pourrait considérablement diminuer le taux de transfert. 63 F Résolution des problèmes en cas de non reconnaissance des appareils USB (Dépannage) 1. Vérifiez que l’appareil est allumé. 2. Vérifiez que votre ordinateur respecte les conditions requises (Page 143) pour le périphérique. 3. Si, après avoir branché un support de données USB sur votre ordinateur, la fenêtre du périphérique ne s’ouvre pas automatiquement, vérifiez alors la présence d’un nouveau périphérique dans la liste des lecteurs du Poste de travail (XP) ou Ordinateur (Vista/7). Vérifiez la présence d’un nouveau périphérique dans la liste des lecteurs du Poste de travail. Veuillez alors vous référer au paragraphe ci-dessus intitulé «Supports de stockage USB» (Page 142). 4. Débranchez le périphérique de votre ordinateur. Redémarrez le système d’exploitation et rebranchez le périphérique. 5. Si vous branchez l’appareil sur un hub USB, tentez plutôt un branchement direct sur l’ordinateur. 6. Certains périphériques USB consomment beaucoup d’énergie. Vérifiez que les ports USB fournissent suffisamment de courant et branchez éventuellement une alimentation externe au périphérique ou au hub USB. Si votre câble USB dispose d’un connecteur double en Y, branchez les deux connecteurs dans des ports USB pour fournir plus de courant. 7. Vérifiez que les bons pilotes sont installés. 8. Les ports USB à l’avant du PC ne fournissent souvent pas assez de courant ou sont hors de fonction. Débranchez l’appareil et branchez-le directement à un port USB à l’arrière du PC. 9. Si vous utilisez une carte d’extension PCI avec des ports USB supplémentaires, préférez le branchement direct sur un des ports de la carte mère. 10. Vérifiez que l’appareil est branché dans le même port USB que celui utilisé lors de l’installation. 11. Désinstallez les pilotes et réinstallez-les. 12. Vérifiez que le port USB utilisé sur votre ordinateur fonctionne bien. 13. Vérifiez que les ports USB de votre ordinateur sont activés dans le BIOS. 14. Désactivez la fonction Legacy-USB si votre BIOS le permet. 15. Après une longue période d’inactivité, Windows passe automatiquement les périphériques USB connectés en mode économie d’énergie. Rebranchez l’appareil ou désactivez le mode économie d’énergie. Pour 64 MODE D‘EMPLOI cela, allez dans le Panneau de configuration puis Outils d’administration. Cliquez sur Gestion de l’ordinateur Gestionnaire de périphériques Contrôleurs de bus USB. Choisissez Gestion de l’alimentation et décochez la case du haut. 16. Il arrive souvent que Windows XP ne reconnaisse pas les ports USB des cartes mères au chipset AMD 754. Dans ce cas, installez les «Bus Master Drivers» ou renseignez-vous directement auprès du fabricant de votre ordinateur. 65 F F CARACTÉRISTIQUES TECHNIQUES Interface BUS Connectique Connecteurs pour disques durs Compatibilité disques durs Systèmes d‘exploitation compatibles Alimentation USB 3.0 USB (Type B), connecteur d‘alimentation DIN Dimensions : 150 x 129 x 76 mm Poids 450 g 66 2 x SATA SATA 2,5“ & 3,5“, 1,5 et 5 Go/s, Hotswap Windows XP/Vista/7/Server 2003, Mac OS X (10.3 et supérieur), Linux (à partir de Kernel 2.4) 12 V / 3 A MODE D‘EMPLOI F 67 Service commercial : 0033 ( 0 ) 3 88 58 02 02 Importé par Pearl | 6 rue de la Scheer | F-67600 Sélesta © REV2 / 26.09.2015- MB//BS//GH