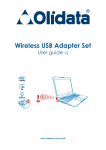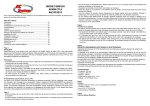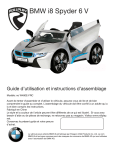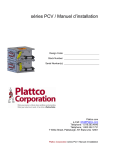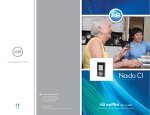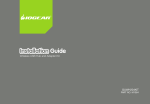Download wireless usb manager
Transcript
PX-2229-675 Set d‘adaptateurs Audio/Vidéo Wireless USB Mode d‘emploi SOMMAIRE Votre nouveau boîtier . . . . . . . . . . . . . . . . . . . . . . . . . . . . . . . . . . . . . . . . . . . . . . . . . . . . . . . 3 Contenu . . . . . . . . . . . . . . . . . . . . . . . . . . . . . . . . . . . . . . . . . . . . . . . . . . . . . . . . . . . . . . . . . . . . . . . . .3 Configuration système requise . . . . . . . . . . . . . . . . . . . . . . . . . . . . . . . . . . . . . . . . . . . . . . . . . . . .3 Caractéristiques techniques . . . . . . . . . . . . . . . . . . . . . . . . . . . . . . . . . . . . . . . . . . . . . . . . . . . . . . .3 Conseils pour l’utilisation de cette notice. . . . . . . . . . . . . . . . . . . . . . . . . . . . . . . . . . . . . . 4 Consignes importantes . . . . . . . . . . . . . . . . . . . . . . . . . . . . . . . . . . . . . . . . . . . . . . . . . . . . . . 5 Consignes de sécurité. . . . . . . . . . . . . . . . . . . . . . . . . . . . . . . . . . . . . . . . . . . . . . . . . . . . . . . . . . . . .5 Description du produit . . . . . . . . . . . . . . . . . . . . . . . . . . . . . . . . . . . . . . . . . . . . . . . . . . . . . . . 6 UTILISATION Placement . . . . . . . . . . . . . . . . . . . . . . . . . . . . . . . . . . . . . . . . . . . . . . . . . . . . . . . . . . . . . . . . . . 8 Mise en place de l’adaptateur A/V . . . . . . . . . . . . . . . . . . . . . . . . . . . . . . . . . . . . . . . . . . . . . . . . .8 Positionner l’adaptateur PC . . . . . . . . . . . . . . . . . . . . . . . . . . . . . . . . . . . . . . . . . . . . . . . . . . . . . . .9 Installation du logiciel et branchement du matériel . . . . . . . . . . . . . . . . . . . . . . . . . . . 10 Connecter l’adaptateur PC à l’ordinateur . . . . . . . . . . . . . . . . . . . . . . . . . . . . . . . . . . . . . . . . . .12 Brancher l’adaptateur A/V. . . . . . . . . . . . . . . . . . . . . . . . . . . . . . . . . . . . . . . . . . . . . . . . . . . . . . . .12 Brancher des enceintes . . . . . . . . . . . . . . . . . . . . . . . . . . . . . . . . . . . . . . . . . . . . . . . . . . . . . . . . . .12 Wireless USB Manager . . . . . . . . . . . . . . . . . . . . . . . . . . . . . . . . . . . . . . . . . . . . . . . . . . . . . . 13 L’icône de barre d’état système Wireless USB Manager . . . . . . . . . . . . . . . . . . . . . . . . . . . .13 Accès au Wireless USB Manager . . . . . . . . . . . . . . . . . . . . . . . . . . . . . . . . . . . . . . . . . . . . . . . . . .13 Ecran principal Wireless USB Manager . . . . . . . . . . . . . . . . . . . . . . . . . . . . . . . . . . . . . . . . . . . .14 Bloquer un périphérique ou supprimer des affectations . . . . . . . . . . . . . . . . . . . . . . . . . . .15 Modifier le nom des périphériques . . . . . . . . . . . . . . . . . . . . . . . . . . . . . . . . . . . . . . . . . . . . . . .15 Réglages avancés . . . . . . . . . . . . . . . . . . . . . . . . . . . . . . . . . . . . . . . . . . . . . . . . . . . . . . . . . . . . . . . .16 Utilisation et configuration de l’adaptateur A/V . . . . . . . . . . . . . . . . . . . . . . . . . . . . . . . . . . .17 Diffusion des signaux audio . . . . . . . . . . . . . . . . . . . . . . . . . . . . . . . . . . . . . . . . . . . . . . . . . . . . . .17 Signification des LEDs. . . . . . . . . . . . . . . . . . . . . . . . . . . . . . . . . . . . . . . . . . . . . . . . . . . . . . . . . . . .18 ANNEXE Appariage . . . . . . . . . . . . . . . . . . . . . . . . . . . . . . . . . . . . . . . . . . . . . . . . . . . . . . . . . . . . . . . . . 20 Informations concernant l’USB . . . . . . . . . . . . . . . . . . . . . . . . . . . . . . . . . . . . . . . . . . . . . . 21 © 04/2010 - LG//AK//ST - GS 2 VOTRE NOUVEAU BOÎTIER Chère cliente, Cher client, Nous vous remercions pour l’achat de ce set d’adaptateurs A/V USB sans fil. Grâce à ce produit innovant de chez Xystec, vous avez désormais la possibilité de connecter votre ordinateur à un projecteur ou un second écran via USB Wireless et profiter ainsi d’une connexion sans fil. Afin d’utiliser au mieux votre nouveau produit, veuillez lire attentivement ce mode d’emploi et respecter les consignes et astuces suivantes. Contenu • Adaptateur PC • Adaptateur de périphériques • Base A/V • Adaptateur secteur • CD logiciel • Guide de démarrage rapide Configuration système requise Processeur Minimum 1,8 GHz Core2 Duo et 1 Go de RAM USB minimum USB 2.0 Système Microsoft Windows XP SP3, Vista SP2 (32 ou 64 Bit), d’exploitation Windows 7 (32 ou 64 Bit) Autres TV/écran/projecteur avec connectique VGA ou HDMI Caractéristiques techniques Base Audio/Vidéo • Ports VGA et HDMI • Jack audio 3,5 mm (stéréo) • Résolution écran 1400 x 1050 pixels • 48 kHz, 16-bit stéréo • Alimentation secteur 5 V, 1 A Adaptateurs PC et périphérique • USB type A • Antenne interne Standards • Wireless USB 1.0, certifié USB-IF • Certifié WiMedia PHY et MAC • 3,168 à 4,752 GHz (WiMedia band group 1) Autres • Cryptage AES 128 bit • Pilote : Windows 7/Vista SP2/XP SP3 3 CONSEILS POUR L’UTILISATION DE CETTE NOTICE Pour utiliser cette notice de démarrage rapide le plus efficacement possible, il est nécessaire de clarifier certains termes et symboles que vous rencontrerez dans ce guide. Symboles utilisés Ce symbole signale les dangers possibles et les informations importantes sur l‘utilisation du produit. Il est utilisé chaque fois que l‘attention de l‘utilisateur est particulièrement nécessaire. Ce symbole identifie les conseils et les informations utiles pour une utilisation optimale du produit. Ce symbole se trouve derrière les termes techniques expliqués dans le glossaire. Le glossaire aide à la compréhension des termes techniques dans leur contexte. Mises en forme du texte utilisées MAJUSCULES Les majuscules sont utilisées pour nommer des touches, des branchements ou autres composants du produit. Caractères gras Les caractères gras sont utilisés pour reconnaître des éléments du menu ou du logiciel. 1. Énumérations 2. Énumérations 3. Énumérations Les suites de chiffres sont utilisées chaque fois que l‘utilisateur doit suivre plusieurs étapes, ou pour présenter les caractéristiques du produit. 4 CONSIGNES IMPORTANTES Consignes de sécurité • Ce mode d'emploi vous permet de vous familiariser avec le fonctionnement du produit. Conservez précieusement ce mode d’emploi afin de pouvoir le consulter en cas de besoin. • Concernant les conditions de garantie, veuillez contacter votre revendeur. Veuillez également tenir compte des conditions générales de vente ! • Utilisez le produit uniquement comme indiqué dans la notice. Une mauvaise utilisation peut endommager le produit ou les appareils voisins. • Un démontage ou la modification du produit affecte sa sécurité. Attention ! Risque de blessures ! • Ne pas tenter de réparation ! • Faites attention lorsque vous manipulez votre produit. Une chute ou un coup peuvent l'abîmer. • Ne pas exposer le produit à l’humidité ni à la chaleur extrême. • Ne pas plonger le produit dans l'eau ni dans aucun autre liquide. • Ne connectez pas le produit à un câble trop tendu. Les prises pourraient être endommagées. ATTENTION Le fabricant décline toute responsabilité en cas de dégâts consécutifs. Sous réserve de modification et d’erreur ! Informations concernant le recyclage des appareils électriques et électroniques Votre nouveau produit a été développé avec le plus grand soin et avec des composants de haute qualité. Il devra cependant être un jour recyclé. Le symbole de la poubelle barrée signifie que votre produit devra être recyclé séparément des ordures ménagères à la fin de sa durée de vie. A l’avenir, veuillez amener tous les appareils électriques ou électroniques aux points de ramassage publics de votre municipalité. Ceux-ci prennent en charge vos déchets pour un recyclage écologique. Vous évitez ainsi les conséquences négatives sur l’homme et l’environnement pouvant découler d’une mauvaise prise en charge des produits à la fin de leur durée de vie. Les détails concernant la collecte des déchets sont disponibles dans votre municipalité. 5 DESCRIPTION DU PRODUIT 1. 2. 3. 4. 5. 6. 7. Adaptateur de PC Adaptateur de périphériques Base A/V Port d’alimentation Port jack audio 3,5 mm Sortie VGA Sortie HDMI 6 UTILISATION 7 PLACEMENT Mise en place de l’adaptateur A/V L’adaptateur A/V Wireless USB peut fonctionner dans deux positions : Debout sur la table. Branchez l’adaptateur de périphériques à la base A/V en glissant l’adaptateur par le haut dans la base A/V. � � � Installation verticale. Si vous voulez installer l’adaptateur sur un mur, branchez l’adaptateur de périphérique dans la base A/V de sorte à le placer à plat dans la base. 8 Positionner l’adaptateur PC Pour obtenir les meilleures performances, il convient de positionner l’adaptateur PC à la verticale. Si l’adaptateur PC est connecté à un ordinateur portable, vous pouvez faire pivoter l’adaptateur sur 90° pour le transport. ���������� 9 INSTALLATION DU LOGICIEL ET BRANCHEMENT DU MATÉRIEL ATTENTION : Installez d’abord le logiciel et le pilote avant de brancher les deux adaptateurs à l’ordinateur. Vous pourriez sinon rencontrer des incidents de détection. Insérez le CD logiciel dans un lecteur libre de l’ordinateur. Le menu de sélection pour l’installation démarre automatiquement. Si tel n’est pas le cas, veuillez exécuter le fichier Setup.exe depuis le CD. Sélectionnez le point Installer logiciel Wireless USB. Sélectionnez ensuite le point Option 1: installer directement depuis le CD. 10 L’assistant d’installation démarre. Sélectionnez d’abord le dossier d’installation du pilote et confirmez avec Suivant. Branchez ensuite l’adaptateur PC à votre ordinateur. L’adaptateur est reconnu par votre ordinateur et les pilotes le chargent. Lisez les EULA du logiciel DisplayLink. Vous pouvez uniquement continuer l’installation si vous avez accepté cette licence. Pendant que le logiciel s’installe, votre écran clignote plusieurs fois et ajustera la résolution. Attendez que l’écran de démarrage apparaisse à nouveau. L’installation est terminée et cous pouvez commencer à utiliser le set USB Wireless. 11 Connecter l’adaptateur PC à l’ordinateur Si ce n’est pas encore fait, branchez maintenant l’adaptateur PC Wireless USB à un port USB 2.0 ou USB 3.0 de votre ordinateur. Le système d’exploitation reconnaît automatiquement l’adaptateur et installe le pilote correct. Ceci peur prendre un certain temps. L’icône de la barre d’état système passe en rouge pour indiquer que l’adaptateur PC a été reconnu et est prêt à se connecter à un périphérique apparié. Brancher l’adaptateur A/V Branchez l’adaptateur A/V à un écran ou projecteur via un câble VGA ou HDMI. Positionnez l’ordinateur avec l’adaptateur PC si possible avec une vue ouverte sur l’adaptateur A/V et à moins de 3 mètres. Branchez ensuite l’adaptateur A/V au réseau électrique via l’adaptateur secteur fourni. NOTE : Les adaptateurs de ce set sont déjà appariés. Si vous voulez brancher un adaptateur A/V supplémentaire, il doit d’abord être apparié avec l’adaptateur PC. Consultez le paragraphe «Appariage» en annexe. Attendez que l’icône de la barre d’état système apparaisse en vert . Cela montre que l’adaptateur PC et l’adaptateur A/V se son connectés. L’icône Display s’affiche également et vous pouvez effectuer des réglages avancés. Brancher des enceintes Pour obtenir une diffusion audio via la connexion sans fil, vous avez deux options : 1. La diffusion audio est gérée via la sortie HDMI. Il suffit alors de relier l’adaptateur A/V à une télé HDMI qui dispose d’enceintes. 2. La diffusion audio est gérée via la sortie jack 3,5mm. Pour cela, branchez les hautparleurs directement sur le port de la base A/V. 12 WIRELESS USB MANAGER Le Wireless USB Manager permet de vérifier et de contrôler le statut de tous les appareils USB Wireless disponibles. L’icône de barre d’état système Wireless USB Manager L’icône de barre d’état système s’affiche automatiquement au démarrage de Windows et vous permet de détecter en un coup d’oeil l’état de la la connexion Wireless USB. La couleur et la forme de l’icône indique directement le statut actuel. Les significations sont décrites dans le tableau suivant : Icône Statut Connecté Connecté à un autre adaptateur de périphérique sans fil Adaptateur PC reconnu. Aucune connexion Un adaptateur USB sans fil a été détecté, mais une connexion à un autre périphérique USB sans fil n’a pu être déterminée Aucun adaptateur connecté Aucun adaptateur PC branché à l’ordinateur Adaptateur désactivé L’adaptateur PC USB Wireless est désactivé Le canal USB Wireless est de mauvaise qualité. Un adaptateur PC branché à l’ordinateur dispose d’un une connexion mais la qualité de est mauvaise. Aucun canal Wireless USB disponible Impossible d‘atteindre un canal Wireless USB. Tentez d‘améliorer la qualité de réception Accès au Wireless USB Manager Faites un clic droit sur l’icône de la barre d’état système Manager. et sélectionnez Wireless USB Options du menu contextuel : Options Menu Description Wireless USB Démarre le Wireless USB Manager pour gérer les connexions et Manager périphériques Aide Ouvre une page de conseils de dépannage A propos Affiche un écran avec des informations sur le logiciel Quitter Quitter le logiciel Wireless USB Manager 13 Ecran principal Wireless USB Manager Cet écran vous informe sur l’état de connexion de chaque adaptateur Wireless USB. Les options du Wireless USB Manager en détail : Option Menu Description Host ID Affiche l‘ID de l‘adaptateur PC actuellement branché Les icônes suivantes indiquent la qualité de connexion Qualité de connexion Bloqué Non connecté Connecté Moyen Bon Très bon Excellent Réglages Affiche l‘écran des paramètres avancés. Permet la création de canaux avancés Wireless USB Fermer Ferme l‘écran d’administration, mais pas le Wireless USB Manager A propos Affiche un écran avec des informations sur le logiciel ? Ouvre une page de conseils de dépannage 14 Bloquer un périphérique ou supprimer des affectations L’écran du Wireless USB Manager vous permet de débrancher des appareils ou d’empêcher temporairement ne connexion à l’hôte. Pour bloquer temporairement une connexion de périphérique, faites un clic droit sur le nom du périphérique dans la liste puis choisissez Bloquer appareil. Pour supprimer définitivement une affectation, faites un clic droit sur le nom du périphérique dans la liste puis choisissez Déconnecter. NOTE : Cette option apparaît uniquement si vous avez connecté un adaptateur supplémentaire à l’adaptateur PC. Options Menu Bloquer/débloquer appareil Déconnecter Renommer Propriétés Description Permet de bloquer ou de débloquer une connexion Retire l‘appareil de la liste. Pour le reconnecter, vous devez réapparier l’ périphérique Vous permet d‘attribuer à chaque périphérique un nouveau nom Affiche les propriétés du périphérique Modifier le nom des périphériques L’écran Wireless USB Manager vous permet de modifier le nom de chaque périphérique. Pour cela, double-cliquez sur le périphérique voulu et tapez le nouveau nom. 15 Réglages avancés Les réglages avancés permettent d’effectuer les réglages du canal et d’ouvrir les informations sur le firmware de l’adaptateur. Pour ouvrir les réglages avancés, ouvrez le Wireless USB Manager puis cliquez sur Réglages avancés…. Option Région Canal actuel Qualité de connexion Choix canal Sélection du taux (Mbps) Appliquer Fermer Description Choisissez le continent où vous vous trouvez : USA, Europe, Japan, Korea, China Indique le canal PHY actuellement utilisé Indique la qualité du canal utilisé Selon la région, vous pouvez régler le canal à utiliser (13,14 ou 15) Cette option est réglé par défaut sur Auto et n’est pas modifiable. Sauvegardes les modifications effectuées Ferme les réglages avancés 16 Utilisation et configuration de l’adaptateur A/V Une fois l’adaptateur branché et les pilotes installés, le transfert des données est prêt. Pour cela, vous avez différents modes de visualisation des images qui peuvent être réglés via les paramètres d’affichage de Windows ou le DisplayLink-Manager. Consultez si besoin la fonction d’aide Windows concernant les Paramètres d’affichage. ATTENTION : Le changement des modes d’affichage peut faire clignoter plusieurs fois votre écran. Utilisez l’un des modes suivants : • Dupliquer affichage • Etendre affichage • Afficher bureau uniquement sur écran 1 • Afficher bureau uniquement sur écran 2 NOTE: L’écran affiche le mode avancé lors de la première utilisation de l’adaptateur A/V. Ce mode est généralement préférable pour l’utilisation de l’adaptateur A/V, car les nouvelles versions de Windows l’affichent de manière optimale et facilitent ainsi l’utilisation. Exemples d’utilisation des différents modes: Diffusion des signaux audio Pour permettre la diffusion de musique ou de voix sur l’adaptateur A/V, vous devez brancher un haut-parleur au port jack de l’adaptateur A/V. Ouivrez ensuite les réglages des Sons et périphériques audio de Windows. Choisissez l’unité de lecture audio USB PnP Sound Device. Si nécessaire, consultez la fonction d’aide de Windows. 17 Signification des LEDs Utilisez le tableau suivant pour déterminer l’état de l’adaptateur grâce aux LED : LED Eteint S‘allume courtement S‘allume à intervalles courts Etat Aucune alimentation ou adaptateur non branché Adaptateur détecté Transmission de données LED 18 ANNEXE 19 APPARIAGE L’adaptateur PC et l’adaptateur de périphérique de ce set sont déjà appariés au moment de la livraison. Il n’est pas nécessaire de les apparier à nouveau. Si vous voulez toutefois ajouter des adaptateurs supplémentaires au set, vous devez d’abord les apparier entre eux. Suivez ces étapes pour apparier deux adaptateurs : Branchez d’abord l’adaptateur PC fourni à votre ordinateur. Retirez le nouvel adaptateur de la base A/V et connectez-le avec un autre port USB de votre ordinateur. Le pilote d’appariement s’installe automatiquement lors de la première connexion. Ceci peur prendre un certain temps. Une fois le pilote installé, les deux adaptateurs connectés sont automatiquement appariés. Un message de confirmation apparaît à l’écran. Clqiuez sur OK. Retirez à nouveau l’adaptateur de périphériques et branchez-le sur sa base A/V. 20 INFORMATIONS CONCERNANT L’USB Actuellement, la connexion «Universal Serial Bus» est de loin la forme la plus courante des connexions de périphériques sur ordinateur (telles que les imprimantes, souris, claviers, appareil photos numériques, disques durs externes, etc.). Cela est dû principalement à sa capacité de transporter à la fois des données et du courant électrique, et ainsi d’éviter la plupart du temps l’utilisation d’un adaptateur secteur séparé. En raison de ses différentes normes et de la variété de ses domaines d’applications, cette technique peut être à la fois déconcertante et une source d’erreur pour des problèmes dans la manipulation de votre nouvel appareil. Le chapitre suivant réunit les principales informations à connaître et les méthodes de dépannage en cas de problème. NOTE : Plus vous avez branché de périphériques USB à l’ordinateur, plus il met de temps à démarrer. Attendez que l’ordinateur ait fini de démarrer avant de brancher les périphériques USB. Débranchez de votre ordinateur les périphériques USB que vous n’utilisez pas. Les concepts de base à propos de l’USB • USB : «Universal Serial Bus». Il s’agit d’une technique qui permet de transférer des données et du courant électrique d’un ordinateur (ou d’autres appareils semblables tels que les lecteurs multimédias) vers un appareil périphérique. • USB 1.0 : La première version de connexion USB créée. Cette norme n’est pas compatible avec les versions plus récentes et n’est plus utilisée sur les appareils modernes, et ce depuis plus de 10 ans. • USB 1.1 : La version la plus ancienne de la norme USB actuelle. Elle propose un taux de transfert des données de seulement 1,5 à 12 MBit/s et n’est presque plus utilisée aujourd’hui. Elle reste cependant entièrement compatible avec les ports et connecteurs modernes et peuvent encore servir au transfert de petites quantités de données. • USB 2.0 : La norme actuellement utilisée. Avec une vitesse, de transfert pouvant atteindre jusqu’à 480 MBit/s, des données pesant plusieurs Gigaoctets peuvent être transférés en seulement quelques minutes. Ces connexions sont le minimum requis pour l’utilisation de disques durs externes, lorsqu’un transfert de données stable doit être garanti. Pour le transfert de données de taille moyenne, ce procédé suffit largement. Mais les supports de stockage contenant des données au volume de plus en plus important (tels que les boîtiers pour disques durs externes ou les caméras vidéos numériques) s’adaptent désormais à la nouvelle norme USB 3.0 bien plus rapide. 21 • USB 3.0 : Cette nouvelle connexion USB ultra rapide permet de transférer des données dans l’ordre du Gigabit et conviennent ainsi parfaitement aux disques durs externes actuels et aux caméras vidéos. Ces nouvelles connexions disposent également d’une alimentation électrique améliorée. Les ports et connecteurs USB 3.0 sont reconnaissables à leur couleur bleue. Seuls les connecteurs USB de type A et les ports de cette version sont compatibles. • Contrôleur USB : Pour administrer les périphériques USB branchés et gérer leur transfert de données et leur communication avec l’ordinateur, la carte-mère de ce dernier dispose d’un contrôleur USB. Celui-ci interprète les données allant et venant des ports USB pour que l’ordinateur puisse travailler avec ces données. Bien que la plupart des cartes ne disposent que de deux à six ports USB physiques , le contrôleur peut en gérer jusqu’à 127, via l’ajout de hubs USB . • USB SuperSpeed : Ceci est le nom qu’utilise la marque Intel pour la norme USB 3.0. • Port USB : Prise de branchement pour un connecteur USB . Les ports correspondent à une version USB et à un type et ne peuvent donc être branchés qu’à des connecteurs appropriés. Pour de plus amples informations, veuillez lire le paragraphe ci-dessous intitulé «Ports et connecteurs USB» (p. 22). • Version USB : Les différents contrôleurs USB des ordinateurs s’en tiennent à une des trois normes qui gèrent le transfert de données, les paquets de données, et le contrôle des pilotes. Pour plus de simplicité, celles-ci sont désignées par les termes USB 1.1, 2.0 et 3.0. • Type USB : Les connecteurs et les ports USB correspondent à l’un des différents types (p.ex. A, B et Mini B) et ne peuvent être utilisés qu’avec de la connectique du type correspondant. Pour de plus amples informations, veuillez lire le paragraphe intitulé «Ports et connecteurs USB» (p. 22). • Connecteur USB : Prise de connexion pour un câble ou un périphérique. Le connecteur correspond à un type USB et doit être branché à un port approprié . Pour de plus amples informations, veuillez lire le paragraphe ci-dessous intitulé «Ports et connecteurs USB» (p. 22). • Adaptateur secteur externe : De nombreux périphériques sont alimentés directement via un câble USB. Dans certains cas cependant, un adaptateur secteur est fourni pour que l’appareil soit alimenté indépendamment. Veuillez vous référer aux consignes détaillées dans le paragraphe «Alimentation par USB» (p. 25). 22 • Périphérique : Il s’agit d’un appareil externe, branché à l’ordinateur, qui échange des données avec ce dernier. Ce terme désigne tous les appareils qui sont reliés à l’ordinateur sans y être intégré physiquement. Un grand nombre de périphériques doit être connecté via une prise USB ; cependant, d’autres types de connexions sont encore souvent utilisés (comme par exemple VGA ou DVI sur les moniteurs). Voici à titre d’exemple une liste non exhaustive de périphériques : claviers, souris, tablettes graphiques, scanners, écrans tactiles, imprimantes, moniteurs, disques durs externes, lecteurs/graveurs de DVD externes, etc. Même les appareils qui ne sont branchés que ponctuellement et brièvement sur un ordinateur (comme par ex. un appareil photo numérique) sont également considérés à ce moment-là comme un périphérique. Contrairement aux éléments réseaux , les périphériques peuvent être administrés directement par votre système d’exploitation. A moins que vous n’utilisiez un Switch , il n’est pas possible de brancher un périphérique sur plusieurs ordinateurs simultanément, car vous ne pouvez pas établir de contact avec plus d’un contrôleur à la fois . • Éléments réseau : Il s’agit des appareils qui sont reliés à un réseau général et qui peuvent être utilisés, selon un protocole, par l’ensemble des ordinateurs connectés à ce réseau. Normalement, la gestion de ces éléments se fait via un navigateur Web. Ce sont généralement les imprimantes qui sont utilisées de cette manière ; elles disposent ainsi de ports USB et de ports réseau. USB2NET permet de considérer des appareils USB comme des éléments réseau. • Hub USB : Un hub est une station externe connectée au port USB d’un ordinateur. Cette station dispose elle-même de plusieurs ports USB sur lesquels vous pouvez brancher plusieurs périphériques USB supplémentaires. Le hub gère les données entrantes de telle manière que l’ordinateur peut reconnaître directement les appareils connectés. L’utilisation d’un hub USB peut engendrer quelques problèmes et, par là même, quelques questions. Veuillez vous référer au paragraphe «Hubs et Switchs USB» (p. 26). • USB2NET : Les appareils USB peuvent être connectés à un hub réseau spécial et sont alors utilisés comme des éléments réseau par les différents ordinateurs qui y sont reliés. Leur contrôle s’effectue via le protocole utilisé pour le hub réseau. En cas de problème, veuillez vous référer au manuel d’utilisation du hub. • Switch USB : Un switch permet d’utiliser un seul périphérique branché sur deux ordinateurs simultanément. Le périphérique est alors relié au switch. Le switch dispose luimême de 2 connexions USB vers les ordinateurs. Normalement, il suffit d’une simple pression sur un bouton ou interrupteur pour définir lequel des ordinateurs peut se connecter au périphérique. Attention : un seul ordinateur à la fois peut se connecter à l’appareil. L’utilisation d’un switch USB peut engendrer quelques problèmes et, par là même, quelques questions. Pour plus d’informations, veuillez vous référer au paragraphe «Hubs et Switchs USB» (p. 26). 23 • Câble USB en Y : Il s’agit d’un câble USB avec 2 fiches de type A pour l’ordinateur. Ces câbles permettent d’augmenter l’alimentation électrique de certains périphériques. Veuillez vous référer aux consignes détaillées dans le paragraphe «Alimentation par USB» (p. 25). • USB Wireless (sans fil) : Cette technique permet de relier des périphériques à une station externe. Cette station est elle-même branchée à l’alimentation secteur et alimente ainsi les appareils. Les données sont envoyées directement de la station vers l’ordinateur «cible», via une zone à large bande, située entre 3,1 et 4,8 GHz. Le taux de transfert des données et leur portée dépendent fortement du fabricant et de la technique de transfert utilisée. Les modèles actuels disposent d’une portée de 10 m environ. • Pilotes USB : Bien que les contrôleurs USB consistent en une technologie de puces différente, ils utilisent néanmoins des normes très similaires. Pour de nombreuses catégories d’appareils USB (telles que les souris, claviers, imprimantes et autres), des normes sont définies, lesquelles permettent l’utilisation de pilotes génériques existants dans Windows. Aucune installation supplémentaire n’est donc nécessaire. Une installation de pilotes n’est généralement nécessaire que pour des appareils dotés de fonctions particulières, moins courantes et plus spécifiques. L’installation d’un pilote comprend souvent celle d’un logiciel spécial permettant de contrôler l’appareil. Lorsqu’un appareil USB rencontre des problèmes de fonctionnement, il est généralement recommandé de désinstaller les pilotes, puis de les réinstaller. • Taux de transfert des données : Il s’agit là de la vitesse à laquelle un appareil USB échange des données avec un ordinateur. La vitesse dépend de la version USB du connecteur USB et de celle du port USB . • Supports de stockage USB : Certains périphériques peuvent aussi servir de supports de stockage. Vous obtiendrez plus d’informations dans le paragraphe «Supports de stockage USB» (p. 27). • Accessoires USB : Des appareils tels que des ventilateurs ou des lampes USB sont alimentés via USB mais n’échangent aucune donnée avec votre ordinateur. Il s’agit dans ce cas de simples appareils périphériques annexes . Ils peuvent être branchés à n’importe quel port USB de type A disponible. La version USB du port utilisé n’a alors que peu d’importance pour ces appareils. • Adaptateur secteur USB : Il s’agit d’un adaptateur qui propose un port de type A pour recharger en énergie des appareils tels que les lecteurs MP3 par exemple. Vous trouverez pus d’informations dans le paragraphe «Alimentation par USB» (p. 25). 24 Connecteurs et ports USB L’utilisation de trois normes, connecteurs et extensions USB différentes peut conduire à une certaine confusion au sujet de leur connectique. Vous trouverez ci-dessous la liste des possibilités de connexions les plus courantes et leur compatibilité avec les diverses versions USB existantes. NOTE : Lorsqu’un appareil USB n’est plus reconnu après que vous l’avez débranché de votre ordinateur, rebranchez-le sur le même port que celui qui a servi lors de l’installation du périphérique. Fondamentalement, toutes les versions USB sont rétrocompatibles, c’est-à-dire que, dans la plupart des cas, les appareils récents peuvent être branchés sur de vieux ports, et inversement. Le taux de transfert des données correspond alors cependant à celui de la norme la plus ancienne. EXEMPLE : Vous venez de munir votre ordinateur d’une nouvelle carte-mère dotée de ports USB 3.0. Une vieille clé USB 1.1 peut y être tout à fait normalement branchée et reconnue sans difficulté. Le taux de transfert des données est cependant limité à celui de la norme USB 1.1, à savoir de 1,5 à 12,0 MBit/S, car la prise s’adapte à cet appareil plus ancien. ATTENTION : Certains des ports USB 3.0 et types de connecteurs décrits ci-dessous ne sont pas compatibles. Ne tentez jamais de brancher de force des connecteurs sur des prises USB inappropriées. Le branchement des appareils est normalement très facile à effectuer, il n’est jamais nécessaire de forcer. Si cela devait ne pas être le cas, soit le connecteur n’est pas orienté dans le bon sens, soit il est tout simplement incompatible. Même pour les câbles de rallonge, le connecteur d’entrée est toujours identique à un port USB correspondant du même type. 25 • Pour USB 1.1 et USB 2.0 Ces deux versions USB les plus courantes utilisent une technologie matérielle très similaire et sont donc compatibles dans la plupart des cas. La principale différence réside dans le débit de données beaucoup plus élevé de l’USB 2.0 (480 Mbit/s) qui permet, entre autres, l’utilisation de disques durs externes. Les appareils et les prises USB 1.1 sont totalement compatibles avec leurs équivalents USB 2.0. Quoi qu’il arrive, lorsque deux versions différentes sont utilisées ensemble, la vitesse de transfert utilisée est celle de la version la plus ancienne. Les connecteurs USB 1.1 et 2.0 sont généralement noirs ou blancs. Les modèles spéciaux avec des tensions de plus de 5 V devraient être noirs ; cependant, cette norme est rarement respectée, en particulier pour les produits plus anciens. 1. USB de Type A : Ces fiches de connexion plates se trouvent sur les cartes-mères et les boîtiers des PC, et constituent au moins une des fiches de tous les câbles USB existants. Elles sont également la norme pour toutes les clés USB. Les connecteurs de Type A sont utilisés pour le branchement d’un appareil sur l’hôte (généralement l’ordinateur ou un lecteur multimédia). Il arrive parfois qu’une des deux fiches d’un câble USB soit différente et donc spécifique à l’appareil périphérique auquel elle doit être branchée. 2. USB de Type B : Ces connecteurs sont utilisés pour brancher de plus gros appareils, tels que des boîtiers pour disque dur externe. 3. USB de Type Mini B : Il s’agit d’un connecteur plat à 5 broches qui est utilisé pour des appareils de petite taille, tels que les téléphones portables ou les baladeurs MP3. Des appareils plus anciens ont encore souvent une forme de prise Mini B qui leur est propre. Assurez-vous donc que le connecteur convient vraiment avant de tenter de le brancher, afin d’éviter de l’endommager. Pour les appareils dotés de port Mini USB hors-norme, vous ne devez utiliser que le câble fourni par le fabricant. 4. USB de Type Micro B : Ce type a été introduit pour remplacer la norme Mini B. Sa conception encore plus miniaturisée fait de lui un type USB idéal pour les appareils de très petite taille. L’objectif n’a cependant pas été atteint en raison de la grande fragilité de ce type de construction. Et avec l’apparition de nouveaux types de connecteurs, il semble peu probable que le nombre de ces connecteurs augmente encore de façon notable. 26 • Pour USB 3.0 Pour atteindre un taux de transfert des données plus élevé, les ports et connecteurs USB 3.0 disposent d’un bus supplémentaire avec 2 autres broches. Il en résulte une forme modifiée de la fiche ; seuls les connecteurs USB 3.0 de type A sont encore compatibles avec les versions antérieures. NOTE : Les prises des connecteurs et ports USB 3.0 sont bleues à l’intérieur. 1. USB de Type A : Les ports et connecteurs USB 3.0 de type A sont rétrocompatibles. Cela signifie que les appareils USB 3.0 peuvent encore être branchés sur les ports plus anciens de la plupart des ordinateurs. La vitesse de transfert des données correspond alors à celle de la version USB dont dispose votre ordinateur, ce qui réduit en l’occurrence la performance de vos appareils USB 3.0. 2. USB de Type B : Ces connecteurs sont supérieurs aux modèles équivalents des versions antérieures et ne sont compatibles qu’avec les ports USB 3.0 correspondants. 3. USB de Type Micro A : En raison du bus supplémentaire dont disposent les connecteurs USB 3.0, ceux-ci sont plus larges que les versions précédentes. Ils ne sont pas compatibles avec les versions USB antérieures et doivent être utilisés uniquement avec des ports de type Micro A. Ces prises sont principalement utilisées pour de petits appareils nécessitant peu de transmissions de données. 4. USB de Type Micro B : En raison de la nécessité d’utiliser des broches supplémentaires, ces ports et connecteurs sont beaucoup plus larges que ceux du type Micro A, comme si un «deuxième» connecteur avait été appliqué à côté du connecteur Micro A. Dans celui-ci se trouvent des récepteurs et transmetteurs SuperSpeed supplémentaires. Par conséquent, le type B permet un transfert des données beaucoup plus rapide et est le plus souvent utilisé pour des périphériques à grande capacité de stockage. Les ports appropriés sont désignés en tant que ports Micro A/B, car tous les connecteurs Micro A et Micro B peuvent y être branchés. Néanmoins, lorsque vous branchez un connecteur Micro A, le port Micro B ne profite pas pleinement des possibilités de transmission à grande vitesse. ATTENTION : Les connecteurs Micro A peuvent être branchés à des ports de type Micro A/B disposant dont la forme correspond. Vous ne devez cependant jamais brancher un connecteur Micro B à un port Micro A. 27 Alimentation via USB Les appareils USB sont généralement alimentés directement par l’ordinateur (5 V / 500 mA). Cela suffit pour la plupart d’entre eux, mais dans certains cas, l’appareil a besoin d’une alimentation plus puissante. Dans ces cas-là, on utilise soit un câble USB en Y , soit un adaptateur secteur externe . NOTE : Seuls les ports USB situés à l’arrière de votre ordinateur dispensent une alimentation optimale. Les ports situés à l’avant du boîtier et sur des hubs USB ne sont pas appropriés à l’utilisation d’appareils à forte consommation d’énergie. Une insuffisance énergétique peut engendrer de nombreuses erreurs et problèmes. Assurezvous que vous disposez d’une alimentation suffisante (de préférence avec un adaptateur externe) lorsque vous constatez qu’un appareil ne fonctionne pas ou fonctionne mal. EXEMPLE : Un disque dur externe 2,5» est branché à l’un des ports situés à l’avant de votre ordinateur. Le disque est reconnu et affiché, et vous pouvez en copier les fichiers. Lors de l’écriture sur ce disque, il «plante». Il est alors fort probable que le disque dur est branché à un port qui ne distribue pas suffisamment de courant électrique. • Câble en Y Les appareils qui nécessitent une alimentation un peu plus importante sont souvent livrés avec un câble USB en Y. Ces câbles disposent, à une de leurs extrémités, de deux fiches de type A. Les deux fiches doivent alors être branchées à votre ordinateur. Un câble en Y peut aussi être utilisé comme un câble normal lorsqu’aucun deuxième port n’est disponible. Cela peut cependant limiter le fonctionnement des appareils connectés. • Adaptateur secteur externe De nombreux périphériques USB disposent de leur propre adaptateur pour pouvoir se raccorder directement à l’alimentation secteur. Ces adaptateurs ne se connectent pas à des ports USB et sont livrés sous différentes formes. ATTENTION : Utilisez uniquement l’adaptateur fourni avec chaque appareil. L’utilisation d’un autre adaptateur risque d’endommager le produit et son environnement. • Adaptateur secteur USB Ces adaptateurs secteurs mettent un ou plusieurs ports USB à disposition et sont pour cela connectés à une prise murale ou à un allume-cigare. Les ports de type A de l’adaptateur vous permettent de charger des appareils USB tels que votre baladeur MP3. Ces adaptateurs n’ont aucune fonction pour les périphériques qui ne travaillent qu’avec votre ordinateur. Ils ne servent qu’à distribuer l’énergie électrique et ne doivent donc pas être considérés comme de vrais ports USB. Ces blocs d’alimentation USB fonctionnent avec toutes les versions USB, car ils ne sont pas concernés par la question de la vitesse de transfert des données. 28 Hubs et Switchs USB L’interface USB d’une carte-mère peut normalement gérer plus de cent appareils. Toutefois, dans la plupart des cas, les cartes-mères ne disposent que de deux à six ports USB . Pour disposer de plusieurs ports ou simplement d’une rallonge, il peut être nécessaire d’utiliser un hub USB . SI vous ne voulez utiliser qu’un seul appareil USB relié à plusieurs ordinateurs, il faut alors utiliser un switch USB . Les hubs et switchs disposent généralement d’un adaptateur secteur externe afin de pouvoir fournir suffisamment d’énergie à tous les appareils connectés. Lorsque vous branchez un périphérique USB sur un hub ou un switch, des incidents peuvent être causés par un de ces éléments. Vous devez alors tenter de résoudre ces problèmes à la fois au niveau de l’appareil USB lui-même et qu’à celui des éventuels appareils intermédiaires. NOTE : Afin d’éviter certains problèmes pouvant se présenter sur vos appareils USB, préférez le branchement direct à votre ordinateur, au lieu de passer par un hub ou un switch. Dans le doute, et pour limiter les problèmes, il vaut mieux toujours brancher votre appareil USB sur le même port que celui qui a été utilisé lors de sa première installation. 29 Supports de stockage USB Tous les appareils USB, tels que les lecteurs flash, disques durs, appareils photos numériques, baladeurs MP3 et autres disques durs externes, sont reconnus et affichés comme des disques amovibles sur votre ordinateur. La vitesse à laquelle les données sont lues et écrites sur ces supports dépend à la fois des capacités de votre ordinateur et des versions USB utilisées. Lorsque vous rencontrez des difficultés lors du transfert de données, assurez-vous que les supports de données USB sont bien formatés au système de fichiers FAT32 et qu’ils disposent de suffisamment d’espace disponible. En cas de doute, transférez des fichiers inutiles sur votre ordinateur. Allez dans la rubrique «Gestion des disques» de votre ordinateur (Outils d’administration Gestion de l’ordinateur Gestion des disques) pour reconnaître les lecteurs USB et les initialiser/formater, dans le cas où ceux-ci n’auraient pas été reconnus normalement par le système d’exploitation. NOTE : Les disques durs USB ne sont pas affichés comme des lecteurs externes mais comme des disques durs normaux. Les disques durs peuvent être aussi bien utilisés au format FAT32 qu’au format NTFS. Dans le cas où un disque dur n’est pas reconnu, assurez-vous qu’il a bien été initialisé dans la «Gestion des disques» Si vous trouvez que le transfert des données est trop lent, vous devez en premier lieu vérifier que les ports de l’ordinateur et l’appareil USB utilisent bien la même version USB . En outre, votre système doit répondre aux conditions requises pour l’utilisation de cette version. Il est également possible que la version USB doive être tout d’abord activée dans les paramètres du Bios. • Configuration requise pour l’USB 2.0 - Windows XP : Servicepack 2 (ou supérieur) - Windows XP : Servicepack 2 (ou supérieur) - Windows Vista - Windows 7 • Configuration requise pour l’USB 3.0 Windows 7 NOTE : Ne transférez jamais des données vers plusieurs supports USB à la fois, car cela pourrait considérablement diminuer le taux de transfert. 30 Résolution des problèmes en cas de non reconnaissance des appareils USB (Dépannage) 1. Vérifiez que l’appareil est allumé. 2. Vérifiez que votre ordinateur respecte les conditions requises. 3. Si, après avoir branché un support de données USB sur votre ordinateur, la fenêtre du périphérique ne s’ouvre pas automatiquement, vérifiez alors la présence d’un nouveau périphérique dans la liste des lecteurs du Poste de travail (XP) ou Ordinateur (Vista/7). Vérifiez la présence d’un nouveau périphérique dans la liste des lecteurs du Poste de travail. Veuillez alors vous référer au chapitre ci-dessus intitulé «Supports de stockage USB». 4. Débranchez le périphérique de votre ordinateur. Redémarrez le système d’exploitation et rebranchez le périphérique. 5. Si vous branchez l’appareil sur un hub USB, tentez plutôt un branchement direct sur l’ordinateur. 6. Certains périphériques USB consomment beaucoup d’énergie. Vérifiez que les ports USB fournissent suffisamment de courant et branchez éventuellement une alimentation externe au périphérique ou au hub USB. Si votre câble USB dispose d’un connecteur double en Y, branchez les deux connecteurs dans des ports USB pour fournir plus de courant. 7. Vérifiez que les bons pilotes sont installés. 8. Les ports USB à l’avant du PC ne fournissent souvent pas assez de courant ou sont hors de fonction. Débranchez l’appareil et branchez-le directement à un port USB à l’arrière du PC. 9. Si vous utilisez une carte d’extension PCI avec plusieurs ports USB, préférez le branchement direct sur un des ports de la carte mère. 10. Vérifiez que l’appareil est branché dans le même port USB que celui utilisé lors de l’installation. 11. Désinstallez les pilotes et réinstallez-les. 12. Vérifiez que le port USB utilisé sur votre ordinateur fonctionne bien. 13. Vérifiez que les ports USB de votre ordinateur sont activés dans le BIOS. 14. Désactivez la fonction Legacy-USB si votre BIOS le permet. 15. Après une longue période d’inactivité, Windows passe automatiquement les périphériques USB connectés en mode économie d’énergie. Rebranchez l’appareil ou désactivez le mode économie d’énergie. Pour cela, allez dans le Panneau de configuration puis Outils d’administration. Cliquez sur Gestion de l’ordinateur Gestionnaire de périphériques Contrôleurs de bus USB. Choisissez Gestion de l’alimentation et décochez la case du haut. 16. Il arrive souvent que Windows XP ne reconnaisse pas les ports USB des cartes mères au chipset AMD 754. Dans ce cas, installez les Bus Master Drivers ou renseignezvous auprès du fabricant de votre ordinateur. 31