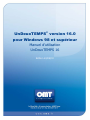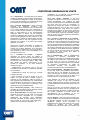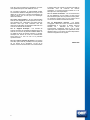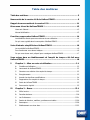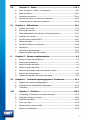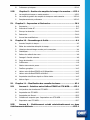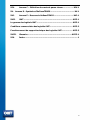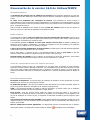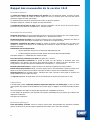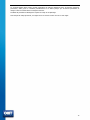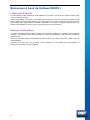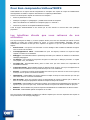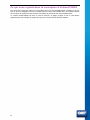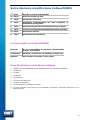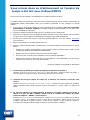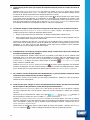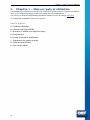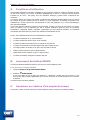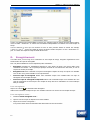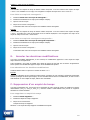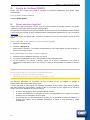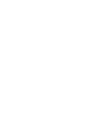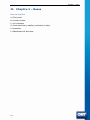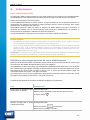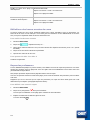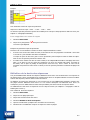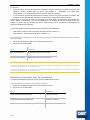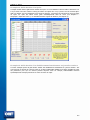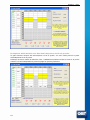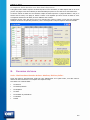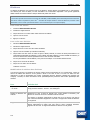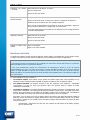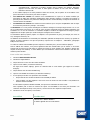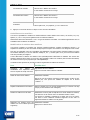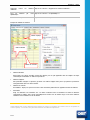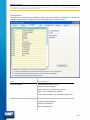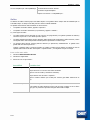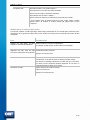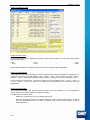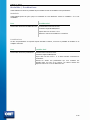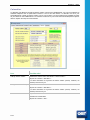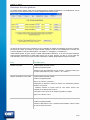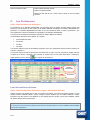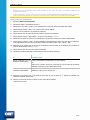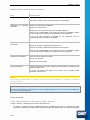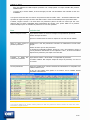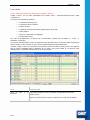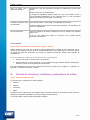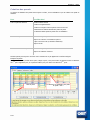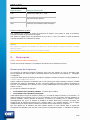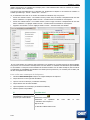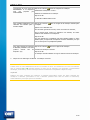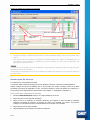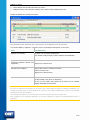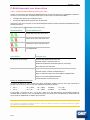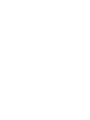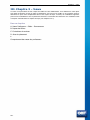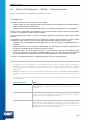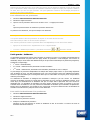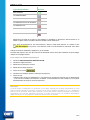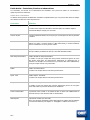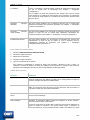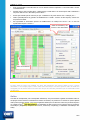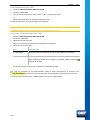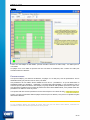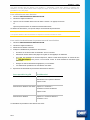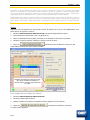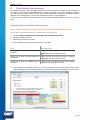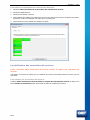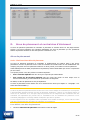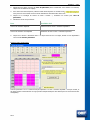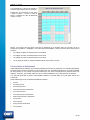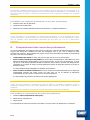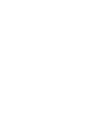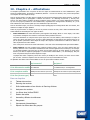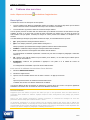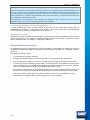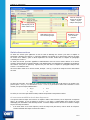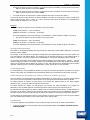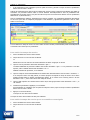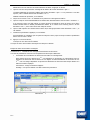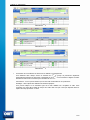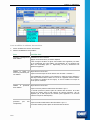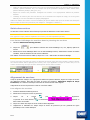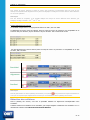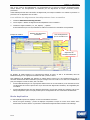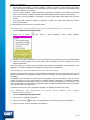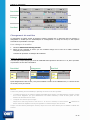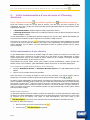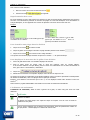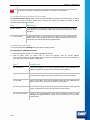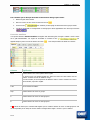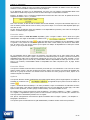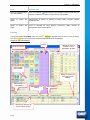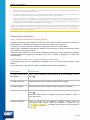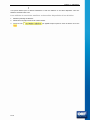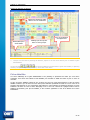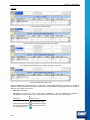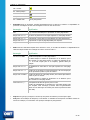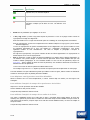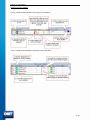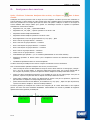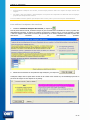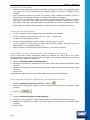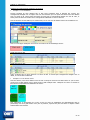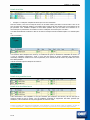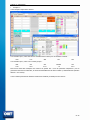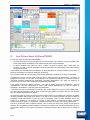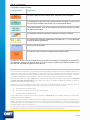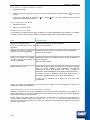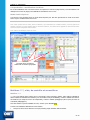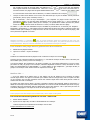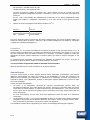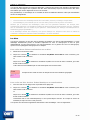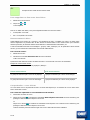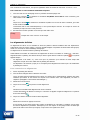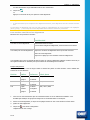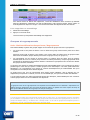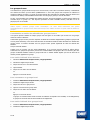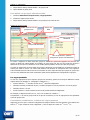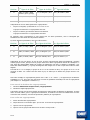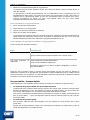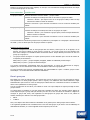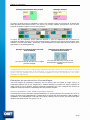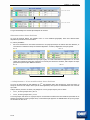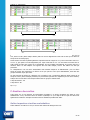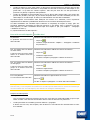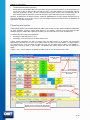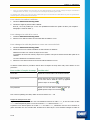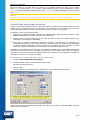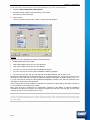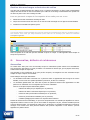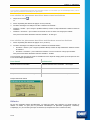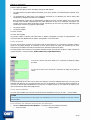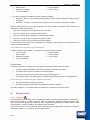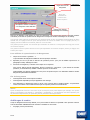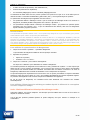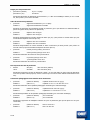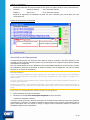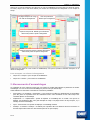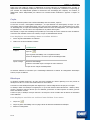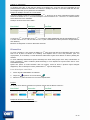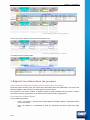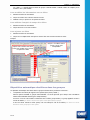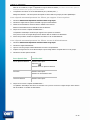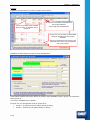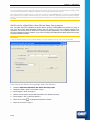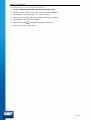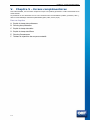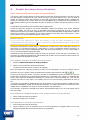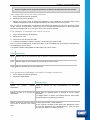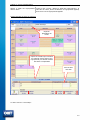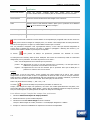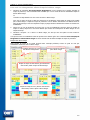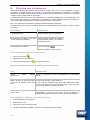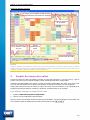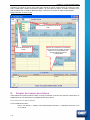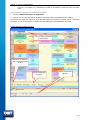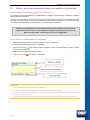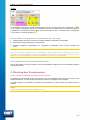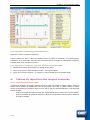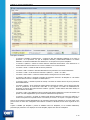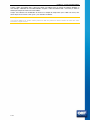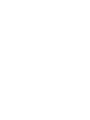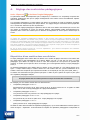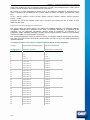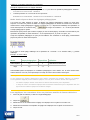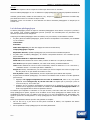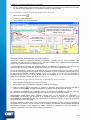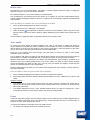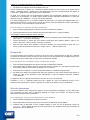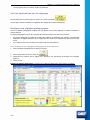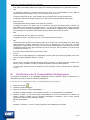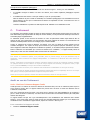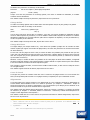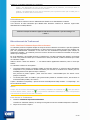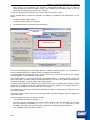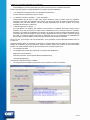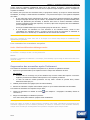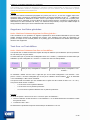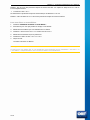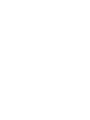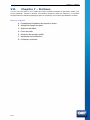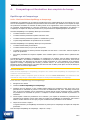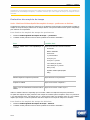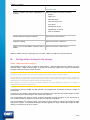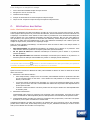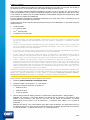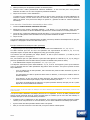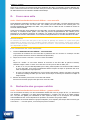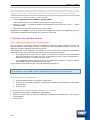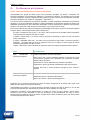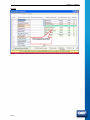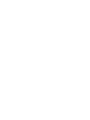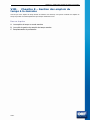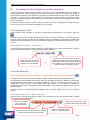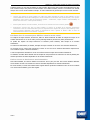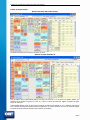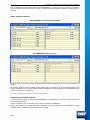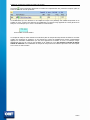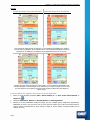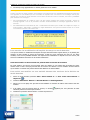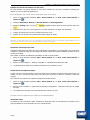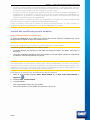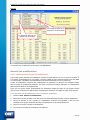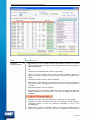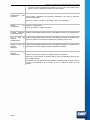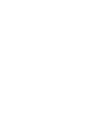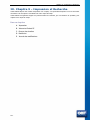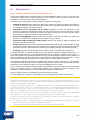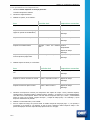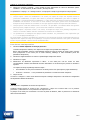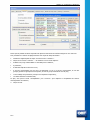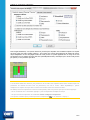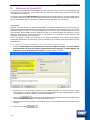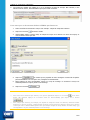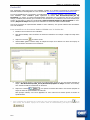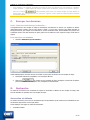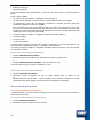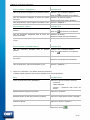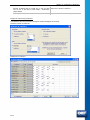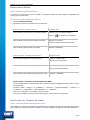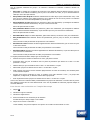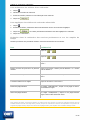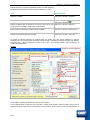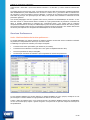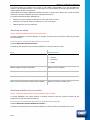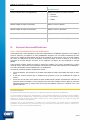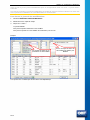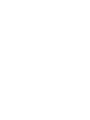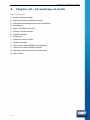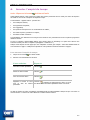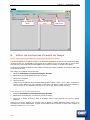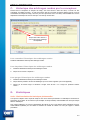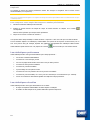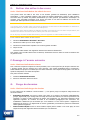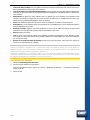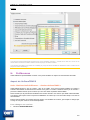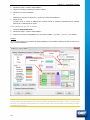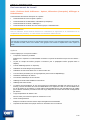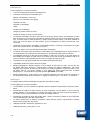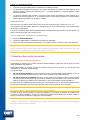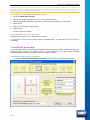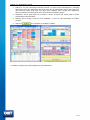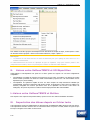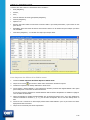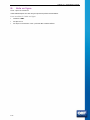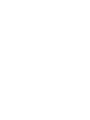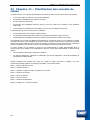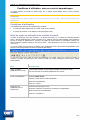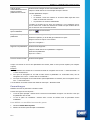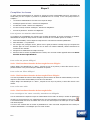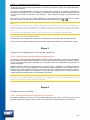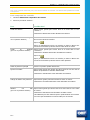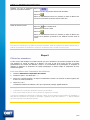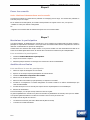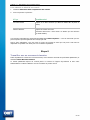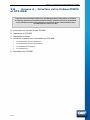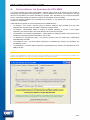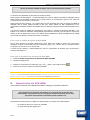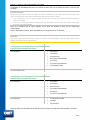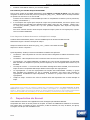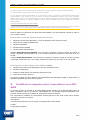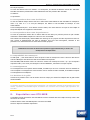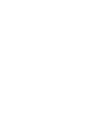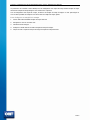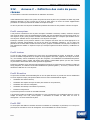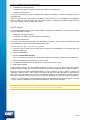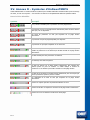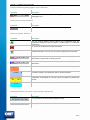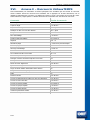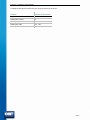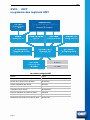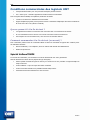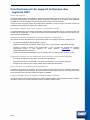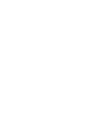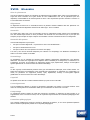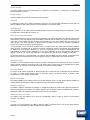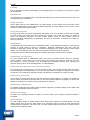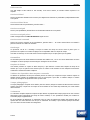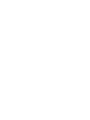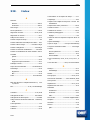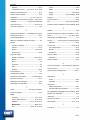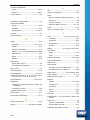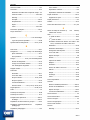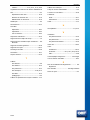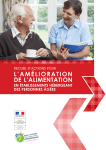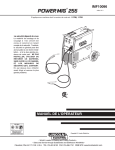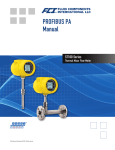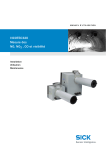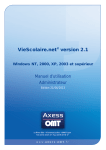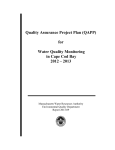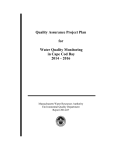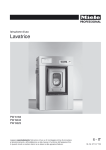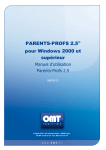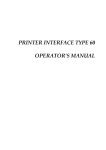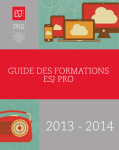Download UnDeuxTEMPS version 16.0 pour Windows 98 et supérieur
Transcript
UnDeuxTEMPS© version 16.0 pour Windows 98 et supérieur Manuel d’utilisation UnDeuxTEMPS 16 Edition 24/08/10 CONDITIONS GENERALES DE VENTE Art. 1. Présentation - La société OMT a une activité d’édition de logiciels et de prestations informatiques. La prestation peut désigner le conseil, la concession d’une licence d'exploitation, les prestations annexes à l'acquisition de ce progiciel et à son suivi. Art. 2. Domaine d'application - Sauf convention expresse, les présentes conditions sont d'application dans les relations avec nos clients sauf si un contrat spécifique est conclu notamment un contrat Location Service Evolutive ou un contrat UD SMS ou VieScolaire.net ou de programmation spécifique. Dans ce dernier cas, les présentes conditions s’appliquent tant qu’elles ne contredisent pas le contrat spécifique. De plus, celles-ci ne sont d'application en matière de marché public que dans la mesure où elles ne sont pas contraires aux lois régissant ces marchés et au cahier des charges régissant un marché. OMT pourra modifier, réactualiser ou rectifier les présentes si besoin en est afin de prendre en compte une évolution législative, et/ou technique. Les présentes conditions de vente sont jointes à toute proposition OMT et sont consultables sur le site Internet www.omt.fr Art. 3. Formation du contrat - L'obligation respective de chaque partie, de réaliser la prestation pour OMT et de payer la prestation pour l’Etablissement, naît au moment où l’Etablissement fait parvenir une commande valide à OMT. OMT peut décider de refuser, d'interrompre ou de modifier la prestation, et ce sans indemnité, notamment quand : - l’Etablissement ne présente pas ou plus les compétences nécessaires à la réalisation complète de la prestation, - l’Etablissement refuse de suivre les conseils prodigués par OMT, - OMT constatera tout acte de fraude ou de non respect du code de bonne conduite propre à certaines de ses prestations. OMT se réserve le droit d'apporter des modifications non substantielles à ses prestations. En cas de force majeure, OMT se réserve le droit d'interrompre la prestation sans indemnité au profit de l’Etablissement. Art. 4. Réserve de propriété - OMT conserve la propriété de la prestation jusqu'au paiement effectif de l'intégralité du prix de la prestation. Art. 5. Propriété d’OMT - Sauf disposition contraire expresse du contrat de vente, OMT et ses ayants droits conservent l'intégralité de la propriété intellectuelle du progiciel. Sauf autorisation expresse, préalable et écrite délivrée par OMT, reste interdite et ouvre droit à des dommages intérêts, toute reproduction, adaptation, ou modification et, en général, tout détournement physique ou intellectuel de la prestation. Art. 6. Prix - Délais – Pénalités - Le prix de la prestation est stipulé HT, TVA en sus. Les prix sont révisés annuellement. Les conditions de l'offre concernent exclusivement les prestations spécifiées aux devis et/ou aux bons de commande. Le règlement est accepté par chèque ou virement au compte désigné au recto au plus tard à la date d’échéance indiquée. Toute facture non payée à l’échéance porte intérêt, de plein droit et sans mise en demeure préalable, à un taux égal à deux fois le taux d’intérêt légal, calculé par mensualité. De plus, dans un tel cas, les autres échéances deviendront immédiatement exigibles. Art. 7. Livraison - Réalisation de la prestation Les délais de livraison ne sont donnés qu’à titre indicatif. Ils courent à partir de la plus tardive de ces deux dates : celle à laquelle sont parvenus à OMT tous les renseignements nécessaires à la réalisation de la prestation ou celle de l'encaissement par OMT de l'acompte demandé par OMT pour la réalisation de la prestation. Si les délais de livraison dépassent 30 jours à compter de la plus tardive de ces dates, le contrat de vente pourra être résilié et l’Etablissement remboursé. Art. 8. Confidentialité - OMT et l’Etablissement s'engagent à conserver confidentiels les informations et documents concernant l'autre partie, de quelque nature qu'ils soient, auxquels ils auraient pu avoir accès au cours de l'exécution de la prestation. OMT peut faire état dans ses publicités ou documents commerciaux de toutes les commandes réalisées avec possibilité de mentionner la dénomination de l’Etablissement. Art. 9. Responsabilité - Obligation de conseil En tant que vendeur de prestations informatiques, OMT reste tenu à une obligation de conseil. Ceci ouvre le droit à OMT, de refuser ou d'interrompre la prestation à partir du moment où le client ne se soumet plus aux conseils prodigués par OMT. Cette obligation de conseil est assimilée à une obligation de moyens et elle sera considérée comme remplie à partir du moment où le client aura accepté expressément le devis et/ou émis le bon de commande. Ainsi, il est convenu, de convention expresse, que l’Etablissement reconnaît que ses compétences et que les démarches effectuées par OMT lui donnent les moyens d'apprécier la portée exacte des caractéristiques de la prestation et de son adaptation à l'usage auquel elle est destinée. Art. 10. Garantie - OMT s'engage à remplacer tout support défaillant dès qu’il est retourné. L'obligation de garantie reposant sur OMT est exclue si la défaillance provient d’une intervention de l’établissement ou de la force majeure. Pour pouvoir invoquer le bénéfice de cette garantie, l’Etablissement doit aviser OMT sans retard et par 2 écrit des vices qu'il impute à la prestation, et fournir toute justification quant à la réalité de ceux-ci. De convention expresse, la responsabilité d’OMT est strictement limitée à l’obligation de moyens ainsi définie et ne sera tenue à aucune indemnisation de quelque nature que se soit pour les dommages directs et indirects. Art. 10 bis. Force majeure – la force majeure délie OMT de ses obligations ou les suspend. Les cas de force majeure sont notamment ceux admis par les tribunaux ainsi que toute contrainte née des directives du Ministère de l’Education Nationale non connue à la date de la commande. Art. 11. Support technique - Les contrats de support technique et d’assistance téléphonique sont annuels. Ils couvrent la période indivisible allant du 1er juillet au 30 juin de l’année suivante. Le support technique est assuré du lundi au vendredi sauf entre Noël et le Jour de l’An et la première quinzaine d’août. Art. 12. Location annuelle de logiciel - La location annuelle, quand elle est possible, couvre la période du 1er janvier au 31 décembre. Le prix de la location couvre la fourniture des sous versions dans 3 la même version du logiciel. La location annuelle se renouvelle avec au minimum les mêmes prestations. La Location Service Evolutive ou L.S.E. fait l’objet d’un contrat spécifique. Art. 13. Clause résolutoire - En cas d’inexécution de ses obligations par une partie, la vente pourra être résolue de plein droit au profit de l’autre partie. La résolution prendra effet 15 jours après l’envoi d’une mise en demeure restée infructueuse. Art. 14. Dispositions diverses - Les parties s’engagent à tenter de trouver une solution amiable préalablement à tout litige. A défaut d’accord amiable, les tribunaux de Lyon seront exclusivement compétents. Dans le cas où l’une quelconque des dispositions des présentes serait déclarée nulle ou non écrite, les autres dispositions resteront intégralement en vigueur. dd/V3/1006 Si vous souhaitez avoir plus d’informations sur UnDeuxTEMPS et les logiciels scolaires OMT, appelez-nous au 04 72 56 27 27 ou consultez notre site Internet www.omt.fr . Les informations contenues dans ce manuel pourront faire l’objet de modifications sans préavis. Sauf mention contraire, les noms et les données utilisés dans les exemples sont fictifs. Aucune partie de ce manuel ne peut être reproduite ou transmise à quelque fin ou par quelque moyen que ce soit, électronique ou mécanique, sans la permission expresse et écrite de l’éditeur. Copyright 2006 OMT. Tous droits réservés. UnDeuxTEMPS, Molière, Microsoft, Windows sont des marques déposées par leurs propriétaires respectifs. SCONET et STS-WEB sont des logiciels appartenant au Ministère de l’Education Nationale. Le River Side – 45 avenue Leclerc – 69007 LYON Tél : 04 72 56 27 27 – Fax : 04 78 37 18 17 International – Tel. +33 4 72 56 27 27 – Fax. +33 4 78 37 18 17 Service technique (accès soumis à conditions) : Nota Bene & Molière : 04.72.56.27.20 VieScolaire.net – UD Elèves – UD Planning : 04.72.56.27.21 UnDeuxTEMPS & UD Répartition : 04.72.56.27.22 Mél commercial : [email protected] Site Internet : www.omt.fr • Téléchargement des versions de démonstrations • Téléchargement des sous-versions • Questions techniques et solutions… 4 Table des matières Table des matières ........................................................................................ 5 Nouveautés de la version 16.0 de UnDeuxTEMPS ........................................ 9 Rappel des nouveautés de la version 15.0 ................................................. 11 Bienvenue à bord de UnDeuxTEMPS ! ........................................................ 13 Lisez-moi d’abord................................................................................................ 13 Manuel d’utilisation ............................................................................................. 13 Pour bien comprendre UnDeuxTEMPS........................................................ 14 Les bénéfices directs que vous retirerez de son utilisation....................................... 14 Ce qui nous a guidé dans la conception d’UnDeuxTEMPS........................................ 15 Votre itinéraire simplifié dans UnDeuxTEMPS............................................ 16 La convivialité et UnDeuxTEMPS........................................................................... 16 Pour fonctionner vous devez indiquer ................................................................... 16 Ce que vous devez avoir préparé pour renseigner UnDeuxTEMPS............................ 17 Vous arrivez dans un établissement où l’emploi du temps a été fait avec UnDeuxTEMPS............................................................................................. 18 I. II. 5 Chapitre 1 – Mise en route et utilisation ........................................... I-1 A. Conditions d’utilisation ................................................................................ I-2 B. Lancement de UnDeuxTEMPS ...................................................................... I-2 C. Ouverture ou création d’un emploi du temps................................................. I-2 D. Enregistrement........................................................................................... I-3 E. Annuler les dernières modifications .............................................................. I-4 F. Suppression d’un emploi du temps............................................................... I-4 G. Sortie de UnDeuxTEMPS ............................................................................. I-5 H. Sous-version logiciel ................................................................................... I-5 Chapitre 2 – Bases ............................................................................II-1 A. Grille horaire ............................................................................................. II-2 B. Données de base....................................................................................... II-8 C. Les Professeurs ....................................................................................... II-21 D. Panels de divisions, matières, professeurs et salles..................................... II-26 E. Remarques ............................................................................................. II-28 F. Etablissement sur deux sites..................................................................... II-33 III. IV. V. VI. Chapitre 3 – Vœux ................................................................... III-1 A. Vœux Professeurs – Salles – Permanences .................................................III-2 B. Repas des élèves.................................................................................... III-12 C. Contraintes de services ........................................................................... III-14 D. Aires de placement et contraintes d’étalement .......................................... III-16 E. Comportement des vœux des professeurs ................................................ III-19 Chapitre 4 – Affectations................................................................. IV-1 A. Tableau des services................................................................................. IV-2 B. Planning des services...............................................................................IV-10 C. Grille hebdomadaire d’une division et Planning divisions..............................IV-17 D. Analyseur des services .............................................................................IV-31 E. Les fiches dans UnDeuxTEMPS .................................................................IV-37 F. Gestion des salles....................................................................................IV-56 G. Anomalies, défauts et cohérences .............................................................IV-62 H. Rangement .............................................................................................IV-65 I. Mouvements d’assemblages .....................................................................IV-71 J. Répartir les élèves dans les groupes..........................................................IV-75 Chapitre 5 – Ecrans complémentaires...............................................V-1 A. Emploi du temps des professeurs.................................................................V-2 B. Planning des professeurs.............................................................................V-7 C. Emploi du temps des salles..........................................................................V-8 D. Emploi du temps des élèves ........................................................................V-9 E. Saisie de commentaires dans les emplois du temps .....................................V-11 F. Planning des Permanences ........................................................................V-12 G. Tableau de répartition des moyens constatés..............................................V-13 Chapitre 6 – Contraintes pédagogiques et Traitement ................... VI-1 A. Réglage des contraintes pédagogiques ....................................................... VI-2 B. Vérification de la Compatibilité Pédagogique ..............................................VI-10 C. Traitement..............................................................................................VI-11 VII. Chapitre 7 – Finitions...............................................................VII-1 A. Compactage et Evaluation des emplois du temps ....................................... VII-2 B. Intégration d’emploi du temps .................................................................. VII-4 C. Attribution des Salles ............................................................................... VII-5 D. Cours sans salle ...................................................................................... VII-8 E. Recherche des groupes oubliés................................................................. VII-8 F. Ajuster les pondérations........................................................................... VII-9 6 G. VIII. IX. X. XI. Professeurs principaux ........................................................................... VII-10 Chapitre 8 – Gestion des emplois du temps à la semaine ..... VIII-1 A. Les emplois du temps en mode semaine................................................... VIII-2 B. Les outils de gestion des emplois du temps en mode semaine .................. VIII-10 C. Remplacements de professeurs ............................................................. VIII-13 Chapitre 9 – Impression et Recherche ............................................ IX-1 A. Impression............................................................................................... IX-2 B. Internet et Pocket PC................................................................................ IX-7 C. Envoyer les données................................................................................IX-10 D. Recherche...............................................................................................IX-10 E. Journal des modifications .........................................................................IX-20 Chapitre 10 – Paramétrage et Outils.................................................X-1 A. Annoter l’emploi du temps...........................................................................X-2 B. Editer les contraintes d’emploi du temps.......................................................X-3 C. Historique des arbitrages rendus par le concepteur .......................................X-4 D. Statistiques ................................................................................................X-4 E. Retirer des salles à des cours ......................................................................X-6 F. Passage à l’année suivante..........................................................................X-6 G. Purge de données.......................................................................................X-6 H. Préférences................................................................................................X-8 I. Gestion des mots de passe ........................................................................X-12 J. Fenêtres groupées....................................................................................X-13 K. Liaison entre UnDeuxTEMPS et UD Répartition............................................X-15 L. Liaison entre UnDeuxTEMPS et Molière.......................................................X-15 M. Importation des élèves depuis un fichier texte ............................................X-15 N. Aide en ligne ............................................................................................X-17 Chapitre 11 – Planification des conseils de classe .......................... XI-1 XII. Annexe A – Interface entre UnDeuxTEMPS et STS-WEB.........XII-1 A. Voir/archiver les données de STS-WEB ...................................................... XII-2 B. Importation de STS-WEB.......................................................................... XII-3 C. Importation de Sconet ............................................................................. XII-5 D. Conditions à respecter pour l’exportation vers STS-WEB ............................. XII-6 E. Exportation vers STS-WEB........................................................................ XII-7 XIII. Annexe B - Etablissement scindé administrativement en deux établissements distincts ....................................................................... XIII-1 7 XIV. Annexe C – Définition des mots de passe réseau................... XIV-1 XV. Annexe D - Symboles d’UnDeuxTEMPS ...........................................XV-1 XVI. Annexe E – Raccourcis UnDeuxTEMPS ................................... XVI-1 XVII. OMT ....................................................................................... XVII-1 La gamme des logiciels OMT................................................................ XVII-1 Conditions commerciales des logiciels OMT ........................................ XVII-2 Fonctionnement du support technique des logiciels OMT................... XVII-3 XVIII. Glossaire .............................................................................. XVIII-1 XIX. Index.............................................................................................. 1 8 Nouveautés de la version 16.0 de UnDeuxTEMPS Nouvelles fenêtres La Recherche des services pour les matières hors services permet d’accéder rapidement à la liste des services concernant des matières hors services dans toutes les divisions. Description IX-19 Services matières hors service. La saisie et la vérification des contraintes de services vous permettent de pouvoir indiquer à UnDeuxTEMPS vos vœux concernant les équipes pédagogiques. Ces contraintes ne sont pas bloquantes lors de la saisie des services mais un outil vous permet de vérifier si vous avez respecté toutes vos contraintes. Description III-14 Contraintes de services. Dans le module de planification des conseils de classe, la liste des conseils permet de lister les conseils de classe qui sont posés. Cette liste est imprimable et exportable vers Excel. Mode Semaine Il est désormais possible de saisir une matière qui n’est pas présente dans les services lorsqu’on est en mode Semaine. On peut alors choisir n’importe quel professeur pour enseigner cette matière. Cette nouveauté permet de gérer des activités hors emplois du temps. Il est également possible de déplacer un cours d’une semaine vers une autre en utilisant le parking pour déposer les cours en attente. Concrètement : en semaine 36 je déplace un cours sur le parking, je me positionne en semaine 38 et je déplace le cours du parking sur la grille. L’export du journal des modifications en mode semaine au format Excel ou CSV fait désormais apparaître la date exacte et non uniquement le jour de la semaine. Dans le menu Bases –> Données de base, il est désormais possible de saisir les jours fériés en plus des vacances scolaires afin d’obtenir un emploi du temps à la semaine encore plus exact. Nouvelle fenêtre de résultat lors de la diffusion de documents par email aux professeurs. Cette fenêtre permet de savoir précisément quel message a pu être envoyé. Description IX-7 Internet. Saisie de commentaires dans les emplois du temps Il est désormais possible de saisir des commentaires sur les plages dans les emplois du temps Divisions, Professeurs et Salles et dans le planning des divisions. Ces commentaires peuvent être saisis aussi bien en mode annuel qu’en mode semaine mais uniquement par le concepteur de l’emploi du temps. Les autres profils ont accès au commentaire uniquement en consultation. Description V-11 Saisie de commentaires dans les emplois du temps. Nouvelles fonctionnalités Remarques de fréquences 20 nouveaux types de remarques de fréquence ont été rajoutés afin de pouvoir facilement créer des cours qui se déroulent en semestre. La fenêtre des groupes a été revue pour faciliter la saisie des effectifs. Une nouvelle commande permet de purger les groupes à effectif nul. Description IV-48 Groupes et regroupements. TRMC il est dorénavant possible de répartir les ARE des professeurs sur chaque entité. Cela se paramètre directement dans la fenêtre de vœux des professeurs, onglet Services. Barre d’outils ajout des boutons d’accès rapide aux emplois du temps des élèves et à la saisie de commentaires sur les emplois du temps. Les boutons du rangement et de la vérification ont été déplacés à côté de celui de l’analyseur de services. De plus, le rangement est désormais accessible à partir de n’importe quelle fenêtre. Voir/Archiver les données de base STS-WEB l’onglet Matières fait désormais apparaître le libellé court de la matière à la place de son code numérique afin de vous simplifier la mise en correspondance des matières lors de l’export vers STS-WEB. Mise en évidence des mauvais alignements les alignements incorrects sont désormais mis en évidence dans la grille division et le planning des divisions à l’aide du symbole 9 . Description IV-43 Assemblages. Planning des services • L’impression et l’aperçu avant impression fonctionnent désormais à partir des boutons de la barre d’outils, il n’est plus nécessaire de passer par Fichier –> Imprimer. • Le dernier type de duplication utilisé est enregistré pour ne pas avoir à le choisir à chaque nouvelle utilisation. Purge des données lors de la purge « Professeurs anonymes », on peut choisir de purger les alignements de services. Répartition des élèves dans les groupes on peut imprimer la liste des collisions d’élèves. Tout fixer / Tout défixer ajout de la possibilité de choisir les matières que l’on veut fixer ou défixer. Diffusion par email on peut désormais envoyer par email à tous les professeurs leur dossier de rentrée. Impressions Dans les dossiers professeurs, les emplois du temps professeurs (avec récapitulatif des services) et dans les récapitulatifs des services des professeurs, l’impression du détail des pondérations se fait désormais sur chaque matière en plus du total général. Une nouvelle option « Plages vides séparées » dans l’onglet Paramètres du menu Fichier –> Imprimer permet de faire apparaître à l’impression chaque plage vide séparément lorsqu’il y en a plusieurs consécutives. Cette option agit sur tous les emplois du temps et dans les plannings (Divisions, Profs, Salles, Elèves). Dans les plannings de Salles « Type semaine », on peut désormais imprimer l’effectif si les matières ne sont pas choisies. Dans les emplois du temps et les plannings « Type jour » Divisions et Elèves, on peut choisir d’imprimer ou non les salles associées à la matière vide. Le régime de l’élève est désormais présent à l’impression des emplois du temps Elèves. La grille modèle vide de l’établissement peut désormais être imprimée à partir du menu Fichier –> Imprimer –> Onglet Bases. Le dossier de rentrée des professeurs peut désormais s’imprimer de manière à ce que l’imprimante reçoive les données Professeur par Professeur. Cela peut-être très utile lorsqu’on utilise une imprimante avec fonction d’agrafage automatique. Lorsqu’on utilise cette option, les emplois du temps des divisions sont obligatoirement imprimés en format Portrait. Description IX.A Impression. 10 Rappel des nouveautés de la version 15.0 Nouvelles fenêtres La gestion de l’emploi du temps semaine par semaine. On peut désormais accéder à l’emploi du temps annuel ou bien à l’emploi du temps de chaque semaine de cours. Un nouveau menu Suivi vous aide dans la gestion des emplois du temps à la semaine. Le remplacement des professeurs peut désormais se faire sur plusieurs semaines. Description Chapitre 8 – Gestion des emplois du temps à la semaine La Recherche des services en stock permet d’accéder rapidement à la liste de tous les services restant à poser dans toutes les divisions. Description IX.D – Services en stock Nouvelles fonctionnalités Analyseur de services vous pouvez désormais choisir les cours créés par l’analyseur que vous souhaiter garder. Le choix se fait par matière et par division. Description IV.D – Analyseur des services Recherche d’emploi du temps Deux nouvelles recherches sont à votre disposition : Recherche des élèves en cours et recherche des élèves libres. Description IX.D – Recherche sur l’emploi du temps Attribution automatique des salles Possibilité de garder en mémoire une attribution pour que celle-ci soit réutilisée en priorité en cas d’ajout ou de modification de contrainte au niveau des salles. Description VII.C – Attribution des Salles Planification des conseils de classe • On peut désormais envoyer tous les documents imprimables par mail. • Les élèves délégués peuvent être saisis à partir de la liste des élèves d’UnDeuxTEMPS. Description Chapitre 11 – Planification des conseils de classe Envoi des services professeurs par email Description IX.B – Internet Nouvelle information Professeurs La quotité de travail que doit effectuer le professeur dans votre établissement a été rajoutée. Vous pouvez donc désormais prendre en compte le fait qu’un professeur est à temps partiel ou enseigne dans plusieurs établissements. Description II.C – Les Professeurs Nouvelle information Elèves Le régime des élèves est désormais complété par la notion d’Interne. Panels et Aires de placement L’accès à ces deux fenêtres peut se faire directement à partir des écrans où les panels et les aires de placement sont utilisés. Cela évite les allées et venues entre les différentes fenêtres. Repas des élèves Deux nouvelles options : Placement des repas à cheval sur deux plages et Création d’un groupe DEMIP lors de la création des repas. Les exports disponibles au format Excel ont tous été doublés par des exports au format Texte ou CSV. Impressions Il est désormais possible d’imprimer plusieurs emplois du temps sur une même page. Le choix est donné entre imprimer des emplois du temps différents sur la même page ou dupliquer une même information plusieurs fois. On peut paramétrer le nombre de colonne dans l’impression du récapitulatif des services. Le nom abrégé des professeurs peut désormais être imprimé systématiquement (sur option) pour effectuer des impressions condensées. Description IX.A Impression Nouveaux affichages Liste des fenêtres ouvertes Toutes les fenêtres ouvertes dans UnDeuxTEMPS sont désormais accessibles grâce à des boutons. On peut ainsi passer rapidement d’une fenêtre à une autre sans contrainte. 11 De nouvelles flèches dans la barre d’outils permettent de naviguer rapidement entre les données (Divisions, professeurs, salles) qu’on a consultées précédemment sur le même principe que les flèches permettant de naviguer entre les fenêtres dans un navigateur Internet. Possibilité de paramétrer l’affichage des emplois du temps et des plannings. Dans l’emploi du temps professeur, les onglets Cours et Services ont été réuni en un seul onglet. 12 Bienvenue à bord de UnDeuxTEMPS ! Lisez-moi d’abord Vous avez décidé de faire confiance à UnDeuxTEMPS pour vous aider à concevoir votre emploi du temps. Nous vous en remercions vivement. Même si vous débutez une période de test, sachez que le logiciel que vous avez en mains est complet. Ce n’est pas une version de démonstration bridée. La seule limite imposée à la version d’essai est la date de fin de test, après laquelle votre logiciel devient inaccessible. Cependant, votre travail est protégé. Contactez OMT pour réactiver UnDeuxTEMPS, et retrouver ainsi vos fichiers tels que vous les avez laissés. Manuel d’utilisation Le manuel d’utilisation d’UnDeuxTEMPS contient des informations détaillées sur l’utilisation d’UnDeuxTEMPS. Toutefois, il ne se substitue pas à la documentation et à l’aide en ligne Windows, dont vous devez connaître le fonctionnement. Afin de vous permettre d’utiliser UnDeuxTEMPS de manière efficace, vous disposez d’une aide en ligne en plus de la documentation. N’oubliez pas de suivre pas à pas le manuel « nouvel utilisateur » si vous débutez avec UnDeuxTEMPS : la réussite de votre emploi du temps en dépend ! 13 Pour bien comprendre UnDeuxTEMPS UnDeuxTEMPS est un logiciel assurant intégralement la conception des emplois du temps des établissements d’enseignement secondaire et supérieur fonctionnant sur un planning hebdomadaire. L’auteur s’est donné quatre objectifs au moment de sa conception : • Assurer le placement à 100%. • Privilégier et protéger le « pédagogique » pendant tout le travail de conception. • Offrir à ses utilisateurs une méthode de conception logique et « naturelle ». • Construire et préserver une simplicité d’utilisation maximum. Toute la logique d’UnDeuxTEMPS et des services qui lui sont associés se trouvent dans cette quadruple proposition. Les bénéfices utilisation directs que vous retirerez de son Si le sujet fut l’objet d’un débat, il y a encore quelques années, rares sont ceux désormais qui mettent en doute l’efficacité et l’utilité d’un logiciel d’emploi du temps. Le succès d’UnDeuxTEMPS, cependant, dans les établissements secondaires ne doit pas nous empêcher de rappeler ce que vous pouvez attendre de votre logiciel : • Droit à l’erreur : vous pouvez vous concentrer sur votre stratégie et faire confiance à l’efficacité du logiciel. Tous vos choix sont réversibles. • L’accompagnement à 100% : UnDeuxTEMPS n’a qu’un seul objectif, construire un emploi du temps complet et conforme à vos demandes. • Pédagogie : UnDeuxTEMPS contient le paramétrage nécessaire pour satisfaire au maximum vos différentes stratégies pédagogiques. • Le dialogue : vous contrôlez la progression du logiciel en continu par un dialogue permanent. Le logiciel vous propose. Vous, vous arbitrez. • Le temps réel : UnDeuxTEMPS calcule, place et vérifie cours par cours devant vous. L’impossible est immédiatement détecté. • L’approche visuelle : UnDeuxTEMPS construit un planning mural à l’écran. Vous voyez les alignements et les blocs d’heures matérialisés encore plus clairement que sur le mur traditionnel. • Sécurité : le système de contrôle d’UnDeuxTEMPS vous assure que rien d’erroné ne sera issu du logiciel (à moins que vous en preniez vous-même la décision). • Optimisation : UnDeuxTEMPS vous assure d’obtenir un emploi du temps au moins aussi bon que celui que vous auriez obtenu en concevant manuellement. • Gain de temps : après une première rentrée et l’apprentissage du logiciel, la division par un facteur de deux ou trois des temps de préparation manuelle de l’emploi du temps est courante. • Convivialité : UnDeuxTEMPS ne contient aucun artifice, aucun détournement d’utilisation pour faire faire au logiciel ce pour quoi il n’est pas conçu. L’entrée des données vous permet de décrire la réalité au plus près. • Efficacité : UnDeuxTEMPS vous permet de répondre immédiatement aux modifications de dernière minute. • Économie : UnDeuxTEMPS optimise l’occupation de vos salles. Plus qu’un logiciel, UnDeuxTEMPS est d’abord une méthode complète pour concevoir simplement des emplois du temps conformes à votre stratégie pédagogique. 14 Ce qui nous a guidé dans la conception d’UnDeuxTEMPS Nous avons tenu compte des analyses de responsables de tous les types d’établissements secondaires et de tout type de structure pédagogique. Plus qu’un simple logiciel de calcul, UnDeuxTEMPS offre une véritable méthode de conception des emplois du temps conforme à la pratique la plus aboutie des chefs d’établissements. La vocation d’UnDeuxTEMPS est d’être un outil de référence. Sa logique originale en fait un outil efficace d’apprentissage de la technique de l’emploi du temps pour les personnels de direction stagiaires. 15 Votre itinéraire simplifié dans UnDeuxTEMPS 1ère étape Installez le logiciel UnDeuxTEMPS 2ème étape Entrez les données de base 3 ème étape Saisissez les cours fixés 4ème étape Construisez progressivement demandez leur Rangement 5ème étape Supervisez la génération automatique des cours simples 6 ème étape 7ème étape 8 ème étape les cours complexes et Lancez le Compactage automatique des emplois du temps Exécutez les finitions Sélectionnez les impressions La convivialité et UnDeuxTEMPS Dialoguer En cas d’impossibilité de placement, UnDeuxTEMPS propose, vous arbitrez Comprendre Visualisez l’évolution de vos plannings en temps réel Maîtriser Vous vérifiez et contrôlez à votre rythme Pour fonctionner vous devez indiquer 1. La grille horaire de l’établissement ou des établissements si vous avez deux sites distincts. 2. Les matières. 3. Les salles. 4. Les divisions. 5. Les professeurs. 6. Les services des professeurs. 7. Les vœux des professeurs. 8. Les cours à placement contraint (cours fixes). 9. Les cours complexes (cours autres que ceux réunissant un professeur, une division entière pour une ou plusieurs heures). 16 Ce que vous devez UnDeuxTEMPS avoir préparé pour renseigner • Votre répartition de services pour la prochaine année scolaire. • Ou si vous utilisez le logiciel de préparation de rentrée d’OMT, UD Répartition, le fichier qui contient les services, les équipes pédagogiques, les vœux des professeurs, les contraintes spécifiques d’emploi du temps… • Ou à défaut si vous êtes dans un E.P.L.E., utilisateur de STS-WEB, la base « structure et services » qui contient les matières, les divisions, les professeurs… • Les vœux des professeurs. • Les autres contraintes liées aux ressources. • La base « nomenclatures » de STS-WEB. • La base « élèves » de STS-WEB. 17 Vous arrivez dans un établissement où l’emploi du temps a été fait avec UnDeuxTEMPS La trousse de survie pour affronter les modifications de l’emploi du temps à la rentrée. Ce chapitre contient les réponses aux questions les plus fréquemment posées par les nouveaux arrivants dans un établissement utilisant UnDeuxTEMPS. Nous nous permettons auparavant de vous prodiguer les conseils suivants : 1. Si vous aviez un autre logiciel d’emploi du temps auparavant, lisez les chapitres Pour bien comprendre UnDeuxTEMPS et Itinéraire simplifié pour aborder la logique de UnDeuxTEMPS que nous avons voulu axer sur la simplicité et la puissance. 2. Contrôlez la qualité de l’emploi du temps qui vous a été laissé par votre prédécesseur. 3. Vérifiez que vous disposez d’une sauvegarde de l’emploi du temps en cours. Sinon exécutez cette sauvegarde sur disque dur et sur clé USB. Prenez l’habitude de sauvegarder votre travail régulièrement. 4. Procurez-vous le résumé des boutons et raccourcis d’UnDeuxTEMPS soit sur le Site Internet www.omt.fr soit en Annexe E. 5. Rangez la sauvegarde et la clé USB originale en lieu sûr. 6. Appelez le support technique d’OMT* quand besoin est, en observant quelques règles simples pour le confort de tous : • Préparez vos questions avant d’appeler le service support. Notez les réponses dans le cahier de suivi journalier des questions informatiques de l’établissement. • Rappelez-vous que les débuts de demi-journée sont les plus chargés. • Ayez votre micro en marche près du téléphone en cas de problème d’installation. • Inscrivez votre numéro de client OMT près de votre téléphone, il est indispensable. Vous le trouverez notamment sur les factures et les suivis de commande. * le support technique est accessible sur abonnement 1. Comment puis-je vérifier que l’emploi du temps que je découvre est terminé ? Choisissez Traitement Supervision traitement : si vous voyez écrit « Toutes les fiches sont posées… » c’est que l’emploi du temps est terminé. Sinon l’emploi du temps n’est pas terminé. 2. Comment être sûr que l’emploi du temps que je découvre est cohérent, c’est-à-dire sans erreur ? Choisissez Recherche Anomalies de tout type… Lister : si l’emploi du temps contient des anomalies, celles-ci sont listées dans la fenêtre proposée. Dans le cas contraire, il y a écrit « Néant » au milieu de la fenêtre. 3. Un nouveau professeur de mathématiques, M. Dupont, est nommé quelques jours avant la rentrée à la place du BMP « Xmaths » utilisé lors de la confection des emplois du temps. Comment remplacer « XMaths » par M. Dupont ? Choisissez Bases Les Professeurs puis cliquez sur l’onglet Informations de base. Cliquez sur l’en-tête de la colonne « Nom », puis accédez à la fin de votre liste de professeurs. Cliquez ensuite sur le nom « XMaths » dans la liste - à gauche de l’écran - et tapez le nom « Dupont » en lieu et place de « Xmaths ». M. Dupont prend ainsi directement l’emploi du temps qui avait été fait pour « XMaths ». 18 4. Comment puis-je faire pour que l’emploi du temps de M. Dupont prenne en compte ses vœux de liberté ? Choisissez Vœux Profs-Salles-Perm-Self puis cliquez sur l’onglet Professeurs. Cliquez avec le bouton droit de la souris dans la zone « Prof : » et choisissez « Dupont » dans la liste déroulante. Modifiez ensuite les vœux de M. Dupont conformément aux souhaits de liberté de ce dernier. Choisissez ensuite Affectations Division. Cliquez sur le bouton de la barre d’outils. Si les vœux ajoutés à M. Dupont posent des difficultés, le questionnaire du Rangement vous demandera de procéder à des arbitrages entre les différentes contraintes à lever. Une fois le Rangement terminé, cliquez avec le bouton droit de la souris n’importe où dans la grille et choisissez Voir Avant/Après rangement, et analysez toutes les modifications induites par le Rangement. Acceptez ou refusez les changements. 5. Je souhaite changer la salle attribuée à M. Dupont le lundi matin pour lui en affecter une autre. Choisissez Affectations Emploi du temps Professeurs, tapez « Dupont » puis appuyez sur ENTREE. L’emploi du temps de M. Dupont est maintenant affiché. Ensuite : • Cliquez sur la première heure du lundi matin : le détail de l’enseignement s’affiche en bas. • Dans ce détail, cliquez sur le nom de la salle et choisissez dans le tableau de salles surgissant celle que vous souhaitez utiliser à la place de la salle actuelle. Choisissez de préférence une salle verte : une salle verte est une salle libre pour le reste de la demi-journée. Vous pourrez donc la réutiliser pour la suite de la matinée (une salle bleue n’est disponible que pour le cours sélectionné, et une salle rouge n’est pas disponible à cette même heure). Répétez les deux opérations précédentes pour toutes les plages horaires de la matinée. 6. L’établissement avec lequel je partage M. Martin change. Comment faire pour tenir compte des nouvelles contraintes que cela implique ? Ce nouvel établissement souhaite donner des cours à M. Martin le jeudi matin au lieu du vendredi matin initialement prévu. Vous devez donc changer la disponibilité de M. Martin dans votre établissement. Pour cela, choisissez Vœux Profs-Salles-Perm-Self puis cliquez sur l’onglet Professeurs. Tapez « Martin » dans la zone « Prof : » et appuyez sur ENTREE. Mettez ensuite un desiderata (Autre établissement) le jeudi matin, et libérez le vendredi matin. Choisissez Affectations Division, cliquez sur le bouton de la barre d’outils. Répondez aux éventuelles questions du Rangement. Une fois ce dernier terminé, vous pouvez consulter les modifications faites : cliquez avec le bouton droit de la souris n’importe où dans la grille et choisissez Voir Avant/Après rangement. 7. Un vacataire, arrivant tardivement dans l’établissement, ne peut pas prendre l’emploi du temps existant tel quel, compte tenu de ses autres obligations. La démarche à suivre ici est la même que celle décrite précédemment : modifiez les vœux du professeur vacataire et lancez le Rangement. 8. Comment faire pour changer le service d’enseignement de M. Martin, qui doit faire maintenant 4h de français en 201 (Seconde 1) au lieu des 6h prévues initialement ? Choisissez Affectations Division, tapez « 201 » dans la zone de saisie du nom de la division et appuyez sur ENTREE. Supprimez deux cours de français : cliquez sur une fiche contenant la matière FRA et appuyez sur SUPPR. Cliquez ensuite sur l’onglet Services. Cliquez sur la ligne bas de la fenêtre le contenu de la zone « Combien ? » : mettez 4 au lieu de 6. . Changez en Choisissez Traitement Supervision traitement et cliquez sur le bouton Départ. Si au bout de quelques minutes le traitement ne peut pas réintroduire toutes les contraintes éventuellement levées et arrive dans la zone « Très difficile », cliquez sur Stop et consultez la liste d’anomalies restantes : choisissez Recherche Lister Anomalies, onglet mobiles. Lancez ensuite un Rangement depuis la grille d’emploi du temps d’une division - choisissez Affectations Division et cliquez sur - et faites les arbitrages nécessaires à l’aide du questionnaire proposé. 19 9. Je voudrais déplacer l’heure de français mardi de 16h à 17h dans l’emploi du temps de la 201 (Seconde 1) pour la mettre le jeudi de 9h à 10h. Choisissez Affectations Division, tapez « 201 » dans la zone de saisie du nom de la division et appuyez sur ENTREE. Faites glisser le cours de la plage horaire du mardi de 16h à 17h au jeudi de 9h à 10h. Confirmez la demande d’échange d’assemblages, et vérifiez que vous n’avez pas créé d’anomalie dans l’emploi du temps (reportez-vous à la question n°2). 10. Je ne sais pas si tous les professeurs principaux ont été affectés, et si ceux qui sont définis enseignent bien dans la division pour laquelle ils sont principaux. Choisissez Affectations Professeurs principaux et vérifiez que toutes les divisions ont bien au moins un professeur principal affecté. Notez qu’il est impossible de choisir le professeur principal d’une division en dehors de l’équipe pédagogique de cette division. Par conséquent, tout professeur principal fait partie de l’équipe pédagogique de la division dans laquelle il est principal. 11. Je souhaite réimprimer l’emploi du temps de toutes les Secondes de l’établissement. Choisissez Fichier Imprimer puis cliquez sur l’onglet Emplois du temps. Cochez la case « Divisions » puis cliquez sur « un niveau » : choisissez le niveau « Seconde » dans la liste déroulante. Cliquez ensuite sur OK. 12. Je souhaite indiquer clairement la date d’application d’un nouvel emploi du temps sur les documents distribués. Comment faire ? Choisissez Fichier Imprimer puis cliquez sur l’onglet Emplois du temps. Utilisez la zone de saisie « Commentaire libre » pour préciser la date d’application de votre nouvel emploi du temps. Choisissez ensuite les emplois du temps à imprimer (divisions, professeurs…) et cliquez sur OK. 13. Comment puis-je éditer la liste de tous les professeurs qui ont cours ce mardi, en raison d’un préavis de grève ? Premiers cours de profs ». Choisissez Recherche Emploi du temps… puis choisissez Je recherche « Assurez-vous ensuite que toutes les divisions, tous les professeurs et toutes les matières sont retenus pour la recherche. Cliquez sur chacun des onglets et cliquez à chaque fois sur le bouton . Cliquez ensuite sur l’onglet Grille et cliquez sur chaque plage horaire sauf celles du mardi, pour ne conserver en vert que les plages du mardi. Enfin, cliquez sur le bouton « Rechercher ». 20 Chapitre 1 – Mise en route et utilisation I. Chapitre 1 – Mise en route et utilisation UnDeuxTEMPS est un programme de confection des emplois du temps dans les lycées et collèges. Son utilisation repose sur une méthode très naturelle conforme à la pratique des chefs d’établissements. Vous trouverez un document récapitulatif des généralités de Windows sur notre site Internet www.omt.fr. Les compléments de l’installation réseau sont en annexe C. Dans ce chapitre A. Conditions d’utilisation B. Lancement de UnDeuxTEMPS C. Ouverture ou création d’un emploi du temps D. Enregistrement E. Annuler les dernières modifications F. Suppression d’un emploi du temps G. Sortie de UnDeuxTEMPS H. Sous-version logiciel I-1 Chapitre 1 – Mise en route et utilisation A. Conditions d’utilisation UnDeuxTEMPS nécessite un ordinateur compatible PC avec processeur Pentium ou supérieur, disposant au moins de 256 Mo de mémoire vive et doté de Windows 98/NT/XP/Vista ou Seven. La résolution d’écran minimum conseillée est de 1024 * 768 pixels, avec des résolutions inférieures, certains écrans comporteront des ascenseurs. Vous pouvez utiliser deux écrans pour profiter au maximum des affichages d’UnDeuxTEMPS. Cela vous permet par exemple de pouvoir consulter jusqu’à 36 divisions en même temps dans le planning des divisions. Pour l’utilisation de 2 écrans, reportez-vous aux paramètres de votre carte graphique, il n’y a aucun paramétrage à faire dans UnDeuxTEMPS. Si vous avez plusieurs ordinateurs, utilisez le plus performant. Toutefois, si celui-ci est très chargé, vous pouvez entrer les données avec un ordinateur plus lent et n’utiliser l’ordinateur rapide que pour les procédures automatiques : Rangement difficile, Traitement, Compactage. Ces deux dernières procédures ne nécessitent normalement pas d’intervention et peuvent être effectuées éventuellement la nuit. De plus, votre établissement doit avoir les caractéristiques suivantes : • Le nombre de divisions est de 130 au maximum. • Le nombre d’élèves par division est de 72 au maximum. • Le nombre de salles pouvant être prises en compte est d’au plus 250. • Le nombre de professeurs ne doit pas dépasser 380 (varie suivant version). • La semaine scolaire est répartie sur au plus 6 jours du lundi au samedi. • Chaque journée comporte au plus 15 plages horaires. • Chaque demi-journée comporte au plus 11 plages horaires. • Le nombre de matières enseignées ne dépasse pas 350. B. Lancement de UnDeuxTEMPS Le lancement d’UnDeuxTEMPS nécessite que vous ayez une session Windows active. Pour démarrer UnDeuxTEMPS 1. 2. Choisissez Démarrez Programme UnDeuxTEMPS. Choisissez UnDeuxTEMPS. Si vous avez défini un mot de passe (voir Chapitre 10 - Paragraphe « Gestion des mots de passe »), vous devez l’entrer dans la fenêtre apparaissant alors à l’écran. Au bout de trois essais infructueux vous retournez à Windows. L’écran d’ouverture de fichiers s’affiche. C. Ouverture ou création d’un emploi du temps Vous pouvez, à l’aide de l’écran d’ouverture, choisir l’emploi du temps sur lequel vous souhaitez travailler. I-2 Chapitre 1 – Mise en route et utilisation Lorsque vous débutez avec UnDeuxTEMPS ou lorsque vous souhaitez refaire un emploi du temps depuis le début, ouvrez le fichier « initial.udw ». Il contient tous les éléments indispensables à la création d’un nouvel emploi du temps. Vous lui donnerez un nom que vous choisirez à la fin de votre première séance de travail. Par exemple, « 2010_v1 » pour 1ère Version de l’emploi du temps de l’année scolaire 2010/2011 ou bien « 08-06-2010 v1 » pour 1ère version de l’emploi du temps au Mardi 08 Juin 2010. D. Enregistrement Vous allez devoir, tout au long de la construction de votre emploi du temps, enregistrer régulièrement votre travail et faire des copies de sauvegarde. Pour cela, UnDeuxTEMPS met à votre disposition quatre commandes : • Enregistrer Enregistre les modifications apportées à votre emploi du temps. Vous devez utiliser cette commande très souvent : elle ne prend que quelques secondes et vous évitera bien des tracas, en cas de coupure de courant par exemple. • Enregistrer sous Cette commande vous permet d’enregistrer l’emploi du temps sur lequel vous travaillez sous un autre nom, puis de travailler sur la copie effectuée. • Faire une copie de sauvegarde Utilisez cette commande lorsque vous souhaitez faire une copie de sauvegarde de votre emploi du temps. • Faire une copie de sauvegarde compressée Utilisez cette commande lorsque vous souhaitez faire une copie de sauvegarde au format zip de votre emploi du temps afin de les transmettre au service technique OMT par exemple. Pour enregistrer Cliquez sur le bouton ou choisissez Fichier Enregistrer. Utilisez cette commande à chaque fois que vous souhaitez conserver une version de votre emploi du temps. Pour enregistrer sous… 1. Choisissez Fichier Enregistrer sous… 2. Tapez le nom de la copie sur laquelle vous voulez travailler. 3. Cliquez sur le bouton « Enregistrer ». Vous pouvez vérifier le titre du document actif dans la barre de titre de la fenêtre. I-3 Chapitre 1 – Mise en route et utilisation Exemple Vous travaillez sur l’emploi du temps de l’année scolaire 2010/2011. Vous avez nommé votre emploi du temps « 2010 ». Pour travailler sur une copie, vous enregistrez cet emploi du temps sous le nom « 2010 v1 ». Pour faire une copie de sauvegarde … 1. Choisissez Fichier Faire une copie de sauvegarde … 2. Choisissez la destination de la copie (la clé USB par exemple). 3. Tapez le nom de la copie. 4. Cliquez sur le bouton « Enregistrer ». Le document actif reste celui sur lequel vous travailliez avant la sauvegarde. Exemple Vous travaillez sur l’emploi du temps de l’année scolaire 2010/2011. Vous avez nommé votre emploi du temps « 2010 ». Vous faîtes une copie de sauvegarde sur la clé USB le 30/06/2010. Vous enregistrez une copie de cet emploi du temps sous le nom « 30-06-2010 ». Pour faire une copie de sauvegarde compressée… 1. Choisissez Fichier Faire une copie de sauvegarde compressée… 2. Choisissez la destination de la copie (la clé USB par exemple). 3. Tapez le nom de la copie. 4. Cliquez sur le bouton « Enregistrer ». Le document actif reste celui sur lequel vous travailliez avant la sauvegarde. E. Annuler les dernières modifications Vous avez la possibilité d’abandonner, à tout moment, les modifications apportées à votre emploi du temps depuis le dernier enregistrement. Cette commande a pour effet de rétablir votre emploi du temps tel qu’il était lors du dernier enregistrement. Notez qu’alors toute modification apportée depuis est irrémédiablement perdue ! Pour abandonner les dernières modifications Choisissez Fichier Relire ou Tapez sur la touche du clavier « F3 ». Exemple Une fois le Traitement de votre emploi du temps terminé, enregistrez-le, puis procédez à d’éventuels ajustements manuels (échanger des fiches par exemple). Si vous souhaitez annuler toutes ces modifications, et donc revenir à l’état antérieur de votre emploi du temps, utilisez cette commande. F. Suppression d’un emploi du temps Vous avez certainement créé, tout au long de la construction de votre emploi du temps, de nombreuses versions intermédiaires (2010_v1, 2010_v2, 2010_v3…) devenues inutiles. UnDeuxTEMPS vous permet de supprimer aisément les versions obsolètes. Pour supprimer un emploi du temps 1. Choisissez Fichier Supprimer… 2. Choisissez l’emploi du temps à supprimer. 3. Cliquez sur le bouton Ouvrir. L’emploi du temps est supprimé. Attention ! Tout emploi du temps supprimé est définitivement perdu. I-4 Chapitre 1 – Mise en route et utilisation G. Sortie de UnDeuxTEMPS Lorsque vous avez terminé votre travail et enregistré vos dernières modifications, vous pouvez fermer UnDeuxTEMPS. Pour quitter UnDeuxTEMPS Choisissez Fichier Quitter. H. Sous-version logiciel Chaque année, OMT vous propose une mise à jour du logiciel contenant de nouvelles fonctions. Vous pouvez commander la mise à jour auprès du service commercial OMT. Le logiciel dont vous disposez évolue par l’intermédiaire de sous-versions. Les sous-versions permettent d’intégrer à votre logiciel des correctifs et ajouts fonctionnels limités téléchargeables gratuitement sur notre site Internet www.omt.fr. Pour chaque logiciel de la gamme OMT, vous pouvez connaître la version et la sous-version en cours de votre logiciel. Pour connaître votre version et sous-version logiciel 1. Démarrez votre logiciel OMT. 2. Choisissez ? A propos de. Dans la fenêtre « A propos », vous obtenez les informations de votre version logiciel et la date de release, ou date de sous-version, en place. Pour télécharger une sous-version logiciel 1. Choisissez Internet Télécharger la dernière sous-version 2. Le centre de téléchargement se lance. UnDeuxTEMPS se ferme automatiquement. 3. Si votre ordinateur est connecté à Internet, cliquez sur le bouton « Télécharger » pour lancer le téléchargement automatique. Dans le cas contraire, le centre de téléchargement vous indique la marche à suivre. Recommandation Lors de la mise en place de la sous-version, le logiciel doit être fermé : • sur le poste si le logiciel est installé en monoposte. • sur tous les postes du réseau si le logiciel est installé sur le serveur. Une recherche automatique de sous-version est mise en place sur tous nos logiciels. Le principe de fonctionnement dans UnDeuxTEMPS est le suivant : A chaque lancement de votre logiciel, une vérification automatique de sous-version, option activée par défaut dans Outils Préférences onglet Options, compare la date de sous-version de votre logiciel avec la date de la dernière sous-version disponible sur notre site Internet. I-5 • Si celles-ci sont identiques, aucun message n’apparaît à l’écran. • Si celles-ci sont différentes, un message vous avertit de la disponibilité d’une nouvelle sous-version à télécharger lors de la fermeture de votre logiciel. • Si vous n’avez pas de connexion Internet sur le poste, ou si la vérification n’a pas pu être effectuée, un message vous indique que la vérification automatique a échoué et vous encourage à vérifier manuellement. Chapitre 2 – Bases II. Chapitre 2 – Bases Dans ce chapitre A. Grille horaire B. Données de base C. Les Professeurs D. Panels de divisions, matières, professeurs et salles E. Remarques F. Etablissement sur deux sites II-1 Chapitre 2 – Bases A. Grille horaire Accès : Choisissez Bases Grille La grille horaire définit les plages horaires que vous utilisez chaque jour de la semaine pour l’enseignement dans votre établissement. Cette grille est reprise par défaut par tous les emplois du temps de toutes vos divisions. Chaque jour est partagé en deux demi-journées. Si votre établissement fonctionne en journée continue, vous pouvez indiquer la zone de repas des professeurs. Ce renseignement est essentiel pour permettre à chaque professeur d’avoir le temps de déjeuner. Ainsi, chaque professeur aura une plage libre dans cette zone. UnDeuxTEMPS permet de définir une durée de séquence par défaut différente de l’heure (75 minutes ou 45 minutes par exemple). Ceci ne concerne toutefois qu’un petit nombre d’établissements. Les intéressés se reporteront donc au paragraphe « Définition de la durée des séquences ». Vous pouvez déterminer si le premier jour de la semaine est le lundi, le samedi ou le dimanche. Recommandations La modification de la ligne de partage de demi-journée est refusée si elle place un bloc - plusieurs heures de cours consécutives et indissociables - en partie sur les deux demi-journées. Prenez le temps de bien définir le fonctionnement de votre établissement à l’heure du déjeuner (journée continue ou pas). Il est en effet très fastidieux d’insérer une nouvelle plage à l’heure du repas une fois l’emploi du temps commencé car il faut décaler manuellement toutes les fiches de l’après-midi et ouvrir une plage supplémentaire en fin de journée. ATTENTION La modification de la grille horaire entraîne la perte de toutes les modifications d’emploi du temps réalisées en mode semaine (Voir Chapitre 8 – Gestion des emplois du temps à la semaine). Définitions des plages horaires de votre établissement Quelle que soit la durée de la plage, cette dernière ne peut contenir qu’une seule fiche par division, mais la durée d’une fiche peut être modifiée directement dans les cours (voir Chapitre 4). La modification de la durée d’une plage reste exceptionnelle (débordement d’une demi-heure en fin de journée pour certaines classes par exemple). Une plage de durée 0.50h peut contenir une fiche d’une demi-heure ou peut être utilisée par une fiche d’1.50h (une heure et demie). Vous ne pouvez pas interdire plusieurs plages non consécutives pendant une journée : votre grille sera refusée. De la même façon, vous ne pouvez pas définir deux plages horaires consécutives de durée 0.50h si elles ne sont pas séparées par le partage de demi-journée : votre grille sera refusée. Le tableau suivant présente les procédures de définition des plages de la grille horaire. Pour Procédez ainsi Placer la ligne de partage de demi- Choisissez Bases Grille. journée (pour une journée) Déplacez la ligne horizontale rouge à l’aide d’un glisser de souris. Le curseur devient Interdire une plage (elle ne pourra Choisissez Bases Grille. contenir aucune fiche) Cliquez sur le bouton . du cadre Poser. Cliquez sur la ou les plages à interdire. II-2 Chapitre 2 – Bases Modifier la durée d’une plage en Choisissez Bases Grille. demi-séquence Cliquez sur le bouton « 0.50h » du cadre Poser. Cliquez sur les plages à modifier. Rétablir une plage interdite modifiée en demi-séquence ou Choisissez Bases Grille. Cliquez sur le bouton « 1.00h » du cadre Poser. Cliquez sur les plages à modifier. Définitions des heures exactes de cours Les heures exactes de cours seront seulement utilisées pour l’export STS-WEB et pour les impressions. Les heures de fin de cours ne sont utiles qui si vous voulez gérer les récréations. Si votre établissement est sur deux sites, vous pouvez également définir les heures du deuxième site. Pour saisir les heures exactes 1. Choisissez Bases Grille. 2. Cliquez sur 3. Tapez l’heure exacte de début de cours, les heures doivent être séparées des minutes par un « h » (format STS-WEB). 4. Cliquez sur la case située à droite de la précédente. 5. Tapez l’heure exacte de fin de cours. - respectivement H2, H3… - Pour passer du Site 1 au Site 2 Choisissez l’onglet Site2. Repas des professeurs Si votre établissement pratique la journée continue, vous définirez les zones de repas des professeurs. Ces zones doivent être comprises entre les plages M3 et S5 de la grille. Elles sont matérialisées sous la forme d’une zone jaune délimitée de lignes bleues. Ainsi, chaque professeur disposera d’une plage libre dans la zone de repas. Une zone de repas doit contenir au moins deux plages, sinon seules les matières sans professeur pourront utiliser cette zone. Rappelons que ceci ne concerne que les repas des professeurs, les repas des élèves étant gérés tout à fait différemment (voir Chapitre 3 paragraphe Repas des élèves). Pour définir une zone de repas 1. Choisissez Bases Grille. 2. Cliquez sur le pictogramme de la journée à définir. La zone repas se matérialise en une plage jaune encadrée de deux traits bleus. 3. Déplacez les traits bleus à l’aide d’un glissé de souris. Le curseur devient II-3 . Chapitre 2 – Bases Exemple Début de la zone de repas Fin de la zone de repas Pour déterminer la durée du repas des professeurs Cliquez sur la durée du repas : 0.50h – 1.00h – 1.50h – 2.00h La durée du repas des professeurs pourra être modifiée par la suite pour chaque professeur dans ses vœux (voir Chapitre 3 – Paragraphe Desiderata). Pour supprimer une zone de repas 1. Choisissez Bases Grille. 2. Cliquez sur le pictogramme de la journée concernée. La zone de repas disparaît. Exemples de gestion des repas des professeurs Prenons le cas où votre matinée se termine à 12h30 et l’après-midi débute à 13h30 : • Si aucun cours n’a lieu entre 12h30 et 13h30, il est inutile de créer une plage dans cet intervalle - M4=11h30 et S1=13h30 - pour l’interdire dans toutes les divisions. Le temps de repas est alors hors grille. Tous les professeurs pourront déjeuner avant le début de l’aprèsmidi. La zone de repas des professeurs est donc vide. • Si certains cours doivent avoir lieu de 12h30 à 13h30, il est indispensable d’introduire cette plage dans votre grille, et de situer la zone de repas des professeurs. On aura par exemple M4=11h30, S1=12h30 et S2=13h30, avec la ligne de partage de demi-journée entre M4 et S1, donc à 12h30. Si votre self est accessible aux professeurs entre 11h30 et 13h30, la zone de repas des professeurs contiendra les plages M4 et S1. Définition de la durée des séquences Très peu d’établissements utilisent des séquences différentes d’une heure ou d’une demi-heure. Une séquence de 55 minutes payée 1 heure est assimilée à une séquence d’une heure. Si exceptionnellement vous devez modifier la durée des séquences, faites-le avant la saisie des services. La définition de la durée des séquences ne vous concerne que si votre établissement fonctionne toujours avec des plages horaires différentes d’une heure et si les services décomptés sont différents d’une heure. En conséquence, les cours définis dans les fiches auront par défaut pour durée la durée de séquence choisie. La modification de cette durée est répercutée sur les Temps de service (voir Chapitre 4 - Paragraphe « Grille et Planning des services »). Pour modifier la durée des séquences 1. Choisissez Bases Grille. 2. Cliquez sur une plage quelconque. 3. Cliquez avec le bouton droit de la souris. 4. Choisissez Modifier la durée de séquence. 5. Tapez la nouvelle durée (comprise entre 30 minutes et 120 minutes). 6. Choisissez OK. La modification est prise en compte sur toutes les plages. II-4 Chapitre 2 – Bases Exemples • Si vous choisissez une durée de séquence de 75 minutes, tous les cours auront pour durée 75 minutes, sauf indication contraire spécifiée dans les fiches (voir Chapitre 4 - Paragraphe « Les fiches dans UnDeuxTEMPS »). Les demi-séquences auront alors pour durée 37,5 minutes. • Si vous choisissez une durée de séquence de 50 minutes, tous les cours auront pour durée 50 minutes, sauf indication contraire spécifiée dans les fiches. Les demi-séquences auront pour durée 25 minutes. Dans les deux cas, les temps de service correspondant à une durée égale à la moitié d’une durée de séquence seront appelés « demi-heures » par souci de simplification. La procédure de gestion des demi-heures (voir Chapitre 6) permet donc de construire des fiches contenant des cours de 75 minutes (respectivement 50 minutes) en alternance par quinzaine. Vous pouvez afficher la durée des plages horaires suivant deux modes différents : • Mode horaire : temps en heures sous forme décimale suivie de la lettre « h ». • Mode séquence : temps en séquences suivie de la lettre « s ». Pour modifier l’affichage de la durée des plages horaires (répercuté dans toutes les fenêtres) 1. Cliquez sur une plage de la grille avec le bouton droit de la souris. 2. Suivez l’une de ces procédures : Pour Choisissez Etre en mode horaire Affichage des temps en mode horaire. Etre en mode séquence Affichage des temps en mode séquence. Exemples Si la durée de séquence est de 30 minutes, un temps d’une séquence sera affiché en mode horaire sous la forme 0.50h et en mode séquence sous la forme 1.00s. Si la durée de séquence est de 75 minutes, un temps d’une séquence sera affiché en mode horaire sous la forme 1.25h et en mode séquence sous la forme 1.00s. Définition du premier jour de la semaine Vous avez la possibilité de modifier le premier jour de la semaine dans cet écran. Pour modifier le premier jour de la semaine 1. Cliquez sur une plage de la grille avec le bouton droit de la souris. 2. Suivez l’une de ces procédures : Pour Choisissez Choisir le lundi comme premier jour Premier jour : Lundi Choisir le samedi comme premier jour Premier jour : Samedi Choisir le dimanche comme premier jour Premier jour : Dimanche II-5 Chapitre 2 – Bases Exemple de Grille horaire d’un lycée L’exemple suivant décrit la grille horaire modèle d’un lycée. Les cours débutent à 8h15 le matin et finissent à 17h. Il n’y a aucun cours entre 12h25 et 13h10, pas même une option rare. Il n’y a pas de cours le mercredi aprèsmidi et le samedi. Tous les enseignants ont le temps de déjeuner, il n’est donc pas nécessaire de gérer les temps de repas. Les repas des élèves seront gérés automatiquement dans les vœux (voir Chapitre 3 – Paragraphe « Repas des élèves ») ou manuellement dans la grille des divisions (voir Chapitre 4). Exemple de Grille horaire d’un établissement fonctionnant en journée continue Cet autre exemple reprend la grille horaire modèle d’un établissement fonctionnant en journée continue : des cours peuvent se dérouler de 11h10 à 13h30. Il est alors indispensable d’indiquer les plages possibles de repas des professeurs pour que ces derniers puissent déjeuner. Dans cet exemple, UnDeuxTEMPS réservera systématiquement à chaque professeur au moins une heure de repas. II-6 Chapitre 2 – Bases Exemple de Grille horaire avec des demi-séquences en fin de journée La grille ci-dessous comporte des demi-séquences en fin de journée : les cours d’1h30 pourront se placer automatiquement en fin de journée. Remarquez les heures exactes de début des cours : l’établissement fonctionne suivant le mode de la journée continue. Il est donc indispensable de prévoir les plages de repas des professeurs. II-7 Chapitre 2 – Bases Exemple de Grille horaire avec des demi-séquences Cette grille horaire modèle comporte des demi-séquences en fin de matinée, en début d’après-midi et en fin de journée. Ces plages seront donc utilisées par UnDeuxTEMPS pour placer les cours d’1h30 ou d’une demi-heure. Les heures exactes de début des cours tiennent compte des demi-séquences. La plage M5 débute à 12h (et se termine donc à 12h30) et la plage S1 débute à 13h25. Il est impératif que l’heure exacte de début de cours corresponde exactement à la réalité, les cours débutent donc à 13h25. Remarquez qu’avec cette grille aucun cours ne se déroule entre 12h30 et 13h25. Il n’est donc pas nécessaire d’indiquer les heures de repas des professeurs, ceux-ci ont largement le temps de déjeuner dans cet intervalle. B. Données de base Accès : Choisissez Bases Données de base : Matières, Divisions, Salles… Après avoir défini le fonctionnement général de votre établissement sur la grille horaire, vous allez saisir les données de base nécessaires à la conception de l’emploi du temps. Nous allons voir comment définir : • Les divisions • Les matières/activités • Les disciplines • Les salles • Les modalités et pondérations • Le calendrier • La DGH. II-8 Chapitre 2 – Bases Divisions Le tableau des divisions peut contenir jusqu’à 130 divisions. Chaque division est identifiée par un code division, une division peut avoir un libellé, un code STS-WEB et un commentaire imprimable. Vous pouvez également définir l’effectif en nombre d’élèves. Chaque division fait partie d’un niveau. STS-WEB Si vous avez importé les structures et services de STS-WEB, UnDeuxTEMPS place automatiquement les divisions er dans leurs niveaux respectifs à partir du 1 caractère de chaque division. Certaines divisions peuvent n’être rattachées à aucun niveau (une division dont le nom commence par A ou B par exemple). Pour créer un niveau 1. Choisissez Bases Données de base. 2. Choisissez l’onglet Divisions. 3. Cliquez deux fois sur un des cadres vides au-dessus du tableau. 4. Tapez le nom du niveau. 5. Appuyez sur ENTREE. Pour créer une division 1. Choisissez Bases Données de base. 2. Choisissez l’onglet Divisions. 3. Cliquez deux fois sur une des cases vides du tableau. 4. Tapez le nom de la division (8 caractères maximum). 5. Cliquez dans l’une des zones de saisie et tapez le libellé, l’effectif, le nombre de demi-pensionnaires et le commentaire imprimable de la division. Si vous utilisez STS-WEB, indiquez le code STS-WEB de la division, le nom de la division doit coïncider parfaitement avec celui de la base STS-WEB. Ces cinq informations sont facultatives, vous pourrez les indiquer ou les modifier ultérieurement. 6. Cliquez sur le niveau de la division. 7. Cliquez sur une autre case du tableau. La division est créée. Modification du tableau des divisions Vous pouvez regrouper vos divisions par niveau, chaque niveau commençant sur une nouvelle ligne. L’ordre de lecture du tableau des divisions est de gauche à droite et de haut en bas. Cet ordre est utilisé lors des impressions et dans la présentation des écrans comportant plusieurs divisions (planning des divisions par exemple). Toutefois, les listes déroulantes seront systématiquement présentées dans l’ordre alphabétique des divisions. Pour Déplacer une - un niveau - Procédez ainsi division Glissez la division - le niveau - vers son nouvel emplacement. Si ce dernier est déjà occupé, les deux divisions - niveaux - sont échangées. Décaler les divisions vers Sélectionnez la case à partir de laquelle vous voulez décaler les divisions, puis la droite effectuez un clic droit de souris et choisissez Décaler à droite. Pour annuler ce décalage, sélectionnez la cellule vide qui a été inséré, puis dans le menu contextuel choisissez Supprimer la case vide. La suppression décale les divisions vers la gauche. Supprimer une case vide II-9 Cette action n’est possible que sur une case précédant une autre contenant une division. Sélectionnez la cellule vide, puis dans le menu contextuel choisissez Supprimer la case vide. La suppression décale les divisions vers la gauche. Chapitre 2 – Bases Renommer une division Cliquez deux fois sur la division - le niveau -. - un niveau Tapez le nouveau nom. Appuyez sur la touche ENTREE. Supprimer une plusieurs divisions ou Sélectionnez une division. Appuyez sur la touche SUPPR. ou cliquez sur le bouton « Supprimer des divisions » Sélectionnez la ou les divisions que vous souhaitez supprimer. Cliquez sur OK. UnDeuxTEMPS vous présente un écran de confirmation, cliquez sur OK si les divisions choisies pour la suppression vous conviennent. Si vous avez déjà commencé à travailler sur les divisions, tous les renseignements les concernant vont disparaître. Supprimer un niveau Cliquez deux fois sur le niveau. Appuyez sur la touche SUPPR. Appuyez sur la touche ENTREE. Changer le niveau d’une Cliquez sur la division. division Cliquez sur le niveau souhaité. Matières/Activités Le tableau des matières contient jusqu’à 350 matières. Chaque matière est identifiée par un code matière unique. A chaque code matière peut être associé un libellé long vous permettant de préciser sa signification. STS-WEB Si vous prévoyez de faire une exportation vers STS-WEB, vous associerez à chaque code matière un ou plusieurs libellés STS-WEB issus de la nomenclature officielle. Si vous avez préalablement importé les nomenclatures de STS-WEB (voir Annexe A en fin de manuel) UnDeuxTEMPS vous propose, à la saisie d’une matière, un libellé STS-WEB par défaut. Vous pouvez changer ou ajouter un libellé STS-WEB en cliquant avec le bouton droit de la souris dans une des 5 zones de saisie des libellés STS-WEB ou en tapant directement le libellé STS-WEB. UnDeuxTEMPS vérifie si les libellés STS-WEB sont hors nomenclature. Il y a cinq utilisations du mot « matières » : • Les matières simples Toute matière est par défaut une matière simple. Elles seront imprimées sur les emplois du temps et exportées dans STS-WEB. La plupart des matières sont des matières simples. • Les matières filtrables Ces matières peuvent ne pas être imprimées (voir Chapitre 9 – Paragraphe « Impressions ») et elles ne seront pas exportées. Elles sont ignorées dans les emplois du temps communiqués à l’Académie. • Les matières répliques Ces matières permettent d’associer plusieurs professeurs à l’enseignement d’une matière dans une division, soit en partage d’enseignement devant le même groupe, soit devant des groupes distincts. Elles sont formées du code matière de la matière d’origine, plus un caractère final. La modification du code STS-WEB d’une matière est répercutée automatiquement sur toutes ses répliques. En principe, vous ne devriez pas créer de matière réplique par avance, mais plutôt directement pendant la saisie des services des divisions en tapant directement le nom de la matière réplique dans la zone de saisie de la matière. Toutefois si vous souhaitez créer une matière réplique directement dans les données de base, vous pouvez le faire : - manuellement : sélectionnez une case vide. Puis, saisissez le code matière de la matière d’origine, plus un caractère final. II-10 Chapitre 2 – Bases - automatiquement : sélectionnez la matière d’origine dans le tableau des matières. Maintenez appuyée la touche CTRL du clavier et faites glisser la matière sur une case vide du tableau. Relâchez la touche CTRL. Si une matière réplique a été créée pendant la saisie des services, elle est placée en fin de tableau. Vous pouvez donc faire un nouveau tri pour mieux la repérer. • Les matières de contrôle Ces matières sont essentiellement les repas ou de fausses matières qui permettent de définir des contraintes pédagogiques entre plusieurs matières. Les matières de contrôle ne peuvent pas être affectées aux professeurs. Elles peuvent être rendues filtrables, la majorité des matières de contrôle doivent être filtrables. • Les matières hors services Ces matières sont des matières qui ne sont pas comptabilisées dans le temps de services des professeurs (exemple : Vie scolaire). La Surmatière LV1 ou LV2 permet de distinguer les matières de langues en tant que langue vivante 1 ou 2. Lors de vos constructions vous pouvez en un seul clic créer une fiche comportant toutes les matières rattachées à la surmatière LV1 ou LV2 de la division. La surmatière simplifie la création des alignements de langues puisque l’alignement est accepté quelles que soient les langues enseignées et leur nombre. Les Surmatières Option3, Option4, Option 5 et Option 6 vous permettent de gérer, par exemple, des cours de LV3, de langues anciennes, etc… La définition des Surmatières est essentielle pour l’utilisation optimale de l’analyseur des services, qui permet de générer les fiches complexes. Pour plus de précision, reportez-vous au chapitre 4 – Affectations, paragraphe Analyseur des services. Les codes de matière UnDeuxTEMPS peuvent comporter 5 caractères plus 1 pour les matières répliques. Dans le tableau des matières, vous pouvez également saisir des activités telles que le soutien ou les sorties scolaires afin de pouvoir les saisir dans les emplois du temps en mode Semaine (Voir Chapitre 8 Gestion des emplois du temps à la semaine). Le terme Matière que nous utiliserons ci-dessous fera référence aussi bien aux matières qu’aux activités. Pour créer une matière 1. Choisissez Bases Données de base. 2. Choisissez l’onglet Matières. 3. Cliquez deux fois sur une des cases vides du tableau. 4. Tapez un code matière (5 caractères maximum). S’il s’agit d’une matière réplique, ajoutez un caractère final au code matière (par rapport à la matière d’origine). 5. Cliquez dans la zone de saisie du libellé long. 6. Tapez le nom détaillé de la matière (19 caractères maximum). 7. Si vous prévoyez de faire une exportation vers STS-WEB : • Cliquez dans la zone de saisie du libellé court STS-WEB par défaut. • Tapez le libellé, une liste s’affiche si vous avez ouvert au moins une fois la fenêtre « Voir/archiver les données de base STS-WEB ». Si cette matière a plusieurs libellés STS-WEB, vous pouvez les saisir dans les autres zones. Cette opération peut se faire au moment de l’export vers STS-WEB et n’est donc pas nécessaire à la confection de l’emploi du temps. Vous pourrez y revenir une fois votre emploi du temps terminé. 8. Choisissez l’une de ces options, si nécessaire : Pour définir Procédez ainsi Une matière filtrable Cochez la case « Matière filtrable ». La matière apparaît alors sur fond hachuré. II-11 Chapitre 2 – Bases Une matière de contrôle Cochez la case « Matière de contrôle ». Le code matière est alors écrit en rouge. Une matière hors service Cochez la case « Matière hors service ». Le code matière est alors écrit en rouge. Une matière rattachée à une Cochez la case « Surmatière ». surmatière Cochez l’option LV1, LV2, Option3, 4, 5 ou 6 selon le cas. 9. Appuyez sur la touche ENTREE ou cliquez sur une des cases du tableau. Surbrillance des matières Vous avez la possibilité de visualiser les matières définies comme matières hors service, de contrôle, LV1, LV2, Option3, 4, 5 ou 6. Vous pouvez également voir les matières inutilisées. Sélectionnez dans la liste déroulante « Voir » le type des matières à visualiser. Ces matières apparaissent alors en surbrillance dans le tableau des matières. Modification du tableau des matières Vous pouvez organiser vos matières par catégorie (matières littéraires, matières scientifiques, langues…) en séparant ces dernières par des cases vides de façon à pouvoir ajouter une matière à une catégorie en cas d’oubli. Pour plus de commodité, nous vous conseillons donc d’attribuer une couleur précise à chaque catégorie (le jaune aux matières littéraires, le vert aux matières artistiques, etc.…). Ensuite grâce au tri par couleur votre tableau sera alors présenté par catégorie. L’ordre défini dans le tableau des matières sera systématiquement utilisé dans les tableaux des services des divisions. Choisissez donc l’ordre qui vous est le plus agréable à utiliser. En revanche, dans les listes déroulantes, les matières seront toujours proposées par ordre alphabétique. Le tableau suivant présente les procédures utiles à l’organisation du tableau des matières. Pour Procédez ainsi Renommer une matière, la Cliquez deux fois sur la matière. modification sera répercutée dans Tapez les nouveaux codes matières et libellés. tous les emplois du temps concernés Définir la couleur d’une matière Sélectionnez la matière. Cliquez sur une des couleurs proposées en partie droite. Si elles ne vous satisfont pas, vous pouvez les redéfinir en cliquant sur le bouton « Palette… ». Déplacer manuellement une matière Glissez la matière vers son nouvel emplacement (si ce dernier est déjà occupé, les deux matières sont échangées). Décaler les matières vers la droite Sélectionnez la case à partir de laquelle vous voulez décaler les matières, puis effectuez un clic droit de souris et choisissez Décaler à droite. Pour annuler ce décalage, sélectionnez la cellule vide qui a été inséré, puis dans le menu contextuel choisissez Supprimer la case vide. La suppression décale les matières vers la gauche. Supprimer une matière (seule une Sélectionnez la matière. matière non encore utilisée peut être Appuyez sur la touche SUPPR. supprimée) II-12 Chapitre 2 – Bases Supprimer inutilisées toutes les Trier les matières alphabétique matières Cliquez sur le bouton « Supprimer les matières inutilisées » par Trier les matières par couleur ordre Cliquez sur le bouton « tri alphabétique ». Cliquez sur le bouton « tri par couleur ». Exemple de tableau de matières Matière réplique Matière filtrable Matière de contrôle • Matières filtrables REP (repas), DS (devoir surveillé) peuvent être filtrées pour ne pas apparaître dans les emplois du temps communiqués à l’Académie ou dans les impressions. • Matières répliques EPS (Education Physique et Sportive) possède une matière réplique EPS’ parce que plusieurs professeurs enseignent l’EPS dans une même division. • Matières de contrôle Non filtrable : Repas, les repas sont soumis à des contraintes particulières et apparaissent dans les éditions. • Surmatière Ang1 est rattachée à la surmatière LV1. Les fiches construites avec la surmatière LV1 dans les divisions comportant la matière Ang1 seront automatiquement créées avec la matière Ang1 et les autres matières rattachées à la surmatière LV1 de la division. Astuces UnDeuxTEMPS met à votre disposition deux palettes de couleurs (une palette de couleurs vives et une palette de couleurs pastel) : la seconde vous permettra d’obtenir de meilleures impressions. II-13 Chapitre 2 – Bases Vous passez de l’une à l’autre en choisissant l’onglet « Choix 1 » ou « Choix 2 ». La palette sélectionnée sera celle utilisée à l’affichage et dans les impressions. Disciplines Les disciplines sont facultatives. Elles facilitent la liaison entre UnDeuxTEMPS et UD Répartition. Le tableau des disciplines contient jusqu’à 50 disciplines. Chacune est identifiée par un Code et un Libellé. Pour Procédez ainsi Créer une discipline Choisissez Bases Données de base. Choisissez l’onglet Disciplines. Cliquez deux fois sur une ligne vide de la liste. Tapez le nom et le libellé de la discipline Cochez l’option d’attribution de la discipline au professeur. Modifier le tableau des disciplines Choisissez Bases Données de base. Choisissez l’onglet Disciplines. Sélectionnez la discipline Tapez les modifications. II-14 Chapitre 2 – Bases Trier les disciplines par ordre alphabétique Choisissez Bases Données de base. Choisissez l’onglet Disciplines. Cliquez sur le bouton « Tri alphabétique ». Salles Le tableau des salles contient jusqu’à 230 salles simples et 20 grandes salles. Chaque salle est identifiée par un Code Salle unique. A chaque code salle peut être associé un libellé facultatif. La capacité d’accueil d’une salle est définie sur deux niveaux : • La capacité en nombre d’élèves, appelée « Capacité ». • La capacité en nombre de divisions (ou professeurs), appelée « Gabarit ». Il y a trois types de salles : • Les salles simples peuvent accueillir un seul cours sur une plage donnée, leur gabarit (nombre de divisions) sera donc toujours de 1. Leur effectif peut être précisé. • Les salles multiples permettent de gérer plusieurs salles simples ayant exactement la même fonction, comme s’il s’agissait d’une seule salle pouvant accueillir plusieurs professeurs en même temps. • Les grandes salles peuvent contenir plusieurs divisions (ou professeurs) simultanément. Le gabarit d’une grande salle sera donc supérieur à 1. L’option « Capacité réelle » permet de prendre en compte le nombre précis d’élèves par gabarit et donc la capacité réelle totale de la salle. Sans l’option « Capacité réelle », seul le gabarit est pris en compte. Pour créer une salle 1. Choisissez Bases Données de base. 2. Choisissez l’onglet Salles. 3. Suivez l’une de ces procédures : Pour définir Procédez ainsi Une salle simple Sélectionnez l’onglet « Les salles simples » Cliquez deux fois sur une des cases vides du tableau. Tapez le nom de la salle (5 caractères maximum). Cliquez dans la zone de saisie « Capacité ». Tapez le nombre d’élèves que la salle peut contenir (par défaut l’effectif est de 40). Une salle multiple Sélectionnez l’onglet « Les salles simples » Créez autant de salles simples de même nom (de façon contiguë et sur la même ligne) que de professeurs pouvant enseigner dans la salle multiple. II-15 Chapitre 2 – Bases Une grande salle Sélectionnez l’onglet « Les grandes simples » Cliquez deux fois sur une des cases vides du tableau. Tapez le nom de la salle (5 caractères maximum). Cliquez dans la zone de saisie « Gabarit ». Tapez le nombre de divisions (ou professeurs) que la salle peut contenir. Si vous souhaitez gérer la capacité réelle de la salle, cochez l’option « Option Capacité réelle » et saisissez le nombre d’élèves par gabarit dans la zone « Capacité ». Modification du tableau des salles Vous pouvez organiser vos salles par étage, chaque étage commençant sur une nouvelle ligne. Laissez des cases vides autour de vos groupes de salles. Ainsi, en cas d’oubli, vous n’aurez pas à tout décaler pour insérer la salle manquante. Pour Procédez ainsi Déplacer une salle simple, les salles Glissez la salle vers son nouvel emplacement. multiples ne pouvant être déplacées Si ce dernier est déjà occupé, les deux salles sont échangées. Supprimer une salle, seule une salle Sélectionnez la salle concernée. non encore utilisée peut être supprimée Appuyez sur la touche SUPPR. Décaler les salles vers la droite Sélectionnez la case à partir de laquelle vous voulez décaler les salles, puis effectuez un clic droit de souris et choisissez Décaler à droite. Pour annuler ce décalage, sélectionnez la cellule vide qui a été inséré, puis dans le menu contextuel choisissez Supprimer la case vide. La suppression décale les salles vers la gauche. Renommer une salle Cliquez deux fois sur la salle concernée. Tapez le nouveau nom. Appuyez sur la touche ENTREE. II-16 Chapitre 2 – Bases Exemple de tableau de salles Exemple de salles simples La majorité des salles de votre établissement peuvent contenir jusqu’à 40 élèves. Vous allez créer donc plusieurs séries de salles simples : « 302 » « 112I » « 303 » « 113I » … … « 320 » « CPSI » UnDeuxTEMPS contrôlera l’occupation des salles en fonction du nombre de places disponibles. Exemple de salles multiples Votre établissement possède 3 laboratoires de sciences physiques dans lesquels la répartition des professeurs est indifférente, vous allez créer la salle multiple « Labo » « Labo » « Labo », au lieu de créer les 3 salles « Labo1 » « Labo2 » « Labo3 ». Ainsi, UnDeuxTEMPS ne placera pas plus de 3 professeurs en même temps dans « Labo ». Une fois l’emploi du temps terminé, vous pourrez renommer votre salle multiple « Labo » « Labo » « Labo » en « Labo1 » « Labo2 » « Labo3 », de sorte que les emplois du temps indiquent bien les salles réelles de votre établissement. Exemple de grandes salles Votre établissement dispose d’un gymnase pouvant contenir au plus trois professeurs et un self permettant à vingt six divisions de 30 élèves maximum de déjeuner ensemble. Vous allez créer deux grandes salles : - GYMN avec un gabarit égal à 3 et une capacité égale à XXX - SELF avec un gabarit égal à 26 et une capacité égale à 30. L’option « Option Capacité réelle » permet de gérer très précisément l’accès à la cantine. La capacité réelle totale du SELF sera dans ce cas de 26x30=780 places. II-17 Chapitre 2 – Bases Modalités / Pondérations UnDeuxTEMPS vous donne la possibilité de personnaliser la liste des modalités et des pondérations. Modalités UnDeuxTEMPS permet de gérer jusqu’à 12 modalités de cours différentes. Seules les modalités 7 à 11 sont modifiables. Pour Procédez ainsi Personnaliser la liste des modalités de cours Choisissez Bases Données de base. Choisissez l’onglet Modalités/Pond. Cliquez dans une des zones 7 à 11. Saisissez le code de la modalité sur 2 caractères. Pondérations La liste des pondérations est importée depuis STS-WEB. Toutefois, vous avez la possibilité de modifier ou de compléter cette liste. Pour Procédez ainsi Personnaliser la liste des pondérations Choisissez Bases Données de base. Choisissez l’onglet Modalités/Pond. Cliquez dans une des zones 1 à 10 dans l’encadré concernant les pondérations. Saisissez les valeurs des pondérations que vous souhaitez voir apparaître dans les cours et les services. Les valeurs doivent être comprises entre 0.25 et 1.75 et différentes de 0. II-18 Chapitre 2 – Bases Calendrier Le calendrier réel définit les périodes de l’année scolaire ouvertes pour l’établissement. Les cours sont attachés au calendrier indiquant donc à quelles dates exactes le cours a lieu dans l’année. Le calendrier est mis à jour automatiquement à partir de l’année scolaire et de la zone scolaire. Vous avez également la possibilité de saisir les jours fériés de votre établissement. Les vacances scolaires et les jours fériés seront automatiquement reportés dans les emplois du temps en mode Semaine. Pour Procédez ainsi Changer l’année scolaire Sélectionnez l’année voulue dans la liste « Année scolaire ». Cliquez sur le bouton « Actualiser ». Les dates nécessaires à la gestion de l’année scolaire (rentrée, vacances, fin d’année) sont mises à jour. Changer la zone académique Sélectionnez la zone voulue dans la liste « Zone ». Cliquez sur le bouton « Actualiser ». Les dates nécessaires à la gestion de l’année scolaire (rentrée, vacances, fin d’année) sont mises à jour. Modifier une date Cliquez sur la date. Un calendrier s’affiche. Choisissez la nouvelle date. Cliquez sur le bouton « OK ». II-19 Chapitre 2 – Bases Dotation horaire globale La dotation horaire globale (DHG) est un contingent d’heures attribué annuellement à un établissement sous la forme d’une somme d’heures postes et d’heures supplémentaires année (HSA). La saisie de la DHG et des HSA n’a d’intérêt que pour l’utilisation du tableau de répartition des moyens constatés. Elle permet de vérifier que l’emploi du temps constaté respecte la DHG de votre établissement. Toutefois, elle n’est pas obligatoire. Pour plus d’informations, voir Chapitre 5 – Paragraphe « Consultations ». UnDeuxTEMPS permet de gérer jusqu’à 3 entités administratives différentes. Il est donc nécessaire d’indiquer quelles divisions appartiennent à quelle entité lorsque vous en gérer plusieurs. En effet, si vous ne faites pas cette affectation, vous ne pourrez pas consulter l’entité dans le Tableau Récapitulatif des Moyens Constatés. Pour Procédez ainsi Nommer une entité Choisissez Bases Données de base. Choisissez l’onglet DHG/HSA Saisissez le nom de l’entité dans la zone « Entité 1 ». Faites de même pour les autres entités dans les zones « Entité 2 » et « Entité 3 ». Affecter des divisions à une entité Choisissez Bases Données de base. Choisissez l’onglet DHG/HSA Cliquez sur le bouton « Divisions ». Sélectionnez les divisions à associer à l’entité. Pour sélectionner plusieurs divisions, vous pouvez : - maintenir enfoncée la touche CTRL de votre clavier lorsque vous sélectionnez les divisions avec la souris. - faire glisser votre souris sur les divisions à prendre en compte. Cliquez sur le bouton « OK ». Saisir la DHG d’une entité Choisissez Bases Données de base. Choisissez l’onglet DHG/HSA Saisissez la DHG dans la zone « Dotation Horaire Globale » située à droite du nom de l’entité concernée. II-20 Chapitre 2 – Bases Saisir les HSA d’une entité Choisissez Bases Données de base. Choisissez l’onglet DHG/HSA Saisissez les HSA dans la zone « HSA » située à droite du nom de l’entité concernée. C. Les Professeurs Accès : Choisissez Bases Les Professeurs Les professeurs et les membres administratifs sont regroupés dans une fenêtre pouvant contenir jusqu’à 380 personnes. C’est la fonction en lieu et place de la matière habituelle qui distingue un membre administratif d’un professeur. Les membres administratifs sont utiles en vue des conseils de classe. Le terme « professeurs » que nous emploierons ci-dessous rassemble les enseignants et les membres administratifs. Vous ne pouvez pas définir les professeurs avant d’avoir défini le tableau de matières. Les informations professeurs sont réparties en 4 onglets : • Les informations de base • Les services • Les vœux • Les emails Vous pouvez imprimer toutes les informations professeurs. Pour cela, sélectionnez l’onglet concerné et cliquez sur le bouton « Imprimer ». Vous pouvez exporter la liste des professeurs au format Excel ou Texte. Pour cela, sélectionnez l’onglet concerné et cliquez sur le bouton « Exporter » pour exporter au format Texte ou CSV (Choix dans Outils – Préférences, onglet Options) ou sur le bouton pour exporter au format Excel. Membre administratif Professeurs Les informations de base Accès : Choisissez Bases Les Professeurs, onglet « Informations de base » Chaque professeur est identifié par un Nom et un Prénom. Par défaut, il est associé au grade « Certifié » et à la dernière matière habituelle utilisée. Il peut enseigner d’autres matières que sa matière habituelle. Chaque professeur peut être associé à une discipline. Un nom abrégé peut être ajouté, celui-ci pourra s’afficher suivant les options choisies dans les préférences. STS-WEB Les noms (pas les prénoms) des professeurs doivent être identiques dans les bases STS-WEB et UnDeuxTEMPS pour réussir l’exportation. II-21 Chapitre 2 – Bases Recommandations Saisissez tous les professeurs d’une même matière les uns après les autres. La matière habituelle est proposée par défaut. Si deux professeurs ont les mêmes noms et prénoms, ajoutez une indication supplémentaire sur le prénom, comme sa matière principale ou un numéro. Ceci n’a pas de conséquence pour l’export vers STS-WEB. Pour créer un professeur 1. Choisissez Bases Les Professeurs. 2. Choisissez l’onglet « Informations de base ». 3. Sélectionnez « M., Mme, ou Mlle » ou le quatrième choix vide dans la liste déroulante des civilités. 4. Cliquez dans la colonne « Nom » sur une des cases vides du tableau. 5. Tapez le nom du professeur (25 caractères maximum). 6. Cliquez dans la zone de saisie du prénom et tapez le prénom du professeur. 7. Cliquez dans la colonne « Nom abrégé » et tapez le nom abrégé (facultatif). 8. Sélectionnez le grade du professeur ou sélectionnez le grade vide s’il s’agit d’un membre administratif. 9. Cliquez dans la colonne « ORS » et tapez l’obligation réglementaire de service que doit faire le professeur. C’est la quantité d’heure due par le professeur suivant son statut (certifié : 18h – agrégé : 15h). 10. Effectuez un clic gauche puis un clic droit de souris dans la zone de saisie de la discipline, puis choisissez le code de discipline dans la liste (facultatif). 11. Cliquez dans la zone de saisie de la matière habituelle. 12. Choisissez la matière habituelle en effectuant l’une des procédures suivantes : Si Procédez ainsi Aucun professeur n’a été Tapez le code matière correspondant, une liste s’affiche. saisi dans UnDeuxTEMPS Ou Cliquez avec le bouton droit de la souris dans la zone de saisie de la matière habituelle, choisissez le code matière dans la liste. Un professeur a déjà été La matière habituelle du dernier professeur saisi est proposée par défaut. saisi dans UnDeuxTEMPS Modifiez-la si elle ne vous convient pas. 13. Effectuez un clic gauche puis un clic droit de souris dans la zone de saisie du 1er professeur principal, puis choisissez la division dans la liste. 14. Appuyez sur la touche ENTREE ou cliquez sur une autre case du tableau. Le professeur est créé. II-22 Chapitre 2 – Bases Modification du tableau des professeurs Pour Procédez ainsi Déplacer un professeur Glissez le professeur vers son nouvel emplacement. Si ce dernier est déjà occupé, les deux professeurs sont échangés. Supprimer un ou plusieurs Sélectionnez un professeur à supprimer. professeurs Appuyez sur la touche SUPPR. Sélectionnez le ou les professeurs que vous souhaitez supprimer. Cliquez sur OK. UnDeuxTEMPS vous présente un écran de confirmation, cliquez sur OK si les professeurs choisis pour la suppression vous conviennent. Si vous avez déjà commencé à travailler sur les professeurs, tous les renseignements les concernant vont disparaître. Supprimer les sans service professeurs Sélectionnez un professeur. Appuyez sur le bouton « Supprimer des professeurs ». Cliquez sur le bouton « Sélectionner les professeurs sans service ». Cliquez sur OK. UnDeuxTEMPS vous présente un écran de confirmation, cliquez sur OK si les professeurs choisis pour la suppression vous conviennent. Renommer un professeur Cliquez le nom du professeur concerné. Tapez le nouveau nom. Appuyez sur la touche ENTREE. Trier les professeurs Cliquez sur l’intitulé de la colonne contenant les informations sur lesquelles vous souhaitez effectuer le tri. Un clic sur une colonne triée génère un tri inverse. Un tri croissant devient décroissant et inversement. Astuce Pour remplacer temporairement un professeur, veuillez vous référer au Chapitre 9 – Paragraphe « Recherche d’emploi du temps ». STS-WEB Le matricule du professeur ne doit jamais être saisi ou modifié directement. C’est lors de l’export STS-WEB qu’il sera mis à jour automatiquement. Les services Accès : Choisissez Bases Les Professeurs, onglet « Services » L’onglet « Services » récapitule tous les services des professeurs : - Les services : Quotité de travail, l’enseignement prévu, les décharges de services. La quotité de travail représente le nombre d’heure que doit faire le professeur dans votre établissement. La quotité de travail peut II-23 Chapitre 2 – Bases donc être différente de l’ORS lorsqu’un professeur est à temps partiel ou lorsqu’il travaille dans plusieurs établissements. - Le service dû, le service déclaré, le service enseigné, les HSA. Ces informations sont calculées et donc non modifiables. Vous pouvez aussi bien saisir les services des professeurs dans la fenêtre Vœux – Professeurs-Salles-Perm-Self que dans cet onglet. Un temps de service saisi dans un des 2 écrans est automatiquement reporté dans l’autre. Toutefois, l’onglet « Services » du menu Bases Les professeurs permet de saisir les services par lots. Vous gagnerez ainsi un temps considérable dans la déclaration des services. Vous pouvez définir un ou plusieurs services identiques pour un ensemble de professeurs en une seule opération. Pour Procédez ainsi Saisir un temps de service Cliquez dans la colonne du service à renseigner correspondant au professeur. Saisissez le temps de service. Tapez sur la touche ENTREE du clavier ou cliquez sur une autre case du tableau. Saisir un même service à Sélectionnez le nom des professeurs concernés en maintenant la touche CTRL plusieurs professeurs appuyée. Saisissez le service pour un des professeurs. Un message de confirmation s’affiche. Cliquez sur « Oui » pour affecter le service à tous les professeurs sélectionnés. Si vous répondez « Non », le service sera affecté uniquement au professeur pour lequel vous l’avez saisi. Consulter le détail des Cliquez dans la colonne « Accès détail » correspondant au professeur. services d’un professeur Une fenêtre s’affiche. Elle comporte l’emploi du temps du professeur, ses cours et ses services. Trier les professeurs Cliquez sur l’intitulé de la colonne contenant les informations sur lesquelles vous souhaitez effectuer le tri. Un clic sur une colonne triée génère un tri inverse. Un tri croissant devient décroissant et inversement. Remarque Vous pouvez indiquer sur quelles entités portent les ARE des professeurs dans la fenêtre de saisie des Vœux Professeurs, onglet Services. II-24 Chapitre 2 – Bases Les vœux Accès : Choisissez Bases Les Professeurs, onglet « Vœux » L’onglet « Vœux » est une autre présentation de la fenêtre Vœux – Professeurs-Salles-Perm-Self, onglet « Professeurs ». Vous trouvez les informations suivantes : o Le maximum d’heures par jour o Le maximum d’heure consécutif o La durée de repas o Le minimum de demi-journées libres (détail matin et après-midi) o La salle imposée o La prise en compte dans le Compactage o Une observation courte Pour plus de renseignements sur chacune de ces informations, reportez-vous au chapitre 3 – Vœux – I. Desiderata – Professeurs. Vous pouvez aussi bien saisir les vœux des professeurs dans la fenêtre Vœux – Professeurs-Salles-Perm-Self que dans cet onglet. Un vœu saisi dans un des 2 écrans est automatiquement reporté dans l’autre. Toutefois, l’onglet « Vœux » du menu Bases Les professeurs permet de saisir les vœux par lots. Vous gagnerez ainsi un temps considérable dans la déclaration de vos vœux. Vous pouvez définir un ou plusieurs vœux identiques pour un ensemble de professeurs en une seule opération. Pour Saisir un professeur Procédez ainsi vœu à un Cliquez dans la colonne du vœu à renseigner correspondant au professeur. Saisissez le vœu. Tapez sur la touche ENTREE du clavier ou cliquez sur une autre case du tableau. II-25 Chapitre 2 – Bases Saisir un même vœu plusieurs professeurs à Sélectionnez le nom des professeurs concernés en maintenant la touche CTRL appuyée. Saisissez le vœu pour un des professeurs. Un message de confirmation s’affiche. Cliquez sur « Oui » pour affecter le vœu à tous les professeurs sélectionnés. Si vous répondez « Non », le vœu sera affecté uniquement au professeur pour lequel vous l’avez saisi. Consulter le détail des vœux Cliquez dans la colonne « Accès détail » correspondant au professeur. d’un professeur Une fenêtre s’affiche. Elle comporte tous les vœux professeurs : ses contraintes, ses services, ses observations. Trier les professeurs Cliquez sur l’intitulé de la colonne contenant les vœux sur lesquels vous souhaitez effectuer le tri. Un clic sur une colonne triée génère un tri inverse. Un tri croissant devient décroissant et inversement. Les emails Accès : Choisissez Bases Les Professeurs, onglet « email » Chaque professeur peut avoir une ou plusieurs adresses électroniques. L’intérêt de cette information est de pouvoir envoyer n’importe quel document issu d’UnDeuxTEMPS par courrier électronique. Vous pouvez diffuser les emplois du temps des professeurs, leur envoyer les emplois du temps des divisions dans lesquelles ils enseignent, etc. Pour renseigner l’adresse électronique d’un professeur 1. Cliquez sur la colonne « Adresse email » du professeur 2. Saisissez l’adresse e-mail du professeur. Si vous souhaitez renseigner plusieurs adresses électroniques, saisissez-les à la suite en les séparant d’un point-virgule. Pour plus d’informations sur l’envoi des documents par Internet, reportez-vous au chapitre 9 – Impression et Recherche – B Internet et Pocket PC - Internet D. Panels de divisions, matières, professeurs et salles Accès : Choisissez Bases Panels Vous pouvez faire un panel pour les entités suivantes : • Divisions • Matières • Professeurs • Salles Les panels sont très utiles lorsque vous souhaitez agir sur une partie seulement des données de base comme les impressions, l’affectation automatique des salles, le réglage des permanences… Vous pouvez définir jusqu’à 24 panels dans chaque catégorie. II-26 Chapitre 2 – Bases Création des panels Le principe de définition d’un panel étant toujours le même, nous ne détaillons ici que la création d’un panel de divisions. Pour Procédez ainsi Créer un panel de divisions Choisissez Bases Panels. Choisissez l’onglet Divisions. Choisissez un onglet où aucun panel n’a encore été créé. Sélectionnez les divisions devant faire partie du panel. Les divisions faisant partie du panel sont en surbrillance. Renommer un panel Choisissez l’onglet du panel concerné. Cliquez sur le bouton « Renommer le panel ». Tapez le nouveau nom (5 caractères maximum). Cliquez sur OK. Enlever une division d’un panel Choisissez l’onglet du panel concerné. Cliquez sur la division à enlever. Plusieurs panels peuvent porter le même nom à condition de ne pas appartenir à la même catégorie. Exemples de panels Si votre établissement possède deux cycles, collège et lycée, vous pouvez faire un panel de toutes vos divisions de 2èmecycle s’appelant Lycée, et un panel de salles Lycée pour toutes vos salles de 2ème cycle. Nom du panel II-27 Les divisions en surbrillance font partie du panel « 2DE » Chapitre 2 – Bases Autres exemples de panels Nom du panel Eléments sélectionnés Collè Divisions (ou/et salles) du 1er cycle. 6ème Salles réservées aux sixièmes. Lang Professeurs (et/ou matières, salles) de langues. Exemples d’utilisations de panels Pour n’imprimer que l’emploi du temps des professeurs de langues, vous utilisez un panel de professeurs contenant l’ensemble des professeurs de langues. Pour définir un réglage unique des permanences de tout votre 1er cycle, vous utilisez un panel de divisions contenant l’ensemble de vos divisions du collège. Astuces Pour ajouter ou supprimer des éléments d’un panel, vous pouvez effectuer un glissé du premier au dernier élément concerné. Pour renommer un panel, cliquez deux fois sur l’onglet concerné. E. Remarques Accès : Choisissez Bases Remarques Il existe deux sortes de remarques : les remarques de fréquence et les remarques de service. Remarques de fréquence Les remarques de fréquence précisent la fréquence d’un cours (par exemple un cours de quinzaine). Elles peuvent également être utilisées dans les desiderata marqués des professeurs (Voir Chapitre 3 - Paragraphe « Desiderata »). Vous pouvez définir jusqu’à 96 remarques de fréquence. Quelques remarques courantes sont déjà prédéfinies (si semaines impaires, sp semaines paires). Chaque remarque de fréquence est identifiée par un nom (unique pour chaque remarque) associé à un libellé permettant d’en préciser la signification. De plus, vous pouvez indiquer la fréquence (nombre de semaines de cours sur les 36 officielles) et le calendrier réel. Le service hebdomadaire de la remarque est calculé dans la colonne « Conso ». Il y a 2 types de remarques de fréquence : • Les remarques avec calendrier prédéfini. Ce sont les plus courantes. • Les remarques avec calendrier personnalisé. UnDeuxTEMPS propose 9 types de fréquence (hebdo, 1/2 – la moitié du temps sur l’année, 1/2 en semestre – la moitié du temps sur un semestre, 1/3, 2/3, 1/4, 1/4 en semestre, 3/4, 3/4 en semestre) avec des calendriers de fréquence prédéfinis. Chaque calendrier de fréquence est associé à un calendrier réel. Ce calendrier réel est automatiquement mis à jour en fonction du calendrier de l’année défini dans les données de bases. Les remarques dont le calendrier de fréquence est « semaines paires » ou « semaines impaires » ont un réglage complémentaire pour indiquer dans le calendrier réel quelles sont les semaines paires ou impaires. Que vous agissiez sur le calendrier réel d’une semaine impaire ou d’une semaine paire, le logiciel fait correspondre vos calendriers pour que ceux-ci soit toujours en juxtaposition parfaite : le calendrier de remarque II-28 Chapitre 2 – Bases impaire étant l’inverse du calendrier de remarque paire. L’écart maximal toléré entre les nombres de semaines paires et impaires est de 3 semaines. Vous pouvez agir ponctuellement sur le calendrier réel, simplement en cliquant sur les numéros de semaine. La semaine qui était rouge - fermée - devient verte – ouverte – ou, en effectuant un clic droit sur un numéro de semaine du calendrier réel, vous pouvez : • Insérer une semaine ouverte : une semaine ouverte (couleur verte) est insérée à l’emplacement du clic droit dans le calendrier. Les réglages semaine ouverte – semaine fermée sont décalés en conséquence. • Insérer une semaine fermée : une semaine fermée (couleur rouge) est insérée à l’emplacement du clic droit dans le calendrier. Les réglages semaine ouverte – semaine fermée sont décalés en conséquence. • Supprimer une semaine : tous les réglages semaine ouverte – semaine fermée sont décalés. Si vous voulez utiliser une remarque dont la fréquence et le calendrier ne sont pas proposés par UnDeuxTEMPS, vous pouvez créer vous-même la remarque dont vous avez besoin. Le calendrier est entièrement personnalisable sur 36 semaines. Le temps de service rattaché est arrondi à la minute. Pour de telles remarques, dans les calculs et vérifications, la compatibilité des calendriers est vérifiée pour les professeurs ; en revanche pour les salles, seul les taux d’occupation sont contrôlés. Pour créer une remarque de fréquence 1. Choisissez Bases Remarques et cliquez sur l’onglet Remarques de fréquence. 2. Cliquez deux fois sur une ligne vide du tableau. 3. Tapez le nom de la remarque (3 caractères maximum). 4. Cliquez dans la zone de saisie du libellé. 5. Tapez l’explication de la remarque (30 caractères maximum). 6. Plusieurs options sont possibles : Si Procédez ainsi La fréquence du cours n’est pas Cliquez sur le bouton situé sur la ligne de la remarque. hebdomadaire et la fréquence est Sélectionnez la fréquence. proposée par UnDeuxTEMPS Sélectionnez la répartition « Calendrier de la fréquence ». Cliquez sur OK. Le calendrier s’affiche dans la case. II-29 des cours dans la zone Chapitre 2 – Bases La fréquence du cours n’est pas Cliquez sur le bouton situé sur la ligne de la remarque. hebdomadaire et la fréquence n’est pas proposée par Sélectionnez la fréquence « Autre ». UnDeuxTEMPS Définissez le calendrier de la remarque. Cliquez sur OK. Le calendrier s’affiche dans la case. Vous souhaitez paramétrer votre Cliquez sur le bouton situé sur la ligne de la remarque semaine paire calendrier réel semaine paire / ou impaire. semaine impaire Agissez sur le calendrier réel : Avec le bouton gauche de la souris, ouvrez ou fermez une semaine, Avec le bouton droit, insérez ou supprimez une semaine, les autres semaines sont décalées en conséquence. Cliquez sur OK. Que vous agissiez sur le calendrier réel d’une semaine impaire ou d’une semaine paire, le logiciel fait correspondre les deux calendriers pour que ceux-ci soit toujours en juxtaposition parfaite. Vous voulez associer la remarque Cliquez sur le bouton situé sur la ligne de la remarque. à calendrier prédéfini à une autre (celles-ci doivent être de Choisissez la remarque à associer. fréquence 1/2) Cliquez sur OK. La remarque associée s’affiche en rouge à droite du nom de la remarque. 7. Cliquez sur une autre ligne du tableau. La remarque est créée. Recommandation Certains cours de votre établissement ont lieu une semaine sur deux. A la création de ces cours vous utiliserez donc la remarque si ou sp (Semaine Impaire ou Paire). En les associant, vous permettez à UnDeuxTEMPS d’échanger, si nécessaire, ces deux remarques dans le but d’achever et d’optimiser l’emploi du temps. Impératif N’alignez des fiches contenant des remarques à calendrier personnalisé qu’avec des fiches contenant des remarques à calendrier personnalisé et non à calendrier prédéfini sinon dans les calculs et vérifications, UnDeuxTEMPS ne pourra pas repérer les anomalies. II-30 Chapitre 2 – Bases Exemple de tableau des remarques de fréquence Choix de la remarque associée *sp* est la remarque associée à si Choix de la fréquence Astuces Lorsqu’une remarque est utilisée dans une fiche ou comme desiderata marqué, son nom est précédé d’une coche . Vous pouvez créer une remarque de fréquence de calendrier hebdo pour mettre un commentaire sur un cours donné. Cette remarque ne modifiera donc pas la fréquence du cours mais à l’impression, elle apparaîtra pour préciser le cours. Exemples Vous pouvez créer la remarque Fa Cours facultatif pour indiquer dans les emplois du temps qu’il s’agit d’un cours facultatif et non d’un cours classique. Vous pouvez créer la remarque 45 Cours de 45 minutes pour indiquer que la durée du cours est de 45 minutes et non d’une heure. Remarques de service Les remarques de service décrivent les ARE. Vous pouvez définir jusqu’à 96 remarques de service. Quelques remarques courantes sont déjà prédéfinies. Chaque remarque de service est identifiée par un nom (unique pour chaque remarque) associé à un libellé permettant d’en préciser la signification. De plus, vous pouvez indiquer le service par défaut de la remarque. Ce service pourra être modifié professeur par professeur (Voir Chapitre 3 – Paragraphe « Desiderata »). Pour créer une remarque de service 1. Choisissez Bases Remarques et cliquez sur l’onglet Remarques de service. 2. Cliquez deux fois sur une ligne vide du tableau. 3. Tapez le nom de la remarque (3 caractères maximum), puis saisissez le code STS-WEB (4 caractères maximum) permettant de remonter la remarque de service vers STS-WEB à la rentrée. Vous pourrez renseigner ce code ultérieurement au moment d’effectuer la remontée vers STS-WEB. 4. Cliquez dans la zone de saisie du libellé. 5. Tapez l’explication de la remarque (30 caractères maximum). II-31 Chapitre 2 – Bases 6. Cliquez dans la zone de saisie de la durée du service. 7. Indiquez la durée, celle-ci doit être comprise entre -9.00h et 9.00h et différente de zéro. Exemple de tableau des remarques de service Organisation du tableau des remarques de fréquence et de service Vous pouvez déplacer, supprimer, renommer ou trier vos remarques de fréquence ou de service. Pour Procédez ainsi Déplacer une remarque La glisser vers son nouvel emplacement. Si ce dernier est déjà occupé, les deux remarques sont échangées. Supprimer une remarque (seules les Sélectionnez la remarque concernée. remarques inutilisées peuvent être Appuyez sur la touche SUPPR. supprimées) Renommer une remarque Cliquez deux fois sur la remarque concernée. Tapez le nouveau nom. Appuyez sur la touche ENTREE. Trier les remarques Cliquez sur l’intitulé de la colonne sur laquelle vous souhaitez effectuer le tri (Nom, libellé, conso, durée ou fréquence). Un clic sur une colonne triée génère un tri inverse. Un tri croissant devient décroissant et inversement. Recommandations Ne créez une remarque de fréquence ou de service que si elle n’existe pas dans les remarques prédéfinies. Les remarques peuvent avoir un nom différent de celui que vous utilisez habituellement, dans ce cas modifiez simplement le nom de la remarque. Une remarque de fréquence et une remarque de service ne peuvent pas avoir le même nom. Pour permettre de les distinguer facilement, le nom des remarques de service est automatiquement saisi en majuscule. II-32 Chapitre 2 – Bases F.Etablissement sur deux sites Accès : Choisissez Base Déplacements entre sites Lorsque vous avez deux sites dans votre établissement avec un temps de parcours non négligeable et inférieur à une heure, vous pouvez gérer les déplacements entre vos deux sites. Vous devez alors définir : • l’ensemble des divisions qui constituent le site 2, • les types de déplacements autorisés entre les deux sites. La fréquence des cours sera prise en cours automatiquement dans les calculs concernant les déplacements entre site des professeurs. Il y a quatre types de déplacements entre les deux sites. Représentation Type de déplacement Dans les deux sens, entre deux cours. Du site1 vers le site2, entre deux cours. Du site2 vers le site1, entre deux cours. Aucun déplacement. Pour définir Procédez ainsi Les divisions du second site Choisissez Base Déplacements entre sites. Choisissez l’onglet « Divisions du Site 2 ». Sélectionnez les divisions devant faire partie du second site. Elles s’entourent d’un cadre bleu. Les déplacements entre les deux sites Choisissez Base Déplacements entre sites. Choisissez l’onglet « Gestion des déplacements ». Cliquez sur l’intercours dont vous voulez définir les déplacements. Cliquez sur le mode de déplacement désiré. Procédez ainsi pour tous les intercours. Exemple de déplacement entre sites Les heures de début de cours peuvent être parfois légèrement décalées entre les deux sites, autorisant le passage d’un site à l’autre dans un seul sens. Supposons les horaires suivants : • Site 1 H5 = 13h50 H6 = 14h45 récréation H7 = 16h • Site 2 H5 = 14h H6 = 14h55 récréation H7 = 15h50 Il est possible de passer du site 1 vers le site 2 entre H5 et H6, mais l’inverse est impossible. Pendant la récréation placée entre H6 et H7, il est possible de passer d’un site à l’autre sans difficulté, à condition bien sûr que le temps de déplacement ne dépasse pas 10 minutes. Astuce Pour ajouter ou supprimer les divisions du site 2, au lieu de cliquer sur chacune, vous pouvez effectuer un glissé de la première à la dernière concernée. II-33 Chapitre 3 – Vœux III. Chapitre 3 – Vœux Les vœux vous permettent de tenir compte des réalités de votre établissement. Vous définissez les vœux après avoir défini les données de base et avant les affectations. Vous pourrez les modifier ou les compléter après les affectations ou après avoir complètement achevé votre emploi du temps. Toutefois, les modifications apportées pourront être contradictoires avec les placements effectués. Il conviendra alors d’effectuer une vérification totale et d’ajuster éventuellement les emplois du temps (voir Chapitres 6 et 7). Dans ce chapitre A. Vœux Professeurs – Salles – Permanences B. Repas des élèves C. Contraintes de services D. Aires de placement E. Comportement des vœux des professeurs III-1 Chapitre 3 – Vœux A. Vœux Professeurs – Salles – Permanences Accès : Choisissez Vœux Professeurs-Salles-Perm-Self Professeurs La fenêtre de saisie des vœux se décompose en deux parties : • La partie gauche de l’écran représente la grille horaire modèle de votre établissement où vous allez définir les plages en desiderata pour les professeurs. • La partie droite où vous allez éventuellement indiquer les contraintes complémentaires et les observations. Bien sûr, toutes ces informations sont facultatives, et vous pouvez très bien ne préciser aucun vœu pour certains professeurs, ou simplement compléter certaines rubriques. La case « Défilement par matière » permet de faire défiler uniquement les professeurs ayant la même matière habituelle. Les desiderata sont des interdictions posées sur les plages de la grille de chaque professeur. Il existe 3 niveaux de desiderata : faible, normal et fort. En cours de calcul, UnDeuxTEMPS réagira de la façon suivante : - Desiderata forts : UnDeuxTEMPS ne pourra jamais poser un cours sur une plage en desiderata fort pour le professeur. - Desiderata normaux : en cas de blocage, UnDeuxTEMPS vous interrogera pour autoriser un placement sur une plage en desiderata normal. Vous pourrez accepter ou refuser. - Desiderata faibles : en cas de blocage et après un certain temps de recherche, UnDeuxTEMPS pourra autoriser un placement sur une plage en desiderata faible. Dans ce cas, il autorise également le placement sur les plages de la même demi-journée qui sont en desiderata faibles pour éviter d’avoir un cours isolé. Le niveau de desiderata définit donc les conditions du dialogue entre vous et UnDeuxTEMPS. Recommandations Ne mettez pas trop de desiderata : il est préférable d’indiquer dans un premier temps le minimum de desiderata pour créer un premier emploi du temps. Puis vous ajouterez progressivement de nouvelles contraintes à l’aide des desiderata de simulation et relancerez le Traitement, afin de tendre vers l’emploi du temps idéal. Utilisez les desiderata fort sur des demi-séquences (Mode demi-séquence) avec une extrême prudence car seule une demi-heure de cours pourra s’y placer (donc aucun cours d’1h ne se positionnera sur cette plage). Il convient de faire attention à l’utilisation des desiderata pour éviter certaines situations extrêmes, dont voici les conséquences : Si vous définissez Alors Trop de desiderata faibles Les emplois du temps des professeurs risquent d’être inacceptables, car UnDeuxTEMPS ne respectera probablement pas suffisamment ce genre de desiderata. Trop de desiderata normaux Lors du Rangement, cela peut vous conduire à une avalanche de questions inutiles. Pour de bons résultats, vous ne devez pas dépasser, sur l’ensemble des professeurs, 50% de desiderata normaux. Trop de desiderata forts Ceci peut conduire à un blocage des procédures automatiques car UnDeuxTEMPS ne vous posera aucune question sur les desiderata forts, même en cas d’extrême difficulté de Rangement. La cause de blocage d’un Rangement pourra de ce fait être difficile à détecter. Il convient donc de ne pas dépasser plus de 50% de desiderata forts. III-2 Chapitre 3 – Vœux N’abusez pas des salles imposées, ne les mettez que lorsque cela est absolument impératif (comme la salle GYMN pour les professeurs d’EPS). Cela risque de contraindre inutilement l’emploi du temps pour respecter l’utilisation de salles, alors que cela n’est pas nécessaire. Ceci peut également conduire à des surcharges provoquant le blocage des procédures automatiques. Pour sélectionner un professeur 1. Choisissez Vœux Professeurs-Salles-Permanences. 2. Choisissez l’onglet Professeurs. 3. Tapez le nom du professeur dans la zone de saisie « Prof : » et appuyez sur ENTREE. ou Tapez les premières lettres et choisissez le professeur dans la liste. Le professeur est sélectionné, vous pouvez indiquer ses desiderata. Remarque Vous pouvez afficher la liste des professeurs en cliquant sur le bouton droit de la souris. Dans cette fenêtre, il existe un raccourci clavier spécifique : Pour obtenir le professeur suivant ou précédent dans l’ordre alphabétique au sein de la même matière : appuyez sur les touches Ctrl + PageSuivante ou Ctrl + PagePrécédente ou cochez « Défilement par matière » puis utiliser les boutons ou de la barre d’outils. Partie gauche : desiderata Les desiderata permettent de préciser à quel moment un professeur ne peut ou ne souhaite pas travailler dans la semaine. Un desiderata est placé dans une plage horaire de professeur. Il faut distinguer trois niveaux de desiderata, chaque niveau étant traité différemment par les procédures automatiques de placement (Rangement, Traitement et Compactage) : • 1er niveau : desiderata faible, • 2ème niveau : desiderata normal, desiderata normal de simulation • 3ème niveau : desiderata fort, desiderata fort de simulation, desiderata de cours et marqué. Le pourcentage de professeurs indisponibles est indiqué dans chaque plage horaire. Un pourcentage dépassant 33% est affiché en rouge, il ne doit pas dépasser 50 %. Ceci vous permet de repérer très rapidement les plages horaires les plus demandées par vos enseignants. Notez que les vœux faibles ne sont pas pris en compte dans le calcul des pourcentages. Les desiderata de simulation se distinguent des desiderata « classiques » par leur couleur. Les desiderata normaux de simulation sont pris en compte dans le placement des cours comme les desiderata normaux. De la même façon, les desiderata forts de simulation sont pris en compte dans le placement des cours comme les desiderata forts. Les desiderata de simulation sont utiles lorsque l’emploi du temps est terminé et que vous souhaitez tenter de l’améliorer. Pour cela, saisissez les desiderata de simulation pour contraindre des placements. Ensuite, lancez un Rangement. Si le résultat ne vous convient pas, vous pouvez aisément retirer les desiderata de simulation sans faire d’erreur puisqu’ils sont de couleur différente. Pour saisir les desiderata d’un professeur 1. Choisissez Vœux Professeurs-Salles-Permanences. 2. Choisissez l’onglet Professeurs. 3. Sélectionnez le professeur concerné. 4. Indiquez les desiderata du professeur : Choisissez un des cinq boutons de modes de desiderata en bas de la fenêtre. Le bouton du mode de desiderata sélectionné s’enfonce. III-3 Chapitre 3 – Vœux Types de desiderata Boutons Sans desiderata Les desiderata faibles Les desiderata normaux Les desiderata normaux de simulation Les desiderata forts Les desiderata forts de simulation Les desiderata de cours Sélectionnez les plages de la grille où doit s’appliquer le desiderata en cliquant sur chacune d’elles ou en faisant un glissé. Celles-ci sont alors hachurées suivant le mode sélectionné. Pour saisir des desiderata sur des demi-séquences, utilisez le Mode demi-séquence en cochant la case . Vous pouvez à tout moment revenir au mode standard en décochant cette même case. Changez de mode de desiderata et appliquez-le, le cas échéant. Procédez ainsi jusqu’à ce que vous ayez saisi tous les desiderata. Suivez de très près l’évolution des pourcentages indiqués sur les plages horaires. Pour saisir un desiderata Marqué 1. Choisissez Vœux Professeurs-Salles-Perm-Self. 2. Choisissez l’onglet Professeurs. 3. Sélectionnez le professeur concerné. 4. Sélectionnez la plage concernée. 5. Cliquez sur le bouton 6. Choisissez une Remarque parmi les remarques de fréquence. 7. Cliquez sur OK. . La plage horaire est mise en desiderata fort - une Remarque ne pouvant être associée qu’à un desiderata fort - et le nom de la Remarque de fréquence est affiché. La consommation de cette remarque ne sera jamais décomptée dans les temps de service du professeur. Remarque Le fait de mettre un desiderata à un professeur sur une plage n’interdit pas de placer manuellement sur cette plage une fiche contenant le professeur. Toutefois, un bip sonore signalera l’anomalie et un « d » apparaîtra à côté du nom du professeur dans la fiche concernée. Si vous fixez la fiche contenant l’anomalie, les procédures automatiques ne seront pas perturbées. Par contre, si la fiche n’est pas fixée, les procédures automatiques déplaceront la fiche sur une plage hors desiderata, dans la mesure du possible. III-4 Chapitre 3 – Vœux Partie droite : Contraintes, Services et observations Les contraintes, les services et les observations sont facultatifs. Vous pouvez les utiliser en vous limitant à quelques professeurs seulement. Saisie des contraintes Le tableau suivant présente les différentes contraintes complémentaires que vous pouvez saisir dans les champs de la fenêtre de saisie des vœux de professeurs : Contrainte Définition Maxi heures par jour Nombre maximum d’heures de cours par jour (il s’agit du nombre de séquences). Ce nombre tient compte des alternances semaines paires et semaines impaires. Un desiderata Marqué compte pour une fiche. Une fois au plus Le nombre maximum d’heures de cours par jour sera accepté une fois au plus dans la semaine. Maxi heures consécutif Nombre maximum d’heures consécutives par demi-journée. Si vous êtes en journée continue (cf. option « Journée continue » dans Bases Grille), le nombre maximum d’heures consécutives est sur la journée entière. Durée du repas Vous pouvez modifier la durée du repas pour chaque professeur dans cette zone. La durée qui s’affiche par défaut est celle qui a été saisie dans Bases Grille. Mini demi-journées libres Nombre minimal de demi-journées libres. Ce nombre ne tient pas compte des demi-journées entièrement grisées de votre grille horaire mais inclut les demi-journées entièrement en desiderata pour le professeur. Par exemple si le mercredi est un jour chômé dans votre établissement, il n’est pas compté comme une journée libre. Matins Nombre de matinées libres. Ce nombre est compris dans les mini demi-journées libres. Après - midi Nombre d’après - midi libres. Ce nombre est compris dans les mini demi-journées libres. Mini journées libres Nombre minimal de journées libres. Ce nombre ne tient pas compte des journées entièrement grisées de votre grille horaire mais inclut les journées entièrement en desiderata. Lundi ou Samedi libre Le professeur aura le lundi ou le samedi de libre. Si dans votre établissement le samedi est fermé, la case devient Lundi ou vendredi libre. Salle imposée Le professeur n’utilise que cette salle. Celle-ci sera proposée par défaut comme salle imposée de matière dans les tableaux de services des divisions (voir Chapitre 4 - Paragraphe « Tableau des services »). III-5 Chapitre 3 – Vœux A compacter La case « A compacter » permet d’indiquer si l’emploi du temps d’un professeur doit être pris en compte dans le Compactage (voir Chapitre 7 - Paragraphe « Compactage »). Tous les emplois du temps des professeurs pour lesquels cette case est cochée seront répartis sur un minimum de demi-journées. Si un professeur ne souhaite pas avoir un emploi du temps réparti sur un minimum de demi-journées, décochez cette case pour celui-ci. Professeur affectable principal : Cette case permet d’indiquer que le professeur doit être pris en compte dans l’affectation automatique des professeurs principaux (voir Chapitre 7 – Paragraphe « Professeurs principaux »). Professeur principal : Cette zone permet d’indiquer sur quel niveau le professeur souhaite être professeur niveau souhaité principal. Ce choix est pris en compte dans l’affectation automatique des professeurs principaux (voir Chapitre 7 – Paragraphe « Professeurs principaux »). Remplacement accepté Cette case permet d’indiquer que le professeur est volontaire pour effectuer des remplacements. Ce choix est pris en compte (si vous le souhaitez) dans les remplacements ponctuels de professeurs (voir Chapitre 7 – Paragraphe « Remplacements de professeurs »). Pour saisir les contraintes 1. Choisissez Vœux Professeurs-Salles-Perm-Self. 2. Choisissez l’onglet Professeurs. 3. Sélectionnez le professeur. 4. Choisissez l’onglet Contraintes. 5. Tapez les contraintes dans la fenêtre. Pour interdire le Compactage de l’emploi du temps d’un professeur, désactivez la case à cocher « A compacter » (activée par défaut). De même pour indiquer que le professeur ne souhaite ni être professeur principal ni être remplaçant, décocher les cases correspondantes (cochées par défaut). Saisie des services Services Définition Quotité de travail C’est la quantité d’heure que doit faire le professeur dans votre établissement. La quotité de travail peut donc différer de l’ORS pour les temps partiels ou lorsque le professeur enseigne dans plusieurs établissements. HSA autorisées Option permettant d’indiquer si les HSA du professeur sont autorisées dans le TRMC. Si un professeur a des HSA qui ne sont pas autorisées, elles sont écrites en rouge dans le TRMC avec des points d’exclamation. Service élèves prévu ARE, Décharges… devant Service enseigné prévu devant les élèves du professeur. Ce service ne comprend pas les heures de décharges. Majorations et minorations définies à l’aide de remarques de service. Exemple : heures de première chaire, de laboratoire… Ces heures seront prises en compte dans le temps de service total et imprimées sur l’emploi du temps du professeur. Vous pouvez définir jusqu’à 7 remarques de service par professeur. Si vous possédez plusieurs entités, vous indiquez sur quelle III-6 Chapitre 3 – Vœux entité doit porter l’ARE ou la décharge afin que le tableau récapitulatif des moyens constatés (TRMC) soit juste pour chaque entité. Pour saisir des ARE 1. Choisissez Vœux Professeurs-Salles-Perm-Self. 2. Choisissez l’onglet Professeurs. 3. Sélectionnez le professeur. 4. Choisissez l’onglet Services. 5. Sélectionnez un champ destiné aux ARE et décharges de services. 6. Cliquez avec le bouton droit de la souris dans le champ destiné aux ARE et décharges de services. La liste des remarques de service s’affiche. 7. Sélectionner la remarque souhaitée. 8. Modifier si nécessaire la durée de la remarque pour le professeur en changeant la durée présente dans la zone Service. La durée doit être comprise entre -9.00h et 9.00h et différente de zéro. 9. Modifier si nécessaire l’entité sur laquelle doit porter l’ARE en cliquant avec le bouton droit dans le champ Entité. Par défaut les ARE s’appliquent sur la première entité. L’onglet Services affiche en mode de consultation le grade du professeur défini dans le menu Bases Données de base Professeurs ainsi que le service dû devant élèves. Le service dû devant élèves correspond à la quotité de travail du professeur moins ses décharges de services. Saisie des observations Les observations sont facultatives. Le tableau suivant présente les différentes observations que vous pouvez saisir dans les champs de la fenêtre de saisie des vœux de professeurs : Observation Définition Courte observation La courte observation est un commentaire libre. Cette observation sera imprimée sur les emplois du temps, en option. Autre observation L’autre observation est un commentaire libre sur plusieurs lignes. Cette observation ne sera pas imprimée sur les emplois du temps. Pour saisir les observations 1. Choisissez Vœux Professeurs-Salles-Perm-Self. 2. Choisissez l’onglet Professeurs. 3. Sélectionnez le professeur. 4. Choisissez l’onglet Observations. 5. Tapez les observations dans la fenêtre. Exemple de vœux d’un professeur L’exemple ci-dessous reprend les vœux d’un professeur d’EPS de Lycée. M. Delmaz : • Souhaite disposer de son lundi matin. Le lundi matin a été mis en desiderata faible - si UnDeuxTEMPS ne respecte pas ce vœu, vous ne serez pas prévenu -. • Souhaite vivement ne pas travailler le vendredi après-midi. Le vendredi après-midi a été mis en desiderata normal. III-7 Chapitre 3 – Vœux • N’est pas disponible le mercredi matin car il a une activité extérieure impérative. Le mercredi matin a été mis en desiderata fort. • Souhaite avoir 2 demi-journées libres, à défaut d’avoir le lundi matin et le vendredi après-midi. L’indication a été portée dans la zone « Mini demi-journées libres ». • Ne doit pas travailler plus de 6 heures par jour. L’indication a été portée dans la zone « Maxi par jour ». • Utilise systématiquement le gymnase de l’établissement. « GYMN » est donc sa salle imposée, comme tous les professeurs d’EPS. • Est responsable de l’association sportive de l’établissement. La remarque de service « AS » a donc été ajoutée dans l’onglet « Services ». Saisie des contraintes, des services et des observations Saisie des desiderata Astuce Si d’une année à l’autre vous modifiez les vœux des professeurs vous pouvez utiliser la zone « Courte observation ». Par exemple, tapez « 2009 » dans cette zone lorsque vous avez ajusté les vœux de 2008 d’un enseignant pour la rentrée 2009. Vous serez alors sûr que les vœux des professeurs qui ont l’observation 2009 ont été revus. Salles Une salle est soit disponible, soit non disponible. Néanmoins, vous pouvez limiter le gabarit des Grandes salles sur des plages horaires données en définissant le nombre de divisions, de professeurs ou d’élèves en option capacité réelle qu’elles peuvent contenir. Vous pouvez également définir pour les salles des vœux forts par demi-séquence en cochant la case . Les desiderata de salles seront toujours respectés par les procédures automatiques (Rangement, Analyseur des services, Traitement, Compactage, et Affectation automatiques des salles). III-8 Chapitre 3 – Vœux Pour sélectionner une salle 1. Choisissez Vœux Professeurs-Salles-Perm-Self. 2. Choisissez l’onglet Salles. 3. Tapez le nom de la salle dans la zone de saisie « Salle » et appuyez sur ENTREE. ou Tapez les premières lettres et choisissez la salle dans la liste. La salle est sélectionnée, vous pouvez indiquer ses desiderata. Remarque Vous pouvez afficher la liste des salles en cliquant sur le bouton droit de la souris. Pour saisir les desiderata d’une salle 1. Choisissez Vœux Professeurs-Salles-Perm-Self. 2. Choisissez l’onglet Salles. 3. Sélectionnez la salle concernée. 4. Cliquez sur le bouton de desiderata, seul le desiderata fort est présent. 5. Suivez l’une de ces procédures : Pour Procédez ainsi Une salle simple Sélectionnez chacune des plages de la grille où doit s’appliquer le desiderata. Une grande salle Sélectionnez chacune des plages de la grille où doit s’appliquer le desiderata. Limitez le Gabarit de la salle pour une plage, le cas échéant, à l’aide des boutons s’affichant sur la plage. Procédez ainsi jusqu’à ce que vous ayez saisi tous les desiderata des salles. Pour saisir des desiderata sur des demi-séquences, utilisez le Mode demi-séquence en cochant la case . Vous pouvez à tout moment revenir au mode standard en décochant cette même case. Vous pouvez saisir vos observations - totalement libres - dans la zone « Observations ». III-9 Chapitre 3 – Vœux Exemple Comme son nom l’indique la salle GYMN - pouvant accueillir 6 divisions en même temps - est utilisée pour les cours d’EPS. Les plages où les cours d’EPS ne peuvent avoir lieu sont mises en desiderata, sauf à 12h50 où la salle peut accueillir seulement 3 divisions. Permanences Vous pouvez indiquer, pour chacune des divisions, les plages où il ne doit pas y avoir de permanences. Seul le desiderata normal, qui peut être remis en cause, est admis. Une permanence est une matière dont la modalité de cours est PE - permanences - et qui est utilisée dans un assemblage mobile (voir Chapitre 4 - Paragraphe « Les fiches dans UnDeuxTEMPS »). Une permanence peut ne concerner qu’une partie de la division. Par exemple, un groupe étudie du latin pendant qu’un autre n’a pas cours. Une permanence n’implique pas forcément la présence des élèves dans l’établissement, il est possible d’avoir des permanences en début ou en fin de journée. Vous pouvez saisir des vœux de permanence sur des demi-séquences en cochant la case . Lorsque vous avez correctement défini les plages autorisées pour une division, vous pouvez en reproduire la grille dans d’autres divisions. Recommandations Si vous souhaitez obtenir des emplois du temps sans trou pour les élèves d’une division, n’autorisez les permanences dans cette division qu’en début et fin de journée. III-10 Chapitre 3 – Vœux Une plage interdite dans une division (voir Chapitre 4 - Paragraphe « Grille d’une division et planning des divisions ») ne sera jamais utilisée dans l’emploi du temps de la division. Il est donc inutile d’interdire les permanences sur cette plage. Pour sélectionner une division 1. Choisissez Vœux Professeurs-Salles-Perm-Self. 2. Choisissez l’onglet Permanences. 3. Tapez le nom de la division dans la zone de saisie « Division » et appuyez sur ENTREE. ou Tapez les premières lettres et choisissez la division dans la liste. La division est sélectionnée, vous pouvez indiquer ses desiderata de permanences. Remarque Vous pouvez afficher la liste des divisions en cliquant sur le bouton droit de la souris. Pour saisir les desiderata de permanences d’une division 1. Choisissez Vœux Professeurs-Salles-Perm-Self. 2. Choisissez l’onglet Permanences. 3. Sélectionnez la division concernée. 4. Indiquez les desiderata de permanences de la division : • Choisissez un des deux modes de desiderata : aucun ou normal. • Sélectionnez ensuite chacune des plages de la grille où doit s’appliquer le desiderata. • Pour saisir des desiderata sur des demi-séquences, utilisez le Mode demi-séquence en cochant la case . Vous pouvez à tout moment revenir au mode standard en décochant cette même case. 5. • Changez de mode de desiderata et appliquez-le, le cas échéant. • Les desiderata de permanence de cette division sont saisis. Reproduisez les desiderata de permanences dans d’autres divisions : Pour reproduire la grille Procédez ainsi Dans une ou plusieurs divisions Cliquez sur « Une ou plusieurs divisions ». Sélectionnez une ou plusieurs divisions. Cliquez sur OK. Dans toutes les divisions d’un niveau Cliquez sur « Un niveau ». Choisissez un niveau de divisions. Cliquez sur OK. Dans toutes les divisions Cliquez sur « Toutes les divisions ». Choisissez « Oui ». Les desiderata de permanences des divisions sont créés. III-11 Chapitre 3 – Vœux B. Repas des élèves Accès : Choisissez Vœux Professeurs-Salles-Perm-Self UnDeuxTEMPS construit et range en une seule fois l’ensemble des fiches de repas des élèves. Il vous décharge ainsi d’un travail fastidieux. Cet écran vous permet également en cas d’essai ou d’erreur de supprimer rapidement l’ensemble des repas construits. Recommandation Gardez le nom de matière proposé par défaut « REPAS » pour que les fiches correspondantes aient l’apparence (les noms « Rep » et « Dej » produisent le même effet). Définition du repas des élèves Pour la construction des repas, vous allez indiquer à UnDeuxTEMPS : • Un nom de matière de contrôle pour la construction de la fiche, par défaut « REPAS ». • Une salle de restauration. Par défaut, UnDeuxTEMPS a créé dans les Données de bases – Salles une grande salle « Self ». Réglez les desiderata de la salle afin de laisser en vert uniquement les plages où se déroulent les repas des élèves • Une durée de repas, par défaut ce réglage est à 1h00. Vous pouvez renommer la matière « REPAS » et la salle « Self » dans les données de base. Pour la salle de restauration, vous pouvez choisir de travailler sous la forme d’un gabarit qui correspond au nombre de divisions que peut contenir votre salle, ou avec l’option capacité réelle. Dans ce deuxième cas, UnDeuxTEMPS ne se base plus alors sur le nombre de divisions que peut contenir votre salle de restauration, mais sur le nombre de places effectives. Vous devez alors renseigner les informations suivantes, pour une bonne cohérence : • dans les Données de base – Salles sur votre salle de restauration, indiquez la capacité pour le calcul de la capacité réelle totale. • dans les Données de base – Divisions, pour chaque division indiquez l’effectif des demi-pensionnaires. Pour définir les repas des élèves 1. Choisissez Vœux Professeurs-Salles-Perm-Self. 2. Choisissez l’onglet Repas des élèves. 3. Changez de salle si la salle « Self » ne vous convient pas. 4. Modifiez son gabarit si celui proposé ne vous convient pas. Si vous choisissez l’option capacité réelle, n’oubliez pas de renseigner la capacité de votre salle de restauration, et les effectifs des demi pensionnaires des divisions dans les données de base Salles et Divisions. 5. Modifiez les vœux de la salle si ceux proposés ne vous conviennent pas. Les plages vertes indiquent le moment où se déroulent les repas des élèves. Reportez-vous au paragraphe Salle de ce chapitre pour plus de précisions. 6. Changez de matière si la matière « REPAS » ne vous convient pas. 7. Choisissez dans la liste le nombre de repas par semaine. 8. Changer la durée du repas si nécessaire. Elle doit être comprise entre 0.50h et 3.00h et doit correspondre à un nombre entier de demi-heures. 9. Cliquez sur le bouton . 10. Sélectionnez les divisions concernées et cliquez sur OK. Les repas sont créés et automatiquement rangés, les fiches sont représentées de la façon suivante . Un repas ne pouvant être rangé correctement dans une division sera placé sur le parking, l’information est alors notée dans l’écran de construction. III-12 Chapitre 3 – Vœux Remarques Par défaut un groupe DEMIP sera généré pour les repas. L’effectif de ce groupe est renseigné par l’effectif déclaré ½ P dans Bases – Divisions pour chaque division et est pris en compte si le self est à capacité réelle. Vous pouvez toutefois empêcher la création de ce groupe dans les préférences (Menu Outils – Préférences), onglet Affectations, en décochant la case « Création d’un groupe DEMIP pour la matière Repas ». UnDeuxTEMPS peut placer les repas à cheval sur deux plages horaires. Vous pouvez lui interdire ce type de placement (les repas commenceront alors toujours au début d’une plage horaire) en allant dans les préférences (Menu Outils – Préférences), onglet Affectations, en décochant la case « Repas à cheval sur 2 plages autorisées ». Exemple Supposons que vous disposiez d’un self pouvant contenir 16 divisions sur les 30 de votre établissement. Vous devez dans ce cas organiser 2 services : 1. Choisissez Vœux Professeurs-Salles-Perm-Self et choisissez l’onglet Repas des élèves. 2. Donnez d’abord à la grande salle « Self » un gabarit de 16. 3. Mettez en desiderata toutes les plages, sauf celles où se déroulent les deux services journaliers. 4. Choisissez 4 repas par semaine et indiquez 1.00h pour la durée du repas. 5. Cliquez sur , sélectionnez toutes les divisions et cliquez sur OK. UnDeuxTEMPS construit alors quatre repas par division. Indication du nombre de repas qui n’ont pu être rangé. Contrôlez les divisions et intervenez pour permettre le placement de ses repas. Pour supprimer les repas des élèves 1. Choisissez Vœux Professeurs-Salles-Perm-Self. 2. Choisissez l’onglet Repas des élèves. 3. Indiquer la matière de contrôle avec laquelle les repas à supprimer ont été construits. 4. Cliquez sur Les repas ont été supprimés. III-13 et sélectionnez les divisions concernées. Chapitre 3 – Vœux C. Contraintes de services Les contraintes de services vous permettent d’indiquer pour chaque professeur les niveaux de classe souhaités ou non ainsi que les éventuelles incompatibilités avec les autres enseignants. Vous pourrez également renseigner pour chaque division quelles matières peuvent être enseignées par plusieurs enseignants (à l’aide des matières répliques ou du coenseignement). La saisie des contraintes de services n’est pas obligatoire. Un outil permet de vérifier que les contraintes de services sont bien respectées dans les services que vous avez saisis. La saisie des contraintes de services Accès : Choisissez Vœux Contraintes de services Saisir des contraintes de services Pour saisir les contraintes de services des professeurs 1. Choisissez Vœux Contraintes de services Saisir des contraintes de services. 2. Choisissez l’onglet Professeurs. 3. Sélectionnez le professeur concerné. 4. Dans le tableau des niveaux, choisissez l’une de ces procédures Pour Procédez ainsi Indiquer que le niveau est souhaité pour le professeur Cliquez une fois sur la ligne du niveau. Le symbole Indiquer que le niveau n’est pas souhaité pour le professeur Cliquez deux fois sur la ligne du niveau. Le symbole Indiquer que le niveau est indifférent pour le professeur Cliquez une fois sur la ligne du niveau. Aucun symbole n’apparaît alors sur la ligne du niveau. 5. apparaît alors sur la ligne du niveau. apparaît alors sur la ligne du niveau. Dans le tableau des professeurs, cliquez sur le nom des professeurs qui ne doivent pas être dans la même équipe pédagogique que le professeur sélectionné. Le nom de ces professeurs apparaît alors sur fond rouge. III-14 Chapitre 3 – Vœux Pour saisir les contraintes de services des divisions 1. Choisissez Vœux Contraintes de services Saisir des contraintes de services. 2. Choisissez l’onglet Divisions. 3. Sélectionnez la division concernée. 4. Dans le tableau des matières, les matières sur fond vert sont celles qui peuvent être enseignées par plusieurs professeurs et celles sur fond blanc sont celles qui ne le peuvent pas. 5. Cliquez deux fois sur une matière pour changer son statut. La vérification des contraintes de services Accès : Choisissez Vœux Contraintes de services Vérifier le respect des contraintes de services Cette fenêtre vous permet de vérifier que vos contraintes de services sont respectées dans les services que vous avez saisis. Pour vérifier les contraintes de services Choisissez Vœux Contraintes de services Vérifier le respect des contraintes de services ou cliquez sur le bouton Vérifier les contraintes à partir de la fenêtre de saisie des contraintes de services. III-15 Chapitre 3 – Vœux D. Aires de placement et contraintes d’étalement Les Aires de placement permettent de restreindre le placement de certaines fiches sur des plages horaires précises. Vous pouvez appliquer des contraintes d’étalement aux Aires de placement qui vous permettront d’affiner le placement de fiches sur des demi-journées consécutives ou non. Aires de placement Accès : Choisissez Vœux Aires de placement Les Aires de placement permettent de contraindre le positionnement de certaines fiches à des heures particulières. Une Aire de placement est de ce fait une restriction de la Grille horaire de votre établissement. Par exemple, pour placer des cours optionnels en début ou en fin de journée, vous utilisez une Aire de placement. UnDeuxTEMPS permet de définir jusqu’à 48 Aires de placement, chacune étant définie par un nom et représentée par une couleur. Vous pouvez préciser si une Aire présente un caractère impératif : • Aire à caractère impératif Cette aire est toujours respectée par UnDeuxTEMPS. • Aire n’ayant pas de caractère impératif Cette aire pourra être remise en cause lorsque vous en donnerez l’autorisation, par l’intermédiaire du questionnaire du Rangement. Par défaut, les Aires de placement ne sont pas impératives. Les Aires de placements seront utilisées lors de la construction des fiches (voir Chapitre 4 - Paragraphe « Les fiches dans UnDeuxTEMPS »). Recommandation Les Aires de placement permettent d’éviter de fixer des cours et donc d’alléger les contraintes que vous imposez à UnDeuxTEMPS. Attention toutefois aux Aires de placement impératives : celles-ci ne sont jamais remises en cause lors du Traitement et ne font pas l’objet de questions lors du Rangement. Elles constituent donc des contraintes très importantes qui peuvent être en contradiction avec les desiderata des professeurs ou les contraintes pédagogiques. Un blocage difficile à interpréter peut alors se produire. Si vous soupçonnez une aire impérative d’être responsable d’une situation de blocage, il vous suffit de rendre cette aire non impérative puis de relancer le Traitement ou le Rangement. Pour définir une Aire de placement 1. Choisissez Vœux Aires de placement et choisissez l’un des 48 onglets. III-16 Chapitre 3 – Vœux 2. Sélectionnez les plages à exclure de l’Aire de placement, elles se hachurent. Pour annuler son exclusion, cliquez une seconde fois sur la plage. 3. Pour exclure des demi-séquences, utilisez le Mode demi-séquence en cochant la case Vous pouvez à tout moment revenir au mode standard en décochant cette même case. 4. Cliquez sur le rectangle de couleur du cadre « Couleur… », choisissez une couleur pour l’Aire de placement. 5. Choisissez l’une de ces procédures : Pour Procédez ainsi Une aire de caractère impératif Activez la case à cocher « Caractère impératif ». Une aire de caractère non-impératif Désactivez la case à cocher « Caractère impératif ». 6. . Cliquez sur le bouton « Renommer l’aire » ou cliquez deux fois sur son onglet, donnez un nom significatif à votre nouvelle Aire de placement. Exemples d’aire de placement L’Aire de placement « a-m » ci-dessus n’est pas impérative : la case « Caractère impératif » n’est pas cochée, et les plages exclues sont hachurées en rouge (hachure simple identique à celle utilisée pour les vœux normaux des enseignants). III-17 Chapitre 3 – Vœux Vous souhaitez que 2 heures de français ne soient pas interrompues par une récréation. Sachant que les récréations ont lieu entre « 10h00 et 10h15 » et entre « 15h00 et 15h15 ». Définissez une Aire de placement comme ci-contre : Ensuite, vous n’aurez plus qu’à glisser cette Aire de placement sur la première fiche de votre bloc de 2h de français (voir Chapitre 4 – Paragraphe « Les fiches dans UnDeuxTEMPS »). Ainsi, la première fiche du bloc pourra se placer : • sur la plage de 08h00, la deuxième fiche sera à 09h00 • sur la plage de 10h00, la deuxième fiche sera à 11h00 • sur la plage de 13h00, la deuxième fiche sera à 14h00 • sur les plages de 15h00 ou 16h00, la deuxième fiche sera à 16h00 ou 17h00 Contraintes d’étalement UnDeuxTEMPS permet d’affecter des contraintes d’étalement aux Aires de placement. Une contrainte d’étalement permet de placer les fiches contenant une Aire de placement avec contrainte d’étalement sur un nombre maximal de demi-journées ou de journées. Elle permet d’éviter que des cours touchant plusieurs divisions soient trop dispersés. On pourra, par exemple, placer des TP de 3 divisions différentes sur 3 demi-journées consécutives. Si le mercredi après-midi est fermé, UnDeuxTEMPS considère le mercredi matin et le jeudi matin comme non consécutifs. UnDeuxTEMPS propose les contraintes d’étalement suivantes : • Aucune • Une demi-journée • Deux demi-journées • Deux demi-journées consécutives • Trois demi-journées • Trois demi-journées consécutives • Quatre demi-journées consécutives • Une journée • Deux journées • Deux journées consécutives • Trois journées III-18 Chapitre 3 – Vœux Recommandation Les contraintes d’étalement peuvent être très utiles, notamment pour les placements de TP de biologie ou de physique, mais elles peuvent être également source de blocage pendant les Rangements ou le Traitement. Il est donc plus prudent de définir un caractère non-impératif aux Aires de placement contenant une contrainte d’étalement. Pour définir une contrainte d’étalement sur une Aire de placement 1. Choisissez Vœux Aires de placement. 2. Choisissez l’Aire de placement. 3. Sélectionnez la contrainte d’étalement dans la liste déroulante « Contrainte d’étalement ». Remarque Si vous voulez placer 3 TP de premières sur 3 demi-journées consécutives et 3 TP de terminales sur 3 demijournées consécutives, vous devez utiliser deux aires de placement distinctes : une pour les premières et l’autre pour les terminales. Sinon UnDeuxTEMPS comprendrait qu’il faut placer les 6 TP sur 3 demi-journées consécutives. E. Comportement des vœux des professeurs Au cours de l’élaboration de l’emploi du temps, il peut être utile pour contourner d’éventuels blocages de modifier la façon dont doivent être considérés les vœux des enseignants. Pour ne pas avoir à changer les vœux professeur par professeur, UnDeuxTEMPS vous propose une procédure automatique qui modifie le comportement des vœux. Trois choix sont possibles : • Comportement par défaut Les vœux sont pris en compte tels que vous les avez introduits. • Vœux normaux considérés comme faibles Les vœux normaux sont dégradés en vœux faibles. En cas de difficulté de Rangement UnDeuxTEMPS ne posera aucune question sur les vœux des professeurs. Ce choix est utile en cas de blocage important pendant le Traitement et pour observer les effets d’un allégement des contraintes sur les emplois du temps. Il permet également de gagner du temps afin d’obtenir un premier jet d’emploi du temps. Ce choix privilégie l’aspect pédagogique au détriment des professeurs. • Vœux normaux considérés comme forts Les vœux normaux sont systématiquement pris en compte par UnDeuxTEMPS puisqu’ils sont traités comme des vœux forts. En cas de difficulté de Rangement UnDeuxTEMPS ne posera aucune question sur les vœux des professeurs. Ce choix privilégie les professeurs au détriment de l’aspect pédagogique. Recommandation Lorsque vous êtes confronté à un Traitement trop long (voir Chapitre 6 - Paragraphe « Traitement »), avec de nombreuses contraintes levées, vous pouvez dégrader les vœux normaux en vœux faibles et relancer le Traitement. Notez toutefois que modifier le comportement des vœux des professeurs doit rester exceptionnel. Pour modifier le comportement des vœux des professeurs 1. Choisissez Vœux Comportement vœux profs… 2. Sélectionnez le comportement. 3. Cliquez sur OK. Le comportement des vœux des professeurs est modifié, vous pouvez lancer un Rangement ou Traitement. III-19 Chapitre 4 – Affectations IV. Chapitre 4 – Affectations Les chapitres précédents vous ont permis de fixer les règles de fonctionnement de votre établissement : grille horaire de l’établissement, professeurs et desiderata, divisions… Une fois ceci terminé, vous pouvez entreprendre la conception de votre emploi du temps. Dans un premier temps, vous allez fournir le détail des services d’enseignement dans chaque division : il s’agit de l’aspect quantitatif (voir les paragraphes « Tableau des services » et « Planning des Services »). Ensuite, vous pourrez vous lancer dans la création des fiches complexes, dont la nature et le nombre dépendront de facteurs qui vous sont propres (traditions de votre établissement, organisation des enseignements simultanés, etc.). C’est bien évidemment cette dernière partie qui vous demandera le plus de travail. Dans un deuxième temps, vous aurez à envisager l’aspect pédagogique de l’enseignement dans une division, afin d’obtenir un emploi du temps équilibré. Avant de progresser dans ce chapitre, il est bon de préciser la notion de fiche, celle-ci étant fondamentale dans UnDeuxTEMPS. Il faut distinguer deux types de fiches : • Fiche élémentaire Une fiche élémentaire (aussi appelée fiche simple) décrit un cours simple, c’est-à-dire un professeur enseignant une matière à une division entière pendant une heure. Une fiche élémentaire ne comporte donc qu’une ligne avec une seule matière, sans Remarque. Le temps de service et la durée sont d'une heure. De plus, la fiche élémentaire est sans liaison avec d’autres fiches et n’a pas de position particulière dans l’emploi du temps. Elle comporte éventuellement la Salle de la matière et l'Aire de placement de cette matière. Vous n’avez pas à construire de fiches élémentaires : elles sont créées automatiquement par UnDeuxTEMPS. • Fiche complexe Une fiche complexe peut comporter plusieurs lignes : pour une heure donnée dans une division, plusieurs cours se déroulent simultanément. Elle contient également des Remarques, des Groupes ou des Salles spéciales. Elle peut être en liaison avec d’autres fiches de la même division ou d’une autre division (voir dans ce chapitre le paragraphe « Les fiches dans UnDeuxTEMPS », Les assemblages). Elle peut avoir une position bien précise dans l’emploi du temps. La plupart des fiches complexes peuvent être créées par l’Analyseur des services, les autres seront créées par vos soins. Les fiches complexes sont les seules que vous ayez éventuellement à créer. La répartition des tâches entre UnDeuxTEMPS et vous est reprise dans le tableau suivant : Qui construit ? Qui place ? Fiche élémentaire mobile le Traitement le Traitement et/ou le Rangement Fiche complexe mobile l’Analyseur des services et/ou vous l’Analyseur des services et/ou le Rangement Fiche fixe (de tout type) Vous Vous Dans ce chapitre A. Tableau des services B. Planning des services C. Grille hebdomadaire d’une division et Planning divisions D. Analyseur des services E. Les fiches dans UnDeuxTEMPS F. Gestion des salles G. Anomalies, défauts et cohérences H. Rangement I. Mouvements d’assemblages J. Répartir les élèves dans les groupes IV-1 Chapitre 4 – Affectations A. Tableau des services Accès : Cliquez sur le bouton et choisissez l’onglet Services Description Le tableau des services se décompose en deux parties : • La zone supérieure qui affiche le récapitulatif, matière par matière, des services déjà entrés pour la division choisie. Cette liste est bien évidemment vide lorsque vous commencez à travailler. • La zone inférieure qui permet la saisie des services de chaque matière. Vous ne pouvez pas créer de fiches dans une division tant que le tableau des services de cette division n’est pas complété. En effet, on ne peut créer une ligne de fiche concernant une matière que si le temps de service de cette matière n’est pas épuisé. Toutefois, les temps de service peuvent être modifiés ou complétés à tout moment. Vous allez définir Qui enseigne Quoi pendant Combien de temps, et éventuellement Avec qui et Où : • Qui : Quels professeurs enseignent dans la division ? • Quoi : Pour chaque professeur, quelles matières enseigne-t-il ? Chaque professeur peut évidemment enseigner plusieurs matières dans la même division. • Combien : Combien de temps enseigne-t-il chaque matière dans la division ? • Avec : Quels professeurs coenseignent cette matière dans la division ? Ce renseignement est facultatif et particulier à certains cas (voir dans ce chapitre le paragraphe « Saisie des services »). • Où : Existe-t-il une salle de matière toujours utilisée par la division, ou une salle toujours utilisée par les demi groupes de la division ? • Pondération : Existe-t-il une pondération à appliquer à une partie ou à la totalité du service de l’enseignant ? Ce renseignement est facultatif. Il peut être donné ultérieurement. Pour ouvrir le tableau des services d’une division 1. Choisissez Affectations Division. 2. Choisissez l’onglet Services. 3. Tapez le nom de la division dans la zone de saisie « Division » et appuyez sur ENTREE. ou Tapez les premières lettres et choisissez la division dans la liste. Le tableau des services de la division sélectionnée est affiché. Vous pouvez afficher la liste des divisions en cliquant sur le bouton droit de la souris. Vous pouvez également sélectionner une division avec les touches de raccourcis détaillées en Annexe E. Recommandations Rappelons qu’un code matière ne pourra être utilisé que par un seul professeur dans une même division. Il conviendra donc d’utiliser les matières répliques lorsqu’un même enseignement sera partagé par plusieurs professeurs. Dans le cas d’une matière coenseignée à plusieurs professeurs, il conviendra de renseigner les noms des professeurs dans le champ Qui à l’aide du bouton « Avec ». Un professeur enseignant à un groupe d’élèves issus de plusieurs divisions doit figurer dans le tableau des services de chaque division, et son temps de service doit être reproduit dans chacune d’entre elles. Dans ce cas, il est préférable de faire la saisie directement dans le planning des services, afin d’utiliser le Mode duplication des services (voir dans ce chapitre le paragraphe « Planning des services »). IV-2 Chapitre 4 – Affectations STS-WEB Lorsque le contrôle des nomenclatures est actif (voir Chapitre 10 - Paragraphe « Environnement de travail ») et que vous avez importé les nomenclatures de STS-WEB, certaines matières peuvent apparaître barrées d’un trait rouge oblique. Cela signifie que ces matières sont hors nomenclature pour le MEF d’appartenance de la division considérée : il s’agit donc très probablement d’une erreur de saisie. Le contrôle des nomenclatures est aussi utilisé dans le planning des services. Les pondérations seront exportées dans STS-WEB, et permettront donc d’avoir des temps de service professeurs exacts, sans aucune saisie complémentaire dans STS-WEB. Si vous avez modifié la durée des séquences Le mode d’affichage des temps de service dépend de celui que vous avez choisi dans la grille horaire de l’établissement (voir Chapitre 2 - Paragraphe « Grille horaire »). Notez que quel que soit le mode d’affichage, vous pouvez saisir les temps de services en heure ou en séquence. Matières hors service Rappelons que vous pouvez définir une matière dans une division sans qu’elle soit comptabilisée dans le temps de service du professeur (ex : vie scolaire). Il faudra préalablement déclarer cette matière en matière hors service dans les données de base (voir Chapitre 2 - Paragraphe « Matières »). Récapitulatif des services Le récapitulatif des services est présenté sous la forme d’un tableau. La présentation des matières est fonction de l’organisation du tableau des matières choisie dans les données de base (voir Chapitre 2 - Paragraphe « Données de base »). Sont affichés, de gauche à droite : • Le code matière de la matière enseignée. • Éventuellement la salle imposée de matière dans la division et la salle imposée des demi-groupes. • Le nom du professeur enseignant, ou les noms des professeurs coenseignants, la matière dans la division. • Le temps de service de la matière en classe entière et en demi-groupes. Cette distinction de service classe entière et demi-groupes est essentielle pour l’utilisation de l’Analyseur des services. Pour plus de précisions, reportez-vous plus loin dans ce chapitre au paragraphe Analyseur des services. Il est affiché en bleu lorsqu’il est intégralement réparti entre les fiches déjà placées dans la grille de la division en tenant compte des remarques. Une division traitée aura donc tous ses temps de service en bleu. Dans le cas contraire, et donc lorsque vous faites la saisie des services, ceux-ci sont affichés en rouge. • IV-3 La pondération qui s’applique dans les services et dans les cours pour la matière. Chapitre 4 – Affectations Saisie du temps de service 2h en classe entière, 1 h pour chaque demi groupe Salle imposé pour la classe entière en HG Salle imposée pour les cours en demi-groupes Modalité de cours pour les demigroupes Saisie des services La saisie des services peut également se faire à l’aide du Planning des services (voir dans ce chapitre le paragraphe « Planning des services »). Cette autre méthode vous permet de ne saisir qu’une seule fois le temps de service d’une matière, grâce au Mode duplication des services étudié dans ce chapitre au paragraphe « Planning des services ». La saisie des services peut faire apparaître la différenciation entre les heures classes entières et les heures modules, conformément à la notation officielle. Cette différenciation est essentielle pour l’utilisation de l’Analyseur des services. Pour plus de précisions, reportez-vous plus loin dans ce chapitre au paragraphe Analyseur des services. Vous saisissez donc : les heures classe entière et les heures module, exemple : 3.50+(1) ce qui fait un temps de service total calculé de 5.50h. La saisie est assez libre. Pour obtenir un temps de service total de 5.50h avec 3.50h classe et 1h module, vous pouvez tapez « 3.5+(1) » ou directement « 3.5+1 ». Si il n’y a pas d’heure classe mais seulement 1 heure module, vous pouvez tapez indifféremment : • 0+(1) • 0+1 • +(1) • +1 De même, si vous n’avez pas d’heure module, saisissez uniquement le temps classe entière. Si vous avez modifié la durée des séquences Vous pouvez saisir les temps soit en heures en tapant le lettre h dans l’écriture, soit en séquences en tapant la lettre s. En revanche, si vous ne frappez ni la lettre h, ni la lettre s, UnDeuxTEMPS tient compte du mode d’affichage pour déterminer l’unité de temps choisie. Le nombre indiqué derrière la lettre h ou la lettre s désigne toujours un temps en minutes. • Si le mode choisi est le mode séquence, l’unité de temps n’est plus l’heure, mais la durée de séquence. L’écriture décimale des temps est suivie de la lettre s : IV-4 Chapitre 4 – Affectations Si la durée de séquence est de 75 minutes, un temps d’une heure sera affiché en mode horaire sous la forme 1h et en mode séquence sous la forme 0.80s. Si la durée de séquence est de 50 minutes, un temps d’une heure sera affiché en mode horaire sous la forme 1h et en mode séquence sous la forme 1.20s. • Si le mode choisi est le mode horaire. L’écriture décimale des temps est suivie de la lettre h : Vous pouvez saisir les temps de service en écriture décimale ou horaire. Par exemple, pour saisir un temps d’une heure et trente minutes, tapez « 1.50h » ou « 1h30 » quelle que soit la durée de séquence. Vous obtiendriez le même résultat en frappant « 1.50 » (sans h). Exemples • Si la durée de séquence est de 75 minutes, vous pouvez taper : 1.20s (car 90 minutes = 1.20 x 75 minutes), 1s15 (car 90 minutes = 75 minutes + 15 minutes). Si le mode d’affichage est le mode séquence, vous obtiendriez le même résultat en tapant 1.20 (sans s). • Si la durée de séquence est de 50 minutes, vous pouvez taper : 1.80s (car 90 minutes = 1.80 x 50 minutes) 1s40 (car 90 minutes = 50 minutes + 40 minutes). Si le mode d’affichage est le mode séquence, vous obtiendriez le même résultat en tapant 1.80 (sans s). Enseignement partagé Pour définir un enseignement partagé par deux professeurs, utilisez deux codes matières différents, un des deux étant une matière réplique. Par exemple, si deux professeurs se partagent l’enseignement des mathématiques dans une même division et si vous avez défini le code matière MATH, vous saisissez pour le deuxième professeur, le code matière MATH’ ou MATH1 ou MATHa… S’il y a trois professeurs de mathématiques, vous pouvez saisir MATH, MATH1, MATH2. Les nouveaux code matière saisies constituent des matières répliques, par exemple MATH 1, MATH 2 … sont des matières répliques de MATH. Les matières répliques sont automatiquement créées dans le tableau des matières quand vous les saisissez dans le tableau des services. De plus, elles reprennent les caractéristiques de la matière originelle : libellé long avec le caractère supplémentaire, couleur, état du filtre et code STS-WEB. Coenseignement Le coenseignement, c’est la possibilité de déclarer un groupe de professeurs enseignant une matière à un groupe d’élèves. Cette notion de coenseignement est notamment utilisée pour les itinéraires de découverte et les TPE. Salles imposées de matière en classe entière et en demi groupes Dans une division, une salle imposée de matière respectivement en classe entière ou en demi-groupes signifie que tous les cours de cette matière en classe entière ou en demi-groupes doivent absolument s’y dérouler. Les salles imposées de matière en classe entière sont souvent des grandes salles ou des salles multiples (Gymnase, Self…) ou bien des salles personnelles de professeur. Les salles imposées de matière en demi-groupes sont souvent des salles spécialisées, par exemple les laboratoires sont des salles imposées de Sciences physiques en demi-groupe pour l’exécution des TP. Ne confondez pas salle imposée de matière, utilisée lors de la création des lignes de fiches, et salle prioritaire de professeur ou de division, utilisée lorsque l’emploi du temps sera terminé au cours de l’attribution automatique des salles. N’entrez donc pas en salle imposée de matière une salle qui ne serait que prioritaire parmi d’autres. La salle imposée de matière classe entière ou demi groupes ne doit être précisée que si elle est toujours utilisée pour cette matière dans la division pour la classe entière ou les demi groupes. Pondération Vous pouvez appliquer une pondération à tout ou partie du temps de service de la matière dans la division : • IV-5 Le taux de pondération est choisi parmi la liste des pondérations définies dans Bases - Données de base Modalités/Pond. Chapitre 4 – Affectations • Si la pondération ne doit s’appliquer qu’à une partie du service, précisez le temps recevant la pondération dans la zone de saisie « Pond ». Changer la pondération d’une ligne vierge du tableau des services revient à changer la pondération par défaut de la division. Les prochains services saisis se verront attribuer automatiquement le taux de pondération saisi précédemment sur la ligne vierge. Ceci peut être utile lorsque tous les services d’une division ont une pondération différente de 1 (classes de BTS…). Dans le récapitulatif des matières, apparaissent les services pondérés. Les pondérations appliquées directement sur les cours (Voir dans ce chapitre le paragraphe « Fiche détaillée ») apparaissent également à côté de celles saisies sur les services. Si vous saisissez les temps de service en heures classe et heures module, UnDeuxTEMPS prend automatiquement le total des heures classe pour la pondération. Pour saisir les temps de service 1. Ouvrez le tableau des services d’une division. 2. Cliquez deux fois sur une case vide du tableau. ou Sélectionnez une case vide avec les touches fléchées du clavier et appuyez sur ENTREE. 3. Tapez le nom du professeur dans la liste déroulante « Qui ? ». La matière habituelle du professeur s’affiche dans la liste déroulante « Quoi ? ». Si le professeur a une salle imposée, celle-ci s’affiche dans la liste déroulante « Où ? ». Modifiez la matière du professeur, le cas échéant. 4. Tapez le temps de service hebdomadaire de la matière dans la division dans la zone de saisie « Combien ? ». Si un temps de service est déjà présent, le nombre proposé correspond au temps de service de la même matière introduit dans la division précédemment utilisée. Si ce nombre vous convient, passez à la liste déroulante « Où ? », sinon entrez le nouveau temps de service. 5. Tapez la salle imposée de la matière classe entière et/ou demi-groupes dans la liste déroulante « Où ? », le cas échéant. 6. Choisissez la pondération à appliquer, le cas échéant. Si la pondération ne s’applique qu’à une partie du temps de service, tapez le temps recevant la pondération dans la zone de saisie « Pond». 7. Appuyez sur la touche ENTREE, ou cliquez sur une autre case du tableau. Le temps de service de la matière est saisi pour la division. Pour saisir le temps de service pour une matière coenseignée 1. Ouvrez le tableau des services d’une division. 2. Cliquez deux fois sur une case vide du tableau. ou IV-6 Chapitre 4 – Affectations Sélectionnez une case vide avec les touches fléchées du clavier et appuyez sur ENTREE. 3. Tapez le nom d’un des professeurs coenseignant la matière dans la liste déroulante « Qui ? ». La matière habituelle du professeur s’affiche dans la liste déroulante « Quoi ? ». Si le professeur a une salle imposée, celle-ci s’affiche dans la liste déroulante « Où ? ». Modifiez la matière du professeur, le cas échéant. 4. Cliquez sur le bouton « Avec » et sélectionnez les professeurs coenseignant la matière. 5. Tapez le temps de service hebdomadaire de la matière dans la division dans la zone de saisie « Combien ? ». Si un temps de service est déjà présent, le nombre proposé correspond au temps de service de la même matière introduit dans la division précédemment utilisée. Si ce nombre vous convient, passez à la liste déroulante « Où ? », sinon entrez le nouveau temps de service. 6. Tapez la salle imposée de la matière classe entière et/ou demi-groupes dans la liste déroulante « Où ? », le cas échéant. 7. Choisissez la pondération à appliquer, le cas échéant. Si la pondération ne s’applique qu’à une partie du temps de service, tapez le temps recevant la pondération dans la zone de saisie « Pond». 8. Appuyez sur la touche ENTREE, ou cliquez sur une autre case du tableau. Le temps de service de la matière coenseignée est saisi pour la division. Exemple de saisie d’une matière coenseignée Vos classes de 5ème bénéficient d’un enseignement d’itinéraires de découverte. Vous avez la possibilité de construire cet enseignement de deux façons différentes. • Construction de vos itinéraires de découverte sans utiliser le coenseignement Dans chaque service de divisions de 5ème, vous définissez les professeurs qui interviendront pour les itinéraires de découverte dans la division et vous alignez vos fiches d’itinéraires de découverte de vos 5èmes. Ceci vous oblige à dispatcher vos professeurs d’itinéraires de découverte dans chaque division et à utiliser les matières répliques. Inconvénient : l’usage des matières répliques. Avantage : vous pouvez affecter une salle à chacun des professeurs. Détail fiche 5ème 1 IV-7 Chapitre 4 – Affectations Détail fiche 5ème 2 Détail fiche 5ème 3 Détail fiche 5ème 4 • Construction de vos itinéraires de découverte en utilisant le coenseignement Vous définissez dans chaque service de divisions de 5ème le groupe de professeurs dispensant l’enseignement itinéraires de découverte à l’ensemble de vos 5èmes. Vous construisez et alignez les fiches itinéraires de découverte construites pour l’ensemble de vos 5èmes. Inconvénient : vous ne pouvez affecter qu’une seule salle à l’ensemble de vos professeurs. Avantages : saisie rapide sans utilisation des matières répliques. Vous pouvez indiquer sur la deuxième ligne de la fiche détaillée une occupation de salle. Cette occupation est notée dans l’emploi du temps de la salle mais n’est par contre pas imprimée dans les emplois du temps professeur ou élève. IV-8 Chapitre 4 – Affectations Pour modifier le tableau des services 1. Ouvrez le tableau des services de la division. 2. Plusieurs modifications sont possibles : Pour Procédez ainsi Supprimer l’enseignement Sélectionnez la case concernée d’une matière Appuyez sur la touche SUPPR, la matière disparaît Toutes les lignes de fiches où figure cette matière sont supprimées, les fiches qui ne contiennent que cette matière sont supprimées. Si ces dernières font partie d’un assemblage (bloc ou alignement), les liens y aboutissant sont également supprimés. Modifier le temps de Cliquez deux fois sur la case service du professeur pour Tapez le nouveau temps de service dans la zone de saisie « Combien ? » une matière Votre modification est refusée si vous saisissez un temps de service inférieur à celui déjà consommé dans les fiches. Si c’est le cas supprimer d’abord certaines de ces fiches ou certaines de leurs lignes, ou encore modifier leur temps de service par une remarque. Modifier le d’une matière professeur Cliquez deux fois sur la case Tapez le nouveau professeur dans la liste déroulante « Qui ? » Le nouveau professeur prend la place de l’ancien dans les fiches. Si la salle imposée de matière était la salle imposée de l’ancien professeur, elle est remplacée par la salle imposée du nouveau (donc supprimée si le nouveau professeur n’a pas de salle imposée). Modifier la matière d’un Cliquez deux fois sur la case concernée professeur (cas très Tapez la nouvelle matière dans la liste déroulante « Quoi ? » exceptionnel) La nouvelle matière prend la place de l’ancienne dans les fiches. IV-9 Chapitre 4 – Affectations Modifier ou supprimer la Cliquez deux fois sur la case concernée salle imposée de matière Tapez la nouvelle salle imposée dans la liste déroulante « Où ? » classe entière et/ou demigroupes ou appuyez sur la touche SUPPR pour supprimer la salle La modification est immédiatement répercutée dans toutes les fiches de la division où cette matière est présente. B. Planning des services Accès : Choisissez Affectations Planning Services ou cliquez sur le bouton Dans le planning des services, les divisions sont présentées en colonnes et les matières en ligne. Chaque case représente donc le service effectué par un professeur pour une matière dans une division. Les matières répliques sont toujours affichées à la suite de la matière dont elles sont les répliques. Si le contrôle des nomenclatures est actif (voir Chapitre 10 - Paragraphe « Environnement de travail »), certaines cases sont barrées d’un trait rouge oblique et cela signifie que la matière est hors nomenclature STS-WEB pour la division. La saisie des services dans le Planning des services vous permet de gagner du temps grâce à cinq fonctionnalités essentielles : • le mode duplication de services d’une division permet de dupliquer tous les services d’une division à une autre. Vous pouvez choisir de dupliquer les services seuls, les services et la salle, les profs seuls, les profs et les services ou les profs, les services et les salles. S’il existe au moins une information (professeur, salle ou temps de service) renseignée pour une matière dans la division où l’on duplique les services, cette matière n’est pas modifiée. • le mode duplication de services d’un professeur permet de dupliquer le temps de service d’un professeur - pour une matière - d’une division à l’autre. Vous pouvez choisir de dupliquer le service seul, le service et la salle, le prof seul, le prof et le service ou le prof, le service et la salle. Pour les matières artistiques, les options et les cours de langues notamment, le mode duplication vous sera très précieux. Par exemple, un seul professeur enseigne la musique dans toutes vos sixièmes : vous saisissez en 6ème 1 « MUSI M. Dupont 1.00h », puis vous dupliquez le prof et son temps de service dans toutes vos sixièmes. • l’alignement de services d’un professeur permet d’obtenir le décompte exact de ses services avant la construction des cours. Ceci est très utile notamment pour vos professeurs de langue enseignant à des regroupements d’élèves. Par exemple, le professeur d’ALL2 enseigne 3 heures à un regroupement d’élèves de vos quatrièmes. Vous déclarez ce professeur dans les temps de service de chacune de vos quatrièmes et vous alignez ses temps de service pour ne comptabiliser que 3 heures de service effectif pour ce professeur. • l’échange de professeurs entre deux divisions permet d’échanger deux professeurs entre deux divisions et de garder le temps de service propre à chaque division. Si vous échangez des professeurs en alignement de service, l’échange se fait sur la totalité de l’alignement. Par exemple, vous avez saisi en 2nd 1 « FRA M. Hugo 5.50h » et en 2nd 2 « FRA M. Voltaire 5.50h », alors que Mr Hugo enseigne en fait en 2nd 2 et que Mr Voltaire enseigne en 2nd 1. Vous échangez les deux professeurs d’un simple glissé de souris. • le changement de matière permet de changer la matière affectée à un professeur dans une division. Par exemple, si vous avez défini M. Hugo comme étant le professeur de français de la 2nd 1, alors qu’il y enseigne en réalité le latin. Vous changer de matière d’un simple glissé de souris. De plus, le planning des services permet de contrôler très facilement et très rapidement les services saisis. Recommandations Le bouton de sélection des matières - suivant les couleurs ou les surmatières - facilitent grandement la lecture du planning des services. Pensez à l’utiliser lors de la saisie mais aussi lorsque vous souhaitez vérifier les services. IV-10 Chapitre 4 – Affectations Utilisez le mode duplication des services pour tous les enseignements alignés sur plusieurs divisions (langues vivantes, options communes etc.) et à chaque fois qu’un professeur enseigne la même matière dans plusieurs divisions (musique, latin, grec, etc.). Alignez les services d’un professeur enseignant une matière à un regroupement d’élèves de plusieurs divisions. L’échange de services peut être très utile lors de la construction de l’emploi du temps, en cas de grosse difficulté, si vous avez à modifier les équipes pédagogiques. Utilisez une matière hors service si vous ne souhaitez pas qu’une matière telle que la Vie scolaire soit décomptée dans le temps de service d’un professeur (voir Chapitre 2 - Paragraphe « Matières »). Saisie des services La saisie des services s’effectue de la même façon que dans le tableau des services d’une division. Recommandations Pour gagner du temps, utilisez la duplication des services (voir Mode Duplication plus bas). Pour limiter l’affichage des matières dans le planning des services 1. Choisissez Affectations Planning Services. 2. Cliquez sur Couleur. 3. Sélectionnez le mode d’affichage désiré. Pour le mode d’affichage Couleur, sélectionnez la couleur de matière souhaitée, seules les matières de cette couleur s’affichent. pour afficher la sélection des modes d’affichage LV1, LV2, Option3, Option4 et Pour afficher à nouveau toutes les matières, cliquez sur « Tout » dans la liste des modes d’affichage. Remarque Si vous avez rentré vos temps de service en dissociant les heures classe des heures module, suivant la largeur des colonnes définie dans le planning des services, vous voyez apparaître le temps de service total, ou si la colonne est assez large le temps de service décomposé en heures classe et module. ou Alignement de services Lorsqu’un professeur enseigne à un regroupement d’élèves de plusieurs divisions, alignez ses temps de services des différentes divisions. Ainsi dans les temps de service du professeur, Affectations Emploi du temps Professeurs, vous obtenez le décompte exact avant la construction des fiches alignées. L’alignement de services du professeur se fait sur une même matière. Pour aligner des services 1. Choisissez Affectations Planning Services. 2. Sélectionnez un temps de service du professeur. 3. Cliquez sur le bouton Le pointeur de la souris devient haut à droite de la fenêtre. pour passer , et l’information en mode alignement. apparaît en 4. Cliquez sur chacun des temps de service à inclure dans l’alignement. 5. L’alignement se matérialise sur chaque temps de service du professeur par une gommette de figure géométrique et de couleur identiques. IV-11 Chapitre 4 – Affectations Astuce Pour gagner du temps, saisissez le temps de service d’un professeur en alignement dans une seule de ses classes, la commande mode alignement vous permet de dupliquer et d’aligner le service dans les autres divisions en une seule opération. Remarque Pour des raisons de souplesse, il est possible d’aligner des temps de service différents entre divisions, par exemple, en langue vivante 1 en 1ère L et 1ère ES. Exemple d’alignement de services M. FALANDE enseigne l’ES2 à un regroupement d’élèves de 2DE 2, 2DE 4 et 2DE5. Si l’alignement de service n’est pas effectué, dans les temps de service du professeur est comptabilisé 3h de service en ES2 pour la 2DE 2, 3h pour la 2DE 4 et 3h pour la 2DE 5. Soit un total de 9h en ES2. Une fois l’alignement de services effectué, dans les temps de service du professeur est comptabilisé 3h en ES2 en 2DE 2, 2DE 4 et 2DE 5. État initial Alignement État final Remarque Dans la grille division et dans le planning des divisions, un symbole vous permettra de repérer facilement les cours qui ne respectent pas l’alignement de services que vous définissez dans le planning des services. Détection des collisions Dans le planning des services, vous avez la possibilité d’afficher les alignements interdépendants d’une surmatière. Certaines matières sont rattachées à une surmatière, par exemple Anglais1 et Allemand1 à la surmatière LV1. Ce rattachement s’effectue dans Bases Données de base Matières. IV-12 Chapitre 4 – Affectations Sauf si vous voulez le faire différemment, les enseignements de LV1 doivent se dérouler simultanément dans chaque division. Ces enseignements se traduisent par des alignements de fiches concernant plusieurs professeurs. UnDeuxTEMPS présente dans cette fenêtre les alignements pour chaque surmatière. Une collision se produit si un professeur est en alignement avec lui-même. Pour afficher les alignements interdépendants d’une surmatière 1. Choisissez Affectations Planning Services. 2. Cochez l’option « Afficher les alignements interdépendants d’une surmatière ». 3. Choisissez l’onglet surmatière, LV1, LV2, Option3, …, Option6. Il faut évidemment que vous ayez rattaché les matières concernées à la surmatière correspondante. Exemple de collision Affichage des alignements surmatières Liste des alignements pour la surmatière LV1 Alignement de surmatière sélectionné En Anglais1, M. PRAS enseigne à un regroupement d’élèves de 2DE 2 et 2DE 5. En Allemand1, Mme DE NOAILLES enseigne à un regroupement d’élèves de 2DE 2, 2DE 4 et 2DE 5. Mme CERTAIN et M. POMMIER sont détectés en collision dans la mesure où si les enseignements de LV1 se déroulent simultanément Mme CERTAIN ne peut pas enseigner à la fois en 2DE 2 et en 2DE 5 et M. POMMIER ne peut pas enseigner à la fois en 2DE 2, 2DE 4 et 2DE 5. • Si Mme CERTAIN enseigne à un regroupement d’élèves issus de ces deux divisions, il est nécessaire de créer son alignement de services. Après la mise à jour de la liste des alignements surmatière, elle n’apparaîtra plus en collision. • Si Mme CERTAIN enseigne aux deux divisions séparément, ne tenez pas compte de la collision. Celle-ci vous indique simplement qu’il ne sera pas possible que les enseignements de LV1 se déroulent simultanément. Mode duplication Le mode duplication permet de dupliquer au choix les informations suivantes : • Service seul (prof inchangé) : permet de dupliquer uniquement le temps de service d’une matière d’une division dans une autre division. Le professeur éventuellement déjà saisi dans la division reste inchangé. IV-13 Chapitre 4 – Affectations • Service+salle (prof inchangé) : permet de dupliquer le temps de service et la salle imposée classe entière et/ou demi-groupes d’une matière d’une division dans une autre division. Le professeur éventuellement déjà saisi dans la division reste inchangé. • Prof seul (service inchangé) : permet de dupliquer uniquement le professeur d’une matière d’une division dans une autre division. Le temps de service éventuellement déjà saisi dans la division reste inchangé. • Prof+service : permet de dupliquer le professeur et le service d’une matière d’une division dans une autre division. • Prof+service+salle : permet de dupliquer le professeur, le service et la salle d’une matière d’une division dans une autre division. Le mode duplication se fait toujours sur la même matière. Pour dupliquer les informations de service d’une division vers une autre 1. Choisissez Affectations Planning Services. 2. Cliquez 3. Choisissez votre option de duplication. Celle-ci sera conservée lors de la prochaine ouverture d’UnDeuxTEMPS 4. Cliquez sur la case contenant le nom de la division source et glissez vers la case contenant le nom de la division de destination. sur le bouton pour activer le mode Duplication. L’écran suivant apparaît : Seules les matières ne contenant aucune information dans la division de destination sont impactées par cette duplication. Les matières contenant une information ne subissent aucune modification. Pour dupliquer une information de service d’une matière Procédez comme ci-dessus à partir de la case contenant les informations de service de la division source vers la division de destination. Cette duplication modifie les données existantes de la case matière dans la division de destination. La duplication d’une information de service peut aussi s’appliquer dès que vous glissez la souris et non plus lorsque vous cliquez sur la case dans laquelle vous souhaitez dupliquer l’information. La duplication immédiate modifie automatiquement l’information de service en fonction de votre choix simplement en survolant la ou les cases de destination. Ce fonctionnement permet par exemple de modifier l’information de service d’une matière sur un niveau de classe très rapidement. Ce mode n’est actif que si la case « Duplication immédiate » du Planning des Services est cochée. Pour dupliquer une information « Duplication immédiate » de service 1. Choisissez Affectations Planning Services. 2. Cochez la case « Duplication immédiate » 3. Cliquez sur le bouton 4. Cliquez et survolez les cases des divisions de destination. d’une matière avec l’option pour activer le mode Duplication et choisissez votre option de duplication. IV-14 Chapitre 4 – Affectations Échange de services L’échange de services consiste à échanger les professeurs d’une matière de deux divisions différentes (par exemple échanger les professeurs de français de 2 1 et de 2 2). L’échange de services entre alignements de service se fait sur la totalité des alignements de service. L’échange ne modifie pas les caractéristiques de l’enseignement de chacune des divisions : le service, la salle imposée de matière éventuelle et la pondération ne sont donc pas modifiés par l’échange. Pour effectuer un échange de service 1. Choisissez Affection Planning Services. 2. Glissez de la case contenant le service de la première division vers celle avec laquelle vous souhaitez faire l’échange. Les services de la matière sont échangés entre les deux divisions. Exemple d’échange de services Si vous partez de la situation : • En 2 1, l’enseignement de français est de 5.50h avec la salle imposée de matière A115. • En 2 2, l’enseignement de français est de 4.50h. Lors de l’échange, la salle imposée et les temps de service restent les mêmes dans chacune des divisions. Seuls les professeurs sont échangés. La salle suit le professeur lors de l’échange uniquement dans le cas où il s’agit de la salle imposée du professeur celle-ci ayant alors été introduite dans les vœux du professeur - et si la case de destination ne contient pas de salle imposée de matière. La salle imposée de matière est donc prioritaire par rapport à la salle imposée du professeur. État initial Échange État final Exemple d’échange de services sur un alignement de services Si vous partez de la situation : • M. PRAS enseigne l’anglais pour un regroupement d’élèves des divisions 2DE 2 et 2DE 4. • M. COULON enseigne l’anglais aux élèves de la 2DE 5. Lors de l’échange, les temps de service restent les mêmes dans chacune des divisions. Seuls les professeurs sont échangés pour la totalité de l’alignement de service. IV-15 Chapitre 4 – Affectations État initial Échange État final Changement de matière Le changement de matière permet de changer la matière enseignée par un professeur dans une division. Le changement ne modifie pas les caractéristiques de l’enseignement : le temps de service, la salle imposée éventuelle et la pondération sont repris. Pour changer de matière 1. Choisissez Affectations Planning Services. 2. Glissez la case contenant le service que vous souhaitez changer vers la case de la matière réellement enseignée par le professeur. La matière du professeur est changée dans la division. Exemple de changement de matière Vous avez par exemple désigné par erreur Mr CHARTON comme professeur de Latin en 1ère S1, alors qu’en fait il est professeur de Grec dans cette division. État initial Changement État final Après changement du Latin en Grec, vous pouvez modifier le service de M. CHARTON car il y a 2 heures de Grec en seconde, et non pas 3 heures. Astuces Comme tout planning de UnDeuxTEMPS, le planning des services est auto-ajustable : Le nombre de lignes et de colonnes s’adapte automatiquement lorsque vous dimensionnez la fenêtre à l’aide de la souris. Rappelons que pour dimensionner une fenêtre Windows, il suffit de faire glisser une des bordures de la fenêtre avec la souris. La largeur des colonnes peut se régler : Cliquez sur le trait rouge entre le nom de la 1ère et de la 2ème division, le curseur devient bouton enfoncé et déplacez la souris pour agrandir ou réduire la largeur des colonnes. . Maintenez le Lorsque vous êtes dans le planning des services, cliquez sur le nom d’une division pour en afficher le tableau des services. IV-16 Chapitre 4 – Affectations Pour ouvrir rapidement le planning des services, Appuyez sur CTRL + F5 ou cliquez sur le bouton . C. Grille hebdomadaire d’une division et Planning divisions Accès : Cliquez sur le bouton pour afficher la grille et sur pour afficher le planning Après avoir terminé la saisie des services dans les divisions, vous allez créer des fiches complexes et des assemblages. Pour cela, vous allez être amené à travailler dans la grille hebdomadaire de chaque division et dans le planning des divisions : • La Grille hebdomadaire visualise l’emploi du temps complet d’une division. • Le Planning des divisions visualise tous les emplois du temps de toutes les divisions exactement comme le tableau métallique à fiches. La grille hebdomadaire et le planning des divisions comportent une zone de saisie, appelée fiche détaillée, qui vous permettra de construire les fiches complexes et de visualiser le détail des fiches. Dans chacun de ces écrans, une zone vous donnera accès à de nombreuses options d’affichage. En passant le curseur de la souris au-dessus de cette zone, des cases à cocher apparaissent, vous permettant de choisir les options d’affichage que vous désirez. Ces cases disparaissent au bout de quelques secondes mais vos options seront conservées. Grille hebdomadaire d’une division La grille hebdomadaire vous permet de visualiser l’emploi du temps complet d’une division sous la forme d’un tableau, chaque ligne correspond à une plage horaire de la grille horaire de votre établissement et chaque colonne représente les jours de votre semaine de travail. Chaque case de ce tableau, à l’exception des plages grisées qui sont inaccessibles, pourra contenir une fiche. UnDeuxTEMPS vous permet d’avoir jusqu’à quatre divisions ouvertes simultanément, chacune pouvant être affichée comme vous le souhaitez : grille hebdomadaire, tableau des services ou contraintes pédagogiques. Pour afficher la grille hebdomadaire d’une division 1. Choisissez Affectations Division ou Affectation Nouvelle division si une grille hebdomadaire est déjà affichée. 2. Tapez le nom de la division dans la liste déroulante. Notez que lorsque vous changez de division à l’aide de la liste déroulante, vous pouvez naviguer entre les divisions que vous consultez à l’aide des flèches bleues présentes dans la barre d’outils . Par défaut, la grille hebdomadaire de chaque division est identique à la grille horaire de votre établissement. Vous pourrez cependant restreindre certaines grilles pour tenir compte des horaires particuliers de certaines divisions (par exemple, vos élèves de 6ème finissent à 16 heures au lieu de 17 heures). Ainsi, vous éviterez au maximum les permanences mobiles dans les emplois du temps des divisions. Vous pouvez interdire une plage seulement si celle-ci ne contient aucune fiche. Si vous souhaitez interdire une plage contenant déjà une fiche, glissez d’abord la fiche pour libérer la plage. Mode demi-séquence Le mode demi-séquence permet de travailler au niveau de la demi-heure. En mode demi-séquence, chaque ligne du tableau de la grille hebdomadaire correspond donc à une demi plage horaire (une demi-heure si votre durée de séquence est de 60 minutes). Pour passer en mode demi-séquence, vous devez cocher la case . Vous pouvez à tout moment revenir au mode standard en décochant cette case. Pour passer en mode demi-séquence : 1. Placez le curseur de la souris au-dessus de la zone 2. Cochez la case IV-17 qui apparaît. . Chapitre 4 – Affectations Pour revenir au mode standard : 1. Placez le curseur de la souris au-dessus de la zone 2. Décochez la case . qui apparaît. Représentation des cours En mode standard, les cours dont la durée est supérieure à celle d’une plage horaire apparaissent sous la forme d’un bloc si les informations présentes sur chacune des plages du cours sont identiques. Si les informations ne sont pas identiques, le cours apparaît sous la forme de plusieurs cours d’une heure reliés entre eux. Exemple Le cours d’EPS dure 2 heures. C’est la salle gymn2 qui est utilisée sur les 2 heures. Le cours d’EPS dure 2 heures. C’est la salle gymn1 qui est utilisée sur la 1ère heure et gymn2 qui est utilisée sur la 2ème. Pour interdire une plage dans la division 1. Cliquez sur le bouton de la barre d’outils. 2. Cliquez et glissez sur les plages à interdire. La plage interdite prend la forme suivante 3. Cliquez sur le bouton . pour sortir du mode « Plage interdite ». Vous pouvez aussi choisir la plage à interdire et tapez sur la touche « * » du pavé numérique. Pour dupliquer la structure de la grille d’une division 1. Ouvrez la grille division dont vous souhaitez dupliquer la structure. 2. Dans la partie droite de l’écran, dans le stock des matières, allez sur l’onglet Options. Si le stock des matières n’est pas affiché, passez la souris sur l’information Voir au dessus du détail de la fiche, puis cochez « Stock matières / salles libres. 3. Cliquez sur 4. Sélectionnez les divisions vers lesquelles dupliquer cette structure et cliquez sur OK. . La structure de la grille est caractérisée par les plages interdites. Celles-ci sont donc reproduites à l’identique dans les divisions de destination, sauf si ces plages sont occupées par des fiches. Exemple : vous effectuez votre structure pour la 6ème 1, et vous dupliquez ensuite cette structure à toutes vos autres 6ème. Outre les fiches, la grille hebdomadaire d’une division vous fournit de nombreuses informations. L’indicateur de traitement L’indicateur de Traitement, visible en haut à gauche de la grille, en vision 365, peut avoir trois états différents : État Signification La division est traitée. Une division est traitée lorsque son emploi du temps est complet : tous les cours et toutes les permanences sont placés. Tous les services déclarés pour la division sont consommés, mais des permanences mobiles ne sont pas placées : certaines plages ne contiennent aucune fiche. IV-18 Chapitre 4 – Affectations Les services de la division sur laquelle vous travaillez ne sont pas tous consommés. Le nombre d’heures à placer (vision 365) Le nombre d’heures à placer, visible à droite de la liste déroulante contenant le nom de la division. Il s’agit de la somme des temps de services déclarés dans le tableau des services, par rapport au nombre de plages disponibles dans la grille de la division : État Signification Surplus de fiches Il y a plus d’heures à mettre dans l’emploi du temps que la grille peut en contenir. Cette situation est très fréquente avant d’avoir commencé la création des fiches complexes. « x » Perm mobiles La grille peut recevoir « x » heures de cours en plus qu’il n’y en a à placer pour la division. Dans ce cas, l’emploi du temps de la division contiendra une heure de permanence pour chaque plage horaire supplémentaire. Paramétrage des fiches Vous pouvez paramétrer l’affichage des fiches grâce à certaines options. Pour paramétrer l’affichage des fiches 1. Ouvrez la grille division dont vous souhaitez dupliquer la structure. 2. Dans la partie droite de l’écran, dans le stock des matières, allez sur l’onglet Options. Si le stock des matières n’est pas affiché, passez la souris sur l’information Voir au dessus du détail de la fiche, puis cochez « Stock matières / salles libres. Pour Procédez ainsi Voir les matières Cochez la case Matières. Vous pouvez également choisir la police d’affichage des matières en cliquant sur la zone à coté de la case à cocher Matières. Voir les professeurs Cochez la case Professeurs. Vous pouvez également choisir la police d’affichage des professeurs en cliquant sur la zone à coté de la case à cocher Professeurs. Voir les salles Cochez la case Salles. Vous pouvez également choisir la police d’affichage des salles en cliquant sur la zone à coté de la case à cocher Salles. Voir les groupes Cochez la case Groupes. Vous pouvez également choisir la police d’affichage des groupes en cliquant sur la zone à coté de la case à cocher Groupes. Voir les regroupements Cochez la case Regroupements. Vous pouvez également choisir la police d’affichage des regroupements en cliquant sur la zone à coté de la case à cocher Regroupements. IV-19 Chapitre 4 – Affectations Remarque Dans la grille division, certaines fiches peuvent être marquées par le symbole . Ce symbole apparait lorsqu’ UnDeuxTEMPS détecte que la fiche est en « mauvais » alignement (voir dans ce chapitre le paragraphe « Les fiches dans UnDeuxTEMPS »). Découpe des fiches Vous pouvez visualiser par la découpe des fiches, les alternances des demi-groupes classe. Vous devez au préalable définir votre appellation des demi-groupes classe pour l’ensemble de vos divisions. Pour définir les noms des demi-groupes classe 1. Choisissez Outils Préférences. 2. Choisissez l’onglet Dédoublement. 3. Définissez les lettres, exemple A et B, ou les chiffres, exemple 1 et 2, représentant vos demi-groupes classe. 4. Cochez la case « Génération automatique d'une permanence en demi-groupe si un seul demi-groupe dans une fiche » si vous souhaitez que UnDeuxTEMPS place une permanence en demi-groupe en face d’un cours ou un seul groupe est occupé. Les cours d’un même demi-groupe peuvent être échangés lors du rangement ou du traitement dans certaines divisions. Pour choisir les divisions dans lesquelles vous souhaitez que les échanges soient possible, cliquez sur le bouton Voir/Choisir les divisions. Si vous construisez une fiche où le groupe A est en HGE, le groupe B en FRA et une deuxième fiche où le groupe A est en MATH, le groupe B en SVT. Lors du rangement ou du traitement, le logiciel pourra échanger les cours d’un demi-groupe afin de respecter les contraintes de l’emploi du temps. Pour plus d’informations sur les demi-groupes, reportez-vous au paragraphe « Les fiches dans UnDeuxTEMPS » rubrique Demi-groupes. Dans le détail d’une fiche contenant des demi-groupes, apparaît dans la colonne groupe la notation ½ vous indiquant la détection du demi-groupe par UnDeuxTEMPS. IV-20 Chapitre 4 – Affectations Pour visualiser par la découpe des fiches les alternances demi-groupes classes 1. Affichez la grille d’une division 2. Placez le curseur de votre souris au-dessus de la zone 3. Cochez la case 4. Les fiches comportant un enseignement en demi-groupes classe apparaissent alors de la façon suivante . pour visualiser par découpage les alternances demi-groupes classe. . Liste des matières Vous pouvez afficher la liste des matières enseignées dans la division grâce à l’onglet « Matière » situé à droite de la grille hebdomadaire. Cet onglet est accessible en cochant la case apparaît lorsqu’on passe la souris au-dessus de la zone qui . Pour chaque matière est affiché en colonnes : Colonne Signification Stock Nombre d’heures non encore placées dans la grille. Un stock nul pour une matière signifie que toutes les heures de cette matière ont été utilisées. Un stock non nul est affiché en rouge. En mode semaine, le stock représente la différence entre le service constaté et le service annuel déclaré, il peut être négatif. Total Service total de la matière. Grpe Nombre d’heures de cours en groupe. A Nombre d’heures de cours en demi-groupe A B Nombre d’heures de cours en demi-groupe B Le à droite de l’écran pour la matière AN1 signifie que les nombres d’heures de cours en demi-groupes A et B ne correspondent pas au temps de service module renseigné dans l’onglet « Services » pour la matière. IV-21 Chapitre 4 – Affectations Le stock d’heures restant de toutes les matières enseignées dans la division est affiché à la fin de la liste des matières. Ce stock est affiché uniquement s’il n’est pas égal à 0. Si un alignement de service ou un dédoublement est prévu pour une matière, UnDeuxTEMPS affiche cette information en détail lorsqu’on passe la souris au-dessus de la ligne correspondant à la matière. Exemple : la matière « ALL1 » comporte un alignement de services entre la 6°3 et la 6°4. En passant la souris sur la ligne de la matière « ALL1 », on obtient : Pour créer une fiche, au lieu de saisir la matière dans la fiche détaillée, vous pouvez directement cliquer sur un nom de matière présent dans le stock. De même, vous pouvez cliquer sur un nom de salle disponible plutôt que d’en saisir le nom. De plus, la liste des matières donne une indication sur la disponibilité du professeur, sous forme de rectangle de couleur : Consultez l’onglet « légendes ». Liste des salles Vous pouvez afficher la liste des salles disponibles, grâce à l’onglet « Salles » situé à droite de la grille hebdomadaire. Cet onglet est accessible en cochant la case qui apparaît lorsqu’on passe la souris au-dessus de la zone . La liste des salles donne une indication sur leur disponibilité. L’onglet « Légendes » vous permet de connaître la signification des codes couleur utilisés pour décrire les salles libres. Pour la couleur verte, vous pouvez choisir que le logiciel vous indique la disponibilité de la salle pour la demi journée, ou pour la journée complète. En vous déplaçant dans la grille horaire de la division, vous savez ainsi tout de suite quelles sont les salles disponibles pour tel ou tel cours. L’option « Durée du cours sélectionné prise en compte » permet de consulter la disponibilité d’une salle pour la plage horaire sélectionnée du cours ou le cours tout entier. Exemple : si vous cochez cette option pour un cours de 2h, UnDeuxTEMPS affiche la disponibilité des salles pour les 2h du cours. Dans le cas contraire, UnDeuxTEMPS affiche la disponibilité des salles uniquement pour la plage horaire sélectionnée. Liste des élèves Vous pouvez consulter la liste des élèves concernés par la fiche que vous sélectionnez. Si le cours est en classe entière, l’onglet « Elèves » liste tous les élèves de la classe. Dans le cas contraire, vous obtenez la répartition des élèves du 1er groupe de la fiche. Pour obtenir la liste des élèves d’un autre groupe de la fiche, cliquez sur la matière à laquelle il est rattaché. Options Vous pouvez effectuer certains paramétrages concernant la grille division grâce à l’onglet Options. Cet onglet est accessible en cochant la case la zone qui apparaît lorsqu’on passe la souris au-dessus de . L’option « Continuité salles automatique » est active par défaut. Lorsque vous définissez une salle dans une fiche pour un cours donné, cette salle est également placée pour tous les cours adjacents du même type, c’est-à-dire ayant le même professeur, le même groupe, la même matière, et la même modalité de cours. En cochant la case « Ajuster la hauteur du stock des matières », les onglets « Matières », « Salles », « Options » et « Légende » s’agrandissent quand on passe la souris au-dessus. Ceci peut être très utile pour visionner d’un seul coup toutes les informations présentes sur ces onglets. Pour plus de renseignements concernant les options accessibles dans cet onglet « options », voir Chapitre 10 Paragraphe « Préférences ». Vous pouvez ajuster les dimensions de la grille hebdomadaire, le tableau suivant en décrit les procédures : IV-22 Chapitre 4 – Affectations Pour Procédez ainsi Ajuster le nombre de lignes Cliquez sur les flèches présentes dans la fiche détaillée à côté du libellé Aire pour de la fiche détaillée augmenter ou diminuer le nombre de lignes dans la fiche détaillée. Ajuster plages la largeur des Redimensionnez la fenêtre en utilisant la bordure droite, la largeur s’adapte automatiquement. Ajuster plages la hauteur des Cochez ou décochez les cases Matières, Professeurs, Salles, Groupes et Regroupements dans l’onglet Options. Parking Vous pouvez afficher le Parking, grâce à la coche de la zone qui apparaît lorsqu’on passe la souris au-dessus . Cette zone vous permet de déposer temporairement des assemblages. Exemple de grille hebdomadaire Parking Affichage du stock de matières ou de la disponibilité des salles Choix de la division Plage interdite pour la division Réglage du nombre de lignes dans la fiche détaillée Afficher/Masquer le Stock Matière Afficher/Masquer le Parking Affichage par découpe des fiches en demi-groupes. IV-23 Fiche détaillée Chapitre 4 – Affectations Astuces Quand vous cliquez sur une matière de la liste des matières, une flèche bleue apparaît en haut à droite dans toutes les fiches contenant cette matière. De même, quand vous cliquez sur le rectangle jaune PERM situé au-dessus de la liste des matières, une flèche bleue apparaît dans toutes les fiches contenant une matière de permanence. Vous pouvez placer un assemblage sur le Parking le temps de faire vos ajustements. Si votre emploi du temps n’est pas rangé, à la demande de Rangement, celui-ci ne prendra pas en compte le parking. Si votre emploi du temps est déjà rangé et que vous sollicitez tout de même un Rangement, celui-ci vous proposera de prendre en compte les fiches mobiles placées sur le parking. Lorsque vous survolez une matière dans le stock des matières, le nom du professeur qui l’enseigne s’affiche. Si la matière est en alignement de service, le nom des divisions de cet alignement s’affiche sous le nom du professeur. Vous pouvez désactiver cette option en décochant la case « Afficher les bulles d’aide dans le stock matières » dans l’onglet Options du stock Matières. Planning des divisions Accès : Choisissez Affectations Planning divisions Le planning présente une partie d’emploi du temps d’un grand nombre de divisions comme dans un tableau de fiches métallique. Les divisions sont présentées en colonnes et les plages horaires en lignes. Le planning vous servira notamment à construire vos alignements avec une très grande facilité. Utilisez la barre de défilement horizontale pour visualiser les autres divisions et la barre de défilement verticale pour visualiser les autres plages horaires. A droite de la fiche détaillée se trouve la zone de visualisation des alignements. Celle-ci permettra de représenter de façon synthétique les alignements entre divisions (voir dans ce chapitre le paragraphe « Les fiches dans UnDeuxTEMPS »). Représentation des cours et paramétrage de l’affichage La représentation des cours et le paramétrage de l’affichage se font de la même manière que dans la grille Division. Vous pouvez ajuster les dimensions du planning, le tableau suivant en décrit les procédures : Pour ajuster Procédez ainsi Le nombre de lignes de la Glissez la barre horizontale située au-dessus de la fiche détaillée, le curseur fiche détaillée devient . Le nombre de divisions Redimensionnez la fenêtre en utilisant la bordure droite ou gauche. Le nombre de plages Redimensionnez la fenêtre en utilisant la bordure supérieure ou inférieure. La largeur des colonnes Cliquez sur le trait rouge entre le nom de la 1ère et de la 2ème division, le curseur devient . Maintenez le bouton enfoncé et déplacez la souris pour agrandir ou réduire la largeur des colonnes. La hauteur des plages Cochez ou décochez les cases Matières, Professeurs, Salles, Groupes et Regroupements dans l’onglet Options qui apparaît en cochant la case qui s’affiche lorsqu’on passe la souris au-dessus de la zone . IV-24 Chapitre 4 – Affectations Vous pouvez afficher pour la division sélectionnée le stock des matières et des salles disponibles. Cela vous facilite la construction des cours. Pour afficher le stock des matières et des salles disponibles d’une division 1. Affichez le planning des divisions. 2. Sélectionnez une plage horaire de la colonne division. 3. Cochez la case . IV-25 qui apparaît lorsqu’on passe la souris au-dessus de la zone Chapitre 4 – Affectations Exemple de planning des divisions Alignement sélectionné visible dans la zone de visualisation Zone de visualisation des alignements Afficher/Masquer le Stock Matière Affichage par découpe des fiches en demi-groupes. Astuces Lorsque vous êtes dans le planning des divisions, cliquez sur le nom d’une division pour en afficher la grille hebdomadaire. La barre d’outils vous permet d’afficher respectivement la grille d’une division, le planning divisions, l’emploi du temps d’un professeur, d’une salle et d’un élève. Fiche détaillée Les zones d’affichage de la grille hebdomadaire et du planning ne présentent les fiches que sous forme condensée. Vous devez donc utiliser la fiche détaillée pour visualiser le détail des fiches et pour en créer de nouvelles. Le titre de la fiche détaillée contient le jour et l’heure du cours. En mode demi-séquence, le titre de la fiche détaillée contient le jour et l’heure du cours ainsi qu’une indication permettant de savoir si le cours a lieu sur la première demi-séquence ou sur la deuxième demi-séquence. Cette indication est également présente en mode standard si la durée du cours est d’une demi-plage ou si le cours est à cheval sur 2 plages horaires. Dans le planning des divisions, pour plus de lisibilité, le titre contient également le nom de la division de la fiche sélectionnée. IV-26 Chapitre 4 – Affectations Exemples Cours de 1h00 le lundi à 17h00 Cours de 1h00 en mode demi-séquence le lundi à 17h00 Cours de 1h00 le lundi à cheval sur les plages de 16h00 et de 17h00 Cours de 30 minutes le lundi 17h30 Une fiche détaillée est composée de lignes - 15 maximum - correspondant chacune à une matière. Le nombre de lignes de la fiche sélectionnée est inscrit en haut à droite de la fiche détaillée. Chaque ligne de la fiche permet de décrire un cours grâce à 10 colonnes : • Mat Matière enseignée, • Mo Modalité du cours. Vous avez le choix entre 12 modalités : 5 que vous saisissez (voir Chapitre 2 Paragraphe « Données de base ») et 7 présentes par défaut, représentées par un pictogramme : Modalité CG - cours général TD - travaux dirigés TP - travaux pratiques - IV-27 Pictogramme - modalité par défaut - Chapitre 4 – Affectations MO - module AP - atelier pratique AT - atelier technique PE - permanence XX – modalité vide • • Pas de pictogramme Professeur Nom du professeur complété automatiquement à la saisie de la matière. La disponibilité du professeur est indiquée à l’aide d’un rectangle de couleur en face de son nom : Rectangle Signification Vert Il n’y a aucune anomalie pour le professeur sur cette plage horaire. Rouge avec un « d » Les vœux du professeur ne sont pas respectés sur cette plage horaire. Rouge avec un « ? » Le professeur a cours dans une autre division sur cette plage horaire. Rouge avec un « r » Le professeur n’a pas de plage disponible pour déjeuner. Rouge avec un « z » Le professeur ne peut se déplacer sur un autre site. Salle Code de la salle dans laquelle doit se dérouler le cours, si une salle est attribuée. La disponibilité de la salle est indiquée à l’aide d’un rectangle de couleur en face de celle-ci : Rectangle Signification Vert avec un chiffre La salle est disponible sur cette plage horaire. Le chiffre indique le nombre de professeurs ou de divisions que la salle contient sur cette plage horaire. Ce chiffre est remplacé par un « ! » si la salle compte plus de 9 occupants, grandes salles par exemple. Rouge avec un « d » Les desiderata de cette salle ne sont pas respectés sur cette plage horaire. Rouge avec un « > » La salle est en surcharge sur cette plage horaire, elle est occupée par plus de professeurs qu’elle ne peut en contenir. Rouge avec un chiffre La salle est saturée sur cette plage horaire, elle contient plus d’élèves qu’elle ne peut en contenir. Le chiffre indique le nombre de professeurs ou de divisions que la salle contient sur cette plage horaire. Jaune avec un « ( » L’occupation de la salle est ignorée pour ce cours. La salle est probablement en surcharge sur cette plage horaire mais vous acceptez cette surcharge (la même salle est généralement utilisée sur une autre ligne de la fiche pour mettre 2 professeurs dans cette salle). • Grpe Nom du groupe (si la ligne ne concerne qu’une partie de la division) concerné par la ligne. • Fréq. Nom de la remarque de fréquence, le cas échéant. Le calendrier de la fréquence est affiché à droite du nom de la remarque, le cas échéant. Voici quelques exemples de pictogrammes : IV-28 Chapitre 4 – Affectations Pictogramme Signification Fréquence de 1/2 en semaines impaires. Fréquence de 3/4 avec un calendrier 27 semaines sur 36. Ce symbole intervient uniquement sur les cours qui sont sur une demi-plage. Il indique que la durée du cours est inférieure à 30 minutes. • Pond Taux de pondération qui s’applique sur le cours. • + div | regr Division (couleur rouge) dans laquelle le professeur a cours sur la plage horaire et Nom du regroupement s’il s’agit d’un alignement : Nom d’une division seul : il s’agit d’une anomalie (sauf sur le Parking) car aucun alignement n’est déclaré. Nom de regroupement : la fiche est en alignement avec la division indiquée en rouge (il peut y avoir d’autres divisions impliquées). Le nom de regroupement est généré automatiquement lors de l’alignement. Vous pouvez modifier le mode de génération automatique de ce nom : voir Chapitre 10 - Paragraphe « Préférences ». Vous pouvez également modifier ce nom manuellement : voir dans ce chapitre le paragraphe « Groupes et regroupements ». S’il s’agit d’un regroupement, vous pouvez consulter la liste des élèves appartenant à ce regroupement en double-cliquant sur le nom du regroupement. • Aire de placement. Il s’agit de l’Aire de placement appliquée à la matière dans le tableau pédagogique, le cas échéant. Vous pouvez changer ou enlever l’Aire de placement dans la fiche détaillée sans que cela modifie le tableau pédagogique. Si vous souhaitez modifier ou créer une aire de placement, cliquez sur dans le tableau de choix des aires de placement, vous accéderez directement à la fenêtre de définition des aires de placement. Le nom et la couleur de l’Aire de placement s’affiche dans la case. Un rectangle rouge avec un « d » signifie que la fiche ne respecte pas l’Aire de placement sur cette plage. Si la fiche détaillée n’est pas suffisamment grande pour afficher toutes les lignes, utilisez la barre de défilement verticale ou le trait qui sépare le planning de la fiche détaillée. Pour déplacer une ligne dans une fiche détaillée Glissez la matière vers son nouvel emplacement, si celui-ci contient déjà une matière, les deux lignes sont échangées. Pour afficher l’emploi du temps d’un professeur de la fiche Cliquez sur le nom du professeur dans la fiche détaillée. La fiche détaillée ne doit pas être ouverte. L’emploi du temps s’affiche à droite de l’écran. Pour afficher l’emploi du temps d’une salle de la fiche Une option « Modification directe de la salle dans la fiche » (accessible dans l’onglet Options du stock des matières) vous permet de pouvoir saisir ou modifier une salle même lorsque la fiche détaillée n’est pas ouverte. Si cette option n’est pas activée, lorsqu’on clique sur la salle avec la fiche détaillée fermée, on arrive sur l’emploi du temps de la salle. L’emploi du temps s’affiche à droite de l’écran. IV-29 Chapitre 4 – Affectations Exemples de fiches détaillées Voici un exemple de fiche détaillée à deux lignes, avec anomalies : Voici un exemple de fiche détaillée à quatre lignes, sans anomalies : IV-30 Chapitre 4 – Affectations D. Analyseur des services Accès : Choisissez Traitement Analyseur des services, ou cliquez sur d’outils dans la barre L’analyseur des services permet de créer et ranger les cours complexes. Les fiches que vous avez construites ne sont pas détruites, et dans certains cas, elles peuvent même être complétées dans le cas d’alternance quinzaine. Nous vous présenterons un exemple précis plus loin dans cette partie. L’analyseur se base sur les temps de services détaillés dans chaque matière pour générer les assemblages suivants en ajustant les répartitions maximales aux constructions réalisées : • Alignements LV1, LV2, Opt3,…, Opt6 hebdomadaires • Alignements LV1, LV2, Opt3,…, Opt6 de quinzaine ou de durée 1.50h • Alignements matière simple hebdomadaires • Alignements matière simple de quinzaine ou de durée 1.50h • Blocs-alignements 2 fois 1h en groupes alternés LV1, LV2, Opt3,…, Opt6 • Blocs 2 fois 2h en groupes alternés – 2 matières • Blocs 2 fois 1h30 en groupes alternés – 2 matières • Blocs 2 fois 2h/1h30 en groupes alternés – 2 matières • Blocs 2 fois 2h/1h1h en groupes alternés – 3 matières • Blocs 2 fois 1h en groupes alternés – 2 matières • Fiches 3 fois 1h en groupe alternés – 3 matières • Dédoublements par quinzaine – 2, 3 ou 4 matières (dédoublement sur une même semaine) • Alternances quinzaine en division entière (avec complément éventuel des alternances déjà construites orphelines) • Combinaisons précédentes mixtes en cas d’incomplétude Les blocs construits par l’analyseur des services occupent au maximum 4 heures consécutives. Pour un fonctionnement optimal de l’analyseur des services, vous devez avoir : • saisi vos temps de service en différenciant les temps de service classe entière et en demi groupe, exemple : SVT = 2h+1,5h, 2h classe entière, et 1h30 pour chaque demi groupe classe, soit un temps calculé total de 5h. Pour plus de précisions, reportez-vous plus haut dans ce chapitre à la rubrique Saisie des services. • précisé les salles éventuellement imposées et les modalités de cours de vos demi-groupes. Pour plus de précisions, reportez-vous plus haut dans ce chapitre à la rubrique Saisie des services. • précisé dans le planning des services vos alignements de services. Pour plus de précisions, reportez-vous plus haut dans ce chapitre à la rubrique Alignement de services. • précisé dans les données de base Matières, les surmatières LV1, LV2, Opt3,…, Opt6. Pour plus de précisions, reportez-vous dans ce chapitre 2 - Bases à la rubrique Matières. Les fiches générées par l’analyseur des services sont marquées par la couleur fushia dans le coin supérieur gauche. Ces fiches sont donc facilement identifiables. UnDeuxTEMPS vous fournit la possibilité de supprimer rapidement les fiches générées par l’analyseur. Fiche créée manuellement IV-31 Fiche créée par l’analyseur Chapitre 4 – Affectations Remarques Avant d’utiliser l’analyseur des services, les fiches déjà présentes dans votre emploi du temps doivent être rangées. Un onglet « aide aux réglages » dans l’analyseur vous permet de comprendre les différents choix de réglages proposés par l’analyseur des services. Si vous modifiez une fiche générée par l’analyseur des services, celle-ci perd son marqueur d’indentification. Pour utiliser l’analyseur des services 1. Choisissez Traitement Analyseur des services, ou cliquez sur . Dans la partie haute de l’écran, choisissez la façon de gérer les demi-heures résiduelles de service, la gestion des dédoublements quinzaine, et indiquez la remarque de fréquence à utiliser pour les cours de quinzaine. L’onglet « Aide aux réglages » dans l’écran vous donne des précisions sur les choix à effectuer concernant la gestion des demi-heures résiduelles et les dédoublements quinzaine. 2. Sélectionnez les divisions sur lesquelles doit agir l’analyseur, puis cliquez sur . L’analyseur indique dans sa partie basse le bilan de la création. Dans certain cas, des assemblages peuvent ne pas avoir été rangés. Ils sont déposés sur le parking. IV-32 Chapitre 4 – Affectations Ce qu’il vous reste à faire • Constatez le travail réalisé dans le planning des divisions ou la grille d’une division : les assemblages générés sont marqués par la couleur fushia dans le coin supérieur gauche. Vous pouvez les modifier si vous le souhaitez. • Si des assemblages complexes se trouvent sur le parking, ouvrez le planning des divisions et lancez le Rangement qui vous proposera de prendre en compte ses fiches placées sur le parking. • Vérifiez s’il reste des assemblages complexes à construire en allant dans Recherche Contrôle de cohérence. D’une part, il ne doit pas y avoir d’écart signalé entre alignements de fiches et alignements de services. D’autre part, il ne doit pas y avoir d’écart signalé entre dédoublements constatés et dédoublements déclarés. Si des écarts sont constatés, certains assemblages complexes n’ont pas été construits par l’analyseur. L’analyseur ne construit pas • Les cours complexes avec des fréquences autres qu’hebdomadaire et de quinzaine. • Les cours complexes de durée autres que 0.5h, 1h, 1.5h, 2h, …, exemple 0.75h. • Les alignements dédoublés par quinzaine. • Les cours complexes dédoublés d’1h30 par quinzaine : service du type H + (0.75h) • Les cours complexes ne respectant pas la logique des Surmatières, exemple : des élèves suivent deux langues vivantes 1, ou deux langues vivantes 2, …. • Rappel : l’analyseur ne construit pas les fiches élémentaires, c’est le rôle du Traitement. Pour valider certaines fiches générées par l’analyseur des services Si vous voulez valider certaines constructions générées par l’analyseur des services afin de vous assurer qu’UnDeuxTEMPS ne supprima pas ces constructions (soit lorsque vous relancerez l’analyseur des services soit en supprimant les fiches générées par l’analyseur) : 1. Choisissez Traitement Valider des fiches générées …. 2. Sélectionnez les divisions pour lesquelles vous voulez valider certaines fiches générées par l’analyseur (fiches marquées). 3. Sélectionnez les matières pour lesquelles vous voulez valider certaines fiches générées par l’analyseur (fiches marquées). 4. Cliquez sur OK. UnDeuxTEMPS ne supprimera aucune de ces fiches validées dans les procédures automatiques. Pour supprimer les fiches générées par l’analyseur des services 1. Choisissez Traitement Analyseur des services, ou cliquez sur . 2. Sélectionnez les divisions pour lesquelles vous voulez supprimer les fiches générées par l’analyseur (fiches marquées). 3. Cliquez sur . Ou 1. Choisissez Traitement Supprimer les fiches générées …. 2. Choisissez le type de suppression « fiches mobiles complexes générées (par l’analyseur des services) ». 3. Sélectionnez les divisions pour lesquelles vous voulez supprimer les fiches générées par l’analyseur (fiches marquées). 4. Cliquez sur OK. IV-33 Chapitre 4 – Affectations Exemples de construction par l’analyseur des services • Exemple 1 : Les surmatières Prenons l’exemple de deux divisions 6E1 et 6E2. Nous constatons dans le planning des services que l’enseignement d’anglais LV1 est aligné entre ses deux divisions pour une partie des élèves avec Mme Batisto pour une durée de 3h. L’autre partie des élèves de la 6E1 suit un enseignement d’italien LV1 avec M. Lotte, et l’autre partie des élèves de la 6E2 suit un enseignement d’allemand LV1 avec M. Bourtet. Dans les données de base Matières, les matières AG1, AL1 et ITA1 ont été définies comme des surmatières LV1. Dans ce cas de figure l’analyseur des services va construire 3h de l’assemblage suivant : Détail de la fiche en 6E1 Détail de la fiche en 6E2 L’AG1 est aligné pour les deux divisions. Les élèves de 6E1 ne suivant pas l’enseignement d’anglais sont en italien, et ceux de 6E2 en allemand. • Exemple 2 : les TP de PHY et SVT Dans une division, nous avons déclaré en SVT et PHY un temps de service de 2h classe entière et 1,5h en demigroupe avec la salle imposée pour le demi-groupe la salle multiple Labsc. L’analyseur de service a construit le bloc suivant correspondant à la déclaration de service : Pour information, la présentation de ce bloc est due au choix de visualisation des dédoublements dans le paramétrage Voir de la grille division. Pour plus de précision, reportez-vous plus haut dans ce chapitre à Grille hebdomadaire d’une division. IV-34 Chapitre 4 – Affectations Détail de la fiche • Exemple 3 : l’analyseur complète des fiches que vous avez construites Dans une division, vous avez un temps de service de 3h classe entière pour l’EPS. Au lieu de faire 1 bloc de 2h puis une fiche d’1h d’EPS par semaine, vous préférez faire un bloc de 2h par semaine, puis un second bloc de 2h par quinzaine. Vous souhaitez compléter ce bloc d’EPS quinzaine afin que les élèves de la division ne se retrouvent pas en permanence une semaine sur deux. L’analyseur des services peut vous aider : Vous allez manuellement construire le bloc de 2h avec la remarque associée semaine impaire si ou semaine paire sp. Votre construction : Vous exécutez alors l’analyseur des services, en choisissant de gérer les demi-heures résiduelles de service en « cours de quinzaine uniquement ». Ainsi, si vous avez des temps de service contenant des demi-heures résiduelles, l’analyseur construira ces cours en quinzaine, et les associera dans la mesure du possible avec votre bloc d’EPS quinzaine. Voilà la construction après l’analyseur des services : Détail de la première heure Détail de la deuxième heure Cette construction a été complétée et non pas construite par l’analyseur des services, elle n’a donc pas le marqueur fushia en haut à gauche. Lors de l’utilisation éventuelle de suppression des fiches générées par l’analyseur, cette construction ne sera pas supprimée et restera en l’état. Remarque concernant l’exemple : Si dans la gestion des demi-heures résiduelles, vous choisissez « cours de durée 1.50h si possible » au lieu de « cours de quinzaine », l’analyseur complètera de toute façon en priorité les cours quinzaine déjà construits. IV-35 Chapitre 4 – Affectations • Exemple 4 : Voici l’exemple complet d’une division : Vous constatez qu’il y a des demi-heures résiduelles classe entière pour les matières suivantes : FRA H.G AN1 SVT TEC Vous constatez qu’il y a des cours en demi-groupes : MAT SVT SPC EDMUS TEC 0.5 h 0.5 h 0.5 h 1h 0.5 h Nous avons choisi dans l’analyseur des services de générer des « cours de quinzaine uniquement » pour la gestion des demi-heures résiduelles, et d’avoir des dédoublements la même semaine (« Dédoublements quinzaine alternés » non cochée). Voici le résultat présentant le détail des constructions réalisées par l’analyseur des services : IV-36 Chapitre 4 – Affectations E. Les fiches dans UnDeuxTEMPS Il existe deux types de fiches dans UnDeuxTEMPS : • Les fiches élémentaires (ou fiches simples) qui ont une seule ligne sans remarque ni groupe particulier, elles ne font partie d’aucun assemblage et leur position dans la grille n’est pas impérative. • Les fiches complexes sont toutes les autres, à savoir : les fiches à plusieurs lignes, celles ayant une remarque, une salle, un groupe particuliers, les fiches faisant partie d’un assemblage, et les fiches placées à une heure bien précise. UnDeuxTEMPS crée automatiquement l’intégralité des fiches élémentaires. Les fiches complexes sont créées en partie par vous-même et en partie par l’analyseur des services. Il est toutefois possible de créer des fiches provisoirement élémentaires avant de les lier dans un assemblage. L’emplacement où vous créez les fiches complexes dans la grille horaire n’a pas d’importance : la fonction de Rangement se chargera à votre place de les disposer à un emplacement approprié en respectant toutes les contraintes existantes (desiderata des professeurs, contraintes pédagogiques, etc.). Ainsi vous gagnerez du temps et il n’y aura aucun risque d’oublier des impératifs fixés auparavant. Toute création d’une fiche complexe autonome - c’est-à-dire ne faisant partie d’aucun assemblage - doit être immédiatement suivie d’un Rangement. De même, toute création d’assemblage (voir dans ce chapitre le paragraphe « Assemblages »), doit être suivie d’un Rangement. Il est évident que plus un assemblage est complexe, plus il sera difficile de lui trouver un bon emplacement : vous devez donc de préférence créer et ranger les fiches les plus délicates en premier. Bien sûr, cela nécessite que vous changiez fréquemment de division. La somme des temps de services de toutes les matières d’une division est en général bien supérieure au nombre de plages disponibles dans la grille de la division. Il y a dans ce cas un surplus de fiches (voir dans ce chapitre le paragraphe « Grille d’une division ») avant que vous ne commenciez à créer les fiches complexes. Au fur et à mesure de la création de ces dernières, le surplus de fiches diminue car beaucoup de fiches complexes comportent plusieurs lignes et « consomment » ainsi plusieurs heures de service pour la même plage horaire. Une fois la création des fiches complexes terminée, vous ne devez plus avoir aucun surplus de fiche dans les divisions, car cela signifierait qu’UnDeuxTEMPS ne peut pas créer et placer toutes les fiches élémentaires au cours du Traitement. D’ailleurs, vous ne pourrez pas lancer le Traitement tant qu’il reste une division avec un surplus de fiches. IV-37 Chapitre 4 – Affectations Voici quelques exemples de fiches : Forme de fiche Signification Fiche simple, identique à celle construite par le Traitement (forme octogonale). Fiche matérialisant un alignement entre plusieurs divisions (perspective). A noter que la fiche a été crée par l’analyseur des services (coin en haut à gauche fushia). En mode demi-séquence, cours de 1h00 représenté sous la forme d’un Bloc de 2 fiches de 30 minutes (lien vertical). Fiche comportant 2 matières enseignées en alternance (coloration en triangle). Les 2 matières sont enseignées simultanément (représenté par « | ») et en alignement avec d’autres divisions (perspective). Fiche fixe (forme rectangulaire). Les 2 fiches de ce bloc sont fixes et en alignement avec d’autres fiches. Une fiche fixe ne sera en aucun cas déplacée par les procédures automatiques de Rangement, de Traitement et de Compactage, même si cette fiche est placée à une heure où elle ne respecte pas certaines contraintes. Vous êtes donc seul responsable du placement d’une fiche fixe. Recommandations Lors de la création d’une fiche, il est possible que vous introduisiez temporairement des anomalies puisque vous n’avez pas à vous soucier de l’emplacement où vous créez la fiche. Ces anomalies sont alors signalées par un bip sonore et le symbole correspondant est indiqué dans la fiche (desiderata d’un professeur non respecté… voir dans ce chapitre le paragraphe « Fiche détaillée »). Ne vous en préoccupez pas : le Rangement s’en charge. Bien qu’il faille utiliser la fonction ranger après la création de chaque fiche autonome, cette fonction s’applique à toutes les fiches déjà placées car pour placer une fiche, il est parfois nécessaire de remettre en cause le placement de nombreuses autres fiches. Une fois que vous avez terminé la construction de toutes les fiches complexes, vous ne devez plus avoir de surplus de fiches dans les divisions. Dans le cas contraire, il y a un oubli ou une erreur dans : • la constitution de certaines fiches, • les temps de services, trop de services étant déclarés, • la grille horaire de l’établissement. Vous ne devez fixer une fiche que lorsque sa position est impérative. Par exemple, en EPS où vous avez des contraintes liées aux installations. Vous ne pouvez pas introduire, dans une fiche, une matière ne figurant pas dans le tableau des matières de la division, ni même une matière dont le temps de service restant est insuffisant. Les seules exceptions sont la matière spéciale *** et la matière vide --- et les matières de contrôle (voir dans ce chapitre le paragraphe « Matière spéciale, vide et de contrôle »). Les remarques de service ne peuvent être employées dans les fiches, leur usage est réservé au cadre de travail des professeurs. Seules les remarques de fréquence peuvent être utilisées dans les fiches. IV-38 Chapitre 4 – Affectations Pour fixer ou rendre mobile une fiche 1. Sélectionnez la fiche. 2. Tapez sur la touche F pour fixer la fiche ou M pour la rendre mobile ou utilisez le bouton d’outils de la barre Vous pouvez aussi utiliser la commande « Fixer / Rendre Mobile » du menu contextuel de la grille de la division (ou du planning des divisions). Pour supprimer une fiche 1. Sélectionnez la fiche. 2. Appuyez sur la touche SUPPR. Modification d’une fiche Il est possible de modifier une fiche depuis le planning ou la grille hebdomadaire d’une division. Pour modifiez une fiche, vous devez activer sa fiche détaillée. Le tableau suivant présente les modifications possibles : Pour Procédez ainsi Supprimer une ligne de la fiche. Sélectionnez la matière de la ligne à supprimer. Si elle a une seule ligne, la fiche est Tapez sur la touche SUPPR. supprimée. Supprimer une salle, un groupe, une Sélectionnez la salle, le groupe, la remarque ou l’Aire de placement. remarque ou une Aire de placement. Tapez sur la touche SUPPR. Modifier une matière, une modalité, Sélectionnez la matière, la modalité, la salle, le groupe, la remarque ou une salle, un groupe, une remarque ou l’Aire de placement. une Aire de placement. Tapez la nouvelle donnée. Modifier la durée du cours Cliquez dans la zone à droite de la fréquence et saisissez la nouvelle durée en minutes. Attention, cette modification est accessible uniquement en Mode demi-séquence (voir dans ce chapitre le paragraphe « Grille hebdomadaire d’une division et Planning division »). Si la durée du cours est différente de celle d’une demi-séquence, le pictogramme apparaît dans la zone à droite de la fréquence. A noter que la modification de la durée d’un cours doit rester exceptionnelle. Lorsque vous avez terminé, appuyez sur la touche ENTREE ou cliquez sur une autre plage de la grille ou du planning pour valider les modifications. Impression des cours avec une durée modifiée Attention, à l’impression tous les cours apparaissent comme ayant une durée équivalente à un multiple de 30 minutes. Par exemple, un cours de 45 minutes (Fiche de 30 minutes suivie d’une fiche de 15 minutes) apparaîtra sous la même forme d’un cours d’une heure. Si vous voulez que la durée réelle du cours apparaisse à l’impression, vous devez créer une remarque de fréquence hebdo indiquant la durée du cours (Ex : 45 Cours de 45 minutes). Vous devez ensuite ajouter cette remarque sur la fiche de 30 minutes ET sur celle de 15 minutes pour que l’impression indique que la durée du cours est de 45 minutes. IV-39 Chapitre 4 – Affectations Cas particulier : modification des blocs En cas de modification d’un cours dont la durée est supérieure à celle d’une plage horaire, si les informations sont identiques sur toutes les plages, les modifications s’étendent à tout le cours. Mode demi-séquence Vous pouvez à tout moment passer en mode demi-séquence pour faire des ajustements au niveau de la demiheure ou pour modifier la durée d’un cours. Astuce Pour savoir quelles sont les fiches, dans une division, qui contiennent une certaine matière, ouvrez la grille de la division et cliquez sur cette matière dans le stock des matières, une flèche bleue apparaît en haut à droite dans toutes les fiches comportant cette matière. Pour effacer cet affichage, tapez sur ECHAP. On a cliqué sur l’H.G Les Les fiches fiches mises enen en évidence évidence Les fiches évidence contiennent contiennent dede l’histoire l’histoire géographie géographie contiennent de l’histoire géographie Matières ***, vide, de contrôle et surmatières Matière *** *** est le mot matière d’une matière qui ne correspond à aucun professeur déclaré. Cette matière n’apparaît ni dans le tableau de définition des matières (son mot matière n’est pas modifiable), ni dans le tableau des services des divisions (son temps de service est inépuisable), ni dans le tableau pédagogique (elle ne peut pas avoir de contraintes pédagogiques). Soit cette matière n’a pas de Modalité de cours, soit elle a pour Modalité . Il existe trois utilisations différentes de cette matière : • Lorsque les élèves d’une division ne sont pas présents, plages interdites dans la division. IV-40 Chapitre 4 – Affectations Par exemple les plages du mercredi matin sont utilisées en 3ème et 4ème : elles ne sont donc pas interdites dans la grille horaire de votre établissement. Mais en 6ème et 5ème il n’y a pas de cours le mercredi matin : il faut donc interdire ces plages dans les grilles hebdomadaires des 6ème et 5ème à l’aide de cette matière (elles ne recevront ainsi aucune fiche dans ces divisions). Les fiches condensées ont cet aspect : . • Lorsque les élèves d’une division sont en face d’un intervenant qui n’a pas été déclaré comme professeur (permanence, devoir, repas, récréation, accueil…). • Par le Traitement - donc de façon automatique - pour compléter les plages restées vides avec des permanences mobiles, qui sont des fiches élémentaires dont la seule matière est *** avec la modalité de permanence . Bien qu’elles n’aient pas de remarque, ces permanences mobiles peuvent être placées même sur les plages dont la durée est inférieure à 1 heure, leur durée étant celle de la plage. La matière *** peut avoir des desiderata lorsque la modalité de permanence lui est associée (voir Chapitre 3 Paragraphe « Permanences »). Cette matière peut être utilisée dans les fiches avec salle et remarque comme une matière normale (sans remarque, le temps de service est nul et la durée de la ligne est celle de la plage), mais aucun professeur n’apparaît à ses côtés. Recommandation Saisissez la matière *** associée à avec un groupe lorsqu’une partie de la division n’a pas cours. Par exemple, si un cours de Grec a lieu sans superposition avec une autre option, une partie des élèves de la division est en permanence. Ainsi, les éventuels desiderata sur les permanences sont pris en compte. Pour interdire une plage dans la grille horaire d’une division 1. Sélectionnez la plage à interdire 2. Tapez sur la touche * du pavé numérique. ou Choisissez la commande Interdire la plage du menu contextuel ou cliquez sur le bouton . Une fiche fixe qui contient la matière de permanence *** sans salle ni remarque est alors créée. Cette fiche peut être modifiée (vous pouvez y inclure une remarque…). Vous pouvez affecter des permanences, des devoirs surveillés, etc. à des plages déterminées. Si vous ne voulez pas mettre de salle, de groupe ou de remarque, interdisez simplement ces heures. Sinon, introduisez sur cette plage, par l’intermédiaire de la fiche détaillée, *** comme matière ou plus simplement *, puis tapez la salle, le groupe ou la remarque. Fixez ensuite la fiche en cliquant sur le bouton . Matière vide ----- est le mot matière de la matière vide. Ce mot matière est mis par défaut lors de la création de chaque nouvelle ligne de fiche. Une ligne ne contenant que la matière vide est une ligne vide, mais si on place une salle ou une remarque, elle n’est plus considérée comme vide. Plusieurs lignes d’une même fiche peuvent contenir la matière vide avec salle ou remarque. La matière vide étant toujours filtrée, une ligne contenant la matière vide n’apparaît jamais à l’impression. Le libellé de sa remarque n’est donc pas visible à l’impression et le nom de sa salle n’est affiché qu’à l’écran. De plus, la matière vide n’est pas déclarée dans les tableaux des services des divisions : elle ne peut donc pas avoir de contraintes pédagogiques et le temps de service de la remarque est ignoré. Recommandation Aucun groupe ne doit être indiqué avec la matière vide, celle-ci ayant un rôle global. Pour fournir des informations globales sur une fiche - matière vide 1. Activez la fiche détaillée. 2. Ajouter sur une ligne vide, une salle et éventuellement une remarque. La fiche respectera les contraintes de la remarque et de la salle. Exemple d’utilisation de la matière vide IV-41 Chapitre 4 – Affectations Supposons que vous disposiez de trois laboratoires de physique, vous avez certainement créé une salle multiple LABP LABP LABP. Vous pouvez donc avoir trois TP simultanément. Mais, pour des contraintes de matériel, vous devez limiter le nombre d’occupants par niveau : Vous ne souhaitez pas avoir plus de deux secondes en TP de physique en même temps : 1. Créez une grande salle de gabarit 2, que vous nommez « 2nde ». 2. Sur chacune des fiches des blocs TP de physique en seconde, ajoutez une ligne, sur laquelle figureront la matière vide et la salle « 2nde ». Voici à quoi ressemble la première fiche d’un bloc de trois heures de TP en seconde : Matière de contrôle Une matière de contrôle doit être saisie directement dans une fiche détaillée. Le temps de service est calculé automatiquement. Les matières de contrôle ne peuvent pas être affectées aux professeurs. La plupart des matières de contrôle doivent être filtrables. Les temps de service d’une matière de contrôle ne peuvent pas être saisis dans le tableau des services. C’est le cas de la matière de repas. Les matières de contrôle permettent de maîtriser la répartition de plusieurs matières les unes par rapport aux autres. Par exemple, les matières de contrôle sont très utiles pour éloigner trois matières de plus d’une journée ou pour imposer que deux matières soient consécutives. Les matières de contrôle ne peuvent pas être affectées aux enseignants et ne doivent pas être déclarées dans les tableaux de service des divisions. En revanche, vous en préciserez les contraintes pédagogiques (voir Chapitre 6 Paragraphe « Réglage des contraintes pédagogiques ») en fonction de l’usage que vous souhaitez en faire (succession, non-succession…). Recommandation Pour empêcher que deux matières soit consécutives dans une même journée ou n’aient pas lieu le même jour, vous n’avez pas besoin d’utiliser une matière de contrôle. Pour cela il existe un champ « Séparé de » dans le tableau pédagogique (voir Chapitre 6 - Paragraphe « Réglage des contraintes pédagogiques »). Pour maîtriser la répartition entre plusieurs matières 1. Créez une matière de contrôle. 2. Pour chaque fiche détaillée concernée par ce réglage pédagogique : • Activez la fiche • Ajoutez la matière de contrôle sur une ligne vide. Procédez ainsi sur toutes les fiches concernées. 3. Définissez les réglages pédagogiques de cette matière. Les fiches respecteront, entre elles, les contraintes pédagogiques de la matière de contrôle. Exemple d’utilisation de matières de contrôle • Dédoublement de 3 matières dans une même classe : 3 cours de SVT, SPC et TECHNO ont lieu en groupe A et B. L’analyseur des services réalise ce type de constructions automatiquement en introduisant lui-même une matière de contrôle nommée Ctrl (ou une réplique de Ctrl). Si vous souhaitez que ces cours en groupe aient lieu le même jour, procédez ainsi : Utilisez une matière de contrôle « GR* » filtrable. Construisez ensuite les 3 fiches à 3 lignes : SVT (Groupe A) / SPC (Groupe B) / GR* IV-42 Chapitre 4 – Affectations SPC (Groupe A) / TECHNO (Groupe B) / GR* TECHNO (Groupe A) / SVT (Groupe B) / GR* Le temps de service de la matière de contrôle « GR* » dans la division est alors de 3 heures. Vous devez définir les répartitions pédagogiques minimale et maximale à 3 pour que les trois fiches soient placées le même jour. De plus, « GR* » étant filtrable, elle n’apparaîtra pas à l’impression si vous activez préalablement le filtre matière (voir Chapitre 9 – Paragraphe « Impressions »), et en aucun cas elle ne sera exportée vers STSWEB. • Tableau des services d’enseignement de langues vivantes en 5nd 8 : Matière Effectif ANG1 Anglais1 Toute la division ESP2 Espagnol2 Toute la division Deux cours de langue vivante ne doivent pas être placés consécutivement. Vous n’avez pas besoin d’utiliser une matière de contrôle, utilisez la colonne « séparé de » dans le tableau pédagogique (voir Chapitre 6 - Paragraphe « Réglage des contraintes pédagogiques »). Surmatière La Surmatière LV1 ou LV2 permet de distinguer les matières de langues en tant que langue vivante 1 ou 2. Si plusieurs matières enseignées dans une division sont rattachées à une surmatière, vous pouvez en un clic créer une fiche comportant toutes les matières rattachées à la surmatière. La surmatière simplifie la création des alignements de langues puisque l’alignement est accepté quelles que soient les langues enseignées et leur nombre. Le renseignement des surmatières est nécessaire pour l’utilisation de l’analyseur des services. Pour plus de précisions, voir plus haut dans ce chapitre à la rubrique Analyseur des services. our créer une fiche composée des matières rattachées à une surmatière Glissez la surmatière depuis le stock des matières sur la grille de la division. Assemblages Vous avez souvent besoin de rendre solidaires plusieurs fiches, appartenant éventuellement à des divisions différentes. UnDeuxTEMPS vous permet de construire de tels assemblages. Les fiches ainsi regroupées sont déplacées toutes ensemble par le Rangement, le Traitement et le Compactage. De même, les procédures de suppression, fixation, copie, déplacement, échange et interrogation agissent globalement sur toutes les fiches d’un même assemblage. Il existe deux types d’assemblages : • Les blocs : Il est fréquemment nécessaire de regrouper consécutivement plusieurs fiches, pas nécessairement identiques, d’une même division. Par exemple : deux heures consécutives d’EPS, trois heures consécutives de travaux pratiques de sciences alternant avec des mathématiques… Vous pouvez relier ces fiches et créer ainsi un bloc formé de plusieurs fiches consécutives d’une même division situées dans une même demi-journée. En mode demi-séquence, tous les cours d’une heure apparaissent comme des blocs de 2 demi-heures consécutives. • Les alignements de fiches : Il est souvent indispensable de placer à une même heure plusieurs professeurs enseignant à des groupes issus de divisions différentes. Par exemple : heures de langues vivantes, d’EPS… Vous pouvez relier de telles fiches, voire des blocs à l’aide d’un alignement. Il est possible de combiner blocs et alignements pour former des assemblages beaucoup plus complexes. IV-43 Chapitre 4 – Affectations Vous pouvez aligner des blocs de longueurs différentes, à n’importe quel endroit. Par exemple, la deuxième fiche d’un bloc peut être alignée avec la première d’un bloc d’une autre division, lequel est relié à un autre bloc d’une autre division par un autre alignement sur l’une de ses fiches… Plus généralement, un assemblage est un ensemble de fiches de différentes divisions reliées par l’intermédiaire de blocs et d’alignements. Recommandations Toutes les fiches d’un assemblage doivent être soit mobiles, soit fixes, le mélange n’est pas admis. Un assemblage ne peut s’étendre que sur une seule demi-journée en cas de journée non continue. N’hésitez pas à construire des assemblages, même s’ils vous paraissent arbitraires. Par exemple, dans l’enseignement technique, il est possible de combiner de plusieurs façons les enseignements entre eux. Choisissez alors la combinaison qui vous semble la plus judicieuse. UnDeuxTEMPS peut échanger automatiquement les associations (groupes permutables…). Si un assemblage contient des fréquences, vous pouvez échanger ces fréquences entre elles en utilisant la commande « Echanger les alternances dans l’assemblage » du menu contextuel. Les blocs Vous pouvez construire un bloc tant dans le planning des divisions que dans la grille hebdomadaire. Le mode d’affichage dédoublement permet de visualiser simplement les cours en demi-groupes et donc de gérer individuellement les blocs demi-groupes. Pour plus d’information sur la gestion des cours en demi-groupes, reportez-vous au paragraphe Demi-groupes de ce chapitre. Pour relier deux fiches consécutives en un bloc 1. Sélectionnez une des deux fiches. 2. Cliquez sur le bouton ou choisissez la commande Lier/Délier vers le bas du menu contextuel, pour relier la fiche à celle en dessous. ou ou choisissez la commande Lier/Délier vers le haut du menu contextuel, pour relier Cliquez sur le bouton la fiche à celle au dessus. Le bloc ainsi créé est matérialisé par un trait vertical épais entre les deux fiches. Exemple de bloc mobile d’1 heure de français suivi d’1 heure d’histoire-géographie Pour créer un bloc de deux fiches identiques et consécutives 1. Créez une fiche sur une plage suivie ou précédée d’une plage vide. 2. Cliquez sur le bouton ou choisissez la commande Lier/Délier vers le bas du menu contextuel, pour relier la fiche à celle en dessous. ou ou choisissez la commande Lier/Délier vers le haut du menu contextuel, pour relier Cliquez sur le bouton la fiche à celle au dessus. La deuxième fiche se crée automatiquement, le cours prend l’aspect d’un bloc. Si le temps de service est insuffisant, la copie et le lien ne sont pas créés. Vous pouvez relier deux fiches appartenant elles-mêmes à des assemblages - blocs ou alignements -. IV-44 Chapitre 4 – Affectations Exemple de bloc mobile de deux heures d’EPS Pour supprimer un lien entre deux fiches 1. Sélectionnez une des fiches. 2. Cliquez sur ou . Le lien disparaît. Pour lier ou délier deux fiches, vous pouvez également utiliser les raccourcis clavier : • F7 Lier/Délier vers le bas. • Alt + F7 Lier/Délier vers le haut. Renversement de blocs UnDeuxTEMPS vous permet de « renverser » très facilement un bloc, à condition que celui-ci ne fasse partie d’aucun alignement. La première fiche du bloc devient la dernière dans le bloc renversé alors que la dernière devient la première, la deuxième devient l’avant-dernière et l’avant-dernière la deuxième, etc. Toutes les informations du bloc sont échangées : groupes, salles, remarques, etc. En particulier la fiche centrale du bloc, qui est reconstruite conformément à la nouvelle réalité décrite. Pour renverser un bloc 1. Sélectionnez le bloc. 2. Choisissez la commande Renverser bloc du menu contextuel. Le bloc est renversé. Il parfois très utile d’inverser l’ordre des fiches d’un bloc si vous avez fait une erreur de construction. Exemple de renversement de bloc Fiche centrale d’un TP de 3 heures de physiques / biologie : Avant renversement Après renversement Le groupe A commence par 1 heure 30 de physique. Le groupe A commence par 1 heure 30 de biologie. Le groupe B commence par 1 heure 30 de biologie. Le groupe B commence par 1 heure 30 de physique. Cas particulier : cours d’1h30 Un cours d’1h30 est un cas particulier de bloc. En mode demi-séquence, il est constitué de 3 cours d’une demiheure consécutifs et reliés. Pour construire rapidement un cours d’1h30 en mode standard 1. Construisez une fiche d’1 heure. 2. Cliquez sur le bouton ou choisissez la commande Demi-séquence vers le bas du menu contextuel, pour prolonger la fiche d’une demi-séquence vers le bas. ou Cliquez sur le bouton ou choisissez la commande Demi-séquence vers le haut du menu contextuel, pour prolonger la fiche d’une demi-séquence vers le haut. La fiche construite prend une hauteur égale à une fois et demi celle des fiches ordinaires. IV-45 Chapitre 4 – Affectations Pour construire une fiche d’1h30, vous pouvez également utiliser les touches de raccourcis : F11 et ALT + F11. Pour construire un cours d’1h30 en mode demi-séquence 1. Créez une fiche sur une demi-plage suivie ou précédée d’une demi-plage vide. 2. Cliquez sur le bouton ou choisissez la commande Lier/Délier vers le bas du menu contextuel, pour relier la fiche à celle en dessous. ou Cliquez sur le bouton ou choisissez la commande Lier/Délier vers le haut du menu contextuel, pour relier la fiche à celle au dessus. La deuxième fiche se crée automatiquement, le cours prend l’aspect d’un bloc. Si le temps de service est insuffisant, la copie et le lien ne sont pas créés. 3. Recommencez la même opération sur la fiche qui vient d’être créée. Exemple d’un cours d’1 heure 30 de français Les alignements de fiches Un alignement de fiches est un ensemble de fiches de plusieurs divisions solidaires dans leur déplacement. L’alignement porte sur la fiche entière, il n’est pas possible d’aligner uniquement des demi-fiches demi-groupes, même en si vous êtes en mode d’affichage demi-groupe. Les alignements se construisent dans le planning des divisions. UnDeuxTEMPS vous facilite la construction des alignements de fiches en mettant en évidence les « mauvais » alignements dans le planning des divisions ainsi que dans la grille division à l’aide du symbole apparait lorsque : . Ce symbole - Un alignement a été oublié : il y a des cours pour un professeur qui se déroule en même temps mais l’alignement n’a pas encore été réalisé dans le planning des divisions. - Un alignement a été construit (ou pas) et ne correspond pas à l’alignement de services qui a été réalisé dans le planning des services. Pour construire un alignement 1. Ouvrez le planning des divisions. 2. Créez les fiches à aligner dans les divisions concernées. Toutes les fiches doivent évidemment être situées à la même heure (éventuellement, déplacez des fiches existantes pour libérer la zone horaire sur laquelle vous souhaitez créer votre alignement, voir dans ce chapitre le paragraphe « Mouvements d’assemblages »). 3. Sélectionnez une des fiches. 4. Cliquez sur le bouton pour passez en mode alignement. ou Choisissez la commande Mode Alignement du menu contextuel. La fiche sélectionnée est affichée sur fond gris : cette fiche est appelée l’origine de l’alignement. Le pointeur de la souris devient 5. . Cliquez sur chacune des fiches à inclure dans l’alignement. ou Sélectionnez une fiche et appuyez sur ENTREE. Si vous cliquez sur une plage horaire vide, l’origine est dupliquée sur cette plage, à condition que les temps de services disponibles le permettent. Remarquez que si vous cliquez sur une plage horaire ne faisant pas partie de la même zone horaire que l’origine, un bip sonore vous signale votre erreur. IV-46 Chapitre 4 – Affectations Des liens horizontaux rouges matérialisent alors votre construction. 6. Cliquez sur . ou Appuyez sur la touche ECHAP pour quitter le mode alignement. Remarques Si l’une des fiches qui va composer votre alignement est fixée, votre alignement une fois construit est alors fixé. Si vous faites un alignement vers une zone vide, toutes les caractéristiques du cours d’origine sont dupliquées (durée, groupe, …) si les temps de services disponibles dans la division d’arrivée le permettent. Pour exclure une fiche d’un alignement Effectuez l’une des procédures suivantes : Si Procédez ainsi Vous êtes en mode alignement Sélectionnez la fiche à exclure. Si vous excluez l’origine de l’alignement, toutes les fiches sont exclues. Vous n’êtes pas en mode alignement Cliquez sur une fiche de l’alignement autre que la fiche à exclure. Passez en mode alignement. Cliquez sur la plage que vous souhaitez exclure de l’alignement. Vous constatez que le lien qui unissait la plage à exclure au reste de l’alignement a disparu. Plusieurs liens ont pu être également détruits ou modifiés pour que les liaisons de l’assemblage soient saturées. Exemple d’alignement En TS1, TS3 et TS4 les cours de langue vivante 2 doivent être placés au même moment. Voici le tableau des services de ces trois divisions : Division Matière Professeur Fiche à placer TS1 Anglais M. Clinton Espagnol M. Ramirez Allemand M. Bergofen Espagnol M. Ramirez Anglais M. Clinton Allemand M. Bergofen Espagnol M. Ramirez TS3 TS4 1. ANG2 / ESP2 ALL2 / ESP2 ANG2 / ALL2 / ESP2 Créez sur une zone horaire libre pour les 3 divisions la fiche en TS1 en utilisant la surmatière =LV2. N’oubliez pas d’indiquer les groupes de langues et les éventuelles salles ou remarques. 2. Passez en mode alignement, et cliquez sur les plages horaires de TS3 et TS4 situées au même niveau. 3. Quittez le mode alignement. 4. Cliquez sur pour lancer le Rangement. L’alignement est créé et rangé. IV-47 Chapitre 4 – Affectations Pour détruire toutes les liaisons d’un alignement, c’est-à-dire désolidariser toutes les fiches qui faisaient partie de l’alignement, sélectionnez une fiche de l’alignement, celle-ci devient l’origine. Passez ensuite en mode alignement et cliquez sur l’origine : tout les liens horizontaux de l’alignement sont alors détruits. Pour supprimer un assemblage 1. Sélectionnez l’assemblage. 2. Appuyez sur la touche SUPPR. Toutes les fiches qui composaient l’assemblage sont supprimées. Groupes et regroupements Accès : Choisissez Affectations Groupes locaux / Regroupements Dans UnDeuxTEMPS, la gestion des groupes s’appuie sur les notions de groupe local et de regroupement : • Un groupe local est une partie de division. Tous les élèves d’un groupe local font donc partie de la même division. Puisqu’un groupe local est interne à une division, vous pouvez utiliser les mêmes noms de groupes locaux dans toutes vos divisions (chaque division pourra avoir son groupe local A, son groupe B…). • Un regroupement est une réunion de groupes locaux, et comporte donc des élèves issus de plusieurs divisions ayant des cours en commun (et qui ont donc les mêmes professeurs). Chaque regroupement décrit précisément un alignement entre plusieurs divisions. L’effectif d’un regroupement est la somme des effectifs des groupes locaux le constituant. Les groupes sont générés et nommés automatiquement par UnDeuxTEMPS lorsque vous construisez une fiche à plusieurs lignes et dès lors que l’option « Création groupes locaux automatique » est active (Outils Préférences Affectations). Les regroupements sont générés et nommés automatiquement par UnDeuxTEMPS dès qu’un enseignant se trouve dans plusieurs divisions alignées. La simple lecture d’un nom de regroupement ainsi généré permet d’identifier, dans la majorité des cas, l’alignement qu’il représente. Toutefois, si ce nom ne vous satisfait pas, vous pourrez le modifier sans difficulté. Tous les groupes locaux d’un même regroupement doivent être identiques, UnDeuxTEMPS peut donc renommer certains groupes locaux lors de la constitution d’un alignement. STS-WEB Les groupes locaux et les regroupements sont exportés dans STS-WEB avec leurs effectifs. L’exportation STSWEB ne peut pas fonctionner tant qu’il reste des groupes oubliés ou répétés dans votre emploi du temps et tant que les effectifs déclarés de vos groupes ne sont pas renseignés. Recommandation Tous les groupes locaux d’un regroupement doivent avoir le même nom : un regroupement est donc caractérisé par les divisions le composant et par un nom de groupe local. Dans la fenêtre des regroupements, le nom de ce groupe est indiqué entre [ ] et dans la zone « Groupe Local ». Si le nom du groupe local comporte plus de 5 caractères, le nom du regroupement sera le nom du groupe local. IV-48 Chapitre 4 – Affectations Les groupes locaux Vous saisissez les groupes locaux lorsque vous en avez besoin, c’est à dire à la création de fiches, contrairement aux données de bases qui sont saisies préalablement. Le nom d’un groupe local comporte au maximum 8 caractères (chiffres ou lettres). Les noms de groupes doivent être aussi clairs que possible, utilisez au besoin les 8 caractères. Par défaut, UnDeuxTEMPS choisit comme nom de groupe généré, le nom de la matière. De plus, il est important pour la lisibilité des emplois du temps, de toujours désigner un même groupe d’élèves de la même façon : le groupe « A » doit toujours représenter le même ensemble d’élèves, aussi bien en TP de physique qu’en TD de maths. Recommandation Utilisez l’option « Création groupes locaux automatique » du menu Outils Préférences. Elle génère automatiquement les groupes locaux d’une fiche lorsque vous validez une fiche en ayant oublié de définir les groupes. Consultation et saisie des effectifs des groupes locaux Vous pouvez préciser l’effectif de chaque groupe local créé grâce à une fenêtre qui recense tous les groupes locaux de toutes les divisions. L’effectif d’un groupe local ne peut être supérieur à l’effectif de sa division d’appartenance (puisqu’un groupe local est une partie de division). Vous devez donc introduire les effectifs de divisions avant d’introduire les effectifs des groupes locaux. La fenêtre recensant tous les groupes locaux permet également de saisir les effectifs des divisions. Groupes à effectif variable Certains cours en groupes, tels que l’aide individualisée, ne se font pas toujours devant les mêmes élèves. L’effectif de ces groupes ne peut donc pas être fixe. UnDeuxTEMPS vous propose dans ces cas là de gérer des groupes à effectifs variables. Définir un groupe local avec un effectif variable signifie que tous les élèves de la division peuvent appartenir au groupe. Pour saisir l’effectif d’une division 1. Choisissez Affectations Groupes locaux / Regroupements. 2. Choisissez l’onglet Groupes locaux. 3. Cliquez une fois sur le nom de la division. 4. Tapez l’effectif. 5. Cliquez sur une autre case du tableau. ou Appuyez sur la touche ENTREE. Pour renommer un groupe local 1. Choisissez Affectations Groupes locaux / Regroupements. 2. Choisissez l’onglet Groupes locaux. 3. Cliquez une fois sur le groupe local. 4. Tapez le nouveau nom du groupe local. 5. Cliquez sur une autre case du tableau. ou Appuyez sur la touche ENTREE. Le groupe est renommé dans toutes les fiches de la division sur laquelle vous travaillez, en cas d’alignement, le groupe est renommé dans les autres divisions de l’alignement. Pour saisir l’effectif d’un groupe local 1. Choisissez Affectations Groupes locaux / Regroupements. 2. Choisissez l’onglet Groupes locaux. IV-49 Chapitre 4 – Affectations 3. Cliquez dans le champ « Effectif déclaré » du groupe local. 4. Tapez l’effectif du groupe local. Pour définir un groupe à effectif variable 1. Choisissez Affectations Groupes locaux / Regroupements. 2. Choisissez l’onglet Groupes locaux. 3. Cliquez dans le champ « Effectif variable » du groupe local et cochez la case. Exemple de groupes locaux Division suivie de tous ses groupes locaux Groupe STSWEB Effectif du groupe local sélectionné Groupe local sélectionné Liste des professeurs (matière) enseignant au groupe local sélectionné Le bouton « Supprimer les fiches ayant des groupes à effectif nul » permet de supprimer les cours liés aux groupes à effectif nul (effectif déclaré ET constaté). On peut purger soit tous les cours ayant des groupes à effectif nul soit ceux que l’on sélectionne en les cochant (dans la première colonne de la liste des groupes). Le bouton de suppression des fiches ayant des groupes à effectif nul n’est accessible que si l’emploi du temps est achevé pour éviter les erreurs. Les services des divisions sont diminués en conséquence des cours supprimés. Cette commande peut être utile à la fin de la construction de votre emploi du temps pour purger les groupes que vous avez créé inutilement sans savoir exactement quelle serait la répartition des enseignements en groupes. Les regroupements Le nom d’un regroupement peut comporter jusqu’à huit caractères, générés de trois façons différentes suivant l’option choisie (voir Chapitre 10 - Paragraphe « Préférences ») : • Premier caractère = 1er caractère du nom de la 1ère division de l’alignement. • Caractères suivants (5 caractères au plus) = matière enseignée ou nom du professeur ou nom du groupe. • Caractère suivant = un tiret. • Dernier caractère = dernier caractère du nom de la première division de l’alignement. Par exemple, un alignement entre les 2 01, 2 02, 2 03 en ANG1 est « 2ANG1-1 ». Cas particulier : si le nom du groupe local est sur plus de 5 caractères, le nom du regroupement sera par défaut le nom du groupe local. Consultation, modification, création des regroupements Supposons que vous ayez à construire un alignement de langues vivantes entre trois divisions. Créez d’abord une fiche en 1ère L1 puis à l’aide du mode « Alignement », créez et alignez les fiches en 1ère L2 et 1ère L3 : IV-50 Chapitre 4 – Affectations Division 1ère ligne de la fiche 2ème ligne de la fiche 3ème ligne de la fiche 1ère L1 ANG1 / M. Major / ANG1 (matière / prof. / groupe) ALL1 / M. Bergofen / ALL1 ESP1 / M. Ramirez / ESP1 1ère L2 ANG1 / M. Clinton / ANG1 ALL1 / M. Bergofen / ALL1 ESP1 / M. Ramirez / ESP1 1ère L3 ANG1 / M. Bush / ANG1 ALL1 /M. Schmidt / ALL1 ESP1 / M. Ramirez / ESP1 L’alignement de ces trois fiches génère deux regroupements : • Un pour M. Bergofen, qui intervient en 1ère L1 et en 1ère L2. Le groupe local associé à ce regroupement sera ALL1. • Un pour M. Ramirez, qui intervient dans les trois divisions. Le groupe local associé à ce regroupement sera ESP1. En revanche, aucun regroupement ne sera généré pour les autres professeurs, ceux-ci n’enseignant pas simultanément à des élèves issus de plusieurs divisions. Si, au lieu des fiches précédentes, vous avez créé les fiches : Division 1ère ligne de la fiche 2ème ligne de la fiche 3ème ligne de la fiche 1ère L1 ANG1 / M. Major / ANG1 ALL1 / M. Bergofen / ALL1 ESP1 / M. Ramirez / ESP1 1ère L2 ANG1 / M. Clinton / ANG1 ALL1 / M. Bergofen / XX ESP1 / M. Ramirez / ESP1 1ère L3 ANG1 / M. Bush / ANG1 ALL1 /M. Schmidt / ALL1 ESP1 / M. Ramirez / YY L’alignement de ces trois fiches, en plus de créer les deux regroupements décrits précédemment, renomme certains groupes locaux, puisque tous les groupes locaux d’un même regroupement doivent être identiques. Le nom choisi par UnDeuxTEMPS dépend de l’origine de l’alignement (voir dans ce chapitre le paragraphe « Les fiches dans UnDeuxTEMPS »), le groupe local figurant dans l’origine est en effet recopié dans toutes les fiches alignées. Si la fiche de 1ère L1 est l’origine, le groupe XX de 1ère L2 est renommé en ALL1, et le groupe YY de 1ère L3 est renommé en ESP1. Les 2 fiches sont alors mises à jour, de même que la fenêtre des groupes locaux le cas échéant. Dans notre exemple, les regroupements générés sont « 1AL1-1 » et « 1ES1-1 », en supposant que les divisions s’appellent 1L1, 1L2, 1L3 et que vous avez choisi ce mode de génération automatique de nom de regroupement (voir Chapitre 10 - Paragraphe « Préférences »). Pour ouvrir la fenêtre des regroupements 1. Choisissez Affectations Groupes locaux / Regroupements. 2. Choisissez l’onglet Regroupements. Cette fenêtre recense tous les noms générés et indique pour chacun la liste des divisions en alignement. La partie droite de l’écran affiche, pour le regroupement sélectionné, les divisions sous forme de tableau dont les cases concernées sont encadrées, et la liste des professeurs (matières) du regroupement. Pour créer un regroupement 1. Ouvrez la fenêtre des regroupements. 2. Cliquez deux fois sur la dernière ligne - qui est vide - de la liste des regroupements. 3. Tapez le nom du regroupement. 4. Tapez le nom du groupe local dans la zone de saisie « Groupe Local ». IV-51 Chapitre 4 – Affectations 5. Sélectionnez les divisions faisant partie du regroupement. Les divisions inclues sont alors encadrées en bleu. Pour exclure une division, cliquez à nouveau dessus, le cadre bleu disparaît. Le regroupement est archivé automatiquement, ceci est indispensable, sinon le regroupement créé sera automatiquement détruit lorsque vous sortirez de la fenêtre des regroupements. En effet, cette fenêtre ne comporte que les regroupements utilisés (le nom d’un regroupement utilisé est précédé d’une coche). Lorsqu’un regroupement est archivé, une ancre rouge apparaît devant son nom. Seuls certains regroupements archivés peuvent ne pas être utilisés. Pour renommer un regroupement 1. Ouvrez la fenêtre des regroupements. 2. Cliquez deux fois sur le regroupement. 3. Tapez le nouveau nom (8 caractères au maximum). 4. Cliquez sur une autre case du tableau. Le regroupement est renommé dans toutes les fiches concernées. L’effectif du regroupement sélectionné est calculé à partir des effectifs des groupes locaux des divisions en alignement. Bien sûr, si vous n’avez pas introduit d’effectif de groupes locaux, l’effectif du regroupement sélectionné est nul. Pour changer de groupe local dans un regroupement Suivez l’une des deux procédures suivantes : Dans Procédez ainsi La fenêtre des regroupements Cliquez deux fois sur le nom du regroupement. Tapez le nouveau nom du groupe local dans la zone « Groupe Local ». Une fiche quelconque l’alignement de Ouvrez le planning ou la grille hebdomadaire. Activez une fiche détaillée de l’alignement. Renommer le groupe local, voir dans ce chapitre le Paragraphe « Les fiches dans UnDeuxTEMPS ». Quelle que soit la procédure choisie, le nouveau groupe local introduit est créé pour toutes les divisions de l’alignement concernées par le regroupement, dans lesquelles il n’existait préalablement pas, et remplace l’ancien groupe local indiqué, pour les divisions où il était déjà défini. L’effectif du regroupement est également recalculé en fonction des nouveaux effectifs de groupes locaux. Groupes oubliés / Groupes répétés UnDeuxTEMPS met à votre disposition deux procédures de contrôle de la cohérence des groupes locaux : • La recherche des groupes oubliés lors de la création des fiches La plupart des fiches à plusieurs lignes doivent comporter des groupes (sauf, les fiches à plusieurs lignes décrivant une alternance de cours, par quinzaine par exemple, en division entière). Il se peut toutefois que vous en ayez oublié quelques-uns : la recherche des groupes oubliés détecte ces oublis. Vous pouvez, à chaque fiche incomplète détectée, interrompre la recherche et changer, directement dans la fiche, le groupe oublié « -- » par le nom approprié. Relancez ensuite la recherche jusqu’à ce qu’il n’y ait plus de groupes oubliés • La recherche des groupes répétés Cette procédure repère les fiches dans lesquelles vous avez introduit par erreur plusieurs fois le même groupe local. Corrigez alors les fiches détectées, jusqu’à ce que la procédure de recherche vous signale qu’il n’y a plus de groupe local répété dans votre emploi du temps. IV-52 Chapitre 4 – Affectations Nommez vos groupes locaux de façon explicite, de sorte que vous reconnaissiez l’enseignement décrit à la simple vue d’un nom de groupe sur une fiche. Pour rechercher Procédez ainsi Les groupes oubliés Choisissez Recherche Parcourir défauts… groupes oubliés. Une boîte de dialogue vous indique une fiche où au moins un groupe est oublié : • Choisissez « Arrêter » pour tapez le nom du ou des groupes oubliés, la fiche est déjà sélectionnée. Relancez ensuite la recherche. Choisissez « Poursuivre » pour continuer la recherche si vous ne voulez rien modifier pour l’instant. Les groupes répétés Choisissez Recherche Parcourir défauts… groupes répétés. Une boite de dialogue vous indique une fiche où un groupe est répété : • Choisissez « Arrêter » pour renommer le groupe répété, la fiche est déjà sélectionnée. Relancez ensuite la recherche. Choisissez « Poursuivre » pour continuer la recherche si vous ne voulez rien modifier pour l’instant. Si vous avez laissé le contrôle des groupes locaux en préférences (voir Chapitre 10 - Paragraphe « Environnement de travail ») vous ne devriez pas avoir de groupes oubliés ou répétés. Exemples de noms de groupes • Lorsque l’enseignement se fait en demi-groupes dans une division, comme pour les TP de physique et de biologie, vous pouvez utiliser les noms groupe A, groupe B… Un nom de groupe à un seul caractère peut donc servir à désigner un ensemble d’élèves d’une même division. Chaque division pourra bien sûr avoir son groupe A, son groupe B… • Les groupes locaux de langues ou d’option peuvent quant à eux être identifiés par le nom de la matière s’il ne dépasse pas 8 caractères : ANG1, ESP1, IT1, ALL1 : groupes d’anglais, d’espagnol, d’italien et d’allemand première langue. ANG2, ESP2, IT2, ALL2 : groupes de deuxième langue. Ces groupes interviennent généralement dans des regroupements, en raison des alignements de langues, d’options, etc. Ils vous aideront donc aussi à mieux identifier la nature des regroupements. Les noms proposés sont proposés automatiquement par UnDeuxTEMPS si l’option « Création groupes locaux automatique » est cochée dans Outils Préférences Affectations. Demi-groupes Bien définir vos noms de demi-groupes, vous permet par la suite de gérer à la fois vos demi-groupes classes, mais également vos demi-groupes options. Dans le logiciel, vous définissez dans Outils Préférences onglet Dédoublements quels seront les noms de demi-groupes utilisés dans vos constructions de fiches. Par défaut les lettres A et B symbolisent vos demi-groupes. Lors de la construction de vos fiches, vous utilisez les noms A et B pour indiquer au logiciel qu’il s’agit de demigroupes classes. Les options dans vos divisions ne sont pas suivies par l’ensemble des élèves. Par exemple, l’option anglais est suivie uniquement par le groupe AN1 qui référence peut être les 2 tiers des élèves de la division. L’anglais est enseigné en groupe AN1 entier, mais également en demi-groupes du groupe AN1. Dans ce cas, utilisez la notation suivante pour référencer vos demi-groupes AN1 : • AN1-A • et AN1-B. Ainsi, vous disposez des mêmes atouts de visualisation et de gestion que les demi-groupes classes entières. Il est également possible de lier verticalement des cours d’un demi-groupe et pas l’autre. Une fois l’affichage du dédoublement désactivé, ce cours lié apparaît comme n’importe quel cours lié. IV-53 Chapitre 4 – Affectations Affichage dédoublement demi-groupes Affichage classique La gestion des demi-groupes est individuelle. Lorsque vous visualisez la grille de la division par la découpe des fiches alternances demi-groupes classes, vous pouvez, par exemple, déplacer uniquement le cours du demigroupe B en laissant en place le cours du demi-groupe A. Le logiciel, lors du rangement, pourra également effectuer ce genre de déplacement afin de respecter les contraintes de l’emploi du temps si vous avez paramétré l’option « Echange cours demi-groupes autorisés » dans la division concernée (Menu Outils – Préférences, onglet dédoublement ou onglet Option du stock matières de la grille division ou du planning divisions). Echanges cours demi-groupes autorisés dans la division Echanges cours demi-groupes non autorisés dans la division Les cours ne sont pas liés entre eux. Le logiciel pourra les échanger. Les cours sont reliés entre eux par un trait horizontal bleu. Le logiciel ne pourra pas les échanger. Remarque Les alignements sur les cours en demi-groupes s’effectuent sur la fiche entière. Il n’y a pas dans ces cas de gestion individuelle des demi-fiches. De la même façon, on ne peut pas fixer individuellement un cours en demigroupes, mais par l’utilisation d’une aire de placement appliquée à la fiche du demi-groupe, vous pouvez restreindre son déplacement. Exemples de construction d’assemblages Voici trois exemples de construction classiques, que l’on retrouve dans les emplois du temps. Ceux-ci, se construisent aisément avec un peu d’expérience, à condition d’adopter un principe très simple, le principe de réalité, quelle que soit la situation, décrivez exactement l’organisation des cours. L’analyseur des services est capable de construire lui-même les assemblages des deux premiers exemples. Travaux pratiques 2 fois 1h30 en groupes alternés Une division a trois heures de travaux pratiques simultanées, en sciences physiques et en sciences de la vie et de la terre par demi-groupe (dédoublement). L’enseignement se déroule dans deux laboratoires, LABP et LABB. La modélisation de ce dédoublement se fait grâce aux 2 fiches ci-dessous, liées en un bloc. Sur chacune des lignes des fiches sont portés la salle et le groupe, A ou B. IV-54 Chapitre 4 – Affectations Cours de 1h30 Cours de 1h30 Ce type d’assemblage est construit par l’analyseur de services. Alternance dans deux divisions Un cours de français alterne par quinzaine avec un cours d’histoire-géographie, dans deux divisions dans lesquelles les professeurs sont les mêmes. Il y a deux possibilités : • Soit vous construisez les deux fiches suivantes sur une plage quelconque de chacune des deux divisions, et vous laissez le Traitement essayer de réaliser l’alignement. Toutefois, l’alignement n’est pas garanti. 6ème 2 • 6ème 4 Soit vous construisez l’alternance de façon plus rigide, en créant manuellement l’alignement. On est alors certain que l’emploi du temps des professeurs ne variera pas suivant les semaines, mais l’emploi du temps général sera peut être plus difficile à terminer. 6ème 2 6ème 4 « Détriplement » d’une matière dans deux divisions Les cours de technologie de deux divisions de 3ème sont partagés entre deux professeurs, ayant tous deux un temps de service de 3h. Chaque élève reçoit 2h d’enseignement, alors qu’avec un dédoublement il n’en recevrait que 1.50h. Chaque division, d’environ 30 élèves, est partagée en 3 sous-groupes d’à peu près 10 élèves : • en 3 1, les sous-groupes sont A, B et C. • en 3 2, les sous-groupes sont X, Y et Z. Ces sous-groupes sont réunis en 3 groupes AX, BY et CZ d’environ 20 élèves des deux divisions (l’essentiel est de partager les 60 élèves en trois groupes de 20). L’inconvénient par rapport à un dédoublement est que les groupes ont 20 élèves au lieu de 15. IV-55 Chapitre 4 – Affectations 3è 1 3è 2 3è 1 3è 2 3è 1 3è 2 Pour obtenir ce « détriplement », il faut d’abord entrer les temps de service : 3h pour chaque professeur (l’un en TEC, l’autre en TEC’) dans chaque division (mais une fois les alignements créés cela ne fera que 3h dans leur temps de service total propre). Il faut ensuite créer dans le planning divisions la première fiche de 3 lignes en 3 1 (à une zone horaire vide en 3 1 et en 3 2), puis passer en mode Alignement pour copier cette fiche en 3 2 : les deux fiches sont alors liées. Il suffit ensuite de faire deux copies de cet assemblage, puis de modifier manuellement les groupes dans les 4 dernières fiches. La salle indiquée est supposée être une salle multiple, sinon il faut utiliser une salle par professeur. Le « détriplement » est une forme intermédiaire entre l’effectif complet et le dédoublement : pour un même temps de service des professeurs, les élèves ont un peu plus de cours qu’en dédoublement, mais dans des groupes d’effectif un peu plus élevé. On peut procéder de même sur 2 divisions pour 3 matières, avec 3 professeurs différents ayant chacun 3h de temps de service (dans l’exemple précédent, les permanences peuvent être remplacées par une autre matière). Chaque élève recevra alors 1h de chaque matière dans un groupe à effectif réduit. Temps Professeurs : 9h. Temps élèves : 6h. P/E = 1,5. F.Gestion des salles Cette partie vise à vous apporter les informations nécessaires à la bonne occupation des salles de votre établissement. Vous y retrouverez donc de manière synthétique ce qui a déjà été dit au sujet des salles mais également de nombreux exemples couvrant toutes les utilisations possibles des salles. Salles imposées et salles souhaitables Avant d’affecter une salle à un cours, il convient tout d’abord de distinguer deux cas : IV-56 Chapitre 4 – Affectations • La salle est imposée Le cours classe entière ou demi-groupe doit impérativement se dérouler dans une salle bien précise, sans qu’aucune alternative ne soit possible. Une telle salle est souvent une salle multiple ou une grande salle - ce qui laisse une certaine souplesse - mais cela peut aussi être une salle personnelle de professeur. En général, il s’agit d’une salle spécialisée. • La salle est souhaitable Il serait préférable que le cours se déroule dans certaines salles, l’une d’entre elles pouvant être prioritaire, sans qu’il y ait pour autant d’impératif absolu. Une salle souhaitable peut être une salle multiple ou une salle simple. De même, les salles banalisées sont des salles souhaitables. Les salles imposées sont introduites avant l’Analyseur des services et le Traitement, ceux-ci respecteront impérativement les attributions préalablement effectuées lors de la création automatique des fiches. Les salles souhaitables sont introduites après Traitement et Compactage de l’emploi du temps, grâce aux procédures d’affectation automatique de salles par professeur ou par division. Nous ne parlerons ici que des salles imposées, les salles souhaitables faisant l’objet d’un chapitre à part (voir Chapitre 7 - Paragraphe « Attribution des salles »). Il y a quatre distinctions de salles imposées : Pour saisir une salle imposée Procédez ainsi De professeur. Introduisez cette salle dans les vœux du professeur : Ce professeur fera tous ses cours 1. dans cette salle. 2. Cliquez sur . Choisissez l’onglet Professeurs. Chapitre 3 - Paragraphe « Desiderata des professeurs ». Pour une matière dans une division Introduisez cette salle dans le tableau des services de la division : en classe entière. . Toutes les heures de service classe 1. Cliquez sur entière de la matière auront lieu 2. dans cette salle. Choisissez l’onglet Services. Voir dans ce chapitre le paragraphe « Tableau des services ». Pour une matière dans une division Introduisez cette salle dans le tableau des services de la division : en demi-groupe. . Toutes les heures de service demi- 1. Cliquez sur groupe de la matière auront lieu 2. dans cette salle. À un cours particulier. Ce cours aura lieu dans cette salle. Choisissez l’onglet Services. Voir dans ce chapitre le paragraphe « Tableau des services ». Introduisez cette salle sur la ligne de fiche de ce cours : Cliquez sur . Voir dans ce chapitre le paragraphe « Les fiches dans UnDeuxTEMPS ». Remarque Dans une fiche, si vous remplacez une matière avec une salle imposée définie dans les services de la division par une autre matière avec une salle imposée, cette dernière est renseignée automatiquement. Exemples de salles imposées • Le gymnase. Tous les professeurs d’EPS sans exception ont tous leurs cours dans une grande salle GYMN, qui peut ne pas exister en réalité. Cette salle doit être introduite dans les vœux de chacun de ces professeurs. • La salle personnelle de M. DURANT, professeur d’histoire - géographie. Il effectue tous ses cours, sans exception, dans la salle E112. Cette salle doit être introduite dans les vœux de M. DURANT. IV-57 Chapitre 4 – Affectations • Les laboratoires de sciences physiques. Ils forment une salle multiple LBPH, qui n’est utilisée que pour les travaux pratiques, de façon impérative (un TP ne peut en effet se dérouler dans une salle de cours). Cette salle multiple n’est pas introduite dans les vœux des professeurs de SPH, car ceux-ci n’assurent qu’une partie de leurs cours en laboratoire, elle est donc introduite dans le tableau des services de la division comme salle imposée pour les demi-groupes. Attention, les laboratoires de langues vivantes constituent habituellement une salle multiple prioritaire pour les professeurs de langue. Il est rare que tous les cours d’une langue considérée puissent avoir lieu en laboratoire, la salle ne peut donc pas être imposée. Planning des salles UnDeuxTEMPS dispose d’un véritable planning de salles, grâce auquel vous allez pouvoir modifier les attributions de salles existantes. Toutefois, aucune saisie directe n’y est possible : seuls les cours ayant déjà une salle attribuée sont donc visibles dans le planning des salles (les cours sans salle ne sont pas accessibles ici). Le planning des salles permet essentiellement : • de changer la salle affectée à un cours, • d’échanger, à une heure donnée, les salles de deux cours. Chaque colonne représente une salle, et chaque ligne une plage horaire de la semaine. Une intersection ligne/colonne représente donc le cours qui se déroule dans une salle à une heure donnée. Les onglets quant à eux contiennent les noms des panels de salles tels qu’ils ont été définis dans les bases (voir Chapitre 2 Paragraphe « Panels de salles »). Pour accéder à la définition des panels, cliquez deux fois sur l’intitulé d’un onglet. L’option « Cap. » permet d’afficher la capacité des salles à côté du nom de chacune d’entre elles. Salles du panel Etag1 Cliquez 2 fois sur l’intitulé d’un onglet pour accéder aux panels Glisser la bordure pour redimensionner le planning Cliquez ici pour voir les noms des classes alignées ou les noms des regroupements IV-58 Chapitre 4 – Affectations Recommandations Vous ne pouvez déplacer les cours que sur leur ligne d’origine. C’est normal, changer de ligne reviendrait à changer l’heure du cours, ce qui n’est pas du tout l’objet du planning des salles. Le planning des salles vous sera très utile notamment pour la recherche de salles libres et pour les ajustements manuels après une affectation automatique. Pour choisir les salles à afficher 1. Choisissez Affectations Planning Salles. 2. Choisissez l’onglet du panel de salles à afficher. Bien sûr, ceci n’est possible qui si vous avez préalablement défini des panels de salles (voir Chapitre 2 Paragraphe « Panels de salles »). Pour changer la salle d’un cours 1. Choisissez Affectations Planning Salles. 2. Glissez le cours dans la colonne de la nouvelle salle accueillant ce cours. Pour changer la salle de plusieurs cours en une seule fois 1. Choisissez Affectations Planning Salles. 2. Sélectionnez les cours suivant la méthode de multi-sélection de Windows : Maintenez la touche CTRL enfoncé et cliquez sur les cases. ou Maintenez la touche MAJ enfoncé, cliquez sur la première case puis la dernière devant faire partie de la sélection. Les cours sélectionnés sont hachurés en bleu. 3. Glissez les cours dans la colonne de la nouvelle salle accueillant ces cours. Le tableau suivant décrit les procédures d’accès direct à l’emploi du temps d’une salle, d’une division ou d’un professeur : Pour accéder à l’emploi du temps Procédez ainsi D’une salle Cliquez sur le nom de celle-ci en en-tête de colonne. D’une division Cliquez deux fois sur le nom de la division ou cliquez sur son nom dans le détail du cours qui apparaît quand on clique sur le bouton D’un professeur Cliquez sur son nom dans le détail du cours qui apparaît quand on clique sur le bouton Pour revenir au planning des salles, utilisez le raccourci clavier CTRL + F8. Exemple de changement de salle Supposons que M. Amidio doive faire son cours d’ANG2 du lundi M1 en salle AT102, au lieu de le faire en salle AT101. Faites simplement glisser le cours de la colonne AT101 dans la colonne AT102. Si plusieurs cours doivent passer de la salle AT102 à la salle AT101, sélectionnez tous les cours concernés et glissez l’ensemble vers une nouvelle salle. Procédez de la même façon si vous souhaitez échanger les salles de IV-59 Chapitre 4 – Affectations deux cours ayant lieu à la même heure. Par exemple, si vous souhaitez échanger les salles des cours d’ESP3 (salle AT102) et d’ITA3 (salle AT103) du lundi S5, faites simplement glisser le cours d’ESP3 dans la colonne AT103. Le professeur d’italien se retrouve dans la salle AT102 et le professeur d’espagnol se retrouve dans la salle AT103. Astuce Vous pouvez personnaliser l’aspect du planning des salles, voir le chapitre 5 – Ecrans complémentaires. Contrôle des surcharges de salles Lorsque vous avez des problèmes de locaux, il est bon de contrôler le nombre de cours placés à toute heure de la semaine. Ceci vous évitera d’avoir plus de cours placés à une certaine heure de la semaine que ce que vous pouvez effectivement accueillir. Aucun cours n’aura donc lieu dans le couloir ou sous le préau. La démarche à suivre va donc être la suivante : 1. Définissez une grande salle BANAL, à laquelle vous attribuez comme gabarit maximal le nombre de salles globalement disponibles. Cette salle ne doit avoir aucun desiderata. 2. Chaque professeur sans salle imposée dans son cadre de travail, ce doit être la grande majorité de vos enseignants, se voit attribuer la salle BANAL. 3. Juste avant de procéder à l’attribution automatique des salles, c’est-à-dire après le Traitement et le Compactage de l’emploi du temps, il suffit d’effectuer l’opération inverse. Vous enlevez ainsi la salle BANAL au cadre de travail des professeurs : toutes les fiches qui la contenaient sont alors « nettoyées » de cette salle fictive. L’attribution automatique peut ainsi affecter une salle réelle à toutes les fiches. L’application de cette méthode serait beaucoup trop fastidieuse s’il fallait entrer la salle BANAL manuellement pour chacun des professeurs. Aussi, en pratique, ne mettez pas de salle imposée dans le cadre de travail des professeurs qui n’en n’ont pas besoin. Puis utilisez la fonction de changement de salle imposée pour remplacer la salle imposée - laissée vide - de chacun par BANAL. Pour attribuer la salle Banal à tous les professeurs 1. Choisissez Vœux Changement salle imposée. 2. Introduisez la salle « Banal » dans la deuxième zone de saisie. Ne mettez rien dans la première. 3. Cliquez sur OK. Tous les professeurs n’ayant pas encore de salle imposée se voient attribuer la salle « Banal ». Juste avant de procéder à l’attribution automatique des salles, il vous suffira de supprimer BANAL, toujours à l’aide de la même commande. IV-60 Chapitre 4 – Affectations Pour annuler l’attribution de la salle Banal à tous les professeurs 1. Choisissez Vœux Changement salle imposée. 2. Introduisez la salle « Banal » dans la première zone de saisie. Ne mettez rien dans la deuxième. 3. Cliquez sur OK. Tous les professeurs ayant la salle « Banal » n’ont plus de salle attribuée. Exemple Supposons que votre établissement comporte les salles suivantes : • GYMN, grande salle imposée d’EPS. • LBPH, salle multiple imposée pour les TP de physique. • LBVT, salle multiple imposée pour les TP de biologie. • 101, 102, 103, 104, qui sont des salles souhaitables de langues. • 201, 202, 203, 204, qui sont des salles souhaitables d’histoire-géographie. • 301, 302, 303, 304, 305, 306, 307, 308, 309 étant neuf salles banalisées pour les autres cours. Introduisez la salle GYMN dans le cadre de travail de vos professeurs d’EPS. Puis, une fois que vous aurez entré les temps de service dans toutes les divisions, définissez la grande salle BANAL, de gabarit maximal 17 (4 + 4 + 9, ce qui correspond au nombre de salles globalement disponibles). Attribuez cette salle aux professeurs sans salle imposée, comme précisé précédemment. Créez ensuite toutes les fiches complexes, et introduisez en particulier les salles LBPH et LBVT dans les fiches de TP, en surveillant les surcharges pour ces salles. Enfin, après avoir fait le Traitement et le Compactage, supprimez la salle BANAL, et effectuez l’attribution automatique des salles (par professeur ou par division). Occupez-vous enfin des cours sans salle. Vous êtes alors certain de pouvoir trouver une salle à tous ces cours. Astuce Si vous êtes obligés d’utiliser la salle 101 dans une ligne de fiche, parce que cette salle doit être utilisée et pas une autre, ajoutez la salle BANAL sur une ligne vide de la fiche pour avoir un décompte rigoureux de l’occupation de la salle BANAL. IV-61 Chapitre 4 – Affectations Gestion des surcharges volontaires de salles Une salle peut exceptionnellement être utilisée par un ou plusieurs professeurs en même temps. UnDeuxTEMPS indique alors dans la fiche et dans les anomalies que la salle est en surcharge. UnDeuxTEMPS vous permet tout de même de passer outre cette surcharge de salle. Pour ne pas tenir compte de l’occupation d'une salle pour un cours 1. Sélectionnez la fiche contenant la surcharge de salle. 2. Cliquez avec le bouton droit de la souris sur le nom de la salle surchargée sur une ligne de la fiche détaillée. 3. Choisissez la commande Occupation ignorée. Remarque Vous pouvez indiquer à UnDeuxTEMPS de ne pas tenir compte de l’occupation d’une salle sur une plage horaire à tout moment. Vous n’êtes pas obligé d’attendre qu’une salle soit en surcharge pour utiliser la commande Occupation ignorée. Exemple Seule l’occupation de la salle 308 par Mme LEPITRE est prise en compte. La salle apparaîtra dans l’emploi du temps des 2 professeurs. G. Anomalies, défauts et cohérences Anomalies La création d’une fiche peut créer une anomalie, lorsque les informations qu’elle contient sont contradictoires avec des données déjà entrées ou mises par défaut. Ces anomalies ne devront pas, pour la plupart d’entre elles, subsister dans l’emploi du temps final. Une anomalie est une incohérence qui ne peut pas être acceptée, un Rangement est donc nécessaire lorsque l’emploi du temps comporte des anomalies. Il faut distinguer deux types d’anomalies : • Les anomalies locales Elles concernent une ou plusieurs fiches et apparaissent dans les lignes de la fiche détaillée, sous la forme d’un symbole précédant le professeur, la salle ou la remarque. • Les anomalies globales Elles sont rares dans la phase de placement manuel. Elles apparaissent en effet plutôt lors du Traitement et ne sont signalées que lors d’une vérification. Voici les cas les plus fréquents d’anomalies globales : - maximum de fiches par jour dépassé pour un professeur, - maximum de fiches consécutives dépassé pour un professeur, - nombre de demi-journées libres insuffisant pour un professeur, - nombre de journées libres insuffisant pour un professeur, - contrainte pédagogique de matière non respectée dans la division. Pendant la construction d’un assemblage, on peut créer temporairement une anomalie qui disparaîtra une fois les alignements réalisés ou bien une fois que l’on aura réalisé un Rangement. De plus, certaines anomalies peuvent concerner plusieurs fiches. Les anomalies de repas pour les professeurs, les anomalies signalant qu’un professeur enseigne à une même heure dans plusieurs divisions sans qu’aucun alignement ne soit déclaré… peuvent apparaître sur plusieurs fiches. IV-62 Chapitre 4 – Affectations Recommandation Si vous laissez volontairement subsister des anomalies locales ne concernant que des assemblages fixes, cela ne gêne pas les procédures automatiques de placement. Pour vérifier les placements des fiches dans toutes les divisions 1. Cliquez sur le bouton . ou 2. Ouvrez le planning des divisions et appuyez sur W (ou Alt+W). 3. Une boite de dialogue vous indique une fiche contenant une anomalie : • Choisissez « Arrêter » pour corriger le problème détecté, la fiche est déjà sélectionnée. Relancez ensuite la recherche. • Choisissez « Poursuivre » pour continuer la recherche si vous ne voulez rien corriger pour l’instant. Vous pouvez aussi choisir Recherche Parcourir anomalies… de tout type. Pour vérifier les placements des fiches mobiles dans toutes les divisions 1. Ouvrez le planning des divisions et appuyez sur V (ou Alt+V). 2. Une boite de dialogue vous indique une fiche contenant une anomalie mobile : • Choisissez « Arrêter » pour corriger le problème détecté, la fiche est déjà sélectionnée. Relancez ensuite la recherche. • Choisissez « Poursuivre » pour continuer la recherche si vous ne voulez rien corriger pour l’instant. Vous pouvez aussi choisir Recherche Parcourir anomalies… mobiles. Si vous préférez avoir une liste de toutes les anomalies de votre emploi du temps, plutôt que de les parcourir une à une comme indiqué précédemment : Pour obtenir Procédez ainsi La liste de toutes les anomalies Choisissez Recherche Lister anomalies… de tout type. Uniquement la liste des anomalies mobiles Choisissez Recherche Lister anomalies… mobiles. Uniquement la liste des anomalies d’alignement Choisissez Recherche Lister anomalies… bloquantes. Exemple d’anomalie mobile Défauts En plus des anomalies décrites précédemment, un emploi du temps peut comporter un certain nombre de défauts. Un défaut ne gêne pas les procédures automatiques de placement (Rangement, Traitement, Compactage, etc.) et sera donc ignoré par ces dernières (à l’exception des cours à cheval non fixés). IV-63 Chapitre 4 – Affectations Il existe 6 types de défauts : • Les cours sans salle Les cours sans salle n’ont pas de salle affectée. • Les salles saturées Les salles saturées accueillent, à une heure donnée, un nombre d’élèves supérieur à leur capacité. • Les changements de salles Deux cours identiques consécutifs ne se déroulant pas dans la même salle constituent un changement de salle non souhaitable. Bien que détectés comme tels, les changements de salles ne sont pas tous des défauts réels. Vous pouvez très bien avoir introduit volontairement deux salles différentes à deux cours identiques consécutifs : par exemple, deux heures d’EPS consécutives peuvent commencer par une heure de piscine (salle PISCI) puis continuer par une heure au gymnase (salle GYMN). • Les groupes oubliés. • Les groupes répétés. Les cours à cheval. Les cours sans modalité. Les groupes oubliés et répétés sont traités dans ce chapitre, paragraphe « Groupes et regroupements ». Les cours sans salle sont détaillés dans le chapitre 7 paragraphe « Cours sans salle ». Cours à cheval Les cours dont la durée est égale à un nombre impair de demi-séquences ne sont jamais considérés comme à cheval sur des plages horaires. En revanche, les cours dont la durée est égale à un nombre pair de demiséquences sont considérés à cheval s’ils commencent ou finissent au milieu d’une plage. Les repas quelque soit leur durée ne sont jamais considérés comme à cheval sauf si l’option « Repas à cheval sur 2 plages autorisés » n’est pas activée (Outils Préférences, onglet Affectations). Exemples Ce cours de 2 heures n’est pas à cheval car il commence au début de la plage de 11h00. Ce cours de 2 heures est à cheval car il commence au milieu de la plage de 11h00. Il n’est pas interdit de créer des cours à cheval. En revanche, vous devez obligatoirement fixer ces cours (s’il est impératif qu’ils aient lieu sur ces plages horaires) pour que le rangement ou le traitement puisse commencer. Si ces cours ne doivent pas impérativement se trouver sur ces plages horaires, il vous suffit de les déplacer pour qu’ils commencent au début d’une plage horaire. Cours sans modalité Les cours sans modalité sont ceux pour les lesquels aucune modalité de cours (CG, TP, MO, …) n’a été définie. STS-WEB Cette recherche peut être utile lors de l’export vers STS-WEB car les cours sans modalité ne sont pas autorisés dans STS-WEB. Pour vérifier les défauts dans toutes les divisions 1. Choisissez Recherche Parcourir Défauts… et choisissez une des recherches suivantes : • Cours sans salle. • Groupes oubliés. IV-64 Chapitre 4 – Affectations 2. • Salles saturées. • Groupes répétés. • Changement de salles. • Cours à cheval. • Cours sans modalité. Une boite de dialogue vous indique une fiche contenant un défaut : • Choisissez « Arrêter » pour corriger le problème détecté, la fiche est déjà sélectionnée. Relancez ensuite la recherche. • Choisissez « Poursuivre » pour continuer la recherche si vous ne voulez rien corriger pour l’instant. Depuis le planning divisions ou une grille de division, vous pouvez utiliser les raccourcis clavier suivants pour déclencher les recherches de défauts : • Tapez sur S (ou Alt+S) pour la recherche des cours sans salle. • Tapez sur U (ou Alt+U) pour trouver les salles saturées. • Tapez sur G (ou Alt+G) pour déterminer les changements de salles. • Tapez sur O (ou Alt+O) pour la recherche des groupes oubliés. • Tapez sur P (ou Alt+P) pour la recherche des groupes répétés. Si vous préférez avoir une liste de tous les défauts de votre emploi du temps, plutôt que de les parcourir un à un comme indiqué précédemment : Pour obtenir la liste de tous les défauts Choisissez Recherche Lister défauts… et choisissez un des types de défauts suivants : • Cours sans salle • Groupes oubliés • Salles saturées • Groupes répétés • Changement de salles • Cours à cheval • Cours sans modalité Cohérence La fenêtre de contrôles de cohérence permet de vérifier qu’il n’existe pas dans l’emploi du temps : Des écarts entre les alignements de services et les alignements de fiches construits Des écarts entre les services constatés et les services déclarés Des écarts entre les services enseignés et les services enseignés prévus Des collisions d’élèves. Une collision d’élève se produit lorsqu’un élève suit deux cours simultanément. Pour vérifier la cohérence de l’emploi du temps 1. Choisissez Recherche Contrôles de cohérence 2. Sélectionnez l’onglet correspondant à la vérification de cohérence souhaitée Un bouton « Imprimer » vous permet d’éditer les problèmes de cohérences de l’emploi du temps. H. Rangement Accès : Cliquez sur Le Rangement place correctement tous les assemblages mobiles - sauf ceux du Parking dans un premier temps dans toutes les divisions, en tenant compte de toutes les contraintes : desiderata, déplacements entre sites, repas des professeurs, alignements, effectif des salles, contraintes pédagogiques pour chaque matière et dans chaque division… Il respecte l’équilibre entre semaines paires et impaires. Si vous avez des cours qui ne sont pas fixés et qui sont à cheval sur des plages horaires (Voir dans ce chapitre le paragraphe « Défauts »), le rangement ne pourra pas être lancé. IV-65 Chapitre 4 – Affectations Votre emploi du temps est rangé et comporte des assemblages sur le parking, si vous lancez le Rangement, celuici vous propose de prendre en compte les assemblages placés sur le parking. Utilisez le Rangement le plus souvent possible Utilisation du Rangement Le Rangement doit être utilisé : • après chaque création de fiche autonome, • après la création d’un petit groupe de fiches assez simples, • après la création d’un assemblage complexe. Dans bien des cas, un Rangement élimine toutes les anomalies concernant les assemblages mobiles, détectées par les procédures de vérification. Toutefois, vous devez intervenir directement dans les cas suivants : • lorsqu’un placement incorrect concerne un assemblage fixe, • lorsque le Rangement est en échec. Recommandation En cas d’échec ou d’abandon après l’usage du questionnaire de Rangement « Arbitrages à rendre », seule la restructuration de certaines fiches ou assemblages, la modification de placements fixes, d’attributions de salles, de la grille horaire de l’établissement (exceptionnel) ou la remise en cause de certains vœux forts de professeurs peut permettre de recommencer avec succès. Si vous êtes un utilisateur confirmé, modifiez la finesse du Rangement en cas de difficulté (temps de Rangement d’un assemblage supérieur à 1 minute). Pour lancer un Rangement 1. Cliquez sur le bouton de la barre d’outils. 2. Si le planning des divisions ou la grille division n’étaient pas ouverts, le planning des divisions s’ouvrira automatiquement en même temps que la fenêtre du rangement. Bien que souvent très courte, la durée du Rangement dépend du contexte et de la rapidité de votre ordinateur. UnDeuxTEMPS essaie d’abord de trouver une solution minimale, c’est-à-dire nécessitant le moins de bouleversements possible, puis augmente progressivement la complexité jusqu’à un certain niveau, avant de s’interrompre en cas de blocage. Parfois le rangement pourra être amené à échanger les alternances dans les assemblages complexes. La fenêtre présente des informations concernant le Rangement en cours : • le nombre d’assemblages restant à ranger, qui diminue au fur et à mesure de l’avancement de la procédure, • la durée du Rangement, • l’assemblage en cours de Rangement, dont l’apparition est souvent très rapide, le degré de complexité de Rangement de l’assemblage, compris entre 0 - Rangement facile - et 10 - Rangement très difficile -. IV-66 Chapitre 4 – Affectations Réglez la finesse du Rangement Nous vous conseillons de conserver une finesse moyenne Assouplissez certaines contraintes si le Rangement a des difficultés Cliquez pour déposer l’assemblage sur le Parking Dans les cas difficiles et afin d’éviter un échec du Rangement, vous pourrez être amené à assouplir certaines contraintes par le biais du questionnaire du Rangement ou à déposer certains assemblages sur le Parking. Vous pouvez régler la finesse du Rangement (un microprocesseur de plus de 1400Mhz permet d’obtenir le même résultat avec un réglage moins fin qu’un microprocesseur de moins de 700Mhz avec un réglage plus fin). Ce réglage peut être modifié à tout moment, même en cours de calcul. Une gestion plus fine permet une recherche plus exhaustive de solutions. Le temps peut être long pour trouver une solution complexe. Une gestion moins fine permet donc de trouver plus rapidement une solution complexe, mais a pu négliger une solution plus simple. Pour afficher le questionnaire du Rangement 1. Cliquez sur le bouton « Questions… ». Le questionnaire du Rangement s’affiche au bout de quelques secondes. 2. Répondez par Oui ou par Non à chacune des questions posées - pour plus de détails reportez-vous au paragraphe suivant, Arbitrages à rendre. 3. Poursuivez le Rangement, ce dernier tient compte de vos réponses. Vous pouvez, dans la suite du Rangement, cliquer à nouveau sur « Questions… » pour obtenir de nouvelles questions, et éventuellement, modifier certaines réponses aux anciennes. UnDeuxTEMPS peut prendre l’initiative de vous poser des questions pour vous demander d’arbitrer certains Rangements particulièrement difficiles. Fin du Rangement • Un Rangement réussi s’interrompt de lui-même. • Un Rangement impossible provoque l’apparition d’un message. • Pour abandonner le Rangement Tapez sur ECHAP, vous retrouvez alors la situation initiale : les placements réussis sont oubliés et les contraintes levées par les réponses positives sont réintroduites. Astuce Après un Rangement réussi et si vous avez un peu de temps à perdre, allez déjeuner par exemple, vous pouvez lancer le Compactage (voir Chapitre 7 - Paragraphe « Compactage »). Les placements sont ainsi optimisés pour les professeurs déjà en fiches, en particulier pour les professeurs de langue vivante. Arbitrages à rendre Lorsqu’un Rangement devient trop difficile, vous pouvez l’aider à aboutir en répondant à des questions. Celles-ci sont des demandes d’affaiblissement de certaines contraintes et concernent : • les plages pour les permanences, IV-67 Chapitre 4 – Affectations • le cadre de travail des professeurs, sauf desiderata forts, • les Aires de placement non impératives, • les contraintes pédagogiques, sauf les contraintes pédagogiques fortes. Les desiderata de salles étant tous forts, aucune question n’est posée à leur sujet. Il en est de même pour les effectifs de salles. Les données fondamentales (grille horaire, sites…) ne font jamais l’objet de questions. Le questionnaire de Rangement peut apparaître sous deux formes : • Un questionnaire intitulé « Arbitrages à rendre » qui ne montre que les arbitrages rendus ou à rendre de ce Rangement, accessible pendant le Rangement avec le bouton « Questions… » • Un questionnaire complet intitulé « Historique des arbitrages rendus » qui présente les questions posées auxquelles vous avez répondu « oui », et qui ont effectivement été utilisées, dans tous les Rangements depuis la dernière purge des questions. Recommandation Il est préférable de répondre d’abord « Non » à une question trop éloignée de ce que vous désirez, pour pousser UnDeuxTEMPS à poser ensuite une question plus satisfaisante. Par exemple, vous avez demandé un minimum de 2 liens en FRA en 1ère 4 enseigné par DURAND P, mais cela provoque une anomalie pédagogique. Vous lancez un Rangement qui tarde à aboutir et vous demandez des questions. UnDeuxTEMPS vous propose 0 lien, répondez « Non », ensuite il vous propose sans doute 1 lien et vous pouvez répondre « Oui ». S’il ne peut pas vous proposer 1 lien, c’est que c’est encore trop et dans ce cas vous pouvez corriger votre première réponse en remplaçant le « Non » par un « Oui ». Pour afficher le questionnaire de Rangement 1. Cliquez sur le bouton « Questions… » pendant le Rangement. Le questionnaire du Rangement s’affiche au bout de quelques secondes. 2. 3. Répondez aux questions : • cliquez sur la question, • choisissez « Oui » ou « Non ». Cliquez sur « Poursuite » pour continuer le Rangement. Ou cliquez sur « Abandon » pour abandonner et annuler le Rangement. Les nouvelles questions du Rangement sont au début de la liste, précédées du symbole > et leur réponse par défaut est Oui. Si vous acceptez une demande, vous ne pourrez plus revenir en arrière dans le questionnaire (vous pourrez bien entendu modifier les contraintes vous-même dans les fenêtres concernées à la sortie du Rangement). Réfléchissez bien à l’intérêt des demandes et aux conséquences des réponses. Les questions déjà posées auparavant sont en fin de liste. Vous ne pouvez pas modifier vos réponses favorables antérieures, mais vous pouvez cliquer sur « Oui » pour modifier favorablement une réponse auparavant négative. La poursuite du Rangement se fait en tenant compte des modifications ainsi apportées. En cas de succès du Rangement, les contraintes levées mais finalement non enfreintes sont rétablies automatiquement. Pour afficher l’historique des arbitrages rendus depuis le début de la conception de votre emploi du temps. Accès : Choisissez Affectations Historique des arbitrages rendus. L’historique s’affiche, vous pouvez l’imprimer. Cet historique peut être affiché dans un ordre lié à un critère en cliquant sur l’entête de colonne. Voici la liste des questions possibles réparties en quatre catégories, avec pour chacune un exemple et un commentaire : IV-68 Chapitre 4 – Affectations Plages pour les permanences • permanence (division) le jour + la plage permanence (1L1) le lundi M1 demande d’autorisation de placement de permanences (*** dans des assemblages mobiles) en 1L1 le lundi M1, alors qu’elles y sont encore interdites. Cadre de travail d’un professeur • professeur suppression desiderata le jour + la plage DUPONT J suppression desiderata le mardi M2 demande de suppression d’un desiderata normal de professeur (pour qu’il devienne un desiderata faible et puisse être ignoré afin d’y effectuer un placement). • professeur dépasser max cours/jour DUPONT J dépasser max cours/jour demande d’augmentation du nombre maximal de fiches par jour, (sans préciser la nouvelle valeur qui peut éventuellement dépasser l’ancienne plus un). • professeur dépasser max cours consécutifs DUPONT J dépasser max cours consécutifs demande d’augmentation du nombre maximal de fiches consécutives par demi-journée (sans préciser la nouvelle valeur qui peut éventuellement dépasser l’ancienne plus un). • professeur m demi-journée(s) libre(s) au lieu de n DUPONT J 2 demi-journée(s) libre(s) au lieu de 4 demande de diminution du nombre de demi-journées libres. • professeur m journée(s) libre(s) au lieu de n DUPONT J 1 journée(s) libre au lieu de 2 demande de diminution du nombre de journées libres. Non respect d’une Aire de placement • division aire (aire) ôtée d’une fiche (matière) 1ACC1 aire Matin ôtée d’une fiche (AG1) demande de suppression de l’Aire de placement « Matin » sur une fiche d’AG1 en 1ACC1 (l’Aire de placement n’est ôtée que dans la fiche proposée, et donc conservée pour les autres fiches utilisant éventuellement cette aire). Contraintes pédagogiques d’une matière dans une division • professeur (matière en division) repartMin xxxxxx au lieu de yyyyyy DUPONT J (MAT en 1 1) repartMin 2+1+1+1+1 au lieu de 2+2+2+ demande de diminution de la répartition pédagogique minimale (pour étaler davantage). • professeur (matière en division) repartMax xxxxxx au lieu de yyyyyy DUPONT J (MAT en 4 2) repartMax 2+1+1 au lieu de 1+1+1+1 demande d’augmentation de la répartition pédagogique maximale (pour concentrer davantage). • professeur (matière en division) jours consécutifs DUPOND J (EPS en 6 4) jours consécutifs demande de suppression de l’obligation d’alterner les jours de placement (pour pouvoir placer sur des jours consécutifs). • professeur (matière en division) liens m au lieu de n DUPONT J (MAT en 1 1) liens 2 au lieu de 3 IV-69 Chapitre 4 – Affectations demande de diminution du nombre minimum de liens (pour avoir à placer moins de cours consécutivement). • professeur (matière en division) cours consécutifs autorisés DUPONT J (MAT en 5 6) cours consécutifs autorisés demande de suppression de l’interdiction de placer des cours consécutifs (pour pouvoir placer des cours consécutivement). Exemple de questionnaire de Rangement Question ayant déjà été posée par ce Rangement Vous pouvez revenir sur une réponse négative précédente Annulation du Rangement Un Rangement abouti peut avoir bouleversé votre emploi du temps en profondeur. Ainsi dans certains cas, vous souhaitez peut-être connaître exactement quelles sont les conséquences du Rangement afin de décider d’annuler éventuellement ce Rangement. Pour cela, UnDeuxTEMPS met à votre disposition l’outil Voir Avant/Après Rangement qui dresse la liste de toutes les modifications, professeur par professeur et division par division, dues au Rangement. Cet outil vous permet d’accepter ou de refuser les modifications. Recommandations La liste de toutes les modifications ne peut s’afficher que si votre emploi du temps n’a pas subi de modification depuis le dernier Rangement. Cette fenêtre n’est donc pas accessible si vous avez déplacé ou modifié une ou plusieurs fiches. De même, cette liste est inaccessible lorsque le dernier Rangement n’a rien modifié (Rangement effectué sur un emploi du temps cohérent). N’utilisez pas la fenêtre « Voir Avant/Après Rangement » après chaque Rangement, vous perdriez beaucoup de temps inutilement. Cette commande est surtout intéressante lorsque vous en êtes aux finitions de l’emploi du temps. Pour voir les changements effectués par le Rangement 1. Ouvrez le planning ou la grille d’une division. 2. Choisissez la commande Voir Avant/Après Rangement du menu contextuel. La fenêtre de comparaison s’affiche. Vous avez, à droite de la fenêtre, la liste des professeurs et des divisions dont l’emploi du temps a été modifié par le Rangement. Le professeur et la division sélectionnés dans les listes ont leur emploi du temps affichés avant et après le Rangement. Dans ces emplois du temps, les plages horaires sélectionnées mettent en évidence les modifications apportées par le Rangement. IV-70 Chapitre 4 – Affectations Cliquez sur un nom de professeur de la liste pour en voir les modifications survenues dans son emploi du temps. De même, cliquez sur le nom d’une division pour évaluer les conséquences du Rangement sur son emploi du temps. Les plages marquées de rouge ont subi des changements Liste des professeurs affectés par le Rangement Emploi du temps de M. ANDRE (prof sélectionné dans la liste) avant et après le Rangement Emploi du temps de la ECS1 (division sélectionnée dans la liste) avant et après le Rangement Quand vous avez passé en revue toutes les modifications, vous pouvez prendre la décision d’accepter ou de refuser le Rangement. Pour accepter ou refuser le Rangement • Cliquez sur « Accepter » pour accepter les modifications. • Cliquez sur « Refuser » pour refuser les modifications. I. Mouvements d’assemblages La constitution de votre emploi du temps peut vous amener à modifier manuellement le placement de certains assemblages ou à créer de nouveaux assemblages à partir de ceux qui existent déjà. UnDeuxTEMPS vous offre dans ce domaine de nombreuses possibilités : • Interrogation : La commande « Interrogation » vous permet de connaître les emplacements où l’assemblage peut être placé en respectant toutes les contraintes locales. Cette commande est très utile lorsque vous souhaitez déplacer un assemblage. • Déplacement : Le « Déplacement » permet de déplacer un assemblage fixe ou mobile. Vous pouvez le déplacer très simplement dans votre grille d’emploi du temps. Si la plage horaire est déjà occupée, il y a échange des deux assemblages. • Copie : Cette fonction vous permet de dupliquer un assemblage existant. • Décalque : La fonction « Décalque » est utilisée pour reproduire dans une division la structure d’une fiche ou d’un bloc déjà construit dans une autre division (blocs de TP par exemple). IV-71 Chapitre 4 – Affectations • Dissection : Le mode « Dissection » vous permet d’isoler la 1ère ligne d’une fiche afin de la réintroduire dans une autre fiche ou de la placer en attente sur le Parking. Interrogation Vous pouvez activer l’interrogation lorsque vous êtes dans la grille horaire d’une division. Cette fonction peut être activée de façon automatique dès que vous déplacez une fiche. Pour cela, choisissez « Interrogation automatique » en préférence (voir Chapitre 10 – Paragraphe « Préférences ») ou sur l’onglet « Options » de la grille division. L’interrogation vous permet de visualiser l’ensemble des plages, mêmes occupées, où l’assemblage courant pourrait être placé sans provoquer d’anomalie locale. Vous pouvez préciser à UnDeuxTEMPS de prendre en compte ou non les salles grâce à l’option « Interrogation : ignorer les salles ». L’interrogation provoque l’affichage de flèches vertes sur le côté gauche des plages de la grille vers lesquelles le cours peut se déplacer. Ces flèches vous permettent de savoir où vous pouvez effectuer le déplacement de l’assemblage courant sans créer de problème. Une flèche verte vous signale que le déplacement est possible et l’absence de flèche indique les plages ou la manipulation engendre un problème. Recommandations Vous pouvez dans certains cas, effectuer un déplacement sur une plage ou il n’y a pas de flèches mais alors certaines contraintes ne sont plus respectées. Vous devrez donc rétablir la cohérence de votre emploi du temps. Il faut garder à l’esprit qu’un échange peut provoquer des réactions en chaîne (échanges, déplacements de nombreuses fiches ou assemblages). Il convient donc d’être très prudent dans ce genre d’opération, notamment lors de déplacements d’alignements ou de blocs complexes. Pour interroger UnDeuxTEMPS sur les placements possibles d’un assemblage 1. Cliquez sur l’assemblage dont vous souhaitez connaître les placements possibles. 2. Cliquez sur le bouton de la barre d’outils. L’interrogation s’affiche avec les flèches vertes. Pour effacer le résultat de l’interrogation, tapez sur ESC ou cliquez en dehors de la grille horaire. Si vous avez choisi l’interrogation automatique dans les préférences, il vous suffit de déplacer légèrement l’assemblage pour interroger UnDeuxTEMPS. Déplacement Vous pouvez déplacer l’assemblage courant vers une zone vide ou vers une zone déjà occupée par un autre assemblage. Plusieurs divisions peuvent être concernées par le déplacement s’il y a un alignement. Pour déplacer un assemblage 1. Glissez celui-ci vers son nouvel emplacement. 2. Deux cas se présentent : • Si l’emplacement de destination est libre, l’assemblage est placé sur la nouvelle plage horaire. • Si l’emplacement de destination contient déjà un autre assemblage, les deux assemblages sont alors échangés. Vous pouvez échanger les contenus de deux zones de la grille même si ces zones contiennent des assemblages de formes très différentes. Toutefois, cela peut entraîner le déplacement d’autres assemblages : on échange en fait des zones minimales de même forme englobant les assemblages initiaux. Il ne faut pas oublier que plusieurs divisions peuvent être concernées s’il y a des alignements. Un assemblage peut se déplacer sur une zone qu’il occupe en partie lui-même. Cependant le déplacement est refusé s’il a pour effet de faire empiéter l’assemblage sur une ligne de demi-journée, ou d’en placer une partie hors de la grille ou sur une plage grisée. Pour être sûr de l’emplacement de destination, utilisez le mode interrogation décrit précédemment. Une fois le déplacement terminé, vous pouvez utiliser les procédures de vérification pour vous assurer de n’avoir créé aucune anomalie. IV-72 Chapitre 4 – Affectations Avant la fin votre emploi du temps, le déplacement est surtout utile pour les assemblages fixes. En effet, le déplacement d’un assemblage mobile peut être remis en cause par un Rangement, Traitement ou Compactage (il peut toutefois être indispensable pendant la construction d’un assemblage plus complexe). En revanche, le déplacement s’avère indispensable pour effectuer les retouches finales éventuelles à apporter à l’emploi du temps. Copie Au lieu de construire plusieurs fois le même assemblage dans une division, copiez-le. Si vous êtes en mode « Interrogation automatique », la copie déclenche une interrogation, de façon à ce que vous puissiez savoir sur quelles plages poser votre copie sans créer d’anomalie. Ceci est intéressant si vous copiez un assemblage fixe, la copie d’un assemblage mobile devant être suivie d’un Rangement, car la copie effectuée est également fixe : vous êtes donc seul responsable de sa position dans la grille. Bien entendu, la copie d’un assemblage n’est possible que si les temps de service restants de toutes les matières concernées sont suffisants. Dans le cas contraire, la copie est immédiatement refusée. Pour dupliquer un assemblage dans une même division 1. Ouvrez la grille hebdomadaire de la division. 2. Utiliser une des deux méthodes suivantes : Méthode Procédez ainsi Dupliquer Cliquez sur . Cliquez et glissez l’assemblage vers un emplacement libre. Effectuez un Rangement, si vous avez copié un assemblage mobile. Copier et ranger Sélectionnez l’assemblage. Choisissez la commande Copier et Ranger du menu contextuel. La copie est alors rangée automatiquement. La deuxième méthode ne fonctionne que si l’assemblage sélectionné est mobile. Si le Rangement automatique échoue, la copie est détruite. Décalque Le décalque ressemble beaucoup à la copie, mais n’est accessible que dans le planning car il vous permet de décalquer une fiche ou un bloc d’une division dans une autre division. Si la fiche ou le bloc décalqué fait partie d’un alignement, le reste de l’alignement n’est pas pris en compte. Le décalque obtenu est identique à l’original pour ce qui est des données saisies directement : matières, salles, groupes, remarques. Mais les données qui s’en déduisent, professeurs et salles imposées de matière, peuvent varier d’une division à l’autre. Comme la copie, le décalque n’est pas effectué si les temps de service restants dans la division de destination sont insuffisants. Pour dupliquer une fiche ou un bloc d’une division à une autre 1. Cliquez sur 2. Cliquez et glissez l’assemblage vers une plage vide de la division de destination du décalque. 3. Effectuez un Rangement. IV-73 . Chapitre 4 – Affectations Le décalque d’une fiche ou d’un bloc fixe obtenu est lui-même fixe : vous êtes donc seul responsable de son placement dans la division de destination. En revanche, le décalque d’une fiche ou d’un bloc mobile doit être suivi d’un Rangement afin que son placement soit satisfaisant. Exemple de décalque d’un bloc de 2 heures d’EPS Vous avez construit un bloc de 2 heures d’EPS en 4ème 1. Plutôt que de le refaire manuellement dans la grille horaire de la division de 4ème 2, nous allons décalquer ce bloc construit en 4ème 1 vers la 4ème 2 et dans toutes les autres divisions de votre échantillon. Décalquer le bloc de deux heures d’EPS : Etat initial Décalque Etat final Le bloc de la 4ème 1 est décalqué sur la 4ème 2. Le professeur d’EPS apparaissant dans la fiche détaillée de la 4ème 2 est bien celui de la 4ème 2 et non celui de la 4ème 1 (sauf si évidemment le même professeur enseigne dans les deux divisions). Effectuez un Rangement ou fixez les blocs ainsi construits. Dissection Le mode « Dissection » vous permet de déplacer la 1ère ligne d’une fiche afin de la réintroduire dans une autre fiche ou de la placer en attente sur le Parking. Vous déplacez donc le cours d’un professeur (avec son regroupement, le cas échéant). Le mode dissection s’utilise dans la grille d’une division ou dans le planning des divisions. Le mode d’affichage dédoublement permet d’échanger des fiches demi-groupes entre elles, contrairement au mode « Dissection ». Celui-ci n’effectue jamais d’échange, le cours déplacé est toujours inséré dans le cours éventuellement pointé. Quand vous passez en mode Dissection dans une fenêtre, toutes les fiches à plusieurs lignes changent d’apparence, elles se découpent en deux (isolant ainsi la 1ère ligne de chaque fiche). Pour disséquer une fiche 1. Ouvrez la grille hebdomadaire de la division. 2. Cliquez sur 3. Glissez la 1 , le pointeur de la souris devient ère . partie de la fiche vers son nouvel emplacement. Exemple Sur la grille d’une division, la dissection se présente comme dans le tableau ci-dessous : Etat initial Dissection Etat final Exemple de dissection d’un alignement Sur le planning des divisions vous visualisez : IV-74 Chapitre 4 – Affectations Quand vous passez en mode Dissection , l’affichage devient : La fiche détaillée garde la même apparence. Voici ce qui se passe quand vous sortez l’ALL2 de la fiche de 1S4 : Tout le regroupement d’ALL2 se déplace. Vous obtenez donc le résultat suivant : J. Répartir les élèves dans les groupes Accès : Choisissez Affectations Répartition des élèves dans les groupes Après avoir importé les élèves (avec leurs options) de la base utilisée dans votre établissement, vous pouvez très facilement indiquer la liste des élèves de chaque groupe local d’une division. En conséquence, vous pouvez visualiser et imprimer l’emploi du temps individuel exact d’un élève. De même, pour chaque groupe ou regroupement, vous obtenez la liste exacte des élèves y appartenant. Pour importer la base élèves Si votre établissement utilise : IV-75 - Sconet : voir Annexe A – Interface entre UnDeuxTEMPS et STS-WEB, rubrique C. Importation Sconet, en fin de ce manuel. - Autre : voir Chapitre 10 – Paramétrage et Outils, XII. Importation des élèves à partir d’un fichier texte. Chapitre 4 – Affectations UnDeuxTEMPS vous permet de répartir manuellement ou automatiquement les élèves dans les groupes. Vous pouvez imprimer la répartition des élèves dans les groupes. Pour cela, cliquez sur le bouton « Imprimer ». Vous pouvez exporter la répartition des élèves dans les groupes au format Excel ou Texte. Pour cela, cliquez sur le bouton « Exporter » pour exporter au format Texte ou CSV (Choix dans Outils – Préférences, onglet Options) ou sur le bouton pour exporter au format Excel. Consultation et Répartition manuelle des élèves dans les groupes La même fenêtre vous permet de consulter la répartition des élèves dans les groupes et de répartir manuellement les élèves dans les groupes. Vous pouvez également consulter les groupes d’une division incompatibles entre eux (parce qu’ils ont des cours au même moment). ATTENTION Le rattachement des élèves aux groupes ne peut pas différer d’une semaine à l’autre. Pour consulter la répartition des élèves 1. Choisissez Affectations Répartition des élèves dans les groupes. 2. Choisissez l’onglet Groupes d’une division. Cette fenêtre affiche un ensemble d’informations sur les élèves : • La liste des élèves par division avec leurs options et leurs affectations dans les groupes. • La liste des groupes (en colonne) par division. • L’effectif déclaré par division et par groupe. Il s’agit de l’effectif défini dans la fenêtre Affectation Groupes locaux/Regroupements. • L’effectif calculé par division et par groupe. Il s’agit de l’effectif des groupes calculé d’après les affectations des élèves dans les groupes. • Le nombre de garçons et le nombre de filles. • Les incompatibilités d’affectation aux groupes par élève à l’aide d’une case de couleur rouge. Vous pouvez ainsi éviter les collisions. • Les matières associées à chaque groupe. Pour répartir manuellement les élèves 1. Choisissez Affectations Répartition des élèves dans les groupes. 2. Choisissez l’onglet Groupes d’une division. 3. Cliquez dans la case correspondant au groupe dans lequel vous voulez placer l’élève. Une croix apparaît dans la case. Si un groupe est incompatible avec cette affectation, la case du groupe incompatible devient rouge. Un glissé de souris vous permet d’affecter plusieurs élèves en même temps. 4. Reproduisez la procédure pour chaque élève et chaque division. Pour consulter les groupes incompatibles 1. Choisissez Affectations Répartition des élèves dans les groupes. 2. Choisissez l’onglet Groupes d’une division. 3. Cliquez sur le nom du groupe dont vous voulez connaître les incompatibilités. 4. Les colonnes des groupes incompatibles se grisent ou deviennent bordeaux si elles étaient en rouge. Pour définir un groupe à effectif variable 1. Affichez la fenêtre de consultation. 2. Cliquez sur le nom du groupe avec le bouton droit de la souris. 3. Choisissez « Groupe d’effectif variable » IV-76 Chapitre 4 – Affectations Un « tildã (~) » apparaît dans la colonne du groupe à effectif variable. L’effectif calculé est remplacé par la mention « Var » pour variable. Pour modifier les informations sur un élève 1. Affichez la fenêtre de consultation. 2. Cliquez sur l’élève avec le bouton droit de la souris. 3. Modifiez le nom, le prénom ou les options de l’élève. Pour afficher l’emploi du temps d’un élève 1. Affichez la fenêtre de consultation. 2. Cliquez deux fois sur le nom de l’élève. Pour ajouter un élève 1. Affichez la fenêtre de consultation. 2. Cliquez sur un emplacement vide après le dernier élève avec le bouton droit de la souris. Exemple Cliquez avec le bouton droit de la souris pour modifier nom, prénom ou options de l’élève Groupe 2 en collision avec le groupe 1 car ils sont incompatibles Groupe incompatible Répartition automatique des élèves dans les groupes La répartition automatique des élèves dans les groupes nécessite deux procédures successives : • La répartition des élèves par rapport à leurs options (AGL1, AGL2, LATIN…). Liaisons options STS-WEB et groupes UnDeuxTEMPS : Cet écran présente pour chaque code STS-WEB la matière UnDeuxTEMPS associée (pour chaque division). Si tous les cours de cette matière se déroulent avec le même groupe d’élève, ce groupe apparaît en bleu à coté de la matière, les élèves suivant cette option seront placés dans le groupe. Si tous les élèves suivent la même option, rien n’est indiqué à côté de la matière, les élèves ne seront affectés à aucun groupe pour cette option. IV-77 Chapitre 4 – Affectations Dans les cas contraires, le signe ?? apparaît en rouge à côté de la matière, les élèves suivant cette option ne seront pas affectés à un groupe pour cette matière. • La répartition des élèves en cas de dédoublement (SVT, TECHNO, EPS…). Partage des divisions : Cet écran permet de répartir les élèves dans les groupes par ordre alphabétique. Pour répartir automatiquement les élèves par rapport à leurs options 1. Choisissez Affectations Répartition des élèves dans les groupes. 2. Choisissez l’onglet Liaisons options STS-WEB et groupes UnDeuxTEMPS. 3. Vérifiez si les informations contenues dans ce tableau sont correctes. Effectuez éventuellement des modifications dans les divisions. 4. Cliquez sur le bouton « Répartir immédiatement ». La répartition automatique des élèves par rapport à leurs options est terminée. Vous pouvez revenir sur l’onglet Groupes d’une division afin de visualiser les affectations. 5. Passez à la procédure suivante de répartition des élèves en cas de dédoublement. Pour répartir automatiquement les élèves en cas de dédoublement 1. Choisissez Affectations Répartition des élèves dans les groupes. 2. Choisissez l’onglet Dédoublement. 3. Tapez le nom des groupes UnDeuxTEMPS dans les cases correspondantes. 4. Déplacez les règles avec la souris afin d’indiquer le pourcentage d’élève à répartir dans tel ou tel groupe. 5. Choisissez l’une des options suivante : Pour répartir dans Procédez ainsi Une ou plusieurs divisions Choisissez cette option. Cliquez sur . Sélectionnez une ou plusieurs divisions. Un niveau Choisissez cette option. Choisissez un niveau dans la liste. Toutes les divisions 6. Choisissez cette option. Cliquez sur le bouton « Répartir immédiatement ». La répartition automatique des élèves est terminée. Vous pouvez revenir sur l’onglet Groupes d’une division afin de visualiser ou modifier les affectations. IV-78 Chapitre 4 – Affectations Exemples Répartition des élèves dans les groupes par rapport à leurs options : Tous les cours d’AG2 (code STS-WEB AGL2) en 2de 2 se déroulent avec le groupe A2 En 2de 5 les cours d’AG2 se déroulent avec des groupes différents. Il peut s’agir d’un dédoublement. En 2de 5 les cours de Latin (code STS-WEB LATIN) se déroulent avec des groupes différents. S’il y a un seul professeur de Latin, il s’agit forcément d’une erreur. Ouvrez la grille de 2de 5 pour corriger. Répartition des élèves dans les groupes en cas de dédoublement : UnDeuxTEMPS répartira dans chaque division la première moitié alphabétique dans le groupe A et la deuxième dans le groupe B. Cas courant - Détriplement sur 2 divisions En TECH, SVT, etc. l’enseignement se fait en groupe de 20 : • Groupe 1 : les 2 premiers tiers de chaque division (20 élèves). • Groupe 2 : le dernier tiers de chaque division (10 élèves). IV-79 Chapitre 4 – Affectations Les professeurs auront soit le groupe 1 d’une division, soit les groupes 2 en regroupement de 2 divisions. Profils d’élèves par division Suite à la répartition des élèves dans les groupes, certains élèves d’une division peuvent faire partie des mêmes groupes. Nous dirons qu’ils appartiennent au même « Profil d’élèves ». Un profil d’élève est un ensemble d’élèves appartenant aux mêmes groupes locaux de leur division. Les Profils d’élèves sont définis automatiquement par UnDeuxTEMPS lorsque vous répartissez vos élèves dans les groupes. Vous pouvez consulter les différents Profils et les imprimer. Pour consulter les Profils d’élèves d’une division 1. Choisissez Affectations Répartition des élèves dans les groupes. 2. Choisissez l’onglet Profils Cette fenêtre affiche un ensemble d’informations sur les profils : • Le nombre de profils de la division, • Le nombre d’élèves appartenant à chaque profil, • Le nom du premier élève appartenant à chaque profil, • L’effectif déclaré de chaque groupe. Il s’agit de l’effectif défini dans la fenêtre Affectations Groupes locaux/Regroupements • L’effectif calculé de chaque groupe. Il s’agit de l’effectif des groupes calculé d’après les affectations des élèves dans les groupes. • Les groupes auxquels appartiennent les différents profils, • L’effectif total déclaré et l’effectif total calculé. Pour consulter les élèves d’un même profil 1. Choisissez Affectations Répartition des élèves dans les groupes. 2. Choisissez l’onglet Profils. 3. Cliquez deux fois sur le nom du premier élève du profil. IV-80 Chapitre 4 – Affectations Astuces Si vous ne disposez pas d’une base pour importer vos élèves, vous pouvez créer un élève fictif pour chaque profil. Vous pourrez ainsi imprimer l’emploi du temps de tous les profils sans importer d’élèves. Dans l’enseignement professionnel, il y a souvent un emploi du temps Groupe A et un emploi du temps Groupe B. Il suffit de créer 2 élèves nommés Groupe A et Groupe B. Si d’autres groupes locaux sont utilisés, il faut les déclarer en effectif variable pour que les enseignements rattachés à ces groupes apparaissent dans leurs emplois du temps. Outils de la répartition des élèves dans les groupes Pour vous aider dans votre répartition des élèves dans les groupes, UnDeuxTEMPS vous propose une purge. Si vous vous êtes trompé dans l’affectation d’élèves dans les groupes ou que vous souhaitez reprendre votre répartition, vous pouvez retirer les élèves d’un ou plusieurs groupes appartenant à une ou plusieurs divisions. Une fois votre répartition des élèves terminée, vous pouvez renseigner automatiquement l’effectif déclaré des groupes à partir des effectifs constatés. Remarque Lorsqu’un effectif constaté est nul, l’effectif déclaré n’est pas modifié lors d’une mise à jour des effectifs. Pour retirer les élèves d’un groupe dans une division 1. Choisissez Affectation Répartition des élèves dans les groupes. 2. Choisissez l’onglet « Outils » puis l’onglet « Purge ». 3. Cochez l’option « Choix de groupes » 4. Tapez le nom du groupe à purger dans la première zone destinée à la purge 5. Cochez l’option « Une ou plusieurs divisions » 6. Cliquez sur le bouton 7. Cliquez sur le bouton « Purger ». IV-81 et sélectionnez la division concernée Chapitre 4 – Affectations Pour mettre à jour les effectifs déclarés 1. Choisissez Affectation Répartition des élèves dans les groupes. 2. Choisissez l’onglet « Outils » puis l’onglet « Mise à jour effectifs déclarés ». 3. Cochez l’option « Choix de groupes » ou « Tous les groupes » 4. Tapez le nom du groupe à mettre à jour si l’option est « Choix de groupes » 5. Cochez l’option « Une ou plusieurs divisions » 6. Cliquez sur le bouton 7. Cliquez sur le bouton « Mettre à jour ». et sélectionnez les divisions concernées IV-82 Chapitre 5 – Ecrans complémentaires V. Chapitre 5 – Ecrans complémentaires Dans UnDeuxTEMPS, tous les écrans d’emploi du temps et de planning professeurs et salles fonctionnent de la même manière. Ils permettent de voir directement sur les cours concernés toutes les informations (matière, professeur, salle…), dans un mode d’affichage entièrement paramétrable (police, taille, couleur, style). Dans ce chapitre A. Emploi du temps des professeurs B. Planning des professeurs C. Emploi du temps des salles D. Emploi du temps des élèves E. Planning Permanences F. Tableau de répartition des moyens constatés V-1 Chapitre 5 – Ecrans complémentaires A. Emploi du temps des professeurs Accès : Choisissez Affectations Emploi du temps professeur Vous pouvez à tout moment visualiser à l’écran l’emploi du temps d’un à quatre professeurs. Ceci peut vous être très utile pendant la construction de votre emploi du temps. Vous pouvez afficher côte à côte une grille de division, et l’emploi du temps d’un professeur ou d’une salle (vous pouvez également afficher le planning des divisions si vous disposez de 2 écrans). Ainsi vous verrez immédiatement les conséquences des constructions ou déplacements de fiches (que vous faites dans une grille de division) sur l’emploi du temps du professeur ou de la salle. Les desiderata des professeurs sont représentés dans sa grille horaire. L’emploi du temps d’un professeur ne sert pas simplement à afficher des données. Vous pouvez également attribuer ou changer une salle à un cours. La commande Mieux Ranger et Supprimer les cours, vous permet respectivement de trouver un meilleur emplacement pour une heure particulièrement mal placée dans l’emploi du temps d’un professeur et de supprimer les cours d’un professeur d’une plage, d’une demi-journée ou d’une journée entière. Vous pouvez également déplacer certains cours. Recommandations Si vous voyez qu’un alignement de langue très complexe ne peut être placé convenablement à cause vraisemblablement d’un seul professeur, « sortez » ce professeur de l’alignement dans la grille ou le planning des divisions en passant en mode Dissection . Vous pouvez faire plusieurs « Mieux Ranger » successifs sur un même cours, celui-ci étant alors de mieux en mieux placé. Ceci vous oblige à accepter un « Mieux Ranger », même si l’amélioration apportée est mineure, de façon à pouvoir en faire un autre immédiatement après. Vous pouvez ainsi enchaîner 2, 3, ou 4 « Mieux Ranger » sur un cours avant d’obtenir l’emplacement idéal. L’attribution de salle directement dans l’emploi du temps d’un professeur est très utile pour « sédentariser » les professeurs qui changent fréquemment de salle. N’hésitez pas à l’utiliser une fois l’emploi du temps terminé pour ajuster les attributions automatiques de salles. Pour afficher l’emploi du temps d’un professeur 1. Choisissez Affectations Emploi du temps professeur. 2. Tapez le nom du professeur dans la liste déroulante. ou utilisez les raccourcis clavier ou la barre de navigation. Noter que lorsque vous changez de professeur à l’aide de la liste déroulante, vous pouvez naviguer entre les professeurs que vous consultez à l’aide des flèches bleues présentes dans la barre d’outils . Comme pour la grille d’une division, vous pouvez visualiser le récapitulatif des services du professeur. Ceci vous permet d’avoir le détail précis de l’enseignement dispensé par ce professeur. Bien entendu, ce récapitulatif des services tient compte des pondérations éventuelles. Les services pour lesquels l’ensemble des cours n’est pas construits sont notés en rouge. Dans le cas contraire (tous les cours sont construits), l’information est notée en noir. Vous pouvez aussi visualiser le récapitulatif des cours du professeur. Ceci vous permet d’avoir le détail des heures enseignées comptabilisées à partir des constructions effectuées. Les matières hors services sont présentes à titre indicatif dans ce récapitulatif. Leur temps de services est affiché entre parenthèses. Si le professeur est professeur principal d’une division, UnDeuxTEMPS indique le nom de cette division dans le titre de la fenêtre. Pour afficher le récapitulatif des cours et des services d’un professeur 1. Ouvrez l’emploi du temps du professeur. 2. Choisissez l’onglet Cours et Services. Pour déplacer le cours d’un professeur 1. Ouvrez l’emploi du temps du professeur. 2. Cliquez et glissez le cours du professeur vers son nouvel emplacement. Les plages horaires en vert vous indiquent les plages libres communes à la division et au professeur. V-2 Chapitre 5 – Ecrans complémentaires Restez très vigilant lors de ce genre d’opération et surveillez-en les effets dans les autres divisions. Pour supprimer les cours d’un professeur 1. Ouvrez l’emploi du temps du professeur. 2. Sélectionnez le cours à supprimer. 3. Appuyez sur la touche Suppr du clavier pour supprimer le cours sélectionné. Ou choisissez dans le menu contextuel Supprimer les cours de la plage sélectionnée, de la demi-journée ou de la journée. Pour un cours en coenseignement, si le professeur pour lequel vous supprimez le cours est le professeur en tête de liste, celui qui est entré dans la rubrique Qui, le cours est également supprimé pour les autres professeurs assurant le coenseignement. Si ce n’est pas le cas, le cours n’est pas supprimé. Pour changer ou attribuer une salle à un cours 1. Ouvrez l’emploi du temps du professeur. 2. Sélectionnez le cours. 3. Cliquez sur la zone de saisie de la salle. 4. Choisissez la salle dans le tableau, choisissez une case vide pour enlever la salle. Pour un cours en coenseignement, la salle étant unique, si elle est modifiée pour un professeur coenseignant elle est modifiée pour tous les autres. Vous pouvez connaître la disponibilité des salles grâce à un code de couleur : Salle signification Bleue Salle libre pour le cours sélectionné, mais occupée sur une des heures suivantes de la demi-journée. Verte Salle libre depuis le cours sélectionné jusqu’à la fin de la demi-journée. Rouge Salle non disponible pour le cours sélectionné. Pour paramétrer l’affichage de l’emploi du temps Professeur 1. Ouvrez l’emploi du temps du professeur. 2. Choisissez l’onglet Options. Pour Afficher ou informations Procédez ainsi masquer certaines Cochez ou décochez les cases correspondantes aux informations désirées Changer la police et la couleur des Cliquez dans les encadrés Polices se trouvant à côté de chaque informations information. Les réglages faits à ce niveau sont reportés dans les autres écrans d’emploi du temps ou de planning Professeurs. Afficher les blocs de plus d’une heure Cochez la case à cocher « Plages séparées ». sous forme de plusieurs cours d’une Si vous voulez que les blocs de plus d’une heure apparaissent comme heure un seul cours, décochez la case « Plages séparées ». Cette case peutêtre utile pour déplacer ou modifier des cours. V-3 Chapitre 5 – Ecrans complémentaires Afficher le détail des regroupements Cochez la case à cocher « Afficher le détail des regroupements ». Si dans les fiches cette case est cochée, la liste des divisions du regroupement apparaît, sinon seul le nom du regroupement apparaît. Exemple d’emploi du temps de professeur Onglet de paramétrage de l’écran Cliquez sur la division pour accéder à son emploi du temps. Cliquez sur le regroupement pour accéder à la liste des élèves correspondante Zone de saisie de la salle Le cadre « Service » vous indique : V-4 Chapitre 5 – Ecrans complémentaires Terme Signification Service total constaté Somme des services constatés listés dans l’onglet Cours et services. Un service devant élèves est constaté à partir du moment où la fiche est construite. Service déclaré Somme des services déclarés listés dans l’onglet Cours et Services. Delta Différence entre le stock d’heures restant à placer pour le professeur et la différence entre « le service déclaré moins le service enseigné » Service enseigné Somme des services enseignés dans l’onglet Cours et services. Service enseigné prévu Chiffre renseigné dans les Vœux Professeurs onglet services. Tant que le service total constaté et le service déclaré ne correspondent pas, il apparaît entre ces deux services le . Idem pour les services enseigné et enseigné prévu, si ce dernier a été renseigné dans les vœux professeurs. Si le service enseigné prévu est égal à 0, UnDeuxTEMPS n’effectue pas le contrôle. Pour vos professeurs enseignant à des regroupements d’élèves, si vous n’avez pas effectué l’alignement de services dans le Planning des Services (voir dans ce chapitre le paragraphe « Planning des Services »), les services total constaté et déclaré ne peuvent pas correspondre. Le bouton vous permet de balayer les professeurs présentant une anomalie de service. Le Delta permet de contrôler, avant de lancer l’analyseur des services et le traitement, l’oubli de construction d’alignement pour un professeur. Si le Delta du professeur a une valeur : nulle : tous les alignements sont construits pour le professeur. positive : des alignements de cours ne sont pas construits pour le professeur, il ne faut pas lancer le traitement. Le professeur se trouve alors en sur service. négative : des alignements de cours ont été construits pour le professeur alors qu’il ne fallait pas. Le professeur se retrouve alors en sous service. Exemple Un professeur a 15h de cours placés : service enseigné. Son service déclaré est de 18h. Il reste 3 heures d’alignements de service en 2de1 et 2de2. Les alignements de fiches de 2de1 et 2de2 ne sont pas construits. Avant de lancer le traitement, UnDeuxTEMPS fait état d’un Delta positif. Si on lançait le traitement, ce professeur aurait 3h de cours en 2de1 et 3h de cours en 2de2. Donc 6h de plus, soit 22h de cours. Delta = 6h {Stock d’heures restant} – ( 18h – 15h ) = 3h Le bouton vous permet de balayer les professeurs présentant un delta non nul. Lorsque, dans l’emploi du temps d’un professeur, une heure vous semble particulièrement mal placée, vous pouvez faire appel à la commande « Mieux Ranger », dont le but est d’améliorer l’emploi du temps du professeur sans pour autant dégrader la qualité générale des emplois du temps de ses collègues. Pour Mieux ranger l’emploi du temps d’un professeur 1. Choisissez Affectations Emploi du temps professeur. 2. Sélectionnez l’heure qui vous semble mal placée. 3. Choisissez la commande Mieux Ranger du menu contextuel. Lorsque le Mieux Ranger est terminé, la fenêtre « voir Avant/Après Rangement » s’affiche. 4. V-5 Acceptez ou refusez les modifications en cliquant sur les boutons correspondants. Chapitre 5 – Ecrans complémentaires Pour voir les changements effectués après le Mieux ranger 1. Choisissez la commande Voir Avant/Après Rangement du menu contextuel de la fenêtre d’emploi du temps du professeur, cette commande n’est accessible que si vous n’avez fait aucune modification depuis le dernier Mieux ranger. ou La fenêtre est déjà affichée car vous venez de lancer le Mieux ranger. Vous avez, à droite de l’écran, la liste des professeurs et des divisions dont l’emploi du temps a été modifié par le Mieux Ranger. L’emploi du temps du professeur et de la division sélectionnés sont affichés avant et après le Mieux Ranger. Dans ces emplois du temps, les plages horaires sélectionnées mettent en évidence les modifications. 2. Cliquez sur un nom de professeur de la liste pour en voir les modifications survenues dans son emploi du temps. De même, cliquez sur le nom d’une division pour évaluer les conséquences du Mieux Ranger sur son emploi du temps. 3. Choisissez « accepter » ou « refuser » le Mieux ranger, une fois que vous avez passé en revue toutes les modifications. Vous pouvez revoir les modifications avant de prendre votre décision grâce aux commandes Voir Avant/Après Rangement et Annuler Mieux ranger du menu contextuel de la fenêtre d’emploi du temps de professeur. Exemple d’un Mieux ranger Dans l’emploi du temps de M. ROUX proposée dans l’exemple précédent, l’heure du jeudi S3 n’est pas satisfaisante. Effectuons donc un Mieux ranger. Les plages marquées de rouge ont subi des changements Liste des professeurs affectés par le Mieux ranger Emploi du temps de Mme ROUAL (prof sélectionné dans la liste) avant et après le Mieux Ranger Emploi du temps de la 6 7 (division sélectionnée dans la liste) avant et après le Mieux Ranger V-6 Chapitre 5 – Ecrans complémentaires B. Planning des professeurs UnDeuxTEMPS dispose d’un planning des professeurs. Comme dans tous les autres plannings, les lignes représentent les plages horaires de la semaine et les colonnes correspondent aux professeurs. Ce planning permet donc de visualiser simultanément l’emploi du temps de plusieurs professeurs, pour au moins une journée et demie (ou plus suivant la taille de votre écran). Le planning des professeurs est très utile notamment pour rechercher immédiatement un enseignant libre à une heure donnée (pour effectuer un remplacement par exemple). Et, comme l’emploi du temps d’un professeur, il vous permet d’attribuer directement une salle à une heure de cours d’un professeur. Pour ouvrir le planning des professeurs, choisissez Affectations Planning professeurs. Le tableau suivant vous décrit les procédures permettant de limiter l’affichage des emplois du temps à certains professeurs : Pour afficher Procédez ainsi Tous les professeurs Choisissez l’onglet « tous les professeurs » Les professeurs d’un panel (si vous avez Choisissez l’onglet du panel. En cliquant 2 créé des panels de professeurs). fois sur l’intitulé de l’onglet, vous accédez à la fenêtre des panels. Les professeurs d’une division Cliquez sur le bouton . Choisissez une division et cliquez sur OK. Pour consulter le détail de chaque cours 1. Cliquez sur le bouton . 2. Sélectionnez les cours souhaités. 3. Cliquez une deuxième fois sur pour masquer le détail. Pour personnaliser l’aspect du planning des Professeurs Pour Afficher ou informations Procédez ainsi masquer certaines Cochez ou décochez les cases correspondantes aux informations désirées Afficher les blocs de plus d’une heure Cochez la case à cocher « Plages séparées ». sous forme de plusieurs cours d’une Si vous voulez que les blocs de plus d’une heure apparaissent comme heure un seul cours, décochez la case « Plages séparées ». Cette case peutêtre utile pour déplacer ou modifier des cours. Afficher le détail des regroupements Dans l’onglet Options, cochez la case à cocher « Afficher le détail des dans les fiches regroupements ». Si cette case est cochée, la liste des divisions du regroupement apparaît, sinon seul le nom du regroupement apparaît. Pour changer ou attribuer une salle à un cours 1. Ouvrez le planning des professeurs. 2. Sélectionnez le cours. 3. Cliquez sur la zone de saisie de la salle. 4. Choisissez la salle dans le tableau, choisissez une case vide pour enlever la salle. V-7 Chapitre 5 – Ecrans complémentaires Exemple de planning professeur Cliquez ici pour afficher l’emploi du temps des professeurs d’une division en particulier Onglets des sélections de professeur Cliquez 2 fois sur l’intitulé d’un onglet pour accéder aux panels Cliquez sur ce bouton ou voir ou masquer le détail du cours Zone de paramétrage de l’écran Zone de saisie de la salle Astuces Depuis le planning des professeurs, cliquez sur le nom d’un professeur (en-tête de colonne) pour en afficher l’emploi du temps complet. Pour accéder instantanément à l’emploi du temps d’une division, cliquez deux fois sur le nom de la division, directement dans les cases du planning. C. Emploi du temps des salles L’emploi du temps des salles est similaire à l’emploi du temps des professeurs, à ceci près qu’il n’y a pas de services. Vous pouvez à tout moment visualiser à l’écran l’emploi du temps d’une à quatre salles. Remarquez qu’UnDeuxTEMPS vous indique le temps d’occupation hebdomadaire des salles. Vous pouvez ainsi voir en un clin d’œil quelles sont les salles les plus utilisées, et celles qui au contraire sont sous-employées. Chaque plage horaire non vide peut contenir, si l’option est cochée, le nom de la division, ou du regroupement s’il s’agit d’un regroupement d’élèves, la matière, le professeur et l’effectif élèves s’il est renseigné. Pour afficher l’emploi du temps d’une salle 1. Choisissez Affectations Emploi du temps Salles. 2. Tapez le nom de la salle dans la liste déroulante. Noter que lorsque vous changez de salle à l’aide de la liste déroulante, vous pouvez naviguer entre les salles que vous consultez à l’aide des flèches bleues présentes dans la barre d’outils . V-8 Chapitre 5 – Ecrans complémentaires L’affichage de l’emploi du temps d’une grande salle dépend de l’option (Onglet Options de l’emploi du temps salle) « Grande Salle : afficher uniquement le gabarit ». Si cette option est activée, le nombre d’occupants de la salle est affiché sinon, le détail est affiché par plage, comme pour les emplois du temps de salles simples. Exemple d’emploi du temps de salle Liste déroulante permettant de choisir la salle Zone de paramétrage de l’écran D. Cliquez sur le professeur ou la division pour accéder à leur emploi du temps. Cliquez sur le regroupement pour accéder à la liste des élèves correspondante Emploi du temps des élèves UnDeuxTEMPS vous permet d’obtenir l’emploi du temps personnalisé en fonction des options de chaque élève de l’établissement. Il vous suffit d’avoir au préalable importé la base élèves. Pour importer la base élèves Si votre établissement utilise : - V-9 Sconet : voir Annexe A – Interface entre UnDeuxTEMPS et Sts-Web – C. Importation de Sconet, en fin de ce manuel. Chapitre 5 – Ecrans complémentaires - Autre cas : voir Chapitre 10 – Paramétrage et Outils, M. Importation des élèves à partir d’un fichier texte. Pour afficher l’emploi du temps d’un élève 1. Choisissez Affectations Emploi du temps Elève. 2. Tapez le nom de l’élève dans la liste déroulante. L’emploi du temps personnalisé de l’élève s’affiche. Vous pouvez faire défiler les emplois du temps des élèves division par division en cochant l’option « Défilement par division ». Dans le cas contraire, les emplois du temps défilent par ordre alphabétique des élèves. Exemple d’emploi du temps d’un élève Liste déroulante permettant de choisir l’élève Cliquez sur ce bouton ou voir ou masquer le détail du cours Zone de paramétrage de l’écran Options personnelles de l’élève V-10 Chapitre 5 – Ecrans complémentaires E. Saisie de commentaires dans les emplois du temps Accès : Cliquez sur le bouton dans la barre d’outils Vous pouvez saisir des commentaires sur les plages dans les emplois du temps Divisions, Professeurs et Salles et dans le planning des divisions. La saisie se fait aussi bien en mode annuel qu’en mode semaine mais uniquement par le concepteur de l’emploi du temps. Les autres profils ont accès aux commentaires uniquement en consultation. Les commentaires que vous saisissez en mode Semaine peuvent différer de ceux présents en mode annuel. Attention, les commentaires que vous saisissez dans les emplois du temps sont associés à une plage horaire et non à un cours. Si vous déplacez ou supprimez un cours qui se trouve sur une plage avec commentaire, le commentaire restera sur sa plage initiale. Pour saisir un commentaire sur une plage 1. Affichez l’emploi du temps sur lequel vous souhaitez saisir un commentaire. 2. Sélectionnez la plage concernée par le commentaire. 3. Cliquez sur le bouton dans la barre d’outils ou choisissez « Saisir un commentaire sur la plage » dans le menu contextuel (clic droit). 4. Saisissez le commentaire et la durée de celui-ci. 5. Cliquez sur le bouton pour valider le commentaire. Remarques Le commentaire ne peut pas dépasser 100 caractères. A l’impression, le commentaire n’apparaît que s’il n’y a pas de cours sur la plage. A l’écran, le commentaire apparaît s’il n’y a pas de cours sur la plage sinon un indicateur la présence d’un commentaire. La couleur des plages vides ayant un commentaire est paramétrable dans les préférences, onglet Couleur. V-11 vous informe de Chapitre 5 – Ecrans complémentaires Exemple mais Un commentaire a été saisi sur la plage du lundi 8h00 où se trouve le cours de Latin. On voit l’indicateur on ne voit pas le commentaire (pour le voir il faut utiliser le bouton de la barre d’outils ou le menu contextuel). Il y également un commentaire le lundi à 8h55, comme cette plage est vide, on visualise donc le commentaire « Cours annulé » en plus de l’indicateur . Pour modifier ou supprimer un commentaire sur une plage 1. Affichez l’emploi du temps sur lequel vous souhaitez modifier ou supprimer le commentaire. 2. Sélectionnez la plage concernée par le commentaire. 3. Choisissez « Modifier le commentaire » ou « Supprimer le commentaire » dans le menu contextuel (clic droit). Remarque Une autre commande « Supprimer tous les commentaires » présente dans le menu contextuel vous permet de supprimer tous les commentaires « annuel » d’une division, d’un professeur ou d’une salle si vous êtes en mode annuel ou tous les commentaires de la semaine sélectionnée si vous êtes en mode Semaine. Pour supprimer tous les commentaires saisis Dans le menu Outils Purger des données, vous avez la possibilité de supprimer tous les commentaires (annuels et du mode Semaine). F.Planning des Permanences Accès : Choisissez Affectations Planning Permanences Le Planning des Permanences permet de consulter toutes les permanences par division, par niveau ou par sélection de divisions. Les divisions sont présentées en colonnes et les plages horaires en lignes. Le nombre d’élèves en permanence est indiqué par demi-séquence. Il tient compte des semaines paires et impaires. Rappel Une permanence est une fiche dont la modalité est « PE ». V-12 Chapitre 5 – Ecrans complémentaires Pour imprimer le Planning des Permanences Cliquez sur le bouton « Imprimer le planning ». L’option « Afficher les élèves » permet de visualiser la liste des élèves en permanence sur la demi-séquence sélectionnée. Vous pouvez filtrer cette liste selon les semaines paires ou impaires en sélectionnant la fréquence souhaitée parmi la liste « Fréquence retenue ». Pour imprimer ou exporter une liste d’élèves en permanence 4. Affichez la liste d’élèves en permanence sur la plage horaire voulue. 5. Cliquez sur le bouton « Imprimer/Exporter la liste ». Une fenêtre s’affiche. 6. Cliquez sur le bouton « Imprimer » ou « Exporter » selon le résultat que vous souhaitez obtenir. G. Tableau de répartition des moyens constatés Accès : Choisissez Affectations TRMC Le tableau de répartition des moyens constatés permet de vérifier que l’emploi du temps construit respecte la dotation horaire globale de l’établissement tant en heures-poste qu’en HSA. Le tableau indique le nombre d’heures qu’enseignent les professeurs ainsi que leurs ARE et HSA par entité administrative. Il est intéressant d’utiliser le TRMC : − avant la construction de l’emploi du temps pour vérifier l’exactitude des services que vous avez déclarés. − après la construction de l’emploi du temps pour vérifier la correspondance entre les services déclarés et les services constatés. V-13 Chapitre 5 – Ecrans complémentaires Description du tableau : − La colonne « Discipline ou Matières/Prof. » comporte la liste des disciplines rattachées à au moins un professeur. Si un professeur n’a pas de discipline rattachée, UnDeuxTEMPS affichera sa matière habituelle. Les matières habituelles sont affichées sur un fond plus foncé que les disciplines. − La colonne « H/Elèves » contient le nombre d’heures effectuées devant élèves. Vous choisissez si ce nombre d’heures doit être basé sur les services constatés ou les services déclarés. − La colonne « Pond » contient le total des heures pondérées. − La colonne « ARE » contient le total des ARE affectées aux professeurs sur l’entité sélectionnée. − La colonne « Total » est la somme des colonnes « H/Elèves », « Pond » et « ARE ». − La colonne « Autre entité » contient le nombre d’heures enseignées sur les autres entités. − La colonne « Nb Postes » comporte le nombre de professeurs associés à la discipline ou à la matière indiquée dans la colonne « Discipline ou Matières/Prof. ». − La colonne « Quot. » contient la quotité de travail, c'est-à-dire le nombre d’heure dû par le professeur dans l’établissement. − La colonne « Apport » est en général le nombre d’heures effectué sur l’entité. Vous ne devriez donc pas avoir de professeurs en sous-service. Mais dans ce cas, l’apport sur l’entité de rattachement du professeur est égal au plus grand des deux nombres : (Quotité – nombre d’heure des autres entités) ou nombre d’heure sur l’entité. − La colonne « HSA » est la différence entre le nombre total d’heures effectuées sur toutes les entités et la quotité. Les HSA n’apparaissent que sur l’entité de rattachement du professeur. − La colonne « H. Payées » est égale au nombre total d’heures effectuées sur toutes les entités si ce nombre est supérieur à la quotité. Dans le cas contraire, la colonne « H. Payées » est égale à la quotité. Dans le cas de plusieurs entités administratives, les professeurs doivent être rattachés à une seule entité. Vous pouvez retirer ou inclure des enseignants d’une entité en cochant ou décochant la case située à gauche de son nom. L’option « Détailler par discipline » permet de détailler toutes les disciplines, ou les matières habituelles, professeur par professeur. Pour déployer une seule discipline, cliquez deux fois sur la discipline. V-14 Chapitre 5 – Ecrans complémentaires L’option « Filtre des matières actif » permet de choisir si le tableau prend en compte les matières filtrables ou non. Exemple : CHORALE est une matière filtrable. Si l’option « Filtre des matières actif » est cochée, le TRMC ne tiendra pas compte des services de cette matière. Lorsque vous effectuez une modification de services ou d’emploi du temps alors que le TRMC est ouvert, vous devez cliquez sur le bouton « Mise à jour » pour actualiser le tableau. Remarque Vous pouvez indiquer sur quelles entités portent les ARE des professeurs dans la fenêtre de saisie des Vœux Professeurs, onglet Services. V-15 Chapitre 6 – Contraintes pédagogiques et Traitement VI. Chapitre 6 – Contraintes pédagogiques et Traitement Les contraintes pédagogiques permettent de contrôler le placement des matières, en vue d’une répartition équilibrée dans la semaine la plus proche possible de vos objectifs pédagogiques. Le Traitement crée les fiches simples et achève l’emploi du temps : objectif 100%. Dans ce chapitre A. Réglage des contraintes pédagogiques Répartition d’une matière dans une division Le tableau pédagogique B. Vérification de la Compatibilité Pédagogique C. Traitement Audit en vue du Traitement Gestion des demi-heures résiduelles Déroulement du Traitement Suppression des anomalies après Traitement Purger les fiches mobiles élémentaires Tout fixer ou Tout défixer VI-1 Chapitre 6 – Contraintes pédagogiques et Traitement A. Réglage des contraintes pédagogiques Accès : Cliquez sur et choisissez l’onglet Pédagogique Les placements réalisés automatiquement par le Rangement, le Traitement et le Compactage respectent des contraintes pédagogiques afin que les plages d’enseignement d’une matière soient convenablement réparties dans la semaine scolaire. Ces contraintes pédagogiques se règlent division par division et permettent de choisir la répartition des plages d’enseignement de chaque matière pour chaque division. Les réglages d’origine conviennent dans la plupart des cas : il ne faut donc s’intéresser qu’aux cas particuliers. Dans le cas des réglages pédagogiques répartitions maxi et mini d’une matière d’une division qui se trouve être une matière en alignement de service sur plusieurs divisions, UnDeuxTEMPS modifie automatiquement les répartitions maxi et mini de la matière pour les divisions de l’alignement de service ayant le même temps de service. Recommandations Le réglage des contraintes pédagogiques s’effectue le plus souvent juste avant le Traitement, mais après l’utilisation de l’analyseur des services. Vous pouvez y recourir de façon exceptionnelle durant les placements manuels, par l’intermédiaire des questions d’un Rangement. Vous serez peut être aussi amené à y revenir après le Traitement en cas de difficulté, pour assouplir les réglages initiaux. En revanche, si le Traitement s’est déroulé sans aucun problème, vous pourrez essayer d’améliorer votre emploi du temps (après en avoir sauvegardé la version terminée) en accroissant les contraintes pédagogiques. En cas de doute, passez la souris sur « Voir les explications » pour obtenir la description des contraintes pédagogiques de la matière sélectionnée. Répartition d’une matière dans une division Le temps pédagogique d’une matière dans une division est le nombre de plages d’une heure où la matière doit être placée dans la grille hebdomadaire de la division. Malgré son nom, ce n’est pas une durée. Le temps pédagogique peut différer du temps de service à cause des fréquences de cours (heures de quinzaine par exemple). Ce nombre peut ne pas être entier. Par exemple, pour un enseignement d’1h30, le temps pédagogique sera 1,5. La répartition pédagogique d’une matière dans une division est une succession de 1 à 6 chiffres séparés par le signe +. Chaque chiffre indique le nombre d’heures de cette matière dans une journée indéterminée de la semaine. Il faut bien comprendre que la position d’un chiffre ne correspond pas à un jour précis (lundi, mardi…). Les chiffres sont ordonnancés du plus grand au plus petit. Le chiffre le plus à gauche est toujours le plus grand de la répartition pédagogique indiquée. Les plages placées dans une même journée ne sont pas nécessairement consécutives. Par exemple, pour une matière donnée dans une division donnée : • La répartition pédagogique 3+2+1+1 : Enseignement d’une journée de 3h, d’une journée de 2h et de deux journées de 1h - h signifie en réalité plage -. Soit en tout un temps pédagogique de 7 plages hebdomadaires. • La répartition pédagogique 2+2+2+1 : Trois journées de 2h et une journée de 1h. Temps pédagogique de 7 plages. • La répartition pédagogique 4+2+1+1+1+1 : Une journée de 4h, une de 2h et quatre de 1h. Temps pédagogique de 10 plages. • La répartition pédagogique 1+1+1+1 : Quatre journées de 1h. Temps pédagogique de 4 plages. On définit un ordre dans l’ensemble des répartitions pédagogiques, qui est l’ordre habituel des nombres quand on enlève les signes + séparateurs. Il est intéressant de comparer des répartitions pédagogiques correspondant au VI-2 Chapitre 6 – Contraintes pédagogiques et Traitement même temps pédagogique. Plus une répartition pédagogique est petite, plus l’enseignement est « étalé » dans la semaine, plus elle est grande, plus l’enseignement est « concentré ». Par exemple, si le temps pédagogique à répartir est de 7, les répartitions pédagogiques, présentées sans les signes + séparateurs et complétées par des 0 jusqu’à obtenir un nombre à 6 chiffres, sont ordonnées comme suit : 211111 < 221110 < 222100 < 311110< 321100 < 322000 < 411100 < 421000 < 430000 < 511000 < 520000 < 610000 < 700000 . Remarquez que 411100 est considéré comme plus « concentré » que 322000, bien que le nombre de jours utilisés soit plus grand. Répartitions pédagogiques extrêmes Pour chaque matière dans chaque division, sont définies une Répartition Minimale et une Répartition Maximale. La Répartition Minimale est la répartition la plus étalée. La Répartition Maximale est la répartition la plus concentrée. Lors des placements automatiques effectués durant un Rangement, un Traitement ou un Compactage, chaque répartition pédagogique nouvelle doit être comprise entre les extrêmes. Si les répartitions extrêmes sont égales, une seule répartition est possible. Pour les temps pédagogiques élevés (au delà de 8 heures), la répartition maximale extrême peut devenir libre c’est-à-dire que toutes les heures pourront être placées le même jour. Dans ce cas, le mot LIBRE apparaît dans la répartition maximale. Les répartitions extrêmes ont à l’origine un réglage standard qui dépend du temps pédagogique : Temps Répartitions pédagogiques Extrêmes standards pédagogique Minimale (étalée) Maximale (concentrée) 1 1 1 2 1+1 1+1 3 1+1+1 1+1+1 4 1+1+1+1 1+1+1+1 5 1+1+1+1+1 2+1+1+1 6 1+1+1+1+1+1 2+2+1+1 7 2+1+1+1+1+1 2+2+2+1 8 2+2+1+1+1+1 2+2+2+2 9 2+2+2+1+1+1 3+2+2+2 10 2+2+2+2+1+1 3+3+2+2 11 2+2+2+2+2+1 3+3+3+2 12 2+2+2+2+2+2 3+3+3+3 13 3+2+2+2+2+2 4+3+3+3 14 3+3+2+2+2+2 4+4+3+3 15 3+3+3+2+2+2 4+4+4+3 16 3+3+3+3+2+2 4+4+4+4 17 3+3+3+3+3+2 5+4+4+4 18 3+3+3+3+3+3 5+5+4+4 19 4+3+3+3+3+3 5+5+5+4 20 4+4+3+3+3+3 5+5+5+5 21 4+4+4+3+3+3 6+5+5+5 22 4+4+4+4+3+3 6+6+5+5 23 4+4+4+4+4+3 6+6+6+5 24 4+4+4+4+4+4 6+6+6+6 VI-3 Chapitre 6 – Contraintes pédagogiques et Traitement Exemple de répartitions avec les réglages standards • Un professeur de mathématiques enseignant 6h en 1 S peut avoir les répartitions pédagogiques suivantes : 1+1+1+1+1+1 < 2+1+1+1+1 < 2+2+1+1 • Le même professeur en T C avec 9h de cours peut avoir : 2+2+2+1+1+1 < 2+2+2+2+1 < 3+2+1+1+1+1 < 3+2+2+1+1 < 3+2+2+2. Mode demi-séquence dans les réglages pédagogiques Tout comme les grilles d’emploi du temps, le tableau des réglages pédagogiques possède un mode demiséquence. Ce mode vous permet de définir vos réglages pédagogiques au niveau de la demi-heure. Seules les matières dont le temps pédagogique à répartir se termine par « ,5 » disposent de l’affichage des répartitions en mode demi-séquence en cochant la case le temps pédagogique à répartir. sur la ligne de la matière. « ½ » est alors placé devant Etant donné qu’une journée peut contenir 12 plages (et donc 24 demi-plages), des chiffres sont nécessaires pour représenter la répartition en mode demi-heure : 10 est représenté par A, 11 par B et 12 par C, etc.… Lorsqu’une répartition pédagogique ne peut pas être affichée avec exactitude en mode plage, UnDeuxTEMPS propose de passer en mode demi-séquence. Si on passe en mode plage, l’affichage de la répartition est « arrondie » et le caractère tilda (~) précède l’affichage. Exemple : un cours d’1h30 Mode Temps pédagogique Répartition Explication Demi-séquence 1,5 3 Plage 1,5 ~2 3 demi-heure un même jour UnDeuxTEMPS permet de dupliquer les contraintes pédagogiques d’une matière vers la même matière dans d’autres divisions. Pour cela, il est impératif que les temps de services de la matière soient égaux. Remarque Si vous dupliquez les réglages pédagogiques d’une matière comportant des matières répliques, ces réglages seront également dupliqués pour les matières répliques. Pour cela, deux conditions doivent être respectées : - Les matières répliques doivent exister dans les divisions sélectionnées pour la duplication - Le temps de service des matières répliques dans les divisions sélectionnées pour la duplication doit être égal à celui des matières répliques de la division d’origine. Pour appliquer les contraintes d’une ou plusieurs matière à d’autres divisions 1. Ouvrez la grille de la division, et allez sur l’onglet Pédagogique. 2. Cliquez sur 3. Sélectionnez la ou les matières dont le réglage est à dupliquer avec un glissé ou la touche CTRL. 4. Sélectionnez les divisions vers lesquelles le réglage est à dupliquer avec un glissé ou la touche CTRL. 5. Cliquez sur OK. . VI-4 Chapitre 6 – Contraintes pédagogiques et Traitement Exemple Vous souhaitez répartir les 6h de français de la même façon dans toutes vos secondes : Ouvrez le tableau pédagogique de 2 01 et définissez le réglage pédagogique du français (répartitions minimale et maximale, priorité matin, nombre de liens minimum, etc.). Cliquez sur puis sélectionnez toutes vos secondes et cliquez sur OK. , sélectionnez la matière FRA, Maintenant, toutes vos secondes se voient affectées les mêmes contraintes pédagogiques en français que la seconde 2 01. Le tableau pédagogique Le tableau pédagogique permet de régler les contraintes pédagogiques d’une division. Vous pouvez y accéder à tout moment, mais certaines modifications peuvent provoquer des anomalies parmi les placements déjà effectués qui nécessiteront un Rangement. Chaque ligne du tableau pédagogique décrit une matière, avec pour chacune, les informations suivantes : • En partie gauche du tableau pédagogique, quatre colonnes correspondent à une indication, non-modifiable ici, sur la matière : Code matière Professeur Mode demi-séquence (pour faire des réglages au niveau de la demi-heure) Temps pédagogique à répartir Répartition observée, répartition pédagogique qui provient des fiches actuellement placées. • En partie droite du tableau pédagogique, six colonnes correspondent chacune à une contrainte que vous pouvez modifier : Répartition Minimale et Répartition Maximale Matin mini nombre minimum de cours le matin, contient un chiffre de 0 à 9 (valeur par défaut 0). Jour Sauté accepte les options Indifférent, Jour sauté et 24h sautés, par défaut Indifférent. Liens nombre minimum de cours de 2 heures consécutives, contient un chiffre de 1 à 6 ou « Aucun lien », « Maximum de liens » ou la valeur par défaut « Indifférent ». Eloigné de contient, éventuellement, une autre matière qui doit être éloignée d’au moins une plage ou qui doit être placée sur un jour distinct de la matière en cours. Aire de placem. contient, éventuellement, une Aire de placement que la matière doit respecter. • En partie basse du tableau pédagogique, vous retrouvez les éléments notés ci-dessus. Vous allez également pouvoir choisir : D’appliquer les réglages uniquement sur les cours de modalités CG, dans ce cas, vous pouvez également choisir d’éloigner MO, TP, TD des cours CG. Cela signifie qu’il ne pourra pas y avoir de cours CG et MO, TP, TD un même jour. D’indiquer que les procédures automatiques du rangement et du traitement ne devront pas poser de questions sur les réglages de cette matière en cochant la case Contrainte pédagogique FORTE. Une étoile rouge apparaît alors à côté de la répartition observée. Les matières pour lesquelles le Traitement ne crée pas de fiches, c’est-à-dire celles dont vous avez épuisé le temps pédagogique à répartir, figurent en fin de tableau et leur temps pédagogique est affiché en bleu. Les modifications à apporter pour ces matières sont très rares et se font essentiellement par l’intermédiaire des questions posées lors des Rangements. Le temps pédagogique des autres matières est quant à lui affiché en rouge. Notez que la répartition observée peut être vide, partielle ou complète : • Elle est vide s’il n’y a pas encore de fiche placée contenant la matière, une répartition vide affiche l’information « Néant ». • Elle est partielle si le temps pédagogique est consommé partiellement. VI-5 Chapitre 6 – Contraintes pédagogiques et Traitement • Elle est complète lorsque toutes les fiches contenant la matière sont déjà placées (la somme des six chiffres est égale au Temps pédagogique), une répartition complète est affiche en bleu. Pour afficher le tableau pédagogique d’une division 1. Cliquez sur le bouton . 2. Choisissez l’onglet Pédagogique. 3. Tapez la division dans la liste déroulante. Possibilité d’affichage des répartitions en demi séquence lorsque le temps pédago à répartir contient 0,5 Les réglages sont uniquement sur les cours de modalités CG Détail du réglage pédagogique de la matière FRA Répartitions minimales et maximales Vous pouvez modifier les répartitions minimales et maximales, à condition que les valeurs introduites soient cohérentes avec toutes les autres données. De plus, vous pouvez indiquer deux répartitions extrêmes identiques lorsque vous souhaitez imposer une répartition précise. Il est préférable de ne pas laisser des répartitions extrêmes trop différentes, en particulier si l’on a en vue une répartition approximative (la vérification pédagogique signale les cas où cela pourrait être gênant). Si le temps pédagogique à répartir est, par exemple, de 9 et que l’on souhaite 4 heures sur une même journée et pas plus de 2 heures par jour pour les autres, il n’est pas suffisant de porter la répartition maximale à 4+2+2+1 en conservant la répartition minimale standard 2+2+2+1+1+1, même si l’on sait que des desiderata ne permettent d’utiliser que 4 jours. On peut en effet obtenir une répartition de 3+3+3. Il est alors nécessaire de porter aussi la répartition minimale à au moins 4+1+1+1+1+1. Pour modifier la répartition minimale et maximale d’une matière 1. Ouvrez le tableau pédagogique de la division concernée. 2. Cliquez dans la case de la répartition minimale ou maximale de la matière. 3. Utilisez les flèches pour augmenter ou diminuer la répartition. Vous pouvez aussi bien agir dans la colonne que dans le détail du réglage pédagogique de la matière dans la partie basse de l’écran. Les répartitions incompatibles avec la répartition observée ou avec d’autres contraintes ne sont pas proposées. Par conséquent, des sauts parfois importants peuvent se produire parmi les répartitions possibles. UnDeuxTEMPS modifie parfois l’autre répartition extrême pour ne pas provoquer de contradiction ou d’impossibilité. En particulier, une diminution de la répartition maximale en dessous de la minimale ajuste automatiquement la minimale, de même une augmentation de la répartition minimale au dessus de la maximale ajuste automatiquement la maximale. La création manuelle de fiches fixes ou liées ne respectant pas les réglages en cours provoque le réajustement automatique de ces derniers. Vous pouvez donc avoir des réglages non standards sans avoir modifié directement les répartitions extrêmes. Si vous supprimez ou modifiez ces fiches, les répartitions ne seront pas modifiées et resteront non standard. Vous devez alors les corriger manuellement. VI-6 Chapitre 6 – Contraintes pédagogiques et Traitement Matin mini Un nombre de 0 à 9 vous permet de définir - par matière - le nombre minimum d’heures le matin. Le réglage par défaut est toujours 0, ce qui ne crée aucune contrainte. En mode demi-séquence, vous pouvez introduire un nombre décimal. Lors du Rangement, des questions peuvent être posées sur ce réglage, qui n’est donc jamais bloquant sauf si l’option Contrainte pédagogique FORTE est activée. Le Traitement et le Compactage respectent scrupuleusement cette contrainte. Pour modifier le nombre de cours minimum le matin 1. Ouvrez le tableau pédagogique de la division concernée. 2. Cliquez dans la case de « Matin mini » de la matière. 3. Utilisez les flèches pour augmenter au diminuer le nombre de cours minimum le matin. Vous pouvez aussi bien agir dans la colonne que dans le détail du réglage pédagogique de la matière dans la partie basse de l’écran. Si vous modifiez le réglage par défaut, la répartition observée est suivie d’une étoile. Jour sauté La colonne Jour sauté contient les options Indifférent, Jour sauté et 24h sautés. Le réglage par défaut est toujours Indifférent, n’ajoutant ainsi aucune contrainte. Si vous choisissez Jour sauté, les fiches de cette matière dans la division ne seront pas toutes placées sur des journées consécutives, si elles sont placées sur plus d’une journée. Une coupure, autre que celle du dimanche, est alors indispensable. Notez que si vous n’utilisez pas le mercredi dans votre grille horaire, le mardi et le jeudi ne seront jamais considérés comme consécutifs. Si vous choisissez 24h sautés, les fiches de cette matière dans la division seront espacées de 24 heures dans la grille de division. Ce réglage n’est applicable qu’à un enseignement réparti sur deux jours dans la semaine. N’utilisez jamais l’option Jour Sauté pour une matière dont l’enseignement, dans la division, est réparti sur la totalité des jours de la semaine (blocage assuré !). Par contre, l’option Jour Sauté est utile et même conseillée lorsque l’enseignement est réparti sur deux jours, voir trois jours si la semaine est complète. Au-delà elle peut devenir une contrainte gênante si elle est généralisée. N’utilisez jamais l’option 24h sautés pour une matière dont l’enseignement, dans la division, n’est pas réparti sur deux jours exactement. Pour modifier l’état du jour sauté d’une matière 1. Ouvrez le tableau pédagogique de la division concernée et sélectionnez la matière. 2. Dans la partie basse de l’écran, choisissez dans la liste déroulante Jour sauté : Indifférent, Jour sauté ou 24h sautés. Quelques exemples • Vous désirez que les 2 cours d’EPS soient séparés d’au moins 24 heures, Choisissez 24h sautés dans la colonne Jour Sauté de l’EPS. Ainsi si le premier cours est placé le lundi à 10h, le deuxième ne pourra pas être placé avant le mardi 11h. • Vous désirez absolument que les 3 cours d’anglais première langue ne soient pas regroupés sur 3 jours consécutifs, Choisissez Jour sauté dans la colonne Jour Sauté de la matière ANG1. Liens L’emploi du temps d’une matière dans une division présente un lien à chaque fois que la matière apparaît dans au moins deux plages consécutives d’une même demi-journée, les fiches pouvant être fixes ou non fixes, liées ou non liées. Un cours d’1h30 présente donc un lien. Vous devez faire attention au décompte correct du nombre de liens : • VI-7 une séquence de 3 plages consécutives ne définit que 2 liens, Chapitre 6 – Contraintes pédagogiques et Traitement • une séquence de 4 plages consécutives définit 3 liens, etc. Dans la colonne Liens, un chiffre de 1 à 6 définit le nombre minimum de liens à créer pour la matière dans la division. « Maximum de liens » signifie qu’il n’y aura jamais deux heures non consécutives dans cette matière et « Aucun lien » signifie qu’il n’y aura jamais 2 heures consécutives. La valeur de la colonne Liens est scrupuleusement respectée par le Rangement, l’Analyseur des services, le Traitement et le Compactage, ces derniers tenant compte des liens déjà placés manuellement. La valeur par défaut de Liens est « Indifférent », ce qui ne crée aucune contrainte. Si le temps pédagogique vaut 4, un nombre minimum de liens égal à 2 ne signifie pas obligatoirement que 3 fiches seront consécutives : il peut y avoir 2 groupes de 2 fiches. Si l’on veut absolument 3 fiches consécutives, il faut créer un bloc, ce qui rend inutile le recours aux Liens. Pour modifier le nombre de liens minimum 1. Ouvrez le tableau pédagogique de la division concernée et sélectionnez la matière. 2. Dans la partie basse de l’écran, choisissez dans la liste déroulante Liens : la valeur souhaitée. Voici quelques exemples d’utilisation de liens minimum • Certains professeurs tiennent absolument à avoir des heures consécutives dans certaines divisions : indiquez alors « Mini : 1 » ou plus pour ces divisions. • D’autres professeurs ne veulent pas avoir d’heures consécutives dans certaines divisions : dans ce cas, mettez « Aucun lien » dans la colonne Liens pour ces divisions. • Dans une autre division, Mme DUPONT a 5 heures de Français, non encore placées en fiches. Sur ces 5 heures, 2 sont nécessairement consécutives : mettez « Mini : 1 » dans la colonne Liens. Eloigné de Vous pouvez indiquer qu’une matière ne doit pas en suivre une autre et réciproquement ou bien que 2 matières ne doivent pas avoir lieu le même jour grâce à cette colonne. Si vous avez besoin d’un tel réglage pour plus de 2 matières vous ne pouvez pas le faire ici, il faut créer une matière de contrôle. Pour éloigner deux matières dans l’emploi du temps 1. Ouvrez le tableau pédagogique de la division concernée et sélectionnez la matière. 2. Dans la partie basse de l’écran, mettez le curseur dans le cadre « Eloigner de », puis tapez la première lettre de la matière à éloigner de la matière sur laquelle vous vous trouvez. 3. Dans la colonne « Eloigné de », les deux champs des matières se complètent réciproquement. 4. Par défaut les 2 matières sont séparées d’au moins une séquence. Si vous voulez qu’elles n’aient pas lieu le même jour, dans la liste déroulante « Type d’éloignement » d’une des matières concernées, choisissez « Jours distincts ». Ce réglage est utile en collège pour éviter d’avoir des cours de LV1 et LV2 consécutifs. L’indication « j » ou « s » apparaît à gauche de la case « Eloigné de » pour vous permettre de savoir si les 2 matières seront séparées par au moins une séquence ou si elles seront placées sur des jours différents. Aire de placement Vous pouvez indiquer qu’une matière doit respecter une Aire de placement (impérative ou pas). Ainsi lorsque vous construisez une fiche, l’Aire de placement apparaît sur la ligne de la matière. De même les fiches élémentaires contiennent l’Aire de placement. Pour appliquer une Aire de placement à une matière 1. Ouvrez le tableau pédagogique de la division concernée. 2. Dans la partie basse de l’écran, cliquez sur la case de l’Aire de placement, la liste s’affiche. 3. Choisissez l’Aire de placement. Si vous souhaitez modifier ou créer une aire de placement, cliquez sur dans le tableau de choix des aires de placement, vous accéderez directement à la fenêtre de définition des aires de placement. VI-8 Chapitre 6 – Contraintes pédagogiques et Traitement La case prend le nom et la couleur de l’Aire de placement. Voir les explications sur les réglages Dans la partie basse de l’écran, passez le curseur de la souris sur l’intitulé . Un pavé jaune s’affiche contenant les explications des réglages de la matière sélectionnée. Dupliquer les réglages pédagogiques Une fois le tableau pédagogique complété pour une division vous pouvez appliquer les mêmes contraintes à d’autres divisions. Un réglage pédagogique ne peut être reproduit dans une autre division que dans les cas suivants : • Si le temps pédagogique à répartir est le même dans la division de destination. Par exemple, il est impossible d’appliquer un réglage défini pour 6h de français dans une division où l’enseignement du français n’est que de 4h. • Si le réglage n’entre pas en conflit avec les placements fixes déjà effectués. Pour dupliquer les réglages pédagogiques d’une division 1. Ouvrez le tableau pédagogique de la division concernée. 2. Dans la partie basse de l’écran, cliquez sur 3. Sélectionnez les matières dont le réglage est à dupliquer, puis sélectionnez les divisions vers lesquelles dupliquer. 4. Cliquer sur OK. . Exemple de tableau pédagogique (représente les contraintes pédagogiques d’une division non traitée) VI-9 Chapitre 6 – Contraintes pédagogiques et Traitement Voici, matière par matière, l’influence du réglage des contraintes pédagogiques sur le placement des fiches : • FRA Les répartitions minimale et maximale valent toutes les deux 2+2+1, UnDeuxTEMPS est donc obligé de répartir les 5 heures de français sur 3 jours, en 2 journées de 2h et 1 de 1h. La valeur de Liens Mini est de 1, 2h de français seront consécutives pour une des journées de 2h. La répartition observée du français montre qu’il y a déjà 4 heures de français placées dans la grille. • AG2, AL2 et ES2 L’enseignement des langues vivantes 2 est réparti sur 3 journées. Le réglage Jour sauté = Jour impose que ces 3 journées ne soient pas consécutives dans la semaine. Ces trois matières étant groupées sur la même fiche, il y a 3 groupes de langues vivantes 2 dans la division. Veillez à ce que les contraintes pédagogiques de ces 3 matières soient compatibles. En cas d’alignement des cours de langues, les contraintes retenues dans les autres divisions doivent être les mêmes. • GRE L’enseignement du Grec est réparti sur 2 journées. Le réglage Jour Sauté = 24h impose que ces 2 cours soient séparés de 24 heures. • MAT Le temps de service de MAT est de 4h classe entière et 1h module. Soit un temps global de 6h. Nous avons choisi d’effectuer le réglage uniquement pour les cours de modalités CG, nous avons donc un temps pédagogique à répartir de 4h au lieu de 6h. Nous avons aussi choisi d’éloigner les 2h module des cours CG. L’enseignement classe entière peut se dérouler sur deux ou trois jours, avec au minimum 1 fois 2h de cours consécutives (Liens Mini = 1). Au moins 2 heures de Math doivent se dérouler le matin. • H.G, Lat En latin, tout le temps pédagogique est réparti dans les fiches, alors qu’en histoire-géographie, aucun cours n’est encore placé (répartition observée = néant). • EPS Un bloc de 2h a été placé manuellement dans la grille de la division. Le réglage Liens Mini est dans ce cas inutile, car le lien est visible. De même, la répartition minimale 110000 est sans importance. Les cours d’EPS doivent avoir lieu de préférence en fin de semaine comme le stipule l’Aire de placement « JeuVe ». B. Vérification de la Compatibilité Pédagogique La procédure de vérification de la compatibilité pédagogique essaie de détecter a priori les incohérences où interviennent au moins en partie les contraintes pédagogiques. Pour lancer la vérification de la compatibilité pédagogique 1. Cliquez sur le bouton . 2. Choisissez l’onglet Pédagogique. 3. Cliquez sur le bouton « Vérifier incompatibilités… ». Une boite de dialogue s’affiche - sous la matière concernée - en vous signalant une incompatibilité. 4. Choisissez « Arrêter » si vous voulez corriger l’incompatibilité. Le curseur est positionné sur la division et la matière concernée, modifiez soit les contraintes pédagogiques elles-mêmes, soit les autres données (affectations, cadre de travail, desiderata ou grille). Relancez la vérification. ou Choisissez « Poursuivre » si vous ne voulez pas effectuer de modifications pour l’instant. VI-10 Chapitre 6 – Contraintes pédagogiques et Traitement Exemple d’une incompatibilité pédagogique • Dans la grille horaire, le mercredi et le samedi sont entièrement grisés : seuls 4 jours sont utilisables. • M. DUPONT enseigne la matière H.G dans une division, avec comme répartition pédagogique imposée 111100. • M. DUPONT doit donc donner 4 cours par semaine, ce qui est a priori possible. Mais s’il demande en plus le lundi en desiderata, les contraintes pédagogiques sont contradictoires avec les autres données, de sorte que le Traitement de la division est impossible en l’état : il faut donc lever une ou plusieurs contraintes. La même contradiction se produit si la salle imposée de M. DUPONT est en desiderata le lundi. C. Traitement Le Traitement doit compléter l’emploi du temps de chaque division en plaçant dans chaque plage encore vide une fiche élémentaire jusqu’à épuisement des temps de service déclarés, ou une permanence mobile pour boucher les éventuelles plages supplémentaires. Le Traitement permet à tout moment de remettre en cause les placements mobiles déjà effectués afin de changer de cap et de repartir dans une autre direction dès qu’une impasse est atteinte. Ces louvoiements sont effectués automatiquement suivant une stratégie propre à UnDeuxTEMPS. Lorsque le Traitement de toutes les divisions est terminé, vous avez un emploi du temps complet qu’il est conseillé d’enregistrer. Cet emploi du temps peut toutefois ne pas respecter quelques contraintes, que vous devrez supprimer à l’aide d’un Rangement en utilisant les questions, ou en faisant quelques ajustements manuels. Mais le Traitement n’est exécutable que si toutes les divisions sont « traitables » : le rapport d’audit permet de vérifier cela, et doit donc être demandé avant tout lancement du Traitement. Recommandations Pour obtenir un Traitement optimal, il est préférable, dans un premier temps, de ne pas introduire trop de desiderata : mettez seulement les réglages indispensables. Le Traitement se déroulera alors sans doute très rapidement. Ensuite, réintroduisez progressivement certaines contraintes. Relancez ensuite le Traitement quelques secondes ou quelques minutes. Si vous obtenez un emploi du temps complet sans anomalie, enregistrez-le. Sinon, Tapez sur F3 (commande Relire) et essayez de nouvelles modifications. Par petites touches successives, vous obtiendrez des améliorations considérables en assez peu de temps. Enfin, ne jugez pas les emplois du temps des professeurs avant d’avoir lancé le Compactage. Ne vous en occupez donc pas ici, et essayez plutôt d’améliorer l’emploi du temps des élèves. Notez que vous pouvez ajuster la vitesse du traitement suivant la vitesse de votre processeur. Audit en vue du Traitement Accès : Choisissez Traitement Rapport d’audit L’audit procède à un examen de toutes les divisions et détermine l’état, vis-à-vis du Traitement, dans lequel se trouve chacune d’entre elles. Le rapport d’audit vous permet donc de savoir s’il existe des divisions dont le Traitement est impossible. Pour que le Traitement puisse être lancé, vous devez avoir le message « Pas d’incompatibilité ou de surcharge a priori ». Avant de lancer le Traitement, vous devez donc résorber toutes les anomalies décelées par l’audit, dans chacune des catégories. Le rapport d’audit n’est pas mis à jour automatiquement si des modifications sont effectuées dans d’autres fenêtres : vous pouvez ainsi garder à l’écran la liste des anomalies détectées pendant que vous effectuez les modifications. Pour réactualiser le rapport d’audit, cliquez sur le bouton « Mise à jour ». Pour consulter le Rapport d’audit 1. Choisissez Traitement Rapport d’audit. VI-11 Chapitre 6 – Contraintes pédagogiques et Traitement Le bilan du rapport d’audit est affiché. 2. Choisissez l’onglet d’une des 10 catégories : • Résidus. • Incompatibilités pédagogiques. • Plages rouges. • Coenseignements. • Charge Professeurs. • Charge Salles. • Charge Divisions. • Cours à cheval. • Alignements. • Dédoublements. Résidus Demi-heures résiduelles : Lorsqu’une division comporte des demi-heures résiduelles dans une matière, son nom et la matière concernée sont affichés. Vous pouvez alors utiliser l’analyseur des services, pour construire des fiches jusqu’à suppression complète de toutes les demi-heures résiduelles. Pour plus de précisions, reportez-vous au chapitre 4 - rubrique analyseur des services. Fractions d’heures résiduelles : Des fractions peuvent subsister si par exemple un temps de service de 0.20h, 0.25h ou 0.75h restait à placer (0.50h étant le seul temps utilisé lors de la construction automatique). Dans ce cas, vous devez résorber ces fractions d’heures en modifiant certaines fiches ou les temps de service. Incompatibilités pédagogiques La liste des contraintes pédagogiques insupportables est affichée. Pour résoudre ces incompatibilités, affichez le détail de ces contraintes. Pour afficher le détail des contraintes • Cliquez deux fois sur la ligne, le tableau pédagogique de la division s’affiche avec la matière sélectionnée • Lancez la vérification pédagogique (voir dans ce chapitre le paragraphe « Vérification de la comptabilité pédagogique »). Plages rouges Cet onglet n’est là qu’à titre informatif, il ne correspond pas à une situation empêchant de lancer le traitement. Cependant, si vous avez des plages rouges dans votre emploi du temps, cela veut dire qu’ UnDeuxTEMPS ne pourra pas placer de cours sur ces plages lors du traitement, cela peut donc être à l’origine de blocage par la suite. Pour chaque division vous visualisez sur un calendrier hebdomadaire, la présence ou non de plages rouges. Les plages en rouge sont les plages sur lesquelles UnDeuxTEMPS ne pourra pas placer de cours compte tenu des vœux des professeurs et des cours fixés par ailleurs. Pour afficher la grille hebdomadaire de la division, cliquez deux fois sur la division. Les plages rouges de la division apparaissent hachurées en rouge. Coenseignements Les cours de coenseignements doivent être construits avant de lancer le traitement. Charge Professeurs Une vérification de la disponibilité des professeurs est effectuée pour repérer les professeurs en surcharge globale, c’est-à-dire ceux dont le temps à placer est plus grand que le temps restant disponible. VI-12 Chapitre 6 – Contraintes pédagogiques et Traitement L’indication d’un professeur en surcharge est la suivante : Professeur Nb de cours à placer / Nb de plages disponibles (Dupont 13.00h / 9.00h) Lorsque vous avez des professeurs en surcharge globale, vous devez en modifier les desiderata, ou modifier certaines de leurs affectations. Pour afficher l’emploi du temps du professeur, cliquez deux fois sur le professeur. Charge Salles Les salles en surcharge globale sont les salles dont le taux d’occupation moyen est plus grand que le gabarit. L’indication d’une salle en surcharge est la suivante : Salle nb de cours / gabarit moyen (A109 1.56 / 1) Vous ne devez plus avoir aucune salle en surcharge : pour cela, vous pouvez modifier les desiderata de salles, revoir les salles imposées de professeurs, ou encore modifier certaines salles imposées de matières ou certaines affectations. Rappelons que les salles saturées (salles dont la capacité est dépassée) ne sont pas détectées ici, car elles ne gênent pas le Traitement. Pour afficher l’emploi du temps d’une salle, cliquez deux fois sur celle-ci. Charge Divisions Cet onglet indique pour chaque division s’il y a des fiches non posables (compte tenu du nombre de fiches restants à placer par rapport aux nombres de plages libres, des vœux des professeurs et des fiches fixées dans les autres divisions). Si vous avez créé des plages de durée 0.50h, le nombre de fiches non posables peut provenir du fait que vous n’avez pas créé suffisamment de fiches de durée une demi-heure. Certaines plages de durée 0.50h ne peuvent donc être occupées que par des permanences mobiles au lieu des matières prévues (le Traitement ne construit que des fiches d’une heure). Attention : lorsque le nombre de fiches non posables est dû à des plages de durée 0h50 inutilisées, il n’apparaît pas dans la grille des divisions, mais uniquement dans le rapport d’audit. Un surplus de fiches peut aussi subsister si vous avez oublié de construire des fiches à plusieurs lignes. Pour résoudre le surplus de fiches, vous devez donc modifier certaines fiches, ou bien revoir les temps de service ou votre grille horaire. Pour afficher la grille horaire de la division, cliquez deux fois sur celle-ci. Cours à cheval Cet onglet vous permet de consulter la liste des cours à cheval sur des plages horaires. Ces cours doivent être fixés (s’il est impératif qu’ils aient lieu sur ces plages horaires) ou déplacés pour que le traitement se lance. Alignements Cet onglet indique pour chaque professeur si les alignements de cours construits respectent les alignements de services définis. UnDeuxTEMPS se base sur le Delta du professeur (cf. Chapitre 4 – Affectations - Emploi du temps des professeurs). La rubrique « Alignements » est une information qui ne bloque pas le Traitement. Il est toutefois conseillé de ne pas avoir de défaut dans les alignements. Pour afficher la liste des défauts dans les alignements, cliquez sur le bouton « Consulter ». La fenêtre de contrôle de cohérence (cf. Chapitre 4 - Anomalies, défauts et cohérences - Cohérences) s’affiche automatiquement sur l’onglet « Ecarts alignements services/fiches ». Pour afficher le détail des cours et des services d’un professeur listé dans les défauts d’alignements, cliquez deux fois sur le nom du professeur. Rappel concernant le Delta Calcul : Différence entre le stock d’heures restant à placer pour le professeur et la différence entre « le service déclaré moins le service enseigné » Signification : nulle : tous les alignements sont construits pour le professeur. VI-13 Chapitre 6 – Contraintes pédagogiques et Traitement positive : des alignements de cours ne sont pas construits pour le professeur, il ne faut pas lancer le traitement. Le professeur se trouve alors en sur service. négative : des alignements de cours ont été construits pour le professeur alors qu’il ne fallait pas. Le professeur se retrouve alors en sous service. Dédoublements Cet onglet vérifie la cohérence entre les dédoublements déclarés et les dédoublements constatés. Vous retrouvez la même information plus détaillée dans Recherche Contrôles de cohérence onglet Ecarts dédoublements constatés/déclarés. Toutes les rubriques du bilan du rapport d’audit doivent mentionner « pas de surcharge » ou « néant ». Déroulement du Traitement Accès : Choisissez Traitement Supervision traitement Le Traitement permet de compléter l’emploi du temps de toutes les divisions non traitées. Il peut être également utilisé avec une partie des divisions déjà traitées, ou même lorsque tous les emplois du temps sont complets. Ceci peut être particulièrement intéressant si vous avez fait des modifications importantes ayant entraîné de nombreuses anomalies : le Traitement pourra très souvent résoudre les incohérences introduites de façon plus efficace que le Rangement. En cas de difficultés, il est possible de lancer le Traitement sur une partie seulement des divisions, par exemple un niveau. Ceci permet de vérifier que le Traitement d’un niveau peut aboutir, condition nécessaire pour réussir un Traitement complet. Utilisez le bouton « Filtrer des divisions … ». Les divisions filtrées apparaissent hachurées, elles ne seront pas traitées. Le Traitement se déroule en deux phases : • La première phase consiste à compléter l’emploi du temps des divisions, en créant les fiches élémentaires manquantes et les permanences mobiles nécessaires pour boucher les éventuels trous restants (tous ces assemblages doivent être placés de façon cohérente). Pour parvenir au premier objectif - placer 100% des fiches - UnDeuxTEMPS peut être amené à lever quelques contraintes. • La seconde phase tente de rétablir le plus grand nombre possible de contraintes levées, afin de laisser le moins d’anomalies possible, voire aucune. L’option « Enchaîner le Compactage » permet de lancer automatiquement l’étape suivante – le Compactage - une fois le Traitement achevé. Astuce Lorsque tous les services d’une division sont consommés, l’indicateur de Traitement est , alors que dans le cas d’une division traitée, celui-ci est . Les procédures d’attribution automatique de salles et d’exportation sont autorisées si tous les services sont consommés. Pour lancer le Traitement 1. Choisissez Traitement Supervision traitement. La fenêtre de Traitement s’affiche, un message vous signale s’il reste des anomalies bloquant le Traitement. 2. Cliquez sur le bouton « Départ ». VI-14 Chapitre 6 – Contraintes pédagogiques et Traitement Votre présence n’est normalement plus nécessaire, UnDeuxTEMPS travaille pour vous. La durée du Traitement dépend du nombre de divisions à traiter, de la complexité de votre emploi du temps, et pour une grande part de la puissance de calcul de votre ordinateur. Vous pouvez interrompre le Traitement à tout moment : cliquez sur le bouton « Stop ». Dans la première phase, la fenêtre du Traitement vous indique en permanence l’état d’avancement, et vous affiche : • le nombre de fiches mobiles placées, • le nombre de fiches mobiles encore à placer, • les contraintes levées provisoirement par UnDeuxTEMPS. Réglez la finesse du Traitement Nous vous conseillons de conserver une finesse moyenne Pour des raisons pédagogiques, UnDeuxTEMPS effectue le Traitement division par division : la ou les divisions en cours de Traitement clignotent, les divisions traitées sont affichées sur fond coloré. La première phase du Traitement dure donc jusqu’au moment où il n’y a plus aucune fiche encore à placer. Toutes les divisions sont alors affichées sur fond coloré. Cette première phase ne s’interrompt d’elle-même qu’exceptionnellement : un message signale, souvent peu après le lancement, la division contenant l’assemblage bloquant. Vous devez alors vérifier les placements et modifier cet assemblage, ou parfois d’autres données (grille horaire…). Vous pouvez régler la finesse du Traitement (un microprocesseur de plus de 1400Mhz permet d’obtenir le même résultat avec un réglage moins fin qu’un microprocesseur de moins de 700Mhz avec un réglage plus fin). Ce réglage peut être modifié à tout moment, même en cours de calcul. Une gestion plus fine permet une recherche plus exhaustive de solutions. Le temps peut être long pour trouver une solution complexe. Une gestion moins fine permet donc de trouver plus rapidement une solution complexe, mais a pu négliger une solution plus simple. Voici les messages d’erreur que vous pouvez rencontrer : • « un assemblage est incohérent en division -- » Une même salle est en surcharge ou un cours est répété à l’intérieur même d’un assemblage ou encore des cours de fréquences incompatibles (si semaines paires et 1s premier semestre) sont dans le même assemblage. Par exemple une fiche a deux lignes où figurent une même salle d’effectif maximal 1. • « un assemblage ne peut être placé en division -- » VI-15 Chapitre 6 – Contraintes pédagogiques et Traitement Un assemblage ne peut être placé nulle part, même en levant toutes les contraintes autorisées. D’autres messages peuvent exceptionnellement vous signaler de grosses difficultés : • « de nombreuses contraintes levées, il est préférable d’interrompre » A moins d’être très expérimenté, suivez le conseil. • « contraintes excessives en division --, risque de blocage ! » UnDeuxTEMPS n’est pas arrivé à traiter cette division isolément, même en levant toutes les contraintes autorisées. Ce message peut apparaître par exemple si un professeur ayant de nombreux desiderata forts et enseignant dans une seule division, a moins de plages disponibles que de fiches à placer. Il est alors préférable d’interrompre le Traitement. • « difficultés sérieuses en division -- » Une seule division est signalée, mais plusieurs sont concernées. L’ordinateur peut traiter chaque division isolément, mais n’est pas arrivé à les traiter toutes simultanément, même en levant toutes les contraintes autorisées. Ce message peut apparaître par exemple si un professeur ayant de nombreux desiderata forts et enseignant dans plusieurs divisions a moins de plages disponibles que de fiches à placer. Attendez quelque peu, mais, si le message persiste, interrompez le Traitement. Dans ce cas exceptionnel, les desiderata forts des professeurs seront considérés comme normaux afin d’éviter le blocage du Traitement. Encore une fois, ces messages sont très exceptionnels : ils se produisent en effet statistiquement dans moins de 5% des cas. Quand la première phase du Traitement est terminée, la seconde phase tente de rétablir le plus grand nombre possible de contraintes (levées provisoirement durant la première phase) afin de laisser le moins d’anomalies possible. Les seules anomalies ayant pu être introduites lors de la première phase sont : • Les surcharges de salles. • Les anomalies qui peuvent être traitées par les questions d’un Rangement : plages pour les permanences, vœux des professeurs (très exceptionnellement desiderata forts), contraintes pédagogiques. La fenêtre du Traitement est alors complétée : • Une jauge permet de visualiser la progression vers le respect de toutes les contraintes. VI-16 Chapitre 6 – Contraintes pédagogiques et Traitement Lorsque toutes les contraintes préalablement levées ont pu être résolues, le message « Toutes les fiches sont posées. Aucune anomalie » est affiché. Vous avez alors un emploi du temps complet et cohérent : enregistrez-le et passez aux finitions. En revanche, tant qu’il reste des contraintes levées, la progression continue, et, lorsque les calculs deviennent très difficiles, le message « Calculs devenus très difficiles : vous pouvez interrompre » vous signale la complexité de la tâche. • Si vous n’êtes pas pressé, n’interrompez pas encore. Vous pourrez toutefois interrompre le Traitement quelques temps plus tard sans trop de remords : la probabilité est faible pour que UnDeuxTEMPS puisse trouver des placements plus favorables, et diminuer ainsi encore le nombre d’anomalies restantes. Certaines contraintes n’étant pas respectées, vous devez, après avoir enregistré, faire des modifications (voir le paragraphe suivant). Il n’est pas conseillé d’interrompre le test quand la jauge est dans la zone « FACILE ». • Si vous acceptez les contraintes en cours d’examen et les contraintes levées, cochez la case « Acceptation des contraintes levées » qui figure au bas de l’écran de supervision du traitement et cliquez ensuite sur le bouton Stop. Le traitement sera alors achevé sans anomalie. Recommandation Nous vous conseillons de cocher cette case et de cliquer sur le bouton Stop lorsque les contraintes levées apparaissent peu gênantes. Pour consulter les contraintes acceptées Accès : Choisissez Affectations Arbitrages rendus. Remarque La contrainte « surcharge de salle » ne sera jamais levée. Astuce La fenêtre « Supervision du traitement » vous indique, à titre indicatif, le pourcentage de fiches fixées dans votre emploi du temps. Suppression des anomalies après Traitement Si le nombre de contraintes non respectées est supérieur à 15, effectuez les opérations suivantes : 1. Repérez les types d’anomalies qui se répètent souvent et essayez d’en déterminer la cause. Par exemple : • Certaines salles en surcharge ont pu être attribuées trop souvent comme salle imposée. Il faut donc supprimer provisoirement certaines salles imposées ou les remplacer par d’autres. • Le cadre de travail de certains professeurs est trop réduit : nombre de journées libres, nombre maximum de fiches par jour… 2. Modifiez provisoirement ces réglages (notez les valeurs initiales). 3. Relancez le Traitement et répétez cette méthode jusqu’à ce que le nombre d’anomalies soit raisonnable. Si le nombre de contraintes non respectées est peu élevé : 1. Vérifiez les placements en utilisant le bouton cohérences »). 2. Rangez les assemblages en utilisant les questions. (voir Chapitre 4 - Paragraphe « Anomalies, défauts et Vous devrez aussi parfois effectuer quelques autres modifications. Remarque Après avoir obtenu un emploi du temps cohérent, enregistrez votre travail, réintroduisez progressivement des contraintes supprimées qui vous semblent prioritaires, et relancez le Traitement. Si des anomalies subsistent, essayez de les résoudre par des Rangements avec questions. Enregistrez après chaque réussite. VI-17 Chapitre 6 – Contraintes pédagogiques et Traitement Cette méthode vous permettra de distinguer les contraintes vraiment insupportables de celles qui ne réclament que des modifications mineures. L’expérience nous prouve que vous réussirez ainsi à réintroduire la grande majorité des contraintes levées initialement. Exemple Vous avez dû autoriser 2h d’histoire-géographie une journée pour une 4ème, et cela vous contrarie. Après avoir enregistré, réglez à nouveau les contraintes pédagogiques de l’histoire-géographie de votre 4ème : rétablissez les répartitions minimale et maximale à la valeur 1+1+1+1 pour imposer 1h de cours par jour sur quatre jours. Relancez ensuite le Traitement. Si celui-ci aboutit au bout de quelques minutes, enregistrez le résultat obtenu et réintroduisez une autre contrainte. Par contre, si le Traitement n’a pu aboutir, vous pouvez rétablir l’emploi du temps précédent. Utilisez pour cela la commande Relire du menu Fichier. Supprimer les fiches générées Accès : Choisissez Traitement Supprimer les fiches générées … Cette commande va vous permettre de supprimer rapidement les fiches mobiles élémentaires et/ou les fiches mobiles complexes générées par l’analyseur des services. Vous choisissez votre option de suppression, de prendre en compte ou non les fiches placées sur le parking, puis vous sélectionnez les divisions dans lesquelles effectuer cette suppression. Tout fixer ou Tout défixer Accès : Choisissez Traitement Tout fixer ou Tout défixer… Vous pouvez fixer ou défixer les fiches des emplois du temps de matières et/ou de divisions et/ou de professeurs de votre choix pour des jours donnés. Les fiches fixées par ce procédé sont rectangulaires mais non « cloutées », contrairement aux fiches fixées par l’utilisateur qui sont rectangulaire et « cloutées ». Les fiches ont donc trois états possibles: Mobiles Fixées par vous, rectangulaires « cloutées » Fixées par UnDeuxTEMPS, rectangulaires « non cloutées » La commande « Défixer tous les cours » n’agit donc que sur les fiches rectangulaires « non cloutées ». Vous pouvez « clouter » une fiche rectangulaire qui ne l’est pas en utilisant le bouton habituel ou en choisissant « Fixer l’assemblage » dans le menu contextuel. Vous pouvez choisir les matières que vous souhaitez fixer et grâce aux deux critères de choix « ET » et « OU », vous pouvez choisir de fixer ou défixer : - Tous les cours d’une ou plusieurs divisions. - Tous les cours d’un ou plusieurs professeurs. - Les cours d’une ou plusieurs divisions d’un ou plusieurs professeurs. Exemples On choisit les options « Fixer tous les cours » et tous les jours. On sélectionne : Toutes les matières à l’aide du bouton « Tout sélectionner » ou en sélectionnant toutes les matières à l’aide d’un glissé de souris. Le critère de choix « OU » : On sélectionne les professeurs Dupont et Durant ainsi que les divisions 6°1 et 6°2. VI-18 Chapitre 6 – Contraintes pédagogiques et Traitement Résultat : tous les cours des professeurs Dupont et Durant sont fixés. Les emplois du temps de la 6°1 et de la 6°2 sont également fixés. Le critère de choix « ET » : On sélectionne les professeurs Dupont et Durant ainsi que les divisions 6°1 et 6°2. Résultat : seules les fiches de 6°1 et de 6°2 des professeurs Dupont et Durant sont fixées. Pour tout fixer ou tout défixer 1. Choisissez Traitement Tout fixer ou Tout défixer… 2. Décochez les jours à ne pas prendre en compte, le cas échéant. 3. Sélectionnez les matières que vous souhaitez fixer ou défixer. 4. Choisissez « Fixer tous les cours » ou « Défixer tous les cours ». 5. Sélectionnez les divisions et/ou les professeurs. 6. Choisissez le critère de choix « ET » ou « OU ». 7. Cliquez sur OK. Les fiches sont fixées ou défixées. Remarque Les fiches avec une matière vide ou une permanence sont concernées par les commandes « Tout fixer » ou « Tout défixer » uniquement dans le cas ou toutes les matières sont sélectionnées. VI-19 Chapitre 7 – Finitions VII. Chapitre 7 – Finitions Tous les cours sont placés et il ne subsiste plus aucune anomalie concernant les placements mobiles. Vous pouvez maintenant effectuer les finitions. Vous améliorez l’emploi du temps des professeurs, en respectant scrupuleusement les contraintes pédagogiques grâce au Compactage. Vous terminez par l’attribution des salles. Dans ce chapitre A. Compactage et Evaluation des emplois du temps B. Intégration d’emploi du temps C. Attribution des Salles D. Cours sans salle E. Recherche des groupes oubliés F. Ajustement des pondérations G. Professeurs principaux VII-1 Chapitre 7 – Finitions A. Compactage et Evaluation des emplois du temps Equilibrage et Compactage Accès : Choisissez Finitions Equilibrage et Compactage L’Equilibrage et Compactage est une phase de travail intense pour UnDeuxTEMPS et de repos absolu pour vous. Son but est d’équilibrer la répartition des permanences dans les divisions puis d’améliorer les emplois du temps des professeurs en libérant un maximum de demi-journées et en supprimant les trous et les heures isolées, tout en respectant scrupuleusement les vœux des professeurs et les contraintes pédagogiques des divisions. Le Compactage des emplois du temps des professeurs ne peut pas détériorer l’Equilibrage imposé aux divisions. La fenêtre d’Equilibrage et Compactage affiche pour les divisions : • Le nombre total des cours isolés • Le nombre total des permanences pleines entre deux cours • Le nombre total des permanences pleines en extrémités de journée • Le pourcentage d’étalement des permanences sur la semaine La fenêtre d’Equilibrage et Compactage affiche pour les professeurs : • Le nombre total de demi-journées libres. • Le nombre total de trous par jour et par demi-journée • Le nombre de journées et de demi-journées comportant une seule heure - cours isolés - dans les emplois du temps des professeurs. • Une option permettant de respecter l’équilibre entre semaines paires et impaires dans le placement des fiches. Ces indicateurs varient pendant le Compactage. Les variations de ces nombres, fortes au début, deviennent de plus en plus faibles : les résultats se stabilisent. Le Compactage ne se termine pas de lui-même, mais au bout d’un certain temps, une demi-heure à deux heures suivant la puissance de votre ordinateur et les conditions, apparaît le message « Compactage bien avancé, je cherche encore ». Si vous n’êtes pas trop pressé, laissez fonctionner encore quelques heures. Les gains sont alors très lents à obtenir, mais après une nuit de travail, les progrès obtenus sont souvent appréciables. Recommandations Avant de lancer l’Equilibrage et Compactage, enregistrez votre travail. Lancez l’Equilibrage et Compactage le soir et laissez-le tourner toute la nuit. Utilisez l’option « Invite à enregistrer après un délai de » du menu Outils Préférences. Vous déterminez ainsi l’intervalle de temps auquel UnDeuxTEMPS enregistre le travail pendant l’Equilibrage et Compactage. Pour lancer l’Equilibrage et Compactage 1. Enregistrez votre travail. 2. Choisissez Finitions Equilibrage et Compactage. 3. Choisissez pour les divisions, si vous souhaitez plutôt contrôler les permanences entre deux cours ou les permanences en extrémités de journée. Si vous êtes un établissement rural, avec ramassage scolaire par cars, et que vous souhaitez que les permanences se situent dans la journée, choisissez l’option « Contrôler les permanences en extrémités de journée » et indiquez le nombre maximum souhaité de permanence en extrémités. 4. Cochez l’option « Etaler les permanences sur la semaine » pour répartir au maximum les permanences sur l’ensemble de la semaine. Lorsque cette option est cochée pour l’Equilibrage et Compactage, cela revient à limiter le nombre d’heures de cours par jour grâce à l’étalement des permanences sur la semaine. 5. Cliquez sur le bouton « Départ ». Le logiciel commence par l’Equilibrage des divisions et poursuit par le compactage des emplois du temps des professeurs … Pour interrompre l’Equilibrage et Compactage : cliquez sur « Stop ». VII-2 Chapitre 7 – Finitions Astuce L’Equilibrage et Compactage peut aussi être utilisé lorsque l’emploi du temps n’est pas terminé, pour optimiser le placement des assemblages complexes, à condition toutefois que votre emploi du temps ne comporte aucune anomalie. Evaluation des emplois du temps Accès : Choisissez Finitions Qualité des emplois du temps… professeurs ou divisions L’évaluation des emplois du temps des professeurs et des divisions permet d’évaluer respectivement la qualité de l’emploi du temps de chaque professeur et de chaque division. Vous pouvez l’éditer avant et après le compactage pour effectuer une comparaison. Pour évaluer les emplois du temps des professeurs 1. Choisissez Finitions Qualité des emplois du temps … professeurs. 2. Le tableau suivant présente toutes les actions possibles sur la fenêtre d’évaluation : Pour Procédez ainsi Classer le tableau dans l’ordre alphabétique ou Cliquez sur le titre de la colonne concernée : croissant • Professeurs • Matière habituelle • Service brut • ½ journées libres • Trous par jour • Trous par ½ journée • Cours isolés par journée • Cours isolés par ½ journée • Note (sur 20) • Equilibre semaine paire/impaire • Rang Afficher l’emploi du temps d’un professeur Cliquez deux fois sur le professeur. Imprimer le tableau Cliquez sur le bouton « Imprimer ». Mettre à jour les informations contenues dans le Cliquez sur le bouton « Mettre à jour ». tableau Utilisez ce tableau à la fin du compactage pour vous aider à affiner les emplois du temps des professeurs. La qualité des emplois du temps professeur tient compte des semaines paires et impaires. Ainsi, si un professeur a 5.5 demi-journées libres, cela signifie qu’il a 5 demi-journées libres les semaines paires et 6 les semaines impaires par exemple. La note du professeur tient donc compte de son emploi du temps sur 2 semaines. Pour évaluer les emplois du temps des divisions 1. Choisissez Finitions Qualité des emplois du temps… divisions. 2. Le tableau suivant présente toutes les actions possibles sur la fenêtre d’évaluation : VII-3 Chapitre 7 – Finitions Pour Procédez ainsi Classer le tableau dans l’ordre alphabétique ou Cliquez sur le titre de la colonne concernée : croissant • Division • Matin Cours • Après-midi Cours • Perm entre deux cours • Cours isolés • Maximum par journée • Maximum par ½ journée • Perm en extrémités Afficher l’emploi du temps d’une division Cliquez deux fois sur la division. Imprimer le tableau Cliquez sur le bouton « Imprimer ». Mettre à jour les informations contenues dans le Cliquez sur le bouton « Mettre à jour ». tableau Utilisez ce tableau à la fin du compactage pour vous aider à affiner les emplois du temps des divisions. B. Intégration d’emploi du temps Accès : Choisissez Fichier Intégrer… UnDeuxTEMPS vous permet dans un emploi du temps existant - emploi du temps d’accueil - d’intégrer un autre emploi du temps - emploi du temps intégré. Ce procédé est essentiel par exemple pour la gestion et l’attribution des salles communes aux deux emplois du temps. Recommandations L’emploi du temps à intégrer doit avoir été enregistré avec la même version de UnDeuxTEMPS. Une intégration est impossible si la grille horaire de l’emploi du temps d’accueil est plus petite que celle de l’emploi du temps intégré. Ainsi, chaque plage horaire ouverte dans la grille de l’emploi du temps intégré doit également être ouverte dans la grille de l’emploi du temps d’accueil. Une intégration est refusée s’il existe une division commune aux deux emplois du temps ou si le nombre de remarques fusionnées est trop important. Les données de base de l’emploi du temps d’accueil sont complétées par les données de base de l’emploi du temps intégré. Un professeur est considéré comme identique lors de l’intégration d’un emploi du temps si dans l’emploi du temps d’accueil et l’emploi du temps intégré il a les mêmes nom et prénom. Lors de l’intégration d’un emploi du temps, les élèves de l’emploi du temps à intégrer ne sont pas intégrés. Il vous est alors possible de réimporter vos élèves dans cet emploi du temps global. Lors de l’intégration d’un emploi du temps, seul l’emploi du temps annuel de référence de l’emploi du temps intégré sera récupéré. Les modifications d’emploi du temps apportées en mode semaine dans l’emploi du temps intégré ne seront donc pas prises en compte. VII-4 Chapitre 7 – Finitions Pour intégrer un emploi du temps 1. Ouvrez dans UnDeuxTEMPS l’emploi du temps d’accueil. 2. Enregistrez-le sous un nouveau nom. 3. Choisissez Fichier Intégrer …. 4. Indiquez le chemin d’accès au fichier d’emploi du temps à intégrer. 5. Cliquez sur OK. L’emploi du temps est intégré à l’emploi du temps d’accueil. C. Attribution des Salles Accès : Choisissez Finitions Attribuer salles L’objectif de l’attribution des salles est d’affecter une salle aux cours qui n’en sont pas encore pourvus. En effet, seules quelques salles imposées ont pour l’instant été attribuées, dans les affectations et avant le Traitement et le Compactage. Vous allez donc devoir affecter les autres salles en procédant soit à une attribution automatique des salles par division soit à une attribution automatique des salles par professeur. Bien que l’on puisse utiliser les deux procédures, vous opterez pour l’une ou l’autre des deux méthodes, suivant la façon dont sont organisées les attributions de salles dans votre établissement. De plus, cette attribution automatique n’est à utiliser qu’une fois l’emploi du temps terminé, Traitement et Compactage compris. Avant de lancer l’attribution automatique, vous allez devoir choisir les salles à utiliser. Pour chaque division ou professeur, vous définissez : • Une salle prioritaire dont l’attribution automatique est prioritaire pour la division ou le professeur. Cette salle sera donc utilisée de préférence à n’importe quelle autre (donnée facultative). • Un 1er panel de salles dont l’attribution automatique est autorisée pour la division ou le professeur (donnée facultative). • Un 2ème panel de salles dont l’attribution automatique est autorisée pour la division ou le professeur. Ce deuxième panel est utilisé par UnDeuxTEMPS si le premier ne suffit pas (donnée facultative). Astuce Vous pouvez utiliser les boutons présents sur la fenêtre d’attribution des salles pour accéder plus rapidement à la fenêtre de définition des panels de salles, de professeurs ou de divisions. Quand vous aurez terminé les définitions de salles, UnDeuxTEMPS va affecter les salles en effectuant les calculs dans l’ordre suivant : 1. 2. Affectations à des divisions entières : • Dans chaque division, à chaque heure de la semaine, UnDeuxTEMPS contrôle les professeurs sans salle qui ont la division entière en face d’eux : il leur attribue leur salle prioritaire ou la salle prioritaire de la division, si elle est libre. • Un nouveau contrôle est effectué pour déterminer s’il y a encore des professeurs faisant cours en classe entière, qui sont encore sans salle : UnDeuxTEMPS leur attribue alors la première salle disponible dans le premier panel de salles. • Un dernier contrôle est effectué si les deux premiers ont échoué pour attribuer une salle disponible dans le deuxième panel. Affectations multi-divisions : UnDeuxTEMPS traite ensuite les professeurs qui enseignent à des regroupements. Il procède de la même façon, en attribuant les salles disponibles parmi les salles prioritaires et éventuellement les panels de salles. 3. UnDeuxTEMPS attribue des salles aux professeurs enseignant à des groupes locaux, c’est-à-dire à des parties de divisions, ceux-ci ayant normalement un effectif réduit. L’attribution automatique des salles par professeur est optimisée afin qu’un professeur reste le plus longtemps possible dans la même salle, durant chaque demi-journée. De plus, l’attribution automatique ne sature aucune salle (tous les effectifs réels des salles seront respectés). VII-5 Chapitre 7 – Finitions Notez aussi que l’attribution automatique des salles par professeurs peut se limiter à un seul site. Cela permet de ne raisonner que sur un seul niveau à la fois, par exemple le collège et ensuite le lycée. Enfin, il est possible d’annuler l’affectation automatique des salles, au cas où les choix que vous avez faits ne soient pas satisfaisants. Vous avez alors la possibilité d’enregistrer la dernière attribution de salles afin que celleci soit réutilisée en priorité lors de la prochaine attribution. UnDeuxTEMPS changera donc uniquement les salles pour lesquelles vos réglages seront différents. Les deux attributions automatiques fonctionnant exactement de la même façon, nous ne présenterons que la fenêtre d’attribution automatique par professeur. La partie gauche de l’écran contient la liste des professeurs triée par ordre alphabétique ou par matière avec pour chaque professeur : • La salle prioritaire. • Le 1er panel de salles. • Le 2ème panel de salles. • Le nombre de cours sans salle. Recommandations Si vous avez utilisé une grande salle BANAL, vérifiez bien que vous avez effectué un changement de salle imposée pour supprimer cette salle BANAL des cours (voir Chapitre 4 - Paragraphe « Contrôle des surcharges de salles »). Vous avez peut-être déjà placé manuellement des salles spécialisées dans certaines fiches. Ces salles n’ont pas à être réutilisées avec les procédures d’affectation automatique, sauf si vous souhaitez les utiliser à nouveau lorsqu’elles sont encore disponibles. Il est à noter que les lignes de fiche sans professeur ne sont pas considérées dans l’attribution automatique, même par division. Leur salle éventuelle doit donc être entrée manuellement. De plus, l’ordre dans lequel sont définies les salles a de l’importance : UnDeuxTEMPS prend en effet la première salle libre d’un panel dans l’ordre du tableau des salles. Pour cette raison, il est préférable de mettre les salles que vous souhaitez le moins utiliser à la fin du tableau des salles normales. L’option « Stabiliser par demi-journée » influence les affectations de salles pour un professeur qui a des demi-groupes et une classe entière dans la même demi-journée. Dans ce cas, si une salle est libre, elle est attribuée au professeur que ce soit pour la division entière ou pour le demi-groupe. Si la case n’est pas cochée, UnDeuxTEMPS essaie de garder une même salle pour les cours en division entière, puis affectera les salles aux demi-groupes plus tard, attribuant une des dernières salles libres. Pour cette raison, nous vous conseillons de placer les petites salles en fin de tableau. L’attribution automatique des salles peut provoquer des changements de salles non souhaitables. Rappelons qu’il y a changement de salles lorsque deux cours identiques consécutifs ne se déroulent pas dans la même salle. Pour détecter les éventuels changements de salles, utilisez la commande Recherche Parcourir défauts… changements de salles (voir Chapitre 4 - Paragraphe « Anomalies, défauts et cohérences »). Pour lancer l’attribution automatique des salles 1. Choisissez Finitions Attribution automatique salles. 2. Choisissez l’onglet « par professeur » ou « par division ». 3. Choisissez les divisions concernées en cliquant sur : 4. • Divisions du site 1. • Divisions du site 2. • Toutes les divisions. Tapez la salle prioritaire de chaque professeur ou matière dans la liste déroulante « Salle prioritaire ». Attribution par professeur : vous pouvez attribuer cette salle à tous les professeurs, aux professeurs d’une matière ou aux professeurs d’un panel (si vous avez fait des panels de professeurs) en cliquant respectivement sur les boutons « Tous les professeurs », « Professeurs d’une matière » ou « Un panel de professeurs ». Attribution par division : vous pouvez attribuer cette salle à toutes les divisions, aux divisions d’un niveau ou aux divisions d’un panel (si vous avez fait des panels de divisions) en cliquant respectivement sur les boutons « Toutes les divisions », « Divisions d’un niveau » ou « Panel de divisions ». VII-6 Chapitre 7 – Finitions 5. Même procédure pour les panels de première et deuxième passe. 6. Cochez la case « utiliser prioritairement l’ancienne attribution » si vous n’en êtes pas à votre première attribution de salles et si vous avez enregistré la précédente attribution. 7. Cliquez sur le bouton « Lancer l’attribution ». Le nombre de cours initialement sans salle, affiché en haut à droite, devrait être nul quand l’attribution est terminée. Toutefois, s’il reste encore des cours sans salle, vous pouvez procéder à de nouveaux choix de salles et de panels. Vous pouvez aussi élargir vos panels en y ajoutant des salles et relancer l’attribution automatique. Pour annuler l’attribution automatique des salles 1. Choisissez Finitions Annuler attribution des salles. 2. Sélectionnez un des onglets « Annulation générale », « Par Division » ou « Par professeur » selon que vous souhaitiez tout annuler ou annuler l’attribution uniquement sur certaines divisions ou certains professeurs. 3. Cochez la case « Mémoriser l’attribution actuelle des salles » si vous voulez que UnDeuxTEMPS réattribue en priorité les salles placées avant l’annulation lors de la prochaine attribution de salles. 4. Cliquez sur OK. Vous pouvez également retirer automatiquement des salles à des fiches, attribuées automatiquement ou pas (voir Chapitre 10 - Paragraphe « Retirer des salles à des cours »). Exemples d’attribution automatique de salles par division • Supposons que vous ayez quatre divisions de troisième dans votre établissement : 3 1, 3 2, 3 3, 3 4. Les salles réservées pour tous les cours non spécialisés sont respectivement les salles 31, 32, 33 et 34, auxquelles s’ajoute une petite salle de dégagement, 3deg, pour les demi-groupes. Vous saisissez une salle prioritaire pour chaque division : la salle 31 pour la division 3 1, la salle 32 pour la division 3 2, 33 pour 3 3 et 34 pour 3 4. Puis, vous saisissez pour ces quatre divisions le panel des salles appelée 3e contenant 31, 32, 33, 34, 3deg (ce panel doit préalablement avoir été définie dans la procédure de définition des panels de salles). • Votre établissement comporte cinq troisièmes : 3 1, 3 2, 3 3, 3 4, 3 5. Vous disposez seulement de quatre salles banalisées : 31, 32, 33 et 34. Cela suppose a priori que de nombreux cours se déroulent dans des salles spécialisées déjà placées dans des fiches. Vous pouvez procéder de deux façons différentes : - Vous ne saisissez pas de salle prioritaire, mais seulement des panels de salles autorisées (le panel 3e pour chaque division). Les changements de salles se produiront dans toutes les divisions, et seront plus nombreux dans les dernières divisions. - Vous saisissez, en plus des panels de salles autorisées, des salles prioritaires 31, 32, 33, 34 pour les quatre premières divisions par exemple, et pas de salle prioritaire pour la 3 5. Vous évitez des changements de salles pour les quatre premières divisions, mais pas pour la 3 5, dans laquelle ils seront nécessairement nombreux. Astuces Dans les fiches, il est très facile de distinguer les salles affectées par l’attribution automatique, celles-ci sont écrites en bleu. Vous pouvez utiliser l’attribution automatique plusieurs fois en complétant les choix de salles précédents avant chaque nouveau lancement. Bien sûr, chaque nouvelle étape ne considère que les cours sans salle restants, ne remettant ainsi pas en cause les attributions précédentes : • Commencez par les attributions les plus impératives, avec seulement certaines salles prioritaires utilisées chacune par un seul professeur ou une seule division, si vous utilisez l’attribution automatique par division. • Ajoutez ensuite des salles prioritaires laissées vides et les panels. • Enfin, si vous avez encore des cours sans salle, vous pouvez étendre certains panels. VII-7 Chapitre 7 – Finitions Notez que si vous lancez successivement plusieurs attributions des salles, la commande « Annuler attribution des salles » enlèvera des fiches de toutes les salles mises par toutes les attributions automatiques et pas seulement les salles affectées lors de la dernière attribution automatique. D. Cours sans salle Accès : Choisissez Recherche Parcourir défauts... cours sans salle Après l’attribution automatique des salles, il peut rester quelques cours sans salle, c’est-à-dire des lignes de fiche avec professeur dont la salle est encore vide. Leur nombre peut être consulté à tout moment grâce à la procédure d’attribution automatique des salles. Vous pouvez aussi en obtenir la liste en utilisant le module de recherche d’UnDeuxTEMPS. Lorsqu’il vous reste plus d’une trentaine de cours sans salle, vous pouvez recommencer l’attribution automatique des salles, en étendant certains panels à des salles qui peuvent exceptionnellement être utilisées par les professeurs ou les divisions concernées. En revanche, si le nombre de cours sans salle est raisonnable, il est préférable de les résorber manuellement. Vous contrôlerez ainsi parfaitement les nouvelles affectations de salles. Recommandation La recherche des cours sans salle peut se faire à partir du planning des divisions ou à partir d’une grille hebdomadaire de division. Nous vous conseillons toutefois d’effectuer cette recherche à partir d’une grille de division en ouvrant la grille d’une division et en tapant sur la touche S. Vous aurez ainsi un affichage condensé de la disponibilité des salles. Pour rechercher les cours sans salle 1. Choisissez Recherche Parcourir défauts… cours sans salle. La procédure de recherche des cours sans salle se positionne alors sur une fiche où il manque une salle (cette procédure fonctionne comme la vérification des placements). 2. Cliquez sur le bouton « Poursuite » si vous ne voulez rien modifier. ou Cliquez sur « Arrêter » si vous voulez effectuer la correction. Si vous êtes dans la grille de la division, choisissez l’onglet « Salles » à droite. Vous avez alors sous les yeux une liste de salles, avec : 3. • En bleu ou en vert, les salles disponibles pour la fiche, parmi lesquelles vous choisirez la salle à affecter au cours sans salle. Vous pouvez éventuellement afficher l’emploi du temps du professeur afin de lui éviter des déplacements trop importants. • En rouge, les salles non disponibles que vous ne devriez pas affecter à la fiche sans salle. Cela créerait en effet une surcharge de salles que vous aurez de toute façon à résoudre pour maintenir un emploi du temps cohérent. Relancer la recherche pour trouver le cours sans salle suivant. Poursuivez la recherche jusqu’à n’avoir plus aucun cours sans salle. E. Recherche des groupes oubliés Accès : Choisissez Recherche Parcourir défauts... groupes oubliés Lors de la création des fiches, vous avez normalement introduit des noms de groupes là où il y en avait besoin (voir Chapitre 4 - Paragraphe « Les fiches dans UnDeuxTEMPS »). Toutefois, vous avez pu en oublier quelques uns : ceci peut être gênant pour l’exactitude de votre emploi du temps ou en cas d’export vers STS-WEB. UnDeuxTEMPS met donc à votre disposition une procédure de recherche des groupes oubliés. Cette procédure de recherche détecte les groupes manquants, et les remplace, dans chaque fiche concernée, par le nom fictif « -- ». Une fois repérés, vous n’avez plus qu’à les renommer. VII-8 Chapitre 7 – Finitions Recommandation Nous vous engageons vivement à utiliser la procédure de recherche des groupes oubliés, de sorte que vous puissiez compléter, le cas échéant, les éventuels oublis de saisie de nom de groupe à la création de fiches complexes. De toute façon, cette procédure sera lancée automatiquement avant tout export vers STS-WEB. Pour lancer la recherche des groupe oubliés 1. Choisissez Recherche Parcourir défauts... groupes oubliés. La procédure de recherche vous positionne sur une fiche où il manque un groupe. 2. Cliquez sur « Arrêter » et remédiez au problème directement dans la fiche (renommez le nom « -- » généré par UnDeuxTEMPS). 3. Relancez la recherche jusqu’à n’avoir plus aucun groupe oublié. Rappelons que la modification d’un nom de groupe dans un alignement s’étend à tout l’alignement, quelle que soit la division de l’alignement dans laquelle vous renommez le groupe local. F.Ajuster les pondérations Accès : Choisissez Finitions Ajuster les pondérations. Pour une matière et un professeur donnés, les pondérations peuvent être saisies soit dans les services, soit directement dans les fiches d’emploi du temps. Il se peut que le total des pondérations saisies sur les cours soit différent du total des pondérations saisies dans les services. UnDeuxTEMPS met à votre disposition une commande qui vous permet de faire correspondre les pondérations saisies dans les cours et les pondérations saisies dans les services de la manière suivante : • Si les pondérations de service dans une matière sont supérieures à celles des cours, UnDeuxTEMPS place des pondérations sur certains cours avec un taux égal à celui des services. Prioritairement, les pondérations sont posées sur les cours en classe entière. • Si les pondérations placées dans les cours pour une matière sont supérieures à celles des services, UnDeuxTEMPS répercute ces pondérations sur les services. Cette commande ne fonctionne que pour les taux de pondération supérieurs à 1. STS-WEB Lors de l’exportation vers STS-WEB, ce sont les pondérations posées sur le cours qui sont exportées. Pour ajuster les pondérations 1. Choisissez Finitions Ajuster les pondérations, onglet Ajuster. 2. Cliquez sur le bouton Dans les divisions et sélectionnez les divisions pour lesquelles vous voulez ajuster les pondérations. 3. Cliquez sur OK. Pour supprimer les pondérations posées sur les cours 1. Choisissez Finitions Ajuster les pondérations, onglet Supprimer. 2. Cliquez sur le bouton Dans les divisions et sélectionnez les divisions pour lesquelles vous voulez supprimer les pondérations. 3. Cliquez sur OK. VII-9 Chapitre 7 – Finitions G. Professeurs principaux Accès : Choisissez Affectations Professeurs principaux UnDeuxTEMPS vous permet de définir jusqu’à deux professeurs principaux par division. L’affectation des professeurs principaux n’est toutefois pas obligatoire. Les professeurs principaux sont imprimés sur les emplois du temps des divisions et dans la répartition des élèves dans les groupes. Vous pourrez aussi imprimer la liste des professeurs principaux (voir Chapitre 9 - Paragraphe « Impressions »). Vous pouvez saisir manuellement les professeurs principaux ou utiliser l’affectation automatique des professeurs principaux. Vous pouvez également commencer à saisir manuellement des professeurs principaux et terminer par l’affectation automatique. En effet, l’affectation automatique concerne uniquement les divisions sans professeur principal. Si un professeur a déjà été associé à une division, il ne sera pas remis en cause. Pour la saisie manuelle des professeurs principaux, UnDeuxTEMPS vous propose une liste de professeurs adaptée à chaque division. Cette liste dépend des options sélectionnées : Si l’option « Principal une fois au plus ! » est cochée, seuls les professeurs de la division n’étant pas déclarés comme professeurs principaux sont pris en compte. Si l’option « Classe entière » est cochée, seuls les professeurs enseignant au moins une fois à la division entière sont retenus. Si l’option « Affectable Vœux Prof » est cochée, seuls les professeurs dont l’option « Professeur principal : affectable » est cochée dans les vœux de professeurs sont pris en compte en tenant compte du niveau souhaité éventuellement saisi dans les vœux. L’option « Mini horaire » permet de filtrer les professeurs selon leur temps d’enseignement dans la division. Pour Saisir manuellement professeurs principaux Procédez ainsi les Choisissez Affectations Professeurs principaux. Cliquez sur la case « Premier professeur principal » d’une division. La liste des professeurs proposée pour l’affectation des professeurs principaux s’affiche à droite de l’écran. Sélectionnez les critères d’affectation des professeurs principaux. Sélectionnez le premier professeur principal dans la liste des professeurs. Procédez ainsi pour le second professeur principal et pour toutes les divisions. Affecter automatiquement les Choisissez Affectations Professeurs principaux. professeurs principaux Sélectionnez l’onglet « Affectation automatique ». Cliquez sur le bouton « Achever automatiquement ». Remarquez que le professeur sélectionné fait partie de l’équipe enseignante de la division (telle qu’elle a été définie lors de la saisie des services des divisions). UnDeuxTEMPS vous indique si le premier professeur principal n’enseigne pas dans la division ou s’il est déjà professeur principal dans une autre division en mettant le nom de la division sur fond rouge. L’affectation automatique prend obligatoirement en compte les critères de choix suivants : classe entière, principal une fois au plus, affectable. Le choix des professeurs se fait prioritairement par ordre de service décroissant dans les divisions. Plus un professeur enseigne d’heures dans une division, plus il a de chances d’être professeur principal dans cette division. VII-10 Chapitre 7 – Finitions Exemple Seuls les professeurs de la 2A sont disponibles dans la liste VII-11 Chapitre 8 – Gestion des emplois du temps à la semaine VIII. Chapitre 8 – Gestion des emplois du temps à la semaine Une fois que votre emploi du temps annuel de référence est construit, vous pouvez consulter les emplois du temps et procéder à certains ajustements pour chaque semaine de cours. Dans ce chapitre A. Les emplois du temps en mode semaine B. Les outils de gestion des emplois du temps semaine C. Remplacements de professeurs VIII-1 Chapitre 8 – Gestion des emplois du temps à la semaine A. Les emplois du temps en mode semaine A partir de l’emploi du temps annuel de référence que vous avez créé, UnDeuxTEMPS construit un emploi du temps particulier pour chaque semaine de cours en tenant compte des remarques de fréquence de l’emploi du temps annuel de référence et des périodes de congés de votre établissement ainsi que des jours fériés (définis dans Bases – Données de base, onglet Calendrier). Vous pouvez très facilement passer de l’emploi du temps annuel aux emplois du temps en mode semaine. De la même manière vous pouvez très rapidement passer d’une semaine à une autre. En dessous de la barre d’outils, 2 zones (à gauche et à droite de l’écran) vous permettent de savoir dans quel mode vous vous trouvez et de passer rapidement d’un mode à l’autre. Le mode Vision 365 C’est le mode de vision par défaut. Si vous êtes en mode semaine, choisissez Suivi Vision 365 ou cliquez sur . Ce mode correspond à la vision annuelle de l’emploi du temps. C’est dans ce mode que la construction de votre emploi du temps a été faite. En vision 365, les emplois du temps sont théoriques, ils comportent notamment des remarques de fréquence indiquant les cours de quinzaine par exemple. Ils correspondent à une semaine « Type » de cours. Description de la zone « Vision 365 » Lorsque la zone se présente de la manière suivante, cela vous indique que vous êtes en mode annuel. La rentrée est celle qui est définie dans Bases – Données de base, onglet Calendrier. Cliquez dans cette zone afin de choisir la semaine de cours sur laquelle vous voulez travailler. ou Cliquez sur ce bouton pour passer en mode semaine. La semaine de cours qui se charge est soit la semaine réelle soit la dernière semaine de cours consultée si vous êtes déjà passé en mode semaine pendant cette session de travail. Le mode Semaine Accès : Choisissez Suivi Vision semaine x ou Suivi Vision autre semaine ou cliquez sur Ce mode vous permet de consulter et de modifier les emplois du temps réels de chaque semaine de cours. La particularité du mode Semaine est de pouvoir saisir dans les emplois du temps des matières ou des activités qui n’appartiennent pas aux services de la division sélectionnée. Cela vous sera très utile pour gérer toutes vos activités hors emploi du temps ou des examens blancs par exemple. Si vous saisissez une matière qui n’appartient pas aux services de la division, vous pourrez indiquer, le cas échéant, quel professeur sera concerné par cette matière. Le mode Semaine vous permet également de déplacer des cours d’une semaine vers une autre à l’aide du parking. Description de la zone « Mode Semaine » Lorsque la zone se présente de la manière suivante, cela vous indique que vous êtes en mode semaine. L’intitulé de la semaine chargée apparaît alors. Cliquez sur cette flèche pour accéder à la semaine précédente. Cliquez dans cette zone afin de choisir la semaine de cours sur laquelle vous voulez travailler. Cliquez sur ce bouton pour revenir au mode Vision 365 (mode annuel). Cliquez sur cette flèche pour accéder à la semaine suivante. VIII-2 Chapitre 8 – Gestion des emplois du temps à la semaine Certaines fenêtres ne sont pas accessibles en mode semaine. Elles seront donc fermées automatiquement si elles sont ouvertes lorsque vous passez en mode semaine. De la même manière, l’accès à ces fenêtres sera interdit lorsque vous serez en mode semaine. Exemple : le menu Traitement est grisé lorsque l’on est en mode semaine. Remarques Lorsque vous passez en mode semaine, les cadres des grilles d’emploi du temps ou des tableaux ont une couleur différente afin de bien distinguer le mode semaine du mode vision 365 (mode annuel). Vous pouvez paramétrer cette couleur dans les préférences (Outils – Préférences, onglet Couleurs UnDeuxTEMPS) au niveau de la zone Gris – Cadre (Mode semaine). Dans la grille division en mode semaine, le numéro de la semaine est écrit en haut à gauche Impressions : lorsque vous êtes en mode semaine, le numéro et le libellé de la semaine sélectionnée s’inscrivent à côté du commentaire libre pour les impressions des emplois du temps et des plannings. Vous pouvez toutefois désactiver cette option en décochant la case « Ajouter le libellé » dans la zone du commentaire libre dans le menu Fichier – Imprimer. . Fenêtres dont le contenu peut différer selon le mode choisi Les emplois du temps Divisions, Professeurs, Salles et Elèves traduisent la réalité de l’emploi du temps sur la semaine sélectionnée. Il en est de même pour les plannings Divisions, Professeurs, Salles, Permanences. La qualité des emplois du temps Professeurs et Divisions (menu Finitions) tient compte de la semaine sélectionnée. Les recherches d’anomalies, de défauts, d’emploi du temps se basent sur les cours de la semaine sélectionnée. La recherche sur les services des professeurs se base sur les cours de la semaine sélectionnée uniquement si vous choisissez l’option « Services constatés ». Toutes les impressions rattachées à une de ces fenêtres tiennent compte de la semaine sélectionnée. Les tableaux des salles libres affichés dans les emplois du temps Divisions et Professeurs et dans le planning des divisions présentent les salles disponibles sur la semaine sélectionnée. Liaison Cours et Services en mode Semaine Dans UnDeuxTEMPS, les services déclarés sont annuels. On ne peut pas avoir des services déclarés différents d’une semaine à l’autre. En revanche les services constatés dépendent de la semaine sélectionnée. En mode semaine, le stock d’une matière dans la grille division représente la différence entre le service constaté et le service annuel déclaré, il peut être négatif. VIII-3 Chapitre 8 – Gestion des emplois du temps à la semaine Emploi du temps division Division 2B vision 365 (mode annuel) La division est traitée, il ne reste plus de service en stock. Division 2B vision Semaine 14 Pour la matière ECJS, UnDeuxTEMPS indique 0.5 heure de stock car il y a une heure en semaine impaire non présente sur la semaine 14 (paire) en cours. Il y a donc 0.5 heure de moins par rapport à l’emploi du temps annuel de référence. UnDeuxTEMPS indique 1h00 de stock pour le français et l’Histoire-Géographie car ces 2 matières fonctionnent avec 2 heures de module les semaines impaires uniquement. Il y a donc une heure de cours en moins par rapport à l’emploi du temps annuel de référence pour chacune des matières. VIII-4 Chapitre 8 – Gestion des emplois du temps à la semaine Pour les matières SVT, AD2, AN2 et ESP2 UnDeuxTEMPS indique -0.50 de stock car il y a une heure en semaine paire sur laquelle nous nous trouvons. Il y a donc 0.5 heure de plus par rapport à l’emploi du temps annuel de référence. Emploi du temps Professeur Mme BROCHER en vision 365 (mode annuel) Mme BROCHER vision semaine 14 En mode annuel et en mode semaine, la partie Services déclarés ne change pas car les services déclarés sont annuels. En revanche, la partie Services constatés (cours) change pour tenir compte de ce qui est réellement placé sur la semaine sélectionnée. Les cours de module d’Histoire-géographie et les cours d’ECJS de la 2B n’apparaissent pas car ils n’ont pas lieu sur la semaine 14. Ce que vous pouvez faire en mode Semaine Modifications des emplois du temps Tous les emplois du temps et plannings sont modifiables en mode semaine de la même manière qu’en mode vision 365 (mode annuel). Lorsque vous passez en mode semaine, tous les cours sont fixés mais modifiables. Dans la fiche détaillée, les champs Fréquence, Pondération et Aire de placement sont inaccessibles. La seule modification de la modalité de cours n’est pas prise en compte. VIII-5 Chapitre 8 – Gestion des emplois du temps à la semaine permet d’accéder directement au module de remplacements des professeurs lorsqu’on passe la Un bouton souris au-dessus du nom du professeur. Les modifications que vous effectuez sur les emplois du temps et les plannings sont valables uniquement sur la semaine en cours. Lorsque vous effectuez une modification, une marque rouge apparaît sur le bord gauche de la fiche pour vous indiquer que ce cours a été modifié en mode semaine. Cours modifié en mode semaine Les emplois du temps en mode semaine sont calculés à partir de l’emploi du temps annuel de référence en tenant compte des remarques de fréquence et des périodes de congés de l’établissement. Ensuite, UnDeuxTEMPS applique les éventuelles modifications que vous avez apportées à la semaine en cours. Les marques rouges apparaissent donc sur les cours qui sont modifiés sur la semaine en cours par rapport à l’emploi du temps annuel de référence. Une modification de l’emploi du temps annuel de référence peut donc avoir des impacts sur les cours en mode semaine. VIII-6 Chapitre 8 – Gestion des emplois du temps à la semaine Exemple Emploi du temps annuel de référence Emploi du temps de la semaine 39 Dans l’emploi du temps annuel de référence, le cours d’Histoire-Géographie a lieu avant le cours de Sciences Physiques. Sur la semaine 39, les cours d’Histoire-Géographie et Sciences Physique ont été échangés, des marques rouges apparaissent donc sur ces 2 cours. L’emploi du temps annuel de référence a été modifié : les cours d’Histoire-Géographie et de Sciences Physiques ont été échangés. Sur la semaine 39, les marques rouges sur ces 2 cours ont donc disparues car l’emploi du temps de cette semaine ne diffère plus de l’emploi du temps annuel. Pour modifier les emplois du temps en mode Semaine 1. Passez en mode Semaine (Choisissez Suivi Vision semaine xx ou Suivi Vision autre semaine ou cliquez sur ). 2. Choisissez Affectations Division ou Nouvelle Division ou Planning Division. 3. Effectuez la ou les modifications d’emploi du temps que vous souhaitez (Ajout, Suppression, Déplacement, Modification de cours). Vous ne pouvez créer un cours dans une matière que si celle-ci est présente dans les services annuels. Contrairement au mode annuel, le temps de service déclaré n’est pas bloquant pour la création des cours. VIII-7 Chapitre 8 – Gestion des emplois du temps à la semaine 4. Une marque rouge apparaît alors sur le bord gauche des cours modifiés. Remarque Lorsque vous êtes en mode semaine, des messages vous informent que les modifications d’emploi du temps que vous apportez ne sont valables que sur la semaine sur laquelle vous vous trouvez. Ces messages sont là pour rappeler que vous êtes en mode semaine et vous évitez de faire des erreurs. Toutefois, vous avez 2 possibilités pour désactiver ces messages : Soit temporairement en cochant la case « Ne plus avertir pendant cette session de travail » lorsque le message apparaît. Lors de la prochaine ouverture d’UnDeuxTEMPS les messages apparaitront donc de nouveau. Soit définitivement en décochant la case « Confirmation nécessaire pour modifier les emplois du temps en mode semaine » dans Outils – Préférences, onglet Affectations. Vous pourrez toutefois revenir sur ce choix en cochant de nouveau cette même case. Pour annuler les modifications d’emplois du temps en mode Semaine Vous pouvez annuler les modifications d’emplois du temps directement dans la grille division (ou le planning des divisions) et dans l’emploi du temps des professeurs à l’aide du menu contextuel (clic droit sur une plage modifiée). Vous avez la possibilité d’annuler soit uniquement la modification sur laquelle vous vous trouvez, soit toutes les modifications effectuées sur la semaine sélectionnée. Saisie d’une matière ou d’une activité non présente dans les services de la division En mode semaine, vous pouvez à tout moment saisir une matière ou une activité dans les emplois du temps division même si celle-ci n’est pas présente dans les services de la division. La seule condition est bien entendu que la matière ou l’activité soit présente dans la Base Matières de UnDeuxTEMPS. Pour saisir une matière ou une activité absente des services de la division en mode Semaine 1. Passez en mode Semaine (Choisissez Suivi Vision semaine xx ou Suivi Vision autre semaine ou cliquez sur ). 2. Choisissez Affectations Division ou Nouvelle Division ou Planning Division. 3. Placez-vous sur une plage vide puis dans la fiche détaillée et choisissez la matière voulue dans la liste des matières. 4. Si la matière n’est pas présente dans les services, un bouton l’éventuel professeur concerné par la matière. 5. Choisissez le professeur dans la fenêtre « Choix d’un professeur ». apparaît pour vous permettre de saisir VIII-8 Chapitre 8 – Gestion des emplois du temps à la semaine Déplacer un cours d’une semaine vers une autre En mode semaine, vous pouvez déplacer un cours d’une semaine vers une autre en utilisant le parking pour déposer les cours en attente de déplacement. Pour déplacer un cours d’une semaine vers une autre 1. Passez en mode Semaine (Choisissez Suivi Vision semaine xx ou Suivi Vision autre semaine ou cliquez sur ). 2. Choisissez Affectations Division ou Nouvelle Division ou Planning Division. 3. Affichez le parking grâce à la coche qui apparaît lorsqu’on passe la souris au-dessus de la zone . 4. Déposez le cours que vous voulez reporter sur une autre semaine sur une plage vide du parking. 5. Changer de Semaine pour être sur la semaine d’arrivée du cours. 6. Déplacer le cours présent sur le parking dans la grille d’emploi du temps. Remarque Attention, si vous laissez des cours sur le parking en mode Semaine et que vous fermez UnDeuxTEMPS, vous ne pourrez plus retrouver ces cours lors de la prochaine ouverture du logiciel. Attribution automatique des salles L’attribution automatique des salles, ainsi que son annulation sont possibles en mode Semaine. Vous pouvez donc recalculer les emplois du temps sur une semaine afin de tenir compte de nouvelles contraintes de salles en cas de travaux par exemple. Pour annuler et relancer une attribution automatique de salle en mode semaine 1. Passez en mode Semaine (Choisissez Suivi Vision semaine xx ou Suivi Vision autre semaine ou cliquez sur ). 2. Reportez vous au Chapitre 7 – Finitions, Paragraphe C – Attribution automatique des salles. 3. Les changements de salles seront effectués uniquement sur la semaine en cours. Recherche sur les emplois du temps Lorsque vous êtes en mode Semaine, vous pouvez effectuer des recherches d’emploi du temps uniquement sur la semaine en cours. Vous pouvez ainsi savoir quels professeurs sont libres le lundi 23 novembre à 16h00 par exemple. Pour effectuer une recherche sur l’emploi du temps d’une semaine donnée 1. Passez en mode Semaine (Choisissez Suivi Vision semaine xx ou Suivi Vision autre semaine ou cliquez sur ). 2. Reportez vous au Chapitre 9 – Impressions et Recherche, Paragraphe D – Recherche, Recherche sur l’emploi du temps. 3. Les résultats de la recherche concernent uniquement la semaine en cours. Ce que vous ne pouvez pas faire en mode Semaine Gestion des vœux La gestion des vœux Professeurs, Salles, Permanences, Repas des élèves se fait uniquement sur l’année. On ne peut pas modifier les vœux uniquement pour une semaine donnée. VIII-9 Chapitre 8 – Gestion des emplois du temps à la semaine Modifications des services Les services présents dans UnDeuxTEMPS sont des services annuels. Si vous modifiez un service lorsque vous êtes en mode semaine, la modification sera appliquée sur toutes les semaines et dans l’emploi du temps annuel de référence. Cas particulier Si vous supprimez un service dans une division en mode semaine, cela supprimera tous les cours de la matière mais le temps de service initial sera maintenu. Procédures automatiques Les procédures automatiques telles que l’analyseur de services, le rangement, le traitement et le compactage ne fonctionnent pas en mode Semaine. Remarques La fusion de 2 emplois du temps ne récupère pas les modifications d’emploi du temps en mode semaine de l’emploi du temps que l’on intègre. La modification de la grille horaire modèle de l’établissement provoque la perte de toutes les modifications d’emploi du temps apportées en mode semaine. B. Les outils de gestion des emplois du temps en mode semaine UnDeuxTEMPS met à votre disposition des outils pour gérer facilement les modifications que vous devez apporter aux emplois du temps en mode semaine. Absences Divisions/Professeurs Accès : Choisissez Suivi Absences Divisions/Professeurs Cette fenêtre vous permet de supprimer rapidement des cours soit dans les emplois du temps Professeurs soit dans les emplois du temps Divisions sur une ou plusieurs semaines. Cet écran vous sera très utile pour saisir les voyages de classe ou les périodes de stage par exemple. Pour saisir des absences Divisions ou Professeurs 1. Choisissez Suivi Absences Divisions/Professeurs. 2. Sélectionnez l’onglet Divisions ou l’onglet Professeurs selon vos besoins. 3. Cliquez dans la grille pour sélectionner les plages horaires sur lesquelles vous souhaitez supprimer des cours. Les plages sélectionnées seront celles sur lesquelles les cours seront supprimés. Vous pouvez cliquez sur un intitulé de jour pour sélectionner ou désélectionner toutes les plages horaires de la journée (même principe de fonctionnement avec l’intitulé d’une heure). 4. Sélectionnez une date de début et une date de fin pour la suppression dans l’encadré « Période d’application ». 5. Cliquez sur le bouton « Supprimer les cours » et choisissez les divisions ou les professeurs pour lesquels vous voulez supprimer les cours. 6. Un message vous avertit que le suppression a été effectuée. Remarques Pour saisir les absences de professeurs, vous avez 2 possibilités : VIII-10 Chapitre 8 – Gestion des emplois du temps à la semaine Soit dans la fenêtre d’absences Divisions/Professeurs, onglet Professeurs : les absences saisies dans cette fenêtre n’auront aucun impact sur le bilan des absences et remplacements de votre établissement. Cela peutêtre utile par exemple lorsqu'un professeur participe à un voyage scolaire. Soit dans la fenêtre de Remplacements ponctuels Professeurs (Voir dans ce chapitre le paragraphe C – Remplacements de professeurs) : vous pourrez alors choisir un motif d'absence et éventuellement un remplaçant pour le professeur. Les absences saisies dans cette fenêtre seront présentes dans le bilan des absences et remplacements de votre établissement. Vous pouvez accéder à la fenêtre de gestion des remplacements en cliquant sur le bouton "Remplacements ponctuels" présent sur la fenêtre de saisie des absences Divisions/Professeurs. Toutes les absences saisies dans la fenêtre des absences Divisions/Professeurs ou dans la fenêtre de remplacements ponctuels apparaissent dans le journal des modifications de la semaine. Journal des modifications de la semaine Accès : Choisissez Suivi Journal semaine Le journal des modifications de la semaine vous présente dans une liste toutes les modifications qui ont été effectuées dans les emplois du temps de la semaine en cours. Remarque Le journal des modifications de la semaine est accessible uniquement en mode Semaine. La fenêtre du journal des modifications de la semaine contient : • La liste des divisions, des professeurs et des salles dont l’emploi du temps a été modifié, d’une façon ou d’une autre, • La liste des modifications d’emploi du temps de la semaine en cours par rapport à l’emploi du temps annuel de référence. Cette liste est présentée jour par jour. Remarque Dans les impressions en mode Semaine, lorsque l’option « Griser les modifications » est cochée, les emplois du temps sont imprimés suivant le journal des modifications. Cette option met en évidence toutes les plages où une modification est intervenue. Cette option grisera toutes les modifications d’emploi du temps réalisées sur la semaine en cours par rapport à l’emploi du temps annuel de référence. Pour lancer le journal des modifications de la semaine 1. Passez en mode Semaine (Choisissez Suivi Vision semaine xx ou Suivi Vision autre semaine ou cliquez sur ). 2. Choisissez Suivi Journal semaine. 3. Le journal s’affiche. Vous pouvez imprimer la liste des cours modifiés. Vous pouvez exporter les cours modifiés au format Excel, TXT ou CSV. VIII-11 Chapitre 8 – Gestion des emplois du temps à la semaine Exemple Les emplois du temps de ces professeurs ont été modifiés Les emplois du temps de ces divisions ont été modifiés Vous pouvez trier ce tableau par colonne dans l’ordre alphabétique. Annuler les modifications Accès : Choisissez Suivi Annuler les modifications Cette fenêtre permet d’annuler les modifications d’emploi du temps réalisées sur une ou plusieurs semaines. Si vous annulez les modifications sur une semaine, c’est alors l’emploi du temps annuel de référence qui sera rétabli sur cette semaine. L’annulation des modifications touche toutes les divisions et tous les professeurs. Lorsque les modifications concernent des remplacements de professeurs (ou absences non remplacées saisies dans le module de remplacement ponctuels), une option vous permet de purger également ces remplacements dans le bilan des absences et remplacements. Notez que vous pouvez annuler ponctuellement une modification d’emploi du temps sur une semaine donnée grâce au menu contextuel de la grille division, du planning des divisions et de l’emploi du temps des professeurs. Pour annuler les modifications sur certaines semaines 1. Choisissez Suivi Annuler les modifications. 2. Sélectionnez une date de début et une date de fin pour l’annulation dans l’encadré « Période d’application ». 3. Cochez ou décochez la case « Annuler les remplacements Professeur correspondants » selon que vous souhaitez ou non purger le bilan des absences et remplacements sur la période sélectionnée. 4. Cliquez sur le bouton « Annuler les modifications». 5. Un message vous avertit que l’annulation a été effectuée. VIII-12 Chapitre 8 – Gestion des emplois du temps à la semaine C. Remplacements de professeurs Accès : Choisissez Suivi Remplacements ponctuels UnDeuxTEMPS permet de remplacer aisément un professeur en cas d’absence. Rappel : Vous pouvez indiquer pour chaque professeur s’il accepte d’effectuer des remplacements (cf. Chapitre 3 – Desiderata de professeur). Lorsque vous effectuez un remplacement, il est important d’indiquer correctement la ou les semaines pour lesquelles effectuer le remplacement car UnDeuxTEMPS en a besoin pour connaître les professeurs disponibles. Vous avez la possibilité d’indiquer un motif d’absence du professeur. UnDeuxTEMPS vous propose une liste de 7 motifs prédéfinis. Vous pouvez compléter cette liste jusqu’à obtenir un total de 15 motifs, 7 motifs prédéfinis et 8 motifs paramétrables. Vous pouvez restreindre la liste des professeurs pouvant éventuellement effectuer un remplacement grâce à plusieurs filtres cumulables : Même matière : l’option retient les professeurs enseignant la même matière que le professeur à remplacer. Même discipline : l’option retient les professeurs enseignant la même discipline que le professeur à remplacer. Vœux pris en compte : indique si les vœux des professeurs doivent être pris en compte pour le remplacement. Même niveau : restreint la liste des professeurs remplaçants à des professeurs enseignant dans des divisions du même niveau que la division pour laquelle effectuer le remplacement. Volontaire : indique si l’option « Accepte les remplacements » définie dans les vœux de professeurs (cf. Chapitre 3 – Desiderata de professeur) doit être respectée ou non. Même division : restreint les professeurs remplaçants aux professeurs enseignant dans la même division que le professeur absent pour le cours à remplacer. Vous pouvez imprimer le résultat d’un remplacement, avec ou sans la liste des professeurs disponibles pour chaque cours à remplacer. UnDeuxTEMPS permet de garder la trace des remplacements que vous effectuez. Il vous suffit de choisir les remplacements que vous souhaitez archiver. Ils sont alors automatiquement reportés dans un historique des remplacements que vous pouvez imprimer, exporter et purger. Tous les remplacements effectués dans ce module apparaissent directement dans les emplois du temps en mode semaine et dans le journal des modifications semaine par semaine. Vous pouvez accéder aux remplacements professeurs soit par le menu Suivi, soit directement à partir de la fiche détaillée en mode semaine en cliquant sur le bouton VIII-13 à côté du nom du professeur. Chapitre 8 – Gestion des emplois du temps à la semaine Pour Remplacer professeur absent Procédez ainsi un 1. Sélectionnez un cours à remplacer dans la Grille Division et cliquez sur le bouton qui apparaît quand vous passez avec la souris au-dessus du nom du professeur dans la fiche détaillée OU Choisissez Suivi Remplacements ponctuels, onglet Saisie Tapez le nom du professeur dans la zone de saisie « Professeur absent » et appuyez sur ENTREE ou Tapez les premières lettres et choisissez le professeur dans la liste. 2. Choisissez les dates de début et de fin de l’absence. 3. Sélectionnez le motif d’absence, ou sélectionnez <Ajouter un motif> pour saisir un nouveau motif. Nous vous rappelons que vous pouvez avoir un total maximum de 15 motifs. 4. Sélectionnez l’onglet « Cours à remplacer ». 5. Sélectionnez les cours à remplacer à l’aide de la souris. Si l’absence dure plus d’une semaine, déplacez vous d’une semaine à une autre en utilisant les flèches de navigation 6. Sélectionnez l’onglet « Choix des remplaçants ». La liste des cours est affichée. 7. Choisissez les critères permettant de choisir les professeurs pouvant remplacer l’enseignant absent. La liste des professeurs disponibles se met à jour immédiatement. 8. Faites glisser le nom du remplaçant à partir des professeurs disponibles dans la colonne « Professeurs » de la liste des cours à remplacer. Pour mettre un VIII-14 Chapitre 8 – Gestion des emplois du temps à la semaine professeur comme remplaçant pour plusieurs cours à la suite, il vous suffit de faire glisser son nom en partant du premier cours qu’il remplace. Imprimer remplacement professeur le Effectuez le remplacement d’un Cochez l’option « Impression des professeurs disponibles » pour éditer le détail des professeurs disponibles. Cliquez sur le bouton « Imprimer » de l’onglet « Choix des remplaçants ». Archiver remplacement un Effectuez le remplacement. Cliquez sur le bouton « Valider et Archiver ». Consulter l’historique Choisissez Suivi Remplacements ponctuels, onglet Bilan des absences et remplacements. des remplacements Trier le bilan absences remplacements des Choisissez Suivi Remplacements ponctuels, onglet Bilan des absences et remplacements. et Cliquez sur l’intitulé de la colonne sur laquelle vous souhaitez que porte le tri. Changer la place des Choisissez Suivi Remplacements ponctuels, onglet Bilan des absences et remplacements. colonnes de Faites glissez la colonne à déplacer jusqu’à la destination souhaitée. l’historique Purger le bilan absences remplacements des Choisissez Suivi Remplacements ponctuels, onglet Bilan des absences et remplacements. et Choisissez la période sur laquelle vous souhaitez purger des absences Cliquez sur le bouton Purger et choisissez dans le menu qui apparaît les absences que vous souhaitez purger. ATTENTION : la purge dans le bilan des absences et remplacements n’a aucun effet sur le journal des modifications de la semaine et sur les emplois du temps en mode Semaine. VIII-15 Chapitre 9 – Impression et Recherche IX. Chapitre 9 – Impression et Recherche UnDeuxTEMPS dispose d’un module d’impression très complet, vous permettant d’imprimer tous les documents nécessaires à la conception et à la diffusion de votre emploi du temps. UnDeuxTEMPS est également équipé d’un puissant module de recherche, que vous utiliserez au quotidien, pour exploiter votre emploi du temps. Dans ce chapitre A. Impression B. Internet et Pocket PC C. Envoyer les données D. Recherche E. Journal des modifications IX-1 Chapitre 9 – Impression et Recherche A. Impression Accès : Choisissez Fichier Imprimer ou envoyer par mail … Les impressions réalisées par UnDeuxTEMPS sont au format A4 traditionnel (taille de la page : 21*29,7 cm), elles peuvent être réalisées dans un format supérieur pour les plannings. Toutes les impressions peuvent être visualisées à tout moment avec un Aperçu avant impression. La liste des impressions possibles avec UnDeuxTEMPS est divisée en six catégories : • Données de bases Impression des listes de professeurs, de salles, de matières, de divisions, de niveaux, de remarques, le calendrier annuel avec les vacances scolaires et les semaines paires/impaires, des calendriers de remarques, de panels, des groupes d’élèves. • Informations sur les professeurs (et les salles) Impression des vœux des professeurs et des professeurs principaux, des desiderata de salles, des écarts entre temps de service enseigné prévu et temps de service déclaré brut par professeur, des écarts entre temps de service prévu et temps de service observé par professeur, et analyse des emplois du temps des professeurs. • Services et Récapitulatifs Impression des services constatés ou déclarés par division, par matière, par professeurs, et impression des temps de service par matière et par professeur. • Emplois du temps et emplois du temps (suite) Impression des emplois du temps des divisions, des professeurs, des salles et des élèves. • Dossiers Prof Impression d’un dossier professeur paramétrable contenant par exemple l’emploi du temps du professeur, les listes d’élèves associées au professeur, les emplois du temps des divisions dans lesquelles intervient le professeur, la liste d’élèves de la division pour laquelle le professeur est professeur principal …. • Plannings Impression des plannings professeurs, divisions, salles, et du planning des permanences. Les emplois du temps, de même que les plannings, peuvent parfois comporter des plages marquées par « ». Ce caractère signifie que la case n’est pas suffisamment grande pour contenir le détail de tous les cours : un report est alors généré en bas de la grille d’emploi du temps. Pour l’impression des emplois du temps divisions, ce report est optionnel en cochant ou non l’option « Reports imprimés » dans l’onglet « Emploi du temps ». La liste des reports n’est cependant pas imprimée sur les plannings, pour des raisons évidentes de place. Lorsqu’elles ont été définies dans la grille de l’établissement, les heures exactes de fin des cours sont imprimées sur les grilles d’emploi du temps. Pour les professeurs enseignant sur deux sites, les horaires de début de cours sont indiqués sur leur emploi du temps si les horaires sont différents d’un site à l’autre. De plus, le contenu des emplois du temps imprimés est paramétrable. Vous pouvez donc choisir très précisément ce que vous souhaitez obtenir, et ainsi imprimer plusieurs types d’emplois du temps en fonction de leur destination : emplois du temps pour les élèves, emplois du temps pour l’administration… Enfin, les emplois du temps et les plannings peuvent être imprimés en couleur. La fenêtre d’impression comporte un onglet Paramètres vous permettant de paramétrer vos impressions. Recommandations Certaines impressions peuvent être assez longues, notamment avec des imprimantes matricielles ou avec des imprimantes à jet d’encre peu rapides. Utilisez donc de préférence l’imprimante la plus performante à votre disposition, vous gagnerez ainsi du temps. Ne lancez les impressions volumineuses - emplois du temps de toutes les divisions ou de tous les professeurs que lorsque vous avez le temps (ou en allant déjeuner, le soir…), ou bien utilisez l’impression par page pour les éditer en plusieurs fois. Lorsque vous lancez une impression, par exemple l’emploi du temps de tous les professeurs, un dialogue vous permet de choisir les pages que vous souhaitez imprimer. Pensez à utiliser ce procédé lorsque vous avez eu un problème d’impression (plus de papier dans l’imprimante, erreur système, etc.), vous éviterez ainsi de réimprimer les documents que vous avez déjà. Le choix des journées est très utile notamment pour imprimer un emploi du temps modifié pour seulement quelques jours de la semaine. Ceci peut être le cas : • lors de sorties scolaires : quelques professeurs sont alors absents pendant deux ou trois jours, ce qui vous oblige à refaire l’emploi du temps pour ces deux ou trois jours, • lorsque vous organisez des journées d’informations, lors de sessions d’examens, etc. IX-2 Chapitre 9 – Impression et Recherche Pour paramétrer les impressions 1. Choisissez Fichier Imprimer ou envoyer par mail… La fenêtre d’impression s’affiche. 2. Choisissez l’onglet Paramètres. 3. Modifiez les options, le cas échéant : Pour Procédez ainsi Impressions concernées Imprimer au format A5 Cochez « Grille format A5 ». Emplois du temps. Imprimer les modifications en gris (par Cochez « Griser les modifications ». Emplois du temps. rapport au journal des modifications) Plannings. Imprimer les desiderata des professeurs Cochez « Vœux professeurs ». Emplois du temps. Plannings. Imprimer les matières filtrées Décochez actif ». « Filtre des matières Services. Récapitulatifs. Emplois du temps. Plannings. Imprimer les blocs de plages vides sous Cochez « Plages vides séparées » forme de plusieurs plages vides 4. Emplois du temps. Plannings. Modifiez l’aspect des fiches, le cas échéant : Pour Procédez ainsi Imprimer les fiches avec un cadre arrondi Cochez « Contour fiches ». noir Imprimer le contour des fiches en couleur Cochez « Impression couleur ». Impressions concernées Emplois du temps. Plannings. Emplois du temps. Plannings. Imprimer les fiches en pleine couleur Cochez « Pleine couleur ». Emplois du temps. Plannings. 5. Choisissez les fréquences retenues pour l’impression des emplois du temps : toutes, semaines impaires, semaines paires, quinzaines impaires, quinzaines paires, semestre 1 et semestre 2. Les cours hebdomadaires sont dans tous les cas imprimés. Dans le cas d’un choix de fréquence autre que « toutes », UnDeuxTEMPS précise en rouge, sur les onglets « Emploi du temps », « Emploi du temps (suite) » et « Plannings », que la fréquence sélectionnée est partielle. 6. Modifiez le commentaire libre, le cas échéant. 7. Pour les emplois du temps, vous pouvez choisir le nombre d’emploi du temps par page : 1, 2 en portrait, 2 en paysage, 4 en portrait ou 4 en paysage. La case à cocher « Répéter le même emploi du temps » vous permet de dupliquer le même emploi du temps plusieurs fois sur une page. IX-3 Chapitre 9 – Impression et Recherche 8. Cliquez sur le bouton « Changer… » pour modifier la police d’impression et cochez les différentes options souhaitées : le nom du fichier, la date et l’heure, la marge du haut. Les paramètres « Paysage » ou « Partage vertical » sont proposés à chaque type d’emploi du temps imprimé. Remarques Lorsque l’option « Griser les modifications » est cochée, les emplois du temps sont imprimés suivant le journal des modifications, ou après avoir activé le journal des modifications (voir dans ce chapitre le paragraphe « Journal des dernières modifications »). Cette option met en évidence toutes les plages où une modification est intervenue. Si vous êtes en mode semaine, cette option grisera toutes les modifications d’emploi du temps réalisées sur la semaine en cours par rapport à l’emploi du temps annuel de référence. Lorsque l’option « Filtre des matières actif » est cochée - cas par défaut - les matières filtrées sont ignorées partout (services, emplois du temps…) et les totaux sont modifiés en conséquence. Lorsque l’option « Impression couleur » est cochée, les emplois du temps et les plannings s’impriment en couleur. Les couleurs utilisées sont alors conformes aux couleurs de vos matières. Les permanences se distinguent des plages horaires interdites. Les permanences sont représentées par « *** » et les plages interdites par « - ». En mode semaine, le numéro et le libellé de la semaine en cours s’inscrivent à côté du commentaire libre pour les impressions des emplois du temps et des plannings. Vous pouvez toutefois désactiver cette option en décochant la case « Ajouter le libellé » dans la zone du commentaire libre. Pour lancer une impression 1. Choisissez Fichier Imprimer ou envoyer par mail … La fenêtre d’impression s’affiche, vous disposez de 9 onglets correspondant aux catégories : Bases, Infos Profs/Salles, Services et Récapitulatifs, Emploi du temps et Emplois du temps (Suite), Dossiers Profs (uniquement si vous n’êtes pas en mode semaine), Plannings et enfin Paramètres (choix des paramètres d’impression). 2. Choisissez l’onglet Paramètres et cochez les paramétrages d’impression désirés. 3. Choisissez un onglet. 4. Sélectionnez les différentes impressions à éditer : il vous suffit pour cela de cocher les cases correspondantes. Certains choix affichent des listes déroulantes ou des boutons pour préciser les données à imprimer. Les emplois du temps et plannings tiennent compte : 5. • D’un calendrier où vous pouvez sélectionner les demi-journées à ne pas imprimer (onglet Paramètres). • Du bouton « Contenus… » vous permettant de paramétrer le contenu des fiches à imprimer. Cliquez sur OK. Le bouton « Configurer » donne accès directement depuis le dialogue d’impression à la fenêtre de configuration de l’imprimante standard de Windows. Exemples Pour imprimer le récapitulatif des services d’un professeur : Choisissez l’onglet Services et cochez la case « Professeurs », cliquez sur le bouton radio « un ou plusieurs professeurs », sélectionnez le ou les professeurs et cliquez sur OK. Le principe est le même pour les divisions. Les noms de panels de divisions, salles et professeurs se choisissent dans une liste déroulante. IX-4 Chapitre 9 – Impression et Recherche Notez qu’il est possible de lancer l’impression de plusieurs documents de la même catégorie en une seule fois. Pour paramétrer le contenu des plages horaires d’un emploi du temps de division : 1. Choisissez l’onglet Emplois du temps et cochez la case « Divisions ». 2. Cliquez sur le bouton « Contenus… » et choisissez si vous voulez imprimer : • le libellé court, long UnDeuxTEMPS ou STS-WEB pour les matières, • le professeur, • la salle dans laquelle se déroule le cours, • le nom du regroupement pour les cours en alignement, ou s’il n’y a pas de regroupement, le nom des groupes (quand un regroupement est imprimé, le nom du groupe local associé ne l’est pas), • Le nom abrégé des professeurs (sauf pour les emplois du temps élève), • Les salles associées à la matière vide, De plus, vous pouvez cocher « Récapitulatif » puis « services » pour imprimer le récapitulatif des services d’enseignement de la division, 3. IX-5 Cliquez sur OK. Chapitre 9 – Impression et Recherche Dans l’onglet Paramètres, vous pouvez choisir les journées pour lesquelles vous souhaitez imprimer les emplois du temps, grâce à la grille « plages retenues ». Pour exclure une journée de l’impression des emplois du temps, cliquez simplement sur une des plages horaires de cette journée. La journée apparaît alors en rouge et ne sera pas imprimée sur les emplois du temps (elle sera systématiquement vide). Remarquez que le choix se fait journée par journée, et non pas heure par heure. Astuces Tous les états relatifs aux divisions, aux professeurs et aux salles sont imprimés dans l’ordre suivant lequel sont présentées les données de base. Pour les professeurs, une case à cocher « Ordre alphabétique » permet d’imprimer les emplois du temps dans cet ordre sans modifier l’ordre des données de base. Par défaut, toutes les impressions se font en format portrait, mais vous pouvez opter pour le format paysage : - soit en cochant la case « Orientation paysage » pour les impressions d’emplois du temps - soit pour les autres impressions en choisissant Fichier Configurer l’impression. Vous pouvez consulter l’aperçu avant impression en cliquant sur ou sur le bouton « Aperçu ». IX-6 Chapitre 9 – Impression et Recherche B. Internet et Pocket PC Tout document imprimable dans UnDeuxTEMPS, peut faire l’objet d’un envoi par mail ou d’une préparation pour l’exportation vers un Pocket PC. Ces documents sont alors convertis en fichier image .jpg avant l’envoi par mail ou le transfert sur le Pocket PC. Vous pourrez régler dans Outils Préférences la qualité des fichiers images générés. Une basse qualité permet un transfert rapide des données, une haute qualité un transfert un peu plus lent. Afin d’éviter des problèmes de lenteur, UnDeuxTEMPS limite à 25 le nombre de fichiers à envoyer par mail ou vers le Pocket PC. Internet Parmi les envois par Internet que propose UnDeuxTEMPS, on distingue l’emploi du temps des professeurs, les dossiers prévisionnels (services déclarés) des professeurs et les dossiers de rentrée des professeurs. Vous pouvez transmettre l’emploi du temps ou les dossiers prévisionnels ou de rentrée d’un ou plusieurs professeurs en une seule opération. UnDeuxTEMPS envoie les emplois du temps ou les services déclarés des professeurs à leur(s) adresse(s) électronique(s) saisie(s) dans Bases Les Professeurs. Si un professeur n’a pas d’adresse mail renseignée, aucun message ne lui sera envoyé. L’envoi des emplois du temps des professeurs et des dossiers prévisionnels et de rentrée des professeurs fonctionnant exactement de la même façon, nous ne présenterons que la fenêtre d’envoi des emplois du temps des professeurs. Pour envoyer l’emploi du temps d’un ou plusieurs professeur(s) 1. Choisissez Fichier Diffuser aux professeurs par email Les emplois du temps (ou Fichier Diffuser aux professeurs par email Les dossiers prévisionnels (services déclarés) ou Fichier Diffuser aux professeurs par email Les dossiers de rentrée) La fenêtre ci-dessous s’affiche : 2. Sélectionnez le ou les professeurs auxquels vous souhaitez transmettre leur emploi du temps. L’option « suivant journal » permet de sélectionner les professeurs dont l’emploi du temps à changé d’après le journal des modifications (cf. dans ce chapitre – Journal des modifications). 3. Cliquez sur et vérifiez que les propriétés de votre messagerie ont bien été récupérées par UnDeuxTEMPS. Si ce n’est pas le cas, renseignez-les manuellement. 4. Notez l’objet et le corps du message. Le document à envoyer est automatiquement lié en pièce jointe à votre message. 5. Cliquez sur le bouton IX-7 . Chapitre 9 – Impression et Recherche 6. Une fenêtre de résultat vous indique si le ou les messages ont bien été envoyés. Bien entendu, si une adresse mail est erronée, UnDeuxTEMPS ne peut pas le savoir à l’avance. Pour envoyer un document UnDeuxTEMPS par Internet 1. Ouvrez la fenêtre du document à envoyer. Par exemple : l’emploi du temps d’une division. 2. Cliquez sur le bouton 3. UnDeuxTEMPS génère le fichier image de l’emploi du temps de la division sous forme d’un aperçu et ouvre la fenêtre d’envoi par mail. 4. Cliquez sur et vérifiez que les propriétés de votre messagerie ont bien été récupérées par UnDeuxTEMPS. Si ce n’est pas le cas, renseignez-les manuellement. 5. Notez l’adresse de votre correspondant, l’objet et le corps du message. Le document à envoyer est automatiquement lié en pièce jointe à votre message. 6. Cliquez sur le bouton de la barre d’outils. . Astuces Pour l’envoi d’un document par Internet, vous pouvez également cliquez sur le bouton de la barre d’outil, afin d’obtenir l’aperçu de la fenêtre active de UnDeuxTEMPS, puis cliquez sur le bouton . Pour envoyer par Internet, par exemple, les emplois du temps de toutes vos divisions, choisissez Fichier Imprimer ou envoyer par mail… onglet Emplois du temps. Cochez toutes les divisions, cliquez sur le bouton « Envoi par mail ». UnDeuxTEMPS génère alors pour chaque emploi du temps division le fichier image .jpg correspondant et le joint automatiquement à votre message. IX-8 Chapitre 9 – Impression et Recherche Pocket PC Pour synchroniser votre Pocket PC à votre ordinateur, installez sur ce dernier le programme de synchronisation Microsoft ActiveSync téléchargeable sur le site de Microsoft www.microsoft.com/windowsmobile/default.mspx. Au cours de l’installation de ce programme, vous allez définir un « partenariat standard » entre votre Pocket PC et votre ordinateur. Cette installation génère également un dossier Mes Documents\Pocket_PC My Documents. Ce dossier est ensuite automatiquement synchronisé vers le Pocket PC dès que son contenu change, à condition, bien entendu, que le Pocket PC soit connecté à votre l’ordinateur. Nous vous conseillons par la suite de créer dans le dossier de synchronisation Mes Documents\Pocket_PC My Documents un sousdossier \Emplois du temps dans lequel seront transférés les documents relatifs à UnDeuxTEMPS. Une fois le programme de synchronisation installé sur votre ordinateur, vous pouvez transférer des informations vers votre Pocket PC. Pour transférer un document UnDeuxTEMPS vers le Pocket PC 1. Branchez votre Pocket PC à votre ordinateur. 2. Dans UnDeuxTEMPS, ouvrez la fenêtre du document à transférer. Par exemple : l’emploi du temps d’une division. 3. Cliquez sur le bouton 4. UnDeuxTEMPS génère le fichier image de l’emploi du temps de la division sous forme d’un aperçu et ouvre la fenêtre de transfert vers le Pocket PC. 5. Indiquez le chemin d’accès à votre dossier de synchronisation Pocket PC et le sous dossier \Emplois du temps : Mes Documents\Pocket_PC My Documents\Emplois du temps. En haut de la fenêtre, vous est listé les fichiers à transmettre au Pocket PC. 6. , pour ajouter les fichiers listés dans le sous dossier \Emplois du Cliquez sur le bouton temps du dossier de synchronisation du Pocket PC. de la barre d’outil. Dans quelques instants, vous verrez apparaître sur votre Pocket PC les fichiers ajoutés au dossier de synchronisation. Astuces Pour le transfert d’un document sur le Pocket PC, vous pouvez également cliquez sur le bouton de la barre d’outil, afin d’obtenir l’aperçu de la fenêtre active de UnDeuxTEMPS, puis cliquez sur le bouton . IX-9 Chapitre 9 – Impression et Recherche Pour transférer, par exemple, les emplois du temps de toutes vos divisions sur votre Pocket PC, choisissez Fichier Imprimer … onglet Emplois du temps. Cochez toutes les divisions, cliquez sur le bouton « Aperçu » puis sur le bouton . UnDeuxTEMPS génère alors pour chaque emploi du temps division le fichier image .jpg correspondant. Il vous reste donc à ajouter à votre dossier de synchronisation l’ensemble des fichiers générés. C. Envoyer les données Accès : Choisissez Outils Envoyer les données …. L’enregistrement de votre emploi du temps se décompose concrètement en environ une vingtaine de fichiers informatiques dont le fichier .udw qui est le fichier « entête ». Si vous avez à envoyer votre fichier d’emploi du temps par Internet, par exemple à un technicien du service d’assistance OMT, UnDeuxTEMPS vous propose une commande d’envoi d’un mail contenant en pièce jointe tous les fichiers de votre emploi du temps ouvert dans le logiciel. Pour envoyer vos données 1. Choisissez Outils Envoyer les données … UnDeuxTEMPS prépare le mail à envoyer en insérant en pièce jointe les fichiers de votre emploi du temps. 2. Renseignez l’adresse de l’expéditeur et le message à adresser. 3. Cliquez sur et vérifiez que les propriétés de votre messagerie ont bien été récupérées par UnDeuxTEMPS. Si ce n’est pas le cas, renseignez-les manuellement. D. Recherche La recherche vous permet non seulement de repérer les anomalies et défauts de votre emploi du temps, mais aussi de travailler au quotidien avec votre emploi du temps. Anomalies et défauts La création d’une fiche peut créer une anomalie lorsque les informations qu’elle contient sont contradictoires avec des données déjà entrées ou mises par défaut. Il faut distinguer trois types de recherche d’anomalies : • Anomalies mobiles. IX-10 Chapitre 9 – Impression et Recherche • Anomalies de tout type. • Anomalies bloquantes. En plus des anomalies décrites précédemment, un emploi du temps peut comporter un certain nombre de défauts. Il existe 7 types de défauts : • Les cours sans salle (voir Chapitre 7 - Paragraphe « Cours sans salles »). • Les salles saturées accueillent, à une heure donnée, un nombre d’élèves supérieur à leur capacité. • Les changements de salles, deux cours identiques consécutifs ne se déroulant pas dans la même salle constituent un changement de salle non souhaitable. Bien que détectés comme tels, les changements de salle ne sont pas tous des défauts réels. Vous pouvez très bien avoir introduit volontairement deux salles différentes à deux cours identiques consécutifs : par exemple, deux heures d’EPS consécutives peuvent commencer par une heure de piscine (salle PISCI) puis continuer par une heure au gymnase (salle GYMN). • Les groupes oubliés (voir Chapitre 7 - Paragraphe « Recherche des groupes oubliés »). • Les groupes répétés. • Les cours à cheval. • Les cours sans modalité. Les groupes oubliés et répétés sont traités dans le chapitre 4, paragraphe « Groupes et regroupements ». Les cours sans salle sont détaillés dans le chapitre 7 - paragraphe « Cours sans salle ». Vous pouvez vous reporter au chapitre 4 – paragraphe « Anomalies, défauts et cohérences », pour plus de détails sur les anomalies et défauts. Pour lancer une recherche d’anomalies 1. Choisissez Recherche Lister anomalies… 2. Sélectionnez l’onglet correspondant au type d’anomalie recherché pour en obtenir la liste ou 1. Choisissez Recherche Parcourir anomalies…. pour les contrôler une à une. Vous pouvez imprimer la liste ou corriger les anomalies une à une. Pour lancer une recherche de défauts 1. Choisissez Recherche Lister défauts…. 2. Sélectionnez l’onglet correspondant au type de défaut recherché pour en obtenir la liste ou Choisissez Recherche Parcourir défauts …. pour les contrôler un à un. Les défauts sont affichés un à un par l’intermédiaire d’une boite de dialogue et la fiche concernée est sélectionnée sur le planning. Recherche de professeurs Accès : Choisissez Recherche Professeurs… Ce module de recherche vous permet d’obtenir en quelques secondes une liste de professeurs correspondant aux critères que vous avez choisis. Pour lancer une recherche de professeurs 1. Choisissez Recherche Professeurs… 2. Choisissez les critères de recherche qui vous intéressent : IX-11 Chapitre 9 – Impression et Recherche Pour le critère « Enseignant » Procédez ainsi Liste des professeurs enseignant une ou plusieurs matières Choisissez « Une ou Plusieurs matières ». Cliquez sur pour choisir la ou les matières. Liste des professeurs enseignant au moins une matière Choisissez « Un panel de matière ». d’un panel Choisissez le panel dans la liste déroulante. Liste des professeurs, qu’ils enseignent une matière ou pas Choisissez « Indifférent ». Pour le critère « Dans » Procédez ainsi Liste des professeurs enseignants dans une ou plusieurs Choisissez « Une ou Plusieurs divisions ». divisions Cliquez sur pour choisir la ou les divisions. Liste des professeurs enseignants dans au moins une Choisissez « Un niveau ». division d’un niveau Choisissez le niveau dans la liste déroulante. Liste des professeurs, qu’ils enseignent dans une division Choisissez « Indifférent ». ou pas Pour le critère « Principaux dans » Procédez ainsi Liste des professeurs principaux d’une ou plusieurs Choisissez « Une ou Plusieurs divisions ». divisions Cliquez sur pour choisir la ou les divisions. Liste des professeurs principaux d’au moins une division Choisissez « Un niveau ». d’un niveau Choisissez le niveau dans la liste déroulante. Liste des professeurs, qu’ils soient principaux ou pas 3. Choisissez « Indifférent ». Cliquez sur « Rechercher » pour afficher la liste des professeurs. Le tableau suivant présente toutes les actions possibles sur la liste des professeurs : Pour Procédez ainsi Classer le tableau dans l’ordre alphabétique Cliquez sur le titre de la colonne concernée : • Professeurs • Matière habituelle • Principal – Classement dans l’ordre des classes – Afficher l’emploi du temps d’un professeur Cliquez sur le professeur. Afficher la fenêtre de saisie des professeurs principaux Cliquez sur la classe dans la colonne « Principal ». Imprimer le tableau Cliquez sur le bouton « Imprimer ». Exporter le tableau dans un format Excel Cliquez sur le bouton IX-12 Chapitre 9 – Impression et Recherche Exporter le tableau dans un format TXT ou CSV (Le choix Cliquez sur le bouton « Exporter ». TXT ou CSV se fait dans le menu Outils – Préférences, onglet Options Mettre à jour les informations contenues dans le tableau Cliquez sur le bouton « Mettre à jour ». Exemple de recherche de professeur Vous désirez la liste des professeurs de langues vivantes enseignant en Seconde. Choix des critères de recherche : Résultat de la recherche : IX-13 Chapitre 9 – Impression et Recherche Recherche d’élèves Accès : Choisissez Recherche Elèves… Ce module de recherche vous permet d’obtenir en quelques secondes une liste d’élèves correspondant aux critères que vous avez choisis. Pour lancer une recherche d’élèves 1. Choisissez Recherche Elèves… 2. Choisissez les critères de recherche qui vous intéressent : Pour le critère « Inscrits dans » Procédez ainsi Liste des élèves inscrits dans une ou plusieurs divisions Choisissez « Une ou Plusieurs divisions ». Cliquez sur Liste des élèves inscrits dans une division d’un niveau pour choisir la ou les divisions. Choisissez « Un niveau ». Choisissez le niveau dans la liste déroulante. Liste des élèves, quelle que soit leur division Choisissez « Indifférent ». Pour le critère « Faisant partie d’un » Procédez ainsi Liste des élèves faisant partie d’un groupe local Choisissez « Groupe local ». Tapez le nom du groupe local. Liste des élèves faisant partie d’un regroupement Choisissez « Regroupement ». Tapez le nom du regroupement. Liste des élèves, qu’ils fassent partie d’un groupe ou pas Choisissez « Indifférent ». Pour le critère « Suivant au moins les options STS-WEB » Si vous souhaitez la liste des élèves suivant une ou plusieurs options STS-WEB, tapez celles-ci dans les zones correspondantes. Choisissez « Filles », « Garçons » ou « indifférent » / « Externes », « Demi-pensionnaires », « Internes » ou « indifférent » / « Redoublants », « Non redoublants » ou « indifférent ». 3. Cliquez sur « Rechercher » pour afficher la liste des élèves. Vous pouvez manipuler cette liste comme la liste proposée par la recherche de professeurs. Recherche sur l’emploi du temps Accès : Choisissez Recherche Emploi du temps… UnDeuxTEMPS vous permet de travailler au quotidien avec votre emploi du temps grâce au module de recherche. Pour chaque jour et chaque heure de la semaine, vous pouvez demander six types de recherches différentes. Le IX-14 Chapitre 9 – Impression et Recherche type de recherche sélectionné du groupe « Je recherche » détermine la recherche à effectuer résumée sur l’onglet « ? » : • Des cours Le résultat de la recherche est la liste des cours dispensés dans les divisions retenues, pour les professeurs et les matières considérés, pour les jours et les heures non exclus, et qui se déroulent dans les salles que vous n’avez pas enlevées. • Des premiers cours de profs Fonctionne exactement de la même façon que la recherche des cours, à ceci près que vous n’obtenez, pour chaque professeur, que le premier de ses cours de la journée. La recherche des premiers cours vous sera indispensable les jours de grève. • Des professeurs en cours Détermine les professeurs, parmi ceux sélectionnés, qui enseignent les matières retenues dans les divisions sélectionnées, aux jours et aux heures choisis. Elle ne fait pas intervenir les salles. • Des professeurs libres Détermine les professeurs, parmi ceux sélectionnés, qui enseignent les matières retenues dans les divisions sélectionnées, et qui sont libres pour les jours et les heures sélectionnés. Elle ne fait pas intervenir les salles. • Des salles libres Indique les salles disponibles, parmi celles retenues, aux heures et aux jours sélectionnés. • Des permanences Permet d’obtenir la liste des permanences, pour les jours, les heures, et les divisions retenus. Cette recherche ne fait pas intervenir les professeurs et les matières. • Des élèves en cours Détermine les élèves appartenant aux divisions sélectionnées, qui ont cours aux jours et aux heures choisis. Cette recherche ne fait pas intervenir les salles, les professeurs et les matières. • Des élèves libres Détermine les élèves appartenant aux divisions sélectionnées, et qui sont libres pour les jours et les heures sélectionnés. Cette recherche ne fait pas intervenir les salles, les professeurs et les matières. Les onglets permettent de limiter chaque type de recherche par : • Divisions Vous pouvez exclure les divisions une à une, par panel ou toutes. • Professeurs Idem que pour les divisions avec un panel de professeurs par division et le choix « ou sans professeur » en plus. • Matières Idem que pour les divisions avec le choix « ou sans matière » en plus. • Salles Idem que pour les divisions avec le choix « ou sans salle » en plus. • Grille / Période Vous pouvez exclure certaines plages horaires de toutes les semaines, des semaines paires ou des semaines impaires. • Groupes Vous pouvez rechercher les cours ou premiers cours sans restriction « Tout », en groupe sans alignement, en alignement, en divisions entières sans regroupement • Aires de placement Idem que pour les divisions avec le choix « ou sans aire » en plus. Une fois vos critères de recherche définis, UnDeuxTEMPS vous propose de mémoriser ces critères afin de pouvoir être réutilisés en deux clics de souris ultérieurement. Vous avez la possibilité de mémoriser jusqu’à 8 champs de recherche différents. Pour lancer une recherche sur l’emploi du temps 1. Cliquez . 2. Choisissez le type de recherche. 3. Choisissez l’onglet Division. 4. Excluez les divisions non concernées par la recherche. Procédez ainsi pour chaque onglet, le cas échéant. 5. Cliquez sur le bouton « Rechercher ». La liste s’affiche, vous pouvez l’imprimer ou l’exporter en un fichier au format Excel ou Texte. IX-15 Chapitre 9 – Impression et Recherche Pour mémoriser les critères d’une recherche 1. Cliquez . 2. Choisissez vos critères de recherche. 3. En bas de la fenêtre, saisissez un nom référençant votre recherche. 4. Cliquez sur . Pour appliquer des critères de recherche mémorisés 1. Cliquez . 2. En haut de la fenêtre, sélectionnez dans la liste déroulante le nom de la recherche à appliquer. 3. Cliquez sur 4. Cliquez sur « Rechercher ». . Les critères précédemment mémorisés sont alors appliqués à la recherche. Exclusion dans la recherche des services professeurs et sur les emplois du temps Plusieurs procédures vous permettent d’exclure ou d’inclure des données de la recherche. Pour Procédez ainsi Exclure ou inclure la donnée sélectionnée Cliquez sur ou . Exclure ou inclure toute les données de la liste Cliquez sur ou . Exclure ou inclure un niveau Cliquez sur le bouton « Exclure un niveau » ou « Inclure un niveau ». Exclure ou inclure les profs d’une ou plusieurs Cliquez sur le bouton « Exclure profs de divisions » ou « Inclure divisions profs de divisions ». Exclure ou inclure un panel Cliquez sur le bouton « Exclure un panel » ou « Inclure un panel ». Tout inclure dans tous les onglets Cliquez sur le bouton « Tout inclure ». Exclure des plages horaires Sur l’onglet « Grille/Période », cliquez sur les plages à exclure. Elles deviennent rouges. Inclure des plages horaires Sur l’onglet « Grille/Période », cliquez sur les plages horaires rouges à inclure. Elles deviennent vertes. Astuce Pour gagner du temps, vous pouvez inclure ou exclure toute une journée ou toute une séquence horaire pour la semaine entière d’un clic. S’il s’agit d’une journée, cliquez sur l’en-tête de colonne correspondant à la journée. S’il s’agit d’une plage horaire, cliquez sur l’heure de la plage horaire pour laquelle vous souhaitez changer l’état. IX-16 Chapitre 9 – Impression et Recherche Chacune des listes vous permet également de faire des multi-sélections. Le tableau suivant présente toutes les actions possibles sur la liste : Pour Procédez ainsi Imprimer le tableau Cliquez sur le bouton « Imprimer ». Exporter le tableau dans un format Excel Cliquez sur le bouton Exporter le tableau dans un format TXT ou CSV (Le choix TXT ou CSV Cliquez sur le bouton « Exporter ». se fait dans le menu Outils – Préférences, onglet Options Mettre à jour les informations contenues dans le tableau Cliquez sur le bouton « Mettre à jour ». Revenir sur la page de sélection de critères Cliquez sur le bouton « Autre état… ». Le résultat de chaque recherche est présenté dans une fenêtre que vous pouvez imprimer ou exporter. Remarquez que vous pouvez laisser une fenêtre résultat ouverte, et modifier les emplois du temps (des divisions, des professeurs…). Cliquez ensuite sur le bouton « Mise à jour » de la fenêtre résultat : celle-ci prend alors en compte vos modifications. Exemple Champ de critères à appliquer Choix du type de recherche Exclure le professeur sélectionné Exclure tous les professeur Mémorisation des critères de recherche Voici quelques exemples d’utilisation de la fonction de recherche : Vous souhaitez obtenir la liste des cours sans salle : excluez de la recherche toutes les salles, incluez tous les autres éléments (n’excluez donc aucune division, aucun professeur, aucune matière, ni aucune plage horaire), et IX-17 Chapitre 9 – Impression et Recherche cochez la case « Sans salle » (vous incluez dans la recherche « ou sans salle »). Lancez ensuite la recherche des cours. Un préavis de grève est posé pour jeudi : vous aimeriez donc avoir la liste des professeurs normalement présents dans l’établissement le jeudi. Sélectionnez alors le bouton « Premier cours », puis incluez dans la recherche tous les professeurs, toutes les matières, toutes les divisions, et enlevez de la recherche toutes les plages horaires sauf celles du jeudi (ne vous préoccupez pas des salles). Vous pouvez aussi restreindre la recherche aux seuls professeurs grévistes. Une réunion pédagogique doit être organisée entre tous les professeurs de mathématiques de seconde : il vous faut donc trouver un créneau horaire dans la semaine où le plus grand nombre de professeurs concernés sont libres, si possible. Sélectionnez la recherche des « Professeurs libres », puis retenez dans la recherche uniquement les divisions de seconde, les mathématiques (toutes les autres matières doivent être exclues), laissez aussi toutes les plages horaires et tous les professeurs. Exécutez ensuite la recherche, vous obtenez alors la liste des heures pour lesquelles vos enseignants de mathématiques de seconde sont libres. Services Professeurs Accès : Choisissez Recherche Services professeurs … Ce module d’affichage vous permet d’obtenir en quelques secondes une liste des services constatés ou déclarés de professeurs correspondant aux critères que vous avez choisis. Cet affichage vous permet de connaître pour chaque enseignant : • Le total de leurs heures par matières, par divisions et par niveaux, • Le total des heures effectuées sur chaque site si vous gérez les déplacements entre sites, • Les heures pondérées de chaque enseignant, • Les Remarques concernant les réductions et/ou majorations de services des professeurs. Si vous choisissez d’afficher les services déclarés, les champs modalités de cours, groupes, remarques ne sont pas renseignés. Le bouton afficher les regroupements n’a dans ce cas aucun effet. L'option « Filtre des matières actif » vous permet de choisir si les matières filtrables doivent être comptabilisées ou non. De la même façon, l’option « Ignorer rem/pond » vous permet de ne pas tenir compte des remarques et des pondérations. IX-18 Chapitre 9 – Impression et Recherche Vous pouvez afficher les matières sous la forme du code matière UnDeuxTEMPS ou du code STS-WEB avec l’option « Code STS-WEB (matières) ». De la même façon, vous pouvez afficher le nom des regroupements ou les divisions faisant partie du regroupement. UnDeuxTEMPS vous indique également la totalité des temps de services pour chaque site, le total des heures pondérées, le total des remarques ainsi que le total général des heures. Les onglets permettent de limiter l’affichage par : • Divisions Vous pouvez exclure les divisions une à une, par niveau ou toutes. • Professeurs Vous pouvez exclure les professeurs un à un ou par panel. • Matières Idem que pour les professeurs. Services en stock Accès : Choisissez Recherche Services en stock … Ce module d’affichage vous permet d’obtenir en quelques secondes la liste des services restants à poser dans toutes les divisions. Pour lancer la recherche de services en stock Choisissez Recherche Services en stock … Le tableau suivant présente toutes les actions possibles sur la liste des services en stock : Pour Procédez ainsi Classer le tableau dans l’ordre alphabétique Cliquez sur le titre de la colonne concernée : • Divisions • Professeurs • Matière Afficher l’emploi du temps d’une division Cliquez 2 fois sur la division. Afficher l’emploi du temps d’un professeur Cliquez 2 fois sur le professeur. Imprimer le tableau Cliquez sur le bouton « Imprimer ». Mettre à jour les informations contenues dans le tableau Cliquez sur le bouton « Mettre à jour ». Services matières hors service Accès : Choisissez Recherche Services matières hors service … Ce module d’affichage vous permet d’obtenir en quelques secondes la liste des services concernés par des matières hors service dans toutes les divisions. Pour lancer la recherche de services matières hors service Choisissez Recherche Services matière hors service … Le tableau suivant présente toutes les actions possibles sur la liste des services des matières hors service : IX-19 Chapitre 9 – Impression et Recherche Pour Procédez ainsi Classer le tableau dans l’ordre alphabétique Cliquez sur le titre de la colonne concernée : • Divisions • Professeurs • Matière Afficher l’emploi du temps d’une division Cliquez 2 fois sur la division. Afficher l’emploi du temps d’un professeur Cliquez 2 fois sur le professeur. Imprimer le tableau Cliquez sur le bouton « Imprimer ». Mettre à jour les informations contenues dans le tableau Cliquez sur le bouton « Mettre à jour ». E. Journal des modifications Accès : Choisissez Recherche Journal modifications UnDeuxTEMPS met à votre disposition une procédure déterminant les modifications apportées à votre emploi du temps de référence, par rapport à un autre préalablement enregistré. Ceci vous permet notamment de savoir quels sont les emplois du temps affectés par tel ou tel ajustement, et quels sont les cours ou services modifiés. Par contre, les changements de noms de matières, de noms de salles, de noms de divisions, et de noms de professeurs ne sont pas détectés. De même, si vous supprimez une division, les cours supprimés ne sont pas affichés. Cette procédure compare l’emploi du temps sur lequel vous travaillez à une version enregistrée de ce même emploi du temps. Prenez donc bien la précaution d’enregistrer votre travail avant d’effectuer des modifications : vous saurez ainsi quelles sont les implications de vos modifications. La fenêtre du journal des dernières modifications contient : • la liste des divisions, des professeurs et des salles dont l’emploi du temps a été modifié, d’une façon ou d’une autre, • la liste des services concernés par un changement de professeur ou par une modification du temps de service, • la liste des cours de votre nouvel emploi du temps modifiés depuis le dernier enregistrement. Cette liste est présentée division par division. Si une seule ligne d’une fiche a été modifiée, toutes les lignes de cette fiche apparaissent dans la liste (y compris celles qui n’ont pas été modifiées). Cliquez sur « Imprimer cours » pour imprimer cette liste. Recommandations Enregistrez régulièrement votre travail pour tirer pleinement partie du journal des modifications. Vous avez déplacé quelques cours manuellement, et vous souhaitez réimprimer les emplois du temps modifiés ? Lancez le Journal des modifications, enregistrez par précaution (un incident d’impression étant toujours possible), imprimez les emplois du temps en cochant « suivant journal » (choix disponible pour les emplois du temps des professeurs, des salles et des divisions). Remarquez que le fait d’enregistrer ne modifie pas le journal affiché, qui contient donc les modifications précédant cet enregistrement. Le journal n’est mis à jour que lorsque vous cliquez sur le bouton « Mise à jour » ou que vous relancez le Journal des modifications. IX-20 Chapitre 9 – Impression et Recherche Lancer la mise à jour du journal immédiatement après un enregistrement serait une erreur : le journal obtenu serait vide. Il ne faut pas confondre le journal des modifications des emplois du temps de référence obtenus ici en vision 365 avec le journal des modifications du suivi hebdomadaire en mode Semaine. Pour lancer le journal des modifications 1. Choisissez Recherche Journal modifications. 2. Sélectionnez votre emploi du temps. 3. Cliquez sur « Ouvrir ». Le journal s’affiche. Vous pouvez imprimer la liste des cours modifiés. Vous pouvez exporter les cours modifiés au format Excel, TXT ou CSV. Exemple Les emplois du temps de ces professeurs ont été modifiés Vous pouvez trier ce tableau par colonne dans l’ordre alphabétique. IX-21 En 4 5 un temps de service de 2h en GRE a été déclaré pour BELOUP Chapitre 10 – Paramétrage et Outils X. Chapitre 10 – Paramétrage et Outils Dans ce chapitre A. Annoter l’emploi du temps B. Editer les contraintes d’emploi du temps C. Historique des arbitrages rendus par le concepteur D. Statistiques E. Retirer des salles à des cours F. Passage à l’année suivante G. Purge de données H. Préférences I. Gestion des mots de passe J. Fenêtres groupées K. Liaison entre UnDeuxTEMPS et UD Répartition L. Liaison entre UnDeuxTEMPS et Molière M. Importation des élèves depuis un fichier texte N. Aide en ligne X-1 Chapitre 10 – Paramétrage et Outils A. Annoter l’emploi du temps Accès : Cliquez sur le bouton de la barre d’outils UnDeuxTEMPS permet à tout moment de rédiger des mémos personnels de tous ordres pour suivre la séquence du travail au cours de la conception de l’emploi du temps. Ces annotations - appelés mémos - peuvent être : • des remarques diverses, • des hypothèses à exploiter, • des suggestions, • des questions à évoquer avec un coordonnateur de matière, • des saisies à prévoir, questions en suspens, • des tâches restant à effectuer… Ces annotations vous aideront tout au long de votre travail et vous permettront de suivre un plan de progression réfléchi à l’avance. Si vous le souhaitez, UnDeuxTEMPS affiche votre dernier mémo au démarrage ou quand vous achevez une session de travail (voir dans ce chapitre le paragraphe « Préférences »). Chaque mémo dispose de deux pages que vous remplissez à volonté, par exemple : noter l’état d’avancement de votre travail sur la page 1 et indiquer les objectifs de votre prochaine session de travail sur la page 2. Pour annoter l’emploi du temps 1. Cliquez sur le bouton de la barre d’outils. 2. Annotez votre travail dans les colonnes. Si vous souhaitez Cliquez sur Consulter le mémo précédent le bouton Passer au mémo suivant le bouton Créer un nouveau mémo le bouton Supprimer le mémo en cours le bouton . Confirmez la suppression du mémo en cours avec ou sans les mémos puis validez celles des mémos précédents selon votre choix. précédents La date de création du mémo est indiquée automatiquement par UnDeuxTEMPS à chaque fois que vous créez un nouveau mémo. Le numéro du mémo affiché et le nombre total de mémos. X-2 Chapitre 10 – Paramétrage et Outils Exemple Date de création du mémo B. Numéro du mémo en cours Date du jour Editer les contraintes d’emploi du temps Accès : Choisissez Outils Editer les contraintes d’emploi du temps Lors de la préparation de l’emploi du temps sur UD Répartition (Répartition de services), des contraintes d’emploi du temps se font jour. UD Répartition vous propose de les consigner au fur et à mesure dans un seul et même document que vous récupérez dans UnDeuxTEMPS. Vous pourrez le consulter, le modifier ou l’imprimer. Le tableau de contraintes d’emploi du temps contient une ligne pour chaque contrainte, numérotée et datée ainsi qu’une colonne de suivi. Pour rédiger une contrainte d’emploi du temps 1. Choisissez Outils Editer les contraintes d’emploi du temps. 2. Sélectionnez une ligne du tableau puis tapez sur ENTREE. 3. Rédigez votre contrainte. 4. Tapez sur ENTREE. La date du jour de rédaction de la contrainte apparaît dans la colonne « Date », et un « Non » rouge dans la colonne « Fait » indique que cette contrainte n’a pas encore été traitée. Lorsque vous aurez commencé à vous préoccuper de ces contraintes, vous pourrez en noter le suivi, comme précisé ci-dessous. Pour noter le suivi des contraintes 1. Choisissez Outils Editer les contraintes d’emploi du temps. 2. Sélectionnez la contrainte que vous venez de prendre en compte. 3. Cliquez sur le bouton droit de la souris et choisissez dans le menu surgissant une des trois options proposées. Notez que vous pouvez déplacer une contrainte dans le tableau en faisant simplement glisser la ligne de la contrainte vers un autre emplacement. Le glissé est accessible lorsque le pointeur de votre souris est placé au dessus des colonnes « N° » ou « Date ». X-3 Chapitre 10 – Paramétrage et Outils C. Historique des arbitrages rendus par le concepteur Durant toute la conception de l’emploi du temps, vous êtes amené à faire des choix, à revenir sur des contraintes, à modifier des vœux… Il n’est pas toujours aisé de se souvenir de chaque décision prise au cours de la réalisation de l’emploi du temps, surtout le jour de la prérentrée. Pour vous aider, UnDeuxTEMPS met à votre disposition un historique de tous les choix que vous avez pu avoir à faire. Cliquez dans cette colonne si vous voulez purger l’arbitrage correspondant Pour consulter l’historique des arbitrages rendus Choisissez Affectations Historique des arbitrages rendus Pour imprimer l’historique des arbitrages rendus 1. Choisissez Affectations Historique des arbitrages rendus. 2. Cliquez sur le bouton « Imprimer ». Pour purger l’historique des arbitrages rendus 1. Choisissez Affectations Historique des arbitrages rendus. 2. Cliquez dans la première colonne des arbitrages que vous voulez supprimer (une coche apparaît). 3. Cliquez sur le bouton Purger et choisissez « Purger toute la liste » ou « Purger les questions cochées seules ». D. Statistiques Accès : Choisissez Recherche Statistiques pluriannuelles Vous pouvez comparer votre emploi du temps à ceux des 4 années précédentes. Les statistiques concernent les professeurs et les salles. Si une année n’a pas d’emploi du temps rattaché, UnDeuxTEMPS n’en tient pas compte dans les statistiques. Pour chaque statistique, on trouve les informations de l’année en cours et de chaque année précédente. De plus, UnDeuxTEMPS symbolise par une flèche la variation du résultat de l’année en cours par rapport à l’année précédente. X-4 Chapitre 10 – Paramétrage et Outils Impératif Les emplois du temps des années précédentes doivent être chargés et enregistrés avec la même version d’UnDeuxTEMPS (13 ou supérieure). Recommandation Nous vous conseillons d’enregistrer vos emplois du temps des années précédentes dans un même dossier tel que « Historique EDT ». Pour comparer votre emploi du temps aux années précédentes 1. Choisissez Recherche Statistiques Pluriannuelles 2. Indiquez le chemin d’accès de l’emploi du temps de l’année dernière en cliquant sur le bouton correspondant. Faites la même opération pour chaque année précédente. 3. Cliquez sur le bouton « Extraire les données ». Vous pouvez éditer chaque statistique à l’aide du bouton « Imprimer » situé sous celle que vous désirez obtenir. Si vous souhaitez exploiter ces statistiques, UnDeuxTEMPS vous permet de les exporter au format Excel, Txt ou CSV. Vous pourrez ainsi, par exemple, imprimer des graphiques correspondant aux statistiques obtenues dans UnDeuxTEMPS à partir d’Excel. Pour cela, cliquez sur le bouton situé sous celle que vous désirez obtenir. Les statistiques professeurs UnDeuxTEMPS présente neuf types d’informations pour chaque professeur : Les services constatés hebdomadaires Le nombre de cours isolés par journée Les trous ou plages horaires libres entre deux cours par demi-journées Le nombre de demi-journées travaillées Le nombre de journées travaillées Le pourcentage de cours placé le matin Le nombre de fois où la première heure de la journée est travaillée Le nombre de jours X travaillés, où X est un jour de la semaine que vous sélectionnez (ex : Samedi). La note sur 20 obtenue dans Finitions Qualité des emplois du temps professeurs Les statistiques de salles UnDeuxTEMPS présente deux types d’informations sur les salles : X-5 le temps d’occupation hebdomadaire des salles simples et multiples. le nombre de salles simples et de grandes salles libres par demi-séquences. Chapitre 10 – Paramétrage et Outils E. Retirer des salles à des cours Accès : Choisissez Outils Retirer des salles à des cours Vous pouvez retirer des salles à des cours à tout moment (pendant les affectations, après l’attribution automatique…). Cette commande supprime, dans toutes les divisions sélectionnées, toutes les salles choisies, aussi bien celles qui avaient été placées manuellement que celles générées par l’attribution automatique. En revanche, cette commande n’intervient qu’au niveau des fiches et non dans les tableaux des services des divisions (les salles imposées de matière sont conservées). Recommandations Vous pouvez retirer des salles à des cours suivant les divisions ou bien retirer les salles banalisées et maintenir les salles spécialisées, ou encore retirer partout une salle précise. La suppression d’une salle du tableau de définition des salles n’est autorisée que si la salle n’est plus utilisée, elle doit donc être enlevée de toutes les fiches. Utilisez pour cela cette commande. En cas de purge des fiches mobiles élémentaires, pensez à supprimer les salles banalisées des fiches. Pour retirer des salles à des cours 1. Choisissez Outils Retirer des salles à des cours. 2. Choisissez les salles que vous voulez supprimer. 3. Choisissez les divisions dans lesquelles vous voulez supprimer des salles. 4. Cliquez sur OK. Toutes les salles choisies sont supprimées des fiches des divisions sélectionnées. Pour annuler toutes les salles dans toutes les divisions, sélectionnez toutes les salles et toutes les divisions avec un glissé de souris. F.Passage à l’année suivante Accès : Choisissez Outils Année suivante Pour commencer l’emploi du temps de la rentrée prochaine, vous ne savez peut-être pas toujours comment vous y prendre. Quelles sont les données que je dois conserver ? Par quelles modifications dois-je commencer ? UnDeuxTEMPS vous propose un assistant qui vous aidera à démarrer votre emploi du temps grâce à une série de questions auxquelles il vous suffira de répondre. Pour passer à l’année suivante 1. Choisissez Outils Année suivante 2. Suivez les instructions fournies à l’écran G. Purge de données Accès : Choisissez Outils Purger des données Si vous n’utilisez pas la commande « Année suivante… », vous pouvez purger un emploi du temps suivant l’un des choix suivants : • Professeurs anonymes Vous pouvez choisir cette option si la structure des divisions (dédoublements, groupes, alignements) a peu changé. Dans les temps de services des divisions, les noms de professeurs sont supprimés, et toutes les salles imposées de matière sont supprimées. Les professeurs principaux seront également supprimés. En revanche les fiches et les contraintes pédagogiques sont conservées. Ces modifications n’affecteront que les divisions que vous choisissez. Si vous cochez l’option « Supprimer les alignements de services », les alignements de services (gommettes) concernant les professeurs sélectionnés seront également supprimés. • Fiches mobiles simples Toutes les fiches mobiles simples (Fiches mobiles à une seule ligne) de votre emploi du temps sont supprimées dans les divisions que vous choisissez. X-6 Chapitre 10 – Paramétrage et Outils • Toutes les fiches mobiles Tous les emplois du temps des divisions sélectionnées sont vidés de toutes leurs fiches mobiles dans les divisions que vous choisissez. • Toutes les fiches (et contraintes pédagogiques) Tous les emplois du temps des divisions sélectionnées sont vidés de toutes leurs fiches et toutes leurs contraintes pédagogiques réinitialisées dans les divisions que vous choisissez. • Affectations Les temps de service affectés dans les divisions que vous choisissez sont supprimés. Bien entendu, cela entraîne la suppression de toutes les fiches de même que le rétablissement de valeurs par défaut pour les contraintes pédagogiques, dans ces divisions. • Vœux Ceci entraîne la suppression de tous les vœux de professeurs, de salles et de permanences. • Professeurs Ce choix supprime la liste des professeurs de votre établissement, et par conséquent supprime aussi les affectations et les vœux. • Divisions et salles Supprime votre liste de divisions et votre liste de salles des données de bases. Bien évidemment ce choix déclenche aussi la purge des affectations et des vœux. • Elèves Supprime les élèves. • Tout Ce choix vous permet de repartir d’un ensemble de données complètement vierge, identique à celui avec lequel vous avez commencé lors de la première utilisation de UnDeuxTEMPS avec en plus les remarques que vous avez pu créer. • Exclure de la purge les fiches du Parking Lorsque vous purgez des fiches, cette option vous permet de conserver les fiches placées sur le Parking. Recommandations Utilisez la commande « Enregistrer sous… » après avoir purgé votre emploi du temps, pour ne pas perdre les anciennes données, que vous souhaitez certainement conserver. Si vous travaillez déjà sur une copie de votre ancien emploi du temps, utilisez la commande « Enregistrer ». Les purges « Professeurs » et « Divisions et salles » ne sont à utiliser que dans des cas exceptionnels car elles affectent les données de bases. En général, d’une année sur l’autre, les données de base n’ont à subir en effet que quelques modifications (un professeur s’en va, un autre arrive…). Pour purger des données 1. Choisissez Outils Purger des données… 2. Cocher le bouton radio de la purge désirée. Pour les cinq premières purges, cliquez sur le bouton « Applicable aux divisions… », sélectionnez les divisions et cliquez sur OK. 3. X-7 Cliquez sur OK. Chapitre 10 – Paramétrage et Outils Exemple Astuces Vous pouvez choisir précisément les fiches que vous souhaitez conserver : il suffit de les fixer une à une et de rendre toutes les autres mobiles. Utilisez ensuite la purge des fiches mobiles. Vous pouvez aussi placer ces fiches sur le Parking et purger les fiches mobiles en laissant la coche « Exclure de la purge les fiches du Parking ». H. Préférences UnDeuxTEMPS est personnalisable à volonté. Vous pouvez modifier son aspect et l’environnement de travail. Aspect de UnDeuxTEMPS Accès : Choisissez Outils Préférences… « Couleurs UnDeuxTEMPS » UnDeuxTEMPS propose 3 jeux de couleurs : clair, vif et sombre. Vous pouvez toutefois modifier les couleurs à souhait et ainsi définir un environnement conforme à vos goûts. Le bouton « Restaurer l’ancien jeu de couleurs » permet de rétablir le dernier jeu de couleurs que vous avez utilisé en quittant UnDeuxTEMPS. Notez toutefois que la présente documentation fait souvent référence aux couleurs par défaut d’UnDeuxTEMPS. Vous devrez donc toujours avoir à l’esprit les modifications de couleurs que vous avez faites lorsque vous lisez la documentation. Essayez aussi de garder une certaine cohérence lorsque vous modifiez des couleurs, par exemple ne changez pas le rouge en vert pour éviter les erreurs d’interprétation. Pour changer une couleur 1. Choisissez Outils Préférences… X-8 Chapitre 10 – Paramétrage et Outils 2. Choisissez l’onglet « Couleurs UnDeuxTEMPS ». 3. Cliquer sur la couleur, la palette des couleurs s’affiche. 4. Choisissez une couleur prédéfinie. ou Définissez-en une autre et cliquez sur « Ajouter aux couleurs personnalisées ». 5. Cliquez sur OK. La partie droite de l’écran de définition des couleurs permet de visualiser immédiatement les éléments affectés par un changement de couleur. Pour choisir un jeu de couleurs 1. Choisissez Outils Préférences… 2. Choisissez l’onglet « Couleurs UnDeuxTEMPS ». 3. Cliquez sur le bouton correspondant au jeu de couleurs souhaité : « jeu clair », « jeu vif », « jeu sombre ». Exemple La couleur de fond de tous les tableaux de UnDeuxTEMPS peut être modifiée, changez pour cela la couleur de la case « Fond des tableaux ». Cliquez ici pour modifier la couleur Zone de visualisation des modifications Astuces Dans la fenêtre présentant la palette des couleurs, surveillez attentivement le rectangle « Couleur » (partie droite de l’écran). Ce rectangle ne doit comporter qu’une seule couleur, celle-ci est alors unie. De toute façon, la couleur unie sera toujours retenue. X-9 Chapitre 10 – Paramétrage et Outils Environnement de travail Accès : Choisissez Outils Préférences… Options, Affectations (Conception), Affichages et Dédoublements L’environnement de travail se décompose en 4 parties : • L’environnement lié à tout le logiciel « Options ». • L’environnement lié aux affectations « Affectations (Conception)». • L’environnement lié aux fiches « Affichages ». • L’environnement lié aux fiches de cours en demi-groupe « Dédoublements ». Recommandations Seuls les utilisateurs avertis devraient désactiver les confirmations de suppressions et la confirmation lors du remplacement d’un professeur, et ce afin d’éviter toute manœuvre malencontreuse. STS-WEB Il est vivement conseillé de conserver le contrôle des groupes locaux si vous souhaitez réaliser une exportation vers STS-WEB. En effet, celle-ci sera refusée si des groupes sont oubliés ou répétés dans votre emploi du temps. Options Voici les réglages que vous pouvez modifier : • Le répertoire d’ouverture par défaut Définissez ici le répertoire ou UnDeuxTEMPS ira chercher en priorité les données lorsque vous ferez Fichier – Ouvrir. • La prise en compte des fenêtre groupées à l’ouverture (Voir le paragraphe Fenêtre groupées dans ce chapitre). • Le mode d’affichage (horaire ou séquence). • L’utilisation des noms abrégés des professeurs. • L’utilisation des raccourcis clavier avec ou sans la touche ALT. • Le tri des élèves par division pour les regroupements (sinon l’ordre est alphabétique) • L’activation automatique des mémos. • La recherche automatique de sous-versions. • L’affichage du motif UnDeuxTEMPS en fond d’écran. • L’affichage des barres d’outils. • Le contrôle des nomenclatures. Si vous avez archivé les nomenclatures STS-WEB (voir Annexe A en fin de manuel), une liste déroulante des codes STS-WEB officiels vous empêche de saisir un code STS-WEB erroné lors de la création de vos matières, et toute matière UnDeuxTEMPS dont le code STS-WEB n’est pas valable pour la division considérée, sera barrée d’un trait rouge oblique lors de la saisie des services d’enseignement par division. • Le type d’exportation des fichiers Texte. Cases à cocher pour choisir les exports au format CSV ou TXT. • L’invite à l’enregistrement. Indiquez le nombre de minutes au bout duquel l’enregistrement est demandé. • La qualité des documents envoyés par Internet ou le transfert vers un Pocket PC. X-10 Chapitre 10 – Paramétrage et Outils Affectations Voici les réglages que vous pouvez modifier : • Le nom des regroupements généré automatiquement. • L’activation des messages de confirmation pour : déplacer manuellement un cours fixé, placer un cours à cheval sur deux plages, supprimer une Fiche, supprimer un Assemblage, ranger, échanger des assemblages, changer un professeur dans un service, modifier les emplois du temps en mode semaine. • La continuité automatique des salles. Cette option est active par défaut. Lorsque vous définissez une salle dans une fiche pour un cours donné, cette salle est également placée pour tous les cours adjacents du même type, c’est-à-dire ayant le même professeur, le même groupe, la même matière, et la même modalité de cours. Cela vous fera gagner un temps précieux pour les changements de salles concernant des cours consécutifs. • L’activation de l’interrogation automatique. UnDeuxTEMPS affiche le résultat de l’interrogation de la grille horaire d’une division dès que vous déplacerez une fiche. • La prise en compte ou non des salles dans l’interrogation automatique. • La création des groupes locaux automatique. UnDeuxTEMPS crée systématiquement les groupes locaux en cas d’oubli lorsque vous construisez une fiche décrivant un enseignement partagé dans une division. • La modification directe de la salle dans la fiche détaillée. Si cette case est cochée, il est inutile d’ouvrir la fiche détaillée pour modifier une salle. Dans le cas contraire, il faut ouvrir la fiche pour modifier la salle et un clic sur la salle avec la fiche détaillée fermée renvoie sur l’emploi du temps de la salle. • La création ou non d’un groupe DEMIP lors de la création automatique des repas. • La possibilité de placer des repas à cheval sur 2 plages. • Réglages pédagogiques - Matières éloignées : jour par défaut. Si cette case est cochée, cela veut dire que par défaut quand vous éloignerez 2 matières dans le tableau des réglages pédagogiques, elles seront éloignées d’une séquence. Si cette case est décochée, les matières éloignées le seront d’au moins un jour par défaut. Bien sûr, vous pouvez modifier ce choix matière par matière directement dans le tableau pédagogique, ici, c’est uniquement le type d’éloignement par défaut qui est défini. • Réglages pédagogiques - Lundi, Samedi : jours considérés consécutifs. Cette case permet de considérer ou non le samedi et le lundi comme consécutifs. Ce réglage est important pour « Jour sauté » et « Séparé de ». Affichages Les réglages retenus influencent l’affichage et l’impression des emplois du temps. Voici les réglages que vous pouvez modifier : • Les informations que vous souhaitez voir apparaître dans les emplois du temps Divisions, Professeurs, Salles, Elèves. • Paramétrage des emplois du temps Divisions en mode Consultation : Pouvoir afficher ou non le stock des matières, Afficher ou non les matières de contrôles, les matières vides et les aires de placement, Afficher ou non l’onglet services (ces paramétrages se trouvent dans l’onglet Divisions). • Paramétrage de l’emploi du temps des grandes salles : afficher uniquement le gabarit ou bien le détail des cours (ce paramétrage se fait dans l’onglet Salles). • Les polices utilisées pour les matières, professeurs, salles, divisions, groupes, regroupements et effectifs dans les fiches (onglet Choix des polices). • L’affichage de la fiche sélectionnée, clignotante ou non. • L’affichage des fiches, couleur pleine ou non. X-11 Chapitre 10 – Paramétrage et Outils • Le nombre de groupes affichés dans la consultation des emplois du temps. • Les alternances prioritaires dans les fiches. Vous pouvez ainsi obtenir des emplois du temps imprimés où les semaines impaires seront toujours imprimées en 1er, à condition d’indiquer les semaines impaires comme alternance prioritaire. • Les groupes prioritaires dans les fiches. Vous pouvez ainsi obtenir des emplois du temps imprimés où le groupe A sera toujours imprimé en 1er, à condition de l’insérer comme groupe prioritaire. Vous pouvez définir plusieurs groupes prioritaires, par exemple A et ANGL1. Dédoublements Dans cet écran, vous indiquez quels sont les noms usuels pour vos demi-groupe, à savoir A et B ou 1 et 2. Vous choisissez aussi dans quelles divisions les échanges entre les cours en demi-groupes seront autorisés dans les procédures automatiques. Vous pouvez également choisir qu’UnDeuxTEMPS génère automatiquement la permanence en demi-groupe si la fiche ne contient qu’un seul cours en demi-groupe. Pour modifier les réglages des Préférences 1. Choisissez Outils Préférences… 2. Choisissez l’onglet Options ou Affectations (Conception) ou Affichages. 3. Cochez les cases correspondant aux options que vous souhaitez activer, et enlevez la coche dans les autres. Astuce Une fois l’emploi du temps terminé, sélectionnez la confirmation du Rangement. Ainsi, vous serez sûr de ne pas faire de Rangement intempestif si vous faites des ajustements manuels. I. Gestion des mots de passe Accès : Choisissez Fichier Mots de passe Ce paragraphe ne concerne que la version monoposte d’UnDeuxTEMPS, la gestion des mots de passe en version réseau est détaillée dans l’Annexe C. UnDeuxTEMPS intègre un contrôle de l’accès à l’emploi du temps par mots de passe. Le mot de passe sera demandé lors du démarrage d’UnDeuxTEMPS. Vous pouvez définir : • Un mot de passe principal qui permet d’accéder à toutes les fonctionnalités d’UnDeuxTEMPS. Ce mot de passe ne doit généralement être connu que du (ou des) concepteur(s) de l’emploi du temps. • Un mot de passe de consultation qui permet à toute personne de consulter l’emploi du temps. L’emploi du temps ne peut pas être affecté par une personne utilisant le mode consultation. Les menus Traitement et Finitions, de même que certaines autres commandes, ne sont pas accessibles en mode consultation. Le mot de passe de consultation ne peut être défini que si vous définissez aussi un mot de passe principal. Seules les personnes connaissant le mot de passe principal (s’il existe) peuvent accéder à cette commande. Remarque En mode Consultation, le menu Affectations devient le menu Consultations. Les mots de passe peuvent comporter au plus huit caractères. Il est possible de masquer les desiderata des professeurs en mode consultation, de sorte que les personnes utilisant UnDeuxTEMPS pour visualiser l’emploi du temps ne puissent pas connaître les réglages que vous aviez définis. Recommandation A l’origine, UnDeuxTEMPS ne contient pas de mot de passe : définissez donc les mots de passe dès l’installation du logiciel si cela vous semble nécessaire. X-12 Chapitre 10 – Paramétrage et Outils Choisissez des mots de passe faciles à retenir, et ne les communiquez qu’aux personnes concernées. Par exemple, vous pouvez utiliser le mot de passe de consultation pour mettre l’emploi du temps en consultation en salle des professeurs, ou dans le bureau du CPE. Pour définir ou modifier les mots de passe 1. Choisissez Fichier Mots de passe. 2. Tapez le mot de passe principal dans la zone « Mot de passe principal ». 3. Tapez le mot de passe consultation dans la zone « Mot de passe consultation », le cas échéant. 4. Cliquez sur OK. 5. Tapez une nouvelle fois les mots de passe. 6. Cliquez sur OK. Les mots de passe sont définis. Pour supprimer les mots de passe Définissez les mots de passe en ne mettant aucun caractère. La suppression du mot de passe principal entraîne automatiquement consultation. la suppression du mot de passe de J. Fenêtres groupées Vous pouvez définir dans UnDeuxTEMPS jusqu’à 8 paramétrages de fenêtres groupées. Une fois paramétrées, ces fenêtres groupées peuvent être appelées depuis le menu Affectations. Une option permet d’afficher automatiquement ces fenêtres groupées à l’ouverture de l’emploi du temps. Pour définir des fenêtres groupées 1. X-13 Choisissez Fenêtres Définir fenêtres groupées et choisissez l’un des 8 paramétrages possibles. Chapitre 10 – Paramétrage et Outils 2. Cliquez sur l’un des 8 découpages d’écrans proposés. Les lignes rouges décomposant le découpage sélectionné peuvent être déplacées à l’aide de la souris afin de redimensionner chacun des écrans. Pour cela, amenez le curseur de la souris sur la ligne rouge à déplacer. Celui-ci change alors d’apparence, cliquez et maintenez le bouton gauche de la souris enfoncé puis déplacez la ligne. 3. Sélectionnez dans la partie droite de la fenêtre le contenu de chacun des écrans parmi les écrans proposés dans la liste déroulante. 4. Saisissez, dans le champ « Texte du menu modifiable », le nom de votre paramétrage de fenêtres groupées. 5. Cliquez sur pour enregistrer et visualiser le résultat. Ces fenêtres groupées pourront être appelées du menu Affectations. X-14 Chapitre 10 – Paramétrage et Outils Pour afficher les fenêtres groupées automatiquement au lancement de l’emploi du temps, cochez l’option « Ouvrir les dernières fenêtres groupées » dans le menu Outils Préférences, onglet « Options ». Remarques La résolution de votre écran doit être au moins de 1280x1024 pour que le partage de votre écran en 3 ou 4 fenêtres soit fonctionnel. Le redimensionnement des écrans en déplaçant la ligne de séparation rouge peut conduire parfois à des juxtapositions des fenêtres, celles-ci ne pouvant pas se réduire au delà d’une taille minimum. K. Liaison entre UnDeuxTEMPS et UD Répartition UnDeuxTEMPS et UD Répartition font partie de la même gamme de logiciels. Ils sont donc intégralement compatibles : • UD Répartition est capable de récupérer les professeurs et leurs vœux, les matières, les divisions et la grille horaire modèle provenant d’un fichier de travail UnDeuxTEMPS (reportez-vous à la documentation de UD Répartition pour plus de détails), • UD Répartition est également capable de créer une base d’emploi du temps directement utilisable par UnDeuxTEMPS. Cette base comprend la grille horaire modèle, les professeurs et leurs vœux, les matières, les divisions, l’intégralité des services par division issus de la répartition des services. Cette liaison est intelligente, elle permet de préserver certaines données déjà présentes dans UnDeuxTEMPS. L.Liaison entre UnDeuxTEMPS et Molière Pour importer votre emploi du temps dans Molière, reportez-vous à votre manuel d’utilisation de Molière. M. Importation des élèves depuis un fichier texte Cette importation permet aux établissements ne disposant pas de SCONET/STS-WEB, d’importer leur base élèves. Cette importation nécessite un fichier texte. Si votre fichier élèves n’est pas à ce format, utilisez un logiciel tel que Excel pour enregistrer votre fichier au format texte. X-15 Chapitre 10 – Paramétrage et Outils Le fichier texte doit contenir les informations élèves suivantes : • Nom (obligatoire), • Prénom, • Sexe, • Date de naissance au format jj/mm/aaaa (obligatoire), • Division (obligatoire), • Options 1 à 6 • Régime, dans votre fichier la colonne doit contenir la lettre D pour demi-pensionnaire, I pour interne et vide pour externe. • Redoublant, dans votre fichier la colonne doit contenir la lettre O ou la mention Oui pour indiquer que l’élève est redoublant. • Code Elève (obligatoire) : ce code doit être unique pour chaque élève. Pour importer les élèves d’un fichier texte 1. Choisissez Fichier Importer des élèves depuis un fichier texte. 2. Cliquez sur le bouton 3. Choisissez le séparateur de champ utilisé dans le fichier texte. 4. Cochez l’option « Fichier MSDOS » si vous importez les données provenant d’un logiciel MSDOS. Cette option permet d’importer correctement les lettres accentuées. pour choisir le fichier texte contenant les données à importer. Si vous avez un doute, examinez les données affichées dans la fenêtre d’importation et modifiez le réglage si vous constatez des anomalies. 5. Faites correspondre les champs d’UnDeuxTEMPS avec les champs du fichier texte : pour cela, déplacez les colonnes contenant les numéros (1, 2, 3…) pour les faire correspondre avec le nom des champs écrits en bleu. 6. Cochez la case « Conserver les élèves déjà présents dans UnDeuxTEMPS » pour ne pas écraser les élèves déjà présents dans votre base. 7. Cliquez sur le bouton OK pour lancer l’importation. X-16 Chapitre 10 – Paramétrage et Outils N. Aide en ligne Accès : Tapez sur la touche F1 UnDeuxTEMPS dispose d’un aide en ligne reprenant la présente documentation. Pour accéder à l’aide en ligne • Choisissez ? Aide. • Ou tapez sur F1. • Ou cliquer sur les boutons « Aide » présents dans certaines fenêtres. X-17 Chapitre 11 – Planification des conseils de classe XI. Chapitre 11 – Planification des conseils de classe Le module Conseils est un module de planification des conseils de classe. Nous lui avons donné pour objectifs : • de vous faire gagner du temps sur le travail de planification, • de maximiser la participation des membres du conseil, • de tenir compte de vos priorités, • de permettre des modifications ultérieures sans que vous vous souciiez de la cohérence et des problèmes d’impression, • et de permettre la consultation des informations par tous, tout en protégeant les données. Les bénéfices directs que vous retirerez de son utilisation : • Du temps libéré pour vous consacrer à d’autres tâches. • Des professeurs présents dans des conseils où ils étaient parfois difficiles à placer à la main. • La tranquillité due à la parfaite sécurité des procédures permanentes de contrôle de vos actions. Une planification des conseils est obligatoirement rattachée à un emploi du temps. Si vous supprimez un emploi du temps, UD Conseils vous demandera de préciser le nouvel emploi du temps associé en conservant toutes les données UD Conseils cohérentes avec les données de bases de l’emploi du temps sélectionné. Par conséquent, toutes les modifications des données de bases sont automatiquement répercutées dans UD Conseils. Le module Conseils est très similaire au niveau de son fonctionnement au logiciel UnDeuxTEMPS. Nous ne rentrerons donc pas en détails sur les manipulations à effectuer. Comme dans UnDeuxTEMPS, le module Conseils dispose : • des menus Bases, Affectations, Traitement et Finitions. • des fonctions Rangement, Traitement et maximisation qui peuvent s’apparenter à la fonction Equilibrage et Compactage de UnDeuxTEMPS. Plusieurs stratégies sont possibles pour poser vos conseils de classe, mais dans ce chapitre, nous vous exposerons la stratégie gagnante en 8 étapes pour planifier vos conseils de classe. Etape 1 : Définir la grille des Conseils Etape 2 : Compléter les bases Etape 3 : Organiser et appliquer l’ordre des matières aux conseils Etape 4 : Composer les conseils Etape 5 : Filtrer les membres Etape 6 : Poser les conseils Etape 7 : Maximiser la participation Etape 8 : Travailler sur un nouveau trimestre XI-1 Chapitre 11 – Planification des conseils de classe Conditions d’utilisation, mise en route et paramétrages Le module Conseils est installé en même temps que le logiciel UnDeuxTEMPS, dans le même répertoire d’installation. ATTENTION Les planifications de conseils réalisées avec une version antérieure à la version 3 d’UD Conseils ne peuvent pas être reprises. Conditions d’utilisation Votre établissement doit avoir les caractéristiques suivantes : • le nombre de salles utilisées pour les conseils est de 20 au maximum, • le nombre de membres ou de délégués ne doit pas dépasser 380. Mise en route et utilisation du module Conseils Le fichier de travail que vous allez constituer – au premier lancement, ou en utilisant la commande Nouvelle année - dans la planification des conseils est associé à un emploi du temps de UnDeuxTEMPS. Cette association permet au module de planification de récupérer de l’emploi du temps associé, les informations relatives aux données Divisions, Matières, Membres, ainsi que les Vœux – vœux professeurs et les cours sont transformés en vœux-cours. Le nom de l’emploi du temps associé est indiqué entre crochet dans la barre de la fenêtre de planification, juste devant le nom d’enregistrement du fichier de travail de planification. Si vous n’avez pas encore utilisé le module de planification des conseils, celui-ci à la première ouverture va constituer un fichier de travail Sans Titre, associé à l’emploi du temps actuellement ouvert dans le logiciel UnDeuxTEMPS. Pour Procédez ainsi Lancer le module planification des conseils A partir d’UnDeuxTEMPS, choisissez Fichier Planifier les Conseils de classe. Ouvrir une planification Choisissez Fichier Ouvrir. Vous êtes alors dans le module de planification des conseils. Indiquez le chemin d’accès à votre planification. Sélectionnez la planification. Cliquez sur « Ouvrir ». Enregistrer une planification pour la première fois Choisissez Fichier Enregistrer sous…. Choisissez le répertoire de données qui contiendra vos planifications. Saisissez le nom de votre planification. Cliquez sur « Enregistrer ». XI-2 Chapitre 11 – Planification des conseils de classe Changer la base UnDeuxTEMPS associée au ficher de travail de planification des conseils Choisissez Fichier Changer de base UnDeuxTEMPS associée Indiquez le chemin d’accès au nouvel emploi du temps à associer. Le module planification récupère : • les divisions • les matières. L’ordre des matières et les filtres définis déjà dans votre fichier de travail sont conservés. • les professeurs et membres administratifs Le module ne récupère pas les vœux des professeurs, et ne transforme pas les cours en vœux-cours. La liste des membres de conseils n’est pas modifiée. Elle est mise en cohérence avec les données de bases. Enregistrer la planification après modifications Cliquez sur Enregistrer une copie de la planification Choisissez Fichier Enregistrer une copie… de la barre d’outils. Choisissez le répertoire (ou la clé USB) qui contiendra vos copies. Changez le nom de la copie si vous le désirez. Cliquez sur « Enregistrer ». Supprimer une planification Choisissez Fichier Supprimer… Indiquez le chemin d’accès de la planification à supprimer. Sélectionnez la planification. Cliquez sur « Ouvrir ». Fermer le module Conseils Choisissez Fichier Quitter. Lorsque vous donnez un nom à votre planification des conseils, faites en sorte qu’il soit explicite (voir exemples ci-après). Exemples 1. La planification des conseils du 2ème trimestre de 2009 est enregistrée sous le nom : « 2009 Trim2.UCW » ou « Trim2 de 2009.UCW ». 2. Une copie de sauvegarde sur clé USB est faite durant la planification au 10 décembre 2009, elle est enregistrée sous le nom : « 2009 Trim2 au 101209.UCW » 3. Une copie de sauvegarde sur clé USB est faite quand la planification est terminée, elle est enregistrée sous le nom : « 2009 Trim2.UCW » Tous les fichiers du module Conseils sont définis de cette façon : NomFichier.UCW Paramétrages Définition des mots de passe dans le module Conseils Il existe deux types de mots de passe : • Le mot de passe principal : donnant accès à toutes les fonctionnalités du logiciel. Il ne doit être connu que du planificateur des conseils. • Le mot de passe de consultation : donnant accès à toutes les fenêtres mais ne permettant aucune modification. Pour définir ou modifier les mots de passe 1. Choisissez Fichier Mots de passe. 2. Saisissez les mots de passe Principal et Consultation. XI-3 Chapitre 11 – Planification des conseils de classe 3. Cliquez sur OK. 4. Confirmez la saisie des mots de passe Principal et Consultation. 5. Cliquez sur OK. Etape 1 Après avoir associé le bon emploi du temps UnDeuxTEMPS à votre fichier de travail de planification, vous allez définir la grille des conseils. Définir la grille des conseils Accès : Choisissez Bases Grille. Les conseils de classe ont lieu dans une période, en général un trimestre. A l’intérieur de cette période on ne définit qu’une plage de temps durant laquelle auront lieu les conseils de classe, c’est la grille. La grille renseigne le programme sur les plages du calendrier qui seront utilisées pour les conseils. Les paramétrages à effectuer dans la grille : • Indiquer le nom de la période. • Choisir la semaine du premier conseil. • Interdire les plages ne devant contenir aucun conseil. • Définir les heures exactes de début et fin des conseils. A la fermeture de la grille, le module de planification va vous proposer de « réinitialiser les vœux-cours depuis UnDeuxTEMPS ». Cette réinitialisation met à jour les vœux-cours des professeurs à partir de l’emploi du temps associé, les vœux – cours correspondent aux enseignements du professeur devant élèves. Si le professeur est en cours – au niveau de son emploi du temps – sur une plage de conseil, le module indiquera la non disponibilité du professeur dans ses vœux. Si vous ne souhaitez pas prendre en compte les vœux normaux, forts ou vœux-cours des professeurs et membres administratifs pour la constitution de vos conseils, vous pouvez purger ces informations à l’aide de la commande Bases – Purger les vœux. Remarque La planification des conseils se fait avec une précision d’une demi-heure : Dans la composition des conseils (Etape 4), vous précisez la durée du conseil entre 0.5 heure et 2 heures. Si vous choisissez une durée 1,25h , correspondant à 1h15, vous devez prendre conscience que le placement des conseils ne s’opère qu’à la demi heure près. C'est-à-dire qu’après le placement d’un premier conseil, le second ne pourra être placé qu’au début d’une séquence demi-heure. Ainsi, vous aurez forcément un battement de 15 minutes entre les deux conseils. XI-4 Chapitre 11 – Planification des conseils de classe Etape 2 Compléter les bases Un grand nombre d’informations est récupéré de l’emploi du temps UnDeuxTEMPS associé à votre fichier de travail. Mais pour être complet et procéder à la planification de vos conseils, il vous reste quelques bases à compléter : • Les membres administratifs à créer dans votre emploi du temps. • les délégués parents et élèves : données non obligatoires. • les salles des conseils : données non obligatoires. • les vœux conseils, membres et délégués : données non obligatoires. • les aires de placement : données non obligatoires. Pour ajouter un membre administratif Les membres de la planification des conseils sont récupérés directement de la base Professeurs et Membres administratifs de l’emploi du temps associé au fichier de travail. Si vous souhaitez ajouter un membre : 1. Dans UnDeuxTEMPS, ouvrez l’emploi du temps associé à votre fichier de travail de planification. 2. Allez dans Bases – Les professeurs. 3. Sur une ligne vide, renseignez le nom, prénom. Pour le grade, choisissez le champ vierge qui correspond à la dernière ligne de la liste déroulante. Au lieu de choisir une matière habituelle, saisissez directement la fonction de votre membre. 4. Enregistrez les modifications de l’emploi du temps. 5. Retournez dans le module de planification des conseils, votre nouveau membre apparaît dans la liste Bases Données de base onglet Membres. Pour créer un parent délégué Accès : Choisissez Bases Données de base onglet Parents délégués. Chaque délégué sera identifié par un « Nom », composé du nom et du prénom, et devra être associé à une ou plusieurs divisions. Vous pouvez indiquer la fédération des parents. Pour créer un élève délégué Accès : Choisissez Bases Données de base onglet Elèves délégués. Vous avez la possibilité de saisir les élèves délégués à partir de la liste des élèves de UnDeuxTEMPS (si vous avez importé vos élèves dans UnDeuxTEMPS) soit de faire une saisie libre. Chaque délégué sera identifié par un « Nom », composé du nom et/ou du prénom, et devra être associé à une division. Pour créer une salle Accès : Choisissez Bases Données de base onglet Salles Pour renseigner les vœux conseils, membres et délégués Lors de l’association de l’emploi du temps de UnDeuxTEMPS à votre fichier de travail, le module de planification récupère les vœux professeurs. Les emplacements des cours des professeurs sont traduits en vœux cours . Tout chevauchement d’au moins 15 minutes d’un cours sur une demi-séquence est traduit par un vœu cours sur cette demi-séquence. Vous avez donc à définir dans le module de planification les vœux concernant l’emplacement des conseils, les membres administratifs et les délégués que vous venez de saisir. XI-5 Chapitre 11 – Planification des conseils de classe La saisie des vœux dans le module de planification est la même que la saisie des vœux dans UnDeuxTEMPS dans le mode demi-séquence. Une coche « Vœux hebdomadaires » permet si elle est cochée pour le professeur, de reproduire à l’identique les desiderata d’une semaine sur l’autre. Par exemple, un desiderata fort saisi pour le lundi 22 novembre 2009 de 8h à 9h pour Mme ALLIOT est reproduit sur les plages 8h – 9h des lundis de la plage de programmation des conseils. Pour les vœux conseils, vous avez à définir également le nombre maximal de conseils simultanés. Ce nombre et . pourra être réduit sur n’importe quelle case horaire sélectionnée à l’aide des boutons Astuce Une commande « Purger les vœux » dans le menu Bases est disponible et vous permet de supprimer une catégorie donnée de vœux des membres ou des délégués. Ceci limite les contraintes et le nombre de questions lors du rangement. Vous pourrez vous servir de ce module si certains conseils ne peuvent être placés à cause des vœux. Vous constaterez les améliorations apportées par la purge des vœux en visualisant le Rapport d’audit. Pour créer une aire de placement La définition des aires de placement est identique à la définition des aires de placement dans UnDeuxTEMPS. Une fois ces aires de placement définies, elles pourront être utilisées dans Affectation Composition des conseils. Etape 3 Organiser et appliquer l’ordre des matières Accès : Choisissez Bases Données de base onglet Matières. Les matières ont été récupérées d’UnDeuxTEMPS. Vous allez procéder maintenant à un tri de l’ordre des matières dans le tableau des données de bases matières. Cet ordre, répercuté dans la composition des conseils de classe, va jouer un rôle primordial dans le placement de vos conseils de classe et la participation des professeurs de l’équipe pédagogique. Etablissez l’ordre des matières en classant celles-ci en fonction de leur « importance » en glissant la matière à l’aide de la souris vers son nouvel emplacement. Par exemple, le français apparaîtra en-tête de tableau avant l’art plastique qui se trouvera plus bas. Cochez, si ce n’est pas le cas, l’option « Répercuter l’ordre dans les conseils ». Cet ordre général des matières qui est appliqué à la composition des conseils de classe peut bien entendu être modifié ponctuellement dans chacune des compositions des conseils. Astuce Les cases vides en milieu de tableau des matières sont sans importance. Vous pouvez donc intercaler des cases vides entre vos matières pour une organisation plus lisible. Etape 4 Composer les conseils Accès : Choisissez Affectations Composition des conseils. Pour chaque composition de conseil, vous avez l’équipe pédagogique. Ecrit en bleu, en tête de liste se trouve le professeur principal de la division. Dans cet écran, vous composez les conseils de chacune de vos divisions. XI-6 Chapitre 11 – Planification des conseils de classe Impératif Pour qu’un conseil de classe soit posé, vous devez lui définir un Président. Les divisions sans président de conseil sont ignorées. Pour composer les conseils 1. Choisissez Affectations Composition des conseils. 2. Suivez les procédures suivantes : Pour Procédez ainsi Choisir une division Cliquez bouton gauche puis bouton droit de la souris dans la zone « Division ». Sélectionnez la division dans la liste déroulante des divisons. Choisir une durée de conseil (pour Sélectionnez la durée du conseil dans la liste déroulante réservée à cet une ou plusieurs divisions) effet en haut à droite de la fenêtre. Cliquez sur . Cliquez (en maintenant la touche CTRL enfoncée) ou faites un Glisser avec la souris sur les divisions qui doivent avoir la même durée de conseil. Choisir un président Cliquez bouton gauche puis bouton droit de la souris dans la zone (pour une ou plusieurs divisions) « Président ». Sélectionnez le Président dans la liste déroulante des membres. Cliquez sur . Cliquez (en maintenant la touche CTRL enfoncée) ou faites un Glisser avec la souris sur les divisions qui doivent avoir le même président. Définir le professeur principal Placez-le en première position dans la liste. Ajouter un membre Cliquez bouton gauche puis bouton droit de la souris sur une case vide du tableau des professeurs et membres administratifs. Sélectionnez le membre dans la liste déroulante des membres. Changer la matière d’un professeur Cliquez bouton gauche puis bouton droit de la souris sur celle-ci. Sélectionnez la nouvelle matière dans la liste déroulante des matières. Attribuer une salle Cliquez bouton gauche puis bouton droit de la souris dans la zone « Salle (pour une ou plusieurs divisions) du conseil ». Sélectionnez la salle dans la liste déroulante des salles conseils. Cette attribution peut être effectuée après le positionnement des conseils si vous n’avez pas de limitation en terme de salles pour les conseils. XI-7 Chapitre 11 – Planification des conseils de classe Appliquer une aire de placement Cliquez sur . (pour une ou plusieurs divisions) Choisissez une aire de placement dans la liste déroulante. Cliquez sur . Cliquez (en maintenant la touche CTRL enfoncée) ou faites un Glisser avec la souris sur les divisions qui doivent avoir la même aire. Définir la durée du conseil Cliquer sur dans le champ Durée. Sélectionnez la durée du conseil. Cliquez sur . Cliquez (en maintenant la touche CTRL enfoncée) ou faites un Glisser avec la souris sur les divisions qui doivent se voir attribuer la même durée de conseil. Astuce Pour placer les conseils pour une partie des divisions seulement, inutile de supprimer les divisions dans la base. Il suffit de ne pas définir de président de conseil pour les divisions dont le conseil n’est pas à poser. Etape 5 Filtrer les membres Ce filtre a pour effet d’indiquer au module Conseils que seul le Président et le professeur principal de la classe vont participer au conseil de classe de la division. Ceci n’est en fait qu’un moyen de faire un premier positionnement des conseils sans difficulté. L’étape 7 et la maximisation de la participation se chargeant de réintégrer le maximum de professeurs de l’équipe pédagogique en tenant compte de l’importance de leurs matières enseignées. Pour tout filtrer dans l’ensemble des divisions 1. Choisissez Affectations Composition des conseils. 2. Choisissez l’option « Tout filtrer dans … ». 3. Cliquez sur « Plusieurs divisions » et cliquez en maintenant la touche CTRL enfoncée ou faites un glisser avec la souris sur toutes les divisions. 4. Cliquez sur « OK ». La civilité des membres de la division, autre que le professeur principal, apparaît hachurée. Remarques Le président et le professeur principal ne peuvent pas être filtrés. Vous pouvez choisir de filtrer ou non un membre en cliquant sur sa civilité. Vous avez la possibilité de sélectionner les matières à filtrer en amont dans les bases matières et d’appliquer ce filtre dans la composition des conseils en choisissant « Appliquez le filtre des matières à … ». Mais la méthode que nous proposons nous paraît plus efficace. XI-8 Chapitre 11 – Planification des conseils de classe Etape 6 Poser les conseils Accès : Choisissez Traitement Poser tous les conseils. Le traitement construit les conseils dont le président est renseigné, puis les range. Les conseils sans président ne sont donc pas pris en compte. En cas d’échec lors du Rangement, les conseils restent présents sur la grille. Dans ce cas, vous pouvez : - Modifier les vœux puis relancer le Rangement Ou - Supprimer les conseils à l’aide de Traitement Déposer tous les conseils mobiles. Etape 7 Maximiser la participation Vous allez maximiser la planification des conseils pour que le maximum de membres filtrés à l’étape 5 puisse y participer en respectant les contraintes. C’est ici que l’ordre des membres filtrés dans la composition du conseil va intervenir en déterminant une priorité de réintégration. Vérifiez l’ordre des membres dans chaque division. Vous pouvez modifier cet ordre manuellement à l’aide de la souris en les faisant glisser dans la liste. En haut de liste sont situés les membres les plus indispensables. Pour maximiser la participation 1. Choisissez Finitions Maximiser la participation. 2. Cliquez sur le bouton « Départ ». 3. Patientez quelques minutes. Un message vous avertira de la fin de la maximisation. Améliorations finales Pour améliorer le taux de participation 1. Faites une copie de sauvegarde de votre travail. 2. Repérez un conseil pour lequel la participation est la moins bonne. 3. Choisissez Affectation Composition des conseils. 4. Placez-vous sur la division concernée. 5. Enlevez le filtre d’un membre (le plus prioritaire) en cliquant sur sa civilité. 6. Procédez à un Rangement. La fonction Rangement du module Conseils a les mêmes caractéristiques que celle de UnDeuxTEMPS. 7. Procédez ainsi pour tous les conseils pour lesquels le taux de participation ne vous satisfait pas. 8. Relancez la maximisation. Si vous êtes bloqué, ce n’est pas normal, vérifiez les vœux et la grille. La grille récapitulative des conseils vous permet de visualiser la planification des conseils, ainsi que leurs détails. Vous pouvez également attribuer une salle aux conseils si vous ne l’avez pas encore fait. Sur chaque fiche de la grille vous trouvez : • Les divisions concernées (avec leurs détails dans la partie de droite) • Le nombre de conseils simultanés XI-9 Chapitre 11 – Planification des conseils de classe Pour obtenir le détail d’un conseil 1. Choisissez Affectation Grille récapitulative des conseils. 2. Deux cas peuvent se présenter : S’il y a Procédez ainsi Une seule division Cliquez sur la fiche concernée (le détail est affiché dans la partie de droite). Plusieurs divisions Cliquez sur la fiche concernée. Choisissez dans la liste « Infos conseil » la division qui vous intéresse (le détail s’affiche). Vous trouverez l’ensemble des documents imprimables dans Fichier Imprimer…. Tous les documents que vous pouvez imprimer peuvent également être envoyés par mail. Dans le menu Affectations, vous avez accès à la liste des conseils de classe qui sont posés. Cette liste est imprimable et exportable vers Excel pour vous en faciliter l’exploitation. Etape 8 Travailler sur un nouveau trimestre Avant de planifier les conseils d’un nouveau trimestre, ouvrez le fichier de travail de la précédente planification, et choisissez Fichier Nouveau trimestre. Le module planification dépose les conseils placés et conserve les équipes déjà définies et leurs vœux hebdomadaires. Il suffit de redéfinir le nom et la semaine du premier conseil. XI-10 Annexe A – Interface entre UnDeuxTEMPS et STS-WEB XII. Annexe A – Interface entre UnDeuxTEMPS et STS-WEB L’exécution d’une commande en liaison avec STS-WEB (importation, exportation ou consultation de données), désactive les commandes en liaison avec Gep. Toutefois, ceci n’est pas irrémédiable. Si vous souhaitez réactiver momentanément les commandes de Gep, choisissez Fichier Liaison STS-WEB Réactiver la liaison avec Gep. A. Voir/archiver les données de base STS-WEB B. Importation de STS-WEB C. Importation de Sconet D. Conditions à respecter pour l’exportation vers STS-WEB • La correspondance des noms de divisions • La correspondance des noms de professeurs • La compatibilité des remarques • Le coenseignement E. Exportation vers STS-WEB XII-1 Annexe A – Interface entre UnDeuxTEMPS et STS-WEB A. Voir/archiver les données de STS-WEB Vous pouvez visualiser les données de STS-WEB à n’importe quel moment de la création de votre emploi du temps (après une importation, avant l’exportation…). Cette visualisation des données de STS-WEB vous sera très utile lors de l’exportation vers la base STS-WEB pour préparer votre exportation et pour corriger d’éventuelles erreurs. Cette fenêtre permet de consulter les données de STS-WEB et non de les modifier. De plus, les données visualisées sont automatiquement archivées, et sont utilisées dans UnDeuxTEMPS pour contrôler les nomenclatures. UnDeuxTEMPS vous permet de voir les informations de STS-WEB suivantes : • Les divisions : vous pourrez consulter toutes les divisions déclarées dans STS-WEB avec leurs MEF d’appartenance ainsi que la liste des matières rattachées à chaque division. • Les matières : UnDeuxTEMPS indique le nombre de matières importées et les liste. Il vous indique également, pour chaque matière, dans quelle division celle-ci peut être enseignée. • Les professeurs et les membres administratifs : UnDeuxTEMPS vous indique le nombre de professeurs et de membres du personnel importés de STS-WEB et vous les liste. • Les activités hors enseignement (AHE) : vous pourrez consulter toutes les activités hors enseignement disponibles dans STS-WEB. • Les modalités de cours : vous devez utiliser uniquement ces modalités pour effectuer une exportation vers STS-WEB par la suite. • Les pondérations : vous devez utiliser uniquement ces pondérations pour effectuer une exportation vers STSWEB par la suite. Impératif Lorsque des modifications ont été faites dans la base STS-WEB, il est nécessaire de recommencer l’extraction des données STS-WEB pour une prise en compte immédiate dans UnDeuxTEMPS. XII-2 Annexe A – Interface entre UnDeuxTEMPS et STS-WEB Une fois les données STS-WEB visualisées, elles sont automatiquement archivées. Les données sont disponibles en permanence de la façon suivante : Bases Données de base Matières : une liste déroulante des codes de matières STS-WEB est disponible dans le champ Libellé court STS-WEB, en cliquant avec le bouton droit ou en commençant à saisir un nom. Cette liste vous permet de ne pas saisir de codes erronés. Bases Données de base Divisions : de la même façon une liste déroulante des codes de divisions STS-WEB est disponible dans le champ Libellé STS-WEB. De plus pour chaque division les MEF d’appartenance et les nomenclatures rattachées (matières enseignables dans ces divisions) sont listées dans le cadre Informations STSWEB. Vous pourrez contrôler la validité des nomenclatures avec l’option « Contrôle nomenclatures STS-WEB » (voir Chapitre 10 du manuel de l’utilisateur UnDeuxTEMPS, Environnement de travail). Dans la saisie des services par division ou dans le planning des services, toute matière UnDeuxTEMPS dont le libellé STS-WEB n’est pas valable pour la division considérée, sera barrée d’un trait rouge oblique. Pour créer le fichier d’export de STS-WEB Dans le menu d’entrée de STS-WEB, sélectionnez le choix Exports puis Emploi du temps. Vous êtes invité à enregistrer un fichier au format xml, nommé en principe STS_emp_<rne>_<année>.xml sur un disque local dans un répertoire de votre choix ou sur une clé USB… Ce fichier sert de référence à UnDeuxTEMPS pour faire ses comparaisons de données (nom de professeurs, matières, nomenclatures…). Pour voir et archiver les données de STS-WEB 1. Choisissez Fichier Voir/archiver les données de base STS-WEB 2. Choisissez l’onglet Accueil 3. Indiquez le chemin d’accès au fichier STS_emp_<rne>_<année>.xml à l’aide du bouton 4. Cliquez sur le bouton « Extraire les données STS-WEB » Cas particulier Si vous avez plusieurs entités administratives, extrayez successivement les données de STS-WEB de chaque base en cochant l’option « Conserver les données STS-WEB déjà présentes ». B. Importation de STS-WEB UnDeuxTEMPS est interfacé avec l’application STS-WEB développée par l’Education Nationale. Cette importation est fortement déconseillée si vous avez déjà saisi des données dans UnDeuxTEMPS. L’exportation future vers STS-WEB ne nécessite absolument pas une telle importation contrairement aux indications parfois données à tort. L’importation de la base Structure et Emplois du temps permet de récupérer dans UnDeuxTEMPS : XII-3 - les données de base et les services de STS-WEB. - un emploi du temps d’un logiciel privé. Annexe A – Interface entre UnDeuxTEMPS et STS-WEB L’importation de STS-WEB écrase toutes vos données de base ainsi que vos emplois du temps si vous les avez récupérés. Recommandations L’importation de la base Structures et Emplois du temps est facultative et ne doit être faite qu’une seule fois. Elle doit se faire avant toute saisie dans UnDeuxTEMPS. Elle est intéressante à utiliser : Lors la création de votre tout premier emploi du temps pour récupérer les données de base et l’emploi du temps de STS-WEB. Et si vous avez saisi des modules d’enseignement dans STS-WEB, et si vous n’avez saisi encore aucun temps de service dans UnDeuxTEMPS. Nous ne la conseillons pas de façon générale, car la saisie des données de base est très rapide dans UnDeuxTEMPS. Une fois l’importation terminée, faites immédiatement un enregistrement de vos données. Impératif Pour que le fichier d’emploi du temps soit pris en compte lors de l’importation, il doit être situé dans le même dossier que le fichier des données de base. Conséquences de l’importation de STS-WEB Détails AVEC le fichier d’emploi du temps Vous récupérez • les matières • les divisions, • les professeurs, • les membres administratifs, • les services, • le nom des regroupements, • les emplois du temps. Vous ne conservez rien Conséquences de l’importation de STS-WEB Détails SANS le fichier d’emploi du temps Vous récupérez Vous conservez • les matières • les divisions, • les professeurs, • les membres administratifs, • les services, • le nom des regroupements. • la grille horaire modèle, • les salles, • les remarques Avant de réaliser une importation de la base Structures et Emplois du temps dans UnDeuxTEMPS, vous devez : XII-4 Annexe A – Interface entre UnDeuxTEMPS et STS-WEB 1. Demander à STS-WEB de mettre à jour son fichier d’export. Pour mettre à jour le fichier d’export de STS-WEB Dans le menu d’entrée de STS-WEB, sélectionnez le choix Exports puis Emploi du temps. Vous êtes invité à enregistrer un fichier au format xml, nommé en principe STS_emp_<rne>_<année>.xml sur un disque local dans un répertoire de votre choix ou sur une clé USB… Ce fichier sert de référence à UnDeuxTEMPS pour faire ses comparaisons de données (nom de professeurs, matières, nomenclatures…). 2. Si vous disposez d’un logiciel privé d’emploi du temps autre qu’UnDeuxTEMPS, vous devez exporter votre emploi du temps vers STS-WEB. Vous obtiendrez ainsi le fichier « EDT_vers_STS_<N°Etab>_<Année>.xml » ou « Emp_STS_<N°Etab>_<Année>.xml » qui vous permettra d’importer votre emploi du temps dans UnDeuxTEMPS. Pour savoir comment obtenir le fichier d’export d’emploi du temps à partir de votre logiciel privé, reportezvous à son manuel d’utilisation. Pour importer la base Structures et Emplois du temps Choisissez dans UnDeuxTEMPS, Fichier Liaison STS-WEB Importer de la base STS-WEB et Sconet. Sélectionnez l’onglet « Structures et Emploi du temps ». Indiquez le chemin d’accès au fichier STS_emp_<rne>_<année>.xml à l’aide du bouton . Cliquez sur le bouton « Importer ». Après l’importation, vérifiez que toutes les informations souhaitées sont présentes • Les divisions : elles sont placées les unes à la suite des autres. Réorganisez le tableau des divisions à votre convenance. • Les matières : elles sont placées les unes à la suite des autres et toutes de la même couleur. • Les professeurs : leur matière habituelle n’est indiquée que si des services d’enseignement sont déjà saisis dans STS-WEB. Les disciplines ne peuvent pas être récupérées, car non renseignées dans le fichier reçu de STS-WEB. • Les temps de services : si vous avez saisi des modules d’enseignement dans STS-WEB, vous retrouvez les temps de service correspondant dans chaque division tenant compte des regroupements. • Les regroupements : le nom des regroupements est récupéré dans UnDeuxTEMPS. Toutefois, un groupe dans STS-WEB n’est caractérisé que par un ensemble de divisions. Vous devrez donc construire le regroupement, immédiatement après l’importation, et introduire les groupes locaux associés à chaque regroupement. • L’emploi du temps : les fiches sont créées à condition d’avoir fait l’importation avec le fichier d’emploi du temps. Astuce UnDeuxTEMPS vous permet de contrôler la validité des nomenclatures saisies dans Base Données de base Matières avec l’option « Contrôle nomenclatures STS-WEB » (voir Chapitre 10 - Paragraphe « Environnement de travail »). Dans la saisie des services par division ou dans le planning des services, toute matière UnDeuxTEMPS dont le code STS-WEB n’est pas valable pour la division considérée, sera barrée d’un trait rouge oblique. C. Importation de Sconet UnDeuxTEMPS est interfacé avec l’application Sconet développée par l’Education Nationale. L’importation des élèves de Sconet permet de récupérer les élèves de l’établissement rattachés à une division. Pour chaque élève, on récupère son nom, son prénom, sa date de naissance, son sexe, sa division, ses options, son régime et le fait qu’il soit redoublant ou non. XII-5 Annexe A – Interface entre UnDeuxTEMPS et STS-WEB Recommandations Les fichiers d’export de Sconet doivent être situés dans un même répertoire accessible d’UnDeuxTEMPS. Le nom des fichiers d’export de Sconet ne doit pas être modifié. Si vous effectuez plusieurs importations de la base élèves, l’option « Conserver les élèves déjà présents dans UnDeuxTEMPS » vous permet de ne pas écraser les élèves préalablement importés. Nous vous conseillons d’utiliser cette option si vous avez déjà réparti vos élèves dans les groupes. Dans le cas contraire, vos répartitions d’élèves seront perdues. Les élèves considérés comme sortant de SCONET seront alors supprimés de la base UnDeuxTEMPS. Remarque importante pour les cités scolaires Si vous avez plusieurs bases Sconet distinctes, importez successivement chaque base élèves Sconet en cochant l’option « Conserver les élèves déjà présents dans UnDeuxTEMPS » après la première importation. Avant de réaliser une importation des élèves dans UnDeuxTEMPS, vous devez demander à Sconet de mettre à jour ses fichiers d’export. Pour mettre à jour les fichiers d’export de Sconet 1. Sélectionnez le choix Accès Base Elèves – mode normal dans le menu d’entrée de Sconet. 2. Sélectionnez le n° RNE de l’établissement. 3. Choisissez Exploitation. 4. Choisissez Exports standard 5. Choisissez Export XML génériques Choisissez Export Elèves avec adresses. Vous êtes invité à enregistrer un fichier au format zip, nommé en principe « ExportXML_ElevesAvecAdresse.zip » sur un disque local dans un répertoire de votre choix ou sur une clé USB… Choisissez Export Nomenclature. Vous êtes invité à enregistrer un fichier au format zip, nommé en principe « ExportXML_ Nomenclature.zip » sur un disque local dans un répertoire de votre choix ou sur une clé USB… Pour importer la base élèves dans UnDeuxTEMPS 1. Choisissez Fichier Liaison STS-WEB Importer de la base STS-WEB et Sconet. 2. Choisissez l’onglet Elèves. 3. Indiquez le chemin d’accès à un des fichiers d’export de Sconet. 4. Cliquez sur le bouton « Importer ». Vous pouvez consulter les élèves importés dans UnDeuxTEMPS dans Affectations Emploi du temps élèves ou Affectations Répartition des élèves dans les groupes. D. Conditions à respecter pour l’exportation vers STSWEB Les données de base de STS-WEB et de UnDeuxTEMPS doivent coïncider pour qu’UnDeuxTEMPS accepte de lancer l’exportation. Dans le cas contraire, UnDeuxTEMPS liste les anomalies bloquant l’exportation. Vous trouverez ci-dessous la liste des conditions de conformité des données à respecter. Pour comprendre les conditions de correspondance énoncées plus loin, il faut savoir quelles sont les données exportées et celles qui ne le sont pas. Sont exportés : Les services des professeurs, avec les groupes ou regroupements et leurs effectifs Les ARE Les professeurs principaux XII-6 Annexe A – Interface entre UnDeuxTEMPS et STS-WEB Ne sont pas exportés : Les noms des divisions avec leurs effectifs : en conséquence, les effectifs des divisions doivent être saisis dans STS-WEB. Une division présente dans UnDeuxTEMPS doit aussi être présente dans STS-WEB. Les matières. Les professeurs. La correspondance des noms de divisions Le code STS-WEB de chaque division doit être le même dans UnDeuxTEMPS et dans STS-WEB. Par exemple les noms 2 01, 2de1 ou 2 1 ne sont pas identiques. Par défaut le code STS-WEB est identique au code UnDeuxTEMPS. Cas de l’enseignement privé : si une division est hors contrat, vous devez effectuer une copie de votre emploi du temps dans laquelle vous supprimerez cette division. La correspondance des noms de professeurs Les noms de professeurs doivent être les mêmes dans les deux bases, les prénoms peuvent ne pas coïncider exactement. UnDeuxTEMPS compare ses noms avec ceux de STS-WEB. Dans certains cas d'homonymie, UnDeuxTEMPS vous interroge. Il vous propose une liste de professeurs avec leur nom, prénom et facultativement leur date de naissance. Pour lever cette interrogation, choisissez le bon professeur en le sélectionnant avec la souris dans la fenêtre proposée. Réfléchissez bien avant de choisir le bon professeur (ligne sélectionnée), ce choix a des conséquences très importantes. La compatibilité des remarques Les AHE (ARE …) sont saisies dans les vœux des profs à l’aide de remarques de service. Seules les AHE dont le code STS-WEB figure dans la liste des AHE de STS-WEB seront exportées. Dans STS-WEB, l’ARE Première chaire a le code 6312. Si dans votre remarque de service « pc » qui correspond à la première chaire, vous n’avez pas renseigné le code STS-WEB 6312, cette ARE ne sera pas exportée. Le coenseignement Les coenseignements sont exportés dans STS-WEB, à condition que les cours concernés aient une modalité de cours acceptant le coenseignement. Dans la fenêtre Voir les données de base STS-WEB, les modalités acceptant le coenseignement sont indiquées. Les horaires de la grille L’horaire de la première heure et de la dernière heure de chaque jour doivent être indiqués dans la grille modèle d’UnDeuxTEMPS. Remarque Les matières rattachées à une division doivent appartenir à la nomenclature officielle des programmes pour cette division. Cependant, UnDeuxTEMPS signale les matières non reconnues mais ne bloque pas l’exportation vers STS-WEB. E. Exportation vers STS-WEB L’exportation permet de transférer dans STS-WEB les services constatés dans votre emploi du temps. Celui-ci doit être achevé et cohérent. Choisissez Fichier Liaison STS-WEB Exporter vers la base STS-WEB. Suivez les étapes de l’assistant d’exportation. XII-7 Annexe B - Etablissement scindé administrativement en deux établissements distincts XIII. Annexe B - Etablissement scindé administrativement en deux établissements distincts Un fichier d’emploi du temps à scinder en deux C'est le cas fréquent d'un collège et d'une SES, d'un lycée professionnel et d'un lycée polyvalent. Dans ce qui suit, ETABLI identifie un établissement scindé en COLLEGE et SES. Si vous avez réalisé un emploi du temps complet de ETABLI, vous avez stocké les données de l'emploi du temps dans un fichier, que nous appellerons « etabli.udw ». Pour scinder votre emploi du temps en deux établissements 1. Chargez les données de « etabli.udw » dans UnDeuxTEMPS. 2. Choisissez Fichier Enregistrer Sous… 3. Sauvegardez vos données dans un fichier que vous appelez « collège ». Vous avez donc les mêmes données dans « etabli.udw » et dans « collège.udw ». 4. Supprimez les divisions qui n'appartiennent pas au COLLEGE, dans les données de base. 5. Enregistrez, appuyez sur CTRL + S. Seules les données relatives au COLLEGE sont dans le fichier « collège.udw ». Certains noms de matières ou de professeurs sont peut-être en trop, mais cela ne gêne pas l'exportation. 6. Rechargez les données de « etabli.udw ». 7. Choisissez Fichier Enregistrer Sous… 8. Sauvegardez vos données dans un fichier que vous appelez « ses ». 9. Supprimez les divisions qui n'appartiennent pas au SES, dans les données de base. 10. Enregistrez. Seules les données relatives au SES sont dans le fichier « ses.udw ». Certains noms de matières ou de professeurs sont peut-être en trop, mais cela ne gêne pas l'exportation. 11. Enfin, procédez à deux exportations successives, en utilisant le fichier « ses.udw » puis le fichier « collège.udw ». Si vous avez réalisé dans UnDeuxTEMPS l’emploi du temps de COLLEGE, et qu’un seul numéro d'établissement est attribué pour ETABLI, vous pouvez toujours faire un export de l'emploi du temps de COLLEGE. Si vous utilisez Gep, vous devrez saisir ultérieurement l’emploi du temps de SES dans GEP. Deux fichiers d’emploi du temps à intégrer en un UnDeuxTEMPS vous permet dans un emploi du temps existant - emploi du temps d’accueil - d’intégrer un autre emploi du temps - emploi du temps intégré. Recommandations La condition essentielle à l’intégration d’un emploi du temps est qu’il n’y ait aucune division commune aux deux emplois du temps. Une intégration est refusée s’il existe une division commune aux deux emplois du temps ou si le nombre de remarques fusionnées est trop important. Faîtes correspondre au maximum les grilles horaires de vos deux emplois du temps. La grille horaire de l’emploi du temps d’accueil est simplement agrandie pour faire figurer les plages éventuelles d’ouverture supplémentaires de l’emploi du temps intégré. Les données de base de l’emploi du temps d’accueil sont complétées par les données de base de l’emploi du temps intégré. XIII-1 Annexe B - Etablissement scindé administrativement en deux établissements distincts Un professeur est considéré comme identique lors de l’intégration d’un emploi du temps si dans l’emploi du temps d’accueil et l’emploi du temps intégré il a les mêmes nom et prénom. Lors de l’intégration d’un emploi du temps, les élèves de l’emploi du temps à intégrer ne sont pas intégrés. Il vous est alors possible de réimporter vos élèves dans cet emploi du temps global. Pour intégrer un emploi du temps 1. Ouvrez dans UnDeuxTEMPS l’emploi du temps d’accueil. 2. Enregistrez-le sous un nouveau nom. 3. Choisissez Fichier Intégrer …. 4. Indiquez le chemin d’accès au fichier d’emploi du temps à intégrer. 5. Cliquez sur OK. L’emploi du temps est intégré à l’emploi du temps d’accueil. XIII-2 Annexe C – Définition des mots de passe réseau XIV. Annexe C – Définition des mots de passe réseau Les informations ci annexées sont destinées aux utilisateurs de réseaux. UnDeuxTEMPS Réseau dispose d'un système de gestion des mots de passe vous permettant de définir cinq profils utilisateurs différents. La mise en place de ces mots de passe ajoute un niveau de sécurité supplémentaire permettant de contrôler précisément la visibilité des emplois du temps. La mise en place des mots de passe des différents profils doit être faite lors de la première exécution du logiciel. Profil concepteur Toute personne connaissant le mot de passe concepteur est habilité à construire, modifier, et détruire n'importe quel emploi du temps. Toutes les fonctionnalités du logiciel sont donc accessibles aux personnes ayant accès à ce mot de passe. De plus, toute personne accédant à UnDeuxTEMPS en tant que concepteur peut modifier tous les mots de passe. Attention donc à ne pas diffuser le mot de passe concepteur. Remarquez toutefois qu'une personne destinée à être concepteur doit aussi avoir les droits appropriés sur le répertoire contenant UnDeuxTEMPS (voir Accord des droits aux différents utilisateurs), car ces droits sont prioritaires sur les droits définis à l'aide des mots de passe, quelqu'un connaissant le mot de passe concepteur ne peut effectivement modifier un emploi du temps que s'il dispose également de droits d'écriture, modification sur le réseau. Profil testeur Ce mot de passe permet à l'utilisateur de tester toutes les fonctionnalités du logiciel. En particulier, ce profil permet de modifier temporairement un emploi du temps (déplacer des fiches, supprimer des temps de services etc.). En revanche, aucune modification ne peut être enregistrée. Les modifications sont définitivement perdues lorsque l'utilisateur quitte le logiciel. Afin d’éviter cette situation, UnDeuxTEMPS précise que vous êtes connecté en profil testeur dans l’intitulé de la fenêtre générale de l’application. Remarquez cependant qu'une personne mal intentionnée ayant accès au profil testeur peut modifier un emploi du temps, l'imprimer, et le diffuser ensuite dans l'établissement (désordre garanti…). Là encore, il convient de faire attention à la diffusion de ce mot de passe. Profil Direction Les personnes accédant à UnDeuxTEMPS grâce au mot de passe direction ne peuvent faire aucune modification sur aucun emploi du temps, mais peuvent utiliser toutes les autres fonctionnalités du logiciel : • consultation des données de base, • consultation des emplois du temps des salles, des divisions et des professeurs, • consultation des vœux des enseignants, • consultation de l’historique des absences professeurs, • recherches et impressions. Ce profil correspond à un niveau de consultation maximal. Il est toutefois possible de modifier les salles dans les cours et d’enregistrer ces modifications dans une copie de l’emploi du temps. Pour cela, cochez l’option « Autorisation de modifier les salles dans les cours et d’enregistrer » du menu Fichier Mot de passe. Profil CPE Le mot de passe CPE définit un deuxième niveau de consultation. Il est identique au précédent, si ce n'est qu'il ne permet pas de consulter les vœux des enseignants. Les fonctionnalités de ce mode sont donc : XIV-1 Annexe C – Définition des mots de passe réseau • consultation des données de base, • consultation des emplois du temps des salles, des divisions et des professeurs, • recherches et impressions. Ce profil est destiné aux personnes de l'établissement chargées de distribuer les emplois du temps aux élèves et aux professeurs. Comme le profil Direction, il est possible de modifier les salles dans les cours et d’enregistrer ces modifications dans une copie de l’emploi du temps. Pour cela, cochez l’option « Autorisation de modifier les salles dans les cours et d’enregistrer » du menu Fichier Mot de passe. Profil Public Le mot de passe public définit le profil le plus restrictif. Les personnes connaissant ce mot de passe n'ont accès qu'aux fonctionnalités suivantes : • consultation des données de base, • consultation des emplois du temps des salles et des divisions, • recherches et impressions. Vous pouvez fournir le mot de passe public aux enseignants et aux élèves, pour que tout le monde ait ainsi accès en consultation aux emplois du temps des divisions et des salles. Pour mettre en place les mots de passe 1. Connectez-vous au réseau avec les droits d'accès maximaux à UnDeuxTEMPS (voir Accord des droits aux différents utilisateurs). 2. Lancez UnDeuxTEMPS. 3. Choisissez Fichier Mots de passe. Vous avez alors accès à une grille vous permettant de définir les cinq mots de passe décrits précédemment. 4. Saisissez les différents mots de passe, puis cliquez sur OK. 5. Ressaisissez les différents mots de passe pour les confirmez puis cliquez sur OK. 6. Quittez UnDeuxTEMPS. Toute exécution ultérieure de UnDeuxTEMPS nécessitera la saisie d'un mot de passe. Seule une personne accédant au logiciel à l'aide du mot de passe concepteur pourra ensuite modifier les mots de passe ainsi définis. Notez que lorsque vous utilisez UnDeuxTEMPS Réseau en mode concepteur, le menu « Fichier » comporte une commande « Mise en veille ». Cette dernière vous permet de passer du mode concepteur au profil direction. Ainsi, vous pouvez interdire à toute personne non autorisée d'effectuer des modifications sur votre emploi du temps en votre absence. Remarquez que la mise en veille n'est possible que si vous avez enregistré vos données. Le retour en mode conception se fait simplement à l'aide de la commande « Retour profil concepteur » du menu « Fichier ». Bien sûr, l'activation de cette commande demande le mot de passe concepteur. Remarque En profils Direction, CPE et Public, le menu Affectations devient le menu Consultations. XIV-2 Annexe D - Symboles d’UnDeuxTEMPS XV. Annexe D - Symboles d’UnDeuxTEMPS UnDeuxTEMPS utilise un certain nombre de symboles pour visualiser différentes situations telles qu’une surcharge de classe, un vœu non respecté…. Vous trouverez ci-dessous un récapitulatif des différents symboles utilisés. Dans la fiche détaillée Symbole Descriptif Il n’y a aucune anomalie pour le professeur sur cette plage horaire. Le professeur a cours sur la plage horaire sélectionnée, dans une autre division sans qu’il y ait un alignement. Les vœux du professeur ne sont pas respectés sur la plage horaire sélectionnée. Le professeur n’a pas de plage disponible pour déjeuner. Le professeur ne peut pas se déplacer sur un autre site. La salle est disponible sur la plage horaire sélectionnée. Le chiffre indique le nombre de professeurs ou de divisions que la salle contient sur la page horaire sélectionnée. La salle contient plus de 9 professeurs ou divisions. La surcharge de la salle est ignorée. La salle est saturée sur la plage horaire sélectionnée. Elle contient plus d’élèves qu’elle ne peut en contenir. Le chiffre indique le nombre de professeurs ou de divisions que la salle contient sur cette plage horaire. La salle est en surcharge sur la plage horaire sélectionnée, elle est occupée par plus de professeurs qu’elle ne peut en contenir. Les desiderata de la salle ne sont pas respectés sur la plage horaire sélectionnée. La fiche ne respecte pas l’aire de placement affectée au cours. La durée de la fiche est supérieure à la durée de la plage horaire sélectionnée. La durée du cours est inférieure à celle d’une demi-plage. XV-1 Annexe D - Symboles d’UnDeuxTEMPS Dans le tableau pédagogique d’une division Symbole Descriptif L’étoile rouge indique que la répartition pédagogique est impérative, contrainte pédagogique forte. Dans la base des matières Symbole Descriptif C’est une matière filtrable. Elle ne sera ni imprimée ni exportée. Dans une grille division Symbole Descriptif Tous les services déclarés dans la division sont consommées mais des permanences mobiles ne sont pas placées : certaines plages ne contiennent aucune fiche. Les services de la division ne sont pas consommés. La division est traitée. Tous les cours et toutes les permanences sont placés. Le professeur de la matière ANGL est disponible sur la plage horaire sélectionnée et jusqu’à la fin de la demi-journée. Le professeur de la matière ANGL est disponible sur la plage horaire sélectionnée. Mode interro : l’assemblage sélectionné peut être placé sur cette plage. La matière Français a été sélectionnée dans le stock des matières. L’alignement est manquant ou n’est pas correct par rapport au planning des services. Il y a un commentaire sur la plage. Dans Affectation Groupes locaux/Regroupements Symbole Descriptif Le regroupement est construit dans l’emploi du temps. Le regroupement est archivé. La construction n’existe pas dans UnDeuxTEMPS. XV-2 Annexe E – Raccourcis UnDeuxTEMPS XVI. Annexe E – Raccourcis UnDeuxTEMPS Dans UnDeuxTEMPS, les commandes et fenêtres principales sont accessibles par des touches de raccourcis clavier. Certaines touches de raccourcis sont accessibles soit en appuyant sur la lettre directement, soit en utilisant la combinaison Alt et la lettre. Ceci dépend de l’état de la coche « avec frappe de la touche Alt » dans Outils Préférences, onglet Options. Le tableau suivant liste les commandes avec leur touche de raccourcis : Commande Touche de raccourcis Aide en ligne F1 Copier et ranger C ou Alt et C Copier un assemblage CTRL + glissé Décalquer un bloc vers une autre division MAJ + glissé Enregistrer CTRL + S Fixer l’assemblage F ou Alt et F Rendre mobile l’assemblage M ou Alt et M Imprimer CTRL + P Interdire la plage * étoile sur le pavé numérique Libérer la plage SUPPR Interroger l’assemblage I ou Alt et I Lier ou délier une fiche vers le bas F7 Lier ou délier une fiche vers le haut ALT + F7 Ouvrir un emploi du temps CTRL + O Prolonger une fiche d’une demi-séquence vers le bas F11 Prolonger une fiche d’une demi-séquence vers le haut ALT + F11 Passer en mode alignement A ou Alt et A Quitter le mode alignement ECHAP Purger les fiches mobiles élémentaires d’une division F9 Ranger tous les assemblages déjà construits R ou Alt et R Relire F3 Renverser le bloc B ou Alt et B Trouver les changements de salles pour des cours identiques G ou Alt et G Trouver les cours sans salle S ou Alt et S Trouver les groupes oubliés O ou Alt et O Trouver les groupes répétés P ou Alt et P Trouver les salles saturées U ou Alt et U Vérifier les placements mobiles V ou Alt et V Vérifier tous les placements W ou Alt et W XVI-1 Annexe E – Raccourcis UnDeuxTEMPS Le tableau suivant liste les fenêtres avec leur accès par touche de raccourcis : Fenêtre Touche de raccourcis Grille d’une division F6 Planning des divisions F5 Planning des professeurs F8 Planning des salles CTRL + F8 Planning des services Ctrl + F5 XVI-2 OMT XVII. OMT La gamme des logiciels OMT La solution intégrée OMT Module Produit Conception des emplois du temps UnDeuxTEMPS Gestion des ressources au quotidien UD Planning Gestion individuelle des élèves UD Elèves La vie scolaire sur Internet VieScolaire.net Préparation de la rentrée UD Répartition Notes et animation du conseil de classe Nota Bene Prévention et gestion de l’absentéisme Molière Planification des rendez-vous parents profs Parents Profs XVII-1 OMT Conditions commerciales des logiciels OMT • Tarif spécial Cité Scolaire pour vous permettre d’acquérir plusieurs licences. • Des « mises à jour » annuelles apportant de réelles avancées fonctionnelles. Pour les logiciels UnDeuxTEMPS, UD Répartition, Nota Bene et Molière • L’essai en réel dans votre établissement avant l’achat. • Support téléphonique gratuit pour la première rentrée. L’assistance téléphonique du lundi au vendredi de 9h à 12h et de 14h à 17h (16h30 le vendredi). Que se passe-t-il à la fin du test ? • Le logiciel devient inactif et vos données sont conservées sauf si vous décidez de les effacer. • Si vous commandez avant 15 heures vous recevez la nouvelle version sous 48 heures. • Dès réception de votre nouvelle licence, vous retrouvez vos données intactes. Comment commander à la fin du test (ou avant) ? Pour commander, utilisez un bon de commande officiel ou faites une commande sur papier libre. Veillez à porter les indications suivantes : • Nom de l’utilisateur, n° de téléphone, de fax et adresse mail officielle de l’établissement. • Nombre de professeurs. Spécial UnDeuxTEMPS Au moment de commander, vous choisissez un mode de financement avec votre gestionnaire. Offre de financement à l’issue du test (dépend du type de logiciel) : • Remise spéciale à l’achat du logiciel en mise à jour concurrence si vous possédez un logiciel d’emploi du temps concurrent. • Licence définitive : le prix de la part de location est déduit. • Licence de location annuelle avec possibilité d’achat chaque année. • Facturation d’une licence définitive sur deux exercices. XVII-2 OMT Fonctionnement du support technique des logiciels OMT Accès au support Le support technique OMT est accessible sur abonnement par téléphone, par fax et par le site Internet OMT pour les logiciels UnDeuxTEMPS, UD Répartition, Molière, Nota Bene, VieScolaire.net et UD Elèves. Il est également accessible pour les autres logiciels de la gamme OMT par fax et par le site Internet OMT. L’accès au service est inclus pendant la première année d’utilisation. L’accès au service est ensuite soumis à la commande d’une prestation de support pour chaque logiciel. Des règles simples pour vous assurer un meilleur service Le support téléphonique a pour mission de répondre aux questions fonctionnelles de type « Comment arriver à tel résultat avec tel Logiciel OMT ? ». Dans la seule mesure du temps disponible, nous essayons de vous aider sur les autres domaines d’exploitation. Quelques conseils élémentaires avant d’appeler l’assistance Pour obtenir un service de qualité tout en préservant les droits de vos collègues abonnés, n’oubliez pas de : - Lire le manuel d’utilisation avant d’exploiter le logiciel. - Apprendre les rudiments de Windows : double clic de souris, copie de fichiers, déplacement de fichier… - Consulter de temps en temps le site Internet OMT ! Vous y trouverez les réponses aux questions fréquemment posées et ainsi gagnerez du temps. Adresse : www.omt.fr - Rubrique UnDeuxTEMPS/questions-réponses. - Préparer vos questions avant d’appeler le service support. Notez les réponses dans un cahier de suivi. Important ! Notez que les débuts de demi-journée sont les plus chargés. - Au moment de l’appel, ayez votre micro en marche près du téléphone. - Mémorisez votre numéro de client OMT, il est inscrit sur les factures et les suivis de commande. - Enregistrez votre travail le plus souvent possible; faites souvent des sauvegardes. Pour envoyer vos données plus rapidement Si l’envoi de vos données est nécessaire, merci de ne jamais les envoyer par courrier ou messagerie électronique avant d’avoir appelé le service technique. Pour des raisons de sécurité touchant les virus, nous ne pourrons ouvrir aucun message si vous n’avez pas contacté le support au préalable. Support téléphonique du logiciel UnDeuxTEMPS en juillet Une équipe renforcée vous assistera pendant des horaires élargis de 8h30 à 17h45 pendant la première quinzaine de juillet. Le service et la société sont fermés les deux premières semaines d’août. XVII-3 Glossaire XVIII. Glossaire Aire de placement Une Aire de placement permet de contraindre le positionnement de certaines fiches à des heures particulières. Il s’agit donc d’une restriction de la grille horaire de votre établissement. Une aire de placement peut être impérative, UnDeuxTEMPS ne la remettra jamais en cause. L'aire de placement peut être associée à une fiche ou à une matière dans une division. Alignement Un alignement de fiches est un ensemble de fiches de plusieurs divisions solidaires dans leur placement. Les fiches qui constituent l'alignement doivent être du même type : fixes ou mobiles. Anomalie La création d’une fiche peut créer une anomalie, lorsque les informations qu’elle contient sont contradictoires avec des données déjà entrées ou mises par défaut. Une anomalie est une incohérence qui ne peut pas être acceptée, lorsque l’emploi du temps comporte des anomalies il est donc nécessaire de lancer un Rangement. Anomalie bloquante Une anomalie bloquante est provoquée : • Soit par un mauvais alignement : un professeur a deux cours simultanément ! • Soit par un chevauchement de cours. • Soit par une durée de cours supérieure à la durée de la plage. Il ne doit y avoir aucune anomalie bloquante pour effectuer un compactage, une attribution automatique de salles ou une action relative à STS-WEB. Assemblage Un assemblage est un ensemble de plusieurs fiches solidaires, appartenant éventuellement à des divisions différentes. Les fiches ainsi regroupées sont déplacées toutes ensemble par le Rangement, le Traitement et le Compactage. De même, les procédures de suppression, fixation, copie, déplacement, échange et interrogation agissent globalement sur toutes les fiches d’un même assemblage. Bloc Un bloc regroupe consécutivement plusieurs fiches, pas nécessairement identiques, d’une même division. Les fiches ainsi regroupées sont déplacées toutes ensemble par le Rangement, le Traitement et le Compactage. De même, les procédures de suppression, fixation, copie, déplacement, échange et interrogation agissent globalement sur toutes les fiches d’un même assemblage. Capacité La capacité d'une salle est le nombre maximal d'élèves que peut recevoir cette salle. Coenseignement C’est la possibilité de déclarer un groupe de professeurs enseignant une matière à un groupe d’élèves. Cette notion de coenseignement est notamment utilisée pour les itinéraires de découverte et les TPE. Compactage Le compactage améliore l'emploi du temps des professeurs en libérant un maximum de demi-journées et en supprimant les trous et les heures isolées, tout en respectant scrupuleusement les contraintes pédagogiques des divisions. Contrainte pédagogique Une contrainte pédagogique permet de contrôler le placement de matières, en vue d’une répartition équilibrée dans la semaine la plus proche possible de vos objectifs pédagogiques. XVIII-1 Glossaire Décalque Le décalque, accessible seulement dans le planning, vous permet de décalquer une fiche ou un bloc d'une division dans une autre division. Le décalque obtenu est identique à l'original pour ce qui est des données saisies directement : matières, salles, groupes et remarques. Mais les données qui s'en déduisent, professeurs et salles imposées de matière, peuvent varier d'une division à l'autre. Défaut En plus des anomalies, un emploi du temps peut comporter un certain nombre de défauts. Un défaut ne gêne pas les procédures automatiques de placement (Rangement, Traitement, Compactage, etc.) et sera donc ignoré par ces dernières (à l’exception des cours à cheval mobiles). Delta Différence entre le stock d’heures restant à placer pour le professeur et la différence entre « le service constaté moins le service enseigné » Dissection Le mode Dissection vous permet de déplacer la 1ère ligne d’une fiche afin de la réintroduire dans une autre fiche ou de la placer en attente sur le Parking. Vous déplacez donc le cours d’un professeur (avec son regroupement, le cas échéant). Le mode dissection s’utilise dans la grille d’une division ou dans le planning des divisions. Quand vous passez en mode Dissection dans une fenêtre, toutes les fiches à plusieurs lignes changent d’apparence : elles se découpent en deux, isolant ainsi la 1ère ligne de chaque fiche. Droit d’installation / Régénération UnDeuxTEMPS vous est livrée avec deux droits d’installation, c’est à dire qu’il est possible d’utiliser le logiciel sur 2 postes simultanément. A chaque installation, un droit est transféré vers l’ordinateur. Il vous est possible de récupérer le droit d’installation grâce à la désinstallation. Effectif L’effectif est le nombre d’élèves d’une division, d’un groupe ou d’un regroupement. Fiche Une fiche est placée sur chaque plage horaire de chaque division. Elle décrit le contenu de l’enseignement à cet instant précis. Fiche complexe Les fiches complexes peuvent posséder : plusieurs lignes, une remarque, une salle, un groupe. Elles peuvent faire partie d’un assemblage et être placées à une heure bien précise. C’est vous ou l’analyseur de services qui les créent et le Rangement qui les place dans l’emploi du temps. Fiche détaillée Les zones d’affichage de la grille hebdomadaire et du planning ne présentent les fiches que sous forme condensée. Vous devez donc utiliser la fiche détaillée pour visualiser le détail des fiches et pour en créer de nouvelles. Fiche élémentaire Les fiches élémentaires représentent un cours d’une heure en classe entière dans la salle par défaut, elles ne font partie d’aucun assemblage et leur position dans la grille n’est pas impérative. C’est le traitement qui les crée et les place dans l’emploi du temps. Fiche fixée Les fiches fixées peuvent être élémentaires ou complexes. Le Rangement, le Traitement et le compactage ne pourront pas déplacer ces fiches. Vous pouvez demander à UnDeuxTEMPS de fixer des fiches ou vous pouvez fixer manuellement chaque fiche. XVIII-2 Glossaire Fiche mobile Les fiches mobiles peuvent être élémentaires ou complexes. Le Rangement, le Traitement et le Rangement pourront déplacer ces fiches. Fiche simple Une fiche simple est une fiche ne contenant qu’une seule ligne. Gabarit Le gabarit d'une salle est le nombre maximal de professeurs que peut accueillir simultanément cette salle. On parle de gabarit de salle uniquement pour les salles multiples ou les grandes salles. Grande salle Une grande salle est une salle pouvant accueillir plusieurs professeurs en même temps tel un gymnase, un Self. Le gabarit d’une grande salle est supérieur à 1. Groupe et Regroupement Dans UnDeuxTEMPS un groupe est une partie d’une division, c’est-à-dire qu’il désigne un ensemble d’élèves d’une même division. Un groupe local peut être permutable si l’affectation de la matière à ce groupe vous importe peu, c’est-à-dire si cette matière peut être échangée sans dommage avec une autre matière dans une autre fiche du même groupe. Vous devez introduire les groupes locaux à chaque fois que cela est nécessaire (notamment lorsque vous construisez une fiche à plusieurs lignes). Un regroupement est une réunion de groupes locaux, et comporte donc des élèves issus de plusieurs divisions ayant des cours en commun (et qui ont donc les mêmes professeurs). Chaque regroupement décrit précisément un alignement entre plusieurs divisions. Les noms de regroupements sont générés automatiquement par UnDeuxTEMPS à chaque création d’alignement et dès qu’un enseignant se trouve dans plusieurs des divisions alignées. Toutefois, si un nom de regroupement ne vous satisfait pas, vous pouvez le modifier sans difficulté. Les groupes locaux et les regroupements sont exportés dans STS-WEB avec leurs effectifs. L’exportation STSWEB ne peut pas fonctionner tant qu’il reste des groupes oubliés ou répétés dans votre emploi du temps. Groupe oublié La plupart des fiches à plusieurs lignes (sauf par exemple, celles décrivant une alternance de cours en division entière) doivent comporter des groupes locaux, car chaque élève ne peut suivre qu’un enseignement en même temps. Dans le cas contraire, une telle fiche contient un ou plusieurs groupes oubliés. Groupe répété Un groupe est dit répété s’il apparaît sur plusieurs lignes d’une même fiche qui ne décrivent pas une alternance de cours. Un groupe répété désigne donc un ensemble d’élèves qui doivent assister à plusieurs cours simultanément, ce qui est bien sûr impossible. Matière filtrable Une matière filtrable est une matière qui peut ne pas être imprimée et qui n’est pas exportée dans STS-WEB. Une matière filtrable est donc ignorée dans les emplois du temps communiqués à l’Académie. Matière réplique Les matières répliques permettent de partager un enseignement dans une division entre plusieurs professeurs. Elles sont formées du code matière de la matière d’origine, plus un caractère final. La modification du code STSWEB d’une matière est répercutée automatiquement sur toutes ses répliques. Matières hors services Ces matières sont des matières qui ne sont pas comptabilisées dans le temps de services des professeurs (exemple : Vie scolaire). Panels Un panel est un regroupement de matières, divisions, salles ou professeurs que vous pouvez utiliser dans les impressions, les affectations de salles, le réglage des permanences… XVIII-3 Glossaire Parking Zone de placement temporaire d’assemblages. Les assemblages placés sur le Parking ne sont pas pris en compte par le Rangement. Permanence Une permanence est une plage horaire non interdite dans laquelle tout ou partie d’une division n’a pas cours. Elle est représentée par la modalité PE. Plage interdite Dans la grille horaire de votre établissement, une plage interdite ne peut contenir aucune fiche dans aucune division de l’établissement. Dans la grille d’une division spécifique, une plage interdite ne peut contenir aucune fiche dans la grille de la division concernée. Purge des données La purge des données vous permet de déterminer précisément ce que vous souhaitez conserver dans un emploi du temps existant, pour passer d’une année à l’autre par exemple. Vous pouvez donc purger d’un emploi du temps : les professeurs anonymes, les fiches mobiles simples, toutes les fiches mobiles, toutes les fiches (et contraintes pédagogiques), les affectations, les vœux, les professeurs, les divisions et les salles, les élèves ou même tout. Rangement Le Rangement place correctement tous les assemblages mobiles - fiches élémentaires comprises - dans toutes les divisions, en tenant compte de toutes les contraintes : desiderata, déplacements entre sites, repas des professeurs, alignements, effectif des salles, contraintes pédagogiques pour chaque matière et dans chaque division… En cas de difficulté, il peut vous poser des questions afin de lever certaines contraintes. Le Rangement doit être utilisé le plus fréquemment possible, après chaque création de fiche complexe. Remarques de fréquence Les cours enseignés dans un établissement scolaire sont d’une très grande diversité : heures de quinzaine, groupes, modules… Dans certains cas, vous devez utiliser des remarques qui précisent la fréquence d’un cours (par exemple un cours de quinzaine). Vous avez également la possibilité d’associer deux remarques (de fréquence 18/36) pour les rendre interchangeables et complémentaires. Remarque de fréquence associée (ou jumelée) Deux remarques de fréquence 18/36 - cours une semaine sur deux - peuvent être associées. Elles sont dans ce cas interchangeables et complémentaires, c’est-à-dire qu’UnDeuxTEMPS est capable de remplacer une remarque de fréquence par sa remarque de fréquence associée, afin d’achever et d’optimiser les emplois du temps. Remarques de service Une remarque de service saisie dans les vœux d’un professeur permet d’ajouter à ce dernier une réduction de service, comme par exemple une première chaire ou une heure de cabinet d’histoire-géographie. Les heures ainsi définies seront ajoutées au temps de service devant élèves du professeur. Répartition pédagogique La répartition pédagogique d’une matière dans une division représente le nombre de plages où cette matière doit être placée dans la grille horaire de la division. Salle en surcharge Une salle est en surcharge lorsqu’elle est utilisée, à une heure donnée, par un nombre de divisions supérieur à son gabarit. Salle multiple Une salle multiple désigne en réalité plusieurs salles simples ayant exactement la même fonction. Une salle multiple permet donc de gérer les salles simples qui la composent comme une seule et même salle pouvant accueillir plusieurs professeurs à la même heure. Les salles multiples apportent ainsi plus de souplesse dans la construction des emplois du temps. XVIII-4 Glossaire Salle saturée Une salle simple est dite saturée si elle accueille, à une heure donnée, un nombre d’élèves supérieur à sa capacité. Service déclaré Service résultant des déclarations de services (avec alignements éventuels et pondérations) indépendamment des cours placés. Service déclaré brut Service déclaré sans les pondérations, première chaire …. Service enseigné Service (sans pondération) devant élèves et résultant directement des cours placés. Service enseigné prévu Chiffre renseigné dans les Vœux Professeurs onglet services. Service total constaté Somme des services enseignés et des pondérations, première chaire …. Un service devant élèves est constaté à partir du moment où la fiche est construite. Surcharge Un professeur est dit en « surcharge » lorsque la somme des temps de service encore à placer pour ce professeur est supérieure au nombre de plages encore disponibles dans son emploi du temps. Une salle en surcharge est une salle dont le taux d’occupation moyen est plus grand que son gabarit. Surmatière La surmatière permet de saisir facilement l’ensemble des matières LV1, LV2 ou LV3 d’une division dans une fiche et d’aligner ces fiches quelques soient les langues enseignées et leur nombre. Surplus de fiches Une division présente un surplus de fiches lorsqu’il y a plus d’heures à mettre dans l’emploi du temps de la division que ce que la grille de cette dernière peut en contenir. Cette situation est très fréquente avant d’avoir commencé la création des fiches complexes. Tableau de répartition des moyens constatés Le tableau de répartition des moyens constatés permet de vérifier que l’emploi du temps construit respecte la dotation horaire globale de l’établissement tant en heures-poste qu’en HSA. Le tableau indique le nombre d’heures qu’enseignent les professeurs ainsi que leurs HSA. Temps pédagogique Le temps pédagogique à répartir d’une matière, dans une division, désigne le nombre de fiches devant contenir la matière concernée, compte tenu du temps de service déclaré et des fiches déjà construites pour cette matière dans la division. Traitement Le Traitement complète l’emploi du temps de chaque division en plaçant dans chaque plage encore vide une fiche élémentaire jusqu’à épuisement des temps de service déclarés, ou une permanence mobile pour combler les éventuelles plages supplémentaires. En cas de difficulté de placement, le Traitement remet en cause les placements mobiles déjà effectués afin de repartir dans une autre direction. Une fois que le Traitement est terminé, il peut subsister quelques anomalies que vous devez résoudre à l’aide d’un Rangement. XVIII-5 Index XIX. Index Commentaires sur les emplois du temps...........V-11 A Compactage ................................................. VII-2 Absences Divisions ................................................ VIII-10 Comparer deux emplois du tempsVoir Journal des modifications Professeurs ............................................ VIII-10 Comportement vœux professeurs .................. III-19 Aide en ligne ................................................. X-17 Conseils de classe .......................................... XI-1 Aire de placement ........................................ III-16 Contraintes de services ................................. III-14 Alignement de fiches ...........................IV-43, IV-46 Contraintes pédagogiques ............................... VI-2 Alignement de services..................................IV-11 Réglage ..................................................... VI-2 Analyseur des services ..................................IV-31 Contrôle de l'accès à l'emploi du tempsVoir Mots de passe Annoter l’emploi du temps ................................X-2 Annuler l’attribution automatique des salles..... VII-7 Annuler le Mieux ranger .............. Voir Mieux ranger Annuler le Rangement .......................... Voir Ranger Annuler les dernières modifications.......... Voir Relire Annuler les modifications du mode Semaine . VIII-12 Copie d’assemblage...................................... IV-73 Copier et ranger................ Voir Copie d'assemblage Corriger les anomalies mobiles ............. Voir Ranger Couleurs Aires de placement ................................... III-16 Matières.................................................... II-12 Anomalie globale .....................................................IV-62 locale .......................................................IV-62 Suppression après traitement .....................VI-17 UnDeuxTEMPS............................................. X-8 Cours à chevalIV-63, IV-64, VI-12, VI-13, IX-11, X11 Cours sans salle ................ VII-8, Voir aussi Défauts Arbitrage à rendre.........................................IV-67 Aspect de UnDeuxTEMPS............... Voir Préférences D Assemblage..................................................IV-43 Décalque ..................................................... IV-71 Alignement ...............................................IV-46 d'assemblage............................................ IV-73 Bloc..........................................................IV-44 Défauts ....................................................... IV-63 Audit ............................................ Voir Traitement Demi groupes .....................................IV-20, IV-53 Demi-heures résiduelles.........Voir Traitement, Audit B Bilan des absences et remplacementsVIII-11, 12, VIII-15 Demi-journée.................................................. II-2 VIII- Bloc ................................... IV-43, Voir Assemblage Déplacement ......................................IV-71, IV-72 Déplacements entre sites ............................... II-33 Desiderata C Permanence ............................................. III-10 Calendrier ........................................... II-19, II-28 Professeur..................................................III-3 Changement de salle........................... Voir Défauts Salle ..........................................................III-9 Changement de salle imposée.................. Voir Salle Deux écrans ...................Voir Ecran supplémentaire Charge Divisions Professeurs SallesVoir Traitement, Audit Discipline...................................................... II-14 Coenseignement .............................................IV-5 Cohérence....................................................IV-65 Collisions......................................................IV-76 XIX-1 Dissection.................................................... IV-74 Division .......................................................... II-9 grille ........................................................ IV-17 Glossaire planning ...................................................IV-24 Forme...................................................... IV-38 Tableau des services...... IV-2, IV-10, IV-17, VII-9 Mobile...................................................... IV-39 Divisions du deuxième site............................. II-33 Ranger............................................ Voir Ranger Dotation horaire globale ................................ II-20 Surplus .............................Voir Traitement, Audit Duplication ............................. Voir Mode duplication Finitions ....................................................... VII-1 Duplication de la structure de la grille ...IV-18, IV-19 Forme des fiches.......................................... IV-38 Dupliquer .......................... Voir Copie d'assemblage Fort .................................... Voir Vœux, Professeur Durée d’un cours ................................IV-29, IV-39 Fractions d’heures résiduelles .Voir Traitement, Audit Durée des séquences ...................................... II-4 G E Gabarit..........................................................III-8 Échange de professeurs..... Voir Échange de services Gestion des emplois du temps à la semaine....VIII-1 Échange de services......................................IV-15 Grève........................................... 20, IX-15, IX-18 Ecran supplémentaire....................................... I-2 Grille horaire de l’établissement ........................ II-2 Editer les contraintes d’emploi du temps ............X-3 Groupe.............. Voir Groupe local et Regroupement Collisions.................................................. IV-76 Effectif Calculé ou constaté....................................IV-52 Groupe local .......................................IV-48, IV-49 Déclaré.....................................................IV-50 d'un regroupement ................................... IV-52 Division ............................................ II-9, IV-49 Effectif ..................................................... IV-49 Groupe local..............................................IV-49 Renommer ............................................... IV-49 Groupes oubliés ........................................... IV-52 Emploi du temps Annuel de référénce.........................VII-4, VIII-2 Recherche ................................................. VII-8 Division ....................................................IV-17 Groupes répétés........................................... IV-52 Élève ...........................................................V-9 H Professeur ...................................................V-2 Salle ............................................................V-8 Semaine .................................................. VIII-2 Enregistrement ................................................ I-3 Heures de quinzaine .... Voir Remarque de fréquence Heures exactes ............................................... II-3 Historique des remplacements..................... VIII-13 Enseignement partagé.....................................IV-5 Environnement de travail ............... Voir Préférences Envoyer les données .....................................IX-10 Equilibrage et Compactage ............................ VII-2 Exportation vers STS-WEB ............................. XII-7 F Faible ..................................Voir Vœux, Professeur Fenêtres groupées ......................................... X-13 Fiche Complexe..........................................IV-1, IV-37 D’une certaine matière .....................IV-24, IV-40 Détaillée ............................... IV-17, IV-26, IV-30 Élémentaire .................................. IV-1, IV-37 Fixe...................................... IV-38, IV-39, VI-18 I Importation Sconet ...................................................... XII-5 STS-WEB .................................................. XII-3 Impression Fenêtre d'impression ................................. IX-17 Liste des impressions possibles .................... IX-2 Incompatibilités pédagogiques Voir Traitement, Audit Indicateur de traitement ............................... IV-18 initial.udw........................................................ I-2 Interdire une plage................................ II-2, IV-18 Interrogation ......................................IV-71, IV-72 J Jour sauté ..................................................... VI-7 XIX-2 Glossaire Journal des modifications O Annuel......................................................IX-20 Semaine ................................................ VIII-11 Journée continue ............................................ II-3 L Lancement de UnDeuxTEMPS ........................... I-2 OMT ..................................................................4 Origine d’un alignement................................ IV-46 Outils Editer les contraintes d’emploi du temps ........ X-3 Préférences ................................................. X-8 Purger des données ..................................... X-6 Liaison UnDeuxTEMPS Sconet ...................................................... XII-5 STS-WEB .................................................. XII-3 UD Répartition..................................... X-3, X-15 Retirer des salles à des cours ..................X-4, X-6 Ouvrir ........................................................... XI-2 Ouvrir un emploi du temps................................ I-2 Lien Mini ........................................................VI-7 Ligne de partage............................................. II-2 M Matière ........................................................ II-10 De contrôle ......................................II-11, IV-42 Filtrable .................................................... II-10 Libellé court STS-WEB................................ II-10 Réplique .. II-10, Voir aussi Enseignement partagé Salle imposée ..............................................IV-5 Simple ...................................................... II-10 Spéciale ....................................................IV-40 P Panel ................................II-21, II-23, II-25, II-26 de divisions ............................................... II-27 de matières ............................................... II-27 de professeurs........................................... II-27 de salles.................................................... II-27 Parking ......................... IV-23, IV-65, IV-72, VIII-9 Permanence Mobile...................................................... IV-19 Vœux....................................................... III-10 Placement des fiches ........................... Voir Ranger Plage de débordement..................................... II-7 Mieux ranger Annuler Mieux ranger....................................V-6 Voir Avant/Après rangement..........................V-6 Mise en route .................................................. I-2 Mode Alignement ..........................................IV-46 Mode d'affichage ................................... IV-3, X-10 Mode demi-séquenceIII-2, III-4, III-8, III-9, III-10, III-11, III-17, IV-17, IV-26, IV-40, VI-4 Mode duplication ................................IV-10, IV-13 Modification Plage horaire .................................................. II-2 Plage interdite de la grille horaire de l'établissement ............. II-2 de la grille horaire d'une division ................ IV-18 Plages rouges .......................Voir Traitement, Audit Plages séparées ........................................V-4, V-7 Planification des conseils................................. XI-1 Planning Divisions .........................................IV-17, IV-24 apportées à un emploi du tempsVoir Journal des modifications des temps de services ..................................IV-9 Module Conseils de classe................................XI-1 Mots de passe ............................................... X-12 Mouvements d’assemblages...........................IV-71 N Nom de regroupement ..................................IV-50 Normal.................................Voir Vœux, Professeur Permanences..............................................V-12 Professeurs ................................................. V-7 Salles....................................................... IV-58 Services ................................................... IV-10 Pocket PC ...................................................... IX-9 PondérationIV-5, Voir aussi Division, Tableau des services Préférences .................................................... X-8 Aspect de UnDeuxTEMPS.............................. X-8 Environnement de travail .............................X-10 Préparation de l'emploi du temps........................16 XIX-3 Glossaire Priorité au matin .............................................VI-7 d'une matière ............................................. VI-2 Professeur.................................................... II-21 Répartitions extrêmes.................................. VI-6 Attribution des salles dans l'emploi du temps ..V-3 Répartitions minimales et maximales ............ VI-6 Cadre de travail .................................. Voir Vœux Repas des élèves ......................................... III-12 Planning ......................................................V-7 Supprimer les repas .................................. III-13 Principal...................................................VII-10 Repas professeurs ........................................... II-3 Remplacement ....................................... VIII-13 Résidus ....................................................... VI-12 Repas ......................................................... II-3 Retirer des salles à des cours .....................X-4, X-6 Vœux ................................................ Voir Vœux S Professeurs principaux..................................VII-10 Purge de données ............................................X-6 Saisie des temps de serviceIV-4, Tableau des services Voir Division, Salle ............................................................ II-15 Q Question .....................................Voir aussi Ranger Types de questions possibles ......................IV-68 1er panel de salles ...................................... VII-5 2ème panel de salles .................................... VII-5 Questionnaire du Rangement ...............IV-67, IV-68 Annulation sélectiveVoir Retirer des salles à des cours, Voir Retirer des salles à des cours R Attribution................................................ IV-56 Raccourcis....................................................XVI-1 Rangement .......................IV-65, Voir aussi Ranger Après Traitement.......................................VI-17 Avec questions ..........................................IV-67 Ranger....................... IV-65, Voir aussi Rangement Annuler le Rangement................................IV-70 Corriger les anomalies mobiles....................IV-62 Voir Avant/Après rangement.......................IV-70 Rapport d'audit .............................................VI-11 Changement salle imposée ........................ IV-60 Cours sans salle ......................................... VII-8 Emploi du temps .......................................... V-8 Grande...................................................... II-15 Imposée de matière .................................... IV-5 Multiple..................................................... II-15 Prioritaire .................................................. VII-5 Retirer des salles à des cours ........................ X-6 Saturée .................................................... IV-28 Recherche Anomalies .................................................IX-11 Cours sans salle......................................... VII-8 Groupes oubliés............................... IV-52, VII-8 Groupes répétés ........................................IV-52 Journal modifications .................................IX-20 Suivant critères ........... IX-11, IX-14, IX-18, IX-19 Regroupement....................................IV-48, IV-50 Relire.............................................................. I-4 Remarque de fréquence ................................ II-28 Remarque de service..................................... II-31 Remplacement professeur .......................... VIII-13 Archivage............................................... VIII-13 Répartition des élèves dans les groupes ..........IV-81 Répartition minimale/maximaleVoir pédagogique Attribution automatique.............................. VII-5 Répartition Répartition pédagogique..................................VI-5 Simple ...................................................... II-15 Surcharge ................................................ IV-60 Vœux.........................................................III-8 Sconet Importation........................................ XII-5 Semaine Absences Divisions/Professeurs ................ VIII-10 Annuler les modifications ......................... VIII-12 Emploi du temps .......................................VIII-2 Journal des modifications......................... VIII-11 Service déclaré ............................................... V-5 Service déclaré brut.................................... XVIII-5 Service enseigné ............................................. V-5 Service enseigné prévu .................................... V-5 Service total constaté ...................................... V-5 Services Planning................................................... IV-10 XIX-4 Glossaire Tableau ........................ IV-2, IV-10, IV-17, VII-9 Tableau des remarques ................................. II-32 Signification des indicateur de la fiche détailléeIV-18 Temps de service hebdomadaire...................... IV-4 Site................................................................ II-3 Tout fixer ou tout défixer .............................. VI-18 Déplacement entre sites ............................. II-33 Traitement Divisions du deuxième site ......................... II-33 Audit........................................................ VI-11 Etablissement sur deux sites....................... II-33 Déroulement ............................................ VI-14 Statistiques .....................................................X-4 TRMC............................................................V-13 Stock d’heures ..............................................IV-21 U STS-WEB Exportation ............................................... XII-7 UD Répartition ........................................X-3, X-15 Importation............................................... XII-3 Voir les données ........................................ XII-2 Supervision Traitement..................................VI-14 Suppression d’un emploi du temps .................... I-4 Suppression des anomalies après Traitement .... Voir Anomalie Supprimer les fiches générées........................VI-18 Supprimer les repas ..................................... III-13 Surcharges de salles .....................................IV-60 Surmatière ................................................... II-11 Surplus de fiches ..........................................IV-19 V Vérification des placemens fixes .................................. IV-63 des placements......................................... IV-63 des placements mobiles............................. IV-63 Vision 365 ...................................................VIII-2 Vœux Permanence ............................................. III-10 Professeur...................... III-2, III-3, III-5, III-19 Salle ..........................................................III-8 Voir Avant/Après rangement ................ Voir Ranger T Tableau des divisions ............................................... II-9 des matières ............................................. II-10 des professeurs ......................................... II-21 des remarques ................................. II-28, II-31 des salles.................................................. II-15 pédagogique ...............................................VI-5 Tableau de répartition des moyens constatés ... V-13 XIX-5 Voir les données STS-WEB ............................. XII-2 Z Zone de visualisation des alignements.............. Voir Alignement Zone interdite ........................... Voir Plage interdite Zones de repas ............................................... II-3