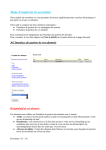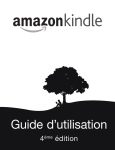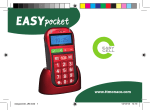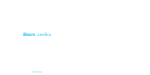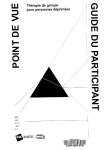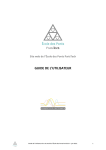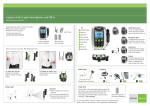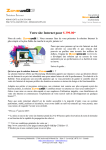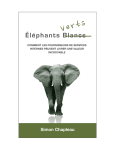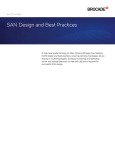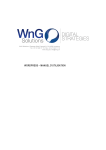Download manuel d`utilisation
Transcript
(1) 450 228-1033 ou (1)514 519-1966 http://www.iboom.ca - [email protected] Solution de commerce électronique Manuel de référence Version MRBOv1-01 – 07-2013 Boomerang Multimédia – 1, rue du Sommet du Cap – Ste-Marguerite du Lac-Masson – J0T 1L0 (QC) Canada http://www.iboom.ca – [email protected] Manuel de reference MRBOv1-01-20130727 - Page 1 SOMMAIRE Page Sommaire Avant de commencer Mot de bienvenue Des fonctions évoluées ………………………… ………………………… ………………………… ………………………… 2 -3 4 5 6-7 Niveaux d’accès ………………………… 8-9 Tour d’horizon Gestion marketing Des outils de gestion Gestion des commandes Gestion du contenu ………………………… ………………………… ………………………… ………………………… 10 11 12 13 Panneau d’administration Configuration initiale Gestion des administrateurs Gestion des membres / clients Code de débannissement ………………………… ………………………… ………………………… ………………………… ………………………… 14 - 15 16 - 21 22 - 24 25 - 30 31 Gestion du Catalogue Structure du catalogue Gestion des marques Gestion des catégories Gestion des sous-catégories ………………………… ………………………… ………………………… ………………………… 32 32 33 34 – 35 Gestion des articles Liste des articles Ajouter un nouvel article Tailles / Stocks Frais de port Remises VIP Gérer les photos ………………………… ………………………… ………………………… ………………………… ………………………… ………………………… 36 – 37 38 – 40 40 – 41 42 – 44 44 – 45 45 – 46 Statistiques du site ………………………… 47 Gestion des envois Envois de sacs publicitaires Envois de lettres d’information Historique des newsletters Gestion de la liste d’envois ………………………… ………………………… ………………………… ………………………… 48 – 49 50 – 57 58 – 59 60 – 62 Boomerang Multimédia – 1, rue du Sommet du Cap – Ste-Marguerite du Lac-Masson – J0T 1L0 (QC) Canada http://www.iboom.ca – [email protected] Manuel de reference MRBOv1-01-20130727 - Page 2 Page Journal général des ventes Processus de commandes Liste des ventes Valider un paiement Indiquer comme « Expédié » Générer des états de résultats Autres journaux de ventes ………………………… ………………………… ………………………… ………………………… ………………………… ………………………… 63 – 64 64 – 65 66 – 68 68 – 70 70 – 71 72 Journal des transactions Liste des transactions PayPal Validation d’une transaction Suppression d’une transaction Générer un journal ………………………… ………………………… ………………………… ………………………… 73 – 74 74 – 75 75 76 Gestion du contenu des pages À propos du contenu Informations générales Ajouter un article Rubriques Page d’accueil ………………………… ………………………… ………………………… ………………………… ………………………… 77 78 78 – 79 80 81 Facturation automatisée Principe de fonctionnement ………………………… 82 Profils des clients ………………………… 83 – 86 À propos de PayPal Configurer mon compte ………………………… 87 – 97 À propos des comptes courriels Configurer mes comptes ………………………… 98 – 101 À propos de Boomerang Multimédia Solutions de commerce en ligne Services offerts par Boomerang Multimédia Hébergement de sites Nom de domaine Veille technologique Garantie offerte Responsabilités limitées ………………………… ………………………… ………………………… ………………………… ………………………… ………………………… ………………………… 102 103 103 103 104 104 104 Boomerang Multimédia – 1, rue du Sommet du Cap – Ste-Marguerite du Lac-Masson – J0T 1L0 (QC) Canada http://www.iboom.ca – [email protected] Manuel de reference MRBOv1-01-20130727 - Page 3 AVANT DE COMMENCER Nous vous remercions d’avoir choisi Boomerang Multimédia pour la conception de votre nouveau site Internet. Nous avons apporté à la réalisation de votre projet tout le soin nécessaire pour qu’il devienne un outil facile à utiliser et performant au quotidien. Vous découvrirez dans ce document un tour d’horizon qui décrit aussi bien l’ensemble des applications mises en place pour votre projet que leur impact. Pour développer votre site, plusieurs langages de programmation ont été utilisés : - XHTML : qui est le langage de base permettant la mise en page de votre site Internet, - Le tandem PHP5 / MySQL : qui représentent le noyau de la programmation de toutes les applications développées pour votre site Internet, - JavaScript : un langage principalement destiné à offrir à votre site Internet l’ergonomie de navigation qui le caractérise et quelques effets visuels, - jQuery : un langage dérivé de JavaScript qui fait de votre site Internet un site attrayant et moderne. Vous trouverez en page 4 de ce manuel de référence un index vous permettant de trouver rapidement la rubrique qui vous intéresse. Bonne lecture, L’équipe de Boomerang Multimédia Boomerang Multimédia – 1, rue du Sommet du Cap – Ste-Marguerite du Lac-Masson – J0T 1L0 (QC) Canada http://www.iboom.ca – [email protected] Manuel de reference MRBOv1-01-20130727 - Page 4 Bienvenue dans votre boutique en ligne transactionnelle. En choisissant le concept de commerce en ligne créé par Boomerang Multimédia, vous avez opté pour un système performant, très puissant, simple à utiliser et évolutif. Que vous soyez familier ou pas avec la gestion d’un site Internet, vous saurez facilement tirer le meilleur parti de votre nouvel outil de travail et, pourquoi pas, réussir en affaires. Au fil de la lecture de ce manuel de référence, vous découvrirez à quel point il est facile et rapide de mettre en place un système de commerce électronique qui vous permettra de développer vos affaires bien au-delà de ce que vous pouviez espérer. Plus qu’une boutique en ligne : un outil marketing Le développement complet de cette solution de commerce électronique a mobilisé toutes nos énergies pendant plusieurs mois. Nous avons apporté à ce concept une approche marketing très évoluée qui vous permettra de développer à l’infini votre expérience. Pour obtenir ce résultat, nous avons opté pour une programmation entièrement personnalisée et exclusive à Boomerang Multimédia. Sécurité renforcée : l’un des éléments qui feront votre réussite, c’est la confiance qui vous est portée par vos visiteurs. Un site mal conçu n’inspire pas la confiance. Même si vous utilisez le système transactionnel entièrement sécurisé de Paypal, actuellement la solution de paiement électronique la plus réputée, les internautes éprouvent encore une certaine méfiance lorsqu’ils utilisent leur carte de crédit pour des paiements en ligne. Nous avons donc apporté un soin particulier à offrir aux visiteurs un environnement clair et inspirant. Ergonomie de navigation étudiée : Votre boutique en ligne doit être accessible, simple à utiliser et permettre aux visiteurs de trouver ce qu’ils cherchent. Pour comprendre ce qu’est l’ergonomie d’un site, imaginez que vous vous promeniez dans un magasin qui serait mal agencé, dans lequel vous devriez enjamber des obstacles pour atteindre ce que vous désirez ou dans lequel les pots de cornichons côtoieraient les articles de pêche… L’agencement des boutiques traditionnelles répond à des règles marketing très étudiées où le hasard n’a pas sa place. Nous nous sommes appuyés sur ces mêmes principes pour faire de votre boutique en ligne un site où vos visiteurs se sentiront comme chez eux. Des outils marketing évolués : L’un des secrets de la réussite, c’est d’être proche de vos clients pour les fidéliser. Pour ce faire, nous avons développé des applications qui vous permettront de donner à vos clients un sentiment d’appartenance communautaire et de leur insuffler une véritable fierté de figurer parmi vos clients. Un client satisfait parlera de vous et vous référera. Un client insatisfait ne se gênera pas pour vous en faire part autour de lui. - Parrainage : Vous allez pouvoir inciter vos clients à parler de vous et à vous référer dans son entourage grâce à un système de parrainage qui récompensera vos meilleurs ambassadeurs. - Club VIP : Vous pouvez créer un club VIP et offrir à vos meilleurs clients un accès à des remises lorsqu’ils ont atteint un certain montant de commandes cumulées sur votre site. - Sac publicitaire : Afin de faire revenir vos clients dans votre boutique, vous avez la possibilité de leur envoyer par courriel à votre rythme des offres spéciales. Boomerang Multimédia – 1, rue du Sommet du Cap – Ste-Marguerite du Lac-Masson – J0T 1L0 (QC) Canada http://www.iboom.ca – [email protected] Manuel de reference MRBOv1-01-20130727 - Page 5 Des fonctions évoluées Voici une description des principales fonctions de votre solution de commerce électronique : Gestion du catalogue Ajoutez, modifiez, supprimez vos articles dans votre catalogue en ligne et intégrez autant d’items que vous le désirez. Vous n’êtes pas limité dans la quantité d’articles que vous présentez. Catégories / sous-catégories Créez des catégories et des sous-catégories d’articles pour faciliter la navigation dans votre catalogue. Gestion des marques Si vous distribuez des marques, créez autant de marques que vous le désirez, ajoutez le logo des marques et associez vos articles à des marques. Prix dégressifs Notre concept vous permet d’offrir à vos visiteurs des prix dégressifs s’ils commandent plusieurs articles identiques. Vous pouvez ainsi proposer jusque quatre prix différents pour un même article selon la quantité qui sera commandée. Gestion des stocks Vous pouvez gérer des stocks de manière automatisée et très simple. Lorsqu’un article est commandé et payé, le stock sera automatiquement décrémenté. Gestion de tailles Vous vendez des vêtements ? Des chaussures ? Ou tout article qui se décline en plusieurs tailles ? Aucun problème, vous pouvez gérer les tailles et même les stocks par taille. Quantités minimums Vous proposez des cadeaux de fin d’année, des objets publicitaires pour lesquels une quantité minimum est imposée ? Vous allez pouvoir indiquer la quantité minimum à commander et interdire une commande inférieure à la quantité minimum imposée. Frais de port Nous avons mis en place un système automatisé de calcul des frais de port pour l’expédition des colis. Le calcul se fait automatiquement en fonction de la situation géographique de vos clients. Lorsque vos clients ajoutent, modifient ou retirent des articles de leur panier, le calcul des frais de port est automatiquement mis à jour. Franco de port Vous pouvez indiquer un montant de commande à partir duquel vos clients ne paieront pas de frais de port. Boomerang Multimédia – 1, rue du Sommet du Cap – Ste-Marguerite du Lac-Masson – J0T 1L0 (QC) Canada http://www.iboom.ca – [email protected] Manuel de reference MRBOv1-01-20130727 - Page 6 Prix VIP Si vous activez le Club VIP de votre boutique, vous pourrez pour chaque article indiquer une remise destinée aux membres du Club VIP. Illustrez votre catalogue Pour chaque article, vous pouvez lui associer jusqu’à 6 photographies cliquables afin d’offrir aux visiteurs une vue agrandie de ce que vous offrez. Parrainage En activant cette option, vous permettez à vos clients de vous référer à leurs amis et leur offrez un cadeau sous forme d’une remise qui leur sera offerte si l’ami qu’ils ont référé passe une commande dans votre boutique. Système de notation Si vous activez cette option, vous permettez à vos clients de noter les articles qu’ils ont commandés. Cette note s’affiche sous forme d’une série d’étoiles. Taux de taxes Si vous êtes assujetti aux taxes, vous pouvez modifier en un clin d’œil les taux de taxes applicables en cas de modification de ceux-ci par vos autorités fiscales. Les taux seront ensuite calculés automatiquement en fonction de la situation géographique de vos clients. Notez que le système de gestion des taxes a été programmé pour gérer jusqu’à deux taxes (par exemple pour les États-Unis et le Canada qui appliquent des taxes fédérales et provinciales). Affichage en plusieurs devises Lorsque vous configurez votre boutique pour la première fois, vous devez sélectionner une devise de travail parmi 5 devises proposées (en date du 27 juillet 2013) : $ CAD, $ USD, £ GBP, € EUR et F CHF. Cette devise choisie sera la devise qui sera configurée et acceptée par Paypal pour les paiements en ligne. Pour permettre à vos clients de toujours savoir combien leur coûterait leur panier dans leur devise, ils peuvent afficher le montant de leur panier en 5 devises différentes. Un atout majeur pour ceux qui vont commander depuis l’étranger. Taux de change Afin de vous éviter de devoir mettre à jour vous-même les taux de change dans les 5 devises d’affichage, nous avons créé une application qui va le faire automatiquement pour vous. Chaque jour, les taux seront revus en fonction des données fournies par Yahoo Finance. En cas de non fonctionnement des données fournies par Yahoo Finance, vous avez la possibilité de modifier manuellement les taux de changes. Boomerang Multimédia – 1, rue du Sommet du Cap – Ste-Marguerite du Lac-Masson – J0T 1L0 (QC) Canada http://www.iboom.ca – [email protected] Manuel de reference MRBOv1-01-20130727 - Page 7 NIVEAUX D’ACCÈS Votre solution de commerce en ligne Boomerang Multimédia est équipée de plusieurs niveaux d’accès qui vous permettent un meilleur suivi de vos visiteurs et d’ouvrir certaines fonctionnalités en fonction du niveau d’accès du visiteur. Administrateur C’est le niveau le plus élevé. Les administrateurs du site peuvent interagir avec les données offertes sur le site ainsi que sur la configuration de votre boutique en ligne. Les administrateurs ont tous pouvoirs pour mettre à jour le catalogue, générer des états de résultats, modifier les prix et les paramètres de base de la boutique. Vous pouvez créer autant d’administrateurs que vous le souhaitez, par exemple pour déléguer la charge de la gestion du catalogue à un salarié. Seul un administrateur peut créer, modifier ou supprimer un autre administrateur. Opérateur Les opérateurs sont des administrateurs qui possédant toutefois moins de droits que les administrateurs. Ils peuvent gérer le catalogue ou le contenu des pages du site mais ne peuvent pas modifier la configuration du site. Seul un administrateur peut créer, modifier ou supprimer un opérateur. Client Les clients sont les visiteurs qui ont passé au moins une commande dans votre boutique en ligne. Deux catégories de clients peuvent être répertoriés : - Clients réguliers : ce sont les clients qui n’ont pas atteint le niveau VIP parce que le total de leurs commandes n’a pas atteint le niveau VIP que vous aurez défini lors de la configuration de votre boutique en ligne. Notez que si vous n’activez pas la fonction Club VIP, tous vos clients seront des clients réguliers. - Clients VIP : ce sont les clients qui ont atteint ou dépassé le minimum de commande permettant l’accès au Club VIP que vous aurez défini lors de la configuration de votre boutique en ligne. Les profils clients sont automatiquement créés lorsqu’un visiteur passe une commande dans votre boutique en ligne et qu’il complète le processus de commande (validation du panier, création d’un compte). Les administrateurs du site peuvent toutefois créer manuellement des profils clients. L’accès au club VIP se fait automatiquement lorsque le total des commandes passées atteint le minimum d’accès au club VIP. Vous n’avez donc pas besoin de modifier la fiche client manuellement. Les administrateurs ont tous les droits permettant de modifier, supprimer, désactiver ou bannir un profil client. Les clients réguliers et VIP peuvent se connecter grâce à un identifiant et un mot de passe et accéder à leur profil leur permettant de modifier leurs informations personnelles ou encore de gérer leurs commandes et faire le suivi de celles-ci. Boomerang Multimédia – 1, rue du Sommet du Cap – Ste-Marguerite du Lac-Masson – J0T 1L0 (QC) Canada http://www.iboom.ca – [email protected] Manuel de reference MRBOv1-01-20130727 - Page 8 Membre Les visiteurs de votre site ont la possibilité de devenir membre du site sans devoir forcément passer une commande dans votre boutique. Cela leur permet de s’enregistrer dans la liste d’envoi des sacs publicitaires et des lettres d’information. Les administrateurs ont tous les droits permettant de modifier, supprimer, désactiver ou bannir un profil membre. Les membres peuvent se connecter grâce à un identifiant et un mot de passe et accéder à leur profil leur permettant de modifier leurs informations personnelles. Boomerang Multimédia – 1, rue du Sommet du Cap – Ste-Marguerite du Lac-Masson – J0T 1L0 (QC) Canada http://www.iboom.ca – [email protected] Manuel de reference MRBOv1-01-20130727 - Page 9 GESTION MARKETING Pour réussir en affaires, il ne suffit pas d’offrir de bons produits au meilleur prix. Il faut pouvoir effectuer un suivi de votre clientèle, lui rappeler régulièrement que vous existez et lui offrir des offres qui vont l’attirer sur votre site Internet. Catalogues multiples Grâce aux catalogues multiples, vous permettez à vos visiteurs de détecter rapidement les meilleures offres du moment. La gestion de votre catalogue vous permet en un seul clic d’insérer un article dans les liquidations. Vous désirez vous défaire d’une fin de série ? Ajoutez-lui un prix spécial et intégrez l’article dans le catalogue des liquidations. Vous constaterez rapidement à quel point ce catalogue vous aidera à faire tourner vos stocks ! Articles en vedette Tout comme pour ajouter un article au catalogue des liquidations, vous pouvez ajouter jusqu’à 8 articles dans la catégorie des articles en vedette qui est affichée en page d’accueil de votre boutique en ligne. Communiquez ! Boomerang Multimédia a développé plusieurs applications vous permettant de communiquer de manière régulière et simple avec vos clients, vos membres et toute adresse insérée dans la liste d’envoi*. Vous pouvez ainsi, de manière régulière ou sporadique, effectuer des envois en masse à vos destinataires pour leur donner des nouvelles de vos activités (par exemple lorsque vous lancez un nouveau produit ou pour leur faire part de toute information que vous estimez utile) ou pour leur faire parvenir une circulaire publicitaire avec vos offres spéciales du moment. (*) La gestion de liste d’envoi s’adresse à nos clients disposant de cette option. Boomerang Multimédia – 1, rue du Sommet du Cap – Ste-Marguerite du Lac-Masson – J0T 1L0 (QC) Canada http://www.iboom.ca – [email protected] Manuel de reference MRBOv1-01-20130727 - Page 10 DES OUTILS DE GESTION COMPTABLE Tout le mal que nous vous souhaitons, c’est de réussir et de multiplier vos ventes. Non seulement, en utilisant notre solution de commerce en ligne, vous saluez la qualité de notre travail, mais en réussissant, vous devenez les meilleurs ambassadeurs de nos solutions marketing en ligne. Lorsque le volume d’affaires généré par votre boutique en ligne va s’intensifier, vous serez confronté à une gestion comptable complexe qui pourrait aboutir à des frais comptables élevés. Si vous récoltez quelques commandes par jour, la gestion comptable ne sera pas très lourde. Lorsque vous dépasserez ce cap, votre comptable sera très heureux de vous facturer chaque mois des frais astronomiques. Pour contrer ce phénomène, Boomerang Multimédia a mis en place un système de génération d’états des ventes très simple qui vous permettra de fournir à votre comptable des chiffres simplifiés lors des déclarations de taxes ou à l’heure du bilan. Vous ferez ainsi des économies très importantes en simplifiant le travail de votre comptable. Gestion des ventes Vous pourrez ainsi dans cette section publier et imprimer des états de résultats par activité, par produit, par dates, etc. Les listings qui sont générés comportent le chiffre d’affaires hors taxes, le montant des taxes et le résultat intégrant les taxes. Gestion des transactions PayPal Pour les mêmes raisons indiquées ci-dessus, la gestion des ventes peut être complexe surtout lorsqu’il s’agit de transactions payées via PayPal. En effet, lorsque vous êtes payé par PayPal, des frais de traitement sont facturés par PayPal (tout comme le ferait n’importe quel fournisseur de cartes de crédit tel que Visa, Mastercard ou American Express). Grâce à une application développée par des experts, vous allez pouvoir générer des états de résultats par dates vous permettant de simplifier grandement les écritures comptables à l’heure du bilan ou de la déclaration des taxes. Boomerang Multimédia – 1, rue du Sommet du Cap – Ste-Marguerite du Lac-Masson – J0T 1L0 (QC) Canada http://www.iboom.ca – [email protected] Manuel de reference MRBOv1-01-20130727 - Page 11 GESTION DES COMMANDES EN QUELQUES CLICS Lorsque votre client a passé et payé une commande, il s’attend légitimement à une certaine communication de votre part. Vous n’aurez sans doute pas le temps d’écrire des courriels individuels à chacun de vos clients, aussi, nous avons développé un système automatisé de gestion des commandes qui vous demandera un minimum de temps. Pour mieux illustrer le processus, nous allons imaginer que Madame X passe une commande sur votre site. Elle commencera tout d’abord par ajouter quelques articles à son panier, puis sera invitée à passer à la caisse. Si elle est déjà cliente et qu’elle s’est identifiée en tant que tel, le processus est très facile. Elle sera invitée à vérifier que ses coordonnées sont toujours valides et à les modifier en cas de besoin. Dans le cas d’un visiteur non identifié, elle sera invitée à compléter sa fiche client qui lui permettra de recevoir sa commande (Nom, adresse postale, adresse courriel). Votre cliente pourra ensuite sélectionner son mode de paiement : chèque ou carte de crédit. Sa facture lui parviendra automatiquement par courriel et vous en recevrez une copie pour vous avertir qu’une commande vient d’être passée dans votre boutique en ligne. Votre cliente pourra ensuite retourner à ses occupations quotidiennes. Lorsque le processus est complété, la commande est enregistrée dans votre base de données. À ce stade, deux possibilités se présentent : - Votre cliente a opté pour un paiement par chèque, dans ce cas, vous attendez patiemment que le facteur vous apporte le paiement. Lorsque vous avez le paiement en main, allez dans l’administration du site, Gestion des ventes, et d’un simple clic, indiquez à votre client que vous avez bien reçu son paiement ; - Votre cliente a opté pour un paiement par carte de crédit. Dans ce cas, l’application de gestion des paiements en ligne développée pat Boomerang Multimédia va gérer automatiquement les étapes suivantes. Lorsque le montant du paiement a été viré sur votre compte PayPal, vous êtes averti que la commande a été payée et votre cliente reçoit automatiquement un courriel lui indiquant que vous avez bien reçu le paiement. Dans un cas comme dans l’autre, c’est seulement lorsque vous avez reçu le montant de la commande que vous allez passer à l’étape suivante (à moins que vous ne décidiez d’envoyer la marchandise avant de recevoir le paiement, ce qui est déconseillé). Vous préparez alors votre envoi et l’expédiez par la poste ou par transporteur. Lorsque l’envoi est effectué, vous allez pouvoir d’un simple clic dans la section de Gestion des ventes, indiquer à votre client que son colis est en route. Vous pourrez si vous le désirez indiquer un numéro de suivi à votre client. Une fois ces étapes franchies, la commande est considérée comme honorée. Boomerang Multimédia – 1, rue du Sommet du Cap – Ste-Marguerite du Lac-Masson – J0T 1L0 (QC) Canada http://www.iboom.ca – [email protected] Manuel de reference MRBOv1-01-20130727 - Page 12 GESTION DU CONTENU DE VOTRE SITE INTERNET Votre site Internet n’est pas seulement constitué d’un catalogue. Il propose également des pages vous permettant de vous présenter vous et vos activités, d’avertir vos visiteurs sur les conditions de ventes et de livraisons, de fournir vos coordonnées, etc. Présentation du catalogue Votre catalogue en ligne sera alimenté par la gestion de celui-ci dans votre panneau d’administration. Lorsque vous ajoutez une catégorie d’articles, une marque, un article ou lorsque vous déclenchez une action (ajout à la liste des articles phares, ajout aux liquidations, etc.), l’affichage se fera automatiquement et immédiatement. Vous n’aurez donc rien à faire pour que vos articles soient proposés en ligne. Contenu des autres pages Vous pourrez modifier le contenu des autres pages de manière très simple, qu’il s’agisse de la mise à jour d’un texte ou de la modification d’une image. Conclusion Vous voici prêt à commencer. Dans les pages qui suivent, vous apprendrez à gérer votre site, à le mettre à jour et à mettre toutes les chances de votre côté pour vivre une expérience agréable qui vous mènera, nous n’en doutons pas, vers la réussite dans vos affaires. Boomerang Multimédia – 1, rue du Sommet du Cap – Ste-Marguerite du Lac-Masson – J0T 1L0 (QC) Canada http://www.iboom.ca – [email protected] Manuel de reference MRBOv1-01-20130727 - Page 13 PANNEAU D’ADMINISTRATION Afin de vous simplifier la tâche, nous avons élaboré le panneau d’administration de votre boutique en ligne de manière ergonomique et intuitive. Certaines fonctions reviennent régulièrement sur les différentes pages de votre panneau d’administration comme modifier, supprimer, ajouter, revenir à la liste… Nous avons donc utilisé des icônes qui vous offriront une récurrence visuelle et qui vous deviendront vite familières. En voici la liste avec leur signification : Cette icône est affichée à de nombreux endroits et vous permet en un clic d’accéder au sommaire du panneau de configuration. Cette icône vous permet de vous déconnecter, ce qui efface votre session. Si vous utilisez un ordinateur public, n’oubliez pas de vous déconnecter lorsque vous avez terminé votre travail. Cette icône vous permet d’accéder à la rubrique d’aide de la page sur laquelle vous vous trouvez. La plupart du temps, le fait de survoler cette icône avec la souris vous affichera la rubrique d’aide concernée. Parfois, il faudra cliquer sur l’icône pour afficher la fenêtre d’aide. Vous trouverez cette icône dans plusieurs cas de figure : dans une liste, dans la partie supérieure d’une page, etc. Elle vous permet de modifier les informations correspondant à la page sur laquelle vous vous trouvez ou de la ligne du tableau correspondante. Cette icône se retrouve régulièrement dans le panneau d’administration, la plupart du temps dans la partie supérieur des pages. Elle vous permet d’ajouter un élément, par exemple : ajouter un membre, ajouter un document, ajouter un article, etc. Cette icône vous permet de supprimer une donnée de la base. Lorsque vous cliquez sur cette icône, une fenêtre de confirmation sera toujours affichée pour éviter les fausses manipulations. Vous retrouverez principalement cette icône dans les listes de membres ou d’administrateurs. En cliquant sur cette icône, votre logiciel de courriels (Outlook par exemple) s’ouvrira et l’adresse du destinataire sera automatiquement sélectionnée. Cette icône en forme de loupe vous permet d’afficher le détail d’une donnée. Par exemple la fiche d’un membre, le détail d’une transaction ou d’une facture. On retrouve parfois cette icône en partie supérieure de page dans les moteurs de recherches. Cette icône se retrouve surtout dans des listes, par exemple dans la liste des membres. Elle vous indique l’état d’une donnée : actif / non actif. La plupart du temps, cette icône est cliquable. Le clic modifiera l’état de la donnée concernée. Par exemple, cette icône est affichée pour un membre, cela indique que le membre est actif. Si vous désirez désactiver le membre, cliquez sur cette icône. Cette icône est l’inverse de celle indiquée dans la ligne précédent. Elle indique qu’une donnée est désactivée. En cliquant sur cette icône, vous réactivez la donnée concernée. Boomerang Multimédia – 1, rue du Sommet du Cap – Ste-Marguerite du Lac-Masson – J0T 1L0 (QC) Canada http://www.iboom.ca – [email protected] Manuel de reference MRBOv1-01-20130727 - Page 14 Cette icône est affichée sur les pages de liste, par exemple la liste des membres. Elle vous indique que vous pouvez effectuer un classement pour l’affiche de la liste concernée. Cette icône est affichée sur les pages de gestion de listes, par exemple la liste des membres. Elle vous indique que vous pouvez effectuer un filtrage des informations de la base de données. Cette icône vous indique que vous pouvez imprimer la page. Cliquez dessus pour lancer le processus d’impression. Cette icône indique la présence d’un lien vers un site Internet. En cliquant dessus, votre navigateur ouvrira une nouvelle page vers le site Internet désigné par le lien. Cette icône vous permet dans certaines sections de l’administration de revenir à l’affichage d’une liste. Cette icône est présente lorsque vous êtes dans une section de l’administration permettant de filtrer la liste par dates, par exemple dans le journal des ventes ou le journal des transactions Paypal. Cette icône indique la présence d’un fichier au format PDF (Acrobat). En cliquant dessus, vous ouvrez le fichier PDF concerné. Ce bouton vous permet de réinitialiser l’affichage d’une liste. En cliquant dessus, vous remettez à son état d’origine les tris, les sélections par dates, et toute sélection que vous auriez pu effectuer. Affichage des pages Lorsque vous accédez à une liste, que ce soit celle des membres, du catalogue, des transactions PayPal ou toute autre liste, un bandeau apparaitra dans la partie supérieure de la page vous permettant, le cas échéant, d’afficher l’une ou l’autre des pages de données lorsque le nombre de données exige la création de plusieurs pages. Cliquez simplement sur l’un des carrés numérotés pour afficher la page désirée. Lorsque le nombre de pages est important, vous aurez la possibilité de voir les pages suivantes ou précédentes en cliquant sur l’une des extrémités de cette barre de navigation. Vous voici maintenant familier avec la charte graphique mise en place dans votre panneau d’administration. Vous découvrirez d’autres icônes dans les prochains chapitres qui vous indiqueront les actions générées et leurs impacts lorsque vous cliquerez dessus. Boomerang Multimédia – 1, rue du Sommet du Cap – Ste-Marguerite du Lac-Masson – J0T 1L0 (QC) Canada http://www.iboom.ca – [email protected] Manuel de reference MRBOv1-01-20130727 - Page 15 CONFIGURATION INITIALE DE VOTRE BOUTIQUE La première étape de l’exploitation de votre solution de commerce électronique Boomerang Multimédia consiste à configurer votre site Internet de manière à ce qu’il réponde à vos besoins. Nous allons voir dans ce chapitre comment commencer. Cette phase ne vous prendra que quelques minutes et, rassurez-vous, vous pouvez à tout moment décider de modifier vos paramètres que ce soit parce que vous avez fait une erreur ou parce que vous changez vos activités. Formulaire d’identification Un lien vers un formulaire d’identification apparaît sur la page d’accueil de votre site Internet. Lorsqu’un internaute indique un identifiant et un mot de passe, une vérification sera effectuée afin de contrôler si : - Un compte existe bel et bien avec les informations indiquées dans le formulaire, - Le mot de passe correspond réellement à l’identifiant indiqué. Si l’identifiant et le mot de passe sont validés, l’internaute est alors identifié et bénéficie des droits qui lui sont réservés : client régulier, client VIP, membre, administrateur, opérteur, webmestre… Si l’identification échoue, un message d’erreur sera affiché indiquant à l’internaute que ses identifiant / mot de passe sont incorrects. Il sera alors invité à recommencer ou à utiliser le formulaire lui permettant de récupérer ses informations de connexion s’il les a perdues. Sécurité Le système d’identification est sécurisé de manière à éviter les tentatives d’intrusion. Le nombre de tentatives d’identification est limité à 5. Si au bout de 5 tentatives, le visiteur n’a pas réussi à s’identifier correctement, il sera automatiquement banni du site. Lorsqu’un visiteur est banni, il n’a plus accès qu’à une seule page du site lui indiquant qu’il est banni. Cette mesure peut sembler sévère, mais notez qu’à chaque tentative invalide, un message d’avertissement est affiché invitant l’internaute à utiliser le formulaire de renvoi des informations d’identification afin de récupérer par courriel son identifiant et son mot de passe. Lorsqu’un internaute s’est identifié avec succès, il a alors accès à toutes les pages correspondant à ses droits. Le bloc d’identification sur la page d’accueil, est alors modifié et comporte deux liens : - Un lien donnant un accès direct vers la page correspondant à ses droits : Administration pour les administrateurs, les opérateurs et le webmestre, Mon profil pour les clients réguliers, les clients VIP et les membres enregistrés. - Un lien de déconnexion permettant de fermer la session en cours et d’éliminer toutes les traces d’informations personnelles qui ont été collectées et utilisées pendant la navigation, ce qui permet aux visiteurs de se connecter même sur un ordinateur public sans risque de voir ses informations divulguées après la navigation. Boomerang Multimédia – 1, rue du Sommet du Cap – Ste-Marguerite du Lac-Masson – J0T 1L0 (QC) Canada http://www.iboom.ca – [email protected] Manuel de reference MRBOv1-01-20130727 - Page 16 Identification en tant qu’administrateur Vous avez dû normalement recevoir de notre part un identifiant et un mot de passe administrateur vous permettant de vous connecter dans votre panneau d’administration. Vous allez donc pouvoir effectuer cette démarche très facilement. Commencez par cliquer sur le lien d’identification se trouvant en page d’accueil de votre boutique en ligne (fig01 et fig02). fig01 fig02 Une fois connecté dans votre panneau d’administration, rendez-vous sur l’onglet de configuration générale du site (fig03) fig03 Boomerang Multimédia – 1, rue du Sommet du Cap – Ste-Marguerite du Lac-Masson – J0T 1L0 (QC) Canada http://www.iboom.ca – [email protected] Manuel de reference MRBOv1-01-20130727 - Page 17 CONFIGURATION GÉNÉRALE DU SITE Vous voici maintenant dans l’une des étapes essentielles de la configuration initiale de votre boutique en ligne. (fig02) fig02 Comme vous le constaterez, vous disposez de plusieurs onglets en haut de page vous permettant de configurer votre boutique en fonction des lois fiscales de votre pays, mais aussi d’indiquer les informations de base de votre entreprise, l’adresse courriel d’administration (c’est l’adresse qui recevra tous les courriels générés automatiquement par les activités sur le site), les adresses de vos réseaux sociaux si vous en disposez, les devises de travail et d’affichage, etc. Coordonnées Formulaire de modification : Lorsque vous désirez modifier les coordonnées du site, vous accédez à un formulaire avec les champs suivants : - Nom commercial : Indiquez ici votre raison sociale. C’est le nom qui apparaitra lorsqu’une facture est générée et envoyée à un internaute. Ce champ est obligatoire. - Adresse – Ville – Code postal – Pays – Province : indiquez ici vos coordonnées postales. Notez que le pays et la province servent de base pour calculer les taxes qui seront éventuellement facturées aux clients. Boomerang Multimédia – 1, rue du Sommet du Cap – Ste-Marguerite du Lac-Masson – J0T 1L0 (QC) Canada http://www.iboom.ca – [email protected] Manuel de reference MRBOv1-01-20130727 - Page 18 - Téléphone 1 / 2 et télécopie : indiquez ici vos coordonnées téléphoniques. Notez que le champ « Téléphone 1 » est obligatoire. - Nom du site et URL : Ces champs sont réservés au Webmaster. Vous ne pouvez donc pas les modifier. Ils indiquent les coordonnées du site sur le réseau Internet. - Adresse courriel : Ce champ est très important car c’est à cette adresse que seront envoyées toutes les correspondances reliées au site : copies de factures, messages d’alerte, etc. Vous pouvez modifier votre adresse à tout moment. Par exemple si vous partez en voyage et désirez utiliser une adresse accessible partout telle que Hotmail, Gmail, Yahoo, ou autre pour une période déterminée. À votre retour, modifiez à nouveau ce champ pour revenir à votre adresse habituelle. - PayPal : indiquez ici l’adresse de votre compte PayPal. C’est sur ce compte que seront transférés tous les paiements en ligne si vous disposez de l’application transactionnelle déployée par Boomerang Multimédia. - Facebook / LinkedIn / Twitter : indiquez ici les liens menant vers vos comptes de réseaux sociaux. Aucun de ces champs n’est obligatoire. Notez que lorsque vous remplissez ces champs, vous ne devez pas indiquer le « http:// » dans le champ. Complétez ces champs avec des adresses commençant avec la mention « www. ». Options marketing Parrainage : Votre solution de commerce électronique vous permet de mettre en place un système de parrainage. Cette fonction incitera vos visiteurs à référer votre boutique à leurs amis. Lorsqu’un filleul passe une commande sur votre boutique, son parrain bénéficie d’une remise sur sa prochaine commande. À vous de déterminer le montant de cette remise. Si vous ne désirez pas mettre en place le système de parrainage, laissez le champ vide. La fonction sera désactivée et aucune mention du parrainage ne sera faite sur le site Internet. Privilèges VIP : Cette fonction vous permet de déterminer à partir de quel montant total des commandes passées par un client, celui-ci bénéficie des avantages VIP (il s’agit principalement de remises effectuées sur certains articles au catalogue. Nous verrons plus loin comment offrir une remise VIP). Si vous ne désirez pas offrir de section VIP à vos visiteurs, laissez ce champ vide. Dans ce dernier cas, aucune mention sur l’existence d’un club VIP ne sera faite sur le site Internet. Notez que l’accès au Club VIP est calculé sur l’ensemble des commandes passées par le client et non sur la commande en cours. Système de notation des articles au catalogue : lorsqu’un client achète un article dans votre boutique, vous pouvez lui donner la possibilité de noter cet article (entre 1 et 5). En cochant l’une des cases de cette option, vous autorisez ou non vos clients à donner des notes aux articles que vous vendez. Franco de port : vous pouvez offrir à vos clients le port gratuit lorsque leur commande atteint un certain montant. Indiquez ici le montant à partir duquel les frais de port seront offerts. Si vous ne désirez pas accorder de franco de port à vos clients, laissez ce champ vide. Devises Devise de travail : Votre devise de travail varie que vous soyez en France, au Canada, en Grande-Bretagne ou ailleurs dans le monde. Vous allez donc choisir en premier lieu la devise que vous acceptez pour vos transactions. C’est cette devise qui sera traitée par PayPal, par exemple. Si un client étranger paye sa facture en €uros alors que votre devise de travail est le $CAD, PayPal se chargera automatiquement d’effectuer le change et la somme virée sur votre compte sera dans la devise acceptée par vous. Boomerang Multimédia – 1, rue du Sommet du Cap – Ste-Marguerite du Lac-Masson – J0T 1L0 (QC) Canada http://www.iboom.ca – [email protected] Manuel de reference MRBOv1-01-20130727 - Page 19 Affichage des devises : Vous pouvez proposer à vos visiteurs un affichage des prix dans leur propre devise à titre informatif. Lorsqu’ils surferont dans les pages de votre catalogue, ils pourront à tout moment décider d’afficher les prix dans l’une des 5 devises proposées en tête de page (fig01). L’affichage des devises ne constitue pas pour eux un choix de devise de paiement. Lorsqu’ils passeront à la caisse, ils seront facturés dans votre devise de travail. fig01 Vous pouvez autoriser ou pas l’affichage dans l’une, l’autre ou l’ensemble des 5 devises proposées. Taux de taxes Selon les règles fiscales de votre pays, vous pouvez être assujetti à une ou plusieurs taxes. Indiquez dans cette section les taux auxquels vous êtes assujetti, le nom des taxes (par exemple TVA pour la France, TPS et TVQ pour le Québec, etc.) ainsi que vos numéros de taxes qui vous sont fournis par les instances fiscales de votre pays et qui figureront sur les factures générées automatiquement lors du processus de commande par vos clients. Si vous n’êtes pas assujetti aux taxes, laissez ces champs vides. Aucune taxe ne sera facturée à vos clients. Les taxes sont calculées automatiquement lors de la commande en fonction de la situation géographique de vos clients. Si votre client est situé à l’étranger, il s’agit d’export et il ne paiera aucune taxe. S’il est situé dans votre pays, il se verra facturer les taxes correspondantes. Taux de change Votre boutique en ligne dispose d’une mise à jour automatisée et quotidienne des taux de change permettant à vos clients d’afficher le montant de leur panier dans leur propre devise. Ces taux sont indexés sur ceux fournis par Yahoo Finance, référence sérieuse dans ce domaine. Il peut toutefois arriver que la communication avec les services de Yahoo Finance soit interrompue et ne permette pas la mise à jour quotidienne des taux de change. Dans ce cas, vous pouvez les modifier manuellement dans cette section. Coefficient : Vous disposez en bas de page d’un champ vous permettant d’ajouter un coefficient de multiplication aux taux de change fournis par Yahoo Finance. Ce coefficient vous permet d’avoir une marge de sécurité sur les taux de change appliqués dans l’affichage des prix dans les autres devises que celle de travail. Par défaut et pour rester raisonnable, ce coefficient est configuré à 1.05 (0.5 %). Informations d’entêtes du site Dans cette section, vous allez définir certaines informations qui ne sont pas directement visibles par vos visiteurs mais qui vous permettront d’influencer grandement le référencement de votre boutique en ligne dans les moteurs de recherches tels que Google, Yahoo ou MSN. Boomerang Multimédia – 1, rue du Sommet du Cap – Ste-Marguerite du Lac-Masson – J0T 1L0 (QC) Canada http://www.iboom.ca – [email protected] Manuel de reference MRBOv1-01-20130727 - Page 20 Titre des pages : Indiquez ici le titre qui sera affiché dans le navigateur de vos visiteurs (l’onglet tout en haut de la page). D’une manière générale, on indique ici le nom de l’entreprise ou du site Internet. Description site : Indiquez dans ce champ la description de vos activités. Ce texte apparaît dans les moteurs de recherche lorsqu’un Internaute effectue une requête. Ne rédigez pas un roman, il éloignerait les visiteurs, mais indiquez en quelques mots ce qui vous distingue ainsi que le but de vos activités. Mots clef : Indiquez dans ce champ et séparés par des virgules les mots clefs qui se rapportent le mieux à vos activités. Si vous vendez des accessoires pour animaux, inutile d’indiquer des mots clef comme « faire fortune rapidement » que vous seriez tenté d’ajouter afin d’attirer des Internautes de tous bords. Les moteurs de recherche sont des applications très élaborées qui détecteraient rapidement la supercherie et vous obtiendriez le résultat inverse à vos attentes. À propos des moteurs de recherche et du référencement Beaucoup de légendes circulent à propos des moteurs de recherche et des moyens pour les influencer. Votre site Internet a été programmé de manière à ce que son référencement naturel soit optimum et quelques semaines après la mise en ligne, vous devriez obtenir de bons résultats. Le référencement dépend de plusieurs facteurs pour lesquels vous n’avez pas toujours la maîtrise. Mais certaines actions peuvent vous aider à figurer en bonne place, par exemple en inscrivant votre site sur les nombreux annuaires gratuits qui figurent sur la toile ainsi que sur les réseaux sociaux. Certaines entreprises spécialisées vous promettront à prix d’or de vous faire figurer en tête des listings de recherche ou vous diront que votre site est mal programmé ou que sais-je encore pour vous inciter à dépenser de l’argent. Sachez que vous pouvez améliorer votre référencement en investissant de l’argent auprès des moteurs de recherches tels que Yahoo, Google, etc. mais ayez conscience également que ces opérations sont onéreuses. Boomerang Multimédia – 1, rue du Sommet du Cap – Ste-Marguerite du Lac-Masson – J0T 1L0 (QC) Canada http://www.iboom.ca – [email protected] Manuel de reference MRBOv1-01-20130727 - Page 21 GESTION DES ADMINISTRATEURS Lorsque vous avez opté pour une solution de commerce électronique de Boomerang Multimédia, un compte administrateur a été créé afin que vous puissiez vous connecter. Avant de commencer à alimenter votre catalogue, vérifiez que votre profil administrateur est à jour et que les informations qu’il contient correspondent bien à la réalité. Si vous le désirez, vous allez pouvoir créer des administrateurs et des opérateurs qui auront la possibilité de vous épauler dans la gestion de votre site. Gestion des administrateurs et des opérateurs Les administrateurs et les opérateurs sont des membres particuliers qui bénéficient de droits très poussés. Vous pouvez décider de nommer des administrateurs et des opérateurs pour vous suppléer dans votre travail. Il est évident que vous devez déléguer auprès de personnes de confiance. Liste des administrateurs et opérateurs : - En haut de rubrique, vous disposez d’un moteur de recherches vous permettant de trouver facilement un administrateur par son numéro de membre ou par mot clef. Lorsque vous effectuez une recherche et que vous désirez revenir à la liste initiale, utilisez le bouton « Reset » pour effacer les paramètres de recherches. Vous disposez également d’une option de classement vous permettant de classer la liste selon une option particulière, par exemple par ordre de nom, de ville ou de date d’inscription. - Colonne Nom : Le nom des administrateurs / opérateurs est affiché dans cette colonne. - Colonne Ville : Le pays et la ville de l’administrateur ou opérateur sont affichés dans cette colonne. - Colonne Stat : Dans cette colonne, est affichée une icône correspondant aux droits alloués à l’administrateur : Cette icône indique le Webmestre du site. Le webmestre a tous pouvoirs sur le site et peut intervenir sur certaines informations de configuration à distance. Cette icône indique les droits d’accès d’administrateur. Cette icône indique les droits d’accès d’opérateur. - Colonne Mail : Vous permet d’envoyer un courriel à l’administrateur d’un simple clic. - Colonne Voir : Vous permet de visualiser et d’imprimer la fiche d’un administrateur. - Colonne Com : Vous permet d’accéder à l’historique des ventes de l’administrateur ou opérateur. - Colonne Mod : Vous permet d’accéder au formulaire de modification de l’administrateur. - Colonne Act : Dans cette colonne, figure l’état d’activation de l’administrateur. Vous pouvez en effet activer ou désactiver un administrateur ou un opérateur sans forcément supprimer sa fiche. Lorsqu’un administrateur / opérateur est désactivé, il n’a plus accès au panneau d’administration. Actif Désactivé Boomerang Multimédia – 1, rue du Sommet du Cap – Ste-Marguerite du Lac-Masson – J0T 1L0 (QC) Canada http://www.iboom.ca – [email protected] Manuel de reference MRBOv1-01-20130727 - Page 22 - Colonne Ban : Cette colonne vous indique l’état de bannissement d’un administrateur ou opérateur. Deux événements peuvent mener un administrateur ou un opérateur au bannissement : l’administrateur / opérateur a échoué 5 fois de suite à une identification lors de sa connexion ; l’administrateur / opérateur a été banni volontairement et manuellement par un autre administrateur. Vous pouvez donc bannir un autre administrateur en cliquant sur cette icône mais ATTENTION, le bannissement est une punition sévère qui demande une procédure complexe pour permettre à l’administrateur / opérateur banni de retrouver ses droits. Cette action est donc à utiliser en dernier recours. Si l’administrateur / opérateur est banni (l’icône clignote en bleu et rouge), vous pouvez lancer la procédure de débannissement en cliquant sur cette icône. Voir la rubrique « Générer un code de débannissement » un peu plus loin dans ce manuel. - Colonne Sup : Vous permet de supprimer un administrateur / opérateur. En cas de suppression, sa fiche est définitivement effacée de la base de données. Ajouter un administrateur ou un opérateur L’ajout d’un administrateur ou d’un opérateur n’est pas une étape complexe. Le formulaire comporte des champs marqués d’une étoile *. Ces champs sont obligatoires et vous ne pourrez pas valider le formulaire si l’un de ces champs n’est pas renseigné. Options particulières : - Newsletter / Sac publicitaire : Par défaut, c’est la case « oui » qui est cochée. Il s’agit d’indiquer si le nouvel administrateur ou opérateur sera abonné ou non aux lettres d’information et / ou aux sacs publicitaires que vous créerez avec le site Internet. Notez que lorsque vous envoyez une lettre d’information ou un sac publicitaire, un lien de désabonnement apparaît en bas de votre envoi, permettant aux membres et à l’ensemble des destinataires de se désabonner facilement. - Note interne : Les informations que vous entrerez dans ce champ ne seront visibles que par les administrateurs. Que se passe-t-il lorsque je crée un nouvel administrateur ou opérateur ? Lorsque vous créez un nouvel administrateur ou opérateur, après validation du formulaire, un courriel sera automatiquement envoyé à l’adresse que vous aurez indiquée dans le champ « Adresse E-Mail » pour avertir la personne concernée que son compte administrateur ou d’opérateur a été créé. Dans ce courriel, figurent ses identifiant et mot de passe. Le mot de passe, est généré automatiquement et aléatoirement. Vous n’avez donc pas besoin d’inventer des mots de passe. Le nouvel administrateur ou opérateur pourra ensuite se connecter et modifier son profil s’il le désire. Modifier un administrateur ou d’un opérateur À tout moment vous pouvez modifier un administrateur ou un opérateur. Le formulaire comporte des champs marqués d’une étoile *. Ces champs sont obligatoires et vous ne pourrez pas valider le formulaire si l’un de ces champs n’est pas renseigné. Options particulières : - Login : Ce champ vous permet de modifier l’identifiant de connexion de l’administrateur ou opérateur que vous modifiez. - Mot de passe : Ce champ vous permet de modifier le mot de passe de connexion de l’administrateur ou opérateur que vous modifiez. Boomerang Multimédia – 1, rue du Sommet du Cap – Ste-Marguerite du Lac-Masson – J0T 1L0 (QC) Canada http://www.iboom.ca – [email protected] Manuel de reference MRBOv1-01-20130727 - Page 23 - Newsletter / Sac publicitaire: Il s’agit d’indiquer si l’administrateur ou opérateur sera abonné ou non aux lettres d’information et / ou aux sacs publicitaires que vous créerez avec le site Internet. Notez que lorsque vous envoyez une lettre d’information, un lien de désabonnement apparaît en bas de l’envoi, permettant aux membres et à l’ensemble des destinataires de se désabonner facilement. - Note interne : Les informations que vous entrerez dans ce champ ne seront visibles que par les administrateurs. - Avertir le membre par E-Mail : Attention, ce champ est très important ! Lorsque vous modifiez la fiche d’un administrateur ou opérateur, certaines informations sont essentielles pour qu’il puisse continuer à se connecter : par exemple son identifiant et son mot de passe ainsi que son adresse courriel. Si vous modifiez ces données sans avertir l’administrateur ou opérateur, il ne pourra plus se connecter. Il est donc préférable de cocher la case « oui » dans ce champ. Si la case « oui » est cochée, un courriel sera envoyé automatiquement à l’administrateur ou opérateur que vous modifiez pour l’avertir que sa fiche a été corrigée. Ce courriel indique ses identifiant et mot de passe qui lui permettront de se connecter à son compte. Mon profil Cette section vous permet de voir et de modifier vos informations personnelles d’administrateur. Vous pouvez y modifier aussi bien vos coordonnées postales que votre identifiant ou votre mot de passe. Lorsque vous accédez à cette section, votre profil est affiché avec plusieurs informations telles que votre date d’inscription, la date de votre dernière connexion, vos coordonnées etc. Pour modifier votre profil, cliquez simplement sur l’icône correspondante pour afficher le formulaire de modification. Nos boutiques Cette section vous permet d’ajouter la ou les boutiques que vous exploitez réellement. Notez que les adresses postales que vous indiquez permettent de générer des cartes avec Google Map. Soyez donc précis afin que les cartes générées offrent une information juste. Les Internautes auront accès à la liste de vos boutiques dans le menu « Contactez-nous » et un diaporama présentera vos boutiques en page d’accueil (fig01) fig01 Boomerang Multimédia – 1, rue du Sommet du Cap – Ste-Marguerite du Lac-Masson – J0T 1L0 (QC) Canada http://www.iboom.ca – [email protected] Manuel de reference MRBOv1-01-20130727 - Page 24 GESTION DES MEMBRES ET DES CLIENTS Les membres Les membres peuvent être inscrits de deux manières : - Inscription par l’administrateur : l’administrateur du site peut créer de nouveaux membres autant qu’il le souhaite. Lorsque l’administrateur crée un nouveau membre, celui-ci obtient automatiquement le statut validé. - Inscription volontaire par le biais du formulaire d’inscriptions des membres : Les visiteurs du site peuvent remplir un formulaire d’inscription en tant que membre. Cette démarche leur permet d’être inscrits automatiquement aux lettres d’information et aux envois de sacs publicitaires. Lorsqu’un membre s’inscrit en remplissant le formulaire d’adhésion, il doit ensuite respecter un processus de validation. Il reçoit après validation du formulaire un courriel comportant un lien de validation sur lequel il doit cliquer afin de compléter son inscription. Cette méthode permet d’effectuer un contrôle sur la validité de son adresse courriel. Votre liste de membres comporte donc deux types de membres : - Ceux qui ont complété le processus et qui ont donc le statut de validé. L’icône représentant ces derniers sera bleue. - Ceux qui n’ont pas encore complété le processus de validation, ce qui peut vouloir signifier que ces Internautes n’ont peut-être pas indiqué une adresse de courriel valide. Ces derniers sont représentés par une icône grise. Sélection de l’affichage des membres validés / en attente de validation (fig01) fig01 Vous trouverez en haut de page une série de trois icônes représentant un profil utilisateur bleu, un profil utilisateur bleu et gris et un profil utilisateur gris. Ces trois icônes vous permettent de filtrer l’affichage de la liste des membres en fonction de l’état de leur validation. Le profil bleu permet de n’afficher que les membres dont la validation est complétée, l’icône bleu et gris affichera tous les membres, validés et en attente de validation. Enfin, l’icône grise vous permet de n’afficher que les membres qui ne sont pas encore validés. Boomerang Multimédia – 1, rue du Sommet du Cap – Ste-Marguerite du Lac-Masson – J0T 1L0 (QC) Canada http://www.iboom.ca – [email protected] Manuel de reference MRBOv1-01-20130727 - Page 25 Liste des membres : - En haut de rubrique, vous disposez d’un moteur de recherches vous permettant de trouver facilement un membre par son numéro de membre, son adresse courriel ou par mot clef. Lorsque vous effectuez une recherche et que vous désirez revenir à la liste initiale, utilisez le bouton « Reset » pour effacer les paramètres de recherches. Vous disposez également d’une option de classement vous permettant de classer la liste selon une option particulière, par exemple par ordre de nom, de ville ou de date d’inscription. - Colonne Nom : Le nom des membres est affiché dans cette colonne. - Colonne Ville : Le pays et la ville du membre sont affichés dans cette colonne. - Colonne Val : Dans cette colonne, est affiché le statut du membre : validé ou non validé (voir le statut de validation page 25 de ce manuel). Lorsqu’un membre est validé (icône bleue), aucune action n’est possible. Lorsque le membre n’a jamais validé son inscription (icône grise), vous pouvez valider manuellement l’inscription du membre en cliquant sur l’icône. - Colonne Mail : Vous permet d’envoyer un courriel au membre d’un simple clic. - Colonne Voir : Vous permet de visualiser et d’imprimer la fiche d’un membre. - Colonne Mod : Vous permet d’accéder au formulaire de modification du membre. - Colonne Act : Dans cette colonne, figure l’état d’activation du membre. Vous pouvez en effet activer ou désactiver un membre sans forcément supprimer sa fiche. Lorsqu’un membre est désactivé, ses possibilités d’interaction sur le site sont supprimées et son adresse courriel est retirée des listes d’envoi. Actif Désactivé - Colonne Ban : Cette colonne vous indique l’état de bannissement d’un membre. Deux événements peuvent mener un membre au bannissement : le membre a échoué 5 fois de suite à une identification lors de sa connexion ; le membre a été banni volontairement et manuellement par un administrateur. Vous pouvez donc bannir un membre en cliquant sur cette icône mais ATTENTION, le bannissement est une punition sévère qui demande une procédure complexe pour permettre au membre banni de retrouver ses droits. Cette action est donc à utiliser en dernier recours. Si le membre est banni (l’icône clignote en bleu et rouge), vous pouvez lancer la procédure de débannissement en cliquant sur cette icône. Voir la rubrique « Générer un code de débannissement » un peu plus loin dans ce manuel. - Colonne « Sup » : Vous permet de supprimer un membre régulier ou affilié. En cas de suppression, sa fiche est définitivement effacée de la base de données. Ajouter un membre En tant qu’administrateur vous pouvez ajouter des membres manuellement. L’ajout d’un membre n’est pas une étape complexe. Le formulaire comporte des champs marqués d’une étoile *. Ces champs sont obligatoires et vous ne pourrez pas valider le formulaire si l’un de ces champs n’est pas renseigné. Boomerang Multimédia – 1, rue du Sommet du Cap – Ste-Marguerite du Lac-Masson – J0T 1L0 (QC) Canada http://www.iboom.ca – [email protected] Manuel de reference MRBOv1-01-20130727 - Page 26 Options particulières : - Newsletter / Sac publicitaire : Par défaut, c’est la case « oui » qui est cochée. Il s’agit d’indiquer si le nouveau membre sera abonné ou non aux lettres d’information et aux sacs publicitaires que vous créerez avec le site Internet. Notez que lorsque vous envoyez une lettre d’information ou un sac publicitaire, un lien de désabonnement apparaît en bas de l’envoi, permettant aux membres et à l’ensemble des destinataires de se désabonner facilement. - Note interne : Les informations que vous entrerez dans ce champ ne seront visibles que par les administrateurs. Le membre n’aura jamais accès à cette note destinée à un usage uniquement interne. Que se passe-t-il lorsque je crée un nouveau membre ? Lorsque vous créez un nouveau membre, après validation du formulaire, un courriel sera automatiquement envoyé à l’adresse que vous aurez indiquée dans le champ « Adresse EMail » pour avertir la personne concernée que son compte membre a été créé. Dans ce courriel, figurent ses identifiant et mot de passe. L’identifiant d’un nouveau membre est son adresse courriel. Le mot de passe, quant à lui, est généré automatiquement et aléatoirement. Vous n’avez donc pas besoin d’inventer des mots de passe. Le nouveau membre pourra ensuite se connecter et modifier son profil s’il le désire. Modifier un membre À tout moment vous pouvez modifier un membre. Le formulaire comporte des champs marqués d’une étoile *. Ces champs sont obligatoires et vous ne pourrez pas valider le formulaire si l’un de ces champs n’est pas renseigné. Options particulières : - Mot de passe : Ce champ vous permet de modifier le mot de passe de connexion du membre que vous modifiez. - Newsletter / Sac publicitaire : Par défaut, c’est la case « oui » qui est cochée. Il s’agit d’indiquer si le membre sera abonné ou non aux lettres d’information et aux sacs publicitaires que vous créerez avec le site Internet. Notez que lorsque vous envoyez une lettre d’information ou un sac publicitaire, un lien de désabonnement apparaît en bas de l’envoi, permettant aux membres et à l’ensemble des destinataires de se désabonner facilement. - Note interne : Les informations que vous entrerez dans ce champ ne seront visibles que par les administrateurs. - Avertir le membre par E-Mail : Attention, ce champ est très important ! Lorsque vous modifiez la fiche d’un membre, certaines informations sont essentielles pour qu’il puisse continuer à se connecter : par exemple son mot de passe ainsi que son adresse courriel. Si vous modifiez ces données sans avertir le membre, il ne pourra plus se connecter. Il est donc préférable de cocher la case « oui » dans ce champ. Si la case « oui » est cochée, un courriel sera envoyé automatiquement au membre que vous modifiez pour l’avertir que sa fiche a été corrigée. Ce courriel indique ses identifiant et mot de passe qui lui permettront de se connecter à son compte. Boomerang Multimédia – 1, rue du Sommet du Cap – Ste-Marguerite du Lac-Masson – J0T 1L0 (QC) Canada http://www.iboom.ca – [email protected] Manuel de reference MRBOv1-01-20130727 - Page 27 Les clients réguliers et VIP Les clients peuvent être inscrits de deux manières : - Inscription par l’administrateur : l’administrateur du site peut créer de nouveaux clients autant qu’il le souhaite. - Inscription par le client lors d’une commande : Les visiteurs du site qui passent une commande et qui complètent le processus de commande sont automatiquement enregistrés en tant que client. Si vous avez activé l’option Club VIP et que le montant de toutes les commandes payées par le client est atteint, ils obtiennent automatiquement le statut VIP Liste des clients : - En haut de rubrique, vous disposez d’un moteur de recherches vous permettant de trouver facilement un membre par son numéro de client, son adresse courriel ou par mot clef. Lorsque vous effectuez une recherche et que vous désirez revenir à la liste initiale, utilisez le bouton « Reset » pour effacer les paramètres de recherches. Vous disposez également d’une option de classement vous permettant de classer la liste selon une option particulière, par exemple par ordre de nom, de ville ou de date d’inscription. - Colonne Nom : Le nom des clients est affiché dans cette colonne. - Colonne Ville : Le pays et la ville du client sont affichés dans cette colonne. - Colonne Stat : il s’agit du statut du client : régulier ou VIP. Client régulier Client VIP - Colonne Mail : Vous permet d’envoyer un courriel au membre d’un simple clic. - Colonne Voir : Vous permet de visualiser et d’imprimer la fiche d’un membre. - Colonne Com : Dans cette colonne, est affichée une icône vous permettant en un seul clic de visualiser l’historique de facturation du client concerné. Si aucune icône n’apparaît dans cette colonne, cela signifie que le client concerné n’a jamais suivi le processus complet de commande en ligne (par exemple vous n’avez jamais reçu le paiement de la commande et vous avez supprimé celle-ci). - Colonne Mod : Vous permet d’accéder au formulaire de modification du client. - Colonne Act : Dans cette colonne, figure l’état d’activation du client. Vous pouvez en effet activer ou désactiver un client sans forcément supprimer sa fiche. Lorsqu’un client est désactivé, il n’a plus accès à son profil. Actif Désactivé - Colonne Ban : Cette colonne vous indique l’état de bannissement d’un client. Deux événements peuvent mener un client au bannissement : le client a échoué 5 fois de suite à une identification lors de sa connexion ; le client a été banni volontairement et manuellement par un administrateur. Vous pouvez donc bannir un client en cliquant sur cette icône mais ATTENTION, le bannissement est une punition sévère qui demande une procédure complexe pour permettre au client banni de retrouver ses droits. Cette action est donc à utiliser en dernier recours. Si le client est banni (l’icône clignote en bleu et rouge), vous pouvez lancer la procédure de débannissement en cliquant sur cette icône. Voir la rubrique « Générer un code de débannissement » un peu plus loin dans ce manuel. Boomerang Multimédia – 1, rue du Sommet du Cap – Ste-Marguerite du Lac-Masson – J0T 1L0 (QC) Canada http://www.iboom.ca – [email protected] Manuel de reference MRBOv1-01-20130727 - Page 28 - Colonne « Sup » : Vous permet de supprimer un client. En cas de suppression, sa fiche est définitivement effacée de la base de données. Ajouter un client régulier ou VIP L’ajout d’un client n’est pas une étape complexe. Le formulaire comporte des champs marqués d’une étoile *. Ces champs sont obligatoires et vous ne pourrez pas valider le formulaire si l’un de ces champs n’est pas renseigné. Options particulières : - Newsletter / Sac publicitaire : Par défaut, c’est la case « oui » qui est cochée. Il s’agit d’indiquer si le client sera abonné ou non aux lettres d’information et aux sacs publicitaires que vous créerez avec le site Internet. Notez que lorsque vous envoyez une lettre d’information ou un sac publicitaire, un lien de désabonnement apparaît en bas de l’envoi, permettant aux membres et à l’ensemble des destinataires de se désabonner facilement. - Note interne : Les informations que vous entrerez dans ce champ ne seront visibles que par les administrateurs. Le client n’aura jamais accès à cette note destinée à un usage uniquement interne. - Droits d’accès : Sélectionnez dans cette section le statut que vous donnez au client : régulier ou VIP. Il pourra arriver que par geste commercial vous offriez à un client régulier le statut de client VIP. C’est ici que vous sélectionnerez ce droit d’accès. Que se passe-t-il lorsque je crée un nouveau client ? Lorsque vous créez un nouveau client, après validation du formulaire, un courriel sera automatiquement envoyé à l’adresse que vous aurez indiquée dans le champ « Adresse EMail » pour avertir la personne concernée que son compte client a été créé. Dans ce courriel, figurent ses identifiant et mot de passe. L’identifiant d’un nouveau client est son adresse courriel. Le mot de passe, quant à lui, est généré automatiquement et aléatoirement. Vous n’avez donc pas besoin d’inventer des mots de passe. Le nouveau membre pourra ensuite se connecter et modifier son profil s’il le désire. Modifier un client À tout moment vous pouvez modifier un client. Le formulaire comporte des champs marqués d’une étoile *. Ces champs sont obligatoires et vous ne pourrez pas valider le formulaire si l’un de ces champs n’est pas renseigné. Options particulières : - Mot de passe : Ce champ vous permet de modifier le mot de passe de connexion du client que vous modifiez. - Newsletter / Sac publicitaire : Par défaut, c’est la case « oui » qui est cochée. Il s’agit d’indiquer si le client sera abonné ou non aux lettres d’information et aux sacs publicitaires que vous créerez avec le site Internet. Notez que lorsque vous envoyez une lettre d’information ou un sac publicitaire, un lien de désabonnement apparaît en bas de l’envoi, permettant aux membres et à l’ensemble des destinataires de se désabonner facilement. Boomerang Multimédia – 1, rue du Sommet du Cap – Ste-Marguerite du Lac-Masson – J0T 1L0 (QC) Canada http://www.iboom.ca – [email protected] Manuel de reference MRBOv1-01-20130727 - Page 29 - Note interne : Les informations que vous entrerez dans ce champ ne seront visibles que par les administrateurs. - Avertir le client par E-Mail : Attention, ce champ est très important ! Lorsque vous modifiez la fiche d’un client, certaines informations sont essentielles pour qu’il puisse continuer à se connecter : par exemple son mot de passe ainsi que son adresse courriel. Si vous modifiez ces données sans avertir le client, il ne pourra plus se connecter. Il est donc préférable de cocher la case « oui » dans ce champ. Si la case « oui » est cochée, un courriel sera envoyé automatiquement au client que vous modifiez pour l’avertir que sa fiche a été corrigée. Ce courriel indique ses identifiant et mot de passe qui lui permettront de se connecter à son compte. Boomerang Multimédia – 1, rue du Sommet du Cap – Ste-Marguerite du Lac-Masson – J0T 1L0 (QC) Canada http://www.iboom.ca – [email protected] Manuel de reference MRBOv1-01-20130727 - Page 30 GÉNÉRER UN CODE DE DÉBANNISSEMENT D’une manière générale, tous les visiteurs de votre site Internet peuvent être bannis du site, que ce soit lors d’erreurs répétées lors d’une tentative d’identification ou par une action volontaire de l’administrateur lorsqu’il gère l’une ou l’autre des listes de membres. Ainsi, les administrateurs, les opérateurs, les clients réguliers, les clients VIP, les membres et même les visiteurs anonymes peuvent perdre leur accès au site. Lorsque qu’un internaute est banni de votre site, il peut bien sûr vous contacter par courriel pour vous indiquer qu’il rencontre un problème. S’il s’agit d’un internaute identifiable : administrateur, opérateur, membre ou client, vous possédez son adresse courriel. Vous pouvez donc facilement aller dans la gestion de sa catégorie de membre et cliquer sur le bouton « Débannir » de la colonne « Ban » qui lui correspond dans la liste. Vous serez alors dirigé vers une page vous invitant à lui expédier un code de débannissement. Dans le cas d’un internaute ne possédant aucun compte sur le site, il faudra qu’il vous fournisse son adresse courriel. Sur la page « Générer un code de débannissement », vous pourrez alors indiquer l’adresse courriel qui vous a été fournie. Que se passe-t-il ensuite ? Lorsque vous aurez validé l’envoi d’un code de débannissement, l’internaute recevra un courriel lui indiquant la marche à suivre. Pour information, voici le fonctionnement du bannissement du site : S’il s’agit d’un internaute connu que vous bannissez via la page de gestion de sa catégorie de membre, le bannissement est multi niveaux : - Un témoin de bannissement est indiqué dans sa fiche dans la base de données, - Un témoin de bannissement est injecté dans sa session (cette session se ferme dès qu’il ferme son navigateur), - Un témoin de bannissement est injecté sur son ordinateur via un cookie, - Le numéro d’IP de son ordinateur est inscrit dans une black-liste. S’il s’agit d’un internaute anonyme, trois niveaux de bannissement sont injectés : - Un témoin de bannissement est injecté dans sa session (cette session se ferme dès qu’il ferme son navigateur), - Un témoin de bannissement est injecté sur son ordinateur via un cookie, - Le numéro d’IP de son ordinateur est inscrit dans une black-liste. Pour qu’un débannissement soit réussi, l’internaute concerné doit utiliser l’ordinateur avec lequel il a été banni afin d’effacer le numéro d’IP de celui-ci de la liste des bannis. Le cookie sera supprimé directement sur la page de débannissement sur laquelle il est invité à se rendre dans le courriel qui lui sera envoyé. Le témoin inséré sur sa fiche dans la base de données sera supprimé. Enfin, s’il a bien redémarré son ordinateur avant de se rendre sur la page de débannissement, le témoin de session aura été effacé automatiquement. Boomerang Multimédia – 1, rue du Sommet du Cap – Ste-Marguerite du Lac-Masson – J0T 1L0 (QC) Canada http://www.iboom.ca – [email protected] Manuel de reference MRBOv1-01-20130727 - Page 31 GESTION DU CATALOGUE Vous voici maintenant dans le centre névralgique de votre site Internet : la gestion du catalogue. Nous avons élaboré pour nos clients un système de gestion aussi simple possible mais le plus complet de manière à offrir à vos visiteurs une navigation ergonomique et intuitive. Structure de votre catalogue Votre catalogue en ligne est structuré un peu de la même manière que les catalogues des grandes entreprises de vente à distance. Ils comportent une section catalogue traditionnel, un catalogue des articles en liquidation et un catalogue par marque. Chacun de ces catalogues comportent des catégories et des sous-catégories reliées aux catégories. Par exemple, vous pouvez créer une catégorie Montres (pour un bijoutier) et créer des souscatégories Homme, Femme, Sport, Grandes marques, Chronomètres, etc. La structure de votre catalogue doit être bien réfléchie avant de commencer pour éviter de devoir refaire votre travail plusieurs fois. C’est le plus grand effort qui vous sera demandé pour mettre en ligne votre boutique. Quelques conseils : Avant de vous lancer à corps perdu dans la création de vos catégories et des sous-catégories, commencez par définir vos catégories d’articles. Si vous êtes spécialisés dans un domaine particulier, cela ne devrait pas poser de problème. Si vous distribuez une large palette d’articles, dressez-vous un plan structurel en tenant compte du fait que vous disposez de catégories et de sous-catégories. Exemples : Vous êtes bijoutier et vous vendez des montres. Vous allez donc créer une catégorie Montres puis des sous-catégories Homme, Femme, etc. Vous êtes distributeur de produits cosmétiques. Vous allez créer des catégories Soin du visage, Soin du corps, Parfums, Maquillage, etc. Et vous serez sans doute tentés de créer ensuite des sous catégories pour chacune des catégories créées. Vous vendez des vêtements. Créez des catégories de types de vêtements, exemple : Pantalons. Et dans cette catégorie, créez des sous-catégories Homme, Femme, Enfants. Lorsque vous serez prêt et que vous aurez mis noir sur blanc la structure de votre boutique en ligne, suivez les instructions qui suivent. Gestion des marques Si vous distribuez des articles de marque, commencez par créer ces marques dans la section « Gestion des marques ». La procédure de création / modification des marques est très simple. Le formulaire d’ajout / modification vous permet d’indiquer le nom de la marque et d’insérer un logo (que vous trouverez facilement sur Internet grâce à votre moteur de recherches habituel). Si vous ne distribuez aucune marque, passez directement à l’étape suivante. Boomerang Multimédia – 1, rue du Sommet du Cap – Ste-Marguerite du Lac-Masson – J0T 1L0 (QC) Canada http://www.iboom.ca – [email protected] Manuel de reference MRBOv1-01-20130727 - Page 32 Gestion des catégories Comme indiqué plus haut, pour éviter de devoir refaire votre travail plusieurs fois, il est préférable de préparer sur un bon vieux cahier la structure de votre catalogue en ligne. Maintenant que vous êtes prêt, nous allons créer les catégories d’articles de votre boutique en ligne. La création des catégories et de sous catégories interagit immédiatement dans l’affichage de votre catalogue en générant un menu de navigation pour les visiteurs (fig01). fig01 Lorsque vous accédez à la page de gestion des catégories, vous disposez d’une liste (qui sera évidemment vide lors de votre première connexion). Lorsque vous aurez alimenté votre base de données, votre liste ne sera plus vide et vous aurez accès aux fonctions suivantes : - Colonnes Nom français / Nom anglais : vous indique le nom des catégories que vous avez créées. - Colonne « Sta » : en cliquant sur cette icône, vous accédez aux statistiques de ventes de cette catégorie. - Colonne « Act : Dans cette colonne, figure l’état d’activation de la catégorie. Vous pouvez en effet activer ou désactiver l’affichage d’une catégorie sans forcément la supprimer ainsi que toutes les sous-catégories et les articles qu’elle contient. Lorsqu’une catégorie est désactivée, elle n’apparaît plus dans votre catalogue en ligne. Actif Désactivé - Colonne « Mod » : vous permet de modifier une catégorie. - Colonne « Sup » : vous permet de supprimer une catégorie. Important : lorsque vous supprimez une catégorie, toutes les sous-catégories reliées à la catégorie ainsi que tous les articles au catalogue reliés à cette catégorie seront supprimés. Avant de supprimer une catégorie, soyez sûr de votre décision. Ajouter / Modifier une catégorie Le formulaire d’ajout et de modification d’une catégorie est très simple. Il suffit d’indiquer le nom de la catégorie en Français et en Anglais. Veillez à ne pas donner des noms trop longs à vos catégories. Cela pourrait engendrer un affichage dans le menu sur deux lignes qui serait disgracieux et qui nuirait à la compréhension de vos visiteurs. Boomerang Multimédia – 1, rue du Sommet du Cap – Ste-Marguerite du Lac-Masson – J0T 1L0 (QC) Canada http://www.iboom.ca – [email protected] Manuel de reference MRBOv1-01-20130727 - Page 33 Gestion des sous-catégories La création des catégories et de sous catégories interagit immédiatement dans l’affichage de votre catalogue en générant un menu de navigation pour les visiteurs (fig01). fig01 Les sous-catégories sont reliées à une catégorie. Lorsque vous créez des sous-catégories, vous devez donc sélectionner une catégorie dans laquelle sera intégrée la sous-catégorie. Lorsque vous accédez à la page de gestion des sous-catégories, vous disposez d’une liste (qui sera évidemment vide lors de votre première connexion). Lorsque vous aurez alimenté votre base de données, votre liste ne sera plus vide et vous aurez accès aux fonctions suivantes : Liste des sous-catégories Dans le panneau d’affichage des sous-catégories, vous disposez en haut de page d’un menu de sélection vous permettant de filtrer l’affichage des sous-catégories reliées à une catégorie particulière. Par défaut, toutes les sous-catégories de toutes les catégories sont affichées dans la liste. - Colonnes Catégorie : vous indique la catégorie à laquelle est reliée la sous-catégorie. - Colonnes Sous-catégorie : vous indique la liste des sous-catégories. - Colonne « Sta » : en cliquant sur cette icône, vous accédez aux statistiques de ventes de cette sous-catégorie. - Colonne « Act : Dans cette colonne, figure l’état d’activation de la sous-catégorie. Vous pouvez en effet activer ou désactiver l’affichage d’une sous-catégorie sans forcément la supprimer ainsi que les articles qu’elle contient. Lorsqu’une sous-catégorie est désactivée, elle n’apparaît plus dans votre catalogue en ligne. Actif Désactivé - Colonne « Mod » : vous permet de modifier une sous-catégorie. - Colonne « Sup » : vous permet de supprimer une sous-catégorie. Important : lorsque vous supprimez une sous-catégorie, tous les articles au catalogue reliés à cette sous-catégorie seront supprimés. Avant de supprimer une sous-catégorie, soyez sûr de votre décision. Il vous est possible de transférer une sous-catégorie dans une autre catégorie lors de la modification de celle-ci. Boomerang Multimédia – 1, rue du Sommet du Cap – Ste-Marguerite du Lac-Masson – J0T 1L0 (QC) Canada http://www.iboom.ca – [email protected] Manuel de reference MRBOv1-01-20130727 - Page 34 Ajouter / Modifier une sous-catégorie Le formulaire d’ajout et de modification d’une sous-catégorie est très simple. Commencez par sélectionner la catégorie dans laquelle sera insérée la sous-catégorie. Indiquez ensuite le nom de la sous-catégorie en Français et en Anglais. Veillez à ne pas donner des noms trop longs à vos sous-catégories. Cela pourrait engendrer un affichage dans le menu sur deux lignes qui serait disgracieux et qui nuirait à la compréhension de vos visiteurs. Maintenant que vous avez alimenté votre base de données en marques (si besoin), en catégories et en sous-catégories, vous allez maintenant matérialiser votre boutique en ligne en alimentant le catalogue proprement dit. Boomerang Multimédia – 1, rue du Sommet du Cap – Ste-Marguerite du Lac-Masson – J0T 1L0 (QC) Canada http://www.iboom.ca – [email protected] Manuel de reference MRBOv1-01-20130727 - Page 35 GESTION DES ARTICLES AU CATALOGUE Liste des articles Tout comme la plupart des listes d’affichage que vous avez découvertes dans d’autres sections de l’administration (gestion des membres, des clients, des administrateurs), vous disposez sur cette page d’un moteur de recherche vous permettant de trouver rapidement un article de votre catalogue. Vous pouvez également filtrer l’affichage des articles par catégories et effectuer un tri d’affichage selon plusieurs critères proposés dans le menu de tri. Votre liste vous permet d’effectuer plusieurs opérations. En voici le détail : - Colonne « Nom » : vous indique le nom de l’article tel que vous l’avez défini. - Colonne « Modèle / Ref » : vous indique le modèle (référence) de l’article tel que vous l’avez défini. - Colonne « Marque » : vous indique la marque à laquelle appartient l’article. Si l’article ne comporte pas de marque, cette colonne sera vide. - Colonne « Voir » : vous permet d’afficher la fiche article. Vous découvrirez dans cette page un cartouche d’accès rapide vous permettant entre autres d’imprimer la fiche article. (fig01 et fig02, page 36) - Colonne « Vent » : vous permet d’accéder aux statistiques de ventes de cet article. - Colonne « Act » : Dans cette colonne, figure l’état d’activation de l’article. Vous pouvez en effet activer ou désactiver l’affichage d’un article sans forcément le supprimer. Lorsqu’un article est désactivé, il n’apparaît plus dans votre catalogue en ligne. Actif Désactivé - Colonne « Une » : Il s’agit là des articles qui seront présentés en page d’accueil du site sous la rubrique Articles en vedette. Vous pouvez insérer jusque 8 articles dans cette catégorie. Si vous avez atteint la limite de 8 articles, avant de pouvoir en ajouter un nouveau, vous devrez en supprimer un. Ajouter cet article à la rubrique Articles en vedette Supprimer cet article de la rubrique Articles en vedette Boomerang Multimédia – 1, rue du Sommet du Cap – Ste-Marguerite du Lac-Masson – J0T 1L0 (QC) Canada http://www.iboom.ca – [email protected] Manuel de reference MRBOv1-01-20130727 - Page 36 - Colonne « Spe » : Cette colonne vous indique si l’article a été inséré dans le catalogue des articles en liquidation. Si l’article figure dans la liste des articles en liquidation, vous pouvez le supprimer de cette liste en un seul clic. Inversement, si l’article ne figure pas encore dans cette liste, vous pouvez l’y inclure en un seul clic. Article présent au catalogue des liquidations Article absent du catalogue des liquidations - Colonne « Mod » : vous permet de modifier un article. - Colonne « Sup » : vous permet de supprimer un article. fig01 – Fiche article fig02 – Cartouche d’accès direct Boomerang Multimédia – 1, rue du Sommet du Cap – Ste-Marguerite du Lac-Masson – J0T 1L0 (QC) Canada http://www.iboom.ca – [email protected] Manuel de reference MRBOv1-01-20130727 - Page 37 Ajouter un nouvel article Pour ajouter un article, cliquez d’abord sur l’icône de la page de gestion des articles au catalogue. Un formulaire va apparaître qui vous permet d’entrer les principales informations concernant votre nouvel article. Sélection d’une catégorie Ce menu vous permet de choisir la catégorie à laquelle vous allez associer votre article. Comme vous le constaterez, ce menu comporte les catégories que vous avez précédemment ajoutées à votre base de données. Sélection d’une sous-catégorie Si des sous-catégories sont associées à la catégorie sélectionnée, un menu apparaitra automatiquement à côté du sélecteur de catégories. Vous devrez alors sélectionner une souscatégorie dans laquelle vous allez insérer votre nouvel article. Si vous vous rendez compte que vous avez omis d’insérer une catégorie ou une sous-catégorie, retournez dans le panneau de gestion des catégories ou des sous-catégories, créez votre catégorie ou sous-catégorie et revenez ensuite dans la gestion des articles pour créer votre nouvel article. Sélection d’une marque Si vous désirez associer votre nouvel article à une marque, sélectionnez ici la marque concernée. Vous n’êtes cependant pas obligé d’associer votre nouvel article à une marque. Modèle / Ref Indiquez dans ce champ le modèle ou la référence de votre article. En général il s’agit d’une référence d’inventaire. Nom de l’article Indiquez dans ce champ le nom de votre article. Notez que ce champ est requis. Conditionnement de l’article Indiquez dans ce champ le conditionnement de votre article. Par exemple : Unité ou Boîte de 10 ou 1L ou 500g en fonction de votre article. Tarifs / Quantités Vous pouvez offrir un tarif dégressif à vos clients en fonction des quantités qu’ils commandent. Vous disposez de 4 lignes vous permettant de : - Indiquer une quantité ; - Indiquer un prix régulier ; - Indiquer un prix spécial. Le champ Quantité de la première ligne est par défaut sur « 1 » mais vous pouvez modifier celle-ci. Seul ce champ est obligatoire. Il correspond au prix unitaire qui sera la base de calcul pour le panier. Exemple : Si vous vendez des T-Shirts, vous pouvez proposer à vos clients un prix unitaire qui serait de 10 $, un prix pour 3 qui serait de 9.50 $, un prix pour 5 qui serait de 9 $ et un prix pour 10 et plus qui serait de 8 $. Boomerang Multimédia – 1, rue du Sommet du Cap – Ste-Marguerite du Lac-Masson – J0T 1L0 (QC) Canada http://www.iboom.ca – [email protected] Manuel de reference MRBOv1-01-20130727 - Page 38 Important : Comme vous le constatez, il faut toujours indiquer le prix unitaire pour chaque quantité dégressive. N’indiquez jamais le total qui serait dans cet exemple de 28.50 $ pour 3, 45 $ pour 5 ou 80 $ pour 10. Les champs « Prix régulier » et « Prix spécial » vous permettent d’indiquer aux visiteurs le prix constaté chez vos confrères par exemple et votre prix à vous. Ces prix seront affichés comme sur la fig01. fig01 Quantité minimum Ce champ vous permet d’indiquer la quantité minimum à commander. D’une manière générale, ce sera 1 article minimum, raison pour laquelle le chiffre « 1 » figure par défaut dans ce champ. Il peut toutefois arriver que vous vendiez des articles publicitaires comme des stylos ou des briquets ou encore des épinglettes. Dans ce cas, il est évident que vous ne vendrez pas ces articles à l’unité. C’est donc ici que vous allez indiquer la quantité minimum à commander. Description Le dernier champ de ce formulaire concerne la description de votre article. Note : Comme vous l’aurez sans doute compris, ce formulaire est d’une importance capitale car il est la base de l’ensemble des calculs qui seront effectués lors des commandes. Si vous vendez des articles à l’unité, compléter ce formulaire est d’une simplicité enfantine. Là où vous devez être vigilent pour éviter tout malentendu avec vos clients, c’est lorsque vous vendez des articles par lots. Indiquez TOUJOURS le prix unitaire avant taxes. Même pour un sac de 100 billes, vous devez indiquer le prix de la bille à l’unité, et indiquer 100 dans le champ « Quantité minimum ». Votre article est maintenant ajouté au catalogue. Nous allons maintenant voir comment lui ajouter des photos et certaines informations qui aideront vos visiteurs à faire leur choix. Boomerang Multimédia – 1, rue du Sommet du Cap – Ste-Marguerite du Lac-Masson – J0T 1L0 (QC) Canada http://www.iboom.ca – [email protected] Manuel de reference MRBOv1-01-20130727 - Page 39 Ajout d’un article : compléter les informations Maintenant que votre article figure dans votre catalogue, la fiche du nouvel article s’affiche à l’écran comme sur la fig01. fig01 – Fiche article de base En haut de votre écran, vous trouverez plusieurs onglets qui vous donnent accès à différentes options vous permettant de compléter la fiche de votre nouvel article. Modifier l’article Cet onglet vous donne accès au formulaire de modification des informations de l’article. Il s’agit du même formulaire que celui qui vous a permis de créer sa fiche. Nous ne reviendrons donc pas sur ce formulaire, référez-vous aux pages 38 et 39 pour en savoir plus. Tailles / Stocks Ce formulaire va vous permettre de gérer les tailles dans le cas où votre article se décline en plusieurs tailles et les stocks disponibles dans le cas où vous désirez gérer les stocks. - Gestion des tailles : vous pouvez ajouter jusqu’à 10 tailles différentes pour chaque article. Indiquez dans chacun des champs « Taille » celles que vous proposez à la vente. - Gestion des stocks : Si vous désirez gérer des stocks, vous allez pouvoir indiquer ici le stock dont vous disposez pour chaque taille que vous proposez. Si votre article n’est pas concerné par les tailles et que vous désirez tout de même gérer des stocks, indiquez alors le stock dont vous disposez dans le premier champ « Stock » en laissant le champ « Taille » vide. Lorsque vous aurez validé le formulaire, vous verrez apparaître à l’écran votre fiche article comportant maintenant les tailles et les stocks (voir fig01 en page 41). Boomerang Multimédia – 1, rue du Sommet du Cap – Ste-Marguerite du Lac-Masson – J0T 1L0 (QC) Canada http://www.iboom.ca – [email protected] Manuel de reference MRBOv1-01-20130727 - Page 40 fig01 – Fiche article avec les tailles et les stocks Comment fonctionne la gestion des stocks ? Lorsque vous indiquez un stock pour un article, votre catalogue en ligne ne réagira pas de la même manière que si vous n’indiquez aucun stock. Si vous n’indiquez pas de stock, aucun contrôle ne sera effectué lorsqu’un client ajoutera l’article au panier. Si vous indiquez un stock, lorsqu’un client ajoutera l’article au panier, un contrôle sera effectué afin de vérifier si l’article est disponible et si la quantité demandée par le client ne dépasse pas le stock dont vous disposez. La décrémentation de votre stock n’est effectuée que lorsque la commande de votre client sera payée. À la validation d’un paiement, la quantité commandée par votre client sera retirée du stock disponible. Notez que tant que la facture n’a pas été payée, le stock n’est pas décrémenté. Boomerang Multimédia – 1, rue du Sommet du Cap – Ste-Marguerite du Lac-Masson – J0T 1L0 (QC) Canada http://www.iboom.ca – [email protected] Manuel de reference MRBOv1-01-20130727 - Page 41 Frais de port L’onglet « Frais de port » va vous permettre d’indiquer les frais de port reliés à votre nouvel article. Ce formulaire vous propose d’indiquer les frais de port pour le premier article commandé, puis pour les articles suivants. En effet, si vous vendez une bouteille de parfum, vous allez préparer un colis puis le confier à un transporteur qui le livrera au client. Admettons que vous payez 12 $ de frais de port au transporteur. Admettons maintenant que votre client vous commande deux bouteilles de parfum. Votre colis sera un peu plus gros, certes, mais le transporteur ne vous facturera pas deux fois 12 $. Il vous facturera peut-être 15 $ parce que le colis est un peu plus lourd. C’est la raison pour laquelle vous avez la possibilité d’indiquer un frais de port pour le premier article commandé et un frais additionnel pour chaque article supplémentaire. Vous constaterez également que vous disposez de trois champs représentant chacun un secteur géographique : local, national et international. Cela vous permet d’indiquer un prix en fonction de la distance à laquelle se trouve votre client. Si vous envoyez votre bouteille de parfum dans la ville voisine, les frais de port ne seront pas aussi élevés que si vous envoyer le colis à l’autre bout du monde. Comment votre solution de commerce en ligne sélectionne les frais de port ? Lorsqu’un visiteur passe une commande, nous disposons de quelques informations utiles : son pays d’origine et sa province / son état d’origine. Nous considérons qu’un client situé dans le même pays et la même province que vous est en port local. Un client situé dans le même pays, mais dans une province différence est en port national. Enfin, un client qui n’est pas originaire du même pays que vous est en port international. Cette solution est très intéressante pour les boutiques situées dans de vastes pays comme le Canada, les États-Unis, l’Australie… Pour les pays européens qui ne sont pas divisés en provinces / états, nous vous suggérons d’indiquer les mêmes frais de port pour le local et le national. Comment votre solution de commerce en ligne calcul les frais de port ? Pour vous aider, voici comment les frais de port sont calculés dans le panier de vos clients. Prenons par exemple un client qui commande un canapé, deux coussins et un stylo à bille. Cet exemple est très parlant car il indique clairement la problématique du calcul des frais de port. Les frais pour transporter un canapé sont évidemment beaucoup plus élevés que ceux reliés au transport de deux coussins et d’un stylo à bille. Dans ce cas précis, nous allons commencer par facturer les frais de port du canapé au plein tarif, par exemple 200 $. Nous ajouterons ensuite à la facture les frais de port des coussins au tarif réduit (pour chaque article supplémentaire), par exemple 3 $ x2 (il y a deux coussins). Enfin, nous ajouterons les frais de port réduits (article supplémentaire) pour le stylo à bille, par exemple 50 ¢. Le montant du panier de vos clients est calculé en temps réel. C'est-à-dire que chaque fois qu’il ajoute, supprime ou modifie la quantité commandée d’un article, votre solution de commerce en ligne effectue un nouveau calcul des frais de port. Admettons maintenant que votre client commence par commander le stylo à bille. Il lui sera alors facturé les frais de port plein tarif pour ce stylo. Par exemple 2 $. Boomerang Multimédia – 1, rue du Sommet du Cap – Ste-Marguerite du Lac-Masson – J0T 1L0 (QC) Canada http://www.iboom.ca – [email protected] Manuel de reference MRBOv1-01-20130727 - Page 42 Il ajoute ensuite un coussin à sa commande pour lequel les frais de port plein tarif sont de 8$. Le système va alors effectuer un nouveau calcul des frais de port. Il va facturer les frais de port plein tarif les plus élevés (le coussin à 8$) puis ajouter les frais de port réduits (pour un article supplémentaire) du stylo à bille : 50 ¢. Votre client ajoute un second coussin à son panier, le système va alors facturer les frais de port plein tarif les plus élevés : 8$ pour le premier coussin, il ajoutera les frais de port réduits pour le second coussin : 3$ puis les frais de port réduits pour le stylo à bille : 50 ¢. Enfin, votre client ajoute le canapé au panier. Le système va alors lui facturer les frais de port plein tarif pour le canapé (les plus élevés à 200 $), il ajoutera deux fois les frais de port réduits pour les deux coussins : 2x3 $ et enfin les frais de port réduits pour le stylo à bille : 50 ¢. Ainsi, les frais de port sont toujours recalculés de manière à facturer une fois les frais de port plein tarif les plus élevés et il ajoute ensuite pour chaque article supplémentaire les frais de port réduits reliés aux autres articles. Maintenant, imaginons que lorsque votre visiteur passe à la caisse, il modifie son adresse et déclare vivre dans un autre pays que celui qui était indiqué au départ. Dans ce cas, le système va automatiquement recalculer les frais de port (ainsi que les taxes) reliés à sa nouvelle adresse en tenant compte des tarifs locaux, nationaux et internationaux que vous aurez indiqués dans votre fiche article. Franco de port Si vous avez indiqué un montant à partir duquel les commandes sont franco de port (voir Configuration générale du site en page 19), le système vérifiera si le montant de la commande atteint ou pas le montant indiqué dans l’option Franco de port. Notez que le calcul du total de la commande s’effectue sur le montant hors taxes du prix des articles contenus dans le panier sans tenir compte des frais de port et des éventuelles remises consenties par le Club VIP ou les crédits attribués dans le cadre des offres de parrainage. Faites le bon calcul ! Maintenant que vous savez comment sont calculés les frais de port, vous pouvez compléter votre fiche article et vous obtiendrez, après validation du formulaire, une fiche qui ressemblera à la fig01 présentée en page 44. Vos frais de port peuvent contenir les frais d’emballage ainsi que les éventuels frais d’assurances que vous estimez justes. Je ne veux pas facturer de frais de port ! Vous pouvez opter pour la simplicité en décidant de ne pas facturer de frais de port à vos clients ou encore d’intégrer les frais de port dans le prix de l’article. C’est une alternative qui peut sembler intéressante dans certains cas et plus particulièrement si vous vendez des articles artisanaux uniques pour lesquels il n’existe pas de concurrence réelle. Boomerang Multimédia – 1, rue du Sommet du Cap – Ste-Marguerite du Lac-Masson – J0T 1L0 (QC) Canada http://www.iboom.ca – [email protected] Manuel de reference MRBOv1-01-20130727 - Page 43 Dans le cas où vous diffusez des articles à forte concurrence, il est préférable de ne pas intégrer les frais de port directement au prix des articles. Les Internautes sont des consommateurs avertis, ils comparent les prix et vos prix seraient, puisqu’ils intègrent des frais de port, plus élevés que les boutiques concurrentes. fig01 – Fiche article avec les frais de port Remise VIP Comme nous l’avons vu précédemment lors de la configuration générale du site (page 19), vous pouvez proposer à vos clients d’appartenir à un club VIP dès l’instant où ils atteignent un certain montant de commande dans votre boutique en ligne. L’onglet « Remise VIP » vous permet d’indiquer la remise que vous offrez aux clients VIP. Il s’agit d’un pourcentage qui sera calculé sur le prix offert au catalogue. Note importante : La remise VIP est effectuée sur le prix avant taxe des articles. Elle ne prend pas en compte les frais de port. Il est important de bien calculer la remise que vous pouvez vous permettre d’offrir en sachant que si vous indiquez un prix spécial ou un prix dégressif à votre article, la remise VIP sera calculée sur la base du prix spécial ou du prix dégressif de l’article. Voir la fig01 en page 45. Boomerang Multimédia – 1, rue du Sommet du Cap – Ste-Marguerite du Lac-Masson – J0T 1L0 (QC) Canada http://www.iboom.ca – [email protected] Manuel de reference MRBOv1-01-20130727 - Page 44 fig01 – Fiche article avec remise VIP Photos Vous voici maintenant dans la dernière phase de création d’un article au catalogue : l’ajout de photos pour illustrer vos articles. Vous pouvez, pour chaque article, ajouter jusqu’à 6 photos. La première photo que vous intégrerez est la principale, c’est celle qui sera visible en premier. Les autres photos peuvent compléter cette première photo. Lorsque vos visiteurs visiterons votre catalogue, ils pourront cliquer sur les photos que vous insérez pour les agrandit, ce qui leur offre un aperçu assez précis de ce qu’ils achèteront. Les photos, dans un catalogue, sont importantes. Elles attirent l’œil et elles suscitent souvent le déclenchement de l’achat. Il est donc préférable d’insérer des images de bonne qualité. Une fois vos photos ajoutées, votre fiche article est complète et se présentera comme la fig01 présentée en page 46. Boomerang Multimédia – 1, rue du Sommet du Cap – Ste-Marguerite du Lac-Masson – J0T 1L0 (QC) Canada http://www.iboom.ca – [email protected] Manuel de reference MRBOv1-01-20130727 - Page 45 fig01 – Fiche article incluant les photographies Conclusion Vous avez vu comment ajouter des articles à votre catalogue. Vous pouvez maintenant l’alimenter et créer votre boutique en ligne pour laquelle nous vous souhaitons tout le succès que vous méritez. Boomerang Multimédia – 1, rue du Sommet du Cap – Ste-Marguerite du Lac-Masson – J0T 1L0 (QC) Canada http://www.iboom.ca – [email protected] Manuel de reference MRBOv1-01-20130727 - Page 46 STATISTIQUES DU SITE Chaque fois qu’un internaute visite une des pages du site, un compteur va s’incrémenter pour ajouter cette visite au nombre total des visites enregistrées pour la page donnée. Vous pouvez visualiser le nombre de visites enregistrées pour chaque page du site dans cette section. Développez l’arborescence des différents répertoires et cliquez sur la page désirée pour obtenir les statistiques de visites de cette page ainsi que la date de la dernière visite enregistrée sur cette page. Boomerang Multimédia – 1, rue du Sommet du Cap – Ste-Marguerite du Lac-Masson – J0T 1L0 (QC) Canada http://www.iboom.ca – [email protected] Manuel de reference MRBOv1-01-20130727 - Page 47 GESTION DES ENVOIS DE SACS PUBLICITAIRES Créer un sac publicitaire L’envoi des sacs publicitaires est une opération assez simple. Voici le processus pour envoyer un sac publicitaire aux abonnés. La première étape consiste à créer votre sac publicitaire. Vous pouvez utiliser n’importe quel logiciel pour effectuer cette étape : Word, Xpress ou tout autre logiciel de mise en page. Une fois celui-ci prêt, créez un fichier PDF (Acrobat) et enregistrez le sur votre ordinateur. Rendez-vous à la rubrique « Créer un sac publicitaire » dans la panneau d’administration du site et cliquez sur l’icône + pour créer un nouveau sac publicitaire. Dans le formulaire qui apparaît, les dates de validité de votre sac publicitaire en cliquant sur l’icône de date de début de validité et l’icône de date de fin de validité de votre sac publicitaire. Rédigez ensuite le texte qui apparaîtra dans le courriel que les destinataires recevront. Sélectionnez le fichier PDF que vous avez précédemment créé. Validez le formulaire. Si vous avez respecté cette procédure, une fenêtre de confirmation va vous indiquer que votre sac publicitaire est maintenant prêt à être envoyé aux abonnés. La page suivante va vous afficher le courriel tel qu’il apparaitra chez vos destinataires. Vous verrez un lien vous permettant de tester l’envoi. En cliquant sur ce lien, vous allez envoyer un test sur votre adresse courriel administrateur. Vérifiez la bonne réception du courriel et que celui-ci correspond bien à ce que vous désirez envoyer puis passez à l’étape suivante. - Modifier le sac publicitaire : si le test que vous avez reçu ne vous convient pas, vous pouvez modifier le sac publicitaire. Vous reviendrez alors au formulaire de création du sac publicitaire. - Envoyer le sac publicitaire : en cliquant sur ce lien, vous serez dirigé vers l’étape suivante : l’envoi du sac publicitaire. Dans cette dernière étape, le nombre de destinataires et le temps de travail estimé vous sont indiqués. La liste de destinataires est alimentée par les membres, les clients, les administrateurs, et les destinataires que vous avez ajouté dans votre liste d’envoi si vous bénéficiez de cette option. Notez que les destinataires qui se sont désabonnés de votre liste d’envoi lors d’un précédent envoi ne recevront pas votre sac publicitaire. La durée de travail dépend directement du nombre d’inscrits dans la liste d’envoi. Il vous reste à cliquer sur le bouton « Lancer l’envoi » pour déclencher l’envoi du sac publicitaire aux abonnés. Boomerang Multimédia – 1, rue du Sommet du Cap – Ste-Marguerite du Lac-Masson – J0T 1L0 (QC) Canada http://www.iboom.ca – [email protected] Manuel de reference MRBOv1-01-20130727 - Page 48 Note importante : pendant le processus d’envoi vous devez vous assurer que votre ordinateur ne se mettra pas en veille. Désactivez la mise en veille automatique de votre ordinateur. Si vous désirez continuer à travailler pendant la procédure d’envoi, ouvrez une autre fenêtre sur votre navigateur sans quitter celle qui se charge de l’envoi. Un lien vous est proposé pour ouvrir une autre fenêtre afin de vous aider. Lorsque le processus est terminé, une fenêtre vous indiquera que l’envoi est effectué à 100 %. Journal des erreurs : Si des erreurs ont été constatées lors de l’envoi, vous serez averti par un message vous invitant à visualiser le journal des erreurs. Dans ce journal, figureront les adresses pour lesquelles l’envoi a échoué. Vous pouvez travailler directement sur cette liste pour désactiver, modifier ou indiquer une adresse comme erronée (voir fig01). Les adresses désactivées ou erronées ne seront plus prises en compte lors des prochains envois. fig01 Notez que cette application développée par Boomerang Multimédia a été programmée de manière à assurer un maximum de réussite des envois. Les envois de courriels en masse sont toujours sujets à des risques. Si vous gérez mal votre liste d’envoi, si trop d’adresses sont invalides, vous pourriez être banni de certains serveurs de courriels très populaires tels que Hotmail, GMail, Yahoo et autres qui ont une politique de filtres anti-spam très sensible. Il vous revient donc de bien gérer vos listes et d’apporter une attention toute particulière aux adresses que vous insérez dans la base de données. Liste des sacs publicitaires Quand un sac publicitaire a été créé, il est automatiquement archivé et offert à la consultation aux visiteurs dans le menu : « Nos spéciaux » qui apparaît automatiquement s’il existe dans la base de données un sac publicitaire en cours de validité ou archivé. Dans la liste des sacs publicitaires envoyés disponible dans le panneau d’administration, vous pouvez consulter le sac publicitaire correspondant en cliquant sur l’icône représentant un fichier PDF. Vous pouvez également supprimer un sac publicitaire si vous considérez qu’il ne doit plus être offert dans les archives des sacs publicitaires. Vous pouvez aussi décider de ne pas l’afficher dans les archives des sacs publicitaires consultables par les visiteurs en cliquant sur l’icône correspondante dans la colonne « Aff ». Boomerang Multimédia – 1, rue du Sommet du Cap – Ste-Marguerite du Lac-Masson – J0T 1L0 (QC) Canada http://www.iboom.ca – [email protected] Manuel de reference MRBOv1-01-20130727 - Page 49 CRÉER UNE NEWSLETTER Votre site Internet est équipé d’un système complet de création de lettres d’informations. Cette fonction peut vous être utile lorsque vous désirez envoyer un courriel à votre liste d’envoi qui n’entre pas dans le cadre des envois de bulletins ou de communiqués de presse. Introduction à la création d’une newsletter Cette application développée par Boomerang Multimédia est très complète. Elle vous permet de créer de nouvelles lettres d’information, d’enregistrer des modèles sur lesquels vous pourrez ensuite revenir ou de réutiliser une lettre d’information existante. Vous allez également apprendre comment formater le texte, joindre un fichier et illustrer votre lettre d’information avec une image. Nous allons détailler étape après étape la marche à suivre pour rédiger et envoyer une lettre d’information. Première étape Lorsque vous accédez à la rubrique « Créer une newsletter » du panneau d’administration, vous trouverez une note explicative qui vous guide dans le processus de création de la lettre d’information. (fig01) fig01 – Page d’accueil pour la création de lettres d’information Boomerang Multimédia – 1, rue du Sommet du Cap – Ste-Marguerite du Lac-Masson – J0T 1L0 (QC) Canada http://www.iboom.ca – [email protected] Manuel de reference MRBOv1-01-20130727 - Page 50 Navigation : Sur la partie droite de votre page, vous découvrirez un cartouche nommé « Accès directs » (fig01) fig01 – Accès directs Cet onglet vous donne accès aux principales fonctions de l’application d’envoi de lettres d’information et plus particulièrement les actions « Créer une newsletter », « Newsletters archivées », « Liste des modèles », « Liste des brouillons » et « Aide générale ». En haut de page, vous disposez d’autres onglets vous permettant également d’accéder à certaines fonctions de l’application d’envoi de lettres d’information (fig02). fig02 – Menu en haut de page Joindre un fichier à une lettre d’information : Vous pouvez joindre un fichier au format PDF (Acrobat), DOC (Word) ou PPT (PowerPoint) à votre lettre d’information. Si vous envisagez de joindre un fichier à votre lettre d’information, commencez par l’enregistrer dans la base de données et cliquez donc sur l’onglet « Gestion des fichiers ». Une fois cette étape franchie, vous pourrez commencer à travailler à la rédaction de votre lettre d’information. Travailler à partir d’une archive : Les lettres d’information que vous envoyez sont archivées dans la base de données, ce qui vous permet de les réutiliser par la suite. Vous verrez également que vous pouvez utiliser un modèle précédemment enregistré comme base de départ pour votre nouvelle lettre d’information. Si vous êtes dans ce cas, cliquez sur l’onglet « Archives » qui vous renverra vers la page d’historique des newsletters dans laquelle vous pourrez sélectionner la lettre d’information archivée ou le modèle que vous désirez utiliser. Boomerang Multimédia – 1, rue du Sommet du Cap – Ste-Marguerite du Lac-Masson – J0T 1L0 (QC) Canada http://www.iboom.ca – [email protected] Manuel de reference MRBOv1-01-20130727 - Page 51 Vous trouverez également sur cette première page un bandeau « Actions » (fig01) sous lequel vous disposez de plusieurs liens vous permettant d’effectuer certaines opérations : - Vérifier / ajouter un fichier : cet espace vous permet de gérer les fichiers que vous avez déjà joint à de précédentes lettres d’information et que vous pouvez réutiliser pour de futures lettres d’information. Vous pourrez également ajouter de nouveaux fichier ou modifier les fichiers existants. - Sélectionnez un modèle, un brouillon ou une ancienne lettre d’information : En cliquant sur ce lien, vous serez dirigé vers l’historique des newsletters et vous pourrez sélectionner dans la liste affichée une ancienne lettre d’information, un brouillon ou un modèle créé précédemment. De nombreuses options d’affichage de cette liste vous permettent de filtrer ou trier la liste afin de trouver plus facilement ce que vous recherchez. Vous disposez d’un moteur de recherche par mot clef, d’un filtrage par date de création, etc. Nous reviendrons sur l’historique des newsletters dans le chapitre suivant. - Créer une nouvelle lettre d’information : Cliquez sur ce lien pour créer une nouvelle lettre d’information. - Créer un modèle de lettre d’information : Cliquez sur ce lien pour créer un modèle de lettre d’information. fig01 – Bandeau « Actions » Nouvelle lettre d’information Étape 1 – Rédaction de la lettre d’information : La première étape consiste à rédiger votre lettre d’information. Respectez scrupuleusement les consignes suivantes afin de créer une lettre d’information qui aura du succès auprès de vos abonnés. - Champ « Sujet » : Indiquez dans ce champ un titre. Ce texte est le texte qui apparaitra en tant que sujet dans le courriel qui sera reçu par les abonnés. Par défaut, un sujet vous est proposé. - Champ « Titre » : À ne pas confondre avec sujet. Ce texte servira de titre principal à votre lettre d’information. Il figurera dans le corps du courriel qui sera expédié aux abonnés. - Champ « Texte » : C’est ici que vous allez rédiger le texte de votre lettre d’information. Vous pouvez formater le texte avec les boutons situés au dessus du champ de rédaction du texte. Par exemple, si vous désirez mettre une partie du texte en gras, sélectionnez le texte à graisser avec la souris et cliquez sur le bouton correspondant. Consultez le tableau situé en page 53 pour voir les effets donnés lors du formatage du texte. Boomerang Multimédia – 1, rue du Sommet du Cap – Ste-Marguerite du Lac-Masson – J0T 1L0 (QC) Canada http://www.iboom.ca – [email protected] Manuel de reference MRBOv1-01-20130727 - Page 52 Le texte sera affiché en gras Le texte sera affiché en italique Le texte sera souligné Le texte sera surligné en jaune Vous permet d’insérer un lien vers un site Internet Vous permet d’insérer une adresse courriel avec lien Le texte sera affiché en bleu Le texte sera affiché en gris Le texte sera affiché en jaune Le texte sera affiché en brun Le texte sera affiché en or Le texte sera affiché en rouge Le texte sera affiché en vert Le texte sera affiché en blanc La taille du texte sera de 11 pixels La taille du texte sera de 12 pixels La taille du texte sera de 13 pixels La taille du texte sera de 14 pixels La taille du texte sera de 16 pixels La taille du texte sera de 18 pixels La taille du texte sera de 20 pixels La taille du texte sera de 24 pixels Note concernant la zone de texte Votre lettre d’information peut prendre deux formes : - Format standard, ce qui correspond à un courriel traditionnel avec un titre, du texte et éventuellement une image, - Format Image, ce qui correspond à un courriel basé sur une image comme on peut parfois en recevoir. Dans ce cas, cochez la case « Pleine page » lorsque vous sélectionnez la taille de l’image que vous insérez. Lorsque vous créez une lettre d’information la base d’une image « Pleine page », vous n’êtes pas obligé de rédiger un texte. Pour tous les autres types de lettre d’information, le champ « Texte » devient obligatoire. - Champ « Pied » : Il s’agit du texte qui apparaitra en bas du courriel qui sera reçu par les destinataires. Vous pouvez y indiquer par exemple des mentions légales ou toute autre information que vous jugerez utile. Ce champ est optionnel. - Champ « Désabonnement » : Vous pouvez décider d’afficher ou non le lien de désabonnement au bas du courriel qui sera reçu par les destinataires. Attention : il est nettement préférable d’offrir aux destinataires la possibilité de se désinscrire de la liste de diffusion. La présence d’un lien de désabonnement est d’ailleurs une obligation légale dans certains pays comme le Canada. Boomerang Multimédia – 1, rue du Sommet du Cap – Ste-Marguerite du Lac-Masson – J0T 1L0 (QC) Canada http://www.iboom.ca – [email protected] Manuel de reference MRBOv1-01-20130727 - Page 53 - Section « Fichier » : Vous pouvez insérer un fichier dans votre lettre d’information. Ce fichier ne sera pas joint au courriel en tant que pièce jointe, ce qui évite les courriels trop lourds, mais si vous insérez un fichier à votre lettre d’information, un lien vers ce fichier apparaitra dans le courriel reçu par les destinataires. Le fichier est donc hébergé sur le serveur d’hébergement. Commencez par sélectionner le fichier que vous désirez joindre à votre lettre d’information dans la liste des fichiers disponibles. Lorsque vous insérez un fichier, vous devez indiquer le texte du lien qui sera dirigé vers le fichier. Par exemple : « Cliquez ici pour découvrir nos offres spéciales » ou tout texte qui correspond au fichier joint. - Section « Image » : Vous pouvez illustrer votre lettre d’information avec une image qui doit impérativement être au format JPG ou GIF. Lorsque vous insérez une image à votre lettre d’information, vous devez obligatoirement indiquer le format d’image que vous désirez insérer. Celle-ci peut être au format standard, dans le cas d’une image qui sera intégrée dans la mise en page pour illustrer votre lettre d’information. Elle peut être au format bannière et dans ce cas, votre image devrait être d’une largeur beaucoup plus importante que sa hauteur. La bannière sera affichée en début de courriel et occupera toute la largeur disponible du courriel, le texte sera affiché sous l’image. Enfin, elle peut-être au format pleine page. Ce dernier format est intéressant si vous désirez envoyer une lettre d’information qui se résume à une image. Dans ce cas, elle occupera toute la superficie disponible dans le courriel. Validation de votre nouvelle lettre d’information : La validation de cette première étape se fait en deux temps : - Enregistrer en tant que brouillon : Cette action vous permet d’enregistrer votre lettre d’information en tant que brouillon et d’y revenir plus tard. Quand vous rédigez un brouillon, aucun champ n’est obligatoire. Vous pouvez ainsi commencer à travailler sur votre futur envoi sans avoir à compléter tous les champs obligatoires. Un brouillon enregistré apparaitra ensuite dans la section « Historique des newsletters » du panneau d’administration. Il vous sera alors aisé d’aller le sélectionner et de reprendre votre travail plus tard. - Préenregistrer : Ce bouton de validation sert à valider votre travail et à enregistrer votre nouvelle lettre d’information dans la base de données. Quand vous préenregistrez une lettre d’information, celle-ci est considérée non pas comme brouillon, mais comme base de travail pour aller aux étapes suivantes. Lorsque vous avez préenregistré votre lettre d’information, vous constaterez que vous êtes redirigé vers le même formulaire que celui de la conception de la lettre d’information. C’est tout à fait normal ! Vous constaterez qu’en bas de formulaire, vous disposez maintenant de nouvelles commandes : - Préenregistrer : Ce bouton est encore présent et vous permet d’enregistrer vos éventuelles modifications. Notez que lorsque vous apportez une modification à votre lettre d’information, vous devez cliquer sur ce bouton pour enregistrer les dernières modifications apportées. Si vous passez à l’étape suivante ou que vous visualisez la lettre d’information sans préenregistrer vos modifications, celles-ci seront perdues. - Voir la newsletter : en cliquant sur ce bouton, vous pouvez voir le résultat de votre travail tel qu’il apparaitra dans le courriel que vous enverrez à vos abonnés. Boomerang Multimédia – 1, rue du Sommet du Cap – Ste-Marguerite du Lac-Masson – J0T 1L0 (QC) Canada http://www.iboom.ca – [email protected] Manuel de reference MRBOv1-01-20130727 - Page 54 - Étape suivante : ce bouton vous permet tout simplement de passer à l’étape suivante dans le processus de création et d’envoi de votre lettre d’information. Étape 2 – Sélection de la liste des destinataires : (fig01) La liste de destinataires est alimentée par les membres, les clients, les administrateurs, et les destinataires que vous avez ajouté dans votre liste d’envoi si vous bénéficiez de cette option. Notez que les destinataires qui se sont désabonnés de votre liste d’envoi lors d’un précédent envoi ne recevront pas votre sac publicitaire. Maintenant que votre lettre d’information est rédigée, vous allez sélectionner les destinataires à qui elle s’adresse. Une liste de destinataires va s’afficher vous permettant de sélectionner une ou plusieurs catégories de destinataires. Cochez les cases concernées puis cliquez sur « Générer la liste ». Si vous désirez envoyer la lettre d’information à des destinataires ne figurant pas dans les catégories proposées, vous avez la possibilité de l’envoyer à d’autres destinataires en cliquant sur le lien « Autres destinataires ». Vous verrez alors un formulaire s’afficher vous permettant d’indiquer jusqu’à 12 adresses différentes. Lorsque vous aurez créé votre liste de destinataires, un message vous indiquera que votre liste de destinataires est prête et vous pourrez passer à l’étape suivante. fig01 – Choix des destinataires Étape 3 – Affichage de la lettre d’information et test d’envoi : Le plus dur est maintenant fait. Vous avez maintenant sous les yeux le résultat de votre travail et vous êtes invité à tester l’envoi de votre lettre d’information en vous l’envoyant à vous-même ou à vérifier la liste des destinataires. - Vérifier la liste des destinataires : en cliquant sur ce lien, vous afficherez la liste complète des destinataires précédemment choisis. Vous pouvez ainsi supprimer les éventuelles adresses à qui vous ne désirez pas envoyer la lettre d’information. Lorsque vous avez terminé ce tri, cliquez sur l’icône pour revenir à l’étape 3. Boomerang Multimédia – 1, rue du Sommet du Cap – Ste-Marguerite du Lac-Masson – J0T 1L0 (QC) Canada http://www.iboom.ca – [email protected] Manuel de reference MRBOv1-01-20130727 - Page 55 - Tester l’envoi : Il est toujours préférable de tester l’envoi d’une lettre d’information avant de l’expédier à la liste de destinataires. En cliquant sur ce lien, vous recevrez à l’adresse d’administration du site la lettre d’information dans sa version finale. Étape 4 – Envoi de la lettre d’information à la liste de destinataires Dans cette dernière étape, le nombre de destinataires et le temps de travail estimé vous sont indiqués. La durée de travail dépend directement du nombre d’inscrits dans la liste d’envoi. Il vous reste à cliquer sur le bouton « Lancer l’envoi » pour déclencher l’envoi de la lettre d’information à votre liste de destinataires. Note importante : pendant le processus d’envoi vous devez vous assurer que votre ordinateur ne se mettra pas en veille. Désactivez la mise en veille automatique de votre ordinateur. Si vous désirez continuer à travailler pendant la procédure d’envoi, ouvrez une autre fenêtre sur votre navigateur sans fermer celle qui se charge de l’envoi. Un lien vous est proposé pour ouvrir une autre fenêtre afin de vous aider. (fig01) fig01 – Envoi de la newsletter Lorsque le processus est terminé, une fenêtre vous indiquera que l’envoi est effectué à 100 %. Journal des erreurs : Si des erreurs ont été constatées lors de l’envoi, vous serez averti par un message vous invitant à visualiser le journal des erreurs. Dans ce journal, figureront les adresses pour lesquelles l’envoi a échoué. Vous pouvez travailler directement sur cette liste pour désactiver, modifier ou indiquer une adresse comme erronée (voir fig02). Les adresses désactivées ou erronées ne seront plus prises en compte lors des prochains envois. fig02 Boomerang Multimédia – 1, rue du Sommet du Cap – Ste-Marguerite du Lac-Masson – J0T 1L0 (QC) Canada http://www.iboom.ca – [email protected] Manuel de reference MRBOv1-01-20130727 - Page 56 Notez que cette application développée par Boomerang Multimédia a été programmée de manière à assurer un maximum de réussite des envois. Les envois de courriels en masse sont toujours sujets à des risques. Si vous gérez mal votre liste d’envoi, si trop d’adresses sont invalides, vous pourriez être banni de certains serveurs de courriels très populaires tels que Hotmail, GMail, Yahoo et autres qui ont une politique de filtres anti-spam très sensible. Il vous revient donc de bien gérer vos listes et d’apporter une attention toute particulière aux adresses que vous insérez dans la base de données. Boomerang Multimédia – 1, rue du Sommet du Cap – Ste-Marguerite du Lac-Masson – J0T 1L0 (QC) Canada http://www.iboom.ca – [email protected] Manuel de reference MRBOv1-01-20130727 - Page 57 HISTORIQUE DES NEWSLETTERS Lorsque vous créez une lettre d’information ou que vous créez un brouillon ou un modèle de lettre d’information, votre travail est enregistré dans la base de données et vous pouvez réutiliser celui-ci. Dans le menu « Historique des lettres d’informations » de la section de gestion des newsletters du panneau d’administration, vous trouverez la liste de vos brouillons, de vos modèles et de vos lettres d’information précédemment créés. (fig01) fig01 – Liste des newsletters archivées Travailler sur la liste : En haut de page vous disposez d’un moteur de recherche vous permettant de trouver grâce à un mot clef un modèle, un brouillon ou une lettre d’information créé précédemment. Vous pouvez également filtrer l’affichage par catégorie de fichier : Lettres d’information envoyées (celles qui ont été complétées), brouillons ou modèles. Vous pouvez également filtrer l’affichage par dates de création. Colonnes : - Colonne « Création » : vous indique la date de création de la lettre d’information, du modèle ou du brouillon. - Colonne « Titre » : vous indique le titre que vous avez donné à votre lettre d’information ou modèle ou brouillon. - Colonne « Type » : vous permet d’un coup d’œil de savoir s’il s’agit d’une lettre d’information envoyée, d’un brouillon ou d’un modèle. Cette icône indique une lettre d’information qui a été envoyée précédemment Cette icône indique un brouillon Cette icône indique un modèle de lettre d’information - Colonne « Date d’envoi » : vous indique la date à laquelle la lettre d’information a été envoyée pour la catégorie des lettres d’informations complétées (ne s’applique pas aux brouillons ni aux modèles). - Colonne « Voir » : ouvre une fenêtre vous permettant de voir le rendu du modèle, du brouillon ou de la lettre d’information envoyée précédemment. - Colonne « Mod » : permet d’accéder au formulaire de modification uniquement pour les modèles. Boomerang Multimédia – 1, rue du Sommet du Cap – Ste-Marguerite du Lac-Masson – J0T 1L0 (QC) Canada http://www.iboom.ca – [email protected] Manuel de reference MRBOv1-01-20130727 - Page 58 - Colonne « Sel » : vous permet de sélectionner une lettre d’information précédemment envoyée, un brouillon ou un modèle afin de le prendre comme base de travail pour créer une nouvelle lettre d’information. En cliquant sur cette icône, vous allez devoir suivre le processus d’envoi d’une lettre d’information tel que décrit dans le chapitre précédent (pages 35 à 39). - Colonne « Sup » : vous permet de supprimer une lettre d’information envoyée précédemment, un brouillon ou un modèle. Boomerang Multimédia – 1, rue du Sommet du Cap – Ste-Marguerite du Lac-Masson – J0T 1L0 (QC) Canada http://www.iboom.ca – [email protected] Manuel de reference MRBOv1-01-20130727 - Page 59 GESTION DE LA LISTE D’ENVOIS (OPTION) Dans cette section, vous allez pouvoir gérer la liste d’envoi des sacs publicitaires et lettres d’information. Il est très important de maintenir votre liste d’envoi à jour afin d’éviter de se voir bannir de certains serveurs de courriels très populaires tels que Hotmail, Gmail, Yahoo et autres qui ont une politique anti spam très sévère. Plus vous tenterez d’envoyer des courriels à des adresses erronées, plus vous risquez de vous voir « black-lister » par ces serveurs. Cette liste réunit l’ensemble des membres, des clients réguliers et VIP, des administrateurs et opérateurs ainsi que toutes les adresses de courriel que vous avez ajoutées par le biais de cette section. (fig01) fig01 – Liste d’envois Fonctions disponibles en haut de page : En haut de page, vous verrez affichées certaines informations concernant votre liste. Nombre d’abonnés trouvés : il s’agit du nombre total d’adresses courriel figurant dans la base de données. Nombre d’adresses valides : ce sont les adresses qui sont considérées comme valides. Nombre d’adresses erronées : ce sont les adresses qui ont été marquées comme « Erronées » par l’administrateur. Nombre de désabonnés : ce sont les adresses des destinataires qui se sont désabonnés de la liste d’envoi soit dans leur profil soit en cliquant sur le lien qui leur est fourni lors des envois. Nombre d’abonnés Adresses considérées comme « Valides » Adresses considérées comme « Erronées » Nombre de destinataires qui se sont désabonné Fonction de suppression d’une adresse Supprimer une adresse E-Mail : en indiquant dans ce champ une adresse, et en validant en cliquant sur le bouton « Go », vous supprimez l’adresse indiquée de la base de données. Une fonction utile par exemple dans le cas où un destinataire vous demande à être retiré de la liste. Boomerang Multimédia – 1, rue du Sommet du Cap – Ste-Marguerite du Lac-Masson – J0T 1L0 (QC) Canada http://www.iboom.ca – [email protected] Manuel de reference MRBOv1-01-20130727 - Page 60 Filtrage d’affichage : vous pouvez, grâce au filtrage n’afficher que les adresses valides, que les adresses erronées ou que les adresses des destinataires qui se sont désabonnés. Travail sur la liste La liste peut être très longue et nécessiter plusieurs centaines de page pour son affichage. Vous pouvez naviguer de page en page dans le bandeau situé au dessus de la liste. - Colonne « Env. » : en cliquant sur cette icône, vous pouvez envoyer un courriel à l’abonné concerné. - Colonne « Valid. » : dans cette colonne, vous êtes averti de la validité d’une adresse de courriel. Si l’icône est verte, c’est que cette adresse n’a pas été déclarée « Erronée ». Si vous cliquez sur l’icône verte, vous déclarez cette adresse comme « Erronée ». Si l’icône est rouge, cela veut dire que vous avez déjà déclaré cette adresse comme « Erronée ». Dans ce cas, vous ne pouvez pas la rendre valide sans l’avoir modifiée auparavant. - Colonne « Abon. » : l’icône se décline sous deux formes : une coche verte indiquant que le destinataire est abonné à la liste d’envoi. Une croix rouge indiquant que le destinataire est désabonné de la liste d’envoi. - Colonne « Mod » : vous permet de modifier l’adresse de destination correspondant. - Colonne « Sup » : vous permet de supprimer une adresse de la liste de diffusion. Conseil Vous pourriez vous demander pourquoi désabonner un destinataire ou considérer une adresse comme erronée et ne pas tout simplement supprimer l’adresse de la base de données. En fait, la raison est toute simple… Lorsqu’un destinataire se désabonne ou vous détectez une adresse erronée et vous la marquez comme erronée, si nous supprimions ces adresses de la base de données, il pourrait arriver que quelques temps plus tard, vous l’ajoutiez à nouveau dans la base de données. Le désabonnée recommencerait alors à recevoir des envois de votre part et vous pourriez être considéré comme un spammeur. Le fait de conserver ces adresses dans la base de données permet d’effectuer un contrôle lorsque vous alimentez la base. Si l’adresse existe déjà, nous ne l’ajoutons pas à la base de données. Et elle conserve son statut : Valide – Erronée – Désabonnée. Cette manière de faire évite non seulement les doublons dans la base de données, mais aussi de réintégrer des adresses qui sont erronées ou désabonnées. Ajouter des adresses dans la base de données En cliquant sur l’icône d’ajout d’adresses (l’icône en forme de + vert), vous accédez au formulaire d’ajout d’adresses. Vous pouvez ajouter jusque 12 adresses par validation de formulaire. Que se passe-t-il lorsque j’ajoute des destinataires ? Quand vous validez votre formulaire, plusieurs contrôles sont effectués permettant de filtrer les adresses qui semblent valides de celles qui ne le sont pas. Une adresse courriel répond à une norme bien précise et se décline sous la forme : destinataire @ domaine . ext. Les adresses ne répondant pas à cette norme sont rejetées. Boomerang Multimédia – 1, rue du Sommet du Cap – Ste-Marguerite du Lac-Masson – J0T 1L0 (QC) Canada http://www.iboom.ca – [email protected] Manuel de reference MRBOv1-01-20130727 - Page 61 Nous vérifions également que l’adresse n’existe pas déjà dans la base de données pour éviter les doublons. Enfin, nous vérifions si le domaine existe. Ces contrôles ne constituent pas une assurance que l’adresse est valide, mais ils permettent de « défricher » le terrain. Vous pouvez tester la validité d’une adresse courriel en vous rendant sur ce site : http://mailtester.com/, un outil très pertinent qui vous permettra de « nettoyer » vos listes d’envoi. Boomerang Multimédia – 1, rue du Sommet du Cap – Ste-Marguerite du Lac-Masson – J0T 1L0 (QC) Canada http://www.iboom.ca – [email protected] Manuel de reference MRBOv1-01-20130727 - Page 62 JOURNAL GÉNÉRAL DES VENTES Votre nouveau site Internet a été conçu pour vous permettre de bénéficier des atouts inestimables des sites transactionnels. Vous pouvez maintenant vous reposer sur une application très complète, fiable et souple créée en exclusivité par Boomerang Multimédia. Avant de commencer à entrer dans le détail du fonctionnement du journal général des ventes, vous devez comprendre le fonctionnement du système de paiement en ligne. Processus de commande en ligne Lorsqu’un visiteur passe une commande dans votre boutique en ligne, après être passé à la caisse, une facture est générée automatiquement et est envoyée au client avec copie à l’administrateur du site. Ces factures sont enregistrées dans la base de données « Journal général des ventes ». Quand la méthode de paiement choisie est PayPal, une écriture sera insérée dans la base de données du Journal des transactions PayPal. Cette écriture restera en position d’attente jusqu’à ce que le paiement relié à la facture soit validé. Une fois le paiement enregistré, cette écriture passera sous un nouveau statut : Transactions complétée. Maintenant que vous êtes familier avec le processus de génération de factures, passons au détail de la gestion du journal général des ventes. Votre journal général des ventes vous permet de vous tenir informé des ventes qui ont été effectuées sur votre site Internet, quel que soit le mode de paiement choisi par les internautes. Le journal général des ventes est affiché sous forme d’une liste et d’une tête de page (fig01). fig01 – Journal général des ventes Dans la tête de page (située au dessus de la liste), vous pouvez profiter de nombreuses fonctions : - Chercher par numéro : Vous pouvez indiquer un numéro de facture dans ce champ pour accéder directement à une facture. - Classer par : vous permet d’effectuer un tri d’affichage selon les critères proposés dans le menu déroulant. Boomerang Multimédia – 1, rue du Sommet du Cap – Ste-Marguerite du Lac-Masson – J0T 1L0 (QC) Canada http://www.iboom.ca – [email protected] Manuel de reference MRBOv1-01-20130727 - Page 63 - Filtrer par : vous permet de filtrer le type de ventes que vous désirez afficher, par exemple les ventes non payées ou les ventes payées… - Filtrage par dates : indiquez la date de début de votre choix et la date de fin. Seules les ventes ayant été enregistrées durant cette période seront affichées. Cela vous permet de générer des états des ventes pour une période déterminée. - Le bouton Reset vous permet de supprimer les informations de tri et de filtrage que vous aurez auparavant précisées. - L’icône « Imprimer » ouvrira une fenêtre de votre sélection et vous permettra d’imprimer la liste des ventes que vous aurez sélectionnée. La liste peut être très longue et nécessiter plusieurs pages pour son affichage. Vous pouvez naviguer de page en page dans le bandeau situé au dessus de la liste. Travail dans la liste - Colonne « Date » : vous indique la date de la commande. - Colonne « Numéro comm » : vous indique le numéro de la commande. - Colonne « Client » : vous indique le nom du client. Lorsque le client est encore enregistré dans la base de données, vous pouvez cliquer sur son nom afin d’afficher son profil complet. Vous pouvez également imprimer la fiche client en cliquant sur l’icône imprimante qui figure en haut à droite de la fenêtre. - Colonne « Total » : vous indique le montant total de la facture incluant les taxes. - Colonne « Dev » : vous indique la devise de facturation utilisée. - Colonne « Mode » : vous indique le mode de paiement qui a été choisi par le client. PayPal Chèque Autre moyen de paiement - Colonne « Stat » : vous indique le statut de la vente. Paiement reçu Paiement non reçu - Colonne « Rap » : vous permet d’envoyer un rappel pour une vente qui n’a pas encore été payée. Vous verrez un peu plus loin dans ce chapitre les implications liées au fait d’envoyer un rappel au client. Envoyer un rappel au client Un rappel a été envoyé au client le : xx-xx-xxxx Lorsqu’un rappel a été envoyé, passez la souris sur l’icône correspondante pour afficher la date d’envoi du rappel. Boomerang Multimédia – 1, rue du Sommet du Cap – Ste-Marguerite du Lac-Masson – J0T 1L0 (QC) Canada http://www.iboom.ca – [email protected] Manuel de reference MRBOv1-01-20130727 - Page 64 - Colonne « Act » : Vous permet d’intervenir pour valider un paiement qui n’a pas encore été effectué. Vous verrez un peu plus loin dans ce chapitre les implications que comporte la validation manuelle d’un paiement. Paiement non reçu Paiement terminé - Colonne « Voir » : vous permet d’afficher la vente. Lorsque vous affichez la vente, vous avez la possibilité de l’imprimer en cliquant sur l’icône « Imprimante » située dans le cartouche « Accès directs » situé à la droite de la page. - Colonne « Sup » : vous permet de supprimer une vente. Vous verrez un peu plus loin dans ce chapitre les implications liées à la suppression d’une vente. Implications liées aux actions que vous déclenchez dans le tableau du journal général des ventes Comme vous avez pu le constater plus haut, vous pouvez interagir pour modifier le journal général des ventes. Vous pouvez par exemple valider manuellement un paiement, supprimer une vente ou envoyer un rappel au client. Valider un paiement (colonne « Act ») Lorsqu’une facture est générée, elle est envoyée par courriel au client avec une copie à l’administrateur du site. Le statut de départ de la facture est sur non payée. Votre client a deux possibilités pour honorer sa facture : - Paiement par PayPal, - Paiement par chèque qui vous sera expédié par courrier. Paiement par PayPal : Votre site Internet est équipé d’une application qui lui permet de communiquer avec le système PayPal et d’être ainsi informé de l’état d’un paiement. Quand un internaute sélectionne PayPal comme mode de paiement, plusieurs cas de figure peuvent être générés. Si l’internaute interrompt le processus avant son terme, vous ne recevrez jamais le montant de la facture. Le statut de la vente restera donc toujours sur « non payé ». Si votre client a interrompu le processus parce qu’il ne disposait pas de sa carte de crédit à proximité, il pourra revenir à ses factures dans son profil et payer ultérieurement. Mais il est aussi possible qu’il ait interrompu le processus parce qu’il a finalement décidé de ne pas valider sa commande… Vous ne connaîtrez probablement jamais la raison qui l’a poussé à ne pas aller jusqu’au bout du processus. Vous pourriez par exemple recevoir par la poste un beau matin un chèque correspondant à cette facture. Boomerang Multimédia – 1, rue du Sommet du Cap – Ste-Marguerite du Lac-Masson – J0T 1L0 (QC) Canada http://www.iboom.ca – [email protected] Manuel de reference MRBOv1-01-20130727 - Page 65 Si votre client termine le processus de paiement, il existe là encore plusieurs scénarios possibles : - Son paiement est effectué par carte de crédit ou grâce à un solde de compte PayPal ou encore via un virement bancaire par un compte relié à PayPal. Dans ce cas, votre compte sera crédité dans les minutes qui suivent. - Son paiement est effectué via un virement bancaire mais votre client ne dispose pas d’un compte PayPal. Dans ce cas, la transaction peut prendre jusqu’à 7 jours. Lorsque PayPal aura récupéré le montant de la transaction sur le compte bancaire de votre client et qu’il aura viré ce montant sur votre compte PayPal, votre site Internet sera immédiatement averti. - Le paiement effectué sur PayPal par votre client peut parfois être refusé, par exemple si sa carte de crédit ne dispose plus de suffisamment de fonds. Dans la plupart des cas, les paiements via PayPal sont honorés rapidement. Et le taux d’échec de paiements n’est pas plus élevé par PayPal que par tout autre fournisseur de services de paiement en ligne. En résumé, tant qu’une vente n’a pas été payée, quel que soit le moyen de paiement sélectionné par l’internaute, son statut restera sur « non payé ». Lorsqu’un paiement PayPal est validé, le système de transmission de PayPal va envoyer un signal à votre site Internet indiquant que le montant de la facture X a été viré sur votre compte PayPal. Le journal des transactions PayPal sera automatiquement alimenté (voir le chapitre suivant « Journal des transactions PayPal ». Dans ce cas, plusieurs opérations vont être effectuées automatiquement. Voyez le paragraphe « Implication engendrées lors de la validation d’un paiement » un peu plus loin dans ce chapitre. Valider un paiement dans la liste du journal général des ventes : Quel que soit le mode de paiement sélectionné par le client, vous pouvez valider un paiement dans le journal général des ventes. Par exemple votre client vous a indiqué qu’il payait par chèque et votre facteur vient de vous apporter le chèque. Ou un client a indiqué qu’il payait par PayPal et pour une raison ou une autre, le système automatisé d’enregistrement des paiements par PayPal n’a pas fonctionné ou encore votre client vous paie directement par un autre moyen. Dans tous ces cas, vous devrez indiquer que le paiement a été reçu. Pour ce faire vous n’aurez qu’une seule chose à faire : cliquer sur cette icône Une fenêtre s’ouvrira vous demandant de confirmer le mode de paiement pour cette facture. En effet, il peut arriver qu’un client indique qu’il paiera sa commande par PayPal puis qu’il finisse par vous envoyer un chèque. (Voir fig01 en page 67). Boomerang Multimédia – 1, rue du Sommet du Cap – Ste-Marguerite du Lac-Masson – J0T 1L0 (QC) Canada http://www.iboom.ca – [email protected] Manuel de reference MRBOv1-01-20130727 - Page 66 fig01 – Validation manuelle d’un paiement Implication engendrées par la validation d’un paiement Que ce soit le système de validation automatisée de PayPal qui engendre le paiement ou que ce soit vous manuellement dans la section « Journal général des ventes » qui validez la réception du paiement, voici ce qu’il va se passer : Quand le paiement est validé, votre client va recevoir un courriel lui indiquant que son paiement a été reçu et enregistré et que vous vous apprêtez à préparer son colis et à le remettre à un transporteur. Au niveau de votre base de données, plusieurs actions seront engendrées automatiquement : - La commande va changer de statut pour passer à « payé » ; - Si vous gérez des stocks, le stock des articles commandés sera décrémenté des quantités commandées ; - Si vous avez activé l’option de parrainage et que votre client a été référé par un parrain, le parrain de votre client sera crédité du montant que vous avez indiqué en validant l’option parrainage (voir page 19). Cas d’un paiement par PayPal : Si le mode de paiement que vous indiquez manuellement est PayPal ou si la validation du paiement est initiée par le système automatique de PayPal, la validation engendrera une écriture automatique dans le journal des transactions PayPal. Voir le chapitre « Journal des transactions PayPal » pour en savoir plus. Que dois-je faire ensuite ? Maintenant que vous disposez du montant de la facture, vous allez pouvoir préparer et expédier le colis à votre client. Lorsque le colis sera remis au transporteur, il vous faudra indiquer à votre client que la commande a été expédiée. Pour ce faire, vous allez revenir à votre journal général des ventes et rechercher dans votre liste la vente concernée par l’envoi. Boomerang Multimédia – 1, rue du Sommet du Cap – Ste-Marguerite du Lac-Masson – J0T 1L0 (QC) Canada http://www.iboom.ca – [email protected] Manuel de reference MRBOv1-01-20130727 - Page 67 Vous constaterez que parce que le paiement de la vente a été enregistré (que ce soit manuellement ou par le système automatisé de Paypal), l’icône de la colonne « Act » de la commande a été modifiée (fig01). fig01 – Journal des ventes après validation d’un paiement Ce qui a changé Votre vente comporte maintenant les informations suivantes : - Colonne « Mod » : ou en fonction du mode de paiement réellement utilisé et indiqué lors de la validation du paiement. (Chèque ou PayPal) - Colonne « Stat » : Cette icône que vous avez bien reçu le paiement - Colonne « Rap » : Aucune icône n’est affichée puisque le paiement est maintenant entre vos mains. Vous ne pouvez donc plus envoyer de rappel et il est maintenant inutile de préciser si un rappel a été ou non expédié au client. - Colonne « Act » : Vous constatez qu’une nouvelle icône est apparue en forme de flèche. Indiquer un colis expédié : En cliquant sur l’icône , vous allez pouvoir indiquer facilement à votre client que son colis a été remis entre les mains du transporteurs et que ce n’est plus qu’une question de jours avant qu’il ne reçoive sa marchandise (fig01). fig01 – Indiquer une commande comme expédiée – Confirmer Boomerang Multimédia – 1, rue du Sommet du Cap – Ste-Marguerite du Lac-Masson – J0T 1L0 (QC) Canada http://www.iboom.ca – [email protected] Manuel de reference MRBOv1-01-20130727 - Page 68 Deux cas de figure peuvent se poser : - Vous offrez à vos clients un numéro de suivi avec le transporteur, dans ce cas, répondez « OUI » à la question qui vous sera posée lors du processus. - Vous n’offrez pas de numéro de suivi avec le transporteur, dans ce cas, répondez « NON » à la question qui vous sera posée. fig01 : Indiquer une commande comme « Expédiée » - Fournir un numéro de suivi Si vous ne fournissez pas de numéro de suivi, cliquez sur « NON ». Votre client recevra un courriel lui indiquant que sa commande est entre les mains du transporteur. Si vous fournissez un numéro de suivi, cliquez sur « OUI » (voir fig02). fig02 : renseignez les informations concernant le suivi du colis Boomerang Multimédia – 1, rue du Sommet du Cap – Ste-Marguerite du Lac-Masson – J0T 1L0 (QC) Canada http://www.iboom.ca – [email protected] Manuel de reference MRBOv1-01-20130727 - Page 69 Vous devez compléter les deux champs du formulaire pour pouvoir valider : - Site transporteur : indiquez l’adresse du site sur lequel votre client pourra effectuer son suivi. - Numéro de suivi : indiquez le numéro de suivi qui vous est fourni par le transporteur, puis validez. Votre client recevra alors les informations de suivi par un courriel qui lui sera automatiquement envoyé dès la validation du formulaire. (fig01) fig01 – La commande est expédiée. Et maintenant ? Vous avez complété le processus de validation d’un paiement et indiqué la commande comme expédiée. Cette commande est donc considérée comme clôturée et son statut est donc passé sur « Terminé ». (fig02) fig02 – Commande clôturée Deux modifications ont été apportées à votre commande : - Colonne « Stat » : L’icône indique un petit camion cours de livraison ou a été livrée. - Colonne « Act » : L’icône indique un drapeau vert clôturée. indiquant que la commande est en indiquant que cette commande est Boomerang Multimédia – 1, rue du Sommet du Cap – Ste-Marguerite du Lac-Masson – J0T 1L0 (QC) Canada http://www.iboom.ca – [email protected] Manuel de reference MRBOv1-01-20130727 - Page 70 Implications engendrées par l’envoi d’un rappel à un client Lorsqu’un paiement n’a pas été honoré, vous pouvez envoyer un rappel à votre client lui indiquant que vous n’avez toujours pas reçu le paiement de sa facture. Pour ce faire, cliquer sur cette icône Cela aura pour effet d’envoyer automatiquement un rappel à votre client par courriel avec le détail de la facture non payée. Quand vous avez déjà envoyé un rappel à un client, c’est cette icône qui apparaitra dans la colonne : un rappel a été envoyé au client le : xx-xx-xxxx Implications engendrées par la suppression d’une vente Il peut arriver que vous décidiez de supprimer une vente. Par exemple votre client ne vous paye pas ou a disparu dans la nature. Dans ce cas, vous pouvez supprimer la vente qui ne sert plus à rien dans votre système. La suppression de la vente ne supprimera pas la transaction PayPal présente dans le journal des transactions PayPal dans le fichier des transactions en attente d’un paiement. Vous devrez donc la supprimer également dans ce journal des transactions PayPal. Générer des états de résultats L’une des grandes forces de la solution de commerce en ligne développée par Boomerang Multimédia est la possibilité de générer des états de résultats, ce qui vous permettra de générer des listes comportant plusieurs filtres tels que des sélections de dates, des sélections de types de factures (payées ou en attente de paiement), etc. (fig01) fig01 : Filtrer la liste pour générer un état des résultats Lorsque vous avez sélectionné les critères d’affichage de votre liste, vous pourrez l’imprimer en cliquant sur l’icône présente en tête de page. Boomerang Multimédia – 1, rue du Sommet du Cap – Ste-Marguerite du Lac-Masson – J0T 1L0 (QC) Canada http://www.iboom.ca – [email protected] Manuel de reference MRBOv1-01-20130727 - Page 71 AUTRES JOURNAUX DES VENTES Vous avez pu constater que vous disposez de la possibilité de générer des journaux de ventes par marques, par clients, par catégories et par sous-catégories. Ces journaux sont en tous points identiques au Journal général des ventes à quelques différences près : Journal / Historique des ventes par membres Ce journal est totalement identique avec le journal général des ventes. Vous disposez des mêmes fonctions : envoi de rappels, validation de paiements, etc. Journal / Historique des ventes par marques, catégories et sous-catégories Ces journaux sont des listings simplifiés qui ne comportent pas les fonctions d’envoi de rappel, de validation de paiement ou permettant d’indiquer une commande comme expédiée. Tout comme pour le journal général des ventes, vous pouvez filtrer les critères d’affichage vous permettant d’éditer des états de résultats. Boomerang Multimédia – 1, rue du Sommet du Cap – Ste-Marguerite du Lac-Masson – J0T 1L0 (QC) Canada http://www.iboom.ca – [email protected] Manuel de reference MRBOv1-01-20130727 - Page 72 JOURNAL DES TRANSACTIONS PAYPAL Le journal des transactions PayPal fonctionne un peu à la manière du Journal général des ventes à quelques différences près. Le Journal des transactions PayPal est alimenté lorsqu’une vente est enregistrée avec pour méthode de paiement PayPal. Dans un premier temps et jusqu’à ce que le paiement soit validé, la transaction est enregistrée avec un statut de « Transaction en attente ». Lorsque le paiement de cette transaction est validé, que ce soit par le système automatisé de PayPal ou manuellement dans le Journal général des ventes, le statut de la transaction PayPal concernée sera basculé sur « Transaction validée ». Un troisième statut peut survenir : celui de Transaction annulée. Ce statut est appliqué lorsqu’un internaute entame une procédure de paiement par PayPal mais pour une raison ou une autre l’annule avant son terme. Dans ce cas, la transaction est gardée en mémoire mais elle est considérée comme annulée. La vente correspondant à cette transaction sera purement et simplement supprimée. Options d’affichage Dans la tête de page (située au dessus de la liste), vous pouvez profiter de nombreuses fonctions : (fig01) fig01 – Journal des transactions PayPal - Sélection d’un fichier de travail : Vous pouvez sélectionner dans ce menu déroulant le type de transactions que vous voulez afficher : Transactions en attente, Transactions validées, Transactions annulées ou Toutes les transactions. Boomerang Multimédia – 1, rue du Sommet du Cap – Ste-Marguerite du Lac-Masson – J0T 1L0 (QC) Canada http://www.iboom.ca – [email protected] Manuel de reference MRBOv1-01-20130727 - Page 73 - Classer par : vous permet d’effectuer un tri d’affichage selon les critères proposés dans le menu déroulant. - Filtrage par dates : indiquez la date de début de votre choix et la date de fin. Seules les transactions PayPal ayant été enregistrées durant cette période seront affichées. Cela vous permet de générer des listes de transactions pour une période déterminée. - Le bouton Reset vous permet de supprimer les informations de tri et de filtrage que vous aurez auparavant précisées. - L’icône « Imprimer » ouvrira une fenêtre de votre sélection et vous permettra d’imprimer la liste des transactions que vous aurez sélectionnée. La liste peut être très longue et nécessiter plusieurs pages pour son affichage. Vous pouvez naviguer de page en page dans le bandeau situé au dessus de la liste. Liste des transactions - Colonne « No fact. » : vous indique le numéro de facture reliée à la transaction PayPal. - Colonne « Date » : vous indique la date de la vente (de la facturation). - Colonne « Client » : vous indique le nom du client. Lorsque le client est encore enregistré dans la base de données, vous pouvez cliquer sur son nom afin d’afficher son profil complet. Vous pouvez également imprimer la fiche client en cliquant sur l’icône imprimante qui figure en haut à droite de la fenêtre. - Colonne « Total » : vous indique le montant total de la facture incluant les taxes. - Colonne « DEV » : vous indique la devise de facturation utilisée. - Colonne « Cat » : vous indique le statut de la transaction. Transaction en attente Transaction validée Transaction annulée - Colonne « Jnl » : vous permet de voir le journal de la transaction PayPal (uniquement pour les transactions validées). - Colonne « Val » : vous permet, dans le cas où le statut de la transaction est sur « Transaction en attente » de valider la transaction pour porter son statut à « Transaction validée ». - Colonne « Sup » : vous permet de supprimer la transaction correspondante. Validation d’une transaction (Colonne « Val ») En temps normal, les transactions passent automatiquement du statut de Transaction en attente vers le statut de Transaction validée grâce au système automatisé du traitement des paiements de PayPal. Il peut toutefois arriver que le statut n’ait pas été modifié par le système pour une raison ou pour une autre. Si vous constatez que le montant de la facture correspondante a bien été porté à votre compte PayPal mais que le système automatisé n’a pas fonctionné, cliquez sur ce lien pour valider manuellement la transaction. Boomerang Multimédia – 1, rue du Sommet du Cap – Ste-Marguerite du Lac-Masson – J0T 1L0 (QC) Canada http://www.iboom.ca – [email protected] Manuel de reference MRBOv1-01-20130727 - Page 74 Quand vous cliquez sur ce lien (fig01), vous êtes invité à indiquer le montant des frais facturés par PayPal et le montant réellement viré sur votre compte (cela doit correspondre au montant total de la facture – Frais PayPal = Montant réellement viré). Si le montant que vous indiquez ne correspond pas au montant total de la facture, la validation sera refusée. fig01 – Validation manuelle d’une transaction PayPal Une fois la validation effectuée, le statut de la transaction passera sur « Transaction validée » et un journal de transaction sera créé. Vous verrez d’ailleurs une icône apparaître dans la colonne « Jnl ». La validation d’une transaction n’a aucun autre impact sur les données du site que celui de la basculer dans la catégorie des Transactions validées. Notez que la validation manuelle d’un paiement dans le Journal général des ventes n’engendre pas le passage du statut de la Transaction en attente à celui de Transaction validée. Il vous incombe donc, lorsque vous validez un paiement PayPal manuellement dans le Journal général des ventes, de valider ensuite la transaction dans le Journal des transactions PayPal. Suppression d’une transaction (Colonne « Sup ») La suppression d’une transaction vous permet de supprimer les transactions inutiles : celles qui sont annulées ou dont le statut est sur Transaction en attente et qui datent d’un certain temps. Boomerang Multimédia – 1, rue du Sommet du Cap – Ste-Marguerite du Lac-Masson – J0T 1L0 (QC) Canada http://www.iboom.ca – [email protected] Manuel de reference MRBOv1-01-20130727 - Page 75 Visualisation / impression du journal (Colonne Jnl) Le journal qui apparaît lorsque vous cliquez sur cette icône vous offre certaines indications spécifiques aux transactions PayPal. Vous pouvez l’imprimer si nécessaire en cliquant sur l’icône imprimante. Boomerang Multimédia – 1, rue du Sommet du Cap – Ste-Marguerite du Lac-Masson – J0T 1L0 (QC) Canada http://www.iboom.ca – [email protected] Manuel de reference MRBOv1-01-20130727 - Page 76 GESTION DU CONTENU DES PAGES À propos de la gestion du contenu de votre site Vous pouvez gérer la presque totalité du contenu de votre site Internet, qu’il s’agisse des textes, des photos ou encore des vidéos. Dans les prochains chapitres vous allez découvrir comment modifier le contenu d’une page. Votre site Internet comporte plusieurs rubriques (fig01) qui comportent elles-mêmes plusieurs pages. En voici la liste : Rubrique À propos - Présentation - Qui sommes-nous ? - Conditions de ventes - Conditions de livraisons Rubrique Salle de presse - Communiqués de presse - Revue de presse Rubrique Contact - Nos coordonnées - Nos boutiques - Envoyez-nous un courriel - Ajouter aux favoris fig01 – Menu du site Boomerang Multimédia – 1, rue du Sommet du Cap – Ste-Marguerite du Lac-Masson – J0T 1L0 (QC) Canada http://www.iboom.ca – [email protected] Manuel de reference MRBOv1-01-20130727 - Page 77 Informations générales La plupart du temps et sauf exceptions qui sont indiquées dans les pages suivantes, la modification des pages est basée sur un système commun. Lorsque vous accédez à la modification d’une page, vous allez d’abord apercevoir la liste des articles publiés sur cette page. Dans cette liste, vous avez quatre icônes : - Colonne « Voir » : qui vous permet de visualiser l’article désigné. - Colonne « Act » : qui vous permet d’activer / désactiver l’affichage de l’article concerné. - Colonne « Mod » : qui vous permet d’accéder au formulaire de modification de l’article concerné. - Colonne « Sup » : qui vous permet de supprimer un article de la base de données. Enfin, dans le cartouche « Accès directs », vous disposez d’une icône en forme de + verte vous permet d’ajouter un article à la page sur laquelle vous travaillez. Ajouter un article Notez que tous les champs marqués d’une * sont obligatoires. Le formulaire d’ajout d’un article est composé de plusieurs sections : Champ « Mise en page »* : Vous pouvez choisir ici le type de mise en page que vous désirez : une colonne, dans ce cas l’article utilisera toute la largeur de la page ou deux colonnes, dans ce cas, la page sera divisée en deux colonnes et votre article n’occupera que la moitié de la largeur de la page. Champ « Titre » : C’est ici que vous indiquez le titre de votre article. Champ « Sous-titre » : Vous pouvez rédiger un sous-titre à votre article. Ce champ est optionnel. Champ « Texte » : Champ « Texte » : C’est ici que vous allez rédiger le texte de votre lettre d’information. Vous pouvez formater le texte avec les boutons situés au dessus du champ de rédaction du texte. Par exemple, si vous désirez mettre une partie du texte en gras, sélectionnez le texte à graisser avec la souris et cliquez sur le bouton correspondant. (Voir le tableau de formatage de texte en page 79) Votre article en Anglais : si vous ne complétez pas les champs en Anglais, les champs en Français seront affichés quelle que soit la langue d’affichage choisie par l’internaute. Section « Joindre un fichier à votre article »* : Vous pouvez insérer un fichier dans votre article. Si vous insérez un fichier à votre article, un lien vers ce fichier apparaitra dans celuici. Commencez par sélectionner le fichier que vous désirez joindre à l’article. Lorsque vous insérez un fichier, vous devez indiquer le texte du lien qui sera dirigé vers le fichier. Par exemple : « Cliquez ici pour découvrir nos offres spéciales » ou tout texte qui correspond au fichier joint. Boomerang Multimédia – 1, rue du Sommet du Cap – Ste-Marguerite du Lac-Masson – J0T 1L0 (QC) Canada http://www.iboom.ca – [email protected] Manuel de reference MRBOv1-01-20130727 - Page 78 Le texte sera affiché en gras Le texte sera affiché en italique Le texte sera souligné Le texte sera surligné en jaune Vous permet d’insérer un lien vers un site Internet Vous permet d’insérer une adresse courriel avec lien Le texte sera affiché en bleu Le texte sera affiché en gris Le texte sera affiché en jaune Le texte sera affiché en brun Le texte sera affiché en or Le texte sera affiché en rouge Le texte sera affiché en vert Le texte sera affiché en blanc La taille du texte sera de 11 pixels La taille du texte sera de 12 pixels La taille du texte sera de 13 pixels La taille du texte sera de 14 pixels La taille du texte sera de 16 pixels La taille du texte sera de 18 pixels La taille du texte sera de 20 pixels La taille du texte sera de 24 pixels Section « Joindre une vidéo à votre article »* : Pour pouvoir insérer une vidéo à un article, vous devez d’abord héberger votre vidéo sur Youtube (si vous ne possédez pas encore de compte Youtube, créez-en un). pour obtenir de l’aide sur la procédure d’ajout d’une vidéo. Cliquez sur l’icône Section « Joindre une image à votre article » : Si vous désirez insérer une image à votre article, sélectionnez la avec le champ Parcourir. Dans le cas où vous affichez une image, vous devez choisir la taille d’affichage de celle-ci en cochant l’une des trois cases suivantes : Petite, Moyenne, Grande. Voilà pour ce qui est de la généralité. Certaines pages ne répondent pas tout à fait à cette règle. Lisez les pages suivantes pour en savoir plus. (*) Ces champs ne figurent pas sur toutes les pages du site. Boomerang Multimédia – 1, rue du Sommet du Cap – Ste-Marguerite du Lac-Masson – J0T 1L0 (QC) Canada http://www.iboom.ca – [email protected] Manuel de reference MRBOv1-01-20130727 - Page 79 RUBRIQUE À PROPOS Pour les pages - Présentation - Qui sommes-nous ? - Conditions de ventes - Conditions de livraisons Référez vous à l’introduction du chapitre « Contenu du site » à partir de la page 77. RUBRIQUE SALLE DE PRESSE Dans cette section du panneau d’administration, l’ensemble des pages répond aux mêmes spécificités techniques que ce qui est indiqué dans à l’introduction du chapitre « Contenu du site » à partir de la page 77. Ces pages vous permettent de mettre en ligne vos communiqués de presse diffusés et les articles qui sont parus dans la presse et qui parlent de vous. RUBRIQUE CONTACTEZ-NOUS Dans cette section du panneau d’administration, l’ensemble des pages répond aux mêmes spécificités techniques que ce qui est indiqué dans à l’introduction du chapitre « Contenu du site » à partir de la page 77. Les pages suivantes ne répondent pas aux mêmes critères que les pages citées précédemment, à savoir : - - - La page « Nos boutiques » : cette page est alimentée directement par les boutiques que vous avez créées dans la configuration initiale de votre site Internet (voir en page 24 de ce manuel). Vous n’avez donc rien de plus à faire pour afficher les informations concernant vos boutiques. La page « Envoyez-nous un courriel » : il ne s’agit en fait pas d’une page, mais d’une fenêtre affichant un formulaire permettant aux visiteurs de vous contacter. Pour éviter les SPAMS, votre adresse de courriel n’est pas affichée. Les courriels qui sont expédiés via cette fenêtre sont acheminés vers l’adresse courriel que vous avez indiquée dans la configuration de votre site (adresse administrateur). La fonction « Ajouter aux favoris » : il s’agit là encore d’une fonction et non d’une page. Il est donc inutile de rédiger un article pour ce lien du menu. Boomerang Multimédia – 1, rue du Sommet du Cap – Ste-Marguerite du Lac-Masson – J0T 1L0 (QC) Canada http://www.iboom.ca – [email protected] Manuel de reference MRBOv1-01-20130727 - Page 80 PAGE D’ACCUEIL DU SITE Article L’article de page d’accueil du site répond aux mêmes spécificités techniques que ce qui est indiqué dans à l’introduction du chapitre « Contenu du site » à partir de la page 77. Slider (fig01) Pour animer votre boutique en ligne et lui donner un aspect graphique dynamique, vous pouvez créer un « Slider », une sorte de diaporama coulissant qui permet d’afficher des images génériques. Dans la section « Gestion du contenu » de votre panneau d’administration, vous trouverez en tête de liste un lien indiquant « Page d’accueil – Gestion du Slider ». En cliquant sur ce lien, vous pouvez ajouter ou supprimer les images qui défileront dans ce Slider. Notez que lorsque vous ajoutez des images dans le Slider, celles-ci doivent être au format JPG, GIF ou PNG et leur dimension doit être absolument égale à 560 pixels de large et 150 pixels de haut. Vous pouvez facilement redimensionner vos images avec un petit logiciel de traitement d’images. Si vous supprimez toutes les images présentes ou que vous n’en insérez aucune, le Slider n’apparaitra pas sur la page d’accueil du site. fig01 – Slider en page d’accueil Boomerang Multimédia – 1, rue du Sommet du Cap – Ste-Marguerite du Lac-Masson – J0T 1L0 (QC) Canada http://www.iboom.ca – [email protected] Manuel de reference MRBOv1-01-20130727 - Page 81 SYSTÈME DE FACTURATION AUTOMATISÉE Votre site Internet bénéficie d’une application transactionnelle développée par Boomerang Multimédia lui permettant d’interagir directement et automatiquement avec PayPal. La force de cette application est qu’elle permet une gestion automatisée des paiements en ligne couplée à une interaction en lien avec le système de facturation du site. Le principe en est simple. Nous avons utilisé une des fonctions de PayPal permettant d’entrer en communication directe et transparente avec le système d’alerte IPN. Fonctionnement du processus de facturation et de paiement ligne étape par étape Lorsqu’un internaute passe une commande sur votre site Internet et qu’il choisit PayPal pour moyen de paiement, un bouton « Payer maintenant » l’invitera à effectuer son paiement. Cette procédure est valable dans le cas d’un Internaute qui passe une commande en ligne ou dans le cas d’un internaute qui reçoit une facture d’adhésion ou de renouvellement. Paiement direct Quand un internaute réserve en ligne pour une activité, le système génère une facture automatiquement et l’envoie par courriel à l’internaute avec une copie à l’administrateur. Si l’internaute paie immédiatement et complète le processus de paiement en ligne par PayPal, la communication entre votre site Internet et le système PayPal sera établie et la facture sera alors indiquée comme étant payée. Votre compte PayPal sera crédité du montant de la facture moins les frais facturés par PayPal. Paiement indirect On appelle un paiement indirect une opération de paiement n’intervient pas immédiatement après l’édition de la facture. Cela peut être le cas d’une réservation à une activité pour laquelle l’internaute ne suit pas le processus de paiement en ligne ou dans le cas d’une nouvelle adhésion pour laquelle le CA doit siéger afin d’approuver le nouveau membre, ou encore dans le cas où l’administrateur lance la facturation automatisée des renouvellements de membres dont l’adhésion est échue dans les 30 jours qui suivent. Dans ces trois cas, les factures sont bel et bien éditées, mais elles ne sont pas payées immédiatement. Votre client a bien reçu sa facture et il peut y avoir accès via son profil et ainsi la payer plus tard. Boomerang Multimédia – 1, rue du Sommet du Cap – Ste-Marguerite du Lac-Masson – J0T 1L0 (QC) Canada http://www.iboom.ca – [email protected] Manuel de reference MRBOv1-01-20130727 - Page 82 PROFILS DES CLIENTS La page « Mon profil » permet aux clients de visualiser sous forme d’une liste (fig01) le récapitulatif de leur facturation en cours et passée. Le tableau d’affichage comporte certaines icônes permettant en un coup d’œil de vérifier l’état de chaque facture : payée ou non payée, avec une emphase sur les factures qui n’ont pas été payées. fig01 – Profil des clients Un bouton « Payer » apparaît lorsqu’une facture n’est pas payée. (fig02), ce qui incite vos clients à payer les factures qui ne le seraient pas encore. fig02 – Profil client - Liste des commandes Lorsque votre client décide de payer les factures qui n’ont pas encore été honorées, il se voit offrir de procéder au paiement sans bénéficier du choix du mode de ce paiement. Il est en fait automatiquement dirigé vers un paiement PayPal. (Voir fig01 en page 84). Boomerang Multimédia – 1, rue du Sommet du Cap – Ste-Marguerite du Lac-Masson – J0T 1L0 (QC) Canada http://www.iboom.ca – [email protected] Manuel de reference MRBOv1-01-20130727 - Page 83 fig01 – Paiement d’une facture impayée Sur cette page, seul le moyen de paiement par PayPal lui est proposé, ce qui est logique puisque s’il paie par chèque sa seule démarche sera d’établir le chèque et de vous le faire parvenir par courrier. Quand il cliquera sur le bouton « Payer » de cette page, l’application va commencer par enregistrer le mode de paiement sur « PayPal ». La nouvelle page qui s’affiche est la dernière étape avant de lancer le paiement via PayPal (Voir fig01 page 85). Le membre pourra alors cliquer sur le bouton de paiement en ligne sécurisé « PayPal » et il sera immédiatement redirigé vers le site de paiement sécurisé en ligne de PayPal (Voir fig01 en page 86). Boomerang Multimédia – 1, rue du Sommet du Cap – Ste-Marguerite du Lac-Masson – J0T 1L0 (QC) Canada http://www.iboom.ca – [email protected] Manuel de reference MRBOv1-01-20130727 - Page 84 fig01 : Récapitulatif du paiement effectué avec lien permettant l’impression de la facture et bouton PayPal. Boomerang Multimédia – 1, rue du Sommet du Cap – Ste-Marguerite du Lac-Masson – J0T 1L0 (QC) Canada http://www.iboom.ca – [email protected] Manuel de reference MRBOv1-01-20130727 - Page 85 fig01 – Page de paiement de PayPal Comme vous le voyez sur la figure 1, la page de paiement sécurisé PayPal rappelle à l’internaute le détail de sa facturation (avant et après taxes) et lui propose d’ouvrir un compte s’il n’en possède pas. Un lien « Annuler et revenir au site » apparaît également. Boomerang Multimédia – 1, rue du Sommet du Cap – Ste-Marguerite du Lac-Masson – J0T 1L0 (QC) Canada http://www.iboom.ca – [email protected] Manuel de reference MRBOv1-01-20130727 - Page 86 CONFIGURER MON COMPTE PAYPAL Pour bénéficier du service automatisé de traitement des paiements et autoriser le système PayPal à communiquer avec votre site Internet, vous devez configurer votre compte PayPal afin d’indiquer que vous désirez bénéficier de ce service (au demeurant, PayPal a baptisé ce système « IPN ». Ce service est offert gratuitement pas PayPal et ne requiert aucun abonnement. La configuration de ce service est simple. Voici les étapes à suivre pour effectuer cette manipulation. fig01 Commencez par vous connecter à votre compte PayPal et assurez-vous que vous disposez bien d’un compte « Business ». Si ce n’est pas le cas, vous devrez d’abord surclasser votre compte pour obtenir le niveau « Business ». Ce surclassement est simple et est gratuit. Si votre compte est maintenant un compte « Business », vous aurez un onglet sur la page d’accueil de votre compte vous permettant de configurer votre compte Business (voir fig01). Cliquez sur ce lien. Boomerang Multimédia – 1, rue du Sommet du Cap – Ste-Marguerite du Lac-Masson – J0T 1L0 (QC) Canada http://www.iboom.ca – [email protected] Manuel de reference MRBOv1-01-20130727 - Page 87 fig02 Dans la nouvelle fenêtre, cliquez sur le bouton « Personnaliser » (fig02) Boomerang Multimédia – 1, rue du Sommet du Cap – Ste-Marguerite du Lac-Masson – J0T 1L0 (QC) Canada http://www.iboom.ca – [email protected] Manuel de reference MRBOv1-01-20130727 - Page 88 fig03 Dans la nouvelle page qui s’affiche, cliquez sur « Modifier » à la rubrique « Renvoi automatique » (fig03). Attention, ne modifiez aucun autre paramètre. Les autres paramètres nécessaires au bon fonctionnement du système sont directement configurés dans votre site Internet. Boomerang Multimédia – 1, rue du Sommet du Cap – Ste-Marguerite du Lac-Masson – J0T 1L0 (QC) Canada http://www.iboom.ca – [email protected] Manuel de reference MRBOv1-01-20130727 - Page 89 fig04 Sur cette nouvelle page, cochez la case « Actif » à la rubrique « Renvoi automatique pour les paiements sur site » comme indiqué sur la fig04. Vous devrez alors indiquer l’URL de renvoi. Votre adresse de renvoi est la suivante : http://www.adressedevotresite.ext/pages/validation.php. Boomerang Multimédia – 1, rue du Sommet du Cap – Ste-Marguerite du Lac-Masson – J0T 1L0 (QC) Canada http://www.iboom.ca – [email protected] Manuel de reference MRBOv1-01-20130727 - Page 90 fig05 Sur cette nouvelle page, cochez la case « Inactif » pour l’option « Bloquer les paiements sur site marchand non cryptés » tel qu’indiqué sur la fig05. Cochez ensuite « Actif » pour l’option « Compte PayPal facultatif ». Cette option permet aux internautes ne disposant pas d’un compte PayPal d’effectuer un paiement sans devoir ouvrir de compte, directement grâce à leur carte de crédit habituelle. Boomerang Multimédia – 1, rue du Sommet du Cap – Ste-Marguerite du Lac-Masson – J0T 1L0 (QC) Canada http://www.iboom.ca – [email protected] Manuel de reference MRBOv1-01-20130727 - Page 91 fig06 Boomerang Multimédia – 1, rue du Sommet du Cap – Ste-Marguerite du Lac-Masson – J0T 1L0 (QC) Canada http://www.iboom.ca – [email protected] Manuel de reference MRBOv1-01-20130727 - Page 92 À l’étape suivante, PayPal vous affiche le récapitulatif de votre nouvelle configuration de compte (fig06 et fig07) fig07 Boomerang Multimédia – 1, rue du Sommet du Cap – Ste-Marguerite du Lac-Masson – J0T 1L0 (QC) Canada http://www.iboom.ca – [email protected] Manuel de reference MRBOv1-01-20130727 - Page 93 Vous allez maintenant configurer votre compte PayPal pour établir la communication entre leur système IPN et votre site Internet. Cela se fait en quelques étapes très simples. fig08 Cliquez sur le bouton « Traiter les commandes » (fig08) Boomerang Multimédia – 1, rue du Sommet du Cap – Ste-Marguerite du Lac-Masson – J0T 1L0 (QC) Canada http://www.iboom.ca – [email protected] Manuel de reference MRBOv1-01-20130727 - Page 94 Sur la nouvelle page qui s’affiche, cliquez sur « En savoir plus » tel qu’indiqué sur la fig09. fig09 Boomerang Multimédia – 1, rue du Sommet du Cap – Ste-Marguerite du Lac-Masson – J0T 1L0 (QC) Canada http://www.iboom.ca – [email protected] Manuel de reference MRBOv1-01-20130727 - Page 95 Cliquez maintenant sur le bouton « Choisir les paramètres de notification instantanée de paiement » comme indiqué sur la fig10. fig10 Boomerang Multimédia – 1, rue du Sommet du Cap – Ste-Marguerite du Lac-Masson – J0T 1L0 (QC) Canada http://www.iboom.ca – [email protected] Manuel de reference MRBOv1-01-20130727 - Page 96 La dernière étape de configuration de votre compte PayPal consiste à indiquer l’URL de notification permettant à PayPal d’entrer en communication avec votre site Internet. (fig11) Votre URL de notification : http://www.nomdevotresite.ext/paypal/ipn.php. Cochez ensuite la case « Recevoir les messages IPN (activé). Enfin, validez le formulaire. fig11 Voilà. Vous avez terminé la configuration de votre compte PayPal qui, à partir de cet instant va être fonctionnel et vous faire bénéficier de toutes les fonctions de paiement et de traitement automatisé des paiements en ligne. Boomerang Multimédia – 1, rue du Sommet du Cap – Ste-Marguerite du Lac-Masson – J0T 1L0 (QC) Canada http://www.iboom.ca – [email protected] Manuel de reference MRBOv1-01-20130727 - Page 97 COMMENT CONFIGURER MES ADRESSES COURRIEL DANS OUTLOOK Si vous bénéficiez d’un hébergement avec Boomerang Multimédia et que vous avez demandé la création d’adresses courriel reliées à votre nom de domaine, nous nous chargerons de créer vos adresses et nous vous ferons parvenir vos codes d’accès à vos différents comptes de messageries. Pour configurer vos comptes de courriel dans Outlook, suivez les instructions qui suivent. Cela se fait en quelques étapes seulement. Étape 1 : Commencez par ouvrir Outlook puis cliquez sur l’onglet « Outils » et sélectionnez le menu « Comptes de messagerie », tel qu’indiqué sur la fig01. fig01 Étape 2 : Dans la nouvelle fenêtre qui s’affiche, cochez la case « Ajouter un nouveau compte de messagerie » puis sur le bouton « Suivant » tel qu’indiqué sur la fig02 Étape 3 : Dans la nouvelle fenêtre, cochez la case « POP3 » puis cliquez sur le bouton « Suivant », tel qu’indiqué sur la fig03 Boomerang Multimédia – 1, rue du Sommet du Cap – Ste-Marguerite du Lac-Masson – J0T 1L0 (QC) Canada http://www.iboom.ca – [email protected] Manuel de reference MRBOv1-01-20130727 - Page 98 fig02 fig03 Boomerang Multimédia – 1, rue du Sommet du Cap – Ste-Marguerite du Lac-Masson – J0T 1L0 (QC) Canada http://www.iboom.ca – [email protected] Manuel de reference MRBOv1-01-20130727 - Page 99 Étape 4 : Dans la nouvelle fenêtre (fig04), vous allez entrer les informations concernant votre compte de messagerie : - Champ « Votre nom » : Indiquez ici le nom que vous désirez afficher pour votre compte courriel. Par exemple : Michel Dupont. - Champ « Adresse de messagerie » : Indiquez dans ce champ l’adresse de messagerie pour laquelle vous configurez un nouveau compte. Par exemple : [email protected]. - Champ « Nom d’utilisateur » : Votre nom d’utilisateur est tout simplement l’adresse courriel pour laquelle vous configurez un nouveau compte de messagerie. Par exemple : [email protected]. - Champ « Mot de passe » : Votre mot de passe vous est fourni par Boomerang Multimédia. Notez que vous devrez l’indiquer en respectant la casse (majuscules et minuscules, chiffres et caractères spéciaux). - Champ « Serveur de courrier entrant (POP3) » : Indiquez ici l’information qui vous est fournie par Boomerang Multimédia. Cette information ressemblera à ceci : mail.maboutique.com. - Champ « Serveur de courrier sortant (SMTP) » : Cette information vous est fournie en général par votre fournisseur d’accès à Internet. Par exemple, pour Videotron, cela ressemblera à : relais.videotron.ca ou pour Bell à : smtp.bellnet.ca. Adressez-vous à votre fournisseur d’accès à Internet pour obtenir cette information. fig04 Boomerang Multimédia – 1, rue du Sommet du Cap – Ste-Marguerite du Lac-Masson – J0T 1L0 (QC) Canada http://www.iboom.ca – [email protected] Manuel de reference MRBOv1-01-20130727 - Page 100 Lorsque vous aurez renseigné tous les champs, vous pourrez tester les paramètres du compte en cliquant sur le bouton « Tester les paramètres du compte ». Cette action déclenchera un test d’Outlook et vous retournera un rapport vous indiquant sir vous boîte de messagerie est bien configurée. Cliquez ensuite sur le bouton « Suivant » pour finaliser l’enregistrer de votre compte de messagerie. Boomerang Multimédia – 1, rue du Sommet du Cap – Ste-Marguerite du Lac-Masson – J0T 1L0 (QC) Canada http://www.iboom.ca – [email protected] Manuel de reference MRBOv1-01-20130727 - Page 101 BOOMERANG MULTIMÉDIA SOLUTIONS DE COMMERCE EN LIGNE En faisant confiance aux solutions de commerce en ligne de Boomerang Multimédia, vous avez sans doute fait le meilleur choix. En effet, grâce à ce choix éclairé, vous disposez non seulement d’un outil de travail et de développement marketing unique, mais vous disposez aussi du service de suivi technologique Boomerang Multimédia. Une évolution permanente Notre équipe travaille chaque jour à améliorer votre expérience de commerce en ligne. Et parce que chacun de nos clients est important, il bénéficie durant son adhésion au plan de solutions de commerce en ligne de toutes les innovations à venir. Cela veut dire que votre boutique en ligne bénéficie non seulement d’une veille technologique gratuite et en toute transparence lui permettant d’être toujours fonctionnelle malgré les évolutions des standards de programmation, mais aussi des améliorations que nous apportons à cette solution de commerce en ligne. Plusieurs nouveautés sont en cours de gestation et vous en bénéficierez automatiquement sans payer de supplément. Quand une mise à jour est effectuée, vous êtes averti par courriel qui vous précisera les nouvelles applications mises en place ainsi que les éventuelles corrections de programmation qui pourraient être apportée. Quoi qu’il en soit, qu’il s’agisse de correctifs apportés à la programmation ou de nouvelles applications implémentées, nous vous assurons une totale compatibilité avec votre boutique en ligne. En adhérant aux solutions de commerce en ligne de Boomerang Multimédia, votre hébergement et la réservation de votre nom de domaine est inclus pour toute la durée de votre adhésion. Les clients ayant opté pour une utilisation illimitée dans le temps se verront facturer le prix de l’hébergement ainsi que celui de la réservation du nom de domaine chaque année. Questions à propos des solutions de commerce en ligne Boomerang Multimédia Toutes vos questions doivent nous être envoyées par courriel uniquement à l’adresse : [email protected]. Seules les questions qui nous parviendront par courriel trouveront réponses. Nous nous efforçons de répondre aux demandes dans un délai raisonnable de 72 heures pour les questions non-urgentes et un délai de 12 heures pour les questions urgentes qui ont trait avec le bon fonctionnement des solutions de commerce en ligne de Boomerang Multimédia. Pour obtenir plus d’informations aux solutions de commerce en ligne, écrivez à [email protected]. Boomerang Multimédia – 1, rue du Sommet du Cap – Ste-Marguerite du Lac-Masson – J0T 1L0 (QC) Canada http://www.iboom.ca – [email protected] Manuel de reference MRBOv1-01-20130727 - Page 102 LES SERVICES OFFERTS PAR BOOMERANG MULTIMDÉA Les services offerts : Tout d’abord, nous tenons à vous remercier de votre confiance. Soyez assuré que nous avons engagé tout notre savoir-faire pour développer votre nouveau site Internet en fonction de vos besoins. Mais le service Boomerang Multimédia ne s’arrête pas à la livraison de votre site. Nous proposons à nos clients un service complet qui leur permet de se décharger totalement des aléas reliés à la mise en ligne d’un site Internet et à son fonctionnement. Hébergement de votre site Internet : Votre site Internet est hébergé sur un ordinateur qui est connecté en permanence à Internet. On appelle cet ordinateur un « serveur d’hébergement ». Boomerang Multimédia a sélectionné parmi l’offre très importante proposée à travers le monde, une compagnie d’hébergement renommée qui, non seulement fournit toutes les options nécessaires au bon fonctionnement de votre site et des applications développées, mais aussi un service de qualité avec un taux de fonctionnalité proche du 100 %. Il peut toutefois arriver que le service soit interrompu pendant de courtes périodes. Ce phénomène est très et correspond souvent à des phases de maintenance engagées par notre fournisseur d’hébergement. La plupart du temps, ces maintenances sont effectuées de nuit, ce qui limite grandement les désagréments que pourraient engendrer ces périodes. Notez que l’hébergement d’un site Internet fonctionne un peu comme si vous étiez locataire d’un logement. Votre facture d’hébergement vous est envoyée directement par Boomerang Multimédia une trentaine de jours avant son échéance. IMPORTANT : Si vous omettez de régler la facture d’hébergement de votre site Internet dans les délais, votre service risque d’être interrompu. Noms de domaine : Qu’est-ce qu’un nom de domaine ? C’est votre adresse de site Internet. Cette adresse fonctionne un peu à la manière d’une adresse postale. Si vous n’avez pas d’adresse postale, personne ne pourra vous rendre visite. Les noms de domaine sont gérés par des organismes internationaux, par exemple, c’est le CIRA qui gère les domaines canadiens (qui se terminent par .ca). Pour pouvoir réserver et conserver un nom de domaine, il est nécessaire de passer par un intermédiaire : le registraire. Quand vous possédez les droits sur un nom de domaine, c’est dans la configuration de ce domaine que vous allez indiquer l’adresse de votre hébergeur, ce qui permet de faire en sorte que lorsqu’un internaute tape votre adresse dans son navigateur, il échouera sur votre site. C’est un peu comme si votre nom de domaine était un bureau de poste. Si vous n’indiquez pas votre adresse au facteur, celui-ci ne pourra pas vous livrer votre courrier. IMPORTANT : Les frais reliés à la réservation d’un nom de domaine sont très légers (quelques dollars par an), mais si le renouvellement n’est pas effectué dans les délais, votre service risque d’être interrompu. Si vous déléguez la gestion de votre domaine à Boomerang Multimédia, c’est Boomerang Multimédia qui vous fera parvenir la facture dans des délais suffisamment confortables pour que vous ne soyez pas pris au dépourvu. Si vous ne déléguez pas la gestion de votre domaine à Boomerang Multimédia, il vous appartient de faire en sorte que votre nom de domaine soit toujours en cours de validité et Boomerang Multimédia ne pourra pas être tenu pour responsable en cas de suspension des services par le registraire. Boomerang Multimédia – 1, rue du Sommet du Cap – Ste-Marguerite du Lac-Masson – J0T 1L0 (QC) Canada http://www.iboom.ca – [email protected] Manuel de reference MRBOv1-01-20130727 - Page 103 Veille technologique : Un site Internet n’est pas quelque chose de figé. La technologie de programmation progresse à un rythme effréné et peut rapidement rendre votre site Internet désuet malgré le soin apporté à sa conception. Pour contrer ce phénomène, Boomerang Multimédia vous propose d’effectuer une veille technologique qui permettra à votre site Internet d’être toujours fonctionnel, quelles que soient les évolutions technologiques. Ce service vous est offert à un prix compétitif et est indexé à la valeur de conception de votre site Internet. Il est facturé 10 % par an de la valeur de votre site. Par exemple, si vous avez payé 3 000 $ pour votre site lors de sa conception, vous serez facturé chaque année, à date anniversaire 300 $. IMPORTANT : Ce service n’inclus pas les modifications de votre site Internet que vous pourriez commander à Boomerang Multimédia. Si vous désirez apporter des modifications à votre site, par exemple vous voulez en modifier le design ou désirez obtenir de nouvelles applications, vous recevrez une facture pour ces services. La veille technologique concerne uniquement le bon fonctionnement de votre site en fonction des évolutions des technologies de programmation. Notez que si vous désirez adhérer à ce service, vous devez en faire part à Boomerang Multimédia dans un délai de trois (3) mois après la mise en ligne du site. Garantie offerte : Boomerang Multimédia vous garantit le bon fonctionnement de votre site Internet dans le cadre de sa programmation. La responsabilité de Boomerang Multimédia n’est nullement engagée si une défaillance intervenait au niveau de l’hébergeur ou du registraire de noms de domaine. La garantie de bon fonctionnement vous couvre pour les éventuels bogues de fonctionnement qui pourraient être constatés lors d’une utilisation « normale » de votre site Internet. Les services offerts par les fournisseurs externes (tels que PayPal, etc.) ne sont pas couverts par cette garantie. Si un fournisseur externe venait à défaillir ou à générer des bogues, c’est auprès de ce fournisseur que vous devrez vous adresser, Boomerang Multimédia n’étant nullement responsable des services offerts par ces fournisseurs. Responsabilités limitées : Boomerang Multimédia n’est pas responsable des pertes de données éventuelles qui pourraient survenir dans la base de données de votre site Internet. Il vous appartient d’effectuer des sauvegardes de vos données à fréquences régulières. D’une manière générale, le service d’hébergement met tout en œuvre (par le biais de sauvegardes régulières sur plusieurs supports) et les pertes de données sont très rares. Si vous avez opté pour le service de veille technologique, Boomerang Multimédia vous assure une sauvegarde de vos données sur base régulière. Consultez-nous pour plus de précision à propose de nos services. Boomerang Multimédia – 1, rue du Sommet du Cap – Ste-Marguerite du Lac-Masson – J0T 1L0 (QC) Canada http://www.iboom.ca – [email protected] Manuel de reference MRBOv1-01-20130727 - Page 104