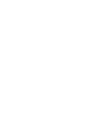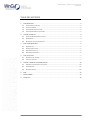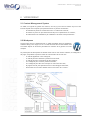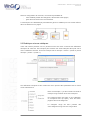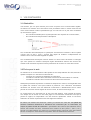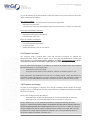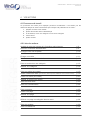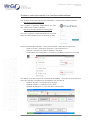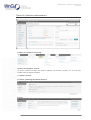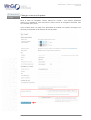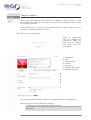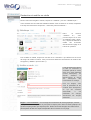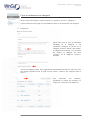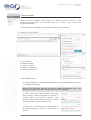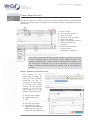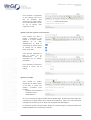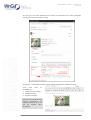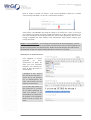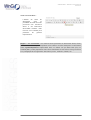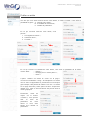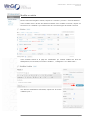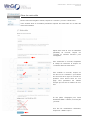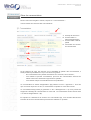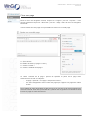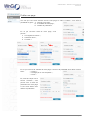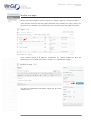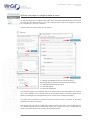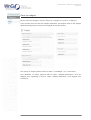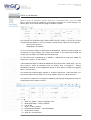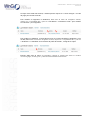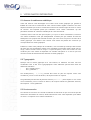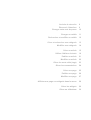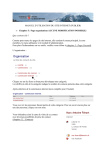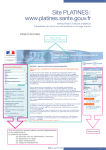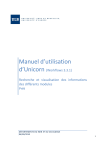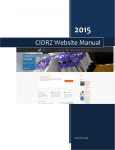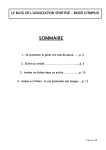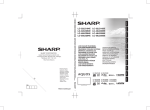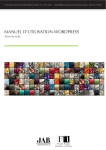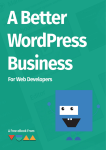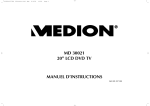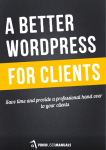Download Wordpress - Manuel utilisateur
Transcript
WnG Solutions | Passage Saint-François 9 | CH-1003 Lausanne Tél. +41 21 320 11 11 | Fax. +41 21 320 11 10 www.wng.ch | [email protected] WORDPRESS – MANUEL D’UTILISATION WORDPRESS – MANUEL D’UTILISATION Version 2.0 TABLE DES MATIERES 1 VOS BESOINS ............................................................................................................... 2 1.1 1.2 1.3 1.4 UNE PRESENCE DIGITALE ............................................................................................... 2 UNE AUTONOMIE ......................................................................................................... 2 UNE ADMINISTRATION AISEE .......................................................................................... 2 UN DEVELOPPEMENT SPECIFIQUE .................................................................................... 2 2 VOTRE PRODUIT .......................................................................................................... 3 2.1 CONTENT MANAGEMENT SYSTEM .................................................................................. 3 2.2 WORDPRESS ............................................................................................................... 3 2.3 RUBRIQUES ET SOUS-‐RUBRIQUES .................................................................................... 4 3 VOS CONTRAINTES ..................................................................................................... 5 3.1 3.2 3.3 3.4 GENERALITES .............................................................................................................. 5 ÉCRIRE POUR LE WEB .................................................................................................... 5 PREPARER UN TEXTE ..................................................................................................... 6 PREPARER UNE IMAGE .................................................................................................. 6 4 VOS ACTIONS ............................................................................................................... 7 4.1 PROCESSUS DE TRAVAIL ................................................................................................. 7 4.2 LISTE DES ACTIONS ....................................................................................................... 7 5 VOTRE CHARTE CONTRIBUTEUR ........................................................................... 32 5.1 ASSURER LA COHERENCE ESTHETIQUE ............................................................................ 32 5.2 TYPOGRAPHIE ........................................................................................................... 32 5.3 À VOTRE SERVICE ....................................................................................................... 32 6 FAQ .............................................................................................................................. 33 7 DISCLAIMER ............................................................................................................... 33 8 CONTACT .................................................................................................................... 33 WnG Solutions SA Page 1 WORDPRESS – MANUEL D’UTILISATION Version 2.0 1 VOS BESOINS 1.1 Une présence digitale Vous avez mandaté WnG Solutions SA pour la mise en place d’un nouveau site internet répondant à votre stratégie de communication et vous assurant aujourd’hui une présence efficace sur le web. Ce manuel d’utilisation vous permettra d’en être dorénavant un contributeur éclairé. 1.2 Une autonomie Depuis l’avènement du Web 2.0, gérer et publier le contenu d’un site internet est accessible à tout un chacun. Nous vous avons donc proposé la mise en place d’un logiciel de gestion de contenu (CMS) afin que vous puissiez assurer en toute autonomie l’administration et les mises à jour du contenu de votre site internet. 1.3 Une administration aisée Le logiciel de gestion de contenu Wordpress vous propose une interface d’administration reconnue pour sa simplicité d’utilisation. Il vous permettra de mettre en place un processus de travail adapté, d’être performant lors des mises à jour du contenu et d’assurer un site internet attrayant pour les visiteurs. 1.4 Un développement spécifique L’étude de vos besoins a abouti au développement de fonctionnalités spécifiques pour votre site internet. Néanmoins, ce document ne vous présente que les fonctions de base de Wordpress. WnG Solutions SA Page 2 WORDPRESS – MANUEL D’UTILISATION Version 2.0 2 VOTRE PRODUIT 2.1 Content Management System Un CMS, ou logiciel de gestion de contenu, est conçu pour créer et mettre à jour un site internet à partir de n’importe quel poste de travail. Il permet notamment : - de travailler à plusieurs contributeurs sur un même site internet ; - de mettre en place un processus de travail pour la publication de contenu ; - de hiérarchiser les utilisateurs par l’attribution de rôles et de permissions. 2.2 Wordpress Logiciel open-source, Wordpress est un CMS spécialisé dans la publication d’articles. Blog à son origine, il en a conservé toutes les fonctionnalités mais s’est doté depuis de fonctions permettant la création et la gestion d’un site complet. La philosophie de Wordpress est basée avant tout sur les notions d’article, de catégorie et de page, auxquelles s’ajoutent celles de commentaire et de mot-clef : - un article appartient à une catégorie ; - un article peut être associé à plusieurs mots-clefs ; - un article peut être commenté par les visiteurs ; - une catégorie peut contenir plusieurs articles ; - une catégorie peut être une rubrique du menu de votre site ; - la page d’accueil peut présenter le flux chronologique d’articles ; - les articles sont souvent utilisés dans une fonction de « news ». WnG Solutions SA Page 3 WORDPRESS – MANUEL D’UTILISATION Version 2.0 Selon la configuration de votre site, vous avez la possibilité de : - créer-modifier-publier des catégories, des articles et des pages ; - gérer les mots-clefs et les commentaires. À cela s’ajoute une bibliothèque permettant de gérer les médias que vous voulez afficher dans vos articles et vos pages. 2.3 Rubriques et sous-rubriques Votre site internet présente une ou plusieurs zones de menu contenant les différentes rubriques de votre site. Une rubrique peut contenir des sous-rubriques dans quel cas le menu a différents niveaux. Une sous-rubrique est la rubrique « enfant » (niveau 2) de sa rubrique « parent » (niveau 1). Les différentes rubriques et les niveaux de menu peuvent être présentés sous la forme d’une arborescence. Dans cet exemple, il y a deux niveaux et seule la rubrique rouge contient deux sous-rubriques. Une rubrique étant une page ou une catégorie, on comprend donc qu’il peut y avoir des souspages et des sous-catégories. La catégorie rouge est donc parente des sous-catégories rouge foncé et rouge claire. WnG Solutions SA Page 4 WORDPRESS – MANUEL D’UTILISATION Version 2.0 3 VOS CONTRAINTES 3.1 Généralités Vos besoins, que l’on peut résumer par la mise en place d’une communication digitale, ont abouti à la création d’un site internet vous permettant d’être un acteur autonome de votre communication. Mais la possibilité d’agir sur votre site ne va pas sans contraintes qui sont de deux types : - les contraintes esthétiques et syntaxiques liées aux objectifs de communication ; - les contraintes techniques liées à Wordpress. Les contraintes dites esthétiques et syntaxiques sont décrites ci-dessous, dans la partie « Écrire pour le web ». Vous y trouvez des règles de rédaction indispensables au maintien d’une communication digitale de qualité. Les contraintes dites techniques visent à assurer un rendu correct de textes ou d’images que vous ajoutez ou modifiez. Quelques règles élémentaires doivent être suivies afin d’éviter toute mauvaise surprise lors de la publication de contenu sur votre site internet. 3.2 Écrire pour le web La rédaction d’un contenu destiné à être publié est une étape délicate. En effet, assurer la qualité et l’impact d’un site internet nécessite de : - conserver une cohérence esthétique et syntaxique ; - considérer la manière dont l’internaute consomme de l’information sur internet ; - considérer la manière dont fonctionnent les moteurs de recherche. Wordpress permettant à plusieurs contributeurs d’ajouter du contenu, l’homogénéité dans la qualité des contenus n’est pas évidente à préserver. Une cohérence d’ensemble nécessite une entente entre les différents contributeurs. L’établissement d’une charte permet de suivre les mêmes règles de mise en forme, la même terminologie, etc. Le cheminement d’un internaute sur le web n’est pas linéaire. Il est possible de passer d’un simple clic de souris sur une autre page et si l’information recherchée n’est pas à portée de regard, la fréquentation d’un site diminue rapidement. Attirer et conserver l’attention du visiteur requiert de suivre des règles de rédaction. De même, les moteurs de recherche « lisent » le contenu de votre site. La qualité du contenu influence fortement le résultat d’une recherche par un internaute, au risque de passer à côté de votre site. L’optimisation des contenus par l’utilisation à bon escient des formats de texte, notamment des niveaux de titre (Titre 2, Titre 3, etc.), permet une hiérarchisation du contenu et un référencement naturel de votre site internet dont la conséquence est d’améliorer sa position dans les résultats de recherche. WnG Solutions SA Page 5 WORDPRESS – MANUEL D’UTILISATION Version 2.0 Lors de la rédaction d’un texte destiné à votre site internet, nous vous invitons à suivre les règles présentées ci-dessous : Bien choisir les titres - entre 4 et 10 mots, dont les premiers sont les plus significatifs - explicites et accrocheurs - contenant des mots-clefs susceptibles d’être recherchés dans un moteur de recherche Écrire des introductions efficaces - un court paragraphe - résumé des principales informations - contenant des mots-clefs Écrire de manière synthétique - aller du général au particulier - une seule idée par paragraphe - phrases courtes - utiliser des listes à puces ou à numéros 3.3 Préparer un texte Les contenus texte à insérer dans votre site internet proviennent en général de documents Word, Excel, PDF ou autres. Ils ne sont pas compatibles avec l’éditeur de texte Wordpress et nécessitent d’être préparés en étant systématiquement copiéscollés dans un éditeur tel que Bloc-notes (PC) ou TextEdit (Mac). Une fois votre texte collé dans un tel éditeur, et avant de le recopier-coller dans l’éditeur de texte Wordpress, il est indispensable : - d’éliminer tout retour à la ligne ; - de supprimer les listes à puces, tableaux, médias, caractères spéciaux, etc. Cette préparation est fastidieuse mais elle est un passage obligé. Coller directement du texte dans l’éditeur Wordpress ne va pas forcément provoquer des problèmes visibles à l’écran, mais aura dans tous les cas des conséquences sur la qualité du code généré. 3.4 Préparer une image La taille en pixels (largeur x hauteur) d’une image numérique décrit l’espace qu’occupe l’image à l’écran. Cette donnée doit être soigneusement contrôlée afin d’assurer la qualité de votre site internet. Deux types d’image peuvent être définis : - les images dont la taille est déterminée par la charte graphique de votre site ; - les images que vous souhaitez afficher dans un article ou une page. Dans le premier cas, si vous souhaitez changer une image incluse dans la charte graphique, assurez-vous que la taille corresponde au pixel près à l’espace prévu ou qu’elle soit plus grande que l’espace prévu. Dans le second cas, la taille de l’image ne doit pas dépasser la taille de l’espace disponible dans l’article ou la page. Bien entendu, la qualité d’une image dépend également d’aspects qui ne sont pas abordés dans ce document (netteté, luminosité, contraste, etc.). WnG Solutions SA Page 6 WORDPRESS – MANUEL D’UTILISATION Version 2.0 4 VOS ACTIONS 4.1 Processus de travail Un processus de travail peut impliquer plusieurs contributeurs. Il est défini par les différentes étapes et actions aboutissant par exemple à la publication d’un article : 1. préparer le texte et les médias 2. ajouter les médias dans la bibliothèque 3. si nécessaire, créer une catégorie ou une sous-catégorie 4. créer l’article 5. publier l’article 4.2 Liste des actions Accéder à votre site internet et à l’interface administrateur p. 8 Découvrir l’interface administrateur p. 9 Changer votre mot de passe p. 10 Charger un média p. 11 Rechercher et modifier un média p. 12 Créer et rechercher une catégorie p. 13 Modifier une catégorie p. 14 Créer un article (une news) p. 15 Utiliser l’éditeur de texte (ajout de liens, listes à puces et médias et mise en forme du texte) p. 16 Publier un article (une news) p. 21 Modifier un article (une news) p. 22 Gérer les mots-clefs p. 23 Gérer les commentaires p. 24 Créer une page p. 25 Publier une page p. 26 Modifier une page p. 27 Afficher une page ou catégorie dans le menu p. 28 Gérer les widgets p. 29 Gérer un slideshow p. 30 WnG Solutions SA Page 7 WORDPRESS – MANUEL D’UTILISATION Version 2.0 Accéder à votre site internet et à l’interface administrateur Pour accéder à votre site internet (accès sécurisé), veuillez vous rendre à l’adresse : http://www.nomdevotresite.ch/ Pour accéder à l’interface administrateur de votre site, veuillez vous rendre à l’adresse : http://www.nomdevotresite.ch/wp-login.php Pour vous connecter, entrez l’identifiant et le mot de passe que WnG Solutions vous a transmis par mail. Depuis l’interface administrateur, vous pouvez accéder à votre site en cliquant sur : - « Aller sur le site » après avoir cliqué sur « Votre site internet » ; - « Aperçu » lorsque vous créez un article ou une page ; - « Prévisualiser les modifications » lorsque vous modifiez un article ou une page. Par ailleurs, une fois connecté à l’interface administrateur, votre site est surmonté d’un menu de navigation horizontal vous permettant à tout moment de : - « Modifier la page » si vous êtes sur une page ; - « Modifier l’article » si vous êtes sur un article ; - « Modifier la catégorie » si vous êtes dans une catégorie. WnG Solutions SA Page 8 WORDPRESS – MANUEL D’UTILISATION Version 2.0 Découvrir l’interface administrateur A. Menu de navigation horizontal B. Menu de navigation vertical Ce menu permet d’accéder aux actions relatives aux articles, médias, etc. et sera donc exploré dans les pages suivantes. C. Tableau de bord D. Option d’affichage du tableau de bord E. Aide WnG Solutions SA Page 9 WORDPRESS – MANUEL D’UTILISATION Version 2.0 Changer votre mot de passe Dans le menu de navigation vertical, cliquez sur « Profil ». Vous pouvez également cliquer sur « Salutations, votre username » dans le menu de navigation horizontal, puis sur « Modifier mon profil ». Vous accédez ainsi à la page vous permettant de modifier vos options, d’indiquer vos données personnelles et de changer de mot de passe. WnG Solutions SA Page 10 WORDPRESS – MANUEL D’UTILISATION Version 2.0 Charger un média Dans le menu de navigation vertical, cliquez sur « Médias » puis sur « Ajouter ». Vous pouvez également cliquer sur « Nouveau » puis sur « Fichier multimédia » dans le menu de navigation horizontal. Vous accédez ainsi à la page vous permettant d’ajouter un média en parcourant vos dossiers ou en glissant-déposant un fichier. Après le chargement, outre la possibilité de supprimer le média que vous venez de charger, vous pouvez éditer ses informations. A. Informations B. Titre C. Texte alternatif D. Légende E. Description F. Adresse web de fichier G. Supprimer le fichier Une fois les informations éditées, cliquez sur « Enregistrer toutes les modifications ». Notez que dans le cas où le média est une image : - sa taille en pixels est indiquée dans les informations ; - il est possible, mais vivement déconseillé, de modifier l’image directement dans Wordpress. WnG Solutions SA Page 11 WORDPRESS – MANUEL D’UTILISATION Version 2.0 Rechercher et modifier un média Dans le menu de navigation vertical, cliquez sur « Médias » puis sur « Bibliothèque ». Vous accédez ainsi à la liste des médias existants. Pour rechercher un média, remplissez le champ de recherche et cliquez sur « Chercher parmi les médias ». Dans la colonne « Attaché à », vous pouvez cliquer sur le nom de l’élément (page, article, etc.) auquel est attaché le média afin d’accéder directement à la page ou à l’article en question. Pour modifier un média, cliquez sur son titre ou sur « Modifier » qui s’affiche lors du survol de la ligne du média concerné. Vous pouvez alors éditer les informations du média et les enregistrer (« Mettre à jour le fichier »). Il est nécessaire d’indiquer un titre ne contenant ni caractère spécial ni chiffre ainsi qu’un texte alternatif (courte description). Ce dernier améliore le référencement et donne aux malvoyants des informations sur l’image. Pour les images, vous avez la possibilité de les modifier dans Wordpress, ce qui est vivement déconseillé. Il est préférable de charger directement les images définitives. Rappel – vos contraintes : si une image est incluse dans la charte graphique, assurezvous que sa taille corresponde au pixel près à l’espace prévu dans la charte graphique ou qu’elle soit plus grande que l’espace prévu. Quant aux autres images, leur taille ne doit pas dépasser la taille de l’espace disponible dans un article ou une page. WnG Solutions SA Page 12 WORDPRESS – MANUEL D’UTILISATION Version 2.0 Créer et rechercher une catégorie Dans le menu de navigation vertical, cliquez sur « Articles » puis sur « Catégorie ». Vous accédez ainsi à la page vous permettant de créer ou de rechercher une catégorie. Après avoir entré le nom et l’identifiant (facultatif) de la catégorie, il est nécessaire d’indiquer le parent de la catégorie. Si aucun parent n’est indiqué, la catégorie est de niveau 1. Si un parent est indiqué, la catégorie est alors « enfant » de la catégorie « parent » indiquée. Une fois la catégorie créée, elle n’apparaît pas automatiquement dans le menu de votre site internet. Rendez-vous à la page 29 pour l’action « Afficher une catégorie dans le menu ». Pour rechercher une catégorie, remplissez le champ de recherche et cliquez sur « Chercher une catégorie ». WnG Solutions SA Page 13 WORDPRESS – MANUEL D’UTILISATION Version 2.0 Modifier une catégorie Dans le menu de navigation vertical, cliquez sur « Articles » puis sur « Catégorie ». Vous accédez ainsi à la page vous permettant de créer ou de rechercher une catégorie. Pour modifier une catégorie, cliquez sur son titre ou sur « Modifier » qui s’affiche lors du survol de la ligne de la catégorie concernée. Vous arrivez sur une page vous présentant les mêmes champs que lors de la création de la catégorie. Si une partie « Réglages pour Yoast WordPress SEO » s’affiche, il ne faut pas y toucher. Une fois les modifications effectuées, cliquez sur « Mettre à jour ». WnG Solutions SA Page 14 WORDPRESS – MANUEL D’UTILISATION Version 2.0 Créer un article Dans le menu de navigation vertical, cliquez sur « Articles » puis sur « Ajouter ». Vous pouvez également cliquer sur « Nouveau » puis sur « Article » dans le menu de navigation horizontal. Vous accédez ainsi à la page vous permettant de créer un nouvel article. A. B. C. D. E. Zone de titre Éditeur de texte Cadre « Publier » Cadre « Catégories » Cadre « Mots-clefs » Fonctionnalités « blog » : Le cadre « Catégorie » permet d’ajouter l’article à une catégorie existante ou de créer une catégorie manquante. Notez qu’il est possible d’ajouter un article à plusieurs catégories, mais il est vivement conseillé de ne lier un article qu’à une seule catégorie. Le cadre « Mots-clefs » permet d’affecter des motsclefs à l’article. Lorsque vous tapez un mot-clef, le système affiche les mots-clefs existants. Cela permet d’éviter d’avoir plusieurs versions du même mot-clef (exemple : mot-clef, Motclef, etc.). Une fois qu’un mot-clef est ajouté, il est possible de le retirer en cliquant sur la croix qui se trouve à sa gauche. WnG Solutions SA Page 15 WORDPRESS – MANUEL D’UTILISATION Version 2.0 Utiliser l’éditeur de texte Lorsque vous créez ou modifiez un article ou une page, l’éditeur de texte vous permet de mettre en forme votre texte et d’ajouter des sous-titres, des liens, des listes à puces et des médias. A. B. C. D. E. F. G. Zone de texte Menu de mise en forme Ajout d’un média Liste à puces ou à numéros Ajout d’une citation Ajout ou suppression d’un lien Affichage des options avancées H. Mise en forme avancée I. Format du texte J. Collage d’un texte Word Il est vivement déconseillé d’utiliser l’onglet « HTML » pour éditer votre texte si vous ne maitrisez pas le code HTML. En effet, l’édition visuelle, aussi appelée WYSIWYG (pour « What You See Is What You Get » signifiant « ce que vous voyez correspond à ce que vous obtiendrez ») vous permet de mettre en forme votre texte tandis que l’éditeur crée le code HTML en coulisse. Ajouter, modifier ou supprimer un lien : Pour ajouter un lien, sélectionnez la partie de texte que vous souhaitez transformer en lien et cliquez sur le bouton prévu à cet effet. Une fenêtre s’affiche et vous permet d’insérer un lien sur une page externe ou un lien interne à votre site internet. A. Ajout d’un lien externe B. Adresse web du lien C. Titre --------------------------------------------D. Ajout d’un lien interne E. Champ de recherche F. Liste des tous les éléments (pages, articles, etc.) sur lesquels un lien peut être fait WnG Solutions SA Page 16 WORDPRESS – MANUEL D’UTILISATION Version 2.0 Pour modifier ou supprimer un lien, placez vous sur le lien en question, puis cliquez sur le bouton prévu pour insérer/modifier un lien ou sur le bouton pour supprimer un lien. Ajouter une liste à puces ou à numéros : Pour ajouter une liste à puces, commencez par mettre à la ligne chaque élément de la liste. Sélectionnez le texte à transformer en liste à puces et cliquez sur le bouton prévu à cet effet. Vous pouvez supprimer la liste à puces en la sélectionnant et en recliquant sur le bouton précédent. Pour une liste à numéros, la marche à suivre est la même. Ajouter un média : Pour ajouter un média, cliquez sur le bouton prévu à cet effet. Il ouvre une fenêtre contenant trois onglets : - « Depuis votre ordinateur » ; - « Depuis le web » ; - « Bibliothèque ». Si vous n’avez pas chargé le média dans la bibliothèque, utilisez le premier onglet qui correspond à la page utilisée pour charger des médias (cf. page 12) Il est néanmoins conseillé de commencer par charger tout média dans la bibliothèque. Le deuxième onglet n’est pas utilisé. Quant au troisième onglet, il présente la liste des médias existants et un champ de recherche. WnG Solutions SA Page 17 WORDPRESS – MANUEL D’UTILISATION Version 2.0 Une fois que vous avez sélectionné un média, les informations du fichier s’affichent ainsi que les options de mise en page. Cliquez sur « Insérer dans l’article » pour afficher l’image dans l’éditeur de texte. Vous avez alors la possibilité de : 1. redimensionner l’image ; 2. modifier l’image ; 3. supprimer l’image. Notez qu’il est préférable de charger directement les images définitives et de ne pas les modifier dans Wordpress. WnG Solutions SA Page 18 WORDPRESS – MANUEL D’UTILISATION Version 2.0 Dans la fenêtre « Ajouter un média », vous pouvez également cliquer sur « Utiliser comme image principale » au lieu de « Insérer dans l’article ». Cette option n’est utilisable que lorsqu’une page ou un article (ou « news ») est conçu pour afficher une image principale (image principale en en-tête, dans l’accroche, ou tout autre affichage d’une image principale fixé par la charte graphique). Dans ce cas, l’image n’apparaît pas dans l’éditeur mais directement dans l’espace réservé pour l’image principale. Rappel – vos contraintes : si une image est incluse dans la charte graphique, assurezvous que sa taille corresponde au pixel près à l’espace prévu dans la charte graphique ou qu’elle soit plus grande que l’espace prévu. Quant aux autres images, leur taille ne doit pas dépasser la taille de l’espace disponible dans un article ou une page. Sélectionner le format du texte : Pour appliquer un format particulier au texte, sélectionnez la partie de texte que vous souhaitez formater, puis sélectionner dans la liste déroulante le format désiré. L’utilisation à bon escient des niveaux de titre (Titre 1, Titre 2, etc.) a une influence sur le référencement de votre site internet par les moteurs de recherche. Les formats disponibles ont été préconçus en fonction de la charte graphique de votre site internet. Il est primordial de s’y référer afin de garantir une cohérence dans la mise en forme du texte. WnG Solutions SA Page 19 WORDPRESS – MANUEL D’UTILISATION Version 2.0 Coller du texte Word : L’éditeur de texte de Wordpress offre la possibilité de coller du texte provenant d’un document Word. Il est néanmoins déconseillé d’utiliser cette fonction car le résultat peut présenter de grosses imperfections. Rappel – vos contraintes : les contenus texte provenant de documents Word, Excel, PDF ou autres ne sont pas compatibles avec l’éditeur de texte Wordpress et nécessitent d’être systématiquement copiés-collés dans un éditeur tel que Bloc-notes (PC) ou TextEdit (Mac). Cette préparation doit inclure l’élimination de tout retour à la ligne interne à un paragraphe et la suppression des listes à puces, tableaux, médias, etc. WnG Solutions SA Page 20 WORDPRESS – MANUEL D’UTILISATION Version 2.0 Publier un article Une fois que vous avez terminé d’écrire votre article, le cadre « Publier » vous offre la possibilité de gérer : A. l’état de votre article ; B. la visibilité de votre article ; C. sa date de publication. En ce qui concerne l’état de votre article, vous pouvez : 1. « Enregistrer brouillon » ; 2. « Mettre à relire » ; 3. « Publier ». En ce qui concerne la visibilité de votre article, vous avez la possibilité de le définir comme étant : - « Public » ; - « Protégé par un mot de passe » ; - « Privé ». L’option « Mettre cet article en avant sur la page » concerne une utilisation « blog » de Wordpress. Un article mis en avant va apparaître en premier dans une rubrique (par exemple, cela permet de mettre « à la une » un article sur la page d’accueil). Cette option est donc uniquement utilisée si la mise en avant d’articles est prévue dans la charte graphique. Finalement, avant de cliquer sur le bouton « Publier », vous pouvez fixer la date de publication de votre article si vous avez besoin d’en différer la publication. WnG Solutions SA Page 21 WORDPRESS – MANUEL D’UTILISATION Version 2.0 Modifier un article Dans le menu de navigation vertical, cliquez sur « Articles » puis sur « Tous les articles ». Vous accédez ainsi à la liste des articles existants. Pour modifier un article, cliquez sur son titre ou sur « Modifier » qui s’affiche lors du survol de la ligne de l’article concerné. Vous accédez ensuite à la page de modification qui contient l’éditeur de texte de Wordpress et, sur sa droite, les cadres « Publier », « Catégories » et « Mots-clefs ». Une fois les modifications effectuées, cliquez sur le bouton « Mettre à jour ». WnG Solutions SA Page 22 WORDPRESS – MANUEL D’UTILISATION Version 2.0 Gérer les mots-clefs Dans le menu de navigation vertical, cliquez sur « Articles » puis sur « Mots-clefs ». Vous accédez ainsi au formulaire permettant d’ajouter des mots-clefs et à la liste des mots-clefs existants. Après avoir entré le nom et l’identifiant (facultatif) du mot-clef, cliquez sur « Ajouter un nouveau mot-clef » pour l’enregistrer. Pour rechercher un mot-clef, remplissez le champ de recherche et cliquez sur « Chercher dans les mots-clefs ». Pour modifier un mot-clef, cliquez sur son titre ou sur « Modifier » qui s’affiche lors du survol de la ligne du mot-clef en question. Vous arrivez alors sur une page vous présentant les mêmes champs que lors de la création du motclef. Si une partie « Réglages pour Yoast WordPress SEO » s’affiche, il ne faut pas y toucher. Une fois les modifications effectuées, cliquez sur « Mettre à jour ». WnG Solutions SA Page 23 WORDPRESS – MANUEL D’UTILISATION Version 2.0 Gérer les commentaires Dans le menu de navigation vertical, cliquez sur « Commentaires ». Vous accédez ainsi à la liste des commentaires. A. Champ de recherche B. Commentaire en attente d’approbation C. Commentaire validé et publié D. Information sur l’auteur du commentaire Si les visiteurs de votre site internet ont la possibilité de publier des commentaires, il existe plusieurs possibilités en ce qui concerne leur gestion : - les commentaires sont publiés directement sur votre site, sans contrôle ; - vous validez le premier commentaire, puis tous les commentaires suivants du même auteur sont directement approuvés et publiés ; - vous validez chaque commentaire avant leur publication. Un commentaire en attente d’approbation (B) présente un lien « Approuver ». Une fois que vous avez cliqué sur ce lien, le commentaire est publié sur votre site internet. Un commentaire déjà publié (C) présente un lien « Désapprouver » qui vous permet de supprimer l’affichage du commentaire sur votre site. Le commentaire revient alors à l’état « en attente d’approbation » (B). En cliquant sur l’adresse IP de l’auteur d’un commentaire (D), vous accédez directement à la liste de tous les commentaires provenant de l’adresse en question. WnG Solutions SA Page 24 WORDPRESS – MANUEL D’UTILISATION Version 2.0 Créer une page Dans le menu de navigation vertical, cliquez sur « Pages » puis sur « Ajouter ». Vous pouvez également cliquer sur « Nouveau » puis sur « Page » dans le menu de navigation horizontal. Vous accédez ainsi à la page vous permettant de créer une nouvelle page. A. B. C. D. Zone de titre Éditeur de texte (cf. pages 17 à 21) Cadre « Publier » Cadre « Attributs de la page » Le cadre « Attribut de la page » permet de spécifier la place de la page dans l’arborescence du site en indiquant : - sa page « parente » si la page n’est pas de niveau 1 ; - son ordre d’apparition dans la liste des pages par rapport aux pages de même niveau. Les modèles de page disponibles ont été préconçus en fonction de la charte graphique de votre site internet. Il est donc primordial de s’y référer afin de garantir une cohérence dans la mise en page de votre site internet. WnG Solutions SA Page 25 WORDPRESS – MANUEL D’UTILISATION Version 2.0 Publier une page Une fois que vous avez terminé d’écrire votre page, le cadre « Publier » vous offre la possibilité de gérer : A. l’état de votre page ; D. la visibilité de votre page ; E. sa date de publication. En ce qui concerne l’état de votre page, vous pouvez : 4. « Enregistrer brouillon » ; 5. « Mettre à relire » ; 6. « Publier ». En ce qui concerne la visibilité de votre page, vous avez la possibilité de la définir comme étant : - « Public » ; - « Protégé par un mot de passe » ; - « Privé ». Et, avant de cliquer sur le bouton « Publier », vous pouvez fixer la date de publication de votre page si vous avez besoin d’en différer la publication. WnG Solutions SA Page 26 WORDPRESS – MANUEL D’UTILISATION Version 2.0 Modifier une page Dans le menu de navigation vertical, cliquez sur « Pages » puis sur « Toute les pages ». Vous accédez ainsi à la liste des pages existantes. Pour modifier une page, cliquez sur son titre ou sur « Modifier » qui s’affiche lors du survol de la ligne de la page concernée. Vous accédez ensuite à la page de modification qui contient l’éditeur de texte de Wordpress et, sur sa droite, les cadres « Publier » et « Attributs de la page ». Une fois les modifications effectuées, cliquez sur le bouton « Mettre à jour ». WnG Solutions SA Page 27 WORDPRESS – MANUEL D’UTILISATION Version 2.0 Afficher une page ou catégorie dans le menu Lorsqu’une page ou une catégorie est créée, elle n’est pas automatiquement incluse dans le menu de votre site internet. Pour ce faire, cliquez dans le menu de navigation vertical sur « Apparence » puis sur « Menus ». Vous accédez ainsi à la gestion de vos menus. A. B. C. D. E. Gestion des différents menus et ajout de menu Zone d’agencement des rubriques (arborescence) Application de thèmes par menu Liste des pages Liste des catégories Un site internet peut avoir plusieurs menus et l’arborescence peut être gérée pour chaque menu. Pour déplacer une rubrique dans la zone d’agencement, il suffit de cliquer et de glisser le rectangle gris à l’emplacement et au niveau (sous-rubrique) souhaités. À chaque menu est associé un thème. Les thèmes sont conçus en fonction de la charte graphique de votre site internet. Pour ajouter une page ou une catégorie à l’arborescence d’un menu, il faut la sélectionner en cliquant dans sa case-à-cocher, puis cliquer sur « Ajouter au menu ». Reste alors à placer la nouvelle rubrique ainsi créée dans l’arborescence. WnG Solutions SA Page 28 WORDPRESS – MANUEL D’UTILISATION Version 2.0 Gérer les widgets Dans le menu de navigation vertical, cliquez sur « Apparence » puis sur « Widgets ». Vous accédez ainsi à la liste des widgets disponibles, des widgets actifs et des widgets désactivés (widgets qui conservent les réglages de leur état activé). Pour activer un widget, glissez-le dans le cadre « contentRight » ou « contentLeft ». Pour désactiver un widget, glissez-le dans le cadre « Widgets disponibles » (tous les réglages sont supprimés) ou dans le cadre « Widgets désactivés » (les réglages sont conservés). WnG Solutions SA Page 29 WORDPRESS – MANUEL D’UTILISATION Version 2.0 Gérer un slideshow Dans le menu de navigation vertical, cliquez sur « LayerSlider WP » puis sur « Add New ». Donnez un titre au slideshow, puis validez en cliquant sur « Save changes » en bas de page. Vous arrivez alors à la page de contrôle suivante : Pour importer une première image, cliquez dans le champ « Image » (1) pour que s’ouvre la fenêtre de l’importation. Il ouvre une fenêtre contenant deux onglets, en haut à gauche : - « Envoyer des fichiers » ; - « Bibliothèque de médias ». Si vous n’avez pas chargé le média dans la bibliothèque, utilisez le premier onglet qui correspond à la page utilisée pour charger des médias. Il est néanmoins conseillé de commencer par charger tout média dans la bibliothèque. Si vous avez choisi « Bibliothèque de médias », sélectionné la photo puis valider en cliquant sur « Insert », en bas à droite. Il est possible de définir la vitesse de défilement de la photo dans « Slide delay » (2). On peut choisir le mode de transition entre les photos dans « Transitions » : chaque possibilité est illustrée. On peut également ajouter un lien HTML sur l’image en le plaçant dans « Link this slide » Pour ajouter les images d’après, ajoutez un onglet en cliquant sur « Add new slide » (3). Les mêmes options sont à définir. Pour voir le résultat, cliquer sur « Enter Preview ». Pour ajouter un calque sur une image du slideshow (par exemple superposer du texte sur l’image) allez dans la partie « Layers ». 4. 5. 6. 7. 8. 9. 10. Ajout d’un média – image, paragraphe, titre Mode d’apparition – temps, transition Lien HTML Style – couleur, position Propriétés de l’élément – code développeur Suppression du layer Ajout d’un nouveau layer WnG Solutions SA Page 30 WORDPRESS – MANUEL D’UTILISATION Version 2.0 Lorsque votre travail est terminé, n’oubliez pas de cliquer sur « Save changes » en bas de page pour sauver le travail. Pour modifier ou supprimer un slideshow, allez dans le menu de navigation vertical, cliquez sur « LayerSlider WP » puis sur « All Sliders ». Choisissez « Edit » pour modifier et « Remove » pour supprimer. Pour publier un slideshow, il faut d’abord trouver le numéro identifiant le slideshow. Pour ce faire, allez dans le menu de navigation vertical, cliquez sur « LayerSlider WP » puis sur « All Sliders ». L’identifiant se trouve dans la partie Shortcode ; il s’agit de le copier. Ensuite, allez dans le menu de navigation vertical et rendez-vous dans le contenu concerné (page, arcticle) pour y coller à l’endroit désiré le Shortcode. WnG Solutions SA Page 31 WORDPRESS – MANUEL D’UTILISATION Version 2.0 5 VOTRE CHARTE CONTRIBUTEUR 5.1 Assurer la cohérence esthétique Votre site internet a été développé sur la base d’une charte graphique qui garantit la lisibilité de votre site et l’efficacité de votre communication digitale. Préserver ces deux aspects nécessite que tous les contributeurs suivent les mêmes règles de mise en forme du contenu. Cet impératif passe par l’utilisation d’une charte contributeur qui doit permettre d’assurer la cohérence esthétique de votre site internet. Toutefois, dans le cas d’un site pour lequel il y n’a qu’un ou deux contributeurs, concevoir une charte contributeur n’est pas indispensable. D’autant plus que l’éditeur de texte de Wordpress vous propose des formats de texte que nous avons conçus en fonction de la charte graphique. Les utiliser à bon escient vous assure de publier des contenus qui correspondent à la charte graphique. D’ailleurs, si dans votre pratique de contributeur, vous constatez qu’il manque des formats de texte que vous souhaiteriez utiliser (vous souhaitez par exemple mettre certain titre en rouge, mais le format « titre en rouge » n’a pas été prévu), nous vous invitons à nous contacter pour vous mettre à disposition les formats manquants. Il va de soi que tout nouveau format de texte devra être assorti à la charte graphique. 5.2 Typographie Quelque soit la charte graphique d’un site internet, la rédaction de texte met tout contributeur face à des choix typographiques. Deux éléments peuvent être écrits de différentes manières : les « double-points » ; les « guillemets ». Les double-points ( : / ; / ! / ? ) peuvent être suivis ou pas d’un espace. Nous vous conseillons, pour le confort de lecture, de toujours mettre un espace. Les guillemets peuvent être de plusieurs formes ( « » / " " / “ ” ) avec espace ou non. Nous vous conseillons, pour le confort de lecture, de toujours utiliser les guillemets suivants, sans espace : "entre guillemets". 5.3 À votre service Si le besoin de concevoir une charte contributeur se fait sentir et que vous n’avez pas les ressources nécessaires en interne, WnG Solutions SA est à votre disposition pour établir un devis « conception d’une charte contributeur ». WnG Solutions SA Page 32 WORDPRESS – MANUEL D’UTILISATION Version 2.0 6 FAQ Vos questions sont les bienvenues. Contactez-nous ! 7 DISCLAIMER Ce manuel d’utilisation présente des fonctionnalités génériques de la version 4.5.13 de TYPO3 telle que disponible en avril 2012. WnG Solutions SA ne garantit pas que ce document couvre toutes les fonctionnalités auxquelles vous avez accès. WnG Solutions SA ne garantit pas que la version de TYPO3 installée pour votre site internet corresponde à la version 4.5.13. WnG Solutions SA décline toute responsabilité en cas de dommage subi par le client ou un tiers à la suite d'éventuelles erreurs ou informations incomplètes contenues dans ce document. 8 CONTACT Nous restons à votre entière disposition pour toute question relative à la gestion des contenus de votre site internet. WnG Solutions | Passage Saint-François 9 | CH-1003 Lausanne Tél. +41 21 320 11 11 | Fax. +41 21 320 11 10 www.wng.ch | [email protected] WnG Solutions SA Page 33 Accéder à votre site 80 Découvrir l’interface 90 Changer votre mot de passe 10 Charger un média 11 Rechercher et modifier un média 12 Créer et rechercher une catégorie 13 Modifier une catégorie 14 Créer un article 15 Utiliser l’éditeur de texte 16 Publier un article 21 Modifier un article 22 Gérer les mots-clefs (tags) 23 Gérer les commentaires 24 Créer une page 25 Publier une page 26 Modifier une page 27 Afficher une page ou catégorie dans le menu 28 Gérer les widgets 29 Gérer un slideshow 30