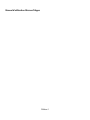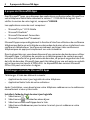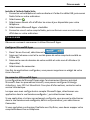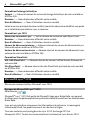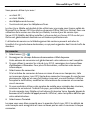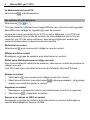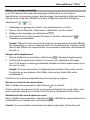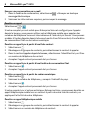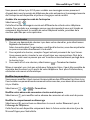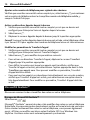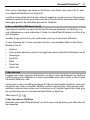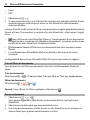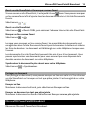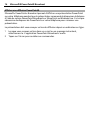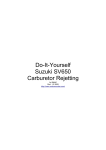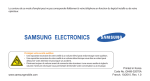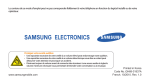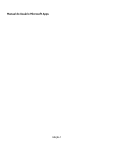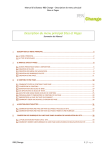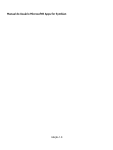Download Manuel d`utilisation Microsoft Apps
Transcript
Manuel d'utilisation Microsoft Apps Édition 1 2 À propos de Microsoft® Apps À propos de Microsoft® Apps Avec Microsoft® Apps, vous disposez des applications professionnelles Microsoft sur votre téléphone Nokia Belle exécutant la version 111.030.0609 du logiciel. Pour vérifier la version de votre logiciel, composez *#0000#. Les applications suivantes sont comprises : • • • • Microsoft Lync™ 2010 Mobile Microsoft OneNote™ Microsoft Document Connection Microsoft PowerPoint® Broadcast Microsoft Apps comprend également la fonction d'interface utilisateur de conférence téléphonique Nokia qui est intégrée aux demandes de réunion et aux invitations à une conférence téléphonique. Vous pouvez aisément participer à des conférences téléphoniques en appuyant simplement sur votre calendrier. Dans la plupart des cas, vous devez disposer d'une connexion de données pour utiliser Microsoft Apps. L'utilisation de services ou le téléchargement de contenu peuvent entraîner le transfert d'un grand volume de données, ce qui peut engendrer des frais de trafic de données. Microsoft Apps peut être hébergé par une entreprise ou acheté en tant que service à partir d'Office 365. La disponibilité des services Microsoft Office 365 peut varier selon la région. Télécharger et installer Microsoft® Apps Télécharger à l'aide des éléments suivants : • • Application de mise à jour logicielle de votre téléphone Application Nokia Suite de votre ordinateur Après l'installation, vous devez laisser votre téléphone redémarrer ou le redémarrer manuellement si vous y êtes invité. Installer à l'aide du client de mise à jour logicielle > . 1 Sélectionnez 2 Sélectionnez > Cocher les mises à jour. 3 Sélectionnez Microsoft Apps dans la liste. 4 Sélectionnez Redémarrer pour terminer la mise à jour et redémarrer votre téléphone. Prise en main 3 Installer à l'aide de Nokia Suite 1 Connectez votre téléphone à votre ordinateur à l'aide d'un câble USB, puis ouvrez Nokia Suite sur votre ordinateur. 2 Sélectionnez . 3 Sélectionnez Ouvrir afin d'afficher les mises à jour disponibles pour votre téléphone. 4 Sélectionnez Microsoft Apps > Installer. 5 Connectez-vous à votre compte Nokia, puis conformez-vous aux instructions affichées sur votre ordinateur. Prise en main Découvrez comment commencer à utiliser Microsoft Apps. Configurer Microsoft® Apps 1 2 3 4 . Dans l'écran d'accueil, sélectionnez le Saisissez l'adresse e-mail et le mot de passe de votre compte de société ou Office 365. Saisissez le nom de domaine de votre société et votre nom d'utilisateur (si disponible). Sélectionnez Se connecter. Une fois les applications configurées, vous pouvez supprimer ce widget de votre écran d'accueil. Se connecter à Microsoft® Apps La configuration de Microsoft Apps exige l'environnement Serveur principal Microsoft. Avec les paramètres suivants, vous pouvez configurer Exchange ActiveSync, Lync 2010 et SharePoint. Pour plus d'informations, contactez votre service informatique. Lorsque vous avez configuré votre compte Microsoft Apps, sélectionnez une application dans la vue Services configurés :, puis sélectionnez Lancer. Si une application n'est pas correctement configurée, vous pouvez la sélectionner dans la vue Services non configurés, définir ses paramètres, puis sélectionner Connecter. Si vous souhaitez synchroniser OneNote avec SkyDrive, vous devez mapper votre compte Windows Live au téléphone. 4 Microsoft® Lync™ 2010 Paramètres Exchange ActiveSync Serveur : — Adresse Internet du serveur Exchange ActiveSync de votre société ou d'Office 365. Domaine : — Nom de domaine affecté à votre société. Nom d'utilisateur : — Nom d'utilisateur de votre société. Selon le serveur principal de votre société, il peut être nécessaire de définir une partie ou la totalité des paramètres Lync ci-dessous. Paramètres Lync 2010 Adresse de connexion Lync : — Votre adresse de connexion spécifique à Lync. Domaine : — Nom de domaine affecté à votre société. Nom d'utilisateur : — Nom d'utilisateur de votre société. Serveur de découverte interne — Adresse Internet du serveur de découverte Lync interne de votre société ou d'Office 365. Serveur de découverte externe — Adresse Internet du serveur de découverte Lync externe de votre société ou d'Office 365. Paramètres SharePoint URL UAG SharePoint : — Adresse Internet du serveur Unified Access Gateway de votre société. Site SharePoint : — Adresse Internet du site SharePoint principal de votre société ou d'Office 365. Domaine : — Nom de domaine affecté à votre société. Nom d'utilisateur : — Nom d'utilisateur de votre société. Microsoft® Lync™ 2010 Découvrez comment utiliser Microsoft Lync 2010. À propos de Microsoft® Lync™ 2010 > . Sélectionnez Microsoft® Lync™ 2010 fait partie de Microsoft Apps pour Nokia Belle, qui permet d'utiliser les principales applications professionnelles Microsoft sur les smartphones Nokia Belle. Lync est une interface unique pour les informations de présence, la messagerie instantanée (Chat), les appels vocaux et les réunions en ligne. Tous vos contacts sont partagés entre Lync 2010, Exchange 2010 et Sharepoint 2010. Toutes les communications transitent par Lync Server 2010. Microsoft® Lync™ 2010 5 Vous pouvez utiliser Lync avec : • • • • un client PC ; un client Mobile ; des téléphones de bureau ; l'accès entrant pour les téléphones fixes. Le client Lync Mobile est destiné à être utilisé avec une copie sous licence valide de Microsoft Lync Server 2010 (sur site) ou du service Office 365 (Lync Online). Pour une utilisation de la version sur site de Lync Mobile, la mise à jour du service Lync Server 2010 Mobility doit être installée. La licence de Lync Server 2010 ou de Lync Online est généralement destinée aux utilisateurs professionnels. L'utilisation du service ou le téléchargement de contenu peuvent entraîner le transfert d'un grand volume de données, ce qui peut engendrer des frais de trafic de données. Se connecter > . 1 Sélectionnez 2 Renseignez les champs Adresse de connexion et Mot de passe. Votre adresse de connexion est généralement votre adresse e-mail complète. 3 Si vous utilisez la version Sur site de Lync 2010, renseignez les champs Nom d'utilisateur et Domaine. Pour plus d'informations, contactez votre service informatique. 4 Sélectionnez Se connecter. Si la tentative de connexion échoue en raison d'une erreur temporaire, telle qu'une erreur réseau, Lync 2010 tente de se connecter à nouveau. En cas d'erreur permanente, telle qu'un nom d'utilisateur incorrect, une notification s'affiche. Acceptez la notification, modifiez les informations de connexion et connectezvous à nouveau. 5 Si vous souhaitez utiliser votre numéro de mobile pour rejoindre des réunions, saisissez-le en insérant l'indicatif du pays, puis sélectionnez Suivant. Si votre compte Lync Mobile est activé pour Enterprise Voice, Appeler depuis le bureau et/ou Transfert d'appel peuvent s'afficher, selon les options définies par votre administrateur. 6 Sélectionnez Terminé. Lorsque vous vous êtes connecté pour la première fois à Lync 2010, les détails de votre compte sont enregistrés et vous ne devez pas les saisir à nouveau à chaque connexion. 6 Microsoft® Lync™ 2010 Se déconnecter de Lync 2010 > Se déconnecter. Sélectionnez Vos contacts et votre présence Sélectionnez > et . Tous vos contacts s'affichent sous l'onglet Afficher les contacts et sont regroupés dans différentes catégories, appelées groupes de contacts. Lorsque vous vous connectez à Lync 2010 sur votre téléphone, Lync 2010 met automatiquement à jour la liste de contacts de votre téléphone avec la liste de contacts Lync 2010 de votre ordinateur. Vous pouvez également accéder aux contacts contenus dans le répertoire de votre société. Rechercher un contact Sélectionnez , puis commencez à rédiger le nom du contact. Afficher une fiche contact Développez un groupe de contacts, puis sélectionnez un contact. Définir votre état de présence ou rédiger une note Dans la zone indiquant votre état de présence, sélectionnez un état de présence ou rédigez une note. Lync 2010 met à jour votre état en fonction du Calendrier Microsoft Outlook. Ajouter un contact 1 Sélectionnez , puis commencez à rédiger le nom d'un contact. 2 Sélectionnez le contact, puis sélectionnez > Ajouter un contact... et le groupe auquel vous souhaitez ajouter le contact. Supprimer un contact 1 Développez un groupe de contacts, puis sélectionnez le contact à supprimer. > Supprimer le contact.... 2 Sélectionnez Envoyer un e-mail ou un SMS à un contact Développez un groupe de contacts, puis sélectionnez un contact et Envoyer un courrier électronique ou Envoyer un SMS. Microsoft® Lync™ 2010 7 Envoyer un message instantané Lync 2010 permet d'envoyer des messages instantanés à un ou plusieurs destinataires. Vous pouvez envoyer des messages à toute personne figurant dans la liste de contacts de votre téléphone et dans le répertoire de votre entreprise. Sélectionnez 1 2 3 4 > et . Développez un groupe de contacts, puis sélectionnez un contact. Dans la section Discuter, sélectionnez l'identifiant Lync du contact. Rédigez votre message, puis sélectionnez . Pour mettre fin à la conversation Chat avec le contact, sélectionnez Terminer la conversation. > Conseil : Mettre fin à une conversation entraîne sa suppression de la liste Afficher les conversations. Si vous n'avez pas mis fin à une conversation, elle est stockée dans la liste Afficher les conversations. Vous pouvez la supprimer ultérieurement de celle-ci. Envoyer votre emplacement > Envoyer l'emplacement. 1 Dans la fenêtre de conversation, sélectionnez 2 Vérifiez votre emplacement actuel sur la carte, puis sélectionnez Envoyer. Lync 2010 envoie un message instantané comprenant votre emplacement et un lien vers la carte. Conseil : Vous pouvez ajouter une légende personnalisée, telle que le nom de l'entreprise ou une adresse, afin d'aider votre contact à identifier votre emplacement. Cette fonction n'est pas disponible dans tous les pays ou régions. Ajouter un contact à une conversation et le contact. Dans la fenêtre de conversation, sélectionnez À tout moment, vous pouvez inviter un nouveau participant à la conversation, mais vous ne pouvez ajouter qu'un contact à la fois à une conversation IM en cours. Basculer entre des conversations en cours > Afficher les conversations et la Dans la fenêtre de conversation, sélectionnez conversation vers laquelle vous souhaitez basculer. Conseil : Les conversations manquées sont répertoriées dans l'écran d'accueil. 8 Microsoft® Lync™ 2010 Envoyer une conversation par e-mail > Envoyer en tant que 1 Dans la fenêtre de conversation, sélectionnez message électronique. 2 Saisissez les informations requises, puis envoyez le message. Émettre un appel > Sélectionnez . Si votre compte Lync est activé pour Enterprise Voice et configuré pour Appeler depuis le bureau, vous pouvez utiliser votre téléphone mobile pour appeler des numéros de téléphone locaux et internationaux à l'aide de Lync Server. Vous pouvez accéder à l'option Appeler depuis le bureau à partir d'une fiche contact, d'une fenêtre de conversation Chat ou du cadran numérique. Émettre un appel Lync à partir d'une fiche contact 1 Sélectionnez . 2 3 4 Développez un groupe de contacts, puis sélectionnez le contact à appeler. Dans la section Appeler depuis le bureau, sélectionnez l'identifiant le Lync ID ou un numéro de téléphone du contact. Acceptez l'appel entrant provenant de Lync Server. Émettre un appel Lync à partir d'une fenêtre de conversation Chat 1 Sélectionnez . 2 Acceptez l'appel entrant provenant de Lync Server. Émettre un appel Lync à partir du cadran numérique 1 Sélectionnez . 2 Saisissez le numéro de téléphone, y compris l'indicatif du pays. 3 Sélectionnez . 4 Acceptez l'appel entrant provenant de Lync Server. Si votre compte Lync n'est pas activé pour Enterprise Voice, vous pouvez émettre un appel téléphonique mobile vers un contact à partir de votre liste de contacts, en appliquant le forfait de votre téléphone. Émettre un appel téléphonique mobile 1 Sélectionnez . 2 Développez un groupe de contacts, puis sélectionnez le contact à appeler. 3 Sélectionnez un numéro de téléphone du contact. Microsoft® Lync™ 2010 9 Vous pouvez utiliser Lync 2010 pour accéder aux messages vocaux provenant d'appels émis vers le numéro de téléphone de votre entreprise si la messagerievocale de l'entreprise est disponible et prise en charge par votre société. Accéder à la messagerie vocale de l'entreprise > . Sélectionnez Cette fonction de messagerie vocale est différente de celle de votre téléphone mobile. Pour accéder aux messages vocaux que des appelants vous ont laissés en composant directement le numéro de votre téléphone mobile, procédez de la manière spécifiée par votre opérateur. Rejoindre une réunion 1 Ouvrez une demande de réunion Lync dans votre calendrier, puis sélectionnez Rejoindre la réunion Lync. Selon la manière dont l'organisateur a configuré la réunion, vous devrez patienter ou pourrez accéder directement à la réunion. 2 Pour rejoindre la réunion, acceptez l'appel entrant provenant de Lync Server. Vous pouvez parler, écouter le son et participer aux conversations Chat de la réunion, mais vous ne pouvez pas voir le contenu éventuellement partagé dans la réunion Lync. > Terminer la réunion. 3 Pour mettre fin à une réunion, sélectionnez Même si compte Lync n'est pas activé pour Enterprise Voice, il peut être possible de rejoindre des réunions Lync à partir de votre téléphone. Pour plus d'informations, contactez votre service informatique. Modifier les paramètres Vous pouvez modifier à tout moment les paramètres des différentes fonctions Lync. Pour accéder aux paramètres des communications vocales, vous devez être connecté à Lync Mobile. Sélectionnez > et > Paramètres. Modifier votre adresse de connexion et votre mot de passe Sélectionnez , puis modifiez votre adresse de connexion et votre mot de passe. Modifier le comportement au démarrage Sélectionnez , puis activez ou désactivez la case à cocher Démarrer Lync à l'allumage du téléphone. Cette fonction est disponible uniquement dans la future version de mise à jour de Microsoft Apps pour Nokia Belle. 10 Microsoft® OneNote™ Ajouter votre numéro de téléphone pour rejoindre des réunions Vérifiez que vous êtes connecté à votre compte Lync, sélectionnez , puis saisissez votre numéro de téléphone dans le champ Mon numéro de téléphone mobile, y compris l'indicatif du pays. Activer ou désactiver Appeler depuis le bureau 1 Vérifiez que vous êtes connecté à votre compte Lync et que ce dernier est configuré pour Enterprise Voice et Appeler depuis le bureau. 2 Sélectionnez . 3 Déplacez le curseur Appeler depuis le bureau jusqu'à la position appropriée. Conseil : Lorsque l'option Appeler depuis le bureau est activée, votre téléphone utilise Lync Server 2010 pour appeler des numéros de téléphone locaux et internationaux. Modifier les paramètres de Transfert d'appel 1 Vérifiez que vous êtes connecté à votre compte Lync et que ce dernier est configuré pour Enterprise Voice et Transfert d'appel. 2 Sélectionnez , puis modifiez les paramètres suivants : • • • Pour activer ou désactiver Transfert d'appel, déplacez le curseur Transfert d'appel jusqu'à la position appropriée. Pour définir le numéro vers lequel vos appels sont transférés, vérifiez que Transfert d'appel est activé, puis sélectionnez l'option appropriée dans la liste Transférer mes appels vers. Pour pouvoir modifier ce paramètre, Transfert d'appel doit être activé. Pour que tous les appels Lync aboutissent simultanément sur un autre numéro, vérifiez que Transfert d'appel est activé, puis sélectionnez une option dans la liste Appel simultané. Pour modifier ce paramètre, Transfert d'appel doit être activé. Microsoft® OneNote™ Découvrez comment créer et modifier des notes sur votre téléphone. À propos de Microsoft® OneNote™ > . Sélectionnez Microsoft® OneNote™ permet de créer et de modifier des notes sur votre téléphone Nokia Belle. Vous pouvez ajouter des photos et mettre en forme le texte de vos notes. Outre stocker localement des notes sur votre téléphone, vous pouvez également ouvrir, afficher ou modifier vos blocs-notes OneNote 2010 sur Windows Live SkyDrive. Vos blocs-notes sont automatiquement synchronisés. Microsoft® OneNote™ 11 Pour ouvrir et partager vos notes sur SkyDrive, vous devez vous connecter à l'aide d'un identifiant Windows Live ID gratuit. Les blocs-notes et les sections vous aident à organiser vos documents. Chaque blocnotes est constitué d'une ou plusieurs sections. Ces dernières permettent de stocker des pages qui sont de véritables documents OneNote. Créer un identifiant Windows Live ID Vous pouvez accéder aux services Microsoft, tels que Windows Live SkyDrive, sur votre téléphone ou votre ordinateur à l'aide d'un identifiant Windows Live ID et d'un mot de passe. Accédez à signup.live.com, puis conformez-vous aux instructions affichées. Si vous disposez de l'un des comptes suivants, vous possédez déjà un identifiant Windows Live ID : • • • • • • • Hotmail Votre propre adresse e-mail est enregistrée comme identifiant Windows Live ID Messenger SkyDrive MSN Zune Pass Xbox LIVE Créer une note Lorsque vous vous connectez à OneNote, vos blocs-notes de Windows Live SkyDrive s'affichent sur votre téléphone. Si vous ne possédez aucun bloc-notes, un bloc-notes Personnel (Web) est créé. Vous pouvez créer et modifier des pages à l'aide du client mobile OneNote, mais vous ne pouvez pas créer ou modifier de blocs-notes ou de sections. Vous pouvez créer des blocs-notes et des sections sur l'ordinateur ou à l'aide de l'application Web, puis les synchroniser avec le smartphone Nokia Belle via SkyDrive. Sélectionnez > . Créer une note sur SkyDrive Saisissez votre identifiant Windows Live ID et votre mot de passe, puis sélectionnez Se connecter. 12 Microsoft® OneNote™ Pour commencer directement à prendre des notes sans vous connecter, vous pouvez écrire dans le bloc-notes Personnel créé. Toutes les notes que vous créez seront stockées dans votre téléphone. Créer une note dans votre téléphone Sélectionnez ignorer cette étape.. Créer une note rapide Sélectionnez . Créer une note dans un bloc-notes existant Ouvrez une section du bloc-notes, puis sélectionnez . OneNote utilise les sections Personnel (Web) et Notes non classées pour synchroniser vos notes avec SkyDrive. Par conséquent, ne supprimez ou ne renommez pas ces sections. Supprimer une note > . 1 Sélectionnez 2 Maintenez la note enfoncée, puis sélectionnez Supprimer la page. Vous pouvez supprimer un bloc-notes ou une section à l'aide de Microsoft OneNote 2010 sur votre ordinateur Windows ou à l'aide de l'application Web OneNote. Masquer les bloc-notes partagés Les blocs-notes que des tiers ont partagé avec vous sur SkyDrive s'affichent dans votre téléphone. Il est possible de les masquer. 1 2 3 > . Sélectionnez Sélectionnez > Paramètres. Dans la section Bloc-notes SkyDrive, faites basculer le bloc-notes souhaité sur Non. Organiser les notes Pour organiser vos notes enregistrées sur Windows Live SkyDrive, vous pouvez utiliser Microsoft OneNote 2010 sur votre ordinateur Windows ou l'application Web OneNote. Vous pouvez par exemple : • Classer ou déplacer vos notes Microsoft® Document Connection • • • 13 Envoyer des notes Créer ou supprimer des blocs-notes et des sections Changer la couleur de vos blocs-notes Synchroniser des notes Tout bloc-notes que vous souhaitez ouvrir sur votre téléphone doit être enregistré sur Windows Live SkyDrive. Vous pouvez effectuer cette opération des deux façons suivantes : • • Créez vos blocs-notes sur SkyDrive à l'aide de l'application Web OneNote. Utilisez Microsoft OneNote 2010 sur votre ordinateur Windows pour partager vos blocs-notes sur SkyDrive. Synchroniser vos notes SkyDrive avec votre téléphone Connectez-vous à l'application OneNote sur votre téléphone afin d'ouvrir vos blocsnotes sur SkyDrive. Synchroniser les notes de votre téléphone avec SkyDrive Si vous ne vous connectez pas lorsque vous ouvrez OneNote pour la première fois, vos notes se trouvent sur votre téléphone et ne sont pas synchronisées avec SkyDrive. > Synchoniser vers SkyDrive. Sélectionnez Microsoft® Document Connection Découvrez comment gérer des documents sur votre téléphone. À propos de Microsoft® Document Connection Document Connection permet de gérer vos documents sur votre téléphone. Vous pouvez afficher tous les fichiers stockés localement dans le téléphone et en tant que pièces jointes à un e-mail. Document Connection permet également d'accéder aux sites Microsoft® SharePoint® 2010 de votre société sur le réseau de celle-ci ou dans Microsoft Office 365, ainsi que d'afficher et de partager tous les documents stockés à cet endroit. Pour accéder à SharePoint, vous devez disposer d'un accès mobile sécurisé, par exemple par le biais d'un VPN Nokia Belle ou via Unified Access Gateway. Tous les fichiers sont affichés sur le site SharePoint, mais seuls les types de fichiers suivants apparaissent dans la vue Favoris : • • PowerPoint Word 14 Microsoft® Document Connection • • Excel PDF 1 2 > . Sélectionnez Si vous souhaitez ouvrir un site SharePoint maintenant, sélectionnez Oui. Si vous souhaitez ignorer cette étape et ouvrir un site SharePoint ultérieurement, sélectionnez Non. La barre d'outils située en bas de l'écran comprend deux onglets appelés Documents favoris et Lieux. Pour explorer le contenu d'un site SharePoint, sélectionnez l'onglet Lieux. • • • Lieux affiche vos sites SharePoint favoris, l'emplacement de vos documents enregistrés dans la mémoire du téléphone (localement), les pièces jointes à des e-mails et les sites SharePoint récemment visités. Documents favoris affiche tous les documents des lieux marqués comme favoris. La vue Explorateur SharePoint affiche les dossiers, documents et autres contenus. La disponibilité des services Microsoft Office 365 peut varier selon les régions. Trier et filtrer les documents Vous pouvez trier et filtrer les documents dans les vues Documents favoris et Lieux. Trier les documents > Sélectionnez Filtrer les documents > , Sélectionnez > Trier par date, Trier par titre ou Trier par emplacement. ou . Conseil : Pour effacer les filtres appliqués, sélectionnez . Ouvrir un document > > . 1 Sélectionnez Vous pouvez également sélectionner le document dans la vue Explorateur SharePoint. 2 Sélectionnez le document que vous souhaitez ouvrir. 3 Si la liste des documents est vide, ouvrez un site SharePoint, puis marquez-le comme favori pour ajouter des documents à la liste. Microsoft® PowerPoint® Broadcast 15 Ouvrir un site SharePoint et le marquer comme favori Si vous ouvrez un site SharePoint, il est ajouté à la vue Lieux. Vous pouvez marquer un lieu comme favori afin d'ajouter tous les documents de celui-ci à la liste Documents favoris. Sélectionnez > . Ouvrir un site SharePoint > Ouvrir l'URL, puis saisissez l'adresse Internet du site SharePoint. Sélectionnez Marquer un lieu comme favori > . Sélectionnez Lorsque vous marquez un lieu comme favori, les propriétés des documents sont enregistrées dans la liste Documents favoris pour économiser la batterie et réduire les frais de données. Le document est téléchargé sur votre téléphone lorsque vous l'ouvrez. Les documents d'un site SharePoint peuvent être mis à jour à tout moment. Vous pouvez synchroniser vos documents pour vous assurer que vous disposez de la dernière version du document sur votre téléphone. Synchroniser le document le plus récent avec votre téléphone > Synchroniser. Sélectionnez Partager un document Pour partager un document, vous pouvez envoyer un lien vers celui-ci s'il se situe sur un site SharePoint ou l'envoyer en tant que pièce jointe s'il est enregistré sur votre téléphone. Envoyer un lien Maintenez le document enfoncé, puis sélectionnez Envoyer un lien. Envoyer un document en tant que pièce jointe Maintenez le document enfoncé et sélectionnez Envoyer comme pièce jointe. Microsoft® PowerPoint® Broadcast Découvrez Microsoft PowerPoint Broadcast. 16 Microsoft® PowerPoint® Broadcast Afficher une diffusion PowerPoint® Microsoft® PowerPoint® Broadcast permet d'afficher une présentation PowerPoint sur votre téléphone pendant que le présentateur commande le diaporama à distance à l'aide du service PowerPoint Broadcast sur SharePoint ou Windows Live. Il n'est pas nécessaire de disposer de PowerPoint sur votre téléphone pour visionner une présentation. Le présentateur doit vous envoyer un lien de diffusion depuis un ordinateur en ligne. 1 2 Lorsque vous recevez un lien dans un e-mail ou un message instantané, sélectionnez-le. L'application PowerPoint Broadcast s'ouvre. Tapez sur l'écran pour accéder aux commandes.