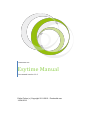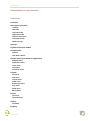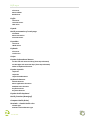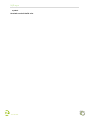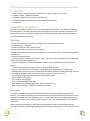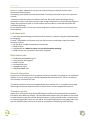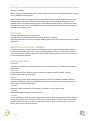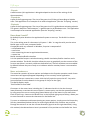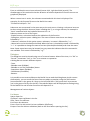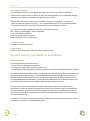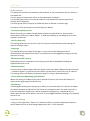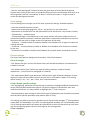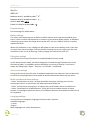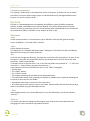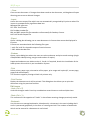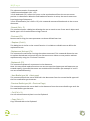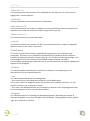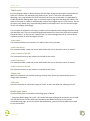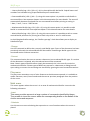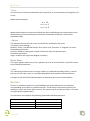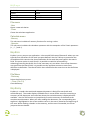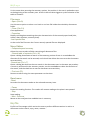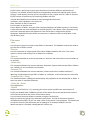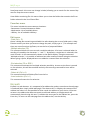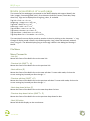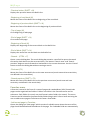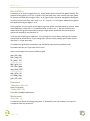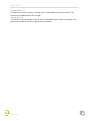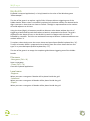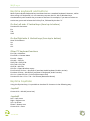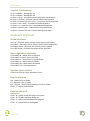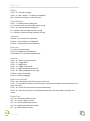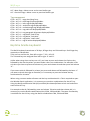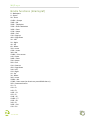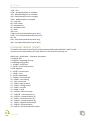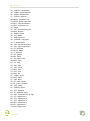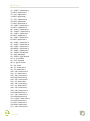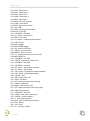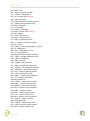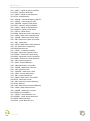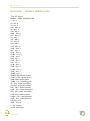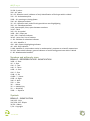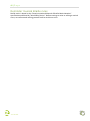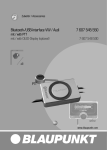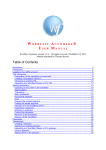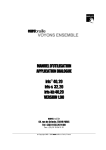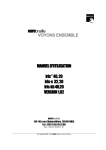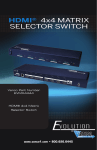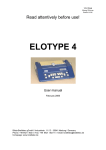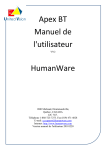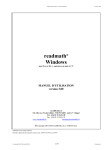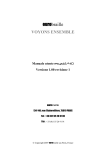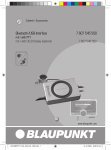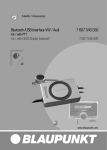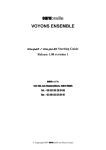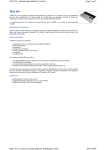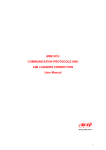Download Esytime Manual
Transcript
Eurobraille sas Esytime Manual User manual version 1.1.0 Didier Poitou (c) Copyright 2011-2012 - Eurobraille sas 10/24/2012 1|Page Documentation en cours d'écriture... Summary In the box Description of Esytime Top Side Back side Left lateral side Right lateral side General information Transport caution Battery charge Start-up Esytime and screen readers Using Esysuite General How does it work? Esytime menus (not based on application) Window menu Application menu Tools menu Help menu Parameter menu Esynote File menu Edit menu Format menu Table menu Braille type menu Play menu Math menu Music Menu Esycalc File menu Calculate menu Esydico File Menu Esydaisy 2|Page File menu Menu Edition Read menu Esyfile File menu Favorites menu Edit menu Esyweb Braille presentation of a web page File Menu Menu Proceed to Favorites menu Esysudoku File menu Mode menu Esybomb File menu Level menu Scripts Esytime keyboard and buttons On the Left side: 4 Vertical keys (from top to bottom) On the Right side: 4 Vertical keys (from top to bottom) Other PC keyboard functions Esytime Joysticks Joystick1 Joystick2 Joystick Combinations Keyboard shortcuts Global shortcuts Menu application shortcuts Window menu shortcut Esyfile shortcuts Esynote shortcuts Esytime braille keyboard Braille functions (Bramigraf) Computer Braille (8 dot) Reminder – Grade1 Braille rules The 63 signs Numbers and arithmetic signs 3|Page Symbols Reminder musical Braille rules 4|Page In the box - 1 x wall socket connection (Input: 100-240V / 50-60Hz, Output: 19V - 1,2A). - 1 x battery 10,8V - 4400mAh (47Wh). - 1 x USB key "bootable" for system reinstallation. - 1 x USB cable when connecting Esytime as Braille display only. - 1 x Softcase Description of Esytime Esytime is available in two versions: Esytime standard and Esytime. The difference between the two devices is the mechanical cursor routing keys on Esytime standard, and the use of optical sensors for cursor placement (Esycell) including other functions described further in this documentation in Esytime. Top Side The top side of Esytime includes, starting from the upper right hand side: - On/Off button (“I-shaped”) - Braille line with 32 cells / 8 pins per cell - Above the braille line, 32 cursor routing keys - Above the Braille line there is a small opening in the housing which includes the integrated microphone. - Under the braille display; * 2 joysticks with 5 contacts (up-, down-, right-, left- and center click) which are situated just under each side of the braille line. * 2 vertical lines with 4 function keys each, situated on the right and the left side of the device. * 1 braille keyboard with 10 keys (dots 1-8, space and backspace). - On the lower right front of the device, 4 LED lights which indicate from left to right: * On/Off position. LED is lit when the device is turned on. When the light is blinking, Esytime is in Suspend-to-RAM- mode. When this LED is turned off, the device is off. * The battery charge status is displayed in the following way: _ 95% to 100%: Green light. _ 11% to 94%: Orange light. _ 0% to 10%: blinking Orange light. * Hard disk activity: flashing light when data is written or red. * WiFi / Bluetooth LED is lit when the function is active. Back side The back hand side of Esytime includes two buttons for unlocking and removal of the battery. To remove the battery, pull the two buttons on the lateral sides of the device in the opposite direction and slide the battery out. To return the battery to its place, simply place the battery inside the slot, push it gently into place and it will automatically lock in position. Attention: Before removing the battery, make sure that operating system is closed down and the device is turned off. Removing the battery while the operating system is running will put the 5|Page device in a repair mode which can only be reversed using a computer mouse and a connected monitor/screen. The battery pack should never be dismantled; it must be purchased as part of a single unit. Caution: -The bottom side of Esytime can become very hot. Be careful when handling it during operation or when it has been recently used. A high temperature is normal during charge or usage. Do not place Esytime on a soft surface such as a bed or a sofa that may block the ventilation openings. Do not place Esytime on your lap or other body part in order to prevent risk of injury from heat exposure. Left lateral side - 1 x AC input (avoid damage to Esytime and its battery, by always using the supplied adapter for charging). Caution: The adapter can become very hot. Do not cover it and keep it away from heat sensitive surfaces. - 1 x D-Sub port 15 PINS VGA (monitor connection) - 1 x USB 2.0 port - 1 x ventilation fan. Make sure that it is not obstructed by anything. - 1 x USB 1.0 port, for connection to another computer Right lateral side - 1 x LAN RJ45 (10/100Mbits) port - 1 x security port Kensington® - 2 x USB 2.0 ports - 1 x microphone input - 1 x headphone input - 1 x SD/SDHC/MMC slot General information Esytime is a combination of a PC-computer and a user interface consisting of a 32 cell Braille display, 32 cursor routing keys, a Braille keyboard and control buttons. These 2 interfaces are internally connected via USB. The Braille interface can be used independently with another PC. It is possible to exchange data using the external USB connection or when active, via the integrated Esytime PC. Transport caution Always turn off Esytime using the On/Off button and disconnect all peripherals to protect the device ports before transport. The hard disk head retracts when the power is turned off to avoid scratching the disk surface during transport. Esytime should not be carried around or moved unnecessarily when it is turned on. If transporting Esytime using a bag, make sure that the On/Off button cannot be turned on by mistake by something inside the bag. 6|Page Battery charge When relying on battery power only, always make sure to fully recharge the battery, as well as any additional battery pack. Note: Esytime operates using battery or connected to a wall socket. If you use it with the battery and connect the AC input at the same time, it will recharge the battery. For an optimal battery life span, charge Esytime at least 8 hours before using it for the first time, and whenever the battery is completely empty. The battery reaches its maximum capacity after several charge cycles. Start-up Use the On/Off button, to start Esytime. The Braille line immediately shows: 'Esytime V0.25 21-12-2011". After this, Windows starts with a screen reading software of your choice or with the Esysuite application. Esytime and screen readers Using Esytime with a screen reader is not different from using a standard Braille display. Esytime is compatible with most screen reading software. For more information, refer to your screen reader software documentation found online (requires Internet connection) or on the installation-CD/DVD. Using Esysuite General Esysuite is a software suite developed for use with Esytime only. It includes the following applications: -Esynote A note-taking tool for different types of Braille (computer Braille, Grade1, Grade2, mathematical and musical Braille). -Esyfile A file manager, which allows storage and transfer of files and folders between different locations and media (copy, move, delete, rename). It also opens a file whose extension is known by an Esysuite application. -Esycalc Executes simple calculations. Use memory functions to store your results. -Esyplay Multimedia player based on a literature list. -Esydico Is a set of dictionaries (French encyclopedia, synonyms, verb conjugations and also EnglishFrench, French-German, Spanish-French, French-Italian, Dutch-French in both directions). Esydico is also accessible via the Esynote context menu, here it interacts with the word where the cursor is currently placed. 7|Page -Esyweb A web browser (this application is being developed at the time of the writing of this documentation). -Esysudoku A part of the Esygame group. The aim of the game is to fill the grid according to Sudoku rules. This application is an example of an external application. (See the "Scripting" section) -Esybomb A part of the Esygame group. The aim of the game is to fill a grid without activating a bomb. This game is based on “Minesweeper”, a game known by all Windows users. This application is an example of an external application. (See the "Scripting" section) How does it work? By default Esysuite launches the application Esynote on start-up. The Braille line shows: "< B0 > _" This is the editing area of a document in Esynote. '< B0 >' is a tag that tells you the active Braille type. In this case, computer Braille. Comparable with any software in Windows, Esysuite is composed of: - a title/header bar - a menu bar - a box containing the active application document, - a status bar Braille simulation/Braille visualizer It is also possible to open a window showing a braille simulation/braille visualizer and a preview window. The Braille visualizer allows the user to graphically see the content of the current row (what is currently visible on the Braille line). These 2 windows are not enabled by default because they serve only as an indicator when a monitor/screen is connected to Esytime. Menu and submenus The menu bar contains all menu options and adapts to the Esysuite operation mode. Some menu items will appear/disappear depending on the currently active application. To activate/act on a menu item; center-click the left joystick or press the ALT –key twice (second button from the bottom in the group of 4 keys on the right). The Braille display reads: "Edt:File Edit Format Table" Characters in the menu items including dot 7, indicates that this is also the shortcut letter/character to activate this menu option. A menu option can also be opened/activated by using one of the cursor routing keys placed above any of the letters in the menu item. Each of the 2 keys, closest to the Braille line, in the left and right group of 4 keys, allows you to move forward or reverse the characters on the Braille line. To return to a document without activating any menu options, simply press the Escape key (left key immediately below the key for reversing the Braille line). Another way to move through the menus is to use the 4 arrow directions (joystick on the right hand side). Using this method, the selected menu item is presented in first position on the Braille line. Press 8|Page Enter to validate the menu item selected (center-click, right hand side joystick). The disadvantage of this method is that the direction of motion depends on how the menus are graphically displayed. When a menu item is active, the submenu associated with this item is displayed. For example, for the Esynote file menu the Braille line reads: "Fil:New'Ctrl+N Open...'Ctr" Submenus are constructed in the same way as the main menu. Viewing a sub menu item can be done using the direct shortcut (letter including dot 7), or using a shortcut, for example is "New" associated with the keyboard shortcut Ctrl + N. Submenu items can be of four types: -Simple function, activation leads to the realization of the function. -Dialog box, selection opens a dialog box. The name of these menu items are always followed by "...". - Submenu, selection of this option opens a submenu, its name is followed by "> s ”. - Menu items can be checked/unchecked. When the item is checked the name is followed by "> c". It is possible to change the state of an item (checked/unchecked) and close the menu. Note: Some menu items may be located in a gray state that indicates that this command is not available. Their name is followed by "> g". Dialogbox The dialog box must be closed using one of its menu buttons. Most of the time, it is “Ok” or “Cancel”, sometimes “Yes” or “No” as an answer to a question. A dialog box can contain different objects: -Texts. -Editable areas (EditBox). -Editable or non-list (ComboBox) boxes. -Drop-down boxes (SpinBox). -Checkboxes (Checkbox). -Buttons. It is possible to use reverse/advance the Braille line to read the dialog boxes inside a menu. Alternatively, you can move the focus from one object to another using the Tab function (second button in the group of 4 keys on the left) and Shift + Tab (press the 2 keys nearest you in the group of 4 keys on the left). The selected object will be displayed at the beginning of the Braille line and all other functions will depend on it. Management of various objects: List boxes Space: Open list. Up/Down: move up/down in the list. Start: Focus first element. End: Focus last element. Enter: Close list with active list item validation (Ok/Enter). Escape: Close list without validation (back to the item before opening the list). 9|Page Tree-folder structure: The tree-folder structure is composed of 2 types of elements, the path and folders: -Drives contain other drivers or paths. A path may be displayed in a non-expanded way (its content is not visible) or expanded (the elements are visible). Using Braille, the name of items in a tree-folder structure is prefixed by 2 characters: -The first character may be 'f' for file, 'r' for a closed folder and 'd’ for an expanded folder. -The second character is the rank of the element in the tree-folder structure. Up - Down: movement up/down inside the tree-folder-structure. Left - Right in a path: Right - path is expanded. Start: First element position. End: Last visible element position. Enter: validation of current element. Dropdown boxes Up/Down: next/previous item. Check boxes Space: Use the Space key to check/uncheck options/items. Esytime menus (not based on application) Window menu The window menu assists the user to: - Switch from one document to another. - Configure the application’s graphic appearance. - Activate/deactivate the Braille simulator/visualizer and the accompanying preview window. The Braille simulator/Braille visualizer is a graphical window which is placed at the bottom of the currently open application (it can be detached and moved around with the mouse). It displays what is currently shown on the Braille line using a graphic Braille pattern and the corresponding black ink characters. A settings menu allows the user to display buttons and key strokes in the mouse cursor RegExp and while pressing the Ctrl keys. The preview window is a window that works with Esynote when a screen/monitor is attached to Esytime. It visualizes a graphic translation of the current row of the Braille line. The preview window is very useful for a seeing person who can use the keyboard and the visualization of the Braille characters to modify a mathematical formula, a musical score or contracted Braille text. By default, the Braille visualizing and preview windows are not active, because they are only useful when a monitor is connected to Esytime. 10 | P a g e Application menu This menu assists the user to open one of the Esysuite applications. It also contains commands to end, put in stand-by mode or restart the Esytime operating system. Tools menu The Tools menu contains a set of utilities to view the battery status, the system date and time, safely remove hardware and for launching a Braille line test function. The battery menu displays the remaining battery capacity in percent or the currently used power source. Activating this menu will display a dialog box giving you more information about the current power supply (external power supply connected, charging...) The date and time menu displays the system date and time. To alter date or time, open the menu and use the dialog box to change date and/or time. The remove hardware menu is gray until a USB-key, SD-card or removable hard disk is detected by the system. When an external hardware is connected this menu opens a submenu containing a list of de-connectable devices. Acting on one of these submenus opens a dialog box for safe removal of the hardware. The status is communicated. Note: It is important to go through this last step before disconnecting a removable unit. Window 7 can keep in-memory cache of data exchanged with the unit, proper removal is necessary to empty this cache. Test menu This menu assists the user to activate 3 Braille line test functions: - Dot by dot: Pins are raised one by one. Column by column: 4 columns are raised periodically from the left to the right on the display. Line by line: 1.4 pins then 2.5 then 3.6 and 7.8 pins are raised cyclically on the Braille line. Press any keyboard key to stop the test run. Help menu This menu provides access to: - Device documentation - Eurobraille company information - The characteristics of Esytime, such as Esysuite software version number, the serial number and the device keyboard version Parameter menu This parameter menu includes the Esysuite configuration possibilities. They are grouped in dialog boxes accessible via the following menus: 11 | P a g e Braille settings This dialog box includes all parameters which relates to the presentation of menu items on the Braille line. The first group of parameters refers to the presentation of objects. The second group refers to the presentation of a text by determining the type of text markup that is displayed. The third group refers to display of HTML text with or without its specific tags. Parameter list for presentation of menu objects in Braille: -One menu option per line When this setting is enabled a single object appears on the Braille line, there will be a presentation of the type "Menu: option. To read the following or preceding items use the up/down arrow keys. -One list item only This setting allows the user to act on one list item per time and the previous setting will apply to all object types. -Long tags This setting affects the shape of the tags in a text, they can be displayed in full or abbreviated in the shape of one letter. This parameter can be toggled by acting on the last character of a tag. -Shortcuts inside a menu Depending on what is selected in this setting, menus will be displayed including the keyboard shortcut or not. -Submenu names A construction of object begins with the display of the main object followed by the character ':' submenu objects. In general the main object is presented in a short form up to 3 letters. This setting affects the display of submenu options in long or abbreviated form. -Cursor placed at beginning of Braille line When this setting is enabled, and a text is opened in Esynote, the cursor will always be placed at the beginning of the Braille line. -Word wrap Activating/deactivating this setting has an effect on the presentation of a word in an object list. When activated, the Braille line will show only complete words. If a word cannot fit in full at the end of the Braille line it will be moved to the beginning. 2 keyboard keys; J1 down+ Next 32 char and J1 down + Previous 32 char toggles between showing only complete words or not. Keyboard settings -Using a “Lock application”-feature it is possible to block a number of keyboard shortcuts which allows the user to interchange applications (Alt + F4 for example). 12 | P a g e -Use the “Lock Bramigraph”-feature to block the generation of all the Braille keyboard function keys. Doing so will result in that Braille keys pressed in combinations with key 9 or A will be ignored. Use the 2 commands; J1 down + J2 left and J1 down + J2 right to lock or unlock the Bramigraph function. Voice settings Use this dialog box to change any of the voice synthesizer settings. Available options: - Voice list (available synthetic voices) - Speed control setting ranging from -10 to + 10, position 0 is the initial value - Adjustment of volume from 0 to 100 (accessible via the shortcut Alt + Up and Alt + Down) - "Follow focus" – check/uncheck - "Follow read finger" is available only in the optical version of Esytime. When this item is checked the speech synthesizer reads the word which is located on the Braille line out loud whenever the user puts his finger on the first character of the word. - "Echo any" – check/uncheck to enable or disable voice feedback for all types of echoes for striking character. - "Echo char." check/uncheck to enable or disable voice feedback of all characters inserted by the user. - "Echo word" to enable or disable voice feedback of complete words inserted by the user. Esynote settings This menu item opens a dialog box that contains 2 lists of parameters. General settings: -The "default file type" sets the file format which will be selected when a new document is created in Esynote. -The “default Braille type” defines the type of Braille (computer, Grade1, Grade2, mathematic...) used in the first paragraph of a new file. -The “open default Braille type document" defines which type of Braille (computer science, literary or short) will be used to convert the text lines in a file when it opens. This setting affects mainly *.txt, *.rtf, *.pdf, *.docx, and *.html documents. Grade1 Braille specific settings: -The "Highlighting" parameter assists the user to associate a highlighted Braille combination with a literary Braille combination (dots 4-5-6) which indicates a normal bold, italic and underlined character. It is only possible to highlight the 1st level in Esynote. -Use the quotation mark setting to select which type of quotation mark should be associated with the literary Braille quotation mark pattern (dots 2-3-5-6). This setting only affects the level 1 quotation mark. Esynote also manages 2nd level quotation marks (dots 4-5 followed by 2-3-5-6 for the opening quote and dots 2-3-5-6 followed by dots 4-5 for closing quote) which will always be represented in black ink characters by a less thansign for the opening quote and more than-sign for the closing quote. A few examples: 13 | P a g e AbcAbc ABCABC between level 1 quotation mark "a" between level 2 quotation mark ‹a› word in bold abc abc Letter b in bold in a word abc abc Esyweb settings Set Home page for web browser. Battery settings This menu item allows the user to define at which battery level a warning should be given that it is time to switch off the device or connect it to an external power supply. As standard, a warning is given when the charge level reaches 10%. Use the “Default” button to quickly replace this value. When this parameter is set, a dialog box will appear as soon as the battery level is less than or equal to the set percentage. Close this box by choosing not to see it again until the next shut down of the unit or at warning; “battery charge has reached less than 1%”. Dialog box settings Use this menu item to put Esytime in a simplified/reduced access mode. In the reduced access mode, hard disk navigation is limited through limited access to the Documents folder, its subfolders and the possibility to connect a USB key. In this menu mode, the dialog boxes “Open”, “Save As”, and “Esyfile” are affected. Auto launch settings Acting on this menu item will open an available applications list submenu. Use the Space key to check list items/applications that should be launched by default when Esysuite starts. Braille simulator/visualizer settings - Select "Include short cut keys" to show the Braille characters including short cut key commands. Focus is on arrow keys and advance/reverse Braille line. - Select "Include cursor routing keys" to display the row of buttons above the Braille line. - Select "Visualization of enabled buttons" (using left Ctrl) to simulate actions on these buttons. It is enough to place the mouse on the button and press and release the left Ctrl key of a keyboard. Language settings Use this menu to change the language currently used in Esysuite. Available languages: - French -English More languages are under development 14 | P a g e Connection parameters This setting is visible only in the evaluation version of Esysuite. It allows the user to select the USB or serial port when using Esytime as a Braille device only. Recognized devices are Esytime, Iris series and Esys series. Esynote Esynote is a notepad application compatible with different types of Braille (Computer, Grade1, Grade2, mathematical and musical Braille). The literary Braille used in Esynote (French version) is consistent with the "French Braille Code standardized for the conversion of printed texts (CBFU)" available on the website of AVH or Inja. File menu -New Create a new document. This document type is defined in the Esynote general settings menu. By default a *.mbe file will be created. -Open Select document to open. This dialog box is a standard Windows “Open” dialog box. The Braille line will immediately allow the user to type the name of the file: "Fil:₋" If you did not change the directory, just type the name of the file and confirm. As soon as the first letter is entered, the arrow down key lets you browse the list of files that starts with that letter. Confirm selected file. To display the list of files do Shift + Tab. In this list the folders are prefixed "d-", "-f" files and shortcuts 'r-'. Empty folders end with the character ' /'. Using Tab you can access the different items in the “Open” dialog box: * The file type * The "Open" button * The "Cancel" button * The header indicating the full path for the displayed folder. * The new folder button, after pressing this button an editable area is opened, allowing you to specify a name for the new folder. * An editable area which is allows the file name entry. * A list that contains the various items in the folder, open a folder with the Enter key and go down in the folder using the Backspace button. - Save Save changes made in the current document. For a new document, you will be asked to “Save as”. -Save as This menu item opens a dialog box allowing the user to save the current document by changing the name, document type and/or location. 15 | P a g e - Close Close current document. If changes have been made to the document, a dialog box will open allowing you to save or discard changes. -Import Assists the user to open files which are not automatically recognized by Esysuite or when file import is accompanied by significant data loss. Managed file types are: RTF: Rich Text Format PDF: Adobe Acrobat file. BRL and BRF: output file (formatted or unformatted) for Duxbury format. NAT: NAT braille output file. -Export Opens a dialog box allowing you to save documents in formats that cannot be displayed in Esysuite. Formats are associated with the following file types: *.mid: file 'midi' for the audio output of musical scores *.PDF: Adobe Acrobat files -Emboss Opens a print dialog box where the user can select embosser and print mode settings (single sided/double sided printing, margins and number of copies). Supported embossers are Index version 2, 3 and 4. If required, launch the installation of the Index printer driver which is pre-installed on Esytime. -Print Select printer, paper type, orientation of the paper, print range and copies (all, current page, pages and selected part). This function supports printing to black ink printers only. -Print Preview Display the document as it will be printed. This dialog box also allows you to print the document using the previous function. Edit menu -Undo (Ctrl + Z) Undo last changes made. Press key combination several times to undo multiple times. -Redo (Ctrl + Y) This command is the opposite of “Undo”. It also allows reverting changes previously made. -Bookmark Use this menu to manage bookmarks. A bookmark is a character in the text including dot 8 and it is presented graphically in the form of a small green ball. The number of bookmarks which can be entered in a document is not limited. 16 | P a g e This submenu contains 3 commands: *Add/remove bookmark (Ctrl + F2) *Go to bookmark (F2): moves the cursor to the next bookmark from the current cursor position in a document. When the find bookmark function is active, the search starts over from beginning of document. *Clear all bookmarks (Ctrl + Shift + F2): this command removes all bookmarks in the current document. -Search (Ctrl + F) This command opens a dialog box allowing the user to search a text. Enter search object and Braille type in the 2 combo boxes to begin search. -Find next (F3) Restart search using the same parameters as those defined last time. - Replace (Ctrl+H) This dialog box is similar to the control function. It includes an editable area to define the replacement text. -Replace and find next (F4) This command is useful after running the replace command. This command allows the user to replace desired text and search for the next occurrence. Move to next position without replacement by using the “Find next” function. -Replace all (F5) This command replaces all occurrences in the document. Note: the search and replace functions are not case sensitive (uppercase and lowercase are treated equally). Accented characters are considered full characters (for example 'e' and 'é' are not treated differently). - Next Braille type (Alt + Next page) This command moves the cursor forward in the document from the current Braille type until the first new Braille type character. -Previous Braille type (Alt + Previous Page) This command moves the cursor back in the document from the current Braille type until the first new Braille type character. - Cut (Ctrl + X) Cut out selected text and place it on the Clipboard. - Copy (Ctrl+ C) Copy selected text to the Clipboard. 17 | P a g e -Paste (Ctrl + V) This command inserts the content of the Clipboard into the document. If a text section is highlighted, it will be replaced. -Delete (del). Use this command to erase selected text in a document. -Start selection (F8) This command allows you to enter a mode or all cursor movements lead to an extension or reduction of the selection. Leave this mode using the ESC key or F8. -Select all (Ctrl + A). This command selects the entire document. -Insert file This command allows the insertion of a file in the current document. It opens a dialog box identical to that of the “Open” menu item. Format menu This menu includes all the Esysuite supported formatting options for characters and paragraphs. This menu is only available in combination with Computer Braille. Different formats are displayed in Braille format as tags e.g. < B > for bold. Use the tags settings in the Font dialog box to set the visibility of all attributes related to Braille characters. The setting for paragraph tags allows the user to set the visibility of the tag that indicates the alignment of a paragraph. -Character This submenu opens an attribute list, options are checked or not depending on the characteristics of the selected characters. - Font This submenu provides access to 3 dialog boxes: * Font name list box: this dialog box presents a list of available fonts. *Font size list box: this dialog box shows the character sizes available. However, it is also possible to enter a size in between 2 values. * Font color: this dialog box allows you to change the character color and background color for the selected text or the next inserted characters. -Paragraph This submenu opens a list showing the paragraph alignment. Depending on number of selected paragraphs, more than one option can be marked. The paragraphs may be aligned right, left, centered, or justified. 18 | P a g e Table menu Esysuite displays tables in Braille format with the help of tags containing the coordinates of each cell. Columns are indicated using letters from “A to Z” and lines are numbered. Meaning < A1 > tag indicates the first column of the first row of the table. It is advisable to enable the Braille setting table 'tags' to show this type of tag when working with tables. The width of the cells in a table is automatically sized to the longest word in each column. If a cell contains many words they are preferably placed on multiple lines in the cell and the length of the cell changes accordingly. The principle of automatic cell sizing is simple and corresponds to the design of tables using one word per cell. There is no defined keyboard shortcuts to move from one cell to another, the easiest way is to use the key “Next 32char” to move through the cells in a row and the Up/Down arrows to scroll through a column. -Insert table This command allows the insertion of a table at the cursor position. -Insert line above This command adds a new row to the table above the line in which the cursor is placed. -Insert column to the left This command inserts a new column to the left of the cursor. -Insert line above This command adds a new row to the table above the line in which the cursor is placed. -Insert column to the left This command inserts a new column to the left of the cursor. -Merge cells With this command it is possible to merge several cells. Select the selected cells and run merge cells command. -Split cells Use this command to cancel the merge of 2 cells. It does not allow the splitting of a cell. Braille type menu Esysuite knows how to handle the following types of Braille: -- Computer Braille (tag < B0 >) (Alt + 0): Braille character coding and conversion are carried out in 8 dot format. In this mode text formatting and Braille text may be set up and controlled using tags. At the end of this documentation, you will find the table that is used for the conversion. 19 | P a g e -- Literary Braille (tag < B1 >) (Alt + 1): this is the traditional 6 dot Braille. Capital letters and numbers are indicated using a specified Braille prefix combination. --Contracted Braille (< B2 >) (Alt + 2): using this menu option it is possible to edit Braille in contracted form. See separate chapter in this documentation for more details. The text will automatically become translated into non-contracted form before printing or saving in *.docx, *.html, *.txt or *.PDF format. -- Mathematical Braille (tag < B3 >) (Alt + 3): using this menu option it is possible to edit Braille in contracted form. See separate chapter in this documentation for more details. -- Musical Braille (tag < B4 >) (Alt + 4): using this menu option it is possible to edit or create musical Braille partitions for printing on a black ink printer or store in midi format. In the dialog box Braille settings, the "Braille type tags" check box allows you to display or hide Braille type. -Change Use this command to define the currently used Braille type. If part of the document has been previously selected, the selected Braille will be used for associating a Braille type with the continued section without conversion. -Convert This command assists the user to convert a document into a selected Braille type. If a section of the document is selected, only the selected text will be converted. Note: Certain types of Braille cannot simply be converted, this is the case for musical or mathematical Braille. If these types of Braille are present in a document, a dialog box will open asking to convert the remaining text into Braille, ignoring the non-convertible sections. Play menu The play menu associates a set of voice features to the document opened. It is available to read a character, word, line of words and the next or previous paragraph from the position of the cursor. Math menu This menu appears when the cursor is in an area of mathematical Braille. It contains the following submenus: -Insert This menu provides access to a large number of commands classified by theme. They enable to insert the cursor where the corresponding braille on the behalf of the chosen command sequence. -Calculate Use this menu to start calculating the expression or row of numbers where the cursor is placed. 20 | P a g e -Check Use this menu to check the calculation of an expression or row of numbers starting from the cursor. Mathematical example: 𝑎 = 11 𝑎 =a+1 𝑎 =a+2 Mathematical Braille insertion must follow the rules established by the commission for the development of French Braille (Sub commission mathematical Braille), issued before September 2007. - Options This submenu assists the user to set up calculations and display the result. The display result settings: Notation: select "not defined format" for a classic view, 'Scientific' or 'Engineer' for more demanding calculations. Precision: allows to setting the number of decimals after the decimal point. Calculation parameter: Angle: to define the angle unit (Degree or Radian). Music Menu This menu appears when the cursor is placed in an area of musical Braille. It provides access to the following submenus: - Insert This submenu provides access to a large number of commands sorted by theme. It assists the user to insert the cursor in a corresponding Braille area based on selected features. A chapter at the end of this documentation is devoted to the rules of musical Braille. Esycalc Esycalc is a calculator based on a line of editable text accompanied by a set of buttons corresponding to all inputs or possible functions. These buttons are present primarily for display on screen and to use with a mouse. The easiest way to use the calculator is via input using the Braille keyboard keys. The calculator also supports the following mathematical Braille operators: Operator Addition + Subtraction Multiplication * Braille pattern 235 36 236 21 | P a g e Divided by ÷ Equal = Square root √ Percent % 256 2356 345 345678 File menu -New Opens a new calculation. -Close Closes the calculator application. Calculate menu -Memory This sub-menu includes all memory functions for storing a value. -Operator This sub-menu includes the calculator operators with the exception of the 5 basic operators (+, -, *, / and =). Esydico Esydico is a very easy to use application. It has an edit field named 'Research' where you can type the first characters of the word you want defined. Use the Tab key to proceed to the second box which contains the closest definition of the word that was typed in the search field. This menu option is multi-lined, it is possible to read the information by advancing/reversing the Braille line in the same way as in an editor. Once a few characters are typed into the search field, it is possible use the up/down arrows to move from definition to definition. The search field is then refreshed at the same time as the definition is displayed. File Menu -Dictionary Select the dictionary to use. - Close (Ctrl+F4) Close dictionary. Esydaisy Esydaisy is a reader that reads and supports document in Daisy2 format (audio and combined text). The reader displays available files in a tree-folder structure containing a summary of the document and a text box where the entire document is displayed when available. Use the Tab function to jump directly from the summary of the book to the complete text document. When you start reading the document, the corresponding text segment is highlighted on the screen and the cursor in the text is placed at the beginning of this area. When reading a header in the summary, and the area is exceeded, the cursor jumps to the next header. 22 | P a g e It's the same when entering the summary section, the position in the text is updated to start at the beginning of the summary text. A shift in the text also triggers a synchronization of the table of contents. File menu - Open (Ctrl+O) Use this menu option to select a ncc.html or ncc.htm file inside the main daisy documents folder. - Close (Ctrl+F4) Close application. - Properties Displays a dialog box containing the main characteristics of the currently open book (title, author, date, duration, summary level). -Last opened files At the end of the file menu the 5 most recently opened files are displayed. Menu Edition - Collapse/expand summary Allows the user to select a folder containing all document files. - Search table of contents (Ctrl + M) Opens a dialog that allows to search in the summary portion of text. In a comboBox the direction of the search can be entered, and a check box allows the user to set the characters case sensitivity. -Search text (Ctrl + T) Opens a dialog box that lets the user search in the document text. In the same way as when a search is performed in the summary section, use the comboBox to select the direction of the search, and the check box to set the characters case sensitivity. - Find next (F3) Restarts a search using the same parameters as last time. Read menu -Read Launches the document reader at the selected summary item. - Pause Pauses the reading function. The reader will resume reading at the place it was paused. - Stop Stop reading. - Next - Previous Moves to the next/previous readable item in summary. Esyfile Esyfile is a file manager which assists the user to perform different actions in and on a document such as search, copy, move, rename... 23 | P a g e Esyfile is also a quick way to open your documents inside the different applications of Esysuite. It is possible to define Esyfile as an application launched at startup (Auto launch settings > auto launch) and use it as an alternative to File > Open and File > New in Esynote. Esyfile consists of a directory list containing folders and files. Use the described functions below to move through the directories: Up/Down: move up/down in the items list. Start: Position on the first element. End: Position on the last item. Enter: When in a folder, using the Enter command displays the folder content in list format. It also takes the user one step down in the disk directory tree. When a file is focused, using the Enter command opens the document if the file format is recognized by Esyfile. Backspace: Rebuilds the main folder list content or it takes the user one step down in the disk directory tree. File menu -New Use this menu option to create a new folder or document. The editable area can be used to give the file or folder a name. -Send to Use this command to copy/transfer files and/or folders between disk units. This menu option is mainly used to copy files or folders to a USB key. -Move to This command performs a similar operation to "Send to" but erases files or source folder up on transfer. -Delete (del). This command deletes the current selection. Attention: Esysuite does not put files or folders in a trashbin, so this command is irreversible. -Rename (F2) This command deletes the current selection, it does not work on multiple selections. Warning: Esysuite does not put files or folders in a trashbin, so this command is irreversible. -Properties (Alt + Enter) This command opens a dialog box that displays the properties of the selected file or folder. It does not work on multiple selections. -Close (Alt + Enter) Close application. -Search Display search field (Ctrl + F): activating this menu option modifies the presentation of Esyfile, an editable area is added to the list of files where the search word can be entered and a list that contains the results of the latest search. You can move from one object to another using the Tab function. Begin the search by typing a key word then press Enter. The list of documents found is immediately accessible, so you can view it even if the search is not complete. This allows you to stop the search if the document you're looking for is already available in the list. When the search is finished, a dialog box will inform you. 24 | P a g e Start/stop search: this menu can change its label, allowing you to search for the entered key word or stop the current search. View folder containing file: this menu allows you to view the folder that contains the file or folder selected in the list of found files. Favorites menu This menu includes the most common locations: -Documents: Personal documents folder -Workstation: List of available drives -USB key: List of available USB keys Edit menu -Path (Ctrl + P) Opens a dialog box containing an editable line edit showing the current folder path. A help function assists you when you want to change the path, simply type a ' \' for example and then use arrow functions Up/Down, to see the list of proposed folders. -Multiple selection (F8) This command allows the user to mark a multiple selection. A list item is selected when its wording is framed by the characters ' < ' and ' > '. By default, a single item is selected in the main list and it is also automatically shown on the Braille display. Using the command 'Multiple selection', it is possible to add one item after another without losing the selection. When typing a Space, displayed items can added or removed from the selection. -End selection (F8 or ESC.) This command terminates the multiple selection possibility. As soon as the focus is moved on list selection, this will be cancelled and only the currently presented list item will be selected. -Select all (Ctrl + A) This command selects all folders/files from the list. -Invert selection (Ctrl + I) This command inverts the list selection. Esyweb Esyweb is a web browser. It is composed of an address bar and an area where the web page is rendered (later simply called web page). The shortcut ALT + d display the content of the address bar where it is also possible to enter a web site address of your choice. If the text written in the address bar does not match a valid web address, a Google search will automatically launch using this text. To validate the text typed in the address bar, press the Enter key. To return to the web page from the address bar, use the tab key. 25 | P a g e Braille presentation of a web page The content of the web page is presented on the Braille display with tags to identify the links, images, formatting (bold, italic), form elements (edit box, button, check box, dropdown list). Tags can be displayed as a tag long, short, or reduced. Tag link: < link > or < ln > or _ Image tag: < image > or < img > or _ Tag bold: < bold > or < g > or _ Italics tag: < italic > or < i > or _ Tag edit box: < text > or < te > or _ Tag button < button > or < btn > or _ Tag check box: < check box > or < cac > or _ Tag drop-down list: < list combo > or < ld > or _ The transition from one display mode to another is done by clicking on the character ' > ' tag. Change of display mode is done in the following order: long, short and reduced, reduced, short, long, etc. The default display (long or short tag) is done in the dialog box Settings > Braille. File Menu Menu Proceed to -Link (N) Moves the focus of the Braille line to the next link. -Previous link (SHIFT + N) Moves the focus of the Braille line to the previous link. -Next edit box (E) Moves the focus of the Braille line to the next edit box. To enter edit mode, click on the cursor routing key located just after the sign '='. -Previous edit box (SHIFT + E) Moves the focus of the Braille line to the previous edit box. To enter edit mode, click on the cursor routing key located just after the sign '='. -Next drop-down list box (Z) Moves the focus of the Braille line to the next drop-down list box. -Previous drop-down list box (SHIFT + Z) Moves the focus of the Braille line to the previous drop-down list box. -Next (N) button Moves the Braille display on the next button. 26 | P a g e -Previous button (SHIFT + N) Displays the previous button the Braille line. -Beginning of next block (N) Moves the focus of the Braille line to beginning of the next block. -Beginning of previous block (SHIFT + N) Moves the focus of the Braille line to the beginning of previous block. -Top of page (N) Go to beginning of web page. -End of page (SHIFT + N) Go to end of web page. -Beginning of block (N) Displays the beginning of the current block on the Braille line. -End of block (SHIFT + N) Displays the end of the current block on the Braille line. -Search... (CTRL + F) Opens a search dialog box. The search dialog box contains a text field to enter the search text and a check box to set the case sensitivity. The buttons "Search next" and "Search previous" begins a search forwards or backwards in the current document. Use the 'Cancel' button to close the dialog box without starting a search. -Find next (F3) Moves the focus of the Braille line to the next occurrence (search text and case sensitivity are defined in the search box). -Search previous (SHIFT + F3) Moves the focus of the Braille line to the previous occurrence (search text and case sensitivity are defined in the search box). Favorites menu A favorite is stored in the form of a name of page and a web address (URL). Stored web pages can be organized into folders. Folders are visible in the Favorites menu and its submenus. Each folder (or menu) may itself contain other folders (or menus). The menu Favorites and all submenus (represented by folders) begin with 2 menu items assisting the user to add current page to Favorites and create a new folder. -Add current page to Favorites... Opens the dialog box "New page" which contains 2 editable areas where the name of the page should be defined and the address of the page. The 2 editable fields are automatically 27 | P a g e filled with information that corresponds to the current web page. A bookmark is created and added to the current submenu. -New folder... Use the editable area in the “New folder” dialog box to give the new folder a name. Once the new folder is created, a submenu with the folder name is automatically added. It is then possible to add the current page in this folder. -Manage Favorites... Opens the “Manage Favorites” dialog box that contains a tree-folder structure (which displays the available folders and Favorites) a checkbox "Hide address" and 10 buttons to manage the organization of Favorites. 28 | P a g e Esysudoku EsySudoku is an external application (i.e. Script) based on the rules of the game Sudoku. The purpose of the game is to fill a 9 x 9 grid in way that each row, each column and each group of 9 boxes are filled with all digits from 1 to 9. Figures that cannot be changed are displayed in the form of a letter from a to i with a = 1, b = 2 up to i = 9. The figures added by the player are displayed using the digits 1 to 9. During a game, the set values at the beginning of the game are represented by a letter which each represents a digit (the 'a' is associated with 1, the 'b' in 2...). Do not confuse these letters with the figures entered by the player. Digits which should be discovered by the player are marked by the character 'x'. To fill out the Sudoku grid, replace an 'x' by moving the cursor above and type the number that should be placed there. If you change your opinion simply replace the number by the character 'x' in the same way. To validate the grid upon completion, use the Braille input function (buttons 9+A). Esysudoku will tell you if you have lost or won. Here is an example of a correctly filled out grid: dga | 3fi | b8e beh | 1dg | if3 3fi | beh | 17d ------------------8b5 | g14 | fci 93f | hbe | gda adg | 9c6 | 852 ------------------e8b | 47a | 3if fi3 | e8b | dag g1d | fi3 | e2h File menu -New game (Ctrl + N) Start a new game. -Close (Ctrl + F4) Close the Esysudoku application. Mode menu -Line (Alt + 1) The Braille line shows a line beginning with 'L' followed by the line number. The lines are numbered from top to bottom. 29 | P a g e -Column (Alt + 2) The Braille line shows a column, starting with 'C' followed by the column number. The columns are numbered from left to right. -Group (Alt + 3) The Braille line shows a group, it starts with 'G' followed by the number of the group. The groups are ordered from left to right and top to bottom. 30 | P a g e Esybomb Esybomb is external application (i.e. Script) based on the rules of the Windows game “Minesweeper”. The aim of the game is to explore a grid of 10 x 10 boxes without triggering one of the hidden bombs. When a box is successfully explored, all the boxes nearby are released and a digit is present in those that are close to a bomb. The digit is representative to the number of bombs adjacent to this box. Using the clues (digits), it becomes possible to discover other boxes without the risk of triggering a bomb and to mark those where a bomb is suspected to be found. The grid is displayed in the shape of lines, on the Braille line each line begins with the letter "L" followed by a number. The lines are numbered from top to bottom. Undiscovered boxes are marked with an 'x'. To explore a box simply move the cursor above and press Space (Braille keyboard key “A”). To mark a location which is suspected to be a bomb, place the cursor above the box and type 'b' or press Backspace (Braille keyboard key “9”). The aim of the game is to empty the complete grid without triggering one of the hidden bombs. File menu -New game (Ctrl + N) Start a new game. -Close (Ctrl + F4) Close the Esybomb application. Level menu -Beginner When you start a new game 5 bombs will be placed inside the grid. -Advanced When you start a new game 10 bombs will be placed inside the grid. -Expert When you start a new game 15 bombs will be placed inside the grid. 31 | P a g e Scripts As of version 1.1.0 Esysuite is open for adding and creating applications with the help of JavaScript scripting. Knowledge of the software programs “Qt library” and “JavaScript” is necessary for the development of scripts for Esysuite. An example of this type of script is the Esysudoku application. New applications must be installed in the folder "My Documents/Esysuite/scripts/" in order to accessible by Esysuite. Interested developers can find files related to Esysudoku in “C:\Programme\eurobraille\Esysuite\scripts" as well as an API documentation (list of available functions) accessible via Start > All programs > Eurobraille > Esysuite > EsyAPI. A good way to start is to copy the esysudoku.esp file and the esysudoku file in the folder "My Documents/Esysuite/scripts /" then edit the esysudoku.esp file and change the name of the plugin (directive name:). At the next launch of Esysuite a new game plugin will be available with the new name. Files can be renamed when the references to these files are altered also in the Esysudoku.esp file. It is necessary to modify the .ui file which is the form of the new application file and edit the Javascript files according to your needs. A menu allowing entry in the debugger is activated by modifying the directive 'debug' by ' debug: true ' which is located in the esysudoku.esp file. 32 | P a g e Esytime keyboard and buttons Most Esytime Braille keyboard keys emulate those on a standard keyboard. However, unlike when using a PC keyboard, it is not necessary to press the Ctrl, Alt or Windows keys simultaneously with another key to create a shortcut. For example, if you want to select an entire text, press and release the Ctrl key first, followed by the dot “a”. On the Left side: 4 Vertical keys (from top to bottom) Previous 32 characters Esc Tab Shift On the Right side: 4 Vertical keys (from top to bottom) Next 32 characters Ins Alt Ctrl Other PC keyboard functions Esc+Tab = Windows Esc+Shift=> Context Menu Esc+Alt = Suppr. Ctrl+Alt = Ctrl+Alt Shift+Tab = Shift+Tab Ctrl+Tab = Ctrl+Tab Alt+Tab = Alt+Tab Ctrl+Esc = Open Windows menu Esc+Previous 32 char = Alt+Shift+1 (emulate Arabic keyboard, Arabic version) Esc+Next 32 char = Alt+Shift+2 (emulate US keyboard, Arabic version) Alt + Ins + Next 32 char = Ctrl+End (Document End) Previous 32 char + Esc + Tab = Ctrl+Home (Document Home) Esytime Joysticks Using the Esytime keys, it is possible to simulate PC shortcuts in the following way: Joystick1 Center-click = Alt+Alt (menu bar) Joystick2 Left = Left arrow Right = Right arrow Up = Up arrow Down = Down arrow Center-click = Enter 33 | P a g e Joystick Combinations J1 up + J2 down = Bramigraph on J1 up + J2 down = Bramigraph off J1 down + J2 up = Activate external USB braille interface port J1 down + J2 down = Activate internal USB braille interface J1 down + Previous 32 char + Esc = 1 unimanuel braille keyboard J1 down + Tab + Shift = 2 unimanuel braille keyboard J1 down + Ins + Next 32 char = standard braille keyboard J1 down + Next 32 char = read without using word wrap. J1 down + Previous 32 char = read including word wrap. Keyboard shortcuts Global shortcuts ALT+Up = Increase speech volume (vocal (vocal syntheziser) ALT+Down = Decrease speech volume (vocal (vocal syntheziser) ALT+Right Arrow = Decrease the volume of the Esyplayer ALT+Left Arrow = Increase the volume of the Esyplayer Menu application shortcuts CTRL+SHIFT+N = Move focus to Esynote CTRL+SHIFT+F= Move focus to Esyfile CTRL+SHIFT+C = Move focus to Esycalculator CTRL+SHIFT+P = Move focus to Esyplay CTRL+SHIFT+W = Move focus to Esyweb CTRL+SHIFT+F4 = Close application Window menu shortcut CTRL+1 to CTRL+9 = Open document 1 to 9 Esyfile shortcuts Del = Delete a file or folder F2 = Rename a file or folder ALT + Return = display the properties of a file or folder CTRL + F = display search fields Esynote shortcuts Dialog box CTRL + N = create a new document in Esynote CTRL + O = display the Open dialog box CTRL + S = opens the Save/Save As dialog box CTRL + P = opens the Print dialog box 34 | P a g e Editing CTRL + Z = Undo last change CTRL + Y; CTRL + SHIFT + Z = Redo last modified DEL = Erase the selection or the character Search/Replace CTRL + F = Display Search dialog box F3 = moves on the next character search string CTRL + H = Display Replace dialog box F4 = replaces the searched character string F5 = replaces all the searched character strings Clipboard CTRL+X = Cut selection to Clipboard CTRL+C = Copy selection to Clipboard CTRL+V = Paste content from Clipboard Bookmark F2 = Go to next bookmark CTRL+F2 =Add/Remove bookmark CTRL+SHIFT+F2 = Remove all bookmarks Attributes CTRL + A = Select entire document CTRL + G = Toggle Bold CTRL + I = Toggle Italic CTRL + U = Toggle Underlined CTRL + L = Align paragraph to the left CTRL + R = Align paragraph to the right CTRL+E = Centre paragraph CTRL+J = Justify paragraph Mathematical Braille CTRL + M = calculate the formula on the current line CTRL + T = calculate formulas by combining the calculations located in the rows before and after the cursor CTRL + D = check the correction of current calculations CTRL + K = check the correction of calculations located in the rows before and after the cursor Braille Type ALT + 0 = Computer Braille section ALT + 1 = Literary Braille section ALT + 2 = Contracted Braille section ALT + 3 = Mathematical Braille section ALT + 4 = Braille Music section 35 | P a g e ALT + Next Page = Move cursor to the next Braille type ALT + Previous Page = Move cursor to previous Braille type Tag management CTRL + ALT + T = tags short/long form CTRL + ALT + G = bold tags displayed/hidden CTRL + ALT + I = italic tags displayed/hidden CTRL + ALT + S = underline tags displayed/hidden CTRL + ALT + R = strikethrough tags displayed/hidden CTRL + ALT + A = tag table cell displayed/hidden CTRL + ALT + H = tag paragraph alignment displayed/hidden CTRL + ALT + C = tag bullet 'small circle' CTRL + ALT + D = tag bullet "little disk" CTRL + ALT + B = tag bullet "small cube" CTRL + ALT + L = tag all bullets displayed/hidden Esytime braille keyboard The Braille keyboard constitutes of 10 keys, 8 finger keys and 2 thumb keys. Each finger key responds to a Braille dot. They are line out like this, from left to right: '7 3 2 1 4 5 6 8' . The 2 thumb keys are assigned from left to right: '9' and 'A'. Unlike when using short cut keys on a PC, you have to press and release the Esytime key followed by the next key when you want make a short cut combination. For example: to do ctrl+alt+a you have to press and release ctrl, press and release alt and then press and release “a”. If you want to do alt followed by a letter just press and release alt followed by the letter. If you want to do alt alone (go to menu bar) it is necessary to press and release the key combination for alt twice. When using a screen reader software and the key combination Alt + Tab is required to open the Window Panel application, it is necessary to use other combinations for the ALT key. Using the Braille combination 81A (Alt) and 84A (Alt released) allows to lock and unlock the state of the ALT key. For example to do Alt, followed by press and release Tab twice and then release Alt, it is necessary to use the Braille combinations 81A, 256A, 256A and 84A. The same functionality is available for the Ctrl key using the Braille combinations 78A, 781A and 784A. 36 | P a g e Braille functions (Bramigraf) 9 - Backspace A - Space 9A - Enter 1245A - Escape 236A - Del 256A - Tabulation 235A - Shift+Tabulation 345A - Enter 123A - Home 456A - End 13A - Page up 46A - Page down 2A - Left 5A - Right 4A - Up 6A - Down 35A - Insert 135A - Insert 36A - Del 1346A - Print screen 14A - Pause 246A - Enter 23A - Home 56A - End 12A - Page up 45A - Page down 24A - Left 15A - Right 1A - Up 3A - Down 26A - Insert 2356A - Del 12349 - Start menu (to do win+m press12349 then m) 569 - Contextual menu 19 - F1 129 - F2 149 - F3 1459 - F4 159 - F5 1249 - F6 12459 - F7 1259 - F8 249 - F9 2459 - F10 139 - F11 37 | P a g e 1239 - F12 259A – Divided by/slash on numpad 359 – Multiplied by/star on numpad 369 – Subtraction/minus on numpad 2359 – Addition/plus on numpad 79 - Caps lock. 89 - Caps unlock 39 - Numpad lock 69 - Numpad unlock 7A - Shift 78A - Ctrl 178A Ctrl pressed (outside Esysuite only) 478A - Ctrl released (outside Esysuite only) 8A - Alt 18A - Alt pressed (outside Esysuite only) 48A - Alt released (outside Esysuite only) Computer Braille (8 dot) The Braille table used in the Esysuite is the computer braille table defined in 2007, by the commission for the Evolution of French Braille, for the CP-1252 character set. ANSI Code – Braille dots – Character description 0-123458 - Null 1-1234678 - beginning of-head 2-1258-beginning of text 3 - 123468 - end of text 4 - 14578 - end of transmission 5-158 - Request 6 - 12478 - Confirmation 7 - 12458 - Tone 8 - 12578 - BACKSPACE 9 - 124678 - horizontal tab 10 - 24568 - Line spacing 11 - 138 - vertical tab 12 - 12378 - page forward 13 - 13478 - carriage return 14 - 13458 - out shift 15 – 2368 - in shift 16 - 123478 - data link escape 17 - 1234578 - control device (1) 18 - 123578 - command device (2) 19 - 23478 - command device (3) 20 - 234578 - command device (4) 21 - 13678 - negative confirmation 22 - 123678 - Synchronization 23 - 245678 - end of transmission block 38 | P a g e 24 - 134678 - Cancellation 25 - 12368 - end of support 26 - 15678 - Substitution 27 - 125678 - Exhaust 28-14678 - separator file 29-12678 - group separator 30-2357 - record separator 31-2367 - separator unit 32 - Space 33 - 235 - exclamation point 34-2356 - Quotes 35 - 34568 - Sharp 36 - 357 - Dollar 37 - 3468 - percent 38 - 1234568 - copyright 39 - 3 - Apostrophe 40 - 236 - Left paraenthesis 41 - 356 - right parenthesis 42 - 35 - Asterisk 43-23578 - More 44 - 2 - decimal 45 - 36 - Indent 46-256 - Point 47 - 34 - slash, slash 48-3456 - Zero 49 - 16 - One 50 - 126 - Two 51 - 146 - Three 52-1456 - Four 53 - 156 - Five 54-1246 - Six 55 - 12456 - Seven 56-1256 - Eight 57 - 246 - Nine 58 - 25 - two - points 59. 23 - point - decimal 60 - 238 - Lower 61 - 235678 - Equal 62 - 567 - Superior 63 - 26 - question mark 64 - 345 - a commercial, at-sign 65 – 17 - uppercase a 66 - 127 - uppercase b 67 - 147 - uppercase c 68-1457- uppercase d 69-157 - uppercase e 70-1247- uppercase f 39 | P a g e 71 - 12457 - uppercase g 72-1257- uppercase h 73 - 247 - uppercase i 74-2457- uppercase j 75 - 137 - uppercase k 76-1237- uppercase l 77-1347- uppercase m 78 - 13457 - uppercase n 79-1357 - uppercase o 80 - 12347 - uppercase p 81 - 123457 - uppercase q 82 - 12357 - uppercase r 83-2347 - uppercase s 84 - 23457 - uppercase t 85-1367- uppercase u 86 - 12367 - uppercase v 87 - 24567 - uppercase w 88 - 13467 - uppercase x 89-134567 - uppercase y 90 - 13567 - uppercase z 91 - 23678 - left bracket 92 - 348 - backslash 93 - 35678 - right bracket 94 - 4 - circumflex 95 - 578 - stressed 96 - 6 - grave accent 97 - 1A - small 98 - 12 - lowercase b 99 - 14 - lowercase c 100 - 145 - lowercase d 101 - 15 - lowercase e 102 - 124 - lowercase f 103-1245-lowercase g 104 - 125 - lowercase h 105 - 24 - lowercase i 106 - 245 - lowercase j 107 - 13 - lowercase k 108 - 123 - lowercase l 109 - 134 - lowercase m 110-1345-lowercase n 111 - 135 - lowercase o 112-1234-lowercase p 113 - 12345 - lowercase q 114-1235-lowercase r 115-234 - lowercase s 116-2345- lowercase t 117 - 136 - lowercase u 40 | P a g e 118-1236 - lowercase v 119-2456 - lowercase w 120-1346 - lowercase x 121-13456 - lowercase y 122-1356 - lowercase z 123-2378 - left curly bracket 124 - 4568 - vertical bar 125-5678 - right curly bracket 126 - 38 - tilde 127-1238 - cancellation character 128-1578 – euro sign 129 - 12345678 - not used 130 - 67 - quote - less comma 131-1248 - f tiny hook 132 - 56 - quote - comma double bottom 133 - 368 - ellipsis 134-3568 - dagger 135-3567-double dagger 136 - 48 - accent circumflex 137 - 34678 - per thousand 138-234678 - capital s caron 139 - 57 - single quotation mark to the left 140-2467-capital oe 141 - 12345678 - not used 142 - 135678 - uppercase z with caron 143 - 12345678 - not used 144 - 12345678 - not used 145 - 68 - quote - apostrophe tumbled 146 - 37 - quote - apostrophe 147 - 378 - quote - apostrophe double tumbled 148 - 678 - quote - double apostrophe 149 - 124578 - chip 150 - 478 - indent half - em 151 – 4578 - em dash 152 - 467 - lowercase tilde with hunting 153 - 23458 - trademark 154-23468 - s lowercase caron 155 - 58 - single quotation mark to the right 156 - 2468- lowercase oe 157 - 12345678 - not used 158 - 13568 - lowercase z with caron 159 - 145678 - umlaut capital y 160 - 7 - non-breaking space 161-2358 - point inverted exclamation 162-1478 - penny 163 - 237 - book 164 - 45 - currency symbol 41 | P a g e 165-25678 - yen 166 - 458 - broken vertical bar 167 - 12348 - < paragraph > 168 - 46 - umlaut with hunting 169 - 148 - copyright 170 - 1678 - feminine ordinal indicator 171 - 23568 - left quotation mark 172-2567 - negation 173 - 78 - hyphen 174 - 12358 - trademark 175-1348 - macron with hunting 176-267 - degree 177 - 3678 – plus/minus 178 - 457 - superscript two 179 - 4567 - superscript three 180 - 5 - acute accent with hunting 181-257 - micro 182 - 45678 - < end of paragraph > fly foot 183 - 8 - middle dot 184 - 456 - cedilla with hunting 185 - 47 - one Exhibitor 186-2678-masculine ordinal indicator 187 - 23567 - straight quotation mark 188 - 1368 – one quarter 189 - 468 – one half 190 - 13468 - three quarters 191 - 268 - inverted question mark 192 - 123567 - has capital grave accent 193 - 1235678 - a with acute capital 194 - 167 - a with circumflex capital 195 - 178 - a capital with tilde 196 - 34567 - a capital with diaeresis 197 - 27 - a capital ring above 198-3457-capital ae 199 - 123467 - capital c with cedilla 200-23467 - capital e grave accent 201-1234567 - capital e with acute 202-1267 - capital e with circumflex 203-12467 - capital e umlaut 204-2478 - capital i grave accent 205 - 347 - capital i with acute 206-1467 - capital i with circumflex 207 - 124567 - capital i umlaut 208-1278-capital eth 209 - 134578 - capital n with tilde 210 - 13578 - capital o grave accent 211-3467 - capital o with acute 42 | P a g e 212 - 14567 - capital o with circumflex 213-1378 - capital o with tilde 214 - 24678 - capital o with diaeresis 215-3578 - multiplication 216 - 345678 - crossed obliquely capital o 217 - 234567 - u accent grave shift 218 - 2345678 - capital u with acute 219-1567 - capital u with circumflex 220 - 12567 - capital u with diaeresis 221-1345678 - capital y with acute 222 - 24578 - capital thorn 223-2348 - lowercase hard s, German sz 224 - 12356 - lowercase a grave accent 225 - 123568 - lowercase a with acute 226 - 168 - lowercase a with circumflex 227 - 18A - small tilde 228 - 34578 - lowercase a with diaeresis 229 - 28 - lowercase a ring above 230-3458-lowercase ae 231 - 12346 - c, lowercase cedilla 232-2346 - lowercase e grave accent 233-123456 - lowercase e with acute 234-1268 - lowercase e with circumflex 235-12468 - lowercase e with diaeresis 236 - 248 - lowercase grave i 237 - 3478 - acute lowercase i 238 - 1468-lowercase i circumflex 239 - 124568 - lowercase i Dieresis 240 - 128 - lowercase eth 241 - 1245678 - lowercase n tilde 242 - 1358 - serious lowercase o 243 - 346 - acute lowercase o 244 - 14568 - lowercase o circumflex 245-4678 - lowercase o tilde 246 - 358 - lowercase o with diaeresis 247-2578 - division 248 - 568 - lowercase o crossed obliquely 249 - 23456 - lowercase serious u 250 - 234568 - lowercase u acute u 251-1568-tiny circumflex u 252 - 12568 - u with diaeresis tiny 253-134568 - y with acute lowercase 254-2458- lowercase thorn 255-2568 - y with diaeresis tiny 43 | P a g e Reminder – Grade1 Braille rules The 63 signs BRAILLE - ANSII - SIGNIFICATION 1 - 97 - a 12 - 98 - b 14 - 99 - c 145 - 100 - d 15 - 101 - e 124 - 102 - f 1245 - 103 - g 125 - 104 - h 24 - 105 - i 245 - 106 - j 13 - 107 - k 123 - 108 - l 134 - 109 - m 1345 - 110 - n 135 - 111 - o 1234 - 112 - p 12345 - 113 - q 1235 - 114 - r 234 - 115 - s 2345 - 116 - t 136 - 117 - u 1236 - 118 - v 1346 - 120 - x 13456 - 121 - y 1356 - 122 - z 12346 - 135 - ç 123456-130-e acute accent 12356 - 133 - a grave accent 2346-138-e accent grave 23456 - 151 - u accent grave 16 - 131 - a with circumflex 126-136 - e with circumflex 146 - 140 - i with circumflex 1456 - 147 - o with circumflex 156 - 150 - u with circumflex 1246-137-e umlaut accent 12456 - 139 - i with diaeresis 1256 - 129 - u with diaeresis 246-14-e in o 2456 - 119 - w 2 - 44 - comma 23-59 - semicolon 44 | P a g e 25-58 - 2 points 256 - 46 - point 26 - 63 - Question mark, indicator of early identification of 2nd type within a Word 235 - 33 - exclamation point 2356 - 34 - opening or closing Quote 236 - 40 - Open parenthesis 35 - 42 – Question mark, end of 2nd type within a word highlighting 356 - 41 - Closed parenthesis 3-39 - Apostrophe, Point, space between numbers 34-47 - slash 345 - 64 - At symbol 3456 - 216 - Empty set 346 - 243 - Footnote indicator 36-45 - Union line, line of conduct 4 - 94 - Exhibitor or elevation indicator 45 - 164 - Modifier 1 456 - 184 - General highlighting indicator 46 - 168 - Shift indicator 5-180 - Modifier 2, continuation notice in mathematical, computer or scientific expressions 56-132 - Base value indicator, general indicator of end of being prominent within a Word 6 - 96 - Mathematical modifier Numbers and arithmetic signs BRAILLE - REPRESENTATION - SIGNIFICATION 3456 - 0 - Zero 16 - 1 - One 126 - 2 - Two 146 - 3 - Three 1456 - 4 - Four 156 - 5 - Five 1246 - 6 - Six 12456 - 7 - Seven 1256 - 8 - Eight 246 - 9 - Nine 235 - + - Plus 36 - - - Minus 35 - x – Multiply by 25 - ÷ - Divide by 2356 - = - Equal to Symbols BRAILLE - SIGNIFICATION 246, 135 - Chip 256, 256, 256 - Ellipsis 36, 36 - Indent 5, 14 - Copyright 45 | P a g e 5, 135 - Degree 5, 1234 - Symbol of paragraph, section 5, 1235 - Trademark 5, 2345 - Trademark 5, 123456 - At commercial, ampersand 5, 26 - Tilde 5, 35 - Asterisk 5, 3456 - Sharp 5, 346 - Percent 5, 346, 346 – Parts per thousand 5, 36 - Line underscore 5, 34 - Backslash 45, 14-Cent 45, 15 - Euro 45, 123 - Book 45, 234 - Dollar 45, 13456 - Yen 45, 2356 - Quote opening level 2 2356, 12 - Quotation mark closing level 2 6, 6, 2356 - Quote opening level 3 2356, 3, 3 - Close quote level 3 45, 236 - Hook opening 356, 12 - Bracket 6, 6, 236 - Brace opening 356, 3, 3 - Closing brace 5, 126 - Less than 5, 345 - Greater than 45, 126 - Less than or equal to 45, 345 - Greater than or equal to 235,36 - More or less 46,2356 - Unequal to 45, 1234 - pi 46 | P a g e Reminder musical Braille rules Braille music is based on the "New International Manual of Braille Music Notation" specification published by "World Blind Union”. Before starting to write or editing a musical score, we recommend making yourself familiar with these rules.