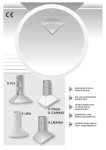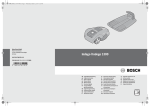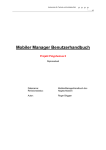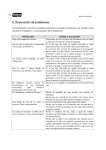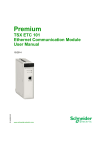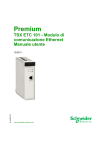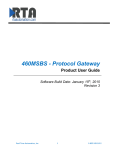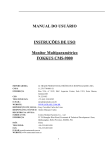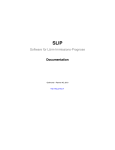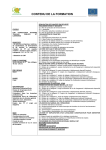Download Le manuel d`utilisation - Tobago | Logiciel de métré
Transcript
Logiciel de calcul de surfaces, longueurs, cubes, angles... Digito Manuel d’utilisation . . . .. l o gi ci el s TOBAGO Espace Florentin 59 Chemin du Moulin Carron 69570 DARDILLY FRANCE Tél : (33) 04 72 19 19 14 Fax : (33) 04 78 64 99 26 email : [email protected] www.tobago.fr Digito Manuel d’utilisation 1 2 PIECES FOURNIES p 4 INSTALLATION p 4 3 PREMIERE INSTALLATION : p4 le paramétrage de la table à digitaliser. 4 5 MISE A JOUR DE DIGITO p4 AVANT DE COMMENCER, p 5 QUELQUES DEFINITIONS... > Menu du digitaliseur sous Windows NT / 2000 /XP/ Vista/ Windows 7 6 7 8 > Fonctions de calcul > La fenêtre de contrôle > La ligne d’état de Digito > La ligne de métré de Digito > Notion de tracé et d’image LES CASES DU MENU p 7 > Les 7 cases cachées du menu > Les cases visibles LES MENUS DEROULANT p16 LE PROGRAMME D’INITIALISATION p21 Annexes : COMMENT COMMENCER AVEC DIGITO p39 40 EXEMPLES D’UTILISATIONp > Calculer une surface > Transférer dans Excel 1 PIECES FOURNIES Digito se compose : ο du présent manuel, ο d’un CD-ROM à installer sur votre micro-ordinateur, qui comprend entre autres : un fichier SdigitoS 2.9.4.xx.exe, un dossier HASP4_Driver_Setup.zip et un fichier Word (MANUDIG.DOC) ο d’une clef électronique de protection éventuellement 2 INSTALLATION sous Windows NT4, 2000, XP, XP Pro, Vista, Windows 7 Installez le CD-ROM dans le lecteur de CD-ROM. A l’aide de l’explorateur Windows, se positionner sur le CD - Rechercher le fichier HYPERLINK «/D:/SDigitoS»SdigitoS2.9.4.xx.exe, l’éxecuter et suivre les instructions à l’écran (xx est le numéro de version, un chiffre qui change à chaque version). - Rechercher le dossier HASP4_Driver_Setup.zip, dézipper puis éxecuter le fichier Hdd32.exe, suivre les instructions a l’écran 3 PREMIERE INSTALLATION : le paramétrage de la table à digitaliser. La table à digitaliser doit être branchée sur une sortie série et allumée (si vous n’avez pas de sortie série, il faut se procurer un adaptateur USB/Série avec le driver associé). La clef électronique de protection doit être branchée sur le port parallèle de votre ordinateur (entre l’ordinateur et l’imprimante, lorsque celle-ci est branchée sur port parallèle) ou sur un port USB pour les clefs USB. 5 AVANT DE COMMENCER, QUELQUES DEFINITIONS... Digito est un programme de prise de mesures (surfaces, longueurs, comptage, angles) à partir d’un document numérique ou papier (on le pose alors sur une table à digitaliser -ou digitaliseur – ou table à métrer). Ces documents graphiques peuvent être des plans, des schémas, des croquis, des photos, des profils, ... Digito permet également de générer une ligne complète de métré et de récupérer le résultat directement dans n’importe quel programme sous Windows, ou plus directement la ligne de métré, le résultat et la référence du dessin généré, dans un tableur comme Excel ou OpenOffice, un logiciel de métré, ou un autre programme avec lequel le couplage aura été effectué. La version Métiers de Digito permet d’envoyer n’importe quelle information dans un autre programme. Le menu du digitaliseur Un menu placé sur le digitaliseur permet d’accéder directement aux fonctions de Digito. Vous trouverez ce menu encarté dans ce manuel. Lancez le programme de paramétrage de Digito : a partir du bouton Démarrer choisissez l’option ‘programme’, ‘Digit’O’ puis cliquez sur le programme ‘Paramètres Digito’. Ce programme est également accessible depuis votre bureau Windows. Vous voici dans le programme d’initialisation des paramètres de Digito. Reportez vous au chapitre 8 à la fin de ce manuel pour paramétrer votre table à digitaliser. REMARQUE : L’initialisation des paramètres génère un fichier d’initialisation « digito.ini » dans c:\Program Files\Tobago\Digito, ainsi que son double « digito.bak » au même endroit. Prenez soin de sauvegarder digito.ini sur disquette une fois le paramétrage de Digito terminé. 4 MISE A JOUR DE DIGITO La procédure à suivre pour mettre à jour Digito est la suivante : 1/ Prenez la précaution de sauvegarder le fichier Digito.ini (Chemin d’accès : C:\Program files\tobago\digito) 2/ Réinstallez le logiciel comme défini au chapitre 2. Les paramétrages seront conservés. 4 Fonctions de calcul Les grandes fonctions de calculs sont : Calcul d’une surface, calcul d’une longueur, calcul global d’une somme de segments de droite, calcul détaillé d’une somme de segments de droite, calcul détaillé d’une longueur, comptage d’éléments, calculs d’angles. 5 La fenêtre de contrôle La ligne de métré Une fenêtre de contrôle permet de voir se dessiner les surfaces, les longueurs et les segments « pointés ». Le tracé et/ou l’image ainsi obtenus peuvent être sauvegardés. L’image peut être imprimée. Digito génère une ligne de métré, visible en haut de l’écran. La ligne d’état La ligne d’état affiche ο Un bouton rouge (pas de liaison avec une table à digitaliser) ou vert (liaison avec une table à digitaliser). Appuyer sur le bouton passe d’un état à l’autre. ο Un bouton « état du verrou des Majuscules », bleu. Appuyer sur le bouton passe des Majuscules (gros) aux Minuscules (petit). ο Dans la cellule notée EL : la somme des éléments pointés. ο Dans la cellule notée L-S : la longueur du dernier segment de droite pointé. ο Dans la cellule notée Su : la dernière surface calculée. ο Dans la cellule notée Lg. : la somme des segments des dernières entités calculées (La somme des périmètres pour des surfaces fermées). ATTENTION : si plusieurs surfaces sont calculées, c’est bien la somme des périmètres des surfaces qui apparaît dans cette cellule. NOTA : Il est possible de n’afficher dans cette cellule que la somme des derniers segments pointés depuis le dernier « Métré » éxecuté, en décochant « Périmètre Cumulé » de l’onglet « Table » du Programme d’initialisation des paramètres. ο Dans la cellule notée « Ag », l’angle entre les deux dernières droites définies. ο Dans la cellule notée « E. X,Y : 1/ », les échelles en X et en Y du document sur lequel l’utilisateur travail. La couleur de fond est blanche par défaut, sauf pour les deux cellules des échelles (fond blanc). Cette ligne comprend 8 cellules: ο Une cellule qui affiche le total de la ligne de métré suivante, sur fond bleu. ο La ligne de métré proprement dite, sur fond bleu en standard. ο Une cellule avec un signe opératoire : c’est le signe par défaut. En effet, Digito permet à l’utilisateur de prendre + ou - comme signe opératoire par défaut. ο 4 cellules indiquant la couleur du fond (F), la couleur du trait (T), la couleur du fond de point (P) et le couleur du texte (C) ο Une cellule pour l’affichage et le choix des fonctions spéciales entrant dans la composition de la ligne de métré (cosinus, tangente, racine carrée, etc.). Les menus déroulants Certains paramétrages ou certaines fonctions sont accessibles grâce à des menus déroulant (voir paragraphe 7) 6 LES CASES DU MENU Les 7 cases cachées du menu Certaines fonctions de Digito sont cachées dans la palette de couleurs. Il vaut mieux les connaître : Les couleurs de fond des cellules de la ligne d’état changent en fonction du mode de saisie sélectionné : couleur de fond de la cellule jaune : ο Mode Point : cellule El ο Mode surface : cellule Su ο Mode longueur : cellule Lg. ο Mode Angle : cellule Ag couleur de fond de la cellule verte : ο Mode Segments Intermittents Détaillés : cellule L-S ο Mode Segments Intermittents : cellule Lg 6 >Digito en premier plan CASE NOIRE (1ère case en haut à gauche de la palette des couleurs) : case Digito en premier plan A partir de votre programme actif, cliquer sur cette case permet de revenir dans Digito 7 >Déplace Menu CASE BLEUE (case sous la case grise) : Case Déplace Menu Pour déplacer le menu : 1/ Appuyez sur la case Bleue 2/ Cliquez un point qui sera le coin inférieur gauche du menu : le menu se déplace instantanément à la nouvelle position. Il est dessiné à sa nouvelle position si l’option ‘cacher la palette’ a été décochée dans le programme d’initialisation des paramètres, onglet ‘Aspect’ou si l’option Fichier/Paramètres/Palette (accès par les menus déroulants de Digito) est cochée. NOTA : Une autre solution consiste à choisir l’option « Déplacer palette – CTRL D » dans la liste déroulante « Menu ». Coul. Fond Coul. Trait Coul. Point La couleur de la ligne de métré devient bleu sombre. 2/ Choisir, au stylo, une couleur dans la palette de 16 couleurs du menu de table Une cellule de la ligne de métré (F, T, P) prend la couleur choisie 3/ Validez en appuyant sur la case Coul. Fond Coul. Trait Coul. Point La ligne de métré redevient bleue clair. >Case de retour à la cellule de métré CASE BLANCHE (en bas à droite de la palette des couleurs) : permet de réafficher la ligne de métré après une utilisation de la case = >Cases RAZ 1/ Cliquez au stylo sur une des cases Efface respectivement le contenu des cellules El, L-S, S et Lg. de la ligne d’Etat. NOTA : En ce qui concerne la case Lg., le compteur des longueurs est remis à zéro. Les cases visibles >La palette des couleurs COULEUR DES HACHURES : Les hachures seront coloriées avec la couleur de fond active (cellule F). = Une palette de 16 couleurs est également proposée dans le Menu de Digito (sur la table à digitaliser, à pointer au stylo). = >Case impression Appuyer sur cette case pour imprimer sur votre imprimante l’image de la fenêtre de contrôle. Une référence de l’image, composée du nom et du numéro d’image sera également imprimée. Il est possible de choisir les couleurs de deux manières différentes : L’utilisateur obtient alors une fenêtre de couleurs qui lui permet de choisir ou se définir une couleur pour le fond (hachures) les traits, les points ou les textes (cellules F, T, P, C). Appuyez sur cette case du menu pour obtenir l’évaluation de la ligne de métré. Le résultat de la ligne de métré s’affiche dans la ligne de métré sur fond gris. ATTENTION : Si vous souhaitez revenir à la ligne de métré initiale, CLIQUEZ SUR LA COULEUR BLANCHE (case en bas à droite de la palette de couleurs). Si vous souhaitez conserver cette valeur appuyer une deuxième fois sur : la ligne de métré redevient bleue, affiche le résultat. La ligne de métré précédente est effacée. COULEURS DES LIGNES, DES POINTS et DU FOND (HACHURES) En double cliquant, avec la souris, une des cellules (dans la ligne de métré) >Case résultat Effa. écran Effa. Métré >Case efface ecran Efface l’image de la fenêtre de contrôle. Incrémente automatiquement le compteur des numéros d’image. N’efface pas la ligne de métré. >Case efface metre Efface le contenu de la ligne de métré. N’efface pas le dessin. Pour choisir une couleur procédez comme suit : 8 9 DEB >Case debut et fin FIN Ech. X Permet de positionner le curseur au début ou à la fin de la ligne de métré (ou au début ou à la fin de la cellule d’un programme d’accueil si le programme d’accueil est en premier plan). Ech. Y SID Permet d’entrer l’échelle en X et en Y du document sur lequel l’utilisateur travaille. . Fonction Points (Pts) >Cases de calcul (etalonnage) d’echelles en x et en y Permet de calculer les échelles en X et en Y avec le nombre de chiffre significatif défini pour les surfaces. 1 / Cliquez sur la case Etalo X ou Etalo Y. La couleur de fond de la ligne de métré passe au rouge. 2 / Cliquez deux points dont la distance est connue sur l’axe des X ou l’axe des Y (suivant l’échelle que l’on veut étalonner). Le segment s’affiche à l’écran. Puis entrez, à l’aide de la calculatrice du menu ou du clavier, cette distance. La distance s’affiche dans la ligne de métré (sur fond rouge). 3/ Pour confirmer, cliquez de nouveau sur la case Etalo X ou Etalo Y. L’échelle s’affiche et le fond de la ligne de métré redevient bleu. >Touches de deplacement Lorsque Digito est en premier plan, permet de se déplacer dans la ligne de métré. Dans Excel, le fait de cliquez sur une de ces cases permet de se déplacer dans les cellules adjacentes à la cellule courante (gauche, haut, bas, droite). 10 Surf. Long. >Fonctions de calculs ATTENTION : Entrez le chiffre 100 pour une échelle du 1/100ème. Etalo. Y LD >Cases de definition des echelles en x et en y Cliquez sur la case Ech. X ou Ech. Y. La couleur de fond de la case passe au rouge. Entrez, à l’aide de la calculatrice du menu, l’échelle souhaitée. Pour confirmer, cliquez de nouveau sur la case Ech. X ou Ech. Y. L’échelle s’affiche et le fond redevient blanc. Etalo. X Pts Angl. SI Permet de faire un comptage d’éléments 1/ Cliquez dans le case « Pts » 2/ Dans la ligne d’état, la couleur de fond de la cellule à gauche de « E. X,Y » passe au jaune 3/ Cliquez, sur la table à digitaliser, les éléments à compter : un carré de la couleur définie par la case « Coul Point » s’affiche à l’écran à chaque pointage. 4/ Le nombre d’éléments cliqués s’affiche dans la cellule à gauche de « E. X,Y » 5/ Pour envoyer ce nombre dans la ligne de métré, cliquez la case « Métré » REMARQUE : Le mode point reste actif tant qu’une option contraire n’a pas été prise. . Fonction longueur détaillée (ld) Permet d’obtenir le détail des longueurs d’une suite continue de segments de droite. 1/ Cliquez dans le case « LD » 2/ Dans la ligne d’état, la couleur de fond de la cellule « L-D » passe au jaune 3/ Suivre point par point, sur la table à digitaliser, la ligne dont on veut calculer la longueur. La ligne se dessine à l’écran à chaque pointage. 4/ La longueur du dernier segment pointé s’affiche dans la cellule « L-D », la somme des longueurs pointées s’affiche dans la cellule «Lg ». 5/ Le somme détaillée de chaque segment pointé s’affiche dans la ligne de métré. REMARQUE : Le mode Longueur Détaillée reste actif tant qu’une option contraire n’a pas été prise. . Fonction surface Permet d’obtenir la surface d’une entité. 1/ Cliquez dans le case « Surf » 2/ Dans la ligne d’état, la couleur de fond de la cellule « S » passe au jaune 3/ Suivre point par point, sur la table à digitaliser, le contour de la surface à calculer. La surface se dessine à l’écran à chaque pointage. 4/ La surface comprise entre le premier et le dernier point cliqué s’affiche dans la cellule « S » de la ligne d’état 5/ Pour fermer cette surface et envoyer sa valeur dans la ligne de métré, cliquez la 11 case « Métré » REMARQUE : Le mode surface reste actif tant qu’une option contraire n’a pas été prise. >Case métré Métré . Fonction Longueur (Long) Permet d’obtenir la longueur d’une suite continue de segments de droite. 1/ Cliquez dans le case « Long » 2/ Dans la ligne d’état, la couleur de fond de la cellule « Long » passe au jaune 3/ Suivre point par point, sur la table à digitaliser, la ligne dont on veut calculer la longueur. La ligne se dessine à l’écran à chaque pointage. 4/ La longueur du dernier segment pointé s’affiche dans la cellule « L-D », la somme des longueurs pointées s’affiche dans la cellule «Lg ». 5/ Pour envoyer la longueur totale de la ligne dans le métré, cliquez la case « Métré » REMARQUE : Le mode Longueur reste actif tant qu’une option contraire n’a pas été prise. . Fonction segments intermittents détaillés (SID) Permet d’obtenir le détail des longueurs d’une suite intermittente de segments de droite. 1/ Cliquez dans le case « SID » 2/ Dans la ligne d’état, la couleur de fond de la cellule « SID » passe au vert 3/ Sur la table à digitaliser, cliquez le début et la fin de chaque segment dont on veut calculer la longueur. Les différents segments se dessinent à l’écran à chaque pointage. 4/ La longueur du dernier segment pointé s’affiche dans la cellule « L-D », la somme des longueurs pointées s’affiche dans la cellule «Lg ». 5/ Le somme détaillée de chaque segment pointé s’affiche dans la ligne de métré. Cliquez sur cette case pour envoyer le résultat de votre digitalisation dans la ligne de métré. C’est la valeur de la cellule active de la ligne d’état (fond jaune ou vert) qui est envoyée dans la ligne de métré. ATTENTION : POUR LE MODE SURFACE, le fait d’envoyer le résultat dans la ligne de métré FERME AUTOMATIQUEMENT LA SURFACE (un trait est dessiné entre le dernier point saisi et le premier point de la surface). >Case texte Texte Pour afficher du texte dans la fenêtre de contrôle : 1/ Cliquez sur la case Texte : la couleur de fond de la ligne de métré passe au rouge. Le métré disparaît. 2/ Entrez votre texte AU CLAVIER de votre ordinateur. 3/ Cliquez, sur votre table à digitaliser au stylo ou sur l’écran à la souris, le point qui permet de positionner le texte (coin inférieur gauche du rectangle enveloppant le texte). Le texte se place sur le dessin. La ligne de métré s’affiche sur fond bleu. NOTA 1 : Pour changer la police des caractères ou la taille du texte ou la couleur du texte utilisez le Menu déroulant (Fichier / Paramètre / Fonte) NOTA 2 : Vous pouvez également changer la couleur en cliquant dans la case C de la ligne de métré >Cases sauvegarde et rappel tracé Pour enregistrer ou récupérer un tracé ou un fichier. REMARQUE : Le mode Segments Intermittents Détaillés reste actif tant qu’une option contraire n’a pas été prise. . Fonction segments intermittents (SI) Permet d’obtenir la somme des longueurs d’une suite intermittente de segments de droite. 1/ Cliquez dans le case « SI » 2/ Dans la ligne d’état, la couleur de fond de la cellule « SI » passe au vert 3/ Sur la table à digitaliser, cliquez le début et la fin de chaque segment dont on veut calculer la longueur totale. Les différents segments se dessinent à l’écran à chaque pointage. 4/ La longueur du dernier segment pointé s’affiche dans la cellule « L-D », la somme des longueurs pointées s’affiche dans la cellule «Lg ». 5/ Pour envoyer la somme des longueurs des différents segments dans le métré, cliquez la case « Métré » REMARQUE : Le mode Segments Intermittents reste actif tant qu’une option contraire n’a pas été prise. 12 Digito ouvre une fenêtre d’enregistrement qui permet de choisir le dossier dans lequel on veut enregistrer et le format de fichier que l’on souhaite stocker (Dgt : format Digito optimisé, Bmp : format des logiciels de retouche d’image, JPEG : format des appareils photos numériques). 13 >Chiffres et signes operatoires ( ) Enter 7 8 9 / 4 5 6 1er plan Prog 1 Prog 2 Prog 3 + 1 2 3 0 . = + Une calculatrice permet de « poser » des chiffres et les signes +, -, x, / ainsi que le point décimal et les parenthèses DANS LA LIGNE DE METRE. La touche BackSpace (une flèche arrière) permet d’effacer en arrière ce qui est posé dans la ligne de métré. REMARQUE : L’évaluation du résultat de la ligne de métré s’obtient en appuyant sur la case = du menu. Revenir dans le métré en appuyant sur la couleur blanche. >Case 1er plan Permet d’afficher le programme d’accueil actif (celui qui a été lancé par une des cases PROG1, PROG2, PROG3). >Cases lancer programmes Charge un des 3 programmes définis dans le PROGRAMME D’ INITIALISATION (Onglet ‘Programme’). Voir chapitre 8 pour la définition du couplage de Digito avec ces programmes. REMARQUES : Les programmes lancés sont ceux dans lesquels vous souhaitez récupérer les quantités générées par Digito. Si un programme a déjà été lancé par une de ces touches, le fait d’appuyer dessus ramène ce programme en premier plan. Trois programmes peuvent être actifs simultanément. TR TM TMR TIMR >Cases de transfert dans un programme d’accueil des données Ces quatre cases permettent de transférer certaines informations du métré dans le dernier programme chargé à partie de l’une des 3 cases PROG 1, PROG 2, PROG 3 soit à partir de la fenêtre de contrôle de Digito (on revient alors automatiquement dans le programme d’accueil), soit à partir du programme d’accueil. TR : Transfert du Résultat du métré. L’évaluation de la ligne de métré (son résultat) est transférée à la position courante du dernier programme actif chargé par Digito (à l’aide d’une des cases PROG1, PROG2 ou PROG3) TM : Transfert du Métré. La ligne de métré est transférée à la position courante du dernier programme actif chargé par Digito (à l’aide d’une des cases PROG1, PROG2 ou PROG3) TMR : Transfert de la ligne de métré et de son résultat dans Excel. La ligne de métré est transférée dans la cellule courante d’Excel. Le résultat est transféré sur la cellule adjacente (à droite de la cellule courante). TIMR : Transfert de l’Indice de l’image de la fenêtre de contrôle, de la ligne de métré et de son résultat dans Excel. L’ « Indice » de l’image de la fenêtre de contrôle de Digito (composé du nom et du numéro), également appelé « Référence », la ligne de métré et son résultat sont transférés respectivement dans la cellule courante d ‘Excel et dans les deux cellules adjacentes (à droite de la cellule courante). >Hachures Si la couleur de Fond n’est pas celle souhaitée pour les hachures alors choisissez une couleur. Pour cela : Double-cliquez, à la souris, dans la cellule notée F (à gauche de la ligne de métré bleu clair). Vous pouvez choisir une couleur dans une palette de couleur ou créer la couleur de votre choix. Autre solution : Cliquez sur la case « Coul. Fond » du menu, cliquez sur la couleur désirée pour vos hachures (une des 16 couleurs dans le menu) puis validez en appuyant de nouveau sur Couleur de Fond. Cliquez un point A L’INTERIEUR de la zone à hachurer. Enfin cliquez, dans le menu, sur le type de hachure voulu. Les hachures se dessinent. REMARQUE : Pour pouvoir être hachurée, la surface doit être fermée (sinon la hachure « fuit » par les trous de la surface). NOTA : « UNI » est considéré comme un type particulier de hachure (application d’une couleur uniforme définie par couleur de fond). 14 15 7 LES MENUS DEROULANT Texte complet permet d’étiqueter les surfaces. Exemple : > Fichier / Paramètres / Paramètres… Paramètres : accès au programme d’initialisation des paramètres Enregistrer : sauvegarde l’ensemble des paramètres définis dans Digito (couleurs, nom de l’image et numéro de l’image, échelles, positions de fenêtres, fonction de calcul active, ...) Recharger : charge les derniers paramètres enregistrés. Contrôle de version : accès au programme qui permet de contrôler la version utilisée de Digito et de saisir un code, le cas échéant. > Table … Ouvrir Liaison Table rétabli la liaison avec le digitaliseur Propriétés de la communication : permet de contrôler et modifier les caractéristiques de la liaison série avec l’ordinateur. > Points … Point épais pose des carrés (ou des triangles ou des cercles définis dans Forme) à l’extrémité des segments Sans Point supprime les points d’extrémités des segments (si point épais décoché). Hachure Auto lorsque activée, cette fonction hachure automatiquement avec la couleur et la hachure définies au préalable. > Texte … Texte Automatique : affiche dans un cadre la longueur de chaque segment (l’affichage se fait en fin de segment). REMARQUE : lorsque Texte complet est coché également, le cadre comporte en plus la surface reliant le premier point au dernier point et la longueur depuis le premier point. Pour faire cela, la procédure à respecter est la suivante : Après avoir coché Texte complet : 1/ Pointer la surface 2/ Appuyer sur « Ferme Surface » -case entre les deux cases vertes des Segments Intermittents (Ne pas appuyer sur la case Métré) 3/ Appuyer sur la case Texte 4/ Entrer le nom de la pièce (ici Bibliothèque) 5/ Cliquer un point qui sera le coin supérieur gauche du rectangle de l’étiquette. L’étiquette s’affiche 6/ Appuyer sur la case jaune (Efface Longueur – voir fonction cachée) afin de remettre à zéro le compteur des périmètres REMARQUE : la hachure peut se faire avant ou après l’étiquette. Sans texte : Permet de charger un fichier .dgt sans les textes Lettre : En cours de digitalisation les segments sont numérotés : 0-A, 0-B,… ;1-A,1-B, … 2-A, 2-B, … Totaux : En mode surface, affiche dans un cadre la surface et la longueur totale. Le positionnement de cette étiquette est automatique. Exemple : REMARQUE : pour obtenir surfaces et périmètres, il suffit de remettre le compteur de longueur à zéro entre deux surfaces (appuyez sur le bouton jaune) Long. Segments : Il est possible de récupérer dans un fichier texte les longueurs des différents segments digitalisés. Pour cela : Cocher « Lettre » et « Long. Segments », dans Fichier - Paramètres En cours de digitalisation les segments sont numérotés : 0-A, 0-B, … ;1-A,1-B, … 2-A, 2-B, … La longueur de chaque segment est stockée, avec sa désignation («1-A-1-B», par exemple) dans un fichier texte (extension .txt) dont le nom est le nom de l’image + son numéro. Par exemple « longueurs1.txt » si le nom de l’image est longueurs et son numéro : 1. 16 17 REMARQUE : L’enregistrement est automatique. Il se produit en appuyant sur la touche « métré » ou « Ferm Surface longueur ». Imprimer >Trait … Ce nom peut être changé par Fichiers/Références/Fich. Long. détaillée Ce fichier est enregistré par défaut dans le dossier c:\Program File\Tobago\Digito, sauf si ce nom est modifié par Fichier/Références/nom du dossier. Image : Lance l’impression Digito Ecran : Imprime une image de l’écran Choix imprimante : Accède au sélecteur d’imprimante Palette : Imprime une image du menu du digitaliseur (Palette) Appercu écran : Active/Désactive l’aperçu écran Imprimer Total Métré : Imprime le total du métré à la fin du détail Par exemple : Métré : 12.25+45.52+56.32=114.09 Imprimer Commentaires : ouvre la fenêtre : Trait Large : Le trait est large. Cette largeur peut se définir dans l’initialisation des paramètres (Onglet Aspect) REMARQUE : cette option cochée et enregistrée (Fichier / Paramètres / Paramètres / Enregistrer) permet de conserver cette largeur de trait. Traînée : Active une traîne à l’extrémité du dernier segment digitalisé Complet : Conseils : Active/Désactive des conseils au chargement de Digito Ajuster Auto : Permet d’afficher les fichiers Jpg et BMP exactement dans l’écran Image de fond : gère une image dans un plan et la digitalisation dans un autre, ce qui permet de hachurer sur une image ou de visualiser la digitalisation sans l’image de fond. Pour cela : 1/ Cocher image de fond 2/ Charger l’image (Jpg ou Bmp) 3/ Digitaliser par dessus : il est possible de hachurer les surface fermés. 4/ Pour faire disparaître l’image décochez image de fond. La digitalisation reste seule. Ce qui permet de saisir un texte qui sera associé au dessin édité. Ce texte peut s’enregistrer avec un nom et se récupérer pour un autre dessin (Fonctions Enregistrer/Ouvrir). REMARQUE : cette technique n’est pas compatible avec toutes les cartes graphiques Envoyer dans programme Palette : Visualise le menu du digitaliseur (Palette) sur l’écran. Texte : Active/Désactive le texte du haut du dessin Références : Nom de l’image : permet d’imposer un nom à l’image affichée. Ce nom apparaît à coté de Digito dans le nom de la fenêtre Windows. Le nom par défaut est Digito. Numéro de l’image : permet d’imposer un numéro à l’image générée. Ce numéro s’incrémente automatiquement lorsque l’on efface l’écran. Document : permet de saisir le nom de la variable ‘#’ définie dans les paramètres généraux : programme d’initialisation des paramètres, onglet ‘programme’, cellule ‘libellé Fenêtre’. Cette saisie permet de transférer directement les résultats des calculs fait par Digito 18 19 dans la fenêtre active du programme d’accueil. Si LE NOM de cette fenêtre est variable (change en fonction du projet étudié, ou autre), il suffit à l’utilisateur de donner ici le nom de cette partie variable (matérialiser par # dans la programme d’initialisation des paramètres). EXEMPLE : Dans le tableur EXCEL de Microsoft, la fenêtre active peut (ce n’est pas obligatoirement le cas) avoir comme nom ‘Microsoft Excel - Class1’ ou Class1 est le nom du classeur (une affaire par exemple) en cours, donc variable d’une affaire à l’autre. Menus Déplacer Palette : Permet de déplacer le menu du digitaliseur. Pour cela, choisissez ‘Menu’ puis ‘Déplacer’ et pointez sur le digitaliseur le nouveau coin inférieur gauche de votre menu. Le menu se déplace instantanément à cet endroit. Le transfert direct des données de Digito dans Excel se fait dans une fenêtre Excel dont le nom varie en fonction du nom de l’affaire traitée. Après avoir défini une fois pour toute le nom générique, pour le programme Excel, de cette fenêtre dans le programme d’initialisation, onglet ‘programme’, cellule ‘libellé Fenêtre’ par ‘Microsoft Excel - #’ , l’utilisateur renseigne, au démarrage d’une nouvelle affaire, le champ de saisi Document. Ici il mettra ‘Class1’ pour que le transfert direct puisse se faire. Fich. Long. Detaillée : permet de changer le nom par défaut du fichier des longueurs détaillées. Effacer dessin Efface l’image de la fenêtre de contrôle. Incrémente automatiquement le compteur des numéros d’image. N’efface pas la ligne de métré Effacer Métré Efface le contenu de la ligne de métré. N’efface pas le dessin. Nom du Dossier : Change le nom du dossier par défaut Edition Défaire : Efface le dernier point saisi Mode copie / Texte : Bascule en mode image. Dans ce mode, l’utilisateur peut manipuler l’écran comme une image : définir des zone rectangulaire, à la souris, et déplacer, recopier ou supprimer ces zones graphique. Pratique pour effacer une partie du dessin, positionner précisément ou dupliquer des textes. REMARQUE : La manipulation du dessin peut se faire dans un logiciel de manipulation d’image (Paint par exemple). Enregistrez l’image et rechargez la dans votre logiciel de gestion d’image, puis récupérez l’image modifiée dans Digito. Couper/Copier/Coller : Fonctions classiques de Windows 20 Fermer Surface; Relie le dernier point saisi au premier point saisi et calcule la surface ainsi créée. Effacer Point 8 LE PROGRAMME D’INITIALISATION Un programme d’initialisation des données (intitulé « Paramètres Digito » dans Démarrer - Programme – Digito) est fourni avec Digito et permet : ο de définir la communication avec votre digitaliseur ο de définir les caractéristiques de votre digitaliseur ο de définir les caractéristiques du menu de digitaliseur que vous souhaitez utiliser. ο de définir les caractéristiques des programmes avec lesquels vous souhaitez coupler Digito. ο de définir un certain nombre d’options et de paramétrages par défaut. 21 Pour accéder à ce programme : > ONGLETS Connexion et Décodage Chargez Digito. Dans le menu déroulant choisissez ‘Fichier’, ‘Paramètres’, ‘Paramètres ’puis ‘Paramètres’. Le programme d’initialisation des Paramètres se charge. Nota : Une autre possibilité est d’entrer directement dans le programme d’initialisation des paramètres (Démarrer – Programme – Digito – Paramètres Digito) AVANT TOUTE CHOSE : Si vous modifiez des données dans le programme d’initialisation, n’oubliez pas d’enregistrer si vous souhaitez les conserver. Pour cela appuyez sur le bouton : L’ensemble des caractéristiques de la communication est à définir en fonction du paramétrage de votre table à digitaliser dans ces deux fenêtres. Dans la toute première fenêtre en haut, l’ascenseur permet d’accéder à la liste des drivers de tables à digitaliser. Pour récupérer et activer un driver dans cette liste, il faut le sélectionner, PUIS DOUBLE CLIQUER SUR LE LIBELLE pour remplacer les anciennes données par les nouvelles. Par exemple, pour une table GTCO SLIII, choisir le driver GTCO Roll-Up ou SLII, et double cliquez sur le libellé. La mention ‘Initialisée pas S12’ … doit apparaître dans la fenêtre du bas ( au dessus des boutons ouvrir, décoder, ..) Si votre digitaliseur n’est pas dans la liste, ou que vous souhaitiez utiliser une autre configuration, adaptez les caractéristiques suivantes : Port : Numéro de la sortie série utilisée. Vitesse : C’est la vitesse de transfert des informations entre votre digitaliseur et votre ordinateur. Cette vitesse doit correspondre à celle paramétrée sur le digitaliseur. Un ou plusieurs switches permettent d’imposer cette vitesse sur votre table (consultez le manuel de votre table pour connaître cette vitesse). Parité : C’est la vérification de la qualité des messages reçus. Cette vérification peut être Paire (EVEN), Impaire (ODD) ou ne pas exister (No Parity). C’est la table qui im- 22 23 pose cette vérification (consultez le manuel de votre table pour la connaître). Décodage Bit de Stop : C’est le nombre de bit qui sépare chaque caractère transmis (1 ou 2 bits). BitSize : Nombre de bits que comporte chaque caractère transmis (7 ou 8 bits). TimeOut : fréquence de déclenchement de la lecture du message envoyé par la table. Essayez un chiffre entre 15 et 600. Chaîne d’initialisation : certain digitaliseur peuvent être « programmé » en leur envoyant un message (une chaîne de caractères). Consignes : Dans la mesure du possible, le logiciel vous précise la configuration matérielle (position des switches, des cavaliers ou autre) qui correspond aux caractéristiques du drivers de table sélectionné. Purger le retour d’initialisation : certain digitaliseur renvoi un message après initialisation. Permet d’effacer ce message. Le décodage consiste à recevoir et analyser (décoder) les messages émis par la table à digitaliser. Taille de la chaîne : longueur totale du message reçu. Découpage Position : Il est possible d’analyser le message en définissant la position et la longueur, dans la chaîne de caractères reçus, des informations que l’on souhaite récupérer (coordonnées X et Y du point, numéro du bouton cliqué). Pour cela l’utilisateur entre (dans la 2 ème fenêtre Découpage) la position (un numéro) du premier caractère définissant l’abscisse X du point cliqué ainsi que la longueur du segment de chaîne servant à coder cette abscisse. Il fait de même pour l’ordonnée Y du point cliqué et pour le numéro du bouton cliqué sur le stylet ou la mire. Découpage Séparateur : 24 25 7 ou 8 colonnes. Les versions de Base et Pro utilisent 7 colonnes. La version Macros (Métiers) utilise 8 colonnes. On peut également analyser le message en définissant le séparateur d’information et la place de cette information dans la chaîne de caractères reçus. L’utilisateur choisi alors ce séparateur dans la liste des séparateurs et donne la place, dans la chaîne de caractères reçue par l’ordinateur, de l’abscisse et de l’ordonnée du point cliqué, puis du bouton de stylet ou de mire. Pour vérifier le bon fonctionnement de la table : 1/ Cliquez sur le bouton ‘Ouvrir’ (ouvre la communication avec la table) 2/ Cliquez un point au milieu de la table : le message reçu par la table s’affiche sur la ligne des messages reçus par la table (la ligne au dessus des boutons ‘Ouvrir’, Décoder’, ...). Si rien ne s’affiche, c’est probablement que le port de communication est mal paramétré (COM2 au lieu de COM1 ou autre …) : il faut alors fermer la communication (appuyez sur le bouton « Fermer »), choisir un autre port dans la liste des ports, ouvrir la communication (appuyez sur le bouton « Ouvrir »), cliquer un point sur la table … 3/ Cliquez sur le bouton ‘Décoder’ pour analyser le message. 4/ Cliquez un point sur la table : les coordonnées apparaissent en clair, ainsi éventuellement que le numéro du bouton cliqué sur votre stylet ou votre mire. Une erreur à ce stade provient probablement de la longueur du message qui est mal adaptée ou d’une position mal ajustée. Contrôlez la longueur et les positions en affichant le message sans le décoder (ouvrir la communication et envoyer un point). Ce message ce termine par une ou deux barres verticales (à prendre en compte dans la longueur totale). Nombre de Boutons : C’est le nombre de boutons du stylet (3 en général) ou du curseur (3, 4, 5, 16 ou 20 en général). Code Bouton : c’est la suite ordonnée de caractères renvoyés par les boutons du stylet ou du curseur. Dans l’exemple ci-dessus, le 13 ème bouton d’un curseur renverrait le caractère < . > ONGLET table Affectation Cette fenêtre permet de définir la taille maximum de votre digitaliseur en coordonnées « table » (en pixels table) ainsi que la position et la taille du menu de digitaliseur. Pour cela, procédez dans l’ordre : 1/ Ouvrez la communication avec la table en appuyant sur le bouton « Ouvrir » (si ce n’est déjà fait). 2/Appuyez sur le bouton Décoder (si ce n’est déjà fait). 3/ Cliquez un des points demandé sur la table 4/ Les coordonnées de ce point s’affichent dans la ligne des messages (au dessus des boutons « Ouvrir » « Décoder » « Imprimer » ….). 5/ cliquez sur le bouton d’affectation correspondant (un des boutons ronds au dessous de ‘affectation’) : les coordonnées du point s’affichent dans la fenêtre des coordonnées. 6/ Lorsque l’ensemble des paramètres est défini, n’oubliez pas d’enregistrer en appuyant sur le bouton Enregistrer. Palette : suivant la version de Digito utilisée le menu du digitaliseur peut comporter 26 27 Ouverture de table Automatique : Digito ouvre automatiquement une communication série avec la table lorsqu’il se charge Manuel : Permet de désactiver la communication série avec la table au chargement de Digito (lorsque Digito s’utilise sans table). Pour rétablir une communication avec la table, il faut alors, depuis Digito, utiliser l’option Ouvrir Liaison table du menu déroulant Fichier – Paramètres. > ONGLET aspect ASTUCE : Choisir un son parmis les plus courts. A l’aide de l’explorateur, rechercher les .wav, triez par taille et recopiez le son choisi dans C:\WINDOWS\MEDIA. Puis l’associer à « Astérisque » ou « Exclamation ». Vous trouverez peut-être des .wav adaptés sur le CD-ROM d’installation de Digito. Tracé Point épais : Pour mieux visualiser les extrémités des segments (matérialisées par un point épais). Utile pour les possesseurs de grandes tables en utilisant la fonction ‘Und’ (efface dernier Point). Afficher palette : Affiche l’image Bitmap du Menu de digitaliseur. Si cette option n’est pas activée, affiche une représentation quadrillée en couleur du menu (affichage plus rapide). Larg. Traits : permet de définir la largueur du trait lorsque l’option trait épais est sélectionnée. Presse papier Actif : Si cette case est cochée, la fonction TR enverra le résultat dans le presse papier de Windows. Ce résultat pourra être récupéré par un « coller » Windows, si le logiciel d’accueil le permet. Total : Si cette case est cochée, le fonction TM enverra le détail du métré dans le presse papier de Windows. Actif doit être coché. > ONGLET programme Pour les couleurs : Une liste déroulante de couleurs permet à l’utilisateur de définir la couleur de la fenêtre de contrôle (fond de table), la couleur standard des traits, la couleur standard des points (les points seront matérialisés par un carré dessiné avec la couleur de trait de table et hachuré en uni avec la couleur définie ici) et la couleur du trait de contour du menu de table à digitaliser (Trait Menu), lorsque celui-ci est affiché à l’écran (option « Cacher la Palette » décochée). Sons : Un son est émis à chaque Click sur la table, et/ou sur le Menu de table à digitaliser (Palette). Ce son peut être actif ou inactif. Le Click Table correspond au son défini dans « Astérisque » du module « Son » du Panneau de configuration, Le Click Palette correspond à « Exclamation ». 28 Cette fenêtre permet de définir 3 programmes d’accueil des informations, couplés avec Digito et accessibles à l’aide des cases PROG 1, PROG 2, PROG3, du menu de digitaliseur. C’est l’information transmise à l’aide des touches TR, TM, TMR et TIMR ou des « Boutons Macros » qui est reçu dans ces programmes d’accueil. Certaines cases du menu permettent également de piloter directement ces program- 29 Il faut définir : dessous lorsque le message est transmis). ο 1 ère ligne : Programme : le chemin d’accès au programme. Pour cela, il suffit de double-cliquer dans la fenêtre du chemin pour aller chercher le .exe la ou il se trouve. Exemple : C:\Program Files\Microsoft Office\Office\Excel.exe REMARQUE : pour charger automatiquement un fichier défini en 3 ème ligne, mettre # séparé du .exe par un blanc (pe : C:\Program Files\Microsoft Office\Office\ Excel.exe #). Envoi des données par le presse-papier : Si cette case est cochée, Digito va transférer l’information dans le presse-papier de Windows ; N’oubliez pas de cocher également Presse-Papier actif dans l’onglet Aspect. Récupérez la valeur par ^V dans Début. Retour Automatique : Lorsque cette case est cochée, l’utilisateur reviendra automatiquement dans Digito après un transfert d’informations ou le déclenchement d’une Macro. Méthode d’envoi : Sur certaine machine, Digito est trop rapide et l’information doit être passée plus lentement. Les méthodes d’envoi autre que 1 ajustent cette vitesse de transfert. ο 2 ème ligne : Libellé fenêtre : Une partie du nom de la fenêtre Windows dans laquelle les métrés ou les quantités seront récupérés. Il faut taper au clavier cette partie de nom (pe : Excel) ο 3 ème ligne (facultative) : Le nom du fichier chargé avec le programme (pe métré.xls) ο 4 ème ligne (facultative) : séquence de commandes pour fermer le logiciel. Certain programme nécessite un commande spéciale pour fermer le programme (pe : {ALT}FQ{ENTER}). ο 5 ème ligne (facultative) : le chemin d’accès au fichier chargé avec le programme (imaginons que métré.xls soit dans le dossier Affaires alors on tape C:\Affaires\ ). REMARQUE : si le chemin d’accès comporte un blanc, alors mettre toute la chaîne de caractère entre cotes (pe : «C:\Program Files\Affaires\»). ο Eventuellement, un caractère de début et un caractère de fin de message. La chaîne de caractères envoyée dans le programme d’accueil peut être précédée, et/ ou suivie, par des caractères spéciaux. Ces caractères spéciaux sont choisis dans une liste déroulante. ASTUCES : Dans Excel, faire suivre la chaîne par le caractère {ENTREE} (passe à la cellule en 30 31 > ONGLET fonction > MACRO-PROGRAMMATION Il est possible de stocker une séquence d’instructions (Macros) dans un ‘bouton Macros’ (au nombre de six dans Digito) afin d’être activé en temps voulu. Cette fenêtre permet d’une part définir les fonctions du menu qui peuvent être stockées dans les boutons d’un stylet ou d’un curseur et d’autre part de programmer six « Boutons Macros » à l’aide d’instructions. Fonctions dans les boutons du stylet ou du curseur Pour stocker une fonction du menu dans un bouton, il faut : 1/ Définir (dans palette) la ligne et le colonne de la fonction du menu de table à digitaliser (7ème ligne et 7ème colonne pour la fonction « envoi dans le métré », par exemple). Ces « Boutons Macros » vont être accessibles sur la huitième colonne du menu de table à digitaliser, dans les cases numérotées 1 à 6. Comment les créer ? En double-cliquant sur une des six cases prévues à cet effet (en dessous de la zone de saisie des fonctions stylet/curseur), l’utilisateur ouvre une fenêtre de saisie appelée ‘fonction ‘. 2/ Choisir le numéro du bouton dans lequel on veut stocker cette fonction. Un bouton « bouton » apparaît. Appuyez dessus. Le couple (numéro ligne / numéro colonne) vient s’inscrire dans la case correspondant au numéro du bouton. Après création de la Macro, il est possible de l’enregistrer avec un nom. L’intérêt est de pouvoir enregistrer autant de macros que voulus et de pouvoir les ouvrir dans un des six boutons Macros pour une affaire donnée. Voici les instructions disponibles (visibles dans la fenêtre inférieure droite de l’onglet Fonction) : FIX FRC ABS CUB SGN RND INV EXP 32 Tronque Frac Valeur Absolue Cube Signé Nombre Aléatoire Inverse Exponentielle 33 FAC Factorielle DegToRad Degrés vers Radian RadToDeg Radian vers Degrés GradToRad convertit les grades en radians RadToGrad convertit les radians en grades Log2 calcule le logarithme en base 2 LogN calcule le logarithme en base N Sin Sinus Cos Cosinus Tan Tangente Tanh Tangent hyperbolique ArcTan Arc Tangente ArcSin Arc Sinus ArcCos Arc Cosinus ArcCosh Cosinus hyperbolique inverse ArcSinh Sinus hyperbolique inverse ArcTanh Arc Tangente Hyperbolique Cosh Cosinus hyperbolique IntPower élève Base à n’importe quelle puissance Hypot renvoi la longueur de l’hypoténuse à partir des longueurs des deux autres côtés du triangle rectangle Power(a&b) a à la puissance b PI Pi ( ) + * / PROG Exécuter un programme LONGDETAIL SURFACE LONGCUMUL POINT MÉTRÉ ANGLE FONCTION ^V {CTRL}+ {CTRL}C {TAB} {SHIFTTAB} {ENTER} {UP} {DOWN} {LEFT} {RIGHT} {HOME} {END} {PGUP} {PGDN} 34 {PRTSC} EXEC ?VAL ?VAM VALNUM n variable ?TEXTE VALEUR F1 à F12 SI si CHEMPROG DIV division entière MOD modulo question numérique question mémoire question texte valoriser touche fonction ALORS fin de si SINON LES INSTRUCTIONS PRINCIPALES : > PROG ; Envoi dans le programme actif (le dernier programme ouvert par un des boutons PROG1, PROG2, PROG3 du menu); Si cette instruction n’est pas présente, l’envoi se fait dans la ligne de métré. > VALEUR(expression) ; Evalue expression. Le résultat est un nombre réel. > ?TEXTE libellé «; Ouvre une fenêtre intitulée ‘libellé’ dans laquelle l’utilisateur saisie du texte ; Le résultat est une chaîne de caractères. Une fois validé, ce texte est envoyé dans le programme actif (ou la ligne de métré si aucun programme n’est actif). > ?VAL libellé «; Ouvre une fenêtre intitulée ‘libellé’ dans laquelle l’utilisateur entre un nombre réel. Le résultat est un nombre réel. Une fois validé, ce nombre est envoyé dans le programme actif (ou la ligne de métré si aucun programme n’est actif). > ? VAM libellé «; Ouvre une fenêtre intitulée ‘libellé’ dans laquelle l’utilisateur saisie un nombre réel. Cette valeur est stockée dans une variable réelle locale appelée VARNUM0 à la première saisie, VARNUM1 à la deuxième saisie, etc … jusqu’à VARNUM14. > EXECcolonne,ligne «;Exécute la fonction du menu de Digito en colonne et ligne spécifiée (en partant du coin inférieur gauche du menu). REMARQUE : Particularités de la fonction EXEC : la colonne 0 (fictive) de la palette Une colonne 0 peut être gérée pour les macros. EXEC0,N»; N peut valoir : 1 active ou désactive l’image de fond. 2 active ou désactive la traînée. 3 identique à l’icône ? de la barre d’outils Mode Action. 4 identique à l’icône rond blanc de la barre d’outils couleurs. 5 imprimer image. 6 imprimer page. 7 active ou désactive la liaison avec la table. 35 8 trace en déplaçant le stylet sans cliquer. Ne fonctionne qu’avec certaines tables en continu avec des paramétrages spéciaux en flow-stream. 9 active désactive le retour automatique du programme. ‘POWER(n&p)’ Elève à la puissance p le nombre n. Le résultat est un réel. ‘POINT’ ‘LONGDETAIL’ ‘SURFACE’ ‘LONGCUMUL’ ‘ANGLE’ ‘MÉTRÉ’ Récupère le nombre stocké dans la cellule El (Elément). Récupère le nombre stocké dans la cellule L-S. Récupère le nombre stocké dans la cellule Su (Surface). Récupère le nombre stocké dans la cellule Lg. Récupère le nombre stocké dans la cellule Ag (Angle). Récupère l’expression de la ligne de métré . REMARQUE : Faire « ALT » 144 pour écrire É ‘NOMTRAV’ Envoie le nom du travail et le numéro de l’image en cours s’il a été saisi dans Fichier Nom de l’image. ‘NUMTRAV’ Envoie le numéro du travail en cours s’il a été saisi dans Fichier Numéro de l’image. ‘NIVEAUTRAV’ Envoi le niveau du travail (nombre d’entités dans le dessin). ‘NOMDOSSIER’ Le nom du dossier de Sauvegarde. ‘CHEMPROG’ Chemin complet de lancement du programme actif. ‘SIGNE’ Envoie le signe par défaut ( + ou -). ‘SI’ ... ‘ALORS’...’; ‘SINON’ Test logique. avec <, =, > ‘VAREXISTE:’ Test logique d’existence d’une variable. Syntaxe : VAREXISTE:nomvariable». renvoie 1 si vrai ou 0 si Faux. Exemple dans la macro de cubature VAREXISTE:TRANCHE»<>1 ‘FONCTION’ Retourne la valeur et le nom de la variable en fonction de sa position dans la liste des variables. ‘REMPLACE’ Remplace le nom de la variable par sa valeur Syntaxe : REMPLACE(HTPLAF) ‘ART’ Sélectionne un article dans une famille d’articles. Syntaxe : ARTn&x&y&. n est la famille d’article de 1 à 6. x est la ligne ( l’article). y est la colonne. La colonne 1 est une Chaîne alphabétique (en principe le nom de l’article). Les colonnes 1, 2 et 3 sont des nombres (par exemple largeur hauteur et épaisseur). ‘DART’ Récupère la valeur d’un article sélectionné auparavant. Syntaxe : DARTn& où n est l’indice de la colonne de l’article sélectionné. FONCTIONS DE RENSEIGNEMENTS : ‘COORDONNEEX’ Envoie la coordonnée en X apparaissant dans la barre d’outils Coordonnées renvoie 0 si pas de point saisi ou après une action premier point. ‘COORDONNEEY’ Envoie la coordonnée en Y apparaissant dans la barre d’outils 36 Coordonnées renvoie 0 si pas de point saisi ou une action premier point. ‘COORDONNEE’ Envoie les coordonnées apparaissant dans la barre d’outils Coordonnées renvoie 0 0 0 si pas de point saisi ou après un effacement de la zone de travail. FONCTIONS D’ACTION : ‘PLEINSIFERME+’ et ‘PLEINSIFERME-’ Active ou désactive le hachurage automatique. ‘OUVRE’ Ouvre un fichier. Syntaxe : ‘OUVRE’ n Fichier. n = 0 pour le dessin et de 1 à 6 pour les macros. par exemple OUVRE0,Jardin1.Bmp’ ouvrira Jardin.Bmp et l’affichera. ‘OUVRE6CUBATURE.DGF’ met cubature dans la fonction 6 par exemple. EXEMPLES Voici quelques Macros réalisées avec ces instructions : EXEC5,11»;EXEC7,11»; Efface simultanément la ligne de métré et l’écran PROG;SURFACE;{TAB};LONGCUMUL;EXEC4,10»;EXE1,12»; Envoyer (PROG ;) dans le programme d’accueil – ici Excel -, à la position courante, la surface (SURFACE ;), puis à la cellule à coté ({TAB};), le périmètre (LONGCUMUL ;) ; mettre à blanc dans Digito la case des périmètres (EXEC4,10»;), revenir dans Digito (EXEC1,12»;) : VALEUR(PI* (POWER(?VAL Diamètre»&2))/4) Envoyer dans la ligne de métré de Digito le résultat du calcul de la surface d’un cercle, après saisie par l’utilisateur du diamètre. EXEC3,6»;PROG; ?TEXTE piece «;=SURFACE;{TAB};=LONGCUMUL;EXEC4,10 «; EXEC8,12»; Ferme la surface (EXEC3,6»;) et envoie dans le programme actif (Excel) à la position courante le nom de la pièce saisie par l’utilisateur (?TEXTE piece «;) puis sa surface, puis son périmètre et met à zéro la cellule des périmètres Nota : si, dans l’initialisation des paramètres et dans l’onglet ‘programme’ la case retour automatique (dans Digito) est cochée et en fin de transfert le touche RETOUR est sélectionné, alors le curseur reviendra en dessous de la cellule de départ dans Excel et le *VALEUR(1/COS(ANGLE));EXEC4,10»;EXEC3,10»;EXEC2,10»;EXEC1,10»;EXEC8,12»; Vient coller à la suite des calculs présents dans la ligne de métré un coefficient de pente calculé à partir de l’angle relevé sur une coupe. 37 LES 3 TYPES DE VARIABLES PRINCIPALES : Les 8 variables permanentes : ABCDETXY. Les 8 variables ABCDETXY qui sont gérées à partir de la barre d’outils Variables. Ces variables peuvent êtres permanentes si après les avoir chargées vous faites Fichier|Paramètres généraux|Enregistrer et que la case Enreg. variables du volet de la feuille Initialisation des paramètres est cochée sinon elles sont perdues à l’arrêt de Digito. Elles peuvent être reprises dans la ligne de métré et servir pour les calculs. Le bouton ‘+’ fonctionne comme un interrupteur. Sil est activé la valeur devant être envoyée dans le Métré se retrouvera dans la variable active.( bouton enfoncé) par défaut ‘A’. ‘:=’ Instruction d’affectation d’une valeur dans une variable. Exemple HTPLAF:=2.50. Si la variable n’existait pas elle est créée. Les variables locales créées peuvent être purgées avec la barre d’outils Variables. Autres variables : les variables articles (non documenté) ANNEXE I : Comment commencer avec Digito (v. Métiers) et une table à digitaliser ? > Charger Digito en double-cliquant sur l’icône Digito > Charger Excel en appuyant sur le bouton PROG1 du menu (avec le stylo). REMARQUE : on peut charger Excel et Digito indépendamment. Il faut alors appuyer sur PROG1 pour coupler les deux programmes. Une seule fois suffit jusqu’à la sortie d’un des deux logiciels. > Dans Excel se mettre sur la cellule dans laquelle on veut récupérer l’information (le curseur clignote dans cette cellule). >ONGLET ‘DEFINITIONS’ > Revenir dans Digito en appuyant sur le bouton noir (avec le stylo). REMARQUE : pour revenir dans Excel appuyer sur le bouton « 1er Plan ». Ici l’utilisateur donne certaines caractéristiques de sa table à digitaliser : > Contrôler les échelles dans digito : un petit coup d’oeil pour vérifier que l’on a bien les mêmes échelles sur le plan et affichées dans Digito. Dimensions : C’est la dimension (en pouces ou en cm) de la zone utile de votre table (ici 18 x 12 pouces, ce qui correspond au format A3). Unité : c’est l’unité dans laquelle s’expriment la taille de la table et la définition de la table (les deux fenêtres précédentes). Nota : Cette unité a uniquement rapport avec les fenêtres Définitions et Taille de la table. Quelque soit le choix, les longueurs calculés par Digito s’exprimeront en mètres. DÉFINITIONS X et Y : C’est le nombre de lignes par unité (pouces ou cm) de votre table à digitaliser (ici 500 lignes par pouces en X et en Y). Echelles en X et en Y : c’est l’échelle standard qui sera prise en compte au chargement de Digito. (Ici 1/100 ème en X et en Y) Décimales Mesures : C’est le nombre de chiffre significatif qui sera pris pour mesurer les longueurs Surfaces : C’est le nombre de chiffre significatif qui sera pris pour mesurer les surfaces Unité d’Angle : Les angles peuvent être exprimés en degrés, radians ou grades. > Pour sélectionner une échelle différente de celle affichée, ouvrir la liste déroulante des échelles (dans digito avec la souris, ouvrir l’ascenseur à coté des cellules des échelles) choisir une échelle et double cliquer dessus pour les afficher dans les cellules des échelles. > Pour recalculer une échelle horizontale : - Cliquer la cellule étalo X (sur le menu de table avec le stylo). La ligne de métré devient rouge. - Au stylo, sur le plan, cliquer deux points sur une horizontale dont on connaît la distance (prendre la longueur la plus grande, si possible une cote hors tout). La distance se matérialise à l’écran (trait rouge). - Entrer cette distance à l’aide de la calculatrice (soit le clavier du micro, soit la calculatrice du menu, au stylo). Vérifier que le chiffre s’inscrit bien dans la ligne de métré rouge. - Valider en réappuyant sur la case EtaloX (avec le stylo) - L’échelle horizontale se calcule et s’inscrit dans la cellule échelle et la ligne de métré redevient bleue. > Faire de même pour l’échelle verticale. > Si la macro « Efface Tout » est programmée en bouton 1 : appuyez sur le bouton « 1 » pour tout effacer. (La macro 1 émule les boutons « Efface écran » et « Efface métré »). > Suivre, au stylo sur la table, le contour d’une surface. 38 39 > Si la macro « Envoi nom surface périmètre » est programmée en bouton 2 : appuyez sur le bouton « 2 » pour envoyer cette surface et son périmètre dans Excel. (La macro 2 va fermer automatiquement la surface et va effacer le métré de Digito, en particulier remettre le compteur des périmètres à zéro). sur une des touches ‘TR’, ‘TM’, ‘TMR’ ou ‘TIMR’. L’information se transfert à partir de la cellule courante d’Excel et le curseur passe à la cellule sous la cellule courante. Bouton Jaune : remet le compteur des longueurs cumulées à zéro Bouton Blanc : revient au détail d’un calcul lorsque l’on a appuyé sur =. ANNEXE II : EXEMPLES D’UTILISATION Avant toute chose, assurez vous que votre digitaliseur communique bien et que votre clé électronique (si vous en avez une) est bien branchée sur le port parallèle de votre ordinateur. > Calculer une surface > Cliquez sur la case ‘Surf’ du menu. La cellule ‘S’ de la ligne d’état passe au jaune. Suivez point par point le contour de la surface. Au dernier point, cliquez sur la case ‘métré’ du menu : la surface est envoyée dans la ligne de métré et elle se referme automatiquement sur le premier point saisi. > Transférer dans EXCEL Avant tout transfert dans Excel, il faut s’être assuré qu’Excel est bien définit dans le PROGRAMME D’INITIALISATION (Onglet ‘Programme’) : 1 ère ligne :Donnez le chemin d’accès à Excel en programme 1, 2 ou 3 (par exemple : C:\Program Files\Microsoft Office\Office\Excel.exe) 2 ème ligne : Donner une partie du nom de la fenêtre Windows d’Excel (en général ‘Excel’, sans les guillemets, le nom complet de la fenêtre étant ‘Microsoft Excel – Classeur 1’) Dans les cases de droite : Entrez les caractères de début et de fin de la chaîne de caractères transmise dans Excel, ainsi que le caractère de saut de cellule et de fin de ligne ({NULL}, {ENTER}, {TAB} et rien (vide)). > Ceci vérifié, chargez Digito. > Cliquez sur la case permettant de charger EXCEL (cases PROG 1, PROG 2, ou PROG 3, suivant que vous avez défini EXCEL en Programme 1, 2 ou 3 dans le PROGRAMME D’INITIALISATION). > Chargez votre application Excel et mettez vous sur la cellule Excel à partir de laquelle vous souhaitez transférer les calculs (la cellule courante). > Cliquez, sur le menu digitaliseur, la case de retour à Digito (case NOIRE en haut à gauche du menu), générez votre ligne de métré et Transférez l’information en appuyant 40 41