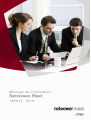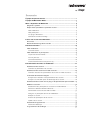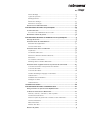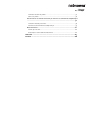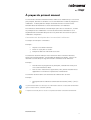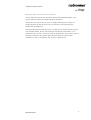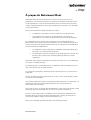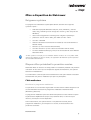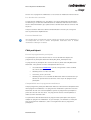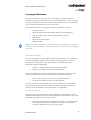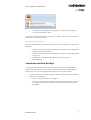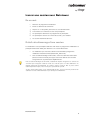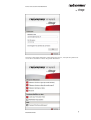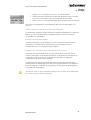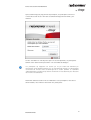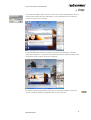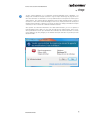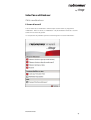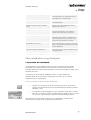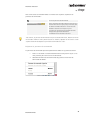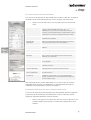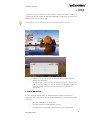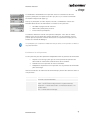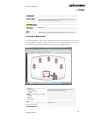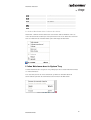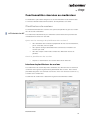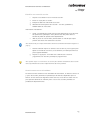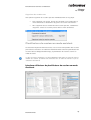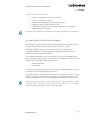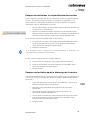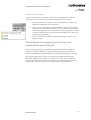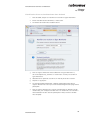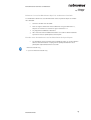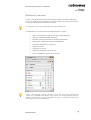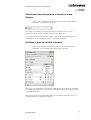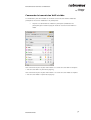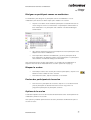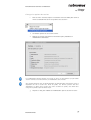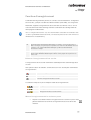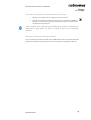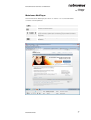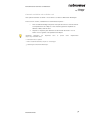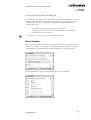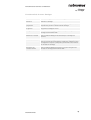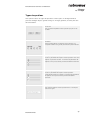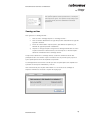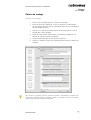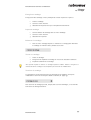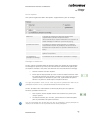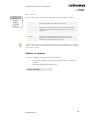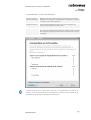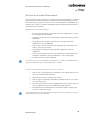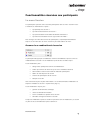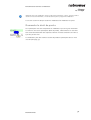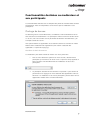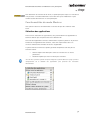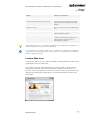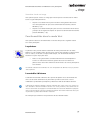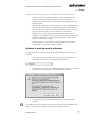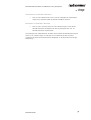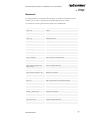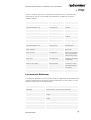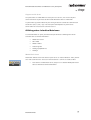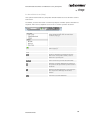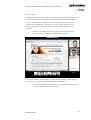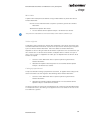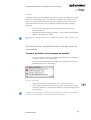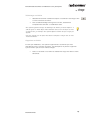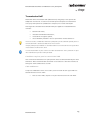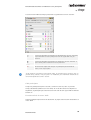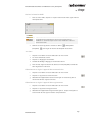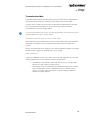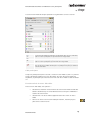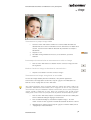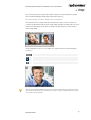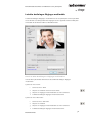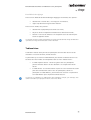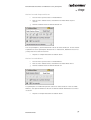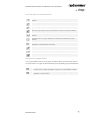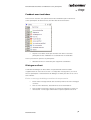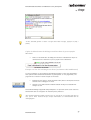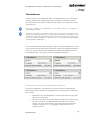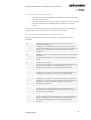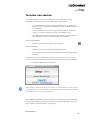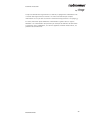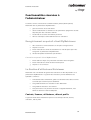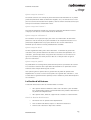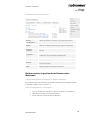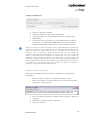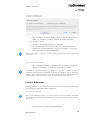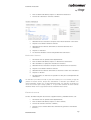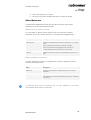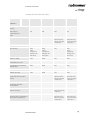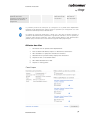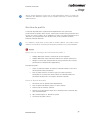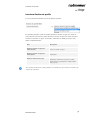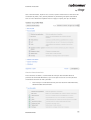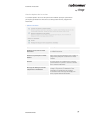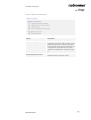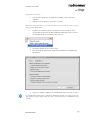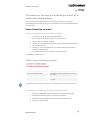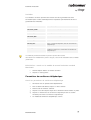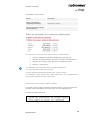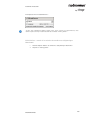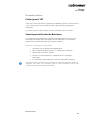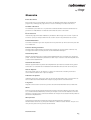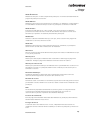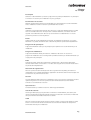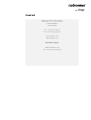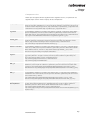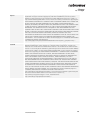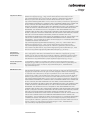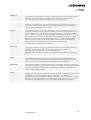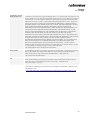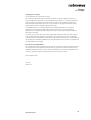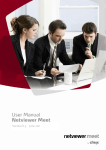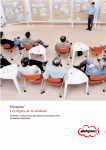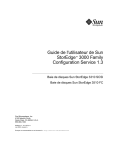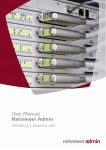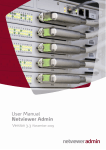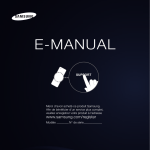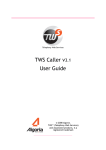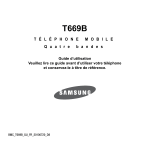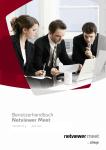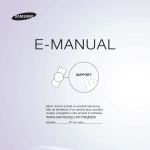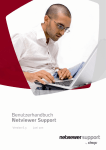Download le manuel d`utilisation de Netviewer Meet
Transcript
Version 6.3 juin 2011 Sommaire À propos du présent manuel ......................................................... 1 À propos de Netviewer Meet........................................................3 Mise a disposition de Netviewer .................................................. 4 Exigences système ................................................................... 4 Étapes utiles précédant la première session .................................... 4 Côté modérateur ............................................................................. 4 Côté participant............................................................................... 5 Les plugins Netviewer ...................................................................... 6 Contrôle du certificat VeriSign ........................................................... 7 Lancer une session avec Netviewer............................................... 8 En un mot ............................................................................... 8 Détails du démarrage d'une session .............................................. 8 Interface utilisateur................................................................. 14 Côté modérateur ..................................................................... 14 L’écran d’accueil............................................................................. 14 Côté modérateur et participants ...................................................15 Le panneau de commande ............................................................... 15 Le mini panneau............................................................................. 18 La fenêtre Netviewer ......................................................................20 L’icône Netviewer dans le System Tray .............................................. 21 Fonctionnalités réservées au modérateur....................................... 22 Planificateur de sessions ........................................................... 22 Interface du planificateur de sessions.................................................22 Planificateur de sessions en mode assistant...................................24 Interface utilisateur du planificateur de session en mode Assistant ........ 24 La fonction d’invitation intégrée ................................................. 25 Envoyer des invitations via la planification des sessions ........................26 Envoyer une invitation après le démarrage de la session........................26 Planification de session avec le plug-in de planification pour Outlook .. 27 Modérer la session................................................................... 30 Sélectionner des participants à la session en mode Montrer................... 31 Attribuer le droit de contrôle à distance .............................................. 31 Commander la transmission VoIP et vidéo ..........................................32 Désigner un participant comme co-modérateur....................................33 Bloquer la session ..........................................................................33 Exclure des participants de la session.................................................33 Options de la session ......................................................................33 Fonction d’enregistrement ......................................................... 35 Netviewer NetPlayer ......................................................................37 Le gestionnaire de sondages ...................................................... 39 Menu Sondage ..............................................................................39 Types de questions ......................................................................... 41 Sondage ad hoc............................................................................. 42 Éditeur de sondage ........................................................................ 43 Afficher les résultats ...................................................................... 46 Sessions en mode Événement.....................................................48 Fonctionnalités réservées aux participants ....................................49 Le menu Session .....................................................................49 Assumer la co-modération de la session ............................................ 49 Demander le droit de parole ....................................................... 50 Fonctionnalités destinées au modérateur et aux participants ...............51 Partage de bureau ....................................................................51 Fonctionnalités du mode Montrer ................................................ 52 Sélection des applications................................................................52 Le menu Mon écran ........................................................................53 Fonctionnalités dans le mode Voir ...............................................54 Le pointeur................................................................................... 54 Le contrôle à distance .................................................................... 54 Attribuer le droit de contrôle à distance ..............................................55 Raccourcis.....................................................................................57 Les raccourcis Netviewer .................................................................58 Affichage dans la fenêtre Netviewer ..................................................59 Fonctionnalités supplémentaires du panneau de commande............... 63 Transfert de fichiers via le panneau de contrôle ...................................63 Transmission VoIP..........................................................................65 Transmission vidéo .........................................................................68 La boîte de dialogue Réglages multimédia..........................................72 Tableau blanc ................................................................................73 Feedback avec émoticônes...............................................................76 Dialogue en direct ..........................................................................76 Téléconférence ..............................................................................78 Terminer une session ............................................................... 80 Fonctionnalités réservées à l'administrateur .................................. 82 Enregistrement au portail client MyNetviewer ............................... 82 La Gestion d’utilisateurs Netviewer ............................................. 82 Contrats, licences, utilisateurs, rôles et profils.....................................82 La Gestion d’utilisateurs ..................................................................83 Mettre en place la gestion des utilisateurs dans Netviewer................... 84 Licences Netviewer ........................................................................86 Rôles Netviewer.............................................................................88 Affecter des rôles ...........................................................................90 Gestion de profils .................................................................... 91 Interface Gestion de profils ..............................................................92 Gérer les profils..............................................................................96 Personnaliser le texte d’invitation par email et la conférence téléphonique ...........................................................................................98 Texte d’invitation par email ..............................................................98 Paramètres de conférence téléphonique .............................................99 Documentation ...................................................................... 102 Fichier journal TXT.........................................................................102 Statistiques d’utilisation de Netviewer ..............................................102 Glossaire ............................................................................. 103 Contact ............................................................................... 106 À propos du présent manuel Le manuel de l’utilisateur Netviewer Meet s’adresse au modérateur qui s’en servira pour préparer, démarrer et conduire une session Netviewer à l’aide du programme modérateur. La description des étapes du déroulement d’une session et des fonctionnalités de Netviewer est avant tout destinées au modérateur. De nombreuses fonctionnalités sont identiques pour tous-les utilisateurs, à savoir les participants et le modérateur. Le manuel contient des informations sur la disponibilité d'une fonctionnalité pour tous les partenaires de session ou pour le modérateur uniquement. Conventions de description dans le manuel de l’utilisateur Les étapes sont toujours numérotées. Exemple : 1. Cliquez sur le bouton Nouvelle. 2. Entrez un sujet pour la session. 3. Indiquez le début et la durée de la session. Les éléments de commande que vous retrouverez dans l’interface utilisateur, comme par exemple boutons, titre de boîte de dialogue ou options, sont mis en relief dans le texte lorsqu'il s'agit d'instructions concrètes ou de références. Exemple : • Pour démarrer le programme du participant, sélectionnez Participer à une session Netviewer Meet. • Dans le menu Sélection des applications, vous pouvez sélectionner les applications à transférer aux partenaires via Netviewer. Les touches de votre clavier sont entourées de crochets dans le texte. Exemple : • Changez d'écran à l'aide de la combinaison de touches [CTRL] + [ALT] + [S]. Le point d’exclamation est utilisé pour les informations relatives à l’utilisation de Netviewer (par ex. avertissements, utilisation spéciale). L’ampoule est utilisée pour les astuces susceptibles de faciliter l’utilisation de Netviewer. Netviewer Meet 1 À propos du présent manuel Naviguer dans le manuel de l’utilisateur Si vous affichez le manuel de l’utilisateur dans le format Acrobat Reader, vous avez le choix entre diverses fonctionnalités de navigation. Servez-vous des signets pour passer à un chapitre donné par clic. Cliquez sur l’onglet Signet à gauche de l’écran. Dans le sommaire, vous pouvez passer directement au chapitre lié. Utilisez la combinaison de touches [Ctrl] + [F] pour ouvrir la recherche par mot-clé dans Acrobat Reader. Si vous recherchez par exemple des informations sur le planificateur des sessions, entrez les mots-clé «Planificateur des sessions» dans le champ de recherche. Vous pouvez alors consulter toutes les phrases dans lesquelles les mots « Planificateur des sessions » apparaissent. Netviewer Meet 2 À propos de Netviewer Meet Netviewer Meet permet de conduire des sessions en ligne avec plusieurs participants. Les partenaires peuvent se présenter mutuellement des documents ou des applications, traiter ensemble des documents et communiquer par divers moyens. Netviewer Meet est utilisé par exemple pour les réunions, les formations ou les présentations. Une session Netviewer implique toujours deux rôles : • le modérateur qui organise, ouvre et conduit la session Netviewer • et le participant qui rejoint la session démarrée. Le nombre de participants à une session est fonction de la variante de votre produit. Ni le modérateur ni les participants n’ont besoin d‘une installation ou d’une configuration. Pour lancer une session Netviewer, ils ont uniquement besoin d’un accès à l’internet et du programme Netviewer qui ne requière pas d’installation et peut être exécuté immédiatement. • Le modérateur utilise le programme modérateur Netviewer Meet sous licence qui lui a été fourni par Netviewer. • Les participants utilisent le programme du participant qui n’est pas sous licence et qu’ils peuvent par exemple télécharger depuis le site du modérateur. Netviewer a pour fonction principale le transfert de l’écran vers un autre ordinateur (en anglais : Desktop Sharing). Au démarrage d’une session Netviewer, le modérateur montre d’abord son écran. Vous vous trouvez dans le mode Montrer. Sur l’écran des participants s'affiche le contenu de votre écran. Ils se trouvent en mode Voir. Si vous souhaitez changer de rôle durant la session, il vous suffit de céder le droit de montrer à un participant. Vous pouvez également attribuer le droit de contrôle à distance à un partenaire. Le contrôle à distance permet de piloter l’ordinateur d’un partenaire via les commandes souris et clavier. Vous avez en outre, en votre qualité de modérateur, divers outils de gestion à votre disposition pour la planification des sessions et la gestion d’utilisateurs. Durant la session Netviewer, le modérateur et les participants bénéficient des fonctionnalités du panneau de commande Netviewer, comme par exemple la transmission vidéo et vocale, le transfert de fichiers, etc. Nous vous souhaitons beaucoup de plaisir avec Netviewer Meet! Netviewer Meet 3 Mise a disposition de Netviewer Exigences système Les programmes modérateur et participant doivent satisfaire aux exigences système ci-après : • ordinateur équipé de Windows 2000, XP, Vista, Windows 7; Serveur 2000, 2003, 2008-R2 (prise en charge des versions 32 bits et 64 bits de Windows) • accès Internet (également via Proxy) avec navigateur quelconque • processeur avec au moins 1 GHz, pour VoIP au moins 2 GHz • au moins 1 GB RAM • webcam connectée et correctement installée (en cas d'utilisation de la fonction vidéo) • écouteurs (si vous utilisez la fonction VoIP) • au moins DirectX 8.1 (si vous utilisez les fonctions VoIP et vidéo) • Au moins Adobe FlashPlayer 9.028 (en cas d’utilisation du client Web de Netviewer Meet. Si votre système ne remplit pas les conditions décrites ci-dessus ou si les pilotes audio, webcam et graphique ne sont pas actuels, les applications de Netviewer peuvent présenter des restrictions fonctionnelles. Étapes utiles précédant la première session Netviewer Meet ne nécessite ni configuration ni installation préalable à la première utilisation. Si vous avez reçu les composants logiciels de Netviewer, vous pouvez démarrer immédiatement. Les informations suivantes pourraient toutefois être utiles pour faciliter l’utilisation de Netviewer tant pour le modérateur que pour les participants. Côté modérateur Distribuer le programme modérateur Les personnes au sein de votre organisation censées obtenir le droit d'organiser une session Netviewer ont besoin du programme modérateur Netviewer Meet (Netviewer_Meet.exe). Le programme modérateur peut être démarré de partout et à tout moment à partir du portail client MyNetviewer (https://my.netviewer.com). La version la plus récente y est toujours mise à disposition. Comme alternative, vous pouvez choisir un emplacement central pour le programme modérateur, par exemple sur le réseau, ou de le distribuer aux personnes autorisées. Netviewer Meet 4 Mise a disposition de Netviewer Un lien vers le programme modérateur sur le bureau du modérateur facilite l’accès. Les données de connexion Le programme modérateur est, par défaut, muni d'une protection par identifiant. Au démarrage, les données d'identification du modérateur doivent être entrées à des fins d'authentification, plus précisément la combinaison adresse email et mot de passe. Chaque utilisateur définit les données d'identification une fois qu'il s'enregistre dans le portail client MyNetviewer. Licences Named User Pour pouvoir utiliser l'ensemble des licences (named user) achetées auprès de Netviewer, il est indispensable de créer le nombre correspondant d'utilisateurs dans la Gestion d’utilisateurs et d'assigner un contrat. Côté participant Fournir le programme du participant Les participants que vous voulez inviter à une session doivent disposer du programme du participant Netviewer Meet (NV_Meet_Participant.exe). Le programme du participant vous est fourni dans le portail client MyNetviewer Netviewer. Vous pouvez le mettre à disposition comme suit : • via le Netviewer WebStarter, que vous intégrez dans votre site Web sous forme d’iFrame • téléchargement sur votre site Web • autre voie, par ex. par email • téléchargement sur le site Web de Netviewer www.netviewer.com qui contient en permanence les dernières mises à jour du programme du participant. Compatibilité avec le programme modérateur Chaque programme participant Netviewer Meet est normalement compatible avec votre programme modérateur. Les programmes modérateur à partir de la version Netviewer Version 6 ne sont compatibles qu'avec les programmes participant à partir de la version 6 et vice versa. Les programmes actuels sont disponibles à l'adresse www.netviewer.com. Les paramètres des fonctionnalités du programme du participant sont toujours adaptés au programme modérateur. Si, par exemple, une fonction est masquée dans le programme modérateur, elle le sera également dans le programme participant. Netviewer Meet 5 Mise a disposition de Netviewer Les plugins Netviewer Les plugins Netviewer sont utiles pour les utilisateurs qui veulent démarrer rapidement et aisément Netviewer à partir d'autres applications. Si vous installez les plugins Netviewer, vous pouvez démarrer ou rejoindre une session Netviewer par ex. à partir de Microsoft Excel d'un clic de souris. Des plugins Netviewer sont disponibles pour les applications suivantes : • Windows Explorer • Microsoft Office (Microsoft Outlook, Word, Excel, PowerPoint) • Plug-in outlook étendu, pour la planification des sessions. • Lotus Notes • Microsoft Internet Explorer • Mozilla Firefox Notez que les plugins Netviewer ne peuvent être utilisés que si Netviewer est installé sur l'ordinateur. Pour l'installation, les droits d'administrateur locaux sont donc également nécessaires. Installer des plugins Lors de la toute première utilisation du programme modérateur sur un ordinateur, une boîte de dialogue s'affiche avant ou après le démarrage de la session, en fonction de la configuration. Vous pouvez lancer l'installation des plugins Netviewer à partir de ladite boîte. 1. Cliquez sur OK pour démarrer l'Assistant d'installation. 2. Suivez les instructions de l’Assistant d'installation. Vous avez également la possibilité de démarrer l'installation des plugins à tout moment en allant dans le menu A propos de du panneau de commande. 1. Dans le menu A propos de, cliquez sur Installer Netviewer. 2. Suivez les instructions de l’Assistant d'installation. Au cours du processus d'installation, vous pouvez sélectionner les applications dans lesquelles le plugin doit être installé. Une fois l'installation terminée, un nouveau menu de Netviewer est disponible dans ces applications. Utiliser des plugins Supposons que vous travaillez dans une des applications selectionnées (par ex. Microsoft PowerPoint) et que vous souhaitez démarrer spontanément une session Netviewer ou participer à une session en cours : • Pour démarrer le programme modérateur, cliquez sur l'icône Netviewer dans l'application ouverte ou sélectionnez la commande Démarrer Netviewer Meet dans le menu Netviewer Meet. Netviewer Meet 6 Mise a disposition de Netviewer • Pour démarrer le programme du participant, sélectionnez Participer à une session Netviewer Meet. La suite du lancement de session est décrite au chapitre „Lancer une session avec Netviewer“ à partir de la page 8. Désinstaller des plug-ins Vous pouvez désinstaller à tout moment des plug-ins via la Gestion du système de Windows. 1. Allez sur Démarrer | Gestion du système | Logiciel pour ouvrir la boîte de dialogue Logiciel de Windows. 2. Sélectionnez Netviewer Meet et cliquez sur Supprimer pour désinstaller les plug-ins. 3. Si nécessaire, redémarrez votre ordinateur pour terminer la désinstallation. Contrôle du certificat VeriSign Les programmes Netviewer sont signés par VeriSign qui atteste l'originalité du programme. Vous pouvez voir la signature à tout moment dans les propriétés du fichier pour vous assurer de l’originalité du programme que vous utilisez. Faites un clic droit sur le fichier exe pour ouvrir le menu contextuel du fichier. Sélectionnez Propriétés. 1. Allez sur l’onglet Signatures numériques. 2. Dans la liste de sélection, sélectionnez le certificat Netviewer et cliquez sur Détails. Vous pouvez vérifier la validité du certificat VeriSign dans les détails. Netviewer Meet 7 Lancer une session avec Netviewer En un mot 1. Démarrer le programme modérateur 2. Entrer les données de connexion 3. Cliquer sur un des profils pour lancer la session Netviewer. 4. Transmettre le numéro de session aux participants 5. Les participants démarrent le programme du participant 6. Les participants entrent le numéro de session, puis valident 7. La session Netviewer démarre. Détails du démarrage d'une session Le modérateur et les participants doivent avoir accès au programme modérateur et participant Netviewer Meet pour démarrer une session Netviewer. 1. Le modérateur que vous êtes démarre tout d’abord le programme modérateur Netviewer Meet (Netviewer_Meet.exe). 2. Dans la boîte de dialogue Connexion, entrez vos données d'utilisateur (adresse email et mot de passe) que vous avez définies lors de votre enregistrement au portail client MyNetviewer. Dans la boîte de dialogue de connexion, sélectionnez l’option Enregistrer les données de connexion pour enregistrer l’adresse email et le mot de passe sur votre ordinateur. Au prochain démarrage de Netviewer les champs Adresse email et Mot de passe seront automatiquement remplis, vous n’aurez plus qu'à confirmer par OK. Si vous utilisez cette option, il est recommandé de vous assurer qu'aucune personne non autorisée n’a accès à votre ordinateur et par conséquent à Netviewer. Netviewer Meet 8 Lancer une session avec Netviewer Une fois la connexion effectuée, l'écran d'accueil s'ouvre ; vous pouvez y démarrer la session et accéder aux outils de gestion Netviewer. Netviewer Meet 9 Lancer une session avec Netviewer 1. Cliquez sur un des profils pour lancer la session Netviewer. ¾ À droite de l'écran s'affiche le mini-panneau Netviewer avec le numéro de session à neuf chiffres ainsi que le panneau de commande. 2. Faites un clic sur le mini panneau pour fermer le panneau de commande. Vous avez trois possibilités à votre disposition pour inviter les participants à la session : Communiquer le numéro de session par téléphone Les participants disposent déjà du programme participant (téléchargé sur votre site Web ou sur www.netviewer.com) et ne doivent plus que saisir le numéro de session obtenu par téléphone. Envoyer une invitation ad hoc Invitez les participants par email depuis la session en cours à l’aide du bouton Inviter dans le mini panneau. L’email renferme le numéro de session et normalement le lien vers le programme participant. Envoyer une invitation via la planification des sessions Vous avez utilisé la planification des sessions pour planifier la session et avez invité les participants via la fonction d’invitation. Ils disposent par conséquent du numéro de session et du lien vers le programme participant et rejoignent simplement la session à l’heure convenue. Le participant peut démarrer directement (Internet Explorer) le programme du participant lors du téléchargement ou alors l’enregistrer d’abord sur son ordinateur avant de l’exécuter, en fonction du navigateur qu'il utilise pour le téléchargement du programme du participant. Vous pouvez utiliser le plugin "Netviewer QuickStart" dans le portail client MyNetviewer pour un démarrage plus rapide du programme. Netviewer Meet 10 Lancer une session avec Netviewer Après le démarrage du programme du participant, les participants entrent le numéro de session et leur nom dans la boîte de dialogue de connexion, puis valident. Si vous avez défini un mot de passe pour une session planifiée, les participants doivent entrer ledit mot de passe dans une autre boîte de dialogue. Les participants qui rejoignent une session qui n'a pas encore été démarrée par l’organisateur seront désormais dirigés vers une salle d’attente virtuelle. La salle d’attente est ouverte dix minutes avant le démarrage de la session planifiée. Ils rejoindront automatiquement la session lorsque celle-ci sera ouverte. Il n’est désormais plus nécessaire de s’inscrire une seconde fois. Netviewer établit la liaison entre le modérateur et les participants. Une fois la liaison établie, vous montrez votre écran aux participants. Netviewer Meet 11 Lancer une session avec Netviewer La liste des participants dans le menu Session et le nombre de participants dans le mini panneau contiennent des informations sur les participants qui ont rejoint la session ainsi que sur leur nombre. La fenêtre Netviewer montrant le contenu de l’écran du modérateur s’affiche à l’écran des participants. Le panneau de commande s’affiche à droite de l’écran avec la languette servant à ouvrir et fermer le panneau. Une fois le nombre de participants requis réuni, vous pouvez bloquer l’accès à la session à l’aide du bouton correspondant dans le menu Session. Netviewer Meet 12 Lancer une session avec Netviewer Si vous utilisez Netviewer sur un ordinateur équipé de Windows Vista / Windows 7, le dialogue de contrôle de compte utilisateur surgit à chaque démarrage de programme. Si vous êtes connecté sur l’ordinateur en tant qu’administrateur ou disposez du mot de passe administrateur, vous pouvez démarrer Netviewer avec les droits d'administrateur. Cliquez à cet effet sur « Oui » dans la boîte de dialogue. Dans ce cas, votre partenaire de session peut contrôler votre ordinateur à distance sans limite (y compris le dialogue Contrôle de compte utilisateur) si vous lui attribuez le droit de contrôle à distance. Vous pouvez aussi démarrer Netviewer sans droit d’administrateur, par ex. en quittant la boîte de dialogue avec « Non » ou sans saisir de mot de passe administrateur. Dans ce cas, votre partenaire de session peut contrôler votre ordinateur de manière illimitée. Les zones ou les dialogues qui sont protégés par le contrôle de compte utilisateur ne peuvent pas être télécommandés. Netviewer Meet 13 Interface utilisateur Côté modérateur L’écran d’accueil L’écran d’accueil du modérateur s'affiche après la connexion au programme modérateur. Dans cet écran, le modérateur a la possibilité de lancer des sessions et d'ouvrir les outils de gestion. Il n’est possible d’y accéder qu'avant le démarrage d’une session Netviewer. Netviewer Meet 14 Interface utilisateur Démarrer séminaire en ligne Démarre une session Netviewer avec toutes les fonctionnalités en mode Événement et les participants en mode Théâtre. Démarrer réunion en ligne (mode expert) Démarre une session Netviewer avec toutes les fonctionnalités. Démarrer réunion en ligne (mode de base) Démarre une session Netviewer avec les fonctionnalités de base. Réglages Chemin vers le portail client MyNetviewer pour gérer vos licences, créer, éditer et supprimer des profils et des utilisateurs. Sessions planifiées (ce jour) Les rendez-vous du jour inscrits dans le planificateur des sessions se trouvent sous Sessions planifiées (ce jour). Cliquez sur le rendez-vous pour démarrer la session. Planificateur de sessions Ouvrir le planificateur de sessions pour créer, éditer ou supprimer des rendez-vous pour des sessions Netviewer Comment fonctionne Netviewer ? Ouvrir l’aide en ligne pour le modérateur dans le navigateur Web Terminer Terminer Netviewer Côté modérateur et participants Le panneau de commande Le modérateur et les participants ont tous accès au panneau de commande déroulable avec la languette ou au mini panneau. Il donne accès à diverses fonctionnalités telles que transfert de fichiers, transmission vocale ou vidéo, et est composé de menus. Le panneau de commande du modérateur offre, en outre, différentes fonctionnalités de gestion pour la conduite de la session, qui ne sont pas disponibles pour les participants. Ouvrir et fermer le panneau de commande • Cliquez sur la languette ou le mini panneau pour ouvrir ou fermer le panneau de commande ou pressez la combinaison de touches [Touche Windows] + [N]. ¾ La languette (la petite poignée gris qui s'affiche à l’écran dans le mode Voir) et le mini panneau (dans le mode Montrer) indiquent que la session est en cours, même lorsque le panneau de commande est fermé. Vous pouvez vous concentrer entièrement sur l’application à laquelle vous travaillez tout en ayant accès au panneau de commande. Netviewer Meet 15 Interface utilisateur Vous avez accès aux fonctionnalités suivantes dans la partie supérieure du panneau de commande : Fermer le panneau de commande. Retirer le droit de contrôle à distance lorsque vous montrez votre écran et que quelqu’un d’autre jouit du droit de contrôle à distance. L'état actuel du contrôle à distance est marqué en jaune. La touche de sécurité ([F11] en fonction de votre configuration) permet de désactiver immédiatement le contrôle à distance. Très souvent, le panneau de commande masque les boutons Minimiser, Réduire et Fermer d'une fenêtre inférieure. Pour pouvoir utiliser ces boutons, déplacez la souris dans le coin supérieur droit afin de déplacer le panneau de commande vers le bas. Déplacer le panneau de commande Le panneau de commande peut être positionné à droite ou à gauche de l'écran. 1. Faites un clic droit sur l'icône Netviewer dans le System Tray ou sur le mini panneau pour ouvrir le menu contextuel. 2. Sélectionnez Panneau de commande de gauche ou Panneau de commande de droite. Netviewer Meet 16 Interface utilisateur Les menus du panneau de commande Tous les menus du panneau de commande sont énumérés ci-dessous. Le profil et les options de la session déterminent les menus auxquels vous avez accès. • Cliquez sur la barre des titres d’un menu pour ouvrir ou fermer ledit menu. Session Voir la liste des participants et les droits actuels (droit de montrer, droit de contrôle à distance, etc.). Le modérateur a en outre accès aux données de session centrales et à des fonctionnalités supplémentaires pour la conduite de la session et l'enregistrement de la session. Téléconférence Informations d’entrée en communication relatives à la téléconférence parallèle Sélection des applications Définir les applications et éléments d’écran à transférer aux partenaires de session en mode Montrer. Mon écran Contrôler le transfert de l’écran aux partenaires en mode Montrer. VoIP Activer et régler la transmission vocale via Voice over IP. Vidéos des participants Voir les images vidéo des partenaires. Ma vidéo Voir sa propre image vidéo et activer la transmission vidéo vers les partenaires. Dialogue en direct Communiquer via des messages textuels avec un ou tous les participants. Tableau blanc Fonction de tableau blanc pour faire des croquis et des sélections à l’écran. Transfert de fichiers Échanger fichiers et dossiers durant la session. Sondage (uniquement pour le modérateur) Générer des sondages ad hoc ou des formulaires de grande envergure. A propos de Contient des informations sur la variante Netviewer utilisée, la version et le numéro de contrat et propose le lien vers l'aide en ligne. Vous trouverez de plus amples informations sur les menus dans les sections «Fonctionnalités réservées au modérateur» et «Foncionnalités destinées au modérateur et aux participants» à partir de la page 22. Positionner librement des menus (fenêtres flottantes) Les menus du panneau de commande peuvent être déplacés par Glisser-déposer du panneau de commande pour être positionnés à l'écran. Cela vous permet d'organiser l'interface Netviewer selon vos besoins. • Faites un clic gauche sur la barre des titres d’un menu et glissez-la vers l’endroit souhaité à l'écran tout en maintenant le bouton de la souris enfoncé. Netviewer Meet 17 Interface utilisateur Les menus Session, Sélection des applications, Transfert de fichiers, Vidéos des participants (images vidéos) et Chat sont modulables lorsqu’elles se trouvent en dehors du panneau de commande. Double-cliquez sur la barre des titres d’un menu pour ouvrir ou fermer celui-ci. • Cliquez sur la croix de fermeture du menu pour le ramener dans le panneau de commande. • Lorsque plusieurs menus ont été positionnés librement, faites un clic droit sur la barre supérieure du mini-panneau et sélectionnez dans le menu contextuel Ramener tous les menus dans le panneau de commande. Le mini panneau Le mini panneau offre toujours les fonctionnalités centrales à l’utilisateur Netviewer. C'est pourquoi le nombre de fonctionnalités du mini panneau change selon que ... • vous êtes modérateur ou participant, • vous vous trouvez en mode Montrer ou Voir, • votre ordinateur est contrôlé à distance par un autre participant. Netviewer Meet 18 Interface utilisateur Le modérateur voit d’abord le mini panneau avec le numéro de session tant qu'aucun participant n'a rejoint la session. Qui plus est, il a accès à la fonction d’invitation intégrée (voir page 25). Dès qu’un participant au moins rejoint la session, le modérateur a accès aux fonctionnalités de base et informations suivantes du mini panneau : • Contrôler la progression du transfert • Nombre des participants présents • Inviter d’autres participants. Les boutons Montrer et Voir du mini panneau indiquent : Vous êtes en mode Montrer et les autres partenaires voient votre écran. Le mini panneau reste au premier plan tant que vous montrez votre écran et ne peut être masqué par une fenêtre ou une boîte de dialogue. Les participants qui se trouvent en mode Voir n'ont pas accès au mini panneau. Ils voient la languette Netviewer. Positionner le mini panneau Le mini panneau peut être positionné indépendamment du panneau de commande. 1. Cliquez sur la barre gris pour glisser le mini panneau du panneau de commande en maintenant le bouton de la souris enfoncé. 2. Positionnez le mini panneau où vous le souhaitez. • Redéplacez simplement le mini panneau vers le panneau de commande pour l’accostage. Voici la liste de tous les éléments de commande qui peuvent être contenus dans le mini panneau : Ouvrir et fermer le panneau de commande. Terminer la session Netviewer. Contrôler la progression du transfert d’écran. Plein – transfert d’écran intégral et dans la qualité maximale Rayé blanc – transfert d'écran dans une intensité de couleur / une qualité réduite Gris – transfert d’écran incomplet Netviewer Meet 19 Interface utilisateur Nombre des participants présents, y compris le modérateur. Accéder à la fonction d'invitation intégrée. Démarre le client email standard ou permet aux utilisateurs Skype d’inviter des personnes figurant sur leur liste de contact Skype. Passer au mode Voir si vous montrez votre écran. Retirer le droit de contrôle à distance au partenaire qui pilote votre ordinateur. Fournit des informations sur la touche de sécurité pour une désactivation immédiate du contrôle à distance (par défaut [F11]). La fenêtre Netviewer La fenêtre Netviewer vous montre le contenu de l’écran du partenaire qui se trouve en mode Montrer. Elle peut être utilisée comme une fenêtre Windows normale, à cette différence près qu'elle offre des fonctionnalités supplémentaires. Le menu Netviewer offre des fonctionnalités pour la personnalisation de l’affichage dans le fenêtre Netviewer (cf. page 59). Contrôler la progression du transfert d’écran (voir page 19). Nom du partenaire qui montre son écran. Netviewer Meet 20 Interface utilisateur Vous jouissez du droit de contrôle à distance. Passer au mode Plein écran. Minimiser la fenêtre Netviewer dans la barre des tâches. Réduire / Maximiser la fenêtre Netviewer. Terminer la session Netviewer. La fenêtre Netviewer dans la barre des tâches Netviewer s’affiche comme tâche dans la barre des tâches Windows. Dans le menu contextuel de la tâche que vous pouvez ouvrir d’un clic droit vous trouverez dans le mode Voir des fonctionnalités pour l’affichage de Netviewer. L’icône Netviewer dans le System Tray L’icône Netviewer dans le System Tray indique que vous utilisez Netviewer Meet sur votre ordinateur. D’un clic droit, ouvrez le menu contextuel qui offre les fonctionnalités de commande du panneau de commande et de fermeture de Netviewer. Netviewer Meet 21 Fonctionnalités réservées au modérateur Le modérateur a pour tâche d'organiser la session Netviewer et de conduire celleci. Diverses fonctionnalités administratives sont disponibles à cet effet. Planificateur de sessions Le module Planificateur des sessions vous permet de planifier et gérer les rendezvous de sessions Netviewer. Les rendez-vous Netviewer du jour s’affichent à l’écran d’accueil et peuvent être immédiatement lancés d’un clic droit. Quels sont les avantages du planificateur des sessions ? • Vous bénéficiez d’une meilleure préparation de vos sessions Netviewer, par ex. avec date, heure et profil • Vous pouvez envoyer confortablement à l'avance les invitations aux sessions par email • Vous êtes toujours informé des rendez-vous Netviewer actuels et planifiés. Ouvrir le planificateur des sessions • Cliquez sur Planificateur des sessions dans l’écran d’accueil. Interface du planificateur de sessions Les rendez-vous de session déjà créés s'affichent sous Rendez-vous occasionnels et Rendez-vous réguliers à gauche de la planification des sessions. Vous avez la possibilité d'organiser une nouvelle session sous Créer une nouvelle session s’il n’y a encore aucun rendez-vous. Les données du rendez-vous sélectionné à gauche sont affichées à droite. Netviewer Meet 22 Fonctionnalités réservées au modérateur Planifier une nouvelle session 1. Cliquez sur le bouton Créer un nouvelle session. 2. Entrez un sujet pour la session. 3. Indiquez le début et la durée de la session. 4. Sélectionnez la fréquence de la session : une fois, quotidienne, hebdomadaire ou mensuelle. Informations facultatives: • Profil : La sélection d'un profil vous permet de démarrer la session avec des paramètres spécifiques. Vous pouvez créer des profils dans la Gestion de profils du portail client MyNetviewer. • Mot de passe de session: Vous pouvez définir un mot de passe pour prévenir tout accès non autorisé à la session. Vous trouverez de plus amples informations concernant la fonction d’invitation intégrée à la page 25. • Activez le bouton Copier les données d’accès dans le presse-papier pour copier le numéro de session et, le cas échéant, le mot de passe dans le presse-papier Windows. 5. Cliquez sur Appliquer. Le rendez-vous s’affiche sous Sessions programmées ou Sessions périodiques programmées. Vous pouvez cliquer sur Commencer la session! pour démarrer directement toute session dans la planification de sessions indépendamment de l’heure planifiée. Avertissement en cas d'excédent Un avertissement s’affiche en cas d’excédent de réservation, en d'autres termes s’il y a plus de sessions planifiées en parallèle que de licences disponibles pour ce contrat. Si vous choisissez d’ignorer l’avertissement, la session est créée mais ne peut pas être démarrée au moment prévu si les autres sessions planifiées en parallèle ont déjà commencé. Netviewer Meet 23 Fonctionnalités réservées au modérateur Supprimer des rendez-vous Vous pouvez supprimer les sessions passées individuellement ou en groupe. • Pour supprimer une session, ouvrez d'un clic droit sur le rendez-vous le menu contextuel et sélectionnez Supprimer la session sélectionnée…. • Pour supprimer tous les rendez-vous de sessions passées, sélectionnez Supprimer toutes les sessions passées dans le menu contextuel. Planificateur de sessions en mode assistant Si l’utilisateur dispose du rôle d’assistant, il est en mesure de planifier des sessions pour d’autres utilisateurs. S’il démarre Netviewer Meet et active le planificateur de sessions dans le dialogue de démarrage, le planificateur de sessions s’ouvre en mode Assistant. Le rôle « Assistant » appartient à un contrat Netviewer Meet précis et permet de créer et d’éditer des sessions qui doivent être exécutées dans le cadre des licences et par les utilisateurs de ce contrat. Interface utilisateur du planificateur de session en mode Assistant Netviewer Meet 24 Fonctionnalités réservées au modérateur Planifier une nouvelle session 1. Cliquez sur le bouton Créer nouvelle session. 2. Entrez un sujet pour la session. 3. Sélectionnez le modérateur qui va diriger la session. 4. Indiquez le début et la durée de la session. 5. Sélectionnez la fréquence de la session : occasionnelle, quotidienne, hebdomadaire ou mensuelle. L’utilisateur ayant le rôle d’assistant mobilise une des licences disponibles sur le long terme. La fonction d’invitation intégrée Vous pouvez inviter par email directement depuis Netviewer les participants avec lesquels vous souhaiteriez communiquer dans le cadre d'une session. Netviewer est doté, à cette fin, d'une interface vers votre programme de messagerie électronique standard. Netviewer supporte normalement tous les programmes de messagerie électronique. Il est possible d’envoyer par email un rendez-vous qui s’inscrit automatiquement dans le calendrier du destinataire si le participant et le modérateur utilisent l’un des programmes de messagerie électronique suivants : • Microsoft Outlook • Lotus Notes Vous pouvez envoyer des invitations à l'avance lors de la planification de la session ou directement après le démarrage de la session. L’invitation contient un texte éditable renfermant le numéro de session et, en règle générale, le lien vers le programme du participant. Les participants reçoivent ainsi toutes les informations utiles leur permettant de rejoindre directement la session. Afin de garantir une transmission sûre du numéro de session, nous recommandons un envoi crypté des emails. Consultez le menu d’aide de votre programme de messagerie électronique pour plus de détails sur les possibilités de cryptage. Netviewer Meet 25 Fonctionnalités réservées au modérateur Envoyer des invitations via la planification des sessions Si vous préparez et planifiez vos sessions Netviewer à l'aide de la planification des sessions, vous pouvez envoyer à l'avance une invitation aux participants. Ces derniers ont ainsi la possibilité de planifier la session et disposent à temps des informations utiles au démarrage de la session. 1. Ouvrez le Planificateur de sessions dans l’écran d’accueil et planifiez une session comme à l’accoutumée. 2. Cliquez sur le bouton d’invitation. Netviewer essaie d’accéder à votre programme de messagerie électronique. Une question du programme de messagerie nécessitant une confirmation s’affiche probablement. Au cas où vous utilisez Microsoft Outlook ou Lotus Notes: 3. Le rendez-vous à envoyer s’ouvre dans Microsoft Outlook/Lotus Notes. Entrez les destinataires du rendez-vous et ajoutez les informations utiles, comme par exemple des pièces jointes. 4. Envoyez le rendez-vous. Si un destinataire utilise un programme de messagerie différent, le rendez-vous est automatiquement transformé en un email normal. Si vous utilisez un programme de messagerie différent: 3. Ouvrez l'email à envoyer dans votre programme de messagerie. 4. Entrez les destinataires de l’email et ajoutez les informations utiles, comme par exemple des pièces jointes. 5. Envoyez l’email. Envoyer une invitation après le démarrage de la session Comment procéder lorsque vous souhaitez inviter spontanément des participants à une session en cours ou lorsque vous voulez leur envoyer rapidement les données de session ? 1. Après avoir démarré la session en tant que modérateur, cliquez sur le bouton d’invitation dans le mini panneau. 2. Netviewer essaie d’accéder à votre programme de messagerie électronique. ¾ Une question du programme de messagerie nécessitant une confirmation s’affiche probablement. 3. Ouvrez l'email à envoyer dans votre programme de messagerie. Entrez le ou les destinataires de l’email et ajoutez les informations utiles, comme par exemple des pièces jointes. 4. Envoyez l’email. Netviewer Meet 26 Fonctionnalités réservées au modérateur Inviter un contact Skype Si vous utilisez Skype, vous pouvez, une fois la session démarrée, inviter des personnes figurant sur votre liste de contact Skype et qui sont en ligne. 1. Après avoir démarré la session en tant que modérateur, cliquez sur le bouton d’invitation dans le mini panneau. 2. Dans le menu contextuel du bouton d’invitation, cliquez sur le contact Skype que vous souhaitez inviter à la session. La fenêtre de messagerie instantanée de Skype s’ouvre. Vous pouvez, dans cette fenêtre, envoyer au contact sélectionné le message instantané prédéfini avec le lien vers le programme participant. 3. Dans la fenêtre de messagerie instantanée de Skype, cliquez sur le bouton Envoyer. Planification de session avec le plug-in de planification pour Outlook Si vous avez installé le plug-in Netviewer étendu pour Microsoft Outlook (cf. chapitre « Les plugins Netviewer » à partir de la page 6) vous pouvez utiliser d’autres fonctionnalités de planification de sessions directement depuis Outlook. Vous pouvez directement marquer les rendez-vous Outlook comme réunion Netviewer pendant la planification. L’invitation à la session que le modérateur envoie aux participants contient un lien direct vers le programme participant. La date est alors saisie dans le calendrier Outlook de tous els participants. Netviewer Meet 27 Fonctionnalités réservées au modérateur Planification d’une session Netviewer dans Outlook 1. Dans Outlook, cliquez sur Planifier une réunion en ligne Netviewer. 2. Entrez vos données de connexion, si nécessaire. ¾ La fenêtre de rendez-vous Outlook s’ouvre. 3. Dans le registre Netviewer Meet*/Réunion en ligne Netviewer**, saisissez l’option Oui, planifier ce rendez-vous en tant que réunion en ligne Netviewer. 4. Sélectionnez un profil de session et un mot de passe de la session. 5. Cliquez sur Appliquer. 6. Le texte d’invitation Netviewer s’affiche automatiquement dans le registre Rendez-vous ainsi que le lien de téléchargement du programme participant. 7. Dans le registre Rendez-vous, entrez normalement les données clé du rendez-vous puis envoyez le rendez-vous. Le rendez-vous est saisi dans votre calendrier et dans celui du participant invité (une fois le rendezvous accepté). Netviewer Meet 28 Fonctionnalités réservées au modérateur Démarrer la session Netviewer depuis le rendez-vous Outlook Le modérateur démarre la session Netviewer à l’heure prévue depuis le rendezvous Outlook. 1. Ouvrez le rendez-vous Outlook. 2. Dans le registre Netviewer Meet*/Réunion en ligne Netviewer**, cliquez sur Démarrer la réunion en ligne*/Démarrer**. ¾ Le programme modérateur démarre. 3. Vous vous trouvez immédiatement dans la session et devez attendre que tous autres les participants l'aient rejoint. Rendez-vous Outlook avec session Netviewer côté participant • Le participant ouvre le rendez-vous Outlook et clique sur le lien contenu dans le texte d’invitation. Le programme participant démarre et le participant rejoint directement la session. * Microsoft Outlook 2003 ** à partir de Microsoft Outlook 2007 Netviewer Meet 29 Fonctionnalités réservées au modérateur Modérer la session Le menu Session du panneau de commande est le poste central du modérateur. C’est ici qu’il trouvera les informations centrales relatives à la session (numéro de session ou mot de passe) et conduira la session. Le mot de passe de session peut être défini ou changé par double clic. Le modérateur a un accès exclusif aux fonctionnalités ci-après : • choisir le participant qui montre son écran (mode Montrer) • attribuer le droit de contrôle à distance • contrôler la transmission VoIP et vidéo des participants • désigner des participants comme co-modérateurs • inviter des participants (cf. page 25) • bloquer la session • enregistrer la session • exclure des participants de la session • ouvrir et modifier les options de la session. Parmi les fonctionnalités suivantes, nombreuses sont celles qui peuvent également être utilisées via la méthode Glisser-déposer. Vous pouvez, par exemple, déplacer l'icône du contrôle à distance dans la liste des participants ou glisser un participant de la liste des participants vers la liste des modérateurs. Netviewer Meet 30 Fonctionnalités réservées au modérateur Sélectionner des participants à la session en mode Montrer • Dans le menu déroulant supérieur du menu Session, sélectionnez le participant qui va montrer son écran. Une fois que le participant a approuvé le transfert d’écran, tous les autres participants voient l’écran transféré dans la fenêtre Netviewer. Vous trouverez de plus amples informations relatives au partage de bureau et au mode Montrer dans « Partage de bureau » à partir de la page 51. Attribuer le droit de contrôle à distance • Dans le menu déroulant inférieur du menu Session, sélectionnez le participant qui va recevoir le droit de contrôle à distance. Une fois que le participant se trouvant en mode Montrer aura approuvé le contrôle à distance de son ordinateur, le participant sélectionné pourra faire usage du droit de contrôle à distance. Vous trouverez de plus amples informations sur le contrôle à distance dans « Le contrôle à distance» à partir de la page 54. Netviewer Meet 31 Fonctionnalités réservées au modérateur Commander la transmission VoIP et vidéo Le modérateur peut commander et surveiller la transmission VoIP et vidéo des participants via la liste modérateurs et participants. • Cliquez sur l’icône VoIP ou vidéo d’un participant (modérateur ou participant) pour interdire (rayé) ou autoriser la transmission VoIP ou vidéo. Vous trouverez de plus amples informations sur la transmission VoIP au chapitre « Transmission VoIP » à partir de la page 65. Vous trouverez de plus amples informations sur la transmission vidéo au chapitre « Transmission Vidéo » à partir de la page 67. Netviewer Meet 32 Fonctionnalités réservées au modérateur Désigner un participant comme co-modérateur Le modérateur peut désigner un participant comme co-modérateur. Le comodérateur jouit de tous les droits requis pour modérer une session. • Cliquez sur la flèche située à côté du participant et sélectionnez dans le menu Désigner comme co-modérateur. Le participant s’affiche dans la liste modérateurs. Le participant voit s'afficher une boîte de dialogue d’information. • Vous pouvez également glisser le participant de la liste participants et le déposer dans la liste modérateurs. • Pour reprendre le droit de co-modération, glissez le participant de la liste modérateurs et déposez-le dans la liste participants. Le participant voit s'afficher une boîte de dialogue d’information. Vous trouverez de plus amples informations sur les droits de co-modération au chapitre «Assumer la co-modération de la session» à partir de la page 49. Bloquer la session • Pour bloquer l’accès à la session pour d’autres participants, cliquez sur le bouton en haut à droite du menu Session. • Pour réactiver l’accès, cliquez à nouveau sur le bouton. Exclure des participants de la session • Pour exclure un paricipant de la session, cliquez sur sur la flèche située près du participant et sélectionnez dans le menu Supprimer. Le programme participant du participant se ferme. Options de la session La fonction Options de la session met des fonctionnalités utiles à la disposition du modérateur pendant une session. Vous pouvez y modifier provisoirement certains paramètres de Netviewer pour la session en cours. Netviewer Meet 33 Fonctionnalités réservées au modérateur Changer les options de session 1. Dans le menu Session, cliquez sur la flèche en bas à droite pour ouvrir le menu et sélectionnez Ouvrir les options de la session…. ¾ La fenêtre Options de la session s'ouvre. 2. Utilisez les onglets Fonctions et Paramètres pour procéder aux modifications souhaitées. Les modifications opérées pendant une session en cours ne sont valables que pour ladite session. Une fois la session terminée, les modifications sont annulées. Vous pouvez configurer dans le portail Netviewer les fonctionnalités permanentes mises à disposition lors de la session sous forme de profils. Ces derniers peuvent alors être sélectionnés au début d'une session. Pour créer et éditer ces profils, vous devez être enregistré au portail et jouir des droits requis. 3. Cliquez sur OK, pour valider les modifications pour la session en cours. Netviewer Meet 34 Fonctionnalités réservées au modérateur Fonction d’enregistrement La fonction d’enregistrement permet un suivi des sessions Netviewer : l'intégralité de la session, y compris les données vidéo et vocales (avec VoIP), est enregistrée. Netviewer supporte l’enregistrement de session dans les formats .nvl et .asf. La nature du format du fichier d'enregistrement est fonction de la configuration de votre programme Netviewer. Pour un enregistrement comme .asf, nous recommandons l’utilisation d’un ordinateur avec au moins 256 Mo RAM mémoire de travail, une vitesse de processeur de 2 GHz minimum et Windows XP ou Vista/Windows 7. .nvl Format de fichier propriétaire de Netviewer. Les fichiers .nvl ne peuvent être ni édités ni changés, ce qui fait qu’ila se prêtent aussi à des fins de contrôle. Pour lire les fichiers .nvl, utilisez Netviewer NetPlayer qui offre les fonctionnalités courantes d’un Player. .asf Format de fichier propriétaire de Microsoft pour les données audio et vidéo. Vous pouvez utiliser Windows Media Player et divers autres players libres pour lire les fichiers .asf. Démarrer l’enregistrement d’une session L’enregistrement d’une session commence automatiquement au démarrage de la session. Vous pouvez utiliser les boutons suivants dans le menu Session pour commander l’enregistrement. Démarre l’enregistrement de la session. Met l’enregistrement de la session en pause. Termine l’enregistrement de la session. Les boutons marqués en jaune indiquent l’état de l’enregistrement : Enregistrement de la session en cours. L’enregistrement de la session est mis en pause. Enregistrement de la session terminé. Mettre l’enregistrement de la session en pause • Cliquez sur le bouton Mettre l’enregistrement de session en pause. Vous pouvez redémarrer ou terminer l’enregistrement de la session à tout moment. Netviewer Meet 35 Fonctionnalités réservées au modérateur Terminer et enregistrer l’enregistrement de la session 1. 2. Cliquez sur le bouton Clore l’enregistrement de session. Une fois l’enregistrement de la session terminé, une boîte de dialogue Enregistrer sous s’ouvre pour vous permettre d’indiquer l’emplacement du fichier d’enregistrement. Si vous n’indiquez aucun emplacement pour l’enregistrement, le fichier sera mémorisé par défaut dans le même dossier que celui où se trouve le fichier .exe du programme Netviewer. Désactiver la fonction d'enregistrement Dans la Gestion de profils du portail client MyNetviewer vous avez la possibilité de désactiver la fonction d'enregistrement de session pour des utilisateurs donnés. Netviewer Meet 36 Fonctionnalités réservées au modérateur Netviewer NetPlayer Utilisez Netviewer NetPlayer pour ouvrir un fichier .nvl. Les fonctionnalités suivantes sont disponibles: Démarrer la retransmission de la session. Arrêter la retransmission. Augmenter la vitesse de lecture de l'enregistrement de la session (jusqu’à 16 fois supérieure) ou la réduire (jusqu’à 1/16e de la vitesse originale). Copier l’image actuelle de l’enregistrement dans le presse-papier Windows. Netviewer Meet 37 Fonctionnalités réservées au modérateur Convertir un fichier.nvl en fichier .asf Vous pouvez convertir le fichier .nvl en fichier .asf dans le Netviewer NetPlayer. Dans le menu Fichier, sélectionnez la commande Exporter... 1. Dans la boîte de dialogue Exporter vous pouvez entrer le nom du fichier et l’emplacement et indiquer si vous voulez également exporter les données vidéo, VoIP et chat. 2. Cliquez sur Exporter pour démarrer la conversion du fichier .nvl. Le fichier .asf est généré à l’emplacement indiqué. Netviewer NetPlayer est (https://my.netviewer.com). disponible dans le portail client MyNetviewer 1. Connectez-vous au portail 2. Dans la colonne de droite, cliquez sur Télécharger. 3. Téléchargez le Netviewer NetPlayer. Netviewer Meet 38 Fonctionnalités réservées au modérateur Le gestionnaire de sondages Le gestionnaire de sondage Netviewer permet au modérateur de générer des petits sondages spontanés ou des formulaires de grande envergure et de les envoyer aux participants à la session. Les domaines d’application de la fonctionnalité de sondage sont variés : • conduite de sondages d’ordre général ou spécialisés • envoyer des tests relatifs au contenu de formation aux participants • recueillir les avis sur la session Le co-modérateur ne peut avoir accès au gestionnaire de sondages. Menu Sondage Dans le menu Sondage, le modérateur peut démarrer un sondage ad hoc ou ouvrir l’éditeur de sondages s’il veut générer un sondage de grande envergure. Le menu Sondage informe le modérateur des sondages préparés, en cours et terminés. Les fonctionnalités ci-après sont disponibles dans le menu Sondages : Netviewer Meet 39 Fonctionnalités réservées au modérateur Fonctionnalités du menu Sondages Éditer Ouvre le sondage dans l’Éditeur de sondages. Démarrer Démarre le sondage. Afficher les détails/la progression Ouvre, durant le sondage, la boîte de dialogue Progression dans laquelle vous pouvez surveiller l’état du sondage. Supprimer Supprime le sondage du menu. Enregistrer comme Ouvre la boîte de dialogue Enregistrer sous pour enregistrer un sondage comme fichier XML. Afficher les résultats Ouvre la boîte de dialogue Résultats lorsque le sondage est terminé. Publier les résultats Ouvre la boîte de dialogue Résultats à l’écran des participants. Dans le panneau de commande des participants s’affiche le menu Sondage dans lequel les participants peuvent voir à tout moment les résultats du sondage. Enregistrer les résultats comme Ouvre la boîte de dialogue Enregistrer sous pour enregistrer les résultats du sondage comme fichier XML. Netviewer Meet 40 Fonctionnalités réservées au modérateur Types de questions Vous pouvez utiliser les types de questions suivants pour un sondage ad hoc et pour des sondages de plus grande envergure. En règle générale, le texte peut être librement défini. Oui ou non Vous ne pouvez répondre à cette question que par Oui ou par Non. Tendance Cette question admet une réponse à cinq niveaux. Les inscription à droite et à gauche peuvent être personnalisées. Une réponse (bouton radio) Plusieurs possibilités de réponse à cette question. Une seule réponse est possible à la fois. Le nombre de possibilités de réponses ainsi que les textes peuvent être définis librement. Plusieurs réponses (case) Plusieurs possibilités de réponse à cette question. Possibilité de réponses multiples. Le nombre de possibilités de réponses ainsi que les textes peuvent être définis librement. Texte court Vous pouvez répondre à cette question dans un champ de texte à une ligne. Netviewer Meet 41 Fonctionnalités réservées au modérateur Texte long Vous pouvez répondre à cette question dans un champ de texte à plusieurs lignes. Si la réponses est plus longue que le champ de texte, de barres de défilement verticales apparaissent. Sondage ad hoc Pour générer un sondage ad hoc : 1. Dans le menu Sondage cliquez sur Sondage ad hoc… 2. Dans la fenêtre Sélectionner le type de question sélectionnez le type de question souhaité. 3. Entrez les informations requises (texte, possibilités de réponses), en fonction du type de question sélectionné. 4. Cliquez sur Enregistrer pour enregistrer le sondage ad hoc dans le menu et pour le démarrer ultérieurement, ou bien cliquez sur Démarrer pour démarrer immédiatement le sondage ad hoc. Lorsque vous démarrez un sondage ad hoc, ce dernier s'affiche à l’écran des participants dans une fenêtre à part. La fenêtre reste en premier plan jusqu’à ce que le participant la ferme ou réponde à la question. Le sondage ad hoc est terminé une fois que tous les participants ont répondu aux questions ou lorsque le modérateur y met fin. Vous trouverez de plus amples informations sur les résultats du sondage au chapitre « Afficher les résultats » à partir de la page 46. Netviewer Meet 42 Fonctionnalités réservées au modérateur Éditeur de sondage Générer un sondage 1. Dans le menu Sondage cliquez sur Éditeur de sondage… 2. Entrez le thème du sondage et, si vous le souhaitez, une description. Les participants pourront voir ces informations dans le menu Sondage et dans le sondage en cours. 3. Cliquez sur un type de question à gauche de la fenêtre pour insérer la question dans votre sondage. 4. Entrez les informations requises (texte, possibilités de réponses), en fonction du type de question sélectionné. 5. Suivez la description pour insérer d’autres questions. 6. Cliquez sur OK pour enregistrer le sondage généré et fermer l’éditeur de sondage. Pour insérér une question entre des questions existantes, sélectionnez la question sous laquelle vous souhaitez insérer une nouvelle question, puis cliquez sur Insérer une question dans la partie inférieure de l'éditeur de sondage. Netviewer Meet 43 Fonctionnalités réservées au modérateur Enregistrer sondage Enregistrez votre sondage si vous prévoyez de l’utiliser à plusieurs reprises. 1. Créez le sondage. 2. Ouvrez le menu Actions. 3. Sélectionnez Exporter ainsi qu'un emplacement de fichier. Importer sondage 1. Ouvrez l’éditeur de sondage dans le menu Sondage. 2. Ouvrez le menu Actions. 3. Sélectionnez Importer. Démarrer le sondage • Dans le menu Sondage cliquez sur Démarrer le sondage pour démarrer le sondage au moment voulu pendant la session. Tester un sondage 1. Créez un sondage. 2. Enregistrez et exportez le sondage en vue d'une utilisation ultérieure. 3. Importez et démarrez le sondage. Vous pouvez importer à nouveau un sondage exporté et l’éditer. Veillez à enregistrer la nouvelle version du sondage et à la réexporter pour conserver les modifications. Terminer le sondage Le sondage est terminé lorsque tous les participants ont répondu, lorsque le modérateur le termine ou lorsque le délai est atteint (cf. page 45). Pour terminer le sondage plus tôt, cliquez, dans le menu Sondage, sur la croix de fermeture du sondage concerné. Netviewer Meet 44 Fonctionnalités réservées au modérateur Autres options Vous pouvez également définir des options supplémentaires pour le sondage. Mode Test La fonction de Sondage vous offre des fonctionnalités supplémentaires pour des exemples de textes. Vous trouverez de plus amples informations à ce sujet dans la section "Sondage en mode test" à partir de la page 45. Questions/Formulaire Le sondage est composé soit de questions qui s’affichent successivement à l’écran du participant, soit sous forme de formulaire dans lequel toutes les questions s’affichent dans un aperçu. Délai Le participant dispose d’un temps limité (en minutes) pour répondre aux questions. Les modérateurs participent au sondage Le modérateur et les co-modérateurs participent au sondage. Sondage en mode test Si vous utilisez la fonctionnalité de sondage, définissez pendant de la génération du sondage les réponses qui sont justes ou incorrectes. Attribuez des points pour les réponses correctes. Des points sont attribués lors de l’évaluation du sondage. 1. Activez le Mode Test dans Options. 2. Entrez pour chaque question que vous insérez la réponse correcte. Pour les types de questions Oui ou Non, Tendance, Une réponse et Plusieurs réponses cliquez ou sélectionnez, pour cela, la possibilité de réponse correcte. Un point est attribué pour la réponse correcte. Les types de questions Texte court et Texte long sind ne peuvent être notés car les participants ont, dans ces cas, la possibilité d’effectuer librement des saisies. Si vous souhaitez vous-même définir le nombre de points pour les réponses correctes, procédez comme suit : 1. Dans Options, activez l’option Définir manuellement les points pour chaque réponse. 2. À l’aide des touches plus et moins, personnalisez le nombre de points pour les possibilités de réponse correctes. Lors de la publication des résultats des tests pour les participants, chaque participant ne reçoit que ses résultats à lui et ne peut voir ceux des autres participants. Netviewer Meet 45 Fonctionnalités réservées au modérateur Menu Actions Le menu Actions de l’éditeur de sondage offre les fonctionnalités suivantes : Importer... Ouvre la boîte de dialogue Ouvrir pour ouvrir un sondage enregistré comme fichier XML dans l’éditeur de sondages. Exporter... Ouvre la boîte de dialogue Enregistrer sous pour enregistrer le sondage actuel comme fichier XML. Vous pouvez réutiliser le sondage enregistré à tout moment ou le transférer à un autre modérateur. Réinitialiser Supprime les saisies faites dans l’éditeur de sondages. Démarrer Démarre le sondage lorsque toutes les informations sont complètes. Une boîte de dialogue s’affiche au cas où des informations supplémentaires sont requises. Si vous avez enregistré un sondage comme fichier XML, vous pouvez, dans une session ultérieure, glisser celui-ci de son emplacement (par ex. l’explorateur Windows) et le déposer dans le menu Sondage. Afficher les résultats À la fin d’un sondage, vous pouvez en voir les résultats. • Dans le menu Sondage d’un sondage terminé, cliquez sur Afficher les résultats. ¾ La boîte de dialogue Résultats s’ouvre. Netviewer Meet 46 Fonctionnalités réservées au modérateur Les fonctionnalités suivantes sont disponibles : Afficher la fenêtre pour les participants Netviewer transfère la boîte de dialogue Résultats dans la fenêtre Netviewer aux participants. Si cette option est désactivée, la fenêtre est noircie à l'écran des participants. Enregistrer comme Ouvre la boîte de dialogue Enregistrer sous pour enregistrer les résultats du sondage comme fichier XML. Publier Ouvre la boîte de dialogue Résultats à l’écran des participants. Dans le panneau de commande des participants s’affiche le menu Sondage dans lequel les participants peuvent voir à tout moment les résultats du sondage. Un fichier XML ainsi qu’un fichier XSL sont créés à l’enregistrement des résultats du sondage. Le nom de ces fichiers et leur emplacement ne doivent pas être modifié afin de pouvoir afficher les résultats du sondage sous forme lisible. Netviewer Meet 47 Fonctionnalités réservées au modérateur Sessions en mode Événement Dans le cas de sessions réunissant un nombre important de participants, le nombre de fonctionnalités doit être adapté en conséquence. Netviewer propose le mode Événement pour les grandes sessions. Dans le souci de faciliter la modération et la conduite de la session, le nombre de fonctionnalités du programme participant est restreint dans le cas présent. Modifications côté participant : • Le menu Session affiche uniquement la liste des modérateurs, et non la liste complète des participants. • Le pointeur et la bulle servant à demander le droit de parole ne sont pas disponibles. • Le participant peut envoyer seulement des messages de chat au modérateur et au co-modérateur. • Dans le menu Transfert de fichiers le participant peut télécharger des fichiers, mais pas les charger. • Le participant ne voit que l’image vidéo du modérateur et du comodérateur. • La transmission VoIP est limitée aux modérateurs. Le participant peut entendre le modérateur et le co-modérateur, mais ne peut parler. • Le tableau blanc n’est pas disponible. Le tableau blanc n’est pas disponible côté modérateur. Le nombre de fonctionnalités du programme modérateur reste, à cette exception près, inchangé. Activer le mode Événement au cours de la session 1. Dans le menu Session cliquez sur la flèche en bas à droite pour ouvrir le menu aux fonctionnalités avancées. 2. Sélectionnez Ouvrir les options de la session. 3. Dans le registre Paramètres sélectionnez l'option Conduire une session en mode Èvénement. 4. Pour terminer Fonctions mises à disposition lors de la session cliquez sur OK. Le mode Événement est immédiatement opérationnel. • Pour désactiver le mode Événement, désactivez l'option Conduire une session en mode Èvénement. Si le mode Événement a été automatiquement activé en raison de la taille de la session, le mode Événement ne peut être désactivé. Netviewer Meet 48 Fonctionnalités réservées aux participants Le menu Session Les participants peuvent voir la liste des participants dans le menu Session. Celuici contient les informations ci-après : • Qui participe à la session ? • Qui montre actuellement son écran ? • Qui jouit actuellement du droit de contrôle à distance ? • Qui transmet actuellement son signal micro et vidéo ? Pour changer son nom dans la liste des participants, le participant doit doublecliquer sur son nom dans le menu Session. Il peut alors éditer son nom. Assumer la co-modération de la session Le participant désigné par le modérateur comme co-modérateur peut assumer la modération de la session. Le co-modérateur jouit de tous les droits requis. Le co-modérateur peut... • désigner des participants comme co-modérateurs • choisir qui montre son écran et qui assure le contrôle à distance • commander la transmission VoIP et vidéo des participants • définir le mot de passe de session • exclure des participants de la session • bloquer la session Vous trouverez de plus amples informations sur les fonctionnalités modérateur au chapitre « Modérer la session » à partir de la page 27. Le co-modérateur ne peut pas... • générer et conduire des sondages • utiliser la fonction d’invitation • ouvrir et modifier les options de la session • contrôler l'enregistrement de la session Lorsque le modérateur quitte la session en présence d'un co-modérateur, la session se poursuit et le co-modérateur peut la continuer. Netviewer Meet 49 Fonctionnalités réservées au modérateur Même lorsque le co-modérateur utilise le programme participant, il utilise, quand il prend la relève d'une session Netviewer, une de vos licences pour le programme modérateur. La session se termine lorsque le dernier modérateur/co-modérateur la quitte. Demander le droit de parole Si un participant veut faire comprendre au modérateur que son signal micro VoIP est transmis aux autres participants (droit de parole), il doit effectuer un clic droit dans la fenêtre Netviewer dans laquelle s’affiche une bulle contenant son nom et que tous peuvent voir. Le modérateur peut alors attribuer le droit de parole au participant dans le menu Session (voir page 32). Netviewer Meet 50 Fonctionnalités destinées au modérateur et aux participants Les fonctionnalités décrites dans ce chapitre font partie des fonctionnalités de base de Netviewer. Elles sont disponibles au même titre pour le modérateur et les participants. Partage de bureau Au démarrage d’une session Netviewer, le modérateur montre d’abord son écran. Vous êtes dans le mode Montrer. Les participants voient le contenu de votre écran sur le leur, mais n'ont encore aucune possibilité de contrôler votre ordinateur, par exemple à l'aide de la souris. Vous pouvez définir les applications et les éléments d’écran à transférer en mode Montrer dans la Sélection des applications (voir section « Sélection des applications » à partir de la page 52). Attribuer le droit de montrer Le modérateur peut céder le droit de montrer à un autre partenaire. 1. Dans le menu déroulant supérieur du menu Session, sélectionnez le participant qui va montrer son écran. Dans un premier temps apparaît un écran noir dans la fenêtre Netviewer du modérateur et des autres participants. 2. Le participant sélectionné voit s'afficher une question. Il peut choisir de personnaliser les réglages du menu Sélection des applications avant de confirmer. Le modérateur et les autres participants peuvent alors voir les applications validées dans la fenêtre Netviewer. Netviewer Meet 51 Fonctionnalités destinées au modérateur et aux participants Pour désactiver le transfert de son écran, le participant peut cliquer sur Voir dans le mini panneau. La fenêtre Netviewer reste noire tant que le modérateur n'a pas attribué le droit de montrer à un autre participant. Fonctionnalités du mode Montrer Vous pouvez utiliser les fonctionnalités suivantes lorsque vous montrez votre écran. Sélection des applications Dans le menu Sélection des applications, vous pouvez définir les applications et éléments d'écran que vos partenaires ont le droit de voir. Une liste des applications ouvertes s'affiche dans la partie supérieure. Si plusieurs fenêtres d’une application sont ouvertes, elles sont représentées dans une structure arborescente ouvrable située sous l’application. La partie inférieure montre les options générales disponibles utilisées pour le transfert d’écran. • Cochez l’option souhaitée pour activer le transfert vers les autres partenaires. • Décochez l’option que vous ne voulez pas transférer. Assurez-vous que votre système remplit les Exigences système décrites à la page 4 sinon le comportement de la sélection des applications peut présenter des restrictions fonctionnelles. Netviewer Meet 52 Fonctionnalités destinées au modérateur et aux participants Option Que voit le partenaire ? Afficher toutes les applications Toutes les fenêtres ouvertes Toute nouvelle application sera transmise Toutes les fenêtres récemment ouvertes tant que vous vous trouvez dans le mode Montrer. Afficher le bureau Bureau, y compris les liens, le fond d’écran, etc. Afficher la barre des tâches et système Barre des tâches, menu de démarrage et boîtes de dialogue système Transférer le panneau de Netviewer Le panneau de Netviewer inactif et sombre à l’écran. Dissimule, le cas échéant, des parties de l'écran transféré, d'où la désactivation par défaut. Si vous déplacez la souris sur une fenêtre d’application dans la Sélection des applications, la fenêtre en question est mise en relief sur votre écran. Les changements de réglages opérés dans la Sélection des applications s'appliquent uniquement à la session en cours. Dès que vous démarrez une nouvelle session, Netviewer utilise les réglages par défaut. Le menu Mon écran Dans le menu Mon écran, vous pouvez contrôler le mode d'affichage de votre écran par Netviewer chez vos partenaires. Vous voyez une version réduite de votre écran en temps réel, y compris tous les changements effectués. Vous pouvez configurer à volonté votre écran pour le transfert, c'est-à-dire disposer les fenêtres, fermer les fenêtres et personnaliser les réglages de la Sélection des applications, par exemple désactiver le panneau de commande. Netviewer Meet 53 Fonctionnalités destinées au modérateur et aux participants Transférer l’arrêt sur image Vous pouvez passer à arrêt sur image pour interrompre le transfert d’écran. Votre écran est gelé côté partenaires. • Cliquez sur le bouton Pause pour transférer l'état gelé de votre écran vers votre partenaire ou pressez la combinaison de touches [Touche Windows] + [S]. • Cliquez sur le bouton fléché pour poursuivre le transfert de l'écran actuel y compris les changements opérés ou pressez la combinaison de touches [Touche Windows] + [P]. Fonctionnalités dans le mode Voir Vous pouvez utiliser les fonctionnalités suivantes lorsque vous regardez l’écran d’un autre participant. Le pointeur Le pointeur vous permet d’attirer l’attention de votre partenaire dans le mode Montrer sur des endroits précis de son écran, comme par exemple un chiffre erroné dans un calcul, un bouton sur lequel il doit cliquer, etc. Un droit de contrôle à distance n'est pas requis pour cela. • Faites un clic gauche dans la fenêtre Netviewer ou bien déplacez le curseur en maintenant le bouton gauche de la souris enfoncé. Le pointeur avec votre nom s'affiche à l’écran de tous les autres participants à cet endroit. Un contrôle à distance de l’ordinateur ou une manipulation des données n'est pas possible avec le pointeur. Le contrôle à distance La fonction de contrôle à distance vous permet de piloter via les commandes de souris et de clavier l'ordinateur du partenaire qui montre son écran. C’est le modérateur qui décide du participant qui obtient le droit de contrôle à distance. L’attribution du droit de contrôle à distance comporte des risques quant à la sécurité. Si vous accordez le droit de contrôle à distance à un autre partenaire, vous devriez être en mesure de connaître et d’appliquer les fonctionnalités de sécurité de Netviewer expliquées dans le présent chapitre. Cela vous permettra de prévenir des actions indésirables de la part du partenaire qui pilote votre ordinateur à distance. Ne manquez pas d’informer vos partenaires de ces fonctionnalités. Netviewer Meet 54 Fonctionnalités destinées au modérateur et aux participants Comment Netviewer protège-t-il l’ordinateur contrôlé à distance? • Attribution du droit de contrôle à distance : Seul le modérateur est habilité à attribuer le droit de contrôle à distance. Néanmoins, le partenaire dont l’écran est censé être piloté à distance doit donner son accord explicite. • Sélection des applications : En règle générale, seules les applications et éléments de clavier validés par le partenaire peuvent être contrôlés à distance. Vous ne pouvez voir ni contrôler à distance les éléments qu’il n’a pas sélectionnés dans le menu Sélection des applications. • Priorité souris : Lorsque le contrôle à distance est activé, les deux partenaires se partagent la souris et le clavier. Le partenaire dont l’écran est piloté à distance jouit d'une priorité plus élevée et a par la même toujours le contrôle sur la souris. • Touche de sécurité : Si le partenaire dont l’ordinateur est contrôlé à distance appuie sur la touche de sécurité (par défaut [F11]), il retire immédiatement le droit de contrôle à distance. Attribuer le droit de contrôle à distance Le modérateur peut s’attribuer le droit de contrôle à distance ou l’attribuer à un partenaire. 1. Dans le menu déroulant inférieur du menu Session, sélectionnez le participant qui va recevoir le droit de contrôle à distance. 2. Le participant qui se trouve en mode Montrer voit s’afficher une question demandant s'il souhaite céder le droit de contrôle à distance. 3. S’il répond par oui, l'autre partenaire obtient le droit de contrôle à distance. Le symbole de la main situé dans la barre des titres de la fenêtre Netviewer vous indique si vous jouissez actuellement du droit de contrôle à distance. Netviewer Meet 55 Fonctionnalités destinées au modérateur et aux participants Transmettre le contrôle à distance • Dans le menu déroulant du menu Session, sélectionnez le participant auquel vous souhaitez céder le droit de contrôle à distance. Désactiver le contrôle à distance • Dans le menu Session, ouvrez le menu déroulant pour la cession du contrôle à distance et décochez le nom du participant d'un clic. Le contrôle à distance est désactivé. Si le participant en mode Montrer souhaite retirer le droit de contrôle à distance à l'autre, il lui suffit de cliquer sur Off dans le mini panneau ou dans la partie supérieure du panneau de commande ou d'appuyer sur la touche de sécurité (par défaut [F11]). Netviewer Meet 56 Fonctionnalités destinées au modérateur et aux participants Raccourcis En règle générale, il est possible de transférer les raccourcis (combinaisons de touches, par ex. [Ctrl] + [A]) lorsque le contrôle à distance est activé. Les raccourcis suivants peuvent être utilisés sans modification : Raccourci Description [Ctrl] + [C] Copier [Ctrl] + [X] Couper [Ctrl] + [V] Insérer [Ctrl] + [A] Sélectionner tout [Ctrl] + [S] Enregistrer [Ctrl] + [N] Ouvrir une nouvelle fenêtre [Ctrl] + [O] Ouvrir [Ctrl] + [P] Imprimer [Ctrl] + [Z] Annuler [Ctrl] + [F4] Fermer le sous-programme actuel [Ctrl] + [Origine] Passer au début d’un document [Ctrl] + [Fin] Passer à la fin d’un document [Ctrl] + [Inser] Copier [Alt] + lettre soulignée d’un nom de menu Ouvrir une option de menu [Alt] + [Touche espace] Menu système de la fenêtre activée [Alt] + [Touche espace] + [X] Maximiser la fenêtre [Alt] + [Touche espace] + [N] Minimiser la fenêtre [Alt] + [Touche espace] + [W] Rétablir la fenêtre [Alt] + [-] Menu système de la sous-fenêtre actuelle [Alt] + [Flèche bas] Ouvrir le menu de sélection [Alt] + [Impr écran syst] Capture d'écran de la fenêtre active [Ctrl] + [Inser] Insérer [Shift] + [Touche Tab] Retour via les options [Shift] + [F10] Ouvrir le menu contextuel [Shift] + [Suppr] Supprimer définitivement [Impr écran syst] Capture intégrale de l'écran [F1] + [Shift] Afficher l’aide directe Netviewer Meet 57 Fonctionnalités destinées au modérateur et aux participants Certains raccourcis agissent sur l’ordinateur local plutôt que sur l’ordinateur du partenaire de session, ce qui explique que Netviewer supporte les raccourcis modifiés suivants: Raccourci Windows Raccourci Netviewer Description [Touche Windows] + [E] [Ctrl]+[Alt]+[E] Explorateur [Touche Windows] + [R] [Ctrl]+[Alt]+[R] Exécuter [Touche Windows] + [D] [Ctrl]+[Alt]+[D] Afficher le bureau [Touche Windows] + [F] [Ctrl]+[Alt]+[F] Chercher un fichier [Touche Windows] + [M] [Ctrl]+[Alt]+[M] Minimiser toutes les fenêtres [Touche Windows] + [Pause] [Ctrl]+[Alt]+[Pause] Propriétés système [Touche Windows] + [Touche Tab] [Ctrl]+[Alt]+[Touche Tab] Changer de tâche [Touche Windows] + [F1] [Ctrl]+[Alt]+[F1] Aide Windows [Touche Windows] = [Ctrl] + [Echap] [Ctrl]+[Shift]+[W] Afficher le menu de démarrage [Alt] + [Echap] [Ctrl]+[Alt]+[^] Passer d’une tâche en cours à l’autre (avec [Shift] de la gauche) [Alt] + [F4] [Ctrl]+[Alt]+[F4] Terminer l’application ou Windows [Alt] + [Tab], [Alt] + [Tab] + [Shift] [Alt]+[^], [Alt]+[^]+[Shift] Afficher et changer les tâches en cours (avec touche [Shift] de gauche) --- [Ctrl]+[Alt]+[S] Support multi-écran Les raccourcis Netviewer Les raccourcis Netviewer vous permettent d’utiliser rapidement et confortablement certaines fonctionnalités de votre programme Netviewer sur votre clavier. Ils sont valables uniquement sur l'ordinateur local. Raccourcis Netviewer Description [Win]+[N] Ouvrir et fermer le panneau de commande [Win]+[S] Annuler le transfert d’écran et transférer un arrêt sur image [Win]+[P] Réactiver le transfert d’écran et annuler l’arrêt sur image [F11] Retirer le droit de contrôle à distance [Ctrl]+[Alt]+[S] Support multi-écrans Netviewer Meet 58 Fonctionnalités destinées au modérateur et aux participants Support multi-écran Si le partenaire en mode Montrer utilise plusieurs écrans, vous verrez toujours l'écran contenant le panneau de commande Netviewer dans le mode Voir. Le partenaire qui pilote à distance peut changer d'écran à l'aide de la combinaison de touches [Ctrl] + [Alt] + [S]. Cela vous permet de déplacer le panneau de commande vers l'autre écran et de voir celui-ci. Affichage dans la fenêtre Netviewer Les fonctionnalités ci-après permettent de personnaliser l’affichage de l’écran transféré dans la fenêtre Netviewer : • Mode Plein écran • Mini vidéo • Mode Théâtre • Taille originale • Cadrage proportionnel • Cadrage Mode Plein écran Netviewer affiche l’écran transféré en plein écran sur votre ordinateur. Vous pouvez ainsi voir l’écran distant – dans la même résolution – comme si c’était le vôtre. • Pour activer le mode Plein écran, cliquez sur le bouton Mode plein écran dans le cadre de la fenêtre Netviewer. Netviewer Meet 59 Fonctionnalités destinées au modérateur et aux participants La barre Plein écran (Flap) Vous pouvez commander les principales fonctionnalités de la session dans la barre Plein écran. Par défaut, la barre Plein écran se referme quelques secondes après l'utilisation et disparaît. Pour l’ouvrir, déplacez la souris vers le centre supérieur de l’écran. Les fonctions Cadrage proportionnel et Mini vidéo sont disponibles dans le mode Plein écran (cf. page 59). Contrôler la progression du transfert d’écran (voir la page 19). Vous jouissez du droit de contrôle à distance. Activer ou désactiver la fixation de la barre Plein écran. Lorsqu'elle est fixée, la barre demeure au premier plan. Ouvrir et fermer le panneau de commande. Minimiser la fenêtre Netviewer de manière à ce qu’elle ne soit plus visible que dans la barre de tâches. Réduire la fenêtre Netviewer, c’est-à-dire que vous repassez à l’affichage normal de la fenêtre. Terminer la session Netviewer. Netviewer Meet 60 Fonctionnalités destinées au modérateur et aux participants Mode Théâtre Le mode Théâtre est un mode Plein écran étendu qui se prête particulièrement aux réunions et formations qui requièrent une attention particulière des participants. Il montre, outre l’écran transféré, le chat en haut à droite l’image vidéo du participant en mode Montrer (grande) et en bas les images vidéo des autres participants (petites). Le fond noir permet de se concentrer entièrement sur Netviewer. • Ouvrez le menu Netviewer dans la partie supérieure gauche de la fenêtre Netviewer. Sélectionnez l’option Mode théâtre. Vous pouvez afficher normalement le panneau de commande en mode Théâtre pour utiliser les fonctionnalités supplémentaires de Netviewer. • Pour quitter le mode Théâtre, appuyez sur la touche [Echap] ou cliquez sur la croix de fermeture en haut à droite. Netviewer Meet 61 Fonctionnalités destinées au modérateur et aux participants Mini vidéo L’option Mini vidéo permet d’afficher l’image vidéo réduite du partenaire dans la fenêtre Netviewer. Ouvrez le menu Netviewer dans la partie supérieure gauche de la fenêtre Netviewer. Sélectionnez l’option Mini vidéo. ¾ La case cochée devant l'option indique si la fonction est activée. Si le partenaire a désactivé la transmission vidéo, la mini vidéo ne s’affichera pas. Taille originale La fonction Taille originale est utilisée pour l'affichage 1:1 de l'écran transféré, avec la fenêtre Netviewer maximisée. Il peut arriver que l’écran nécessite plus d'espace que n'en offre la fenêtre Netviewer. Pour faire défiler la fenêtre Netviewer, déplacez la souris le long du cadre de la fenêtre et pointez-la vers les éléments que vous voulez voir. Le contenu de la fenêtre se déplace dans le même sens que la souris. Plus la souris se rapproche du cadre, plus le déplacement du contenu de la fenêtre est rapide. 1. Ouvrez le menu Netviewer dans la partie supérieure gauche de la fenêtre Netviewer. 2. Sélectionnez l’option Taille originale. La case cochée devant l'option indique si la fonction est activée. Cadrage proportionnel Lorsque la fonction Cadrage proportionnel est active, le rapport hauteur/largeur de l’écran transféré reste inchangé lors de l'affichage de la fenêtre Netviewer. 1. Ouvrez le menu Netviewer dans la partie supérieure gauche de la fenêtre Netviewer. 2. Sélectionnez l’option Cadrage proportionnel. La case cochée devant l'option indique si la fonction est activée. Si l'écran transféré ne couvre pas complètement la surface de la fenêtre Netviewer en mode Plein écran, des zones grises apparaissent sur les bords en haut et en bas ou à droite et à gauche. Netviewer Meet 62 Fonctionnalités destinées au modérateur et aux participants Cadrage La fonction Cadrage permet d'adapter le contenu de l’écran du partenaire en mode Montrer à la fenêtre Netviewer sans préserver le rapport hauteur/largeur. À cet effet, l'écran et la fenêtre Netviewer sont, le cas échéant, étirés ou comprimés, afin que le contenu de l’écran puisse s'afficher intégralement dans la fenêtre Netviewer. 1. Ouvrez le menu Netviewer dans la partie supérieure gauche de la fenêtre Netviewer. 2. Sélectionnez l’option Dimensionnement. La case cochée devant l'option indique si la fonction est activée. Pour obtenir un affichage 1:1 de l'écran, sélectionnez la fonction Taille originale dans le menu. Fonctionnalités supplémentaires du panneau de commande Transfert de fichiers via le panneau de contrôle • Le menu Transfert de fichiers du panneau de commande sert à échanger des fichiers avec les autres partenaires. • Le menu sert de container pour les fichiers qui peuvent être chargés et téléchargés par tous les partenaires. Charger un fichier 1. Cliquez sur le bouton Charger dans le menu Transfert de fichiers. 2. Dans la boîte de sélection de fichiers qui s’ouvre, sélectionnez le fichier souhaité et confirmez. Le fichier peut désormais être téléchargé par tous les partenaires. Lorsque l’un des partenaires a chargé un nouveau fichier dans le menu, celui-ci clignote à l’écran des autres partenaires qui sont alors informés du chargement. Netviewer Meet 63 Fonctionnalités destinées au modérateur et aux participants Télécharger un fichier 1. Sélectionnez le fichier souhaité et cliquez sur le bouton Télécharger dans le menu Transfert de fichiers. 2. Dans la boîte de dialogue Enregistrer le fichier, sélectionnez l’emplacement du fichier sur l’ordinateur local. Vous pouvez également charger et télécharger des fichiers par Glisser-déposer : il suffit de glisser un fichier depuis votre ordinateur dans le menu ou depuis le menu sur votre bureau, par exemple. Vous pouvez déposer le fichier dès que le signe plus apparaît. Cela vous permet aussi de placer des dossiers complets à charger dans le menu Transfert de fichiers. Supprimer un fichier En tant que modérateur, vous pouvez supprimer tous les fichiers que vous souhaitez du menu Transfert de fichiers. Les participants ne peuvent supprimer que les fichiers qu'ils ont eux-mêmes chargés. • Faites un clic droit sur le fichier et sélectionnez Supprimer dans le menu contextuel. Netviewer Meet 64 Fonctionnalités destinées au modérateur et aux participants Transmission VoIP Netviewer offre une fonction VoIP (Voice over IP) intégrée qui vous permet de téléphoner via Internet. La transmission VoIP permet de parler simultanément avec jusqu’à dix personnes (modérateurs compris) via un canal full-duplex. Avantages de l'utilisation de la fonction VoIP par rapport à une téléconférence normale : • économie de coûts, • utilisation confortable d’écouteurs, • nul besoin d’un logiciel spécial, • seule condition préalable : tous les partenaires ont des écouteurs. Durant la session, le modérateur choisit les participants qui ont le droit de prendre part à la transmission VoIP. Il attribue les droits via le menu Session. Chaque participant peut décider s’il souhaite autoriser la transmission de son signal vocal via les boutons on/off du menu VoIP. La transmission VoIP ne peut se faire sans votre consentement. Aucun partenaire ne peut vous entendre tant que vous n’avez pas validé. Conditions requises pour la transmission VoIP Vous avez besoin d'écouteurs PC pour pouvoir utiliser la fonction VoIP depuis votre ordinateur. Nous recommandons de vérifier si les écouteurs sont bien branchés et configurés avant le début de la session. Côté modérateur Lorsque le modérateur ouvre une session, la transmission de son signal VoIP est désactivée dans le menu VoIP. • Dans le menu VoIP, cliquez sur on pour activer la transmission VoIP. Netviewer Meet 65 Fonctionnalités destinées au modérateur et aux participants La transmission VoIP de chaque partenaire est gérée dans le menu Session. La transmission VoIP du partenaire est désactivée dans le menu VoIP (off). Il peut entendre les autres participants mais son signal VoIP n’est pas transmis. La transmission VoIP du partenaire est activée dans le menu VoIP (on). Il peut à la fois parler et écouter les autres partenaires. Le modérateur a retiré le droit de parole au participant, ou alors tous les dix canaux full-duplex sont occupés. Le participant peut entendre les autres, mais ne peut parler. Si dix personnes sont déjà en transmission VoIP, les nouveaux-venus peuvent, dans un premier temps, écouter, mais pas parler. Le modérateur peut néanmoins redistribuer les canaux full-duplex dans le menu Session. Côté participant Lorsque le participant rejoint la session, la transmission est, dans un premier temps, désactivée (off dans le menu VoIP). Si un des dix canaux full-duplex est disponible, le participant peut activer la transmission de son signal VoIP à l’aide du bouton on. Fonctionnalités du menu VoIP Chaque participant peut activer et désactiver sa propre transmission vocale dans le menu VoIP. Netviewer Meet 66 Fonctionnalités destinées au modérateur et aux participants Activer la fonction VoIP 1. Dans le menu VoIP, cliquez sur on pour transmettre votre signal micro à votre partenaire. Le participant peut entendre les autres, mais ne peut parler avec eux. Le participant peut entendre les autres et peut parler avec eux. Condition :un canal full-duplex est libre et le modérateur autorise la transmission VoIP. 2. Utilisez les deux régulateurs à coulisse Sortie (réception) et Microphone pour régler le volume de réception et de sortie. -ou alors1. Cliquez sur la flèche en bas à droite dans le menu VoIP. ¾ Le menu contextuel s’ouvre. 2. Cliquez sur Réglages multimédia. ¾ La bôite de dialogue Réglages multimédia s’ouvre. 3. Dans Audio, réglez le volume de sortie et micro (réception) à l’aide des deux régulateurs à coulisse. Sélectionner et régler l’appareil de retransmission 1. Cliquez sur la flèche en bas à droite dans le menu VoIP. 2. Cliquez sur Appareil de retransmission. 3. Sélectionnez l’appareil de retransmission (par ex. écouteurs) pour la retransmission des signaux entrants. Sélectionner et régler l’appareil d’enregistrement 1. Cliquez sur la flèche en bas à droite dans le menu VoIP. 2. Cliquez sur Appareil d’enregistrement. 3. Sélectionnez l’appareil d’enregistrement (par ex. casque micro) pour la transmission de vos signaux vocaux aux partenaires. Netviewer Meet 67 Fonctionnalités destinées au modérateur et aux participants Transmission vidéo La fonction vidéo intégrée dans Netviewer vous permet de voir les vidéo webcam des partenaires et d’activer et configurer votre propre transmission vidéo. Les deux menus Vidéos des participants et Ma vidéo sont disponibles à cet effet dans le panneau de commande. Le menu Vidéos des participants affiche simultanément jusqu’à dix images vidéo. La transmission vidéo ne peut se faire sans votre consentement. Aucun partenaire ne peut voir votre vidéo tant que vous n’avez pas validé. Conditions requises pour la transmission vidéo Vous avez besoin d’une webcam pour la transmission vidéo. Nous recommandons de vérifier si la webcam est bien branchée et configurée avant le début de la session. Si vous ne disposez pas d’une webcam, vous pouvez également afficher une image (format.bmp ou .jpg) ou une vidéo (format .avi ou .mpeg). Côté modérateur Lorsque le modérateur ouvre une session, la transmission vidéo dans le menu Ma vidéo est désactivée. Les cas de figure suivants sont possibles : • une webcam est branchée à votre ordinateur dans le menu Ma vidéo, cliquez sur on pour activer la transmission. • une webcam n’est pas branchée à votre ordinateur Cliquez sur la flèche en bas à droite dans le menu. Sélectionnez Source vidéo et ensuite Image… ou Vidéo… pour transmettre un fichier image ou vidéo à la place d'une image webcam. Netviewer Meet 68 Fonctionnalités destinées au modérateur et aux participants La transmission vidéo de chaque partenaire est gérée dans le menu Session. La transmission vidéo du particpant est désactivée dans le menu Ma Vidéo (off). Les autres participants ne peuvent voir son image vidéo. La transmission vidéo du participant est activée dans le menu Ma vidéo (off). Les autres participants peuvent voir son image vidéo. Le modérateur a interdit la transmission vidéo de ce participant, ou bien tous les dix canaux vidéo sont occupés. Le participant ne peut pas activer la transmission vidéo. Côté participant Lorsque le participant rejoint la session, la transmission vidéo est, dans un premier temps, désactivée (off dans le menu Ma vidéo). Si un des dix canaux vidéo est disponible, le participant peut activer la transmission de sa vidéo à l’aide du bouton on. Fonctionnalités du menu Ma vidéo. Dans le menu Ma vidéo, vous pouvez :... • désactiver et réactiver à tout moment la transmission vidéo à l’aide des boutons on/off lorsqu’un canal vidéo est libre et lorsque le modérateur autorise la transmission. • sélectionner une source vidéo supplémentaire via le menu en bas à droite • dans le cas d’une transmission vidéo par webcam, interrompre puis poursuivre la transmission Netviewer Meet 69 Fonctionnalités destinées au modérateur et aux participants Transmettre sa propre image vidéo 1. Ouvrez le menu Ma vidéo et vérifiez si la source vidéo souhaitée est sélectionnée sous Source vidéo dans le menu contextuel. Au début de la session, la transmission vidéo en direction du partenaire est toujours désactivée. 2. Cliquez sur on. 3. Contrôlez l’image vidéo transmise et, le cas échéant, ajustez la webcam. Interrompre la transmission et transmettre un arrêt sur image • Dans le menu Ma vidéo sur le bouton Activer l’arrêt sur image situé en bas à gauche. Refuser l’arrêt sur image et réactiver la transmission : • Cliquez sur le bouton Terminer l’arrêt sur image. Transmettre une image enregistrée ou une vidéo Au lieu de l'image vidéo à partir d'une webcam, vous pouvez également transmettre une image (dans les formats .bmp ou .jpg) ou une vidéo (dans les formats .avi ou .mpeg) dans le menu Ma vidéo. Vous pouvez également utiliser la fonction vidéo pour montrer des fichiers vidéo à vos partenaires. Sélectionnez le fichier vidéo (.avi ou .mpeg) dans le menu en bas à gauche du menu Ma vidéo. Lorsque le modérateur autorise la transmission, tous les autres participants peuvent regarder la vidéo dans le menu Vidéos des participants. Pour agrandir l’image vidéo, glisser le menu Vidéos des participants hors du panneau de commande et l’agrandir. 1. Dans le menu Ma vidéo, cliquez sur la flèche située en bas à droite pour ouvrir la boîte de dialogue Réglages multimédia. 2. Dans la boîte de dialogue, sélectionnez l’option Image… ou Film vidéo…située en haut à gauche. La boîte de sélection de fichiers s’ouvre. 3. Sélectionnez un fichier image (.bmp ou .jpg) ou un fichier vidéo (.avi ou .mpeg) depuis votre ordinateur. Netviewer Meet 70 Fonctionnalités destinées au modérateur et aux participants Vous trouverez de plus amples informations relatives aux possibilités de réglage dans la boîte de dialogue Multimédia à partir de la page 72. Fonctionnalités du menu Vidéos des participants Vous pouvez voir les images vidéo de vos partenaires dans le menu Vidéos des participants. Netviewer affiche votre image vidéo agrandie ou réduite dans le menu Vidéos des participants en fonction du nombre de participants qui transmettent votre image vidéo. Si vous déplacez la souris sur une vidéo, vous pouvez utiliser les fonctionnalités suivantes : Afficher le nom du participant Réduire et agrandir l’image vidéo Interrompre la transmission vidéo du partenaire sur votre ordinateur Vous pouvez glisser des vidéos hors du panneau de commande pour les positionner sur votre écran et de les dimensionner à volonté. Pour ce faire, glissez la vidéo concernée hors du menu Vidéos des participants. Netviewer Meet 71 Fonctionnalités destinées au modérateur et aux participants La boîte de dialogue Réglages multimédia La boîte de dialogue Réglages multimédia assiste les participants avant et pendant la session dans la configuration des réglages de leurs appareils audio et vidéo pour l'utilisation de la fonction VoIP et vidéo Netviewer. Ouvrir la boîte de dialogue « Réglages multimédia » Il existe deux possibilités d’ouverture de la boîte de dialogue Réglages multimédia : à partir du menu VoIP : 1. ouvrez le menu VoIP 2. cliquez sur la flèche située en bas à droite 3. cliquez sur Réglages multimédia dans le menu contextuel ¾ la bôite de dialogue Réglages multimédia s’ouvre à partir du menu Ma vidéo : 1. ouvrez le menu Ma vidéo 2. cliquez sur la flèche 3. cliquez sur Réglages multimédia dans le menu contextuel ¾ la bôite de dialogue Réglages multimédia s’ouvre. Netviewer Meet 72 Fonctionnalités destinées au modérateur et aux participants Possibilités de réglage Dans le menu Vidéo de la boîte de dialogue Réglages multimédia, vous pouvez : • sélectionner un fichier film, une image ou une webcam, • régler la qualité de l'image de votre webcam. Dans le menu Audio, vous pouvez : • sélectionner le périphérique de sortie et le micro, • couper le son du microphone et désactiver la sortie/transmission, • écouter un son test ou effectuer une réception test et les écouter pour tester les appareils audio. Les boutons servant à activer et désactiver la transmission des données image et vidéo ainsi que l'arrêt sur image se trouvent dans le menu Ma vidéo. Tableau blanc La fonction Tableau blanc permet aux participants d’insérer des dessins et des sélections sur l’écran transféré, visibles de tous. Le partenaire qui se trouve en mode Montrer peut activer le tableau blanc en cas de nécessité. Deux modes sont disponibles dans le menu Tableau blanc : • le mode Capture d'écran : l’écran est gelé et tous les participants peuvent faire des dessins et des sélections sur la capture de l’écran actuel • le mode Direct : le transfert d'écran se poursuit sans restriction et l'écran peut être normalement utilisé. Tous les participants, hormis le participant en mode Montrer, peuvent dessiner à l’écran. Le partenaire en mode Montrer peut simplement effacer dessins. Les dessins et sélections en mode Direct sont provisoires. Lorsque, par exemple, vous ouvrez une fenêtre qui superpose un dessin, celui-ci est effacé. Netviewer Meet 73 Fonctionnalités destinées au modérateur et aux participants Activer le mode Capture d'écran 1. 2. Assurez-vous que vous êtes en mode Montrer. Dans le menu Tableau blanc, sélectionnez le mode Mode capture d’écran. 3. Activez le tableau blanc à l’aide du bouton on. Tous les participants peuvent désormais utiliser les outils de dessin. Si vous voulez empêcher les autres participants de dessiner sur votre écran, décochez la case Les participants ont le droit de dessiner. • Cliquez sur off pour désactiver le tableau blanc. Activer le mode Direct 1. Assurez-vous que vous êtes en mode Montrer. 2. Dans le menu Tableau blanc, sélectionnez le mode Mode direct. 3. Activez le tableau blanc à l’aide du bouton on. Les participants en mode Voir peuvent utiliser les outils de dessin. Dans le mode Montrer, vous pouvez effacer les dessins à l'aide du bouton Réinitialiser la surface de dessin. • Cliquez sur off pour désactiver le tableau blanc. Netviewer Meet 74 Fonctionnalités destinées au modérateur et aux participants Outils de dessin et fonctionnalités Génère un point de pointeur laser lorsque le bouton de la souris est maintenu enfoncé. Génère une ligne fine lorsque le bouton de la souris est maintenu enfoncé. Génère une ligne moyenne lorsque le bouton de la souris est maintenu enfoncé. Génère une ligne épaisse lorsque le bouton de la souris est maintenu enfoncé. Permet de tracer un rectangle tout en maintenant le bouton de la souris enfoncé. Permet de tracer un cercle / ovale tout en maintenant le bouton de la souris enfoncé. Génère un champ de texte lorsque la souris est déplacée avec le bouton enfoncé (disponible en mode Montrer seulement). Pour effacer les croquis et les sélections dans la fenêtre Netviewer. Efface les dessins et colorie l’écran en blanc (seulement en mode Montrer). Efface uniquement les dessins (seulement en mode Montrer). Enregistrer le tableau blanc Tous les participants peuvent enregistrer le tableau blanc à tout moment et dans les deux modes. Les types de fichier Bitmap (.bmp) et JPEG (.jpg) sont disponibles. Enregistre le graphique sous le nom déjà sélectionné. Au premier enregistrement, la boîte de dialogue Enregistrer sous de Windows s’affiche. Ouvre la boîte de dialogue de Windows Enregistrer sous pour enregistrer le graphique un nouveau nom. Netviewer Meet 75 Fonctionnalités destinées au modérateur et aux participants Feedback avec émoticônes Dans le menu Session, vous pouvez utiliser des émoticônes pour informer les autres participants de votre humeur, de votre état ou de vos besoins. • Cliquez sur la flèche située près de votre nom dans la liste des participants ou des modérateurs et sélectionnez un émoticône. Celui-ci peut être vu par tous les participants. • Sélectionnez Aucun émoticône pour supprimer l’émoticône. Dialogue en direct La fonction de dialogue en direct offre une possibilité de communication supplémentaire au cours d’une session : s’envoyer des message écrits, à un ou à tous les participants. Le déroulement du dialogue en direct peut être vu et suivi à tout moment. Écrire un message de dialogue en direct à son partenaire 1. Entrez votre message textuel dans le champ inférieur du menu Dialogue en direct. 2. Dans le menu déroulant, sélectionnez le ou les destinataires. 3. Pour envoyer le message, cliquez sur Envoyer ou appuyez sur Enter sur votre clavier. Le message s’affiche dans la partie supérieure du chat. Netviewer Meet 76 Fonctionnalités destinées au modérateur et aux participants Si vous souhaitez générer un retour à la ligne dans votre message, appuyez sur [Alt] + [Enter]. Copier le déroulement du dialogue en direct dans le presse-papier Windows • Faites un clic droit dans le dialogue en direct et sélectionnez Copier le déroulement du chat dans le presse-papier menu contextuel. Envoyer un lien via le dialogue en direct (seulement côté modérateur) Le menu Dialogue en direct offre la possibilité d'envoyer un lien aux participants. Vous pouvez ainsi conduire directement les participants sur une page Web, une page FTP ou un chemin réseau auquel ils ont accès. 1. 2. Indiquez le lien (par ex. www.netviewer.com) dans le champ de saisie de texte du menu Dialogue en direct. Cliquez sur la petite flèche à côté du bouton Envoyer et sélectionnez Envoyer le lien. Une boîte de dialogue apparaît côté participants. Ils peuvent ouvrir le lien transmis directement dans le navigateur ou interrompre le processus. Vous pouvez également envoyer plusieurs liens en une fois ou un message texte avec un lien, par ex. "Vous trouverez de plus amples informations sur www.netviewer.com ou www.google.fr". Netviewer Meet 77 Fonctionnalités destinées au modérateur et aux participants Téléconférence Pendant chaque session Netviewer Meet, une téléconférence peut se dérouler en parallèle, à laquelle les participants peuvent se connecter. Pendant la session, vous trouverez les informations relatives à la connexion et aux tarifs dans le menu Téléconférence. Pour vous connecter à la téléconférence, vous devez disposer d’un téléphone à numérotation par tonalité. *Si le pays dans lequel vous trouvez ne figure pas sur la liste ou si le numéro n'est pas accessible par téléphone portable, vous pouvez également joindre la conférence via le numéro de connexion pour l’Allemagne ou les États-Unis. Dans ce cas, vous ne payerez que les frais d’un appel international. Le montant de ces frais est fonction des tarifs proposés par votre opérateur téléphonique. Les numéros de connexion pour l’Espagne, l’Italie, l’Irlande la Pologne et l’Autriche ne peuvent pas être composés depuis l'étranger ni à partir de téléphones portables. Les autres numéros de connexion précédés de l'indicatif correspondant peuvent être composés depuis l'étranger et à partir de téléphones portables. Se connecter en tant que responsable de conférence En tant que modérateur, vous pouvez vous connecter comme responsable de conférence lors de la connexion à la téléconférence. Vous obtenez ainsi des droits plus étendus. 1. Sélectionnez sur votre téléphone le numéro de connexion du pays dans lequel vous vous trouvez. 2. Suivez les instructions de la présentation. Le PIN que vous devez entrer pour vous connecter à la téléconférence correspond au numéro de session. Lors de la saisie du PIN, insérez deux astérisques devant le numéro de session (p. ex. **123456789) et confirmez avec 1 à la question suivante. Netviewer Meet 78 Fonctionnalités destinées au modérateur et aux participants Se connecter en tant que participant 1. Sélectionnez sur votre téléphone le numéro de connexion du pays dans lequel vous vous trouvez. 2. Suivez les instructions de la présentation. Le PIN que vous devez entrer pour vous connecter à la téléconférence correspond au numéro de session. Si vous êtes la première ou le premier, vous écoutez la musique. Dès que deux participants au moins sont connectés, ils peuvent communiquer. Fonctions disponibles pendant la téléconférence Pendant la téléconférence, les options suivantes sont disponibles sur votre téléphone : ## Couper le son de tous les participants (uniquement possible par le responsable de conférence) En appuyant sur les touches ##, le modérateur connecté en tant que responsable de conférence peut couper le son des autres participants à la session. Tous les participants à la session n’entendent plus que le modérateur. ## Désactiver la coupure du son (uniquement possible par le responsable de conférence) Pour désactiver la coupure du son, appuyez sur les touches encore une fois ##. #6 Couper le son de son côté Les touches #6 permettent à un participant à la session de couper le son de son côté et de le rétablir. Vous pouvez entendre les autres participants à la session mais ils ne peuvent pas vous entendre. #1 Nombre de participants En appuyant sur les touches #1, vous pouvez demander le nombre de participants à la session qui sont connectés à la téléconférence. #2 Roll Call En appuyant sur les touches #2, vous pouvez écouter le nom de tous les participants à la session qui ont été enregistrés lors de la connexion à la téléconférence. Tous les participants entendent le nombre des participants et le Roll Call. #3 Verrouiller Les touches #3 vous permettent de verrouiller ou déverrouiller la téléconférence. Lorsque la téléconférence est verrouillée, aucune autre personne ne peut s’y connecter. Raccrocher Quitter la téléconférence Si vous souhaitez quitter la téléconférence, il vous suffit de raccrocher. Lorsqu’un participant à la session raccroche, son nom est annoncé. Lorsque le dernier participant a raccroché, la téléconférence est terminée. Netviewer Meet 79 Terminer une session Tous les partenaires, aussi bien le modérateur, le co-modérateur que les participants, peuvent quitter la session Netviewer à tout moment. • Si le modérateur termine le programme modérateur, la session est close. La session se poursuit si le modérateur a au préalable désigné un co-modérateur. • Si le co-modérateur termine son programme participant, il quitte la session. La session se poursuit tant que le modérateur y est. • Si un participant termine son programme, il quitte la session. Celle-ci reste ouverte aux autres qui peuvent continuer à travailler. Dans le mode Montrer: • Cliquez sur la croix fermer dans le mini panneau. Dans le mode Voir: • Cliquez sur la croix fermer dans la fenêtre Netviewer. • Vous pouvez aussi fermer la tâche Netviewer dans la barre des tâches Windows. Les partenaires peuvent également terminer la session par un clic sur Terminer dans le menu contextuel de l’icône Netviewer dans le Système Tray de Windows. ¾ La boîte de dialogue de fin s’affiche. Côté participant, Netviewer ne laisse aucun fichier ni changement dans le système après la fin de la session. Dans une configuration spéciale, le programme participant peut cependant générer des fichiers journaux ou d’enregistrement. Côté modérateur Netviewer génère par défaut un fichier journal avec les données de la session précédente. Vous trouverez de plus amples informations à ce sujet dans la section « Documentation » à la page 102. Netviewer Meet 80 Terminer une session Lorsque la fonction d'enregistrement est activée, le programme modérateur créé un fichier d’enregistrement au format .nvl. Vous trouverez de plus amples informations à ce sujet dans la section « Fonction d’enregistrement » à la page 35. En outre, Netviewer place différentes informations cryptées dans le registre Windows. Ces informations comprennent par exemple les données de connexion enregistrées par le modérateur, les derniers appareils audio et vidéo utilisés, les positions de la fenêtre etc. Netviewer Meet 81 Terminer une session Fonctionnalités réservées à l'administrateur Les droits suivants sont réservés à l’Administrateur portail (Admin portail) Netviewer dans le portail client MyNetviewer : • gérer les licences et les utilisateurs • activer et désactiver les fonctions et les paramètres programme à l’aide de profils pour des utilisateurs donnés • Personnaliser les textes d’invitation par email • Voir les statistiques d’utilisation de tous les utilisateurs Enregistrement au portail client MyNetviewer 1. Vous recevrez un email contenant un lien pour l'enregistrement. 2. Cliquez sur ce lien. 3. Entrez votre adresse email et sélectionnez un mot de passe pour vous enregistrer au portail client MyNetviewer. 4. Veuillez compléter vos données personnelles. Connexion au portail client MyNetviewer 1. Entrez l'adresse https://my.netviewer.com dans votre navigateur. 2. Entrez votre adresse email et votre mot de passe. 3. Cliquez sur Se connecter. La Gestion d’utilisateurs Netviewer Netviewer met une fonction de gestion des utilisateurs à votre disposition sur le portail client MyNetviewer. La gestion des utilisateurs permet d'effectuer les opérations suivantes : • Limitation d'accès à Netviewer grâce à la connexion avec adresse email et mot de passe comme preuve d'identité. • Assignation de droits aux utilisateurs dans Netviewer. • Assignation d'utilisateurs aux licences. • Pour permettre à une personne d'utiliser un logiciel Netviewer, vous devez lui attribuer la licence adéquate. Contrats, licences, utilisateurs, rôles et profils La gestion d’utilisateurs Netviewer repose sur les concepts contrat, licence, utilisateur, rôle et profil. Netviewer Meet 82 Terminer une session Qu'est-ce qu'un contrat ? Un contrat concerne une entreprise particulière cliente de Netviewer et un produit particulier (Netviewer Meet ou Netviewer Support, etc.). Ce contrat inclut une ou plusieurs licences d'utilisation de ce produit, selon le nombre exact de licences que l'entreprise a achetées à Netviewer France. Qu'est-ce qu'une licence ? Une licence Netviewer accorde à un utilisateur particulier identifié de manière unique par son adresse e-mail le droit d'utiliser Netviewer. Qu'est-ce qu'un utilisateur ? Un utilisateur est une personne qui peut entrer ses informations de connexion (adresse e-mail et mot de passe) afin d'accéder à son compte d'utilisateur sur le portail client MyNetviewer et qui peut démarrer des sessions Netviewer à condition qu'une licence lui ait été préalablement accordée. Qu'est-ce qu'un rôle ? Un rôle englobe des droits précis dans Netviewer. La fonction de gestion des utilisateurs vous permet d'attribuer des rôles et les droits correspondants à un utilisateur, par exemple l'accès à la gestion des utilisateurs et aux factures en ligne. Un utilisateur peut avoir plusieurs rôles et un rôle peut être assigné à plusieurs utilisateurs. Qu'est-ce qu'un profil ? Un profil définit une configuration particulière de plusieurs paramètres de session. Les utilisateurs autorisés ont la possibilité de sélectionner un profil dans l'écran d'accueil avant chaque démarrage de session. Vous pouvez gérer les profils dans le gestionnaire de profils du portail client MyNetviewer. Il existe un lien entre les profils et la gestion des utilisateurs ; c'est en effet dans le gestionnaire des profils que vous validez les profils dont disposent les utilisateurs. La Gestion d’utilisateurs La Gestion d’utilisateurs offre les fonctionnalités suivantes : • Vous pouvez attribuer différents droits à des utilisateurs pour contrôler leurs autorisations d'accès aux fonctionnalités des produits Netviewer et du portail client MyNetviewer. • Vous pouvez créer, éditer et supprimer des utilisateurs à tout moment. Ouvrir la Gestion d’utilisateurs 1. Connectez-vous au portail client MyNetviewer. 2. Dans la colonne de droite, cliquez sur Gestion d’utilisateurs. ¾ Une liste des utilisateurs déjà crées s'affiche. Netviewer Meet 83 Terminer une session Interface Gestion d’utilisateurs Ajouter un’utilisateur… Ajouter de nouveaux utilisateurs à la gestion d’utilisateurs Éditer… Afficher et modifier les données de l’utilisateur sélectionné Attribuer contrats… Ajouter des utilisateurs aux contrats pour leur attribuer des licences Supprimer… Supprimer des utilisateurs sélectionnés de la gestion d’utilisateurs et du portail client MyNetviewer. Nom Utilisateurs déjà crées. Contrat Cliquez sur le nom de l'utilisateur pour afficher les contrats qui lui ont été assignés. Rôle Rôle(s) actuellement attribué à l'utilisateur. Mettre en place la gestion des utilisateurs dans Netviewer Créer manuellement ou importer un nouvel utilisateur Vous pouvez créer manuellement de nouveaux utilisateurs ou importer une liste d'utilisateurs définis dans un fichier csv. Créer manuellement un utilisateur : 1. Dans la gestion des utilisateurs, cliquez sur Ajouter un utilisateur. 2. Sélectionnez Ajouter un nouvel utilisateur. 3. Entrez l'adresse e-mail du nouvel utilisateur. Netviewer Meet 84 Terminer une session 4. Cliquez sur Envoyer l'invitation. ¾ L'utilisateur figure alors dans la liste d'utilisateurs. 5. L'utilisateur reçoit un e-mail contenant un lien vers le portail client MyNetviewer. 6. L'utilisateur n'a plus qu'à cliquer sur le lien indiqué dans l'e-mail pour s'enregistrer sur le portail client MyNetviewer et se servir du ou des produits Netviewer pour lesquels vous lui avez accordé une licence. Notez que les adresses e-mail sont univoques dans le système Netviewer. Autrement dit, une adresse e-mail ne peut être associée qu'à un seul enregistrement d'utilisateur dans la gestion des utilisateurs. Lorsque vous avez créé un utilisateur dans une gestion des utilisateurs, vous ne pouvez pas l'ajouter directement dans une autre gestion des utilisateurs (celle d'une autre organisation ou d'un autre service). Dans ce cas, l'utilisateur reçoit un e-mail contenant une invitation de transfert dans une autre gestion des utilisateurs. Lorsqu'il confirme l'invitation, il est ajouté dans la nouvelle gestion des utilisateurs et supprimé dans l'ancienne. Par conséquent, il perd également le bénéfice des licences Netviewer dont il disposait éventuellement dans l'ancienne gestion des utilisateurs. Le transfert dans une nouvelle gestion des utilisateurs est possible uniquement si l'utilisateur n'est pas le dernier administrateur défini. Importer plusieurs utilisateurs La fonction d'importation vous permet de créer facilement un grand nombre d'utilisateurs. 1. Pour cela, créez un fichier .csv respectant le format ci-après : • Saisissez les adresses e-mail des utilisateurs l'une à la suite de l'autre séparées par un point-virgule: 2. Dans la gestion des utilisateurs, cliquez en haut à gauche sur Ajouter un utilisateur. 3. Sélectionnez Importer plusieurs utilisateurs. 4. Cliquez sur Parcourir... Netviewer Meet 85 Terminer une session 5. Vous accédez à une boîte de dialogue Ouvrir un fichier. Sélectionnez le fichier .csv à importer, contenant l'adresse de chaque utilisateur. 6. Cliquez sur Ouvrir. 7. Cliquez sur Charger pour démarrer l’importation. ¾ Une fois l’importation terminée, les adresses e-mail importées sont visibles dans la liste d'utilisateurs. Au-dessus de celle-ci, un message vous informe du résultat de l'importation. Pour leur permettre aux utilisateurs d’utiliser la version complète, vous devez leur attribuer une licence. Supprimer un utilisateur 1. Dans la liste des utilisateurs, sélectionnez les utilisateurs à supprimer. 2. Cliquez sur Supprimer… et confirmez l'invitation qui s'affiche. En matière de suppression d'utilisateurs, sachez que si vous êtes la dernière personne à posséder le rôle Administrateur portail dans la gestion des utilisateurs, vous ne pouvez pas supprimer votre compte d'utilisateur. Vous devez d'abord affecter le rôle Administrateur portail à quelqu'un d'autre dans la liste avant de supprimer votre propre compte. Licences Netviewer En règle générale, un utilisateur obtient une licence qui lui est toujours réservée et qui ne peut être utilisée par d'autres utilisateurs. Assigner les licences Pour garantir l'utilisation de toutes les licences achetées auprès de Netviewer, vous devez créer le nombre d'utilisateurs correspondant dans la gestion des utilisateurs, et les associer à un contrat. 1. Connectez-vous au portail client MyNetviewer. Netviewer Meet 86 Terminer une session 2. Dans la colonne de droite, cliquez sur Gestion d’utilisateurs. ¾ La liste des utilisateurs existants s'affiche. 1. Sélectionnez les utilisateurs auxquels vous voulez attribuer une licence. 2. Cliquez sur le bouton Attribuer contrats. 3. Sélectionnez les contrats contenant les licences destinées aux utilisateurs. 4. Cliquez sur Attribuer. ¾ Les licences affectées sont à la disposition des utilisateurs. Retirer des licences 1. Connectez-vous au portail client MyNetviewer. 2. Dans la colonne de droite, cliquez sur Gestion des utilisateurs. ¾ Vous accédez à un aperçu des utilisateurs existants. 3. Sélectionnez les utilisateurs auxquels vous voulez retirer une licence. 4. Cliquez sur le bouton Attribuer contrats. 5. Sélectionnez les contrats contenant les licences à retirer aux utilisateurs. 6. Cliquez sur Retirer. 7. De cette façon, les licences en question ne sont plus à la disposition des utilisateurs. Un utilisateur (une adresse e-mail) ne peut être associé qu'à un seul contrat par type de produit. En d'autres termes, lorsque vous sélectionnez un utilisateur pour l'affecter à un contrat Netviewer Support et à un contrat Netviewer Meet, cet utilisateur ne dispose que d'une seule licence pour chaque produit. Il ne peut PAS bénéficier de deux contrats Netviewer Meet ni faire usage de deux licences Netviewer Meet à la fois. Étendre le contrat Si vous souhaitez acquérir des licences supplémentaires, procédez comme suit : 1. Connectez-vous au portail client MyNetviewer ; 2. Dans la colonne de droite, cliquez sur Mes contrats ; ¾ La liste des contrats existants s'affiche ; 3. Cliquez sur le le contrat dont vous souhaitez augmenter le nombre de licences ; Netviewer Meet 87 Terminer une session 4. Sous Contrat cliquez sur Ajouter ; 5. Suivez les instructions de Netviewer dans les pages du portail ; Rôles Netviewer Le portail client MyNetviewer distingue deux rôles généraux et deux rôles spécifiques au contrat pour Netviewer Meet. Rôles allant au-delà du contrat Les rôles allant au-delà du contrat touchent à tous les contrats et produits Netviewer au sein d’un compte utilisateur sur le portail client MyNetviewer : Rôle Description Admin portail Englobe essentiellement des droits de traitement sur le portail client • pour la gestion des utilisateurs, licences et profils, • pour la visualisation et l’exploitation des statistiques d’utilisation pour tous les utilisateurs d’un contrat. Factures Englobe le droit de visualiser et de télécharger des factures en ligne. Rôles spécifiques au contrat Les rôles spécifiques au contrat se rapportent à un contrat spécifique et sont à attribuer contrat par contrat. Rôle Description Utilisateur Englobe essentiellement le droit de démarrer une session Netviewer. Assistant Englobe le droit de voir et de gérer les sessions planifiées dans le planificateur de sessions Netviewer pour tous les utilisateurs d’un contrat. Le démarrage d’une session n’est possible que si le rôle Utilisateur et une licence correspondante ont été attribués à l’utilisateur. Netviewer Meet 88 Terminer une session Comparatif des droits des rôles : Rôle : Utilisateur Assistant Admin portail Factures OUI OUI OUI OUI Démarrer des sessions OUI OUI Uniquement par attribution de la licence et du rôle « Utilisateur » Uniquement par attribution de la licence et du rôle « Utilisateur » Participer à des sessions OUI OUI OUI OUI Mes contrats (OUI) (OUI) OUI (OUI) aperçu uniquement, aperçu uniquement, aperçu uniquement, fonctions non accessibles fonctions non accessibles fonctions non accessibles Gérer des profils NON NON OUI NON Personnaliser les textes d'invitation par e-mail NON NON OUI NON Personnaliser la conférence téléphonique NON NON OUI NON Gérer les utilisateurs NON NON OUI NON Affecter des rôles NON NON OUI NON Voir les statistiques d'utilisation pour sa propre licence OUI OUI Uniquement par attribution de la licence et du rôle « Utilisateur » Uniquement par attribution de la licence et du rôle « Utilisateur » Voir les statistiques d'utilisation pour tous les utilisateurs NON NON OUI NON Voir et télécharger les factures en ligne NON NON Uniquement par attribution du rôle « Factures » OUI Voir ses propres sessions planifiées dans le planificateur de session du programme OUI OUI Uniquement par attribution de la licence et du rôle « Utilisateur » Uniquement par attribution de la licence et du rôle « Utilisateur » Fonction : Navigation sur le portail : Aperçu, Mon compte Téléchargement, Aide Netviewer Meet 89 Terminer une session Voir et gérer les sessions planifiées des autres utilisateurs du contrat dans le planificateur de session du programme NON OUI Uniquement par attribution du rôle « Assistant » Uniquement par attribution du rôle « Assistant » La première personne de l’entreprise qui s’enregistre sur le portail client MyNetviewer bénéficie du rôle Administrateur portail. Toutes les personnes qui s'enregistrent à sa suite obtiennent automatiquement le rôle Utilisateur. En matière de suppression d'utilisateurs, sachez que si vous êtes la dernière personne à posséder le rôle Administrateur portail dans la gestion des utilisateurs, vous ne pouvez pas supprimer votre compte d'utilisateur. Vous devez d'abord affecter le rôle Administrateur portailà quelqu'un d'autre dans la liste avant de supprimer votre propre compte. Affecter des rôles 1. Connectez-vous au portail client MyNetviewer. 2. Dans la colonne de droite, cliquez sur Gestion des utilisateurs. ¾ Vous accédez à un aperçu des utilisateurs existants. 3. Sélectionnez une personne dans l'aperçu des utilisateurs. 4. Cliquez en haut sur le bouton Éditer. 5. Sous Rôle sélectionnez un rôle. 6. Cliquez sur Sauvegarder. Netviewer Meet 90 Terminer une session 1BIl est possible d'attribuer plusieurs fois le rôle Administrateur portail. La gestion des utilisateurs dans Netviewer n'impose aucune limitation concernant un nombre maximum d'administrateurs. Gestion de profils La Gestion de profils dans le portail client MyNetviewer vous permet de personnaliser les options de la session, comme par exemple l’enregistrement de la session, les menus visibles. Si un modérateur a accès à un profil individuel du nom „Réunion“, par exemple à des fins de discussion, il verra s'afficher à l'écran d'accueil le bouton Réunion. Les utilisateurs n'ayant accès à aucun profil ne verront s'afficher aucun profil à l'écran d'accueil. Ces utilisateurs ne peuvent par conséquent pas démarrer une session Netviewer. Quels sont les avantages de l'utilisation de profils ? • Adapter Netviewer à divers scénarios de session répétitifs • Adapter Netviewer à des utilisateurs donnés aux besoins particuliers • Alléger la session (par exemple activer l’enregistrement de la session, personnaliser la sélection des applications) Exemples de profil : • Créez un profil "Formation" et limitez les fonctionnalités au minimum afin de prévenir toute distraction. • Dans le profil Démarrer réunion en ligne (en mode expert) les participants à la session ont accès à toutes les fonctionnalités leur permettant d'utiliser tous les moyens de communication. Ouvrir la Gestion de profils 1. Connectez-vous au portail client MyNetviewer. 2. Dans la colonne de droite, cliquez sur Mes contrats. ¾ Une liste de vos contrats s'affiche. 3. Cliquez sur le contrat pour lequel vous souhaitez créer un profil ou que vous souhaitez éditer. 4. Sous Profils cliquez sur Gestion de profils. ¾ La Gestion de profils s'ouvre. Netviewer Meet 91 Terminer une session Interface Gestion de profils Le menu déroulant contient la liste des profils existants. En première position se trouve le profil Démarrer réunion en ligne (en mode de base). Viennent ensuite les profils Démarrer réunion en ligne (en mode expert) et Démarrer séminarie en ligne. Au-dessous s'affichent les profils que vous avez définis individuellement. Nom Description Démarrer réunion en ligne (en mode de base) Ce profil contient les fonctionnalités de base pour une réunion en ligne. Démarrer réunion en ligne (en mode expert) Ce profil contient toutes les fonctionnalités disponibles. Démarrer séminaire en ligne Ce profil contient toutes les fonctionnalités disponibles et démarre la session en mode Événement et le participant en mode Théâtre (voir page 61). Vous pouvez personnaliser le profil prédéfini susmentionné à tout moment en fonction des besoins des utilisateurs. Netviewer Meet 92 Terminer une session Sous Fonctionnalités, Options de la session, Options modérateur et Utilisateurs de la Gestion de profils, vous pouvez procéder au paramétrage du profil sélectionné dans le menu déroulant. Reportez-vous aux pages ci-après pour plus de détails. Section Fonctionnalités Dans certaines situations, il conviendrait de masquer des fonctionnalités du panneau de commande Netviewer, que ce soit pour structurer le mieux possible l'interface ou distraire le moins possible. • Pour masquer une fonctionnalité du panneau de commande Netviewer, décochez ladite fonctionnalité. Netviewer Meet 93 Terminer une session Section Options de la session La section options de la session permet de modifier quelques paramètres principaux généralement fixes dans la configuration de vos programmes Netviewer. Option Description Conduire une session en mode Événement Chaque session démarrée avec ce profil se déroule en mode Événement. Démarrer le participant en mode Théâtre Danc chaque session démarrée avec ce profil, le programme participant est démarré en mode Théâtre. Pointeur D'un clic gauche, les participants à la session peuvent afficher un pointeur à l'écran transféré dans la fenêtre Netviewer. Messages de dialogue en direct uniquement au modérateur Les messages de dialogue en direct peuvent être envoyés uniquement au modérateur. Pour permettre aux participants de s'envoyer mutuellement des messages de dialogue en direct, l'option doit être désactivée. Netviewer Meet 94 Terminer une session Section Options modérateur Option Description Sélection des applications La fonction Sélection des applications définit les applications et éléments d'écran visibles par les participants lorsque vous montrez votre écran. Vous trouverez de plus amples informations sur la Sélection des applications dans la section "Sélection des applications" à partir de la page 52. Enregistrement de session Cette option permet d'activer et de désactiver la fonction d'enregistrement de session. Netviewer Meet 95 Terminer une session Section Utilisateurs Dans la section Utilisateurs vous pouvez définir les utilisateurs autorisés à utiliser le profil. Par défaut, un nouveau profil est accessible à tous les utilisateurs. Rendre les profils accessibles uniquement à certains utilisateurs 1. Dans le menu déroulant, sélectionnez le profil que vous souhaitez éditer. 2. Activez l'option uniquement pour certains utilisateurs. ¾ La liste de tous les utilisateurs s'affiche. 3. Supprimez les utilisateurs qui ne sont pas autorisés à avoir accès au profil. 4. Pour permettre à l'utilisateur d'accéder au profil, cliquez sur Ajouter un utilisateur. Gérer les profils Créer un nouveau profil 1. Ouvrez la Gestion de profils (voir page 91). 2. Cliquez sur Créer un nouveau profil. 3. Entrez le nom du nouveau profil. 4. Éditez le profil sous Fonctionnalités, Options de la session, Options modérateur et Utilisateurs. 5. Cliquez sur Sauvegarder. Éditer un profil existant 1. Dans le menu déroulant, sélectionnez le profil que vous souhaitez éditer. 2. Éditez le profil sous Fonctionnalités, Options de la session, Options modérateur et Utilisateurs. 3. Cliquez sur Sauvegarder. Netviewer Meet 96 Terminer une session Supprimer un profil 1. Dans le menu déroulant, sélectionnez le profil que vous souhaitez supprimer. 2. Cliquez en bas de page sur Supprimer ce profil. Modifier provisoirement un profil pendant une session en cours dans le programme Netviewer 1. Pendant une session, cliquez sur la flèche en bas à droite du menu Session dans le panneau de commande Netviewer pour ouvrir le menu et sélectionnez Ouvrir les options de la session... ¾ La fenêtre Options de la session s'ouvre. 2. Dans les onglets Fonctions et Paramètres procédez aux modifications souhaitées. 3. Cliquez sur OK pour appliquer les modifications pour la session en cours. Les modifications opérées dans le programme Netviewer pendant une session en cours ne sont valables que pour ladite session. Une fois la session terminée, les modifications sont annulées. Netviewer Meet 97 Terminer une session Personnaliser le texte d’invitation par email et la conférence téléphonique Dans le portail client MyNetviewer vous pouvez personnaliser votre texte d’invitation par email (voir page 25) et les paramètres du menu de téléconférence (voir page 78). Texte d’invitation par email Ouvrir un modèle de texte d’invitation par email 1. Connectez-vous au portail client MyNetviewer. 2. Dans la colonne de droite, cliquez sur Mes contrats. ¾ Une liste de vos contrats s'affiche. 3. Cliquez sur le contrat pour lequel vous souhaitez personnaliser le texte d'invitation par email. 4. Cliquez sur Texte d’invitation sous la section Invitation par email et conférence téléphonique. ¾ Le modèle de texte pour l’invitation par email s’ouvre. Deux options s’offrent à vous : Option Description Utiliser le modèle standard Les modèles de texte prédéfinis par Netviewer sont utilisés. Utiliser le modèle personnalisé Le modèle de texte que vous avez personnalisé est utilisé. Le modèle de texte que vous avez défini est utilisé pour toutes les langues de programme. Personnaliser un modèle de texte d’invitation par email 1. Ouvrez le modèle de texte de l’invitation par email (voir page 98). 2. Sélectionnez l’option Utiliser le modèle personnalisé. 3. Éditez le texte du modèle dans le champ réservé à cet effet. 4. Cliquez sur Sauvegarder. Netviewer Meet 98 Terminer une session Variables Les variables suivantes peuvent être utilisées lors de la génération du texte d’invitation (elles seront automatiquement remplacées par Netviewer lors de la génération de l’invitation) : Variable est remplacée par : <SESSION_LINK> Lien d’invitation au programme participant <SESSION_PW> Mot de passe de session choisi <SESSION_NO> Numéro de session à 9 chiffres <SESSION_DATE> Date et durée de la session <TELCO_NO> Pays, numéro de téléphone, coûts de la conférence téléphonique <TELCO_INFO> Texte standard: „Votre numéro de session est: x“ modifiez le texte sous « Paramètres de conférence téléphonique » Les variables peuvent être utilisées à plusieurs reprises dans le texte. Pour obtenir une invitation dans plusieurs langues, saisissez vos traductions dans le modèle personnalisé. Réinitialiser : revenir sur le modèle de texte d’invitation standard Netviewer 1. Activez l’option Utiliser le modèle standard. 2. Cliquez sur Sauvegarder. Paramètres de conférence téléphonique Ouvrir les paramètres de conférence téléphonique 1. Connectez-vous au portail client MyNetviewer. 2. Dans la colonne de droite, cliquez sur Mes contrats. ¾ Une liste de vos contrats s'affiche. 3. Cliquez sur le contrat pour lequel vous souhaitez créer ou éditer un profil. 4. Cliquez sur Paramètres de conférence téléphonique sous la section Invitation par email et conférence téléphonique. ¾ Le modèle de conférence téléphonique s’ouvre. Netviewer Meet 99 Terminer une session Deux options s’offrent à vous : Option Description Utiliser la conférence téléphonique Netviewer La solution de téléconférence proposée par Netviewer est utilisée. Utilisez votre propre solution de téléconférence Votre propre solution de téléconférence est utilisée. Personnaliser les paramètres de conférence téléphonique 1. Ouvrez le modèle de conférence téléphonique (voir page 99). 2. Sélectionnez l’option Utilisez votre propre solution de téléconférence. 3. Remplissez les champs Pays, Numéro de téléphone et Coûts. 4. Cliquez sur Sauvegarder. Ces informations sont utilisées pour toutes les langues de programme. Il n'est pas impératif de remplir toutes les lignes. Le champ Pays doit impérativement être défini dans une ligne utilisée. Les informations saisies s’affichent dans l'ordre indiqué dans le menu Téléconférence et dans les textes d'invitation (variable <TELCO_NO>). Adaptation de la variable <TELCO_INFO> La variable <TELCO_INFO> remplace le troisième point (3.) de l’instruction pas à pas dans le texte d’invitation par email et dans le menu Téléconférence. Exemple d'invitation par email : Netviewer Meet 100 Terminer une session Exemple de menu Téléconférence : Si vous avez sélectionné l’option Utiliser votre propre solution de téléconférence, vous devez remplir le champ "Personnalisation de la variable <TELCO_INFO>". Réinitialiser : revenir à la solution de conférence téléphonique Netviewer 1. Activez l’option Utiliser la conférence téléphonique Netviewer. 2. Cliquez sur Sauvegarder. Netviewer Meet 101 Documentation Fichier journal TXT Lorsqu’une session est lancée, le programme modérateur génère un fichier journal .txt. Le fichier journal se trouve dans le même répertoire que le programme modérateur. Les saisies relatives à des nouvelles sessions sont faites à la fin du fichier. Statistiques d’utilisation de Netviewer Les statistiques d’utilisation dans le portail client MyNetviewer livrent une vue d’ensemble du nombre et de la durée des sessions conduites sur une période donnée avec un contrat donné par des utilisateurs donnés. Ouvrir les statistiques d’utilisation 1. Connectez-vous au portail client MyNetviewer. 2. Dans la colonne de droite, cliquez sur Statistiques d’utilisation. ¾ Une liste de vos contrats s'affiche. 3. Cliquez sur le contrat dont vous souhaitez voir les statistiques d'utilisation. ¾ Les statistiques d’utilisation pour le contrat sélectionné s’affichent. Seul l’administrateur est habilité à voir l'ensemble des statistiques d'utilisation de tous les utilisateurs d'un contrat. Les utilisateurs ayant le rôle d' »utilisateur" peuvent voir uniquement leurs propres statistiques d’utilisation. Netviewer Meet 102 Glossaire Barre des tâches Barre située sous le bureau offrant entre autres les fonctionnalités Menu de sélection de programmes, Affichage des programmes en cours ou Affichage e la date et de l'heure. Contrôle à distance Le modérateur peut attribuer à un partenaire le droit de contrôler à distance l’ordinateur du partenaire en mode Montrer à l’aide des commandes de souris et de clavier. Écran d’accueil Interface de programme côté modérateur précédant le démarrage d’une session. À partir de cet écran, il peut par exemple démarrer des sessions et ouvrir le planificateur de sessions. Fenêtre Netviewer La fenêtre encadrée en gris dans laquelle l'écran du partenaire qui montre son écran peut être vu en mode Voir. Fonction d’enregistrement Fonctionnalité supplémentaire permettant d’enregistrer des sessions (dans le format .nvl). L’enregistrement de la session peut être lu avec Netviewer NetPlayer. Gestion de profils Module supplémentaire dans le portail client MyNetviewer pour la création et la gestion de profils. L'utilisateur Netviewer possédant les droits requis a accès à la Gestion de profils dans le portail client MyNetviewer. Gestion d’utilisateurs Module supplémentaire du portail client MyNetviewer permettant la création d'une gestion d’utilisateur sur utilisation de la méthode d'authentification adresse email et mot de passe. Glisser-déposer Glisser des objets (par ex. des fichiers) sur l'écran en maintenant le bouton gauche de la souris enfoncé et lâcher celui-ci pour les déposer. Indicateur de qualité Indicateur (cercle vert, rayé ou gris) dans le panneau de commande, dans le mini panneau et dans le cadre de la fenêtre Netviewer indiquant la progression du transfert d'écran. Languette Poignée servant à ouvrir et fermer le panneau de commande Netviewer dans le mode Voir. Menu Zone du panneau de commande pouvant être ouverte et fermée et offrant, dans chacun des cas, une fonctionnalité Netviewer, comme par exemple la transmission vidéo ou le transfert de fichiers. Certains menus peuvent être affichés ou masqués via le Gestionnaire de profils du portail client MyNetviewer. Mini panneau Composante centrale de l’interface de programme Netviewer dans laquelle les fonctionnalités de base et les principaux indicateurs s'affichent à tout moment. Cliquer sur le mini panneau pour ouvrir le panneau de commande. Netviewer Meet 103 Glossaire Mode Événement Mode de session pour un nombre important de participants. Le nombre de fonctionnalités du programme participant est restreint. Mode Montrer Mode dans lequel l’écran est transféré vers les partenaires. Le modérateur se trouve toujours en mode Montrer au début de chaque session. Les participants se trouvent en mode Voir. Mode Théâtre Extension du mode Plein écran ; dans ce mode, seuls l’écran transféré, les vidéos des partenaires et la fenêtre de chat sur fond noir sont affichés. Idéal pour les réunions et les formations qui requièrent une attention particulière des participants. Modérateur Utilisateur / rôle dans Netviewer Meet qui, d’une part, lance la session via le programme modérateur et, de l’autre, conduit la session. Mode Voir Mode dans lequel l’écran d’un autre partenaire peut être vu. Par défaut, les participants démarrent dans le mode Voir et voient l'écran du modérateur. Mon écran Menu du panneau de commande affichant votre propre écran réduit en mode Montrer tel qu’il est vu par vos partenaires. Mot de passe Mot de passe avec lequel le modérateur doit s’authentifier au démarrage du programme modérateur. Protège le programme modérateur contre tout accès non autorisé. Mot de passe de session Mot de passe pouvant être défini par le modérateur dans la planification des sessions en vue de protéger la session. Les participants doivent entrer le mot de passe de session pour se connecter à la session. Netviewer NetPlayer Application disponible en combinaison avec la fonction d’enregistrement servant à la retransmission d'enregistrements de sessions dans le format *.nvl. Numéro de session Numéro de session à six chiffres ou neuf chiffres (à partir de la version 6.0) généré au hasard par Netviewer servant à identifier une session et à établir la liaison entre le modérateur et le participant. NVL Format de fichier propriétaire de Netviewer AG servant à générer un enregistrement de session lorsque la fonction d'enregistrement est activée durant une session. La retransmission est possible uniquement dans Netviewer NetPlayer. Panneau de commande Barre de programme Netviewer déroulable côté modérateur et participant, offrant diverses fonctionnalités Netviewer via les menus. Partage de bureau Transfert de l'écran d’un ordinateur vers un autre, indépendamment de la distance. Le modérateur attribue le droit de montrer et décide par la même du participant qui montre son écran. Netviewer Meet 104 Glossaire Participant Utilisateur / rôle Netviewer qui utilise le programme du participant Netviewer. Le participant est invité à une session par le modérateur et peut y participer. Planificateur de sessions Module supplémentaire destiné à la planification et à l'organisation de sessions Netviewer. Seul le modérateur autorisé a accès à la planification des sessions. Pointeur Indicateur en forme de flèche pouvant être utilisé par un utilisateur Netviewer dans le mode Voir sans contrôle à distance. S'il clique dans la fenêtre Netviewer, une flèche avec nom apparaît à cet endroit de l'écran de celui qui se trouve dans le mode Montrer. Les autres partenaires peuvent aussi voir le pointeur. Profil Configuration de session individuelle permettant au modérateur de démarrer une session Netviewer. Les profils sont définis dans la Gestion de profils du portail client MyNetviewer. Programme du participant Programme Netviewer utilisé par le participant pour rejoindre une session démarrée par le modérateur. Programme modérateur Programme Netviewer Meet permettant au modérateur de lancer une session. Le programme modérateur dans sa configuration par défaut contient plus de fonctionnalités que le programme du participant. Rôle Concept de gestion d’utilisateurs Netviewer à l'aide duquel l administrateur Netviewer attribue certains droits aux utilisateurs. Les rôles sont assignés dans la Gestion d’utilisateurs du portail client MyNetviewer. Sélection des applications Menu du panneau de commande (et zone dans le gestionnaire de profils) permettant en mode Montrer une sélection détaillée des applications et éléments d’écran faisant l’objet d’un transfert vers les partenaires de session. Session Session Netviewer Meet lancée par le modérateur et qu'un ou plusieurs participants peuvent rejoindre. Également un menu du panneau de commande contenant les informations centrales sur la conduite de la session. Splash Screen Fenêtre d’attente qui s’affiche à l’écran au démarrage de Netviewer. Touche de sécurité Touche (par défaut [F11]) que le partenaire se trouvant en mode Montrer peut activer pour retirer instantanément le droit de contrôle à distance à l’utilisateur se trouvant en mode Voir lorsque la fonction de contrôle à distance est activée. VoIP Menu du panneau de commande servant à activer et régler la transmission vocale par Voice over IP. La transmission vocale est combinée à la transmission vidéo et fait l'objet d'une commande centrale par le modérateur. Netviewer Meet 105 Contact Composants tiers Notez que ce logiciel contient également des logiciels de tiers, en particulier les logiciels open source. Voici un aperçu de ces composants : adCpuUsage %%The following software is included in this product: adCpuUsage ; Copyright (C) 2000 by Alexey A. Dynnikov <[email protected]>; Use of any of this software is governed by the terms of the license below: AdCpuUsage license; http://www.aldyn.ru/products/cpu_usage/index.html ; Code Reference: http://www.aldyn.ru/products/cpu_usage/index.html .- as3corelib %%The following software is included in this product: as3corelib ; Copyright (c) 2008, Adobe Systems Incorporated ; Use of any of this software is governed by the terms of the license below: BSD License; http://www.opensource.org/licenses/bsd-license.php ; Code Reference: https://github.com/downloads/mikechambers/as3corelib/as3corelib-.93.zip .- Base64_Java %%The following software is included in this product: Base64_Java ; Robert Harder; Use of any of this software is governed by the terms of the license below: The software is Public Domain; http://iharder.sourceforge.net/current/java/base64/ ; Code Reference: http://sourceforge.net/projects/iharder/files/base64/2.3/ .- Boost C++ Libraries %%The following software is included in this product: Boost C++ Libraries ; Copyright Beman Dawes et al, 2008; Use of any of this software is governed by the terms of the license below: Boost Software License, Version 1.0; http://www.boost.org/LICENSE_1_0.txt ; Code Reference: http://sourceforge.net/projects/boost/files/ .- Crypto++ %%The following software is included in this product: Crypto++ ; Compilation Copyright (c) 1995-2010 by Wei Dai. All rights reserved.; Use of any of this software is governed by the terms of the license below: Crypto++ compilation license; http://www.cryptopp.com/License.txt ; Code Reference: http://www.cryptopp.com/#download .- DEC 3.0 %%The following software is included in this product: DEC 3.0; Copyright (c) 1999 by Hagen Reddmann; Use of any of this software is governed by the terms of the license below: DEC 3.0 license; http://code.google.com/p/delphidec/downloads/detail?name=DEC_v3.0.zip ; Code Reference: http://code.google.com/p/delphidec/downloads/detail?name=DEC_v3.0.zip .- DEC 5.1 %%The following software is included in this product: DEC 5.1; Copyright: Hagen Reddmann HaReddmann at T-Online dot de; Use of any of this software is governed by the terms of the license below: DEC 5.1 license; http://code.google.com/p/delphidec/downloads/detail?name=DEC_v5.1c.zip ; Code Reference: http://code.google.com/p/delphidec/downloads/detail?name=DEC_v5.1c.zip .- Delphi BT MemoryModule %%The following software is included in this product: Delphi BT MemoryModule ; Copyright (c) 2005-2010 by Martin Offenwanger / [email protected]; Use of any of this software is governed by the terms of the license below: Mozilla Public License 1.1 (MPL 1.1); http://www.mozilla.org/MPL/MPL-1.1.html ; Code Reference: http://code.google.com/p/memorymodule/downloads/detail?name=BTMemoryModule_0.0.4 .zip&can=2&q= .- Netviewer Meet 107 DSpack %%The following software is included in this product: DSpack ; Copyright (C) Microsoft Corporation. All rights reserved. Copyright (C) 2002 Henri GOURVEST; Use of any of this software is governed by the terms of the license below: Mozilla Public License 1.1 (MPL 1.1); http://www.mozilla.org/MPL/MPL-1.1.html ; Please see section 7 of the license regarding the “DISCLAIMER OF WARRANTY. COVERED CODE IS PROVIDED UNDER THIS LICENSE ON AN "AS IS" BASIS, WITHOUT WARRANTY OF ANY KIND, EITHER EXPRESSED OR IMPLIED, INCLUDING, WITHOUT LIMITATION, WARRANTIES THAT THE COVERED CODE IS FREE OF DEFECTS, MERCHANTABLE, FIT FOR A PARTICULAR PURPOSE OR NONINFRINGING. THE ENTIRE RISK AS TO THE QUALITY AND PERFORMANCE OF THE COVERED CODE IS WITH YOU. SHOULD ANY COVERED CODE PROVE DEFECTIVE IN ANY RESPECT,YOU (NOT THE INITIAL DEVELOPER OR ANY OTHER CONTRIBUTOR) ASSUME THE COST OF ANY NECESSARY SERVICING, REPAIR OR CORRECTION. THIS DISCLAIMER OF WARRANTY CONSTITUTES AN ESSENTIAL PART OF THIS LICENSE. NO USE OF ANY COVERED CODE IS AUTHORIZED HEREUNDER EXCEPT UNDER THIS DISCLAIMER”. The sourcecode of the above mentioned program is unmodified; downloadable unmodified sourcecode: Code Reference: http://code.google.com/p/dspack/downloads/detail?name=dspack2.3.4.zip&can=2&q= .- FastMM %%The following software is included in this product: FastMM ; Copyright Professional Software Development / Pierre le Riche; It is released under a dual license, and you may choose to use it under either the Mozilla Public License 1.1 or the GNU Lesser General Public License 2.1: Use of any of this software is governed by the terms of the license below: Mozilla Public License 1.1 (MPL 1.1); http://www.mozilla.org/MPL/MPL-1.1.html ; Please see section 7 of the license regarding the “DISCLAIMER OF WARRANTY. COVERED CODE IS PROVIDED UNDER THIS LICENSE ON AN "AS IS" BASIS, WITHOUT WARRANTY OF ANY KIND, EITHER EXPRESSED OR IMPLIED, INCLUDING, WITHOUT LIMITATION, WARRANTIES THAT THE COVERED CODE IS FREE OF DEFECTS, MERCHANTABLE, FIT FOR A PARTICULAR PURPOSE OR NON-INFRINGING. THE ENTIRE RISK AS TO THE QUALITY AND PERFORMANCE OF THE COVERED CODE IS WITH YOU. SHOULD ANY COVERED CODE PROVE DEFECTIVE IN ANY RESPECT,YOU (NOT THE INITIAL DEVELOPER OR ANY OTHER CONTRIBUTOR) ASSUME THE COST OF ANY NECESSARY SERVICING, REPAIR OR CORRECTION. THIS DISCLAIMER OF WARRANTY CONSTITUTES AN ESSENTIAL PART OF THIS LICENSE. NO USE OF ANY COVERED CODE IS AUTHORIZED HEREUNDER EXCEPT UNDER THIS DISCLAIMER”. The sourcecode of the above mentioned program is unmodified; downloadable unmodified sourcecode: Code Reference: http://sourceforge.net/projects/fastmm/files/.- Use of any of this software is governed by the terms of the license below: GNU Lesser Public License 2.1 (LGPL 2.1); http://www.gnu.org/licenses/lgpl-2.1.html ; Code Reference: http://sourceforge.net/projects/fastmm/files/ .- Netviewer Meet 108 Indy Internet Direct %%The following software is included in this product: Indy Internet Direct ; Portions of this software are Copyright (c) 1993 - 2003, Chad Z. Hower (Kudzu) and the Indy Pit Crew http://www.IndyProject.org/; Use of any of this software is governed for the code of IdUFT8.pas by the terms of the license below: Mozilla Public License 1.1 (MPL 1.1); http://www.mozilla.org/MPL/MPL-1.1.html ; Please see section 7 of the license regarding the “DISCLAIMER OF WARRANTY. COVERED CODE IS PROVIDED UNDER THIS LICENSE ON AN "AS IS" BASIS, WITHOUT WARRANTY OF ANY KIND, EITHER EXPRESSED OR IMPLIED, INCLUDING, WITHOUT LIMITATION, WARRANTIES THAT THE COVERED CODE IS FREE OF DEFECTS, MERCHANTABLE, FIT FOR A PARTICULAR PURPOSE OR NONINFRINGING. THE ENTIRE RISK AS TO THE QUALITY AND PERFORMANCE OF THE COVERED CODE IS WITH YOU. SHOULD ANY COVERED CODE PROVE DEFECTIVE IN ANY RESPECT,YOU (NOT THE INITIAL DEVELOPER OR ANY OTHER CONTRIBUTOR) ASSUME THE COST OF ANY NECESSARY SERVICING, REPAIR OR CORRECTION. THIS DISCLAIMER OF WARRANTY CONSTITUTES AN ESSENTIAL PART OF THIS LICENSE. NO USE OF ANY COVERED CODE IS AUTHORIZED HEREUNDER EXCEPT UNDER THIS DISCLAIMER”. The sourcecode of the above mentioned program is unmodified; downloadable unmodified sourcecode: Code Reference: http://www.indyproject.org/downloads/10/indy10.0.52_source.zip .- Other Portions of this software are Copyright (c) 1993 - 2003, Chad Z. Hower (Kudzu) and the Indy Pit Crew http://www.IndyProject.org/; Use of any of this software is governed by the terms of the license below: Indy BSD License; http://www.indyproject.org/License/BSD.EN.aspx ; Code Reference: http://www.indyproject.org/downloads/10/indy10.0.52_source.zip .- International Components for Unicode (ICU) %%The following software is included in this product: International Components for Unicode (ICU) ; Copyright (C) 2000-2010, International Business Machines, Copyright © 1991-2005 Unicode, Inc. All rights reserved; Use of any of this software is governed by the terms of the license below: ICU License; http://source.icu-project.org/repos/icu/icu/trunk/license.html ; Code Reference: http://download.icu-project.org/files/icu4c/4.6/icu4c-4_6-src.tgz .- Internet Component Suite (ICS) %%The following software is included in this product: Internet Component Suite (ICS) ; Copyright (C) 1997-2008 by François PIETTE; Use of any of this software is governed by the terms of the license below: ICS License; http://www.overbyte.be ; Code Reference: http://www.overbyte.be .- JEDI Windows API %%The following software is included in this product: JEDI Windows API ; Copyright © 19952001 Microsoft Corporation. All Rights Reserved, Copyright (C) 2004-2009 Alex Gorbatchev, Copyright (C) Christian Wimmer. All rights reserved, Copyright © Marcel van Brakel 1999-2001; It is released under a dual license, and you may choose to use it under either the Mozilla Public License 1.1 (MPL 1.1) or the GNU Lesser Public License 2.1 (LGPL 2.1);Use of any of this software is governed by the terms of the license below: Mozilla Public License 1.1 (MPL 1.1); http://www.mozilla.org/MPL/MPL-1.1.html ; Please see section 7 of the license regarding the “DISCLAIMER OF WARRANTY. COVERED CODE IS PROVIDED UNDER THIS LICENSE ON AN "AS IS" BASIS, WITHOUT WARRANTY OF ANY KIND, EITHER EXPRESSED OR IMPLIED, INCLUDING, WITHOUT LIMITATION, WARRANTIES THAT THE COVERED CODE IS FREE OF DEFECTS, MERCHANTABLE, FIT FOR A PARTICULAR PURPOSE OR NONINFRINGING. THE ENTIRE RISK AS TO THE QUALITY AND PERFORMANCE OF THE COVERED CODE IS WITH YOU. SHOULD ANY COVERED CODE PROVE DEFECTIVE IN ANY RESPECT,YOU (NOT THE INITIAL DEVELOPER OR ANY OTHER CONTRIBUTOR) ASSUME THE COST OF ANY NECESSARY SERVICING, REPAIR OR CORRECTION. THIS DISCLAIMER OF WARRANTY CONSTITUTES AN ESSENTIAL PART OF THIS LICENSE. NO USE OF ANY COVERED CODE IS AUTHORIZED HEREUNDER EXCEPT UNDER THIS DISCLAIMER”. The sourcecode of the above mentioned program is unmodified; downloadable unmodified sourcecode: Code Reference: http://sourceforge.net/projects/jedi-apilib/files/ .Use of any of this software is governed by the terms of the license below: GNU Lesser Public License 2.1 (LGPL 2.1); http://www.gnu.org/licenses/lgpl-2.1.html ; Code Reference: http://sourceforge.net/projects/jedi-apilib/files/ .- Netviewer Meet 109 JSON Spirit %%The following software is included in this product: JSON Spirit ; Copyright (c) 2007 - 2009 John W. Wilkinson; Use of any of this software is governed by the terms of the license below: MIT license; http://www.opensource.org/licenses/mit-license.php ; Code Reference: http://www.codeproject.com/KB/recipes/JSON_Spirit.aspx?display=Print .- libcurl %%The following software is included in this product: libcurl ; Copyright (c) 1996 - 2010, Daniel Stenberg, <[email protected]>; Use of any of this software is governed by the terms of the license below: The curl license; http://curl.haxx.se/docs/copyright.html ; Code Reference: http://curl.haxx.se/download/curl-7.21.2.tar.gz .- log4cplus %%The following software is included in this product: log4cplus ; Copyright (C) 1999-2009 Contributors to log4cplus project. All rights reserved.; It is released under a dual license, and you may choose to use it under either the Apache License Version 2.0 or Two clause BSD License / FreeBSD license; Use of any of this software is governed by the terms of the license below: Apache License Version 2.0; http://www.apache.org/licenses/LICENSE-2.0 ; Code Reference: http://sourceforge.net/projects/log4cplus/files/ .- Use of any of this software is governed by the terms of the license below: Two clause BSD License / FreeBSD license; http://www.freebsd.org/copyright/freebsd-license.html ; Code Reference: http://sourceforge.net/projects/log4cplus/files/ .- MSAcm.pas %%The following software is included in this product: MSAcm.pas ; Copyright (C) 1999 Francois Piette, Copyright (C) 1995-1999 Microsoft Corporation; Use of any of this software is governed by the terms of the license below: Mozilla Public License 1.1 (MPL 1.1); http://www.mozilla.org/MPL/MPL-1.1.html ; Code Reference: http://www.koders.com/delphi/fid730EDF4CF77F984CEF2186C195FF14488478C59B.aspx?s=t hread .- paszlib %%The following software is included in this product: paszlib ; Copyright (C) 1998 by Jacques Nomssi Nzali; Use of any of this software is governed by the terms of the license below: paszlib license; ftp://ftp.riken.go.jp/pub/pc/simtelnet/msdos/turbopas/paszlb10.zip ; Code Reference: ftp://ftp.riken.go.jp/pub/pc/simtelnet/msdos/turbopas/paszlb10.zip .- Speex Codec %%The following software is included in this product: Speex Codec ; © 2002-2003, Jean-Marc Valin/Xiph.Org Foundation; Use of any of this software is governed by the terms of the license below: Revised BSD license; http://www.xiph.org/licenses/bsd/speex/ ; Code Reference: http://www.speex.org/downloads/ .- SSLeay %%The following software is included in this product: SSLeay ; Copyright (C) 1997 Eric Young ([email protected]), please notify that the SSL documentation included with this distribution is covered by the same copyright terms except that the holder is Tim Hudson ([email protected]); Use of any of this software is governed by the terms of the license below: SSLeay license; http://h71000.www7.hp.com/doc/83final/ba554_90007/apcs02.html ; Code Reference: http://dl.packetstormsecurity.net/crypt/SSL/SSLeay/SSLeay-0.9.0b.tar.gz .- Netviewer Meet 110 superobject – A fast Delphi JSON parser %%The following software is included in this product: superobject – A fast Delphi JSON parser ; Unit owner : Henri Gourvest <[email protected]>; It is released under a dual license, and you may choose to use it under either the Mozilla Public License 1.1 or the GNU Lesser General Public License 2.1: Use of any of this software is governed by the terms of the license below: Mozilla Public License 1.1 (MPL 1.1); http://www.mozilla.org/MPL/MPL-1.1.html ; Please see section 7 of the license regarding the “DISCLAIMER OF WARRANTY. COVERED CODE IS PROVIDED UNDER THIS LICENSE ON AN "AS IS" BASIS, WITHOUT WARRANTY OF ANY KIND, EITHER EXPRESSED OR IMPLIED, INCLUDING, WITHOUT LIMITATION, WARRANTIES THAT THE COVERED CODE IS FREE OF DEFECTS, MERCHANTABLE, FIT FOR A PARTICULAR PURPOSE OR NON-INFRINGING. THE ENTIRE RISK AS TO THE QUALITY AND PERFORMANCE OF THE COVERED CODE IS WITH YOU. SHOULD ANY COVERED CODE PROVE DEFECTIVE IN ANY RESPECT,YOU (NOT THE INITIAL DEVELOPER OR ANY OTHER CONTRIBUTOR) ASSUME THE COST OF ANY NECESSARY SERVICING, REPAIR OR CORRECTION. THIS DISCLAIMER OF WARRANTY CONSTITUTES AN ESSENTIAL PART OF THIS LICENSE. NO USE OF ANY COVERED CODE IS AUTHORIZED HEREUNDER EXCEPT UNDER THIS DISCLAIMER”. The sourcecode of the above mentioned program is unmodified; downloadable unmodified sourcecode: Code Reference: http://code.google.com/p/superobject/source/checkout .- Use of any of this software is governed by the terms of the license below: GNU Lesser Public License 2.1 (LGPL 2.1); http://www.gnu.org/licenses/lgpl-2.1.html ; Code Reference: http://code.google.com/p/superobject/source/checkout .- Theora Codec %%The following software is included in this product: Theora Codec ; Copyright (C) 2002-2009 Xiph.org Foundation; Use of any of this software is governed by the terms of the license below: Theora license; http://www.theora.org/downloads/ ; Code Reference: http://www.theora.org/downloads/ .- zlib %%The following software is included in this product: zlib ; Copyright (C) 1995-2010 Jean-loup Gailly and Mark Adler; Use of any of this software is governed by the terms of the license below: zlib License; http://www.zlib.net/zlib_license.html ; Code Reference: http://zlib.net/zlib-1.2.5.tar.gz .- Vous pouvez télécharger les licences et les conditions d'utilisation relatives à ces composants sous https://get.netviewer.com/thirdpartylicenses/Netviewer_thirdpartylicenses.zip Netviewer Meet 111 Copyright et marques © 2011 Netviewer AG. Tous droits réservés. Tous droits de reproduction des instructions de service, manuels et logiciels réservés. La copie, reproduction, traduction ou transcription de tout ou partie sur un support électronique quel qu’il soit ou sous toute autre forme lisible en machine est interdite sauf autorisation écrite préalable de Netviewer AG. Tous les autres droits sur le logiciel sont définis dans le contrat de licence et les conditions générales de vente. Le logo Netviewer est une marque déposée de la société Netviewer AG. L’utilisation identique ou semblable de ce logo à des fins commerciales sans le consentement de Netviewer est susceptible d'entraîner des plaintes pour manquement et des demandes de dommages et intérêts. Les droits sur les autres noms de marque et de produit mentionnés dans le présent manuel sont la propriété de leurs détenteurs respectifs et sont reconnus comme tels. Les produits n’appartenant pas à Netviewer AG sont mentionnés exclusivement à des fins d’information et non publicitaires. Netviewer AG décline toute responsabilité quant au choix, à la performance ou l'utilisabilité de ces produits. Avis de non-responsabilité Les revendications contre Netviewer AG se référant aux produits matériels et logiciels décrits dans le présent manuel reposent exclusivement sur les clauses du contrat de licence et les conditions générales de vente. Toutes autres revendications sont exclues ; Netviewer AG ne saurait, en particulier, garantir la véracité du contenu du présent manuel. www.netviewer.com juin 2011 Version 1.0 Netviewer Meet 112