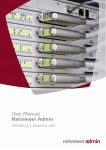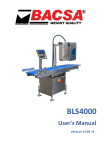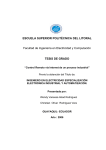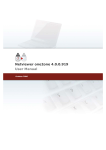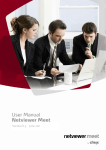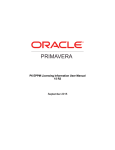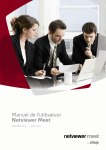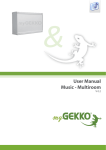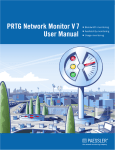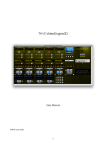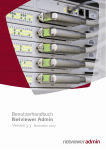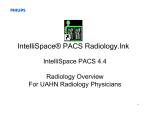Download Netviewer AG
Transcript
Version 3.3 November 2009 Contents About this user manual ............................................................... 4 Setting up Netviewer .................................................................. 6 System requirements..................................................................... 6 Installing the Host program............................................................. 6 Admin host operating states ........................................................... 8 Configuring the Admin Host ............................................................ 9 Updating the Host program during an Admin session ......................... 14 Uninstalling the Host program........................................................ 15 Establishing a session with Netviewer........................................... 16 Screen view of the target PC ...................................................... 19 Computer Management..............................................................20 Editing rights ...........................................................................20 Operating state and connection options........................................ 21 Terminal server support................................................................. 21 Extended Computer Management for terminal servers ................... 21 Managing RDP sessions............................................................23 Managing running RDP sessions.................................................23 Starting a Netviewer Admin connection with an RDP session ......... 24 Functions for the Master.............................................................25 Session tray ................................................................................25 The Netviewer window .................................................................25 The Netviewer menu ................................................................26 Quality Corner .........................................................................27 Symbols in the Netviewer window ..............................................28 Actions menu ..........................................................................28 Full-screen mode .........................................................................28 File- transfer Explorer ...................................................................29 Transferring files to the Host ...................................................... 31 Transferring files from Host to Master ......................................... 31 Switching Windows users .......................................................... 31 File transfer per Drag & Drop..........................................................32 System information tray ................................................................33 Screenshot tool (Whiteboard) ........................................................ 34 Shortcuts ....................................................................................35 Multi-monitor support ...............................................................37 Functions for the Host................................................................38 Application selection.....................................................................38 Monitor tray ................................................................................39 Functions for the Host and the Master ......................................... 40 NETVIEWER ADMIN Chat.......................................................................................... 40 Ending a Netviewer Admin session ................................................. 41 Functions for the administrator ................................................... 42 Netviewer user administration....................................................... 42 Users, roles, and profiles .......................................................... 43 The User manager ................................................................... 43 Using Netviewer's own user administration.................................. 45 Importing user administration from an active directory................... 47 Profile Manager .......................................................................... 47 Profile manager interface ......................................................... 48 User tab................................................................................. 49 Scenario example.....................................................................50 Administering profiles ...............................................................52 Additional modules....................................................................53 Recording function .......................................................................53 Netviewer NetPlayer ............................................................... 54 CSV billing module .......................................................................55 CSV log file .............................................................................55 Glossary ..................................................................................56 Contact ...................................................................................59 Netviewer Admin 3 About this user manual The User Manual for Netviewer Admin is intended for use by administrators/supporters/maintenance engineers who use the Mastert program to start a Netviewer session and to connect to a pc, server or a machine. Procedural descriptions of a session and Netviewer functions are primarily from the Master's perspective. Many functions of Netviewer are the same for the Host and the Master. Some functions can only be accessed by a Master with Netviewer administrator rights. The User Manual will always inform you whether a function is available only for the Host or the Master or the admnistrator. Descriptive conventions in the User Manual Step-by-step directions are always numbered. Example: 1. 2. Start the set-up program and follow the instructions in the installation wizard. If you agree with the terms of the license agreements, select I agree with the license conditions and then click on Next. Operational elements found in the user interface (such as buttons, dialog titles, or options) are italicized in the text when these refer to specific instructions or references. Example: • • Right-click on the Host icon in the system tray and select Settings. Go through the start menu to open Windows Control panel and double-click on Netviewer Admin settings. Keys on your keyboard are surrounded with brackets. Example: • To extend Control panel locally on Master computer, use the key combination [Windows key] + [N]. Notices for operating Netviewer (such as warnings, special tasks) are followed by an exclamation point. Useful tips for operating Netviewer are labeled with a light bulb symbol. Navigating through the User Manual When reading the User Manual on your screen with Acrobat Reader, a variety of navigation functions are available. NETVIEWER ADMIN Setting up Netviewer Click on the respective bookmark to move directly to a particular chapter. Click on the Bookmarks frame on the left side of your screen. From there you can jump directly to the desired chapter. Press the [Ctrl] + [F] key combination to search for specific words in the Acrobat file. For example, if you would like more information on the Profile manager, enter the words "profile manager" in the search field. This will allow you to view every location where the words "profile manager" appear. NETVIEWER ADMIN Setting up Netviewer System requirements The following is required for the Master and Host programs: • • • • computer with Windows 2000, XP, Vista, Windows 7; Server 2000, 2003, 2008 (support of 32-bit and 64-bit versions of Windows) Internet access (can be through proxy) with any browser Processor speed at least 300 MHz At least 64 MB RAM Installing the Host program Open up the zip archive (Netviewer_Admin_EN.zip). This contains two .exe files: • • Netviewer Admin Master program (NV_Admin_Master_EN.exe): Use this program to connect to one of your Admin Hosts. Netviewer Admin Host setup program (NV_Admin_HostSetup_EN.msi): This setup program installs the Admin Host program as a Windows system service. This means that the Admin Host program is started when Windows boots and Host access is possible at any time. Running Netviewer Admin under Windows Server 2003 requires Service Pack 1. You need local administrator rights to set up a Netviewer Admin Host on the target PC. These are not required for subsequent operations. For installation as a Windows system service a setup program for the Host is required (NV_Admin_HostSetup_EN.msi). 1. Start the set-up program and follow the instructions in the installation wizard. 2. If you agree with the terms of the license agreements, select I agree with the license conditions and then click on Next. NETVIEWER ADMIN Setting up Netviewer 3. Enter your license data. This is contained in the e-mail sent to you by Netviewer AG. This dialog will either request your password or—if your contract includes authentication with a username— your username and password. Click on Next. 4. Define the host’s key phrase. The key phrase can be anything you choose, but must be at least eight characters long. It ensures that only authorized Masters who have access to this secret key phrase will be able to access the host computer. Click on Next. NETVIEWER ADMIN Setting up Netviewer 5. If you must use a proxy server to gain access to the Internet, enter your proxy settings now. Enter the port (usually 3128 or 8080) and the proxy server’s address (DNS name or IP address). If necessary, contact your system administrator to get this information. If you do not use a proxy server, leave these fields empty. Click on Next. 6. Now you can choose the target folder for the installation (default: C:\Program Files\Netviewer\remote). Click on Next. 7. Click on Install in order to begin the installation; wait until installation is complete before continuing. Netviewer Admin Host will now be installed and started as a System Service on the Host computer. The Netviewer Admin Host icon will appear in the system tray. 8. Click on Finish to leave the installation wizard. If you made the correct entries in the installation wizard, you can now use the Master program and the key phrase to access the Host computer. If you entered incorrect license data (username and/or password) in the installation wizard, you will receive an error message. When you click on Close in the error message, a dialog titled Admin Host Settings will open. Click on Start service. A login dialog will open in which you can reenter the username and/or password. Admin host operating states An Admin Host has three possible operating states. Operating state can be controlled on the Host computer through the icon's context menu in the system tray. Active: The Admin Host is active and an Admin Master can establish an immediate connection at any time. In this state, a constant connection is maintained to the Netviewer connection server and the communication server. • • Paused: When paused, the Netviewer connection server only is informed after lengthy intervals about the availability of the Admin Host. This long interval reduces the amount and frequency of data traffic generated by the Admin Host. However, a connection to this host can only be established after reactivation by a local user or an Admin Master. Stopped: In the stopped state, the Admin Host is running but there is no communication to/from Netviewer servers. A connection cannot be established by an Admin Master. NETVIEWER ADMIN Setting up Netviewer Configuring the Admin Host There are two ways to open the Admin Host Settings dialog: • • Right-click on the host icon in the system tray and select Settings. Go through the start menu to open Windows Control Panel and double-click on Netviewer Admin settings. If a host is installed as a service on a terminal server, then some of the options in the dialog Admin host settings will be hidden because they are irrelevant to terminal servers. Settings tab The Settings tab lists current status information about the Admin Host. If you remove the check from the Show icon in the taskbar option, the host icon will be hidden in the taskbar. To display the host icon, open the settings dialog through Windows Control Panel and put the check mark back. NETVIEWER ADMIN Setting up Netviewer Service tab The Service tab lets you terminate and restart the Admin Host service and monitor current log data. By clicking on the Show log files button, the directory in which the host’s log files are located will open in your file Explorer. When the service is terminated, you will have access to only a limited range of functions in the settings dialog. NETVIEWER ADMIN Setting up Netviewer Proxy tab In the Proxy tab, you can change the settings of the proxy server if this is required for Internet access. You can also enter the proxy server’s access data if needed. NETVIEWER ADMIN Setting up Netviewer Key phrase tab The Key phrase tab allows a change of key phrase for this Admin Host. This will cause the key phrase to be changed. When establishing a connection to this Admin Host the next time, this new key phrase must be entered on the Masters side to be able to establish the connection. NETVIEWER ADMIN Setting up Netviewer Log on data tab The Log on data tab enables changes to the licence data used by the Host program, in case a new licence password is required or if the Host is to be assigned to a different user. NETVIEWER ADMIN Setting up Netviewer Time administration tab The Time administration tab enables you to deactivate and reactivate the Admin Host according to time. Please observe that the option Stop service will terminate the Admin Host system service and a time-controlled reactivation will not be possible. Updating the Host program during an Admin session In versions 3.2 and higher, the Master can update the Admin Host while an Admin session is taking place. It is not necessary to first uninstall the older version of the Host or to interrupt the Admin session. 1. Start a session on the Admin Host. 2. Transfer the Netviewer Admin Host setup program (NV_Admin_HostSetup_DE.msi, at least version 3.2) to the host computer. File transfer Explorer can be used for this purpose. 3. Perform the setup as described starting on page 6. 4. Restart the Host computer in order to use the new version. The Admin session will continue to run during and after the Host update. Please note that the host program can be updated during an ongoing Netviewer Admin session only with a current version of the program from the same contract. NETVIEWER ADMIN Setting up Netviewer Uninstalling the Host program 1. Go through the start menu to open the Windows Control Panel and double-click on Software. 2. In the Software dialog, select Netviewer Admin and click on Remove. 3. Confirm the next query. 4. If processes are still being executed, you will be asked if you wish to terminate them. If you click on End, the processes will be terminated and Uninstall will continue. If you click on Continue, Uninstall will continue without terminating the processes. 5. If files like log or protocol files are still located in the installation directory, you will be asked if these should be deleted. If you click on Delete, the files will be deleted and Uninstall will continue. If you click on Continue, Uninstall will continue without deleting the files. Uninstall is then complete. Uninstalling the Host program requires admin rights on the Host computer. NETVIEWER ADMIN Establishing a session with Netviewer Please save your Master program (NV_Admin_Master_EN.exe) to a dedicated folder (e.g. "c:\program files\Netviewer") on the computer from which the Host computer is going to be remotely controlled. A quick and easy way to start Netviewer is with a shortcut that you can place on your desktop. The Master is now ready for use. 1. Start the Netviewer Admin Master program on your computer (NV_Admin_Master_DE.exe). No installation or configuration is necessary. 2. Enter your login data to authenticate yourself in the Login dialog (usually user name and password). In the login dialog, select the option Save login data to save your user name and password locally on your computer. The next time you start Netviewer, your user name and password will be entered on the login form and you must only confirm by clicking on OK. If you use this option, you must be certain that no unauthorized persons will have access to your computer and therefore to Netviewer. NETVIEWER ADMIN Establishing a session with Netviewer After you log in, the start dialog will open. From here you can start computer management and access Netviewer's administrative tools. 3. Click on Start session to gain access to computer management. The computer management shows all Host computers associated with your contract / your user (for further information about computer management see section “Computer ”). 4. In the list, mark an active Host PC which you wish to connect to. Click on the Connect button to establish a remote-control connection. NETVIEWER ADMIN Establishing a session with Netviewer 5. Enter the key phrase for this Netviewer Admin Host into the Key phrase dialog. Confirm with OK to connect to the Host PC. If you have access to several different profiles for starting a session, you can select the desired profile in the next dialog. • Click on the desired option, for example: Start Netviewer with external profile. If you have access to only the standard profile, the connection to the Host will be established immediately after you enter the key phrase. The Mini-panel then appears at the right of the screen. It displays the name of the Host computer with which you are establishing a connection. As soon as the connection exists between Host and Master, you will see the contents of the Host computer’s screen in the red-bordered Netviewer window. The clip for extending the Netviewer control panel appears at the right edge of the screen. NETVIEWER ADMIN Establishing a session with Netviewer Screen view of the target PC Once the connection is established, the Netviewer window displays the selected host’s screen contents. The following views may be displayed: • • • A user is currently logged on to the Host: The view in the Netviewer window is black. The current user of the target PC must explicitly permit access to you. To do this, the user at the target PC has to click on “Yes” in the appearing dialog box. The target PC is locked: You can see the entire screen, but you have to revoke the lock first. This is done by entering the Windows login data of the user who locked the PC, or by using a local administrator login. The target PC is logged off: You see the local Windows login dialog. Please login by activating the account of a local user or administrator. The user is then logged in to the host and the Netviewer Admin service carries out a renewed initialisation. On the Host computer, the Mini-panel appears on the right edge of the screen; the user at the Host computer can use it to open the control panel. You now have full remote control rights over the target computer and can operate it just as if you were sat right in front of it. NETVIEWER ADMIN Computer Management The computer management tool on the Netviewer Admin Master lists all inactive and all active Netviewer Admin Host systems that the Master is permitted to access. Additionally, information is displayed about the current status and other information about each Host. The computer management lets you use folders to logically group Host PCs (e.g. according to location, division, or use). Editing rights The Netviewer Admin Master requires editing rights to be able to make changes in the Computer management. Furthermore, the Netviewer Admin Master must hold the role „Netviewer Admin“, if you are using the Netviewer User administration. Editing rights are automatically assigned to the first authorised Netviewer Admin Master that logs in. This Master retains the rights until these are explicitly returned to the system. Only then can another logged in Netviewer Admin Master request these editing rights. The editing rights icon reflects the current status and is also used to request and give back editing rights. This Netviewer Admin Master has editing rights. Clicking on the symbol returns the editing rights. This Netviewer Admin Master does not currently have editing rights. Clicking on the symbol requests the editing rights, which are assigned if possible. NETVIEWER ADMIN Computer Management Editing options Create new folders or subfolders and name them as you please. Move Netviewer Admin Host symbols or folders by drag&drop or use the cut and paste buttons. Delete marked Hosts or folders as necessary. Changes in the Computer management are only globally effective after being saved. Operating state and connection options With a right-click on a Netviewer Admin Host, its associated context menu is displayed. The context menu can be used to change the operating state of the selected Netviewer Admin Host: Connect Connects to an active Host. Pause Host An active Host will be paused. Stop Host An active or paused Host will be stopped. No more connections can be made to this Host. Edit alias This can be used to define a text description for each Netviewer Admin Host system. Hosts that are new to the system are automatically listed in the unsorted folder. This folder cannot be altered. Terminal server support Netviewer Admin supports Windows terminal servers which—even outside of a network— provides you with the following options: • • • Enter an RDP session as initiated by another computer. Use Netviewer to start an RDP session and establish a Netviewer Admin connection. Use the RDP session and Netviewer Admin connection to view the console. Extended Computer Management for terminal servers If a Host program belonging to your licence is installed on a terminal server, then this server appears in the usual manner in the Computer Management. A new terminal server that is recognised is placed in the Unsorted folder. To be able to make use of the additional functions, the Computer Management provides an extended view for terminal servers. NETVIEWER ADMIN Computer Management • Highlight the terminal server in the Computer Management. In the lower portion of the Computer Management a list of RDP sessions that are running on the terminal server are displayed. The session on the console (top RDP session) can be disconnected, but it cannot be logged-off or removed from the list. RDP session list The service on the terminal server console delivers the session information in the list directly to Netviewer Admin. RDP session Description of the RDP session RDP status RDP session status (active, disconnected) NV status Status of the Netviewer Admin connection (ready, instructed, started, retrieved). User name Windows user name of the user who initiated the RDP session. This is stored to enable a renewed login to the terminal server after a session is disconnected. Default value in the console session. Domain Windows domain name of the user who initiated the RDP session. This is stored to enable a renewed login to the terminal server after a session is disconnected. Default value in the console session. RDP client name Name of the computer that instructed the RDP session. If the RDP session was established by Netviewer, the name of the terminal server running the RDP session appears in brackets. RDP SessionID ID of the RDP session RDP message Messages from the terminal server NETVIEWER ADMIN Computer Management Managing RDP sessions Start new RDP session 1. To start a new RDP session (without Netviewer Admin connection), use a right-mouse click on Start new RDP session… to open the context menu. 2. Select New RDP session here. The list displays a new line for the instructed session. Once the session is established, the RDP status changes to active. Managing running RDP sessions Running RDP sessions, whether they were started by Netviewer Admin, from within the network by an RDP client, or by a web client, can be disconnected or logged-off with the Computer Management (not possible during console sessions). Disconnect RDP session • Open the context menu with a right-click on the running RDP session and select Disconnect RDP session. The RD session then changes its status to Disconnected, i.e. it is not logged off (terminated), but merely disconnected. Because Netviewer stores the login data, the session can be reactivated at any time with New RDP session in the context menu. A requirement for this is that the terminal server is still available. Logoff RDP session • Open the context menu with a right-click on the running RDP session and select Logoff RD session. The RDP session is logged off now and removed from the list. NETVIEWER ADMIN Computer Management Starting a Netviewer Admin connection with an RDP session You have remote access to any running RDP session, whether it was started by yourself or anybody else. It is also possible to start the Netviewer Admin connection at the same time as a new RDP session. Establishing a Netviewer Admin connection on a running RDP session • In the Computer Management, open the context menu with a right-click on the running RDP session and select Start. Alternatively, mark the RDP session and use the Connect button in the tool bar above. The Master now establishes an Admin connection to this RDP session. As soon as the Netviewer Admin connection has been established, the NV status switches to Started and the Netviewer window is displayed showing the terminal server screen. If you disconnect the Netviewer Admin connection, an RDP session that was started from a different system will continue to run. RDP sessions that you started yourself will be logged off. Starting RDP sessions and Netviewer Admin connection together • Double click on Start new RDP session…. Alternatively, click with the right-hand mouse button on Start new RDP session… and select Start from the context menu. A new RDP session is started and, once activated, a Netviewer Admin connection to the session is established. If you terminate the Netviewer Admin connection, then the RDP session is terminated as well. NETVIEWER ADMIN Functions for the Master Session tray The Session tray in the control panel offers the Master the following information and functions: • • • • • name of the Host computer IP address of the Host computer Windows users who are signed on to the Host computer session status: status of the Host Profile name: Name of the profile currently in use. The Netviewer window The Netviewer menu, Quality corner, the Host computer's name, and various icons are located in the upper left of the Netviewer window title bar. The Actions menu provides access to still more functions. NETVIEWER ADMIN Functions for the Master The Netviewer menu Here you have access to settings that control how the Netviewer window is presented. Display Zoom The Zoom function is active by default; Netviewer adjusts the Host's screen to the size of the Netviewer window. The contents of the screen are enlarged or reduced so they fit in their entirety inside the window. For a 1:1 view of the screen, turn the Zoom function off in the menu. Autoscroll The Autoscroll function is used when the transferred screen is shown in 1:1 scale (Zoom switched off). In this case, the screen may need more room than the Netviewer window provides. When you activate Autoscroll, you will not need to use scrollbars to scroll through the Netviewer window; instead, simply move your mouse in the desired direction. Autoscroll will work only when Zoom is switched off, because otherwise no scrollbars are necessary. NETVIEWER ADMIN Functions for the Master Transfer mode The transfer mode determines the color depth in which the transferred screen will be shown on the Master's computer. The transfer mode influences the following factors: • • Speed of transfer: How long does it take for the screen to be completely visible on the other side? Transfer quality: How rich in details and true to the original is the depiction of the transferred screen? Transfer mode Description Reduced 256-color mode The transferred color depth is limited to 256 colors. This mode enables rapid transfer but details are significantly reduced. Standard mode with automatic The transferred color depth adjusts to the color depth adjustment connection speed. Screen contents are initially transferred in reduced color depth, but as soon as no more changes take place, the color depth will be increased to true color quality. Speed optimised mode The quality of transferred screen contents is high at all times. An intelligent process initially compresses the screen contents in order to ensure a high transfer speed. As soon as no additional changes take place, quality is maximized. Quality Corner Quality corner displays the progress of screen transmission. Filled with green Screen transmission complete and in highest possible quality. White striped Screen transmission with reduced color depth/quality Gray Screen transmission incomplete. NETVIEWER ADMIN Functions for the Master Symbols in the Netviewer window Remote control is active Data transfer is active Keyboard and mouse on the target computer are locked Monitor on the target computer is locked Switch to full-screen mode. Actions menu The Actions menu enables control commands/keyboard commands to be sent to the remote computer and offers the File transfer Explorer. Keyboard Clicking on the appropriate keyboard-combination in the menu will activate the corresponding command on the Host computer. Tools The file-transfer Explorer is opened. Refer to the chapter titled "File-transfer Explorer" for more information. Host mode This option allows mouse, keyboard and monitor to be locked. This causes a wait screen to be displayed locally on the Netviewer Admin Host monitor. Full-screen mode Netviewer depicts the transferred screen as a full-size image on your screen. This lets you view the remote computer as if it were your own (assuming equal screen resolution). To activate full-screen mode, click on the Full-screen mode button in the frame of the Netviewer window. NETVIEWER ADMIN Functions for the Master Full-screen bar (flap) In full-screen mode you can control the most important session functions through the full-screen bar. After a few seconds, the full-screen bar folds in and is no longer visible. To fold it open move your mouse to the center/top edge of the screen. Check screen transfer progress (see page 27). Activate or deactivate pinning of the full-screen mode bar. If the bar is pinned, it will stay on top. Extend and retract Control panel Minimize the Netviewer window so it is visible only in the taskbar. Reduce the Netviewer window (switch back to normal window view). Exit the Netviewer session. File- transfer Explorer File-transfer Explorer helps you exchange files between Host and Master. Using an interface similar to Windows Explorer, you can easily distribute files to Host computers, update program directories, and perform other tasks. • To open File-transfer Explorer, select File-transfer Explorer in the Actions menu. NETVIEWER ADMIN Functions for the Master The window is divided into three areas: • • • The upper area shows the Host computer’s File Explorer. The centre area shows the Master computer’s File Explorer. The lower area shows protocol and status information. File Explorer on the Host and Master provide the same basic functions that you know from Windows Explorer. Go back to the previously opened directory. Go forward once again to the next directory. Go to the directory at the next-highest level. Create a new directory in the currently opened directory. Delete the currently selected item (file or directory). Refresh the view. Switch between various ways of viewing the items contained in the directory (with or without details, as a list, as icons). Transfer selected item(s) from the Host computer to the currently opened directory on the Master computer. Transfer selected item(s) from the Master computer to the currently opened directory on the Host computer. NETVIEWER ADMIN Functions for the Master Transferring files to the Host 1. In the centre area of File-transfer Explorer open the directory on the Master computer that contains the files you wish to transfer. 2. Select the files. 3. Click on Upload. Transferring files from Host to Master 1. In the upper area of File-transfer Explorer open the directory on the Host computer that contains the files you wish to transfer. 2. Select the files. 3. Click on Download. Switching Windows users While working on the Master computer it is possible to change Windows users on the Host computer in order to receive additional rights (such as administrator rights) on the Host computer. The additional rights will take effect only in File-transfer Explorer. The user’s rights will not be changed on the Host computer itself. 1. Click on Change user. 2. In the dialog of the same name, select Another user, enter the relevant sign-on data, and confirm. • To change the rights back to their original state, select the option Currently logged-on user in the dialog Change Windows user. NETVIEWER ADMIN Functions for the Master File transfer per Drag & Drop To transfer files between Host and Master, you can use the drag & drop filetransfer feature. Simply drag the desired files from the Netviewer window and into the Netviewer window. Arrange your screen in a way that facilitates access to the file administration system (such as the desktop, Windows Explorer, or the working area) on both your screen and the transferred screen. Transferring a file from the Host to your own computer • Select the desired file in the Netviewer window, hold the mouse button depressed, and drag the file from the Netviewer window and into your file administration system or desktop. Transferring a file from your computer to the Host • Select the desired file in your file administration system or on your desktop, hold the mouse button depressed, and drag the file into the Netviewer window. Allow the file to drop into the Host’s file administration system or onto his desktop. NETVIEWER ADMIN Functions for the Master System information tray The System information tray is a quick and easy way to gain access to the Host computer’s system information. If no users are signed on to the Host computer, system information will be displayed immediately. If a user is signed on, you must first request to receive system information. 1. Click on the blue link in the System information tray to request this information from the Host. The Host then receives a query that he must acknowledge. 2. Once the Host has acknowledged the query, you will see the available information (such as operating system, memory, and Internet connection) in the System information tray. NETVIEWER ADMIN Functions for the Master Screenshot tool (Whiteboard) The screenshot tool (Whiteboard) enables you to edit the Netviewer window and save the view as a screenshot. 1. Open the Whiteboard tray.. 2. Select the desired tool. 3. Use the selected tool to draw or make marks in the Netviewer window. When your mouse button is depressed this tool produces a laser pointer on the other person’s screen at the selected location. Produces a thin line when you drag your mouse with the mouse button depressed. Produces a medium-thick line when you drag your mouse with the mouse button depressed. Produces a thick line when you drag your mouse with the mouse button depressed. Draws a rectangle when you drag your mouse with the mouse button depressed. Draws a circle/oval when you drag your mouse with the mouse button depressed. Erases drawings and marks in the Netviewer window. Erases the drawings. This variation of screenshots is nonpermanent. Since these functions insert drawings on-the-fly, the drawings will not be permanent. For instance, if the other person opens a new window that covers your drawings, the drawings will be lost. NETVIEWER ADMIN Functions for the Master Saving the screenshot To save the current screenshot (screen view and markers), click on the icon Save or Save as. You can save the image as a bitmap (.bmp) or JPEG (.jpg) file. Saves the image under the previously selected name. The first time the image is saved, the Windows Save as dialog will appear. Opens the Save as dialog so you can save the image under a new name. The user on the Host cannot draw, but he or she can save the screenshot, clear the drawing surface, and revoke the Master’s right to draw. Shortcuts Transferring keyboard shortcuts (key combinations such as [Ctrl] + [A]) is generally possible when remote control is activated. The following keyboard shortcuts are available immediately: Shortcut Description [Ctrl] + [C] Copy [Ctrl] + [X] Cut [Ctrl] + [V] Paste [Ctrl] + [A] Select all [Ctrl] + [S] Save [Ctrl] + [N] Open new window [Ctrl] + [O] Open [Ctrl] + [P] Print [Ctrl] + [Z] Undo [Ctrl] + [Tab] Switch between Windows in a program (counterclockwise with shift) [Ctrl] + [F4] Close current subprogram [Ctrl] + [Pos1] Move to beginning of a document [Ctrl] + [End] Move to end of a document [Ctrl] + [Insert] Copy [Alt] + underlined letter in Retrieve menu item menu name [Alt] + [Space key] NETVIEWER ADMIN System menu of the active window Functions for the Master [Alt] + [Space key] + [X] Maximize window [Alt] + [Space key] + [N] Minimize window [Alt] + [Space key] + [W] Restore window [Alt] + [-] System menu of the current sub window [Alt] + [Down arrow] Open selection menu [Alt] + [PrtScn] Screenshot of active window [Shift] + [Insert] Paste [Shift] + [Tab key] Backwards through options [Shift] + [F10] Open context menu [Shift] + [Delete] Delete permanently [PrtScn] Screenshot of entire screen [F1] + [Shift] Display direct help Some shortcuts act not on the Host computer, but instead locally on the Master computer and for this reason Netviewer supports the following modified shortcuts: Windows shortcut Netviewer shortcut Description [Windows key] + [E] [Ctrl]+[Alt]+[E] Explorer [Windows key] + [R] [Ctrl]+[Alt]+[R] Run [Windows key] + [D] [Ctrl]+[Alt]+[D] Show desktop [Windows key] + [F] [Ctrl]+[Alt]+[F] Search for file [Windows key] + [M] [Ctrl]+[Alt]+[M] Minimize all windows [Windows key] + [Pause] [Ctrl]+[Alt]+[Pause] System properties [Windows key] +[Tab key] [Ctrl]+[Alt]+[Tab key] Change task [Windows key] + [F1] [Ctrl]+[Alt]+[F1] Windows help [Windows key] = [Ctrl]+[Shift]+[W] Display start menu [Strg]+[Alt]+[Del] [Strg]+[Alt]+[Insert] Open task manager [Alt] + [Esc] [Ctrl]+[Alt]+[^] Switch between [Ctrl] + [Esc] running tasks (with [Shift] to the left) [Alt] + [F4] [Ctrl]+[Alt]+[F4] Cancel application or Windows NETVIEWER ADMIN Functions for the Master [Alt] + [Tab], [Alt]+[^], Show and switch [Alt] + [Tab] + [Shift] [Alt]+[^]+[Shift] between running tasks (with additional [Shift] to the left) --- [Ctrl]+[Alt]+[S] Multi-monitor support [Windows key] + [N] --- Extend Control panel locally on Master computer Multi-monitor support If several monitors are attached to the Host computer and you are in watch mode, you will always see the screen in which the Mini-panel is located. To switch to another screen, use the key combination [Ctrl] + [Alt] + [S]. This will switch the mini-panel to the other screen so you can view it. NETVIEWER ADMIN Functions for the Host Application selection The user at the Host computer can use the Application selection tray to define which applications and elements on his screen are visible to the Master. The upper section lists all currently open windows. In the lower section, you have access to general options. Option What the Master sees Transfer all applications All open windows Transfer Netviewer panel Nonoperable, shaded-out Netviewer Control panel on edge of screen. May cover parts of the transferred screen, so not selected by default. Transfer taskbar and Taskbar, start menu, and system dialogs system Transfer desktop Desktop including shortcuts, background image, etc. Transfer newly opened All windows as they are opened for as long as you are in applications Show mode. NETVIEWER ADMIN Functions for the Host Monitor tray In the Monitor tray, the user on the Host computer can monitor and control how Netviewer displays the screen at the Master. The Host user can press the pause button to interrupt transmission and transfer a still image to the Master. NETVIEWER ADMIN Functions for the Host and the Master Chat The chat function provides yet another means of communication between Host and Master: Here you can exchange written messages with each other. The chat record is always visible and traceable. Writing a chat message to the session partner 1. Enter your text message in the lower field of the Chat tray. 2. To send the message click on Send or press Enter on your keyboard. The message will appear above in the chat record. If you would like to insert a line break in your chat message, press [Alt] + [Enter]. Copying the chat record onto the Windows clipboard • Right-click on the chat record and select Copy chat content to clipboard from the context menu. NETVIEWER ADMIN Functions for the Host and the Master Ending a Netviewer Admin session Host or Master can end a Netviewer Admin session at any time. On the Master’s side: • • Click on the X in the Netviewer window. Or close the Netviewer task in the Windows taskbar. You will see the Exit dialog. On the Host’s side: • Click on the X in the Mini-panel. The computer will be returned to the same status prior to the remote-control session: • • • A user was logged on: The Netviewer Admin session is exited in the regular way and the user can continue to work as accustomed. The host was locked: The target PC returns to its locked state. The host was in the Windows login dialog: The target PC returns to the locked state if the connection is interrupted. After logging in again, you can continue to work straight away. If you wish to log off from the Host completely, you must do this during your remote-control session and subsequently exit the Master program. NETVIEWER ADMIN Functions for the administrator Netviewer user administration With its User manager module, Netviewer provides true user administration for authenticating and authorizing users. User administration gives you the following opportunities: • • Use the login with user name and password to confirm a user’s identity and limit his or her access to Netviewer. Assign differentiated rights to Netviewer users. User manager and the related Netviewer user administration must be used in combination with the method of authentication that requires a user name and password. If you are interested in Netviewer User administration, please speak with your contact at Netviewer. Variations of User administration Netviewer supports two different versions of User administration. Type of user Characteristics When should I use it? Netviewer's own user Users are created and Useful when you need a administration administered directly in simple but effective way Netviewer. When starting to administer rights for all Netviewer, the user Netviewer users. Also a authenticates himself or requirement for using the herself by entering a user CSV billing module. administration name and password. Active-directory user Existing AD user groups can Only possible if running administration be imported from a your own Netviewer connected system. User Enterprise Server. Useful groups are administered in with a large number of Netviewer. When the user user groups and an starts Netviewer, existing, refined method authentication will be of user administration. unnecessary because he has already signed in to the operating system by way of single sign-on (SSO). NETVIEWER ADMIN Functions for the administrator Users, roles, and profiles Netviewer user administration is based on the concepts of users, roles, and profiles. What is a user? A user is a person (or group of people) to whom a user name and password has been assigned for the purpose of gaining access to Netviewer. The user also has certain rights in the various Netviewer programs. The user can be used by several people, even simultaneously. Therefore, if several people have the same requirements, you can merge them into a single user. What is a role? A role corresponds to a right in Netviewer. In User manager, you assign roles and therefore rights to a user. An example is the ability to access the User manager. A user may have several roles and a role may be assigned to a variety of users. In many cases, a combination of roles will be useful. What is a profile? A profile contains an individual configuration of various session settings. You administer profiles in Profile manager. For profiles to affect user administration, in the Profile manager you must enable profiles for users. Since profiles affect only session settings, they are relevant only for users who have authorization to start a Netviewer session. The User manager The User manager offers you the following functions: • • • You can provide users with a variety of rights and thereby control how they access Netviewer. You can create, edit, and delete users at any time. If desired, you can transfer the user group configuration from an active directory and thereby benefit from using your existing infrastructure and single sign-on (SSO). Active directory connection only with Netviewer Enterprise Server. Opening User manager • In the start dialog, click on User manager. NETVIEWER ADMIN Functions for the administrator User manager interface Previously created users (or user groups) are visible in the left area of the User manager. In the right section you can assign the desired rolls to the users selected in the last section of the window. Role Authorization Administration Admin The user receives access to the User manager, where he can create, edit, and delete users and assign roles. Profile manager The user receives access to the Profile manager, where he can create, edit, and delete profiles and assign these to users. Session planner The user receives access to the Session planner, where he can plan sessions by specifying date and time and profiles that will be used, among other things, and send e-mail invitations to the participant(s). Session coordinator The user receives access to all users' session appointments. Netviewer Support Does not apply Netviewer Meet Does not apply NETVIEWER ADMIN Functions for the administrator Netviewer Admin Admin The user receives write access to the computer administration and can create, edit, and delete host computers. Master The user is authorized to perform an Admin session on another computer (host). Host The user is authorized to install and start the Netviewer Admin host program. Login data must be entered during installation or when starting the Host program. Using Netviewer's own user administration Creating a new user 1. In the User manager, click on New. 2. In the New user dialog specify the login information for the new user (User name and Password). 3. Click on OK to confirm your entries. The user now appears in the list of users at the left. 4. On the right side, click on the roles that the user should have. 5. Click on Save in order to save the role assignments to the new user. NETVIEWER ADMIN Functions for the administrator Editing a user • To edit role assignment, select the user you wish to edit and change that user's role assignments. 1. To change a user's password right-click on the user and select Change password in the context menu. 2. In the dialog enter the old and new password. Deleting a user 1. Select the user from the user list. 2. Click on Delete and acknowledge the subsequent query. The first user is already created when Netviewer is delivered. The user has the Admin role and therefore has access to the User manager in order to create additional users. When deleting users, be aware that the last user in the User manager to have the Admin role cannot be deleted. NETVIEWER ADMIN Functions for the administrator Importing user administration from an active directory It is possible to transfer user groups from an active directory (AD) and use single sign-on only when you use Netviewer in combination with the Netviewer Enterprise Server. Importing a new user group 1. In the User manager, click on New. 2. In the subsequent dialog select the desired user group from the Available active directory groups menu. 3. Click on OK to confirm your entries. The user group now appears at the left in the list of user groups. 4. On the right side, click on the roles that the user group should have. 5. Click on Save in order to save the role assignments to the new user group. Editing a user group • To edit role assignment, select the user group you wish to edit and change that user group's role assignments. Removing a user group 1. Select the user group in the list. 2. Click on Remove and acknowledge the subsequent query. The AD connection is based on the importation of user groups from the active directory. User groups that you do not import have no rights of any kind in Netviewer. Profile Manager Profile manager is a separate module that only authorized users can access. Profile manager fulfills the following functions: • • Assign Hosts to Master user: You can define in a profile the Host users that a Master user can access. This makes the Profile manager an integral part of user administration in Netviewer. Configure the range of functions of Host and Master programs: Through a profile you can reveal or hide individual trays of the control panel and thereby adapt the scope of Netviewer’s functions to the user’s needs. If a Master has access to an individual profile, in the start dialog he will see the button Start session with (…) profile. Opening Profile manager • Click on Profile manager in the start dialog. NETVIEWER ADMIN Functions for the administrator Profile manager interface On the left side in the Profile manager you will see the list of created profiles. On the right side of the Profile manager you can set the settings for the profile selected at the left. Refer to the following pages for more information about the settings. NETVIEWER ADMIN Functions for the administrator User tab In the User tab you define which Master users may use the profile and which Hosts they have access to. A newly created profile is available for all users by default. 1. Select the desired profile at the left. 2. In the Master area, select which users of the Master program may use the profile. 3. In the Host area select the Hosts with which the selected Masters may start a Netviewer Admin session. In this way, you can use the profile to control the Masters’ access to the available Host computers. NETVIEWER ADMIN Functions for the administrator Scenario example Company ABC, Inc. employs three administrators: Albert is Director of IT Administration, Ben is an administrator, and Christian is a trainee. The IT administration department is responsible for administering the internal network and computers used by ABC employees. In addition, ABC offers network administration services to outside companies. Two of their customers are bank A and bank B. ABC would now like to use Netviewer user administration to limit which administrators can use Netviewer Admin to access specific Host computers. • • • Albert must have access to all Host computers. Ben should have access to external Host computers only, but not to ABC's internal computers. Christian should have access only to ABC's internal Host computers. First the following users must be created: • • Albert, Bertram, Christian each with the role of "Master". When starting the Master program the users must authenticate themselves with their user names and passwords. ABC internal, bank A, bank B each with the role of “Host”. During installation of the Host program the user’s user name and password must be entered. Then two profiles are created with profile names “internal” and “external”. Then the users of the Master and Host programs are linked through the profiles. The following two images show how the above-mentioned authorization is implemented: Profile “external”: NETVIEWER ADMIN Functions for the administrator Profile “internal”: Functions tab - hiding trays Sometimes it can be useful to hide trays in the Netviewer Control panel in order to keep the interface well organized or minimize distractions. Some trays provide communication between Host and Master and are therefore always revealed or hidden together, such as Chat. Other trays serve only one function for the local user, such as Favorites. The Host and the Master can deactivate these independently. NETVIEWER ADMIN Functions for the administrator Administering profiles Creating a new profile 1. Click on Profile manager in the start dialog. 2. Click on New. 3. Enter a designation for the new profile. 4. Edit the profile on the Functions, Settings, Transfer, and Users tabs. 5. Click on Save. Editing an existing profile 1. Select the profile that you would like to alter. 2. Edit the profile on the Functions, Settings, Transfer, and Users tabs. 3. Click on Save to save it under the current name, or click on Save as to save the altered profile under a new name. NETVIEWER ADMIN Additional modules Recording function The recording function makes it possible to retrace Netviewer sessions. Everything from the session, including video and voice (when using VoIP), is kept in the recording. The recording is in the .nvl file format, a proprietary format of Netviewer AG. The file can be neither edited nor changed, which makes the recording suitable for auditing purposes. To play the file you must use Netviewer NetPlayer, which contains the common functions of a media player. If you are interested in the recording function, please speak with your contact at Netviewer. Once the recording function is activated, Netviewer will generate an .nvl file for every session. When ordering the function from Netviewer AG you can specify where the file will be stored and whether recording is optional or mandatory. NETVIEWER ADMIN Additional modules Netviewer NetPlayer Use NetPlayer to open an .nvl file. Here you have access to the following functions: Play the session recording. Pause the playback. Increase (up to 16 times normal speed) or decrease (down to 1/16 the original speed) playback speed of the session recording. Copies the current recording image to the Windows clipboard. NETVIEWER ADMIN Additional modules CSV billing module The CSV billing module offers an easy way to analyze sessions and generate bills. This tool can generate bills for all clients within a certain time period at the push of a button, including an itemized call listing. You can also graphically visualize and evaluate existing session data. Session logging in a CSV file is required to use the CSV billing module. CSV log file In addition to the text file which Netviewer always generates in the default setting, Netviewer AG can also activate for you the CSV log file. The CSV log file contains the same information as the text log file and is better suited for additional processing, such as with the Netviewer CSV billing module. If you are interested in the CSV billing module and the CSV log file, please speak with your contact at Netviewer. NETVIEWER ADMIN Glossary Active Directory (AD) Directory service from Microsoft Windows 2000/2003 Server, which assigns properties to and administers various network objects such as users and computers. User manager from Netviewer enables usage of AD groups and thereby single sign-on (SSO). Application selection Tray in the control panel of the Host which enables detailed selection of the applications and screen elements that are transferred to the Master. Autoscroll Function that enables convenient viewing of the Host’s screen. Instead of using scroll bars, simply move your mouse in the Netviewer window. Clip Grip for extending and retracting the Netviewer control panel in watch mode. Control panel Extendable and retractable Netviewer program panel on the Master and Host side that provides access to various Netviewer functions through the trays. CSV billing module Module available in combination with user administration for Netviewer software which evaluates session data and facilitates billing of Netviewer sessions. Desktop sharing Transfer of one computer’s screen contents to another, distantly located computer. Drag & drop Drag objects (such as files) across the screen by holding down the left mouse button and allow the object to drop in a new location by releasing the mouse button. Host The computer on which the Netviewer Admin Host program is installed as a Windows system service. The Host can be remotely accessed by a computer running the Netviewer Admin Master program. NetPlayer Application available in combination with the recording function; used to replay session recordings in the *.nvl file format. Netviewer window The red-bordered window in which the Master sees the Host’s screen content. NVL Proprietary file format of the session recordings which is generated during a session when the recording function is activated. Can be replayed only in Netviewer NetPlayer. Mini-panel Central component of the Netviewer program interface which makes the basis functions and most important indicators visible and accessible at all times. Clicking on the Mini-panel extends and retracts the control panel. NETVIEWER ADMIN Glossary Monitor Tray in the Host’s control panel which shows a small version of how the Master views the transferred screen. The transfer mode can be selected through the context menu. Password Password with which the Master must authenticate himself when starting the Master program. The password must be entered during installation of the Netviewer Admin Host. Profile The profile is used to define which users of the Master program may access certain Host users. Various functions in the control panel can be revealed and hidden in order to adapt Netviewer Admin to individual requirements. Profiles are defined in the Profile manager. Profile manager Additional module for creating and administering profiles. When the Netviewer user has the proper authorization, a link to the Profile manager will be available on the start screen. Quality corner Indicator (green, striped, or gray circle) in the Netviewer window frame which shows the progress of the screen transfer. Recording function Additional functionality that enables recording of sessions in the .nvl file format. Session recordings can be replayed with Netviewer NetPlayer. Remote control The Master receives the right to remotely control all of the Host's visible applications (besides the Netviewer control panel) by making mouse and keyboard entries. Role Netviewer user administration concept through which the Netviewer administrator can grant users certain rights in Netviewer. Roles are assigned to users in User manager. Session Netviewer Admin session that the Master establishes with the Host computer. Also a tray in the control panel with centralized information about the session. Single sign-on System whereby a user must sign on to a system only once to gain access to all programs he is entitled to use. Netviewer enables single sign-on through AD connection. Start dialog Program interface on the Master's side before a session starts. From here he can start Admin sessions or open the Profile manager and the User manager. Task bar Bar at the lower edge of the desktop which provides access to the program selection menu, displays icons of currently running programs, and displays the date and time. NETVIEWER ADMIN Glossary Transfer mode Mode selectable through the monitor's context menu with which a user can determine the image quality and transfer speed with whichthe Host’s screen will be transferred to the Master. Tray An extendable and retractable section of the control panel that provides access to a single Netviewer function (such as video transmission or file transfer). Some trays can be revealed or hidden through the Profile manager. User manager Additional module that enables centralized user administration for all licensed Netviewer programs (Support, Meet, Admin) when using the user name and password method of authentication. When operating your own Netviewer Enterprise Server you can use user groups from an active directory. User name User name for authenticating the Master when starting the Master program. The user name (and password) must be entered during installation of the Netviewer Admin Host. Can also be used for billing purposes when using the CSV billing module. VoIP Tray in control panel for activating and regulating speech transmission via voice over IP. Watch mode The mode in which a session participant can view his partner’s screen. By default the participant starts in watch mode and sees the consultant's screen. Zoom Function for reducing the size of the Host’s screen contents in the Netviewer window in watch mode so the Master can see everything on the Host’s screen. NETVIEWER ADMIN Contact Netviewer Head Office Deutschland Österreich France Tel.: +49 (0) 721/35 44 99-0 Tel.: +43 (0) 1 532 1612-0 Tél.: +33 (0) 1 41 49 07 95 Fax: +49 (0) 721/35 44 99-300 Fax: +43 (0) 1 532 1612-900 Fax: +33 (0) 1 41 49 08 00 www.netviewer.de www.netviewer.at www.netviewer.fr [email protected] [email protected] [email protected] United Kingdom Italia España Phone: +44 (0) 1483 400660 Tel.: +39 02-47950781 Tel.: +34 902 995 217 Fax: +44 (0) 1483 431821 Fax: +39 02-45503039 Fax: +49 721 354 499 300 www.netviewer.co.uk www.netviewer.it www.netviewer-es.com [email protected] [email protected] [email protected] Benelux Schweiz Nordics Tel.: +31 (0) 20 708 9700 Tel.: +41 (0) 44 722 80 00 Tel.: +46 (0)8 410 416 00 Fax: +31 (0) 84 930 2051 Fax: +41 (0) 44 722 80 01 Fax: +46 (0)8 410 416 10 www.netviewer-benelux.com www.netviewer.ch www.netviewer.se [email protected] [email protected] [email protected] Netviewer AG Erzberger Straße 117 76133 Karlsruhe Other countries: International Support: www.netviewer.net [email protected] [email protected] Tel.: +49 (0) 721/35 44 99-999 NETVIEWER ADMIN Netviewer uses the following third party components: Eureka Log – Copyright Fabio Dell'Aria, licensed from Fabio Dell’Aria TMS Unicode – Copyright TMS Software, licensed from TMS Software Outlook Redemption - Copyright 2007 share-it!, licensed from Dmitry Streblechenko SVCom - Copyright 1999-2006 ALDYN Software, licensed from ALDYN Software ECCrypt -Copyright 1998 TSM Inc. (Ian Sparkes), licensed under permission of TSM Inc. FastMM - Copyright Professional Software Development / Pierre le Riche, published under free license MPL1.1 zLib - Copyright 1995-2005 Jean-loup Gailly and Mark Adler, published under free license. Blowfish - Copyright Hagen Reddmann, published under free license. Wsocket - Copyright 1996-2001 François Piette, published under free ICS license. MimeUtil - Copyright 1997-2005 François Piette, published under free ICS license. MailClient - Copyright 1997-2005 François Piette, published under free ICS license. ICS Components - Copyright 1999-2002 François Piette, published under free license. SAS Library - Copyright Microsoft Corporation, published under free license. JEDI Windows API - Copyright Marcel van Brakel, published under free license MPL1.1 Windows Installer XML - Copyright Microsoft Corporation, published under free license CPL1.0 Speex Codec - Copyright 2002-2007 Jean-Marc Valin/Xiph.org Foundation, published under free BSD license Libcurl - Copyright 1996 – 2009 Daniel Stenberg, licensed under a free MIT/X derivate license Log4cplus - Copyright 1982, 1986, 1990, 1991, 1993, The Regents of the University of California, published under free Apache/BSD license DEC 3.0 – Copyright Hagen Reddmann, published under free license. DEC 5.1 – Copyright Hagen Reddmann, published under free license. Elliptic curve cryptographic primitive license - published under free license Boost – Copyright 2004 – 2006 Joe Coder, published under free license MHash – published under free license LGPL JSON-SuperObject 1.1 – published under free license MPL 1.1 / LGPL 2.1 JSON Spirit 2.0.6 – Copyright 2007-2008 John W. Wilkinson, published under free license iQuery –published under free license MIT / GPL Client Validators – published under free license Apache 2.0 Apache Tiles 2 – published under free license Apache 2.0 Tomcat – published under free license Apache 2.0 Aspectj – published under free license CPL 1.0 Apache Commons – published under free license Apache 2.0 Spring – published under free license Apache 2.0 Java – Copyright 1994-2009 Sun Microsystems, Inc., published under free Java binary code license JSP, JSF, JSTL – Copyright 2003 Sun Microsystems, Inc.,published under free license CDDL 1.0 / GPL 2.0 Log4j – published under free license Apache 2.0 XPCOM – published under free license MPL 1.1 / GPL 2.0 JAMon – Copyright 2002 Steve Souza, published under free BSD license NETVIEWER ADMIN Struts – published under free license Apache 2.0 Apache – Copyright 2009 The Apache Software Foundation, published under free license Apache 2.0 Opensymphony Quartz – Copyright 2004-2005 OpenSymphony, published under free license Apache 2.0 Cglib – published under free license Apache 2.0 Isontools – published under free license GPL Cablib – published under free license GPL / LGPL MySQL – published under free license GPL Hibernate – published under free license LGPL Zend – Copyright 2005-2009 Zend Technologies USA, Inc., published under free BSD license Copyrights and brands © 2009 Netviewer AG. All rights reserved. Operating instructions, manuals, and software are copyright protected. Copying, reproduction, translation, or conversion to any type of electronic media or machine readable form in entirety or parts without previous written approval of Netviewer AG is not permitted. All additional rights to the software are defined in the license agreements and General Terms and Conditions. The Netviewer logo is a registered trademark of Netviewer AG. Identical or similar usage of the logo in commercial transactions without approval of Netviewer can lead to cease-and-desist and damage compensation claims. Rights to other brands and product names mentioned in this manual lie with their owners and are hereby acknowledged. Mentioning of products that do not come from Netviewer AG serves informational purposes only and does not constitute a promotion. Netviewer AG assumes no liability for the selection, performance, or usability of these products. Exclusion of liability Any claims against Netviewer AG related to hardware or software products mentioned in this manual are exclusively in accordance with the stipulations of the license agreements and General Terms and Conditions. Any additional claims are excluded; in particular, Netviewer AG assumes no liability for the correctness of the contents of this manual. www.netviewer.com November 2009 Version 1.1 NETVIEWER ADMIN