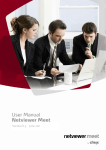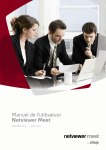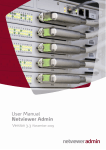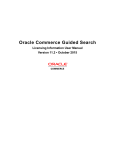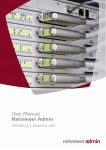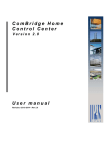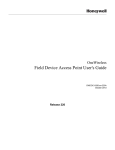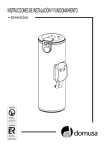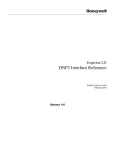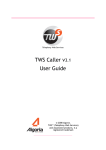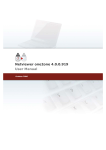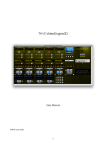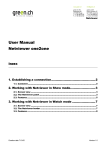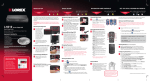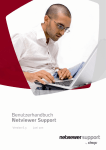Download About Netviewer Support
Transcript
Version 6.3 June 2011 Contents About this user manual ............................................................... 1 About Netviewer Support ............................................................3 Setting up Netviewer ................................................................ 4 System requirements ....................................................................... 4 Helpful tips before the first session .................................................... 4 On the consultant's side................................................................. 4 On the participant’s side ................................................................ 5 Netviewer plug-ins ....................................................................... 6 Checking the VeriSign certificate..................................................... 7 Establishing a session with Netviewer........................................... 8 In brief........................................................................................... 8 Establishing a session – the details .................................................... 8 User interface..........................................................................13 Consultant’s side ............................................................................ 13 The Start dialog .......................................................................... 13 On both sides................................................................................. 14 Control panel .............................................................................. 14 Mini-panel ..................................................................................17 The Netviewer window ................................................................. 19 Functions for the consultant ........................................................21 Session planner.............................................................................. 21 Session planner interface ..............................................................22 Session planner in Assistant mode ................................................... 24 Interface of the Session planner in Assistant mode........................... 24 The integrated invitation function......................................................25 Planning sessions with Outlook planning plug-in...............................27 Session tray...................................................................................30 Restarting the participant computer................................................ 31 Expand access right .....................................................................32 Session settings ......................................................................... 34 The System diagnostics tray.............................................................35 Recording function..........................................................................36 Netviewer NetPlayer ...................................................................38 Functions for both session partners ..............................................40 Desktop sharing ............................................................................ 40 Changing direction of viewing ....................................................... 40 Functions in show mode .................................................................. 41 Application selection .................................................................... 41 My monitor tray ......................................................................... 43 Functions in watch mode ................................................................ 45 Pointer ..................................................................................... 45 Remote control .......................................................................... 45 File transfer per Drag & Drop .........................................................47 Shortcuts .................................................................................. 49 Netviewer shortcuts.....................................................................50 View in the Netviewer window....................................................... 51 Other functions in the Control panel.................................................. 54 Transferring files through the Control panel..................................... 54 File-transfer Explorer....................................................................55 Speech transmission through Voice over IP ......................................57 Video transmission ......................................................................58 The Multimedia settings dialog......................................................60 Whiteboard ................................................................................ 61 Chat ......................................................................................... 64 Exit session............................................................................ 65 Restarting Netviewer after exiting a session ....................................66 Functions for Netviewer Administrators........................................ 67 Registering in the MyNetviewer customer portal .................................67 Netviewer user administration ..........................................................67 Contracts, licenses, users, roles, and profiles ...................................67 User administration......................................................................68 Setting up Netviewer user administration ........................................70 Netviewer Licenses......................................................................72 Netviewer roles...........................................................................74 Assigning roles............................................................................76 Administering profiles ..................................................................... 77 Profile administration interface ......................................................78 Administering profiles .................................................................. 81 Customizing the e-mail invitation text................................................82 Logging ....................................................................................... 84 TXT log file................................................................................ 84 Netviewer Usage statistics........................................................... 84 Glossary ................................................................................ 85 Contact .................................................................................88 About this user manual The User Manual for Netviewer Support is intended for use by consultants who use the Consultant program to prepare, start, and direct a Netviewer session. Procedural descriptions of a session and Netviewer functions are primarily from the consultant's perspective. Many functions of Netviewer are the same for both participating users. The User Manual will always inform you whether a function is available for both session partners or only for the consultant. Descriptive conventions in the User Manual Step-by-step directions are always numbered. Example: 1. To deactivate event mode, deactivate the Hold a session in Event mode option. 2. Select the profile that you would like to alter. 3. Edit the profile on the tabs (…). Operational elements found in the user interface (such as buttons, dialog titles, or options) are italicized in the text when these refer to specific instructions or references. Example: • In the start dialog, click on Start session. • In the Application selection tray, you can select the applications that Netviewer will transfer to the session partner. Keys on your keyboard are surrounded with brackets. Example: • To switch to another screen, use the key combination [Ctrl] + [Alt] + [S]. Notices for operating Netviewer (such as warnings, special tasks) are followed by an exclamation point. Useful tips for operating Netviewer are labeled with a light bulb symbol. Navigating through the User Manual When reading the User Manual on your screen with Acrobat Reader, a variety of navigation functions are available. Click on the respective bookmark to move directly to a particular chapter. Click on the Bookmarks frame on the left side of your screen. From there you can jump directly to the desired chapter. Netviewer Support 1 About this user manual Press the [Ctrl] + [F] key combination to search for specific words in the Acrobat file. For example, if you would like more information on the Session planner, enter the words "session planner" in the search field. This will allow you to view every location where the words "session planner" appear. About Netviewer Support Netviewer Support enables two people to work together interactively by sharing their screens and even granting remote-control rights to each other. This saves considerable amounts of time, and therefore money, when providing internal or external support. Its features also make Netviewer Support ideally suited to selling your software or other products and services. Two roles always participate in a Netviewer session: • the consultant who organizes, opens, and directs the Netviewer session • a participant who enters a session that has already started Neither the consultant nor participant require any installation or configuration. To start a Netviewer session, each side needs only an Internet connection and the Netviewer program, which is available immediately without installation: • The consultant uses the Netviewer Support Consultant program that he or she has licensed from Netviewer. • The participant uses a nonlicensed participant program that he can obtain from the consultant's web site or other source. The main function of Netviewer is to transfer a user's screen to another computer, known as desktop sharing. When you start a Netviewer session as a consultant, you initially show your own screen. You are in the so-called Show mode. A participant sees on his own screen a depiction of your complete desktop. He is in Watch mode. To reverse roles during an ongoing session, simply change the direction of viewing. If your session partner grants you remote control rights, you will have the ability to execute mouse and keyboard commands on his computer, whereby the other person always has the power to decide which applications you may see and control remotely. As the consultant, you also have access to a variety of administrative tools for session planning and user administration. During a Netviewer session, both session partners benefit from functions in the Netviewer Control panel, such as video and audio transmissions, file transfer, etc. We hope you enjoy using Netviewer Support! Netviewer Support 3 Setting up Netviewer System requirements The following is required for the consultant and participant programs: • computer with Windows 2000, XP, Vista, Windows 7; Server 2000, 2003, 2008-R2 (support of 32-bit and 64-bit versions of Windows) • Internet access (can be through proxy) with any browser • processor speed at least 1 GHz, when using Voice over IP function at least 2 GHz • at least 1 GB RAM • attached and properly installed webcam (when using video function) • headset (when using VoIP function) • at least DirectX 8.1 (when using VoIP and video) If your system does not fulfill the requirements described above or if your audio, webcam, and graphics drivers are not up-to-date, you may experience functional limitations in the Netviewer applications. Helpful tips before the first session Netviewer Support requires no configuration or installation before initial use. You can start immediately after receiving the software components from Netviewer. However, the following information will increase efficiency and help simplify use of Netviewer for the consultant and the participant. On the consultant's side Distributing the Consultant program The people in your organization who will be permitted to establish a Netviewer session will require the Netviewer Support Consultant program (Netviewer_Support.exe). You can start the Consultant program anywhere and at any time from the MyNetviewer Customer Portal (https://my.netviewer.com). The most current version of the program is always stored here. Alternatively: Either store the Consultant program at a centralized location (like on the network) or distribute it to the authorized persons. Placing a link to the Consultant program on the consultant's desktop enables rapid access. Netviewer Support 4 Setting up Netviewer Distributing login data Login data protects the Consultant program from unauthorized access. Upon starting, Netviewer asks the consultant to provide his or her login data for authentication and authorization. The user must provide the proper e-mail address and password. Each user specifies his or her own login data when registering in the MyNetviewer customer portal. Named User Licenses In order to utilize the full number of named-user licenses purchased from Netviewer, you must enter the appropriate number of users in user administration and assign them to a contract. On the participant’s side Provide access to the participant program The participant with whom you would like to hold a session requires the Netviewer Support participant program (NV_Support_Participant.exe). You have access to the Participant program in the MyNetviewer customer portal. You can provide the Participant program to others in the following ways: • Via the Netviewer WebStarter, which you integrate into your website as an iFrame • as a download on your own website • in another way, such as an e-mail • as a download from www.netviewer.com, which always contains the most recent version of the participant program. Compatibility with Consultant program In most cases, every Netviewer Support participant program will be compatible with your Consultant program. The Netviewer Consultant programs of version 6.0 and higher are compatible only with version 6.0 or later of the participant programs and vice versa. The latest programs are available at www.netviewer.com. Functional settings in the participant program always adapt to the Consultant program. For example, if the Consultant program deactivates the ability to change the direction of viewing, this will also be unavailable in the participant program. Netviewer Support 5 Setting up Netviewer Netviewer plug-ins Netviewer plug-ins are useful for users who would like a quick and easy way to start Netviewer from other applications. Once you have installed the plug-ins, you will be able to start or participate in a Netviewer session directly from Microsoft Excel, for example, with just a simple click. Netviewer plug-ins are available for the following applications: • Windows Explorer • Microsoft Office (Microsoft Outlook, Word, Excel, PowerPoint) • Expanded Microsoft Outlook plug-in for planning appointments • Lotus Notes • Microsoft Internet Explorer • Mozilla Firefox Please note that Netviewer must be installed on the computer in order to use the Netviewer plug-ins. Local administrative rights are therefore also needed. Installing the plug-ins The first time the Consultant program is used, a dialog box will appear that will allow you to start installation of the Netviewer plug-ins. Depending upon the configuration, the dialog box will appear either before the session starts or after the session is over. 1. Click on OK to start the installation wizard. 2. Follow the installation wizard's instructions. Or you can begin installation of the plug-ins at any time by going through the About tray in the Control Panel. 1. In the About tray, click on Install Netviewer. 2. Follow the installation wizard's instructions. During the installation process you can choose the applications in which the plug-in will be installed. After installation is complete, the Netviewer menu will appear in these applications. Netviewer Support 6 Setting up Netviewer Using plug-ins Proceed as follows if you are working in one of the supported applications (such as Microsoft PowerPoint) and would like to spontaneously start a Netviewer session or participate in a session that has already begun: • • Click on the Netviewer icon in the opened application to start the consultant program, or go to the Netviewer Support menu and select Start Netviewer Support. To start the participant program, select Join a Netviewer Support session. The subsequent steps required to establish a session are described in chapter “Establishing a session with Netviewer”, starting on page 8. Uninstalling plug-ins You can uninstall plug-ins at any time by going through the Windows Control Panel: 1. Click on Start | Control Panel | Add or Remove Programs to open the Windows Add or Remove Programs dialog. 2. Select entry Netviewer Support and click on Remove. The plug-ins will now be uninstalled. 3. If required, restart your computer in order to complete removal. Checking the VeriSign certificate Netviewer programs are signed with a VeriSign certificate to confirm their authenticity. You can confirm that you are using an original Netviewer program by opening the file properties and viewing the signature. • Right-click on the .exe file to open its context menu. • Select Properties. • Go to the Digital signatures tab. • From the list select the Netviewer certificate and click on Details. In Details, you can check the validity of the VeriSign certificate. Netviewer Support 7 Establishing a session with Netviewer In brief 1. Start the Consultant program. 2. Enter the login data. 3. In the start dialog, click on Start session. 4. Provide the participant with the session number. 5. The participant starts the Participant program. 6. The participant enters the session number and acknowledges his entry. 7. The Netviewer session starts. Establishing a session – the details To start a Netviewer session, the consultant and participant must have access to the Netviewer Support Consultant or Participant program, respectively. 1. As the consultant, first start the Netviewer Support Consultant program (Netviewer_Support.exe). 2. Enter into the login dialog the user data (e-mail address and password) that you defined when registering with the MyNetviewer customer portal. In the login dialog, select the option Save login data to save your user name and password locally on your computer. The next time you start Netviewer, your user name and password will be entered on the login form and you must only confirm by clicking on OK. If you use this option, you must be certain that no unauthorized persons will have access to your computer and therefore to Netviewer. Netviewer Support 8 Establishing a session with Netviewer In the login dialog, select the option Save login data to save your user name and password locally on your computer. The next time you start Netviewer, your user name and password will be entered on the login form and you must only confirm by clicking on OK. If you use this option, you must be certain that no unauthorized persons will have access to your computer and therefore to Netviewer. Netviewer Support 9 Establishing a session with Netviewer After you log in, the start dialog will open. From here you can start the session and access Netviewer's administrative tools. 3. Click on Start session in order to initiate a Netviewer session. ¾ The Netviewer Mini-Panel with the nine-digit session number and the Control Panel will appear on the right side of the screen. The session number provides for proper mediation between consultant and participant. 4. Next, the participant starts the Netviewer Participant program (which he or she downloaded from your website or www.netviewer.com). Depending upon which browser the participant is using, he can either start the Participant program directly after downloading (Internet Explorer), or he must first save the program locally before starting. To start the program faster, take advantage of the "Netviewer QuickStart" plug-in, available from the MyNetviewer customer portal. 5. Call the participant on the telephone to give him the session number. If you are using the Session planner, you can send him an e-mail invitation in advance with all necessary session data. 6. The participant enters the session number in the login dialog and confirms his entry. Netviewer Support 10 Establishing a session with Netviewer If you have defined a session password for a preplanned session, the participants must enter this in another dialog. ¾ Netviewer then establishes a connection between consultant and participant. As soon as the connection is complete, the participant wil be showing you (the consultant) his screen. You can see from the little grey clip that the connection has been established successfully. You can fold open the Control panel by clicking on the clip. A Netviewer window appears and shows the contents of the participant's screen. Netviewer Support 11 Establishing a session with Netviewer On the participant’s side on the right edge of the screen, the Mini Panel is visible. The Mini-panel provides access to the most important session functions. If you use Netviewer on a computer with Windows Vista / Windows 7, a User Account Control dialog appears each time you start the program. If you are logged into the computer as an administrator or have the administrator password, you can start Netviewer with administrator rights. To do so, click "Yes" in the dialogue. In this case, your session partner can continue to have remote control of your computer (including the User Account Control dialog) if you grant him or her remote control rights. You can also start Netviewer without administrator rights, for example by clicking ”No” to exit the dialog or not entering an administrator password. In this case, your session partner has remote control of your computer, but with limitations. Areas or dialogs that are protected by the User Account Control cannot be controlled remotely. Netviewer Support 12 User interface Consultant’s side The Start dialog The Start dialog will appear after logging in to the Consultant program. The consultant can use the Start dialog to initiate sessions and open centralized administrative tools. The Start dialog is accessible only before a Netviewer session starts. Netviewer Support 13 User interface Start session Start a Netviewer session with all available functions. Planned sessions (today) Appointments scheduled for the current day are visible in the Session planner under Planned sessions (today). Start the session by clicking on the appointment. Session planner Open the Session planner in order to create, edit, or delete appointments for Netviewer sessions. How does Netviewer work? Open the online help for consultants in your web browser. Exit Exit Netviewer On both sides Control panel Both session partners have access to the extendable Control panel with the Clip or Mini-panel. It provides access to a variety of functions, like file transfer and speech or video transmission; the Control panel is divided into "trays". The consultant’s Control panel offers additional administrative functions for completing the session which the participant cannot access. Extending and retracting the Control panel • Click on the Clip or the Mini-panel in order to extend or close the Control panel or press the key combination [Windows-key] + [N]. Even when the Control panel is closed, the Clip (small red handle at edge of screen in Watch mode) or Mini-panel (in Show mode) will inform you that the session is currently active. You can concentrate completely on the application that you are currently editing yet still have ready access to the Control panel. The Control panel often covers the buttons for minimizing, reducing, and closing a window below it. But, if you move your mouse to the upper right corner, the Control panel will slide down so you can access these buttons. Netviewer Support 14 User interface The following functions are available in the upper area of the Control panel. Retract Control panel Switch to Show mode or Watch mode The current direction of viewing is shown in yellow. Activate or deactivate remote control for the session partner (in Show mode) or request remote control rights from the participant (consultant in Watch mode). The current status is shown in yellow. Security key ([F11], depending on your configuration) enables you to immediately deactivate remote control. Moving the Control panel You can move the Control panel to the right or left edge of your screen. 1. Right-click on the Netviewer icon in the system tray or the Mini-panel to open the context menu. 2. Select Panel from left or Panel from right. Netviewer Support 15 User interface Trays in Control panel The following overview shows all of the trays available for the Control panel. The trays that are actually available to you depends on the profile the session was started with and the session settings. Additional information about the trays is available in the sections “Functions for the consultant”Functions for the consultant“ and “Functions for both session partners“, starting on page 21. Session (on Consultant side only) Access session data and session settings, control session recording, restart participant’s computer and expand access rights to the participant’s computer. Netviewer News Only temporarily available. Contains important information from Netviewer, for example when a new program version is available. Application selection While in Show mode, define which applications and screen elements the session partner will see. My monitor Check how the screen is transferred to the session partner. Use the context menu (right-click) to set color depth and thus the speed and quality of the transfer. VoIP Activate and adjust voice transfer via Voice over IP. Participant video View the session partner’s video. My video View your own video and activate transmission to the session partner. Chat Communicate with your session partner by exchanging text messages. Whiteboard Whiteboard function for drawing and marking on the screen. File transfer Exchange files during the session, either with the aid of the buttons or simply by drag & drop. System diagnostics (only on consultant side) Retrieve technical information about the participant’s system, such as operating system, hardware, Internet connection. About Provides information about the Netviewer variation being used, the version, and contract number and provides a link to online help. Floating windows The control panel trays can be easily dragged away from the control panel and dropped anywhere on the screen. You can use this feature to organize the Netviewer interface according to your requirements. Netviewer Support 16 User interface • Click and hold the title bar of any tray. While keeping the mouse button depressed, drag the tray to the desired position on your screen. The trays Application selection, File transfer, Video and Chat are scalable when they are located outside of the control panel. You can extend or retract a tray by double-clicking on its title bar. • Click on the X at the upper right corner of the tray in order to move it back to the control panel. • If several trays are floating on the screen and you would like to bring them all back to the control panel, right-click on the Mini-panel's upper bar and select All trays back into the Control Panel. Mini-panel Before the participant enters the session, the Mini-panel shows the consultant the session number and provides the opportunity to send an e-mail invitation. Skype users can use the invitation button to invite people from their Skype contact list. As soon as both session partners are in the session, the Mini-panel provides the session partner in Show mode the following basic functions: Netviewer Support 17 User interface • Changing direction of viewing • activate/deactivate remote-control • extend and retract Control panel Mini-panel tells you: Your session partner is currently looking at your screen. It is always located in the foreground as long as you shown your screen and cannot be covered by windows or dialogs. Positioning Mini-panel The Mini-panel can be positioned freely away from the Control panel. 1. Separate the Mini-panel by clicking on the red bar and dragging it away from the Control panel with the mouse button held down. 2. Position the Mini-panel where desired. • To return it to its original place, simply drag the Mini-panel to the Control panel. Extend and retract Control panel Exit the Netviewer session. Check the progress of transmission to the session partner. Filled with green - screen transmission complete and in highest possible quality. White striped - screen transmission with reduced color depth/quality Gray - screen transmission incomplete. Switch to Show mode or Watch mode The current direction of viewing is shown in yellow. Activate or deactivate remote control for the session partner (in Show mode) or request remote control rights from the participant (consultant in Watch mode). The current status is shown in yellow. Shows which button serves as security key to immediately deactivate remote-control (default is [F11]). Netviewer Support 18 User interface The Netviewer window In Watch mode, the Netviewer window shows you the contents of your partner's screen. The Netviewer window operates like a normal window but provides additional functions for your Netviewer session. The Netviewer menu contains functions for adapting the display inside the Netviewer window (see page 53). Check progress in transferring screen (see page 17). You currently have remote-control rights. You currently have the right to transfer files with dragand-drop (see page 47). Switch to Show mode or Watch mode The current direction of viewing is shown in yellow. Switch to full-screen mode. Minimize the Netviewer window to the taskbar. Reduce/maximize the Netviewer window. Exit the Netviewer session. Netviewer Support 19 User interface Netviewer window in the taskbar Netviewer is shown as a task in the Windows taskbar. In Watch mode, right click on the task to open the context menu and gain access to a variety of functions related to customizing the view of Netviewer. The Netviewer icon in the system tray The Netviewer icon in the system tray informs you that Netviewer Support is currently being used on your computer. Right-click on the icon to open the context menu, where you gain access to functions related to the Control Panel and can close Netviewer. Netviewer Support 20 Functions for the consultant The consultant is responsible for organizing a Netviewer session in advance and assuming the leading role during the session. He has access to a variety of administrative functions for these purposes. Session planner Use the Session planner module to plan and administer appointments for Netviewer sessions. Netviewer appointments that you entered for the current day appear in the Start dialog and can be started by clicking on them. What are the benefits of the Session planner? • It helps you prepare better for your Netviewer sessions, with date, time, and profile, for example. • You can send e-mails to easily invite participants to future sessions. • You always have information about current and planned Netviewer appointments. Opening the Session planner • In the start dialog, click on Session planner. Netviewer Support 21 Functions for the consultant Session planner interface Scheduled sessions and Scheduled recurrent sessions on the left side of the Session planner show you previously scheduled session appointments. If no appointments are present, you can click on Create new session…to plan a new session. The right half of the Session planner contains information about the session appointment marked on the left half. Planning a new session 1. Click on the button Create new session…. 2. Enter a topic for the session. 3. Enter when the session will begin and how long it will last. 4. Select whether the session will take place once, daily, weekly, or monthly. Optional entries: • Profile: By selecting a profile, you can start the session with individually defined settings. You can create profiles in the profile administration area of the MyNetviewer customer portal. • Session password: The session can be protected from unauthorized access with a session password (optional). • Refer to page 24 for more information about the integrated invitation function. • Use the button Copy access data to clipboard to copy the session number and session password (if present) to the Windows clipboard. 5. Click on Apply. The session appointment will now appear under Scheduled sessions or Scheduled recurrent sessions. Netviewer Support 22 Functions for the consultant Regardless of when a session is planned to start, you can start it in the Session planner at any time by clicking on Meet now!. Overbooking warning In case of overbooking, i.e. when more parallel sessions are planned than licenses are available for this contract, an overbooking warning appears. If you click "Ignore", the session will be created. However, it will not be possible to start this session at the scheduled time if the other simultaneously scheduled sessions have already started. Deleting session appointments You can delete previous sessions individually or all at once. • • To delete a single session appointment, right click on the appointment to open the context menu and click on Delete selected sessions. To delete all past session appointments, click on Delete all previous sessions from the context menu. Netviewer Support 23 Functions for the consultant Session planner in Assistant mode For example, a user with the ”Assistant” role can plan sessions for other users. If he or she starts Netviewer Support and calls up the session planner in the Start dialog, the session planner is opened in assistant mode. The role of “Assistant“ is assigned to a specific Netviewer Support contract and enables the user to create and edit sessions that are to be carried out with licenses and users of this contract. Interface of the Session planner in Assistant mode Planning a new session 1. Click the Create new session… button. 2. Enter a topic for the session. 3. Select the Consultant who will carry out the session. 4. Enter when the session will begin and how long it will last. 5. Select whether the session will take place once, daily, weekly, or monthly. The user with the role of “Assistant“ is assigned one of the available licenses permanently. Netviewer Support 24 Functions for the consultant The integrated invitation function You can send invitation e-mails directly from Netviewer to people with whom you would like to hold a session. Netviewer interfaces with your standard e-mail program for this purpose. Netviewer supports virtually all e-mail programs. When the participant and consultant use the following e-mail programs, you can send an e-mail to the recipient that automatically registers in the recipient’s calendar: • Microsoft Outlook • Lotus Notes You can send invitations in advance when planning the session or after the session has already started. The invitation contains an editable standard text with the session number and usually a link to the participant program. In this way, the participant receives all the information he or she needs to enter the session without going to any extra effort. We recommend sending the e-mails in encrypted format in order to protect transmission of the session number. Please refer to the Help section of your e-mail program for encryption options. Using Session planner for invitations If you use the Session planner to prepare and plan your Netviewer sessions, you can send an advance invitation to the participant. This gives the participant an opportunity to add the session to her schedule and gives her in advance the information she needs to start the session. 1. Open the Session planner through the Start dialog and plan a session as usual. 2. Click on the Invitation button. Netviewer then attempts to access your e-mail program. You may see a query from your e-mail program that must be acknowledged. If you use Microsoft Outlook or Lotus Notes: 1. The appointment to be sent is now opened in Microsoft Outlook/Lotus Notes. Enter the recipient of the appointment and add the necessary information, such as attachments. 2. Send the appointment. If the recipient uses a different e-mail program, the appointment will be automatically converted to a normal e-mail. Netviewer Support 25 Functions for the consultant If you use a different e-mail program: 1. The e-mail to be sent will be opened in your e-mail program. Enter the recipient of the e-mail and add the necessary information, such as attachments. 2. Send the e-mail. If you organize your sessions with the Invitation function in the Session planner and use the VoIP function, it will be unnecessary to place a telephone call before the session. Instead, the two session partners will meet directly in the session at the agreed time and communicate verbally with the integrated VoIP function. Sending an invitation after a session has begun Proceed as follows if you wish to spontaneously invite a participant to a session that has already started or if you need to quickly send a participant session data. After starting the session as the consultant, click on the Invite button in the Minipanel. Netviewer then attempts to access your e-mail program. You may see a query from your e-mail program that must be acknowledged. 1. The e-mail to be sent will be opened in your e-mail program. Enter the recipient of the e-mail and add the necessary information, such as attachments. 2. Send the e-mail. Invite a Skype contact If you are a Skype user, you can invite people from your Skype contact list who are currently online to join a session that has already started. 1. After starting the session as the consultant, click on the Invite button in the Mini-panel. 2. In the invitation button's context menu, click on the Skype contact whom you would like to invite to the session. The Instant Messaging window from Skype will open. From here, you can send the selected contact the predefined instant message with the link to the Participant program. 3. Click on the Send button in the Skype instant messaging window. Netviewer Support 26 Functions for the consultant Planning sessions with Outlook planning plug-in If you have installed the expanded Netviewer plug-in for Microsoft Outlook (see chapter “Netviewer plug-ins Netviewer Support 27 Functions for the consultant Netviewer plug-ins” starting on page 6), you can use the additional functions for planning appointments directly from Outlook. You can mark Outlook appointments as a Netviewer meeting while scheduling the appointment. When the consultant sends the appointment invitation to the participant, it will contain a direct link to the participant program. The appointment will be entered into both persons' Outlook calendars. Planning Netviewer sessions in Outlook 1. In Outlook click on Plan a Netviewer Support session. 2. Enter your Netviewer login data when requested to do so. ¾ The Outlook scheduling window will open. 3. In the appointment's Netviewer Support*/Netviewer Support session** tab, check the option Yes, plan this appointment as a Netviewer Support session. 4. If desired, select a different profile for the session and define a password. 5. Click on Apply. 6. The Netviewer invitation text with the download link for the Participant program will appear automatically in the Appointment tab. 7. In the Appointment tab enter the relevant information for the appointment and send the appointment. The appointment will be entered into your and the participant's calendars (after acceptance of the appointment). Netviewer Support 28 Functions for the consultant Starting a Netviewer session from an Outlook appointment As the Consultant, you can start the Netviewer session from the Outlook appointment at the planned time. 1. Open the Outlook appointment. 2. In the Netviewer Support*/Netviewer Support session** tab click on Start Support session*/Start**. ¾ The Consultant program will now start. 3. You will then immediately enter the session and wait until the participant has entered. Outlook appointment with Netviewer session on participant side • The participant opens the Outlook appointment and clicks on the link in the invitation text. The participant program starts and the participant moves directly into the session. * Microsoft Outlook 2003 ** Microsoft Outlook 2007 or higher Netviewer Support 29 Functions for the consultant Session tray The Session tray in the Control panel offers you, the consultant, the following information and functions: • Rec: The session is recorded. • Session number, which unambiguously identifies the session. The participant needs this information to enter the session. • Session password (optional), which the participant needs to enter the session. • Control session recording. • Restart participant’s computer. • Expand access rights to the participant’s computer and control UAC dialogs. You can also set the session password and open the session settings through the menu that you open by clicking on the icon at the lower right. Netviewer Support 30 Functions for the consultant Restarting the participant computer You can restart the participant computer from within the Consultant program (after software installation, for example). After the participant computer has restarted, Netviewer will automatically reestablish the session. • Click on the button Restart participant’s computer in the Session tray and confirm the dialog box with OK. The participant will see a dialog box in which he or she must approve the restarting of his or her computer and the reestablishment of the Netviewer session. If the participant clicks on OK, his or her computer will be shut down and restarted. The Consultant program will also be ended and restarted. • Enter your login data. The Consultant program will now wait until the Participant program is once again available on the participant computer. As soon as the participant is signed on to the operating system, the Netviewer session will be reestablished. Netviewer Support 31 Functions for the consultant Expand access rights As soon as an activity is to be carried out on the participant computer that requires more rights than are currently available to the participant, the Secure Desktop mode is activated (Windows Vista or higher). In this mode, a User Account Control dialog appears on the participant’s computer and all other applications are grayed out. Certain interface elements of the User Account Control are not transmitted to the Netviewer Consultant and thus the Consultant cannot operate these dialogs. For these dialogs to be displayed to the Consultant and controlled remotely by him, the Consultant must grant sufficient user rights for the User Account Control to the participant program at the beginning of the Netviewer session. Transferring user rights: 1. Click the Expand access rights button in the Session tray. ¾ A dialog opens. 2. Enter alternative user data with expanded permissions. 3. Click on OK. 4. A Windows User Account Control prompt appears on the participant computer that must be confirmed by the user. Netviewer Support 32 Functions for the consultant 5. During the rest of the session, the Consultant can view and operate all dialogs of the User Account Control. The function Expand access rights and the expanded authorizations it transfers to the participant program enable display and operation of the User Account Control dialogs only. These rights are valid for the current Netviewer session only, i.e. the user rights of the user on the participant computer remain unchanged. Netviewer Support 33 Functions for the consultant Session settings The session settings function provides the consultant with useful functions during a session. You can temporarily change some standard Netviewer settings for the current session under "Session settings". Change session settings 1. In the Session tray, click on the arrow at the bottom right to open the menu and select Open session settings…. ¾ The Session settings window will open. 2. Perform the desired changes. 3. Click on OK to use the modified settings for the current session. Permanent session settings (known as Profiles) can be configured in the MyNetviewer customer portal. You can then choose from these profiles at the beginning of a session. You must be registered in the portal with proper authorization in order to create and edit these profiles. Netviewer Support 34 Functions for the consultant The System diagnostics tray The System diagnostics tray makes your work as consultant easier when you use Netviewer for support purposes. You can forgo the tedious process of requesting and searching for a participant's system data by requesting it all at once and viewing it in this tray. 1. Click on the blue link in the System diagnostics tray to request this information from the participant. The participant then receives a query that he must acknowledge. 2. Once the participant has acknowledged the query, you will see the available information (such as operating system, memory, and Internet connection) in the System diagnostics tray. Netviewer Support 35 Functions for the consultant Recording function The recording function makes it possible to retrace Netviewer sessions. Everything from the session, including video and voice (when using VoIP), is kept in the recording. Netviewer supports session recording in file formats .nvl and .asf. The configuration of your Netviewer program will determine which file format is used for recording. If recording in .asf format, we recommend using a computer with at least 256 MB RAM, at least a 2-GHz processor, and Windows XP or Vista/Windows 7. File formats for session recording .nvl Netviewer's proprietary file format. .nvl files can be neither edited nor changed, which makes the recording suitable for auditing purposes. To play .nvl files you must use Netviewer NetPlayer, which contains the common functions of a media player. .asf Proprietary file format developed by Microsoft for audio and video data. To replay .asf files, you can use Windows Media Player and various other players available free of charge. Starting session recording Recording of the session will begin automatically when the session starts. You can use the following buttons in the Session tray to control the recording. Starts session recording Pauses session recording Stops session recording The button in yellow indicates the current status of the recording: Session recording is ongoing. Session recording is paused. Session recording is stopped. Pausing session recording • Click on the button Pause session recording. You can start session recording again at any time or stop it completely. Netviewer Support 36 Functions for the consultant Stopping and saving session recording 1. Click on the button Stop session recording. 2. As soon as you end session recording, a Save as… dialog will open. This allows you to specify where the recording file will be saved. If you do not specify a save location, the file will be saved by default in the same folder where the .exe Netviewer program is located. Please inform your Netviewer contact if you would like to specify in the Save as… dialog a particular location for your .nvl files as the default value for your Netviewer application. Deactivating the recording function In the profile administration area of the MyNetviewer customer portal you have the ability to deactivate session recording for certain users. Refer to page 79 for more information about this. Netviewer Support 37 Functions for the consultant Netviewer NetPlayer Use Netviewer NetPlayer to open an .nvl file. Here you have access to the following functions: Play the session recording. Pause the playback. Increase (up to 16 times normal speed) or decrease (down to 1/16 the original speed) playback speed of the session recording. Copies the current recording image to the Windows clipboard. Netviewer Support 38 Functions for the consultant Converting an .nvl file into .asf format 1. Using Netviewer NetPlayer, you can later convert the .nvl file to an .asf file. 2. From the File menu, select Export… 3. In the Export dialog, you can specify the file name and save location and whether the video, VoIP, and chat data should be exported as well. 4. When you click on Export, conversion of the .nvl file will begin. The .asf file will be created at the location you selected. You can obtain Netviewer (https://my.netviewer.com). NetPlayer in the MyNetviewer customer portal 1. Log in to the portal 2. In the right column click on Download. 3. Download Netviewer NetPlayer. Netviewer Support 39 Functions for both session partners The functions that we introduce in this chapter are basic Netviewer functions. In most cases, both session partners (consultant and participant) have equal access to them. Desktop sharing When you start a Netviewer session as a consultant, you initially show your own screen. In other words, you are in Show mode. The participant sees the contents of your screen, but has no opportunity to control your computer through his mouse, for example. To see which applications and screen elements you can transmit in Show mode, refer to “Application selection” on page 41. Changing direction of viewing Both session partners are able to change the direction of viewing. Change the direction of viewing with buttons Show and Watch. While in Show mode: • Click on Watch in the Mini-panel or in Control panel. For the participant to show his screen, he must first acknowledge a related query. While in Watch mode: • Click on Show in Control panel. When the participant switches to Show mode, he receives a query that protects him from unintentionally transferring his desktop. You will be able to see his screen only after he has acknowledged the query. Netviewer Support 40 Functions for both session partners Functions in show mode You can use the following functions while showing your screen. Application selection In the Application selection tray you determine which applications and elements of your screen your session partner will see. Currently open applications are listed in the upper area. If one application has several open windows, these will be shown below the application in a tree-type structure. In the lower section, you have access to general options related to screen transmission. • Check the desired options in order to activate transmission for the session partner. • Remove the check next to an option in order to prevent sharing it. Please make sure your system fulfills the System requirements listed on page 4, otherwise you may experience functional limitations in the behaviour of the application selection. If you move your mouse over an application in the Application selection tray, the corresponding window will be highlighted on your screen. Netviewer Support 41 Functions for both session partners Option What the session partner sees Show all applications All open windows Transfer newly opened applications All windows as they are opened for as long as you are in Show mode. Transfer desktop Desktop including shortcuts, background image, etc. Transfer task bar and system Taskbar, start menu, and system dialogs Show Netviewer control panel Nonoperable, shaded-out Netviewer Control panel on edge of screen May cover parts of the transferred screen, so not selected by default. When you change the settings in Application selection, the changes will apply only to the current session. As soon as you start a new session, Netviewer will revert back to the standard settings. Netviewer Support 42 Functions for both session partners My monitor tray Use the My monitor tray to control how Netviewer will display your screen to the session partner. You will see a miniaturized version of your screen including all changes in real time. Use this opportunity to organize your screen ideally for transfer by arranging Windows, closing windows, and adjusting settings in Application selection, such as hiding the Control panel. Transferring a still picture To temporarily interrupt transfer of the screen, you can switch to a still picture. Your screen will then be frozen on the other person's computer. • Click on the Pause button to transfer a frozen image of your current screen to the session partner or press the key combination [Windows key] + [S]. • Click on the arrow button to restart transfer of your current screen, including changes or press [Windows key] + [P]. Transfer mode for screen transfer The transfer mode determines the color depth in which the transferred screen will be shown in Watch mode on the session partner's computer. The transfer mode influences the following factors: • Speed of transfer: How long does it take for the screen to be completely visible on the other side? • Transfer quality: How rich in details and true to the original is the depiction of the transferred screen? Netviewer Support 43 Functions for both session partners Changing the transfer mode 1. Right-click in the My monitor tray. A context menu will open. The currently selected transfer mode is checked. 2. Select the desired transfer mode from the context menu. The following modes are available: Transfer mode Description 256-color mode The transferred color depth is limited to 256 colors. This mode enables rapid transfer but details are significantly reduced. Mode with automatic color depth adjustment The transferred color depth adjusts to the connection speed. Screen contents are initially transferred in reduced color depth, but as soon as no more changes take place, the color depth will be increased to true color quality. HyCom mode (default) The quality of transferred screen contents is high at all times. An intelligent process initially compresses the screen contents in order to ensure high transfer speed. As soon as no additional changes take place, quality is maximized. Netviewer Support 44 Functions for both session partners Functions in watch mode The following functions are available when you look at your session partner's screen. Pointer While you are in Watch mode, use the pointer to draw your session partner’s attention to specific areas of the screen, for example an incorrect number in a calculation or a button that he or she should click on. You do not need remote control rights to do this. Simply click in the Netviewer window or move the mouse cursor while holding the left mouse button depressed. Both sides will then see the pointer at this position on the screen. It is not possible to control the computer remotely or manipulate data with the pointer. Remote control Remote control enables you to control your session partner's computer (who is showing his screen) with mouse and keyboard commands Granting remote control rights involves a certain amount of security risk. If you intend to grant your session partner remote control rights, you should be familiar with and able to use the security functions explained in this chapter. In this way, you can avoid having the session partner perform undesirable actions on your computer. Please also explain these functions to your session partner. How does Netviewer protect remotely controlled computers? • Granting remote control: Only a session partner who shows his screen can grant remote control rights. As a viewer, you do not have the ability to grant yourself remote control rights. • Application selection: In general, only applications and screen elements that the session partner has released for transfer can be controlled remotely. You can neither see nor control elements that he or she has not selected in Application selection. • Mouse priority: When remote control is activated, session partners share mouse and keyboard. However, the session partner in Show mode has a higher priority and retains control over her mouse at all times. • Security key: Pressing the security key (by default [F11]), immediately revokes remote control. Netviewer Support 45 Functions for both session partners Activating remote control • The session partner clicks on in the Mini-panel in the upper section of his or her Control panel. You can then control the other person's computer using your mouse and keyboard; for example, you can execute mouse clicks and make keyboard entries. The small hand symbol in the title bar frame of the Netviewer window tells you if you currently have remote control rights. As the consultant, you can also actively request remote control from the participant. To do this, click on on in the upper area of the control panel. The participant will then see a dialog box that asks him to approve the granting of remote control rights. Deactivating remote control Once again, only the session partner in Show mode can deactivate remote control. • To do this the session partner clicks off in the Mini-panel in the upper section of the Control panel. You can also use the [Ctrl] + [F10] keys as a shortcut for toggling the on/off buttons for remote control. Netviewer Support 46 Functions for both session partners File transfer per Drag & Drop There are three ways for session partners to exchange files: • File transfer per Drag & Drop: In Watch mode with activated remote control, you can drag and drop files out of and into the Netviewer window. • File transfer tray: You can upload and download files at any time through the File transfer tray in the Control panel. • File-transfer Explorer: Using an interface similar to Windows Explorer, you can easily distribute files or folders to the session partner, update program directories, and perform other tasks. If you would like to use Drag & Drop to exchange files, a small amount of preparation is necessary: Make sure that you are in Watch mode and have remote control rights. The symbol in the bar of the Netviewer window tells you if you may exchange files through Drag & Drop. • Arrange your screen in a way that facilitates access to the file administration system (such as the desktop, Windows Explorer, or the working area) on both your screen and the transferred screen. Netviewer Support 47 Functions for both session partners Transferring a file from your session partner's computer to your own computer • Select the desired file in the Netviewer window, hold the mouse button depressed, and drag the file from the Netviewer window and into your file administration system or desktop. The session partner will see a query dialog in which he must agree to transferring the file from his computer to your computer. Only then will the file actually be transferred. Transferring a file from your computer to your session partner • Select the desired file in your file administration system or on your desktop, hold the mouse button depressed, and drag the file into the Netviewer window. Allow the file to drop into your session partner’s file administration system or onto his desktop. The session partner will see a query dialog in which he must agree to transferring the file to his computer. Only then the file will actually be transferred. This acknowledgment dialog allows the session partner to accept the transfer, refuse it, or permit such a transfer in the future without acknowledgment. Pressing the security key (by default [F11]) not only revokes the session partner's remote control rights, but also the related authorization for synchronous file transfer. If the session partner is concerned that a particular file with malicious contents may be transferred to his computer, he can immediately stop the transfer of the file by pressing the security key. You can use drag and drop to transfer not only files but also entire folders to your session partner. Netviewer Support 48 Functions for both session partners Shortcuts Transferring keyboard shortcuts (key combinations such as [Ctrl] + [A]) is generally possible when remote control is activated. The following keyboard shortcuts are available immediately: Shortcut Description [Ctrl] + [C] Copy [Ctrl] + [X] Cut [Ctrl] + [V] Paste [Ctrl] + [A] Select all [Ctrl] + [S] Save [Ctrl] + [N] Open new window [Ctrl] + [O] Open [Ctrl] + [P] Print [Ctrl] + [Z] Undo [Ctrl] + [Tab] Switch between Windows in a program (counterclockwise with shift) [Ctrl] + [F4] Close current subprogram [Ctrl] + [Home] Move to beginning of a document [Ctrl] + [End] Move to end of a document [Ctrl] + [Insert] Copy [Alt] + underlined letter in menu name Retrieve menu item [Alt] + [Space] System menu of the active window [Alt] + [Space] + [X] Maximize window [Alt] + [Space] + [N] Minimize window [Alt] + [Space] + [W] Restore window [Alt] + [-] System menu of the current sub window [Alt] + [Down arrow] Open selection menu [Alt] + [PrtScn] Screenshot of active window [Shift] + [Insert] Paste [Shift] + [Tab key] Backwards through options [Shift] + [F10] Open context menu [Shift] + [Delete] Delete permanently [PrtScn] Screenshot of entire screen [F1] + [Shift] Display direct help Netviewer Support 49 Functions for both session partners Some shortcuts act not on the session partner's computer, but instead on the local computer and for this reason Netviewer supports the following modified shortcuts: Windows shortcut Netviewer shortcut Description [Windows key] + [E] [Ctrl]+[Alt]+[E] Windows Explorer [Windows key] + [R] [Ctrl]+[Alt]+[R] Run [Windows key] + [D] [Ctrl]+[Alt]+[D] Show desktop [Windows key] + [F] [Ctrl]+[Alt]+[F] Search for file [Windows key] + [M] [Ctrl]+[Alt]+[M] Minimize all windows [Windows key] + [Pause] [Ctrl]+[Alt]+[Pause] System properties [Windows key] +[Tab key] [Ctrl]+[Alt]+[Tab key] Change task [Windows key] + [F1] [Ctrl]+[Alt]+[F1] Windows help [Windows key] = [Ctrl] + [Esc] [Ctrl]+[Shift]+[W] Display start menu [Alt] + [Esc] [Ctrl]+[Alt]+[^] Switch between running tasks (with [Shift] to the left) [Alt] + [F4] [Ctrl]+[Alt]+[F4] Cancel application or exit Windows [Alt] + [Tab], [Alt] + [Tab] + [Shift] [Alt]+[^], [Alt]+[^]+[Shift] Show and switch between running tasks (with additional [Shift] to the left) Netviewer shortcuts Netviewer keyboard shortcuts are a convenient way to quickly access commonly used Netviewer functions. Netviewer shortcuts only take effect on the local computer. Netviewer shortcut Description [Win]+[N] Extend and retract Control Panel [Win]+[S] Interrupt screen transmission and transmit a static image [Win]+[P] Reactivate screen transmission and discard static image [F11] Revoke remote-control rights [Ctrl]+[Alt]+[S] Multi-monitor support Netviewer Support 50 Functions for both session partners Multi-monitor support If the session partner in Show mode uses several monitors, when you are in Watch mode you will always see the screen in which the Netviewer Control panel is located. To switch to another screen, the participant whose computer is controlled remotely can use the key combination [Ctrl] + [Alt] + [S]. This will switch the Control panel to the other screen so you can view it. View in the Netviewer window You can adjust the view of the transferred screen in the Netviewer window with the following functions: • Full screen • Mini-video • Original size • Scale proportionally • Scale Full-screen mode Netviewer depicts the transferred screen as a full-size image on your screen. This lets you view the remote computer as if it were your own (assuming equal screen resolution). • To activate full-screen mode, click on the Full-screen mode button in the frame of the Netviewer window. Netviewer Support 51 Functions for both session partners Full-screen bar (flap) In full-screen mode you can control the most important session functions through the full-screen bar. After a few seconds, the full-screen bar folds in and is no longer visible. To fold it open move your mouse to the centre/top edge of the screen. The functions Scale proportionally and Mini-video are available in Full-screen mode (see page 51). Check screen transfer progress (see page 17). You currently have remote-control rights. You currently have the right to transfer files with dragand-drop (see page 47). Switch to Show mode or Watch mode The current direction of viewing is shown in yellow. Activate or deactivate pinning of the full-screen mode bar. If the bar is pinned, it will stay on top. Extend and retract Control panel Minimize the Netviewer window so it is visible only in the taskbar. Reduce the Netviewer window (switch back to normal window view). Exit the Netviewer session. Netviewer Support 52 Functions for both session partners Mini-video The Mini-video display option shows a smaller version of the session partner's video in the Netviewer window. • Open the Netviewer menu at the top left of the Netviewer window. Select the Mini-video option. The presence of a check in front of the option will tell you that the function is activated. If the session partner has deactivated video transmission, the Mini-video will not be shown. Original size The Original size function is used when the transferred screen is shown in 1:1 scale. This maximizes the Netviewer window. In this case, the screen may need more room than the Netviewer window provides. To scroll within the Netviewer window, move the mouse along the window frame in the direction of the items you wish to view. The contents of the window will shift according to the movement of the mouse. The closer you move the mouse to the edge, the faster the contents will move. 1. Open the Netviewer menu at the top left of the Netviewer window. 2. Select the Original size option. The presence of a check in front of the option will tell you that the function is activated. Scale proportionally When the Scale proportionally function is active, the aspect ratio of the transferred screen will be retained when shown in the Netviewer window. 1. Open the Netviewer menu at the top left of the Netviewer window. 2. Select the Scale proportionally option. A check in front of the option indicates that the function is activated. If the transferred screen does not fully cover the Netviewer window in full-screen mode, you will see gray areas at the top and bottom or at the left and right. Scale When the Scale function is activated, the screen contents from the session partner's screen in Show mode will be adapted to the Netviewer window without retaining the aspect ratio. As a result, the screen contents and Netviewer window may be stretched or distorted so the contents completely fill the Netviewer window. 1. Open the Netviewer menu at the top left of the Netviewer window. 2. Select the Scale option. The presence of a check in front of the option will tell you that the function is activated. Netviewer Support 53 Functions for both session partners For a 1:1 view of the screen, select the Original size function from the menu. Other functions in the Control panel Transferring files through the Control panel Besides Drag & Drop in Watch mode with remote-control activated (see page 47), you can also use the File transfer tray in the Control panel to exchange files. This tray serves as a container for files that both session partners can download or upload. Benefits of using the File transfer tray • Remote control is not necessary for transferring files. • Regardless of the direction of viewing, both parties can provide access to files or download files at any time. • Both session partners have full control over which files they provide and download. Uploading a file 1. Click on the Upload button in the File transfer tray. 2. In the file selection dialog that opens, select the desired file and confirm your choice. The session partner can now download the file. When a session partner has uploaded a new file into the tray, the tray will blink on the partner’s side to inform him or her of the upload. Downloading a file 1. Select the desired file and click on the Download button in the File transfer tray. 2. In the Save file dialog, browse to the local location where you wish to save the file. You can also upload or download files with Drag & Drop: Simply drag a file from your computer into the tray or from the tray onto your desktop, for example. Once you see the Plus symbol, you can let the file drop into the new location. In this manner you can also upload entire folders to the File transfer tray. Netviewer Support 54 Functions for both session partners Deleting a file As the consultant, you can delete any file from the File transfer tray. The participant can only delete the files that he or she uploaded. • Right-click on the file and select Delete from the context menu. File-transfer Explorer File-transfer Explorer helps you exchange files between consultant and participant. Using an interface similar to Windows Explorer, you can, for example, easily distribute files or folders to the session partner or update program directories. • To open File-transfer Explorer, click on the icon at the lower left of the File transfer tray and select File-transfer explorer from the menu. If the session partner agrees to transfer his or her Explorer data, the Filetransfer Explorer will open. The window is divided into three areas: • The upper area shows the File explorer on the session partner's computer. • The centre area shows the File explorer on your own computer. • The lower area shows protocol and status information. Netviewer Support 55 Functions for both session partners File explorer provides the same basic functions that you know from Windows Explorer. Go back to the previously opened directory. Go forward once again to the next directory. Go to the directory at the next-highest level. Create a new directory in the currently opened directory. Delete the currently selected item (file or directory). Refresh the view. Switch between various ways of viewing the items contained in the directory (with or without details, as a list, as icons). Transfer selected item(s) from the session partner's computer to the currently opened directory on your own computer. Transfer selected item(s) from your own computer to the currently opened directory on the session partner's computer. Transferring files to the session partner 1. In the upper section of File-transfer Explorer, open the target directory on the session partner's computer. 2. In the centre area open the directory on your computer that contains the files you wish to transfer. 3. Select the files. 4. Click on Upload. Transferring files from the session partner to your own computer 1. In the centre section of File-transfer Explorer, open the target directory on your computer. 2. In the upper area open the directory on the session partner's computer that contains the files you wish to transfer. 3. Select the files. 4. Click on Download. Netviewer Support 56 Functions for both session partners Speech transmission through Voice over IP Netviewer provides an integrated VoIP function (Voice over IP) that makes it possible to establish a telephone connection over the Internet. The benefits of using the VoIP function instead of a normal telephone: • Reduce telephone charges. • The convenience of talking through a headset. • No special software required. • The only requirement: Both session partners must have a headset. Activating VoIP 1. In the VoIP tray, click on in order to transmit your microphone signal to your session partner. 2. Adjust the Volume and Microphone slide controllers to control the volume of playback and recording , respectively. - or 1. Click on the arrow in the lower right of the VoIP tray. ¾ The context menu will open. 2. Click on Multimedia settings. ¾ The Multimedia settings dialog will open. 3. Use the two slide controls under Audio to adjust the volume and microphone levels. Selecting the recording device 4. Click on the arrow in the lower right of the VoIP tray. 5. Click on Recording device. 6. Select the recording device whose signal you wish to transfer to the session partner. Netviewer Support 57 Functions for both session partners If you organize your sessions with the Invitation function in the Session planner and use the VoIP function, it will be unnecessary to place a telephone call before the session. Instead, the two session partners will meet directly in the session at the agreed time and communicate verbally with the integrated VoIP function. Video transmission The video function, whereby Netviewer transmits webcam video to the session partner, makes online communication and cooperation even more personal. In the Participant video and My video trays you can view your session partner’s video and transmit your own video to him or her. A properly installed and connected webcam is required for video transmission. Of course, your video image will be transmitted only with your approval. Outside monitoring through the webcam is not possible. Video transmission can take place in one direction or simultaneously in both directions: • Both session partners have a webcam. When holding a conversation, they see each other in their Video trays. • Only the consultant has a Webcam. This gives a sales presentation or similar meeting a more personal atmosphere. You can choose between no image, a static image file, a video file, or a Webcam as the video source. The most recently used source will always be selected. Transmitting your own video 1. Open the My video tray and check in the Video source context menu to make sure the desired video source is selected. Transmission of video to the session partner is always initially deactivated. 2. Click on “on”. 3. Check the transmitted video and properly align the Webcam if necessary. Interrupt transmission and transmit a static image • In the lower left of the My video tray click on the Activate still button. To discard the static image and reactivate transmission: • Click on the button End still. Transfer saved image or video Instead of transferring the video from a Webcam, you can also transfer a static image (file formats .bmp or .jpg) or a video (file formats .avi or .mpeg) in the My video tray. Netviewer Support 58 Functions for both session partners You can also use the video function in order to show your session partner video files. Select the video file (.avi or .mpeg) through the My video tray. To view a larger version of the video, you can drag the Video tray from the Control panel and enlarge it. 1. Click on the arrow in the lower right of the My video tray to open the Multimedia settings dialog. 2. In the upper left of the dialog under Video select the Image… or Video... option. The file-selection dialog opens. 3. Select an image file (.bmp or .jpg) or a video file (.avi or .mpeg) from your computer. Refer to page 59 for more information about possible settings in the Multimedia dialog. Receiving the session partner’s video Assuming your session partner has activated the video function, you will see his or her video in the Participant video tray. Netviewer Support 59 Functions for both session partners The Multimedia settings dialog The multimedia settings dialog helps session participants configure their audio and video devices for use with Netviewer VoIP and video functions (available before and during the session). Calling up the Multimedia settings dialog There are two ways to call up the Multimedia settings dialog: From the VoIP tray: 1. Open the VoIP tray. 2. Click on the arrow at the lower right. 3. Click on Multimedia settings in the context menu. ¾ The Multimedia settings dialog will open. From the My video tray: 1. Open the My video tray. 2. Click on the arrow. 3. Click on Multimedia settings in the context menu. ¾ The Multimedia settings dialog will open. Netviewer Support 60 Functions for both session partners Possible settings In the Multimedia settings dialog under Video you can: • Select a video file, an image, or a Webcam. • Adjust the image quality of your Webcam. Under Audio you can: • Select output device and microphone. • Mute the microphone and switch off output/audio. • Test the audio devices by playing a test tone, making a test recording, and playing it back. The buttons for transferring the image and video and for activating or deactivating the static image can be found in the My video tray. Whiteboard The Whiteboard function allows session participants to add drawings and marks (visible for everyone) onto the transferred screen. The session partner in Show mode can activate the Whiteboard as needed. Two modes are available in the Whiteboard tray: Screenshot mode The screen freezes and both session partners can draw and make marks on the current screenshot. Live mode Screen transmission continues without limitation and the screen retains all of its functionality. The session partner who is in Watch mode can draw on the screen. The session partner in Show mode can only delete the drawings. Drawings and markings in Live mode are nonpermanent. For example: if a newly opened window covers a drawing, the drawing will be deleted. Activating Screenshot mode 1. Make sure that you are in Show mode. 2. In the Whiteboard tray, select Screenshot mode. 3. Activate the Whiteboard with on. Netviewer Support 61 Functions for both session partners Both session participants can now use the drawing tools. If you would like to prevent the session partner from drawing on your screen, remove the check from next to Participants may draw. • Click on off to deactivate the Whiteboard. Activating Live mode 1. Make sure that you are in Show mode. 2. In the Whiteboard tray, select Live mode. 3. Activate the Whiteboard with on. The session partner in Watch mode can now use the drawing tools. In Show mode you can delete the drawings by clicking on the button Clear drawings. • Click on off to deactivate the Whiteboard. Netviewer Support 62 Functions for both session partners Drawing tools and functions When your mouse button is depressed this tool produces a laser pointer on the other person’s screen at the selected location. Produces a thin line when you drag your mouse with the mouse button depressed. Produces a medium-thick line when you drag your mouse with the mouse button depressed. Produces a thick line when you drag your mouse with the mouse button depressed. Draws a rectangle when you drag your mouse with the mouse button depressed. Draws a circle/oval when you drag your mouse with the mouse button depressed. Hold the mouse button depressed and drag to create text field (available only in Show mode). Erases drawings and marks in the Netviewer window. Deletes the drawings and colors the entire screen white (available only in Show mode). Only deletes the drawings (available only in Show mode). Saving the Whiteboard Both session partners can save the Whiteboard as a graphical image at any time and while in either mode. File types bitmap (.bmp) and JPEG (.jpg) are available. Saves the image under the previously selected name. The first time the image is saved, the Windows Save as dialog will appear. Opens the Save as dialog so you can save the image under a new name. Netviewer Support 63 Functions for both session partners Chat The chat function provides session partners yet another way to communicate: Here you can exchange written messages with each other. The chat record is always visible and traceable. Writing a chat message to a session partner 1. Enter your text message in the lower field of the Chat tray. 2. To send the message click on Send or press Enter on your keyboard. The message will appear above in the chat record. If you would like to insert a line break in your chat message, press [Alt] + [Enter]. Copying the chat record onto the Windows clipboard • Right-click on the chat record and select Copy chat content to the clipboard from the context menu. Send a link via Chat (only on consultant side) The Chat tray allows you to send a link to the participant. You can use this to direct the participant to a web site, FTP site, or network path to which he or she has access. 1. Enter the link (for example: www.netviewer.com) in the Chat tray's text field. 2. Click on the small arrow next to the Send button and select Send link. The participant will then see a dialog box. He can open the link directly in a browser or cancel the process. You can also send several links at a time or send a message with a link, such as “For more information visit www.netviewer.com or www.google.com“. Netviewer Support 64 Exit session Either session partner – consultant or participant – can exit the Netviewer session at any time. In show mode: • Click on the X in the Mini-panel. In watch mode: • Click on the X in the Netviewer window. • Or close the Netviewer task in the Windows taskbar. Either session partner can also click on Exit in the context menu of the Netviewer icon in the Windows system tray. Both session partners will see the Exit dialog. Netviewer will not leave behind any files or make any changes to the participant’s system after the session is over. However, the Participant program can be specially configured to create log or recording files By default, Netviewer will generate a log file on the consultant’s system that contains information from the previous session. Refer to the section “Logging" on page 67. If the Session recording function is activated, the consultant program will create a recording file in .nvl format. Read more about this in section "Recording function" on page 36. Furthermore, Netviewer deposits a variety of information in encrypted form in the Windows registry. This will include, for example, login data saved by the consultant, the most recently used audio and video devices, and the positions of windows. Netviewer Support 65 Exit session Restarting Netviewer after exiting a session If you are frequently conducting Netviewer sessions, you will find the restart function in the exit dialog useful. You can use it to restart the Netviewer consultant program immediately at the end of a session. The session will be automatically started with the previously used profile. • Click on Restart in the Exit dialog. After Netviewer starts, the Minipanel will immediately appear with the session number. Netviewer Support 66 Functions for Netviewer Administrators As a Netviewer Portal Administrator (Portal Admin), you have access to the following functions in the MyNetviewer customer portal: • administer licenses and users • activate and deactivate program functions and settings in the form of profiles for specific users • customize the text of e-mail invitations to your requirements • view usage statistics for all users Registering in the MyNetviewer customer portal 1. You will receive an e-mail with a registration link. 2. Click on the link. 3. To register in the MyNetviewer customer portal, enter your e-mail address and select a password. 4. Fill in your contact information. Signing on to the MyNetviewer customer portal 1. Enter https://my.netviewer.com into your browser. 2. Enter your e-mail address and password here. 3. Click on Login. Netviewer user administration User administration in the MyNetviewer customer portal provides functions for authenticating and authorizing users. With user administration you can do the following things: • Use the login with e-mail address and password to confirm a user’s identity and limit his or her access to Netviewer. • Assign rights to specific Netviewer users. • Assign users to specific licenses. Contracts, licenses, users, roles, and profiles Netviewer user administration is based on the concepts of contracts, licenses, users, roles, and profiles. What is a contract? A contract is bound to a Netviewer customer and a single product (Netviewer Meet or Netviewer Support, etc.) and includes one or more licenses for the use of this product. The number of licenses depends on how many licenses your organization purchased from Netviewer AG. Netviewer Support 67 Functions for Netviewer Administrators What is a license? A Netviewer license gives a specific, uniquely identifiable user authorization to use Netviewer. If you have questions regarding the Netviewer license model please get in touch with your personal contact at Netviewer. What is a user? A user is a person who uses his/her registration data (e-mail address and password) to access his or her user account in the MyNetviewer customer portal. Assuming a license has been assigned, a user is able to start Netviewer sessions. What is a role? A role provides authorization to perform certain actions in Netviewer. In user administration, you can assign roles to a user, thereby giving the person the right to access user administration and view online invoices, for example. A user may have several roles and a role may be assigned to many different users. What is a profile? A profile contains a customized configuration of a variety of session settings. Authorized users can select a profile in the start dialog before each session starts. Profiles can be administered in profile administration through the MyNetviewer customer portal. This is related to user administration to the extent that you release profiles for users from within profile administration. User administration User administration offers you the following functions: • You can give users a variety of rights, thereby controlling which functions they can access within the Netviewer products and the MyNetviewer customer portal. • You can create, edit, and delete users at any time. Opening user administration 1. Sign on to the MyNetviewer customer portal. 2. In the right column click on User administration. ¾ A summary of previously created users will appear. Netviewer Support 68 Functions for Netviewer Administrators User administration interface Add user… Add more users to User administration. Edit… Obtain a detailed view of the user's data. Contract assignment… Give users licenses by assign them to contracts Delete… Delete selected users from user administration and the MyNetviewer customer portal Name Users that have already been created. Contract Click on the name of the user to see which contracts have been assigned to that user. Role The role(s) currently assigned to the user. Netviewer Support 69 Functions for Netviewer Administrators Setting up Netviewer user administration Manually create or import a new user If you wish to create new users, you can do this manually or import a list of users from a CSV file. Creating a new user manually 1. Click on Add user in user administration. 2. Select Add new User. 3. Enter the new user's e-mail address. 4. Click on Send invitation. ¾ The user now appears in the list of users. 5. The user will receive an e-mail with a link to the MyNetviewer customer portal. 6. Assuming a license has been assigned, the new user will be able to use Netviewer as soon as he or she has registered in the MyNetviewer customer portal (by clicking on the e-mail link). Please note that e-mail addresses are unique within the Netviewer system, i.e. an e-mail address may be assigned to only one user administration account. When a user has been added to a user administration account, it will not be possible to add that user directly to another user administration account that is managed by a different organization or department, for example. If this is attempted, the user will receive an e-mail invitation to be transferred to the new system. If he accepts the invitation, he will be added to the new user administration account and deleted from the original account. At the same time, he will lose any Netviewer licenses that were available through the original user administration account. A user can be transferred to another user administration account only if that user is not the last remaining Portal Admin. Netviewer Support 70 Functions for Netviewer Administrators Importing users The import function is useful for creating large numbers of users quickly. 1. To do this, create a CSV file with the following format: • Separate e-mail addresses with a semicolon, as follows: 2. In user administration click on Add user. 3. Click Import several users. 4. Click on Browse…. 5. In the "Open file" dialog that appears, select the CSV file that contains the users’ e-mail addresses. 6. Click on “Open”. 7. Click on Upload to start the import process. ¾ After the import is complete, you will see the imported e-mail addresses in the list of users. A message will appear above the list to tell you if the import process was successful or not. Deleting a user 1. In the user list, select the users that you wish to delete. 2. Click on Delete… and acknowledge the subsequent query. When deleting users, be aware that the last remaining user in user administration to have the Portal Admin role cannot be deleted. Only after having assigned the Portal Admin role to another user can he delete himself. Netviewer Support 71 Functions for Netviewer Administrators Netviewer Licenses In most cases, a user receives one license that is reserved for him at all times and cannot be used by other people. Assigning licenses In order to utilize the full number of licenses purchased from Netviewer, you must enter the appropriate number of users into the user administration system and assign each of those users to the desired contract. 1. Log in to the MyNetviewer customer portal. 2. In the right column click on User administration. ¾ A summary of users will appear. 3. Select the users that shall be assigned a license 4. Click on the button Contract assignment. 5. Select the contract(s) that you wish to assign to the users. 6. Click on assign. ¾ The users can now access the licenses they have been assigned Revoke licenses 1. Log in to the MyNetviewer customer portal. 2. In the right column click on User administration. ¾ A summary of the available contracts will appear. 3. Click on the button Contract assignment. 4. Select the users whose license(s) you wish to revoke. 5. Select the contracts that contain the licenses you wish to revoke. 6. Click on Remove. 7. The users will no longer have access to those licenses. Netviewer Support 72 Functions for Netviewer Administrators A user (an e-mail adress) can be assigned to only one contract for each product type. A user can thus be assigned to a Netviewer Support and a Netviewer Meet contract and receive a single license for each of the products. He CANNOT, for example, be assigned to two Netviewer Support contracts at the same time and use two Netviewer Support licenses. Expand a contract If you would like to purchase additional licenses, proceed as follows: 1. Sign on to the MyNetviewer customer portal. 2. In the right column click on My contracts. ¾ A summary of the available contracts will appear. 3. Click on the contract to which you wish to add additional licenses. 4. Click on Upgrade under the Contract section. 5. Follow the instructions on our portal pages. Netviewer Support 73 Functions for Netviewer Administrators Netviewer roles The MyNetviewer Customer Portal provides for two contract-independent roles and two contract-specific roles for Netviewer Support. Contract-independent roles Contract-independent roles are based on all Netviewer contracts and products within a user account in the MyNetviewer Customer Portal: Role Description Portal Admin Primarily contains the authorization to do the following in the MyNetviewer Customer Portal: • Manage users, licenses and profiles • View and evaluate the usage statistics for all users of a contract. Invoices Includes the authorization to view and download online invoices. Contract-specific roles Contract-specific roles pertain to a certain contract and must be assigned separately for each contract. Role Description User Primarily contains the authorization to start a Netviewer session. Assistant Contains the authorization to view planned sessions for all users of a contract in the Session planner. Starting a session is possible only if the user has been assigned the role of User and a corresponding license has been assigned. Netviewer Support 74 Functions for Netviewer Administrators Comparison of the authorizations of the roles: Role: User Assistant Portal Admin Invoices YES YES YES YES Start sessions YES YES Only if assigned license and role of “User” Only if assigned license and role of “User” Participate in sessions YES YES YES YES My contracts (YES) (YES) YES (YES) Overview only, Overview only, Overview only, no functions no functions no functions Administer profiles NO NO YES NO Customize e-mail invitation texts NO NO YES NO Administer users NO NO YES NO Assign roles NO NO YES NO View usage statistics for own license YES YES Only if assigned license and role of “User” Only if assigned license and role of “User” View usage statistics for all users NO NO YES NO View and download online invoices NO NO Only if assigned role of “Invoices” YES View user’s own planned sessions in the session planner of the program YES YES Only if assigned license and role of “User” Only if assigned license and role of “User” View planned sessions for other users of the contract in the session planner of the program NO YES Only if assigned role of “Assistant” Only if assigned role of “Assistant” Function: Portal navigation: Overview, My account Download, Help Netviewer Support 75 Functions for Netviewer Administrators The first user in an organization to register with the MyNetviewer customer portal will have the Portal Admin role. All subsequent users who register will be automatically given the User role. The Portal Admin role can be assigned to as many users as desired; there is no limit on the number of Portal Administrators in a Netviewer user administration system. Assigning roles 1. Log in to the MyNetviewer customer portal. 2. In the right column click on User administration. ¾ A summary of previously created users will appear. 3. Select a user to whom you want to assign a role 4. Click on the button Edit. 5. Under Role select the roles you want to assign. 6. Click on Save. When deleting users, be aware that the last remaining Portal Admin user cannot be deleted. He must first assign the Portal Admin role to another user before he can delete himself. Netviewer Support 76 Functions for Netviewer Administrators Administering profiles Profile administration in the MyNetviewer customer portal gives you the ability to adjust and customize session settings. For example, you can define the direction of viewing when the session starts or specify which trays will be visible. If a consultant has access to a custom profile named "Meeting" (for meeting purposes, for example), then he will receive the Meeting button in the start dialog. Users for whom no profiles have been made available will not have the ability to start a Netviewer session. What are the benefits of working with profiles? • Configure Netviewer to handle specific scenarios that occur regularly. • Customize Netviewer for users who have special needs. • Save time during the session (for example: by changing the direction of viewing, adapting the selection of applications). Examples of profiles: • Create a "Training" profile with only the minimum required functionality in order to avoid distractions. • In the Start session profile, the session participants have access to the full range of functions so they can take advantage of every possible means of communication. Opening Profile administration 1. Sign on to the MyNetviewer customer portal. 2. In the right column click on My contracts. ¾ A summary of your licenses will appear. 3. Click on the contract you would like to edit or for which you would like to create a profile. 4. Click on Profile administration under the Profiles section. ¾ Profile administration will open. Netviewer Support 77 Functions for Netviewer Administrators Profile administration interface The drop-down menu contains a list of existing profiles. The first option is the Start session profile. Any customized profiles that you have created will appear next. You can customize the above-mentioned default profile at any time to accommodate the users' needs. After selecting a profile from the drop-down menu, you can modify settings under the Range of functions, Session settings, Options for the consultant and Users sections of profile administration. Refer to the following pages for more information about these settings. Netviewer Support 78 Functions for Netviewer Administrators Range of functions section Sometimes it can be useful to hide functions in the Netviewer Control Panel in order to keep the interface well organized or minimize distractions. • To hide a function in the Netviewer Control Panel, remove the check from the box next to the function name. Session settings section The session settings section permits alteration of a few central settings that are normally permanently defined in your Netviewer program’s configuration. Option Description Direction of viewing when session starts This option specifies who will show his screen at the beginning of a session. Remote control active at start When this option is activated, remote control will be activated for the relevant participant in Watch mode as soon as the session begins. This person will be able to remotely control the computer of the participant who is in Show mode. If you select Consultant sees participant, immediately after a session is established the participant will see a query dialog where he must agree to reveal his screen. Netviewer Support 79 Functions for Netviewer Administrators Consultant options section Option Description Application selection Application selection specifies which applications and screen elements the participants will see when you show your screen. Refer to the "Application selection" section on page 41 for more information about selecting applications. Session recording Use this option to activate and deactivate session recording. Users section In the Users section you can define which users may use the profile. A newly created profile is available for all users by default. Making a profile available only for certain users 1. Select from the drop-down menu the profile you wish to edit. 2. Activate the option available only for certain users. ¾ A list of all users will be displayed. 3. Remove the users who may not have access to the profile. 4. To make the profile available again for the user, click on Add user. Netviewer Support 80 Functions for Netviewer Administrators Administering profiles Create a new profile 1. Open profile administration (see page 77) 2. Click on Create new profile. 3. Enter a name for the new profile. 4. Edit the profile under sections Range of functions, Session settings, Options for the consultant and Users. 5. Click on Save. Editing an existing profile 1. Select from the drop-down menu the profile you wish to edit. 2. Edit the profile under sections Range of functions, Session settings, Options for the consultant and Users. 3. Click on Save. Delete a profile 1. Select from the drop-down menu the profile you wish to delete. 2. At the bottom, click on Delete this profile. Temporarily change a profile while a session is ongoing 1. While a session is ongoing, click on the arrow at the bottom right of the Session tray in the Netviewer Control Panel. When the menu opens, select Open session settings…. ¾ The Session settings window will open. 2. Perform the desired changes. 3. Click on OK to use the modified settings for the current session. Changes that you make in the Netviewer program during an ongoing session are valid for that session only. The default settings will be reset when the session is over. Netviewer Support 81 Functions for Netviewer Administrators Customizing the e-mail invitation text In the MyNetviewer customer portal you have the opportunity to customize the text of your e-mail invitations (see page 25) to meet your requirements. Open the e-mail invitation template 1. Sign on to the MyNetviewer customer portal. 2. In the right column click on My contracts. ¾ A summary of the available contracts will appear. 3. Click on the contract whose e-mail invitation text you would like to customize. 4. Click on Invitation text under the section E-mail invitation. ¾ The template for the e-mail invitation will open. Two different options are available: Option Description Use default text The default template text provided by Netviewer will be used. Use the customized text Your customized template text will be used. The standard text that you define will be used for all program languages. To use a multilingual e-mail invitation, insert your translations into the customized text. Customize the e-mail invitation template 1. Open the template for the e-mail invitation (see page 82). 2. Select the option Use the customized text. 3. Edit the template text in the text field. 4. Click on Save. Netviewer Support 82 Functions for Netviewer Administrators Placeholder When creating your invitation text, you can use the placeholders below. When Netviewer generates the actual invitations, it will automatically replace these placeholders with the relevant information. Placeholder is replaced by: <SESSION_LINK> Invitation link to the participant program <SESSION_PW> Session password you selected <SESSION_NO> 9-digit sesson number <SESSION_DATE> Date and duration of session Placeholders can be used multiple times in the text. Reset customized template to the default Netviewer template 1. Activate the Use default text option. 2. Click on Save. Netviewer Support 83 Functions for Netviewer Administrators Logging TXT log file When a session is established for the first time, the consultant program generates a text file with the log entries. The log file is stored in the same directory as the consultant program. Log entries for each new session are written at the end of the file. Netviewer Usage statistics The usage statistics in the MyNetviewer customer portal provide an overview of the number and duration of sessions that are held by dedicated users within a certain period of time with a certain contract. Open usage statistics 1. Sign on to the MyNetviewer customer portal. 2. In the right column click on Usage statistics. ¾ A summary of the available contracts will appear. 3. Click on the contract whose usage statistics you would like to view. ¾ The usage statistics for the selected contract will be displayed. Only the Netviewer Portal Administrator has a global overview of usage statistics of all users under a contract. Users with the role "User" can view only their own usage statistics. Netviewer Support 84 Glossary Application selection Tray in the control panel (and area in Profile manager) which enables detailed selection of the applications and screen elements that are transferred to the session partner. Clip Grip for extending and retracting the Netviewer control panel in watch mode. Consultant User/role in Netviewer Support who/which initiates the session through the consultant program and also performs the controlling function during the session. Consultant program Netviewer Support program with which the consultant can initiate a session. In the standard configuration the consultant program contains more functions than the participant program. Control panel Extendable and retractable Netviewer program panel on the consultant and participant side that provides access to various Netviewer functions through the trays. Desktop sharing Transfer of one computer’s screen contents to another, distantly located computer. The session partners can change the direction of viewing so that either one or the other partner shares his screen while the other views it. Drag & drop Drag objects (such as files) across the screen by holding down the left mouse button and allow the object to drop in a new location by releasing the mouse button. Mini panel Central component of the Netviewer program interface which in show mode makes the basis functions and most important indicators visible and accessible at all times. Clicking on the Mini-panel extends and retracts the control panel. My monitor Tray in the control panel which shows a small version of how the other person views your screen in watch mode. The transfer mode can be selected through the context menu. Netviewer NetPlayer Application available in combination with the recording function; used to replay session recordings in the *.nvl file format. Netviewer window The red-bordered window in which the user in watch mode sees the other person’s screen. NVL Proprietary file format of the session recordings which is generated during a session when the recording function is activated. Can be replayed only in Netviewer NetPlayer. Participant User/role in Netviewer that the Netviewer participant program uses. The participant is invited to a session by the consultant and can participate in the session. Netviewer Support 85 Glossary Participant program The Netviewer program that the participant uses in order to enter a session started by the consultant. Password Password with which the consultant must authenticate himself when starting the consultant program. Protects the consultant program from unauthorized access. Pointer Arrow-shaped pointing instrument which the Netviewer user can use in watch mode without remote control. If he clicks in the Netviewer window, an arrow will appear at this position on the user's screen. Profile Custom session configuration that the consultant can use to start a Netviewer session. Profiles are defined in the profile administration area of the MyNetviewer customer portal. Profile administration Additional module in the MyNetviewer customer portal for creating and administering profiles. When the Netviewer user has the proper authorization, a link to Profile administration will be available on the start screen. Quality corner Indicator (green, striped, who are gray circle) in control panel, Mini-panel, and Netviewer window frame which shows the progress of the screen transfer. Recording function Additional functionality that enables recording of sessions in the .nvl file format. Session recordings can be replayed with Netviewer NetPlayer. Remote control The user in watch mode receives the right to remotely control all of the other person's visible applications (besides the Netviewer control panel) by making mouse and keyboard entries. Role A method for administering users that allows the Netviewer Portal Administrator to grant users specific rights in Netviewer. Users are assigned roles in the user administration area of the MyNetviewer customer portal. Security key Key (by default [F11]) that the session partner in Show mode can use to immediately revoke remote-control and drag-and-drop file-transfer rights from the user in Watch mode when remote control is activated. Session Netviewer Support session, which the consultant initiates and a participant can enter. Also a tray in the control panel with centralized information about the session. Session number Nine-digit session number generated randomly by Netviewer that uniquely identifies a session and through which the connection between consultant and participants is established. Session password Password that the consultant can define in the Session planner in order to additionally protect the session. When logging in to the session the participant must provide the session password. Netviewer Support 86 Glossary Session planner Additional module for planning and organizing Netviewer sessions. Only the authorized user has access to the Session planner. Show mode The mode in which a user’s screen is transferred to the session partner. The consultant starts in show mode by default. The participant is in watch mode. Splash screen Wait window that appears on the screen as Netviewer starts. Start dialog Program interface on the consultant's side before a session starts. From here he can start sessions or open the Session planner. Task bar Bar at the lower edge of the desktop which provides access to the program selection menu, displays icons of currently running programs, and displays the date and time. Transfer mode Mode selectable through the My monitor tray's context menu with which a user can determine the image quality and transfer speed with which his own screen will be transferred to the other person in show mode. Tray An extendable and retractable section of the control panel that provides access to a single Netviewer function (such as video transmission or file transfer). Some trays can be opened or closed through profile administration in the MyNetviewer customer portal. User administration Additional module in the MyNetviewer customer portal that provides user administration functions when using the e-mail address and password authentication method. VoIP Tray in control panel for activating and regulating speech transmission via voice over IP. Watch mode The mode in which a session participant can view his partner’s screen. By default the participant starts in watch mode and sees the consultant's screen. Netviewer Support 87 Contact Third-party components Please note that this software also contains third-party software, specifically open source software. Following is an overview of these components: adCpuUsage %%The following software is included in this product: adCpuUsage ; Copyright (C) 2000 by Alexey A. Dynnikov <[email protected]>; Use of any of this software is governed by the terms of the license below: AdCpuUsage license; http://www.aldyn.ru/products/cpu_usage/index.html ; Code Reference: http://www.aldyn.ru/products/cpu_usage/index.html .- as3corelib %%The following software is included in this product: as3corelib ; Copyright (c) 2008, Adobe Systems Incorporated ; Use of any of this software is governed by the terms of the license below: BSD License; http://www.opensource.org/licenses/bsd-license.php ; Code Reference: https://github.com/downloads/mikechambers/as3corelib/as3corelib-.93.zip .- Base64_Java %%The following software is included in this product: Base64_Java ; Robert Harder; Use of any of this software is governed by the terms of the license below: The software is Public Domain; http://iharder.sourceforge.net/current/java/base64/ ; Code Reference: http://sourceforge.net/projects/iharder/files/base64/2.3/ .- Boost C++ Libraries %%The following software is included in this product: Boost C++ Libraries ; Copyright Beman Dawes et al, 2008; Use of any of this software is governed by the terms of the license below: Boost Software License, Version 1.0; http://www.boost.org/LICENSE_1_0.txt ; Code Reference: http://sourceforge.net/projects/boost/files/ .- Crypto++ %%The following software is included in this product: Crypto++ ; Compilation Copyright (c) 1995-2010 by Wei Dai. All rights reserved.; Use of any of this software is governed by the terms of the license below: Crypto++ compilation license; http://www.cryptopp.com/License.txt ; Code Reference: http://www.cryptopp.com/#download .- DEC 3.0 %%The following software is included in this product: DEC 3.0; Copyright (c) 1999 by Hagen Reddmann; Use of any of this software is governed by the terms of the license below: DEC 3.0 license; http://code.google.com/p/delphidec/downloads/detail?name=DEC_v3.0.zip ; Code Reference: http://code.google.com/p/delphidec/downloads/detail?name=DEC_v3.0.zip .- DEC 5.1 %%The following software is included in this product: DEC 5.1; Copyright: Hagen Reddmann HaReddmann at T-Online dot de; Use of any of this software is governed by the terms of the license below: DEC 5.1 license; http://code.google.com/p/delphidec/downloads/detail?name=DEC_v5.1c.zip ; Code Reference: http://code.google.com/p/delphidec/downloads/detail?name=DEC_v5.1c.zip .- Delphi BT MemoryModule %%The following software is included in this product: Delphi BT MemoryModule ; Copyright (c) 2005-2010 by Martin Offenwanger / [email protected]; Use of any of this software is governed by the terms of the license below: Mozilla Public License 1.1 (MPL 1.1); http://www.mozilla.org/MPL/MPL-1.1.html ; Code Reference: http://code.google.com/p/memorymodule/downloads/detail?name=BTMemoryModule_0.0.4 .zip&can=2&q= .- Netviewer Support 89 DSpack %%The following software is included in this product: DSpack ; Copyright (C) Microsoft Corporation. All rights reserved. Copyright (C) 2002 Henri GOURVEST; Use of any of this software is governed by the terms of the license below: Mozilla Public License 1.1 (MPL 1.1); http://www.mozilla.org/MPL/MPL-1.1.html ; Please see section 7 of the license regarding the “DISCLAIMER OF WARRANTY. COVERED CODE IS PROVIDED UNDER THIS LICENSE ON AN "AS IS" BASIS, WITHOUT WARRANTY OF ANY KIND, EITHER EXPRESSED OR IMPLIED, INCLUDING, WITHOUT LIMITATION, WARRANTIES THAT THE COVERED CODE IS FREE OF DEFECTS, MERCHANTABLE, FIT FOR A PARTICULAR PURPOSE OR NONINFRINGING. THE ENTIRE RISK AS TO THE QUALITY AND PERFORMANCE OF THE COVERED CODE IS WITH YOU. SHOULD ANY COVERED CODE PROVE DEFECTIVE IN ANY RESPECT,YOU (NOT THE INITIAL DEVELOPER OR ANY OTHER CONTRIBUTOR) ASSUME THE COST OF ANY NECESSARY SERVICING, REPAIR OR CORRECTION. THIS DISCLAIMER OF WARRANTY CONSTITUTES AN ESSENTIAL PART OF THIS LICENSE. NO USE OF ANY COVERED CODE IS AUTHORIZED HEREUNDER EXCEPT UNDER THIS DISCLAIMER”. The sourcecode of the above mentioned program is unmodified; downloadable unmodified sourcecode: Code Reference: http://code.google.com/p/dspack/downloads/detail?name=dspack2.3.4.zip&can=2&q= .- FastMM %%The following software is included in this product: FastMM ; Copyright Professional Software Development / Pierre le Riche; It is released under a dual license, and you may choose to use it under either the Mozilla Public License 1.1 or the GNU Lesser General Public License 2.1: Use of any of this software is governed by the terms of the license below: Mozilla Public License 1.1 (MPL 1.1); http://www.mozilla.org/MPL/MPL-1.1.html ; Please see section 7 of the license regarding the “DISCLAIMER OF WARRANTY. COVERED CODE IS PROVIDED UNDER THIS LICENSE ON AN "AS IS" BASIS, WITHOUT WARRANTY OF ANY KIND, EITHER EXPRESSED OR IMPLIED, INCLUDING, WITHOUT LIMITATION, WARRANTIES THAT THE COVERED CODE IS FREE OF DEFECTS, MERCHANTABLE, FIT FOR A PARTICULAR PURPOSE OR NON-INFRINGING. THE ENTIRE RISK AS TO THE QUALITY AND PERFORMANCE OF THE COVERED CODE IS WITH YOU. SHOULD ANY COVERED CODE PROVE DEFECTIVE IN ANY RESPECT,YOU (NOT THE INITIAL DEVELOPER OR ANY OTHER CONTRIBUTOR) ASSUME THE COST OF ANY NECESSARY SERVICING, REPAIR OR CORRECTION. THIS DISCLAIMER OF WARRANTY CONSTITUTES AN ESSENTIAL PART OF THIS LICENSE. NO USE OF ANY COVERED CODE IS AUTHORIZED HEREUNDER EXCEPT UNDER THIS DISCLAIMER”. The sourcecode of the above mentioned program is unmodified; downloadable unmodified sourcecode: Code Reference: http://sourceforge.net/projects/fastmm/files/.- Use of any of this software is governed by the terms of the license below: GNU Lesser Public License 2.1 (LGPL 2.1); http://www.gnu.org/licenses/lgpl-2.1.html ; Code Reference: http://sourceforge.net/projects/fastmm/files/ .- Netviewer Support 90 Indy Internet Direct %%The following software is included in this product: Indy Internet Direct ; Portions of this software are Copyright (c) 1993 - 2003, Chad Z. Hower (Kudzu) and the Indy Pit Crew http://www.IndyProject.org/; Use of any of this software is governed for the code of IdUFT8.pas by the terms of the license below: Mozilla Public License 1.1 (MPL 1.1); http://www.mozilla.org/MPL/MPL-1.1.html ; Please see section 7 of the license regarding the “DISCLAIMER OF WARRANTY. COVERED CODE IS PROVIDED UNDER THIS LICENSE ON AN "AS IS" BASIS, WITHOUT WARRANTY OF ANY KIND, EITHER EXPRESSED OR IMPLIED, INCLUDING, WITHOUT LIMITATION, WARRANTIES THAT THE COVERED CODE IS FREE OF DEFECTS, MERCHANTABLE, FIT FOR A PARTICULAR PURPOSE OR NONINFRINGING. THE ENTIRE RISK AS TO THE QUALITY AND PERFORMANCE OF THE COVERED CODE IS WITH YOU. SHOULD ANY COVERED CODE PROVE DEFECTIVE IN ANY RESPECT,YOU (NOT THE INITIAL DEVELOPER OR ANY OTHER CONTRIBUTOR) ASSUME THE COST OF ANY NECESSARY SERVICING, REPAIR OR CORRECTION. THIS DISCLAIMER OF WARRANTY CONSTITUTES AN ESSENTIAL PART OF THIS LICENSE. NO USE OF ANY COVERED CODE IS AUTHORIZED HEREUNDER EXCEPT UNDER THIS DISCLAIMER”. The sourcecode of the above mentioned program is unmodified; downloadable unmodified sourcecode: Code Reference: http://www.indyproject.org/downloads/10/indy10.0.52_source.zip .- Other Portions of this software are Copyright (c) 1993 - 2003, Chad Z. Hower (Kudzu) and the Indy Pit Crew http://www.IndyProject.org/; Use of any of this software is governed by the terms of the license below: Indy BSD License; http://www.indyproject.org/License/BSD.EN.aspx ; Code Reference: http://www.indyproject.org/downloads/10/indy10.0.52_source.zip .- International Components for Unicode (ICU) %%The following software is included in this product: International Components for Unicode (ICU) ; Copyright (C) 2000-2010, International Business Machines, Copyright © 1991-2005 Unicode, Inc. All rights reserved; Use of any of this software is governed by the terms of the license below: ICU License; http://source.icu-project.org/repos/icu/icu/trunk/license.html ; Code Reference: http://download.icu-project.org/files/icu4c/4.6/icu4c-4_6-src.tgz .- Internet Component Suite (ICS) %%The following software is included in this product: Internet Component Suite (ICS) ; Copyright (C) 1997-2008 by François PIETTE; Use of any of this software is governed by the terms of the license below: ICS License; http://www.overbyte.be ; Code Reference: http://www.overbyte.be .- JEDI Windows API %%The following software is included in this product: JEDI Windows API ; Copyright © 19952001 Microsoft Corporation. All Rights Reserved, Copyright (C) 2004-2009 Alex Gorbatchev, Copyright (C) Christian Wimmer. All rights reserved, Copyright © Marcel van Brakel 1999-2001; It is released under a dual license, and you may choose to use it under either the Mozilla Public License 1.1 (MPL 1.1) or the GNU Lesser Public License 2.1 (LGPL 2.1);Use of any of this software is governed by the terms of the license below: Mozilla Public License 1.1 (MPL 1.1); http://www.mozilla.org/MPL/MPL-1.1.html ; Please see section 7 of the license regarding the “DISCLAIMER OF WARRANTY. COVERED CODE IS PROVIDED UNDER THIS LICENSE ON AN "AS IS" BASIS, WITHOUT WARRANTY OF ANY KIND, EITHER EXPRESSED OR IMPLIED, INCLUDING, WITHOUT LIMITATION, WARRANTIES THAT THE COVERED CODE IS FREE OF DEFECTS, MERCHANTABLE, FIT FOR A PARTICULAR PURPOSE OR NONINFRINGING. THE ENTIRE RISK AS TO THE QUALITY AND PERFORMANCE OF THE COVERED CODE IS WITH YOU. SHOULD ANY COVERED CODE PROVE DEFECTIVE IN ANY RESPECT,YOU (NOT THE INITIAL DEVELOPER OR ANY OTHER CONTRIBUTOR) ASSUME THE COST OF ANY NECESSARY SERVICING, REPAIR OR CORRECTION. THIS DISCLAIMER OF WARRANTY CONSTITUTES AN ESSENTIAL PART OF THIS LICENSE. NO USE OF ANY COVERED CODE IS AUTHORIZED HEREUNDER EXCEPT UNDER THIS DISCLAIMER”. The sourcecode of the above mentioned program is unmodified; downloadable unmodified sourcecode: Code Reference: http://sourceforge.net/projects/jedi-apilib/files/ .Use of any of this software is governed by the terms of the license below: GNU Lesser Public License 2.1 (LGPL 2.1); http://www.gnu.org/licenses/lgpl-2.1.html ; Code Reference: http://sourceforge.net/projects/jedi-apilib/files/ .- Netviewer Support 91 JSON Spirit %%The following software is included in this product: JSON Spirit ; Copyright (c) 2007 - 2009 John W. Wilkinson; Use of any of this software is governed by the terms of the license below: MIT license; http://www.opensource.org/licenses/mit-license.php ; Code Reference: http://www.codeproject.com/KB/recipes/JSON_Spirit.aspx?display=Print .- libcurl %%The following software is included in this product: libcurl ; Copyright (c) 1996 - 2010, Daniel Stenberg, <[email protected]>; Use of any of this software is governed by the terms of the license below: The curl license; http://curl.haxx.se/docs/copyright.html ; Code Reference: http://curl.haxx.se/download/curl-7.21.2.tar.gz .- log4cplus %%The following software is included in this product: log4cplus ; Copyright (C) 1999-2009 Contributors to log4cplus project. All rights reserved.; It is released under a dual license, and you may choose to use it under either the Apache License Version 2.0 or Two clause BSD License / FreeBSD license; Use of any of this software is governed by the terms of the license below: Apache License Version 2.0; http://www.apache.org/licenses/LICENSE-2.0 ; Code Reference: http://sourceforge.net/projects/log4cplus/files/ .- Use of any of this software is governed by the terms of the license below: Two clause BSD License / FreeBSD license; http://www.freebsd.org/copyright/freebsd-license.html ; Code Reference: http://sourceforge.net/projects/log4cplus/files/ .- MSAcm.pas %%The following software is included in this product: MSAcm.pas ; Copyright (C) 1999 Francois Piette, Copyright (C) 1995-1999 Microsoft Corporation; Use of any of this software is governed by the terms of the license below: Mozilla Public License 1.1 (MPL 1.1); http://www.mozilla.org/MPL/MPL-1.1.html ; Code Reference: http://www.koders.com/delphi/fid730EDF4CF77F984CEF2186C195FF14488478C59B.aspx?s=t hread .- paszlib %%The following software is included in this product: paszlib ; Copyright (C) 1998 by Jacques Nomssi Nzali; Use of any of this software is governed by the terms of the license below: paszlib license; ftp://ftp.riken.go.jp/pub/pc/simtelnet/msdos/turbopas/paszlb10.zip ; Code Reference: ftp://ftp.riken.go.jp/pub/pc/simtelnet/msdos/turbopas/paszlb10.zip .- Speex Codec %%The following software is included in this product: Speex Codec ; © 2002-2003, Jean-Marc Valin/Xiph.Org Foundation; Use of any of this software is governed by the terms of the license below: Revised BSD license; http://www.xiph.org/licenses/bsd/speex/ ; Code Reference: http://www.speex.org/downloads/ .- SSLeay %%The following software is included in this product: SSLeay ; Copyright (C) 1997 Eric Young ([email protected]), please notify that the SSL documentation included with this distribution is covered by the same copyright terms except that the holder is Tim Hudson ([email protected]); Use of any of this software is governed by the terms of the license below: SSLeay license; http://h71000.www7.hp.com/doc/83final/ba554_90007/apcs02.html ; Code Reference: http://dl.packetstormsecurity.net/crypt/SSL/SSLeay/SSLeay-0.9.0b.tar.gz .- Netviewer Support 92 superobject – A fast Delphi JSON parser %%The following software is included in this product: superobject – A fast Delphi JSON parser ; Unit owner : Henri Gourvest <[email protected]>; It is released under a dual license, and you may choose to use it under either the Mozilla Public License 1.1 or the GNU Lesser General Public License 2.1: Use of any of this software is governed by the terms of the license below: Mozilla Public License 1.1 (MPL 1.1); http://www.mozilla.org/MPL/MPL-1.1.html ; Please see section 7 of the license regarding the “DISCLAIMER OF WARRANTY. COVERED CODE IS PROVIDED UNDER THIS LICENSE ON AN "AS IS" BASIS, WITHOUT WARRANTY OF ANY KIND, EITHER EXPRESSED OR IMPLIED, INCLUDING, WITHOUT LIMITATION, WARRANTIES THAT THE COVERED CODE IS FREE OF DEFECTS, MERCHANTABLE, FIT FOR A PARTICULAR PURPOSE OR NON-INFRINGING. THE ENTIRE RISK AS TO THE QUALITY AND PERFORMANCE OF THE COVERED CODE IS WITH YOU. SHOULD ANY COVERED CODE PROVE DEFECTIVE IN ANY RESPECT,YOU (NOT THE INITIAL DEVELOPER OR ANY OTHER CONTRIBUTOR) ASSUME THE COST OF ANY NECESSARY SERVICING, REPAIR OR CORRECTION. THIS DISCLAIMER OF WARRANTY CONSTITUTES AN ESSENTIAL PART OF THIS LICENSE. NO USE OF ANY COVERED CODE IS AUTHORIZED HEREUNDER EXCEPT UNDER THIS DISCLAIMER”. The sourcecode of the above mentioned program is unmodified; downloadable unmodified sourcecode: Code Reference: http://code.google.com/p/superobject/source/checkout .- Use of any of this software is governed by the terms of the license below: GNU Lesser Public License 2.1 (LGPL 2.1); http://www.gnu.org/licenses/lgpl-2.1.html ; Code Reference: http://code.google.com/p/superobject/source/checkout .- Theora Codec %%The following software is included in this product: Theora Codec ; Copyright (C) 2002-2009 Xiph.org Foundation; Use of any of this software is governed by the terms of the license below: Theora license; http://www.theora.org/downloads/ ; Code Reference: http://www.theora.org/downloads/ .- zlib %%The following software is included in this product: zlib ; Copyright (C) 1995-2010 Jean-loup Gailly and Mark Adler; Use of any of this software is governed by the terms of the license below: zlib License; http://www.zlib.net/zlib_license.html ; Code Reference: http://zlib.net/zlib-1.2.5.tar.gz .- You can download licenses and terms and conditions associated with these components from https://get.netviewer.com/thirdpartylicenses/Netviewer_thirdpartylicenses.zip Netviewer Support 93 Copyrights and brands © 2011 Netviewer AG. All rights reserved. Operating instructions, manuals, and software are copyright protected. Copying, reproduction, translation, or conversion to any type of electronic media or machine readable form in entirety or parts without previous written approval of Netviewer AG is not permitted. All additional rights to the software are defined in the license agreements and General Terms and Conditions. The Netviewer logo is a registered trademark of Netviewer AG. Identical or similar usage of the logo in commercial transactions without approval of Netviewer can lead to cease-anddesist and damage compensation claims. Rights to other brands and product names mentioned in this manual lie with their owners and are hereby acknowledged. Mentioning of products that do not come from Netviewer AG serves informational purposes only and does not constitute a promotion. Netviewer AG assumes no liability for the selection, performance, or usability of these products. Exclusion of liability Any claims against Netviewer AG related to hardware or software products mentioned in this manual are exclusively in accordance with the stipulations of the license agreements and General Terms and Conditions. Any additional claims are excluded; in particular, Netviewer AG assumes no liability for the correctness of the contents of this manual. www.netviewer.com June 2011 Version 1.0 Netviewer Support 94