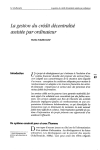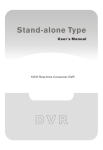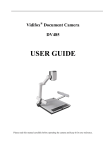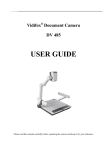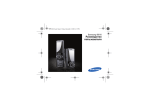Download Visualiseur de documents MANUEL D`UTILISATION
Transcript
GV510 Visualiseur de documents MANUEL D’UTILISATION Lire attentivement ce manuel avant d’utiliser l’appareil et le conserver en cas de besoin. A LIRE ATTENTIVEMENT AVANT TOUTE UTILISATION • • • • Soyez conscient que l'environnement d'alimentation requis est 100-240V, 50 / 60 Hz, 2 A max. Ne placez pas l'appareil en plein soleil, près d’un radiateur, près de l'eau, ou sur une surface instable. Gardez l'appareil hors de portée de gaz acide ou alcalin. L'environnement d'exploitation recommandé est : o o • • • Température: 0 ° C - 45 ° C (32 ° F-113 ºF) Humidité: moins de 75% Toujours débrancher avant de nettoyer l'équipement. Ne pas utiliser de solvants volatils lors du nettoyage. Débranchez le câble d'alimentation si la caméra n’est pas utilisée pendant une longue période. Consultez votre revendeur pour tout aide professionnelle en cas de problème avec le matériel. 2 TABLE DES MATIERES 1 INTRODUCTION .................................................................................... 5 2 COMPOSITION ET INTERFACE ......................................................... 6 2.1 MATERIEL ET FONCTIONS................................................................................................................................... 6 2.2 ENTREES ET SORTIES............................................................................................................................................ 7 3 MODE D’EMPLOI ................................................................................... 8 3.1 PREMIERE UTILISATION DU VISUALISEUR ................................................................................................... 8 3.2 CONNEXION ET DEMARRAGE DU VISUALISEUR .......................................................................................... 8 3.3 OPERATION ET BOUTONS ................................................................................................................................... 8 4 PANNEAU DE CONTROLE ................................................................... 9 5 TELECOMMANDE ............................................................................... 10 6 ANNOTATIONS ................................................................................... 12 7 PARAMETRAGE .................................................................................. 14 7.1 Onglet « Device » (Appareil) ........................................................................................................................... 14 7.2 Onglet « Resolution » ......................................................................................................................................... 15 7.2.1 Resolutions ....................................................................................................................................................... 15 7.2.2 Frame rate switching: ................................................................................................................................... 15 7.3 Onglet « Network » (réseau) ........................................................................................................................... 16 7.3.1 « Connect Wired Network » : Connexion à un Réseau filaire .......................................................... 16 7.3.2 « Direct cable connection » : Connexion directe à d’autres appareils : ....................................... 17 7.4 Onglet « Languages » (Langues)..................................................................................................................... 18 7.5 Onglet « System » ................................................................................................................................................ 19 8 AFFICHAGE SANS FIL ........................................................................ 20 3 9 LOGICIEL .............................................................................................. 21 9.1 LE LOGICIEL SYNCONTROL .............................................................................................................................. 21 9.1.1 Installation du logiciel .................................................................................................................................. 21 9.1.2 Connexions matériel : différentes configurations possibles .......................................................... 21 9.1.3 Démarrage du logiciel ................................................................................................................................... 22 9.2 WANIN FLASH PLUGIN....................................................................................................................................... 25 10 CARACTERISTIQUES TECHNIQUES .......................................... 27 11 RESOLUTION DES PROBLEMES ................................................. 28 12 COMPOSITION ................................................................................ 28 13 NOTES ................................................................................................ 28 14 MAINTENANCE ET SAV ................................................................. 29 14.1 Maintenance.......................................................................................................................................................... 29 14.2 Service après vente : .......................................................................................................................................... 30 4 1 INTRODUCTION La référence GV510 est un nouveau visualiseur muni d’un flexible col de cygne avec une résolution de 5 mégapixels, un champ de vision de taille A3 et une cadence d’images de 25 images par seconde. Avec le micro intégré, l'enregistrement vidéo et la sortie Full HD 1080p sont facilement réalisables. En outre, les annotations peuvent être réalisées avec l'aide du logiciel intégré à la caméra. Ce matériel est largement utilisé dans le cadre de l'enseignement, pour des vidéoconférences, des présentations de nouveaux produits, etc. Contrairement aux modèles habituels, la transmission vidéo se fait non pas par un traditionnel câble USB mais par un câble réseau (éthernet) ; cette technologie offre aux utilisateurs des images de bonne qualité et ce même avec une longue distance de câble. 5 2 COMPOSITION ET INTERFACE 2.1 MATERIEL ET FONCTIONS 1. 2. 3. 4. 5. 6. Caméra Eclairage à LED Flexible Récepteur infra rouge pour la télécommande Façade latérale Panneau de contrôle 6 2.2 ENTREES ET SORTIES 1. 2. VGA OUT: sortie signal VGA (RGB) (15 pin D-SUB). (utilisé pour la connexion à un moniteur VGA tel qu’un écran d’ordinateur) HDMI: sortie signal HDMI (utilisé pour connexion à des appareils équipés d’un port HDMI : téléviseur, vidéoprojecteur, etc) Remarque : • • • 3. 4. Les sorties VGA et HDMI ne peuvent pas fonctionner simultanément. Quand les sorties VGA et HDMI sont connectés simultanément, la sortie VGA est désactivée. La sortie VGA est la sortie active par défaut en sortie d’usine. Si vous souhaitez changer de sortie vidéo, vous pouvez vous referrer au point N° 7 (Réglages de l’affichage). Cependant, vous pouvez aussi laisser cette tâche au visualiseur qui reconnaitra automatiquement la sortie connectée lors du démarrage de la caméra. Par défaut, le visualiseur démarre avec les paramètres régler lors de la précédente utilisation. Si la connexion en sortie est différente de la connexion paramétrée lors de l’utilisation précédente, le visualiseur démarrera une auto-configuration lors du démarrage. Merci de rester patient. LAN: connexion réseau (utilisé pour la connexion à un ordinateur, et permettre ainsi la coordination avec le logiciel du visualiseur pour un contrôle en temps réel de l’image (voir N° 8 – Logiciel) USB-B : port USB esclave, pour connecter le visualiseur à un ordinateur (utilisé uniquement pour lire les medias sauvegardés dans la caméra, voir les paramètres 7 5. du visualiseur ; la connexion USB ne peut être utilisée pour visualiser en temps réel les images. Ce port USB est utilisé également pour une éventuelle mise à jour du firmware). USB-A : port USB maître, utilisé pour connecter au visualiseur une souris USB afin de permettre le contrôle du visualiseur ou pour connecter une clé USB pour sauvegarder des images et des vidéos en externe. 3 MODE D’EMPLOI 3.1 PREMIERE UTILISATION DU VISUALISEUR 1) Sortir le visualiseur du carton et retirer son emballage de protection. 2) Tiras le bras flexible et s’assurer que la caméra conserve un niveau horizontal. 3.2 CONNEXION ET DEMARRAGE DU VISUALISEUR Connecter le dispositif d'affichage VGA ou HDMI et brancher l'alimentation. Le bouton de veille s’allume en vert clair apparaît l'interface du système. . Le visualiseur commence à travailler quand 3.3 OPERATION ET BOUTONS Une présentation détaillée de l'opération peut être trouvé dans le panneau de contrôle et les principales caractéristiques de la télécommande. 8 4 PANNEAU DE CONTROLE 1. AUTO : Ajuste la balance des blancs et effectue la mise au point automatiquement. 2. ROTATE : Rotation de l’image (90°,180°,270°) 3. BRIGHT+/-: Contrôle de la luminosité de l’image. 4. ZOOM+/-: Zoom avant (+) et arrière (-) 5. Standby : l’appareil entre en mode “standbye” quand on presse brièvement le bouton et redevient actif lorsqu’on presse longuement le bouton. 9 5 TELECOMMANDE • • • • • • • • • POWER : Appuyer pour mettre en stand-bye et presser 3 secondes pour redémarrer le visualiseur. PC : inactif sur ce modèle. CAM : Retour au signal de la caméra. Settings : Configuration du système Flèches : Les flèches ont différentes fonctions selon le menu dans lequel on se trouve : o déplacer le curseur ou sélectionner la position de l’image ; o revenir et transmettre les images enregistrées lorsqu’on rappelle les photos ; o dans la fonction de verrouillage du titre, les flèches gauche et droite peuvent permettre d’ajuster la hauteur de la zone de verrouillage. OK : Ok Curseur:permet de permuter entre le mode bouton ou le mode souris. BACK : Retour Record : démarrage et arrêt de l’acquisition de vidéo. 10 • • • • • • • • • • • • • • • • Auto : Ajustement automatique de la balance des blancs et de la mise au point. Save : Capture et sauve une image dans la clé USB ou dans la mémoire interne. Le visualiseur GV510 peut détecter s’il y a une mémoire externe connectée et permute automatiquement sur la dernière mémoire détectée. S’il n’y a aucune mémoire externe connectée, toutes les images seront sauvegardées dans la mémoire interne. RECALL: Affiche les images enregistrées dans la mémoire. Del : Efface l’image sauvegardée. B/W : Permute entre l’image en couleur et l’image en noir et blanc. T/P : Permute le mode image entre texte et image. Mir : Retourne l’image de la caméra Neg : Permute entre la version positive et negative de l’image. Split : Divise l’écran en 2 parties. Zoom+/- : Zoom avant et arrière dans l’image. Frz : Gel de l’image. Bright+/- : Contrôle de la luminosité de l’image. Rotate: Rotation de l’image (90°,180°,270°). Focus+/- : inactive pour ce modèle. TITLE: démarre et arrête le mode titre. PIP: Image dans l’image 11 6 ANNOTATIONS La fonction annotation sera active à la connexion d’une souris sur le port USB de la caméra. En cliquant sur le bouton gauche de la souris, les icônes suivantes seront alors visibles : 1. : En cliquant sur cette icône on active la fonction dite « tableau blanc ». L’image capturée est maintenant sujette à des annotations. Pour revenir au mode caméra temps réel, cliquer sur l’icône 2. . :En cliquant sur cette icône, l’image est sauvegardée et la function annotation est active. Dans le mode annotation, il suffit de cIiquer sur les icônes ci-dessous pour sélectionner la couleur des annotations : Jaune, 3. Rouge, Bleu. :Dans le mode annotation, cliquer sur cette icône pour effacer l’annotation ; il existe 2 modes pour effacer : : efface seulement là ou passe le curseur : efface toutes les annotations de l’image 4. :Dans le mode annotation, cliquer srur cette icône pour choisir l’épaisseur du trait des annotations ; il existe 3 options Fin, Moyen, Epais. 5. :Cliquer sur cette icône pour sauvegarder l’image. 6. :Cliquer pour démarrer l’acquisition vidéo ou stopper l’enregistrement. 7. 8. 9. :Cliquer pour rappeler les images ou vidéos sauvegardées en mémoire alors que le mode annotation est active. Un clic supplémentaire permet de revenir à l’image de la caméra. Presser et maintenir le bouton gauche de la souris enfoncé pendant au moins 3 secondes pour effacer l’image. :Cliquer pour assurer une rotation de l’image (90°,180°,270°) :Cliquer pour aller au menu de contrôle. 12 10. :Permet de zoomer en avant et en arrière sur l’image 13. :Permet d’ajuster la mise au point. 11. 14. :Permer de régler le niveau de luminosité de l’image. :Permet de régler la balance des blancs et la mise au point automatiquement. 15. :Permet d’obtenir l’image miroir. 17. :Gèle l’image 16. 18. 19. :Permute entre le positif et le négatif de l’image. :Divise l’écran en 2. :Gèle le titre de l’image. Dans ce mode, 4 boutons permettent d’ajuster le titre : : Elargit la surface de titre gelée. : Réduit la surface de titre gelée. 20. 21. : Ajuste la position du titre. :Image dans l’image. :Cliquer pour revenir à la page d’accueil du système multimédia. 13 7 PARAMETRAGE 7.1 ONGLET « DEVICE » (APPAREIL) • • • • Name: Définit le SSID de la caméra. USB Mode: permet le téléchargement des images sauvegardées depuis un PC connecté en USB. Factory Mode: Entrer pour ajuster les paramètres de la caméra. Contacter le revendeur pour une assistance professionnelle. Volume: Ajuster le volume 14 7.2 ONGLET « RESOLUTION » 7.2.1 RESOLUTIONS Sélectionner la résolution de la caméra adaptée à celle de l’appareil connecté, en VGA ou en HDMI. Remarque : le visualiseur redémarrera après toute modification de la résolution. 7.2.2 FRAME RATE SWITCHING: • • • Video mode : cadence d’images à 25 images par seconde Stand mode : cadence d’images à 20 images par seconde Visualizer mode : cadence d’images à 12 images par seconde 15 7.3 ONGLET « NETWORK » (RESEAU) Le visualiseur GV510 accepte des réseaux câblés uniquement (pas de sans fil). 7.3.1 « CONNECT WIRED NETWORK » : CONNEXION A UN RESEAU FILAIRE Utiliser le câble réseau pour connecter le visualiseur GV510 au réseau existant via le port éthernet du routeur correspondant. Le choix par défaut pour paramétrer la caméra sur le réseau est « IP address:DHCP ». Si vous souhaiter affecter manuellement une adresse IP au visualiseur GV510, choisir « IP address:Static », et entrer les différents paramètres requis dans les champs correspondants comme illustré ci-dessous, à savoir « IP Address », « Default Gateway » et « DNS ». 16 7.3.2 « DIRECT CABLE CONNECTION » : CONNEXION DIRECTE A D’AUTRES APPAREILS : D’autres appareils tels qu’un ordinateur peuvent être connectés au visualiseur GV510 via le port LAN pour former un réseau local avec la caméra. Dans ce cas, sélectionner « Direct Cable Connection » dans l’onglet « Network » comme illustré ci-après. Une fois la caméra connectée au PC, l’adresse IP de la caméra apparaît. Dans l’illustration ci-dessous : « Wired Network Connected. IP : 192.168.111.222 ». Si l’adresse IP n’apparaît pas, débrancher et rebrancher le câble réseau. 17 7.4 ONGLET « LANGUAGES » (LANGUES) Permuter la langue du système entre l’anglais et le chinois simplifié. 18 7.5 ONGLET « SYSTEM » Dans l’onglet « System », il est possible de cliquer sur 4 options en bas du cadre : • • • • Restart Device : Sélectionnez cette option pour redémarrer le système. Restore Factory Settings : Utilisez cette option pour réinitialiser tous les paramètres du système, y compris la résolution de l'écran ; les paramètres réseau seront à nouveau les paramètres de sortie d'usine. Firmware Upgrade : Choisissez cette option pour mettre à jour le « firmware » du visualiseur ou implémenter la dernière version du logiciel d'application. (Attention! Une mise à jour du firmware incorrecte ou défaillante pourrait causer des dommages au Visualiseur. Il est recommandé aux utilisateurs de consulter leur revendeur pour ces opérations. Application Check : la mise à niveau en ligne disponible par simple clic (assurez-vous pour ce faire qu'il est connecté à Internet). 19 8 AFFICHAGE SANS FIL Le visualiseur GV510 permet d'utiliser un tiers APP afin de partager le contenu sur des appareils placés dans le même réseau que le visualiseur et afficher ainsi sur grand écran ce contenu. Le tiers APP de votre choix doit supporter le DLNA / Airplay ou d'autres systèmes de flux de données. Il suffit de cliquer sur le logo (par exemple ou ) correspondant dans l’interface du dispositif choisi pour commencer à partager de la vidéo, des images, etc. Exemple : pour projeter une vidéo contenu sur une tablette Androïd ou iOS, il suffit de connecter sur un même routeur la tablette (en wi-fi) et le visualiseur (câble éthernet), et de relier ensuite le visualiseur à une TV (ou un vidéoprojecteur). La vidéo de votre tablette pourra ainsi être projetée sur la TV (ou sur grand écran via le vidéoprojecteur). 20 9 LOGICIEL 9.1 LE LOGICIEL SYNCONTROL 9.1.1 INSTALLATION DU LOGICIEL Il y a 3 types de logiciel sur le CD fourni avec le visualiseur permettant l’utilisation sur 3 types d’OS. Nous prenons ici comme exemple le logiciel pour Windows OS. Double-cliquer l’exécutable contenu dans le CD pour installer le logiciel sur le PC. Une icône sera alors générée sur le bureau Windows . 9.1.2 CONNEXIONS MATERIEL : DIFFERENTES CONFIGURATIONS POSSIBLES Il est nécessaire d’indiquer la configuration choisie dans les paramètres de la caméra. Pour ce faire il est nécessaire d’entrer dans le système de la caméra pour définir le bon paramétrage réseau. Pour plus d’information, se reporter à la section 7.3 dans les pages précédentes. Remarque : pour visualiser les paramètres, connecter un moniteur ou une TV à la caméra via le port VGA ou HDMI. Option 1 : connexion en direct à un PC Sélectionner « Direct cable connection » dans les paramètres réseau de la caméra. Connecter la caméra et le PC avec un câble réseau. 21 Remarque : il est possible de connecter la camera au port USB du PC en utilisant un adaptateur USB/LAN comme celui illustré ci-contre. Cet adaptateur se trouve aisément dans tous les magasins distribuant du matériel informatique. Cet adaptateur n’est pas fourni avec le visualiseur car la quasi intégralité des ordinateurs sont aujourd’hui munis de carte réseau avec prise éthernet. Option 2 : Connexion à un réseau filaire Sélectionner « Wired network » dans les paramètres réseau de la caméra. Connecter la caméra au routeur à l’aide d’un câble réseau. Connecter le PC au même routeur avec un câble réseau également. 9.1.3 DEMARRAGE DU LOGICIEL Remarque : retourner au mode visualiseur avant de démarrer le logiciel. Double cliquer sur l’icône située sur le bureau. 22 Faire un clic gauche sur l’icône dans la barre d’outils située sur la gauche, ou choisir « Device» dans le menu « Visualizer » dans la barre d’outils horizontale. Une fenêtre s’ouvre alors listant tous les appareils connectés. 23 Double cliquer sur l’icône DocCamera de la caméra s’affiche. pour l’activer. Alors, l’image provenant On peut aussi choisir de connecter un appareil manuellement. 1) Cocher la case 2) Entrer l’adresse IP de l’appareil sélectionné 3) Cliquer sur pour l’activer. . 24 Se référer l’aide dans le menu « Help » pour plus d’information. 9.2 WANIN FLASH PLUGIN De manière similaire au logiciel Syncontrol, on peut connecter le visualiseur au PC en utilisant le « Wanin Flash Plugin ». Grâce au « Wanin Flash Plugin », les utilisateurs peuvent visualiser en temps réel des images et contrôler le visualiseur dans les applications communes comme Explorer, Flash Player, Word, Powerpoint, un tableau blanc interactif, etc. 1. Cliquer sur le bouton « Next », et terminer l’installation du logiciel. Deux icônes apparaissent alors sur le bureau : “WaninFlashServer” et “WaninFlashClient”. 25 2. Double cliquer sur l’icône “WaninFlashServer” située sur le bureau, et démarrer le “service” dans le Flash Plugin ; l’icône suivante apparaît alors dans le barre des tâche : 3. Faire un clic droit sur l’icône “Wanin FlashClient” située sur le bureau, et l’ouvrir avec Internet Explorer. Cliquer sur l’icône du modèle de visualiseur quand il est reconnu par le logiciel. L’utilisateur peut alors regarder et contrôler les images en temps réel dans Internet Explorer. Le fichier SWF files du « Wanin Flash Client » peut être directement inséré dans le logiciel du tableau interactif, pour obtenir et contrôler l’image. 26 10 CARACTERISTIQUES TECHNIQUES Modèle GV510 Capteur 5 mégapixel Zoom 2 optique ,5× numérique Cadence d’image 25 (max) Champ de vision A3 Mise au point Signal de sortie Auto VGA: XGA SXGA / HDMI: 720P 1080P Balance des blancs Auto Réglage luminosité Oui Capture d’image Image miroir Rotation Image Oui, 400 images en interne Oui 90/180/270 Division de l’image Oui Image dans l’image Oui Conversion couleur/Noir et blanc Oui Conversion positif/négatif Oui Gel de l’image Oui Système Chinese/English Sorties vidéo HDMI×1,VGA×1 USB2.0 Maître ×1,esclave ×1 Logiciel Windows XP /7 / 8, Mac LAN Remote control x1 Oui (controllable sur 360°) Eclairage LED Verrou Kensington Oui Température d’utilisation Dimensions 0°C ~45°C Dépliée : 17×48.5×34.3 cm Pliée : : 17×18,3×34,3 Alimentation 5V DC via adaptateur secteur Masse (net) 1.3kg 27 11RESOLUTION DES PROBLEMES Symptômes Pas d’image Images déformées Hors mise au point ou image floue Causes possible / Solutions 1. Le cordon d’alimentation n’est pas connecté correctement. 2. Des cables ne sont pas connectés correctement. 3. L’interrupteur d’alimentation est sur OFF 4. Le fusible interne est grillé : changer le fusible. 5. Changer la résolution de sortie. 1. La caméra n’est pas dans la bonne position. 2. Appuyer sur la touche AUTO 3.L’objet est trop proche de la lentille. 4.La mise au point est sur le niveau max de zoom. Appuyer sur zoom 5.Auto-focus n’est pas activé : appuyer sur AUTO à nouveau. 6.Buée sur l’objectif en climat humide : la buée disparaît au fur et à mesure que l’appareil se réchauffe. Si le problème persiste après avoir vérifié les points ci-dessus, consulter votre revendeur ou le service autorisé personnellement. 12COMPOSITION Article Câble alimentation et adaptateur Câble VGA Télécommande CD (logiciel et manuel) Quantité 1 1 1 1 13 NOTES (1) Ceci est un équipement sophistiqué. Vous devez tourner toutes les pièces soigneusement avec vos mains afin d'éviter tout dommage. (2) La rotation de la caméra ne peut pas être supérieure à 180 ° dans les plans vertical et horizontal. (3) Vérifier la tension et la fréquence avant l'utilisation. (4) Le panneau ne doit pas être ouvert par des non-professionnels. Si vous devez malgré tout ouvrir l’appareil, mettre impérativement l'appareil hors tension. (5) L'équipement ne doit pas être utilisé ou stocké dans les endroits humides (humidité relative supérieure à 75%) comme des endroits submergés ou pluvieux. 28 (6) L'objectif de la caméra ne doit pas être nettoyé par les doigts ou des objets sales. Si vous devez nettoyer l’objectif de la caméra, utiliser du papier de nettoyage pour lentille professionnel. (7) Des mesures d'urgence doivent être prises lorsque les cas exceptionnels surviennent lors de l'utilisation comme des bruits, odeurs ou haute température. 1) Coupez l'alimentation 2) Entrez en contact avec le revendeur (8) Quelques conseils sur la sécurité des enfants : le produit n’est pas un jouet pour enfants. Si des enfants doivent manipuler l’appareil, ils doivent être impérativement surveillés par des adultes. (9) Certaines circonstances nécessitent une attention particulière, comme une panne de courant et ou le déplacement de la caméra : 1) Couper l'alimentation lorsque la panne de courant se produit; 2) Coupez l'alimentation et débranchez toutes les alimentations lorsque vous devez déplacer cet équipement. 14MAINTENANCE ET SAV 14.1 MAINTENANCE • • • • Nous vous recommandons d'utiliser ou de stocker ce matériel dans la température et d'humidité suivantes : o Température: 0 ° -45 ° o Humidité: moins de 75%, le gaz non condensé Certains emplacements ci-dessous pour ce matériel doivent être évités : o Les endroits à fort ensoleillement ou proche d’appareils de chauffage ou source de rayonnement ; o Les lieux soumis à des vibrations fréquentes ; o Les milieux où subsistent des gaz corrosifs acides ou alcalins ; Ce produit peut être transporté par des véhicules ordinaires à condition qu’il soit protégé de l'exposition au soleil, des vibrations, des chutes, de la pluie. Ce produit doit être stocké dans un endroit propre et sec, ventilé et sans gaz nocif acide ou autre. 29 14.2 SERVICE APRES VENTE : • • Les produits sont garantis par le fabricant pendant 2 années à compter de la date d’achat. Attention toutefois, un entreposage inadéquat ou des dommages liés à une mauvaise utilisation de l’appareil ne seront pas pris en charge dans le cadre de la garantie gratuite du produit. Si vous ne trouvez pas de réponse à votre problème dans ce manuel ou toute autre documentation technique, adressez vous à votre revendeur local pour un support technique. 30