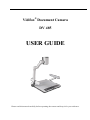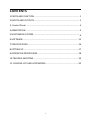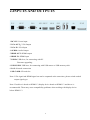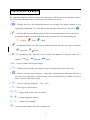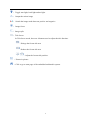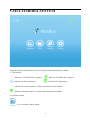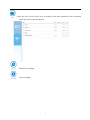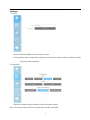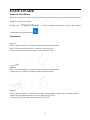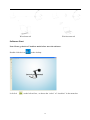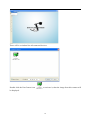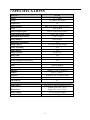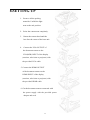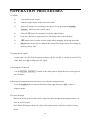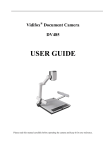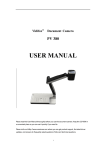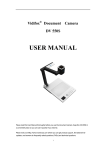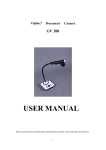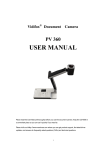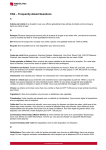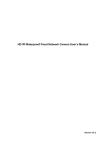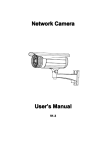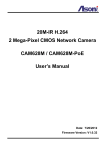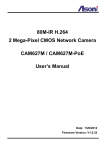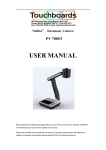Download DV 485 User Guide
Transcript
Vidifox® Document Camera DV 485 USER GUIDE Please read this manual carefully before operating the camera and keep it for your reference. PLEASE READ CAREFULLY BEFORE USE n n n n n n n Please be aware of the required power supply environment is 100-240V, 50/60Hz, 2A Max. Do not place the equipment under sunlight, near heaters, near water, or on any unstable surface. Keep the equipment away from acid or alkali gas. The recommended operating environment is: Temperature: 0ºC--45ºC(32ºF-113ºF) Humidity: less than 75% Always unplug BEFORE cleaning the equipment. Do not use volatile solvent when cleaning. Unplug the power cable if camera is not in use for a long period. Consult the dealer for professional assistance when there is any problem with the equipment. 1 CONTENTS 1.PARTS AND FUNCTION ......................................................................... 1 2.INPUTS AND OUTPUTS .......................................................................... 2 3. Control Panel ........................................................................................ 3 4.ANNOTATION ....................................................................................... 4 5.MULTIMEDIA SYSTEM ........................................................................... 6 6.SOFTWARE .......................................................................................... 12 7.SPECIFICATIONS .................................................................................. 16 8.SETTING UP ......................................................................................... 17 9.OPERATION PROCEDURES .................................................................. 18 10.TROUBLE-‐SHOOTING ........................................................................ 19 11. PACKING LIST AND ACCESSORIES ..................................................... 20 2 1. PARTS AND FUNCTIONS (1) camera head (2)camera lens (3) upper mechanical arm (4) main mechanical arm (5) side lamp (6) lighting arm (7) power switch (8)base light (9) control panel (10) base unit 1 2.INPUTS AND OUTPUTS 1.DC 12V: Power input 2.VGA OUT: VGA Output 3.VGA IN: VGA Input 4.AUDIO: Audio Output 5.HDMI OUT: HDMI output 6.HDMI IN: HDMI input 7.USB-B: USB slave, for connecting with PC Firmware upgrading. 8.USB1/USB2: USB host, for connecting with USB mouse or USB memory stick. 9.LAN: Network connection 10.SD CARD: SD card slot. Note: VGA signal and HDMI signal can not be outputted at the same time, please switch needed output signal type. Note: Visualizer is based on HDMI 1.3,display device based on HDMI 1.3 and above is recommended. There may cause compatibility problems when working with display device below HDMI 1.3. 2 3.Control Panel 1.HOME: a. Switch back to the camera signal. b. Display the selected image and video clips in image recall mode. 2.RECORD:Start/stop video recording, the video clip recorded will be automatically saved to a USB memory stick, SD card, or built-in memory. DV 485 can detect an external storage media and put the last detected storage as a priority storage site. If there is no external storage detected, all video clips will be saved in the built-in memory. 3.PC: Switch to the PC signal. 4.BRT+, BRT- : Control the brightness of displaying image. 5.FOCUS+, FOCUS- : Adjust focus manually, focus far and focus near. 6.ARROWS: Select images and video clips in image recall mode. 7.SAVE: Capture and save the images to USB memory stick, SD card, or built-in memory. DV 485 can detect an external storage media and put the last detected storage as a priority storage site. If there is no external storage detected, all video clips will be saved in the built-in memory. 8.RECALL: Enable image recall mode, displaying the saved images and video clips. 9.P/N: Switch the image display between positive and negative. 10.LAMP: Toggle arm light, back light and no light. 11.MIR: Flip the current displaying image. 12.FRZ: Freeze the displaying image . 13.DIV2: Split the displaying image. 14.AUTO: Adjust white balance and focus automatically. 15.ZOOM+, ZOOM- : Zoom in and zoom out the current displaying image. 3 4.ANNOTATION The annotation function will be activated by connecting a USB mouse to the document camera. We will see the following icons by clicking the left button on a mouse: 1. :Clicking this icon, the whiteboard function is activated. The image captured is now subjected to annotation. To switch back to the real-time camera mode, click icon 2. . :Clicking this icon, the current image will be saved and annotation function activated. In annotation mode, click the following icons to choose the color of annotating pen. Yellow, 3. : all clear. :In annotation mode, click this icon to choose the thickness of the pen, there are 3 options: 5. Blue. :In annotation mode, click this icon to delete annotation, there are two types of deletion: : area clear 4. Red, Thin, Medium, Thick. :Click to capture and save the image. 6. :Click to start recording, click again to stop recording and save the video clip. 7. :Click to recall the saved images or video clips, meanwhile the annotation function is activated, click again back to camera image. Press and hold left key on mouse for at least three seconds to delete this image. 8. :Click to rotate the image(90°,180°,270°) 9. :Click to go to control menu. :Image zoom in and zoom out control :Image brightness control :Adjust focus manually :Perform white balance and focus automatically 4 :Toggle arm light, back light and no light. :Output the mirror image :Switch the image mode between positive and negative. :Image freeze :Image split. :Title freeze. In Title freeze mode, there are 4 buttons used to adjust the title function: : Enlarge the frozen title area : Reduce the frozen title area : Adjust the frozen title position. :Picture in picture :Click to go to start page of the embedded multimedia system. 5 5.MULTIMEDIA SYSTEM Under the main system interface user can find tips column and function column. 1. Tips column indicates no USB flash drive plugs in indicates USB flash drive plugs in indicates no SD card plugs in indicates SD card plugs in indicates document camera’s wireless function has been disabled indicates document camera’s wireless function has been enabled 2. Function column :Go to real-time camera image. 6 :Open the files saved in SD card or memory stick that connected to the document camera(see the screen shot below) :Browse the webpage :System settings 7 Settings 1. Device Name :Define the SSID of the document camera. Factory Mode: Enter to adjust the parameters of document camera. Please contact the dealer for professional assistance. 2. Resolution Select the suitable output resolution of the document camera. Note: Document camera will be restarted after switches resolution. 8 Frame rate switching: Video mode: Frame rate: 30fps Stand mode: Frame rate: 22fps Visualizer mode: Frame rate: 12fps 3. Network Network: Wired network: Select to connect to a router with cable via LAN. Wireless network: Select to connect to an external Wi-Fi network. Device hotspot: Select to connect to the embedded Wi-Fi network. WLAN:Click to view and select the available external Wi-Fi networks.(see below) 9 IP: Select to configure the IP address automatically or manually. 4. Language Switch the system language between simplified Chinese and English. 5. System 10 Please try restarting the device or restoring factory settings if there is a problem with the system. Click “firmware upgrade” to start upgrading system firmware. Note: There is risk involved in upgrading the firmware ,please upgrade under the guidance of professionals. 11 6.SOFTWARE Software Installation There are 3 types of software in CD for different operation systems, here we take the software of Windows system for example. Double click a generated icon on the desktop in CD to install the software to your PC, there will be . Connection Option 1 Select “Wired network” in network setting of the document camera. Select “IP automated acquisition” in network setting of the PC. Connect the document camera and PC with a network cable, Option 2 Select “Device hotspot” in network setting of the document camera. Connect the PC to the Wi-Fi signal of the document camera. Option 3 Select “Wired network” or” Wireless network” in networking setting of the document camera. Connect the document camera to a router with LAN or Wi-Fi. Connect the PC to the same router with LAN or Wi-Fi. 12 Wired network Wireless network Software Start Note: Please go back to Visualizer mode before start the software. Double click the icon Left click on the desktop. on the left tool bar , or choose the “select” of “visualizer” in the menu bar. 13 There will be a window lists all connected devices. Double click the DocCamera icon to activate it, then the image from this camera will be displayed. 14 We also can choose to connect a device manually. 1) Tick the 2) Input the IP address of the device need to be selected 3) Click to activate. Please refer to the help for detailed information. 15 . 7.SPECIFICATIONS Model No. DV 485 Sensor 1/3" CMOS Zoom 9x optical, 20x digital Frame rate Shooting area 30 Max: 13.5"x10.6", Min: 0.1"x0.1" Focus Auto/manual Native output signal SXGA(1280x1024@60Hz) Converted output signal XGA,720P, 1080P Resolution (Horizontal) ≥ 750 TV lines White balance Auto/manual Brightness adjustment Yes image capture Yes, on-board 400 images Video recording Yes Image mirror Yes Image rotation 90/180/270 Image split Picture in picture Positive/negative conversion Image freeze OSD Inputs Outputs USB2.0 Software Yes Yes Yes Yes Chinese/English VGA×1,HDMI×1 HDMI×1,VGA×1,Audio×1 Host×2, Slave×1 Windows XP /7 or above, Mac LAN SD card slot x1 x1 Light source Arm light×2, A4 size lightbox(LED) Dimensions Power supply Weight(net) Folded: 15.9"x16.7"x6.1" Setup: 18.7"x16.7"x22.3" 12V DC power adapter 4.5Kg 16 8.SETTING UP 1. Remove all the packing materials. Unfold the light arms to the end position. 2. Raise the camera arm completely. 3. Rotate the camera head until the lens face the center of the base unit. 4. Connect the VGA OUTPUT of the document camera to the VGA(RGB) INPUT of the display (monitor, television or projector) with the provided VGA cable. 5. Connect the HDMI OUTPUT of the document camera to the HDMI INPUT of the display (monitor, television or projector) with the provided HDMI cable. 6. Get the document camera connected with the power supply with the provided power adaptor and cord. 17 9.OPERATION PROCEDURES 1. General: 1). Turn on the power switch. 2). Place the target object on the base unit surface. 3). Adjust the image size according to the object size by pressing the ZOOM+, ZOOM- buttons on the control panel. 4). Press the AF button for automatic focus and white balance. 5) Press Save/Record to capture and save the image/video clip to memory. 6). FRZ button can be used to lock the image while changing displaying materials. 7) DIV2 button can be used to compare the camera live image with a saved image in memory side by side. 2. Display the PC signal: Connect the VGA IN of the document camera to the PC OUTPUT with the provided VGA cable, then press PC to display the PC signal. 3. Showing the 3D objects: Use the FOCUS+, FOCUS- buttons on the front panel to adjust the focus on any part of the 3D object. 4. Showing the transparent material such as an overhead transparent sheet: Press the LAMP button to turn on the built-in base light, then press P/N, switch to negative mode. 5. By-pass function When turn off the power switch, the PC signal can pass through the document camera via VGA in and VGA out. Note: Please disconnect the power cable if document camera will not be used for a long period. 18 10.TROUBLE-SHOOTING Symptoms Possible causes/counter-measures No image 1. Check the power cord and adaptor. 2. Check the VGA/HDMI cables that connect the document camera and display device 3. Check the power switch. Can not get PC signal 1. Check the VGA/HDMI cables that connect the document camera and PC. 2. Press PC to switch to PC signal. Image bending 1. Camera is not in right position, adjust the camera. 2. Press the “Auto adjust” of the LCD. Out of focus or blurring 1. The object is too close to the lens. image 2. Focus is on the top point of zoom press ZOOM-. 3. Auto-focus is not on: press AF again. 4. There is mist on the lens. It will disappear gradually when the equipment warms up. If the problem still remains after checking the above, consult your dealer or authorized service for help. 19 11.PACKING LIST AND ACCESSORIES Items Quantity Power cord & adaptor 1 VGA Cable 1 HDMI Cable 1 USB Cable 1 CD(Software and user manual) 1 20