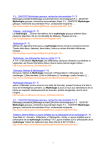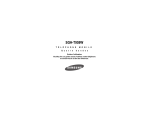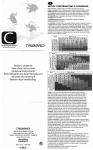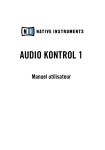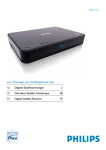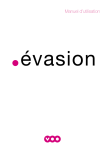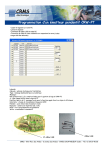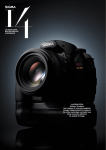Download Manuel d`Utilisation iView MediaPro 2.5.1
Transcript
La Gestion de Médias Rendue Facile. Manuel VERSION 2.5.1 Table des Matières Installation et paramétrage 2 Entrer le numéro de licence . . . . . . . . . . . . . . . . 2 Equipement nécessaire . . . . . . . . . . . . . . . . . . . . 2 Langues . . . . . . . . . . . . . . . . . . . . . . . . . . . . . . . . . . . 3 Ressources Internet . . . . . . . . . . . . . . . . . . . . . . . . 4 Nouveautés de la version 2.5 . . . . . . . . . . . . . . . 4 Fondements de MediaPro 6 Comment travaille MediaPro . . . . . . . . . . . . . . . 6 Comprendre les catalogues . . . . . . . . . . . . . . . . 6 Créer un catalogue . . . . . . . . . . . . . . . . . . . . . . . . 6 Recherches de catalogues . . . . . . . . . . . . . . . . . 6 Fichiers des appareils-photo numériques . . . . 7 Fusion de catalogues . . . . . . . . . . . . . . . . . . . . . . 9 Options d’importation . . . . . . . . . . . . . . . . . . . . 10 Formats reconnus . . . . . . . . . . . . . . . . . . . . . . . . 10 Préférences . . . . . . . . . . . . . . . . . . . . . . . . . . . . . . . 11 Informations des catalogues ; protection . . 14 Espace de travail de MediaPro . . . . . . . . . . . . 15 Visionnage des catalogues 16 Vue Liste . . . . . . . . . . . . . . . . . . . . . . . . . . . . . . . . . 17 Vue Miniatures . . . . . . . . . . . . . . . . . . . . . . . . . . . 18 Qualité des miniatures . . . . . . . . . . . . . . . . . . . . 19 Vue Média . . . . . . . . . . . . . . . . . . . . . . . . . . . . . . . . 23 Personnaliser les Vues . . . . . . . . . . . . . . . . . . . . 24 Mode Défiler et Jeu/Écoute . . . . . . . . . . . . . . . 25 Informations et Annotations 26 Panneau Informations . . . . . . . . . . . . . . . . . . . . 26 Annoter les médias . . . . . . . . . . . . . . . . . . . . . . . 30 Favoris . . . . . . . . . . . . . . . . . . . . . . . . . . . . . . . . . . . 31 Annotation en Lot . . . . . . . . . . . . . . . . . . . . . . . . 31 Gestion des Profils de couleurs . . . . . . . . . . . . 33 Annotations Vocales . . . . . . . . . . . . . . . . . . . . . . 34 Synchronisation des annotations . . . . . . . . . . 35 Organiser les catalogues 36 Déplacer les médias en catalogue . . . . . . . . . 36 Panneau Organisation - Index . . . . . . . . . . . . . 37 Panneau Organisation - Jeux . . . . . . . . . . . . . . 40 Organisation des fichiers originaux . . . . . . . . 42 Panneau Organisation - Dossiers . . . . . . . . . . 44 Marquage et Labels . . . . . . . . . . . . . . . . . . . . . . . 46 Recherches et Tris 47 Recherche instantanée . . . . . . . . . . . . . . . . . . . 47 Commande Chercher . . . . . . . . . . . . . . . . . . . . . 47 Tri par attributs et annotations . . . . . . . . . . . . . 48 Filtrage par Jeux et Dossiers . . . . . . . . . . . . . . 49 Restaurer l’affichage . . . . . . . . . . . . . . . . . . . . . . 49 Recherche des fichiers originaux . . . . . . . . . . 49 Diaporama 50 Bases du Diaporama . . . . . . . . . . . . . . . . . . . . . . 50 Contrôleur . . . . . . . . . . . . . . . . . . . . . . . . . . . . . . . 50 Options . . . . . . . . . . . . . . . . . . . . . . . . . . . . . . . . . . 52 Diaporama en vidéo QuickTime . . . . . . . . . . . 54 Rendre les diaporamas plus rapides . . . . . . . 55 Fond sonore . . . . . . . . . . . . . . . . . . . . . . . . . . . . . . 55 Fonctions d’exportations 56 Galeries HTML . . . . . . . . . . . . . . . . . . . . . . . . . . . . 56 Fichiers XML . . . . . . . . . . . . . . . . . . . . . . . . . . . . . . 61 Tableau Texte . . . . . . . . . . . . . . . . . . . . . . . . . . . . . 62 Planche Contact . . . . . . . . . . . . . . . . . . . . . . . . . . 63 Conversions de Fichiers . . . . . . . . . . . . . . . . . . . 64 Autres Exportations . . . . . . . . . . . . . . . . . . . . . . 66 Sauvegarde/CD-ROM . . . . . . . . . . . . . . . . . . . . . 66 Applications Auxiliaires . . . . . . . . . . . . . . . . . . . 67 iView Catalog Reader . . . . . . . . . . . . . . . . . . . . . 69 AppleScript (Mac OS X) . . . . . . . . . . . . . . . . . . . 70 Correction d’image 71 Correcteur d’Images . . . . . . . . . . . . . . . . . . . . . . 71 Outils de corrections . . . . . . . . . . . . . . . . . . . . . . 72 Contrôle de Versions . . . . . . . . . . . . . . . . . . . . . . 78 Impression 79 Options d’impression . . . . . . . . . . . . . . . . . . . . . 82 Calibres d’impression . . . . . . . . . . . . . . . . . . . . . 83 Composeur PDF . . . . . . . . . . . . . . . . . . . . . . . . . . 84 Impressions en PDF (Mac OS X) . . . . . . . . . . . 85 Annexes A : Equivalents clavier . . . . . . . . . . . . . . . . . . . . . 86 B : Formats reconnus . . . . . . . . . . . . . . . . . . . . . . 88 C : Dépannage . . . . . . . . . . . . . . . . . . . . . . . . . . . . 90 Licence d’utilisation 91 CO P Y R I G H T & M A R Q U ES DÉPOSÉES iView MediaPro est un logiciel et une marque déposée, propriété de iView Multimedia Limited. “iView” et le logo “eye” sont des marques déposées de iView Multimedia Ltd. Le logo iView et ses variantes sont des marques déposées de iView Multimedia Ltd et peuvent être enregistrés dans certaines juridictions. Les marques de toutes les sociétés citées dans ce document apparaissent uniquement dans un but d’identification et sont des marques déposées de leurs détenteurs respectifs. Ce document n’est qu’informatif et est susceptible d’être modifié sans préavis. Aucune partie de ce document ne peut être reproduite, conservé dans une base de données, ou transmise sous n’importe quelle forme ou par n’importe quel moyen, électronique, mécanique, photocopie, enregistrement ou autre, sans le consentement préalable écrit de iView Multimedia Ltd., 30-40 Elcho Street, Battersea Park, London SW11 4AU, U.K. © 1995-2004, iView Multimedia Limited. Tous droits réservés. Photographies : Copyright ©2004 Shayne Bowman, hypergene.net. Adaptation et traduction Française : Copyright ©2004 Daniel Robillard. Pour en découvrir plus sur iView MediaPro visitez : http://www.iview-multimedia.com MANUEL iView MediaPro 2.5.1 (Windows, Mac) | juin 2004. Installation Installer et Paramétrer iView MediaPro Bienvenue iView MediaPro offre le plus rapide et le plus facile moyen de visionner, organiser et présenter le nombre croissant d’images, vidéos, sons, polices et autres médias de vos disques. MediaPro vous aide dans votre organisation. Que vous soyez étudiant, journaliste, photographe amateur ou professionnel du multimédia, il est importants d’organiser vos images, vidéos et documents avec une application facile à régler et à utiliser. MediaPro crée des catalogues qui contiennent des miniatures et des descriptions des fichiers de médias. Il mémorise les informations liées aux images d’appareils-photo, légendes, labels et annotations. Il permet de rechercher et passer en revue le catalogue, même si les fichiers originaux sont mal placés ou inaccessibles. Vous pouvez modifier des images, corriger leurs couleurs, imprimer des planches contact et changer le format des fichiers, de même que créer un diaporama et l’enregistrer en vidéo QuickTime. Installation Windows : Quand vous insérez le CD iView MediaPro, un menu d’installation apparaît. Choisissez installer iView MediaPro. Si ce menu n’apparaît pas, c’est que votre PC permet pas le démarrage automatique. Dans ce cas ouvrez le CD et lancez install_iview_mediapro.exe. Cela créera sur le bureau un raccourci vers l’application et un vers le site Web d’iView. Mac : Copiez le dossier iView MediaPro du CD dans le dossier Applications de votre disque. Si vous souhaitez conserver la précédente version, déplacez ou renommez son dossier. Installation Etape 1 : CD Windows - Ce menu apparaît quand vous insérez le CD iView MediaPro. Choisissez Installer iView MediaPro. Si ce menu n’apparaît pas, c’est que votre PC permet pas le démarrage automatique. Dans ce cas ouvrez le CD et lancez install_iview_mediapro.exe. Cela créera sur le bureau un raccourci vers l’application et un vers le site Web d’iView. Mac CD - Copiez le dossier iView MediaPro dans le dossier Applications de votre disque. Etape 2 : Lancez l’application. Allez au menu Licence et choissiez Entrer la Licence. Saisie de votre numéro de licence Après installation, lancez l’application et allez au menu Licence. Saisissez votre nom, votre organisation et le numéro de licence que vous trouverez sur la couverture du CD-ROM ou que 2 I V I E W M E D I A P R O M A N UEL D ’UTILISATION Etape 3 : Saisissez le numéro de licence écrit sur la couverture du CD ou reçu par courriel. Plug-ins L’installation créera un dossier Plug-ins contenant des fichiers importants pour l’application. Connaître l’emplacement de ce dossier est aussi important afin d’être en mesure de personnaliser et d’ajouter des fonctionnalités. Windows : le dossier Plug-ins de l’utilisateur est dans l’un de ces deux emplacements : • C:\Documents and Settings\username\ Application Data\iView\Plug-ins • C:\Documents and Settings\All Users\ Application Data\iView\Plug-ins Mac: : le dossier de l’application des précédentes versions contenait un dossier “Plug-ins” qui n’existe plus à cet endroit mais est dédoublé. L’un est intégré au paquet de l’application, l’autre, est à disposition de l’utilisateur : OS 9 : System Folder/Application Support/ iView/Plug-ins OS X : l’un de ces trois emplacements • ~User/Library/Application Support/iView/ Plug-ins • /Library/Application Support/iView/Plug-ins • Network/Library/Application Support/iView/ Plug-ins L’installation de descripteurs HTML, calibres d’impression, listes de favoris, importateurs et AppleScripts doit se faire dans le dossier plug-ins de l’utilisateur et non dans le paquet de l’application. Cette organisation permet de préserver les éléments personnels lors des mises à jour de l’application MediaPro. Configurations nécessaires Configurations minimales et, entre parenthèses, recommandées. Il est important d’avoir la plus récente version de QuickTime. Windows • Processeur classe Pentium ou équivalent (Pentium III) • Windows 98, ME, 2000 ou XP • DirectX 7.0 ou plus • QuickTime 6.x • Internet Explorer 5.5 (6.x) • 128 Mo de RAM • affichage 640 x 480 en 256 couleurs (1024 x 768 en 16 bits couleurs) • 12 Mo d’espace disque pour l’installation Installation vous avez reçu par courriel si vous avez acheté par Internet. Si vous avez perdu votre numéro de licence contactez notre assistance à : http://www.iview-multimedia.com/support Macintosh • Processeur PowerPC, G3, G4, G5. • Mac OS 9.1.x ou Mac OS X (10.3) • CarbonLib 1.5 (1.6) • QuickTime 6.x • 8 Mo de RAM (sous Mac OS 9) : c’est QuickTime qui se charge de la plupart des tâches. Il est donc inutile d’affecter plus de mémoire à MediaPro. Cela ne rendrait pas l’application plus rapide et priverait QuickTime de la mémoire dont il peut avoir besoin. • Écran en millions ou milliers de couleurs. • 13 Mo d’espace disque pour l’installation Langues MediaPro affiche ses textes Anglais, Français, Allemand et Japonais. Par défaut il utilise la langue du système d’exploitation. Mac OS X: pour changer de langue sélectionner l’icône MediaPro et choisir Lire les informations par le menu Fichier. Choisir Langues dans le panneau. MediaPro utilise par défaut celle du système d’exploitation. Si vous en désirez une autre, ne cocher que celle-ci et décochez les autres. Installation 3 Ressources Web Installation Vous pouvez accéder à d’autres sources d’informations pour l’apprentissage de iView MediaPro sur le site iView Multimedia.Tutoriels, assistance, forums et mises à jour de l’application y sont disponibles : • Entrez ces URLs dans votre navigateur : http://www.iview-multimedia.com http://iview.free.fr • Mac : choisissez iView Online dans le sousmenu Web du menu AppleScripts. Mise à Jour de l’Application Vous pouvez lancer la commande Vérifier s’il y a une mise à jour. Windows : dans le menu Aide. Mac : dans le menu iView MediaPro. Si une mise à jour est disponible un lien vous mènera au site. Ajouter des importateurs (codecs) Tout module basé sur QuickTime peut être utilisé. Téléchargez les et installez les. D’autres importa- teurs peuvent être trouvés sur Internet. Exemples d’importateurs • PDF et EPS : pour cataloguer le format PDF sous OS 9 et restituer l’EPS (OS 9 et 10.2), téléchargez l’extension système GNU Ghostscript depuis : www.iview-multimedia.com/products/ additionaldownloads.html • NEF : pour restituer le format Nikon Raw vous aurez besoin d’installer NikonView 6 ou plus. AppleScript (Mac) MediaPro est pilotable et peut donc facilement s’intégrer avec d’autres applications dans des chaînes de production automatisées. Pour débuter avec son pilotage par scripts, consultez le dictionnaire AppleScript de l’application et la documentation fournie (voir le dossier Documentation). La version 2 apporte de nombreuses modifications au dictionnaire de l’application, aussi testez vos précédents scripts avant de les exploiter. Quoi de neuf dans MediaPro 2.5 iView étend les puissantes fonctionnalités de son logiciel primé MediaPro à la plateforme Windows. Maintenant, les catalogues peuvent être créés et partagés aussi bien sous Macintosh que sous Windows. Les nouvelles fonctions comprennent : Amélioration de l’interface • Barre d’outils élargie avec nouvelles icônes. Sur Mac, onglets style Safari. • Mémorisation des états avec navigation antérieur/postérieur dans le panneau Organisation. • Amélioration des fonctions d’organisation : les panneaux Information et Organisation peuvent être configurés pour afficher ou masquer les groupes d’annotations et les champs. Une configuration peut être mémorisée et appliquée par défaut. 4 I V I E W M E D I A P R O M A N UEL D ’UTILISATION Mac - Safari-style view tabs États antétieurs et postérieurs Nouveau en 2.5 Quoi de neuf dans MediaPro 2.5, suite Annotations Métadonnées XMP : MediaPro reconnaît la nouvelle norme d’annotation XMP (Extensible Metadata Platform) d’Adobe. Il peut lire et écrire les annotation XMP pour les formats JPEG, TIFF et Photoshop, et seulement les lire pour le PNG. Ainsi, par exemple, un fichier d’image annoté dans Photoshop 6 et un autre annoté dans Photoshop CS contiendraient respectivement des données IPTC et XMP qui apparaîtraient dans les mêmes champs familiers pour les deux et vous ne noteriez aucune différence dans MediaPro. Exportation Exportation des catalogues en XML : cette fonction produit des fichiers XML contenants les données de base des médias, mais aussi les annotations et les données IPTC et EXIF (appareils-photo). Organisation Modification du Panneau Organisation : le panneau des champs utilisés pour les recherches, annotations et classements d’éléments est modifié et renommé Index du Catalogue. Les Labels et Jeux ont été ajouté dans ce panneau. Le panneau Dossiers est intégré dans le panneau Organisation et nommé Dossiers du Catalogue. Préférences • Les couleurs et les noms des Labels sont personnalisables. • La gestion de ColorSync peut être désactivée. Formats de Fichiers • Ajout des formats des appareils-photo professionnels Kodak SLRn et SLRc. • Amélioration des formats PDF/EPS sous Mac OS 10.3 (Panther). Le nouveau panneau Organisation comporte deux parties : Index du catalogue, qui reçoit en plus les Jeux et les Labels, et Dossiers du catalogue, qui reprend le panneau Dossiers qui est supprimé. Nouveau en 2.5 5 Bases de MediaPro Fondements de iView MediaPro Comment travaille MediaPro Créer un catalogue MediaPro conserve les informations des fichiers médias dans des catalogues. Un catalogue est une base de données qui contient : • une miniature de chaque média, • des informations sur chaque fichier relatives à son type (attributs), • des marques et descriptions (appelées annotations) qui aident à organiser, • l’emplacement des fichiers sur leur support physiques (disques, CD-ROM, ou autres volumes). Vous pouvez créer autant de catalogues que vous voulez. Par exemple, un par type de média, photos, vidéos, musiques ou un catalogue pour tout ; chaque catalogue pouvant contenir 128 000 éléments. Étape 1 : Lancer l’application Par un double-clic sur l’icône iView MediaPro vous ouvrez l’application. Étape 2 : Ajouter des fichiers médias Glisser & Déposer : déposez tout fichier, dossier, ou volume dans la fenêtre de MediaPro. Vous pouvez aussi le faire sur l’icône de l’application ou un raccourcis. Dans tous les cas, les médias apparaîtront dans un catalogue. Menu Fichier : dans ce menu choisissez Importer depuis Fichiers/Dossiers. Cela amènera le dialogue standard d’accès aux fichiers qui vous permettra de faire votre choix. Étape 3 : commencez à consulter et organiser vos médias. Icône de Catalogue sur le Bureau Comprendre les catalogues Quand vous ajoutez des fichiers à un catalogue, l’application mémorise, pour chaque fichier, une miniature, diverses informations et son emplacement. De cette façon, vous pouvez visionner les miniatures, consulter les informations et faire des recherches dans un catalogue, même si les médias originaux ne sont pas disponibles. Du fait que les originaux ne sont pas intégrés au catalogue, iView MediaPro n’en aura besoin que pour les afficher en vue Média ou en diaporama. En contrepartie, si vous détruisez les fichiers originaux, un catalogue ne pourra pas les reconstituer. L’ajout de fichiers dans un catalogue iView MediaPro n’affecte en rien les fichiers originaux. Recherche de catalogues Le Chercheur de catalogues permet d’identifier rapidement les catalogues existants sur les volumes montés. Le chercheur de catalogues s’obtient en sousmenu de Catalogues Récents dans le menu Fichier. Sélectionnez un volume par le menu et cliquez Chercher. Cliquer le nom d’un catalogue pour en obtenir un aperçu. Pour l’ouvrir faire un double- Chercheur de Catalogues : emplacement et aperçu. 6 I V I E W M E D I A P R O M A N UEL D ’UTILISATION Importer d’un appareil-photo Windows XP: Importer d’un appareil-photo - Options A. Utilisation du protocole PTP 1. Brancher l’appareil à l’ordinateur. 2. Quand le dialogue de votre appareil apparaît, cliquer Annuler. 3. Lancer iView MediaPro et ouvrir un catalogue ou en créer un nouveau pour y importer les nouvelles images. Sélectionner Importer d’un appareil-photo depuis le menu Fichier. 4. Options d’Importation : dans le dialogue d’importation vous pouvez demander à supprimer les fichiers de l’appareil après leur téléchargement sur l’ordinateur. Il est également possible de demander que la date de création des fichiers soit celle de la prise des clichés. Cette option est très pratique car elle rend l’organisation des fichiers fidèle la réalité des prises de vues. Les fichiers chargés peuvent aussi être verrouillés pour eviter la destruction des originaux. En cliquant l’icône en dossier vous serez amené à choisir le dossier qui recevera les fichiers. 5. Annoter : le panneau Annotations offre la possibilité de définir des annotations communes (auteur, crédit, source, copyright) qui seront automatiquement affectées aux fichiers. 6. Téléchargement : le paramétrage des options terminé, cliquez Télécharger. MediaPro transférera alors tous les fichiers dans le dossier de réception et les importera dans le catalogue ouvert. Quand l’opération est terminée, débranchez l’appareil-photo. Bases de MediaPro Instructions pour Windows XP Selon les réglages du transfert USB de l’appareilphoto, il y a deux façons d’importer les images. Certains appareils utilisent le protocole PTP (Picture Transfer Protocol). Reportez-vous à la documentation fournie avec votre appareil pour savoir s’il gère ce protocole et comment le régler. Cliquer l’icône dossier pour choisir le dossier du bureau où seront placées les images les téléchargées. B. Sans le protocole PTP Ces instructions s’appliques également aux lecteurs de cartes qui n’utilisent pas ce protocole. 1. Brancher l’appareil à l’ordinateur en connexion USB ou série, ou insérer une carte (Compact Flash, Memory Stick, etc.) dans le lecteur. 2. Quand le dialogue Device Action apparaît, choisir Copy pictures to a folder on my computer using Microsoft Scanner and Camera Wizard. 3. Suivre les directives du Camera Wizard pour localiser un dossier qui recevra les images. Dans le dernier écran du Wizard, choisir Nothing. I’m finished working with these pictures. 4. Lancer iView MediaPro et ouvrir un catalogue ou en créer un nouveau pour y importer les nouvelles images. Dans le menu Fichier sélectionner Importer depuis Fichiers/Dossiers. Naviguer sur le bureau et sélectionner le dossier où le Camera Wizard a placé les images. 5. Importer les images : iView MediaPro importera les images dans un catalogue existant ou nouveau. Bases de MediaPro 7 Importer d’un appareil-photo Bases de MediaPro Instructions pour Mac OS X L’application Image Capture (Transfert d’images) est une partie du système d’exploitation qui permet de télécharger automatiquement les images dès qu’on connecte un appreil photo. MediaPro relaie cette fonction pour rendre le cataloguage aussi aisé que possible. 1. Lancer l’application Transfert d’images (Image Capture) située dans le dossier Applications. 2. Réglage de Transfert d’images : OS 10.2 - ouvrez les Préférences et dans le menu Action lors d’une connexion…, sélectionner Autre, puis cherchez et choisissez iView MadiaPro. OS 10.3 - dans le panneau Appareil des Préférences, par le menu Quand un appreil est connecté… choisissez iView MadiaPro. Quittez Transfert d’images. 3. Branchez votre appareil à l’ordinateur et mettez le sous tension. A ce moment Image Capture lancera ou activera iView MediaPro. Si le dialogue Importer d’un Appreil-photo n’apparait pas, vous pouvez le demander par un sous-menu du menu Importer (cmd-M). 4. Options d’Importation : dans le dialogue d’importation vous pouvez demander à supprimer les fichiers de l’appareil après leur téléchargement sur l’ordinateur. Il est également possible de demander que la date de création des fichiers soit celle de la prise des clichés. Cette option est très pratique car elle rend l’organisation des fichiers fidèle la réalité des prises de vues. Les fichiers chargés peuvent aussi être verrouillés pour eviter la destruction des originaux. En cliquant l’icône en dossier vous serez amené à choisir le dossier qui recevera les fichiers. Mac OS X: Préférences de Transfert d’Images sous 10.3. 8 I V I E W M E D I A P R O M A N UEL D ’UTILISATION Importer d’un appareil-photo - Options : en cliquant l’icône dossier vous choissirez le dossier du téléchargement Importer d’un appareil-photo - Annotations : les données saisies ici seront affectées à toutes les photos. 5. Annoter : le panneau Annotations offre la possibilité de définir des annotations communes (auteur, crédit, source, copyright) qui seront automatiquement affectées aux fichiers. 6. Téléchargement : le paramétrage des options terminé, cliquez Télécharger. MediaPro transférera alors tous les fichiers dans le dossier de réception et les importera dans le catalogue ouvert. Quand l’opération est terminée, éjectez l’icône de l’appareil-photo et débranchez le. Ajouter des fichiers à un catalogue Fusion de catalogues La commande Fusionner un Catalogue ajoute au catalogue ouvert le contenu d’un fichier catalogue sélectionné . Comment fusionner des catalogues 1. Ouvrir un catalogue existant. 2. Choisir le sous-menu Fusionner un catalogue de la commande Importer du menu Fichier. 3. Sélectionner un catalogue créé par un logiciel iView (accepte toutes versions précédentes de MediaPro, iView Media ou MediaLE). Ne fonctionne pas avec des catalogues créés par d’autres applications. 4. Les fichiers seront ajoutés à la fin du catalogue actif. Tous les attributs des fichiers, annotations, miniatures, labels et jeux seront transférés. Si les miniatures du catalogue source sont plus petites que celles du receveur, il sera nécessaire de les faire reconstruire. Pour cela utilisez la commande Régénération d’aperçus du menu Action. Si le catalogue receveur contient des fichiers figurants également dans l’autre, ils ne seront pas dupliqués. Bases de MediaPro Déposez des fichiers ou des dossiers sur un catalogue ouvert ou utilisez le menu Fichier pour importer. MediaPro examinera ces fichiers et n’ajoutera que ceux qui n’y sont pas déjà. Des fichiers peuvent aussi être ajoutés par la fonction Surveillance de dossiers, voir page 44. Ajoutez des fichiers par Glisser & Déposer : les fichiers sont ajoutés à la position exacte du curseur, la longue barre qui sépare les deux éléments ci-dessus. Ajoutez les fichiers d’un autre catalogue par Glisser & Déposer : une autre manière d’ajouter des éléments d’un catalogue à un autre utilise la méthode du Glisser & Déposer. Pour ce faire, ouvrez deux catalogues. Choisissez un fichier, ou une sélection de fichiers, et déplacez les d’un catalogue à l’autre. À la différence de la fusion de catalogues, où des fichiers sont ajoutés à la fin du catalogue, les fichiers déposés sont ajoutés à la position du curseur lors du lâcher de souris (s’applique aux vues Liste et Miniatures). Si vous faites un Glisser & Déposer dans un catalogue qui est actuellement en vue Média, alors les éléments lâchés apparaîtront à la fin du catalogue. Utiliser le Glisser & Déposer n’enlève pas un fichier d’un catalogue pour l’ajouter à l’autre. Cette fonction copie les références des éléments d’un catalogue à l’autre. Avec cette méthode, les attributs annotations, miniatures, labels et jeux sont copiés. Si durant le Glisser & Déposer vous maintenez enfoncée la touche Ctrl (Win), Cmd (Mac) MediaPro retirera du catalogue source les éléments transférés. Si les miniatures du catalogue source sont plus petites que celles du receveur, il sera nécessaire de les faire reconstruire. Pour cela utilisez la commande Régénération d’aperçus du menu Action. Si le catalogue receveur contient des fichiers figurants également dans l’autre, ils seront ignorés afin de ne pas être dupliqués. Bases de MediaPro 9 Options d’Importation Bases de MediaPro Ces options permettent de contrôler la nature des fichiers à importer. Cela se fait par le dialogue obtenu avec la commande Options d’Importation du menu Edition. Le dialogue comprend deux panneaux : Filtres et Types de Médias. Filtres : limite l’importation aux fichiers qui satisfont certains critères. Par exemple, vous pouvez n’importer que les fichiers de taille inférieure à 1 Mo et créé avant le 9 juin 2002. Ignorer les alias (raccourcis) : sans cette option MediaPro cherchera le fichier original pour l’importer. Ignorer les fichiers invisibles : avec cette option vous éviterez d’importer des fichiers du système comme les .DS_Store du Macintosh. Nouveauté des version 2.x : l’option d’utilisation des miniatures intégrées est déplacée dans le panneau Médias-Images des Préférences. Types de Médias : limite l’importation à certaines catégories de médias. Par exemple vous pouvez ne souhaiter importer que des images, soit des types JPEG, TIFF, GIF, etc. Si vous n’êtes pas familiers avec les types de médias vous pouvez cliquer le bouton Médias Importables pour accéder à la liste des types que MediaPro peut cataloguer. Options d’importation : panneau Filtres Formats Importables iView MediaPro peut cataloguer un grand nombre de types d’images, vidéos et audios. La capacité d’importation dépend de la version de QuickTime installée que vous pouvez connaitre avec Formats importables. Voir le dialogue Médias Importables pour savoir quelle version de QuickTime est installée. Il y a des différences entre les formats importables sous Windows et Macintosh. Voyez page 88 la liste complète des formats selon la plateforme. Options d’importation : panneau Médias Les Formats Importables peuvent être consultés via le panneau Types de Médias du dialogue Options d’Importation. 10 I V I E W M E D I A P R O M A NUEL D ’UTILISATION Préférences de iView MediaPro Générales Options : affichage d’une courte description des boutons de la barre d’outils ; le tri en ordre naturel donne 1, 2, 3,10, 20 au lieu de 1, 10, 2, 20, 3 ; demande de confirmation des suppressions et des annotations en lot. Au lancement : ce que doit faire l’application dès son lancement entre, ne rien faire, ouvrir un catalogue vide ou le dernier utilisé. Double-Clic : interprétation du double-clic pour changer de vue, ouvrir le fichier avec le logiciel par défaut ou lancer le diaporama. Option doubleclic (Mac) ou Alt double-clic (Win) ouvrira toujours avec l’application créatrice. Dimensions : choix de l’unité d’affichage entre pixel, pouce, centimètre, point et pica. Résolution : choix de l’unité d’affichage entre pixel par pouce ou par cm. Date : formats d’affichage des champs dates : • Longue : vendredi 16 avril 2004 • courte : 16/4/04 • Abrégée : ven 16 avr 2004 Labels Les labels de couleurs constituent une aide à l’organisation. Ils permettent une identification rapide des médias ainsi marqués en prévision d’une action. Vous avez la possibilité de personnaliser les noms et les couleurs. Voir aussi page 46. Bases de MediaPro D’autres options peuvent être définies avec le dialogue des Préférences, accessible par le menu iView MediaPro (Mac OS X) ou Édition (Windows et Mac OS 9). Préférences : Panneau Générales Préférences : Panneau Labels Travail Ce dossier contient des fichiers temporaires supprimés lorsque vous fermez ou enregistrez un catalogue. Choisissez un disque local rapide avec suffisamment de d’espace disponible. Préférences : Panneau Travail Bases de MediaPro 11 Bases de MediaPro Médias - Images Miniatures intégrées : certaines applications, telle Photoshop, incluent un aperçu dans le fichier média. Des appareils-photo numériques le font aussi. Ces aperçus sont en général de mauvaise qualité. Durant l’importation, MediaPro prendra ces aperçus pour en faire ses miniatures si cette option est cochée. Ne pas la cocher demandera à MediaPro de construire ses miniatures qui seront souvent de meilleure qualité mais ralentira un peu l’importation. Si vous souhaitez améliorer ultérieurement les miniatures demandez Reconstruction des aperçus dans le menu Action. Restitution : ce menu offre trois options pour le traitement qu’effectue MediaPro lors de l’affichage des images en diverses tailles : Plus proche voisin (rapide mais peu précis), Bilinéaire (qualité moyenne) et Bicubique (plus lent mais la meilleure qualité). Utiliser Color Matching (Windows) : si une image contient un profil intégré, MediaPro l’utilisera pour l’accorder à celui de votre écran. Utiliser ColorSync (Mac) : si une image contient un profil intégré, MediaPro l’utilisera pour afficher cette image. Dans l’autre cas, MediaPro utilisera le profil par défaut défini dans les réglages de ColorSync. Ignorer les tailles… : permet de bloquer l’affichage en vue Média et en diaporama des fichiers de taille supérieure à une valeur donnée. La plage de réglage va de 1 à 100 Mo. Transparence : définit la couleur de fond pour la restitution des médias utilisant la transparence tels le GIF et Photoshop. Medias - Formats Photo Images brutes (RAW) : les images brutes de Canon, Kodak et Nikon ont des aperçus intégrés de grande taille qui conviennent à l’affichage et sont traités plus rapidement que les données brutes. Si vous cochez Aperçus intégrés vous accélérerez l’impor- 12 I V I E W M E D I A P R O M A NUEL D ’UTILISATION Préférences : panneau Médias - Images Préférences : panneau Médias - Formats photo tation et la restitution de ce type de média. Taille (Photo CD) : les Photo CD de Kodak offrent plusieurs tailles de fichiers, par cette option vous indiquez à MediaPro laquelle il doit importer, petite (rapide), normale ou grande (lent). Bases de MediaPro Jeu de Caractères de base affiché en vue Média Jeu de Caractères complet affiché en vue Média Préférences : panneau Médias - Polices Rendu (profil) : ce menu indique à MediaPro la correction de ton à apporter aux images Kodak DCR. Médias - Polices Vue Média : les polices peuvent être affichées avec le jeu de caractères de base, complet ou un texte choisi. La taille s’applique uniquement aux polices True Type. Le polices Bitmap s’affichent avec la taille définie dans la police. Ces réglages s’appliquent aussi au diaporama. Vue Miniatures : l’affichage des polices utilise le nom de la police ou un exemple de deux caractères représentatifs de votre choix. Si vous changez ces réglages après avoir déjà importé des polices, vous devrez Reconstruire les aperçus par le menu Action, afin que MediaPro accorde l’affichage aux nouveaux réglages. Les réglages de la vue Miniatures s’appliquent aussi à la vue Liste. Texte exemple affiché en vue Média Texte exemple affiché en vue Miniatures Nom de la police affiché en vue Miniatures Bases de MediaPro 13 Informations du Catalogue Bases de MediaPro Le dialogue Informations du Catalogue donne certaines informations et permet d’y associer un commentaire. Ce champ Commentaire peut être exporté dans les galeries HTML. Protection des catalogues Vous pouvez désirer protéger l’accès à un catalogue afin d’empêcher d’autres personnes de le consulter. Pour cela vous allez lui affecter un mot de passe : 1. Ouvrir les Informations du catalogue par le menu Fichier. 2. Cliquer le bouton Mot de Passe qui n’est disponible que si le catalogue a été sauvegardé. 3. Saisissez un mot de passe, puis enregistrez le catalogue. 4. Quand vous ouvrirez à nouveau le catalogue vous devrez entrer le mot de passe. Sutout ne noubliez pas car il n’y a pas moyen de récupérer un catalogue protégé. 5. Pour retirer le mot de passe, procédez de la même manière et laissez le champ vide. La protection des catalogues n’utilise pas un cryptage de haute sécurité. Voir ci-dessous d’autres méthodes de protection. Autres options pour protéger les catalogues Attribut Lecture seule (Windows) : sélectionner le fichier catalogue et choisir Propriétés dans le menu Fichier. Dans le dialogue cocher Lecture seulement. Cela empêchera les modifications du fichier. Dans la section Attributs Avancés sélectionner Crypter le contenu… pour augmenter le niveau de protection. Vous pouvez aussi accroître la sécurité des vos fichiers en réglant les permissions dans le panneau Sécurité de ce dialogue. Cela empêchera d’autres utilisateurs d’ouvrir le catalogue. Verrouiller le fichier (Mac) : sélectionner le fichier catalogue et demander Lire les informations par le menu Fichier et cocher la case Verrouillé pour interdire toute modification du fichier. 14 I V I E W M E D I A P R O M A NUEL D ’UTILISATION Informations du Catalogue, menu Fichier Attribut Lecture seule dans le dialogue Propriétés des fichiers Toutefois, cela ne vous empêche pas, ou d’autres personnes, de déverrouiller, mais cela protège simplement des modifications intempestives. Cryptage : pour une protection plus forte utilisez une image disque cryptée, comme celle que permet PGPdisk disponible pour les deux plateformes. L’espace de Travail de iView MediaPro Onglets des Vues Nom du Catalogue Boîte de recherche Bases de MediaPro Barre d’information (dépend de la vue) Inversion de l’Ordre Panneaux Informations et Organisation : cliquer un bouton pour Barre d’outils Rotation Zoom Barre de réglage de la largeur du panneau Menu taille Zone d’Affichage des Médias Barre de répartition des sous-panneaux Informations du Catalogue Coin de dimensionnement de la fenêtre Fonctions de la Barre d’Outils États du catalogue permet de naviguer entre différents états d’organisation du catalogue. Options de Vues affiche une palette d’options de présentation : champs affichés, police, styles et couleurs de chaque vue. Tout Afficher restaure la vision de tous les éléments. Disponible après un affichage partiel. Trier selon un critère parmi 25 dont : le nom, le label, la date du cliché, les dimensions, etc Panneaux Informations / Organisation - cliquer l’un de ces boutons pour afficher ou masquer le panneau correspondant. Jouer contient des options pour jouer les animation et écouter les sons, la barre d’espace lance ou arrête le jeu. Ouvrir avec un autre logiciel les éléments sélectionnés. Vous définissez vous-même les applications disponibles dans le menu. Correcteur d’image ouvre une palette d’outils pour découper, ajuster les couleurs, le piqué etc. Révéler le fichier dans son dossier sur le volume qui le contient. Imprimer avec des options spécifiques aux trois vues : liste, planche et média. Corbeille retire du catalogue les éléments sélectionnés et déplace les fichiers originaux dans la corbeille Diaporama lance le diaporama à partir de la sélection. Affecter un label ou retirer un label d’une couleur parmi 9. Rotation fait pivoter l’image de 90° dans toutes les vues mais n’affecte pas les fichiers originaux. Annotation vocale permet d’enregistrer, écouter ou supprimer les notes vocales liées à certains fichiers. Zoom agrandi ou réduit l’affichage dans toutes les vues (Liste, Miniatures et Média). Bases de MediaPro 15 Visionnage des catalogues VisionnagedesMédias L’interface de MediaPro affiche les informations dans trois vues différentes : Liste, Miniatures et Média. Pour changer de vue, cliquer l’onglet correspondant. Chaque vue offre des dispositions qui ressemblent à l’affichage des fichiers sur le bureau : • Pour sélectionner un élément, tapez les premières lettres de son nom. • Pour renommer un fichier, cliquer son nom, attendre un instant et renommer. • Pour utiliser un menu contextuel faire un clicdroit (ctrl-clic) sur un élément ou n’importe où dans la fenêtre. • Pour changer la disposition, cliquer un plusieurs éléments et les déplacer à la souris. • Pour déplacer ou dupliquer des éléments entre catalogues, cliquer, glisser et déposer les éléments d’un catalogue vers un autre. • Pour déplacer des éléments vers le bureau, glisser et déposer les éléments sur un dossier ou dans une fenêtre. • Pour copier des éléments vers le bureau, faites comme pour déplacer mais avec la touche Option (Mac) ou Ctrl (Win) enfoncée. • Pour ouvrir des éléments avec une autre application, déposer les éléments sur son icône (Mac) ou raccourcis (Win). • Pour inverser l’ordre de présentation cliquer le bouton ( ) en haut à gauche de la zone d’affichage. Onglets de Vues sous Windows XP. Utilisez Ctrl-1, 2, et 3 respectivement pour changer de vue. Onglets de Vues sous Mac OS 10.3 (Panther). Utilisez Cmd-1, 2, et 3 respectivement pour changer de vue. Menu contextuel : avec Ctrl-clic (ou bouton droit) vous avez un accès rapide à de nombreuses fonctions en minimisant les déplacements de la souris. Les trois vues donnent les même menus Masquage des outils : afin d’agrandir la zone d’affichage, vous pouvez masquer cette partie par le menu Fenêtre. 16 I V I E W M E D I A P R O M A NUEL D ’UTILISATION Vue Liste : cliquer l’onglet pour choisir cette vue. VisionnagedesMédias Critère de tri : cliquer le nom d’un champ pour ordonner la liste selon ce critère. Un deuxième clic inverse l’ordre. Menu taille : pour choisir des petites ou des grandes icônes à droite. Choix des champs affichés : prendre Options de Vue dans le menu Fenêtre, clic droit sur un nom ou cliquer l’icône de la barre d’outils. Vue Liste Dans cette vue, les média sont présentés en tableau à raison d’un média par ligne, chaque colonne est un champ d’information tel que le nom, largeur, taille, durée, etc. Pour choisir les champs à afficher, demandez la palette Options de Vue par le menu Fenêtre. En cliquant le libellé d’un champ vous triez la liste sur ce critère. Notez que les informations affichées dépendent du type de média, par exemple, la Durée n’a de sens que pour les sons et les vidéos. Pour régler la taille d’affichage des imagettes utilisez le menu Taille et choisissez entre Petites et Grandes icônes. Pour renommer un fichier cliquez son nom et saisissez, comme vous le faites sur le bureau. Sous Windows vous pouvez aussi presser F2 et saisir. MediaPro refusera de renommer un fichier qui n’est pas disponible, verrouillé ou en lecture seule. Par défaut les dimensions sont exprimées en pixels mais vous pouvez changer d’unité par les Préférences. Bien que les icônes soient petites, les vidéos et les sons sont jouables en vue Liste. Vous pouvez changer de vue durant la lecture. Libellés des champs : pour modifier leur ordre cliquer un nom de champ et le glisser où vous voulez. Pour changer la largeur d’une colonne cliquer le séparateur et le glisser. Déplacer un média : cliquer l’icône et la glisser ailleurs. Une ligne marque le nouvel emplacement. Renommer un fichier : cliquer le nom et saisir le nouveau, comme vous le faites sur le bureau. Visionnage des Médias 17 Vue Miniatures : cliquer l’onglet pour choisir cette vue. Barre d’information : Le chemin menant au fichier et diverses autres informations apparaissent ici. Pour les fichiers indisponibles le texte est en rouge. VisionnagedesMédias Menu taille : la taille des miniatures peut être définie avant ou après importation. Si vous l’augmentez après importation, vous aurez besoin de les régénérer afin d’actualiser leur taille affichée. Les miniatures des Vidéos ont une petite icône spécifique pour les différencier des images fixes. Vue Miniatures Cette vue se présente comme une grille de miniatures de tailles réglables. Quand vous choisissez un élément, la barre d’information (ligne de texte au-dessus des miniatures) affiche des données sur cet élément. Que le fichier soit disponible ou non, le chemin menant à lui est affiché à gauche et des informations supplémentaires à droite. Quand un fichier n’est pas disponible, cette information est en rouge. Pour changer la position des éléments dans le catalogue, en cliquer un ou plusieurs et les glisser où vous le désirez. Autre méthode, après avoir sélectionné les éléments à déplacer, faites un clic droit et choisissez Déplacer au pointeur et cliquez à l’endroit d’insertion. La touche Escape permet d’annuler ce mode. Taille des Miniatures : pour définir la taille d’affichage de vos miniatures, choisissez parmi les tailles proposées dans le menu à l’extrème droite de la ligne d’information. Ce choix affecte la taille 18 I V I E W M E D I A P R O M A NUEL D ’UTILISATION du catalogue, plus les miniatures seront grandes, plus le catalogue sera gros. Si des miniatures apparaissent plus petites que la cellule, il sera nécessaire de demander une Régénération d’aperçus par le menu Action. Ceci se produit lorsque MediaPro a pris les miniatures intégrées aux fichiers au lieu de construire les siennes (cas des fichiers Photoshop). Si vous voulez éviter ça ne cochez pas la case correspondante dans les Préférences. Rotation : pour pivoter une image utilisez les boutons de rotations dans la partie droite de la barre d’information. Chaque rotation est de 90°. Vous pouvez sélectionner plusieurs images et les faire pivoter simultanément. La rotation est commune à toutes les vues, le diaporama, ainsi qu’à l’exportation HTML, elle n’affecte en rien les fichiers originaux. Vidéos : si une miniature d’animation est noire ou n’affiche pas ce que vous souhaitez, lancez son exécution (espace) et arrêtez la à l’endroit qui vous convient. Demandez alors une Régénération Améliorer la qualité des Miniatures Certaines applications, telles que Adobe Photoshop, incluent dans les fichiers un petit aperçu de faible qualité. Les appareils-photo numériques font de même. Durant l’importation, MediaPro prend ces aperçus préexistant et en fait ses miniatures. Cela rend l’importation plus rapide mais donne des miniatures de faible qualité. Pour améliorer leur qualité, réglez les Préférences afin que MediaPro crée ses propres miniatures. Elles seront de qualité supérieure et prendront beaucoup moins de place dans le catalogue. Construction des Miniatures durant l’importation : une option demande à MediaPro de construire ses miniatures pendant le processus d’importation. Elle est obtenue en décochant Aperçus intégrés dans le panneau Médias des Préférences. Cependant, cela ralentira l’importation du fait que MediaPro doit traiter l’image entière pour créer une miniature. Reconstruction sur demande : si vous avez un catalogue existant qui a utilisé les miniatures intégrés, alors sélectionnez les miniatures et choisissez la Régénération d’aperçus par le menu Action. Cette fonction est également accessible par le menu contextuel. Changer la Taille des Miniatures : se fait grâce au menu situé à droite de la ligne d’information ou par les boutons taille. Lorsque vous augmentez la taille des miniatures vous aurez peut-être besoin d’exécuter une commande Régénération d’aperçus pour leur donner la nouvelle taille. Miniatures d’appareils-photo numériques A B VisionnagedesMédias d’aperçus. Pour les éléments composés de plusieurs pages ou couches, passez en vue Média et utilisez le pagineur pour aller à la page désirée et Régénérez les Aperçus. Quand vous revenez à la vue de Miniatures vous constaterez que l’aperçu est mis à jour. Cette action est également à faire pour les éléments dont les originaux ont été modifiés depuis leur entrée dans le catalogue. A. Miniature crée par un appareil-photo = pixelisée B. Miniature crée par MediaPro = douce A B A. Miniature intégrée = ratio 3:2, barres noires, pixelisée B. Construite par MediaPro = douce, sans barres noires A B Miniature de Vidéo : si une miniature d’animation n’affiche pas ce que vous souhaitez (A), sélectionner l’élément et le jouer jusqu’à la vue désirée. Mettre en pause ou arrêter et choisir Régénération d’aperçus dans le menu Action (B). Fichiers des Appareils-photo Numériques : ils possèdent également des miniatures intégrées, souvent de très mauvaise qualité. Pour ces fichiers utilisez aussi la reconstruction des aperçus. Certains appareils-photo permettent de faire des clichés au format 3:2 comme ceux faits avec les films 35 mm. Quand l’appareil-photo crée une miniature pour ce format d’image, il met des barres noires au-dessus et au-dessous de l’image pour lui donner un format au rapport standard de 4:3. Pour éliminer ces barres noires, effectuez aussi une Régénération d’aperçus. Visionnage des Médias 19 A VisionnagedesMédias Adobe Photoshop Versions 7 et CS L’application de traitement d’images Photoshop d’Adobe intègre dans ses fichiers des aperçus piqués. Cette option est contrôlée par les Préférences : Gestion des Fichiers. Quand Vignette Macintosh est cochée, Photoshop CS créera des aperçus de 160 pixels. Il n’est pas possible de changer cette taille. A B B A. Miniature Illustrator Bitmap PICT - v. 6,7,8,9 B. Miniature Illustrator sur Mac OS X, PDF Compatible Adobe Illustrator Versions 6, 7, 8, 9, 10 et CS Illustrator n’offre pas d’option pour régler ses aperçus qui sont en format natif (.ai). Par défaut, Illustrator fait des aperçus Bitmap PICT de 160 pixels. Dans Illustrator 10 & CS sous Mac OS X, toutefois, il y a des options importantes. Pour de bons catalogues, iView recommande d’enregistrer les fichiers avec l’option Créer des Fichiers Compatibles PDF. Cette option créera des fichiers au format PDF. Vous la trouverez dans le dialogue d’enregistrement des fichiers Enregistrer sous. A. Miniature créée par Photoshop 7.0 B. Miniature construite par iView MediaPro Si dans MediaPro vous avez choisi une taille plus grande, les miniatures issues des fichiers de Photoshop apparaitront petites. Vous aurez alors besoin de Régénérer les Aperçus Si les fichiers de Photoshop n’ont pas d’aperçu intégré, MediaPro créera automatiquement les siens. La taille par défaut dans Photoshop 7.0 est 128 pixels, avec la version 6.0 elle est de 112 pixels. ImageReady Le logiciel d’optimisation Adobe ImageReady, ne crée pas d’aperçus dans les fichiers optimisés. Par conséquent, MediaPro créera automatiquement les siens. 20 I V I E W M E D I A P R O M A NUEL D ’UTILISATION Si vous enregistrez sans cette option, ou en EPS, il vous faudra l’extension Ghostscript dans le dossier Importers de MediaPro pour qu’il puisse importer ce type de fichier. Cette extension peut être obtenue via la page Téléchargement de notre site. Dans Illustrator 10 sous OS 9, vous aurez besoin d’avoir l’extension Ghostscript dans le dossier Importers de MediaPro pour pouvoir cataloguer tous les types de fichiers enregistrés avec Illustrator. La commande Régénération d’aperçus ne change pas la qualité des aperçus d’Illustrator. Toutefois, FreeHand possède des réglages Preferences Exportation qui vous permettent de vous assurer que les fichiers auront des aperçus. Vous trouverez ces options dans Préférences, menu Edition (Win), menu application (Mac). Pour avoir de bonnes miniatures, iView recommande de prendre les options suivantes : 1. Aperçus des fichiers FreeHand : les documents seront enregistrés avec un aperçu standard JPEG de 112x112. Vous pouvez augmenter ces dimensions pour avoir une grande image en vue Média. 2. Aperçus de Portfolio : les documents FreeHand possèderont un aperçu Bitmap utilisé par Extensis Portfolio. iView MediaPro utilisera ces aperçus pour l’affichage en vue Miniatures. 3: cocher Bitmap PICT preview peut provoquer un décalage des couleurs et des bandes avec les documents CMJN. L’avantage de cette option est de permettre de régler les dimensions afin de pouvoir utiliser des miniatures de grande taille. B VisionnagedesMédias Macromedia FreeHand Versions v. 9.0, 10 et MX (11) FreeHand met dans ses fichiers de petits aperçus au format Bitmap PICT et de dimensions 112x112 pixels. Certains de vos fichiers FreeHand ont pu être enregistrés sans aperçu. Il en résultera que ces fichiers auront une icône générique : A A. Aperçu de fichier FreeHand B. Miniature avec l’option Bitmap PICT preview La commande Régénération d’aperçus ne change pas la qualité de ces miniatures. Pour plus d’informations sur ces options, référrez vous à la documentation FreeHand. Adobe InDesign Versions v. 2.0 et CS Par défaut, MediaPro crée un aperçu Bitmap PICT de 128x128 pixels de la première page des documents InDesign. Voici un exemple de la miniature de ce manuel : MediaPro ne restitue l’aperçu que dans la vue Miniatures. La commande Régénération d’Aperçus ne change pas la qualité des miniatures InDesign. Visionnage des Médias 21 Qualité des miniatures et taille des Catalogues VisionnagedesMédias Cette section explique comment réduire la taille des catalogues tout en améliorant la qualité des miniatures. Cela peut être important avec des catalogues de plus de 10 000 éléments dont la taille peut devenir conséquente. Certaines applications, telle Adobe Photoshop, intègrent dans leurs fichiers des aperçus de faible qualité. Des appareils-photo numériques font de même. Durant l’importation MediaPro prend ces aperçus pour en faire les miniatures de ses catalogues. Ce comportement par défaut rend les importations plus rapides, mais aussi fait des catalogues plus gros. Pour réduire la taille des catalogues réglez les préférences afin que MediaPro fasse ses propres miniatures, elles sont de meilleure qualité et prennent moin de place. Utiliser les miniatures intégrées : la première chose à faire est d’aller au panneau Médias-Images des Préférences et de ne pas cocher Aperçus Intégrés. Sans cette options MediaPro créera ses propres miniatures durant l’importation. Du fait que MediaPro a besoin de traiter les images entières pour créer ses miniatures, cela ralenti l’importation. Si vous avez un catalogue qui a été créé avec des miniatures intégrées, sélectionnez les éléments et lancez la commande Régénération d’aperçus du menu Action. Cela peut réduire de 25 à 35% la taille du catalogue. Finalement, c’est une question de priorité, selon que vous donnez plus d’importance à la vitesse d’importation ou à la taille des catalogues. Par exemple, avec un ordinateur portable, vous souhaitez économiser l’énergie et, dans ce cas, avez intérêt à utiliser les aperçus intégrés afin de rendre l’importation plus rapide. La taille des catalogues varie en fonction de la taille des aperçus intégrés. Chaque logiciel et appreil-photo a ses propres méthodes de création des aperçus. La durée de la mise en catalogue dépend aussi du système d’exploitation, de la vitesse du proces- 22 I V I E W M E D I A P R O M A NUEL D ’UTILISATION Use the Size menu to adjust thumbnail size. seur et de la taille des médias. Par exemple, MediaPro utilise plus de temps pour créer une miniature d’un fichier Photoshop de 25 Mo que pour celle d’un fichier d’appareil-photo de 2 Mo. Changer la taille des miniatures : pour aller plus loin dans la réduction de taille des catalogues vous pouvez choisir d’afficher des miniatures plus petites. Cela s’obtien par le menu Taille situé en haut à droite de la fenêtre. Compression JPEG des miniature : les précédentes versions de MediaPro offraient une option pour appliquer une compression JPEG aux miniatures. Cette action est maintenant systématique. La compression rend les catalogues plus petits mais n’empêche pas les version anciennes d’ouvrir les catalogues créé par MediaPro 2.5. iView MediaPro 1.5 • 1 200 éléments • 1,8 Go de médias • 128 px. miniatures Catalogue : 21,6 Mo iView MediaPro 2.5 • 1 200 éléments • 1,8 Go de médias • 128 px. miniatures Catalogue : 9,7 Mo La compression JPEG des miniatures dans MediaPro 2.5 réduit la taille des catalogues de plus de 50%. Vue Média : cliquer l’onglet pour choisir cette vue. Les boutons Zoom permettent de varier la taille d’affichage de l’image. VisionnagedesMédias Le menu Taille modifie la dimension d’affichage de l’image. dans la fenêtre. La Barre de défilement agit sur le catalogue et non sur l’image. Si l’image déborde de la zone d’affichage, le curseur devient une main ( ) pour faire glisser l’image. Vue Média Cette vue affiche les médias un par un en pleine taille. Contrairement aux autres vues, celle-ci agit en temps réel avec les fichiers originaux. Pour cela MediaPro à besoin d’accéder aux fichiers originaux. S’ils ne sont pas accessibles un message comme “Fichier non trouvé” apparaît en rouge. Dans cette vue vous pouvez jouer les vidéos et les sons ou évoluer dans les scènes de réalité virtuelle (QTVR). Utilisez le contrôleur QuickTime pour interagir avec ces médias. Vous pouvez aussi feuilleter les pages des documents PDF et les couches des fichiers Photoshop avec le pagineur qui, dans ce cas, apparaît dans la barre d’information. Si une image déborde de la zone d’affichage, le curseur se change en main et permet de faire glisser l’image dans la fenêtre. Pour ajuster l’échelle de l’image dans la fenêtre vous pouvez aussi utiliser les boutons Zoom de la barre d’information. Il y a aussi le menu Taille à droite de la barre d’information. Ses options sont : Taille réelle, Ajuster, Remplir en largeur ou en hauteur, Border au grand côté ou au petit, Répartir et Jeu des médias : utiliser le contrôleur QuickTime pour agir sur les vidéos, audios et QTVR. Outil Pagineur : avec les médias multipage et multicouche cet outil apparaît pour permettre de naviguer dans le document. des échelles prédéfinies. Les médias de très grande taille (≈ 30 Mo) peuvent être longs à apparaître. Pour fixer la vue sur une page particulière d’un média composite, demander Régénération d’aperçu après avoir affiché la page désirée. Seule cette page pourra être imprimée. Pour les vidéos, seule l’image associée à l’aperçu sera imprimée. Visionnage des Médias 23 Personnalisation de l’Apparence d’une Vue VisionnagedesMédias Vous pouvez personnaliser une vue au moyen du dialogue des Options de Vue. Par lui vous pouvez choisir les champs à afficher, leur police et son style, les couleurs du texte et du fond. On l’obtient par Afficher les Options de Vue dans le menu Fenêtre ou en cliquant le bouton de la barre d’outils. En plus des vues, ces réglages s’appliquent aussi aux impressions et certaines exportations comme les galeries HTML. Options d’Affichage : Noms des champs place le nom des champs à gauche de leur valeur. Encadrement ajoute une bordure d’un pixel autour des miniatures. Icônes génériques donne un affichage plus rapide en vue Liste. Texte centré affiche les champs centrés en vues Miniatures et Média. Afficher l’échelle donne le taux de réduction des miniatures. Certaines options sont spécifiques à une vue. Champs : pour ajouter ou retirer l’affichage d’un champ dans une vue, cliquer son nom dans la liste. Vous pouvez régler le nombre de lignes et le style de police pour chaque champ. Il est possible d’afficher un maximum de 10 champs pour chaque vue. L’ordre d’affichage des champs est celui de l’ordre de sélection dans le dialogue. Cliquer les flèches pour régler le nombre de lignes. Utiliser le bouton-menu pour choisir les attributs de la police. Exemple de Vue Miniatures qui a été personnalisée avec les Options de Vue et le menu Taille. Les miniatures sont dimensionnées à 320 pixels. 24 I V I E W M E D I A P R O M A NUEL D ’UTILISATION Cliquer pour que le champ soit affiché ou au contraire masqué s’il est déja coché. Pour sauvegarder les réglages souvent utilisés et les rappeler à tout moment. Ils peuvent aussi être appelés dans des AppleScripts. Pour que le réglage actuel soit appliqué aux nouveaux catalogues cliquer Rendre par Défaut. Mode Défiler Jeu/Écoute des Médias MediaPro peut jouer les fichiers de sons, musiques et vidéos. Ils peuvent être joués dans toutes les vues et en diaporama. Pour lancer le jeu sélectionner le fichier choisi et cliquer l’icône Jouer ou presser la barre d’espace. Faire de même pour arrêter. En vue Média les fichiers de musiques, vidéos, flash et QTVR sont affichés avec le contrôleur QuickTime. Il s’utilise pour régler le jeu et le volume sonore. Un fonctionnalité unique de MediaPro est la possibilité de pouvoir changer de vue en cliquant un onglet Liste, Miniatures ou Média, sans interrompre l’éxécution ni altérer la qualité de diffusion d’un média. Si MediaPro ne peut jouer un type de fichier, cherchez une application capable de le faire et intégrez la au menu des Applications Auxiliaires. VisionnagedesMédias Le Mode Défiler qui permet de faire défiler les médias en séquence. Cette fonction est activée par défaut, pour la désactiver aller au menu et choisir Mode Défiler. Par ce menu vous avez aussi la possibilité de régler la pause entre médias parmi : Courte, Moyenne, Longue. Cette fonction est utile pour écouter une série de fichiers musicaux ou vidéos, ou bien visionner des images. MediaPro bouclera jusqu’à ce que vous lui demandiez d’arrêter. Pour lancer le défiler, sélectionner le premier élément et cliquez l’icône Jouer de la barre d’outils ou appuyez la barre d’espace. Faire la même action pour arrêter le défiler. Le Mode Défiler passe automatiquement d’un média au suivant dans l’ordre du catalogue, un peu à la manière d’un diaporama mais en conservant l’accès aux informations et en autorisant d’autres actions simultanément, comme changer de vue. Quand cette fonction est désactivée les médias peuvent toujours êtres joués mais MediaPro n’avancera pas au suivant en fin d’exécution. Bouton Jouer de la barre d’outils : cliquer cette icône pour lancer/arrêter le jeu d’un média ou le Mode Défiler. Valide dans toutes les vues. Mode Défiler : durant le défiler le fichier en cours de jeu est marqué par des coins noirs. Jeu des médias : avec le contrôleur QuickTime pour interagir avec les vidéos, audios et QTVR. Jeu des médias en Vue Liste : bien que les icônes soient petites, vidéos et musiques peuventêtre jouées en vue Liste. Sélectionnez simplement le fichier et pressez la barre d’espace. Vous pouvez aussi changer de vue pendant le jeu. Pour en savoir plus au sujet des applications auxiliaires et comment ouvrir des fichiers avec elles, consultez la page 67. Visionnage des Médias 25 Informations et Annotations Panneau Informations Annotations Quand un fichier média est créé par un ordinateur ou un dispositif numérique, des informations le décrivant sont incluses dans le fichiers. Ces informations sont appelées métadonnées et elles sont utlisées par les logiciels. MediaPro utilise le panneau Informations pour fournir une vue d’ensemble des propriétés et des métadonnées des fichiers telles que type, taille, dimensions, résolution, légende, dates et durée. Naturellement, ces informations diffèrent selon le type de média. Vous pouvez consulter et modifier les informations présentées dans une liste configurable sans qu’il soit nécessaire de se souvenir de multiples dialogues à ouvrir pour y accéder. Les données sont réparties en plusieurs groupes. Un groupe se développe en cliquant le triangle devant le nom du groupe. Certains fichiers possèdent de nombreuses informations. Pour voir toutes les métadonnées faites défiler le panneau ou masquez certaines par le menu Configuration de la Liste. Propriétés des Médias Informations : cette section donne les métadonnées intégrées qui sont des informations non modifiables. Certains champs fournis par le système comme type, taille, dates de création et modification des fichiers. D’autres champs fournissent des informations qui dépendent du type de média. Par exemple pour les images on a les dimensions, la résolution, le profil de couleurs et pour les sons la durée, le codage, les canaux. MediaPro donne aussi la taille des textes d’annotations et celle des miniatures. Certaines métadonnées particulières sont affichées dans leur propre section, ce sont : Photo EXIF: pour les images créées avec des appareils-photo numériques le panneau Informations affiche les métadonnées EXIF intégrées 26 I V I E W M E D I A P R O M A NUEL D ’UTILISATION Pour ajouter un terme dans un groupe d’annotation Catégories, Mots-clés et Personnes, faire un doubleclic sur la zone vide et saisir le texte. Configuration de liste : Utiliser ce menu pour choisir les groupes d’annotations ou les propriétés à afficher. Rendre par défaut mémorise l’état actuel de la configuration du panneau. Elle peut être ensuite réprise dans d’autres catalogues. Pour afficher ou masquer un champ cliquer dessus. Une coche marque les champs affichés. aux fichiers. Ces données comprennent la date et l’heure de prise de la photo (Date du cliché), les données techniques comme la vitesse, l’ouverture, l’exposition. Les informations GPS (Global Positioning System) sont aussi dans cette section. Les données EXIF varient d’un appreil à l’autre, seules celles qui on été intégrées aux fichiers sont récupérées par MediaPro. Chapitres (Audio et Vidéo) : certains fichiers audios et vidéos contiennent des marqueurs Panneau Informations : un clic sur le bouton affiche ou masque ce panneau. Menu Configuration de Liste Saisie Automatique pour sauvegarder et réutiliser un groupe d’annotations, mots-clés, catégories et personnes. Informations du Média dépend du type de fichier. L’exemple de gauche montre une photo JPEG ; celui de dessous un MP3. Annotations Métadonnée intégrée depend du type de fichier. A gauche les informations d’une photo JPEG. Ci-dessous, les informations de piste d’une vidéo QuickTime. Cliquer le triangle pour développer ou refermer un groupe de champs. Répartition de l’espace entre les deux parties du panneau par glissement de la barre. La légende donne une description du média. Utiliser pour fournir des descriptions, explications, etc. Les légendes intégrées aux fichiers sont automatiquement importées. Annotations 27 Annotations Adobe XMP : MediaPro peut lire les annotations créées par Adobe Photoshop CS qui utilise un nouveau format d’annotation le XMP. MediaPro lit ces annotation dans les fichiers JPEG, TIFF, PNG et Photoshop. (cue points) qui balisent des passages particuliers. Par exemple, un fichier audio peut avoir des repères pour le choeur et les solos. MediaPro donne les noms et positions temporelles des ces marqueurs. Pistes (Audio et Vidéo) : les vidéos contiennent en général deux pistes, une vidéo et une audio. Toutefois, elles peuvent en contenir plusieurs de chaque type. Cette section fournie le codage, la durée, le départ, la taille et le débit des données, le débit des trames de chaque piste vidéo. Pour les fichiers audios ayant qu’une piste, on a le codage, la durée, le départ, la taille et le débit des données. Annotations MediaPro reconnais un ensemble de 19 champs pour annoter les médias. Cet ensemble (les champs IPTC) vous permet de définir les champs autrue, date d’événement, copyright, lieu etc. IPTC signifie International Press and Telecommunications Council, organisation qui, depuis 28 I V I E W M E D I A P R O M A NUEL D ’UTILISATION 1970 concentre ses activités sur la création de normes pour l’échange des données. Les champs IPTC de MediaPro sont conformes aux normes de cette organisation. Ces champs font aussi partie du nouveau standard XMP (Extensible Metadata Platform) d’Adobe. MediaPro lit les métadonnées XMP de quatre formats d’images : JPEG, TIFF, PNG et Photoshop. Créer et modificier des champs dans MediaPro n’affecte pas les fichiers originaux tant que vous ne faites pas une synchronisation du catalogue vers les fichiers (voir page 35). Légende : le panneau Informations offre une zone dédiée au champ Légende destiné à recevoir une description plus large ou des commentaires. Les légendes incluses dans les fichiers sont automatiquement placées dans ce champ. Equivalence Quicktime : certains fichiers comme les MP3 et les vidéos ont des annotations QuickTime intégrés. Ils sont assimilés à leurs équivalents IPTC. Par exemple, le champ Auteur est équivalent à Artiste des MP3 et Produit à Album. Définir les champs personnels : MediaPro permet de créer jusqu’à 16 champs personnels. Pour ajouter ou retirer un champ passer par le menu Edition. Ces champs s’ajoutent à la fin du groupe Annotations. Annotations Cliquer Rendre par défaut pour que les champs apparaissent dans tous les nouveaux catalogues. Groupes d’Annotations Personnes, Mots-clés, Catégories sont trois groupes utiles pour décrire et organiser les médias. Ces groupes font partie des standards d’annotations IPTC et XMP. Jeux du Catalogue : affiche les médias associés aux jeux qui constituent un ensemble de classement hiérarchique. Pour plus d’informations sur les jeux voir page 40. Champs Personnels MediaPro gère aussi jusqu’à 16 champs personnels. Ces champs sont utilisés pour ajouter des informations particulières à un projet, client, etc. Pour créer ou supprimer ces champs choisir Définir les champs personnels dans le menu Edition. Ces champs s’affichent en bas du groupe Annotations du panneau Informations. Quand vous déplacez des éléments entre catalogues, les champs personnels sont automatiquement transférés. Si le cumul des champs dépasse 16, seuls les 16 premiers dans l’ordre alphabétique seront conservés. Une fois créés les champs personnels peuvent être utilisés comme les champs prédéfinis. On les retrouvent dans l’index du catalogue, en menu Tri de la barre d’outils, options de vue et recherches. Annotations 29 Annotation des médias Annotations Tous les panneaux de modification permettent de modifier des annotations, légendes, mots-clés, et catégories. Pour ajouter des informations ou modifier un champ, faire un double-clic sur la zone de saisie à droite du nom de champ et saisir le texte. Les deux icônes en haut du panneau permettent de : Sauvegarder les modifications. Cette action est automatiquement exécutée en changeant de sélection ou en fermant le catalogue. Abandonner ou effacer les modifications. L’ajout ou la modification d’annotations dans un catalogue n’affecte pas les fichiers originaux tant que vous ne synchronisez pas le catalogue avec les fichiers (voir page 40). Les annotations peuvent aussi être ajoutées par dépose des éléments sur les champs (voir page 37). Afficher ou Masquer les Annotations : utiliser le menu Configuration de la liste pour gérer l’affichage des annotations dans le panneau Informations. Une coche marque les champs visibles. Annuler les Annotation : quand vous avez ajouté une annotation à un média un losange rouge marque le champ. Pour renoncer cliquez ce losange. Saisie Automatique MediaPro fournit une fonction de mémorisation et d’application d’annotations fréquement utilisées. La Saisie automatique est utilisée pour renseigner en une fois plusieurs champs. En général on l’applique à un contexte stable, comme Auteur et Copyright, ou Lieu, Evénement, Produit. Cette fonction porte sur les groupes Annotations, Personnes, Mots-clés, Catégories et Légende de chaque élément sélectionné. Créer une Saisie automatique : 1. Sélectionner un élément et renseigner les champs. 2. Par le bouton-menu (crayon en haut du panneau Informations) choisir Sauver la saisie et lui donner un nom. Appliquer une Saisie automatique : 1. Faire une sélection d’éléments. 2. Dans le bouton-menu (crayon) choisir le nom d’une saisie. 30 I V I E W M E D I A P R O M A NUEL D ’UTILISATION Equivalents QuickTime : certains fichiers, tels les MP3 et les vidéos, ont des annotations QuickTime intégrées. Elles sont traitées comme les champs IPTC. Par exemple, le champ Auteur prend la valeur de Artiste des MP3, Produit prend Album et Titre prend Nom complet. Saisie Automatique : pour mémoriser et réutiliser des annotations fréquement utilisées. 3. Valider en cliquant la coche verte ou annuler avec la croix rouge. Choisir Retirer la saisie pour accéder à un dialogue qui permet de supprimer une saisie. Favoris Favoris : exemple de complément automatique. L’utilisateur tape “T” et le reste apparait. Annotations MediaPro possède un système de complément automatique de la saisie qui facilite grandement l’entrée des annotations. Lorsque vous saisissez un texte d’annotation, dès la frappe du premier caractère le texte est complété par le premier terme débutant par cette lettre dans la liste des favoris. Si vous poursuivez la frappe, le texte s’actualise avec le terme le plus proche au fur et à mesure que vous complétez la saisie. Cette liste apparaît dans un menu à droite de la boîte de saisie. Vous pouvez aussi directement sélectionner dans le menu le terme voulu. Toute nouvelle annotation est automatiquement ajoutée à la liste des Favoris, ce qui évitera lors d’un prochain usage de la resaisir. Chaque champ possède sa propre liste de favoris. Les Favoris sont globaux, ce qui les rend communs à tous les catalogues, de plus ils sont spécifiques à la langue utilisée. Modification des Favoris : les listes de Favoris sont conservées dans des fichiers situés dans le dossier utilisateur Plug-Ins - Favorites (voir page 3). Vous pouvez utiliser n’importe quel logiciel éditeur de texte pour les modifier. Chaque terme doit occuper une ligne. Langues et Favoris (Mac) : quand vous changez la langue d’expression de MediaPro, l’application change également de fichiers de favoris. Ainsi chaque langue dispose de son propre ensemble de favoris. Chaque fichier prend le nom du champ qu’il représente. Les fichiers sont situés dans le dossier Plug-Ins - Favorites. Si vous voulez protéger les favoris afin d’éviter que d’autres utilisateurs les modifient, verrouillez les fichiers depuis le Finder par la commande Lire les informations, en cochant l’option Verrouillé. Favoris : exemple d’utilisation du menu pour compléter la saisie. Annotations en Lot MediaPro vous permet d’effectuer des annotations multiples pour plusieurs fichiers en une seule fois. Une opération en lot signifie l’application d’une même fonction à un groupe de fichiers. MediaPro offre cette possibilité pour beaucoup de ses fonction, y compris les modifications. Sélections : pour traiter un lot il faut commencer par sélectionnes plusieurs éléments. Il y a plusieurs manières de faire une sélection multiple : 1. Sélectionner un premier élément en le cliquant puis, en maintenant la touche majuscule enfoncée, en cliquer un autre. Cela sélectionne une suite d’éléments. 2. Sélectionner les fichiers individuellement en les cliquant avec la touche Cmd (Mac) ou Ctrl (Win) enfoncée. Vous obtenez une sélection d’éléments indépendants. 3. Sélections de plusieurs suites. Sélectionner une première suite comme expliqué en 1. Puis le premier de élément de l’autre suite avec Cmd (Mac) ou Ctrl (Win) et enfin le dernier avec majuscule. 4. Étendre la sélection actuelle en pressant une touche fléchée avec majuscule enfoncée. Annotations 31 Annotations Opérations en Lot : après avoir réalisé une sélection vous pouvez lui appliquer une opération en lot, par exemple une rotation de 90° qui sera effectuée sur tous les éléments du groupe. Il y a deux façons d’annoter en lot : 1. Panneau Informations : entrez les annotations dans les champs choisis (ex. légende, motsclés). Puis cliquer la marque verte √ en haut du panneau. C’est la seule méthode pour affecter plusieurs champs à un groupe de fichiers. 2. Panneau Organisation : affichez les groupes d’annotations désirés par le menu Configuration de la liste. Développez les groupes pour rendre visibles les champs qu’ils contiennent. Créez un nouveau champ si nécessaire avec Ajouter dans le menu du groupe. Enfin, déposez la sélection sur le champ choisi. Une autre possibilité est d’utiliser le menu contextuel du champ et choisir Ajouter la sélection. Effacement d’Annotations en Lot Vous pouvez retirer des annotations aux éléments sélectionnés par la commande Effacer les Annotations du menu Action. Un dialogue apparaîtra offrant, soit d’effacer toutes les annotations, soit de choisir les champs à retirer dans une liste. Annotation par AppleScripts (Mac) MediaPro propose différents scripts d’annotation par le menu AppleScript, sous-menu Annotation : • Copy Photo Data to Clipboard copie toutes les métadonnées EXIF dans le presse-papier. • Import From PhotoDISC™ annote les images du catalogue actif en utilisant les fichiers texte d’un CD-ROM PhotoDISC™. • Make Caption from Photo Data copie toutes les métadonnées EXIF dans le champ légende. • Make Caption from Text Files cherche dans le dossier d’une image un fichier de même nom avec le suffix .txt et copie son contenu dans le champ légende. • Make Caption from Text Lines ouvre un fichier text et utilise chaque ligne comme légende pour les éléments sélectionnés. 32 I V I E W M E D I A P R O M A NUEL D ’UTILISATION Effacer des annotations (menu Action) donne la liste des champs utilisés et permet d’en retirer. • Make Event Date from Capture donne la valeur de la Date du Cliché au champ Date Événement. • Make Keywords from Folders crée des motsclés à partir des noms de dossiers. Un menu permet de limiter le niveau dans le chemin. • Make Product from EXIF Data copie les données EXIF Fabricant et Modèle dans le champ Produit. Vous pouvez créer vos propres scripts et les mettre dans le dossier utilisateur Plug-ins - Scripts (voir page 3). Modification des métadonnées EXIF Pour les photos prises avec des appareils-photo numériques, le panneau Informations affiche les données intégrées aux fichiers. Ces données ne sont pas modifiables sauf deux exceptions : • Changer la date du cliché (menu Action) : la date et l’heure inscrite par les appareilsphoto dépend du réglage de leur horloge. Parfois cette horloge a été mal réglée ou vous souhaitez prendre en compte un décalage horaire. Cette opération ne peut être annulée et n’est possible que pour ces photos. Si plusieurs images sont sélectionnées, elles rece- Gestion des profils de couleurs : (menu Action) appliquée à une seule image, cette commande l’affiche automatiquement en vue Média pour permettre d’apprécier l’effet de l’application des profils choisis vront la même date. • Correct EXIF orientation (Mac - menu AppleScript - sous-menu Files) : certains appareilsphoto détectent et enregistrent l’orientation de l’appareil au moment de la prise de vue. Cette fonction fera pivoter les miniatures des éléments sélectionnés selon les indications du champ Orientation. Gestion des Profils de Couleurs (Mac) MediaPro utilise les profils ColorSync pour les images JPEG, TIFF, PICT, PDF et fichiers Photoshop. Cela permet à MediaPro de les gérer de la source à l’impression en passant par le catalogue et les épreuves. Profile pour toutes les vues : MediaPro 1.5 était capable d’afficher les images accordées avec leurs profils ColorSync en vue Média. Avec MediaPro 2 c’est vrai pour toutes les vues et le diaporama. Pour désactiver cette fonction, ne pas cocher la case Utiliser Colorsync dans le panneau Images des Préférences. Gestion des Profils : la commande Gestion des profils de couleurs (menu Action) permet d’intégrer les profils ColorSync RVB et CMJN dans chaque fichier. A l’ouverture du dialogue l’image est Annotations Ce menu donne un accès complet aux profils définis par le gestionnaire ColorSync de votre Mac. Pour en savoir plus sur la technologie ColorSync d’Apple visitez : apple.com/colorsync ou référez vous à la documantation de votre système. Index du Catalogue : vous pouvez trier le catalogue selon les profiles de couleurs. Ces champs sont en lecture seulement et ne permettent pas le Glisser & Déposer. affichée en vue Média pour permettre d’apprécier l’effet de l’application des profils choisis. De cette façon vous évitez d’intégrer un profil inapproprié qui altérerait l’image. Vous pouvez aussi retirer des profils intégrés depuis ce dialogue. Intégration de profils en lot : MediaPro permet d’intégrer des profils dans plusieurs fichiers en une fois. Pour ce faire, sélectionnez des images et lancez la commande Gestion des profils de Couleur par le menu Action et choisissez les espaces colorimétriques (RVB, CMJN, Gris) à intégrer. Annotations 33 Annotations Échantillons de Couleurs Annotations vocales iView MediaPro offre la possibilité d’identifier un média (image ou vidéo) par une simple couleur nommée Échantillon de Couleur. Pratique si vous cherchez une image d’une certaine tonalité. L’échantillon de couleur est créé automatiquement lors de l’importation, il est basé sur la couleur dominante de l’image.Vous pouvez en changer par la commande Changer l’échantillon de couleur du menu Action. Les échantillons sont aussi visibles dans l’index du catalogue du panneau Organisation et vous pouvez affecter une couleur existante à un élément en déposant celui-ci dessus. Les annotations vocales sont de courts enregistrements audios associés aux médias. Certains appreils-photo numériques permettent de joindre de telles notes aux photos. Index du Catalogue : vous pouvez trier le catalogue selon les échantillons de couleurs. Ces champs autorisent le Glisser & Déposer. Palette de couleurs : Vous pouvez donner une nouvelle couleur aux éléments sélectionnés par la commande Changer l’échantillon de couleur du menu Action. Annotation vocale bouton-menu de la barre d’outils. Pour les écouter, sélectionner un élément et pressez la barre d’espace ou choisir Écouter dans le bouton-menu de la barre d’outils. Ce bouton menu s’utilise aussi pour enregistrer jusqu’à 30 secondes d’annotation qui sera conservée dans le catalogue. Vous pouvez également importer depuis un fichier audio. Enfin, vous pouvez effacer et régler la compression avec cet outil. Les annotaions vocales sont utilisables dans un diaporama et leur écoute est activée par défaut. Pour la désactiver il faut désélectionner l’option Ecouter les annotations vocales dans le menu options du contrôleur. Exporter les Annotations Vocales (menu Création) : par cette commande vous pouvez exporter les annotaions intégrées aux médias dans des fichiers indépendants en format AIFF. Dans les précédentes versions de MediaPro, cette fonction était dans le menu Action. Dialogue d’enregistrement d’annotation vocale Stop Écouter : pour écouter l’enregistrement Enregistrer avant de le sauvegarder. 34 I V I E W M E D I A P R O M A NUEL D ’UTILISATION Annotations Importation/Exportation : si vous créez des annotations avec MediaPro et les exportez dans les fichiers originaux, d’autres applications telles que Adobe Photoshop peuvent les lire. La réciproque est également vraie. Synchronisation des annotations L’ajout des annotations aux médias d’un catalogue n’affecte pas les fichiers originaux. ces annotations n’existent que dans le catalogue. Pour écrire ou intégrer les annotations dans les fichiers il faut utiliser la commande Synchroniser du menu Action. Cette commande permet d’exporter les annotations depuis le catalogue vers les fichiers médias originaux. Elle permet aussi l’inverse afin d’actualiser le catalogue avec des métadonnées ajoutées ou modifiées par d’autres applications. La synchronisation ne porte que sur les champs appartenants aux standards IPTC, QuickTime et XMP. Cette fonction est particulièrement utile. Avec elle, MediaPro vous permet de visionner, classer et annoter un grand nombre de médias, puis d’exporter les modifications dans les fichiers originaux, économisant ainsi des heures de travail. Elle est également utile pour la mise à jour des annotations qui ont été modifiées par d’autres applications. Synchronisation d’Annotations : avec cette fonction vous pouvez exporter (écrire) des annotations dans les fichiers originaux, et aussi faire l’inverse. Ces métadonnées sont lisibles par des applications comme Photoshop et GraphicConverter. MediaPro exporte les métadonnées XMP dans les formats JPEG, TIFF et Photoshop. Une synchronisation ne peut être annulée. Annotations 35 Organisation des Catalogues Déplacer des médias en catalogue Annotations Pour changer la disposition des éléments dans un catalogue sélectionnez les et glissez les où vous voulez. En glissant des éléments à un nouvel emplacement, une barre noire apparaît à l’endroit de l’insertion. Dans les version précédents de MediaPro, vous pouviez utiliser la fonction Déplacement de la barre d’outils. Cette fonction est maintenant dans le menu Vision ainsi que dans un menu contextuel. Avec cette fonction vous pouvez déplacer les éléments au début, à la fin et à un endroit pointé avec la souris. Quand vous choisissez Déplacer au Pointeur le curseur devient une croix. A ce stade, vous pouvez utiliser les barres de défilement pour choisir l’emplacement désiré et cliquer à cet endroit. Ainsi vous pouvez déplacer des éléments dans un catalogue très chargé dont de nombreux fichiers ne sont pas directement visibles dans la fenêtre Déplacer Encore répétera l’opération avec une nouvelle sélection, quel que soit le type de déplacement, au début, à la fin, au pointeur ou manuel. Le panneau Organisation oomporte deux parties : l’index et les dossiers du catalogue. Masquer ou afficher le panneau par le bouton à son nom. Glisser le séparateur pour répartir l’espace. 36 I V I E W M E D I A P R O M A NUEL D ’UTILISATION Panneau Organisation Le panneau Organisation possède deux parties : l’Index et les Dossiers Catalogue. Pour afficher ou masquer ce panneau cliquer le bouton à son nom. Index du Catalogue Organisation rapide Labels : ils sont utilisés pour marquer d’une couleur les éléments pour faciliter leur identification durant les actions d’organisation et de classement. Jeux : offrent le moyen d’organiser le catalogue au moyen de structures hiérarchiques librement configurables. Ces jeux peuvent être utilisés pour constituer des listes de médias ou des albums (voir page 40). Dates : quand des fichiers sont ajoutés au catalogue MediaPro recherche s’ils possèdent Annotations L’Index du Catalogue est pratique pour des recherches ou des regroupements. Il permet une comparaison rapide de centaines de fichiers et révèle souvent les contradictions d’annotations. En présentant vos médias dans une perspective globale plutôt qu’individuelle, vous garantissez la normalisation et l’exactitude des annotations. L’Index liste toutes les annotations et marques. Individuellement ou en groupe, la dépose des médias sur un champ existant affecte à ces médias les valeurs des champs. Cette méthode simplifie et accélère considérablement l’annotation. Les groupes de champs sont de deux types. Le type lecture seule comme le Format et l’Appareil, contient des attributs lus par MediaPro qui ne peuvent être modifiés. Les groupes tels les Dates et Mots-clés sont utilisés pour le classement et peuvent être modifiés à tout moment. Utilisez le menu Configuration de la liste pour afficher ou masquer les groupes d’attributs et d’annotations. Pour développer ou refermer un groupe cliquer sur le triangle placé devant son nom. L’Index du Catalogue comporte trois sections : Menu de configuration de l’index du catalogue : utilisez ce menu pour contrôler l’affichage des différents groupes d’attributs et annotations que vous estimez utiles à l’organisation du catalogue. Les Groupes en Lecture Seule affichent les attributs des fichiers que MediaPro lit mais qu’il ne peut modifier. Groupes d’Annotations - Dates : en important les fichiers en catalogue, MediaPro récupère les dates déjà incluses dans les fichiers. Annotations 37 Annotations une date dans leurs métadonnées. Les dates recherchées sont la date d’événement (IPTC), la date du cliché (EXIF) et enfin la date de création du fichier. Si un fichier possède les trois MediaPro prendra la date d’événement. Vous pouvez changer la date affectée à un fichier en le déposant sur une date existante. Cela affecte la date d’événement IPTC mais ni la date du cliché, ni la date de création. La date du cliché (EXIF) est modifiable par la commande Changer la Date du Cliché du menu Action. Cette opération ne peut être annulée et ne s’applique qu’aux images des appareils-photo numériques. Si une date souhaitée n’est pas en liste, utilisez le menu à droite du groupe pour la créer. Ce menu permet aussi de supprimer une date et retire du catalogue les fichiers la portant. Organisation médias Type (lecture) : donne la liste des médias classés par formats de fichiers comme : TIFF, JPEG, MPEG, MP3, etc. Appareil (lecture) : cette liste classe des médias par catégories d’appareils numériques qui les ont produits. Les appareils-photo et certains scanners enregistrent cette information dans les image qu’ils créent (métadonnée EXIF). Les éléments dont la source est inconnue ne seront pas représentés dans cette liste. Profils de couleurs (lecture) : classe les médias selon leur profil ColorSync intégré aux fichiers. Les médias sans profil de couleur ne seront pas représentés dans cette liste. Les profils de couleurs peuvent uniquement être assignés aux fichiers en utilisant la commande Gestion des profils de couleurs du menu Action, et ne peuvent pas être assignés par dépose sur l’Index du Catalogue. Echantillon de couleur : un échantillon de couleur est produit lors de l’importation des médias, il est basé sur la couleur dominante de l’image. Pour changer l’échantillon de couleur, choisissez Changer l’échantillon de couleur du menu Action ou déposez l’élément sur un échantillon de cette liste. 38 I V I E W M E D I A P R O M A NUEL D ’UTILISATION Ajouter un champ : sélectionner un groupe d’annotation, puis choisir Ajouter dans le menu. Complément Automatique : MediaPro mémorise les termes que vous avez créés pour chaque groupe. Ainsi, quand vous commencez la saisie d’un nouveau terme, cette fonction vous assiste. Les nouveaux termes sont ajouté à la liste des favoris du groupe et peuvent ainsi être réutilisés sans avoir à les saisir de nouveau. Organisation Annotations Ces champs vous donnent une manière d’assigner les métadonnées à vos médias, différente de la saisie des données dans le panneau Informations. Les champs figurants dans l’Index du Catalogue font partie des normes IPTC/XMP et QuickTime. Ce sont : Produit, Genre, Événement, Statut, Auteur, Crédit, Source, Transmission, Copyright, Pays, État, Ville, Lieu, Personnes, Mots-clés et Catégories. Les champs personnels apparaissent également ici. Au lieu d’assigner ces annotations par le panneau Informations, vous pouvez créer un champ d’annotation dans n’importe lequel de ces groupes, puis déposer les médias sur le nom de champ et l’annotation sera assignés aux fichiers. Cette méthode accélère et simplifie de manière significative le processus d’annotation. Si vous passez dans le panneau Informations, vous noterez que la même annotation est représentée dans le groupe correspondant. Réciproquement, si vous ajoutez une annotation dans le panneau Information, elle apparaîtra dans le groupe correspondant de l’Index du Catalogue. Travailler avec les groupes d’annotations Ouvrir/Fermer un groupe : cliquer le nom du groupe. Ajouter un champ d’annotation : sélectionner un groupe, par exemple Événement, et choisir Ajouter dans le menu du groupe. Taper le nom du champ. La fonction complément automatique des Favoris de MediaPro vous assistera durant las saisie. Les nouveaux termes seront ajoutés au menu pour une réutilisation aisée. Affecter une annotation à un élément : sélectionner des éléments et les déposer sur le nom du champ d’annotation. L’affectation des annotations ne touche pas les fichiers originaux. Retirer l’annotation d’un élément : cliquer un champ pour n’afficher que les éléments qui lui sont affectés. Sélectionner les éléments et presser la touche suppr. Un dialogue vous demandera si vous voulez retirer les éléments de l’annotation ou du catalogue. En passant dans le panneau Informations vous constaterez que l’annotation a été retirée des éléments choisis. Isoler des médias par les champs Après avoir affecté diverses annotations à des médias, vous pouvez maintenant filtrer le catalogue en utilisant l’Index du Catalogue. Pour trouver les fichiers qui possèdent un attribut (date, type de fichier) ou l’annotation (événe- Annotations Ajoutez un fichier à une annotation : sélectionnez un fichier, ou plusieurs, puis déposez la sélection sur un champ d’annotation (ci-dessus) dans l’Index du Catalogue. Si vous activez le panneau Informations (à gauche), vous constaterez que l’annotation figure aussi dans le champ correspondant du fichier. Réciproquement, si vous ajoutez une annotation par le panneau Informations, elle apparaîtra également dans le groupe correspondant de l’Index du Catalogue. Isoler des médias par les champs : afin de trouver les médias liés à un champ, cliquer le nom du champ. Restaurer l’affichage : après un affichage partiel, cliquez le bouton Tout afficher de la barre d’outils. ments, lieu, etc.), cliquer le nom de ce champ dans l’Index du Catalogue du panneau Organisation et les fichiers correspondants apparaissent dans la vue active. Ceci masquera tous les fichiers ne possédant pas cette caractéristique. C’est utile pour isoler un ensemble de fichiers afin de leur appliquer un même traitement : exportation, impression, etc. Pour afficher à nouveau tous les médias du catalogue, utilisez le bouton Tout afficher de la barre d’outils ou Tout afficher dans le menu Recherche. Annotations 39 Menu principal des Jeux Conteneur Conteneur de sous-jeu Les conteneurs et les jeux vides ont des icônes génériques. Annotations Les icônes sont définies avec le premier élément du jeu. Menu Conteneurs Menu individuel de jeu Les médias sans miniature, comme les MP3, ont des icônes génériques. Jeux du Catalogue Les jeux constituent une méthode d’organisation hiérarchique qui offre une grande liberté et peut servir à créer un système complexe de classement. Un jeux peut contenir n’importe quel type de média et être destiné à tous les usages, préparation de diaporamas, d’exportation, d’impression, etc. Ils peuvent être utilisé pour afficher rapidement des sous ensembles hétéroclites en maintenant leur ordre de présentation. Un élément peut appartenir à plusieurs jeux et la hiérarchisation autorise toutes les formes d’organisations croisées : projet, nature, thème, sujet, etc., sans risque de confusion avec les annotations et autres modes de classement. Les jeux peuvent être déplacés à volonté dans la structure, par exemple, changer de position dans le même niveau ou aussi changer de niveau. 40 I V I E W M E D I A P R O M A NUEL D ’UTILISATION Dans les précédentes version de MediaPro, les jeux pouvaient aussi être hiérachisés mais ils étaient tous semblables. MediaPro 2 introduit un nouveau type d’objet nommé Conteneur. Les jeux ne peuvent plus être hiérachisés entre eux mais le sont au travers des conteneurs. Un conteneur, quelle que soit sa position dans la hiérarchie, peut contenir d’autres conteneurs et plusieurs jeux. Afficher les Jeux : ouvrir le panneau Organisation. Les jeux sont dans l’Index du Catalogue. Créer un jeu en choisissant Ajouter un jeu dans le menu ou Ajouter un conteneur si désiré. Ajouter des médias dans un jeu : il y a trois façons de faire. 1. Déposer une sélection d’éléments sur le nom d’un jeu. 2. Faire une sélection puis choisir Ajouter au jeu dans le menu Action. Dans le dialogue choisissez un jeu ou créez en un nouveau. Ajouter des fichiers à un jeu : faire une sélection d’éléments et la déposer sur le nom du jeu. Annotations 3. Faire une sélection puis choisir Prendre la Sélection dans le menu d’un jeu existant. Quand vous ajoutez ou retirez des éléments d’un jeu, le compteur à droite s’actualise automatiquement. Retirer des éléments d’un jeu : cliquez le nom du jeu pour n’afficher que les éléments contenus. Sélectionnez les éléments que vous désirez retirer du jeu, puis pressez la touche Effacer. Un dialogue apparait pour proposer, soit de seulement retirer les éléments du jeu, soit aussi de les retirer du catalogue. Vous pouvez aussi retirer tous les éléments d’un jeu avec Vider le jeu du menu du jeu Afficher un jeu : cliquez sur le nom du jeu. et vous afficherez tous les éléments qu’il contient en masquant les autres. Pour afficher à nouveau tous les éléments, utlisez Tout Afficher depuis le menu Recherche ou par le bouton de la barre d’outils. Une fois qu’un jeu est affiché vous pouvez effectuer n’importe quelle opération sur les éléments visibles sans que cela affecte les éléments masqués. Afficher un groupe de jeux : cliquez sur le nom d’un conteneur pour afficher tous les éléments contenus dans les niveaux inférieurs de sa hiérarchie. Vous pouvez aussi cliquer successivement des conteneurs et des jeux en mainenant enfoncée la touche Cmd (Mac) ou Ctrl (Win). Sélectionner des éléments : pour sélectionner tous les éléments appartenant à un jeu, choisir Sélectionner le contenu dans le menu du jeu. C’est pratique pour sélectionner les éléments d’une seule action, c’est-à-dire sans avoir à les afficher au préalable. Copie de jeux entre catalogues : dans le menu principal des jeux choisissez Copier la liste en presse-papier. Changez de catalogue et chosissez Coller la liste du presse-papier. Ceci ne copie que les jeux sans leur contenu. Lorsque vous fusionnez des catalogues ou copiez des éléments dans un autre catalogue, les jeux sont maintenant transférés avec les éléments associés. Dialogue Ajouter au Jeu : faire une sélection d’éléments et choisir Ajouter au jeu dans le menu Action. Puis vous l’ajoutez à un jeu existant ou dans un nouveau que vous créez. Ordonner les jeux : en les glissant dans la liste. Ils peuvent changer de position dans un niveau ou changer de niveau dans la hiérarchie. Restaurer l’affichage : après un affichage partiel, cliquez le bouton Tout afficher de la barre d’outils ou la commande Tout afficher du menu Recherche. Annotations 41 Organisation des fichiers originaux Annotations iView MediaPro possèdes des fonctions pour modifier les fichiers originaux afin de mieux les organiser sur l’ordinateur. Renommer : pour changer le nom d’un fichier cliquer le nom, attendre un instant et saisir Renommer en Lot : cette commande (menu Action) renomme les éléments sélectionnés. Cette opération ne peut être annulée. Vous disposez de quatre panneaux dans le dialogue : • Séquentiel : vous donnez un nom racine et un numéro de départ pour numéroter en séquence. Par exemple, Photo-1, Photo-2, etc. Conjugué avec Afficher les duplications, c’est utile pour les images des appareils numériques qui parfois répètent les noms ce qui peut créer des confusions. Zéros complémentaires ajoutera des “0” en se basant sur le plus grand nombre. • Remplacer la chaîne : vous indiquez une chaîne de caractères à remplacer par une autre. Par exemple :“DCSN” remplacé par “Photo”. • Ajouter la chaîne : utilisé pour compléter un nom ou ajouter une extension aux fichiers. • Convertir : s’utilise pour changer la casse, supprimer les extensions et remplacer les caractères accentués les caractères latins purs. Jeter la sélection (barre d’outils) : retire du catalogue les éléments sélectionnés et met les fichiers originaux dans la corbeille. Si vous changez d’avis vous pouvez ouvrir la corbeille et récupérer les fichiers. Déplacer dans le Dossier (menu Action) déplace les éléments sélectionnés dans un autre dossier. Si le déplacement est effectué sur le même volume les chemins dans le catalogue sont actualisés. Copier dans le Dossier (menu Action) met dans un dossier choisi des copies des éléments sélectionnés. MediaPro demandera confirmation avant de remplacer des fichiers de même nom. Panneau Dossiers (Index du Catalogue). Déposez des éléments du catalogue sur un nom de dossier pour les déplacer dedans. Les chemins du catalogue sont automatiquement actualisés. 42 I V I E W M E D I A P R O M A NUEL D ’UTILISATION Renommer en Lot (menu Action) - séquentiel. Renommer en Lot (menu Action) - remplacer. Attributs Finder (Mac) - (menus Action et AppleScript) : ces commandes permettent de manipuler différents attributs des fichier qui determinent la visibilité des fichiers pour d’autres utilisateurs et applications. Par le menu Action • Code Créateur : c’est un code à 4 caractères qui permet d’associer un type de fichier à une application. Par exemple, de changer le code d’un fichier QuickTime pour celui de Photoshop afin qu’un double-clic sur son Annotations icône le fasse ouvrir par Photoshop. • Icône de fichier : elle permet d’identifier d’un coup d’oeil un fichier en lui donnant une icône représentant son contenu. • Aperçu intègre dans le fichier une image réduite créée à partir de son contenu. Cet aperçu est utilisé par certaines applications dans les dialogues d’ouverture de fichiers pour faciliter leur l’identification. • État du verrouillage verrouille ou déverrouille le fichier sous Finder. • Supprimer la branche ressources supprime la partie des fichiers qui peut contenir l’aperçu, l’icône et des métadonnées. Par le menu AppleScript • Set File Comment met une copie du champ Légende dans le champ Commentaire du fichier. Ce commentaire est consultable par la commande Lire les informations du Finder. Quand le système indexera les fichiers, les légendes de vos médias seront dans le champ de recherche de Sherlock. • Set File Label (OS 9 et 10.3) affectera aux fichiers des labels Finder en se basant sur ceux du catalogue. Dossier de Dépose (menu Edition) : MediaPro peut être utilisé conjointement avec d’autres applications qui utilisent le Glisser & Déposer pour gérer temporairement ou définitivement des extraits d’images, textes, vidéos ou audios. Ceci s’applique aussi aux navigateurs Web. Par exemple, si vous glissez une image du navigateur vers MediaPro, elle sera placée dans le Dossier de Dépose. La référence au dossier choisi pour la dépose est enregistré avec le catalogue, ce qui permet d’en définir un pour chaque catalogue. Contrôle de Versions (correcteur d’Image) : utilisé dans le travail individuel ou en petits groupes pour garder trace des modifications apportées aux fichiers. C’est très utile pour sauvegarder et restaurer les différentes versions d’un même fichier (voir la section sur le Contrôle de Versions page 78). Attributs Finder (Mac OS X) : informations du Finder avec commentaire et icône créés par MediaPro. Dossier de Dépose : cliquer le bouton pour définir le dossier de dépose. Annotations 43 Panneau Dossiers : cliquer le bouton Organisation pour afficher ou masquer ce panneau (menu Fenêtre). Pour développer tous les dossiers, Alt+Clic (Win) Option+Clic (Mac) sur le triangle. Annotations Un dossier vert indique l’actualisation automatique. Une flèche bleue indique de nouveaux éléments non catalogués. Choisir Actualisation du dossier pour ajouter les nouveaux éléments. Indique que le volume n’est pas disponible. Dossiers du Catalogue iView MediaPro offre une gestion évoluée des dossiers qui vous donne un contrôle direct sur le système de fichiers. Les Dossiers du Catalogue font partie du panneau Organisation qui est affiché en cliquant le bouton à son nom. Surveillance de dossiers Une surveillance des dossiers du catalogue peut être activée pour contrôler régulièrement leur état. Pour activer cette surveillance, choisir une cadence dans le menu des dossiers entre : Chaque minute ou Toutes les 5 minutes. Quand de nouveaux éléments arrivent dans un dossier, MediaPro vous en informe en marquant le dossier d’une flèche bleue. Vous pouvez alors décider de les importer en choisissant Actualisation du dossier dans le menu du dossier. Pour désactiver la surveillance choisir Pas de surveillance dans le menu de surveillance. 44 I V I E W M E D I A P R O M A NUEL D ’UTILISATION Menu de surveillance des dossier Vert si la surveillance est active Indique le nombre d’éléments catalogués de ce dossier. Menu individuel de dossier Actualisation automatique de dossier L’actualisation automatique d’un dossier entraîne l’importation automatique des niveaux suivant quand de nouveaux éléments y sont détectés. Pour l’activer choisir Activer l’Actualisation automatique dans le menu du dossier choisi. Dès que de nouveaux médias arriveront dans le dossier ils seront importés dans le catalogue. Les dossiers placés sous ce régime sont marqués en vert. Autres actions sur les dossiers Retirer le dossier et son contenu : éliminera du catalogue tout ce qui dépend de ce dossier sans toucher aux originaux. Redéfinir le chemin du dossier : est à utiliser si vous avez déplacé des dossiers et que le catalogue ignore leur nouvel emplacement. Cette commande est plus rapide que Redéfinir les chemins du menu Recherche, mais elle suppose que le contenu du dossier n’a pas été réorganisé. Pour déplacer des fichiers dans un autre dossier déposez la sélection de fichiers sur le nom du dossier destination. Cette opération ne peut être annulée. Manipulation Directe des dossiers MediaPro offre aussi plusieurs moyens d’agir directement sur le système de fichiers. Beaucoup de ces actions ne peuvent être annulées du fait qu’elles agissent directement sur les fichiers. • Ouvrir le dossier ouvre le dossier sur le bureau et affiche son contenu. Annotations Afficher le contenu du dossier : en cliquant le nom du dossier. Cela affichera uniquement les éléments du dossier et masquera les autres. Utilisez Tout Afficher dans le menu Recherche ou cliquez le bouton de la barre d’outils pour afficher tous les éléments. Par défaut seuls les médias contenus dans le dossier sélectionné sont affichés. Si vous désirez que les contenus des sous-niveaux apparaissent également, sélectionnez Inclure les sousdossiers dans le menu Dossiers du catalogue. Afficher un groupe de dossiers : cliquer les noms des dossiers avec la touche Cmd (Mac) ou Ctrl (Win) enfoncée. En utilisant la touche Majuscule vous affichez une suite de dossiers. Sélectionner les éléments d’un dossier : Tutilisez la commande Sélectionner les éléments du dossier dans le menu du dossier. Utile pour sélectionner ces éléments sans avoir à les afficher au préalable. • Créer un sous-dossier créera un nouveau dossier que vous pourrez nommer à votre convenance. • Renommer le dossier transforme le nom du dossier en boîte de saisie pour son nouveau nom. • Jeter le dossier et son contenu retire du catalogue le dossier et le met dans la Corbeille avec tout son contenu. La corbeille n’est toutefois pas vidée. • Déplacement de fichiers. Pour déplacer des fichiers dans un autre dossier, il suffit de les sélectionner puis de déposer la sélection sur le nom du dossier destination. Les fichiers sont physiquement déplacés. • Déplacer dans le Dossier (menu Action) : déplace les éléments sélectionnés dans un dossier de votre choix. Si le déplacement est effectué dans le même volume, les chemins seront actualisés dans le catalogue. • Copier dans le Dossier (menu Action) : crée une copie des fichiers sélectionnés et la place dans un dossier de votre choix. MediaPro demandera confirmation avant de remplacer des fichiers de même nom. Annotations 45 Marquage des médias Les labels en couleurs procurent un moyen de marquage visuel facilitant l’identification et le classement. Ils sont aussi pratiques pour sélectionner rapidement. Après avoir marqué des éléments vous pouvez les afficher rapidement par Afficher les labels du menu Recherche ou par les champs Labels de l’Index du Catalogue dans le panneau Organisation. Quand un élément est labellé, les textes associés sont affichés avec la même couleur dans toutes les vues. Annotations Affecter un label Après avoir fait une sélection d’éléments vous avez trois façons de lui affecter un label : 1. Avec le bouton-menu de la barre d’outil Affecter un Label (voir figure), ou par menu contextuel. 2. En tapant un chiffre de 1 à 9 au clavier (ex. 1 = Rouge ; 2 = Vert …). 3. Par dépose des éléments sélectionnés sur le nom d’un label dans l’Index du Catalogue. Retirer des labels Sélectionner les fichiers à délabeller puis soit : 1. Choisir Retirer le Label avec le bouton-menu de la barre d’outils ou avec le menu contextuel. 2. Presser la touche “0” (zéro). Afficher les fichiers labellés 1. Cliquer un label dans l’Index du Catalogue. 2. Avoir des éléments affichés puis Afficher les labels dans le menu Recherche. On peut aussi filtrer par label en diaporama avec le boutonmenu du contrôleur. Utilisation des labels : lorsque vous êtes en phase d’organisation d’un catalogue, vous êtes amené à afficher les médias de différentes manières en utilisant à chaque fois les commodités offertes par chaque panneau, Informations, Organisation et Dossiers. 46 I V I E W M E D I A P R O M A NUEL D ’UTILISATION Affecter un label avec le bouton-menu de barre d’outils ou les touches numériques vous associez les fichiers à une couleur repérable dans toutes les vues et en diaporama. Existe aussi en menu contextuel. Index du Catalogue : affecter des labels aux éléments ou filtrer le catalogue. Les fichiers labellés ont leur nom affiché en couleur dans toutes les vues. Les labels sont alors très utiles pour marquer rapidement les fichiers d’une couleur particulière en fonction de ce que vous désirer en faire. Par exemple, imprimer, exporter, supprimer, etc. Quand cet phase est terminée vous rappelez les médias par labels, effectuez sur eux les tâches prévues et effacez leur label avant de passer à une autre étape de l’organisation. Personnalisation des labels : vous pouvez choisir le nom et la couleur de chaque label via le panneau Labels des Préférences. Recherches et Tris des Médias en Catalogue iView MediaPro offre plusieurs moyens de rechercher, filtrer et trier les médias en catalogue à travers leurs attributs et annotations. Recherche instantanée Commande Chercher La commande Chercher (menu Recherche) peut cibler la recherche parmi 50 critères, champs, attributs et champs personnels. Avec le menu Chercher vous choisissez si la recherche doit se faire dans le catalogue du premier plan, tous les catalogues ouverts, les Recherche d’éléments : définit où faire la recherche. Boîte de Recherche : entrez des mots dans ce champ et pressez la touche Entrer ou Retour. Le résultat sera affiché dans la vue active. catalogues récents ou situés dans un dossier. Les comparaisons sont liées par un opérateur booléen “ET” ou “OU”. Pour ajouter ou retirer des critères utilisez les deux boutons [+] et [-]. La façon d’afficher le résultat se règle par le menu du bas. Chercher le Prochain sélectionnera le prochain fichier satisfaisant la requête, Tout Sélectionner les sélectionnera tous, Tout Afficher masquera tous les fichiers qui ne satisfont pas les critères de recherche et Dans un Nouveau catalogue créera un nouveau catalogue contenant le résultat de la recherche. Les requêtes fréquemment utilisées peuvent être sauvegardées puis rappelées à l’aide du bouton-menu le plus à droite. Recherches Ce mode de recherche utilise la boîte de recherche de la barre d’outils. C’est une recherche textuelle insensible à la casse (Majuscule=minuscule) qui porte sur les noms des fichiers mais aussi sur tous les champs d’annotations (EXIF, IPTC, Légendes, etc.) et les noms des jeux. Entrez simplement le texte recherché dans le champ et pressez la touche Entrer ou Retour. Le résultat est affiché dans la vue active du catalogue. Pour restaurer l’affichage complet des médias utilisez Tout Afficher depuis le menu Recherche ou cliquez l’icône (maison) de la barre d’outils. Ajouter et Retirer des critères à l’aide de ces boutons. Sauvegarde des requêtes utilisées fréquemment. Opérateur Booléen liant les critères de recherche. Résultat : définit comment sera présenté le résultat. Recherches 47 Index du Catalogue : affiche les fichiers en fonction de leurs attributs (date, format) ou annotations (lieux, etc.). Menu de l’Index : permet de choisir les groupes de champs à afficher dans le panneau. Recherches Une coche indique que le groupe est affiché. En cliquant un groupe on inversera sont état. Indique le nombre de médias ayant l’attribut ou l’annotation. Cliquez le nom d’un champ et les médias correspondants s’afficheront dans la vue active. Tri par attributs et annotations Index du Catalogue - Panneau Organisation : Pour chercher des fichiers possédant un certain attribut (date, format, etc.) ou une annotation (événement, lieu, etc.), cliquer sur le nom du champ dans l’Index du Catalogue et ils apparaîtront dans la vue active. Utilisez le menu de configuration de l’index pour choisir les groupes d’attributs et d’annotations à afficher. Tri (barre d’outils) vous permet d’ordonner la vue selon plus de 25 critères parmi les attributs et annotations. iView MediaPro peut aussi créer un ordre aléatoire, utile en diaporama et la commande Par Défaut restaurera l’ordre de la dernière sauvegarde du catalogue. Afficher les Labels (menu Recherche) : affichera uniquement les fichiers marqués d’un label ou sans label. Cette fonction est aussi disponible avec l’Index du Catalogue ainsi que dans le contrôleur du diaporama. 48 I V I E W M E D I A P R O M A NUEL D ’UTILISATION Cliquer pour inverser l’ordre d’affichage Cliquez le libellé d’une colonne pour trier l’affichage selon cet attribut. Cliquez à nouveau pour inverser l’ordre. Vue Liste : depuis cette vue il est facile d’ordonnée le catalogue selon l’un des champs affichés. Il suffit simplement de cliquer le nom du champ. Pour inverser l’ordre, cliquer le triangle à gauche dans la barre d’informations ou une deuxième fois sur le champ. Pour choisir jusqu’à 10 champs à afficher, utilisez Options de Vue (menu Fenêtre) ou un clic droit sur un libellé, ce qui donnera un menu listant les champs disponibles. Filtrer par Jeux et Dossiers Filtrer par Jeux : cliquer le nom du jeu ou du conteneur, cela affichera les éléments associés dans la vue active et masquera tous les autres. Filtrer par Dossiers : pour afficher les éléments qu’il contient, cliquer le nom d’un dossier dans le sous-panneau Dossiers du Catalogue du panneau Organisation. Si le volume auquel appartient le dossier n’est pas disponible la vue Média ne pourra pas afficher le média. Dans tous les cas vous pouvez obtenir plusieurs jeux ou dossiers en même temps en les cliquant avec la touche Cmd (Mac) ou Ctrl (Win) enfoncée. Restauration du catalogue : après avoir trié ou filtré, utilisez Tout Afficher pour afficher tous les fichiers. Restaurer l’affichage Recherche des Originaux Voir le Fichier (barre d’outils) révélera sur le Bureau les fichiers en les sélectionnant dans les dossiers qui les contiennent. Afficher les Derniers Importés (menu Recherche) affichera les fichiers de l’importation la plus récente. Afficher les Duplications (menu Recherche) comparera les fichiers entre eux pour y détecter des ressemblances. La comparaison peut être réglée sur trois niveaux, de lâche à serrée. Il est aussi possible de demander à Ignorer la luminosité ainsi que de comparer les noms. Cette dernière option est utile avec les images des appareils numériques qui parfois réutilisent les mêmes noms. Le résultat affiche uniquement les éléments qui semblent être dupliqués, ce qui vous permet de décider de l’action à mener comme, par exemple, renommer ou jeter. Chercher les Éléments Manquants (menu Recherche) examine les chemins mémorisés en catalogue pour vérifier si les éléments sont accessibles. Le résultat est une sélection des éléments absents et un dialogue vous propose de les reti- Redéfinir les Chemins quand un fichier a été localisé. Recherches Après avoir effectué un affichage partiel utilisez Tout Afficher depuis le menu Recherche pour restaurer l’affichage complet. Cette même action peut être obtenue plus rapidement en cliquant l’icône en maison de la barre d’outils. rer du catalogue ou de les chercher dans d’autres dossiers ou volumes. MediaPro peut détecter si un fichier a subi un déplacement relatif et ainsi le retrouver. Si son nom a changé, si son déplacement est trop important, si il a été supprimé ou est sur un volume nom monté, il ne pourra pas être affiché en vue Média et un message d’erreur apparaîtra dans la barre d’informations. Les miniatures et toutes les autres informations liées restent en catalogue. Pour chercher son éventuel nouvel emplacement utilisez Redéfinir les Chemins. Redéfinir les Chemins (menu Recherche) vous donne le moyen de retrouver les fichiers manquants en proposant un dossier ou un volume dans lequel MediaPro essayera de les trouver. Dès qu’il pensera en avoir trouvé un, un dialogue vous demandera de décider. Avec le bouton Tout Accepter vous n’aurez plus de demande de confirmation pour le reste des fichiers trouvés. Si vous avez seulement déplacé ou renommé un dossier il est plus rapide d’utiliser Redéfinir le chemin du dossier dans le menu du dossier (voir page 44). Recherches 49 Diaporama iView MediaPro vous permet de visionner et projeter une présentation en diaporama de vos photos, vidéos et musiques. Bases du Diaporama • Pour le lancer cliquez le bouton Diaporama de la barre d’outils. • Durant le diaporama, tapez la touche Escape (ESC) ou faites un double-clic pour en sortir. • Le diaporama se pilote avec une palette flottante, le Contrôleur, que vous affichez ou masquez par les touches Entrer ou Retour. Audio : le diaporama de MediaPro peut contenir un unique canal audio (fond sonore). Les fichiers audios sont toujours placés en file d’attente pour ce canal. Si vous mettez un fichier audio au début du diaporama, il sera joué durant toute la présentation. Diaporamas Vidéo : le diaporama peut contenir jusqu’à 16 canaux vidéos. Tous les médias autres que audios sont joués dans ces canaux dont le nombre dépend de la grille choisie. La Grille est la disposition à l’écran des canaux images et vidéos (cellules). Il peut y avoir une cellule (plein écran) ou plusieurs selon diverses dispositions. Plus vous utiliserez de cellules, plus vous devrez disposer d’un ordinateur rapide afin d’avoir une présentation fluide. Commencez avec deux avant d’en essayer plus. Utilisez le bouton-menu Grille du contrôleur pour changer de grille. Il peut y avoir un certain délai avant son application. Temporisations : MediaPro offre la possibilité de régler la durée globale d’apparition de chaque image. Utilisez pour cela les triangles de la partie droite du contrôleur. Les vidéos utilisent leur propre durée. 50 I V I E W M E D I A P R O M A NUEL D ’UTILISATION Contrôleur du Diaporama : affiché/masqué avec les touches Entrer ou Retour. Volume sonore Sortie Fichier vu | Nombre de fichiers en liste Temporisation (secondes) Précédente Jouer Suivante Échelle Grille — Pause Options Transitions Transitions : MediaPro offre aussi 10 effets de transition entre vues dont : fondu enchaîné, obturateur, radial, etc. Les transitions peuvent également être aléatoires. Les transitions sont définies par le boutonmenu Transitions du contrôleur et elles s’appliquent à toutes les images. Échelle des Médias : après avoir mis le diaporama en pause, vous pouvez régler la dimension d’affichage des médias au clavier par (+ et –) ou leur ajustement par le bouton-menu Échelle du contrôleur. Ces réglages sont globaux. Contrôleur du Diaporama Le contrôleur est une palette qui permet de piloter la présentation. Pour l’afficher ou la masquer taper la touche Entrer ou Retour. Cette palette permet d’effectuer différents réglages, elle est particulièrement utile pour les présentations avec deux écrans ou un projecteur. Avec deux écrans vous placez le diaporama sur l’écran de présentation et la palette sur l’écran de contrôle. Si vous n’avez qu’un écran, placez la palette en haut, là où elle sera la plus discrète. Contrôleur du Diaporama : panneau Fichiers. Contrôleur du Diaporama : panneau Informations. Cliquer ce triangle pour afficher/masquer les panneaux. Diaporamas Utiliser ces flèches pour faire défiler les différentes pages d’informations. Cette zone affiche toutes les annotations, métadonnées et légendes. Les informations varient selon le média. Afficher les éléments Labellés d’une certaine couleur à l’exception des autres. Tout Afficher restaure l’affichage de tous les éléments après un affichage partiel. Chaque média peut avoir une temporisation, transition, grille et échelle individuelle. Pour effectuer ces réglages, sélectionner le fichier dans la liste et choisir l’option par le boutonmenu d’une des quatre colonnes de droite. (Voir la figure ci-dessous). Label : cliquer pour affecter un label à l’élément. Réglages de la temporisation Echelle Grille Temporisation Transition Options de présentation • Manuel : permet d’utiliser les touches fléchées du clavier pour changer d’image. • En Boucle : cette option par défaut fait repartir le diaporama au début après présentation de la dernière image. Par défaut les médias sont affichés en utilisant la temporisation globale, sauf les vidéos qui ont leur propre durée. Dans ce mode vous pouvez utiliser la barre d’espace pour mettre le diaporama en pause et le faire repartir. Les touches fléchées sont également utilisables pour avancer et reculer. • Aléatoire : MediaPro fera progresser le diaporama en choisissant les éléments au hasard. Diaporamas 51 Réglages de la Scène • Couleur du fond : change la couleur du fond qui est noire par défaut. • Marge entre vues sépare les vues par quelques pixels de la couleur du fond dans les grilles à plusieurs vues. Contrôleur du Diaporama : panneau Texte. Quand l’annotation Titre n’est pas définie, MediaPro affiche le nom du fichier. Autres Options • Écouter les annotations vocales : jouera les annotations vocales liées aux fichiers dès leur chargement. • Écouter toutes vidéos : jouera simultanément les pistes audios des vidéos affichées. Sans cette option, seule la vidéo active est écoutée en même temps que le fond sonore. Options du Diaporama Les options globales peuvent être définies avant lancement du diaporama par Réglages du Diaporama du menu Création. Ce dialogue permet les mêmes réglages que le contrôleur : Diaporamas Options Générales • Durée est la présence en secondes de chaque vue (dans le contrôleur elle peut être réglée en cliquant les flèches en haut à droite de la palette). Les vidéos et sons appliquent leur propre durée. Cette durée globale peut être remplacée par un réglage individuel. • Couleur : défini la couleur du fond qui est noire par défaut. • Transition : la version actuelle de MediaPro offre les quelques effets de transition de QuickTime. Leur durée est fixée à une seconde et elle peut aussi être choisie individuellement pour chaque fichier (voir Temporisation). • Mise à l’échelle vous permet de choisir le type d’ajustement de l’image dans sa cellule. • Grille : le diaporama peut être exécuté en plein écran (une image à la fois) ou avec 2 à 16 cellules, chacune contenant une image ou vidéo. Choisir la couleur, la taille et l’alignement du texte en cliquant les boutons respectives. Options Texte permettent d’afficher différentes informations du média sous l’image. 52 I V I E W M E D I A P R O M A NUEL D ’UTILISATION Options d’Exécution • Manuel la vue suivante est amenée à chaque clic de souris ou appui sur la barre espace du clavier. Les touches fléchées permettent aussi d’avancer et de revenir en arrière. Dans ce mode le bouton de pause prend l’aspect d’une souris. • En Boucle dans ce mode le diaporama reprend automatiquement le diaporama à son début dès qu’il a affiché la dernière vue. Ce mode est idéal pour les présentations devant se dérouler sans opérateur. • Aléatoire : MediaPro choisira au hasard les vue à afficher. Réglages du Diaporama par ce dialogue vous pouvez choisir des options avant d’ecécuter le diaporama. Diaporamas Autres Options • Marge entre vues sépare les vues par quelques pixels de la couleur du fond dans les grilles à plusieurs vues. • Écouter les annotations vocales : jouera les annotations vocales liées aux fichiers dès leur chargement. • Écouter toutes vidéos : jouera simultanément les pistes audios des vidéos affichées. Sans cette option, seule la vidéo active est écoutée en même temps que le fond sonore. • Fondu en Entrée lancera le diaporama avec un effet de fondu enchaîné. • Afficher le contrôleur affichera la palette du contrôleur dès le départ du diaporama. Utiliser la touche Entrer ou Retour pour la masquer. Raccourcis Clavier MediaPro offre un jeu complet de raccourcis au clavier et de navigation à la souris pour le pilotage du diaporama. Voir page 87 la liste de ces commandes. Exemple de diaporama utilisant une grille de quatre cellules avec affichage des informations et marge entre vues. Idéal pour les comparaisons. Diaporamas 53 Enregistrer le diaporama en vidéo : disponible par le menu Création Qualité Utiliser ce menu pour choisir le niveau de compression appliqué à la vidéo exportée. QuickTime Player Ces options placeront dans le fichier des informations destinées à gérer le comportement QuickTime Player. Dimensions avec ce menu vous choisissez les dimensions parmi plusieurs formats normalisés. Diaporama en Vidéo QuickTime Diaporamas MediaPro donne la possibilité d’enregistrer un diaporama en vidéo QuickTime. Vous pouvez ainsi distribuer un catalogue d’images en vidéo (avec transitions et temporisations) sans que MediaPro soit nécessaire. Une vidéo QuickTime peut être jouée avec QuickTime Player sous Mac OS et sous Windows. Ce diaporama peut comporter des grilles, des transitions, des temporisations génériques ou individuelles. Créez ce type de diaporama par la commande Enregistrer le diaporama en vidéo du menu Création. Dans ce dialogue vous pourrez définir les dimensions ou les choisir parmi des format prédéfinis. Vous pourrez aussi contrôler la couleur du fond, la durée globale (temporisation) et la transition. MediaPro offre plusieurs options d’exécution de QuickTime Player. Pour cela cocher les options Démarrage automatique et Mode plein écran pour que la vidéo se lance en plein écran dès son ouverture par un double-clic sur le bureau. 54 I V I E W M E D I A P R O M A NUEL D ’UTILISATION Diaporama exporté en vidéo QuickTime : si vous demandez d’inclure la piste chapitre, QuickTime intégrera les noms des fichiers et les rendra accessibles par un menu. Si vous choisissez Inclure la piste chapitre QuickTime affichera chaque nom de fichier dans un bouton-menu sous l’image (voir figure ci-dessus). Diaporamas plus rapides 2 5 Ajouter un fond sonore : placez un fichier audio en tête du catalogue. Diaporama avec fond sonore Suivez ces instructions pour ajouter un fond sonore à vos diaporamas : 1. Créez un catalogue d’images et de vidéos et organisez le dans l’ordre souhaité pour le diaporama. 2. PPlacez un fichier audio (MP3, AIFF, etc.) en tête du catalogue. 3. Sélectionnez ce fichier et lancez le diaporama. La musique sera jouée en boucle durant tout le diaporama. 4. Quand vous quitterez le diaporama le volume du son diminuera progressivement. 5. Si à un certain niveau vous voulez jouer un autre son, mettez un fichier audio à cet endroit et MediaPro effectuera une transition douce entre les deux sons. 6. Si vous avez coché Ecouter toutes les vidéos (Réglages du Diaporama menu Création), MediaPro jouera également les sons des vidéos en superposition du fond sonore. Il jouera les vidéos à leur volume normal et réduira celui du fond. Diaporamas Diaporamas Dans la plupart des cas, deux facteurs affectent la rapidité des diaporamas : la grille et la taille des fichiers. Grille : à moins d’utiliser un ordinateur très rapide, le visionnage de plus d’une vidéo à la fois sollicite considérablement la machine et dégrade l’affichage. Essayez d’abord avec deux, puis quatre et comparez. Taille des Fichiers : sur un ordinateur lent, un diaporama avec des images de 20 Mo sera beaucoup plus lent qu’avec des fichiers de 1 Mo. Ce qui ralenti MediaPro ce sont plus les dimensions des images que la taille des fichiers. En pratique, MediaPro doit réduire les dimensions des grandes images pour les ajuster à l’écran. Si l’image a les mêmes proportions que l’écran (rapport Hauteur/Largeur) c’est assez rapide, mais prend parfois quelques secondes avec les images en format portait. Diaporama sur ordinateur lent : si vous constatez des problèmes d’affichage ou de son, peut être que le diaporama en demande trop au processeur ou à la carte vidéo. Une solution aux problèmes de vitesse et de sons hachés consiste à créer des copies temporaires optimisées. Vous pouvez le faire avec Convertir des Images dans le menu Création. Voici les paramètres à considérer. • Taille : prendre les dimensions de l’écran (par example,1024x768) pour que MediaPro n’ai pas à réduire les images. • Écran : le régler en milliers ou millions de couleurs (Mac), 16-bit or 24-bit (Win) pour économiser du temps processeur. • Résolution : choisir la même que celle de l’écran 72 dpi (Mac), 96 dpi (Win). • Format : de préférence non compressé, Bitmap (BMP) ou PICT plutôt que JPEG. Cela économisera le temps de décompression. Créez un nouveau catalogue pour les images converties et votre diaporama sera étonnement rapide. 55 Fonctions d’Exportations iView MediaPro peut exporter et convertir vos médias de multiples façons en choissant les options du menu Création. Galerie HTML Exportations Cette exportation permet de créer des pages de site Web pour images et vidéos. Photographes, illustrateurs et concepteurs peuvent utiliser cette fonction pour créer rapidement un portfolio sur internet de leur travail. Les vidéos QuickTime sont aussi exportables en galerie HTML. Une galerie HTML a l’apparence d’un catalogue MediaPro. Elle se regarde à l’aide d’un navigateur et est composée de pages index avec miniatures qui, lorsqu’on les clique, renvoient sur les pages médias. iView MediaPro offre deux possibilités de création de galerie : 1. Vous pouvez utiliser le thème par défaut qui se fonde sur les options de présentation des vues Miniatures (pages index) et Média (pages médias), ou un des thèmes fournis avec l’application. 2. Vous pouvez aussi utiliser vos propres thèmes, que vous placerez dans le dossier Plug-Ins - HTML Templates (voir page 3). Chaque thème comporte un descripteur pour pages index et un pour pages média. MediaPro offre un vocabulaire de description très fourni pour extraire les informations du catalogue (champs, images, etc.) ainsi que des variables de contrôle de navigation et d’information (date, heure, etc.). Options Galerie : panneau thème - thème par défaut. Creation d’une Galerie 1. Ouvrir un catalogue et afficher des médias pouvant être diffusés sur le web. Dans le menu Création choisir Galerie HTML. 2. Choisir un Thème : son aperçu indique qu’elle sera l’apparence de la galerie. Titre du Site : est le texte qui apparaîtra en haut des pages. Vous pouvez le laisser vide. 56 I V I E W M E D I A P R O M A NUEL D ’UTILISATION Options Galerie : panneau thème - les thèmes ont des paramètres prédéfinis mais que vous pouvez modifier selon vos goûts. Page Index Titre du Site Liens vers les pages Index : le numéro des miniatures contenues dans chaque page HTML Index. Miniatures : toutes les images ont automatiquement un hyperlien vers leur page Média. Tableau de Miniatures : le nombre de miniatures (lignes et colonnes) des pages Index. Note : pour réduire le temps de chargement des pages, mettez moins de 25 images par page index et utilisez des petites tailles. Nom de Fichier Page Média Avec certains thèmes la date de création de la galerie est ajoutée automatiquement. Exportations Navigation : sur les pages Média des liens permettent d’avancer et reculer dans la galerie (précédente, suivante) et de retourner à la page index. Avec certains thèmes les liens en texte peuvent être remplacés par des icônes. Informations du Média : n’importe quelle légende ou champ de métadonnée (EXIF ou IPTC) peut figurer dans une La Taille des Médias est définie dans le thème choisi. Chaque descripteur de page Média possède des directives HTML qui définissent la taille des images. Exportations 57 Exportations Grille des miniatures : définit les dimensions du tableau de cellules de la page index. Thème : choisissez un thème dans le menu ou prenez le thème par défaut qui se base sur les présentations des vues Miniatures et Média. Ce thème vous permet de choisir les tailles des miniatures et des médias parmi des valeurs prédéfinies. Les autres thèmes ont des dimensions prédéfinies pour un affichage optimal mais que vous pouvez modifier selon votre goût. 3. Adjustez vos Réglages Suffixe HTML : définit le suffixe donné aux fichiers (htm, html, shtml, asp, php, xml) Codage du Texte : choix entre OccidentalLatin 1 et Japonais. Sortie : Numéroter les fichiers HTML utilisera une numérotation séquentielle pour nommer les fichiers au lieu des noms originaux des médias. Code HTML dans les légendes indique que vous avez mis du code HTML, comme <b></b>, dans les champs légendes. Qualité JPEG : définit le niveau de compression appliqué aux miniatures et images médias. Intégrer les annotations IPTC : MediaPro intégrera les annotations IPTC dans les images. Vidéos : définit les propriétés des vidéos QuickTime en pages médias. Lecture Auto jouera automatiquement les vidéos dès le chargement de la page ; En Boucle relancera le jeu de la vidéo ; Contrôleur QuickTime permettra de contrôler le jeu de la vidéo. 4. Créer : lorsque vos réglages sont terminés cliquez Créer. La durée de création d’une galerie dépend du nombre de médias, de leur nature et de leur taille. Dès qu’elle sera créée, elle sera ouverte dans le navigateur par défaut de votre système si vous avez coché cette option. 58 I V I E W M E D I A P R O M A NUEL D ’UTILISATION Options Galerie : panneau réglages Pour une utilisation répétée des mêmes réglages sauvegardez les par le menu Options. Les options sauvegardées peuvent être réutilisées à tout moment et, sur Mac, être appelées dans AppleScripts. Conseils HTML Création de Thèmes iView MediaPro 2.0 a introduit les thèmes pour l’organisation des descripteurs HTML. Un thème est un dossier qui contient les fichiers descripteurs Index et Média ainsi qu’un dossier Assets pour les fichiers annexes. En regroupant tous les éléments dans un même dossier le partage des thèmes est facilité. Les descripteurs de thèmes HTML de MediaPro sont des pages HTML normales mais qui contiennent des variables qui seront remplacées par des valeurs lors de l’exportation.L’exemple ci-dessus contient trois variables MediaPro, (iView:Catalog), (iView:Media) et (iView:Filename). Durant l’exportation ces variables seront rem- <html> <head> <title>(iView:Catalog)</title> </head> <body> <p>Descripteur M&ecute;dia</p> <p>Image :</p> <p>(iView:Media)</p> <p>Fichier :</p> <p>(iView:Filename)</p> </body> </html> Descripteur : exemple de page Média simple. placées respectivement par le nom du catalogue, l’image du média et son nom. Pour apprendre comment créer ses thèmes référez vous au document About Templates placé dans le dossier Documentation de l’application. Une autre façon d’apprendre est d’examiner des descripteurs existants. Cela ne nécessite pas de connaissances approfondies du langage HTML, mais vous pouvez bien sûr vous documenter sur ce sujet, soit dans des livres, soit par des recherches sur Internet. Fonctions supplémentaires : • HTML Engine Directives : la taille des images dans les pages index et médias est contrôlée par ces nouvelles déclarations. Quand un thème est choisi pour exportation HTML, MediaPro rempli les champs correspondants avec les valeurs des directives. • Nouvelles variables : de nouvelles variables ont été ajoutées pour créer un dossier avec des copies des médias originaux, ainsi que les groupes de champs IPTC et EXIF en pages Média. • Structure des dossiers de thèmes : Chaque thème a son propre dossier à son nom qui contient les descripteurs index et média ainsi qu’un dossier Assets.Un fichier optionnel about.jpg donne un aperçu du thème dans le dialogue d’exportation HTML. Exportations Exportations • Temps de chargement des pages Index : pour le minimiser, ne mettez pas plus de 25 images par page index et utilisez des petites miniatures (96 pixels) en faible qualité. • Temps de chargement des pages Média : utilisez des petites tailles (ex. 480x320 pixels), ou augmentez le taux de compression JPEG dans le panneau Réglages. • Feuilles de Style (CSS) dans un thème : l’intégration de feuilles de style dans les thèmes est possible avec MediaPro. Pour cela placez les fichiers CSS dans le dossier Assets de votre thème, ainsi ils seront incorporés aux galeries. Du fait que MediaPro utilise des tables HTML dans les pages index, les CSS et XHTML ne peuvent être utilisés pour contrôler la position des miniatures. Si votre site a déjà des CSS vous voudrez certainement les utiliser, veillez alors à bien spécifier l’URL dans le thème. • Définition du créateur des fichiers (Mac) : le code créateur utilisé pour la génération des pages de galerie est celui des descripteurs. Par exemple, si vous avez créé les descripteurs avec Dreamweaver, les pages exportées auront son code créateur. Le code créateur des images sera toujours celui de QuickTime. 59 <!-- iView HTML Engine Directives (iView:InMediaWidth 800) (iView:InMediaHeight 600) --> Directives : un descripteur avec directives pour largeur et hauteur du média (ci-dessus) renseignera les champs appropriés quand ce thème sera choisi dans le dialogue d’exportation HTML. Vous pouvez faire des modifications lors de à partir de ce dialogue sans devoir toucher au descripteur. Exportations Thèmes : chaque thème contient un descripteur Index et un descripteur Média, ainsi qu’un dossier Assets et un fichier d’aperçu. Les thèmes personnels doivent être placés dans le dossier HTML Templates du dossier Plug-ins. Sous Windows, le dossier Plug-ins est en : C:\Documents and Settings\username\Application Data\iView\Plug-ins Sous Mac OS X, il est généralement en : ~User/Library/Application Support/iView/Plug-ins • Emplacement des thèmes : ils sont dans le dossier utilisateur Plug-ins (voir page 3), ce qui garanti qu’ils ne seront pas affectés par les mises à jour de l’application. 60 I V I E W M E D I A P R O M A NUEL D ’UTILISATION Créer un CD multiplateforme Il est une méthode pour créer un catalogue d’images compatible avec tous les systèmes d’exploitation (Windows, Unix, MacOS), cela consiste à graver une galerie HTML sur un CD ou un DVD. Voici comment faire : 1. Créez un catalogue de la manière habituelle, ajoutez les mots-clés, légendes et annotations. Comme certains systèmes ne reconnaissent pas des nom de fichiers trop long ou comportant certains caractères utilisez éventuellement Renommer en Lot pour modifier les noms. Utilisez également cette fonction pour ajouter si besoin les extensions appropriées aux différents types de fichiers. Ces modifications de noms agissant directement sur les originaux il est conseillé d’oprérer sur des copies. 2. Exporter en Galerie HTML, à l’aide d’un thème prédéfini ou d’un des vôtres. Choisissez de préférence l’extension “.htm” qui sera acceptée par tous les systèmes. Si nécessaire, les galeries créées peuvent être modifiées avec un logiciel adapté. Les liens internes à la galerie doivent être relatifs afin de fonctionner après déplacement de l’ensemble. 3. Gravez la galerie sur un CD au format ISO 9660 ou hybride afin qu’il puisse être lu sur toutes les plateformes. 4. Extra : vous pouvez utiliser le calibre d’impression CD Jewel Case pour imprimer une couverture de votre CD, ou encore la réaliser avec le Composeur PDF. Il y a encore une autre façon de partager vos médias. Gravez un CD ou DVD contenant votre catalogue en y joignant une copie de chaque version de iView Catalog Reader (une Mac et une Windows). Ce logiciel de consultation des catalogues iVew est gratuit et librement distribuable. Voir page 69 pour plus d’informations. Fichiers de Données en XML Le XML (Extensible Markup Language) est un moyen souple pour créer des formats d’informations et de partager formats et données sur le Web ou avec d’autres applications et bases de données. La fonction d’exportation XML de MediaPro produit un fichier contenant les informations relatives aux données de base pour tous les médias en catalogue. Le dialogue d’exportation offre des options pour y mettre également les propriétés, annotations et données EXIF (appareils-photo numériques) des médias. Le XML est semblable au HTML (Hypertext Markup Language) utilisé pour écrire les pages Web. XML et HTML contiennent des balises pour décrire le contenu d’une page ou d’un fichier. Le HTML décrit comment afficher et interagir avec une page Web. Le XML décrit la façon dont sont décrites les données. Cela signifie qu’un fichier XML peut être traité comme un pur fichier de données par un programme ou, comme un fichier HTML, il peut être interprété et affiché. <ColorSpace>RGB </ColorSpace> <Compression>65544</Compression> <PrimaryEncoding>Photo-JPEG</PrimaryEncoding> <ColorProfile>ColorMatch RGB</ColorProfile> </MediaProperties> <MetaDataFields> <Maker>SONY</Maker> <Model>CYBERSHOT</Model> <ExifVersion>2.1</ExifVersion> XML : exemple partiel d’une exportation XML. MediaPro utilise son propre DTD (Document Type Definition) pour décrire les balises de votre fichier XML. Un DTD fourni les spécifications qui accompagnent un document et définit les balises utilisées. En incluant le DTD avec un document de XML, une autre application pourra traiter le document, l’interpréter, l’afficher ou l’imprimer correctement. Exportations Sections Incluses : la fonction d’exportation XML de MediaPro produit un fichier contenant les informations de base des médias en catalogue. Des options permettent d’y ajouter les Propriétés, Annotations et métadonnées EXIF (appareils-photo). <MediaProperties> <Width unit=”Pixels”>1200</Width> <Height unit=”Pixels”>1600</Height> <Resolution unit=”DPI”>72</Resolution> <Depth unit=”Bits”>24</Depth> <ViewRotation>1</ViewRotation> <SampleColor>R:B0 G:B0 B:90</SampleColor> Options : cocher Définition du type de document pour intégrer dans le fichier XML le DTD spécifique d’iView. Exportations 61 Tableau Texte Cette fonction permet d’exporter des informations contenues dans un catalogue sous la forme d’un ficher texte récupérable par d’autres applications comme des tableurs et bases de données. Vous avez le choix du séparateur de champs entre Tabulation et Virgule mais aussi Fusion afin de pouvoir exploiter les fichiers dans des listes de diffusion. Par exemple, avec Microsoft Word vous pouvez fusionner des données, telles que les noms, avec le texte principal des lettres types. L’option Fusion est notamment utilisable avec FileMaker Pro et Microsoft Access qui sont capables de détecter les champs et y affecter les données correctement. Pour les utilisations fréquentes vous pouvez sauvegarder des réglages et les rappeler ultérieurement par le bouton-menu Options. Sur Mac les réglages sauvegardés peuvent être appelés dans des AppleScripts. Options Tableau Texte est appelé par Tableau TEXTE du menu Création. Utilisez les boutons jaunes à flèches pour ajouter, retirer et ordonner les champs. Ces flèches permettent de modifier l’ordre des champs dans le fichier exporté Ces flèches permettent de choisir les champs à exporter. Les doubles flèches ajoutent ou retirent tous les champs. Exportations Options de séparateur dans le fichier exporté. Pour un usage répété de vos réglages, sauvegardez les avec le menu Options. Les réglages sauvegardés peuvent ensuite être rappelés avec ce même menu mais peuvent aussi être utilisés dans des AppleScripts. Ce dispositif est disponible pour toutes les fonctions d’exportation de MediaPro. Un exemple de données exportées en tableau de texte et reprises dans Microsoft Excel™. 62 I V I E W M E D I A P R O M A NUEL D ’UTILISATION Planche Contact Cette fonction crée des planches contact des miniatures visibles du catalogue sous forme d’images en format en JPEG, Photoshop. ou autre. La taille, la résolution et le format des fichiers sont paramétrables. iView MediaPro calcule automatiquement le nombre de cellules que peut contenir la planche en prenant en compte les dimensions des miniaTruc : pour produire une planche en 210x297 mm (A4), entrez 595 pixels en largeur et 842 en hauteur tures et les champs affichés en vue Miniatures. La présentation, polices et couleurs de la vue Miniatures sont reproduits. Vous les réglez à votre convenance avec les Options de Vue. Une planche contact étant une image, elle peut être modifiée ultérieurement avec des applications comme Adobe Photoshop, GraphicConverter ou même MediaPro. Si le nombre d’images à exporter est plus important que le nombre de cellules de la planche MediaPro créera autant de feuilles que nécessaire. En modifiant les dimensions de la planche vous ferez varier le nombre de cellules qu’elle peut contenir. La taille des miniatures fera aussi varier le nombre ce cellules d’une planche de dimensions données. Ce dialogue est commun à d’autres fonctions d’exportation de MediaPro. Choisissez la qualité ou une taille cible pour le fichier à produire. Ce dialogue diffère en fonction du format choisi. Exportations Formats proposés pour la création d’une planche contact. Une planche contact hérite de l’apparence de la vue Miniatures. Pour régler cette présentation vous devez utiliser les Options de Vue de la vue Miniatures Truc : vous pouvez vous créer un catalogue de planches contact. C’est une façon de cataloguer les catalogues. Exportations 63 Conversions de Fichiers La fonction Convesion de Fichiers s’utilise pour convertir, individuellement ou en lots, des images, animations et sons dans d’autres formats ou avec d’autres caractéristiques. La conversion d’image traite les images mais aussi les trames des vidéos vers des formats comme JPEG, TIFF, etc. La conversion de sons prend aussi les pistes sonores des vidéos. Les métadonnées IPTC, ainsi que les annotations et jeux associés aux fichiers à convertir ne sont pas transférés dans les fichiers produits. Une option offre d’intégrer les champs EXIF (appareilsphoto) des images JPEG et TIFF. Les conversions fréquement utilisées sont sauvegardables et réutilisables via le boutonmenu Options, ainsi que, sur Mac, dans des AppleScripts. Options : Avec les profils de couleurs est disponible si vous avez choisi d’utiliser ColorSync (Mac). Métadonnées EXIF/GPS n’est disponible que pour les conversions des formats JPEG et TIFF. Exportations Fichiers : Remplacer les originaux remplacera l’original par le fichier converti. Si vous ne cochez pas Éléments sélectionnés… MediaPro convertira tous les éléments visibles. Réglages : chaque format de fichier (JPEG, BMP, etc.) a ses paramètres de compression ou de gestion des couleurs. 64 I V I E W M E D I A P R O M A NUEL D ’UTILISATION Conversion d’Images convertira les images et les trames des vidéos vers l’un des formats proposés. Pour d’autres formats vous devrez utiliser des applications auxiliaires. Taille : Dimensions initiales exportera une image de même dimensions que l’originale. Ajuster l’échelle donne la possibiliter de choisir les dimensions. Toutefois, les images exportées n’auront pas exactement ces dimensions car les valeurs fournies sont des maximales. La dimension plus grande de l’image (largeur ou hauteur) sera exacte et la plus petite s’ajustera proportionnellement. Conversions de Fichiers, suite Conversion de Vidéos convertira les vidéos et animations dans un nouveau format. Sur Mac, si vous convertissez en Chaîne DV vous pourrez importer le fichier dans iMovie pour d’autres modifications. Réglages : chaque type de fichier (AVI, chaîne DV, etc.) dispose d’options de compression, débit, canaux, etc. Fichiers : Remplacer l’original remplacera le fichier original par le fichier converti. Si vous n’avez pas coché Éléments sélectionnés… MediaPro convertira tous les éléments visibles. Exportations Réglages : chaque type de fichier (AIFF, Wave, etc.) dispose d’options de compression, débit, échantillonnage, etc. Fichiers : Remplacer l’original remplacera le fichier original par le fichier converti. Si vous n’avez pas coché Éléments sélectionnés… MediaPro convertira tous les éléments visibles. Conversion de Sons convertira tous les fichiers de sons, y compris les pistes sonores des vidéos. Exportations 65 Autres Exportations Extraire les Miniatures : (menu Création) cette fonction enregistre les miniatures dans des fichiers séparés (en format PICT). Les dimensions sont celles utilisées en vue Miniature. Un dialogue proposera d’exporter la sélection ou toutes les miniatures du catalogue. Si la sélection est vide, toutes les miniatures du catalogue seront exportées. Exporter les Annotations Vocales : menu Création) cette fonction enregistre les annotations vocales intégrées dans des fichiers séparés (en format AIFF). Un dialogue proposera d’exporter la sélection ou toutes les annotations vocales du catalogue. Si la sélection est vide, toutes les annotations du catalogue seront exportées. Dans les versions précédentes de MediaPro cette fonction était obtenue par le sous-menu Annotations du menu Action. Sauvegarde/CD-ROM Exportations Cette commande du menu Création vous permet de préparer des CDs ou DVDs à graver ou faire des sauvegardes sur tout type de volume amovible ou en réseau. MediaPro examine automatiquement votre ordinateur à la recherche des volumes disponibles et vous les propose dans un menu. Dans la sauvegarde sur CD ou DVD au moyen de la technologie intégrée au système, le CD doit être nommé sur le bureau dès son insertion dans le graveur. Une option offre de limiter la sauvegarde aux éléments visibles uniquement, une autre demande de préserver la structure des dossiers, une troisième demande d’inclure une copie du catalogue. Le catalogue doit être enregistré avant de procéder à la sauvegarde, si ce n’est pas fait MediaPro vous le demandera quand vous cliquerez le bouton Sauvegarde. 66 I V I E W M E D I A P R O M A NUEL D ’UTILISATION Sauvegarde/CD-ROM : MediaPro recherche automatiquement les volumes disponibles sur votre ordinateur et les place dans le menu Destination. Si le CD ou DVD est destiné à être distribué, pensez à y mettre une copie de iView Catalog Reader. Cette application, gratuite et librement distribuable, permet à ceux qui ne possèdent pas de licence MediaPro de consulter les catalogues. iView Catalog Reader est présent dans le même dossier que iView MediaPro. Copiez le avant de graver. Pour disposer des versions Mac et Windows, téléchargez les depuis le site Web iView. Autre Sauvegarde : Copier en Dossier La fonction de sauvegarde ne permet pas de choisir le dossier destination alors que Copier dans le dossier le permet. Sélectionner des éléments, ou tous, puis lancez la commande Copier dans le dossier du menu Action et choisissez le dossier destination. Cette fonction n’affecte en rien les fichiers catalogués puisqu’elle n’effectue qu’une copie. MediaPro demande toujours confirmation avant d’effectuer une opération de remplacement d’un fichier. Applications Auxiliaires En examinant des fichiers dans un catalogue MediaPro il peut vous venir le besoin d’en ouvrir un avec une application capable de réaliser une fonction que ne permet pas MediaPro. Pour vous y aider il existe une commande nommée Ouvrir Avec. Le fonctionnement est simple : faites une sélection d’éléments et ouvrez les avec une application auxiliaire choisie dans une liste en menu. Cela vous permet d’ouvrir les fichiers avec une application sans avoir à sortir de MediaPro. Ces applications sont choisies au moyen du dialogue Définir les Applications Auxiliaires (figure de droite) qu’on ouvre par la commande Définir le menu du bouton-menu de la barre d’outils ou son équivalent en menu contextuel. Accès aux Auxiliaires : Après une sélection vous pouvez exécuter Ouvrir Avec de deux façons : par le bouton-menu de la barre d’outils (à gauche) ou par le menu contextuel (ci–dessous). Exportations Ajouter des Applications : dans le dialogue cliquez le bouton Ajouter puis localisez et sélectionnez une application à ajouter à la liste. A son premier lancement, MediaPro examine automatiquement votre ordinateur à la recherche de ce type d’application. Ultérieurement vous pouvez en ajouter et en enlever de la liste par le bouton Retirer. Les possibilités ne sont pas limitées, voici quelques exemples : Définition des Applications Auxiliaires : pour obtenir ce dialogue choisissez Définir les applications auxiliaires par le bouton-menu de la barre d’outils (ci-dessous) ou via le menu contextuel. Email : Vous pouvez directement depuis MediaPro joindre un fichier à un courriel. Pour ce faire, sélectionnez un fichier puis choisissez un logiciel client de courriel (Mail, Outlook, etc.) dans les auxiliaires et le fichier sera automatiquement lié à un nouveau message. Le résultat varie selon le logiciel et le système d’exploitation. Modification d’Image : prenez Photoshop ou GraphicConverter comme auxiliaires pour le travail sur les images. Quand vous revenez dans MediaPro après avoir modifié et sauvegardé un fichier à l’aide d’une telle application, les modifications sont immédiatement prises en compte. Exportations 67 Autres modifications : le même principe s’applique aux autres types de fichiers - édition avec InDesign et Quark ; dessin avec Freehand ou Illustrator ; de même pour les fichiers audios, vidéos, HTML et texte. Assignez simplement une application appropriée et exécuter Ouvrir Avec. Compression et Conditionnement : prenez WinZip ou une des application du système Aladdin : StuffIt, DropStuff ou DropZip pour compresser et créer des fichiers archives pour Mac ou Windows. Cette utilisation est parfaite pour préparer des envois par courriel et des sauvegardes. Visionneurs et Joueurs : bien que MediaPro soit un bon visionneur pour beaucoup de médias, vous pouvez avoir parfois besoin de faire appel à d’autres applications comme des navigateurs, Safari, Camino, Internet Explorer pour le HTML ; QuickTime, Media Player et VLC pour des vidéos ; iTunes, WinAmp et Audion pour des mp3, etc. Exportations Gestion des Polices : sous OS 9 vous avez ATM Deluxe comme gestionnaire de polices qui communique bien avec MediaPro pour gérer les jeux de polices. Sous Mac OS X vous avez le Livre des polices qui rend les mêmes services. Gravure de CD/DVD et Sauvegarde : en prenant comme auxiliaire une application de gravure de CD et DVD, vous obtenez une fonction similaire à la sauvegarde offerte par MediaPro (voir page 66). Par ce moyen vous pouvez composer votre une image disque, puis la graver. Droplets : vous pouvez intégrer les droplets créé par Photoshop ou ImageReady dans votre chaîne de production. Un droplet “Rotation gauche 90°” de Photoshop ou un droplet “Faire un JPEG qualité 60” d’ImageReady vous feront gagner du temps en les utilisant comme auxiliaires. 68 I V I E W M E D I A P R O M A NUEL D ’UTILISATION Quand vous utilisez un client tel Outlook ou Mail comme auxiliaire, il crée automatiquement un nouveau message avec l’image que vous avec sélectionnée. C’est très pratique pour envoyer des photos à la famille ou à des clients. Applets et Droplets: Exemples de droplets créés par Adobe ImageReady, Photoshop et AppleScript Editor. Tout applet, scriptlet ou droplet AppleScript, est une application qui peut donc être prise comme auxiliaire. Applets (Mac) : les AppleScripts enregistrés en exécutables sont vu par le système d’exploitation comme des applications et peuvent donc être des auxiliaires de MediaPro. Services de Tirage de Photos : du fait que MediaPro ne possède pas de fonction pour commander des tirages de photos en-ligne, il est possible de mettre les logiciels de service photo en auxiliaires. Toutefois, cela ne fonctionne pas pour tous. Dans ce cas vous pouvez déposer votre sélection d’images sur l’icone du logiciel de service. Cette méthode fonctionne aussi très bien avec iPhoto. L’interface de iView Catalog Reader est légèrement différente de celle de MediaPro. iView Catalog Reader travail à travers le catalogue tout en le protégeant des copies non autorisées. iView Catalog Reader ne permet aucune modification des catalogues ni d’en créer. Vous n’avez pas besoin d’acheter une licence pour l’utiliser. Exportations Ce nouveau logiciel de iView vous permet de distribuer librement et sans restriction vos catalogues iView. iView Catalog Reader est gratuit, diffusable librement et fonctionne aussi bien sur Macintosh que sous Windows. Il peut ouvrir les catalogues créés avec iView Media 1.2, MediaPro 1.5 et MediaPro 2. Il accepte les plus de 120 formats reconnus par MediaPro et permet les diaporamas. Joignez une copie de iView Catalog Reader aux catalogues que vous mettez sur CD ou DVD, envoyez le par courriel ou par tout autre moyen pour permettre à vos correspondants de consulter vos catalogues. Joignez une copie de iView Catalog Reader aux catalogues que vous mettez sur CD ou DVD, envoyez le par courriel ou par tout autre moyen pour permettre à vos correspondants de consulter vos catalogues. Si vous le souhaitez, vous pouvez joindre également des copies de vos médias originaux. Mais sans cela il est toujours possible d’examiner votre Protection des catalogues Après avoir préparé un catalogue destiné à être distribué, vous pouvez vouloir contrôler son accès en le protégeant avec un mot de passe. 1. Ouvrir Informations du Catalogue (menu Fichier). 2. Cliquer le bouton Mot de Passe. 3. Entrer le mot de passe et enregistrer le catalogue. 4. Lors des futures ouvertures du catalogue, il vous sera demandé d’entrer le mot de passe afin de pouvoir le visionner. Il n’y a pas moyen de récupéré un mot de passe oublié. 5. Pour retirer la protection il suffit de laisser le champ vide et d’enregistrer le catalogue. Pour plus d’informations sur la protection voir page 14. Exportations 69 AppleScript (Mac seulement) Ce menu affiche les AppleScripts intégrés à MediaPro et ceux que vous aurez placé dans le dossier utilisateur Plug-Ins - Scripts (voir page 3). Exportations Annotate • Copy Photo Data to Clipboard copies les métadonnées EXIF des photos en presse-papier. • Import From PhotoDISC™ annote les images en utilisant les fichiers de texte situés sur les CD-ROM PhotoDISC™. • Make Caption from Photo Data copies all EXIF photo metadata into the Caption field. • Make Caption from Text Files recherche dans le même dossier que les originaux des fichiers de texte de même nom mais avec suffixe “.txt” et copie leur contenu dans le champ Légende. • Make Caption from Text Lines ouvre un fichier de texte et utilise affecte chaque ligne au champ Légende des éléments sélectionnés. • Make Event Date from Capture copie la date du cliché EXIF et l’affecte au champ Date d’Événement. • Make Keywords from Folders crée des motsclés à partir des noms des dossiers. Un dialogue vous demandera de choisir le niveau limite dans le chemin. • Make Product from EXIF Data copie les valeurs EXIF Fabricant et Modèle pour les affecter au champ Produit. Vous pouvez créer vos scripts et les placer dans le dossier Plug-ins - Scripts ou un sous-dossier. Desktop Picture • Add utilise l’image sélectionnée pour en faire le fond de l’écran principal. • Remove efface l’image de fond de l’écran principal. Files • Correct EXIF orientation will rera pivoter les images sélectionnées en accord avec le champ Orientation issu des appareils-photo numériques. • Rename Using EXIF Date renommera les fichiers en utilisant la Date de Capture EXIF. 70 I V I E W M E D I A P R O M A NUEL D ’UTILISATION Vous pouvez ajouter vos AppleScripts à ce menu en les plaçant dans le dossier utilisateur Plug-ins - Scripts (voir Page 3 pour savoir comment accéder à ce dossier) Voir le panneau Informations pour connaître la date de capture. • Rename Using Text File ouvre un fichier de texte et utilise chaque ligne pour renommer les éléments sélectionnés. • Set File Comment copiera le champ Légende dans le champ Commentaire des fichiers. Le champ commentaire peut être affiché dans les fenêtres du Finder et accédé avec la commande Lire les informations. • Set File Label affectera un label Finder aux fichiers à partir de ceux du catalogue (OS 9 et 10.3). • Set File Lock verrouille ou déverrouille les fichiers sous Finder. Select • All Landscape sélectionne les images dont la largeur est supérieure à la hauteur. • All Portrait will sélectionne les images dont la largeur est inférieure à la hauteur. Les images carrée ne sont jamais sélectionnées. Tools • Copy HTML Theme donne la possibilité de mettre une copie d’un thème intégré et dans le dosssier utilisateur Plug-ins/HTML Templates afin de le modifier. Web • Visit iView Online ouvrira la page d’accueil de iView Multimedia dans le navigateur par défaut. Other ~Empty Trash videra la corbeille. Correction d’Image et Contrôle de Versions iView MediaPro offre maintenant de puissants outils de corrections et modifications d’images. Correction d’Image Correction d'Images Ces outils ne s’appliquent qu’aux formats d’images (JPEG, TIFF) et non aux vidéos et dessins vectoriels. Le correcteur d’image peut être activé par le bouton ( ) de la barre d’outils ou par Afficher le Correcteur d’image du menu Fenêtre. Afin de pouvoir apprécier efficacement les effets des filtres, MediaPro passe automatiquement en vue Média dès qu’un filtre est activé. Pour modifier une image procédez de la manière suivante : 1. Choisir un filtre dans la palette en cliquant son nom. 2. Effectuer les modifications souhaitées et cliquer OK. Appliquer plusieurs filtres si nécessaire. Utiliser le bouton Annuler pour annuler le dernier filtre appliqué et le bouton Revenir pour annuler toutes les modifications et restaurer l’original. 3. Les modifications ne sont pas validées tant que vous ne cliquez pas le bouton Sauver. En le cliquant vous faites venir un dialogue qui propose de choisir le format de création du fichier modifié et quelques options. De plus, vous devrez décider si l’original du fichier sera sauvegardé dans un dossier de votre choix ou sous Contrôle de Versions. Il est important de savoir que les images créée par le correcteur d’image n’héritent pas des annotations photo (EXIF) à moins que vous n’ayez coché Avec les métadonnées EXIF/GPS. Les métadonnées IPTC et XMP ne peuvent pas être intégrées mais vous pouvez le faire après par la commande Synchroniser (page 35). Les pages suivantes décrivent le fonctionnement de chaque filtre. Vous pouvez utiliser successivement plusieurs filtres avant d’enregistrer les modifications. Palette du Correcteur d’Image Le correcteur d’image peut être lancé par le bouton de la barre d’outils ou par Afficher le correcteur d’image du menu Fenêtre. Pour utiliser un filtre ou un outil cliquer son nom dans la liste. Cliquer le triangle pour afficher ou masquer le contrôle de versions. Pour savoir comment utiliser le Contrôle de Versions, voir page 78. Annuler retire l’effet du dernier filtre appliqué. Revenir recharge l’image originale. Sauver enregistre les modifications. Correction d'Images 71 Dimensionner le cadre de découpe en le tirant par ses coins rouges. Quand les proportions ne sont pas contraintes vous pouvez utiliser les bords pour dimensionner (voir ci-dessous). Zone donne les coordonnées du coin supérieur gauche de la zone de découpe par rapport à l’image originale. C’est équivalent aux coordonnées X/Y utilisées par d’autres aplications. Largeur et Hauteur sont les dimensions de la zone de découpe. Une icône en cadenas signale la contrainte des proportions. Commencez la découpe en cliquant l’image et encadrez la zone à conserver. MediaPro grise la partie qui sera coupée. Pour déplacer le cadre, mettre le curseur à l’intérieur, il devient une main ( ) et glisser. Le menu Unité donne le choix entre : pixels, pouces et centimètres. Cocher Contraindre pour fixer les proportions du cadre de découpe. Ce bouton–menu fournit un accès rapide à des dimensions couramment utilisées en affichage, impressions et vidéos. Découpe Correction d'Images L’outil de découpe est utilisé pour réduire la partie visible d’une image. On définie la zone à conserver en l’encadrant dans un rectangle dimensionné par ses bord et coins rouges. La partie éliminée est grisée par MediaPro. L’ajustement du cadre de découpe est facilité par les marques rouges sur les côtés et dans les coins. Il suffit de les cliquer et de glisser la souris. Les dimensions exactes sont indiquées dans les champs Zone où vous pouvez aussi les saisir. Vous pouvez fixer les proportions en cochant Contraindre et en saisissant des valeurs pour Largeur et Hauteur. C’est pratique pour respecter des formats comme 4x6 ou 640x480. Différentes dimensions couramment utilisées sont aussi proposées par un bouton-menu. Enfin, l’unité d’affichage des dimensions est à choisir parmi : pixels, pouces ou centimètres. Cliquer OK pour valider, Annuler pour renoncer. 72 I V I E W M E D I A P R O M A NUEL D ’UTILISATION En l’absence de contrainte le cadre peut être dimensionné par ses côtés. Il n’est pas nécessaire de se placer exactement sur une marque rouge, tout le côté est utilisable. Retailler L’outil Retailler est utilisé pour réduire les dimensions d’une image. Il est semblable à la fonction Conversion d’images mais offre plus d’options. Donnez les nouvelles largeur et hauteur dans les champs Taille Cible. Définissez comment l’image doit être ajustée avec le menu Mode d’ajustement. Si vous voulez un ajustement sans étirement cochez Remplissage et choisissez la couleur. MediaPro ne peut interpoler ou augmenter la taille des images. Ainsi, si vous donnez des dimensions supérieures à celles de l’image, un espace de remplissage sera créé autour de l’image. La résolution originale des images n’est pas modifiée par le retaillage. Remplissage : lorsque vous choisissez une Taille Cible dont les proportions sont différentes de l’originale un espace est créé autour de l’image. Avec l’option Remplissage MediaPro comblera cet espace avec une couleur de votre choix (voir ci-dessus). Sinon il ajustera l’image en accord avec le Mode d’ajustement. Généralement, ce sera Remplir en Largeur ou en Hauteur. Par exemple, sans remplissage, cette image sortira en 500x375. Mode d’ajustement défini la façon dont l’image s’accordera à la Taille Cible : Ajuster conserve les proportions. Correction d'Images Border au grand côté aligne le grand côté sur les bord. Border au petit côté aligne le petit côté sur ses bords. Une partie du grand peut être tronquée. Remplir en largeur occupe toute la largeur de la taille cible. Donne le même résultat que Border au petit côté pour les images en format portrait. Dans cet exemple, l’image produite sera coupée en haut et en bas car la Taille Cible n’a pas les mêmes proportions que l’image originale. Remplir en hauteur occupe toute la hauteur de la taille cible. Donne le même résultat que Border au petit côté pour les images en format paysage. Correction d'Images 73 Rotation L’outil Rotation est utilisé pour ajuster l’assise d’une image. La précision de l’ajustement est d’un dixième de degré. Pour pivoter l’image de 90° à droite entrez 90 dans le champ Angle et pour pivoter à gauche entrez -90. L’algorithme utilisé est différent de celui de la rotation JPEG sans perte qui ne permet que des rotations de ±90° et 180° directement sur le fichier original. Voir Rotation JPEG dans le menu Action. Remplissage : pour choisir la couleur du fond dégagé par la rotation. Angle : utilisez les flèches pour pivoter par pas de 0,1°. Avec des valeurs positives la rotation se fait à droite et inversement pour les valeurs négatives. Vous pouvez aussi tourner l’image à l’aide de la souris et déplacer les lignes du colimateur pour trouver un alignement. Grain Ce filtre permet d’adoucir une image en appliquant un léger flou. Choisir entre Fin, Moyen et Grossier selon la taille du grain. Correction d'Images Aperçu immédiat : Cette fenêtre n’affiche qu’une partie de l’image. Pour en voir une autre faites glisser l’image dans le cadre. Aperçu : en cochant cette case vous verrez le résultat de l’application du filtre directement en vue Média. La durée de l’opération dépend de la complexité du filtre et de la rapidité de l’ordinateur. 74 I V I E W M E D I A P R O M A NUEL D ’UTILISATION Piqué Ce filtre ajuste le piqué de vos images. Il fonctionne par détection de contours basé sur le contraste. Le curseur de Piqué définit le nombre de pixels (de 1 à 10) affectés dans le voisinage du contour. Le curseur de Détection de Contour règle le seuil de basculement du contraste. Conseil : faites attention à ne pas donner trop de piqué à l’image car cela révèle les imperfections dues à la compression JPEG. Yeux Rouges Zone de travail dans l’image entière, cliquer pour un positionnement rapide. Ce filtre vous aide à corriger l’effet “yeux rouges” des photos prises au flash. Procédez comme suit : 1. Agrandissez la partie où sont les yeux. Correction d'Images 2. Utilisez le cadre de sélection pour cerner la pupille d’un oeil. Si la tonalité de la peau le permet vous pouvez traiter les deux yeux en même temps. 3. Ajustez le niveau de réduction avec le curseur. En général, une valeur médiane (5 ou 6) convient. 4. Cliquez OK, et répéter depuis l’étape 1 pour l’autre oeil. Cadre de Sélection : Ajuster sa taille et sa position avec les coins rouges. Zoom: à utiliser pour plus de précision dans la sélection de la zone à traiter Pour déplacer l’image dans la fenêtre, cliquer sur l’image ( ) et la faire glisser dans la fenêtre. Correction d'Images 75 Convertir en Deux Tons Ce filtre converti des photos en couleurs ou N&B en images à deux couleurs. Le Deux Tons été conçu pour augmenter la tonalité d’une image en niveaux de gris par l’utilisation de couleurs pour reproduire différents niveaux gris. Choisissez une couleur pour les tons clairs et une autre pour les tons sombres. Puis réglez la luminosité et le contraste avec les curseurs. Inversion de Négatif Correction d'Images L’inversion des couleurs s’utilise pour faire un effet spécial ou pour rectifier une numérisation mal paramétrée. Saturation & Clarté Ce filtre modifie la saturation des couleurs et la clarté. Le curseur Saturation règle l’intensité des couleurs. La valeur initiale de l’image est 100. La valeur 0 supprime les couleurs et rend une image en Noir & Blanc. Cet outil permet de compenser la fadeur de certaines images mais sachez que les imprimantes à jet d’encre ont souvent tendance à saturer les couleurs, ce qui les rend moins réalistes. 76 I V I E W M E D I A P R O M A NUEL D ’UTILISATION Luminosité et Contraste L’ajustement du contraste et de la luminosité peut servir à donner de l’éclat aux photos. Il peut aussi révéler des détails cachés dans des zones sombres ou claires. Correction Automatique Ce filtre sans réglage ni option combine plusieurs filtres (saturation, luminosité, contraste) pour produire une image optimale. Le résultat varie selon la tonalité de l’image originale. Corrections Prédéfinies Correction d'Images Cet outil offre plusieurs filtres d’amélioration des images. Contre-jour compense un éclairage derrière le sujet. Surexposition, Sous-exposition et faible contraste corrigent le manque de tonalité des photos incorrectement exposées. Décalage des couleurs, compenser : les images souffrent d’un décalage des couleurs si elles ont été prises avec un type de film inadapté. Par exemple, les photos prises en lumière artificielle tendent à avoir une dominante jaune. Il est également adapté pour des images d’appareilsphoto numériques qui ont une tendance chaude. Note : certains filtres ne sont disponibles qu’avec la version Windows. Les filtres de chaque groupe peuvent être combinés. Correction d'Images 77 Contrôle de Versions Correction d'Images Cette fonctions est utile pour le travail individuel ou en petits groupes car elle permet le suivi des différentes versions s’un fichier. Elle est aussi utile pour sauvegarder et comparer ces versions et facilite le travail de modification des images. Pour activer cette fonction il faut d’abord choisir un dossier dans lequel seront sauvegardées les versions des fichiers. Il est important de choisir un dossier spécifique à chaque catalogue. Le choix du dossier passe, soit par le bouton Réglage de la palette du Correcteur d’image, soit par la commande Dossier des Versions du menu Edition. Le dossier de Contrôle des versions contient aussi un fichier qui garde la trace détaillée des modifications. MediaPro purgera automatiquement les informations relatives à des éléments retirés du catalogue lors de sa fermeture. La taille du dossier augmente avec le nombre de sauvegardes, par conséquent il est judicieux de le choisir sur un volume avec suffisamment de place disponible. Dès que vous avez activé cette fonction, vous pouvez commencer à modifier les fichiers. Après avoir modifié une image, cliquez le bouton Sauver de la palette. Dans le dialogue qui s’ouvre, choisissez Copie au dossier des versions. MediaPro affectera automatiquement la date et l’heure à la version pour l’identifier, mettra à jour le fichier de trace et sauvegardera l’ex-état courant du fichier dans le dossier des versions sous une forme codée. Vous pouvez examiner et comparer les versions à tout moment simplement en cliquant un nom de version dans la liste. Chaque version est précédée de deux boutons importants : Échange remplace la version courante de l’image par celle qui est sélectionnée. Cette option donne le choix entre Échange simple et Remplacement. Jeter supprime la version sélectionnée et la retire de la liste des versions. 78 I V I E W M E D I A P R O M A NUEL D ’UTILISATION Réglage du Contrôle de Versions dans la palette du Correcteur d’image et dialogue résultant. Cliquer sur l’icône de dossier pour choisir un dossier de Contrôle de versions. L’option Copie au dossier de versions entraînera la sauvegarde de la version courante dans le dossier des versions. deux options offrent de conserver les profils de couleurs et les métadonnées EXIF. MediaPro permet aussi de contrôler les versions des images modifiées avec d’autres applications comme Adobe Photoshop. Pour que MediaPro reconnaisse ces modifications, vous devez activer le Correcteur d’image et ouvrir le fichier via Ouvrir avec du menu des Auxiliaires (voir page 67). Impressions Le dialogue d’impression offre des styles d’impressions spécifiques à chaque vue et s’adapte automatiquement à la vue active. Liste est utilisé pour imprimer en tableaux les champs affichés dans la vue Liste. Son style reflète la présentation de cette vue. Des options permettent la reproduction des icônes, des noms des champs et des couleurs. La taille des icônes de la vue Liste détermine celle de l’impression. Planche imprime des grilles de miniatures en reprenant les paramètres de présentation de la vue Miniatures. Rappelez vous que des miniatures peuvent avoir été créées par importation des aperçus intégrés à certains fichiers et d’autres créées par MediaPro. Si leur impression est de mauvaise qualité, exécutez Régénération d’aperçus dans le menu Action. Vous pouvez aussi prendre l’option Miniatures Haute Résolution pour une impression de qualité. Avec cette option davantage de données seront transmises à l’imprimante, ce qui peut prendre plus de temps. Média imprime les médias originaux en haute résolution. Les gros fichiers peuvent prendre beaucoup de temps d’impression. La taille d’impression peut être adaptée par le menu Mise à l’échelle (voir les explications page suivante). La plus utilisée est Ajuster, qui automatiquement ajuste l’image à la zone d’impression. Les autres options peuvent entraîner des coupures de l’image si ses dimensions débordent de la zone d’impression. Dialogue d’impression : mode Planche - Vue Miniatures Style d’impression En-tête Définition de la zone d’impression Par défaut, MediaPro imprimes les miniatures en basse résolution. Cocher cette case pour les avoir en haute résolution. Champs de la Vue sont ceux qui sont visibles dans la vue Miniature. Impressions Le dialogue d’impression donne un aperçu exacte. Il est actualisé en temps réel en fonction des options prises. Marge : la bande bleue représente la marge définie avec le bouton en haut à gauche. Portée de l’impression Ouvre le dialogue de mise en page Pied de page Impressions 79 Dialogue d’impression : mode Liste - Vue Liste Style d’impression Définition de la zone d’impression Libellés des champs Couleurs de la vue reproduira le style défini pour la Vue Liste. Dans cet exemple seuls les séparateurs de lignes sont visibles. Si coché, les icônes de la Vue Liste seront imprimées dans la taille (petite ou grande) définie pour la vue. En-tête et Pied de page sont communs à tous les styles. Choix de la page vue dans l’aperçu de droite. La Portée de l’impression se choisit parmi : Dialogue d’impression, Page Courante, Pages Impaires et Pages Paires. Dialogue d’impression : mode Média - Vue Média Style d’impression Le style Média reproduit les images originales en haute résolution. Avec de gros fichiers cela peut rendre l’impression lente. Impressions Champs de la Vue sont ceux qui sont visibles dans la Vue Média. Couleurs de la Vue reproduira les couleurs définies pour la Vue Média. Répéter le média : utilisera la même image pour toutes les cellules de la page. Utiliser l’option Grille pour définir le nombre de cellules et leur taille. C’est une bonne méthode pour imprimer une planche de photos d’identité ou plusieurs exemplaires d’une même photo à distribuer. Cocher Avec Marges pour mettre un petit espace entre images. Voir exemple page 82. 80 I V I E W M E D I A P R O M A NUEL D ’UTILISATION Options d’Impression : Grille Existe seulement pour les vues Miniatures et Média. Cellules permet de définir le nombre de lignes et colonnes, mais peut provoquer des débordements si la zone d’impression est trop petite. Vue par Défaut prend en compte les paramètres d’affichage des médias dans les vues respectives. Taille est semblable à Cellules mais permet de donner une taille précise aux cellules. Options d’Impression : En-tête et Pied Met des valeurs en en-tête, pied de page et sur les côtés. Vous pouvez utiliser tout ou partie de ces champs. Cet exemple imprimera le nom du catalogue en en-tête centrée et un pied de page avec la date à gauche et le numéro de page et le total à droite. Du texte normal peut être mélangé avec les variables symboliques. Cliquer ce bouton pour régler la typographie : police, taille, style et couleurs. Menu Spécial Offre l’insertion automatique de variables symboliques pour date, heure, nombre de pages, total de pages et nom du catalogue. L’esperluette (&) est destiné à mettre ce caractère en texte sans risquer de confusion avec le préfixe des variables symboliques. L’indentation est semblable à une tabulation, une seule signifie centrer, deux signifie aligner à droite. Impressions Options d’Impression : Marges Disponible dans toutes les vues. Les marges sont par défaut définies par l’imprimante. Utilisez Pages en vis-à vis pour un document imprimé en recto-verso avec des marges asymétriques. Impressions 81 Options d’impression Impressions Définition de la Zone d’impression : par ce menu vous choisissez indirectement les dimensions de la partie réellement utilisée sur le papier. Il offre la Pleine page et quelques formats pour boites de CD, ZIP ou JAZ. Avec Pleine page MediaPro utilisera la feuille de papier selon les directives de Mise en page et dépendra bien sûr du type d’imprimante. Vous pouvez créer et ajouter d’autres calibres d’impression, voir page 83. Marges définit la largeur des bords vierges autour de la zone imprimée. Des marges asymétriques permettent de laisser la place pour des perforations et vis-à-vis s’utilise pour le recto-verso. En-tête autorise la création de libellés répétés sur toutes les pages et communs aux trois styles de page. Non seulement en en-tête mais aussi en pied de page et sur les côtés. Un menu Spécial permet l’insertion de variables symboliques pour mettre automatiquement la date, l’heure, le numéro de page, etc. La présentation de chaque libellé est personnalisable en police, style et couleurs. Grille sert à définir le nombre de lignes et de colonnes formant la grille de cellules. En style Média il est possible de répéter la même image dans toutes les cellules. L’option Vue par Défaut interprétera les paramètres d’affichage de la vue correspondante pour composer les pages à imprimer. Avec Cellules vous imposez le nombre de lignes et de colonnes et avec Taille vous imposez des dimensions précises aux cellules. Portée permet de filtrer les pages à imprimer. La valeur par défaut est Dialogue d’impression, à partir duquel vous déciderez. Autrement vous avez le choix de n’imprimer que la page courante (vue dans l’aperçu), les pages impaires ou paires. en imprimer une autre, passez en vue Média, affichez cette page au moyen du pagineur et demandez Régénération d’aperçu par le menu Action avant d’imprimer. Impression : style Média avec grille 2x2 et média répété. Menu Échelle : style Média seulement. Pour définir l’ajustement de l’image choisir parmi ces options : Taille Réelle ne modifie pas les dimensions et centre dans la page. Ajuster réduit les images trop grandes pour qu’elles épousent la zone d’impression. Remplir en Largeur modifie les dimensions pour occuper toute la largeur. Sur une image en portrait cela peut en masquer une partie. Remplir en Hauteur modifie les dimensions pour occuper toute la hauteur. Sur une image en paysage cela peut en masquer une partie. Border au Petit Côté modifie les dimensions pour aligner l’image sur le petit côté. Toute la zone d’impression sera occupée mais cela peut en masquer une partie. Border au Grand Côté modifie les dimensions pour aligner l’image sur le grand côté. Répéter (mosaïque) duplique les petites images pour remplir la zone d’impression. Échelle prédéfinie offre un choix d’échelles allant de 0,25 à 16. Notes sur l’impression • Seuls les éléments visibles dans la fenêtre active sont imprimés. • Fichiers multicouche/multipage : MediaPro n’imprime que la page vue en miniature. Pour 82 I V I E W M E D I A P R O M A NUEL D ’UTILISATION Sélecteur d’aperçu : utilisez les flèches pour changer la page visible en aperçu. C’est cette page qui sera imprimée avec la Portée Page Courante. Calibres d’Impression Création d’un calibre iView MediaPro vous permet de créer des calibres d’impression adaptés à vos besoins. Ce sont des fichiers texte à placer dans le dossier utilisateur Plug-ins - Print Templates (voir Page 3). Un calibre d’impression sert à définir une zone d’impression en spécifiant ses dimensions et sa position dans la feuille de papier. Il est constitué d’une unique ligne de texte contenant 5 valeurs séparées par un espace. Étape 1 : créer un fichier text avec les valeurs désirées et le placer dans le dossier utilisateur Plug-ins - Print Templates (voir Page 3 pour l’emplacement exact). Étape 2: choisir une image et demander à l’imprimer par la vue Média ou cliquer l’icône de la barre d’outils. Exemple: -1 -1 342 339 px • Valeur 1 : marge gauche • Valeur 2 : marge haute • Valeur 3 : largeur • Valeur 4 : hauteur • Valeur 5 : unité Unités acceptées • in (pouce) • px (pixel) • cm (centimètre) • mm (millimètre) • Utilisez “.” ou “,” comme séparateur décimal. La valeur de marge “-1” est utilisée pour centrer la zone d’impression dans la page. Étape 4 : adaptez les options : Traits de coupe, etc. Impressions Exemple de calibre pour un boîtier de CD Les dimensions de la face d’un boîtier standard de CD sont de 120x120 mm. Si vous voulez la placer à 3 cm du bord gauche et 2,5 cm du bord supérieur vous écrirez : 3 2,5 12 12 cm ou 30 25 120 120 mm si vous la voulez centrée dans la largeur : -1 25 12 12 cm ou centrée dans la page : -1 -1 12 12 cm Étape 3 : choisir le calibre dans le menu. Impressions 83 Composeur PDF Cette fonction vous permet de produire des fichiers PDF haute résolution d’une composition faite avec des médias en catalogue. Comment utiliser le Composeur PDF 1. Lancer cette fonction par Afficher le Composeur PDF dans le menu Fenêtre. 2. Commencez avec les outils du Plan par définir la taille et l’orientation de la page. Cliquez le bouton en haut à droite pour obtenir cet outil. Ensuite utilisez les différents outils pour créer des cadres, les dupliquer, les supprimer. L’unité des dimensions peut être choisie entre pouce et centimètre. La page peut être de type Portrait ou Paysage et avoir des dimensions prédéfinies selon différents formats de papier normalisés. Les cadres sont dimensionnés en tirant sur leurs coins et peuvent se recouvrir et déborder de la page. La valise permet de sauvegarder des présentation. 3. Quand les dispositions sont faites, prenez les outils Contenu toujours avec le même bouton. A ce moment vous pouvez sélectionner des images dans la fenêtre du catalogue et les faire glisser sur les cadres. Une image dans un cadre peut être déplacée, tournée et réduite au moyens des outils appropriés. Un autre outil permet d’effacer le contenu d’un cadre. 4. Finalement, cliquez Création et votre composition sera enregistrée en fichier PDF à l’emplacement de votre choix. Le temps de création dépend de nature des images utilisées. Les PDFs ainsi créés sont parfaits pour l’impression mais trop gros pour une distribution par Internet. Actuellement il n’y a pas d’option pour régler la compression des images dans le PDF mais il est toutefois possible de les retravailler avec des application spécialisées comme Adobe Acrobat. Palette Composeur PDF : outils du Plan Cliquer ce bouton pour basculer entre les outils du Plan et ceux du Contenu. Déplacement déplacer ou dimensionner les cadres Outils Plan Suppression cliquer un cadre pour le supprimer Impressions Duplication cliquer un cadre pour le dupliquer Taille de la page : offre 11 tailles normalisées Coordonnées X-Y du cadre dans la page (haut/gauche) Dimensions de la page Dimensions du cadre 84 Bouton d’enregistrement de la composition I V I E W M E D I A P R O M A NUEL D ’UTILISATION Unité des dimensions (pouces ou centimètres) Création cliquer pour créer un cadre Options Orientation de la page (portrait ou paysage) Sauvegarde ou reprise de compositions Palette Composeur PDF : outils du Contenu Placement d’image dans un cadre PDF Cliquer ce bouton pour basculer entre les outils du Plan et ceux du Contenu. Étape 1 : sélectionnez une image du catalogue et déposez la sur un cadre du PDF. Si vous ne la déposez pas sur le bon cadre, utilisez l’outil Supprimer pour la retirer. Déplacer positionne l’image dans le cadre Rotation tourne l’image par pas de 90° à droite Outils Contenu Zoom change la taille de l’image Supprimer vide le cadre Imprimer en PDF (Mac OS X) Enregistrer en PDF : sous OS X le dialogue d’impression standard possède un bouton qui permet de faire un fichier PDF au lieu d’imprimer. Étape 3 : utilisez l’outil Déplacer pour positionner l’image dans le cadre. Cliquez l’image et glissez la à la position désirée. Impressions Les utilisateurs de Mac OS X peuvent imprimer les catalogues en format PDF en utilisant une fonction intégrée au système d’exploitation. En fait, au lieu d’imprimer physiquement via le dialogue d’impression, vous exportez un fichier PDF. Procédez comme pour une impression normale. Puis, lorsque vous validez la demande vous voyez apparaître un dialogue avec en bas un bouton-menu marqué PDF. Choisissez Enreg. comme PDF, nommez le fichier et enregistrez le où vous voulez. Étape 2 : les images apparaissent d’abord grandes dans le cadre. Utilisez l’outil Zoom pour la redimensionner. Cliquer l’image et glisser vers le haut pour l’agrandir et vers le bas pour la réduire. Étape 4 : utilisez la Rotation si l’orientation de l’image ne vous convient pas. A chaque clic sur l’image elle tournera de 90° à droite. Impressions 85 Annexe A : Équivalents Clavier Menu Fichier Windows Mac Menu Vision Windows Mac Nouveau Catalogue Ctrl+N cN Taille réelle/Ajuster Ctrl+0 c0 Fermer le Catalogue Ctrl+W, Ctrl+F4 cW Agrandir Ctrl++ c+ Ouvrir un Catalogue Ctrl+O cO Réduire Ctrl+– c– Chercheur de Catalogues Ctrl+s+O scO Rotation 90º à droite Ctrl+] c] Enregistrer le Catalogue Ctrl+S cS Rotation 90º à gauche Ctrl+[ c[ Enregistrer sous… Ctrl+s+S scS Déplacer au début Ctrl+Up c w Informations du Catalogue Ctrl+K cK Déplacer à la fin Ctrl+Down c u Ctrl+L cL Options d’importation Ctrl+s+I sc I Déplacer au pointeur Importer de Dossiers/fichiers Ctrl+I cI Déplacer encore Ctrl+s+L ocL Importer d’un appareil Ctrl+Alt+I ocI Trier encore Ctrl+Alt+; oc; Importer d’une URL Ctrl+Alt+U ocU Inverser l’ordre de tri Ctrl+; c; Arrêter les tâches en cours Ctrl+Break c . (Point) Menu Action Windows Mac Imprimer Ctrl+P cP Régénération d’aperçus Ctrl+B cB Format d’impression… Ctrl+s+P scP Synchroniser Ctrl+Alt+B ocB Sortir (Quitter) Alt+F4, Ctrl+Q cQ Effacer des annotations Ctrl+s+B scB Mac Ajouter au jeu Ctrl+Alt+M ocM Déplacer en Corbeille (Jeter) Ctrl+Delete c Delete Menu Édition Annuler Ctrl+Z cZ Couper Ctrl+X cX Menu Création Windows Mac Copier Ctrl+C cC Diaporama Ctrl+R cR Coller Ctrl+V cV Réglages du diaporama Ctrl+s+R ocR Effacer Delete Delete Tout sélectionner Ctrl+A cA Menu Fenêtre Windows Mac Tout désélectionner Annexes Definir champs personnels 86 Windows Ctrl+D cD Placer dans le dock cM Afficher/Masquer les onglets Ctrl+T cT Ctrl+1, Ctrl+2, Ctrl+3 c 1, c 2, c 3 Ctrl+s+D sc D Préférences Ctrl+, c , (Virgule) Changer de vue (Liste, Miniatures, Média) Menu Recherche Windows Mac Afficher/Masquer panneaux (Informations, Organisation) Ctrl+4, Ctrl+5 c 4, c 5 Tout Afficher Ctrl+E cE cJ Ctrl+Alt+E ocE Afficher/Masquer Options de Vue Ctrl+J Masquer la sélection Afficher la sélection Ctrl+s+E scE Afficher/Masquer Correcteur d’images Ctrl+Y cY Masquer la sélection Ctrl+Alt+s+E o sc E cU Ctrl+x cx Afficher/Masquer Composeur PDF Ctrl+U État antérieur État postérieur Ctrl+v cv Chercher Ctrl+F cF Chercher le prochain Ctrl+Alt+F ocF Aller à… Ctrl+G cG Aller encore Ctrl+Alt+G ocG I V I E W M E D I A P R O M A NUEL D ’UTILISATION Légende c Commande s Majuscule o Option w Flèches Commandes du Diaporama Commandes au Clavier Fonction Windows Mac Sortir du Diaporama. Escape (ESC) Escape (ESC) Afficher/Masquer le Contrôleur. Quand le contrôleur est masqué, le curseur de souris l’est aussi. Entrer ou Retour Entrer ou Retour Jeu/Pause. Barre d’Espace Barre d’Espace Affiche le média suivant. Le média suivant est affiché même en mode aléatoire. x ou u x ou u Affiche le média précédent. Le média précédent est affiché même en mode aléatoire. v ou w v ou w Passe à la trame suivante d’une vidéo. Pour avancer dans une vidéo alors que le diaporama est en pause. Alt + x ou u o + x ou u Saute à la dernière trame d’une vidéo. s+Alt+x ou u s + o + x ou u Passe à la trame précédente d’une vidéo. Pour reculer dans une vidéo alors que le diaporama est en pause. Alt + v ou w o + v ou w Saute à la première trame d’une vidéo. s + Alt + v ou w s + o + v ou w Agrandi au pas suivant des tailles. + (Touche Plus) + (Touche Plus) Réduit au pas précédent des tailles. – (Touche Moins) – (Touche Moins) Passe l’affichage à la grille suivante. d d Passe l’affichage à la grille précédente. s+D s+D Active/Désactive le mode Manuel. En mode Manuel vous pouvez utiliser les flèches du clavier ou la souris pour avancer ou reculer. I ou i I ou i Active/Désactive le mode En boucle. L ou l L ou l Active/Désactive le mode Aléatoire. Le mode aléatoire affiche tous les médias disponible avant de cycler. R ou r R ou r Active/Désactive le mode Multison (écoute de toutes les vidéos). Lorsqu’il est désactivé, seul le canal audio de la vidéo active est joué. M ou m M ou m Change de média actif dans une grille à plusieurs cellules. Cela actualise le canal audio et les informations affichées dans le panneau. L’ordre de chargement des médias est aussi modifié. Tab Tab Affecte un label en couleur au média actif. Ce label se retrouvera également dans toutes les vues du catalogue. Utilisez le contrôleur pour affecter/afficher/ masquer les médias labellés. Chiffres 1 à 9 Chiffres 1 à 9 Retire le label du média actif. 0 (Zéro) 0 (Zéro) Fonction Windows Mac Jeu/Pause. Clic (mode Normal) Clic (mode Normal) Charge le média suivant. Clic (mode Manuel) Clic (mode Manuel) Charge le média précédent. s + Clic s + Clic (mode Manuel) (mode Manuel) Déplace l’affichage du média dans sa cellule. N’agit que si l’affichage est partiel, (image plus grande que la cellule). Alt + Clic o + Clic Sortir du Diaporama. Double Clic Double Clic Commandes à la Souris Annexes Annexes 87 Annexe B : Formats de fichiers reconnus Annexes Image (Importation) 88 Audio (Importation) Format de Fichier Extension Adobe Photoshop 8BPS, PSD Alias Pix ALS, APIX AppleWorks CWPT BMP BMP, BMPf, BMPp, DIB Canon RAW CRW EXIF/JPEG EXIF FAX/TIFF FAX FlashPix Image FPX, FPix Fractal Design Painter RIFF Fuji RAW (Preview) RAF GE Medical CRI CRI Genuine Fractals 8BIN, STN, STNG JacqCAD Expn JPEG JPEG, .JPG, .JPE JPEG 2000 JP2, .jp2 Kodak PhotoCD kpcd, PCDI, PCD Kodak RAW DCS DCR Leaf Valeo RAW (aper.) MOS Live Picture FIT2 Macintosh Icon ICN, ICNS, Icon MacPaint MAC, MSK, PNTG, IFF Minolta RAW (aperçu) MRW Olympus RAW ORF Photo Mechanic/AP DCBa Picture PCT, PIC, PICT Picture Clipping clpp PNG PNG, PNGf QuickTime Image QIF, QTI, QTIF, qtif Seattle Filmworks SFWI, SFW SGI SGI Startup Screen SCRN TGA TGA, TPIC TIFF TIF, TIFF Icône Windows ICO I V I E W M E D I A P R O M A NUEL D ’UTILISATION m m m m m m m m m m m m m m m m m m m m m m m m m m m m m m m m m m m m m m m m m m m m m m m m m m m m m m m m m m Format de Fichier Extension AIFF AIF, AIFF AIFC AIFC AMF Movie Importer M4A, M4B, M4P AMR AMR, amr Compact Disc Audio (AIFF) CDDA, cdda GSM Audio GSM MP3 MP3, MPG3, Mp3, PLAY, SWA, SwaT Standard MIDI MID, Midi, SMF Sound Designer II SD2, Sd2f System Sound sfil µLaw AU, SND, ULAW, ULW Wave BWF, WAV, WAVE m m m m m m m m m m m m m m m m m m m m m m m m Audio Exportation : AIFF, µLaw, Wave, System 7 Sound Vidéo/Animation (Importation) Format de Fichier Extension 3G2 3G2, 3gp2 3GPP Movie 3GP, 3gpp, SDV, sdv AMC AMC, amc Animated GIF GIF, GIFf AutoDesk Animator CEL, FLC, FLI AVI AVI, VFW, VfW DivX AVI Import Comp. AVI, DAVI, DIVX, VfW Flash (Macromedia) SWF, SWFL MPEG MPG, MPEG MPEG-4 MP4, mpeg4 QuickTime Movie MOV, MooV Standard MIDI KAR m m m m m m m m m m m m m m m m m m m m m m m AV Exportation : 3G, FLC, QuickTime Movie, AVI, DV Stream, Image Sequence, MPEG-4 Image Exportation : SGI, Adobe Photoshop, BMP, JPEG, JPEG 2000 (Mac only), MacPaint, PICT, PNG, QuickTime Image, TGA, TIFF Illustration (Importation) Cataloguer d’autres formats Format de Fichier Extension Adobe Illustrator AI AppleWorks CWGR Canvas drwx, drw9, drw8, drw7, drw6, drw5, CNV, CVX CorelDRAW CDR5, 6,7,8, 9, CDRA, CDR m Macromedia Freehand FHD3, AGD1, AGD2, AGD3, AGD4, FH5,6,7,8,9, FHX, FH11 m m Postscript EPSF, EPSP, EPS, PS PowerCADD Pd%4 Windows Metafile EMF, WMF m m m m m m m m Publication (DTP) (Importation) Format de Fichier Extension Adobe InDesign InDd Adobe PageMaker ALB6, AB65 MultiAd Creator Crtr, CRTR PDF PDF m m m m m Texte (Importation) Format de Fichier Extension AppleWorks CWWP m m Texte TEXT, TXT, ttro Extrait Texte clpt m m m Autres Formats (Importation) Extension Police - True Type TTF m m Police - Open Type OTF Police - Autres FFIL, ffil, tfil, DFNT, TTC, SFNT m m m HTML Document HTML, HTM HTML Archive MHT XML Document XML m m m m Video DTP Image Pour ajouter ces types : 1. Localisez le dossier Plug-ins | Importers. 2. Ouvrez le fichier Custom avec un éditeur de texte. 3. Ajouter vos types à la fin du fichier. Exemple, ajouter les types FileMaker et RealMedia FMP3|6|FileMaker Pro PNRA|2|RealMedia Les quatre premiers caractères sont ceux du code type du fichier, suivi par le code catégorie (voir liste en début du fichier Custom) et pour terminer la ligne, le nom de l’application. 4. Enregistrez le fichier et lancez MediaPro. Recherche des types de fichiers : sous Windows le type de fichier est toujours donné par le suffixe, avec un espace en plus pour avoir quatre caractères. Sur Mac c’est un peu plus compliqué. Sous OS 9 vous pouvez utiliser Sherlock, mais il existe aussi des utilitaires plus puissants comme File Buddy (www.macvf.com) qui peuvent être très utiles par ailleurs. Sous OS X il n’y a rien dans le système d’exploitation qui donne le type des fichiers. Toutefois, de nombreux utilitaire existent, comme File Buddy, XRay (payants), MuchoFileInfo, FileInfo, FileType (gratuits). Faites une recherche sur www.frtracker.com ou www.versiontracker.com. Annexes Format de Fichier iView MediaPro permet d’uniquement cataloguer d’autres formats de fichiers en les ajoutant à la liste Custom du dossier Importers.Ces fichiers ne pourront pas être visionnés en vue Média et n’auront qu’une icône générique en Miniature qui dépendra de la catégorie à laquelle ils auront été affectés. Note : les capacités d’importation de MediaPro dépendent de la version de QuickTime installée sur votre ordinateur. Annexes 89 Annexe C : Dépannage Avant tout Assurez vous d’avoir installé : 1. La dernière version de MediaPro depuis notre site http://www.iview-multimedia.com/ 2. La dernière version de QuickTime. Nous recommandons au moins QuickTime 6.5. http://www.apple.com/fr/quicktime/ 3. Pour Windows soyez à jour avec le dernier service packs et les pilotes du système. Utilisez la commande Windows Update du menu Démarrer pour télécharger et installer les dernières mises à jour. 4. Mac OS 9 : l’extension système CarbonLib 1.5 au moins, version 1.6 recommandée. elle pourrait ainsi manquer à QuickTime et au système. Le visonnage des fichiers NEF de Nikon est une exception à la règle. Dans ce cas vous pouvez allouer au moins 15 Mo à MediaPro. Certains problèmes sur Mac sont résolus en : 1. supprimant le fichier iView MediaPro 2 Settings situé dans le dossier système Preferences, 2. désactivant les extensions non Apple ou non compatibles Carbon (OS 9 seulement). Messages d’erreur courants Miniatures floues ou pixelisées. Selon les options prisent pour l’importation, MediaPro peut avoir créé les miniatures en prenant les aperçus intégrés à certains fichiers. Or ces aperçus sont souvent de qualité médiocre. Pour corriger cet état demandez Régénération d’Aperçus par le menu Action. Pour le future, réglez les options d’importation afin que MediaPro crée ses propres miniatures lors de l’importation (voir page 19 pour plus d’informations). Volume non monté : MediaPro a besoin d’accéder aux fichiers originaux pour les afficher en vue Média, en diaporama et pour les fonctions d’exportation. Cette erreur apparaît quand les fichiers ne sont pas disponibles. Le montage des volumes où ils se trouvent résout le problème. Annexes Quelle quantité de mémoire allouer à MediaPro sous Mac OS 9 ? La valeur initiale (8 Mo) est suffisante dans 99% des cas. A moins que vous souhaitiez ouvrir plus de 10 catalogues à la fois ou faire un diaporama avec plusieurs grosses vidéos, MediaPro n’a pas besoins de plus de mémoire. En fait c’est QuickTime qui a la charge de la majeur partie du travail sur les médias. Aussi, il peut être contre-productif de donner plus de mémoire à MediaPro car 90 I V I E W M E D I A P R O M A NUEL D ’UTILISATION Les effets de transitions ne semblent pas fonctionner dans les diaporamas exportés en vidéos QuickTime. Si vous utilisez une compression vidéo, assurez vous de prendre plus d’une trame par seconde. La valeur par défaut de QuickTime est justement de 1 trame par seconde, or cette fréquence est insuffisante pour les effets de transitions. Importateur non trouvé : ce message d’erreur apparaît quand MediaPro ne peut afficher un certain type de fichier. Essayez mettre à niveau votre version de QuickTime. Soutien des utilisateurs Si vous avez des questions, vérifiez d’abord si la réponse est dans ce manuel, consultez la FAQ et le forum sur le site. Sinon, vous pouvez nous contacter pour demander assistance, nous envoyer vos commentaires et suggestions à : www.iview-multimedia.com/support/directsupport.html Forums des Utilisateurs Rejoignez la communauté des utilisateurs iView et partagez vos connaissances en Anglais : http://www.iview-multimedia.com/forum/ en Français : http://www.rezoweb.com/forum/graphisme/iview.shtml/ Contrat de Licence d’Utilisation de iView MediaPro et iView Catalog Reader 1 LICENCE 1.1 Dans ce contrat l’expression «le Logiciel» signifie le programme informatique dénommé ci-dessus et tous les médias associés, documents imprimés, documentation «en ligne» ou électronique. Cette définition du logiciel n’inclut aucun autre produit ou logiciel de iView Multimedia Ltd. 1.2 Le Logiciel est protégé par copyright et par les lois applicables dans le pays où il est utilisé et par les dispositions des traités internationaux. Le titre «propriété de» et tous les droits et intérêts de et vers chaque partie du Logiciel, (y compris les droits d’auteur, marques déposées, droits exclusifs d’exploitation ou autres droits de propriété intellectuelle de n’importe quelle nature) et toute copie, resteront à tout moment comme appartenant à iView Multimedia Ltd ou ses licenciés. 1.3 Le Logiciel est fourni sous licence et non vendu, pour une utilisation conforme à ce contrat de licence. iView Multimedia Ltd se réserve tous les droits qui ne vous sont pas expressément accordés.Vos droits de propriété sont limités aux supports matériels sur lesquels le Logiciel est enregistré ou fixé. 1.4 En installant, copiant ou utilisant ce logiciel vous acceptez les termes de ce contrat. Si vous n’êtes pas d’accord avec ses termes vous ne devez pas utiliser le logiciel et détruire immédiatement toutes les copies en votre possession. 2 UTILISATIONS PERMISES 2.1 iView Multimedia Ltd vous accorde par la présente les droits suivants non exclusifs relatifs au Logiciel, sous réserve que vous satisfaisiez les critères appropriés. Les droits qui vous sont accordés sont personnels et non-transmissibles. 2.2 Licence d’Évaluation.Vous pouvez utiliser une copie de la version d’évaluation du Logiciel, (comprenant la version d’évaluation du programme et la documentation d’accompagnement), à des fins d’évaluation uniquement, gratuitement pour une durée de 21 jours. Si Vous continuez à utiliser le Logiciel après l’expiration de la période d’évaluation, vous devez payer le montant de la licence pour obtenir une Licence définitive. Pour les détails du paiement, référez vous aux informations d’achat dans la documentation ou visitez notre site Web à : www.iview-multimedia.com. Dès que le paiement aura été reçu par iView Multimedia Ltd, il vous sera envoyé un Numéro de Licence qui déverrouillera les fonctionnalités désactivées dans la version d’évaluation du Logiciel. 2.3 Licence d’Utilisateur Unique. Vous pouvez utiliser le Logiciel sur un seul ordinateur pour votre usage personnel ou professionnel, À CONDITION que vous ayez obtenu de iView Multimedia Ltd un Numéro de Licence d’Utilisateur Unique. Avec une Licence d’Utilisateur Unique vous ne pouvez pas utiliser le Logiciel sur un réseau d’ordinateurs ou permettre l’utilisation simultanée du Logiciel par plusieurs personnes. 2.4 Licences multiutilisateur ou de Site. Vous pouvez utiliser le Logiciel sur un réseau d’ordinateurs et/ou permettre l’utilisation simultanée du Logiciel par plusieurs personnes pour une utilisation personnelle ou professionnelle, À CONDITION que Vous ayez obtenu de iView Multimedia Ltd un lot de Licences multiutilisateur ou un Numéro de Licence de site. Le nombre maximal d’utilisateurs simultanés autorisés sera spécifié par iView Multimedia Ltd au moment où seront délivrés les numéros de Licence. Licence Il est important que vous lisiez attentivement ce contrat avant d’installer et utiliser ce logiciel. en cliquant le bouton «continuer», vous consentez à être lié par les termes de cette licence qui constitue un contrat légal obligatoire entre le concédant, (ci-après “iView Multimedia Ltd”) et le licencié, (ci-après “vous”). 3 VOS AUTRES DROITS ET OBLIGATIONS 3.1 Vous pouvez distribuer des copies de l’archive originale de la version d’évaluation du Logiciel (non modifiée) sur n’importe quel CD, site Web, site FTP ou autres «points de téléchargement» sans permission de iView Multimedia Ltd ; À CONDITION que vous ne le fassiez pas payer et ne demandiez aucune compensation financière d’aucune sorte. Il vous est interdit de distribuer toutes versions du Logiciel sans la permission écrite préalable de iView Multimedia Ltd. 3.2 Votre copie du Logiciel peut inclure le logiciel gratuit de iView Multimedia Ltd, iView Catalog Reader. Il vous est offert par iView Multimedia Ltd et peut être copié, distribué et utilisé sans restriction. 3.3 Hormis ce qui est expressément indiqué dans ce contrat, que vous ne pouvez copier, reproduire, publier, transmettre, donner en location, louer, modifier, détourner, rendre publique ou exécuter publiquement le Logiciel. Vous ne pouvez non plus retirer du logiciel n’importe quelle marque de propriété, marque déposée ou labels. À moins que ce soit permis conformément à la loi, vous ne pouvez pas modifier, adapter, étudier par ingénierie inverse, décompiler, désassembler, créer des programmes dérivés ou dupliquer le Logiciel. 3.4 Vous ne devez pas exporter le Logiciel ou n’importe quelle partie de celui-ci vers n’importe quel pays, individu, entité ou utilisateur soumis à restrictions d’exportation. 4 RÉSERVES DE DROITS 4.1 Dans le respect de la plus grande extension autorisée par loi applicable, iView Multimedia Ltd et ses licenciés dénient toutes autres garanties et conditions relatives au logiciel, explicite ou implicite, y compris, mais non limité, toutes les garanties sousentendues par sa valeur marchande, et non opposable aux droits de tiers pour un usage particulier. La durée de la garantie légale exigée sera limitée aux termes de la garantie limitée. 5 DROITS DE PROPRIÉTÉ INTELLECTUELLE 5.1 Le Logiciel est protégé en matière de droits d’auteurs par les lois applicables dans le pays où il est utilisé et par les dispositions Licence 91 iView MediaPro Licence d’Utilisation, suite. Licence des traités internationaux. Le titre «propriété de» et tous les droits et intérêts de et vers chaque partie du Logiciel, (y compris les droits d’auteur, marques déposées, droits exclusifs d’exploitation ou autres droits de propriété intellectuelle de n’importe quelle nature) et toute copie, resteront à tout moment comme appartenant à iView Multimedia Ltd. 6 LIMITE DE GARANTIE 6.1 iView Multimedia Ltd garanti que le support sur lequel le Logiciel est fourni, si c’est le cas, s’il est fabriqué par ou de la part de iView Multimedia Ltd, sera généralement dépourvu d’erreur de manufacture pour une durée de 30 jours à partir de l’achat. 6.2 Le Logiciel est délivré «tel quel» sans garantie d’aucune sorte explicite ou implicite. En particulier, iView Multimedia Ltd ne garantit pas que l’exécution du programme sera ininterrompue ou dépourvue d’erreur. iView Multimedia Ltd ne fournit aucune garantie et ne supporte aucune responsabilité quant à l’utilisation, ou les conséquences de l’utilisation du Logiciel en termes de fiabilité, d’exactitude ou autre. Vous assumez totalement les risques provenant de l’utilisation du Logiciel. 6.3 Aucune information orale, écrite ou conseil donné par iView Multimedia Ltd, ses distributeurs ou employés, ne constitue une garantie d’aucune sorte et vous ne pouvez vous fier à de telles informations ou conseils. 7 EXCLUSION DE GARANTIE 7.1 Selon la loi la plus applicable, iView Multimedia Ltd dénie toutes les autres garanties et conditions relatives au logiciel, explicites ou implicites, y compris, mais non limité, à n’importe quelle valeur marchande, la non violation de droits de tiers, l’adéquation à un besoin ou à un usage particulier. La durée de la période de garantie légalement exigée sera limitée au terme de la garantie limitée exposée ci-dessus. Vous utilisez le logiciel entièrement à votre propre risque. 8 EXCLUSION DE RESPONSABILITÉ POUR PERTE 8.1 En aucun cas iView Multimedia Ltd ou quiconque ayant été impliqué dans la création, la production, ou la livraison du logiciel ne saurait être tenu responsable de tous dommages directs ou indirects, consécutifs à l’utilisation ou à votre incapacité à utiliser le logiciel et, notamment de toutes pertes de profits ou manques à gagner, perte d’information, défaillance d’ordinateur, interruption de travail ou autres dégâts, et cela quand bien même un représentant de iView Multimedia Ltd aurait été informé de la possibilité de tels dommages. 9 RÉPARATION 9.1 La réparation pour non respect de ce contrat par iView Multimedia Ltd sera, selon l’option de iView Multimedia : 9.1.1 soit la réparation ou le remplacement du Logiciel À CONDITION qu’il soit retourné à iView Multimedia Ltd avec la preuve 92 I V I E W M E D I A P R O M A NUEL D ’UTILISATION de licence, 9.1.2 soit un remboursement du prix, si vous avez payé la licence du Logiciel. 10 LIMITATION DE RESPONSABILITÉ 10.1 La responsabilité de iView Multimedia Ltd envers vous selon le contrat ou le tort créé n’excédera en aucun cas la plus forte valeur entre le prix réel payé pour le logiciel et £5 (cinq livres sterling). 11 RÉSILIATION 11.1 Dans le cas où Vous ne réussissez pas à vous soumettre strictement aux termes et conditions de ce contrat, celui-ci prendra fin immédiatement sans préjuger des autres réparations auxquelles iView Multimedia Ltd peut prétendre. 11.2 Dans le cas où vous souhaitez mettre un terme à ce contrat de licence, vous pouvez le faire à tout moment en cessant d’utiliser le Logiciel. 11.3 Vous reconnaissez par la présente que, en cas de rupture de ce contrat pour n’importe quelle raison, Vous détruirez immédiatement ou supprimerez définitivement toutes les copies du Logiciel, y compris les copies modifiées, en votre possession ou sous votre contrôle. 12 POLITIQUE DE MISE À JOUR 12.1 iView Multimedia Ltd peut de temps en temps créer de nouvelles versions du Logiciel et peut, à son vouloir, vous les rendre disponibles. 13 TERMES GÉNÉRAUX 13.1 Sans tenir compte du pays dans lequel le Logiciel a été acquis,la rédaction,la validité et l’exécution de ce contrat seront administrés à tous égards selon la loi Anglaise et vous consentez à vous soumettre à la juridiction exclusive des cours Anglaises. 13.2 Si n’importe quelle disposition de ce contrat est déclarée invalide par une juridiction compétente, la nullité d’une telle disposition n’affectera pas la validité des dispositions restantes qui resteront pleinement effectives. 13.3 Aucune renonciation à n’importe quel terme de ce contrat ne sera prise en considération. 13.4 Ce contrat constitue l’accord total entre Vous et iView Multimedia Ltd en ce qui concerne cette transaction. Toutes les modifications de ce contrat doivent être faites par écrit et signées par un représentant autorisé de iView Multimedia Ltd. Si vous avez des questions concernant ce contrat, ou si vous désirez entrer en contact avec iView Multimedia pour quelque raison, écrivez à : iView Multimedia Ltd, 30-40 Elcho Street, London, SW11 4AU, U.K. Tel ++44 20 7223 8691; Fax: ++44 20 7223 8712 Email: [email protected]. Pour passer commande, visitez notre site Web à : http://www.iview-multimedia.com. Un Logiciel de iView Multimedia Ltd. La Gestion de Médias Facile. Visitez notre site : http://www.iview-multimedia.com/