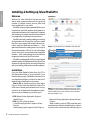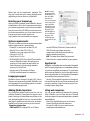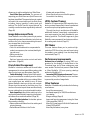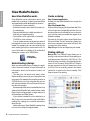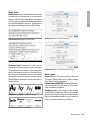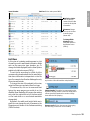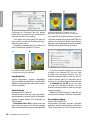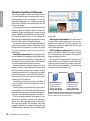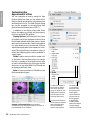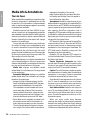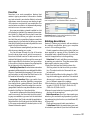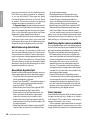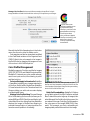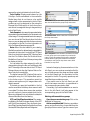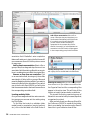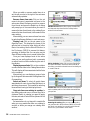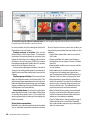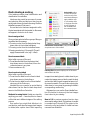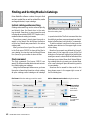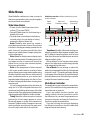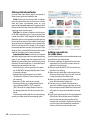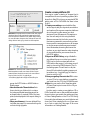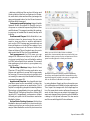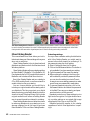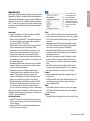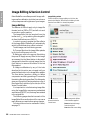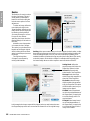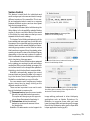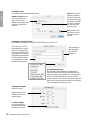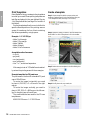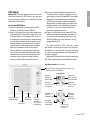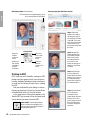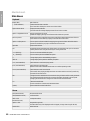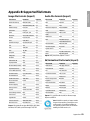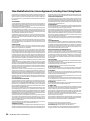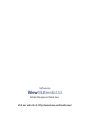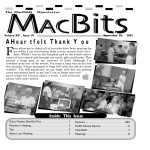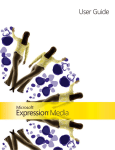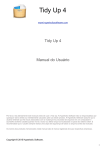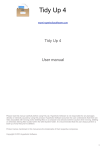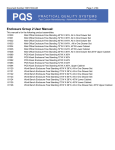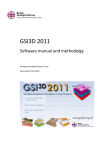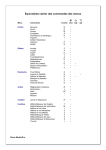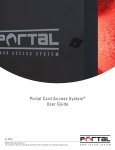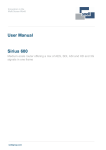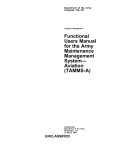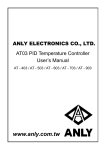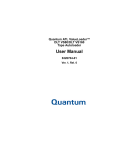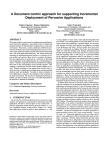Download iView MediaPro 2.0.1 User Manual
Transcript
Organize, share and protect your digital files. User Manual Table of Contents Installation 2 Entering your license key . . . . . . . . . . . . . . . . . . 2 System requirements . . . . . . . . . . . . . . . . . . . . . . 3 Language support . . . . . . . . . . . . . . . . . . . . . . . . . 3 Using web resources . . . . . . . . . . . . . . . . . . . . . . . 3 What’s new in 2.0 . . . . . . . . . . . . . . . . . . . . . . . . . . 4 iView MediaPro Basics 6 How iView MediaPro works . . . . . . . . . . . . . . . . 6 Understanding catalogs . . . . . . . . . . . . . . . . . . . 6 Create a catalog . . . . . . . . . . . . . . . . . . . . . . . . . . . 6 Finding catalogs . . . . . . . . . . . . . . . . . . . . . . . . . . . 6 Add files from a digital camera (Mac OS X) . . 7 Merge catalogs . . . . . . . . . . . . . . . . . . . . . . . . . . . . 8 Import options . . . . . . . . . . . . . . . . . . . . . . . . . . . . 9 Supported file formats . . . . . . . . . . . . . . . . . . . . . 9 MediaPro preferences . . . . . . . . . . . . . . . . . . . . 10 Catalog information; protecting catalogs . . 12 About the MediaPro workspace . . . . . . . . . . . 13 Viewing files in catalogs 14 List View . . . . . . . . . . . . . . . . . . . . . . . . . . . . . . . . . 15 Thumbnail View . . . . . . . . . . . . . . . . . . . . . . . . . . 16 Improving thumbnail quality . . . . . . . . . . . . . 17 Media View . . . . . . . . . . . . . . . . . . . . . . . . . . . . . . . 21 Customizing the appearance of a view . . . . 22 Playback and playlist mode . . . . . . . . . . . . . . . 23 Media Annotations 24 Info Panel . . . . . . . . . . . . . . . . . . . . . . . . . . . . . . . . 24 Annotating your media . . . . . . . . . . . . . . . . . . . 26 Favorites . . . . . . . . . . . . . . . . . . . . . . . . . . . . . . . . . 27 Batch annotating . . . . . . . . . . . . . . . . . . . . . . . . . 27 Color profiles and samples . . . . . . . . . . . . .28-29 Voice annotations . . . . . . . . . . . . . . . . . . . . . . . . 30 Synchronizing annotations . . . . . . . . . . . . . . . 30 Organizing Catalogs 31 Moving media in catalogs . . . . . . . . . . . . . . . . 31 Organize Panel - Field Finder . . . . . . . . . . . . . . 32 Organize Panel - Catalog Sets . . . . . . . . . . . . . 35 Organizing original files . . . . . . . . . . . . . . . . . . 37 Folders Panel . . . . . . . . . . . . . . . . . . . . . . . . . . . . . 39 Media labeling and marking . . . . . . . . . . . . . . 41 Finding and Sorting Media 42 Instant catalog-wide searching . . . . . . . . . . . 42 Using the Find command . . . . . . . . . . . . . . . . . 42 Sorting by file attributes & annotations . . . 43 Sorting by sets & folders . . . . . . . . . . . . . . . . . . 44 Restoring the catalog . . . . . . . . . . . . . . . . . . . . . 44 Finding original files . . . . . . . . . . . . . . . . . . . . . . 44 Slide Shows 45 Slide show basics . . . . . . . . . . . . . . . . . . . . . . . . . 45 Slide show controller . . . . . . . . . . . . . . . . . . . . . 45 Slide show options . . . . . . . . . . . . . . . . . . . . . . . 47 Save slide show as QuickTime Movie . . . . . . 49 Making slide shows faster . . . . . . . . . . . . . . . . . 50 Adding a soundtrack to slide shows . . . . . . . 50 Export Features 51 HTML Galleries . . . . . . . . . . . . . . . . . . . . . . . . . . . 51 Text Table . . . . . . . . . . . . . . . . . . . . . . . . . . . . . . . . 56 Contact Sheets . . . . . . . . . . . . . . . . . . . . . . . . . . . 57 File Conversion . . . . . . . . . . . . . . . . . . . . . . . . . . . 58 Other Export Features . . . . . . . . . . . . . . . . . . . . 59 Backup/CD-ROM . . . . . . . . . . . . . . . . . . . . . . . . . 59 Helper Applications . . . . . . . . . . . . . . . . . . . . . . 60 iView Catalog Reader . . . . . . . . . . . . . . . . . . . . . 62 AppleScript . . . . . . . . . . . . . . . . . . . . . . . . . . . . . . 63 Image Editing 64 Basics . . . . . . . . . . . . . . . . . . . . . . . . . . . . . . . . . . . . 64 Editing features . . . . . . . . . . . . . . . . . . . . . . . . . . 65 Version Control . . . . . . . . . . . . . . . . . . . . . . . . . . . 71 Printing 72 Print options and tips . . . . . . . . . . . . . . . . . . . . . 75 Print templates . . . . . . . . . . . . . . . . . . . . . . . . . . . 76 PDF Maker . . . . . . . . . . . . . . . . . . . . . . . . . . . . . . . 77 Print to PDF . . . . . . . . . . . . . . . . . . . . . . . . . . . . . . 78 Appendix A: Keyboard shortcuts . . . . . . . . . . . . . . . . . . . . 79 B: Supported file formats . . . . . . . . . . . . . . . . . . 81 C: Troubleshooting . . . . . . . . . . . . . . . . . . . . . . . 83 End-User License Agreement 84 CO P Y R I G H T & T R A D E M A R K N OT I C E iView MediaPro is the product, trademark and property of iView Multimedia Limited. “iView” and the “eye” logo are registered trademarks of iView Multimedia Ltd. The iView logo in all its variants are trademarks of iView Multimedia Ltd and may be registered in certain jurisdictions. Trademarks of all companies mentioned in this document appear for identification purposes only and are trademarks or registered trademarks of their respective holders. The material in this document is for information only, and is subject to change without notice. No part of this document may be reproduced, stored in a retrieval system, or transmitted in any form or by any means, electronic, mechanic, photocopying, recording or otherwise, without the prior written consent of iView Multimedia Ltd., 30-40 Elcho Street, Battersea Park, London SW11 4AU, U.K. © 1995-2003, iView Multimedia Limited. All Rights Reserved. Catalog photographs: Copyright ©2003 Shayne Bowman, hypergene.net. To find out more about iView MediaPro, please visit: http://www.iview-multimedia.com MANUAL iView MediaPro 2.0.1 (Mac) | November, 2003 Installation Installing & Setting up iView MediaPro Welcome Welcome to iView MediaPro, the fast and easy way to view, organize and present the growing number of images, movies, sounds, fonts and other media files on your disks. MediaPro helps you get organized. Whether you are a student, journalist, amateur photographer or multimedia professional, it’s important to organize and browse your images, movies and documents in an application that’s easy to set up and use. MediaPro works by creating catalogs, consisting of thumbnails and descriptions of all your media files. Store your images with digital camera information, captions, labels and annotations — then search and browse the catalog, even if your original files are misplaced or off-line. You can edit images, correct colors, print contact sheets and change file formats — even create a slide show of your favorite images and save it as a QuickTime movie. MediaPro uses Apple’s QuickTime, the acclaimed playback system for digital media. Using QuickTime ensures the highest quality and easy integration with your existing software and operating system. Installation Step 1: Copy folder from the CD-ROM to the hard disk. Step 2: Launch application. Go to the License menu and select Enter License. Installation Copy the iView MediaPro folder from the CD to the Applications folder of your hard disk. If you have an existing copy of MediaPro, remove it from your Applications folder or rename it so that it isn’t replaced when installing the new version. New in 2.0: In previous versions, there was a Plug-ins folder inside the MediaPro folder. This folder has now been split between built-in plugins, which are located inside the application package, and user-installed plug-ins, which go in: OS 9: System Folder/Application Support/ iView/Plug-ins OS X: Any of the three locations • ~User/Library/Application Support/iView/ Plug-ins • /Library/Application Support/iView/Plug-ins 2 I V I E W M E D I A P R O U S E R M A N UA L Step 3: Enter the license number from the cover of the CD-ROM. If you purchased a digital download version of iView MediaPro online, then enter the license number that was emailed to you. • Network/Library/Application Support/iView/ Plug-ins When installing custom HTML templates, print templates, favorites lists, AppleScripts or importers, place them inside the user-defined plug-ins Entering your license key After you have installed iView MediaPro, launch the application. Go to the License menu and enter your name, organization and the license number from the cover of the CD-ROM or the license number that was emailed to you. If you have lost your license key, please contact support at: http://www.iview-multimedia.com/support System requirements This section lists the minimum and recommended system requirements in parentheses. • PowerPC or newer, such as iMac G3, G4. • Mac OS 9.1.x or Mac OS X (10.1.x) MediaPro no longer supports OS 8.x. • CarbonLib 1.5 (1.6) • QuickTime 5.1+ (6.x) • 8 MB of RAM (OS 9): Since QuickTime handles many of MediaPro’s tasks, allocating more memory will not make the application run faster because it will take away available memory for QuickTime. • Monitor set to Thousands or Millions • 3 MB of hard disk space for installation OS X: To change languages, select the MediaPro icon and click CMD-I (Get File Info). Choose Languages in the drop-down menu. MediaPro will default to the operating system language. If you want MediaPro to run in a different language, click off all languages except the one you want. Installation folder, and not the application package. This way, you’ll never lose your custom settings when upgrading to future versions of MediaPro. render EPS files (OS 9 and X), download the GNU Ghostscript system extension. www.iview-multimedia.com/products/ additionaldownloads.html • NEF: To render Nikon Raw Files you need NikonView 4 or newer installed in your system. AppleScript MediaPro can be viewed in: English (US), French, German, and Japanese. By default, MediaPro uses the language of the operating system or remembers the last language used. MediaPro is scriptable and can be easily integrated with 3rd-party applications or database systems to perform workflow automation. To get started with scripting MediaPro, look at the application’s dictionary, and refer to the AppleScript examples included (see Documentation folder). Version 2.0 has added a number of changes to the AppleScript dictionary. Please make sure and test your exisiting scripts to ensure proper functionality before using them. Adding Media Importers Using web resources Any QuickTime-based media importer can be used by MediaPro. Download the importer and place it inside your System Extensions folder, or the user-defined MediaPro Plug-ins - Importers folder (see Page 2). Additional importers can be downloaded from 3rd-party sources on the Internet. Examples of importers • PDF and EPS: To catalog PDF on OS 9 and You can access additional resources for learning iView MediaPro on the iView web site. Tutorials, customer support, forums and application updates are available at: • Select the AppleScript menu, and choose iView Online from the Web submenu. • Or type this URL into your web browser: www.iview-multimedia.com Language support Installation 3 New in 2.0 What’s new in MediaPro 2.0 iView MediaPro 2.0 extends its robust, awardwinning functionality with enhanced workflows, file system control and powerful image editing tools. Version 2.0 increases capacity to 128,000 media items per catalog, while maintaining its unparalleled speed, feature set, elegance and ease of use. Explore the new features of iVIew MediaPro: Search Box: Type the word or words in this field and press the Return or Enter key. Results are presented in the active catalog view. iView Catalog Reader iView Catalog Reader is a royalty-free, cross-platform software that permits unrestricted sharing of iView catalogs and Slide Shows. With Reader, you can create small, portable catalogs to share with clients, colleagues, friends and families who do not own an iView program. (Page 60) Drag-and-drop annotating: To add annotations, dragand-drop to the Organize Panels’ Field Finder. Information Management Drag-and-drop Organizer: This new panel allows instant searching, annotating and classifying with unlimited criteria across large volumes of media files. It contains the Field Finder and Catalog Sets. The Field Finder is used to locate media in the catalog. (Page 32) Field Finder: This can be used to add annotations to media using drag-and-drop. Simply dragand-drop your media over the existing annotations and you have assigned them to the dragged media items. This greatly speeds up and simplifies the process. Extended IPTC annotation support: Now includes the IPTC fields Event (Fixture), Location, Status and People. Instant catalog-wide searching: Search catalogs quickly and directly from the new search box. Searching is case-insensitive and includes all EXIF, IPTC and media fields. (Page 42) Catalog Finder: Quickly locate and preview all iView catalogs on a storage volume. (Page 6) ColorSync Management The new Manage Color Profile dialog allows you 4 I V I E W M E D I A P R O U S E R M A N UA L Image Enhancement Tools: Improved cropping tools and red-eye reduction. to embed RGB and CMYK ColorSync Profiles for individual files, or a batch of files. It displays the ColorSync image immediately as a preview, allowing to you commit or abandon this selection. MediaPro 2.0 also extends ColorSync support to the Thumbnail view. (Page 29) Slide Shows Individual configuration: The Slide Show in MediaPro 2.0 has been improved to allow specification of timing, media scaling, transition effect and grid display for each individual media item. This allows you to define all possible display and timing parameters. The Slide Show can display any supported media item, including audio which Image Enhancement Tools iView MediaPro now offers powerful yet precise image editing as well as calibration tools that can enhance the color, sharpness and brightness of your images. New tools include: • Improved cropping • One-click enhancements to compensate for under/over exposure, low contrast, backlighting and more • Red-eye reduction • Precision rotation Each tool supports version control and batch application. (Page 64) File & Folder Management MediaPro introduces advanced file and folder management to enhance workflows and provide direct control over your file system. (Page 39) Folder Watching: Catalog-wide folder watching can be enabled to constantly monitor folders which contain media within your catalog. When new media items are added to any of these folders MediaPro alerts you to the new content. (Shown by a blue arrow on the folder icon.) You can then choose to import these new files directly to your catalog from your stored media location. Auto-Importing takes folder watching to the next level by automatically importing from selected folders when media are added. (Page 39) Direct File Manipulation: Undertake system file operations directly: • Remove files and folders from the catalog and physical storage. • Reveal files and folders in the Finder. • Create and rename folders. • Move files directly around the file system from within the catalog. New in 2.0 allows you to add soundtracks to a Slide Show. Save Slide Show as Movie: The process of exporting your Slide Show as a QuickTime movie has been simplified. The exported movie created will match the current settings of the Slide Show, including timing, transition, scaling and grid settings. The QuickTime file size produced by creating a movie has been significantly reduced. (Page 49) HTML Custom Themes MediaPro 2.0 improves the HTML export by introducing custom themes. Each theme is presented as a menu option, displayed as a preview. Through the plug-in architecture of MediaPro additional themes (completely customized to your requirements) can easily be added to your existing portfolio. This flexible approach gives MediaPro users a powerful and unique solution for creating web content. (Page 51) PDF Maker This new feature allows you to produce highresolution PDF files of any size and layout using the media in your catalog. It can be completely customized. (Page 77) Performance improvements Reduced size of catalogs: By using JPEG compression for the display of media items in the Thumbnail view (only) iView catalogs are now even smaller. This does not prevent iView Media or iView MediaPro 1.5 from opening catalogs written by MediaPro 2.0. Increased JPEG Rotate performance: The performance of the JPEG Rotate function has been improved by a order of magnitude. Other Features MediaPro 2.0 additionally includes the following new features: • Long file name support. • Increased capacity to 128,000 media items per catalog. • Merge catalogs (Page 8) • Improved layout management using the View Options palette (CMD-J). • New File Format support: MultiAd Creator and Kodak DCSPro4SLR. • New Playlist feature, in any view. New in 2.0 5 MediaPro Basics iView MediaPro Basics How iView MediaPro works Create a catalog iView MediaPro stores information about your media files in catalogs. A catalog is a searchable and organizable visual database that contains: • A thumbnail of each media file. • Media information about each file relevant to the media type. • Tags and descriptions (called annotations) that help you organize media. • The location of the original file on hard disk, CD-ROM, or other volumes. You can create as many catalogs as you want, it just depends on how you want to organize your media. For example, you can have a catalog for each media type: photos, videos and music. Or you could create one catalog of all media. Each catalog can contain up to 128,000 files. Step 1: Launch application Double-click the iView MediaPro icon to open the application. Step 2: Add media files Drag-and-drop: Drag any file, folder, hard disk, CD, or other volume into the MediaPro window. You can also drop files onto the MediaPro icon or shortcut icon. In either case, your media files appear in an MediaPro catalog. File menu: In this menu, select Import Media from Files and Folders. This will bring up a dialog box where you navigate to and chose a folder or file to import into your catalog. Step 3: Begin to view and organize your media. Catalog Icon on the Desktop Understanding catalogs When you add media files to a catalog, the application stores a thumbnail of each file, as well as information about the file and its location on your disk. This way you can launch and search iView Media catalogs, even when your original files are not present. For example, they may be stored on a CD-ROM that is not in the computer. But you can still view thumbnails of those files and information about the media. Because media files are not embedded into the catalog, iView MediaPro will need access to media files in order to display them in larger scale, such as Media View and Slide Shows. If you delete a media file on the desktop or a disk, it cannot be recovered through a MediaPro catalog. The catalog only contains information about the file. Adding files to an iView MediaPro catalog does not move or modify the original media. 6 I V I E W M E D I A P R O U S E R M A N UA L Finding catalogs New in 2.0: The Catalog Finder allows you to quickly locate and preview all iView catalogs on a storage volume (hard drive, CD, DVD, etc.) The Catalog Finder is located in the Open Recent submenu of the File menu (Shift+CMD+O). Select a storage volume from the pull-down menu, then click Find. Click on a catalog name in the search results list to preview the found catalog. Click Open to launch the catalog. Catalog Finder: Locate and preview catalogs. Mac OS X only The Image Capture application is a part of the OS X operating system that allows Macintosh users to automatically download images once a camera is attached to the computer. MediaPro has integrated this functionality to make cataloging images during download from your camera as easy as possible. 1. Launch the Image Capture application. It is located in the OS X Applications folder. 2. OS 10.1.x - In the Hot-Plug Action pull-down menu, select Other. You will be prompted to identify an application. Find and select your copy of iView MediaPro, then quit the Image Capture application. OS 10.2.x - Open the Image Capture Preferences. Choose Other in Camera Preferences pull-down menu. Navigate to and choose iView MediaPro. Quit the Image Capture application. 3. Plug your camera into your computer. From this point, whenever you plug a camera into your computer, Image Capture will launch MediaPro. To import images, select Import Items From Camera in the File menu (CMD-M). If iView Media is already launched when you plug in your camera, the Import From Camera dialog box will automatically appear. 4. In the Import From Camera dialog, you can instruct MediaPro to delete images off your camera after downloading. MediaPro can also set the image file’s creation date to match the date you took the picture (Capture Date). This is useful because some applications, as well as the operating system, cannot read the OS X: Image Capture preferences dialog in 10.2.x MediaPro Basics Add files from a digital camera Import from Camera - Options: By clicking the Folder icon, you can choose a folder on the desktop for downloading. Import from Camera - Annotations: Any data entered here, will be applied to all images during import. Capture Date. This way your media will be better organized on the desktop as well. You can also instruct MediaPro to embed a ColorSync Profile during import. Clicking the folder icon allows you to designate a folder on the desktop for downloading. 5. The Annotations panel allows you to set a few annotations (author, credit, source, copyright) to apply to every image during import. 6. Once options have been set, click the Download button. MediaPro will import each image into the open catalog after it has been downloaded. After import is complete, eject the camera disk icon and safely unplug your camera. MediaPro Basics 7 MediaPro Basics Add files to a catalog Drag-and-drop an individual file or a folder that contains new files onto an open catalog, or use the File menu’s Import Media from Files and Folders option. MediaPro will go through these files and add only the new files to the catalog. You can also add files through MediaPro’s Folder Watching feature. For more information on this feature, see page 39. Merge catalogs New in 2.0: iView MediaPro 2.0 offers a new way to combine the contents of a catalog with other catalogs. Merge With Catalog appends a selected catalog to the currently open catalog. How to merge catalogs 1. Open an existing catalog. 2. Select Merge With Catalog under Import Items in the File menu. 3. Navigate to and select an existing catalog created by an iView product (includes previous versions of MediaPro, or iView Media or MediaLE). This function will not work with catalogs created by other programs. 4. Files will be added to the bottom of the existing catalog. Each item’s related annotations, label and thumbnail are added as well. Catalog Sets are not merged into the open catalog. If the item’s thumbnail in the existing catalog is smaller than the catalog being appended, then the thumbnail will have to be rebuilt to match the new size. For example, an existing catalog might have 128 pixels thumbnails. If the catalog it is being merged with has 160 pixel thumbnails, then the previous thumbnails will appear smaller. To fix this, select the appended files and choose Rebuild Thumbnails in the Action menu. Note: If the open catalog already contains files that are part of the catalog that is being imported, MediaPro will ignore these files and will not replicate them. 8 I V I E W M E D I A P R O U S E R M A N UA L Add files through drag-and-drop: Files are added to a catalog in the exact position of the cursor highlight, the long bar that is separating the two items above. Add files from another catalog using dragand-drop: An alternative way to add items from one catalog to another is using the drag-anddrop method. To do this, open two catalogs. Select a file, or group of files, and drag them from one catalog to the other. Unlike Merge With Catalog, where files are appended to the bottom of the catalog, dropped files are added to the specific position in the catalog defined by your cursor placement (applies to List and Thumbnail Views). If you dragand-drop items into a catalog that is currently in Media View, then the dropped items will appear at the end of the catalog. Using drag-and-drop does not remove a file from a catalog and add it to another. This function copies a media item’s reference from one catalog to another. As such, each item’s related annotations, label and thumbnail are added. If the item’s thumbnail in the existing catalog is smaller than the catalog being appended, then the thumbnail will have to be rebuilt to match the new size. For example, an existing catalog might have 128 pixels thumbnails. If the catalog it is being merged with has 160 pixel thumbnails, then the previous thumbnails will appear smaller. To fix this, select the appended files and choose Rebuild Thumbnails in the Action menu. If the open catalog already contains files that are part of the selection of files that are being dragged-and-dropped, MediaPro will ignore these files and will not replicate them. Import options control what media files are added to a catalog. You can control the import process by choosing Import Options in the Edit menu (Shift-CMD-I). The options are divided into two panels: File filters and Media Types. File filters: Limit the range of imported media based on file-related criteria, such as file name, file size, creation or modification date, etc. For example, to only import files smaller than 1 MB, choose to enable the size option as: “size is less than 1000 KB.” Ignore aliases: Checking this box will tell MediaPro to bypass alias files. Left unchecked, the application will find the original location of the aliased file and catalog it. Ignore invisible files: Checking this box will prevent MediaPro from cataloging invisible operating system files, such as .DS_Store. New in version 2.0: The option for using builtin thumbnails has now moved to the MediaPro Preferences dialog, Media-Images panel. Media Types: Limit importing to just those files that belong to a certain media group. For example, you may turn on the Images option only in order to import images such as JPEG, pictures, etc. If you are not familiar with what types of media files belong to each group you may click the View Media Types button, for a comprehensive list of all media types supported by iView MediaPro. MediaPro Basics Import options Import Options: Filters panel Import Options: Media Types panel Supported file formats iView MediaPro can catalog a large number of image, movie and sound file types. MediaPro’s capacity to import certain file types in dependent on having the most current version of QuickTime installed in your computer. See the Media Importers dialog to find out which version you have installed. For a list of supported file formats, see page 81. Media Importers can be found on the Media Types panel of the Import Options dialog box, or use the keyboard shortcut, Shift-CMD-I. MediaPro Basics 9 MediaPro Basics iView MediaPro Preferences Additional setup options can be defined in the Preferences dialog box by choosing Preferences under the iView MediaPro menu or use the keyboard shortcut, CMD-Comma ( , ). General Options: Display a useful description under the toolbar buttons; Sort media based on natural order (i.e. 8, 9, 10, 11...); and have a confirmation dialog appear when batching items or when removing items from a catalog or set. At Startup: Select whether you want to open a new catalog, open last catalog or do nothing every time you launch the application. Double-Click: Select how MediaPro interprets double-clicking. Option double-click will always launch the selected media file with the creator application. Dimensions: Change the default unit from pixel to centimeters, inches, points and picas. Resolution: Change the default resolution from Pixels/Inch to Pixels/cm. Date: Change the display in various date fields. New in 2.0: iView MediaPro catalogs now support long file names. In previous versions, long file names were truncated. Scratch The scratch folder keeps temporary versions of your open catalogs. Scratch files are erased when you close or save your catalogs. Choose a fast local disk with plenty of available space. Media - Images Use built-in thumbnails: Some applications, such as Photoshop, embed a thumbnail into the media file. Digital cameras do this as well. These thumbnails are typically low quality. During import, iView MediaPro uses that embedded thumbnail if the box is checked. Keeping this option turned off ensures that MediaPro creates its own thumbnails, which are generally higher quality but slows down the import process. If you wish to improve 10 I V I E W M E D I A P R O U S E R M A N UA L Preferences: General panel Preferences: Media - Images panel the quality of the thumbnails later, choose Rebuild Thumbnail in the Action menu. Rendering: Allows you to place a limit on the size of images that the application will display in Media View and Slide Show mode. If an image is over the limit defined, MediaPro will not render it. This option will accelerate importing large images when viewed in Media View. Available range: 1 to 100 megabytes. Transparency: Choose the background color used for transparent spaces in various image file types, such as GIF and Adobe Photoshop. Matching: If an image has an embedded profile MediaPro uses it to match it to the profile of your monitor. Otherwise, MediaPro uses default document profiles chosen in the system’s ColorSync control panel. Font character set displayed in Media View. MediaPro Basics Media - Fonts Media View: Fonts can be displayed as a standard character set, full character set, or as sample text that you define. The Font Size option only applies to True Type fonts. Bitmap fonts are displayed at the size defined within the font. These options also apply to the disply of fonts in Slide Shows. Preferences: Media - Fonts panel shown. Font full character set displayed in Media View. Thumbnail View: Thumbnails of fonts can be displayed as the font name or as two characters of sample text that you define. If you change this option after importing fonts into a catalog, you will select all thumbnails, and choose Rebuild Thumbnail in the Action menu in order to have iView MediaPro recreate the font thumbnail with the new option. Sample text font displayed in Thumbnail View. Preferences: Media - Kodak formats panel shown. Media - Kodak Photo CD: Photo CDs offer a variety of file sizes. This option tells MediaPro which size to catalog: Small, Normal and Large options. Digital Camera RAW (DCR): The Look (Profile) popup menu adjusts the color tone of DCR images when rendered by MediaPro. Rendering: Newer DCR images contain a large preview that is suitable for viewing and renders much faster than decoding the raw data. If you check Use embedded preview, this will speed up import and media rendering of DCR files. Font name display in Thumbnail View. MediaPro Basics 11 MediaPro Basics Catalog information The Catalog Info dialog (File menu, CMD-K) contains information about your catalog, as well as giving you a place to make comments about the catalog. The Comments field can be exported with HTML web galleries. Protecting catalogs Once you have created a catalog, you might want to prevent others from viewing or accessing it. To set password protection for a catalog: 1. Select Catalog Info from the File menu. 2. Click on the Set Password button. This button is only available if you have saved your catalog. 3. Type the password. Then save the catalog. 4. When opening the catalog in the future, you will be asked to provide the password before you can view the catalog’s contents. There is no way to recover a catalog password, so make sure to keep your passwords in a safe place. 5. To remove password protection, click on the Set Password button and delete the password in the field. Then save your catalog, and password protection will be removed. Password protection on iView catalogs is not a high-level of encryption. For higher levels of security, consider making an encrypted disk image using Apple’s Disk Copy or a tool like PGP. Other options for protecting catalogs Set file lock properties: In the Finder, choose your catalog and select Get Info in the File menu (CMD-I). In the dialog, check the box Locked. This will prevent the file being altered. While this option doesn’t prevent you or others from altering catalogs (all you have to do is uncheck the box to unlock the catalog), it can serve as a useful reminder to prevent saving over a catalog that you do not want changed. Backup: You can also protect your catalogs and media by using MediaPro’s backup feature. See page 59 for more information. 12 I V I E W M E D I A P R O U S E R M A N UA L Catalog Info dialog, File menu (CMD-K) File Info dialog: Check this box to Lock a catalog. When turned on, these files will have a mini-lock icon next to the catalog icon. View Tabs Catalog Name Invert Order Info, Organize and Folders Panels: Click button to hide/ show panels Toolbar Header bar (contextual to view) Drag bar adjust width of pane. MediaPro Basics About the iView MediaPro workspace Search Box Rotate Zoom Size Menu Media Viewing Area Drag bar to adjust height of pane. Catalog Information bar Pull corner to enlarge Toolbar functions Show All Items restores the view of a catalog to show all items. Available after searching, sorting and organizing functions show only a subset of files in the catalog. Open With launches the selected media items with an application that can view, edit or mail media files. Show Media File reveals the location of the selected media items on the desktop (Finder). Show Labelled Items will display media files marked with a particular color label, no label or all labels. Sort will reorder files in your catalog by 24 criteria such as color label, file name, capture date and dimensions. Print displays options for printing lists, contact sheets and single images from your catalog. Trash removes one or more files from the catalog and moves the original to the Trash. Image Editor launches a palette to crop, resize photos, as well as adjust color, tone, sharpness and make other enhancements. Assign Label will set one of nine color labels to your files. Also has option to remove labels. Slide Show starts up your presentation in a full screen slide show, beginning with the selected media file. Voice Annotation allows you to record, listen or remove audio annotations attached to files. Rotation sets the viewing angle of a file in all views, including its thumbnail. This does not change the rotation of the original file. CMD-[, CMD-]. Play Media contains options to play an animation, movie, sound (same as spacebar). Zoom increases or reduces the size of thumbnails and media in all views. CMD-+, – MediaPro Basics 13 Viewing Media Viewing files in catalogs The MediaPro interface displays information in three different views – List, Thumbnail and Media. To switch views, click the appropriate tab, or press CMD-1, 2 or 3. All three views offer features that resemble the way you work with your files in the desktop: • To find a file, type the first letters of its name. • To change a file name, click the name, wait a moment, and then start typing. • To use a contextual menu, Ctrl-Click a media file’s thumbnail, or anywhere inside the iView MediaPro window. • To rearrange items, drag them to where you want them and drop them. You can drag single items or groups of items. • To move or duplicate items to another catalog, drag them from one catalog to the other. • To move items from the catalog to the desktop, drag them to a folder or to the desktop. This will move the file from its current location to the desktop. • To copy files from the catalog to the desktop, hold the Option key while dragging them to the desktop. • To move items to another drag-and-drop application such as Adobe Photoshop, drag them onto the application icon. • To invert the order of media any catalog view, click the invert button ( ) in the upper left corner of the media viewing area. View tabs in Mac OS X. Use CMD-1, 2, and 3 respectively to change view. Contextual menu: Press Ctrl-Click to get quick access to many of MediaPro’s functions. This menu will help you minimize cursor movement. The contextual menu has the same functions in all views. Hide Tabs & Toolbar: To increase the size of the media viewing area, use Hide/Show Tabs in the Window menu. 14 I V I E W M E D I A P R O U S E R M A N UA L Invert list order List View: Click on tab or press CMD-1. Viewing Media Sort list by criteria: Click on the field names of the Info Bar to sort the list by that information. Size menu: Change the icons in List View to small or large (shown left). To change fields displayed, select Show View Options in the Window menu (CMD-J). List View In this view of a catalog, media appears in a list of small icons with associated information fields such as file name, size, type, duration, etc. To change the fields displayed, use the View Options palette in the Window menu (CMD-J). To sort the list according to a field, click the corresponding header above the list area. Notice that some information is dependent on the file type. For example, the Duration field applies only to movies and sounds. To change the size of thumbnails in this view, using the Size menu and select Small or Large. To rename a file, click on its name and start typing, the same way as you would do on the desktop. iView MediaPro will rename the catalog entry and the original file only if the item exists on the hard drive or on a mounted rewritable storage disk. By default, the width and height fields are in pixels. You can change the unit of measure in the Dimensions pull-down of the Preferences dialog (CMD+Comma). Move media: Click on the file’s icon, then drag it to any location. A line will mark the new placement . Playback media: Though the icons are small, movies and music will play just fine in List View. Simply select a file and press the spacebar. You can also change views while the file is playing. Rename media: Click on the name and start typing, the same way you would do on the desktop. Viewing Media 15 Viewing Media Thumbnail View: Click tab or press CMD-2 Header bar: The path name for the location of the file and a mediarelated description will appear in the header. For unmounted files, this information is red. Size menu: Thumbnail size can be set before or after adding files. If you reset a larger size after importing, iView will have to rebuild it in order to render it properly. Movie thumbnails have a small video icon to help differentiate them from still images. Thumbnail View This view displays the catalog as a table of thumbnails in adjustable sizes. When you select an item in the table, the information bar (text area above the thumbnails) presents data about the item. Whether the file is available or not, the path name for the location of the file and a mediarelated description will appear in the header.When a file is not available, this information is red. To change the position of items in the catalog, click one or select a group and drag them to the desired location. Or, after you made your selection, choose any of the Move Items options in the toolbar. If you choose the Move to Location option, you will need to click on a destination item, where the selected items are going to move to. Thumbnail size: To define the display size of your thumbnails, choose the size you want from the Size menu in the far right side of the Info Bar. This setting affects the overall size of your catalog, as larger thumbnails require more disk space. If an imported image appears much smaller than the thumbnail box containing it, MediaPro 16 I V I E W M E D I A P R O U S E R M A N UA L has read an existing thumbnail rather than creating its own (This is common with Photoshop files). If you want MediaPro to create its own thumbnails every time, make sure Use Built-in Thumbnails is unchecked in the Preferences-Media-Images panel (CMD-Comma). Rotating thumbnails: To rotate a thumbnail image, use the Rotate buttons in the far right side of the header bar. Each rotation represents 90 degrees. You can select multiple files and perform a batch rotation. Rotating a thumbnail in a catalog does not change the rotation of the original file. The rotation of a thumbnail also applies to how MediaPro will display the file in Media View, slide shows and exported HTML galleries. Movie Thumbnails: If a thumbnail of an animation or movie file is black or not what you want, select the item and play the file to a frame you like. Then pause the playback and choose Rebuild Thumbnail from the Action menu. For multi-page or multi-layer files, go to the Media View and use the Pager tool to advance to the page or layer you want to be the thumbnail. A B Viewing Media Then choose Rebuild Thumbnail from the Action menu. When you return to Thumbnail View, the thumbnail is updated. To update the thumbnail of a media file that has been modified since it was cataloged, select the item and choose Rebuild Thumbnail from the Action menu. A. Built-in thumbnail from digital camera = pixelated B. Thumbnail created by MediaPro = smooth Improving Thumbnail Quality Some applications, such as Adobe Photoshop, embed a small, low-quality thumbnail into the media file. Digital cameras do this as well. During import, MediaPro renders that pre-existing “builtin” thumbnail and stores it in the catalog file. Maintaining this default setting makes importing fast, but it also makes low-quality thumbnails. To improve the thumbnail quality, set MediaPro Preferences to render its own thumbnails on import. Or you can rebuild thumbnails individually. These thumbnails will be superior in quality and take up much less catalog space than the built-in thumbnails. Rebuild Thumbnails on Import: One option is to have MediaPro render new thumbnails during the import process. This is achieved by unchecking the box Use Built-in Thumbnails in the Preferences’ Media-Images panel (CMD-Comma). Keeping this option off will instruct MediaPro to create a new thumbnail. However, this will slow down the import process, because MediaPro needs to render the entire image to create a thumbnail. Rebuilding Thumbnails Individually: If you have an existing catalog that used built-in thumbnails, then select the thumbnails and choose Rebuild Thumbnail in the Action menu (CMD-B). This function is also accessible from the contextual menu (Control + Click on Thumbnail). Changing Size of Thumbnail: The size of thumbnails can be changed in the Size menu, located in the far right side of the header bar.When you increase thumbnail size, larger than the original import size, you will make need to execute a Rebuild Thumbnail command on all the files in the catalog. Digital Camera files: Digital cameras, regard- A B A. Built-in thumbnail = 3:2 ratio, black bars, pixelated B. Rebuilt by MediaPro = smooth, no black bars less of manufacturer, are notorious for creating poor quality thumbnails in image files. They appear very pixelated and fuzzy. Using MediaPro’s Rebuild Thumbnail command will greatly improve the quality. Some digital cameras, such as those made by Sony, allow photographers to shoot pictures with the 3:2 ratio. When the camera creates a thumbnail for this type of image, it puts black bars above and below the image to make the thumbnail size conform to the standard 4:3 ratio. To remove these bars and improve the thumbnail quality, chose the image(s) and execute a Rebuild Thumbnail command (Action menu, CMD-B). Adobe Photoshop Covers v. 7.0 Adobe’s image editing program, Photoshop, embeds sharpened thumbnails that are 128x128 pixels when it saves files.This option is controlled in Photoshop’s Preferences: File Handling dialog box. When Macintosh Thumbnail is checked, Photoshop will always create thumbnails at 128x128 pixels. There are no options for controlling the size of thumbnails. If you have a default thumbnail size for your catalog set at Huge Size (160 pixels) or above, Viewing Media 17 B Viewing Media A thumbnails for Photoshop files will appear smaller. When you rebuild it, the thumbnail size will match the rest of your catalog. In the event that a Photoshop file does not have a built-in thumbnail, MediaPro will automatically create its own. The default thumbnail size for Photoshop 7.0 files is 128 pixels; for 6.0 files is 112 pixels. A the Create PDF Compatible File option turned on. This option makes the file you save a PDF file. This option is in the Illustrator Native Format Options dialog box, which appears when saving an Adobe Illustrator file using the Save As command. B A. Thumbnail created by Photoshop 7.0 B. Thumbnail rebuilt by iView MediaPro ImageReady Files Adobe’s optimization program, ImageReady, does not embed thumbnails into optimized files. MediaPro will automatically create its own thumbnail from these files. Adobe Illustrator Covers versions 6, 7, 8, 9 and 10 Illustrator does not offer any options for modifying thumbnails in its native format (.ai). By default, Illustrator makes Bitmap PICT thumbnails at 128x128 pixels. In Illustrator 10 on OS X, however, there are some important options. For the best catalogs, iView recommends that you should save files with 18 A. Illustrator Bitmap PICT thumbnail - v. 6,7,8,9 B. Thumbnail in Illustrator on OS X, PDF Compatible I V I E W M E D I A P R O U S E R M A N UA L If you save Illustrator files without this box checked, or as Illustrator EPS, you will need to install the Ghostscript extension into the MediaPro Importers folder, in order for iView to catalog these file types. This extension can be found on the download page of iView’s web site. In Illustrator 10 on OS 9, you will need to install the Ghostscript extension into the MediaPro Importers folder to view any file type saved by Illustrator. MediaPro’s Rebuild Thumbnail command will not improve the quality of Illustrator thumbnails. Macromedia FreeHand Covers v. 9.0, 10 and MX (11) Macromedia’s illustration program, FreeHand, embeds a small thumbnail when it saves files. These thumbnails are 112x112 pixels and are However, FreeHand has Export Preferences that will allow you to make sure a thumbnail is added. You can find these options under Preferences (CMD-U) in the application menu. To get the best thumbnails, iView recommends checking the following options: A. FreeHand file preview: When checked, FreeHand documents are saved with a preview embedded. The default is a standard, 112x112 JPEG thumbnail. You can increase the width and height of this preview to ensure a larger image to display in Media view. option is you are able to scale the size of your preview, which is valuable for very large documents. Viewing Media color Bitmap PICT. Some of your FreeHand files may have been saved without a thumbnail or preview. As a result, these Freehand files will have this generic icon: MediaPro’s Rebuild Thumbnail command will not improve the quality of these thumbnails. For more information on these Export options, refer to the FreeHand Help documentation. Adobe InDesign Covers v. 2.0 By default, MediaPro makes Bitmap PICT thumbnails at 128x128 pixels of the first page of InDesign documents. This is an example of an InDesign thumbnail of this user manual: MediaPro renders only the thumbnail Media view. MediaPro’s Rebuild Thumbnail command will not improve the quality of InDesign thumbnails. B. Include Portfolio preview: When checked, saved FreeHand documents include a thumbnail bitmap preview used by Extensis Portfolio for browsing. iView MediaPro will use this preview for display in Thumbnail view. C: Checking the Bitmap PICT preview box may cause a color shift and gradient banding to occur on CMYK documents. The benefit of checking this Viewing Media 19 Viewing Media Thumbnail quality & Catalog size This section explains how to reduce the file size of iView MediaPro photo catalogs, while improving the quality of your thumbnails. This can be particularly important for catalogs containing more than 10,000 files, as a catalog’s file size can become very large. Some applications, such as Adobe Photoshop, embed a small, low-quality thumbnail into the media file. Digital cameras do this as well. During import, MediaPro renders that pre-existing “builtin” thumbnail and stores it in the catalog file. Maintaining this default setting makes importing fast, but it also makes the largest catalogs. To reduce the size of your catalog, set MediaPro preferences to render its own thumbnails. These thumbnails will be superior in quality and take up much less catalog space than the “built-in” thumbnails. Use built-in thumbnails: The first place to start is to set MediaPro’s Preferences. In the Media-Images panel make sure Use built-in thumbnails not checked. Turning this option off will tell MediaPro to create a new thumbnail during import. Because MediaPro needs to render the entire image in order to create a thumbnail, this will slow down the import process. If you have an existing catalog that used built-in thumbnails, then select the thumbnails and choose Rebuild Thumbnail in the Action menu. This can reduce the size of your catalog by 25 to 35 percent. Ultimately, this ends up being a question of priority: catalog file size compared to time to create catalog. Catalog sizes will vary depending on the size of the original built-in thumbnail. Every digital camera and software program has a different methodology for creating and embedding thumbnails. Time to catalog media will vary based on your computer’s operating system and processor speed. It will also vary depending on the size of the original media file. For example, it will take longer for MediaPro to create a thumbnail of an 25 MB Photoshop file than it will for a 2 MB digital 20 I V I E W M E D I A P R O U S E R M A N UA L Use the Size menu to adjust thumbnail size. camera file. Altering size of thumbnail: To further reduce the size of your photo catalog, you can choose a smaller size thumbnail. This can be done in the Size menu, located in the upper right hand corner of the catalog window. JPEG thumbnail compression: Previous versions of MediaPro offered the option to apply JPEG compression to thumbnails. This feature is now automatically built-in. By using JPEG compression for the display of media items in the Thumbnail view, iView catalogs are now even smaller. This does not prevent iView Media or iView MediaPro 1.5 from opening catalogs written by MediaPro 2.0. iView MediaPro 1.5 • 1,200 media items • 1.8GB media size • 128 px. thumbnails Catalog size: 21.6MB iView MediaPro 2.0 • 1,200 media items • 1.8GB media size • 128 px. thumbnails Catalog size: 9.7MB MediaPro 2.0’s built-in JPEG compression of thumbnails reduces catalog size by more than 50%. Media View: Click on tab or press CMD-3. Viewing Media The Zoom tool enables you to increase or reduce the size of the image. The Size menu modifies the display of the image in the Media View window. The Scroll bar in this view scrolls the catalog, not the image. If the image is larger than your viewing area, your mouse will turn into a hand ( ) which can move the image. Media View This view displays media files at full size, one at a time. Unlike other views, Media View is a real-time presentation of the original media files on screen. This means that MediaPro needs to be able to have access to the file. If the file is not accessible, you will get an error message such as “File Not Found”. In Media View, you can play animations, movies, and sounds, or navigate inside a QTVR image in this view. Use the onscreen QuickTime controls to interact with movies, music and QTVR. You can also flip through the pages of a PDF or view the various layers of a Photoshop document using the Pager tool that appears in the Info bar. When an image doesn’t fit entirely inside the window, the cursor changes to a hand. Use it to drag the image around. To zoom in, press Command +. To zoom out, press Command –. You can also use the Zoom buttons in the upper right side of the Info Bar. To globally adjust the scale of media display in this view, you can use the Size menu. Options include: Actual Size, Scale to Fit, Fit Width, Fit Height, Pin Larger Side, Pin Smaller Side, Tile, and a selection of percentages. Playback media: Use the onscreen QuickTime controls to interact with movies, music and QTVR. Pager Tool: When multi-layer or multi-page files are presented in this view, the Pager tool will appear in the header bar, so that you may look at different layers or pages. For large media files (above 30 megabytes), there can be a slight delay before the media appears on screen. The more powerful the computer, the less likelihood there is of a delay. To print a particular layer or page within a composite file, go to the page or layer you wish print and select Rebuild Thumbnail from the Action menu before printing. MediaPro only prints the frame assigned as an item’s thumbnail. Viewing Media 21 Viewing Media Customizing the Appearance of a View You can customize a view by using the View Options dialog box. Here you can select which fields to display, as well as font style, text size, text and background color. The View Options dialog box can be accessed by choosing Show View Options from the Window menu (CMD-J). In addition to the display of any view, these option also apply to printing and most export functions, such as HTML galleries. Display Options: Field labels puts the name of the field next to the displayed content of that field. Margin between adds a few pixels of white space around thumbnails. Frame media adds a one pixel border around thumbnails. 4:3 Ratio adjusts thumbnail space from a square, to a rectangle. This option fits more images on screen at a time. Some display options are not available in certain views. Fields: To add or remove a field to a view, click on its name in the field list area. You can change the size (or number of lines) and the font style for each individual field, by clicking the double arrow icon on any active field. Only 10 fields can be displayed with each view. Note: In previous versions of MediaPro, View Options was called Layout. To adjust the number of lines a field can display, click the up and down arrows. To adjust the font display, make a selection from the options in the font drop-down menu. Example of a Thumbnail View which has been customized through View Options and the size menu. It has a thumbnail size of 320 pixels. 22 I V I E W M E D I A P R O U S E R M A N UA L To make a field display in a view, place a checkmark next to the field name. Click the checkmark again to hide this field. For repeat use of your settings, save them using the Options menu. Saved options can be recalled at any time and can be incorporated in AppleScripts. To make current settings the default for new catalogs, click Save as Default. iView MediaPro has a new feature called Playlist Mode, which enables you to play the files of a catalog in a continuous sequence. This is feature is turned on by default. To turn it on or off, select Playback in the Window menu, and select Playlist Mode (CMD-7). This feature is useful when you have a catalog of MP3 files that you want to listen to, or a sequence of video or still images that you to watch. MediaPro will continuously play the files in your catalog in a loop until you tell it to stop. To start a playlist, select the file you wish to begin with, and press the Play icon in the toolbar. Or, you can press the spacebar. To stop the playback, press the toolbar’s Play icon or the spacebar. Playlist Mode will also automatically advance through a catalog of images, which is particularly useful in Media View. Basically, it simulates a slide show, while allowing you to see information panels open along side the images. You can adjust the delay (short, medium and long) between images in the Playback submenu of the Window menu. When Playlist Mode is turned off, media can still be played, however MediaPro will not advanceto the next media item upon playback completion. Toolbar controls: Press the toolbar’s Play icon to start or stop Playlist Mode, or to start and stop media playback in any view. Viewing Media Playlist Mode Playlist Mode: During playback, files being played are highlighted with black corners. Media View playback: You can use the onscreen QuickTime controls to interact with movies, music, Flash and QTVR files. List View playback: Though the icons are small, movies and music will play just fine in List View. Simply select a file and press the spacebar to start or stop the playback of any a file. You can also change views while the file is playing by clicking any of the view tabs. Playback of media MediaPro can play a wealth of music, music and multimedia files. They can be played in any view, even slide shows. To start playback, select the file you wish to play, and press the Play icon in the toolbar. Or, you can press the spacebar. To stop the playback, press the toolbar’s Play icon or the spacebar. In Media View, media files such as video, music, Flash and QTVR are displayed with QuickTime controls. You can use these controls to regulate playback and control volume. Or you can still use the toolbar’s Play icon and the spacebar to start and stop playback. One unique feature of MediaPro is that you can switch between List, Thumbnail and Con- tent view while playing a file, without altering playback quality. Simply click the view tab to change views. If MediaPro cannot play your file, define a media player application that is capable of playing the file and use it as a Helper Application. To learn more about defining Helper Apps and launching files with them, see page 60. Viewing Media 23 Annotations Media Info & Annotations The Info Panel When a media file is created by a computer or digital device, information is embedded into the file to describe it. This information is called metadata, which is used by software programs to accurately understand the media file. MediaPro uses the Info Panel (CMD-4) to provide an instant look at the aggregate properties and metadata of a media file, such as file type, size, dimensions, resolution, caption, capture date and duration. Naturally, this information will change based on the media type. You can edit and check the accuracy of information within this single user-configurable list with no need to remember to open multiple dialogs. The data inside the Info Panel is split into eight groups.To show the data from one of these groups by clicking the arrow next to the group name. The eight groups of the Info Panel are: File Info displays non-editable metadata that your computer assigns to a file, such as type, size, creation date. MediaPro now displays the annotation size and thumbnail size in this group. Media Info displays non-editable media related data. This information will change based on the media type. Embedded Metadata displays non-editable media related data. This information will change based on the media type. • Images: For digital cameras photos, the Info Panel will display special data (EXIF) that was captured and embedded in the media file. This metadata includes the date and time a photo was taken (Capture Date), as well as camera-related information, such as shutter speed, aperture and exposure. Different cameras record different amounts of EXIF data. • Music: When music is digitally encoded, it usually contains some level of compression, so that it takes up less space on your computer. The Info Panel displays the type of compression, length of the music, audio channels and 24 I V I E W M E D I A P R O U S E R M A N UA L data about the quality of the sound. • Video: Unique fields such as Frame Rate, Spatial Quality and Multiple Track Info appear in the Info Panel for video files. Annotations: MediaPro supports a set of predefined fields for annotating your media files. This set (also known as IPTC fields) includes entries for caption, keywords, categories and more. MediaPro also supports QuickTime information that is mapped to IPTC equivalents. Editing annotations in a MediaPro catalog does not affect the original files, unless you choose to synchronize the catalog entries with the original items. IPTC stands for the International Press and Telecommunications Council. Since the late 1970’s its activities have focused on developing industry standards for the interchange of news data. The IPTC fields used in MediaPro comply with the standard set by this organization. MediaPro 2.0 has extended IPTC support to include the fields: Event (Fixture), Genre, Location, Edit Status and People. People, Keywords, Categories are three groups useful for describing and organizing the content of your media. These groups are considered part of the IPTC annotation standard. Caption: The Info Panel also provides an area to write descriptions of media, useful for additional explanation or thoughts. Captions embedded into files will automatically be shown here. Some files will have large amounts of information. To view all metadata, you can scroll down the panel, or you can hide the various sections by clicking on the arrow next to the section name. User-defined fields: MediaPro also supports up to 16 user-defined fields. To add or remove user fields choose Define User Fields in the Edit menu. These fields appear at the bottom of the Annotations group. When you move media items between catalogs, user fields are automatically adjusted between the catalogs. Note that if two catalogs contain more than 16 unique user fields, the first 16 fields sorted alphabetically will be retained. Info Panel: Click button or press CMD-4. Annotations Info Panel: To show the Info Panel, click this button. To turn hide it, click the button again. Selected image icon, file name and type Use AutoFill to save/apply a group of annotations, keywords, categories and sets for repeat use. Media information is conditional to the file type. The example below, shows info for an MP3. Embedded metadata is also conditional to the file type. The example picture left, shows the info for a JPEG photograph. The example below, shows info for a QuickTime movie. Click arrow to expand and collapse data fields. Resize the comments window by clicking on this bar and dragging it up and down. Captions are descriptions of media, useful for additional explanation or thoughts. Comments embedded into files will automatically be shown here. Annotations 25 Annotating your media Annotations All editable panels allow in-line editing of annotations, captions, keywords, and categories. To add information or edit a field, double-click on the text box next to the field label and type in the annotation information. The two icons at the top of the Info Panel allow you to: Save modifications permanently. This option is always applied when selecting a different media item or closing the catalog. Discard or clear modifications that you have made to annotations. Adding or editing annotations in an MediaPro catalog does not affect the original files, unless you choose to synchronize the catalog entries with the original items (see page 30). Annotations can also be added to files using drag-and-drop to the Field Finder of the Organize Panel (see page 34). Show/Hide Annotations: Use the Annotation dropdown menu to show or reveal annotations in the Info Panel. A checkmark indicates the field is shown. Discard Annotations: When you have added an annotation to a media item, a red diamond appears next to the field name. To clear the annotation field and start over, click on the red diamond. AutoFill MediaPro 2 introduces a new feature for saving a group of frequently used annotations and applying them to a media file. AutoFill is useful for applying a standard set annotations (such as Author and Copyright) or context specific annotations (such as Location, Event Date and Product) to a single or group of media files. AutoFill will apply Annotations, People, Keywords, Categories and Captions to each file selected. To create an AutoFill: 1. Select a file and enter data into all annotations fields you wish to save. 2. In the suitcase drop-down menu at the top of the Info Panel, choose Save as AutoFill. Name your AutoFill in the pop-up menu. To apply an AutoFill: 1. Select a file or group of files. 2. In the suitcase drop-down menu at the top of the Info Panel, choose one of the AutoFills in your menu. 26 I V I E W M E D I A P R O U S E R M A N UA L QuickTime equivalents: Some files such as MP3s or videos have QuickTime annotations embedded. These are mapped to IPTC fields. For example, Author annotation field is mapped to the Artist field of an MP3, Product is the album name and Title is the Song Name. AutoFill: Useful for saving a group of frequently used annotations and applying them to a media file. 3. Click the green checkmark icon to confirm (or red X icon to discard) the annotations. Choosing Remove AutoFill will provide you with a pop-up window to remove AutoFills from the drop-down menu. Favorites Annotations Favorites is an auto-completion feature that assists in typing annotation information. It adds any text entered in annotation fields to a handy drop-down menu for easy re-use relative to specific projects or recipients of your media files. You can use auto-completion to automatically assign entries to one or more annotations. Any new annotation entered is added to a list of Favorites for that field. For example, the annotation fields City, State and Country each have their own Favorites list. When you type in an annotation field, the auto-completion feature reveals the nearest word in the Favorites list. When you leave that field, MediaPro automatically adds the new word to the list of favorites. Favorites lists are saved globally and are accessible by every catalog you create. You can browse through the list of Favorites from the drop-down menu, which becomes visible when the field is active. To add a word to the selected field, simply scroll through the menu and select a word. Notice that when you type a letter in the edit box, the drop-down menu displays the list at that point of the alphabetical list. Modifying Favorites: Favorites lists are stored as separate text files inside the user-defined MediaPro Plug-Ins - Favorites folder (see page 2). You can use any text editor to edit these files. Each item in the list must be followed by a carriage return. Language Favorites: When you switch from one language to another, MediaPro recognizes the change, and creates different Favorite files for each language. These files adopt the new language field names for easy identification, and are located in the Plug-Ins - Favorites folder. If you wish to preserve the Favorites list, allowing users to access to the Favorites list while restricting any new additions, you can lock the individual favorites files in the Finder, outside the application. Select the file in the Finder, go to the Get Info dialog in File menu, and enable the Locked option in the General Information panel. Favorites: Example of the auto-completion feature. The user has typed in “T” and Favorites filled in the rest. Favorites: Example of using the Favorites drop-down menu to fill in the annotation field. Batching Annotations Version 2.0 allows you to batch edit annotations for multiple media files, giving you complete control of the editing process. A batch operation refers to a function that has been applied to a group of files. MediaPro has integrated batch capabilities with the core features of the application, including editing. Selections: To batch edit files, you must begin by making your selection. There are several standard ways to select a group of files: 1. Select the first item and, holding down the Shift key, select the last item from your selection. This selects a block of items which can be batched. 2. Select individual files, holding down the CMD key, while making your selection. This method allows you to create a non-continuous selection in different areas of the catalog. 3. Block selection of disjointed cells. For example, to select 1-10 & 20-30. Click 1, Shift-click 10, CMD-click 20, Shift-click 30. 4. Expand current selection by pressing the Shift and one of the arrow keys. Batch Operations: Once you have made your selection, you can batch any operation, by selecting and applying the function, such as Rotate 90°, to the group. There are two ways to batch annotations: 1. Info Panel: Select the media items you want to include in your batch. Open the Info Panel and Annotations 27 Annotations type your information into the desired annotations fields (e.g. caption, keyword or category), or you can use AutoFill. Then press the green Checkmark button at the top of the Info Panel to confirm. This is the only method of applying multiple annotations to a selection of files. 2. Organize Panel: Reveal the desired annotation group in the Field Finder using the drop-down menu in the upper right hand corner of the panel. Click on the annotation group label (e.g. Dates, Keywords) to show available annotations. Choose Add Field from the annotation group drop-down menu, and type in your new field information. Select a group of media items, then drag-and-drop the images onto the new field. Batch Removing Annotations You can remove the annotation fields from selected media files by using the Clear Annotations command in the Action menu. After selecting this command, a dialog appears asking if you want to Clear All annotations or Choose Fields. The latter button reveals the annotation fields attached to the file or files, allowing you to select the particular field(s) to remove. Annotation AppleScripts MediaPro offers some special annotation scripts in the Annotate submenu of the AppleScript menu: • Copy Photo Data to Clipboard copies all EXIF photo metadata to clipboard. • Import From PhotoDISC™ annotates images in your front catalog, using text files located in your PhotoDISC™ CD-ROM. • Make Caption from Photo Data copies all EXIF photo metadata into the Caption field. • Make Caption from Text Files searches for .txt files in the same folder as the original, and copies the contents into the caption field. • Make Caption from Text Lines opens a text file and uses each line of the file as the caption for the selected items. • Make Event Date from Capture copies the EXIF Capture Date and puts it into the Event Date 28 I V I E W M E D I A P R O U S E R M A N UA L of the Annotations pane. • Make Keywords from Folders enables you to add keywords to media files from folder names. The pop-up dialog provides the option of defining the level of folders in the path you would like to use for keywords. • Make Product from EXIF Data copies the EXIF Maker and Model fields and puts them into the Product field of the Annotations pane. You can modify existing scripts or create and attach your own annotation scripts at any time. Simply write the script, then place it in the userdefined Plug-ins - Scripts folder (see page 2). Modifying digital camera metadata For photographs taken with with digital cameras, the Info Panel will display special data (EXIF) that was captured and embedded in the media file. This data is not editable, with two exceptions: • Set Capture Date (Action menu): Digital cameras record the date and time a photography is captured based on the internal clock of the camera. If this clock is not correct, the date and time can be reassigned using this function. This operation cannot be undone and applies only to images taken with digital cameras. You can also batch this operation by selecting multiple images. • Correct EXIF orientation (AppleScript menu - Files submenu): Some newer digital cameras now sense and record the orientation of the camera at the moment of capture. This function will rotate the thumbnails of all selected items to correct any values of the Orientation field written by your digital camera. Color Samples iView MediaPro offers the ability to identify media (images, movies, etc) by a single color, called a Color Sample. This is useful when searching for images of a specific color or tone. A color sample is generated when the media is imported, based on the dominant color of the image. Modify the sample color of selected media Manage Color Profiles: (Action menu) When managing the profile of a single image, MediaPro will switch to Media view so that you can preview your changes. Annotations This pull-down menu provides complete access to profiles defined by ColorSync, your Mac’s color management technology. To learn more about color profiles and Apple’s ColorSync technology, visit: apple.com/colorsync or see your system’s help documention. files with the Set Color Sample option in the Action menu. Use the color picker to define a color. Color samples can also be viewed and modified in the Field Finder window of the Organize Panel (CMD-5). Switch the color sample of an image in the Field Finder by dragging the image onto one of the colors in the Color Sample list. Color Profile Management MediaPro supports ColorSync profiles for images (JPEG, TIFF, PICT, PDF and Adobe Photoshop files.) MediaPro 2.0 extends your color profile management from input source, iView catalog, to proof and final printing. Color profiles apply to thumbnails: MediaPro 1.5 was able to display your images matched to a ColorSync Profile within Media View. MediaPro 2.0 now extends this to the Thumbnail and List View providing you with color accurate display in all applicable views. Manage Color Profile dialog:The new Manage Color Profile dialog (Action menu) allows you to embed RGB and CMYK ColorSync profiles for individual files. When the dialog launches, MediaPro displays the image in Media View, allowing to preview the application of various profiles. You can also remove profiles in this dialog. Field Finder: You can sort catalogs based on Color Profiles and Color Samples by using the Field Finder. The Color Samples fields support drag-and-drop annotating bu the Color Profile fields do not. Batch Profile embedding: MediaPro 2.0 allows you to Batch embed ColorSync Profiles to multiple files. To batch files, select a group of images, then select Manage Color Profile in the Action menu.You can embed a choosen ColorSync Profile based on the color space of the image (RGB, CMYK, Grayscale). This prevents you from embedding an inappropriate profile that would ruin the image. Annotations 29 Annotations Voice annotations Synchronizing annotations Voice annotations are short audio recordings embedded in media files. Some digital cameras or other image capturing devices allow you to save voice comments with a picture. By default, MediaPro does not embed annotations to a file. To write annotations into a file, use the Synchronize function, in the Action menu (Option+CMD-B). This command allows you to import or export annotation fields from the catalog into the original files. This is particularly useful, as MediaPro allows you to view, classify and batch a large number of files and then export the changes to their original file, saving hours of time opening and editing individual files. Synchronizing cannot be undone. Annotations that have been synchronized into the file can be read by other applications that can read metadata standards, such as Photoshop or GraphicConverter. Voice annotation toolbar icon, and drop-down menu. To listen to audio annotations, select the item and press the spacebar, or choose Listen in the Voice annotation drop-down menu of the catalog toolbar. The button’s drop-down menu allows you to Record up to 30 seconds of voice annotation. This voice annotation is stored in the MediaPro catalog. You can also add a separate sound file with the Import option. This tool also allows you to remove a voice annotation. The compression ratio for voice annotations can also be adjusted in this menu. Voice annotations can also be used in slide show presentations. This feature is enabled by default. To disable it, select Play Voice Annotations in the slide show controller options menu. Export Voice Annotations (Make menu): This feature saves an embedded audio annotation as a separate file (in the .AIFF format). In previous versions of MediaPro, this function was in the Annotations submenu of the Action menu. Synchronize: Import annotation info from original files. Click on the arrow to switch to Export mode. Record voice annotation dialog Record 30 Stop Pause Play - use to review recorded annotation before saving. I V I E W M E D I A P R O U S E R M A N UA L Synchronize: Export annotation information from catalog back to original files. Moving media in catalogs To rearrange items in a catalog, click and drag them to where you want and drop them. You can drag single items or groups of items. Organizing Media Organizing Catalogs The Organize Panel has two windows: the Field Finder and Catalog Sets. To show/hide this panel, click the interface button or press CMD-5. When dragging items to a new location, a black bar appears in the location where the files will be placed. In previous versions of MediaPro, you could rearrange media files using the Move Items function in the toolbar. This feature has now been moved to the View menu. Moving functions are accessible in the View submenus of the contextual menu. This feature enables you to move media items to the top, or bottom of a catalog. You can also move and item or group of items to a specific location within the catalog. When you choose the Move to Location function (CMD-L), the cursor will turn into a crosshair. At this point, use the scroll bars to go to any location in the catalog, then place the crosshairs at the desired location and click. Your media items will drop into the new location. This feature is particularly useful for moving files in catalog with a large number of files, most of which are not visible in the viewing area. Move Again (Shift+CMD+L) will repeat the last move made in the catalog, whether it be to the top, bottom, location or a manual drag-anddrop. Click and drag the divider to alter the size of the two windows. Organizing Media 31 Organizing Media The Organize Panel The Organize Panel has two windows: the Field Finder and Catalog Sets. To show/hide the Organize panel, click the interface button or press CMD-5. Field Finder The Field Finder is good for global searches or groupings, allowing a quick comparison across hundreds of files, often revealing annotation inconsistencies among a large number of files. By viewing your media on a global rather than individual perspective, you ensure the standardization and accuracy of annotations across your media. The Field Finder lists all annotations or tags present in the catalog. By batch (or individual) dragging media over the existing data values, you can assign these values to the multiple media items. This greatly speeds up and simplifies the annotation process. The Field Finder has two types of groups. Readonly groups, such as Media Formats, are attributes that are automatically read by MediaPro and cannot be reassigned. Annotation groups, such as Date or Keywords, are fields used to categorize the media and can be changed at any time. Use the Field Organizer drop-down menu to show/hide various media attributes and annotations in the Field Finder. To expand a field, click on the arrow next to its name. Field Organizer drop-down menu: Use this menu to show/hide various media attributes and annotations that you can use for sorting and organizing functions. Read-only groups: These fields show embedded media attributes that are automatically read by MediaPro and cannot be reassigned. Read-only groups Media Formats: Shows a list of all media sorted by the file format, such as TIFF, JPEG and MP3. Devices: This list categorizes media by the digital device that created the file. Digital cameras and some scanners record this information in every image they capture (EXIF metadata). Media items that do not have a device assigned will not be represented in this list. Annotation groups These fields give you an alternative for assigning metadata organization to your media files, as 32 I V I E W M E D I A P R O U S E R M A N UA L Annotation groups - Dates: When files are added your catalog, MediaPro searches for dates already embedded in your media. Organizing Media opposed to entering this data in the Info Panel. Color Profiles: Displays media based on the ColorSync Profile embedded in the media file. Media items that do not have a color profile assigned will not be represented in this list. Color profiles can only be assigned to files using the Manage Color Profile option in the Action menu, and cannot be assigned through drag-and-drop to the Field Finder. Color Samples: A color sample is generated when the media is imported, based on the dominant color of the image. To change a media item’s color sample, you can choose Set Color Sample from the Action menu, or you can drag-and-drop the item onto any color sample in this list. For more information on Color Profiles and Samples, see page 28. Dates: When files are added to your catalog, MediaPro searches for dates already embedded in the media. In this order, it looks for the IPTC Event Date, then the digital camera (EXIF) Capture Date, then the File Creation Date. If a file has all three, MediaPro will use the Event Date as primary date for display in this list. You can adjust the date assigned to a file by drag-and-dropping the file onto a different date field. This assigns the new date to the IPTC Event Date and does not alter the Capture Date or Creation Date for the media file. The digital camera (EXIF) Capture Date can be reassigned using the Set Capture Date option in the Action menu. This operation cannot be undone and applies only to images taken with digital cameras. If the date you want isn’t available in the list, use the annotation field drop-down menu to add a new date. This drop-down menu also provides you with option to remove a date from the list. Removing a date will not only delete the date, but all associated files from the catalog. IPTC and QuickTime Annotations: The remaining fields in the Field Finder are all part of the IPTC and QuickTime standards. They are: Events, Locations, Cities, Countries, People, Products, Authors, Genre, Sources, Edit Status, Keywords and Categories. Add a field: Select an annotation group, such as Events, then choose Add from the group’s drop-down menu. Add/delete a date: Select a date, then choose Add from the drop-down menu. Auto-completion: iView MediaPro remembers the fields for each group you’ve ever created. As you write the name of a new annotation field, the auto-completion feature assists in typing field names. All new names are added to each group’s drop-down menu, called Favorites, for easy reuse. Instead of assigning these annotations in the Info Panel, you can create an annotation field in any of these groups, then drag-and-drop media on the field name and the annotation will be assigned to the file. This greatly speeds up and simplifies the annotation process. If you switch over to the Info Panel, you will notice that same annotation is represented in the corresponding annotation field. Conversely, if you add metadata to an annotation in the Info Panel, it will also appear in the corresponding group in the Field Finder. Working with annotations groups Open/close an annotation group: Click on the field label of the group. Add an annotation field: Select an annotation group, such as Events, then choose Add from the group’s pull down menu. Type the name of your Organizing Media 33 Organizing Media Add a file to an annotation: Select a file, or group of files, then drag-and-drop them on to an annotation field (above) in the Field Finder. If you switch over to the Info Panel (left), you will notice that same annotation is represented in the corresponding field for that file. Conversely, if you add metadata to an annotation in the Info Panel, it will also appear in the corresponding group in the Field Finder. annotation field. MediaPro’s auto-completion feature will assist you in typing the field name. All new names are stored in the drop-down menu for easy reuse. Add an item to an annotation: Select a file, or group of files, then drag-and-drop them on to an annotation field. Associating a file with an annotations in a catalog does not affect the original files. Remove an item from an annotation: Click on an annotation field, showing only those files associated to it. Select a file, or group of files, and press the Delete key. A dialog will ask if you want to remove this file from the annotation. If you switch over to the the Info Panel (CMD-4), you will notice that the same annotation has been removed from the corresponding annotation field. Locating media by fields Once you have assigned media to various annotation groups, you can now sort the catalog using the Field Finder. To find files that match an attribute (date, media format) or annotation (events, locations, etc.), click on the field label in the Field Finder of 34 I V I E W M E D I A P R O U S E R M A N UA L Locating media by fields: To find files that are associated with a group, click on the field label in the Field Finder. Restoring the catalog: After you sort a catalog, use the Show All Items icon in your toolbar to reveal hidden files. the Organize Panel and the corresponding files appear in the active view. This will hide all files that do not match that annotation or attribute. This is useful for finding a particular group of files which can now be batch processed, exported, reorganized or printed. After you have found your files, use Show All in the Find menu (CMD-E) to reveal all the hidden files in your catalog. You can also use the Show All Items icon in your toolbar to show all files. Organizing Media Catalog Sets main menu Container Subset container Containers and empty sets have generic icons. Icons are assigned by the first file associated with a set. Containers menu Individual sets menu File types that do not have thumbnails, such as MP3s, have generic set icons. Catalog Sets Catalog sets are a free form, hierarchical method of organizing media files. You can use sets to organize playlists, photo albums, work assignments or to create a complex system of categorization. Sets can be used to quickly display sub-groups of items in a catalog, and to maintain their order, even after items within the sets have been moved or sorted. These catalog sub-groups can then be used in export functions such as slide show presentations, quick searches, classifications, printing, and Web pages. Any media item can belong to more than one set, allowing catalogs to be logically organized into sets for different projects, clients or themes, without confusing the overall annotation or classification of files in the catalog. Sets can be shifted around to change the level or relative position of an individual set within the group of sets. New in 2.0: In previous versions of MediaPro, all sets were the same, and could be shifted or reordered in a hierarchy. MediaPro 2.0 introduces a new type of set called containers. Sets can no longer be heirarchal to each other. Sets must be grouped by a container, or sub-container. View sets: Open the Organize Panel by clicking on the button (CMD-5). Catalog Sets are located at the bottom of this panel. Create a set by selecting Append new set from the catalog sets main drop-down menu. To create a container, select Append new container from the same menu. Add media items to a set: There are three ways to add files to a catalog set. 1. Drag-and-drop one or more media files from the catalog’s active window to the set name. 2. Select a file, or group of files, and choose Add to Set from the Action menu (Shift+CMD+M). In the pop-up dialog, either choose an existing set, or create a new set for these items. 3. Select a file, or group of files, and choose Acquire selected items from the individual set’s drop-down menu. Organizing Media 35 Organizing Media When you add or remove media items to a set, the set counter to the right of the set name automatically updates. Remove items from sets: Click on the set name to show only associated set items in the active view. Select the items you wish to remove from the set and press the Delete key. A dialog will prompt you to choose whether you want to remove the item from the set or the catalog. If you remove the item from the set, it still remains in the main catalog. Alternatively, you can remove items from sets by selecting Remove Set Items in each sets menu. Display a set: Click on the set name in the Organize Panel. This displays the items of the selected set in the active view, hiding all other files in the catalog. Use the Show All function in the Find menu (CMD-E) to reverse this feature, revealing all hidden files. You can also use the Show All Items toolbar icon to reveal hidden files. Once you have displayed a set in the active view, you can easily perform batch commands or export functions without affecting the rest of the catalog. Display a group of sets: Click on the container or subcontainer name in the Catalog Sets window. This will display all items associated with all sets in the container. Alternatively, you can display a group of sets by clicking each set name and holding down the Command key. Select set items: To select all media items associated with a set, choose Select Set Items in a sets’ drop-down menu. This is useful for selecting items without having to first display the set. Copy sets from one catalog to another: In the catalog sets main menu, choose Copy list to clipboard. Switch to catalog you want to apply the sets, and select Paste list from clipboard in the sets main menu. Set associations do not stay with a media file when you copy media files from one catalog to another, or when you merge one catalog with another. 36 I V I E W M E D I A P R O U S E R M A N UA L Add files to a set: Select a file, or group of media files, and drag-and-drop them from the catalog’s active window to the set name. Add to Set dialog: Select a file, or group of media files, and select Add to Set in the Action menu (CMD-M). In this dialog, you add the selected items to an existing set, or create a new set. Reorder sets: Sets can be shifted around to change the level or relative position of an individual set within the group of sets. Restoring the catalog: After you sort a catalog using sets, use Show All in the Find menu (CMD-E) to show all the files in your catalog. You can also use the Show All Items icon in your toolbar to show all files. iView MediaPro includes features to modify your original media files in order to make them better organized on your computer. Rename: To change a file name, click the name, wait a moment, and then start typing. Batch Rename: This command (Action menu) renames all selected catalog items, as well as the corresponding original files. This operation is irreversible. In this dialog box, you have four panel options from the pull-down menu: • Incremental: Specify a naming and numbering sequence for renaming your files. For example: Photo1, Photo2, etc. Together with the Show Duplicates feature, this is good for imports of images from digital cameras which often use repeated file names that can conflict with earlier imported images. Zero pad increments will number files: 001, 002, etc. • Replace String: Specify a string such as “DSC00” (common to digital cameras) and replace it with your text, i.e. “Photo”. • Add String: Good for adding or changing file name extensions. Begin by selecting files of a particular type. In the Add String panel, add the file extension (.jpg, .gif) in the text box and chose the Trailing option. • Convert: Useful for changing the text case to all lower or all UPPER. On Macs, this function will strip file extensions (such as .jpg) and also remove diacritical marks such as accents. Move to Trash (Toolbar): Remove selected files from the catalog and moves the originals to the Trash. MediaPro does not actually empty the Trash. If you change your mind, you can always open the Trash, and move files back to their original location. To empty the contents of the desktop Trash, select ~ Empty Trash from the AppleScript menu. Move To Folder (Action menu) moves selected items to a new folder. If the files are moved to a folder in the same volume (hard drive), their reference in the catalog is updated. Copy To Folder (Action menu) makes a copy of all selected items to a new folder. MediaPro will Organizing Media Organizing original files Batch Rename (Action menu) Incremental panel. Batch Rename (Action menu) Convert panel. confirm before replacing any existing files with the same name. Folders Panel: Open the Folders Panel by clicking on the Folders icon (or press CMD-6). Drag-anddrop any file from your catalog onto a folder in the Folders Panel. This moves the location of a file to a different folder on your computer. The path to the file is automatically updated in the catalog. Finder Properties (Action and AppleScript menu): These commands allow you to improve the Finder’s classification and search for files on Organizing Media 37 Organizing Media different volumes and directories, as well as the accessibility or visibility of files by other users. In the Action menu • Set Creator: For changing the 4-character file creator that the media file is associated with. For example, it’s useful for changing files with QuickTime creator to a Photoshop creator. This will allow you to double-click the file and open it with Photoshop. • Desktop icons: For easy identification of files within the application or in the Finder, this will replace generic desktop icons with image icons of original files. • Media Thumbnails exports and embeds a small thumbnail into original referenced files outside the catalog. This preview can be read by a number of media editing applications which use built-in thumbnails in their opening dialog for quick identification. In the AppleScript menu • Set File Comment will save the Caption field inside the file’s comment field, visible in the Finder and the Get Info window of original files. When the operating system indexes your files on the desktop, your media file captions will now be part of your Sherlock search index. • Set File Label (OS 9 only) will set the label of files in the Finder using the label marking ID set in catalog. • Set File Lock will lock the file in the Finder. Drop Folder (Edit menu): MediaPro can be used along side other applications to temporarily or permanently store image, text, movie or sound clips, dropped from any application that supports drag-and-drop. This also applies to Web browsers. The chosen Drop Folder preference is saved with the catalog, so that you can assign a different Drop Folder to each catalog. Version Control (Image Editor): This is useful both for individuals and small work groups to browse and track different versions of the same files. This is particularly useful as a backup as well as reverting to different versions. (See section on Version Control, page 71). 38 I V I E W M E D I A P R O U S E R M A N UA L Finder Properties: OS 9 and OS X examples of a media file’s Finder info, with comments and icon created by MediaPro. To expand all folders, Option Click on the folder arrow. Green folders indicate autoupdate is on. Blue arrows indicate that new, uncataloged items are in this folder. Select Update Folder to add new items. Folders Panel iView MediaPro 2.0 introduces advanced folder management to enhance your workflow and provide direct control over your file system. Folder watching Catalog-wide folder watching can be enabled to constantly monitor folders which contain media within your catalog. To enable folder watching, select an option from the catalog folder watching menu — either Check every 1 minute or 5 minutes. When new media items are added to any folder MediaPro alerts you to the new content (shown by a blue arrow on the folder icon). You can then choose to import these new files directly to your catalog from your stored media location by selecting Update Folder from the individual folder’s drop-down menu. To turn off folder watching, select Don’t Check from the catalog folder watching menu. Organizing Media Folders Panel: Press CMD-6 to show/hide this panel (Window menu). Catalog Folder Watching menu Indicates Folder Watching is on Indicates the number of cataloged media that are in this folder. Individual folder menu Auto-update folder watching Auto-update takes folder watching to the next level by automatically importing from selected folders when new media are added. Auto-update is a good option if you only want one or a few folders of the catalog to be watched, as opposed to global folder watching. To enable this feature, select Switch auto-update on in the drop-down menu of the folder that you want to be constantly monitored. Once new media is added to that folder, MediaPro will automatically import those items into to your catalog. Auto-update folders are designated green. Additional folder functions Remove folder and its contents: This function in the folder drop-down menu removes a folder and its contents from the catalog but not from the hard drive. Reset folder path: This folder drop-down menu feature is useful if you have moved media Organizing Media 39 Organizing Media To move a file or group of files to a different folder on your computer, drag-and-drop the file onto a folder icon in the Folders Panel. This operation cannot be undone. to a new location, but the catalog still thinks the files reside in the old location. Display contents of a folder: Click on the folder name in the Folders Panel. This displays the items of the selected folder in the active view, hiding all other files in the catalog. Use the Show All function in the Find menu (CMD-E) to reverse this feature, revealing all hidden files. You can also use the Show All Items toolbar icon. Once you have displayed a folder in the active view, you can easily perform batch commands or export functions without affecting the rest of the catalog. Display a group of folders: Click on a high-level folder or subfolder name in the Folders Panel. This will display all items associated with the high-level folder and subfolders. Alternatively, you can display a group of folders by clicking each folder name and holding down the Command key. Select folder items: To select all media items associated with a folder, choose Select Folder Items in a folders’ drop-down menu. This is useful for selecting items without having to first display the folder’s contents. Direct folder manipulation MediaPro also offers several features that enable you to undertake system file operations directly. 40 I V I E W M E D I A P R O U S E R M A N UA L Most of these functions cannot be undone, as they directly manipulate files and folders on the desktop. • Open Folder reveal folders and its contents in the Finder. • Create sub-folder will create a new folder on the desktop. You can name it from the Folders Panel list. • Rename folder enables you to rename a folder on the desktop. • Trash folder and its contents removes files and folders from the catalog and physical storage. This feature move files and folders to the desktop Trash, but does not empty the Trash. • Move files directly around the file system from within the catalog. To move a file to a different folder on your computer, drag-and-drop the file onto a folder icon. The media files will be physically moved to the folder selected. • Move To Folder (Action menu) moves selected items to a new folder. If the files are moved to a folder in the same volume (hard drive), their reference in the catalog is updated. • Copy To Folder (Action menu) makes a copy of all selected items to a new folder. MediaPro will confirm before replacing any existing files with the same name. Color labels provide a visual identification and classification of media files. Labels are also useful as a means of permanent selection. After you label your item, you can quickly select them or show them using the Show Labelled command (Find menu). Once a label color has been assigned to a file, the text associated with that media (i.e. file name) will appear in that color in all views. How to assign a label Once you have selected a file or group of files, you can add a label three ways: 1. Choosing a color from the Assign Label dropdown menu in the toolbar (see figure). 2. Choosing a color from the contextual menu. 3. Pressing number key (1 through 9). This will apply the associated color (e.g. 1 = Red). Assign label toolbar icon, and drop-down menu. Use any of the associated numbers to apply a label to a file in your catalog while in any view, even slide shows. This menu is also accessible from the contextual menu. Organizing Media Media labeling & marking Labelled files can be sorted by using the Search Labels drop-down menu of the toolbar. How to remove labels Select a file or group of files and: 1. Chose Remove Label from the Assign Label drop-down menu in the toolbar, or from the contextual menu in any view. 2. Press number zero (0). How to sort using labels Select a file or group of files and: 1. Chose the color label from the Search Labels drop-down menu in the toolbar, or 2. Chose the color label from the Show Labelled sub-menu of the Find menu. Labelled files can now also be sorted during slide shows. Use the Search Labels drop-down menu in the Slide Show Controller. Methods for using labels: A label can stand for anything you want — favorites, files to discard or files that are in different stages of the editing process. One method you might find effective is to use labels to mark favorite images (and images to delete) after a photo shoot. After importing Labeling files changes the display color of file names and borders in all views. images into a catalog, launch a slide show. As you review the images, use one label to mark the best, and another label to mark images that are out-offocus and unusable. This can be done during the slide show (or in any view) by pressing the label’s corresponding number key. Afterward, you can use the Show Labelled function (Find menu) to show only the best images from a shoot in your catalog. New in 2.0: In previous versions, function keys were used to assign labels. This has been changed to number keys (1 through 9). The option to customize the color and name of a label has been removed from MediaPro. Organizing Media 41 Finding Media Finding and Sorting Media in Catalogs iView MediaPro offers a number of ways to find and sort media files, as well as related file, media and tag attributes, in open catalogs. Instant catalog-wide searching Catalog-wide searching can be actioned quickly and directly from the Search box in the catalog window. Searching is case-insensitive and includes all annotations (EXIF, IPTC, Captions, etc.), media fields and catalog set names. To perform a search, simply type the word or words in the Search Box and press the Return or Enter key. Results are presented in the active catalog view. After you have found your files, use Show All in the Find menu (CMD-E) to show all the files in your catalog. You can also use the Show All Items icon (house) in your toolbar to show all files. Search Box: Type the word or words in this field and press the Return or Enter key. Results are presented in the active catalog view. The Find command (Find menu, CMD-F) can search 50 different media attributes and annotation fields inside your catalogs. Using the Find items pull-down menu, you have the option of searching the active or front catalog, all open catalogs, recent catalogs or all catalogs in a particular folder. The Find command also has the ability to perform compound searches of attributes (a.k.a. Boolean) using “and/or” commands. To add or subtract compound criteria, use the double arrow buttons in the upper-right corner of the dialog. Results of your search are defined by the pulldown menu in the lower-left corner of the Find dialog box. Find next will highlight the first file that meets your search criteria. Select all will select files that meet your criteria. Show all will hide all files in the catalog that do not meet your criteria. Show all in a new catalog will place all matching results in new catalog. Searches can be saved for later recall in the drop-down menu in the upper-right corner of the Find dialog box. Find items: Define the catalogs you wish to search. Add or Subtract search criteria using these arrows. Find command Save searches for easy access in this dropdown menu. Boolean commands for compound searches. Results: Define how you want search results presented. 42 I V I E W M E D I A P R O U S E R M A N UA L Field Finder: Find files that match a media attribute (date, media format) or annotation field (events, locations, etc.). Finding Media Field Organizer drop-down menu: Use this menu to show/hide various media attributes and annotations that you can use for sorting functions. A check mark indicates that this field is active in the field finder. Select it again in this menu to deactivate it. Click on a field label in the Field Finder and the corresponding files appear in the active view. Indicates the number of media in the catalog associated with the attribute or annotation. Sorting by file attributes and annotations Field Finder - Organize Panel: To find files that match an attribute (date, media format) or annotation (events, locations, etc.), click on the field label in the Field Finder of the Organize Panel and the corresponding files appear in the active view. To open the Organize Panel, use CMD-5. Use the Field Organizer drop-down menu to show/hide various media attributes and annotations that you can use for sorting functions. Quick Sort (Toolbar) lets you view and sort files by more than 20 attributes and annotations. iView MediaPro can also sort files randomly for slide show viewing. The Default option returns the organization of files to the last saved version of the catalog. Show Labelled (Find menu): Show only those files associated with a particular color label, or those files without labels, in your catalog. Labelled files can also be sorted by using the Search Labels Labelled files can be sorted by using the Search Labels drop-down menu of the toolbar. This same option is available in the Slide Show Controller. Click to invert sort order of media in catalog (CMD-;) drop-down menu of the toolbar. This same option is available in the Slide Show Controller. List View: To sort the catalog according to a various attributes and annotations click the corresponding header bar above the list area. To invert the sort order, click the arrow on the far left of the information bar. Use View Options (Window menu, CMD-J) to show/hide media attributes and annotations in the header bar. Finding Media 43 Finding Media Sorting by sets and folders Sort by a set: Click on the set or container name in the Organize Panel. This displays the items of the selected set in the active view, hiding all other files in the catalog. Sort by folders: Find files by their location on your computer or removable disks, by clicking on the appropriate folder in the Folders Panel. The corresponding files will appear in the active view. To open the Folders Panel, use CMD-6. Alternatively, you can display a group of sets or folders by clicking each folder or set name and holding down the Command key. Restoring the catalog: After you sort a catalog, use the Show All Items icon in your toolbar to reveal hidden files. Restoring the catalog view After you have found your files, use Show All in the Find menu (CMD-E) to reveal all the hidden files in your catalog. You can also use the Show All Items icon in your toolbar to show all files. Finding original files Show Media File (Toolbar) reveals the location of the selected media item(s) on the desktop. Show Last Import (Find menu) reveals the most recent imported files. Show Duplicates (Find menu) searches and compares similar or duplicate files, allowing you to set the level of similarity (tight or loose). Additional options: Ignore brightness is good if you want to exclude image brightness quality. Compare items with similar names is useful for imports of images from digital cameras that reuse file names, which can conflict with a previous import. Duplicate results are presented in your catalog, hiding all other files. This allows you to identify and compare two files, side by side, and rename or discard the files. Afterward, use Show All in the Find menu (CMD-E) to reveal hidden files. Find Missing Items (Find menu) searches to find broken links to media files and highlights all unmounted or missing items in the catalog. You can then remove the item from the catalog or search for the missing file in a specific directory. MediaPro stores the path of the original file and 44 I V I E W M E D I A P R O U S E R M A N UA L Reset Path dialog, once results have been found. can detect if the file has moved in a relative path. If the file name has changed, the file or folder has moved, or the file, folder or volume is no longer mounted, the full size image in Media View will no longer be available and an error message (File Missing -43) appears in the top right hand corner of the information bar. The thumbnail and annotation data is kept in the catalog but the path to the full size image, movie, or sound is no longer correct. To rectify this, you can use the Reset Path dialog (Find menu) to amend the file paths. Reset Path (Find menu) allows you to reassign or modify the path, for one or more items. Using the dialog, navigate to and select the folder or directory where the file(s) now reside. MediaPro will display each file in a window for you to confirm each file’s path restoration. If you have a group of all files, and you are certain that all the new paths are correct, you can use the Accept All button in to avoid having to confirm each to new path. This feature is useful when you know you have repositioned a folder or disc with items referenced in the catalog. Slide Shows Slide Shows iView MediaPro enables you to view or project a slide show presentation with your photographs, movies and audio soundtracks. Slide Show controller: Use Enter or Return key to hide or show controller. Adjust volume File shown | Total files in catalog Adjust timing (in seconds) Slide Show Basics • To start, click the Slide Show button in the toolbar ( ) or press CMD-R. • During the slide show, click the Escape key or double-click to exit. • The slide show is controlled via the floating controller, which you can display or hide by pressing the Enter or Return key. Audio: MediaPro slide shows can contain a single (background) audio channel. Sound items included in a catalog are always queued into the audio channel. If you place an audio file at the beginning of a slide show of images, it plays during the presentation. Video: MediaPro slide shows can display up to 16 video channels (max). All media types (including images, movies or movies with sound) are played in one or more video channels depending on your grid selection. Grids are the arrangement of video channels, in full-screen, quarter-screen or a variety of other options. Unless you are using a fast computer, using the slide show with more than one video track will place considerable strain on your machine and degrade playback. Experiment with Half or Quarter video channel grids first before choosing more complex grids. You can change grids during the slide show by using the “d” or Shift+d keyboard shortcuts. You can also use the Grid drop-down menu of the slide show controller.There might be a slight delay when changing grids while MediaPro loads the media. Timing: MediaPro offers the option to adjust the amount of time images appear on screen. Movies will appear on screen for the duration of the video. To adjust timing of images (in seconds), use the up/down arrows next to the green number on the right hand side of the controller. Back Play Forward Scale Grid Pause Control Options Transitions Exit Transitions: MediaPro offers several options to adjust the transition effect between images. There are 10 different transition effects, such as Cross Fade, Barn Horizontal and Radial wipes, as well as a Random effect option. Effects defined in the Transitions drop-down menu of the slide show controller apply globally to all images of the slide show. Size of Media: You can enlarge or reduce the scale of your images with the Zoom In/Out keyboard shortcuts (+ and –). This setting will apply globally to all images of the slide show.You can also use the Scale drop-down menu of the slide show controller to adjust the size of media on screen. Slide Show Controller This palette allows you to adjust the presentation options. This is useful for running presentations on a second screen or projector. If you use multiple monitors, position your catalog inside the monitor you want to use for the slide show. You can start the presentation on your second monitor, and keep the Controller on your first to guide the presentation. If you are not using two monitors, displaying the slide show controller on top of the slide show stage will impair ideal viewing. Slide Shows 45 Slide Show controller: Files panel. Slide Show controller: Info panel. Slide Shows Use this arrow to show panels of the controller. Use arrows to advance through layers of file information. This area shows all available annotations, metadata and captions. The amount of information varies for each file, depending on the metadata that is stored within it. Show Labelled Items will display media files marked with a particular color label. Show All Items restores the slide show list to show all items. Appears after sorting using labels. Each media file can have individual Timing, Transition, Grid and Scale settings. To define one of these settings, select the file in the list and make a selection from a drop-down menu in any of the four squares to the right of the file name (See figure below). Color Label: Click picture to assign label Use arrows to adjust Timing 46 I V I E W M E D I A P R O U S E R M A N UA L Scale Grid Timing Transition Playback Settings • Interactive: Using this option enables you to use the forward/backward arrows of your keyboard to manually advance or go back in your presentation. The up/down arrows work the same as forward/backward arrows. • Continuous: This is the default option of MediaPro slide shows. Images will appear on screen for the duration of the global timing, then automatically advance to the next image. Movies appear on screen for the duration of video, then automatically advance. You can use the spacebar to Pause/Play a slide show in Continuous mode. As well, the forward/backward arrows will manually override the pace of your presentation. Slide Show controller: Text panel. When the Title annotation is not available, MediaPro will show the File Name. Slide Shows • Random: MediaPro will randomly choose images and movies to present on screen. Stage Settings • Set background color: Change the background color of slide shows. Black is set as the default. • Draw margin between media will add a few pixels of background color to help separate items from each other in multi-file grid arrangements. Other Options • Play voice annotation will play an attached voice annotation whenever a media item is loaded. • Play sound from all movies plays all the available movie audio tracks simultaneously. This option is only useful when you intend to play multiple movies in a grid arrangement. If this feature is disabled, MediaPro plays only the background sound channel, as well as the active movie soundtrack. Slide Show Options The setup features and options can be set prior to running the slide show, using the Slide Show Options dialog in the Make menu. This dialog box, as well as the Controller, allows you to set the following options: General Options • Duration is the flip speed in seconds for each slide. (In the Controller, the duration can be adjusted using the up and down arrows on the top right hand corner of the window.) The duration applies only when the slide show is run in non-interactive mode. Note that movies and sounds default to their own duration. The duration can also be over-ridden by timings set for individual media items. • Color: Change the background color of slide shows. Black is set as the default. • Transition: The current version of MediaPro offers a basic set of QuickTime effects which Choose text color, size and alignment by clicking on the respective buttons. Text options enable you to display a variety of media information beneath the image. Slide Shows 47 Slide Shows can be used during slide show media transitions. The duration of the transition effects (1 second) is currently fixed. This setting will effect all media items, unless individually defined (see Timings). • Media Scaling lets you control the scale or size of media items. You can set this option before or during an active slide show. • Stage Grid: The slide show can run the standard full screen or you can divide the screen into several video channels, from half, quarter, sixteenth, to a range of different cell arrangements. Playback Options • Interactive (or click mode), allows the user to click the mouse, use the space bar or arrow keys to advance to the next media item in the slide show. In this mode, the pause button changes to a mouse icon. Switch this option off to run the slide show using timers. • Continuous mode runs slide show presentations in a loop, restarting automatically from the beginning of the catalog when the slide show has finished. This mode is useful for kiosk or exhibition presentations. • Random: MediaPro will randomly choose images and movies to present on screen. Other Options • Margin between grid cells will add a few pixels of background color to help separate items from each other in multi-file grid arrangements. • Play voice annotation will play an attached voice annotation whenever a media item is loaded. • Play sound from all movies plays all the available movie audio tracks simultaneously. This option is only useful when you intend to play multiple movies in a grid arrangement. If this feature is disabled, MediaPro plays only the background sound channel, as well as the active movie soundtrack. 48 I V I E W M E D I A P R O U S E R M A N UA L Slide Show Options: Shift+CMD+R Slide Show Example: Uses a Quarter grid, displays Photo Info and Draws margin between media. Ideal for photographers to compare results. • Fade In fades the start and end of the slide show. • Show controller will display the slide show controller during the slide show. Use the Esc or Return keys to hide the controller. Keyboard Shortcuts MediaPro 2 has added a complete set of shortcuts for keyboard navigation of slide shows. See page 80 for a list of these shortcuts. Movie Presentation Options: In the Make menu Use this pull-down menu to define the level of compression applied to the exported movie. Slide Shows Dimensions drop-down menu allows you to choose from a list of pre-defined set of industry standard sizes. These options will embed information that will instruct the QuickTime Player how to handle the movie. Save a Slide Show as a QuickTime Movie MediaPro lets you save the slide show (full-screen grid only) as a QuickTime movie, so you can distribute your movie file without the need to include the application itself. Slide shows can be saved with any grid, as well as generic and individual transition effects and timings. A QuickTime movie can be played using Apple’s QuickTime Player on both Mac and Windows computers. To create a QuickTime movie slide show, choose Save Slide Show as Movie... in the Make menu. In this dialog, you can define the movie dimensions or choose from a pre-defined set of industry standard sizes. To control the background color, global slide duration and transition effect, use the Slide Show Options dialog (Make menu). To setup transition effects and timing, also use the Slide Show Options dialog (Make menu). MediaPro offers a range of playback options when running QuickTime Player. For instance, click the checkbox to switch on auto-start and full screen mode options to have your movie played Exported QuickTime Slide Show presentation: If you choose to include the chapter track, QuickTime places file name and places it in a pull-down menu. back in full-screen mode automatically, when you double-click on the movie file on the desktop. If you select Include chapter track, QuickTime will display each file name in a pull-down menu of the movie (see figure above). Slide Shows 49 Making slide shows faster Slide Shows In most cases, two factors affect the speed of slides shows: grids and media file size. Grids: Unless you are using a fast computer, using the slide show with more than one video track will place considerable strain on your machine and degrade playback. Experiment with Half and Quarter video channel grids first before choosing more complex grids. File Size: On slower computers, a slide show of 20 MB image files will run much slower than a slide show with 1 MB image files. What slows MediaPro down is not necessarily the file size, but the actual dimensions of the media. Usually with larger dimensions, MediaPro has to dynamically shrink the image to fit the screen. If the image is the same shape as the screen (4:3 proportion) this delay isn’t too noticeable. But for portrait images (vertical), this delay can be a few seconds. Super fast slide shows: A solution to the speed and audio skipping issues is to create a temporary copy of your images that are optimized for the fastest on screen display. You can do this by using the batch Convert Image Files... in the Make menu. Here are the parameters that help: • Size: Match your screen resolution (for example, 1024x768). That way MediaPro won’t have to resize the image. • Setting: Match your monitor’s color depth (Thousands or Millions). This will save processor intensity. • Resoultion: 72 dpi, same as your screen • File format: Select an uncompressed format, such as Bitmap (BMP) or PICT instead of JPEG. This way the image file won’t have to be decompressed on the fly, during the slide show. Create a new catalog with the converted images and your slide show will be amazingly fast. 50 I V I E W M E D I A P R O U S E R M A N UA L 2 5 Adding a soundtrack to a slide show Use the following instructions to add a background soundtrack to your slide shows: 1. Create a catalog of images and movies, then organize the in the order you want them to appear in the slide show. 2. Place an audio file (MP3, AIFF, etc) as the very first file in the catalog. 3. Make sure the audio file is selected and then start your slide show. The music will continue to play throughout the slide show. 4. When you quit the slide show (ESC key), the song will automatically fade out. 5. If at any point, you want the slide show to switch to a different song, just place an audio file at that point, and MediaPro will automatically fade one song out, and fade in the new song. 6. If you have Play sound from all movies selected (Slide Show Options Make menu), MediaPro will also play movies with sound over the background soundtrack. It plays the movie at current volume, and makes the soundtrack softer so that the movie sound is clear. Export Features Export Features iView MediaPro will export and convert your media files in a variety of ways, by selecting options from the Make menu. HTML Gallery With this export function, you can output a catalog of images and movies as a web site that includes both an Index page and a linked Media page for every item in the catalog. Photographers, illustrators and designers can use this option to quickly create a portfolio web site of their work. QuickTime movies can also be exported to HTML galleries. An HTML gallery looks similar to the catalog in iView MediaPro. It contains an index of thumbnails which, when clicked in a web browser, will take you to a large view of the image. iView MediaPro offers you two options when you create HTML galleries: 1. You can use a default theme to create your web site based on the View Options of the Thumbnail and Media Views in your catalog. Or you may use any of the pre-defined visual themes provided with the application. 2. You may use your own Themes, which can be created before exporting and saved inside the user-defined Plug-Ins - HTML Templates folder (see page 2). iView MediaPro uses a different template for the index and media views of your gallery, and offers a rich vocabulary that can be used to extract catalog information (fields, thumbnails, etc.), as well as a high-level tags for navigation, date, time, etc. Gallery Options: The Theme panel, with Default chosen Create a Gallery 1. Launch an iView MediaPro catalog of photos, illustrations, movies or any media file that can be distributed on the web. Under the Make menu, select HTML Gallery. 2. Choose a Theme: In this dialog, you can define what your web gallery will look like. Site Title: This text will appear at the top of all Gallery Options: The Theme panel, with the Aqua theme selected. Themes have pre-defined table grids, thumbnails and media sizes. However, you can customize to your liking by modifying these fields. Export Features 51 Export Features Index Page Site Title Index page links: The number of thumbnails (across and down) that appear on an HTML Index page. Thumbnails: All images are automatically hyperlinked to their respective media pages. Thumbnail Table: The number of thumbnails (across and down) that appear on an HTML Index page. Tip: To reduce loading of your web pages, try to include less than 25 images on a single index page. As well, you might try a smaller thumbnail size. File Name Media Page In some themes, the gallery’s creation date is added automatically. Navigation: On Media pages, the web site viewer can advance through the gallery using the previous/next links, or they can return to the Index page of the gallery. In some templates, icons represent these links. Media info: Any captions and associated metadata tags (such as EXIF or IPTC fields) can appear on Media theme pages. Media size is defined by the theme chosen. Each theme’s media page template has HTML Engine Directives that define media image size. 52 I V I E W M E D I A P R O U S E R M A N UA L Gallery Options: The Settings panel Export Features pages in your gallery. If you don’t want a title, leave this field blank. Thumbnail Table: Customize how many thumbnails, across and down, will appear on the Index page in a gallery. Theme: Choose from a selection of preset themes or use Default to create your web site based on the View Options of the Thumbnail and Media Views in your catalog. If you use default, make sure to choose the desired table grid, Thumbnail and Media size. All other themes have pre-defined sizes and grids that are designed for optimal output. However, those settings can be adjusted to your liking. 3. Adjust your Settings HTML Extension: Defines the suffix of file name (htm, html, shtml, asp, php, xml) Text Encoding: Change for language types (Western-Latin 1, Japanese) Output: Use numbers for HTML filenames uses a numerical increment (1,2,3...) for HTML filenames instead of the media filename. Treat captions as raw HTML enables you to use HTML code, such as <b></b>, in the Caption annotation field. JPEG Quality: Choose the level of compression applied to thumbnails and media images. Embed IPTC annotations: MediaPro will synchronize the IPTC annotations with the exported image. Movies: Adjust the properties of QuickTime movies on Media pages. Auto-play will automatically play a movie, once it’s loaded in a browser; Continuous will make the movie play in a loop; Display QuickTime Controller toggles the standard QuickTime controls for a movie on and off. 4. Create: After defining your settings, click on Create. The amount of time it takes for iView MediaPro to create a gallery can vary depending on the number of images, their original size and the export size. The gallery will launch in a browser after export. For repeat use of your settings, save your options using the Options menu. This is useful if you have alternate settings using the same theme. Saved options can be recalled at any time and can be incorporated in AppleScripts. Export Features 53 Export Features HTML Tips • To reduce the loading time of your Index pages: Include less than 25 images on a single index page. As well, you might try a small size thumbnail (such as 96 pixels), with low resolution settings. • To reduce the loading time of your Media pages: Try a smaller size media export (such as 480x320 pixels), or increase the amount of JPEG compression in the Settings panel. • To use a Cascading Style Sheet (CSS) with a theme: Using embedded style sheets will work fine with MediaPro themes. In order to use a linked style sheet, place the CSS file in your theme’s Assets folder. This way, the style sheet will be exported as a related asset of your gallery. Because MediaPro uses HTML tables to create Index pages, CSS and XHTML cannot be used to control the positioning of Thumbnail tables. If your site already has a stylesheet that you would like to use, make sure and write a complete URL to the existing CSS in your theme. • Defining the file creator of exported gallery pages: In version 2.0, an HTML file’s creator code is defined by the creator code of a theme’s template. For example, if you created a theme template using Dreamweaver, that would be the creator of the exported pages. The file creator for images is always QuickTime. Creating Themes & Templates iView MediaPro 2 introduces themes to help organize HTML export templates. A theme is simply a folder containing Index and Media HTML template. By storing both templates in one folder it is much simpler to share a new gallery design with others. A theme folder also typically contains an Assets folder for related HTML graphics and an image used as a preview of the theme in the HTML export dialog. MediaPro templates are normal HTML pages, that may contain one or more field phrases that 54 I V I E W M E D I A P R O U S E R M A N UA L <HTML> <HEAD> <TITLE>(iView:Catalog)</TITLE> </HEAD> <BODY> <P>Simple Media Template</P> <P>Image:</P> <P>(iView:Media)</P> <P>File name:</P> <P>(iView:Filename)</P> </BODY> </HTML> Template: Example of a basic Media template get replaced with MediaPro content during the export process.The example above is a simple HTML template which contains three MediaPro field phrases: (iView:Catalog), (iView:Media) and (iView:Filename). During export, all three phrases get replaced by the catalog name, the media image and the image file name respectively. To learn more about creating themes and templates, refer to the About Templates document in the application’s Documentation folder. A good way to learn is to make a copy of an existing template, rename it, and modify different fields or the design. Modifying theme templates requires a modest knowledge of HTML. You can learn more about HTML from a basic HTML handbook or by reading tutorials on sites like CNet’s Builder or Wired’s Webmonkey. New template features in version 2.0: • HTML Engine Directives: The size of images on Index and Media pages are now controlled in the theme using these new tags. Thumbnail tables are also controlled by directives. When a theme is selected in the HTML export dialog, MediaPro will populate the appropriate fields with the directive’s values. • New tags: Phrases have been added to include an additional image directory which will contain a copy of the original images. Phrases have also been added to export a Directives: A template that has media width and height directives (above) will populate the appropriate fields when this theme is selected in the HTML export dialog. You can still make changes to the final export from this dialog without having to go back into the template. Themes: Each theme should contain an Index and Media template, as well as an Assets folder. Custom created themes should be stored in the user-defined Plug-ins folder. On OS X, it is typically at: ~User/Library/Application Support/iView/Plug-ins group of all IPTC fields or all EXIF fields on Media pages. • New structure for Theme folders: Each theme has its own folder which contains the Index and Media templates as well as an Assets folder. A preview JPEG of the template (to be displayed in the export dialog) is optional. • Store your themes in the user-defined Plugins folder (see page 2) to ensure that they are not lost during upgrade. Create a cross-platform CD Export Features <!-- iView HTML Engine Directives (iView:InMediaWidth 800) (iView:InMediaHeight 600) --> One way to create a catalog of images that is compatible with most operating systems (Windows, Unix, MacOS), is to burn an exported HTML gallery onto a CD or DVD-ROM disc. Here is how to do it: 1. Create your catalog as usual, add the files, set the layout, add your keyword, annotations and captions. Since some computer platforms do not accept long file names, you must shorten all your file names to 8 characters or less. You can easily do this using the Batch Rename command in the Action menu. Use that same command to ensure that you have the proper file name extensions on all images or movies, as some platforms require extensions. Remember, renaming files cannot be undone, so you might want to make a backup of your media before you rename them for this HTML gallery. 2. Export an HTML Gallery, using a MediaPro pre-defined theme or one that you created. HTML can be further customized with an HTML editor after export. In this step, you will want to choose the HTML Extension “.htm” in the Settings pane. This will work on all platforms. All links inside the gallery pages must be relative (e.g. .../img/hello.jpg) in order for them to work on a CD. 3. Burn your gallery files onto the CD: In order for your CD to be cross-platform compatible, you must burn the CD in the ISO 9660 format. 4. Extra: You can use the Print Template called CD Jewel Case to print a cover for the CD you just created. Another way to create a cross-platform CD or DVD of media for use on Mac and Windows platforms is to burn your media, the catalog and copy of iView Catalog Reader on the CD or DVD. Using this royalty-free software, you can distribute and share your iView catalogs with non-iView users at no cost or restriction. See page 62 for more information on Catalog Reader. Export Features 55 Export Features Text Table The text table function allows you to save media properties and annotation fields in text files and import them in 3rd-party database or spreadsheet applications. You can save the text as a tab or comma-delimited text. You can also export your data using the Merge option, in order to create personalized documents like form letters. In Microsoft Word, for example, you can combine variable data (like media names, or properties) in a merge files with text in a main document. The Merge option is particularly useful when importing information in FileMaker Pro since it auto-detects fields to place imported data. For repeat use, save your options using the Options menu. Saved options can be incorporated in AppleScripts. Text Table Options is accessed by choosing Text Table in the Make menu. Use the yellow arrows to add, remove or reorder desired fields. Use these Up and Down arrows to set the order of exported fields in the text table. Use these arrows to add or remove fields from the exported text table. Double arrows will Add All or Remove All fields. Format options of the exported text file. For repeat use of your settings, save your options using the Options menu. Saved options can be recalled at any time and can be incorporated in AppleScripts. This feature is standard to MediaPro Export functions. An example of an exported text table that has been imported in Microsoft Excel™. 56 I V I E W M E D I A P R O U S E R M A N UA L This function creates a contact sheet of all visible thumbnails in your catalog.You can adjust the size, resolution and format of the file to be created. iView MediaPro automatically calculates the number of cells that can fit in the designated contact sheet size, taking into account the size of your thumbnails and the number of fields displayed in TIP: To output a contact sheet that is 8.5 x 11, enter 612 pixels for width and 792 for height. the Thumbnail View. The layout style of Thumbnail View, fonts and colors of the thumbnail view are applied. To control these settings, go to View Options (CMD-J) in the Thumbnail View to adjust the appearance to your particular needs. A contact sheet can be further modified or printed using a third-party image editing applications, such as Adobe Photoshop. Export Features Contact Sheet If you have more thumbnails than appear on the Contact Sheet you have defined, MediaPro will output as many pages necessary to completely export the catalog. As you adjust the size of the Contact Sheet, the number of exported pages is adjusted. The number of thumbnails that appear on each page is defined by the thumbnail size in catalog Thumbnail View. Supported format options of the exported contact sheet file. This dialog box is common to other export functions of MediaPro. Simply choose the quality of the exported contact sheet, or choose a target file size for MediaPro to produce. This dialog is contextual to the file format. Exported contact sheets will inherit the visual appearance and displayed fields of the Thumbnail View. To alter the appearance of a contact sheet, you must change the View Options of the Thumbnail View (CMD-J). TIP: You can create a catalog of contact sheets output by MediaPro. This is useful method of cataloging catalogs. Export Features 57 Export Features File Conversions The File Conversion options are useful for single file or batch conversions. Select one or more media items and choose the appropriate option to convert images, animations, or sounds. Image conversion will convert images, as well as poster frames from animations into a new format such as JPEG, TIFF, etc. Sound conversions will convert sound files as well as sound tracks from selected movies. Note that existing metadata such as EXIF or IPTC annotations and associations with sets or other annotation fields will no longer exist in the converted media files. For frequent uses of this feature, you can save your options using the Options menu. Saved options can be recalled at any time and can be incorporated in AppleScripts. Image conversion will convert images, as well as poster frames from animations into a new format. To convert to other formats, you will need to use a 3rd party application. Movie conversion will convert movies and animations into a new format. If you convert to DV Stream, the file can be imported into Apple’s iMovie for additional editing. Sound conversion will convert sound files as well as sound tracks from selected movies For a more detailed explanation of the file format conversions, please refer to the QuickTime Help file in your Apple Help Center (Help Menu). 58 I V I E W M E D I A P R O U S E R M A N UA L Export Features Other Export Features Export Thumbnails: (Make menu) This new feature saves thumbnails of a catalog as a separate file (in the .PICT format). The dimensions of the extracted file will match the dimensions of the thumbnail defined in Thumbnail View. This applies to a single file or a group of selected files. If no files are selected, the pop-up dialog offers the option to export thumbnails for all files the catalog. Export Voice Annotations: (Make menu) This feature saves an embedded audio annotation as a separate file (in the .AIFF format). This applies to a single file or a group of selected files. If no files are selected, the pop-up dialog offers the option export voice annotations for all files the catalog. In previous versions of MediaPro, this function was in the Annotations submenu of the Action menu. Backup/CD-ROM This feature (Make menu) enables you to prepare CDs and DVDs for burning using Apple’s built-in disc burning technology. Backup is also ideal for archiving digital files onto disk partitions, removable disks (e.g. Zip) or hard drives on a network. MediaPro automatically scans your computer for available hard drives, partitions and removable media, such as CD, DVDs and Zip drives. It places available locations for backup in the Destination pull-down menu. When backing up files to a CD or DVD that will be burned with Apple’s built-in Disc Burning technology, the CD is named on the desktop after it has been inserted into disk bay. Additional options enable you to backup all media files, only the media files visible in the catalog (e.g. showing a set in the active view). You can also include the folder structure of your original media, as well as include a copy of the MediaPro catalog with your backup. Catalogs must be saved before the backup process can begin. To backup your media, chose your options, Backup/CD-ROM dialog: MediaPro automatically scans your computer for available hard drives, partitions and removable media. then click the Backup button. MediaPro may ask you to save the catalog before burning. Before backing up files to a CD or DVD, you might also consider placing a copy the iView Catalog Reader application on your removable media. Using this royalty-free software, you can distribute and share your iView catalogs with non-iView users at no cost or restriction. iView Catalog Reader is included in the iView MediaPro application folder. Simply copy it your removable media before burning. Alternative Backup: Copy to Folder The Backup function does not provide the option of choosing a particular folder. MediaPro’s Copy to Folder feature will do this. Select a file, group of files, or all files in the catalog, then chose Copy to Folder in the Action menu. Then navigate to and select the folder to place a copy of your files. Copy to Folder does not affect the files in your current catalog. It simply makes a copy of the file in a new location. MediaPro will always ask you to confirm before replacing existing files of the same name. Export Features 59 Export Features Helper Applications When browsing or viewing files in a MediaPro catalog, it’s likely that you may want to act upon a file in some way outside of the feature set that MediaPro provides – such as file editing or compression. To assist you, there is a function called Open With. The way it works is simple: Select any file (or group of files) in the catalog and open it with a “Helper” application. Using Helper applications keeps you from having to launch an application, navigate through the Finder and locate the file. Helpers are defined in the Define Helper Applications dialog box (see figure right). This panel will let you choose media editors, utilities or viewers so that you may quickly access them via the pulldown menu in the application toolbar or through a contextual menu. How to add a Helper: Go to the Define Helper Applications dialog box, and click the Add button. Navigate to the application through the Finder and select it. When first launched, iView MediaPro will automatically scan your computer for Helpers, but you may want to add or remove some later. The possibilities are limitless for using Helper applications in your workflow. Here are some ways Helpers can assist you: Email:You can add any file, direct from MediaPro, as an attachment to an email. To do this select the file, then choose a mail client in the Helper application drop-down and the file will automatically open as an attachment to a new email. Results will vary depending on your email client and operating system. Image editing: Assign applications such as Adobe Photoshop or Graphic Converter as Helpers for editing photos.When browsing a MediaPro catalog with images, you can quickly access an image that you want to edit, open it in the application, then save it. When you get back to your catalog, execute a Rebuild Thumbnail command (CMD-B) to see the change reflected in the thumbnail. Edit anything: The same technique for editing images can be applied to just about anything 60 I V I E W M E D I A P R O U S E R M A N UA L Define Helper Applications: To access this dialog, choose Set up Menu in the toolbar’s drop-down menu (below) or in a contextual menu. Accessing Helpers After selecting the file, you can execute an Open With command two ways: In the toolbar’s icon pull-down menu (top), or through a contextual menu (below). Press Control-Click to access a contextual menu. Export Features - desktop publishing files such as InDesign and Quark; graphics files such as Freehand or Illustrator; even audio, video and text files. Just assign the appropriate application for the file and execute the Open With command. Compression and Packaging: Assign Aladdin Systems’ StuffIt, DropStuff or DropZip tools to compress or create self-expanding files for Mac and Windows. This usage is excellent for packaging a group of media files for email, backup and burning. Previews and Players: While MediaPro is an excellent viewer for almost every file, you may want to view your files in another application such as the OS X Preview app, browsers such as Internet Explorer or the QuickTime player. If you use other players, such as iTunes or Audion, set them as Helpers. This will make it easy for you to add a particular MP3 to the iTunes database. Font management: For OS 9 users, you can assign ATM Deluxe as a Helper for a quick, efficient way to add fonts from a MediaPro catalog to ATM’s active Sets & Fonts window. This means that making any font active in your system only one click away. CD-Burning & Backup: Assign Roxio’s Toast Titanium CD and DVD-burning application as a Helper and add files to a new disc image ready for burning. Of course, this action is similar to, but not exactly the same as, iView MediaPro’s Backup command (see page 55). Applets and Droplets: Any AppleScript that has been saved as an executable is viewed by your operating system as an application. This is helpful for integrating droplets created by Adobe Photoshop or ImageReady into your workflow. A “Rotate 90 Left” Photoshop droplet or “Make JPEG (quality 60)” ImageReady compression droplet will save you quite a bit of time when used as an MediaPro Helper. Online Photo Printing Services: While iView MediaPro does not have built-in functionality for ordering prints from an online photo service, it’s easy to make MediaPro work with photo services When you use OS 10.2’s Mail client as a Helper application, it automatically takes any selected file in an MediaPro catalog and opens it as an attachment. This is great for mailing photos to family and friends. Examples of droplets created by Adobe ImageReady, Photoshop and AppleScript Editor. Remember that any AppleScript applet, scriptlet or droplet, is an application and can be defined in MediaPro as a Helper. by using Helpers. Simply set the online photo service software as an MediaPro helper application. Then “open” the images with this helper application. For some photo service software, this may not work. In that case, you can select the images you want and drag-and-drop them from the MediaPro catalog to the Upload software. This also works well for use with Apple’s iPhoto software. Export Features 61 Export Features The iView Catalog Reader interface is slightly different from MediaPro. Details is the same as the Info panel, and is used for viewing annotations. Since this is a Reader application, annotations cannot be assigned in these fields. Catalog Index is the same as the Organize panel, and is used for finding and sorting media files. iView Catalog Reader This new software from iView allows you to distribute and share your iView catalogs with anyone at no cost or restriction. iView Catalog Reader is free to download and distribute and works on both the Macintosh and Windows platform. iView Catalog Reader will open catalogs written by iView Media 1.2, MediaPro 1.5 or MediaPro 2.0. It understands the full 120+ media file formats of MediaPro and includes a Slide Show function. Burn iView Catalog Reader and your catalog to CD or DVD, send by email, or across a network to enable others to view your catalog. You can choose whether you would like to include your original media with a catalog which you distribute. This lets you protect your digital assets from being copied while allowing others to view the List and Thumbnail Views. If you include original media this will allows a Catalog Reader user to access the media contained in a catalog. iView Catalog Reader does not allow the viewer to make any alterations to your catalog or to create new catalogs. You do not have to purchase iView MediaPro 2.0 to use iView Catalog Reader. 62 I V I E W M E D I A P R O U S E R M A N UA L Protecting catalogs Once you have created a catalog for distribution with iView Catalog Reader, you might want to prevent others from viewing or accessing it. To set password protection for a catalog: 1. Select Catalog Info from the File menu. 2. Click on the Set Password button. This button is only available if you have saved your catalog. 3. Type the password. Then save the catalog. 4. When opening the catalog in the future, you will be asked to provide the password before you can view the catalog’s contents. There is no way to recover a catalog password, so make sure to keep your passwords in a safe place. 5. To remove password protection, click on the Set Password button and delete the password in the field. Then save your catalog, and password protection will be removed. Password protection on iView catalogs is not a high-level of encryption. For higher levels of security, consider making an encrypted disk image using Apple’s Disk Copy or a tool like PGP. Password protection applies to the catalog regardless of which iView application is opening it. This menu displays AppleScripts that are inside MediaPro’s Plug-Ins - Scripts folder. Since MediaPro is AppleScript-Attachable, users can place additional scripts in this menu to access them during operation. To add your scripts to this menu, place them inside the user-defined Plug-ins folder (see Page 2 for location). Annotate • Copy Photo Data to Clipboard copies all EXIF photo metadata to clipboard. • Import From PhotoDISC™ annotates images in your front catalog, using text files located in your PhotoDISC™ CD-ROM. • Make Caption from Photo Data copies all EXIF photo metadata into the Caption field. • Make Caption from Text Files searches for .txt files in the same folder as the original, and copies the contents into the caption field. • Make Caption from Text Lines opens a text file and uses each line of the file as the caption for the selected items. • Make Event Date from Capture copies the EXIF Capture Date and puts it into the Event Date of the Annotations pane. • Make Keywords from Folders enables you to add keywords to media files from folder names. The pop-up dialog provides the option of defining the level of folders in the path you would like to use for keywords. • Make Product from EXIF Data copies the EXIF Maker and Model fields and puts them into the Product field of the Annotations pane. You can modify existing scripts or create and attach your own annotation scripts at any time. Simply write the script, then place it in the Plug-ins - Scripts - Annotate folder. Desktop Picture • Add (OS X and OS 9) sets the desktop picture of the main monitor to the selected file of the front catalog. • Remove (OS 9 only) discards the desktop picture of the main monitor. Export Features AppleScript You can add your own AppleScripts to this menu by placing them in the user-defined Plug-ins folder (see Page 2 for the location of this folder). Files • Correct EXIF orientation will rotate the thumbnails of all selected items to correct any values of the Orientation field written by your digital camera. • Rename Using EXIF Date renames files using valid EXIF Capture Date field. See Media Info Panel to view the Capture Date field. • Rename Using Text File opens a text file and uses each line of the file as the new name for the selected items. • Set File Comment will save the Caption field inside the file’s comment field, visible in the Finder and the “Get Info” window of original files. • Set File Label will set the label of files in the Finder using label marking ID set in catalog. • Set File Lock will lock the file in the Finder. Select • All Landscape will select all images that are horizontal. • All Portrait will select all images that are vertical. Square images will not get selected by either AppleScript. Web • Visit iView Online will launch the home page of iView Multimedia’s web site in the default web browser. Other ~Empty Trash will empty the trash in the Finder. Export Features 63 Image Editing Image Editing & Version Control iView MediaPro now offers powerful image editing as well as calibration tools that can enhance colors, sharpness and brightness of your images. Image Editor palette To launch a filter or image editing tool, click on the name in the filter list. This will launch a dialog for this function. Press CMD-Y to show/hide palette. Image Editing The features of this tool apply only to image file formats (such as JPEG or TIFF) and will not work on movies or vector graphics. The Image Editor can be launched from the toolbar icon ( ), or by selecting Show Image Editor from the Window menu (CMD-Y). In order to properly preview the filter effects of the Image Editor, MediaPro will automatically switch to Media View when a filter is selected. To edit images, use the following process: 1. Choose a filter from the Image Editor palette by click on the filter name in the list. 2. Make your edits in the pop-up filter dialog, the press OK. Apply as many filters to the image as necessary. Use the Revert button to discard all changes and reload the original image. Use the Undo button to remove the effects of the last filter applied. 3. Image modifications by any of the tools described in this section are not saved until you press the Save button in the Image Editor palette. The Save button launches a dialog to define compression and file type settings. To overwrite the existing file simply press Save. This dialog also gives you the option of storing a backup copy of the original file in a folder of your choice, or in the Version Control folder. It is important to note that saving image files using the Image Editor removes any embedded annotations (EXIF, IPTC, etc) that may have existed in the original file. The following pages describe how each of the Image Editor filters and tools work. You can use as many filters as you want before saving changes. For instructions on how to use Version Control, see page 71. Click on arrow to show/hide Version Control area. Undo removes the effects of the last filter applied. Revert reloads the image from the original. Save launches a save dialog. 64 I V I E W M E D I A P R O U S E R M A N UA L Area defines the Left and Top edges of the cropped area in relationship to the original image. This is similar to X/Y coordinates used in other applications. Image Editing Resize the cropped area by clicking and dragging on any of the red control corners. When proportions are not constrained, you can pull on any side to alter the crop (see below). To begin cropping, click on the image and draw a box around the desired area. MediaPro grays out the area that will be cropped. To move the cropped area, place your cursor in the active area, then click and drag the hand ( ). The Units pulldown menu controls the unit of measure: pixels, inches or centimeters. Width and height are the dimensions of the cropped area. The lock icon appears when proportions are constrained. Check the Constrain box to lock the proportions of the cropped area. The drop-down menu in this area ( ) provides easy access to standard print, screen and video sizes. Crop The Crop tool is used to reduce the visible area of an image. To begin cropping, click on the image and draw a box around the desired area. MediaPro greys out the area that will be cropped. Click the OK button to accept the crop. Before accepting the crop, you can adjust the edges of the selection to fall exactly at the desired location. Simply place the cursor over one of the four sides and drag to the desired location. While adjusting the cropped area, you can review the coordinates of the crop in the Area fields. To constrain the proportions of a crop, check the Contrain box and enter the desired dimensions. This is useful for cropping an image for a specific print, screen or video sizes, such as 4x6 or 640x480. You can adjust the unit of dimension displayed in this dialog by selecting pixels, inches or centimeters in the Units pull-down menu. Click Cancel to exit the Crop tool. When resizing a cropped area that is not constrained, dimensions can be adjusted by clicking and dragging on any side of the box. You do not have to click exactly on the red control bars. Image Editing 65 Image Editing Resize The Resize tool is used to reduce the size of an image. This tool works similarly to MediaPro’s batch file conversion utility, but includes some options for finer adjustment. To resize an image, define the new width and height in the Target Size fields. Adjust how the image will fit into the Target Size by selecting a Scaling Mode. If you want the image to conform to a specific size, without stretching the image, check the Enable Padding box and select a Pad Color. MediaPro cannot interpolate, or increase, the size of images. Thus, when you give dimensions larger than the image’s original size, this dialog will show blank space (or padded space) around the image. The original resolution of images is not affected by resizing with MediaPro. Padding is the space created when you choose a target size that is wider or taller than existing image proportion. When you choose Enable Padding, MediaPro will fill in the extra space with a color of your choice (see above). If padding is not enabled, MediaPro will resize the image according the Scaling Mode. This usually scales the image to fit the width or height. For example, without padding the horizontal image above would be output to match the width at 500x375. Scaling Mode defines the way the image with fit into the Target Size. Options include: Scale to Fit proportionally scales image to the Target Size. Pin Larger scales the image with its larger side expanded or shrunk to fit the Target Size. Pin Smaller scales the image with its smaller side expanded to fit the Target Size. This option will fill the entire area, but your image may be clipped. Fit Width scales image based on the horizontal parameters of the Target Size. If you apply this to a vertical image, some of it may be clipped. In this example, the image output will be clipped at the top and bottom because the Target Size proportions are not as tall as the dimensions of the original image. 66 I V I E W M E D I A P R O U S E R M A N UA L Fit Height scales image based on the vertical parameters of the Target Size. If you apply this to a horizontal image, some of it may not be visible. Rotate Adjust Angle: Use the arrows to rotate by increments of .1 degrees (up rotates clockwise; down rotates counter clockwise); or use type in the number of degrees to rotate (negative numbers rotate counter clockwise). Image Editing The Rotate tool is used to adjust the angle of an image. You can adjust the rotation in increments as small as 1/10th of a degree. To rotate an image 90 degrees clockwise, just type 90 into the Angle field. To rotate counter clockwise, place a negative sign (-) in front of the number in the Angle field. This rotation method is not the same as lossless JPEG rotation. See JPEG Rotate in the Action menu, for lossless rotations of 90, -90 and 180 degrees. Pad Color: Select a color to use for the background of images when rotated. Remove Grain This filter will help smooth out grainy images by applying a slight blur. Choose between Fine, Medium and Coarse, depending on the size the grain. Real-time preview: This window shows the affects of the filter applied to a sample of the image area at 100%. To change the sample area, click on the image and drag it to the desired location. Preview: Checking this box will apply the filter to the image in MediaPro’s Media View. The time it takes to render a preview of the filter will vary depending on the complexity of the filter and the speed of your computer’s processor. Image Editing 67 Image Editing Sharpen Edges This filter adjusts the sharpness of your images. It works by determing the edges of elements in the image through their contrast. The Sharpening slider defines the number of pixels (from 1-10) in the edge neighborhood that are retouched. The Edge Detection slider adjust how strong the contrast of edges must be before a pixel is considered to be in-range to be sharpened. Be careful not to oversharpen the image as it will bring out imperfections, making JPEG artifacts more visible. Area in preview window Remove Red Eye This filter helps you remove the “red eye” effect caused by a camera flash. To remove red eye from images: 1. Zoom in on the area where the eyes are located. 2. Use the selection tool to draw an area around the pupil of the eye (below). Depending on the skin tone, it is safe with some images to draw a box around both eyes. Be aware of reddish skin tone, lips and red hair that might be affected. 3. Adjust the level of redeye using the Reduction slider. Usually somewhere in the middle (5 or 6) works best. 4. Click OK. Repeat steps 1-3 to adjust the other eye. 68 I V I E W M E D I A P R O U S E R M A N UA L Selection tool: Click and drag the red corners to adjust the size of the selection. Zoom: Use this slider to zoom in on the eyes. To move the image in the preview window, place your cursor in the active window, then click and drag the hand ( ). Convert to Duotone Image Editing This filter converts color and black & white images into duotones. Duotones were designed to increase the tonal range of a grayscale image by using different colors to reproduce different gray levels. To create a duotone, select a light and dark color by clicking on the respective color button. Then adjust the brightness and contrast using the sliders. Negative numbers reduce brightness and contrast. Invert Photo Negative The Invert Photo Negative filter inverts the colors of an image. This filter is useful for turning a positive image into a negative or to make a positive from a scanned negative. Adjust Saturation This filter adjusts the color saturation and lightness of your images. The Saturation slider defines the intensity of a color. The existing level of colors in an image is 100. To reduce color saturation, drag the slider to a number less than 100. Zero represents no color, making an image black and white. This tool can help compensate for a lack of color definition, but bear in mind that inkjet printers tend to oversaturate color, rendering the colors unrealistic. Image Editing 69 Image Editing Adjust Brightness and Contrast This filter adjusts the tonal range of your images though brightness and contrast. It can help to correct blurry images and bring out fine details in tone. Dragging sliders to the left decreases brightness and contrast, dragging them to the right increases the levels. Auto Enhancement This filter is a one-click enhancement that combines several filters (including saturation, brightness, contrast) to automatically produce an optimal image. Results will vary depending on the tonal range of the original image. Preset Enhancement This filter offers several one-click enhancements for your images. Backlight compensates for the effect of the subject being slightly backlit. Under and Over Exposure adjusts the tonal range to compensate for the effect of an image being under or over exposed. Color Cast, Remove Bias: Images usually suffer from color casting if they have been shot using the wrong film type. For example, images shot under artificial light tend to have a yellow bias. This filter removes the yellowness of the image. It’s also good for images from digital cameras because they have a tendency to be warm. 70 I V I E W M E D I A P R O U S E R M A N UA L The Color Cast filter can be combined with another enhancement filter at the same time. Version Control Image Editing This feature is useful both for individuals and small workgroups to browse and track through different versions of the same files. This is useful as a backup but also to revert to or compare between different versions, and can be of great help during image editing. To activate this feature, select a folder using the Setup dialog in the Image Editor palette. Backup copies of version-controlled files will be saved in this folder. You must make sure that you use a separate folder for each catalog. The Version Control folder maintains a log of the items added and removed from the folder, with the name of the original file and, the number and details of each version saved. MediaPro will automatically purge version control files for entries that have been removed from the catalog, when a catalog is closed. The size of the folder will grow, depending on the size and number of copies of files. It is advisable to save the folder in a directory which has plenty of storage space. Once a Version Control folder has been assigned to the catalog, you can begin to edit and backup media files. After you have edited an image, click on the Save button in the Image Editor palette. In this dialog, check the box Save in versions folder. MediaPro automatically assigns the current time and date and, saves this data in the export log in the Version Control folder, together with a MediaPro-encoded back up copy of the file. You can examine and compare any backup version, at any time, by simply clicking on the different versions in the list. There are two important icons next to each item in the backed-up versions list: The arrow icon replaces the current media file with the selected backed-up version. This option will also give you the opportunity to Swap files instead of replacing it. The trash icon deletes the selected backed-up version, and removes it from the Versions list. MediaPro 2.0 adds version control support for Version Control Setup in the Image Editor palette and its resulting dialog. Click on the folder icon to locate and choose your Version Control backup folder. The Save in versions folder option of the Image Editor Save dialog places a backup of the original version in the Version Control backup folder. image editing performed in other third-party applications such as Adobe Photoshop. For MediaPro to recognize these edits, you must have the Image Editor active and open the image file with the third-party editor via the Open With helper application menu (pg. 60). Image Editing 71 Printing Printing The print dialog automatically defaults to match the active view of your catalog. iView MediaPro offers three printing styles to match those views: Content List is useful for printing a table of contents of your catalog. This style matches the layout of the catalog’s list view, with icons and associated field information of each file. This style also includes options for showing/ hiding icons and field headers on the printout. The size of the icons in your catalog’s List View determines the size of the icons in the printout. Contact Sheet prints a table of thumbnails similar to your catalog’s Thumbnail View. The size of the thumbnail in your catalog determines the size of the thumbnail in the printout. Remember, thumbnails are imported into the catalog by using the file’s built-in thumbnail or ones created by MediaPro. If your thumbnails are printing poorly, choose Rebuild Thumbnails in the Action menu. You can also choose the Hi-Res Thumbnail option for quality printing. Checking this option will send more image detail for every thumbnail to the printer, so allow extra time for printing. The printing speed is dependent on your computer’s power and the type of printer. Media Sheet renders the full size, hi-resolution images from original files. Since some of these files may be quite large, allow extra time for printing. The size of the displayed and printed media can be changed by using the Scaling pull-down menu (see explanation next page). The most useful of these is Scale to Fit, as it automatically rescales the image to fit within the print area. Other useful options are Actual Size, Fit Width, but they may hide parts of the image, when the size and shape of the original image is larger than the rendered area or printed cell size. Print dialog: Contact Sheet mode Print style Header Define print area MediaPro’s print dialog box features a realtime preview of your prints. Each change in preference will be rendered in this window. By default, MediaPro prints lo-res thumbnails. Check this box to print high-quality images. Print view fields will include fields visible in Thumbnail View. 72 I V I E W M E D I A P R O U S E R M A N UA L Margins: The light blue color represents margins defined, using the button in the upper left. Range Open printer setup dialog Footer Print dialog: Content List mode Printing Print style Define print area Label row Use view colors mimics the style set in List View. In this example, it only shows the divider lines. If checked, the print will show icons matching the size chosen in List View (small or large). Modify which page appears in the preview window on the right. Headers and footers settings are retained across all print styles. Range options include: Define in Print Box, Current Page, Odd pages and Even pages. The default is set to allow your printer’s dialog box handle this function. Print dialog: Media Sheet mode Print style Media Sheet prints are rendered from the original, hi-resolution images. Since some of these files may be quite large, allow extra time for printing. Print view fields will include fields visible in Media View. Use view colors mimics the style set in Media View. Repeat media: This option will tile a single image in the available print area. Use the Grid option to define the number and size of the tiled images. Check the Margin between box to place a small amount of space between tiled images. See an example on page 75. Printing 73 Printing Print Options: Grid Only visible in the Thumbnail and Media Views. Cells allows the user to define the number of rows and columns, but may override the image size settings or possibly crop some of the field text if the Print Area Size is too small. Default for view takes into account the predefined layout and image size settings selected within each view mode, and the Print Area Size. Size is similar to cells, but allows the user to defined exact size of each cell. Print Options: Headers & Footers Place labels such as headers, footers, right and left captions on your print out. You many use one or all of these label fields on a given print out. This example will print “Favorite Photos” at the top of pages. On the bottom, it will print the Page Number and Total Number of Pages. It is acceptable to mix these symbols with regular text. Click this button to alter typographic, color and style preferences. Special drop-down menu Insert the Date, Time, Page Number, Total Number of Pages, and Catalog Title. These are represented by their respective symbols in the caption’s box. The Ampersand option is to help differentiate the character from the special character commands. The Indent option aligns the label center or right. One Indent mark will center the type. Two Indent marks flushes the type right. Print Options: Margins Visible in all views. Margin dimensions will default to those set by selected printer. Use Mirror margins for including spines on documents that will be bound or punch-holed. 74 I V I E W M E D I A P R O U S E R M A N UA L Print options Printing Tips • To print a selection of files, make your selection, then choose Show Selected from the Find menu. Print your results. • Multi-layer/-page files: MediaPro only prints the frame assigned as an item’s thumbnail. In order to print a layer or page within a composite file, go to the page or layer you wish print in Media View, then select Rebuild Preview from the Action menu before printing. Printing Define the Print Area pull-down menu has options for full page, as well as CD and other disk cases, like Zip or Jaz. If you select Full Page, MediaPro uses the page size defined in the Page Setup dialog. The options will differ according to the type of the printer chosen. You can add custom print area templates to this menu. For instructions, see page 76. Margins allows you to further adjust the Print Area Size on all sides. With the Mirror Margins option, you can include spines for binding documents that will be bound or punch-holed. Headers enables you to place a label on the top (header), bottom (footer), right and left sides of your print out. You can adjust the type and style of the labels. In the Special drop-down, add automatic page numbers, date, time and more. Header settings are retained across all print styles. Grid: For Contact Sheets, this option defines the number of rows and columns for a print out. For Media Sheets, you can define how multiple copies of the same image, or different images, will be printed. Default for view takes into account the image size settings for the respective view of the catalog. Cells allows you to define the number of rows and columns. Size is similar to cells, but allows you to define exact size of each cell. Range modifies which pages will print. The default is set to allow your printer’s dialog box to handle this function. You may also choose Current Page, and Odd or Even pages. Print dialog: Media Sheet mode (show with 2x2 grid) Scaling menu: Only visible in Media Sheet mode. To define the image size, choose one of the following options from the menu: Actual Size uses the 100% size of the image, and centers it in the Print Area. Scale to Fit proportionally scales image to the size of the Print Area. Fit Width scales image based on the horizontal parameters of the Print Area. If you apply this to a vertical image, some of it may not be visible. Fit Height scales image based on the vertical parameters of the Print Area. If you apply this to a horizontal image, some of it may not be visible. Pin Smaller Side draws the image with its smaller side expanded to fit the screen. This option will fill the entire screen, but your image may be cropped. Pin Larger Side draws the image with its larger side expanded or shrunk to fit the screen. Tile the image (in actual size) in the window. This option is helpful when you are printing patterns. Percentages allows reduction or enlargement of the image from 25% to 2000%. Preview selector: Use the up and down arrows to modify which page appears in the preview window on the right side of the dialog box. Printing 75 Print Templates Printing iView MediaPro lets you create printing templates to suit all your needs. These printing templates are text files and placed in the user defined Plug-ins - Print Templates folder (see Page 2 for location of this folder). Printing templates allow the user to define the specific size and position of the printing area on a page. It is made up of a line of text containing five values separated by a single space. Create a template Step 1: Create a text file with the proper order and number of values. Place it in the user-defined Plug-ins - Print Templates folder (see Page 2 for location). Step 2: Select the image you want to print in Media View. Press CMD-P or click on the printer icon in the toolbar. Example: -1 -1 342 339 px • Value 1: Left margin • Value 2: Top margin • Value 3: Width • Value 4: Height • Value 5: Unit of measure Acceptable units of measure • in (inch) • px (pixel) • cm (centimeter) • mm (millimeter) • Use “.” or “,” as decimal separators. If the margin is set at “-1”,MediaPro automatically centers the printing area with these margins. Example template for CD jewel case The print area on the front of a standard CD jewel case is 120x120 mm. To center the image horizontally, you need to place it: (210-120) ÷ 2 = 45 mm on the right margin. To center the image vertically, you need to place it: (297-120) ÷ 2 = 88.5 mm on the left margin. For simplicity, we will use 80 mm. The coordinates that we need for the CD case template are: 45 80 120 120 mm or -1 -1 120 120 mm 76 I V I E W M E D I A P R O U S E R M A N UA L Step 3: Select the new template in the Print Dialog box. Step 4: Modify the scale, crop marks, etc. PDF Maker How to use PDF Maker 1. Launch this feature by selecting Show PDF Maker in the Window menu (CMD-U). 2. Start in the Layout tool by to define page size and orientation. To show the Layout tool, click the large button in the upper right corner of the palette. Once you have this view showing, you can decide how and where media items should appear on the page. Use the various option tools to define page size, orientation and unit of measure. Then use the layout tools to draw and move around boxes that will contain your media. Media locations are freeform and can even be overlapping. You can save various layouts for later recall by using the Options Sets drop-down menu. 3. Once your layout is defined, change to the Content tool by clicking the large icon in the upper right corner of the palette. Then, simply drag-and-drop media from your catalog to the PDF layout locations. When images are dropped into locations, they may need to be resized, rotated or relocated with the media location box. You can use the Clear tool to remove an image from a box. 4. Finally, click Make and your custom PDF file will be generated and saved to a location of your choice on the desktop. The time to create PDFs, depends on the resolution of the images used in PDF. Printing New in 2.0: This new feature allows you to produce high-resolution PDF files of any size and layout using the media in your catalog. It can be completely customized. The high-resolution PDFs that you create are ideal for printing, but may be too large for distribution on the internet. Currently, there are no options for customizing the compression of images in the PDF. Exported PDFs can be further customized using PDF editor application such as Adobe Acrobat. PDF Maker palette: Layout panel Click this button to toggle between Layout and Content panels of PDF Maker Layout Tools Move tool Position or resize frames Create tool Click in page to add new frame Clone tool Click on frame to duplicate Delete tool Click on frame to remove Options X/Y coordinates of page position PDF page dimensions Frame dimensions Click this button to save PDF to a location on the desktop. Set page size (offers 11 standard sizes) Set display units (inches, centimeters) Set page orientation (portrait, landscape) Option sets Save or load presets Printing 77 PDF Maker palette: Content panel Placing images into PDF Maker layouts Printing Click this button to toggle between Layout and Content panels of PDF Maker Step 1: Select and image in the catalog and drag-and-drop it into the desired frame of the PDF. If you drop it into the wrong frame, use the Clear tool to remove the image from the frame. Content Tools Drag tool Position content in frame Zoom tool Use to scale content in frame Rotate tool Set content orientation (rotates clockwise) Clear tool Remove content from frame Printing to PDF OS X users can print MediaPro catalogs to PDF format using the system’s built-in printing functionality. Instead of actually printing a document, you use the Print dialog to export your catalog to a PDF. First, use the MediaPro print dialog to customize the print style (e.g. Content List, Contact Sheet or Media Sheet), then click the Print button. In the system print dialog that appears, click Save As PDF. Type a name for the document and choose where you want to save the PDF. Save As PDF: In OS X’s print dialogs, there is a button that enables you to save your printout as a PDF instead of actually printing the file. 78 I V I E W M E D I A P R O U S E R M A N UA L Step 2: Images will initially appear large in the frame. Use the Zoom tool to resize the image. Place the tool cursor on the image and drag up to enlarge or drag down to reduce. Step 3: Use the Drag tool to position the image within the frame. Place the tool cursor on the image and drag it around in the frame to the desired position. Step 4: Use the Rotate tool to adjust the orientation of the image within the frame. Place the tool cursor on the image and click. Each click represents a rotation 90 degrees clockwise. Appendix A: Keyboard shortcuts Find Menu Legend Preferences c , (Comma) Show All cE Hide iView MediaPro cH Show Hidden ocE Hide Others ocH Show Selected scE Quit cQ Hide Selected Ctl c E File Menu Find cF Find Next c Command s Shift o Option l Enter wu Arrows cG Other shortcuts New Catalog cN Sort Again oc; Close Catalog cW Invert Sort Order c; Open Catalog cO Catalog Finder scO View Menu Save Catalog cS Actual Size c0 Save As... scS Rotate 90º CW c] • Contextual Menu Ctrl + Click • Start/Stop Playback Spacebar • Assign Color Label 1, 2, 3, 4 ... • Remove Color Label 0 (Zero) c[ cK Rotate 90º CCW Import Options sc I Go to Next Label c w Import from Files/Folders cI Go to Previous Label c u Import from Camera ocI Move to Location cL Import from URL ocU Move Again sc; Cancel Running Tasks c. Print cP Page Setup scP Catalog Info Action Menu Rebuild Thumbnail cB Synchronize ocB Edit Menu Add to Set scM Undo cZ Move to Trash cl Cut cX Copy cC Paste cV Select All cA Deselect All cD Define User Fields sc D Make Menu Appendices Application Menu Window Menu Minimize Window cM Hide Tabs & Toolbar cT Switch Views (List, Thumbnail, Media) c 1, c 2, c3 Show/Hide Panels (Info, Organize, Folders) c 4, c 5, c6 Show View Options cJ Run Slide Show cR Show Image Editor cY Slide Show Options scR Show PDF Maker cU Useful tips • To find a file, type the first letters of its name. • To rearrange items, drag them to where you want them and drop them. You can drag single items or groups of items. • To move or duplicate items to another catalog, drag them from one catalog to the other. • To move items from the catalog to the desktop, drag them to a folder or to the desktop. This will move the file from its current location to the desktop. • To copy files from the catalog to the desktop, hold the Option key while dragging them to the desktop. • To invert the order of media any catalog view, click the invert button ( ) in the upper left corner of the media viewing area. Appendices 79 Appendices Shortcuts cont. Slide Shows Keyboard Escape (ESC) Exit slide show. l (Enter or Return) Show/Hide slide show controller. If the controller is hidden, the mouse cursor is also hidden. Right or Down Arrow Display the next media file. The next media file is always displayed even if show is set to random. Option + Right/Down Arrow Move to next frame of a movie. Suitable for stepping through movie frames while slide show is paused. Left or Up Arrow Display the previous media file. The previous media file is always displayed even if show is set to random. Use the Shift key to jump to the last frame of the movie. Option + Left/Up Arrow Move to previous frame. Suitable for stepping through movie frames while slide show is paused. Use the Shift key to jump to the first frame of the movie. Space Bar Run/Pause slide show. I or i Toggle slide show interactive mode. If slide show is in interactive mode, you can move the next or previous items using the arrow keys or clicking the mouse. + or = (Plus key) Zoom in to the next available size option. - or _ (Dash key) Zoom out to the previous available size option. d Change display to the next available grid option. Shift + D Change display to the previous available grid option. L or l (case insensitive) Set slide show to continuous (Loop) mode. R or r (case insensitive) Set slide show to random mode. Random mode uses all available media items once before repeating media. M or m (case insensitive) Set slide show to multi-sound mode. This is useful when playing multiple movies at once. When multi-sound is off you will only hear audio from active movie. Tab Change the active media item to the next item in the grid. This is useful in multi-grid mode only. It will reset the slide show audio and swap information displayed in the info panel. Changing the active item also changes the order at which items are loaded. 1-9 Label active media item. Use the controller to check/show/hide labelled items. 0 (Zero) Remove label from active media item. Mouse 80 Click (Normal mode) Run/Pause slide show. Click (Interactive mode) Load next slide. Shift + Click (Interactive mode) Load previous slide. Option + Click Drag media in grid cell. This takes effect only if the displayed media is clipped, (i.e. larger than the grid cell size). Double Click Exit slide show. I V I E W M E D I A P R O U S E R M A N UA L Appendix B: Supported file formats Appendices Image File Formats (Import) Audio File Formats (Import) File Format Extension Importer File Format Extension Importer Adobe Photoshop 8BPS, ALS, PSD QT AIFF AIF, AIFF QT BMP BMP, BMPf, BMPp, DIB QT AIFC AIFC QT FlashPix Image FPX, FPix QT AMF Movie Importer M4A, M4B, M4P QT JPEG 2000 JP2, .jp2 QT AMR AMR, amr QT JPEG JPEG, .JPG, .JPE QT CDDA, cdda QT MacPaint MAC, MSK, PNTG, IFF QT Compact Disc Audio (AIFF) Picture PCT, PIC, PICT QT PNG PNG, PNGf QT QuickTime Image QIF, QTI, QTIF, qtif QT SGI SGI QT TGA TGA, TPIC QT TIFF TIF, TIFF QT JacqCAD Expn QT GSM Audio GSM QT MP3 MP3, MPG3, Mp3, PLAY, SWA, Swat, AAC QT Standard MIDI MID, Midi, SMF QT Sound Designer II SD2, Sd2f QT System Sound sfil QT µLaw AU, SND, ULAW, ULW QT Wave BWF, WAV, WAVE QT EXIF/JPEG EXIF QT FAX/TIFF FAX QT GE Medical CRI CRI QT Olympus RAW ORF iView File Format Extension Minolta RAW (Preview) MRW iView 3GPP Movie 3GP, 3gpp, SDV, sdv Fuji RAW (Preview) RAF iView Animated GIF GIF, GIFf Canon RAW (Preview) CRW iView AVI AVI, VFW, VfW QT Kodak PhotoCD kpcd, PCDI, PCD iView AutoDesk Animator CEL, FLC, FLI QT Kodak RAW DCS DCR iView DV DIF, DV, dvc! QT Seattle Filmworks SFWI, SFW iView QT DCBa iView Electric Image Movie Importer EIDI, EIM Photo Mechanic AP Viewer Macromedia Flash SWF, SWFL QT Picture Clipping clpp iView MPEG MPG, MPEG QT Startup Screen SCRN iView MPEG-4 MP4, mpeg4 QT Canvas drw8,7, 6, 5, CNV iView QuickTime Movie MOV, MooV QT Fractal Design Painter RIFF iView Standard MIDI KAR QT Live Picture FIT2 iView AppleWorks CWPT iView Genuine Fractals 8BIN, STN, STNG iView Macintosh Icon ICN, ICNS, Icon iView Export: SGI, Adobe Photoshop, BMP, JPEG, JPEG 2000, MacPaint, PICT, PNG, QuickTime Image, TGA, TIFF Export: AIFF, µLaw, Wave, System 7 Sound AV/Animation File Formats (Import) Importer QT Export: FLC, QuickTime Movie, AVI, DV Stream, Image Sequence, MPEG-4 Note: MediaPro’s capacity to import certain file types is dependent on having the most current version of QuickTime installed in your operating system. iView recommends installing the latest version, 6.x. Appendices 81 Appendices Supported file formats cont. Cataloging unsupported formats Illustration File Formats (Import) File Format Extension Importer Adobe Illustrator AI iView AppleWorks CWGR iView Canvas drwx, drw9, drw8, drw7, drw6, drw5, CNV, CVX iView CorelDRAW CDR5, CDR6, CDR7, CDR8, CDR9, CDRA, CDR iView Macromedia Freehand FHD3, AGD1, AGD2, AGD3, AGD4, FH5, FH6, FH7, FH8, FH9, FHX, FH11, iView Postscript EPSF, EPSP, EPS Ghostscript PowerCADD Pd%4 iView DTP File Formats (Import) File Format Extension Importer PDF PDF QT MultiAd Creator Crtr, CRTR iView Adobe InDesign InDd iView Adobe PageMaker ALB6, AB65 iView Text File Formats (Import) File Format Extension Importer Text TEXT, TXT, ttro iView AppleWorks CWWP iView Text Clipping clpt iView Other File Formats (Import) File Format Extension Importer Font FFIL, ffil, tfil, DFNT, TTF, TTC, SFNT, OTF iView HTML Document HTML, HTM iView Note: MediaPro can only export image, video and audio file formats. Illustration, desktop publishing, text, font and HTML formats cannot be exported. 82 I V I E W M E D I A P R O U S E R M A N UA L iView MediaPro allows you to add basic cataloging support for other media file types by modifying the Custom importer list. Thumbnail and media rendering of these files is not supported. Instead, these files will be represented by a generic icon corresponding to the file type group. Video DTP Image To add a file type to the Custom importer list: 1. Locate MediaPro’s Documentation - Examples Importers folder. 2. Open the Custom file with any text editor. 3. Add your own types at the bottom of the file. 4. For example, to add FileMaker files, type FMP3|6|FileMaker Pro The first four characters are the file type. The next is the Media ID, which are listed at the top of the list. If you choose the wrong ID, MediaPro will not catalog the file. The remaining segment is the name of the program. You must follow the exact format in order for the new file importer to work properly. 5. Save the text file. 6. Put the Custom file into the user-defined Plugins - Importers folder (see Page 2 for location). Finding file types: The most complicated part of adding a custom importer is identifying the appropriate file type. In OS 9.x, launch Sherlock (CMD-F) in the Finder. With the More Search Options dialog box open (CMD-M), drag-and-drop any file from the Finder to the More Search Options window. The file’s criteria appear in relevant boxes, including file type. In OS X, there is no utility in the operating system that can identify file types. However, there is a shareware utility that can assist you, XRay. Dragand-drop the file on the to the XRay window as directed by the application. Under the Show pulldown menu, select Type, Creator and Extension. This will display the file type information. Appendix C: Troubleshooting You can also solve problems by: 1. Deleting the MediaPro preferences in the System’s Preferences folder. 2. Turning off non-Apple or non-Carbon compatible extensions (OS 9 only). Thumbnails look fuzzy, pixelated. By default, MediaPro imports thumbnails that have been embedded into the file by other programs (such Internet Explorer or Photoshop) or devices (digital cameras). This makes MediaPro very fast when importing media, but embedded thumbnails may sometimes look blurry or pixelated. To improve the quality of the thumbnail, chose the image(s) and select Rebuild Thumbnail from the Action menu. Another option is to select Ignore Built-in Thumbnails in the Import Option dialog under the Edit menu. This option tells MediaPro to build its own high-quality thumbnail for each image (See page 17 for more information). I have Mac OS 9.x, how much memory should I allocate to iView MediaPro? The default (8MB) is 99% of the time adequate, unless you want to open more than 10 catalogs at once, or you want to create huge movie presentations. MediaPro doesn’t need more memory, as all rendering is performed using QuickTime and System memory. In fact, it’s counter-productive to increase MediaPro’s memory partition because it takes away from System memory. Appendices Basic troubleshooting Make sure that you have the installed: 1. The latest version of MediaPro from our site. http://www.iview-multimedia.com/ 2. The latest version of QuickTime from Apple’s site. We highly recommend downloading and using QuickTime 6.x. http://www.apple.com/quicktime/ 3. CarbonLib system extension 1.5 or higher (OS 9 only) 1.6 is recommended. Viewing Nikon NEF digital camera raw files is one of the exceptions to this rule. Increase you memory allocation to 15 MB or higher to improved performance in MediaPro. Transition effects do not appear to work in slide shows exported as a QuickTime movie. If you are using video compression, make sure that your frame rate is higher than 1 fps (frame per second). If there is no value in the QuickTime compression settings dialog box, fps defaults to 1, and you’ll get no effect (as the effect lasts for only one second). Common Error Messages No importer found: This error message appears when MediaPro cannot display or render a particular file type. Try upgrading to the latest version of QuickTime. Volume not mounted: iView Media needs access to the actual file in order to display it on the screen in Media View or Slide Shows.This error is displayed when MediaPro cannot find the media storage device or disk on which the file is stored. Mounting the disk should solve the problem. Customer Support If you have additional questions, please make sure you check the manual, our online FAQ and community forum. If you still can’t find an answer, or you would like to send us a comment or suggestion, then fill out our online technical support form at: www.iview-multimedia.com/support/directsupport.html Customer forums Join the community of iView users. Find answers to many issues, learn about new features, and post questions. Connect online at: http://www.iview-multimedia.com/ Appendices 83 User License iView MediaPro End-User License Agreement, including iView Catalog Reader It is important that you carefully read this notice before proceeding with the download, installation and use of the software. By clicking the button below marked “continue” you agree to be bound by the terms of this agreement which constitutes a legally binding contract between the licensor, (hereafter “iView multimedia ltd”), and the licensee, (hereafter “you”). 1 THIS AGREEMENT 1.1 In this Agreement the phrase the Software means the computer program above and all associated media, printed materials, “online” or electronic documentation and bundled software. This definition of “the Software” does not include any other products or computer programs of iView Multimedia Ltd. 1.2 The Software is protected by copyright and other intellectual property laws and international treaties. Title to, ownership of, and all rights and interests in and to each and every part of the Software, (including all copyrights, trade marks, patent rights or any other intellectual property rights of whatever nature), and all copies thereof shall remain at all times vested in iView Multimedia Ltd or its licensors. 1.3 The Software is licensed, not sold, to You for use only under the terms of this licence agreement, and iView Multimedia Ltd and its licensors reserve any rights not expressly granted to You.Your rights of ownership are limited to the media on which the Software is recorded or fixed. 1.4 By installing, copying or otherwise using the Software, you agree to be bound by the terms of this Agreement. If You do not agree to the terms of this agreement You must not use the Software and must immediately delete any and all copies of the Software in Your possession. 2 GRANT OF LICENSE 2.1 iView Multimedia Ltd hereby grants to You the following non-exclusive rights in respect of the Software subject to Your fulfilment of the relevant criteria. The rights granted to You are personal and non-transferrable. 2.2 Evaluation License. You may use a copy of the evaluation version of the Software, (comprising the evaluation version of the program and any accompanying documentation), for evaluation purposes only without charge for a period of 21 days. If You continue to use the Software after expiry of the evaluation period You must pay the License fee and obtain a full License. Until You have paid the License fee for the Software, You may only use the Software for evaluation purposes. For details of payment, please refer to the Purchase Information in the package or visit our website at:www.iview-multimedia.com. When payment has been received by iView Multimedia Ltd You will be sent a License number which will unlock any locked or disabled functionality in the evaluation version of the Software 2.3 Single User License.You may use the Software on a single computer for your personal, educational or business use PROVIDED THAT you have obtained from iView Multimedia Ltd a Single User License Number. Under this Single User License you may also install the Software on a second computer, for example a home computer or laptop, provided that you are the sole user of both computers and that you do not allow concurrent use of the Software by more than one individual. 2.4 Multi User License Packs or Volume Site Licenses. You may use the Software on a computer network and/or allow concurrent use of the Software by more than one individual for personal or business use PROVIDED THAT You have obtained from iView Multimedia Ltd a Multi User License Pack or signed the Volume License Agreement which supplements this Agreement for the issue of single Site License Number(s).The maximum permissible number of concurrent users shall be specified by iView Multimedia Ltd in the License Pack or in the Supplement Volume License Agreement at the time of issue of the License Number(s). 3 YOUR OTHER RIGHTS AND OBLIGATIONS 3.1 You may distribute copies of the original archive of the evaluation version of the Software (which is locked) on any CD,Web Site, FTP Site, or other “download area” without permission from iView Multimedia Ltd PROVIDED THAT You do not charge or request donations for any such distributed archives of the evaluation version of the Software. You are prohibited from distributing any other versions of the Software without the prior written permission of iView Multimedia Ltd. 3.2 Your copy of the Software may include iView Multimedia Ltd’s freeware program, iView Catalog Reader. This is offered to You by iView Multimedia Ltd as freeware and may be copied, distributed royalty free on any CD, Web Site, FTP Site, or other “download area” without permission from iView Multimedia Ltd and used without any restriction PROVIDED THAT You do not charge or request donations for any such distributed archives of the software. All definitions are as defined in this agreement. 3.3 Save as expressly set out in this Agreement You may not copy, reproduce, publish, rent out, lease, modify, create derivative works from the Software nor may You remove any proprietary notice, labels, or marks on the Software. Unless permitted by law, You may not modify, adapt, reverse engineer, decompile, disassemble, create derivative works based on, or copy the Software. 3.4 You undertake not to export the Software or any part thereof to any country, person, entity or end user subject to any export restrictions applicable to You. 4 RESERVATION OF RIGHTS 4.1 To the fullest extent permitted by applicable law, iView Multimedia Ltd and its licensors disclaim all other warranties and conditions in respect of the software either express or implied, including but not limited to any implied warranties of merchantability, non- 84 I V I E W M E D I A P R O U S E R M A N UA L infringement of third party rights and fitness for particular purpose. The duration of any statutorily required warranty period shall be limited to the term of the limited warranty. 5 INTELLECTUAL PROPERTY RIGHTS 5.1 The Software is protected by copyright and other intellectual property laws and international treaties. Title to, ownership of, and all rights and interests in and to each and every part of the Software, (including all copyrights, trade marks, patent rights or any other intellectual property rights of whatever nature), and all copies thereof shall remain at all times vested in iView Multimedia Ltd. 6 LIMITED WARRANTY 6.1 iView Multimedia Ltd warrants that the medium on which the Software is supplied, if any, shall if manufactured by or on behalf of iView Multimedia Ltd be generally free from errors of workmanship for a period of 30 days from purchase. 6.2 The Software is provided “as is” without warranty of any kind either express or implied. In particular iView Multimedia Ltd does not warrant that the operation of the Software will be uninterrupted or error free. iView Multimedia Ltd does not warrant guarantee or make any representations regarding the use, or the results of the use, of the Software in terms of accuracy reliability currentness or otherwise. You assume the entire risk arising out of the use or performance of the Software. 6.3 No oral or written information or advice given by iView Multimedia Ltd its distributors or employees shall create any warranty and You may not rely on any such information or advice. 7 NO OTHER WARRANTIES 7.1 To the fullest extent permitted by applicable law, iView Multimedia Ltd disclaims all other warranties and conditions in respect of the software either express or implied, including but not limited to any implied warranties of merchantability, non-infringement of third party rights and fitness for particular purpose. The duration of any statutorily required warranty period shall be limited to the term of the limited warranty set out above. You use the software entirely at your own risk. 8 EXCLUSION OF LIABILITY FOR CONSEQUENTIAL LOSS 8.1 Under no circumstances shall iView Multimedia Ltd or anyone else who has been involved in the creation, production, or delivery of the software be liable for any consequential or incidental damages whatsoever arising out of your use of or your inability to use the software, including without limitation, damages for loss of business profits, business interruption, loss of business information, computer failure, work stoppage or any other damages, even if iView Multimedia Ltd has been advised of the possibility of such damages. 9 EXCLUSIVE REMEDY 9.1 The exclusive remedy for breach of this Agreement by iView Multimedia Ltd shall be, at iView Multimedia Ltd’s option, either: 9.1.1 the repair or replacement of the Software PROVIDED THAT the Software is returned to iView Multimedia Ltd with proof of License; or 9.1.2 a refund of the price, if any, which You paid to license the Software. 10 LIMITATION ON LIABILITY 10.1 iView Multimedia Ltd’s liability to you in contract or tort shall in no event exceed the actual price paid for the software or £5 (five pounds sterling) whichever is the greater. 11 TERMINATION 11.1 In the event that You fail to comply strictly with the terms and conditions of this Agreement, this Agreement shall terminate forthwith without prejudice to any other remedies which iView Multimedia Ltd may have. 11.2 In the event that You wish to terminate this License agreement You may do so at any time by ceasing to use the Software. 11.3 You hereby agree that, in the event of termination of this Agreement for any reason, You will forthwith destroy or irretrievably delete all copies of the Software, including modified copies, in Your possession or control. 12 UPDATE POLICY 12.1 iView Multimedia Ltd may from time to time create updated versions of the Software and may, at its option, make such updates available to You. 13 GENERAL TERMS 13.1 Irrespective of the country in which the Software was acquired the construction, validity and performance of this Agreement shall be governed in all respects by English law and You agree to submit to the exclusive jurisdiction of the English courts. 13.2 If any provision of this agreement is found to be invalid by any court having competent jurisdiction, the invalidity of such provision shall not affect the validity of the remaining provisions of this agreement, which shall remain in full force and effect. 13.3 No waiver of any term of this agreement shall be deemed a further or continuing waiver of such term or any other term. 13.4 This agreement constitutes the entire agreement between You and iView Multimedia Ltd with respect to this transaction. Any changes to this agreement must be made in writing, signed by an authorised representative of iView Multimedia Ltd. Should You have any questions concerning this Agreement, or if You desire to contact iView Multimedia for any reason, please write to: iView Multimedia Ltd, 30-40 Elcho Street, London, SW11 4AU, U.K. Tel ++44 20 7223 8691; Fax: ++44 20 7223 8712 Email: [email protected]. For ordering information, visit our website at: http://www.iview-multimedia.com. Software by iView Multimedia Ltd. Media Management Made Easy. Visit our web site at: http://www.iview-multimedia.com/