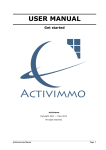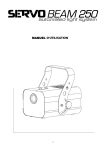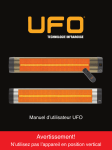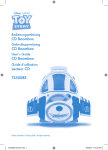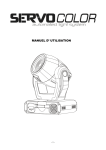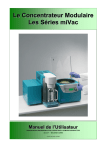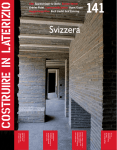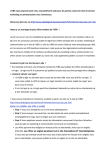Download Manuel d`Utilisation
Transcript
Manuel d’Utilisation Activimmo Copyright 2004 Tous droits réservés Manuel d’utilisation Activimmo Préface 1 Préface 3 Partie I : Présentation 4 Tour d’horizon Où trouver de l’aide ? 4 5 Partie II : Installation 6 Procédure d’installation Première ouverture 6 6 Partie III : Utilisation d’Activimmo 8 Description de l’interface La barre des menus Modes d’utilisations La gestion des Biens La gestion des Contacts La gestion des Annonces Les Documents Les outils d’Activimmo 8 9 12 13 19 22 24 25 Partie IV : Utilisation avancée 29 La recherche multicritères La gestion des modèles de documents Fonctionnalités Web La gestion des utilisateurs Personnaliser… Les fonctions Imports/Exports de données 29 31 35 38 38 41 Annexe : Exercices dirigés pour l’enregistrement d’un bien Leçon Leçon Leçon Leçon Leçon Leçon Leçon Leçon 1.0: 1.1: 1.2: 1.3: 1.4: 2.0: 2.1: 3.0: Créer un bien Ajouter des détails Ajouter des descriptions Ajouter des photos Ajouter des documents sur un bien Créer des critères client Les clients intéressés par un bien Les modèles de documents Raccourcis 43 43 44 44 44 45 46 47 49 Tableau des raccourcis Manuel d’utilisation Activimmo 43 49 Préface 2 Préface Ce manuel présente Activimmo et vous permet d’utiliser tout de suite ce logiciel de suivi de transactions immobilières. Outre le descriptif du logiciel, ce manuel vous permettra de vous former à l’interface d’Activimmo grâce à quelques exercices guidés. Vous y trouverez également les réponses concernant chaque fonctionnalité et fenêtre du logiciel, des informations sur des options avancées, comme la configuration de l’interface, la personnalisation du logiciel, etc. Que vous soyez débutant ou utilisateur confirmé dans le domaine de l’informatique, vous trouverez les informations essentielles à la prise en main, et à l’utilisation avancée d’Activimmo. Manuel d’utilisation Activimmo Préface 3 Partie I : Présentation Tour d’horizon Bienvenue dans Activimmo. Avec ce logiciel, votre travail est plus rapide et plus simple. Il vous offre des gains de productivité considérables. La gestion des biens et des contacts est grandement facilitée par une interface graphique intuitive. De plus, il possède les outils qui vous permettront de publier automatiquement votre propre site Web. Il intègre également l’envoi de fax, de courrier électronique pour vos annonces et vos documents ainsi que l’envoi de SMS à vos clients. Simple et visuelle La navigation au sein d’Activimmo est simple et efficace. Elle s’appuie sur une interface de type Windows, ainsi votre prise en main n’en sera que plus facile. L’ergonomie de l’interface d’Activimmo, élaborée en collaboration avec des professionnels, a été pensée pour vous simplifier le travail, l’enregistrement des biens et des contacts, la création de tous vos documents, etc. se faisant en quelques clics de souris. Un outil personnalisable Activimmo vous permet d’insérer toutes les données concernant votre agence ainsi que les documents que vous utilisez. Ainsi, les documents à produire automatiquement (relances commerciales, compromis de vente) seront VOS documents et non des documents standards et impersonnels. De plus, les données spécifiques que vous gérez pourront être prises en charge directement par l’application ; des options et des rubriques pourront également être ajoutées ou supprimées dans les écrans de saisies, sur les pages Web, etc. En fait les possibilités de personnalisation d’Activimmo sont quasi infinies. Manuel d’utilisation Activimmo Partie I : Présentation 4 Un logiciel ouvert sur le monde Activimmo est aussi un formidable outil d’ouverture sur le Web, permettant la création instantanée d’un site sans avoir à vous soucier de la programmation. Il vous suffit de choisir le type de site qui vous convient et de lancer la procédure de synchronisation. Quelques secondes plus tard vos produits sont accessibles sur votre vitrine mondiale, offrant un nombre de photos illimitées, une présentation des biens élaborée, sans avoir à faire couler une seule goutte d’encre. Vos clients pourront ainsi effectuer une visite virtuelle au sein de votre vitrine de produits sans que cela ne présente le moindre travail de votre part. Activimmo vous permet ainsi d’avoir accès à une nouvelle clientèle grâce à Internet. Enfin, Activimmo est ouvert sur le monde par les données géographiques et linguistiques personnalisables, lui permettant de s’adapter à toutes les régions du globe. Ainsi vous pouvez générer vos fax et vos courriers électroniques en plusieurs langues. Où trouver de l’aide ? L’aide intégrée Activimmo possède des bulles d’aide (Info bulles) qui vous accompagneront à chaque utilisation. Elle s’affiche lorsque vous restez immobile avec le curseur de la souris sur un champs à remplir, sur une fonctionnalité, etc. Ces bulles pourront ainsi vous servir pour visualiser les données concernant vos biens, contacts, etc. Sinon, il vous suffit de cliquer sur F1 ou sur le menu ? et de sélectionner l’Aide en ligne. Vous y trouverez des leçons interactives. Le didacticiel est aussi à votre disposition sur le CD.Rom. Vous trouverez une version : manuel.txt du présent document dans le dossier d’Activimmo. Le manuel d’utilisation Activimmo est livré avec ce manuel d’aide et d’information vous permettant une prise en main immédiate. Ce manuel contient des travaux pratiques qui vous permettront de vous former rapidement à l’utilisation des fonctions essentielles du logiciel. Dans le cas où le manuel ne répondrait pas à votre attente ou que vous désirez trouver une aide plus rapidement, vous pouvez utiliser l’aide intégrée d’Activimmo. Si vous voulez en savoir plus Si vous voulez en savoir plus sur l’utilisation ou sur les possibilités d’Activimmo, il vous suffit de vous connecter sur le site consacré à ce logiciel : http://www.activimmo.com Manuel d’utilisation Activimmo Partie I : Présentation 5 Partie II : Installation Procédure d’installation La procédure d’installation est à l’image de l’ensemble du logiciel ainsi vous n’avez qu’à insérer le CD-ROM, attendre quelques secondes et le menu d’installation apparaît. Le menu vous propose alors l’installation ou non du logiciel. En confirmant les choix proposés, l’installation s’effectue toute seule. Emplacement du programme après installation: C:\Program Files\ Activimmo\ Vous pouvez ensuite utiliser Activimmo, grâce à l’icône qui est présente sur votre bureau ou dans le menu Démarrer Première ouverture Lors de sa première utilisation, Activimmo vous demandera de saisir un code d’activation. Ce code vous sera directement délivré lorsque vous nous aurez communiqué votre numéro unique qu’ Activimmo vous affichera dans cet écran. Dès que l’application sera activée, vous devez entrer un nom d’administrateur et un mot de passe. L’administrateur aura pour fonctions de gérer les fonctionnalités avancées du logiciel ainsi que le paramétrage de l’application. ª Manuel d’utilisation Activimmo Note: L’administrateur est en fait considéré comme le responsable du bon fonctionnement d’Activimmo. Ce sera dans une petite structure le meilleur utilisateur des outils informatiques ou celui qui aura suivi une formation auprès des formateurs d’Activimmo. C’est l’administrateur qui s’occupera des fenêtres : Utilisateurs et paramètres. Dans ce manuel, l’administrateur d’Activimmo devra lire et connaître les notions d’utilisations avancées de la Partie IV Partie II : Installation 6 Réglage des paramètres Pour régler vos paramètres, il vous suffit juste de suivre la procédure qui commence lors de la première ouverture. Vous serez ensuite invité à entrer les coordonnées de votre agence, introduire les secteurs et les types de vos biens. Vous pouvez aussi configurer les valeurs par défaut qui s’afficheront lors de chaque introduction de biens dans ce logiciel. Les paramètres introduits ne sont pas définitifs. Pour les modifier, vous devez cliquer sur le menu Outils, puis dans Paramètres pour modifier les données relatives à l’agence ou Personnaliser pour modifier les données relatives aux biens. De plus, si vous désirez avoir votre entreprise et ses annonces sur Internet vous devez remplir l’onglet Emplacements. Afin de remplir ces paramètres, vous devez nous envoyer un mail avec votre demande de mise sur Internet et le nom que vous avez choisi pour votre site, en retour nous vous contacterons les informations à mettre dans l’onglet Emplacements. Pour des informations plus précises sur ce sujet lisez la Partie IV sur les fonctionnalités Web d’Activimmo. Manuel d’utilisation Activimmo Partie II : Installation 7 Partie III : Utilisation d’Activimmo Description de l’interface Après avoir démarré Activimmo, le premier élément que vous voyez est l’interface, la fenêtre ou zone d’écran dans laquelle vous travaillez. Cette interface est votre plan de travail, depuis celle-ci vous avez accès à tous les outils d’Activimmo. En haut se trouve la barre des menus : Fichier, Edition, Gestion, Outils, Documents, Rapports, Web, Fenêtres et le menu ? Qui vous apporte aide et informations diverses. La Toolbar ou barre des icônes Sous la barre des menus se trouve une autre zone, la Toolbar ou barre des outils (la barre où se trouvent les icônes) qui vous permet l’accès rapide à certaines fonctions ou fenêtres. Les quatre premières icônes, permettent d’insérer un nouvel enregistrement, d’effectuer une modification, de sauvegarder et de supprimer une donnée sélectionnée. Les trois icônes suivantes permettent d’ouvrir, les fenêtres de gestions des biens, des contacts et des annonceurs. L’autre groupe de trois icônes permet d’ouvrir, l’agenda, la calculatrice et la recherche téléphonique. Ensuite l’icône qui vient représente la création d’un document. En cliquant sur l’icône suivante, vous pourrez envoyer des sms à vos prospects pour rappeler ou décommander un rendezvous. L’avant-dernière icône permet de visualiser le site Web de l’agence en Intranet (réseau local). La dernière icône permet de lancer une recherche multicritères. Manuel d’utilisation Activimmo Partie III : Utilisation d’Activimmo 8 ª La barre des menus Dans la barre des menus vous avez accès à toutes les possibilités d’Activimmo, nous verrons plus précisément les menus Gestion, Outils, Document, Rapports et Web propre à Activimmo. Les autres menus (Fichier, Edition, Fenêtre et ?) sont plus conventionnels et les utilisateurs standards n’auront aucun mal à les utiliser. Nous expliquerons tout de même sommairement ces menus. Descriptifs des menus : Fichier Le menu Fichier permet : 1- La création d’un Nouveau bien, (Ctrl+F9) 2- D’un Nouveau contact, (Ctrl+F10) 3- D’un Nouvel annonceur 4- D’Imprimer… des données, (Ctrl+P) 5- D’Importer/Exporter automatiquement toutes les informations de la base de données entre un groupement d’agences 6- De Quitter l’application, (Alt+F4) Edition Le menu Edition permet : 1- De Modifier les données courantes d’un bien et d’entrer en mode Modification (F2) 2- D’Enregistrer les données modifiées ou les nouveaux biens et d’entrer en mode Consultation (F3). Le mode modification permet la modification de données alors que le mode consultation ne permet que la consultation de celles-ci 3- De Créer (F5), ou Supprimer (CTRL+DEL) une donnée dans la zone de l’écran sélectionnée (un nouveau bien, contact ou employé dans le cas d’Activimmo) 4- De Couper (Ctrl+X), Copier (Ctrl+C) ou Coller (Ctrl+V) une partie sélectionnée 5- De Rechercher (Ctrl+F) à l’aide de différents critères une liste de biens en effectuant une requête 6- De Cacher les données sensibles(F6) de votre écran lorsque vous montrez un bien à un de vos clients Manuel d’utilisation Activimmo Partie III : Utilisation d’Activimmo 9 Gestion Le menu Gestion est primordial dans Activimmo car c’est lui qui répertorie et donne accès aux fenêtres. Ces dernières sont séparées en quatre : les biens, les contacts (clients, propriétaires, notaires…), les annonceurs et les employés. Le menu Gestion est donc le suivant : 1- Biens (F9) 2- Contacts (F10) 3- Annonceurs 4- Utilisateurs (Cette fenêtre sert en fait à la gestion des utilisateurs utilisant Activimmo, de leurs droits d’accès et de leurs coordonnées.) Outils Le menu Outils est un autre menu important d’Activimmo, il permet d’accéder à des utilitaires, comme l’Agenda ou une calculatrice de prêt en francs et en euros (Calcul prêt). De plus ce menu donne la possibilité de Personnaliser l’application et de créer ou modifier les Paramètres. En outre, il est possible de rafraîchir les fichiers Web (Administration des fichiers). 1- Agenda 2- Calcul prêt 3- Annuaire inversé 4- Paramètres 5- Personnaliser… 6- Administration des fichiers 7- Mise à jour d’Activimmo 8- Export vers Outlook (permet d’exporter tous vos nouveaux contacts dans le logiciel Microsoft Outlook) Document Le menu Document, d’Activimmo, il permet : est aussi un menu particulier 1- De Créer un document (F11) à envoyer aux contacts comme aux annonceurs (permet la création de tous les documents que vous désirez à partir de modèles). 2- De créer ou de modifier de nouveaux Modèles de Documents qui sont ensuite accessibles et utilisables lors de la création de nouveaux documents. 3- D’effectuer une Relance automatique aux clients intéressés par un bien (et qui non pas déjà reçu un document de relance). 1- Créer un document (F11) 2- Modèles de Documents 3- Envoyer un SMS 4- Relance automatique Manuel d’utilisation Activimmo Partie III : Utilisation d’Activimmo 10 Rapports Le menu Rapports a pour but de vous délivrer le plus simplement possible une liste complète de vos contacts, de vos annonceurs et de vos mandats. Ces listings ont la possibilité d’être imprimés. Ce menu permet aussi de disposer du rapport d’activité et du planning des employés (Agenda). Le formulaire d’encodage bien vous permet d’avoir un formulaire de saisie de détails à imprimer lorsque vous devez visiter un nouveau bien. 1. Listing contacts 2. Listing biens 3. Listing des mandats 4. Agenda 5. Formulaire d’encodage bien Web Le menu Web : permet la visualisation, la personnalisation et l’envoi sur l’Internet de votre site Web. Ce menu est donc un véritable générateur de sites Web, vous permettant de le créer automatiquement, ou bien de personnaliser votre site en ajoutant de nouvelles pages. 1- Consulter site web (F12) : permet de voir le site web en réseau local (Intranet). 2- Mettre à jour site web : permet d’envoyer votre site sur Internet. 3- Personnaliser site web: permet de personnaliser la charte graphique de votre site. 4- Publier vers un portail… : permet de publier vos biens vers un site portail de l’immobilier. Fenêtre Le menu Fenêtre permet : 1- Cascade : organise les fenêtres les unes sur les autres. 2- Disposition horizontale : Organise les fenêtres les unes au-dessus des autres. 3- Disposition verticale : Organise les fenêtres les unes à cotés des autres. 4- Maximiser la fenêtre courante : agrandit la fenêtre courante. 5- Minimiser toutes les fenêtres : réduit toutes les fenêtres ouvertes. 6- Fermer fenêtre courante (F4) : ferme la fenêtre active. Manuel d’utilisation Activimmo Partie III : Utilisation d’Activimmo 11 ? Le menu ? permet : 1. D’obtenir de l’Aide sur l’utilisation d’Activimmo (F1). 2. D’accéder directement au didacticiel. 3. De parcourir le Manuel utilisateur. 4. D’accéder à la Téléconférence via Net meeting. 5. D’avoir des informations A propos d’Activimmo… Modes d’utilisations Activimmo utilise différents modes d’utilisation pour plus de sécurité dans la gestion des données, il y a donc deux modes principaux : 1- Consultation (F3) : Durant ce mode, il n’est pas possible de modifier les données. En effet, en mode consultation les champs des fiches de vos biens, contacts ou de vos annonceurs ne sont pas accessibles. L’ensemble des données ne sont pas sur fond blanc comme lors du mode modification, ils sont sur fond de même couleur que l’onglet. Pour insérer de nouvelles données dans les onglets, vous devez passer en mode modification. 2- Modification (F2) : Ce mode permet de modifier un objet : l’ajout ou la suppression des informations concernant l’objet sélectionné (l’objet peut être un bien, contact, annonceur ou un employé). Si l’on sélectionne un autre bien, contact, ou annonceur, les modifications sont sauvées et l’on revient en mode Consultation. En mode modification, on trouve des petits boutons + et - sur certains onglets, ils permettent d’ajouter ou supprimer de nouvelles informations dans l’onglet sélectionné. ª Manuel d’utilisation Activimmo IMPORTANT: Le passage du mode Modification (F2) au mode Consultation (F3) équivaut à une sauvegarde des données. Partie III : Utilisation d’Activimmo 12 La gestion des Biens La fenêtre des biens permet la gestion avancée des biens de façon simple et efficace. Pour ouvrir la fenêtre des biens, il suffit de cliquer sur Biens dans le menu Gestion, de cliquer sur l’icône ou encore d’utiliser le raccourci clavier ctrl+F9. Cette page se compose : 1- D’un tableau de biens 2- De plusieurs zones de recherche de biens en haut de la fenêtre (Touche Echap pour supprimer le critère de recherche). A noter que ces critères peuvent se combiner et se créeront en fonction de vos biens. Par exemple, si aucun bien est de type « maison », vous n’aurez pas le critère « maison » dans la zone de recherche Type. 3- Une case à cocher pour publier le bien sélectionné sur le web 4- Une case à cocher pour archiver le bien sélectionné 5- Une case à cocher pour visualiser tous les biens (y compris les biens indisponibles) 6- D’un bouton de visualisation automatique des photos des biens (bouton diaporama) 7- De 10 rubriques (onglets). 8- D’un bouton d’impression directe Tableau des biens Zones de recherche, permettent une recherche de bien par critères (tapez Echap pour avoir le champ vide) Impression directe Bouton du diaporama Les différentes rubriques ou onglets Permet d’ouvrir l’utilitaire financier Indique si le bien est publié sur le web Manuel d’utilisation Activimmo Indique si le bien est archivé ou pas Permet la visualisation de tous vos biens (même les archivés) Partie III : Utilisation d’Activimmo 13 Ce bouton permet l’impression rapide de differents descriptifs de biens. En cliquant dessus, il vous sera demandé si vous désirez imprimer uniquement le bien courant ou alors la liste de tous les biens sélectionnés. Notez que ces documents ne sont pas modifiables. Vous pouvez aussi imprimer des documents personnalisables en sélectionnant la commande Document personnalisable avec bien sélectionné. Pour l’ajout de nouveaux biens, il suffit de sélectionner le menu Fichier/Nouveau bien. Astuce : pour passer simplement d’une donnée (champ) à une autre dans les fenêtres, vous pouvez utiliser le clavier avec la touche tabulation. Cette touche ressemble à ceci : ª L’onglet Bien : il donne l’ensemble des caractéristiques du bien, comme son type, son état, le montant de la vente ou de la location, etc.… Si pour la grande majorité des champs à remplir il est inutile de fournir une explication, il est tout de même important de définir quelques notions : 1. La Référence est le nom sous lequel on trouvera le bien dans le Tableau des biens. 2. L’information Négociateur, indique quel est l’employé de l’agence qui s’occupe du bien. 3. Bien actif signifie que le bien est encore proposé aux clients (il n’a pas encore trouvé acquéreur). C’est un bien dans le portefeuille de l’agence. 4. Pour publier un bien sur Internet, il suffit de cocher la case Publier s/ Internet. Si vous désirez publier un bien sur le Web, il vous faudra créer le texte de l’annonce complète sur l’onglet Desc. Référence du bien Cocher cette case si vous voulez éditer ce bien sur le Web Manuel d’utilisation Activimmo Partie III : Utilisation d’Activimmo 14 L’onglet Détail : vous permet de détailler les caractéristiques du bien, qui seront reprises dans l’annonce Web du produit. Pour l’ajout de nouvelles caractéristiques, il suffit de passer en mode modification, et de cliquer sur le bouton + en bas à gauche de l’onglet. L’onglet Description (Desc.) : vous permet de décrire le bien, ces descriptions seront reprises dans les publications papiers et sur le site Web. Pour l’ajout d’une description, il suffit de passer en mode modification et de cliquer sur le bouton + en bas à gauche de l’onglet. 1- Le Titre est le nom sous lequel on trouvera le bien dans la page Web de votre entreprise. 2- Le texte abrégé annonce, sera repris dans les annonces à publier. 3- Le texte complet de l’annonce, sera repris dans l’annonce du bien sur le site Web uniquement. Lors de l’ajout vous entrez dans un éditeur qui vous permet de personnaliser votre texte d’annonce à volonté. L’onglet Photo : vous permet d’inclure des photos pour l’annonce du bien publié sur internet. Pour l’ajout de photos, passez en mode modification et cliquez sur le bouton Dossier ou sur le bouton de Saisie. Vous pourrez préciser s’il s’agit d’une photo panoramique ou pas. Case à cocher pour voir des photos panoramique qui serviront dans vos visites virtuelles . Case à cocher pour publier la photo sur le site Web. Les différentes photos du bien. Saisie d’une image via un scanner ou un appareil photo numérique. Bouton Dossier, permet l’ajout d’une image contenu sur le disque dur. Ce bouton ouvre la Imprime photo dans un la photo. logiciel de retouche d’image . Permet d’apporter des modifications à l’image. Manuel d’utilisation Activimmo Sauvegarde l’image sur le disque dur. Partie III : Utilisation d’Activimmo 15 Si vous désirez retoucher vos photos, cliquez sur le bouton Retoucher image. La fenêtre qui s’ouvre vous permettra d’effectuer plusieurs modifications de l’image sans avoir à sortir d’Activimmo. Vous pouvez donc : - Agrandir / réduire l’échelle d’affichage de l’image. - Recadrer la photo. Cocher la case Mode sélection, sélectionner la zone de l’image à conserver puis cliquer sur Rogner afin de supprimer la partie superflue. - Effectuer une rotation de la photo en cliquant sur les boutons +90° et –90°. - Effectuer différentes modifications concernant les effets de lumières, de couleurs, etc. en cliquant sur le bouton Réglages. Ce bouton ouvre une fenêtre composé en 2 parties qui vous permet de modifier ou améliorer vos photos. La première partie permet de visualiser la photo originale et la prévisualisation de pour voir la prévisualisation). vos modifications (cliquez sur La deuxième partie propose une série de 7 onglets qui vous serviront à effectuer vos modifications. Vous pourrez : - Modifier le contraste et la luminosité. - Modifier les nuances de couleurs. - Egaliser vos couleurs. - Insérer un effet de loupe à vos photos. Vous pouvez cliquer sur la photo de prévisualisation avec la souris pour positionner la loupe puis modifier les différents paramètres afin de régler l’effet. - Insérer un effet d’onde sur vos photos et régler l’effet en modifiant les différents paramètres. - Insérer des effets impressionnistes à partir de l’onglet Filtre morphing et régler l’effet en modifiant les différents paramètres (à n’utiliser que par un utilisateur confirmé). - Effectuer des rotations sur vos photos. Pour appliquer vos modifications, cliquez sur le bouton . Les photos panoramiques, qui vous serviront pour vos visites virtuelles sont réalisables avec votre appareil photos numérique. Il vous suffit de disposer sur votre appareil un objectif Egg. Lorsque vous désirez visualiser ces photos sous formes de visites, vous la sélectionnez dans la liste et vous cochez la case Panoramique Eggs. Vous pouvez ensuite cliquer sur le bouton Visite virtuelle qui vous ouvrira une fenêtre qui animera automatiquement votre photo. Vous pourrez aussi faire défiler celle-ci à l’aide de votre souris. Ces photos seront aussi disponibles sur votre site web. L’internaute n’aura cas cliquer sur le bouton Visite virtuelle situé sur vos pages webs à chaque fois qu‘un bien dispose d’une visite virtuelle. Manuel d’utilisation Activimmo Partie III : Utilisation d’Activimmo 16 Cependant, il faut notez que ces photos sont lourdes donc plus lentes à charger. Il se peut que l’ordinateur mette plus de temps pour sauvegarder vos données ou lors de la regénération de votre site par exemple. (Voir chapitre Fonctionnalités Web) L’onglet Propriétaire (Propr.) : vous permet de créer et de connaître les informations concernant le propriétaire du bien. La case Actif, signifie que le propriétaire est actif. Ce bouton permet d’envoyer un E-mail au propriétaire. Ce bouton permet de lui téléphoner (si votre ligne téléphonique passe par l’ordinateur, voir utilisation avancée). Afin de pouvoir le contacter pour lui rappeler un rendezvous ou pour vous décommander, ce bouton vous servira à envoyer vos SMS. Il vous suffira de nous contacter pour que nous puissions vous fournir un forfait de messages. (Voir chapitre Outils d’Activimmo). L’onglet document (Doc.): vous permet de créer et de suivre les documents concernant un bien. Vous pouvez envoyer tous les documents qui ont été créés depuis les modèles. Pour l’ajout des documents, il suffit de passer en mode modification et de cliquer sur le bouton + en bas à gauche de l’onglet. L’onglet publication (Pub) : vous permet de créer et de suivre les annonces concernant un bien. Cet onglet permet aussi la gestion des publications. Pour cela il suffit de cocher la case Calendrier des publications. Alors, on voit apparaître une nouvelle fenêtre qui représente les publications (cliquer sur les jours pour modifier les dates de publication). Pour l’ajout modification. d’annonces, il suffit de passer en mode Mais avant d’ajouter une annonce, vous devez sélectionner sous quelle rubrique vous désirez la faire paraître. Pour cela vous devez choisir la rubrique dans le menu déroulant, en haut à droite de l’onglet Pub. Ensuite pour ajouter l’annonce proprement dite, il vous suffit (toujours en mode modification) de cliquer sur le bouton + en bas à gauche de l’onglet. Grâce à cette onglet, vous pouvez contrôler le nombre de parutions ainsi que le total des coûts. L’onglet Historique (Histo.) : vous permet de créer et de suivre les événements concernant un bien. Vous pouvez alors savoir le nombre de visites effectuées, appels téléphoniques reçus, les expertises réalisées et les relances envoyées. Manuel d’utilisation Activimmo Partie III : Utilisation d’Activimmo 17 Pour ajouter ou modifier des événements, il suffit de passer en mode modification et de cliquer sur le petit +. Ensuite si vous désirez attacher un document lié à l’événement il vous suffit de cliquer sur l’icône . L’onglet Client (clients potentiels): vous permet d’éditer la liste des clients susceptibles d’être intéressés par le bien. Pour construire cette liste, le système passe en revue tous les critères de recherche de tous les prospects non archivés et les confrontent aux caractéristiques du bien en cours. Lorsque ces derniers sont satisfaits, le prospect est automatiquement inclus dans la liste. Le bouton Créer document permet l’impression d’un document de relance commerciale pour le bien et le client sélectionné. Le bouton Relance groupée permet d’effectuer la même tâche mais pour tous les clients potentiels. permet de visualiser toutes les informations sur le Le bouton client (ceci ouvrira la fenêtre des clients). L’onglet Web : vous permet de visualiser et d’imprimer la page Web du bien telle qu’elle se trouve sur le net. Le menu déroulant qui se trouve en haut à droite de l’onglet vous permet de sélectionner la langue dans laquelle le texte d’annonce a été enregistré. Le bouton Rafraîchir, offre la possibilité de rafraîchir la page web sans attendre la publication du site Web (Web / mettre à jour site Web). Si vous désirez vous entraîner à créer un bien, vous avez la possibilité de suivre la leçon n°1 : Créer un bien. Manuel d’utilisation Activimmo Partie III : Utilisation d’Activimmo 18 La gestion des Contacts La fenêtre des contacts permet la gestion avancée des clients, propriétaires, ou des autres contacts. Pour ouvrir la fenêtre des contacts, il suffit de cliquer sur Contact dans le menu Gestion, de cliquer sur l’icône ou encore d’utiliser le raccourci clavier ctrl+F10. Cette page se compose : 1- d’une zone de recherche en haut de la fenêtre. Touche Echap pour supprimer le critère de recherche), 2- une case à cocher pour visualiser tous les contacts (y compris les inactifs), 3- d’un tableau résumant les contacts au centre, 4- et de 5 rubriques (onglets). Permet l’envoi de sms Cocher cette case si vous désirez qu’un client soit archivé ª Cliquer ici pour composer le numéro à partir de votre ordinateur Cocher cette case si vous désirez que votre contact reçoive une relance lorsque vous lancez la fonction relance automatique. Cliquer ici pour envoyer un courrier électronique Pour l’ajout de nouveaux contacts, il suffit d’appliquer la commande Fichier / Nouveau contact. De plus dans le menu Fichier vous trouvez la commande Nouveau contact ou vous pouvez utiliser le raccourci clavier Ctrl+F10. Le plus simple est : Manuel d’utilisation Activimmo - le raccourci clavier Ctrl+F10 (vous n’avez pas besoin d’être dans la fenêtre des contacts). - utiliser la touche F5 (vous avez besoin d’être dans la fenêtre des contacts et d’être sur le tableau des contacts ou sur l’onglet contact), Partie III : Utilisation d’Activimmo 19 L’onglet Contact : vous permet de créer et d’éditer les caractéristiques d’un contact. La case Archivé signifie que le contact est archivé, il ne sera donc plus pris en compte lors des recherches effectuées ainsi que pour les relances automatiques par exemple. La case Relance automatique permet l’envoi d’une relance au contact pour tous les biens susceptibles de l’intéresser lors de relances automatiques ou groupées. Ce bouton permet de téléphoner au contact (si votre ligne téléphonique passe par l’ordinateur, voir utilisation avancée). Ce bouton permet l’envoi d’un E-mail au contact. Outre le fait de ne pas avoir à introduire l’adresse email du destinataire cette fonction offre la possibilité d’archiver instantanément cet envoi dans l’historique du contact. Afin de pouvoir contacter vos prospects, pour leur rappeler un rendez-vous ou pour vous décommander, ce bouton vous servira à envoyer vos SMS. Il vous suffira de nous contacter pour que nous puissions vous fournir un forfait de messages. (Voir chapitre Outils d’Activimmo) L’onglet Critères : vous permet de créer et de visualiser les critères de recherche d’un bien par un client. Pour créer ou modifier ces critères, il suffit de passer en mode modification et de remplir les champs. Lorsque l’on clique sur les intitulés, ils se colorent alors en rouge. Les critères en rouges sont des critères éliminatoires pour un bien car les biens résultant d’une recherche multicritères respectent en totalité les critères d’éliminations. Le bouton Voir dans fenêtre des biens vous permet de visualiser les biens correspondant aux critères de vos contacts dans la fenêtre des biens Le bouton Etablir les critères sur bases des caractéristiques partir d’un bien de référence vous permet d’entrer instantanément en tant que critères de sélections les caractéristiques d’un bien sélectionné sur la base de données. Manuel d’utilisation Activimmo Partie III : Utilisation d’Activimmo 20 Les intitulés (en rouge lorsqu’ils sont obligatoires) Le bouton pour lancer la recherche des biens correspondant aux critères L’onglet Biens : cette onglet permet de visualiser la liste des biens correspondant aux critères sélectionnés (rouges) par le contact. Il y apparaît les renseignements de base relatifs aux biens ainsi que le pourcentage de critères de satisfaction en rapport avec les critères du contact. Exemple si le score indique 75, cela signifie que ¾ des critères du client ont pu être satisfaits. Le bouton Voir biens vous permet d’obtenir toutes les informations concernant le bien sélectionné. Le bouton Créer document sur mesure vous permet de créer n’importe quel document à partir du bien et du contact sélectionnés. A partir de cette onglet, vous pouvez imprimer les documents que vous désirez et disposer d’un diaporama des biens correspondant aux critères de recherche de vos contacts. L’onglet Historique : comme dans l’onglet Historique de la fenêtre des biens, il permet de connaître l’historique des événements concernant ce contact, visite effectuée par un client, demande de renseignements, coups de téléphone d’un propriétaire… Pour ajouter ou modifier des événements, il suffit de passer en mode modification et de cliquer sur le petit +. L’onglet Documents : concerne les contacts et fonctionne comme l’onglet Doc. de la fenêtre des biens. Pour l’ajout des documents, il suffit de passer en mode modification et de cliquer sur le bouton + en bas à gauche de l’onglet. Si vous désirez vous entraîner à créer des critères clients afin d’effectuer des recherches multicritères, vous avez la possibilité de suivre la leçon n°2 : Créer des critères clients. Manuel d’utilisation Activimmo Partie III : Utilisation d’Activimmo 21 La gestion des Annonces Cette page permet un véritable suivi des annonces en relation direct avec les annonceurs. Elle prend en compte le calendrier des publications de chaque annonceur. Elle publie une annonce spécifique à chaque bien en fonction de la description abrégée remplie dans l’onglet Desc. de la fenêtre des biens. Pour ouvrir la fenêtre des annonceurs, il suffit de cliquer sur Annonceurs dans le menu Gestion ou de cliquer sur l’icône. Cette page se compose : 1- d’une zone de recherche en haut la fenêtre. (Touche Echap pour supprimer le critère de recherche), 2- une case à cocher pour visualiser tous les annonceurs (y compris les indisponibles), 3- d’un tableau annonceurs, au centre résumant les différents 4- et de 5 rubriques (onglets). Pour l’ajout de nouveaux annonceurs, il suffit, lorsqu’on est dans la page annonceurs, d’être en mode consultation, d’aller dans le menu Edition, et de cliquer sur Créer. On peut aussi trouver cette action (Créer) dans le menu contextuel, lors d’un clic droit, dans le tableau des annonceurs. Le plus simple est toujours d’utiliser la touche F5 (il faut être dans la fenêtre des annonceurs et sur l’onglet Annonceur ou sur le tableau des annonceurs). L’onglet Annonceur : permet de décrire un annonceur, le nom de la publication (du journal, magasine...), le nom du contact chez cet annonceur, le numéro de téléphone, le numéro d’Email… Ce bouton permet de téléphoner à l’annonceur (si votre ligne téléphonique passe par l’ordinateur, voir utilisation avancée). Ce bouton permet l’envoi d’un E-mail à l’annonceur. Manuel d’utilisation Activimmo Partie III : Utilisation d’Activimmo 22 L’onglet Publication : C’est en fait le Calendrier des publications, il faut être en mode modification avant de cocher la case, puis il suffit de cliquer sur les jours de publication pour les ajouter ou les supprimer. Pour faire défiler les mois Cliquer sur les numéros pour activer/désactiver un jour de publication On peut faire défiler les mois grâce aux petits boutons de chaque coté en haut. L’onglet Annonce : cet onglet permet de visualiser les annonces envoyées chez chaque annonceur et d’en créer de nouvelles. Vous pouvez aussi connaître le coût, le nombre de parutions et la taille de vos annonces. Pour ajouter ou modifier des annonces, il suffit de passer en mode modification et de cliquer sur le petit +. On peut ensuite imprimer les annonces que l’on a sélectionnées (maintenir la touche Ctrl du clavier enfoncée tout en sélectionnant les différentes annonces que l’on veut imprimer). L’onglet Rubrique : cet onglet permet de visualiser, de créer ou de supprimer les différentes rubriques de l’annonceur. Ces rubriques seront utiles lors de la création des annonces, aussi bien sur l’onglet annonce de la fenêtre des annonceurs, que de celui de la fenêtre des biens. Pour ajouter ou modifier des rubriques, il suffit de passer en mode modification et de cliquer sur le petit +. L’onglet Tarif : cet onglet permet de définir les tranches de prix par nombre de caractères correspondant à un annonceur. Exemple : Jusqu’à 200 caractères, le prix est égal à 100 F. De 201 à 500 caractères, le prix est de 200 F. Enfin, le prix sera égal à 300 F de 501 à 1000 caractères. Donc pour 42 caractères l’annonce coûte 100 F et pour 258 caractères l’annonce coûte 200 F. Ces informations seront utiles lors de la création des annonces pour connaître immédiatement leurs prix. Manuel d’utilisation Activimmo Partie III : Utilisation d’Activimmo 23 Les Documents Activimmo permet, à partir des données remplies dans les différentes fenêtres de gestion, de créer de nombreux types de documents : relances, affichettes, compromis de vente ou encore des listings et des rapports d’activités sur vos biens... Ils peuvent être envoyés par fax ou E-mail ou être imprimés instantanément. Les documents : Lettres, compromis… Ce sont des documents relativement courts et utiles dans la relation entre l’agence et les contacts. L’accès à ces documents est possible dans les onglets Documents des fenêtres de gestion (dans ce cas le document est en rapport avec l’objet sélectionné, bien ou contact). Il vous est aussi possible de contrôler les documents qui ont été créés dans les onglets historique des fenêtres de gestion. Pour créer un nouveau document, il suffit de cliquer sur Créer un Document dans le menu Document ou aussi cliquer sur l’icône de la toolbar. Lors de la création d’un document, des fenêtres apparaissent et vous demandent de choisir le modèle de document utilisé pour la création, puis en fonction de ce modèle vous demandent de fournir d’autres informations (le/les biens ainsi que le/les contacts en rapport avec le document). Ensuite la création est automatique, le système remplace les points d’entrées par les données des bien(s), client(s)… Et votre document est prêt et modifiable si vous vous désirez apporter des modifications. A noter qu’en cliquant sur le bouton pouvez exporter vos documents vers Word. Vous n’aurez juste ensuite qu’à choisir la commande Enregistrer sous pour les sauvegarder où vous voulez. Il est aussi possible de créer ou de modifier les modèles de documents, grâce à la commande Modèles de documents (voir à ce sujet le chapitre sur le traitement de texte intégré à Activimmo). IMPORTANT : La création automatique d’un document se fait à partir des onglets « Document » des différentes fenêtres ou de la commande Créer un document dans le menu Document. Les rapports : Listings, rapport d’activité, planning Ce sont des documents plus longs et destinés à la gestion de l’agence et aux employés, ils ne peuvent être envoyés par fax ou E-mail. Pour éditer des listings de biens, de mandats ou de contacts, un planning de rendez-vous, il suffit de cliquer sur le menu Rapport et de sélectionner le document que vous désirez pour l’ouvrir dans un fenêtre. Vous avez ensuite la possibilité de modifier le classement des données en cliquant sur le bouton trier et en modifiant les critères de tri. En bas de la fenêtre, se trouvent 2 boutons de navigation qui vous permettent de passer d’une page à l’autre et un bouton qui vous permet une impression directe. Si vous voulez modifier l’échelle des listings sur votre écran, il suffit de cocher la case Voir la règle et de sélectionner l’échelle désirée. Manuel d’utilisation Activimmo Partie III : Utilisation d’Activimmo 24 Les outils d’Activimmo Activimmo permet d’accéder et d’utiliser des outils efficaces : 1- l’envoi de SMS. 2- L’Agenda. 3- La calculatrice de prêt. 4- L’annuaire téléphonique. 5- Le diaporama. 1- L’envoi de SMS : Vous pouvez envoyer des SMS à partir d’Activimmo lorsque vous êtes sur l’onglet propriétaire de la fenêtre des biens, l’onglet contact de la fenêtre des contacts, dans l’agenda ou à tout moment en cliquant sur l’icône de la toolbar. (voir les chapitres respectifs). Lorsque vous cliquez sur l’un de ces boutons, la fenêtre qui suit s’affiche à l’écran. Cette fenêtre est divisée en 2 parties : La première partie vous permettra de composer le numéro du destinataire et de sélectionner le pays de réception. En cochant la case Différer l’envoi le, vous pourrez choisir l’heure exact et le jour de l’envoi de votre message. Vous devez ensuite introduire votre numéro de compte et votre mot de passe afin de pouvoir taper et envoyer votre SMS. Pour obtenir un compte et du crédits, vous devez nous contacter au service client. Votre message sera envoyé ensuite via Internet en cliquant sur le bouton Envoyer. La deuxième partie vous permettra de contrôler l’arrivée de votre message en affichant son statut et sa référence. Vous pourrez aussi savoir le nombre de crédits ou messages restants sur votre compte. Manuel d’utilisation Activimmo Partie III : Utilisation d’Activimmo 25 2- L’Agenda : Permet de gérer les rendez-vous de tous les employés, et de fixer des rendez-vous entre les utilisateurs et les contacts. Contient aussi une zone permettant d’inscrire des notes ou mémos. Pour sélectionner un employé Pour ajouter ou supprimer une note Pour ajouter ou supprimer un rendez-vous En cliquant dessus, vous pouvez modifier l’objet du rendez-vous Permet l’envoi de sms Bouton d’envoi vers Outlook Lorsque vous sélectionnez un jour sur le calendrier, l’agenda s’ouvre automatiquement sur cette date. Dans la partie de gauche, vous avez la possibilité d’ajouter toutes les notes ou tâches à effectuées. Lorsque vous les avez accomplies, vous pouvez cocher la case en début de ligne : cela raturera vos notes. La page de droite est destinée au rendez-vous. Les onglets disposés sur la droite de la page vous permettent de visualiser les rendez-vous selon un utilisateur. L’onglet Tout permet d’avoir une vue d’ensemble de tous les agendas des employés. En cliquant, sur les boutons + et -, vous pouvez ajouter ou supprimer un rendez-vous. Activimmo vous demande alors de sélectionner le bien et le client en rapport. Vous avez aussi les moyens de mentionner quelques notes sur le rendez-vous. vous permet de visualiser toutes les informations concernant votre contact et Le bouton votre bien. Vous voyez aussi ces informations grâce aux Infos bulles. De plus, vous pouvez noter qu’en laissant la souris immobile à gauche de l’adresse du bien, une Info bulle affiche les données concernant son propriétaire. Le bouton vous aide à créer un rendez-vous et permet de modifier la date du rendezvous, le bien et le contact de votre rendez-vous. Le bouton envoie votre rendez-vous vers l’agenda d’Outlook afin de le mettre à jour. Il vous ouvre une fenêtre qui vous permet de contrôler et modifier les données concernant le rendez-vous. Pour l’enregistrer, il vous suffira juste de cliquer sur le bouton Enregistrer et Fermer. A noter que lorsque Activimmo est démarré, il vous rappelle un rendez-vous en vous envoyant un message avant l’horaire prévu du rendez-vous. Manuel d’utilisation Activimmo Partie III : Utilisation d’Activimmo 26 IMPORTANT : Ne pas oublier que les rendez-vous ou notes correspondent à un jour, il faut donc sélectionner ce jour pour visualiser les rendez-vous correspondants. 3-Calcul prêt : Cette calculatrice (Calcul prêt dans le menu Outils), permet de calculer des prêts (mensualités, coût total…) en francs mais aussi en euros. Elle permet aussi de faire une conversion de la « monnaie nationale » vers l’euro ou l’inverse. Vous avez la possibilité de choisir dans le menu déroulant en haut à droite la devise dans laquelle vous désirez travailler Menu de choix de la monnaie active Taux de l’emprunt Nombre d’années pour rembourser 4- L’annuaire téléphonique : Cocher la case pour indiquer dans quelle monnaie la somme a été emprunté Cet outil permet de rechercher une personne grâce à un numéro de téléphone ou à son nom. Lorsque vous tapez le nom ou le numéro complet, vous obtenez toutes les caractéristiques principales de votre contact. Vous pouvez ainsi taper le numéro complet pour trouver exactement l’individu. Cependant, vous pouvez aussi entrer seulement le début d’un numéro, alors la recherche vous donnera une liste de personne ayant un numéro commençant par celui que vous avez saisi. En faisant un double-clic sur une personne de la liste, Activimmo vous donne immédiatement toutes les informations correspondantes. Si vous tapez le début d’un nom, Activimmo effectuera sa recherche en fonction des noms, prénoms, adresse E-mail. Manuel d’utilisation Activimmo Partie III : Utilisation d’Activimmo 27 5- Le diaporama Activimmo vous permet grâce à son diaporama, de visualiser toutes les photos des biens disponibles dans la liste des biens. Vous pouvez aussi personnaliser vos diaporamas en fonction des biens correspondant aux critères de recherche de vos clients. . Vous pouvez accéder à cet outil en cliquant sur le bouton Le diaporama se contrôle depuis le clavier. Vous pouvez ensuite : 1. Faire défiler les photos une à une avec les touches 6 et reculer) du pavé numérique. 2. Passer au bien suivant avec les touches 8 et Enter. du pavé numérique. 3. Passer au bien précédent avec les touches 2 et Suppr. du pavé numérique. 4. Retourner au début du diaporama avec la touche 7 du pavé numérique. 5. Retourner à la fin du diaporama avec la touche 1 du pavé numérique. 6. Sortir du diaporama en appuyant sur la touche Echap. 7. Faire défiler et arrêter automatiquement le diaporama avec la touche 5 du pavé numérique. Manuel d’utilisation Activimmo (pour avancer), 4 et (pour Partie III : Utilisation d’Activimmo 28 Partie IV : Utilisation avancée La recherche multicritères Activimmo, dispose d’un outil de recherche avancée permettant de filtrer instantanément les informations qui vous intéressent. Cet outil peut être appliqué partout, où que vous soyez dans Activimmo, et est notamment utile pour ne faire apparaître que les informations désirées sur un rapport. L’utilisation de cette recherche se fait via l’icône . Sélection des requêtes La gestion des requêtes La requête en cour Un filtre Bouton pour ajouter ou supprimer un filtre Permet de réinitialiser la requête Permet d’appliquer la requête Permet d’annuler l’utilisation de la requête Le bouton , en bout de la ligne de sélection de la requête vous permet de créer, supprimer ou partager vos requêtes (ensemble de filtres) via le bouton en haut de la fenêtre. Le bouton , en bout de la ligne de filtre, vous permet de sélectionner les catégories de recherche pour la requête. Manuel d’utilisation Activimmo Partie IV : Utilisation avancée 29 Lors d’une recherche avancée vous pouvez utiliser plusieurs filtres différents. Un filtre est représenté par une ligne, chacune de ces lignes comporte des colonnes : - La première colonne indique sur quel critère porte le filtre. - La seconde colonne indique un opérateur (=,>,<…). - la ou les dernières colonnes représentent la ou les valeurs doivent être prisent en compte par le filtre. Exemple : Dans d’autre cas les valeurs à choisir peuvent être facilitées par une fenêtre de sélection de valeurs accessibles par un click sur le bouton +. Exemple de recherche multicritères : Lorsque vous voulez créer une requête, vous cliquez sur le bouton Ensuite, vous devez : de la toolbar. - cliquer sur le bouton gestion des requêtes afin de nommer votre recherche - sélectionner un critère dans le filtre - sélectionner un opérateur dans la seconde colonne du filtre - sélectionner la/les valeurs que vous imposez Cependant, vous pouvez ajouter tous les critères que vous voulez en cliquant sur le bouton + en bas de la fenêtre. Une fenêtre de sélection de critères s’ouvre et vous permet alors, de rajouter le nombre de critères donc de filtres que vous désirez dans votre requête. Enfin, pour lancer la recherche, il vous suffit juste de cliquer sur le bouton Rechercher. Manuel d’utilisation Activimmo Partie IV : Utilisation avancée 30 La gestion des modèles de documents Outre ses formidables capacités de gestion des biens et des contacts, Activimmo possède aussi un véritable traitement de texte intégré. Il est ainsi possible de créer et de manipuler des documents sans faire appel à un autre logiciel. Nous avons déjà vu la création d’un document automatique (à partir des modèles de documents) dans la section du manuel parlant des documents. Ici nous allons voir comment créer les modèles de documents. La création d’un modèle de document se fait à partir du menu Document, avec la commande Modèles de documents. Vous avez ainsi accès au gestionnaire des modèles de documents : A partir de cette fenêtre, il vous suffira de sélectionner un modèle dans la liste puis de cliquer sur le bouton éditer. Vous aurez alors accès au traitement de texte intégré : Manuel d’utilisation Activimmo Partie IV : Utilisation avancée 31 1-Principe de fonctionnement du traitement de texte : Le traitement de texte intégré à Activimmo se présente sous la même apparence que n’importe quel traitement de texte. Toutefois, il offre la possibilité d’insérer des éléments de votre base de donnée sous la forme de champs de fusion. Vous pourrez donc réaliser un document type qui sera complété aux endroits voulus par les données correspondantes. A l’ouverture de l’éditeur, vous constaterez la présence des menus classiques Fichier, Edition, Affichage, Format, Tableau et Insérer qui recensent les fonctions habituelles, comme l’enregistrement, l’ouverture de fichier ou bien la mise en page du document, etc. Le menu Fichier vous permet de modifier la mise en page, la configuration d’impression, les envois par fax et par E-mail … Le menu Edition intègre plusieurs fonctions standards d’un menu Edition d’un traitement de texte. Le menu Affichage permet de modifier l’affichage de vos modèles à l’écran. Le menu Format permet de personnaliser l’apparence du texte en choisissant sa police de caractère, sa taille, sa couleur… Le menu Tableau permet d’insérer ou de supprimer un tableau. Lorsque vous insérez un tableau, une fenêtre apparaît et vous demande combien de colonnes et de lignes vous voulez créer. Le menu Insérer permet l’insertion d’images, de ruptures de pages, de documents externes ou numéro de pages. Les quatre menus restant vont vous permettre d’insérer des points d’entrées là où se trouve le curseur de texte. Les champs de fusion sont visibles dans le modèle de document par les tildes « ~~ » qui les entourent. (NB : seules les noms des champs de fusion seront visibles en mode édition, ils seront remplacés par les données lors de la fusion.) Le menu Contact permet d’inclure des champs de fusion concernant les contacts. De plus dans ce menu vous aurez accès aux champs de fusion concernant le notaire du client. Au cas ou vous auriez un bien provenant d’une autre agence, vous pouvez insérer ces coordonnées grâce à ce menu. Le menu Propriétaire permet d’inclure des champs de fusion concernant le propriétaire d’un bien. Enfin dans ce menu, vous aurez accès aux points d’entrées concernant le notaire du propriétaire. Le menu Bien permet d’inclure des champs de fusion concernant les biens ainsi que toutes données financières concernant vos biens. Le menu Divers permet d’inclure des champs de fusion sur diverses informations comme la date du jour ou toutes les données concernant l’utilisateur. Le champ de fusion ~date_du_jour~ sera remplacé par celle du jour de la création du document et non pas celle du jour de création du modèle. Le menu Agence permet d’inclure des champs de fusion concernant l’Agence (son nom, ses logos, adresse, etc….) Manuel d’utilisation Activimmo Partie IV : Utilisation avancée 32 Rappel : La création automatique d’un document se fait à partir des onglets « document » des différentes fenêtres, ou à partir de la commande Créer un document dans le menu Document. Lors de cette création automatique, des fenêtres apparaissent et vous demandent de choisir le modèle de document utilisé pour la création. Puis en fonction du modèle choisit, vous devez fournir d’autres informations (quel(s) bien(s), client(s)…). Ensuite la création est automatique, le système remplace les champs de fusion par les données des bien(s), client(s)… Et votre document est prêt. Exemple : ~adresse_bien~, sera remplacé par l’adresse du bien sélectionné lors de la création d’un document, par exemple : 25 rue du port. Tableau récapitulatif : Modèle de document Création automatique de document Champs de fusion Traitement de l’information Données réelles Exemple 25 rue du port ~adresse_bien~ L’insertion des détails dans vos modèles : Pour insérer des détails personnalisés dans vos documents cliquez simplement dans le menu Bien sur la commande Détails : 1 - une fenêtre s’ouvrira et vous proposera une liste de types de détails 2 - sélectionnez ceux que vous souhaitez insérer, 3 - le logiciel se charge de les insérer dans votre document. Exemple : Prenons le type de détails « Pièces habitables ». Pour faire un modèle qui fera apparaître tous les détails liés à ce type, il vous suffit de sélectionner Pièces habitables. Vous pouvez faire une sélection multiple en appuyant sur la touche ctrl. Note : Le traitement de textes est compatible avec Word. Ainsi, l’échange de documents peut s’effectuer avec ces 2 logiciels au moyen d’un simple copier/coller. 2 – La multiplication des biens : Si vous souhaiter réaliser un document concernant plusieurs biens, il faut créer une zone reproduite et modifiée pour chaque bien. Les champs de fusion contenus dans cette zone seront remplacés automatiquement par les données de tous les biens sélectionnés lors de la création automatique. Manuel d’utilisation Activimmo Partie IV : Utilisation avancée 33 Pour commencer cette zone il faut utiliser la commande Début de zone bien dans le menu Bien. Pour finir cette zone il faut utiliser la commande Fin de zone bien dans le menu Bien. Ainsi vous obtiendrez une zone entre ces deux bornes. Exemple de zone de bien : ~debut_zone_bien~ ~titre_bien~ ~imagette1_100~ ~imagette2_100~ ~descriptif~ Localité : ~localite_bien~ Surface habitable : ~surf_habitable~ m2 Prix : ~prix_bien~ Exemple détaillé d’un modèle de document : ~fin_zone_bien~ ~logo1_agence~ ~formule~ prenom~ ~nom_contact~ ~adresse_contact~ ~code_postal_contact~ ~localite_contact~ ~localite_agence~, le ~date_du_jour~ ~formule_polit_contact~ ~nom_contact~, Nous avons le plaisir de faire parvenir ci-joint le descriptif des biens susceptibles d'attirer votre attention. Nous vous souhaitons bonne réception et sommes à votre disposition pour fixer une visite à votre meilleure convenance. Dans l'éventualité où vos critères de recherche évolueraient, nous vous saurions gré de nous en faire part, ce qui nous permettrait de continuer à vous servir de la meilleure façon possible. ~debut_zone_bien~ ~titre_bien~ ~imagette1_100~ ~imagette2_100~ ~descriptif~ Localité : ~localite_bien~ Surface habitable : ~surf_habitable~ m2 Prix : ~prix_bien~ ~fin_zone_bien~ Restant à votre entière disposition, nous vous prions de croire, ~formule_polit_contact~ ~nom_contact~, en l'expression de notre considération distinguée. ~prenom_utilisateur~ ~nom_utilisateur~ ~fonction_utilisateur~ Attention : Les champs « début zone bien » et « fin zone bien » ne correspondent pas à des données mais à des balises de mise en page. Le logiciel offre la possibilité d’insérer avec la balise « fin de zone bien » une rupture de page pour n’obtenir, par exemple, qu’un bien par page. Manuel d’utilisation Activimmo Partie IV : Utilisation avancée 34 3- Pour éditer un document : 1- Cliquer sur le Menu Document. 2- Choisir la commande créer un document (ou pressez F11). 3- Sélectionner le document voulu dans la liste. 4- Choisir le nom du contact et du bien qui figureront dans le document (le programme vous offre la possibilité de choisir). 5- Imprimer le(s) document(s) (menu Fichier, commande Imprimer) après que le logiciel intègre vos données au(x) document(s) puis les affiche à l’écran. 6- Fermer le traitement de texte d’Activimmo après avoir éventuellement sauvegarder votre document. 4- Pour modifier un modèle : 1- Cliquer sur le Menu Document. 2- Choisir la commande Modèles de documents. 3- Une liste est affichée, pour modifier un modèle il faut cliquer sur le modèle désiré puis sur éditer. 4- Le traitement de texte ouvre le modèle choisit. 5- Modifier le modèle. 6- Fermer la fenêtre (menu Fichier, commande Quitter). 7- Puis fermer la fenêtre de gestion des modèles de documents. (Le logiciel vous demandera si vous souhaitez sauvegarder en cliquant sur le bouton OK) Si vous désirez vous entraîner à générer des modèles de documents ou de les personnaliser, vous avez la possibilité de suivre la leçon n°3 : Les modèles de documents. Fonctionnalités Web Activimmo, outre ses formidables capacités de gestion des biens et des contacts, est aussi un outil efficace dédié à la publication de produits sur le Web. Il est ainsi possible de vendre ou de proposer ses biens dans la France entière et dans le monde. Les possibilités de création d’un site Web par votre entreprise dépendent du forfait que vous avez pris lors de l’acquisition d’Activimmo. Pour paramétrer les pages Web de votre site selon votre agence, il faut se rendre dans le menu Outils puis cliquer sur Paramètres. Ensuite il faut sélectionner l’onglet Emplacements. Dans cet onglet, il y a divers champs à remplir, pour ce faire vous devez nous contacter par E-mail ou par téléphone et nous indiquer que vous voulez éditer votre site sur Internet. Manuel d’utilisation Activimmo Partie IV : Utilisation avancée 35 Lors de cette communication, vous devez nous indiquer le nom de votre agence, le nom que vous souhaitez pour votre site et si vous désirez qu’il ait des caractéristiques particulières (du point de vue de la présentation générale ou bien des graphismes…). 1- Création d’une annonce Web pour un bien: 1- avoir un bien 2- cocher la case Publier s/ Internet (dans l’onglet Bien), 3- remplir le texte complet de l’annonce dans l’onglet Descr., 4- insérer des photos dans l’onglet Photo. 5- être ensuite en mode Consultation (F3). 6- cliquer sur Mettre à jour site Web dans le menu Web. 2- Personnalisation du site Web: Activimmo vous permet de personnaliser votre site Web. Ainsi vous pouvez choisir un style, créer de nouvelles pages ou bien encore modifier la page d’accueil à votre goût. Mais vous pouvez aussi choisir de modifier l’apparence de votre site Web en personnalisant, la bannière (haut du site), le menu (menu à droite dans le site) ou encore le corps des pages (apparence générale des pages). Pour ces dernières personnalisations vous pourrez choisir la police, la taille et la couleur des textes; mais aussi une couleur ou une image de fond pour les pages. Pour avoir accès à ces possibilités de personnalisation il vous suffit de vous rendre dans le menu Web et de cliquer sur la commande Personnaliser site Web. L’onglet Graphisme : Cet onglet vous permet d’ajuster le graphisme général de votre site Web (charte graphique). Voyons un exemple qui peut être obtenu en choisissant simplement les paramètres de l’onglet Graphisme : Manuel d’utilisation Activimmo Partie IV : Utilisation avancée 36 L’onglet Pages web : Cet onglet permet aussi de modifier la première page de votre site (appelée communément page d’index). Pour éditer et modifier cette page, appuyez sur le bouton Editer/Modifier, un éditeur web s’ouvre, il vous suffit alors de créer votre page ! Cet onglet permet aussi d’ajouter des pages à votre site, telles que plan d’accès à l’agence, nouveautés, lexique immobilier, présentation des collaborateurs, présentation des services offerts par l’agence, etc. Le bouton + permet d’ajouter une page à votre site. Vous pouvez ensuite sélectionner la langue de la page, donner un titre à la page. Vous avez aussi la possibilité de spécifier l’ordre dans lequel cette page sera présente dans le menu gauche du site. Ces pages seront alors accessibles à partir du menu situé en dessous de la bannière de votre site dès sa publication. Les possibilités de personnalisation sont performantes et efficaces de par l’accès à un véritable éditeur de pages Web intégré à Activimmo (vous êtes dans cet éditeur lorsque vous créez ou modifiez des pages et lorsque vous modifiez la page d’index du site). Astuce : Si vous désirez créer des liens vers différentes pages web ou vers des fichiers, il vous suffira de sélectionner le texte destiné au lien et de taper au clavier la commande suivante :ctrl+maj+L. La fenêtre qui s’affichera vous permettra alors de sélectionner le type ainsi que le nom du lien. L’onglet Liens: Enfin dans cette fenêtre vous pouvez aussi créer ou modifier des liens avec d’autres sites Internet. Ces liens seront accessibles à partir du menu à gauche sur votre site. Pour créer un nouveau lien, il vous suffit de cliquer sur le bouton +. Vous pouvez alors sélectionner la langue de la page, donner un titre à la page (ce titre sera présent dans le menu gauche du site). Ensuite, indiquez l’adresse web du site (exemple www.arthemys.com) et enfin donnez l’ordre dans lequel cette page sera présente dans le menu gauche du site. L’onglet Logos : Cet onglet permet de charger votre logo sous différent format qui seront utiliser dans Activimmo. Vous avez donc la possibilité de charger votre logo de petite et de moyenne taille ainsi que celui utilisé pour vos documents. L’onglet Photo : vous permet de personnaliser les dimensions des photos des biens qui apparaîtront sur le site, et aussi de donner un effet d’ombre à vos photos. L’onglet Référencement : Cet onglet permet d’inscrire dans vos pages Web les mots clés dans plusieurs langues qui caractérisent votre activité et les biens que vous vendez le plus. Ces informations serviront au référencement de votre site sur Internet et seront ensuite utilisées par les moteurs de recherches sur Internet. Si vos mots clés sont bien choisis pour qualifier votre activité, votre site sera donc plus performant et vous constaterez une augmentation de vos retombées commerciales. Manuel d’utilisation Activimmo Partie IV : Utilisation avancée 37 3- Encore Plus de Web? Si vous voulez plus de services sur l’Internet, contactez-nous, nous vous proposerons différentes formules avec : un nom de domaine, un référencement mondial, de la publicité supplémentaire sur le Web… La gestion des utilisateurs La fenêtre des Utilisateurs permet d’avoir une fiche des coordonnées de l’employé et de gérer ses accès à l’application Activimmo. C’est l’administrateur qui s’occupera de cette fenêtre et de la gestion des utilisateurs. Pour ouvrir la fenêtre des utilisateurs, il suffit de sélectionner utilisateurs dans le menu Gestion. Cette page se compose d’un onglet principal avec un tableau en son centre. Le tableau affiche les renseignements principaux sur les utilisateurs. Pour l’ajout de nouveaux utilisateurs, il suffit, lorsqu’on est dans la fenêtre des utilisateurs, d’aller dans le menu Edition, et de cliquer sur Créer. On peut aussi trouver cette action (Créer) dans le menu contextuel, lors d’un clic droit, dans le tableau des employés. Le plus simple est toujours d’utiliser la touche F5 pour créer, et CTRL+DEL pour supprimer. Vous avez aussi la possibilité de naviguer entre les différents utilisateurs en cliquant sur les 2 boutons en bas, à gauche de la fenêtre. Personnaliser… Après avoir démarré Activimmo, le premier élément que vous voyez est l’interface, la fenêtre ou zone d’écran dans laquelle vous travaillez. Cette interface est votre plan de travail. Depuis celle-ci vous avez accès à tous les outils d’Activimmo. Pour accéder à la personnalisation il faut aller dans le menu Outils, puis cliquer sur la commande Personnaliser… Personnaliser/Biens : Permet de paramétrer les données de base utilisées par la fenêtre des biens. Vous pouvez aussi personnaliser les valeurs par défaut apparaissant dans la fiche des biens et les types de détails accessibles. Manuel d’utilisation Activimmo Partie IV : Utilisation avancée 38 Paramètres modifiables : Catégorie biens : Terrain, parking, château, locaux commerciaux … Vous pouvez ajouter toutes les catégories dont vous avez besoin, dans plusieurs langues, en cliquant sur le bouton +. Type bien : Un chalet, un logis, un donjon, une ferme, un pavillon, un moulin, une bastide … Vous pouvez personnaliser vos types de biens, sans aucune limite. Détails : Vous pouvez déterminer de nouvelles catégories de détails (descriptif des étages, de l’intérieur de la maison, des dépendances, du terrain, des parties communes…). Dans chacune de ces catégories de détails, on peut retirer ou ajouter les valeurs que l’on veut. La partie du haut de l’onglet permet de sélectionner, d’ajouter ou de supprimer des catégories de détails, dans plusieurs langues. La partie du bas permet l’ajout ou la suppression des différentes valeurs de vos détails (les cases à cocher indiquent que ces critères seront indiqués sur la page Web ou pourront être utilisés dans les documents). Exemple : Pour l’intérieur de la maison, les détails peuvent être : tapisserie, pierres apparentes, peinture, parquet, carrelage, mosaïque, linoléum … Vous êtes totalement libre, et n’êtes pas limité pour personnaliser vos catégories de détails. Environnement : C’est la zone où se trouve le bien :campagne, banlieue, centre ville, bord de mer, montagne… Style : C’est le style du bien : architecte, contemporain, caractère… Destination : C’est la destination du bien : bureaux, vacances, résidentiel,… Disponibilité : C’est le critère qui désigne si un bien est disponible ou non, ou à quel moment il le sera. Vous pouvez ajouter tous les critères que vous désirez. Chauffage : C’est le type de chauffage utilisé par le bien : fuel, électricité, chauffage au gaz… Cuisine : C’est le type de cuisine du bien : américaine, équipée, aménagée… Nature mandat : C’est la nature du mandat associé au bien :demi-exclusif, exclusif ou non-exclusif Opération : C’est le type de mandat du bien :location, vente, location saisonnière… Etat : C’est l’état dans lequel se trouve le bien : à rénover, bon ou mauvais état. Vous avez la possibilité d’être concis ou précis dans vos description d’état. Valeurs initiales : Ce sont les valeurs affichées par défaut, lorsque vous créez un bien. Tranche prix : Ce sont les tranches de prix utilisées dans le moteur de recherche du site Web de l’agence. Vous devez tout d’abord sélectionner une opération pour visualiser ou ajouter vos tranches de prix. Evènements : Ce sont les types d’événements qui seront utilisés dans tous les historiques d’Activimmo ainsi que dans l’agenda. Manuel d’utilisation Activimmo Partie IV : Utilisation avancée 39 Toutes les personnalisations de données que vous pouvez effectuer dans Activimmo ne possèdent aucune limite, les ajouts se faisant d’un simple clic sur le bouton +. Personnaliser/Contacts :Permet de paramétrer les données de base utilisées par la fenêtre des contacts, ainsi que les valeurs par défaut apparaissant dans la fiche des contacts et les critères par défaut (de l’onglet critère de la fenêtre des contacts). Paramètres modifiables : Politesse : Ce sont les titres de salutations : Madame, Mademoiselle, Monsieur, Monsieur le directeur, Monsieur le Maire…). Rég. matrim. : C’est le régime matrimoniale du propriétaire ou du couple de propriétaire. Valeurs initiales : Ce sont les valeurs initiales affichées automatiquement lors de la création d’un nouveau contact. Type contact : Ce sont les types de contacts : contacts, clients, notaires, propriétaires… Personnaliser/Données géographiques : Permet de paramétrer les données géographiques de base de l’application : de créer ou de modifier les départements, villes, secteurs, pays et langues utilisées par Activimmo. Paramètres modifiables : Secteur : Ce sont les secteurs géographiques de vos biens. Vous pouvez utiliser plusieurs langues et entrer tous les secteurs que vous désirez. Ville : Ce sont les villes de vos biens. Vous pouvez utiliser plusieurs langues et entrer toutes les villes que vous désirez. Département : Ce sont les départements de vos biens. Vous pouvez entrer tous les départements dans plusieurs langues. Pays : Ce sont les pays où se trouvent vos biens. Devises : Ce sont les devises utilisées dans pays où se trouvent vos biens. Vous pouvez définir leurs taux de conversions par rapport à l’euro… Langue : Ce sont les langues utilisées dans Activimmo . Si vous désirez avoir votre site en anglais ou en néerlandais, il vous suffit de cocher la case en bout de ligne. Manuel d’utilisation Activimmo Partie IV : Utilisation avancée 40 Activimmo est un logiciel qui a été conçu avec l’objectif de satisfaire toutes les agences. Vous pouvez travailler avec plusieurs langues donc avec des contacts étrangers, ce qui ouvre votre agence sur les pays voisins de la France. Vous pouvez aussi modifier les données concernant vos utilisateurs. C’est à dire que si un nouvel employé arrive dans votre agence, il vous sera très simple de l’ajouter parmi les autres utilisateurs. De plus, vous pouvez créer vos propres modèles de documents ce qui rend Activimmo propre à chaque agence. L’export de données vers un site portail Activimmo est doté d’un moteur de transfert de données qui vous permettra de transférer toutes les données que vous désirez vers différents sites portails de l’immobilier. Il vous suffira d’envoyer une copie de vos données. Lorsque vous désirez publier vos annonces sur un site portail, il faudra préalablement l’avoir enregistré dans Activimmo en tant qu’annonceur (Voir partie La gestion des annonces). Ensuite, il vous sera possible de sélectionner le menu Web et la commande Publier vers un portail… afin de choisir le site portail que vous désirez. Prenons l’exemple de Belgimmo : Pour exporter vos données vers ce portail, il vous suffit de : - Insérer votre mot de passe - Cliquer sur le bouton Biens à publier. Avec ce bouton, vous pouvez choisir les biens que vous désirez publier. Vous avez alors la possibilité de tous les publier ou de les choisir selon quelques critères de sélection (localité, montant, référence, etc.). Lorsque vous avez sélectionné les biens à publier, il vous suffit de cliquer sur OK puis sur Transférer. Vos biens seront donc publiés sur un annonceur immobilier de l’internet. Dans cette fenêtre, vous pouvez aussi choisir de fermer la connexion Internet ainsi que transférer l’entièreté des images en cochant les cases correspondantes. Manuel d’utilisation Activimmo Partie IV : Utilisation avancée 41 La fonction Import/Export de données Au cas où votre agence serez associée à une autre agence, Activimmo vous permet de mettre à jour vos bases de données en envoyant une copie des données de vos biens. Par exemple, si votre cabinet se trouve à Paris et que l’autre se trouve à Marseille, vous pouvez entrer vos biens chacun de votre côté puis mettre à jour vos bases lorsque vous le désirez. Pour se faire, il vous suffit de sélectionner le menu Lorsque vous désirez envoyer vos données pour qu’une autre agence les reçoive, ou les obtenir d’une autre agence, vous sélectionnerez le menu Fichier puis la commande Import/export automatique. Il apparaîtra alors à l’écran une fenêtre qui se divise en trois parties. 1ere partie : Elle s’appelle Paramètres de connexion. Elle vous permet d’entrer toutes les informations nécessaires pour exporter ou importer des données. Il vous est demandé d’entrer votre nom d’utilisateur (Login), votre mot de passe, le nom du serveur ftp et le nom du répertoire cible du serveur. Un serveur ftp est un emplacement sur Internet où les données seront stockées lors du transfert de données. Le nom d’un répertoire cible serait par exemple « /Export » . Pour connaître ces paramètres adressez-vous au service qui s’occupe de l’hébergement de votre site. 2ème partie : Elle s’appelle Exporter. La case Exporter les données vous permet d’exporter vos biens vers le serveur afin que votre ou vos agences associées puissent récupérer vos données et vos photos. Vous avez aussi la possibilité de déterminer le nombre de jours où les photos seront disponibles sur le serveur. La 3ème partie : vous permet d’importer les données que votre ou vos agences associées ont exportées sur votre serveur. Lorsque vous cliquez sur OK, une autre fenêtre s’ouvre pour que vous puissiez contrôler le déroulement du transfert de données. Manuel d’utilisation Activimmo Partie IV : Utilisation avancée 42 Annexe : Exercices dirigés pour l’enregistrement d’un bien Leçon 1.0: Créer un bien Objectif : Dans cette leçon vous allez apprendre à créer un bien. Après avoir démarré Activimmo, il vous suffit de sélectionner « Fichier / Nouveau bien ». La fenêtre des biens apparaît en ajoutant une nouvelle ligne. Vous devez alors remplir les informations dans les zones blanches (les champs vides). Enfin lorsque vous aurez rempli les informations demandées, il vous suffira de sélectionner les autres onglets pour introduire d’autres informations sur le bien en commençant par ajouter des détails. Leçon 1.1: Ajouter des détails Objectif : Dans cette leçon vous allez apprendre à ajouter des détails sur un bien. L’onglet Biens, dans la fenêtre des biens vous permet de décrire très précisément les caractéristiques d’un bien. Ainsi, il vous est possible d’enregistrer toutes informations particulières sur un bien telles que équipement de cuisine, caractéristiques de chaque pièce, etc. Pour ajouter des détails particuliers sur le bien créé précédemment, vous devez sélectionner l’onglet Détails. Dans le menu apparaissant à gauche de la fenêtre, il vous suffit de sélectionner la partie du bien que vous voulez détailler, puis de cliquer sur le bouton +. Lorsque vous avez cliqué sur ce bouton, une fenêtre de sélection apparaît permettant de choisir le détail désiré. De plus vous pourrez dans cette même fenêtre : - indiquer une valeur au détail - donner un descriptif complémentaire du détail en différentes langues (pour accéder aux différentes langues, il suffit d’utiliser le menu déroulant avec les drapeaux nationaux). Vous pouvez reproduire l’opération pour toutes les pièces ou parties du bien avant de commencer à rédiger le texte descriptif. Manuel d’utilisation Activimmo Annexe : Exercices dirigés pour l’enregistrement d’un bien 43 Leçon 1.2: Ajouter des descriptions Objectif : vous allez apprendre à créer les textes descriptifs du bien. Vous devez commencer par inscrire le titre que vous avez choisi pour vos fiches vitrines ainsi que pour votre site Internet. Ensuite, cette fenêtre contient 2 zones de textes servant à inscrire le texte destiné aux annonces périodiques et le texte intégré à la page correspondant au bien du site de l’agence. Cependant, pour compléter votre page, vous pouvez intégrer des photos du bien. Leçon 1.3: Ajouter des photos Objectif : Dans cette leçon, vous allez apprendre à ajouter des photos sur un bien déjà créé. Ces photos peuvent être déjà dans un dossier de votre ordinateur sinon vous pourrez les saisir grâce à un scanner ou à un appareil photo numérique. Elles pourront être intégrées à votre site ainsi qu’à vos fiches vitrines. Tout d’abord, cliquez sur le bouton dossier si vous possédez déjà une photo du bien sur votre ordinateur (faites attention à connaître l’emplacement des photos sur votre disque dur), sinon appuyez sur le bouton de saisie. Les photos s’afficheront automatiquement. Lorsque vous avez importé votre ou vos photos, vous pouvez leur donner un titre, décider leurs publications sur le site Web et leur donner un effet panoramique. Si vous avez le désir d’apporter des modifications à une photo, il faut cliquer sur la touche « Retoucher image ». Vous aurez la possibilité de modifier vos photos dans un logiciel de retouche d’images sans avoir à sortir d’Activimmo. En outre, vous avez la possibilité de modifier votre photo dans le logiciel de votre choix en cliquant sur l’icône de modifications. Maintenant que vous avez entré tous les renseignements concernant votre bien, il ne vous reste plus qu’à gérer les documents que vous voulez lier à ce même bien. Leçon 1.4: Ajouter des documents sur un bien Objectif : Dans cette leçon, vous allez apprendre à ajouter des documents sur un bien déjà créé. Ces documents existeront sûrement déjà et il faudra sélectionner le modèle de document que l’on veut créer. Ensuite vous pourrez imprimer ces documents ou les envoyer par fax ou E-mail. Pour ajouter des documents sur un bien, vous devez d’abord être dans la fenêtre des biens et sélectionner un bien. Ensuite sélectionnez l’onglet Document, appuyez sur F2 puis sur le bouton +.De nouvelles fenêtres apparaissent, vous devez sélectionner le type de document, puis le contact auquel est destiné le document. Enfin une dernière fenêtre s’affiche vous demandant si vous voulez visualiser le document, le sauver ou l’envoyer par fax ou E-mail. Manuel d’utilisation Activimmo Annexe : Exercices dirigés pour l’enregistrement d’un bien 44 Ensuite cliquez sur OK. Le document se rajoute à la liste. Pour sauvegarder ces choix vous devez ensuite appuyer sur F3. Récapitulatif : 1- Etre dans la fenêtre des biens, si non appuyer sur F9. 2- Sélectionner un bien (en cliquant sur le bien dans le tableau, la ligne du bien est colorée en jaune). 3- Se rendre sur l’onglet Document. 4- Appuyer sur F3. 5- Puis sur le bouton + en bas à gauche de l’onglet. 6- Une nouvelle fenêtre apparaît, sélectionnez le contact auquel est destiné le document, cliquez sur OK. 7- Le document se rajoute à la liste. Enregistrez (commande F3). 8- A l’aide des deux boutons à l’extrémité droite de la ligne représentant le document, vous pouvez le visualiser et l’imprimer ou encore l’envoyé fax ou par E-mail. Leçon 2.0: Créer des critères client Objectif : Dans cette leçon, vous allez apprendre à effectuer un rapprochement entre les critères de vos prospects et les biens qui y correspondent. Sélectionner le contact sur lequel vous voulez apporter des critères clients. - Cliquer sur l’onglet Critères - Indiquer les critères de recherche de votre prospect sachant que vous avez la possibilité de faire 4 propositions de critères à votre client. - Cliquer sur le nom d’un critère pour le rendre éliminatoire (rouge) ou uniquement indicatif. Les critères éliminatoires permettront d’éliminer les biens qui ne Manuel d’utilisation Activimmo Annexe : Exercices dirigés pour l’enregistrement d’un bien 45 correspondent pas alors que les critères indicatifs permettront de classer les biens en fonction du pourcentage de satisfaction (score). - Pour obtenir les résultats de la recherche de biens, il faut simplement sélectionner l’onglet Biens. - Lorsque vous avez fini d’entrer vos critères clients, vous enfoncez sur la touche F3 pour enregistrer vos valeurs. Vous obtenez donc tous les biens satisfaisant les critères du clients. Leçon 2.1: Les clients intéressés par un bien Objectif : Dans cette leçon vous allez apprendre à effectuer une prospection de tous les clients pouvant être intéressés par le bien. Après avoir démarré Activimmo, appuyez sur F9, la fenêtre des biens s’affiche, sélectionnez un bien (celui sur lequel vous voulez effectuer la recherche). Cliquez sur l’onglet Prospect, la liste des clients potentiellement intéressés par ce bien apparaît. Vous pouvez alors utiliser les boutons de droite pour : - l’envoi d’un document par fax ou E-mail. - l’impression d’un document pour un envoi papier. - visualiser un client sélectionné dans la liste (ceci ouvrira la fenêtre des clients). - rafraîchir les clients potentiellement intéressés par le bien. Ce bouton est utile si un client a été ajouté durant la même session. Récapitulatif : 1- Appuyer sur F9. 2- Sélectionner l’onglet Client. 3- La liste des clients potentiellement intéressés s’affiche (appuyer sur Rafraîchir pour vérifier/actualiser cette liste). Note : si aucuns critères ne sont crées dans les contacts, il n’y aura pas de liste de clients intéressés. Manuel d’utilisation Activimmo Annexe : Exercices dirigés pour l’enregistrement d’un bien 46 Leçon 3.0: Les modèles de documents Objectif : Dans cette leçon, vous allez apprendre à gérer les modèles de documents qui vous seront utiles lorsque vous enverrez des messages ou autres documents. Après avoir lancé Activimmo, cliquez sur le menu Document, puis sur la commande Modèles de Documents. Une fenêtre s’ouvre et vous donne accès à tous vos modèles de documents sous forme de liste. 1 – Le gestionnaire des modèles de documents : Les commandes associées aux documents sont représentées sur la droite par les 6 boutons (nouveau, dupliquer, renommer, supprimer, éditer et fermer) - Pour créer un nouveau modèle de document il suffit de cliquer sur nouveau. - A l’aide du bouton dupliquer vous pourrez créer une copie de votre document et ainsi l’utiliser comme une base modifiable pour la création de documents. - Le bouton renommer vous permettra de modifier l’intitulé de votre document. - Pour supprimer un modèle, il suffit de le sélectionner puis cliquer sur le bouton supprimer situé à droite de l’écran (ou touche suppr sur le clavier) - Pour modifier un modèle, il suffit de double-cliquer sur son nom dans la liste ou bien sur le bouton éditer situé en bas à droite. - Lorsque vos documents seront prêts, il vous suffira de cliquer sur le bouton fermer. ( Pour réaliser la fusion, il suffira ensuite de presser la touche F11 ou de cliquer sur l’onglet Document puis de sélectionner créer un document dans ce menu). Manuel d’utilisation Activimmo Annexe : Exercices dirigés pour l’enregistrement d’un bien 47 2-Principe de l’éditeur : L’éditeur intégré à Activimmo se présente sous la même apparence que n’importe quel traitement de texte. Toutefois, il offre la possibilité d’insérer des éléments de votre base de donnée sous la forme de champs de fusion. Vous pourrez donc réaliser un document type qui sera complété aux endroits voulus par les données correspondantes). A l’ouverture de l’éditeur, vous constaterez la présence des menus classiques (Fichier, Edition, Affichage, Format, Tableau et Insérer) qui recensent les fonctions habituelles, comme l’enregistrement, l’ouverture de fichier ou bien la mise en page du document, etc. Les quatre menus restants vont vous permettre d’insérer des champs de fusion là où se trouve le curseur de texte (NB : seuls les noms des champs de fusion seront visibles en mode édition, ils seront remplacés par les données lors de la fusion.) Récapitulatif : 1- Menu Documents. 2- Commande Modèles de Documents. 3- Cliquer sur nouveau pour créer un nouveau modèle, 4- Barre des menus pour les outils classiques d’éditions de textes. 5- Les menus (Contact, Propriétaire, Bien, Divers et Agence) pour placer les données types. Après modifications, quittez l’éditeur, puis cliquez sur Fermer dans la fenêtre Modèles de documents. Manuel d’utilisation Activimmo Annexe : Exercices dirigés pour l’enregistrement d’un bien 48 Raccourcis Tableau des raccourcis Menu Fichier Nouveau bien Nouveau contact Ctrl+F9 Ctrl+F10 Imprimer Ctrl+P Quitter Alt+F4 Menu Edition Annuler Ctrl+Z Couper Ctrl+X Copier Ctrl+C Coller Ctrl+V Modifier (Mode Modification) F2 Enregistrer (Mode Consultation) F3 Créer F5 Supprimer Rechercher… Cacher données sensibles Ctrl+DEL Ctrl+F Ctrl +F6 Menu Gestion Fenêtre des Biens Fenêtre des Contacts F9 F10 Menu Documents Créer un document F11 Menu Web Voir le site en Intranet Manuel d’utilisation Activimmo F12 Raccourcis 49