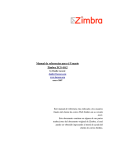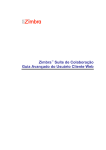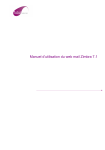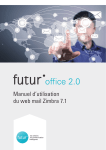Download Télécharger
Transcript
Manuel d’utilisation de la messagerie http://zimbra.enpc.fr © ÉCOLE DES PONTS PARISTECH/ DSI JANVIER 2014 SOMMAIRE 1. 2. 3. 4. Connexion à la messagerie................................................................................................................................................ 2 Présentation générale de l’écran d’accueil ........................................................................................................................ 3 Déconnexion ..................................................................................................................................................................... 4 Courrier ............................................................................................................................................................................. 4 4.1. Présentation de la fenêtre courrier.......................................................................................................................... 4 4.2. Traiter un courrier .................................................................................................................................................. 5 4.2.1. Lire .................................................................................................................................................................... 5 4.2.2. Classer ............................................................................................................................................................... 5 4.2.3. Créer un Tag...................................................................................................................................................... 5 4.2.4. Rédiger .............................................................................................................................................................. 6 4.2.5. Insérer une pièce jointe ..................................................................................................................................... 7 4.2.6. Répondre / Répondre à tous .............................................................................................................................. 7 4.2.7. Transférer .......................................................................................................................................................... 7 4.2.8. Imprimer............................................................................................................................................................ 8 4.2.9. Supprimer.......................................................................................................................................................... 8 4.2.10. Spam.................................................................................................................................................................. 8 4.2.11. Rechercher......................................................................................................................................................... 8 5. Carnet d’adresses ............................................................................................................................................................ 10 5.1. Présentation du carnet d’adresses......................................................................................................................... 10 5.2. Ajouter un contact................................................................................................................................................ 11 5.3. Créer un groupe de contacts................................................................................................................................. 11 5.4. Partager le carnet d’adresses ................................................................................................................................ 12 5.5. Rechercher un contact.......................................................................................................................................... 12 5.6. Imprimer une fiche contact .................................................................................................................................. 12 6. Calendrier........................................................................................................................................................................ 13 6.1. Présentation du calendrier .................................................................................................................................... 13 6.2. Créer un nouveau rendez vous ............................................................................................................................. 14 6.2.1. Simple ............................................................................................................................................................. 14 6.2.2. Détaillé ............................................................................................................................................................ 14 6.3. Créer un calendrier personnalisé......................................................................................................................... 15 6.4. Partager un calendrier .......................................................................................................................................... 16 6.5. Supprimer un calendrier....................................................................................................................................... 16 7. Règles signatures et préférences ..................................................................................................................................... 17 7.1. Présentation des préférences ................................................................................................................................ 17 7.2. Signature ..................................................................................................................................................... 18 7.2.1. Créer et utiliser par défaut une signature......................................................................................................... 18 7.2.2. Ajouter une signature à partir d’un message ................................................................................................... 18 7.3. Filtres ........................................................................................................................................................... 19 7.3.1. Créer un nouveau filtre.................................................................................................................................... 19 7.3.2. Appliquer un filtre aux messages déjà reçus ................................................................................................... 20 2 7.4. Calendrier .................................................................................................................................................... 20 7.5. Message d’absence (hors du bureau)........................................................................................................... 20 1. Connexion à la messagerie La messagerie est accessible depuis l’adresse http://zimbra.enpc.fr. La connexion se fait à l’aide des identifiants de l’authentification centralisée (cf. Intranet) Utilisateur : [email protected]. Mot de passe : celui de l’authentification centralisée. Cocher la case si vous souhaiter enregistrer vos valeurs d’accès. Valider en cliquant sur « Connexion » Le chargement de votre messagerie s’effectue. 2 JANVIER 2014–DSI/NB 2. Présentation générale de l’écran d’accueil Une fois connecté l’écran d’accueil s’affiche. 4 5 2 6 3 7 8 Les différentes parties de l’écran d’accueil : 1 Nom : indique le nom du propriétaire de la messagerie, assure la déconnexion en déroulant le menu à l’aide de la flèche. 2 Dossiers : dossiers de la messagerie où seront stockés vos messages réception, discussions, envoyé, brouillons, spam et corbeille. 3 Tags : indique les tags créés avec leur nom et leur code de couleur correspondant. 4 Barre de recherche : permet de trouver des éléments dans la messagerie par mot clé 5 Onglets d’exploration : permet d’accéder à tous les outils qui composent votre messagerie courrier, carnets d’adresses, calendriers, tâches, préférences 6 7 8 Fenêtre de visualisation : permet de visualiser la fenêtre, suivant votre sélection au niveau de la barre d’exploitation, le détail de votre messagerie, vos contacts, votre calendrier, vos tâches, … Fenêtre de visualisation : informations et contenu en détail des messages. Calendrier : permet de visualiser rapidement et d’accéder d’un clic au calendrier ; affichage des numéros de semaine possible si activé (surligné). 3 JANVIER 2014–DSI/NB 1 3. Déconnexion Pour se déconnecter de la messagerie , vous devez cliquer sur la flèche à côté de votre nom puis sur « Déconnexion » 4. Courrier 4.1. Présentation de la fenêtre courrier Permet de marquer les messages importants. Vous prévient du caractère urgent du contenu du courrier reçu. Tag Attribution d’un classement sans créer de dossier (par entreprise, travaux, affaire, …). Indicateur nouveau message, le message est affiché en gras dans la liste. Indicateur de lecture du courrier (lu/non lu) De Nom et prénom de l’expéditeur. Indique que ce courrier est accompagné d’au moins une pièce jointe. Objet Libellé du courrier en noir et début du corps du courrier en grisé. Dossier Indique dans quel dossier est le courrier. Taille Indique la taille du courrier. Reçu Date et heure de la réception du courrier. 4 JANVIER 2014–DSI/NB 4.2. Traiter un courrier 4.2.1. Lire Dès l’ouverture de votre messagerie, vos nouveaux courriers apparaissent en gras dans votre dossier de réception. Si cette dernière est ouverte depuis un moment, vous pouvez faire actualiser. Dans l’onglet du navigateur le nombre de messages apparait pour . Une fois le courrier sélectionné, le détail est affiché dans la fenêtre du bas. Titre Expéditeur Destinataires Aperçu de la pièce jointe Corps du courrier 4.2.2. Classer Vous pouvez classer vos courriers une fois que vous les avez lus : avec un drapeau rouge, des tags, et/ ou dans des dossiers. Pour classer un courrier dans les dossiers, cliquez sur le bouton . Vous pouvez sélectionner les dossiers ou créer un nouveau dossier : donnez un nom et associer une couleur à l’aide du clic droit sur le dossier puis Editer les propriétés. Il est également possible de définir une durée de conservation des courriers à l’intérieur d’un dossier. Ils pourront être automatiquement supprimés suivant la durée que vous aurez définie. (Onglet « conservation ») Vous pouvez également partager un dossier à une ou plusieurs personnes par un clic droit puis « Partager ce dossier ». 4.2.3. Créer un Tag Pour attribuer un tag, sélectionner le courrier avec un clic droit, sélectionner «marquer message», sélectionner un tag existant ou choisir nouveau tag, donner un nom correspondant et choisir sa couleur. Il permet de marquer toute la conversation ou seulement un message. 5 JANVIER 2014–DSI/NB 4.2.4. Rédiger Pour rédiger un nouveau message il suffit de cliquer sur le bouton A Cc Cci Sujet Priorité Joindre Signature Entrer le nom du destinataire. Entrer le ou les noms des destinataires en copie. Activer la fonction copie cachée, pour l’afficher, et entrez le ou les noms des destinataires. Mettre un libellé à votre courrier. Définir un degré de priorité de votre courrier : élevé, normal ou basse (par défaut). Sélectionner dans vos répertoires les documents que vous voulez joindre, vous pouvez également joindre un courrier déjà reçu. A saisir ou définie par défaut dans les préférences Une fois le message rédigé, vous pouvez : : Permet de mettre en attente un courrier (s’il manque des éléments, renseignements, …), avec message de confirmation et notification dans le dossier Brouillons (1). Vérifier l’orthographe : sélectionne sur fond jaune les mots ayant des fautes d’orthographe. : Permet d’ajouter des barres d’outils telles que format HTML ou format normal, afficher le champ Cci : Permet d’envoyer votre courrier une fois celui-ci terminé : Sélectionner ce bouton pour annuler votre courrier en cours de création. 6 JANVIER 2014–DSI/NB 4.2.5. Insérer une pièce jointe Cliquer sur la flèche du bouton . Vous pouvez joindre un document depuis votre ordinateur. Sélectionner l’emplacement du / des fichier(s) à joindre puis cliquer sur ouvrir. Vous pouvez également joindre un courrier déjà reçu en parcourant la liste des dossiers et en sélectionnant le(s) courrier(s) à joindre et en cliquant sur le bouton joindre. La taille des pièces jointes ne peut excéder 7 Mo. 4.2.6. Répondre / Répondre à tous Sélectionnez le courrier auquel vous souhaitez répondre et cliquez soit sur le bouton bouton 4.2.7. soit sur le situé dans la barre d’outils. Transférer Sélectionnez le courrier auquel vous souhaitez transférer et cliquez sur le bouton la barre d’outils. 7 situé dans JANVIER 2014–DSI/NB 4.2.8. Imprimer Sélectionnez le(s) courrier(s) à imprimer et cliquez sur le bouton puis situé dans la barre d’outils. Une page affichant votre courrier vous proposera le choix de l’imprimante sur laquelle vous voulez l’imprimer. 4.2.9. Supprimer Sélectionnez le(s) courrier(s) à supprimer et cliquez sur le bouton situé dans la barre d’outils. Le courrier est conservé dans la corbeille, donc il est possible de le récupérer, si vous aviez fait une mauvaise manipulation, pendant 1 mois, par défaut. Si vous voulez supprimer définitivement ce courrier, vous devez le supprimez de la corbeille, sinon il sera automatiquement de la corbeille au bout d’un mois. 4.2.10. Spam Sélectionnez le(s) courrier(s) que vous souhaitez déclarer comme étant un spam. Le message est alors transféré dans le dossier Spam. Le logiciel de messagerie alimente au fur et à mesure sa base de connaissance de spams. 4.2.11. Rechercher Saisir le texte à rechercher dans la zone de recherche et lancer la recherche en appuyant sur l 8 JANVIER 2014–DSI/NB Résultat de la recherche : 4 6 1 5 2 3 1 2 3 4 5 6 Filtres de base pour la recherche : a une pièce jointe, est marqué ou est non lu. Filtres avancés : Permet de spécifier des filtres avancés pour la recherche : Reçu de, envoyé à, date d’envoi, pièces jointes, taille, état, marque, dossier spécifique. Conditions : Et, Ou ou Non, les conditions sont insérés dans la zone de critères de recherche. Critères de recherche où sont spécifiés les mots clés et les conditions. Fenêtre de visualisation : permet de visualiser le résultat de la recherche. Bouton d’actions : Rechercher lancer la recherche avec les critères spécifiés. Enregistrer enregistrer la recherche avec les critères spécifiés pour une utilisation ultérieure. 9 JANVIER 2014–DSI/NB 5. Carnet d’adresses 5.1. Présentation du carnet d’adresses 2 3 1 5 4 1 Présentation des différents carnets d’adresses. 2 Barre d’outils. 3 Barre alphanumérique des contacts. 4 Présentation en liste des contacts. 5 Présentation en détail du contact. Vous pouvez comme pour les courriers définir des tags pour vos contacts. 10 JANVIER 2014–DSI/NB 5.2. Ajouter un contact Sélectionner le bouton champs relatifs au contact. Le …). dans la barre d’outils et renseigner les ème permet d’ajouter une autre entrée pour chaque champ (2 ème numéro de téléphone, 2 adresse, Vous pouvez également ajouter une photo à votre contact. Vous pouvez spécifier sous quelle forme vous souhaitez enregistrer votre contact ainsi que l’endroit où vous souhaitez l’enregistrer Enregistrer ensuite votre contact à l’aide du bouton. 5.3. Créer un groupe de contacts Sélectionner les contacts pour lesquels vous souhaitez créer un groupe puis cliquer sur la flèche du bouton puis Groupe , Nouveau groupe de contacts , puis nommer le groupe, valider par OK. Le groupe apparaitra dans la liste des contacts. Vous pourrez ainsi d’un simple clic droit sur ce groupe rédiger un nouveau courrier à destination des membres de ce groupe. 11 JANVIER 2014–DSI/NB 5.4. Partager le carnet d’adresses Faire un clic droit sur et sélectionner . Indiquez l’adresse courrier du ou des contacts avec le(s)quel(s) vous voulez partager votre carnet d’adresses. Sélectionnez le rôle que vous voulez attribuer : Visionneur, Gestionnaire ou Admin. 5.5. Rechercher un contact Spécifier dans la zone de recherche le nom du contact à rechercher et cliquer sur pour lancer la recherche. Les résultats de la recherche sont affichés dans la fenêtre de visualisation. 5.6. Imprimer une fiche contact Sélectionner le contact souhaité et cliquer sur la flèche du bouton et sélectionner : • Imprimer les résultats imprimer le détail de tous les contacts listés • Imprimer le détail du contact sélectionné imprimer le détail du contact sélectionné uniquement. 12 JANVIER 2014–DSI/NB 6. Calendrier 6.1. Présentation du calendrier 2 1 3 4 1 2 3 4 Liste des différents calendriers. Barre d’outils. Agenda. Mini-calendrier. 13 JANVIER 2014–DSI/NB 6.2. Créer un nouveau rendez vous 6.2.1. Simple Allez à la date votre rendez-vous et glissez la souris dans la tranche horaire correspondante. Une fenêtre d’ajout de rendez-vous apparaît, vous pouvez la compléter : sujet, endroit, affichage. Si vous disposez de plusieurs calendriers, vous pouvez spécifier à quel calendrier ce rendez-vous est rattaché. 6.2.2. Détaillé Cliquer sur , une fenêtre s’ouvre : 1 2 3 6 5 4 7 8 9 14 JANVIER 2014–DSI/NB 1 Sujet : donner un titre à votre rendez-vous. 2 Participants : invitez des contacts en le renseignant avec les adresses de messagerie de votre carnet d’adresses ou tapez directement les adresses mails. 3 Endroit : indiquez le lieu du rendez-vous (salle, adresse, ville, ...) ou sélectionnez dans les ressources existantes du serveur Zimbra. 4 5 6 7 8 9 6.3. Début –Fin : programmez les pages horaires du rendez-vous (peut être sur plusieurs jours). Toute la journée : mettez votre rendez-vous pour la journée, il suffit de cocher la case correspondante. Répéter : programmez des rendez-vous à répétition, que vous pouvez aussi personnaliser. Rappel : paramétrez une alarme qui vous rappelle votre rendez-vous à venir. Affichage : sélectionnez l’affichage de votre rendez-vous (libre, occupé, hors de bureau, à confirmer), sur le calendrier de votre choix si vous en possédez plusieurs et de le rendre privé (ne peut se voir même en calendrier partagé). Fenêtre de commentaires : vous permet d’ajouter des notes pour plus de précision à votre rendez-vous. Créer un calendrier personnalisé Faire un clic droit sur le champ « Calendriers », puis cliquer sur « Nouveau calendrier ». Nommer votre calendrier et choisir la couleur pour l’affichage des rendez vous de ce calendrier. Vous avez la possibilité d’exclure ce calendrier de votre rapport de disponibilités (pour les demandes de réunions) en cochant la case. 15 JANVIER 2014–DSI/NB 6.4. Partager un calendrier Sélectionner le calendrier que vous souhaitez partager et faire un clic droit puis choisir l’option « Partager ce calendrier ». Indiquer ensuite avec qui vous souhaitez partager ce calendrier ainsi que les droits qu’auront ces personnes sur ce calendrier : Visualisation, Modification, … 6.5. Supprimer un calendrier Sélectionner le calendrier que vous souhaitez partager et faire un clic droit puis choisir l’option « Supprimer ». Le calendrier supprimé est placé dans la corbeille. Vous ne pouvez pas supprimer votre calendrier personnel. 16 JANVIER 2014–DSI/NB 7. Règles signatures et préférences 7.1. Présentation des préférences Certaines options sont configurées par défaut lors de l’installation du compte de messagerie. 3 2 1 1 2 3 Liste des rubriques réglables (voir tableau ci-dessous). Affichage des options réglables par rubrique. Barre d’outils permettant l’enregistrement des réglages. Général Comptes Mail Filtres Signatures Hors du bureau Adresses acceptées Contacts Calendrier Partage Notifications Mobiles Importer/Exporter Raccourcis 17 JANVIER 2014–DSI/NB 7.2. Signature 7.2.1. Créer et utiliser par défaut une signature Vous pouvez créer une signature automatique dans vos mails. Cliquer sur Donnez un nom, puis rédiger votre texte de signature comme une carte de visite. . Ou basculez du format simple en format HTML et importez une carte de visite ou une image en plus de votre texte. Vous pourrez alors insérer un tableau, des images, … Vous pouvez choisir de joindre votre signature, lors de l’envoi de nouveaux messages et/ou lors des réponses et transferts. Positionnement de votre signature dans votre message : 7.2.2. Ajouter une signature à partir d’un message Lors de rédaction d’un message, vous pouvez également choisir de joindre ou non votre signature. 18 JANVIER 2014–DSI/NB 7.3. Filtres Les filtres permettent d’appliquer des règles à l’arrivée des messages. 7.3.1. Créer un nouveau filtre Vous pouvez créer un nouveau filtre, soit en cliquant sur puis sur Il suffit ensuite de nommer le filtre et renseigner les conditions puis indiquer les actions à appliquer. Vous pouvez également directement depuis la liste des messages, faire un clic droit sur le message auquel vous souhaitez appliquer un filtre et sélectionner . Les filtres ainsi définis seront appliqués à l’arrivée de nouveaux messages. 19 JANVIER 2014–DSI/NB 7.3.2. Appliquer un filtre aux messages déjà reçus Sélectionnez dans la liste des filtres, le(s) filtre(s) que vous souhaitez appliquer puis cliquez sur . Un message vous indique la progression de l’application du filtre dans le répertoire sélectionné. 7.4. Calendrier Cette rubrique vous permet de régler les amplitudes horaires de votre journée de travail, la durée par défaut des rendez-vous, les rappels de rendez-vous, … 7.5. Message d’absence (hors du bureau) Vous pouvez configurer l’envoi d’un message de réponse automatique 1 durant une période donnée 2 et envoyer également un message différent à vos correspondants externes durant la même période. 3 1 2 3 Le Calendrier.................................................................................... 20 JANVIER 2014–DSI/NB Pour toute question : http://assistance.enpc.fr/ 21 JANVIER 2014–DSI/NB