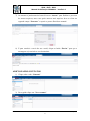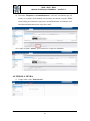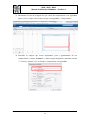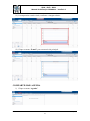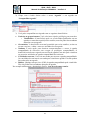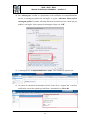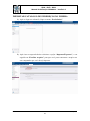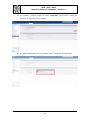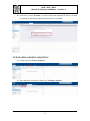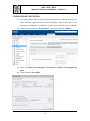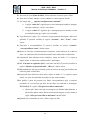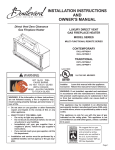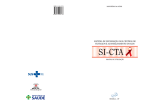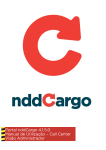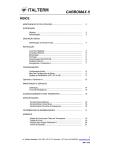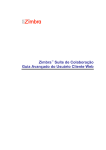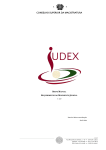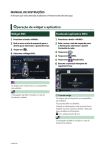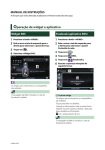Download Manual de Utilização COPAMAIL Zimbra – Versão 8.0.2
Transcript
SPIN – DVTL - DVAI Manual de Utilização COPAMAIL – Versão 1.0 Manual de Utilização COPAMAIL Zimbra – Versão 8.0.2 Sumário ACESSANDO O EMAIL .................................................................................................................... 1 ESCREVENDO MENSAGENS E ANEXANDO ARQUIVOS .................................................................. 1 ADICIONANDO CONTATOS ............................................................................................................ 4 ADICIONANDO GRUPOS DE CONTATOS ........................................................................................ 6 ADICIONANDO UMA ASSINATURA ................................................................................................ 7 ALTERAR A SENHA ....................................................................................................................... 10 AGENDA - CRIAR COMPROMISSO ............................................................................................... 12 COMPARTILHAR AGENDA ........................................................................................................... 17 EXPORTAR CATÁLOGO DE ENDEREÇOS DO OUTLOOK 2013....................................................... 21 EXPORTAR CATÁLOGO DE ENDEREÇOS DO OUTLOOK 2007....................................................... 24 IMPORTAR CATÁLOGO DE ENDEREÇOS NO ZIMBRA .................................................................. 28 CRIAR MENSAGEM DE AVISO DE FÉRIAS..................................................................................... 30 UTILIZANDO O PORTA ARQUIVOS ............................................................................................... 31 VERIFICANDO QUOTA DE UTILIZAÇÃO ........................................................................................ 32 COMO CRIAR UM FILTRO ............................................................................................................ 33 MANUAL COMPLETO................................................................................................................... 35 SPIN – DVTL - DVAI Manual de Utilização COPAMAIL – Versão 1.0 ACESSANDO O EMAIL 1) Digite na barra de endereços o endereço do Webmail da Copasa “webmail.copasa.com.br”, insira no campo “Nome do usuário” seu usuário de e-mail e no campo “Senha” a senha da sua conta de e-mail e em seguida clique no botão “Login” para acessar sua conta. ESCREVENDO MENSAGENS E ANEXANDO ARQUIVOS 1) Clique em “Nova mensagem”. Dúvidas: Service Desk DVTL/DVAI 1 SPIN – DVTL - DVAI Manual de Utilização COPAMAIL – Versão 1.0 2) No campo “Para:” digite o destinatário do e-mail, exemplo: [email protected] a. Uma lista dos e-mails da Copasa, será aberta assim que iniciar a digitação do endereço desejado, pode-se observar esta situação no campo “Cc:” (Com cópia); b. A mesma lista será exibida caso clique em “Mostrar Cco” (Mostrar Com cópia oculta) e iniciar a digitação. c. Caso o e-mail do destinatário esteja nesta lista, mesmo antes do término da digitação será possível clicar sobre o endereço de e-mail, e este será preenchido automaticamente no campo em questão “Para:, Cc: e/ou Mostrar Cco”. 3) No campo “Assunto:” Digite o assunto do e-mail. E logo abaixo no corpo do email, escreva a mensagem para o Destinatário. Dúvidas: Service Desk DVTL/DVAI 2 SPIN – DVTL - DVAI Manual de Utilização COPAMAIL – Versão 1.0 4) Para anexar um arquivo clique no botão “Anexar” e escolha a opção “Meu computador”. 5) Assim que abrir a janela de busca, clique no botão “Procurar...” 6) Navegue nas pastas até o local onde encontra-se o seu arquivo, no exemplo abaixo ele está na “Área de Trabalho”, selecione o arquivo que deseja anexar clicando sobre ele e em seguida no botão “Abrir” Dúvidas: Service Desk DVTL/DVAI 3 SPIN – DVTL - DVAI Manual de Utilização COPAMAIL – Versão 1.0 7) Ao retornar a janela anterior basta clicar em “Anexar” para finalizar o processo de anexar arquivos, mas caso queira anexar mais arquivos deve-se clicar no segundo campo “Procurar” e repetir os passos 5 e 6 deste manual. 8) E para concluir o envio do seu e-mail, clique no botão “Enviar” para que a mensagem seja enviada ao seu destinatário. ADICIONANDO CONTATOS 1) Clique sobre a aba “Contatos”. 2) Em seguida clique em “Novo contato”. Dúvidas: Service Desk DVTL/DVAI 4 SPIN – DVTL - DVAI Manual de Utilização COPAMAIL – Versão 1.0 3) Insira o Nome e Sobrenome do contato e em “Arquivar como:” altere a opção de “Último, Primeiro” para “Primeiro Último”. 4) A alteração anterior deve ficar como o exemplo abaixo: 5) Insira as demais informações do contato que deseja arquivar, dentre estas informações o único campo obrigatório é o campo “E-mail:”. 6) Clique no botão “Salvar” para que o novo contato seja salvo em seu catálogo de endereços. Dúvidas: Service Desk DVTL/DVAI 5 SPIN – DVTL - DVAI Manual de Utilização COPAMAIL – Versão 1.0 7) Após salvar o novo contato, voltamos à tela inicial do Menu Contatos, onde já será possível localizar o contato inserido “João Silva” utilizado neste exemplo. Para retornar a tela inicial de E-mail, clique no Menu “E-mail” que se encontra no canto superior esquerdo da tela abaixo. ADICIONANDO GRUPOS DE CONTATOS 1) Clique no menu “Contatos”: 2) Selecione um contato que fará parte do grupo de contatos, abra o menu “Ações”, vá até a opção “Grupo de contatos” e escolha “Novo grupo de contatos”: 3) Uma caixa se abrirá para que você digite o nome desejado do grupo, após isso clique em “OK”: Dúvidas: Service Desk DVTL/DVAI 6 SPIN – DVTL - DVAI Manual de Utilização COPAMAIL – Versão 1.0 4) Para adicionar novos contatos ao grupo, basta clicar em um outro contato com o botão direito do mouse, escolher a opção “Grupo do contato”, e selecionar o grupo que você criou anteriormente: 5) Você pode enviar um email para todos os participantes do grupo clicando com o botão direito do mouse no grupo e selecionando a opção “Novo e-mail”: ADICIONANDO UMA ASSINATURA 1) Clique na aba “Preferências”. 2) Em seguida clique em “Assinaturas”. Dúvidas: Service Desk DVTL/DVAI 7 SPIN – DVTL - DVAI Manual de Utilização COPAMAIL – Versão 1.0 3) Em “Nome” insira um nome para a assinatura, no exemplo abaixo será João, no canto direito clique no botão “Formatar como texto simples” e clique em “Formatar como HTML”. 4) Clique no botão “Inserir/editar imagem” na barra de formatação. 5) Clique no botão “Selecionar arquivo...”. 6) Na janela abaixo, navegue pelas pastas até o local onde está a imagem da sua assinatura, no exemplo a seguir a imagem está na pasta Área de Trabalho. Clique sobre o arquivo da sua assinatura e em seguida em “Abrir”. Dúvidas: Service Desk DVTL/DVAI 8 SPIN – DVTL - DVAI Manual de Utilização COPAMAIL – Versão 1.0 7) A imagem estará carregada e bastará clicar no botão “OK” para que a imagem seja inserida na assinatura. 8) Após inserir a imagem será necessário configurar o uso da assinatura, no botão “Novas Mensagens” selecione a assinatura que foi criada, no exemplo deste manual selecionamos a opção “João”, assim sendo para cada nova mensagem criada a assinatura será inserida automaticamente no corpo do e-mail. Dúvidas: Service Desk DVTL/DVAI 9 SPIN – DVTL - DVAI Manual de Utilização COPAMAIL – Versão 1.0 9) No botão “Respostas e encaminhamentos” selecione a assinatura que foi criada, no exemplo deste manual selecionamos novamente a opção “João”, assim sendo para cada nova resposta e encaminhamentos a assinatura será inserida automaticamente no corpo do e-mail. 10) Clique no botão “Salvar” para concluir a criação da assinatura. ALTERAR A SENHA 1) Clique sobre a aba “Preferências”. Dúvidas: Service Desk DVTL/DVAI 10 SPIN – DVTL - DVAI Manual de Utilização COPAMAIL – Versão 1.0 2) No lado esquerdo, clique no menu “Geral” e em seguida no botão “Alterar senha” que encontra-se nas “Opções de login”. 3) Abrirá uma janela como a exibida abaixo, insira a senha antiga no campo “Senha antiga” e em seguida clique no campo “Nova senha” e insira a nova senha, esta deverá ser digitada novamente no campo “Confirmar”, para concluir a alteração de senha clique no botão “Alterar a senha”. 4) Caso a senha antiga, a nova senha e a confirmação da nova senha tenham sido inseridas corretamente, a mensagem abaixo será exibida pelo sistema. Clique no “X” para fechar a janela. Dúvidas: Service Desk DVTL/DVAI 11 SPIN – DVTL - DVAI Manual de Utilização COPAMAIL – Versão 1.0 5) Para voltar à tela principal, clique no menu “E-mail”. AGENDA - CRIAR COMPROMISSO 1) Clique sobre a aba “Agenda”. 2) Clique sobre a data em que será criado o Compromisso. Dúvidas: Service Desk DVTL/DVAI 12 SPIN – DVTL - DVAI Manual de Utilização COPAMAIL – Versão 1.0 3) Movimente a barra de rolagem até que a hora do compromisso a ser agendado fique visível e clique sobre a hora em que será agendado o Compromisso. 4) Preencha os campos que forem importantes para o agendamento do seu compromisso, o campo “Assunto” é o único campo obrigatório, marcado com um “*”. Insira o Assunto e o Local onde o compromisso está agendado. Dúvidas: Service Desk DVTL/DVAI 13 SPIN – DVTL - DVAI Manual de Utilização COPAMAIL – Versão 1.0 5) Em “Exibição” deve-se escolher o status a ser exibido em sua agenda, se o horário reservado está Livre, Provisório, Ocupado ou Fora do escritório. 6) A opção “Marcar como:” é fundamental que seja preenchida corretamente, pois ela incidirá diretamente na visualização de seus compromissos. a. Se o compromisso estiver marcado como “Público”, todos poderão visualizá-lo; b. Se o compromisso estiver marcado como “Particular”, somente pessoas autorizadas o visualizarão. Dúvidas: Service Desk DVTL/DVAI 14 SPIN – DVTL - DVAI Manual de Utilização COPAMAIL – Versão 1.0 7) Na “Hora inicial” e “Hora final” configure a data e hora em que o evento começa e termina. 8) Em “Repetir” marque se o e agendamento se repetirá: nenhum (para eventos que não se repetem), diariamente, toda semana, mensalmente ou anualmente. Dúvidas: Service Desk DVTL/DVAI 15 SPIN – DVTL - DVAI Manual de Utilização COPAMAIL – Versão 1.0 9) Em “Lembrete” escolha quanto tempo antes do evento uma mensagem de lembrete o alertará para este compromisso, o padrão é 5 minutos antes. 10) Após terminar de configurar todas as informações pertinentes, clique em “OK”. Dúvidas: Service Desk DVTL/DVAI 16 SPIN – DVTL - DVAI Manual de Utilização COPAMAIL – Versão 1.0 11) O compromisso estará criado, conforme a imagem abaixo. 12) Clique no menu “E-mail” para retornar à tela principal. COMPARTILHAR AGENDA 1) Clique no menu “Agenda”. Dúvidas: Service Desk DVTL/DVAI 17 SPIN – DVTL - DVAI Manual de Utilização COPAMAIL – Versão 1.0 2) Clique com o botão direito sobre o menu “Agenda” e em seguida em “Compartilhar agenda”. 3) Você pode compartilhar sua Agenda com os seguintes beneficiários: Usuários ou grupos internos: Você seleciona o tipo de privilégios para conceder: o Visualizador: O beneficiário pode ver as atividades publicadas em sua agenda e o status das requisições de reuniões, mas não pode fazer nenhuma alteração em sua agenda. Gerenciador: O beneficiário tem total permissão para criar reuniões, aceitar ou recusar convites, e editar e remover atividades de sua agenda. Nenhum: É uma opção para desativar temporariamente o acesso à agenda compartilhada do concessor sem revogar os privilégios compartilhados. O beneficiário ainda tem a agenda em sua lista de agendas, mas não pode visualizar ou gerenciar atividades na agenda compartilhada do concessor. Convidados externos: Você cria uma senha para acessar a agenda compartilhada. Os convidados devem inserir esta senha para visualizar a agenda. Eles não podem fazer alterações na agenda. Público: Qualquer um que tiver a URL da agenda compartilhada pode visualizála. Eles não podem fazer nenhuma alteração na agenda. No exemplo utilizaremos o destinatário fictício: [email protected] Dúvidas: Service Desk DVTL/DVAI 18 SPIN – DVTL - DVAI Manual de Utilização COPAMAIL – Versão 1.0 4) Em “Mensagem” escolha se o destinatário será notificado do compartilhamento ou não, a mensagem padrão está em Inglês. A opção “Adicionar observação à mensagem padrão” permite adicionar informações adicionais no e-mail que por padrão é em Inglês. Após optar pela mensagem clique em “OK”. 5) A mensagem de “Compartilhamento Criado” será exibido no topo da tela. 6) Na caixa de entrada do destinatário fictício João Alves, chegará um e-mail de notificação caso tenha optado por notificar o destinatário no Passo 04. Dúvidas: Service Desk DVTL/DVAI 19 SPIN – DVTL - DVAI Manual de Utilização COPAMAIL – Versão 1.0 7) Para aceitar o compartilhamento de agenda, clique em “Aceitar compartilhamento”. 8) O nome do usuário que compartilhou a agenda ficará visível e será possível escolher a “Cor” em que a agenda será exibida, no exemplo abaixo optamos pela cor Vermelho. 9) Clique em “Sim” para aceitar o compartilhamento de agenda. Dúvidas: Service Desk DVTL/DVAI 20 SPIN – DVTL - DVAI Manual de Utilização COPAMAIL – Versão 1.0 10) Clicando na aba “Agenda” é possível visualizar a agenda compartilhada. 11) Clique na aba “E-mail” para retornar à Caixa de entrada. EXPORTAR CATÁLOGO DE ENDEREÇOS DO OUTLOOK 2013 1) Clique no menu “Arquivo”. 2) Em seguida clique em “Opções”. Dúvidas: Service Desk DVTL/DVAI 21 SPIN – DVTL - DVAI Manual de Utilização COPAMAIL – Versão 1.0 3) Clique no menu “Avançado” e em seguida em “Exportar”. 4) Uma janela com o Assistente para importação e exportação será exibida, clique em “Exportar para um arquivo” e logo após em “Avançar”. 5) Selecione a opção “Valores Separados por Vírgula” e clique em “Avançar”. Dúvidas: Service Desk DVTL/DVAI 22 SPIN – DVTL - DVAI Manual de Utilização COPAMAIL – Versão 1.0 6) Na janela abaixo será possível escolher qual pasta será exportada para um arquivo separado por vírgula, clique em “Contatos” e em seguida em “Avançar”. 7) Na janela abaixo será necessário criar um nome para o arquivo exportado, no exemplo abaixo optamos pelo nome “ContatosOutlook” sem espaço. A seguir clique em “Avançar”. 8) A janela abaixo informa a Ação que será realizada, marque a opção “Exportar “Contatos” da pasta: Contatos” e clique em “Concluir” para finalizar o procedimento de Exportação de contatos do Microsoft Outlook. Dúvidas: Service Desk DVTL/DVAI 23 SPIN – DVTL - DVAI Manual de Utilização COPAMAIL – Versão 1.0 9) Uma janela com o Progresso da Exportação dos contatos será exibida. 10) Após a conclusão do processo, feche a janela de “Opções” para voltar à tela inicial. EXPORTAR CATÁLOGO DE ENDEREÇOS DO OUTLOOK 2007 1) Clique no menu “Arquivo”. Dúvidas: Service Desk DVTL/DVAI 24 SPIN – DVTL - DVAI Manual de Utilização COPAMAIL – Versão 1.0 2) Em seguida clique em “Importar e exportar...”. 3) Uma janela com o Assistente para importação e exportação será exibida, clique em “Exportar para um arquivo” e logo após em “Avançar”. 4) Selecione a opção “Valores Separados por Vírgulas (Windows)” e clique em “Avançar”. Dúvidas: Service Desk DVTL/DVAI 25 SPIN – DVTL - DVAI Manual de Utilização COPAMAIL – Versão 1.0 5) Na janela abaixo será possível escolher qual pasta será exportada para um arquivo separado por vírgula, clique em “Contatos” e em seguida em “Avançar”. 6) Clique em “Procurar” para indicar o local em que o arquivo exportado será salvo. 7) Na janela abaixo escolha a pasta em que o arquivo exportado será salvo, no exemplo abaixo optamos por salvá-lo na “Área de Trabalho” com o nome “ContatosOutlook” sem espaço. Para salvar clique em “OK”. Dúvidas: Service Desk DVTL/DVAI 26 SPIN – DVTL - DVAI Manual de Utilização COPAMAIL – Versão 1.0 8) O campo “Salvar arquivo exportado como:” estará preenchido com o caminho e nome escolhido no passo anterior, clique em “Avançar”. 9) A janela abaixo informa a Ação que será realizada, marque a opção “Exportar “Contatos” da pasta: Contatos” e clique em “Concluir” para finalizar o procedimento de Exportação de contatos do Microsoft Outlook. 10) Uma janela com o Progresso da Exportação dos contatos será exibida, após sua conclusão a tela inicial do Microsoft Outlook será exibida. Dúvidas: Service Desk DVTL/DVAI 27 SPIN – DVTL - DVAI Manual de Utilização COPAMAIL – Versão 1.0 IMPORTAR CATÁLOGO DE ENDEREÇOS NO ZIMBRA 1) Após se logar no webmail, clique no menu “Preferências”: 2) Após isso na esquerda abaixo selecione a opção “Importar/Exportar”, e em seguida em “Escolher arquivo” para que você possa encontrar o arquivo no seu computador que você deseja importar. Dúvidas: Service Desk DVTL/DVAI 28 SPIN – DVTL - DVAI Manual de Utilização COPAMAIL – Versão 1.0 3) Ao escolher o arquivo clique na caixa “Importar” para iniciar o início do processo de importação dos contatos: 4) A seguinte mensagem deve ser exibida, após a conclusão da importação: Dúvidas: Service Desk DVTL/DVAI 29 SPIN – DVTL - DVAI Manual de Utilização COPAMAIL – Versão 1.0 CRIAR MENSAGEM DE AVISO DE FÉRIAS 1) Após se logar no webmail, clique no menu “Preferências”: 2) Escolher a opção “Fora do escritório” no menu à esquerda: 3) Selecionar a caixa “Enviar mensagem de resposta automática” para poder abrir a caixa onde se poderá escrever a mensagem de férias desejada: Dúvidas: Service Desk DVTL/DVAI 30 SPIN – DVTL - DVAI Manual de Utilização COPAMAIL – Versão 1.0 4) Ao marcar a caixa “Período” é possível selecionar uma data de início e de final de quando as mensagens automáticas deverão ser enviadas: UTILIZANDO O PORTA ARQUIVOS 1) Clique no menu “Porta Arquivos”: 2) Para adicionar um arquivo clique em “Carregar arquivo”: Dúvidas: Service Desk DVTL/DVAI 31 SPIN – DVTL - DVAI Manual de Utilização COPAMAIL – Versão 1.0 3) Uma caixa se abrirá, clique em “Escolher arquivos” para selecionar o arquivo que deseja carregar do seu computador para o “Porta Arquivos”. Após isso clique em “Adicionar” e repita a operação se desejar carregar mais de um arquivo, ou em “OK” para terminar a operação e enviar os arquivos. 4) Para fazer o download de um arquivo basta selecionar o arquivo desejado, e clicar em “Download”: VERIFICANDO QUOTA DE UTILIZAÇÃO No topo da página à direita, abaixo do nome do usuário, existe uma barra que representa a porcentagem de utilização da caixa postal. Quando a barra ficar amarela quer dizer que a utilização passou de 65%. Barra vermelha informa quota prestes a estourar. IMPORTANTE: No serviço de email todas as funcionalidades como porta arquivos, pasta enviados, arquivos anexos, fazem parte da sua quota de caixa postal. Dúvidas: Service Desk DVTL/DVAI 32 SPIN – DVTL - DVAI Manual de Utilização COPAMAIL – Versão 1.0 COMO CRIAR UM FILTRO 1) Você pode definir filtros para gerenciar mensagens de e-mail de entrada e de saída. Um filtro consiste de uma ou mais condições e uma ou mais ações. Se a mensagem corresponder às condições, as ações especificadas serão executadas. 2) Clique no menu superior “Preferências” e no menu esquerdo “Filtros”: 3) Clique em Filtros de mensagens de entrada ou Filtros de mensagens de saída. 4) Clique no botão Novo filtro. Dúvidas: Service Desk DVTL/DVAI 33 SPIN – DVTL - DVAI Manual de Utilização COPAMAIL – Versão 1.0 5) Na caixa de texto Nome do filtro, insira um nome exclusivo para o filtro. 6) Para ativar o filtro, marque a caixa “Ativa” no canto superior direito. 7) No campo “Se ___ seguintes condições forem cumpridas”: a. A opção “uma das” significa que se uma mensagem atende a qualquer uma das condições, a ação é executada. b. A opção “todas as” significa que a mensagem precisa atender a todas as condições para que a ação seja executada. 8) Logo abaixo do campo “Se”, selecione em que parte da mensagem o filtro será aplicado. É possível escolher as opções “Assunto”, “De”, “Para”, dentre outras. 9) Selecione a correspondência. É possível escolher as opções “contém”, “correspondência exata”, dentre outras. 10) Insira ou selecione a informação para comparar, como endereço de e-mail ou frase. As condições não fazem diferenciação entre maiúsculas e minúsculas. 11) (Opcional) Para adicionar mais condições, clique no botão “+” e repita as etapas acima. A ordem das condições não é importante. 12) Em “Executar as seguintes ações”, selecione uma ação. É possível escolher as opções “Manter na pasta Entrada”, “Mover”, dentre outras. 13) Dependendo da ação que selecionar, pode ser preciso navegar para localizar um nome de pasta ou marcador. 14) (Opcional) Para adicionar mais ações, clique no botão “+” e repita as etapas acima. As ações são aplicadas na ordem em que estão listadas. 15) O padrão é parar de procurar por filtros correspondentes após o primeiro resultado. Se você deseja que mais de um filtro seja aplicado à mensagem, DESMARQUE a opção “Não processar filtros adicionais”. a. Observação: Para evitar que a mensagem seja filtrada indevidamente, o ideal é não aplicar outros filtros na mesma mensagem, ou seja, manter a opção “Não processar filtros adicionais” MARCADA. 16) Quando tiver terminado de criar o filtro, clique em OK. Dúvidas: Service Desk DVTL/DVAI 34 SPIN – DVTL - DVAI Manual de Utilização COPAMAIL – Versão 1.0 MANUAL COMPLETO 1) Para acessar o manual completo, clique na seta a direita do Nome que aparece no canto superior da tela e clicar em “Ajuda do produto”. Dúvidas: Service Desk DVTL/DVAI 35