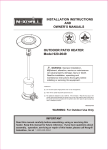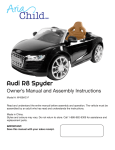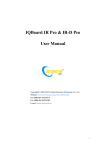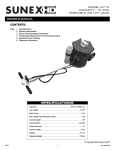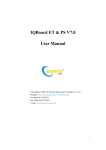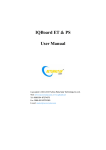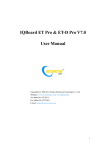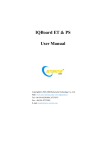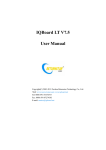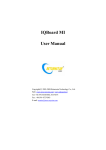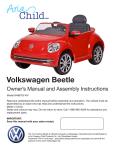Download IQBoard DVT V7.0 Manuel d`utilisation
Transcript
Returnstar Interactive Technology Group Co., Ltd. IQBoard DVT V7.0 Manuel d’utilisation Copyright© 2003-2013 Returnstar Interactive Technology Group Co., Ltd. Web: www.recoverystar.com , www.iqboard.net Tel: 0086-591-87274373 Fax: 0086-591-87274383 E-mail: [email protected] 1 Avertissement Ce manuel concerne le tableau numérique interactif IQBoard DVT V7.0. Utilisez ce produit uniquement dans les conditions détaillées dans ce manuel afin d’en assurer une bonne utilisation. Merci de lire ce manuel attentivement avant d’installer le produit. Ouvrir le paquet signifie que vous avez accepté l’achat du produit, Returnstar n’acceptera aucun retour ni remboursement. Le cahier des charges peut être sujet à changement sans préavis. Les exemples de photos dans ce manuel peuvent différer du produit réel. Returnstar se réserve le droit de facturer les frais à tout moment pour un produit de remplacement, la révision et la mise à jour. Les informations contenues dans ce manuel sont sujettes à changement régulier sans préavis. En ce qui concerne l'adéquation commerciale et technique de ce produit à un usage particulier, Returnstar ne fera aucune garantie et décline toute garantie, expresse ou implicite. Avis concernant les marques Returnstar et IQBoard sont des marques déposées de Returnstar Technology Group Co. Interactive, Ltd. Windows est une marque déposée de Microsoft Corporation. Recyclage Retournez toujours vos produits électroniques, batteries utilisées, et les matériaux d'emballage à une collecte de tri sélectif. De cette façon vous aider à prévenir l'élimination incontrôlée des déchets et à la promotion du recyclage des matériaux. Exigences en matière de température et d'humidité Stockage : Température: -40 ° C ~ 60 ° C Humidité: 0% ~ 95% Utilisation : Température: -20 ° C ~ 50 ° C Humidité: 15% ~ 85% 2 MENU CHAPITRE 1 INTRODUCTION DU PRODUIT ..............................................................................................4 CHAPITRE 2 CARACTÉRISTIQUES .............................................................................................................5 2.1 Performance ......................................................................................................................................5 2.2 Différentes méthodes de fixation et de déplacement........................................................................5 2.3 Surface durable, Corps solide ............................................................................................................5 2.4 Connexion PC .....................................................................................................................................5 2.5 Exigences du système ........................................................................................................................5 CHAPITRE 3 COMMENT INSTALLER IQBOARD .........................................................................................6 3.1 Monter le tableau blanc (Support mural)…………….............................................................................6 3.2 Installation murale (Support type L)………………………..........................................................................8 3.3 Montage du support mobile…………………………………………............................................................…..10 CHAPITRE 4 CONNEXION A L’ORDINATEUR ET AU PROJECTEUR ..........................................................16 CHAPITRE 5 INSTALLER ET DESINSTALLER LE PILOTE.............................................................................17 5.1 Comment installer le pilote..............................................................................................................17 5.2 Comment désinstaller le pilote .......................................................................................................17 CHAPITRE 6 COMMENT INITIALISER IQBOARD .....................................................................................18 6.1 Calibration........................................................................................................................................18 6.2 Paramétrage des raccourcis ............................................................................................................19 CHAPITRE 7 COMMENT UTILISER IQBOARD ............................. ...........................................................21 7.1 Opérations de base..........................................................................................................................21 7.2 Comment utiliser les raccourcis sur le tableau blanc ……................................................................22 7.3 Comment utiliser la reconnaissance tactile ……………………………......................................................23 7.3.1 Permettre la reconnaissance tactile …………………………………........................................................23 7.3.2 Personnaliser la sensibilité de la reconnaissance tactile………......................................................24 7.3.3 Opérations basiques…...................................................................................................................25 CHAPITRE 8 FAQ ....................................................................................................................................26 CHAPITRE 9 PRECAUTIONS D'EMPLOI ET ENTRETIEN ...........................................................................28 9.1 Tableau blanc...................................................................................................................................28 9.2 Câble USB ........................................................................................................................................29 9.3 Projection ........................................................................................................................................29 9.4 Transport .........................................................................................................................................29 9.5 Remplacement des pièces................................................................................................................29 3 Chapitre 1 : Introduction au produit IQBoard DVT est le tableau de présentation interactive le plus récent. Connectez IQBoard DVT avec votre ordinateur et le projecteur, puis il suffit de toucher la zone de projection avec le stylo ou votre doigt, vous pouvez transformer le stylo ou votre doigt en souris et utiliser la zone de projection pour opérer directement sur votre ordinateur. IQBoard DVT supporte le mode Double-utilisateur, par exemple, deux utilisateurs peuvent travailler sur le tableau simultanément en entrant dans le mode Double-utilisateur du logiciel IQBoard. Avec IQBoard DVT, de merveilleux effets communicants interactifs peuvent être réalisés en démonstration, enseignement, exposition de produits, conférence d'affaires, communication vidéo, diffusion de nouvelles, commandement militaire, divertissement, consultation médicale, la conception technique, l'analyse tactique de la concurrence, analyse météo, etc. IQBoard DVT est fourni avec le puissant logiciel IQBoard, qui rend votre opération sur le tableau blanc interactif plus commode. Grâce au logiciel IQBoard, divers enseignement interactif et fonction de démonstration peuvent être réalisés, comme écrire, effacer, légender ( en caractères, ligne, dimension et angle), glisser, zoomer, révéler l'écran, focaliser, la capture d 'écran et l’enregistrement, l’enregistrement d’écran et la re-lecture, la reconnaissance de l'écriture manuscrite, un clavier à l'écran, la saisie de texte, la reconnaissance vocale, des liens hypertexte vers une vidéo, un son ou une page Web, et la conférence à distance par NetMeeting. Le logiciel IQBoard a aussi des effets d'animation d'objets colorés, des effets de changement de page et des questions interactives. Par conséquent, avec le logiciel IQBoard, les utilisateurs peuvent faire des cours plus interactifs en concevant des animations d'objets originales, et en ajoutant sons ou hyperliens. Le logiciel IQBoard comprend également 500 Mo de ressources dans la Bibliothèque IQBoard couvrant plus de 30 sujets, tels que les mathématiques, la physique, la chimie, la biologie, le sport, etc. L'utilisateur peut personnaliser l'installation en sélectionnant les sujets. Le logiciel permet également d’insérer des lignes, formes, caractères, symboles, graphiques de décoration, modèles de fond, didacticiels Flash, et autres ressources. En outre, le logiciel prend en charge l'importation de plusieurs formats de fichiers d'images et les formats DOC (X), PPT (X), XLS (X), et PDF. La page et le fichier créés par le logiciel IQBoard peuvent être enregistrés et convertis en divers fichiers image aussi bien qu’en fichiers DOC (X), PPT (X), XLS (X), PDF, html, etc. Nous fournissons un service de mise à jour continue pour le logiciel IQBoard. Pour plus d'informations et de détails sur le fonctionnement du logiciel IQBoard, veuillez-vous référer au Manuel d’Utilisation de logiciel IQBoard sur le CD d'installation. 4 Chapitres 2 : Spécifications 2.1 Performance Résolution : 32768 x 32768 Vitesse d’acquisition du signal : 8 m/s Vitesse de traitement du signal : 480 points/s Calibration : 4, 9 ou 20 points 2.2 Différentes méthodes de fixation et de déplacement Les méthodes de fixation comprennent des crochets muraux, armoires et supports mobile s. Grâce à des supports mobiles de hauteur ajustables pour des tableaux de 50 à 120 pouces, la hauteur peut être ajustée de 1,88 m à 2,12 m. D’autres tailles de tableaux personnalisées peuvent être obtenues. 2.3 Surface durable, corps solide La surface comporte un film de protection dédié à l’écriture fait d’un revêtement anti -abrasif DuPont. Il présente des caractéristiques anti-rayure, de haute luminosité, de haute définition, celle d’un nettoyage facile (peut être nettoyé par un détergent pour tableau blanc ou un chiffon humide), et peut complètement éliminer les spots lumineux. Le corps, qui est résistant à la déformation, la dilatation et la contraction, est formé d’un panneau de grande densité. Un modèle supportant l’écriture à l’aide de stylos normaux est aussi disponible. 2.4 Connexion PC Méthode de connexion 1 : Standard : 8,8 m de câble USB pour connecter IQBoard au PC, une alimentation extérieure n’est pas requise. Option : un amplificateur de signal pour étendre le câble USB à 15m. 2.7 Exigences du système Windows XP/2003/Vista/7/8 Intel C2.1 CPU ou plus 256 Mo RAM ou plus 1Go d’espace libre dans le disque dur (pour une utilisation totale) 1 port USB libre 1 projecteur (projecteur courte focale ou ultra courte focale recommandé) 5 Chapitre 3 : Comment installer IQBoard Choisissez un mode de montage d’après ceux proposés ci-dessous. 3.1 Monter le tableau blanc (Support de fixation murale) Liste des pièces Image Nom Vis Quantité 4 Fixation murale 2 Equerre de blocage 2 Boulon d’ancrage 2 Support mural (déjà monter sur l’arrière du tableau) 2 Etapes d’installation Étape 1. Déterminer la hauteur d'installation du boulon d'ancrage (190cm au dessus du planche), puis mesurer la distance horizontale (70cm recommandé ) entre les 2 trous sur le support mural selon l'emplacement du tableau. Percer un trou aux deux extrémités, puis visser les deux boulons d'ancrage dans les trous et laisser un jeu de 4 mm entre la tête de boulon et l'écrou (comme indiqué sur la figure cidessous). 6 Etape 2. En fonction des distances des deux boulons d’ancrages, fixer le support mural sur chaque vis sur le bord supérieur de tableau blanc. Veuiller faire attention à monter les supports muraux de manière symétrique sur l’arrière du tableau pour garder l’équilibre (comme montré sur l’image). Etape 3. Aligner les supports muraux sur l’arrière du tableau avec les boulons d’ancrage, et accrocher le tableau blanc sur le mur. Etape 4. Attacher les 2 équerres de blocage sur chaque côté du bord inférieur du tableau en utilisant 2 vis. Selon la position des équerres de blocage, percer 2 trous dans le mur. Enfin, utiliser les fixations murales et les vis pour fixer les équerres de blocage sur le mur. 7 3.2 Support mural (Support de type L) Listes de Pièces Image Nom Vis Quantité 8 Fixation murale 8 Support de type L IQBoard 4 Tampon EVA 4 Etapes d’installation Etape 1.Déterminer les positions de fixation et la taille de IQBoard en fonction de l’utilisation réelle de la surface. Etape 2. Déterminer la hauteur d'installation des supports de type L inférieurs selon l'emplacement de IQBoard sur le mur. Ensuite, déterminer la hauteur d'installation des supports de type L supérieurs selon la taille de votre IQBoard. Assurez-vous que lorsque vous tirez les supports supérieur s vers le haut, IQBoard peut être retiré; et que quand vous les tirez vers le bas, le cadre IQBoard peut s’enclencher. Deux supports supérieurs / inférieurs doivent être alignés à la même hauteur. Vous aurez besoin de 2 vis pour chacun des supports inférieurs, et de 1 vis pour chacun de ceux du haut. Pour déterminer la position des supports, prenez pour exemple un IQBoard 82’’ comme ci-dessous: IQboard 82’’ L (mm) 700 H1 (mm) 20 8 H2 (mm) 1175 Note : L : Distance horizontale entre 2 supports inférieurs/supérieurs. H1 : Distance entre 2 vis sur le même support inférieur. H2 : Distance entre la vis sur le support supérieur et la vis supérieure sur le support inférieur. Note : Veuillez mesurer L, H1 et H2 en fonction de votre propre taille d’IQBoard. Etape 3. Mettre le tampon EVA dans l’intérieur du support de type L. (Note : Un tampon EVA pour chacun des supports supérieurs, deux pour chacun des supports inférieurs.) 9 Etape 4. Percer 6 trous (70 mm de profondeur) avec une perceuse électrique de 6mm sur les positions des 6 vis que vous avez déterminées avant. (2 trous pour chaque support inférieur, 1 trou pour chaque support supérieur.) Etape 5. Mettre une fixation murale dans chaque trou, et visser les supports avec des vis auto taraudeuses M4*70. Etape 6. Mettre IQBoard sur les 4 supports de type L fixés, et placez le de manière horizontale et centrée. Visser les vis supérieures puis celles inférieures. 3.3 Montage du support mobile Liste des pièces Image 10 Nom Quantité Pieds 2 Colonne 2 Barre de support 2 Roulettes 4 Traverse ajustable (Chacune comporte deux barres et une fente en U ; pour les tableaux blancs de 100’’, 112’’ et 120’’, les barres et les fentes en U sont particulièrement allongées) 2 Boulon hexagonal A 2 Boulon hexagonal B (M8x50, avec rondelle 08/22) 4 Boulon hexagonal C (M8x50) 8 Ensemble boulon hexagonal A (M8x50) (Chaque ensemble comprend : un boulon hexagonale, 1 écrou papillon, 1 écrou M8, 1 petite rondelle et une grande rondelle) 6 Ensemble boulon hexagonal B (M8x35) (Chaque ensemble comprend : 1 boulon hexagonal, 1 écrou papillon, 1 petite rondelle et 1 grande rondelle) 4 Boulon d’encrage (M8x60) 4 Clé à molette 1 Etapes d’installations Etape 1.Installer une colonne sur chaque pied avec un boulon hexagonal B. 11 Etape 2. Installer une extrémité de chaque barre de support sur chaque pied, utiliser un boulon hexagonal A. Etape 3. Installer l’autre extrémité de chaque barre de support sur chaque colonne, utiliser un ensemble de boulon hexagonal A. A cette étape, veuillez visser partiellement le boulon, en laissant 4mm d’espace entre la tête du boulon et la colonne pour accrocher le tableau blanc. Etape 4. Installer les 2 roulettes sous chaque pied. 12 Etape 5. Installer 2 traverses sur chaque colonne, utilisez un boulon hexagonal C. Etape 6. Mettre à plat puis relier les 2 ensembles de jambes avec les fentes en U. Etape 7. Fixer les fentes en U avec un ensemble de boulon hexagonal B. A cette étape, ne pas visser à fond le boulon pour pouvoir ajuster l’écrou papillon plus tard. Etape 8. Installer 2 boulons hexagonaux A sur chaque colonne, laisser 4 mm d’espace entre la tête du boulon et l’écrou pour accrocher le tableau blanc. 13 Etape 9. Fixer 4 supports sur l’arrière du tableau selon la taille verticale de l’ensemble des boulons hexagonales A. Veuillez-vous assurer de fixer les supports symétriquement sur l’arrière du tableau pour garder l’équilibre (comme montré sur la figure). Note : vous pouvez ajuster la taille du tableau blanc en vissant les supports à différentes hauteurs sur l’arrière du tableau (la distance recommandée entre le bord inférieur du tableau blanc et le sol est de 75-80cm). Etape 10. Aligner le boulon hexagonal de la colonne avec les trous de clip de la traverse ajustable de l’arrière du tableau, et tenir un côté du tableau blanc sur le support. Puis ajuster la largeur du support convenant au tableau blanc, et accrocher l’autre côté du tableau blanc sur le support. Enfin, visser entièrement les boulons sur les fentes en U et les colonnes. 14 Entièrement assemblé le tableau blanc est comme ci-dessous : 15 Chapitre 4 Comment le connecter à l’ordinateur et au projecteur Après avoir fixé le tableau blanc, veuillez brancher la prise USB standard B dans le réceptacle Standard-B en bas à droite du panneau et la prise USB Type A dans un port USB disponible de l'ordinateur, comme cidessous. L’alimentation externe n'est pas nécessaire. Et veuillez connecter le projecteur au port VGA de votre carte vidéo du PC. Prise USB Standard A pour connecter à l’ordinateur Prise USB Standard B pour connecter au tableau blanc Lancer le projecteur après la connexion, puis le réglez pour faire correspondre la zone de projection avec l’aire active et le centrer. Puis utiliser la fonction de rectification trapèze du projecteur pour réaliser une projection rectangulaire. (Les zones bleues sont les zones de projections maximales. Pour les tableaux blancs sans touche de raccourci, il doit y avoir 1 cm de marge entre la zone de projection et le cadre intérieur du tableau. Pour les tableaux blancs avec des touches de raccourcis logiciel, la zone de projection ne doit pas dépasser les raccourcis.) Note : 1. Si vous utilisez un tableau blanc 16 :9, veuillez choisir un projecteur supportant le mode de projection 16 :9. 2. L’image projetée doit être dans la zone active du tableau blanc, sinon le tableau blanc ne peut fonctionner normalement. 16 Chapitre 5 : Comment installer ou désinstaller le pilote ? 5.1 Comment installer le pilote Lancer « IQBoard DVT Drivers V7.0.exe » sur le CD d’installation, et installer les pilotes affichés dans la fenêtre. L’ordinateur va automatiquement trouver le nouveau logiciel et installer le pilote. 5.2 Comment désinstaller le pilote Sélectionner « Démarrer > Programme > IQBoard DVT Drivers > Désinstaller » pour désinstaller. Vous pouvez aussi ouvrir le Panneau de Contrôle, sélectionner « Ajouter/Déplacer les Programmes », et dans la liste des programmes installés actuellement, sélectionner « IQBoard DVT drivers », puis cliquez sur « Changer/déplacer » pour déplacer le pilote. 17 Chapitre 6 Comment initialiser IQBoard 6.1 Calibration La première fois que vous utilisez IQBoard, vous avez besoin de le calibrer, pour que le déplacement du stylo électronique (du doigt) puisse correspondre à celui du curseur. Vous pouvez sélectionner 4 points, 9 points ou 20 points de calibration. Normalement, on préfère les 9 points. Après la calibration du tableau blanc, vous n’avez plus besoin de le recalibrer tant qu’il reste à la même place. Pour calibrer le tableau blanc Veuillez suivre les étapes suivantes pour calibrer le tableau blanc : Etape 1. Sélectionner « Start > Programme > IQBoard ET & PS drivers > Calibrage » ou cliquer sur dans la barre de raccourci si vous avez un tableau blanc avec des raccourcis. Puis la fenêtre de Sélection des points de calibrage apparait comme ci-dessous. Etape 2. Sélectionner un des points de calibrage et cliquer sur « OK », l’interface de calibrage apparait comme ci-dessous. 18 Etape 3. Suivre les instructions sur l’écran, appuyer sur le centre de chaque croix précisément avec le stylo ou le bout du doigt. Votre tableau blanc est maintenant calibré. Note : 1. Si vous n’aviez pas localisé le centre de la croix ou si vous avez cliqué sur le mauvais point, ou le prochain point apparait sans que vous ayez appuyé, veuillez appuyer sur « ESC » sur le clavier pour quitter la calibration et recalibrer. Sinon vous ne pourrez pas utiliser le tableau blanc normalement. 2. Veuillez-vous assurer que votre stylo ou votre doigt est perpendiculaire lorsque vous calibrez. 3. Si la position relative du tableau blanc et du projecteur change, ou si le pilote et la résolution du moniteur sont modifiés, veuillez recalibrer. 6.2 Initialisation des touches de raccourcis A la première utilisation du tableau blanc avec les raccourcis, vous devez programmer ces raccourcis. Etape 1. Sélectionner « Démarrer > Programme > IQBoard ET & PS Drivers > Paramètres Raccourcis » pour entrer dans la fenêtre de paramètre ci-dessous. Etape 2. Suivre les indications à l’écran, cliquer sur les raccourcis dans l’ordre. Après les paramétrages, vous pouvez utiliser ces raccourcis. 19 Note : Quand vous paramétrez les raccourcis, s‘ il y a quelques erreurs, vous pouvez appuyer sur la touche « ESC » de votre clavier pour quitter le processus de paramétrage, puis réinitialiser les raccourcis. 20 Chapitre 7 Comment utiliser IQBoard 7.1 Opérations basiques Pour IQBoard DVT, vous pouvez utiliser le stylo ou votre doigt pour écrire ou utiliser les fonctions de la souris. Les informations pour quelques opérations basiques sont les suivantes. Clic simple Si vous utilisez un stylo ou un doigt, appuyez à la surface avec la pointe du stylo ou du doigt avec une force appropriée. Double clic Si vous utilisez un stylo ou un doigt, appuyez deux fois à la surface avec la pointe du stylo ou du doigt avec une force appropriée. Veuillez-vous assurez d’appuyer deux fois aux mêmes endroits. Clic droit Si vous utilisez un stylo ou un doigt, appuyez à la surface avec la pointe du stylo ou du doigt, et maintenez 2 secondes pour ouvrir le menu du clic droit. Déplacer Si vous utilisez un stylo ou un doigt, appuyez sur un objet avec la pointe du stylo ou du doigt et maintenez, déplacez la pointe du stylo ou de votre doigt pour déplacer l’objet vers la position désirée. Ecrire Si vous utilisez un stylo ou votre doigt, lancer le logiciel IQBoard, sélectionnez un outil de dessin, puis vous pouvez écrire ou dessiner à la surface avec la pointe du stylo ou la pointe du doigt. Activer le logiciel IQBoard Si le logiciel IQBoard ne s’active pas, vous pouvez appuyer sur le tableau blanc interactif avec la paume de la main pour activer le logiciel IQBoard. 21 7.2 Comment utiliser les raccourcis du tableau blanc Les instructions suivantes concernent les raccourcis : Ajouter une page : Dans le mode Windows, appuyer sur cette touche pour nettoyer toutes les annotations à l’écran. Dans le mode Tableau, appuyer sur cette touche pour ajouter une nouvelle page dans le fichier courant « cdf ». Sauvegarder le fichier : Dans le mode Windows, appuyer sur cette touche pour sauvegarder toutes les annotations à l’écran dans une page du fichier courant. Dans le mode Tableau, appuyer sur cette touche pour sauvegarder le fichier « cdf » courrant. Page précédente Page suivante Appuyer sur cette touche pour aller à la page précédente : Appuyer sur cette touche pour aller à la page suivante Souris : En sélectionnant ce raccourci, vous pouvez utiliser le stylo électronique ou le doigt pour exécuter un clic, double clic, et la fonction déplacement. Quand vous utilisez un logiciel IQBoard, appuyez sur cette touche pour changer entre le mode Windows et le mode Tableau. Stylo : Il y a quatre touches « Stylo » de différentes couleurs dans la barre de raccourcis. En appuyant sur l’une des touches, vous pouvez écrire sur le tableau dans la couleur correspondante. Appuyer sur « Stylo » deux fois pour modifier les propriétés. 22 Effaceur : Appuyer sur cette touche pour effacer le contenu écrit du tableau. Dans le mode Windows, appuyer sur cette touche deux fois pour ouvrir la fenêtre « Arrêter Windows » Outils : Appuyer sur cette touche pour ouvrir la barre d’accès rapide incluant des raccourcis icones pour les outils souvent utilisés dans le logiciel IQBoard. Vous pouvez ajouter jusqu’à 8 raccourcis icones dans cette barre. Applications : Appuyer sur cette touche pour ouvrir la barre d’accès rapide incluant des raccourcis icones des applications les plus utilisées. Vous pouvez ajouter jusqu’à 8 raccourcis icones dans cette barre. Démarrer : Appuyer sur cette touche pour lancer le logiciel IQBoard. Calibrage : Appuyer sur cette touche pour ouvrir l’interface de calibration Note : 1. A part les touches « Démarrer » et « Calibrage », tous les raccourcis sont fonctionnels seulement après le lancement du logiciel IQBoard. 2. Les fonctions « Outils fréquemment utilisés », « Applications fréquemment utilisés » et « Calibrage » peuvent être ouvertes ou fermées en cliquant sur le raccourci correspondant de la barre de raccourcis. 3. Lors du partage d’écran en mode Double-utilisateur, les raccourcis de gauche sont pour le stylo du professeur, et ceux de droite pour le stylo de l’étudiant. Le stylo du professeur peut utiliser les raccourcis incluant la Souris, 4 Outils de dessins à main levée, Effaceur, Outils fréquemment utilisés, Applications fréquemment utilisées et Calibration. Le stylo de l’étudiant peut utiliser les raccourcis incluant la Souris, 4 Outils de dessins à main levée, Effaceur, Outils fréquemment utilisés et Applications fréquemment utilisées. Si l’écran n’est pas partagé en mode Double-Utilisateur, il n’y a pas de différence entre les raccourcis de droite et de gauche. 7.3 Comment utiliser la reconnaissance tactile 7.3.1 Permettre la reconnaissance tactile Le paramètre par défaut de la reconnaissance tactile n’est pas activé. Si vous voulez l’activer, veuillez sélectionner « Démarrer > Programmes > IQBoard DVT Drivers > Paramètres de reconnaissance tactile » et sélectionner « Permettre la reconnaissance tactile » dans la boite. 23 7.3.2 Personnaliser la sensibilité de la reconnaissance tactile Si le tableau blanc interprète souvent mal vos intentions pendant que vous utilisez la reconnaissance tactile, vous pouvez personnaliser la sensibilité qui convient le mieux à votre style, comme ci-dessous. Etape 1. Chaque fois que vous touchez le tableau blanc avec votre crayon, doigt ou main, le tableau blanc acquière une valeur, sur laquelle l'une des 3 fonctions Ecriture, Sélection et Effacement sera exécutée. Déplacez les 2 curseurs pour changer la plage de valeurs pour ces trois fonctions. Plus la plage de valeurs est large, plus il est facile pour vous de réaliser ces différentes fonctions. Etape 2. Testez la sensibilité de la reconnaissance tactile en appuyant sur la zone de test avec le crayon, le doigt ou la main. Si le tableau blanc interprète mal vos intentions, ajustez les curseurs comme détaillé cidessus. Etape 3. Cliquez sur « OK » pour sauvegarder les paramètres. Pour réinitialiser la sensibilité de la reconnaissance tactile au paramètre par défaut, cliquez sur « Réinitialiser par défaut ». 24 7.3.3 Opérations basiques Simple/Double clic Cliquer simplement rapidement sur la zone active avec la pointe du stylo ou de votre doigt sur le même point. Clic droit Quand le clic gauche est activé, appuyez sur la zone pendant 2 secondes avec votre stylo ou votre doigt pour activer le double clic. Activer le logiciel IQBoard Appuyer avec vos cinq doigts ou votre main pour activer le logiciel IQBoard. Lors des modes Tableau, Jeu, Windows et Révision Appuyer avec un doigt pour utiliser les outils de dessin à main levée. Fonction souris Appuyer avec deux doigts pour imiter les fonctions de la souris. Effacer Appuyer avec votre main pour activer la fonction effaceur. Note : 1. Lorsque vous voulez effacer un contenu, nous vous recommandons d’appuyer sur le tableau blanc interactif avec votre main. Lorsque vous voulez accomplir les fonctions de la souris, nous vous recommandons d’appuyer sur le tableau blanc avec vos deux doigts serrés. 2. L’outil de dessin à main levée et l’Effaceur sont le Stylo et l’Effaceur normal par défaut. Si vous avez sélectionné un autre outil de dessin à main levée avant, IQBoard utilisera votre précédente sélection. 25 Chapitre 8 FAQ 1. Quel genre de précision de calibrage dois-je sélectionner ? Cela dépend de votre exigence de temps et de précision de calibration. Vous avez le choix entre : La calibration rapide (4 points) : pour une calibration rapide La calibration standard (9 point) : pour la plupart des situations La calibration précise (20 points) : pour une haute définition du système 2. Lors des opérations ou de l’écriture sur le tableau blanc, la position du stylo ou du doigt ne correspond pas avec la position du curseur. 1) La position relative du projecteur et du tableau blanc a changé. Veuillez réajuster la zone de projection, et puis réorienter le tableau blanc. 2) La zone de projection a une distorsion trapézoïde, veuillez ajuster la zone de projection, et réorienter le tableau blanc. 3) Pendant la calibration du tableau blanc, le stylo ou le doigt n’était pas perpendiculaires à la surface, veuillez recalibrer avec la bonne posture. 4) Pendant la calibration du tableau blanc, la pointe du stylo ou la pointe du doigt ont manqué le centre vert des croix d’orientation rouge, veuillez recalibrer le tableau blanc. 5) Les filtres autour du tableau blanc sont obscurcis par d’autres objets, tels que la poussière ou la poussière de craie. Veuillez vérifier que les filtres sont propres. 3. Lors des opérations ou de l’écriture sur le tableau blanc, le système de réponse est lent, ou les lignes sont en pointillé. 1) L’ordinateur ne fonctionne pas normalement ou la mémoire est trop occupée. Veuillez fermer quelques applications ou redémarrer l’ordinateur. 2) La pression des opérations ou l’écriture est inégale. Parfois la pression est trop faible pour être perçue. 3) L’installation du matériel a échoué. Veuillez reconnecter le câble avec le tableau pour réinitialiser le matériel une nouvelle fois. 4. Quand j’opère et écris sur IQBoard DVT, le système ne répond pas. Veuillez reconnecter le câble avec le tableau pour réinitialiser le logiciel. 5. Que se passe-t-il s’il y a une zone d’IQBoard DVT où l’on ne peut pas travailler ou écrire ? 1) L’installation du matériel a échoué. Veuillez reconnecter le câble USB et essayer de nouveau lorsque l’installation du logiciel est finie. 2) Veuillez être sûr que vous ne touchez pas le tableau lors de l’installation du matériel. Si vous touchez le tableau, cela causera un problème. Veuillez reconnecter le câble USB ou relancer l’ordinateur puis essayer d’opérer ou d’écrire sur le tableau après que l’initialisation du matériel soit terminée. 26 6. La pointe du stylo est usée. Une abrasion usuelle n’affectera pas un fonctionnement. Lorsque la pointe du stylo est vraiment usée, vous pouvez en acheter une auprès du distributeur local. 7. Quand le tableau blanc interactif est connecté, et que je lance le logiciel IQBoard, il n’est toujours pas enregistré. 1) Le pilote n’a pas été installé ou n’a pas été installé avec succès, veuillez réinstaller les pilotes IQBoard DVT. 2) Mauvaise connexion USB. Utiliser un câble USB dans la configuration standard, et essayer d’opérer après que le matériel du tableau blanc soit connecté avec succès. Pour d’autres questions, veuillez consulter notre centre service ou notre vendeur local. 27 Chapitre 9 Précautions d'emploi et Maintenance 9.1 Tableau blanc Pour le tableau blanc interactif qui ne prend pas en charge un marqueur normal (pas de "W" inclus dans le modèle de produit), veuillez ne pas utiliser de marqueur normal pour écrire sur la surface. Avant le nettoyage, veuillez arrêter l'ordinateur et mettez le projecteur en mode veille pour faire apparaître les salissures plus facilement. En cas de salissures normales, vaporiser un peu d'eau ou de détergent sur la surface, puis utiliser un papier pour essuyer les salissures. Si vous laissez de l'encre en utilisant à tort un stylo plume, veuillez acheter un peu de détergent spécial pour tableau et vaporisez le sur un linge doux pour nettoyer la surface. Pour le nettoyage de la marque laissée par le marqueur permanent, mettez d'abord un peu d'encre de marqueur effaçable à sec sur la marque (l'encre de marqueur effaçable à sec peut dissoudre l'encre de marqueur permanent), puis utilisez un chiffon doux pour nettoyer. Si la marque persiste toujours, vaporiser un peu de détergent pour tableau blanc, et nettoyez là. Note : Veuillez ne pas utiliser d’autre solvant organique pour le nettoyage. Sinon cela peut faire des dégâts irréversibles sur la surface. Pour le tableau blanc interactif qui supporte les marqueurs normaux, vous pouvez utiliser un effaceur à tableau blanc normal et un tissu doux pour nettoyer. Note : Nettoyez un tableau blanc utilisé régulièrement, une fois par semaine pour garder une meilleure définition. Veuillez ne pas utiliser d’objet coupant ou pointu pour ne pas rayer la surface et les rebords, sinon cela peut endommager une partie du tableau blanc qui ne sera plus fonctionnelle. Pendant l’usage, ne tapez pas ou ne pressez pas violemment la surface avec un stylo, baguette ou doigt pour éviter les dommages sur le tableau blanc, stylo ou baguette. Vous pouvez utiliser de la pâte à polir pour éliminer les rayures sur la surface, et utilisez un vêtement humide pour le nettoyer. Le support mobile (ou les suspensions murales) est conçu uniquement pour supporter le poids du tableau blanc, s'il vous plaît ne mettez pas de poids ou de pression supplémentaire sur le tableau blanc. S'il vous plaît préservez le tableau des chocs violents, des vibrations, des pressions et ne l’installez pas en forçant, sinon cela peut causer des fissures, des courts-circuits et des déformations de la surface. Veuillez ne pas utiliser et installer un tableau blanc interactif dans un environnement poussiéreux, saturé en vapeur d'eau, humide ou inclément. Gardez-le éloigné des objets tranchant, source de choc, produits corrosifs, feu et eau. Veuillez ne pas mettre le tableau blanc devant une sortie d’air chaud, sinon le matériel se détériorera et son temps de vie sera réduit. 28 Pour éviter les dommages causés par une utilisation incorrecte, veuillez ne pas utiliser de fauteuil ou un autre moyen pour aider les étudiants de petites tailles à utiliser le tableau blanc. Si les élèves ne sont pas assez grands pour utiliser le tableau blanc, veuillez baisser le tableau blanc avec l'aide d'un technicien. 9.2 Câble USB Ne pas mettre les câbles USB sur le sol à un endroit où les gens pourraient trébucher dessus. Si vous avez à le faire, les redresser et utiliser du ruban adhésif isolant ou du câble de couleur contrastée pour les attacher. S'il vous plaît ne pas plier le câble USB excessivement. Exposer le câble USB à l'extérieur pendant une longue période peut raccourcir sa durée de vie et causer d'autres dommages inutiles, donc s'il vous plaît garder le avec soin. Si vous utilisez le tableau blanc dans une salle de réunion ou une salle de classe, s'il vous plaît fixez le câble le long de la piste de câble. 9.3 Projection Restez face au tableau blanc lors de l'utilisation et de l'écriture sur l'image projetée, restez à l'écart lorsque vous tournez le dos pour faire face aux élèves. Veuillez ne pas regarder directement le projecteur pour éviter que sa forte lumière endommage votre vue. Apprenez aux élèves comment utiliser le tableau blanc, ditesleur de ne pas faire face directement au projecteur. 9.4 Transport S'il vous plaît manipulez avec soin, et ne mettez pas de poids sur la surface afin d'éviter la déformation de surface et les dommages. Posez le tableau blanc debout pendant le transport ou le stockage. Pour le transport sur longue distance, il est suggéré de remballer le tableau blanc avec l'emballage d'origine. Si l'emballage d'origine n'est pas disponible, insérer du rembourrage de protection entre les composants pour les protéger des vibrations intenses ou un accident. S'il vous plaît éviter les vibrations, l'humidité, l'électricité, l'eau et la pression dans le transport. 9.5 Pièce de rechange Veuillez ne pas désassembler le tableau blanc ou modifier sa structure propre afin d’éviter les accidents et les problèmes. Pour la maintenance ou le remplacement d’une pièce, veuillez avoir recours à nos techniciens autorisés. Vérifiez que vous utilisez notre pièce référencée ou une de même caractéristique quand vous la remplacez. 29