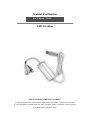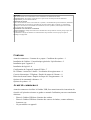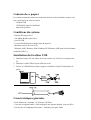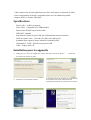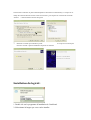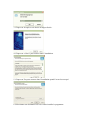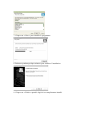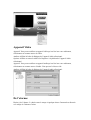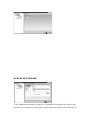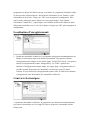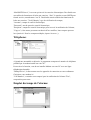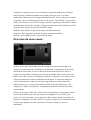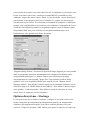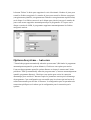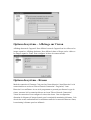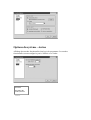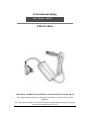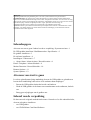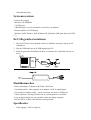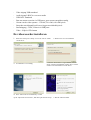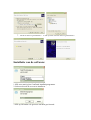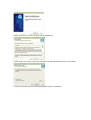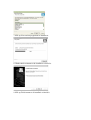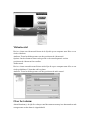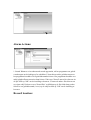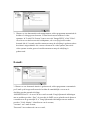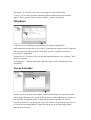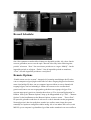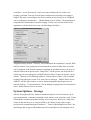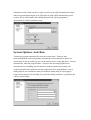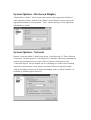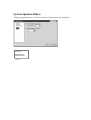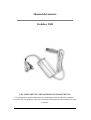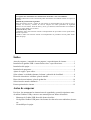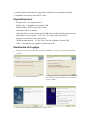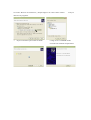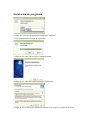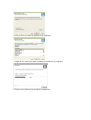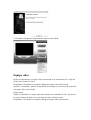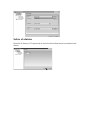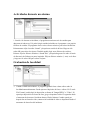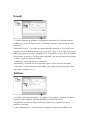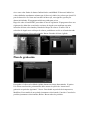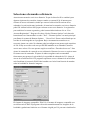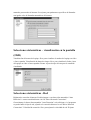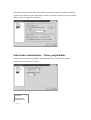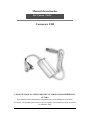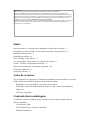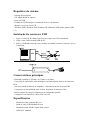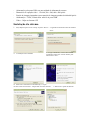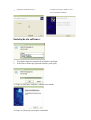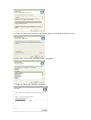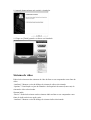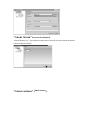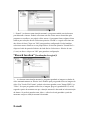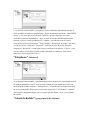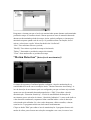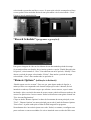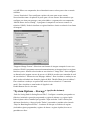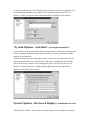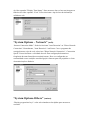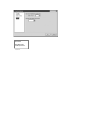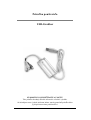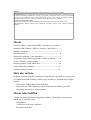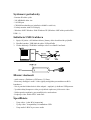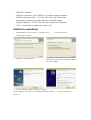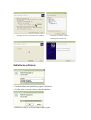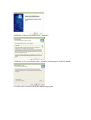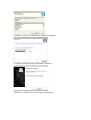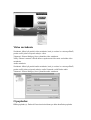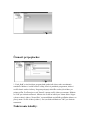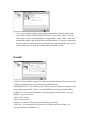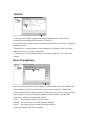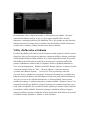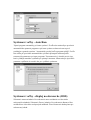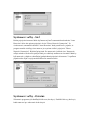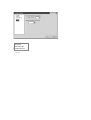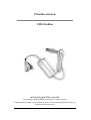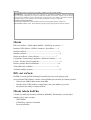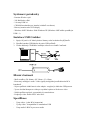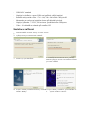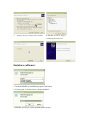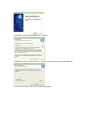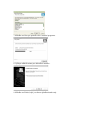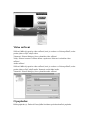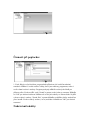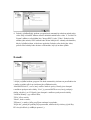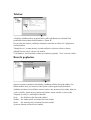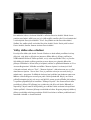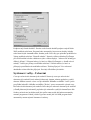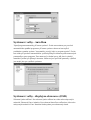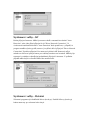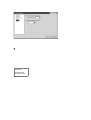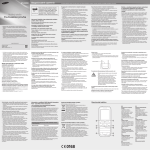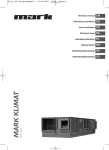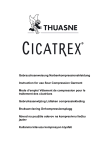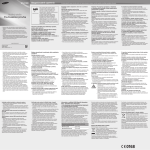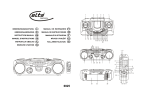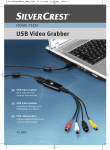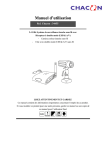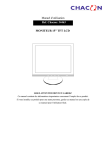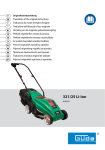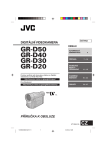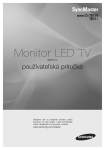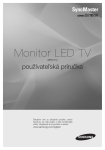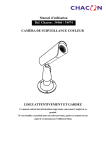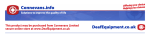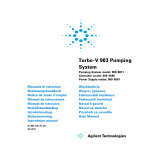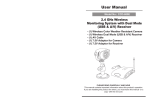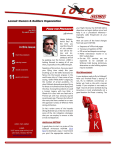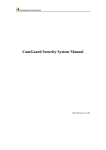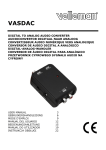Download USB-Grabber
Transcript
Manuel d’utilisation Ref. Chacon : 34456 USB-Grabber LISEZ ATTENTIVEMENT ET GARDEZ Ce manuel contient des informations importantes concernant l’emploi de ce produit. Si vous installez ce produit pour une autre personne, garder ce manuel ou une copie de ce manuel pour l’utilisateur final. Important! Lisez attentivement ce livret d’utilisation avant l’installation ou l’utilisation des unités. AVERTISSEMENT- Si les unités exigent un service après-vente, les unités peuvent être démontées UNIQUEMENT par un technicien autorisé. Précautions de sécurité Pour le fonctionnement correct et en sécurité de ce système, il est fondamental que les installateurs, utilisateurs finals et techniciens suivent toutes les procédures de sécurité contenues dans ce manuel. Les formulations spécifiques concernant les avertissements et les attentions (et/ou les symboles) sont marquées sur les unités pour lesquelles elles sont destinées. Formulations d’avertissement et d’attention "AVERTISSEMENT" indique une situation où la désobéissance des procédures correctes peut provoquer une blessure personnelle. "ATTENTION" indique une situation où la désobéissance des procédures correctes peut provoquer un dommage à l’équipement. Contenu Avant de commencer / Contenu de ce paquet / Conditions du système---1 Installation de Grabber / Caractéristiques générales / Spécifications---2 Installation pour l’appareil---3 Installation du logiciel---4 Configuration de l’appareil/ Appareil Vidéo---7 De l’alarme / Actions de l’alarme / Localisation d’enregistrement---8 Courrier électronique / Téléphone / Emploi du temps de l’alarme---9 Détection du mouvement / Emploi du temps de l’enregistrement---10 Options de la commande à distance---11 Options du système---12 Avant de commencer Avant de commencer à utiliser le Grabber USB, lisez attentivement les instructions de sécurité et d’opération suivantes et gardez ce manuel d’utilisation pour une consultation ultérieure. - Placez le Grabber USB hors d’atteinte des enfants. - Placez le Grabber USB hors d’atteinte des sources de chaleur, comme radiateurs, fourneaux, etc. - Ne pas modifier cet appareil. Contenu de ce paquet Les articles suivants devraient être inclus dans la boîte. Avant d’installer, assurez-vous que vous disposez de tous les articles. - Grabber USB - CD-ROM de logiciel CamGuard - Manuel d’opération Conditions du système - Pentium III ou plus élevé - 256 MB de RAM ou plus élevé - port 2.0 USB - Lecteur CD-ROM (pour installer pilote & logiciel) - Moniteur couleur ou écran LCD - Windows 98SE/ Windows 2000/ Windows XP (Windows 98SE peut faire fonctionner seulement USB 1.1) Installation du Grabber USB 1. Branchez la prise AV aux câbles AV d’une caméra avec fil ou d’un récepteur sans fil. 2. Branchez le câble USB à la prise USB sur un PC. 3. Insérez le CD-ROM inclus dans le paquet et installez le logiciel CamGuard et le pilote. Caractéristiques générales - Petite dimension: (L)80mm x (L)35mm x (H)15mm. - Convertit les signaux audio / vidéo analogues aux signaux digitaux via prises RCA. - Pas de piles ou d’adaptateur nécessaire – alimenté par la prise USB. - Vidéo compresseur de haute qualité pour accélérer la fréquence à répétition de vidéo. - Petite consommation d’énergie, compatible même avec un ordinateur portable. - Support NTSC ou formate vidéo PAL. Spécifications - Entrée vidéo - un RCA composite Sortie vidéo – compatible avec USB standard Entrée audio G/D RCA pour stéréo audio USB2.0 PC standard Bus alimenté à partir de prise USB, pas d’alimentation externe nécessaire Taille de capture vidéo - 176x144,320 x 240, 640 x 480 pixels Instantané pour capture d’image immobile à 640x480 pixels Alimentation - 5VDC, 220mA max par prise USB Vidéo - 30fps à taille CIF Installation pour les appareils 1. Double clic sur l’icône de configuration “Setup” dans dossier de pilote “Driver” 2. Patientez un instant pour installer le pilote. 2. Installation est maintenant terminée. 4. Quand le matériel est branché, les pilotes doivent être installés de nouveau. Sélectionnez une installation d’utilisateur pour sélectionner un pilote. Choisissez de rechercher le pilote automatiquement ”Search driver automatically” et cliquez sur le champ de recherche dans la location ”Search in location”, puis cliquez sur le bouton de recherche “Search”. 6. Sélectionnez le dossier de logiciel. 7. Patientez un instant pour installer le pilote. 8. Clique sur le bouton pour terminer « Finish » quand l’installation du pilote est terminée. Installation du logiciel: 1. Double clic sur le programme d’installation de CamGuard. 2. Sélectionnez la langue que vous voulez installer. 3. Cliquez sur ok après avoir choisir la langue désirée. 4. Cliquez sur « Next » pour avancer dans l’installation. 5. Cliquez sur Yes pour avancer dans l’installation quand l’accord est accepté. 6. Sélectionnez une destination où vous voulez installer le programme. 7. Cliquez sur « Next » pour installer le programme. 8. Patientez pendant quelques minutes pour terminer l’installation. 9. Cliquez sur « Finish » quand le logiciel est complètement installé. Appareil Vidéo Appareil: Vous pouvez utiliser un appareil vidéo qui est listé sur votre ordinateur, sélectionnez un comme source de vidéo. Attribut: Affiche la boîte de dialogue de l’appareil vidéo sélectionné. Options: Affiche et remet la taille et la fréquence à répétition de l’appareil vidéo sélectionné Appareil: Vous pouvez utiliser un appareil audio qui est listé sur votre ordinateur, sélectionnez un comme source d’audio. Vous pouvez le laisser vide. Attribut: Affiche la boîte de dialogue de l’appareil audio sélectionné. De l’alarme: Durée(s) de l’alarme : La durée entre le temps où quelque chose d’anormal est détectée et le temps où l’alarme s’éteint. Actions de l’alarme: 1. Son: Quand une anormalité est détectée, le programme déclenchera une série de sons pour faire fuir l’envahisseur. Vous pouvez même choisir des effets de sons fournis par le programme ou choisir des fichiers son par vous-même. Le programme fournit des effets de sons pour une sélection directe. Tout d’abord, sélectionnez le son "Sound", et puis sélectionnez un de la liste. Cliquez sur "OK" pour enregistrer la configuration. Vous pouvez même choisir des autres fichiers sur votre propre disque. Tout d’abord, sélectionnez "Sound files", et puis cliquez sur le bouton du dossier de fichiers à droite. Sélectionnez un fichier son (*.wav) sur le disque et cliquez sur "OK" pour enregistrer la configuration. Localisation d’enregistrement: 3. Quand une anormalité est détectée, le programme enregistrera automatiquement les images ou les données vidéo concernant la localisation. Vous pouvez remettre l’enregistrement des images ou des vidéos. Dans "Locale File Format", vous pouvez choisir un enregistrement comme "Image(JPEG)" ou "Video". Quand vous choisissez l’enregistrement comme image, une image Jpeg s’enregistrera toutes 0.5 secondes à partir du moment où l’anormalité a été détectée jusqu’à la fin de l’alarme. Si vous choisissez l’enregistrement comme vidéo, la vidéo de localisation s’enregistrera à partir du moment où l’anormalité est détectée. Courrier électronique: 3. Quand une anormalité est détectée, le programme vous informera automatiquement par courrier électronique avec les images d’avant et d’après de l’anormalité comme fichier joint. “Mail SMTP Server”, le serveur qui envoie les courriers électroniques. Des détails sont accessibles du fournisseur de boîte aux courriers. “Port”, le port du serveur SMTP pour fournir service, normalement c’est 25. Des détails sont accessibles du fournisseur de boîte aux courriers. "Verify Identity", type de vérification du compte; "Account", compte de courriel électronique; "Password", mot de passe de courriel électronique; "Recipient", compte de courriel électronique pour recevoir la notification de l’alarme; "Copy to", si des autres personnes ont besoin d’être notifiées, leurs comptes peuvent être ajoutés ici. Pour les comptes multiples, séparez les avec (;). Téléphone: 4. Quand une anormalité est détectée, le programme composera le numéro de téléphone préétabli par le modem installé sur votre PC. Pour activer la fonction, vous devez installer Modem sur votre PC avec une ligne téléphonique branchée. "Dialup Device", la liste montre tous les appareils de connexion sur votre ordinateur. Choisissez votre modem ici. "Call Number", ce numéro sera composé pour la notification de l’alarme."Test", composition pour tester. Emploi du temps de l’alarme: Configurez le système pour suivre la localisation seulement pendant une période de temps spécifiée. Seulement pendant cette période remise par vous, le système déclenchera l’alarme au cas de chaque anormalité détectée. Ainsi, vous pouvez remettre le système à suivre seulement quand vous êtes de service. Tout d’abord, si vous voulez utiliser cette fonction, vous devriez marquer et choisir l’option pour déclencher l’alarme seulement dans les périodes suivantes "Trigger the alarm only in the following periods". Nouveau: Pour ajouter une nouvelle période de temps; Modifier: Pour modifier la période de temps actuellement choisie; Supprimer: Pour supprimer la période de temps actuellement choisie; Nettoyer: Pour supprimer toutes les périodes de temps. Détection du mouvement: Système de sécurité CamGuard permet de configurer la zone de monitoring et la sensitivité conformément aux conditions de localisation. Configuration de la zone de détection du mouvement: la zone de détection du mouvement peur être remise et l’alarme sera déclenchée seulement au cas d’une anormalité détectée dans cette zone. Éditer: Pour éditer la zone de monitoring. Sensitivité de détection: cette valeur est une valeur pour déclencher l’alarme. Indication de sensitivité: la zone bleue indique la valeur actuelle détectée, tandis que la ligne rouge indique les valeurs limites de détection remise par vous-même. Quand la zone bleue atteint la ligne rouge, cela indique que l’alarme est déclenchée. Le programme produira un son de bip comme avertissement. Cliquez sur le bouton "Edit" pour éditer la zone de monitoring. Le programme fournit trois modes d’édition: pour faire une sélection rectangulaire avec la souris, pour inverser la zone de sélection, et pour remplir un bloc couleur. Quand vous utilisez la sélection rectangulaire ou le bloc couleur, vous pouvez cliquer avec le bouton droit sur la souris pour supprimer la zone sélectionnée. Nettoyer: Nettoyer la zone de monitoring. Emploi du temps de l’enregistrement: Pour enregistrer une vidéo sur la localisation pendant une période de temps spécifiée. Si vous voulez utiliser cette fonction, tout d’abord, vous devriez marquer l’option pour enregistrer une vidéo seulement dans les périodes de temps suivantes "Record video only in the following time periods" pour la choisir. Nouveau: Pour ajouter une période de temps nouvelle; Modifier: Pour modifier la période de temps actuellement choisie; Supprimer: Pour supprimer la période de temps actuellement choisie; Nettoyer: Pour supprimer toutes les périodes de temps. Options de la commande à distance Active le compte des services à distance: Dés que l’adresse IP de votre ordinateur aura changée pour des modes de connexion, à chaque fois vous vous connectez sur l’Internet et effectuez un accès à distance, vous devriez connaître l’adresse IP actuelle de votre ordinateur, ce qui est très incommode. Après avoir activé le compte des services à distance, vous pouvez utiliser un accès à l’adresse fixé pour effectuer un accès à distance. L’application pour un compte est libre ce qui peut être fait par cliquer sur "Free Account Registration". Cliquez sur le bouton "Remote Options" sur la barre d’outils de l’interface générale ou sur "Tool" - "Remote Options" dans le menu général pour surgir la fenêtre Options de la commande à distance. "Server Port": Le port utilisé par le serveur web encastré dans le programme. Dans les conditions normales, il n’est pas nécessaire de remettre cette valeur. Mais bien sûr, reconfigurez ce port d’après votre besoin. Si un autre web serveur, comme par exemple MS IIS, est installé sur votre ordinateur, assignez des autres valeurs. Sinon, il y aura un conflit. “Access Permission": pour remettre un mot de passe pour l’accès à distance. Le compte et le mot de passe sont nécessaires pour l’accès. Il est fortement recommandé de configurer ce détail pour protéger votre confidentialité et la sécurité de votre ordinateur. Configuration de l’accès à partir de votre téléphone portable: Le programme supporte l’accès à distance à partir des portables WAP. Vous pouvez afficher les enregistrements historiques de la localisation sur votre portable sous forme des images. "Supported Image Format": Choisissez un formate d’images supporté par votre portable WAP. Le programme convertira automatiquement les images de localisation ou les enregistrements historiques à ce formate d’après votre sélection pour naviguer convenablement sur votre portable. "Image Size": Pour remettre la taille d’image pendant l’accès avec un portable WAP d’après sa taille d’écran. "Remote Access Webpage Address": Pour afficher l’adresse acquise par la commande à distance sous la forme de la page web. "Mobile Phone Access Address": Pour afficher l’adresse acquise par le portable. "Connection mode": Pour afficher le mode de connexion au réseau actuel. Active le compte des services à distance. Options du système - Stockage La voie pour conserver les fichiers enregistrés: Configure la voie pour conserver les fichiers enregistrés qui comprennent un enregistrement planifié, un enregistrement d’alarme et un enregistrement rapide. Vous pouvez remettre plusieurs voies pour conserver. Cliquez sur le bouton "Add" à droite pour ajouter le répertoire et cliquez sur le bouton "Delete" à droite pour supprimer la voie sélectionnée. Nombre de jours pour retenir les fichiers enregistrés: Le numéro de jours pour retenir les fichiers enregistrés (enregistrements planifiés, enregistrements d’alarme et enregistrements rapides inclus) sur le disque. Les fichiers conservés sur le disque pour plus de jours que le nombre de jours remis seront supprimés automatiquement par le programme. Si l’espace sur le disque est moins de 100M, le programme supprimera automatiquement les fichiers enregistrés anciens. Options du système – Auto-run ""Launch the program automatically when the system starts" (Déclenche le programme automatiquement quand le système démarre): Choisissez cette option pour activer l’auto-run du programme quand le système démarre et résume le statut avant l’éteint précédent. "Dial up automatically when the program starts" (Connecte automatiquement quand le programme démarre): Choisissez cette option pour activer la connexion automatique pour accéder à l’Internet d’après les paramètres remis après le démarrage du programme. Cette configuration est convenable pour les réseaux qui ont besoin de connexion manuelle pour accéder à l’Internet. La configuration pour les paramètres de connexion spécifiques est la même que la configuration pour la connexion par le système. Options du système – Affichage sur l’écran Affichage du nom de l’appareil: Pour afficher le nom de l’appareil sur les vidéos ou les images capturées. Affichage du dateur: Pour afficher la date et l’heure sur les vidéos et les images capturées. Fonte: Pour configurer la fonte du contenu affiché. Options du système - Réseau Mode de connexion à l’Internet: Cela peut être l’auto détection "Auto Detection" ou la connexion directe au réseau "Direct Network Connection". En général, "Auto Detection" sera suffisante. Au cas où le programme ne pourrait pas détecter le type de réseau, remettez-le à la connexion directe au réseau "Direct Network Connection". Vitesse de connexion: Pour configurer la vitesse du réseau. Cette configuration détermine la fréquence d’images fournie pour le terminal de monitoring à distance. Cela devrait être remis conformément à la condition actuelle de la connexion Internet. Sinon, le monitoring à distance peut être influencé. Options du système - Autres Affichage des touches fonctionnelles (hot keys) du programme: Les touches fonctionnelles seront configurées pour s’afficher ou se cacher HOTLINE BE 0900/51.100* [email protected] *0,45€ / min. Gebruiksaanwijzing Ref. Chacon : 34456 USB-Grabber LEES DEZE GEBRUIKSAANWIJZING AANDACHTIG EN BEWAAR ZE Deze gebruiksaanwijzing bevat belangrijke informatie over de werking van dit apparaat. Als u dit systeem installeert voor derden, dient u de gebruiksaanwijzing of een kopie ervan aan de eindgebruiker te geven. Belangrijk! Lees deze gebruiksaanwijzing aandachtig door voor u het systeem installeert of in gebruik neemt. WAARSCHUWING- dit apparaat mag UITSLUITEND door een erkend vakman worden gedemonteerd indien servicewerkzaamheden moeten uitgevoerd worden. Veiligheidsvoorschriften -Voor een correct en veilig gebruik van dit systeem is het belangrijk dat de monteurs, eindgebruikers en het service personeel al de in deze gebruiksaanwijzing vermelde veiligheidsprocedures volgen. Specifieke waarschuwings- en veiligheidsopschriften (en/of symbolen) zijn aangebracht op de onderdelen indien nodig. "WARNING" duidt op een situatie die kan leiden tot persoonlijke letsels indien de voorschriften niet worden nageleefd. "CAUTION" duidt op een situatie die kan leiden tot beschadiging van het materiaal indien de voorschriften niet worden nageleefd. Inhoudsopgave Alvorens van start te gaan / Inhoud van deze verpakking / Systeemvereisten---1 De USB grabber installeren/ Hoofdkenmerken / Specificaties---2 De grabber installeren---3 De software installeren---4 Instellingen / Videotoestel---7 • About Alarm / Alarm Actions / Record location---8 Email / Telephone / Alarm Schedule---9 Motion Detection / Record Schedule---10 Remote Options---11 System Options---12 Alvorens van start te gaan Lees deze gebruiksaanwijzing aandachtig alvorens de USB-grabber te gebruiken en bewaar deze handleiding zodat u deze in de toekomst kunt raadplegen. - Bewaar de USB-grabber buiten het bereik van kinderen. - Houd de USB-grabber uit de buurt van warmtebronnen zoals radiatoren, kachels enz. - Breng geen wijzigingen aan de grabber aan. Inhoud van de verpakking De doos moet de volgende onderdelen bevatten. Controleer of u alle onderdelen hebt, alvorens u begint te installeren. - een USB-grabber - een CD-ROM met CamGuard Software - Gebruiksaanwijzing Systeemvereisten - Pentium III of hoger - Minstens 256 MB RAM - 2.0 USB poort - CD-ROM-speler (voor de installatie van de driver & software) - Kleuren Monitor of LCD display - Windows 98SE/ Windows 2000/ Windows XP (Windows 98SE gaat alleen met USB 1.1) De USB-grabber installeren 1. Sluit de AV-kabels van de bedrade camera of draadloze ontvanger aan op de AVcontactdoos. 2. Sluit de USB-kabel aan op de USB-ingang op de PC. 3. Plaats de geleverde CD-ROM in de drive en installeer de CamGuard software en driver. Hoofdkenmerken - Kleine afmetingen: (L)80mm x (B)35mm x (H)15mm. - Zet analoge audio / video signalen om in digitale via RCA-aansluitingen. - Geen batterij of adapter nodig – wordt van stroom voorzien via USB poort. - Videocompressor van hoge kwaliteit om de rasterfrequentie te versnellen. - Laag energieverbruik, kan ook gebruikt worden met laptop computer. - Kan met NTSC of PAL videoformaat worden gebruikt. Specificaties - Video ingang 1 x RCA composiet - Video uitgang USB standaard Audio ingang L/R RCA voor stereo audio USB2.0 PC standaard Bus van stroom voorzien via USB poort, geen externe energiebron nodig Grootte van de video-opname - 176x144,320 x 240, 640 x 480 pixels Snap shot om stilstaand beeld vast te leggen met 640x480 pixels Stroomingang - 5VDC, 220mA via USB poort Video - 30fps in CIF-formaat De videorecorder installeren 1. Klik twee maal op het “Setup” icon in de “Driver” folder 2. Wacht even voor het installeren van de driver. 2. de installatie is nu volledig. 4. Wanneer de hardware is ingeschakeld, moet de driver opnieuw geïnstalleerd worden. Kies “custom install” voor het installeren van de driver. 4. Kies “Search driver automatically” en klik op het vakje“Search in location”, klik dan op de“Search” knop. 6. Kies de software folder. 7. Wacht tot de driver geïnstalleerd is. 8. Klik op Finish wanneer de driver geïnstalleerd is. Installatie van de software: 1. Klik twee maal op het CamGuard installatieprogramma. 2. Selecteer de taal die u wenst te installeren 3. Klik op OK nadat u de gewenste taal hebt geselecteerd. 4. Klik op NEXT om verder te gaan met het installeren. 5. Klik opYes om verder te gaan met installeren na het aanvaarden van de voorwaarden 6. Selecteer de directory waar u het programma wenst te installeren 7. Klik op Next om het programma te installeren. 8. Wacht enkele minuten tot de installatie voltooid is. 9. Klik op Finish wanneer de installatie voltooid is. Videotoestel Device: u kunt een videotoestel kiezen uit de lijst die op uw computer staat. Kies er een uit als videobron. Attribute: Toont het dialoogvenster van het geselecteerde videotoestel. Options: Om het format te tonen en de grootte en de rasterfrequentie van het geselecteerde videotoestel in te stellen. Audio toestel Device: u kunt een audio toestel kiezen uit de lijst die op uw computer staat. Kies er een uit als geluidsbron. U kunt het ook leeg laten. Attribute: Toont het dialoogvenster van het geselecteerde audio toestel. Over het alarm: Alarm Duration(s): de tijd die verloopt vanaf het moment waarop iets abnormaals wordt waargenomen en het alarm is uitgeschakeld. Alarm Actions: 1. Sound: Wanneer er iets abnormaals wordt opgemerkt, zal het programma een geluid voortbrengen om de indringer af te schrikken. U kunt kiezen uit de geluiden waarover het programma beschikt of zelf geluidsbestanden kiezen. Het programma beschikt over enkel geluidseffecten waaruit u kunt kiezen. Vink eerst "Sound" aan en kies dan een uit de lijst. Klik op "OK" om de instelling te bewaren. U kunt ook andere files kiezen van uw eigen schijf. Selecteer eerst "Sound files" en klik dan op de file folder knop rechts. Selecteer een geluidsbestand (*.wav) op de schijf en klik op "OK" om de instelling te bewaren. Record location: 3. Wanneer er iets abnormaals wordt waargenomen, zal het programma automatisch de beelden of videogegevens bewaren. U kunt kiezen tussen beelden of videoopnamen. In "Locale File Format", kunt u saven als "Image(JPEG)" of als "Video". Als u kiest voor het bewaren als beeldopname, zal er een Jpeg beeld worden bewaard elke 0.5 seconde vanaf het moment waarop de afwijking is gedetecteerd tot het alarm is uitgeschakeld. Als u wenst te bewaren als video-opname, dan zal de video-opname worden gesaved vanaf het moment waarop de afwijking is gedetecteerd. E-mail: 3. Wanneer er een abnormale situatie is gedetecteerd, zal het programma u automatisch per E-mail op de hoogte stellen met de beelden die onmiddellijk voor en na de afwijking werden gemaakt in bijlage. “Mail SMTP Server”: de server die de e-mail verzendt. Vraag bijkomende inlichtingen aan uw mailbox provider. “Port”: de poort die de SMTP-server gebruikt om de dienst te verstrekken en die gewoonlijk 25 is. Vraag bijkomende inlichtingen aan uw mailbox provider. "Verify Identity": identificeren van de account; "Account": uw e-mail account; "Password": het wachtwoord van uw e-mail; "Recipient": de e-mail account voor het ontvangen van het alarmbericht; "Copy to": als er andere personen moeten ingelicht worden, kunt u hier het adres ingeven. Als er meerdere adressen zijn, schrijft u (;) tussen de adressen. Telephone: 4. Wanneer er een afwijking wordt gedetecteerd, zal het programma het telefoonnummer draaien dat via de op uw PC geïnstalleerde modem vooraf is ingesteld. Om deze functie te activeren moet u de modem op uw PC installeren terwijl de telefoonlijn is aangesloten. "Dialup Device": u krijgt een lijst van alle dial-upaansluitingen op uw computer.. Kies hieruit een modem. "Call Number": er zal naar dit nummer gebeld worden voor het alarmbericht."Test": Test dialing. Alarm Schedule: Stel het system zo in dat de plaats alleen wordt bewaakt binnen een bepaalde periode. Alleen binnen de ingestelde periode zal het systeem een alarmsignaal geven wanneer er een afwijking wordt gedetecteerd. U kunt dus het systeem instellen om alleen te controleren wanneer u van dienst bent. Als u deze functie wilt gebruiken, moet u eerst en vooral de keuzemogelijkheid "Trigger the alarm only in the following periods" aanvinken en selecteren. New: Modify: Delete: Clear: Om een nieuwe periode toe te voegen; Om de ingestelde periode te wijzigen; Om de ingestelde periode te annuleren; Om alle ingestelde periodes te annuleren. Motion Detection: Met het CamGuard Security System is het mogelijk de te controleren zone en de gevoeligheid in te stellen overeenkomstig de plaatselijke omstandigheden. “Motion Detection Area Setting”: De Bewegingsdetectiezone kan ingesteld worden zodat het alarm alleen geactiveerd wordt indien er in die zone een afwijking wordt gedetecteerd. “Edit”: Om de te controleren zone op te maken. “Detection Sensitivity”: Dit is de grenswaarde voor het activeren van het alarm. “Sensitivity Indication”: De blauwe zone geeft de gedetecteerde waarde, terwijl de rode lijn de door u ingestelde grenswaarde aangeeft. Wanneer de blauwe zone verder komt dan de rode lijn, betekent dit dat het alarm is geactiveerd. Het programma zal onmiddellijk een piepend geluid voortbrengen. Klik op de "Edit" knop om de bewaakte zone op te maken. Het programma beschikt over drie opmaakmodes: om een rechthoekige selectie te maken met de muis, de geselecteerde zone om te keren en een kleurenblok op te vullen. Wanneer u de rechthoekige selectie of het kleurenblok gebruikt, kunt u de geselecteerde zone wissen door op de rechterknop van de muis te klikken. “Clear”: Om de bewaakte zone te verwijderen. Record Schedule: Om video-opnamen te maken alleen binnen een bepaalde periode. Als u deze functie wenst te gebruiken, moet u eerst de optie "Record video only in the following time periods" selecteren “New:” Om een nieuwe periode toe te voegen “Modify”: Om de ingestelde periode te wijzigen; “Delete”: Om de ingestelde periode te annuleren; “Clear”: Om alle ingestelde perioden te verwijderen. Remote Options “Enable remote service account”: Aangezien bij sommige aansluitingen het IP-adres van uw computer zal gewijzigd worden elke keer dat u toegang krijgt tot het Internet, moet u het huidige IP-adres van uw computer ingeven telkens u van op afstand wilt toegang krijgen, wat heel onhandig is. Nadat u de remote service account heeft geactiveerd, kunt u een vast toegangsadres gebruiken om toegang te krijgen. Een account aanvragen is gratis en u kunt dat doen door op "Free Account Registration" te klikken. Klik op de "Remote Options" knop op de knoppenbalk of op "Tool" - "Remote Options" in het hoofdmenu om het Remote Options venster te tonen. "Server Port": De poort die gebruikt wordt door de web server en deel uitmaakt van het programma. Normaal gezien is het niet nodig deze waarde in te stellen, maar u kunt deze poort natuurlijk wel opnieuw configureren indien nodig. Als er een andere Web server, zoals MS IIS, op uw computer is geïnstalleerd, geef dan andere waarden in om een conflict te vermijden. “Access Permission": Om het account wachtwoord in te stellen voor toegang op afstand. Zowel de account als het wachtwoord zijn nodig om toegang te krijgen. Wij raden u ten stelligste aan dit in te stellen om uw privacy en de veiligheid van uw computer te beschermen. “Mobile Phone Access Setting”: Het programma is compatibel met WAP mobiele telefoon toegang. U kunt een overzicht van de locale registraties op de telefoon in de vorm van afbeeldingen bekijken. "Supported Image Format": Selecteer een beeldformaat dat compatibel is met uw WAP mobiele telefoon. Het programma zal automatisch de locale beelden of het overzicht van de opnamen in dit formaat omzetten naargelang de geschikte browser die u op uw mobiele telefoon heeft geselecteerd. "Image Size": Om de grootte van het beeld in te stellen ingeval van toegang met een WAP mobiele telefoon volgens de grootte van het scherm. "Remote Access Webpage Address": Om het adres waartoe u van op afstand toegang heeft gekregen te tonen in de vorm van een webpage. "Mobile Phone Access Address": Om het adres waartoe u van op afstand toegang heeft gekregen met een mobiele telefoon. "Connection mode": Om de huidige toegangswijze tot het Internet te tonen. Enable Remote Service Account: System Options - Storage Path for Saving Record Files: Stel het communicatiepad in voor het bewaren van de gegevensbestanden, waaronder scheduled record, alarm record, en quick record. U kunt verschillende communicatiepaden instellen voor het bewaren. Klik op de "Add" knop rechts om het directory toe te voegen en klik op de "Delete" knop rechts om het geselecteerde communicatiepad te annuleren. “Days for Retaining Record Files”: het aantal dagen dat de gegevensbestanden moeten bewaard blijven (met inbegrip van de scheduled records, alarm records en quick records) op de schijf. Bestanden die langer dan het ingesteld aantal dagen op de schijf blijven staan zullen automatische gewist worden. Als de schijf minder dan 100M geheugen heeft, zal het programma automatisch de oudste bestanden wissen. System Options- Auto Run "Launch the program automatically when the system starts": Selecteer deze keuzemogelijkheid om het programma automatisch te laten opstarten wanneer het system start en een overzicht te geven van de status voor de vorige shut down. "Dial up automatically when the program starts": Selecteer deze keuzemogelijkheid om automatisch een verbinding met het Internet te maken volgens de parameters die worden ingesteld na het opstarten van het programma. Deze mogelijkheid is vooral handig ingeval van netwerken waarbij een manuele dialup nodig is om toegang te krijgen tot het Internet. De instelling van specifieke dialup-parameters is gelijk aan die van een system dialup. System Options - On-Screen Display “Display Device Name”: Om de naam van het toestel op de opgenomen beelden of video-opnamen te tonen. “Display Time Stamp”: Om de datum en tijd te tonen op de opgenomen beelden of video-opnamen. “Font”: Om het lettertype van de afgebeelde informatie in te stellen. System Options - Network Internet Connection Mode: U kunt kiezen tussen "Auto Detection" of "Direct Network Connection". Normaal gezien is "Auto Detection" voldoende. Indien het programma uw netwerk type niet kan detecteren, moet u "Direct Network Connection" kiezen. “Connection Speed”: Om de snelheid van uw verbinding in te stellen. Deze instelling bepaalt de rasterfrequentie van de monitor op afstand. Het moet ingesteld worden volgens de huidige toestand van de Internetverbinding, anders wordt de kwaliteit van het beeld op afstand negatief beïnvloed. System Options-Others “Display program hot keys”: Voor het activeren of deactiveren van sneltoetsen HOTLINE BE 0900/51.100* [email protected] *0,45€ / min. Manual del usuario Ref. Chacon: 34456 Grabber USB LEA ATENTAMENTE Y DEPOSITE BIEN ESTE DOCUMENTO Este documento contiene informaciones importantes sobre la función de producto. Si instala Ud. este producto a una tercera persona, deberá dejarle este manual o su copia al usuario. Atención! Le rogamos leer atentamente este manual antes de instalar o usar estas unidades. AVISO- Solamente un técnico autorizado podrá desmantelar esta unidades cuando se requiere el servicio. Medidas de precaución de seguridad Para una marcha correcta y segura de este sistema es imprescindible que los técnicos que lo instalan, los usuarios y técnicos de servicio cumplan con todos proceduras de seguridad descritas en este manual. Textos de alerta y aviso (y/o símbolos) están marcados en la unidad en todos los sitios donde lo es necesario. Textos de alerta y aviso "ALERTA" indica una situación cuando el incumplimiento de procedura correcta podrá causar heridas a personas. "AVISO" indica una situación cuando el incumplimiento de procedura correcta podrá causar daño de equipo. Índice Antes de empezar / contenido de este paquete / requerimientos de sistema..................1 Instalación de grabber USB / características clave / especificaciones...........................2 Instalación del equipo.....................................................................................................3 Instalación de programa.................................................................................................4 Ajuste de equipo / parte vídeo........................................................................................7 Sobre alarma / actividades durante el alarma / grabación de localidad..........................8 Dirección electrónica / teléfono / plan de alarma...........................................................9 Detección de movimiento / plan de grabación.............................................................10 Selecciones de mando a distancia.................................................................................11 Partes opcionales de sistema........................................................................................12 Antes de empezar Por favor, lea atentamente las instrucciones de seguridad y operación siguientes antes de utilizar Grabber USB y conserve este manual para uso futuro del usuario. - Mantenga el Grabber USB fuera del alcance de niños. - No deposite Grabber USB junto a las fuentes de calor tales como radiadores, hornos etc. - No modifique el equipo. Contenido de este paquete La caja debería contener los objetos siguientes: Verifíquelos todos antes de proceder con la instalación. - Grabber USB - CD-ROM con el programa CamGuard - Manual de operación Especificación de sistema - Pentium III o superior - RAM de 256 MB o superior - puerta USB 2.0 - unidad CD-ROM (para la instalación de mando y programa) - pantalla multicolor o LCD - Windows 98SE/ Windows 2000/ Windows XP (Windows 98SE podrá utilizar solamente USB 1.1) Instalación de Grabber USB 1. Conecte la entrada de AV con los cables AV de cámara alámbrica o un receptor inalámbrico. 2. Enchufe el conector de cable USB en la entrada USB del ordenador. 3. Entre el CD-ROM incluído e instale el programa y el mando CamGuard. Características principales - dimensiones pequeñas: L = 80 mm, A = 35 mm, H = 15 mm. - Convierte las señales audio/vídeo analógicas a digitales mediante conectores RCA. - No se necesitan ningunas baterías o adaptador – se alimenta mediante la puerta USB. - Compresor de vídeo de alta calidad para acelerar la frecuencia de repetición de vídeo. - Consumo bajo de alimentación, comparable también con la computadora portátil. - Compatible con formato vídeo NTSC o PAL. Especificaciones - Entrada vídeo – un compuesto RCA Salida vídeo – compatible con estándar USB Entrada audio L/R RCA para estéreo audio Ordenador USB 2.0 estándar Alimentación de colectora desde puerta USB sin necesidad de alimentación externa Dimensión de vídeo captado - 176 x 144, 320 x 240 a 640 x 480 pixeles Imagen de momento de 640 x 480 pixeles Unidad de alimentación – 5 V DC, max. 220 mA, mediante la puerta USB Vídeo – 30 imagenes por segundo con dimensión CIF Instalación del equipo 1. Haga dos clics en el ícono SETUP en el directorio DRIVER. 2. Espere un momento para instalar el mando. 2. Ahora la instalación está terminada. 4. Hay gue instalr el mando de nuevo si el hardware está conectado. Elija la instalación de usuario para elegir el mando. . 4. Elija el “Busca el mando automáticamente” y haga un clic en el rubro “Busca en la localización” y después haga un clic sobre el botón “Busca”. 6. Elija el directorio do programas. 7. Espere un momento para instalar el mando. 8. Haga un clic en FINISH cuando el mando está instalado completamente. Instalación de programa 1. Haga dos clics en el programa de instalación CamGuard. 2. Elija el idioma para efectuar la instalación. 3. Haga un clic sobre OK al elegir el idioma deseado. 4. Haga un clic sobre Next para continuar la instalación. 5. Haga un clic en YES para continuar la instalación si acepta el acuerdo de licencia. 6. Elija la dirección final de instalación de programa. 7. Haga un clic sobre Next para continuar la instalación de programa. 8. Espere unos minutos para terminar la instalación. 9. Al instalar el programa completamente haga un sobre Finish. Equipo vídeo Equipo: Podrá utilizarse el equipo vídeo mencionado en el ordenador de Ud.; elija una de las cuatro fuentes de vídeo. Propiedades: Visualizará la ventana de diálogo de equipo vídeo seleccionado. Opciones: Visualizará y ajustará la dimensión de la imagen y la frecuencia de repetición del equipo vídeo seleccionado. Equipo audio Equipo: Podrá utilizar el equipo audio mencionado en el ordenador de Ud.; elija una de las cuatro fuentes de audio. No es necesario de elegir cualquier audio. Propiedades: Visualizará la ventana de diálogo de equipo audio seleccionado. Sobre el alarma Duración de alarma(s): Tiempo desde la detección del incidente hasta la terminación del alarma. Actividades durante un alarma 1. Sonido: Al detectar un incidente, el programa sonará una serie de sonidos para ahuyentar al subversor. Ud. podrá elegir sonidos incluídos en el programa o sus propios ficheros de sonidos. El programa ofrece varios efectos acústicos para selección directa. Primeramente elija el sonido “Sound” y después un sonido de la lista. Haga un clic sobre OK para salvar los ajustes. También podrá elegir otros ficheros de su disco. Primero elija los ficheros acústicos “Sound files” y después haga un clic sobre el botón de directorio de ficheros en parte izquierda. Elija un fichero acústico (*.wav) en el disco y haga un clic sobre OK para salvar el ajuste. Grabación de localidad 3. Cuando se halla un incidente, el programa grabará fotos o datos vídeo sobre la localidad automáticamente. Puede ajustar el depósito de fotos o vídeos. En "Locale File Format" podrá elegir la deposición en forma de "Image(JPEG)" o "Video". Si optará por deposición en forma de foto, jpeg se depositará cada 0.5 segundos desde el momento de detectar el incidente hasta el fin del alarma. Cuando optará por deposición en forma de vídeo, entonces la localidad de vídeo se depositará desde el momento de detección del incidente. E-mail: 3. Cuando se hallará un incidente, el programa le informará a Ud. automáticamente mediante un e-mail con fotos de antes y después del incidente como anexos al correo electrónico. “Mail SMTP Server”, el servidor que manda mensajes electrónicos. Los detalles son accesibles desde el mailbox de proveedor de servicio. “Port” es el servidor de la puerta SMTP que provee un servicio, normalmente 25. Los detalles son accesibles del mailbox del proveedor de servicio. “Verificación de identidad”, tipo de verificación de la cuenta; “Cuenta”, cuenta de correo electrónico; “Contraseña”, contraseña de correo electrónico; “Destinatario”, la cuenta de correo electrónico para el recibo de aviso de alarma; “Copia para”, si otros necesitan estar avisados, sus cuentas podrán entrar aquí. Si hay más cuentas, sepárelas con “;”. Teléfono 4. Cuando se detectará un incidente, el programa va a componer el número telefónico preseleccionado mediante el módem instalado en el ordenador de Ud. Para permitir esta función deberá instalar un módem en su ordenador con línea telefónica conectada. La lista "Dialup Device" visualiza todos los equipos con selección telefónica en el ordenador de Ud. Ahí seleccione su módem. “Call Number” será el número a llamar para avisar el alarma. Una llamada de ensayo es el “Test”. Configuración de alarma Ajuste el sistema para vigilar la localidad solamente durante un período de tiempo. Solamente durante el período ajustado por Ud., el sistema emitirá un alarma al detectar cualquier incidente. Por ello podrá Ud. ajustar el sistema para vigilar solamente cuando está Ud. en el trabajo. Primeramente, para poder utilizar esta función, deberá identificar y seleccionar la opción de “Provocar alarma solamente durante períodos siguientes”. Nuevo: Para añadir un período de tiempo nuevo; Modificar: Para cambio de un período justamente seleccionado; Cancelar: Para cancelar un período justamente seleccionado; Borrar: Borrar todos los períodos. Detección de movimiento: CamGuard Security System hace posible ajustar la vigilación del área y su sensibilidad según condiciones locales. Ajuste del área de detección movimiento: Es posible ajustar el área de detección y solamente en caso de un incidente detectado en el área se iniciará un alarma. Edit: Para editar un área de vigilacia. Sensibilidad de detección: Este valor sirve como valor límite de alarma. Indicación de sensibilidad: El área azul indica los valores hallados actualmente mientras que la línea roja indica los valores que ajustó Ud. para la detección. Si el área azul excederá la línea roja, esto significa, que hay un alarma inicializado. El programa emitirá una piada para avisar. Haga clic sobre el botón EDIT para editar el área de vigilancia. El programa ofrece tres régimenes de editación: creación de secciones de ángulo recto mediante un ratón, inversión del área seleccionado y llenado de bloque de colores. Si utiliza Ud. la selección de ángulo recto o bloque de colores, podrá hacer un clic en el botón derecho del ratón para borrar el área seleccionado. Borrar: Borrado del área vigilado. Plan de grabación Para grabar el vídeo en localidad vigilada durante un tiempo determinado. Si quiere Ud. utilizar esta función, primeramente debe marcar la opción de “Autorizar la grabación en períodos siguientes”. Nuevo: Para añadir un período de tiempo nuevo; Modificar: Para cambio de un período justamente seleccionado; Cancelar: Cancelar los períodos justamente seleccionados; Borrar: Borrar todos los períodos. Selecciones de mando a distancia Autoriza una cuenta de servicios a distancia: Ya que la dirección IP se cambiará para algunos régimenes de conexión, siempre cuando se conectará Ud. al internet para efectuar un acceso a distancia, tendrá que conocer la dirección IP corriente de su ordenador, lo cual resulta muy incómodo. Al autorizar la cuenta de servicios a distancia podrá Ud. utilizar la dirección fija para efectuar un acceso a distancia. La registración para establecer la cuenta es gratuita y podrá someterla haciendo un clic en “Free Account Registration”. Haga un clic sobre el botón "Remote Options" en la barra de herramientas en el intermediario o sobre "Tool" - "Remote Options" en menú principal para llamar la ventana de Remote Options. "Server Port": Puerta está utilizada por un servidor de web integrado en el programa. Bajo circumstancias normales no es necesario ajustar este valor. No obstante podrá reconfigurar esta puerta según requisitos de Ud. Si hay un servidor web otro que MS IIS instalado en su ordenador, entonces asocie otros valores. En caso opuesto surgirá un conflicto. “Derechos de acceso”: Para ajustar la contraseña de cuenta de acceso a distancia. Durante el acceso se requiere tanto la cuenta como la contraseña. El ajuste de ambos renglones está recomendado fuertemente para proteger la privacidad y la seguridad de ordenador de Ud. Ajuste de acceso de un teléfono móvil: El programa soporta un acceso a distancia de un teléfono móvil mediante el protocolo WAP. Podrá estudiar en el móvil una historia de entradas sobre la localidad en forma de imagenes. El formato de imagenes compatible: Elija Ud. el formato de imagenes compatible con su teléfono móvil WAP. El programa convertirá automáticamente las imagenes de la localidad o grabaciones históricas en el formato elegido por Ud. para una visualización cómoda en su teléfono móvil. “Dimensión de imagen”: Ajustar el tamaño de imagen al acceder mediante el teléfono móvil WAP tomando en cuenta la dimensión de su pantalla. “Dirección de página web para acceso a distancia”: Visualiza la dirección de acceso a distancia en forma de página web. “Dirección para acceso de teléfono móvil”: Visualizar la dirección de acceso mediante el teléfono móvil. “Régimen de conexión”: Sirve para visualizar el régimen corriente de conexión a red. Autoriza una cuenta de servicios a distancia: Selecciones sistemáticas - Almacenamiento Ruta de almacenamiento de ficheros de grabación: Ajuste la ruta para almacenar los ficheros de grabación que incluyen grabación planeada, grabación de alarma y grabación rápida. Podrá ajustar varias rutas de almacenamiento. Haga un clic en el botón ADD a la derecha para añadir un directorio y un clic en el botón DELETE para borrar la ruta escogida. Días de almacenamiento de ficheros de grabación: Número de días para almacenar los ficheros de grabación (incluso grabaciones planeadas, grabaciones de alarmas y grabaciones rápidas) en el disco. El programa borrará automáticamente los ficheros almacenados en el disco más antiguos que el número ajustado de días. Si el espacio de disco es inferior a 100 MB, el programa borrará automáticamente los ficheros de grabación más antiguos. Selecciones sistemáticas – Auto Run “Inicializar el programa automáticamente al inicializar el sistema”: Elija esta opción para autorizar la inicialización automática del programa al inicializar este mismo y la recuperación del estado antes del útlimo apago del sistema. “Telefonar automáticamente al inicializar el programa”: Elija esta opción para autorizar, después de la inicialización del programa, la llamada automática al acceso de internet en acuerdo con los parámetros ajustados. Este ajuste es conveniente para las redes que requieren llamadas manuales para acceder al internet. Los ajustes para parámetros específicos de llamadas son iguales a los de llamadas automáticas del sistema. Selecciones sistemáticas – visualización en la pantalla (OSD) Visualización del nomre del equipo: Sirve para visualizar el nombre del equipo en vídeo o fotos captadas. Visualización de datos de tiempo: Sirve para visualizar la fecha y hora del equipo en vídeo o fotos captadas. Fuente: Ajuste de tipo de letra para el contenido visualizado. Selecciones sistemáticas - Red Régimen de conexión al internet: Podrá ajustarse o con detección automática "Auto Detection" o como conexión directa a la red "Direct Network Connection". Generalmente, la detección automática "Auto Detection" será suficiente; si el programa no puede hallar el tipo de red, ajústelo a la conexión directa a la red "Direct Network Connection". Velocidad de conexión: Sirve para ajustar la velocidad de red. El ajuste determina la frecuencia de fotos transmitidas al terminal remoto de vigilancia. Debería ajustarse en acuerdo con las condiciones reales de conexión al internet. En caso opuesto podría afectar la vigilancia a distancia. Selecciones sistemáticas – Otras propiedades Visualización de teclas de programa funcionales (hot keys): Estas teclas podrán ajustarse para visualizar o esconder HOTLINE BE 0900/51.100* [email protected] *0,45€ / min. Manual de instruções Ref. Chacon : 34456 Conversor USB LEIA ESTE MANUAL ATENTAMENTE E GUARDE-O PARA REFERÊNCIA FUTURA Este manual contém informações importantes acerca da utilização do produto. Se instalar este produto para terceiros, deverá entregar este manual ou cópia do mesmo ao utilizador final. Importante! Leia este manual de instruções atentamente antes de instalar ou utilizar o equipamento. AVISO- O equipamento deve ser desmontado EXCLUSIVAMENTE por um técnico autorizado se for necessário proceder à sua reparação. Precauções de segurança- Para garantir uma utilização correcta e segura deste sistema, é essencial que os instaladores, utilizadores e técnicos de assistência cumpram as instruções de segurança contidas neste manual. Foram colocadas nas unidades indicações (e/ou símbolos) de aviso e de precaução nos locais necessários. Indicações de aviso e de precaução ""WARNING" indica uma situação em que o incumprimento das instruções de segurança pode provocar danos pessoais. "CAUTION" indica uma situação em que o incumprimento das instruções de segurança pode provocar danos no equipamento. Índice Antes de arrancar / Conteúdo desta embalagem / Requisitos do sistema---1 Instalação do conversor USB / Características principais / Especificações---2 Instalação do dispositivo---3 Instalação do software---4 Device Setting / Video Device---7 Acerca do alarme / Sinal sonoro / Localização do registo---8 E-mail / Telefone / Programação do alarme---9 Detecção de movimentos / Programar a gravação---10 Utilização à distância---11 Opções do sistema---12 Antes de arrancar Leia as instruções de segurança e de utilização atentamente antes de utilizar o conversor USB e guarde este manual de instruções para referência futura. - Mantenha o conversor USB for a do alcance das crianças. - Mantenha o conversor USB afastado de fontes de calor, como sejam radiadores, fogões, etc.. - Não altere o aparelho. Conteúdo desta embalagem A caixa deve conter as seguintes peças. Verifique se possui todas as peças antes de iniciar a instalação. - Um conversor USB - Um CD-ROM com o software CamGuard - Manual de instruções Requisitos do sistema - Pentium III ou superior - 256 MB de RAM ou superior - Porta 2.0 USB - Unidade de CD-ROM (para a instalação do driver & software) - Monitor a cores ou visor LCD - Windows 98SE/ Windows 2000/ Windows XP (Windows 98SE utilize apenas USB 1.1) Instalação do conversor USB 1. Ligue os cabos AV da câmara com fios ou receptor sem fios à tomada AV. 2. Ligue o cabo USB à tomada USB do PC. 3. Insira o CD-ROM fornecido com o produto na unidade e instale o software e driver CamGuard. Características principais - Dimensão reduzida: (C)80mm x (L)35mm x (A)15mm. - Conversão de sinais áudio/vídeo analógicos em sinais digitais através de conectores RCA. - Sem necessidade de bateria ou adaptador – alimentação através de porta USB. - Compressor de alta qualidade para acelerar frequência de trama de vídeo. - Baixo consume de energia; compatível com computador portátil. - Compatível com formato de vídeo NTSC ou PAL. Especificações - Entrada de vídeo composto RCA x 1 Saída de vídeo USB standard flexível Entrada de áudio E/D RCA para áudio estéreo USB2.0 PC standard - Alimentação pela porta USB, sem necessidade de alimentação externa Dimensões de captação vídeo - 176x144,320 x 240, 640 x 480 pixéis Função de imagem instantânea para captação de imagens paradas de 640x480 pixéis Alimentação - 5VDC, 220mA máx. através de porta USB Vídeo - 30fps em formato CIF Instalação do sistema 1. Faça dupla clique no ícone “Setup” na pasta “Driver” 2. Aguarde um momento antes de instalar o driver. 2. A instalação está concluída. 4. Ao ligar o hardware, o driver deve instalar novamente. Seleccione “custom install” para seleccionar o driver. 4. Seleccione “Search driver automatically” e clique na caixa “Search in location”. Clique então no botão “Search”. 6. Seleccione a pasta do software. 7. Aguarde a instalação do driver. 8. Clique em “Finish” quando o driver estiver totalmente instalado. Instalação do software: 1. 2. . Faça duplo clique no programa de instalação CamGuard. Seleccione o idioma que pretende instalar e prima [Ok]. 3. Clique em [Ok] para confirmar o idioma seleccionado. 4. Clique em [Next] para prosseguir a instalação. 5. Clique em [Yes] para prosseguir a instalação, após a aceitação do acordo de licença. 6. Seleccione o local onde pretende instalar o programa. 7. Clique em [Next] para instalar o programa.. 8. Aguarde alguns minutos até concluir a instalação 9. Clique em [Finish] quando o software está instalado. Sistema de vídeo Poderá seleccionar um dos sistemas de vídeo da lista no seu computador como fonte de vídeo. “Attribute”: Mostrar a caixa de diálogo do sistema de vídeo seleccionado. “Options”: Visualização e ajuste do tamanho e da frequência de trama (frame rate) do sistema de vídeo seleccionado. Sistema áudio “Device”:Poderá seleccionar um dos sistemas áudio na lista no seu computador como fonte de áudio ou deixar a opção vazia. “Attribute”: Mostrar a caixa de diálogo do sistema áudio seleccionado. “About Alarm” (acerca do alarme): “Alarm Duration (s)”: O período de tempo entre a detecção de uma situação anormal e a desactivação do alarme. “Alarm Actions” (sinal sonoro): 1. “Sound”: Ao detector uma situação anormal, o programa emitirá um sinal sonoro para dissuadir o intruso. Poderá seleccionar um dos efeitos sonoro fornecidos pelo programa ou escolher o seu próprio efeito sonoro. O programa fornece alguns efeitos sonoros para selecção directa. Seleccione primeiro "Sound" e a seguir seleccione um dos efeitos da lista. Clique em "OK" para guardar a configuração. Poderá também seleccionar outros ficheiros no seu próprio disco. Seleccione primeiro "Sound files" e clique no botão da pasta de ficheiros do lado direito. Seleccione o ficheiro de som (*.wav) no disco e clique em "OK" para guardar a configuração. “Record location” (localização do registo): 3. Ao detectar uma situação anormal, o programa guardará as imagens ou dados de vídeo automaticamente no ficheiro local. Poderá optar por guardar fotos ou imagens de vídeo. Em "Locale File Format", poderá seleccionar guardar como "Image(JPEG)" ou "Video". Se optar por guardar como foto, a imagem Jpeg será guardada de 0,5 em 0,5 segundo a partir do momento em que a situação anormal é detectada até a desactivação do alarme. Se preferir guardar como vídeo, o vídeo local será guardado a partir do momento em que a situação anormal é detectada. E-mail: 3. Ao detectar uma anomalia, o programa avisará o utilizador automaticamente por Email, enviando as imagens captadas antes e depois da anomalia em anexo. “Mail SMTP Server”, o servidor que envia o E-mail. Contacte o servidor da caixa de correio electrónico para mais informações. “Port”, a porta do servidor SMTP utilizada para fornecer o serviço, sendo geralmente 25. Contacte o servidor da caixa de correio electrónico para mais informações. "Verify Identity", autenticação da conta; "Account", a conta de correio electrónico; "Password", a palavra de passe da conta de correio electrónico; "Recipient", a conta para receber a notificação do alarme; "Copy to", caso seja necessário avisar outras pessoas, poderá introduzir os endereços. Para vários endereços, deverá separá-los com (;). “Telephone” (telefone): 4. Ao detectar uma anomalia, o programa ligará para o número pré-seleccionado através do modem instalado no seu PC. Para activar a função, deverá instalar no seu PC um modem ligado à linha telefónica. "Dialup Device": a lista de todos os dispositivos dialup no seu computador. Seleccione o seu modem desta lista. "Call Number": o número para o qual o computador ligará para a comunicação do alarme. “Test": para efectuar um ensaio. “Alarm Schedule” (programação do alarme): Programar o sistema para que o local seja monitorizado apenas durante um determinado período de tempo. O sistema activará o alarme apenas em caso de anomalia detectada durante um determinado período de tempo. Assim, poderá configurar o sistema para monitorizar apenas quando está de serviço. Se pretende utilizar esta função, deverá activar e seleccionar a opção "Alarm Invoked in the List Period". “New”: Para adicionar um novo período; ”Modify”: Para alterar o período de tempo seleccionado; ”Delete”: Para anular o período de tempo seleccionado; ”Clear”: Para anular todos os períodos de tempo. “Motion Detection” (detecção de movimentos): O sistema de segurança CamGuard permite configurar a área de monitorização e a sensibilidade de acordo com as condições locais. “Motion Detection Area Setting”: A área de detecção de movimentos pode ser configurado para que o alarme seja activado apenas em caso de anomalia detectada naquela área. “Edit”: Para editar a área de monitorização. “Detection Sensitivity”: O nível de sensibilidade da detecção de movimentos para a activação do alarme. “Sensitivity Indication”: A zona verde indica o valor detectado actualmente, enquanto a linha vermelha indica o valor de detecção seleccionado pelo utilizador. Se a área verde ultrapassar a linha vermelha, o alarme estará activo. O programa emitirá um sinal sonoro imediatamente. Clique no botão "Edit" para editar a área de monitorização. O programa fornece três modos de editar: para efectuar uma selecção rectangular com o rato, inverter a área seleccionada e preencher um bloco a cores. Se optar pela selecção rectangular ou bloco a cores, poderá clicar no botão direito do rato para anular a área seleccionada. “Clear”: Limpar a área de monitorização. “Record Schedule” (programar a gravação): Para gravar imagens de vídeo no local dentro de um determinado período de tempo. Se pretende utilizar esta função, deverá activar primeiro a opção "Enable Record in the list period", seleccionando-a. “New:” Para adicionar um novo período; “Modify”: Para alterar o período de tempo seleccionado; “Delete”: Para anular o período de tempo seleccionado; “Clear”: Para anular todos os períodos de “Remote Options” (utilização à distância) “Enable remote service account”: Uma vez que, para alguns modos de ligação, o endereço IP do seu computador será alterado sempre que aceder à Internet, deverá introduzir o endereço IP actual sempre que solicitar o acesso remoto, o que é muito incómodo. Após a activação da conta de acesso remoto, poderá utilizar um endereço de acesso fixo para iniciar o acesso remoto. Poderá solicitar uma conta grátis clicando em "Free Account Registration". Clique no botão "Remote Options" na barra de ferramentas do menu principal, ou em "Tool" - "Remote Options" no menu principal para aceder à janela de Remote Options. "Server Port": A porta usada pelo servidor da Web integrado no programa. Normalmente não é necessário ajustar este valor. Poderá, no entanto, reconfigurar esta porte conforme as suas necessidades. Se estiver instalado outro servidor da Web como seja MS IIS no seu computador, deverá introduzir outros valores para evitar eventuais conflitos. "Access Permission": Para configurar a palavra de passe para acesso remoto. Necessitará da conta e da palavra de passe para o acesso remoto. Recomenda-se que configure este item para proteger a sua privacidade e a segurança do seu computador. “Mobile Phone Access Setting”: O programa é compatível com acesso remoto via telemóvel (WAP). Poderá visualizar os registos históricos locais no telemóvel em forma de imagens. "Supported Image Format": Seleccione um formato de imagem compatível com o seu telemóvel WAP. O programa converterá automaticamente as imagens locais ou registos históricos para o formato seleccionado no seu telemóvel. "Image Size": Para configurar as dimensões da imagem em caso de acesso via WAP de acordo com o tamanho do ecrã do seu telemóvel. "Remote Access Webpage Address": Para visualizar os endereços aos quais acedeu a distância em forma de página da Web. "Mobile Phone Access Address": Para visualizar o endereço ao qual acedeu através do seu telemóvel. "Connection mode": Para visualizar o actual modo de ligação à rede. Enable Remote Service Account: “System Options – Storage” (opções do sistema) “Path for Saving Path for Saving Record Files”: Configure o caminho para guardar os ficheiros, incluindo a gravação programada, o registo de alarmes e o registo rápido. Poderá ajustar vários caminhos para guardar. Clique no botão "Add" à direita para adicionar directórios e clique no botão "Delete" para anular o caminho seleccionado. “Days for Retaining Record Files”: O número de dias que os ficheiros de registo (incluindo registos programados, registos de alarme e registos rápidos) devem ser guardados no disco. Os ficheiros guardados no disco durante mais dias do que o número programado serão automaticamente anulados pelo programa. Se a memória disponível no disco for inferior a 100M, o programa anulará automaticamente os ficheiros mais antigos. “System Options - Auto Run” (arranque automático) "Launch the program automatically when the system starts": Seleccione esta opção para activar o arranque automático do programa ao iniciar o sistema, resumindo o estado anterior ao encerramento. "Dialup automatically when the program starts": Seleccione esta opção para activar a ligação automática de acesso à Internet de acordo com os parâmetros seleccionados após a iniciação do programa. Esta configuração pode ser útil em caso de acesso à Internet via ligação manual. A configuração dos parâmetros dial-up específicos é idêntico aos da ligação pelo sistema. System Options - On-Screen Display (visualização no ecrã) “Display Device Name”: Para mostrar o nome do dispositivo nas imagens ou ficheiros de vídeo captados.”Display Time Stamp”: Para mostrar a data e a hora nas imagens ou ficheiros de vídeo captados. “Font”: Para seleccionar o tipo de letra da informação exibida no ecrã. “System Options – Network” (rede) “Internet Connection Mode”: Poderá seleccionar "Auto Detection" ou "Direct Network Connection". Normalmente, "Auto Detection" é suficiente. Caso o programa não consiga detectar o tipo de rede, seleccione "Direct Network Connection". “Connection Speed”: Para seleccionar a velocidade da rede. Esta configuração determina a frequência da trama fornecida ao terminal remoto. Deve ser configurado em conformidade com a condição actual da ligação à Internet para não prejudicar o efeito da monitorização a distância. “System Options-Others” (outras) “Display program hot keys”: serão seleccionadas teclas rápidas para mostrar ou esconder. HOTLINE BE 0900/51.100* [email protected] *0,45€ / min. Príručka používateľa Ref. Chacon: 34456 USB-Grabber STAROSTLIVO SI PREČÍTAJTE A ULOŽTE Táto príručka obsahuje dôležité informácie o funkcii výrobku. Ak inštalujete tento výrobok niekomu inému, musíte ponechať príručku alebo jej kópiu koncovému používateľovi. Dôležité! Predtým než budete inštalovať a používať tieto jednotky prečítajte si prosím pozorne príručku. UPOZORNENIE- Tieto jednotky môžu byť rozoberané iba oprávneným technikom ak je požadovaný servis. Pre správnu a bezpečnú prevádzku tohto systému je nevyhnutné, aby inštalujúci technici, koncoví používatelia a servisní technici dodržiavali všetky bezpečnostné postupy opísané v tejto príručke. Špecifické výstražné a upozorňujúce nápisy (a/alebo symboly) sú vyznačené na jednotke, tam kde je to potrebné Výstražné a upozorňujúce nápisy "VÝSTRAHA" indikuje situáciu, kde nedodržanie správneho postupu môže spôsobiť zranenie osôb. "UPOZORNENIE" indikuje situáciu, kde nedodržanie správneho postupu môže spôsobiť poškodenie zariadenia. Obsah Skôr ako začnete / Obsah tohto balíčku / Požiadavky na systém---1 Inštalácia USB Grabbera / Kľúčové vlastnosti / Špecifikácie-------2 Inštalácia zariadenia-------------------------------------------------------3 Inštalácia softvéru---------------------------------------------------------4 Nastavenie zariadenia / video zariadenia------------------------------7 O poplachu / činnostiach pri poplachu / Nahrávaní lokality--------8 E-mail / Telefón / rozvrh poplachu-------------------------------------9 Detekcia pohybu/ rozvrh nahrávania---------------------------------10 Voľby diaľkového ovládania------------------------------------------11 Voliteľné súčasti systému---------------------------------------------12 Skôr ako začnete Prečítajte si prosím starostlivo nasledujúce bezpečnostné a prevádzkové pokyny pred prevádzkovaním USB Grabbera a uložte si túto príručku pre používateľa pre budúce použitie. - Uchovávajte USB Grabber mimo dosah detí. - Neuschovávajte USB Grabber pri zdrojoch tepla ako sú radiátory, pece atď. - Nevykonávajte zmeny na tomto zariadení Obsah tohto balíčka V krabici by mali byť zahrnuté nasledujúce predmety. Skontrolujte si prosím pred inštaláciou, či ich máte všetky . - USB Grabber - CD-ROM so softvérom CamGuard - Prevádzková príručka Systémové požiadavky - Pentium III alebo vyššie - 256 MB RAM alebo viac - 2.0 USB port - CD-ROM mechanika (pre inštaláciu ovládača a softvéru) - Farebný monitor alebo LCD displej - Windows 98SE/ Windows 2000/ Windows XP (Windows 98SE môže používať iba USB 1.1) Inštalácia USB Grabbera 1. Spojte AV päticu s AV káblami drôtovej kamery alebo bezdrôtového prijímača. 2. Zasuňte konektor USB kábla do pätice USB počítača 3. Vložte dodávaný CD-ROM a inštalujte softvér a ovládač CamGuard Hlavné vlastnosti - malé rozmery: (D)80mm x (Š)35mm x (V)15mm. - Konvertuje analógové audio / video signály na digitálne prostredníctvom RCA konektorov. - Nie sú potrebné žiadne batérie alebo adaptér - napájanie je dodávané USB portom. - Vysokokvalitný kompresor videa pre zrýchlenie opakovacej frekvencie videa. - Nízka spotreba napájania, porovnateľná tiež s notebookom. - Podporuje video formát NTSC alebo PAL. Špecifikácie - Vstup video - jeden RCA kompozitný Výstup video - kompatibilný so štandardom USB Vstup audio L/R RCA pre stereo audio - USB2.0 PC štandard Napájanie zo zbernice z portu USB, nie je potrebné vonkajšie napájanie Rozmer zachyteného videa - 176 x 144, 320 x 240 a 640 x 480 pixlov Momentka pre zachytenie stojatého obrazu pri 640x480 pixloch Napájacia jednotka - 5V DC, 220mA max. prostredníctvom USB portu Video – 30 obrázkov za sekundu pri rozmere CIF Inštalácia zariadenia 1. Dvakrát kliknite na ikonu “Setup” v priečinku “Driver” 2. Vyčkajte chvíľu pre nainštalovanie ovládača 4. Ovládač sa potrebuje nainštalovať znovu ak je hardvér pripojený. Zvoľte si užívateľskú inštaláciu pre voľbu ovládača. 2. Inštalácia je teraz dokončená. 4. Zvoľte si “Hľadaj ovládač automaticky” a kliknite na pole “Hľadaj v umiestnení”, potom kliknite na tlačidlo “Hľadaj”. softvérom. 6. Vyberte priečinok so 7. Vyčkajte chvíľu pre nainštalovanie ovládača 8. Kliknite na "Finish", keď sa ovládač úplne nainštaloval. Inštalácia softvéru: 1. Dvakrát kliknite na inštalačný program CamGuard. 2. Zvoľte jazyk, v ktorom chcete vykonať inštaláciu. 3. Kliknite na OK po zvolení požadovaného jazyka. 4. Kliknite na Next pre pokračovanie v inštalácii. 5. Kliknite na Yes pre pokračovanie v inštalácii, ak akceptujete licenčnú dohodu. 6. Zvoľte cieľové miesto kde chcete inštalovať program. 7. Kliknite na Next pre pokračovanie v inštalácii programu. 8. Vyčkajte niekoľko minút pre dokončenie inštalácie. 9. Kliknite na Finish keď je softvér úplne nainštalovaný. Video zariadenie Zariadenie: Môže byť použité video zariadenie, ktoré je uvedené vo vašom počítači, prosím zvoľte jeden zo štyroch zdrojov videa. Vlastnosti: Zobrazí dialógový box vybraného video zariadenia. Voľby: Zobrazí a nastaví veľkosť obrazu a opakovaciu frekvenciu zvoleného video zariadenia. Audio zariadenie Zariadenie: Môže byť použité audio zariadenie, ktoré je uvedené vo vašom počítači, prosím zvoľte jeden zo štyroch zdrojov audia. Nemusíte zvoliť žiadne audio. Vlastnosti: Zobrazí dialógový box vybraného audio zariadenia. O poplachu: Dĺžka poplachu (s): Doba od času zistenia incidentu po dobu ukončenia poplachu. Činnosti pri poplachu: 1. Zvuk: Keď sa zistí incident, program bude prehrávať sériu zvukov na zahnanie narušiteľa. Môžete si zvoliť zvukové efekty, ktoré sú ponúkané programom, alebo si zvoliť vlastné zvukové súbory. Program poskytuje niekoľko zvukových efektov pre priamu voľbu. Zvoľte najprv zvuk "Sound" a potom zvoľte jeden zo zoznamu. Kliknite na "OK" pre uloženie nastavení. Môžete tiež zvoliť iné súbory na Vašom disku. Najprv vyberte zvukové súbory "Sound files" a potom kliknite na tlačidlo priečinku súborov na pravej strane. Zvoľte zvukový súbor (*.wav) na disku a kliknite na "OK" pre uloženie nastavenia. Nahrávanie lokality: 3. Ak je zistený nejaký incident, program bude automaticky nahrávať snímky alebo video údaje o lokalite. Môžete nastaviť ukladanie snímok alebo videa. V "Locale File Format", môžete zvoliť ukladať ako "Image(JPEG)" alebo "Video". Ak zvolíte ukladať ako snímku, Jpeg snímka bude ukladaná každých 0.5 sekundy od momentu, kedy bol zistený incident až do konca poplachu. Ak zvolíte uložiť ako video, potom video lokality bude uložené od okamihu kedy bol incident zistený. E-mail: 3. Keď je zistený incident, program Vás bude automaticky informovať prostredníctvom e-mailu so snímkami pred a po incidente ako prílohami mailu. “Mail SMTP Server”, server ktorý zasiela e-mailové správy. Detaily sú dostupné z mail boxu poskytovateľa služby. “Port”, je portom SMTP server, ktorý poskytuje službu, zvyčajne je to 25. Detaily sú dostupné z mail boxu poskytovateľa služby. "Overenie identity", typ overenia účtu; "Účet", účet e-mailu; "Heslo", heslo e-mail; "Príjemca", e-mailový účet pre príjem oznámenia o poplachu; "Kópia do ", ak iní potrebujú byť upozornení, ich účty tu môžu byť vložené. Pri viacerých účtoch ich oddeľujte s (;). Telefón: 4. Ak je zistený incident, program bude vytáčať prednastavené telefónne číslo prostredníctvom modemu inštalovanom vo Vašom PC. Pre povolenie tejto funkcie potrebujete nainštalovať modem na Vašom PC s pripojenou telefónnou linkou. "Dialup Device", zoznam ukazuje všetky zariadenia s telefónnou voľbou na Vašom počítači. Prosím, tu si vyberte Váš modem. "Call Number", toto číslo bude volané pre oznámenie poplachu. "Test", testovacie volanie. Rozvrh poplachu: Nastavte systém na monitorovanie lokality iba počas určitého časového obdobia. Iba počas obdobia, ktoré ste nastavili, bude systém vydávať poplach pri akomkoľvek zistenom incidente. Preto môžete nastaviť systém aby monitoroval iba vtedy, keď ste v službe. Najprv, ak chcete používať túto funkciu, musíte označiť a vybrať voľbu "Poplach vyvolať iba v nasledujúcich dobách". Nové: Pre pridanie nového časového obdobia; Zmeniť: Pre zmenu práve zvoleného časového obdobia; Zrušiť: Pre zrušenie práve zvoleného časového obdobia; Vymazať: Zmazať všetky časové obdobia. Detekcia pohybu: CamGuard Security System umožňuje aby monitorovanie oblasti a citlivosť monitorovania bola nastavená podľa miestnych podmienok. Nastavenie oblasti detekcie pohybu: Je možné nastaviť oblasť detekcie a iba v prípade zisteného incidentu v tejto oblasti bude zistený poplach. Edit: Pre editovanie oblasti monitorovania. Citlivosť detekcie: Táto hodnota slúži ako hraničná hodnota pre poplach. Indikácia citlivosti: Modrá oblasť indikuje aktuálne zistené hodnoty, zatiaľ čo červená čiara indukuje Vami nastavené hraničné detekčné hodnoty. Ak modrá oblasť presiahne červenú čiaru, znamená to, že je spustený poplach. Program vydá zvuk pípnutia ako upozornenie. Kliknite na tlačidlo "Edit" pre editáciu oblasti monitorovania. Program ponúka tri režimy editovania: tvorbu pravouhlých výrezov pomocou myši, inverziu zvolenej oblasti a vyplnenie farebného bloku. Ak používate pravouhlý výber alebo farebný blok, môžete kliknúť na pravé tlačidlo myši aby ste vymazali zvolenú oblasť. Vymazať: Vymazanie monitorovanej oblasti. Rozvrh nahrávania: Pre nahrávanie videa v sledovanej lokalite v určenom časovom období. Ak chcete používať túto funkciu, mali by ste pre jej výber najprv označiť voľbu" Povoliť nahrávanie v nasledujúcich časových obdobiach" Nové: Pre pridanie nového časového obdobia; Zmeniť: Pre zmenu práve zvoleného časového obdobia; Zrušiť: Zrušiť práve zvolené časové obdobie; Zmazať: Zmazať všetky časové obdobia. Voľby diaľkového ovládania Povoľuje účet diaľkových služieb: Pretože IP adresa sa bude meniť pre niektoré režimy pripojenia, vždy keď sa pripojíte na internet a vykonávate diaľkový prístup, potrebujete vedieť aktuálnu IP adresu vášho počítača, čo je veľmi nepohodlné. Potom, čo povolíte účet diaľkových služieb môžete používať pevnú adresu pre vykonanie diaľkového prístupu. Prihláška na zriadenie účtu je bezplatná, môžete sa prihlásiť kliknutím na "Free Account Registration". Kliknite na tlačidlo "Remote Options" na nástrojovej lište v hlavnom rozhraní, alebo na "Tool" - "Remote Options" v hlavnom menu pre vyvolanie okna Remote Options. "Server Port": Port je používaný webovým serverom, ktorý je zabudovaný v programe. Za bežných okolností nie je potrebné túto hodnotu nastavovať. Môžete však rekonfigurovať tento port podľa Vašich požiadaviek. Ak je iný web server ako MS IIS nainštalovaný vo Vašom počítači, potom prosím priraďte iné hodnoty. V opačnom prípade sa vyskytne konflikt. "Prístupové práva": Pre nastavenie hesla účtu pre diaľkový prístup. Pri prístupe sú vyžadované ako účet, tak aj heslo. Silne sa odporúča, aby ste nastavili obidve položky pre ochranu Vášho súkromia a bezpečnosti Vášho počítača. Nastavenie prístupu z mobilného telefónu: Program podporuje diaľkový prístup z mobilného telefónu protokolom WAP. Môžete si prezerať na telefóne históriu záznamov o lokalite vo forme obrázkov. Podporovaný formát obrázkov : Prosím zvoľte formát obrázkov podporovaných Vašim WAP mobilným telefónom. Program bude automaticky konvertovať obrázky lokality alebo historických záznamov tohto formátu podľa Vašej voľby pre pohodlné prezeranie na Vašom mobilnom telefóne. "Rozmer snímky": Nastaviť veľkosť obrázku pri prístupe cez WAP mobilný telefón vzhľadom na jeho veľkosť displeja. "Adresa Web stránky pre diaľkový prístup": Zobrazenie adresy ku ktorej sa diaľkovo pristupuje vo forme webovej stránky. "Adresa pre prístup z mobilného telefónu": Zobraziť adresu ku ktorej sa pristupuje prostredníctvom mobilného telefónu. "Režim pripojenia": Pre zobrazenie aktuálneho režimu sieťového pripojenia. Povoľuje účet diaľkových služieb: Systémové voľby - Uchovanie Cesta pre uchovávanie záznamových súborov: Nastavuje cestu pre uchovávanie záznamových súborov, ktoré zahŕňajú plánovaný záznam, záznam poplachu a rýchly záznam. Môžete nastaviť viacero ciest pre ukladanie. Kliknite na tlačidlo "Add" vpravo pre pridanie adresára a kliknite na tlačidlo "Delete" vpravo na zmazanie vybranej cesty. Dni uchovávania záznamových súborov: Počet dní pre uchovanie záznamových súborov (vrátane plánovaných záznamov, poplachových záznamov a rýchlych záznamov) na disk. Súbory uchovávané na disku staršie ako počet nastavených dní budú automaticky mazané programom. Ak je diskový priestor menší ako 100 MB, program bude automaticky mazať najstaršie záznamové súbory. Systémové voľby - Auto Run "Spusti program automaticky pri štarte systému": Zvoľte túto možnosť pre povolenie automatického spustenia programu a pri štarte systému a obnovenie stavu pred posledným vypnutím systému. "Automaticky zavolaj keď sa program spúšťa": Zvoľte túto voľbu pre povolenie automatického vytočenia prístupu k internetu podľa nastavených parametrov po štarte programu. Toto nastavenie je vhodné pre tie siete, ktoré vyžadujú manuálne vytáčanie pre prístup k internetu. Nastavenia pre špecifické parametre vytáčania sú rovnaké ako pre vytáčanie systémom. Systémové voľby - displej na obrazovke (OSD) Zobrazenie mena zariadenia: Pre zobrazenie mena zariadenia na videu alebo zachytených snímkach. Zobrazenie časovej známky: Pre zobrazenie dátumu a času zariadenia na videu alebo zachytených snímkach. Font: Nastavenie druhu písma pre zobrazovaný obsah. Systémové voľby - Sieť Režim pripojenia internetu: Môže byť nastavený buď s automatickou detekciou "Auto Detection" alebo ako priame pripojenie k sieti "Direct Network Connection". Vo všeobecnosti, automatická detekcia "Auto Detection" bude postačovať v prípade, že program nemôže zistiť typ siete nastavte ju na priame sieťové pripojenie "Direct Network Connection". Rýchlosť pripojenia: Pre nastavenie rýchlosti siete. Nastavenie určuje snímkovú frekvenciu poskytovanú pre vzdialený monitorovací terminál. Mala by byť nastavená v súlade so skutočnými podmienkami pripojenia k internetu. V opačnom prípade môže dôjsť k ovplyvneniu diaľkového monitorovania. Systémové voľby - Ostatné Zobrazenie programových funkčných klávesov (hot keys): Funkčné klávesy (hot keys) budú nastavené pre zobrazenie alebo skrytie HOTLINE BE 0900/51.100* [email protected] *0,45€ / min. Příručka uživatele Ref. Chacon: 34456 USB-Grabber PEČLIVĚ SI PROČTĚTE A ULOŽTE Tato příručka obsahuje důležité informace o funkci výrobku. Pokud instalujete tenhle výrobek někomu jinému, musíte ponechat příručku nebo její kopii koncovému uživateli. Důležité! Dřív než budete instalovat a používat tyto jednotky, pročtěte si prosím pozorně příručku. UPOZORNĚNÍ - Tyto jednotky mohou být rozebírány jen oprávněným technikem, pokud je požadován servis. Pro správný a bezpečný provoz tohoto systému je nevyhnutné, aby instalující technici, koncoví uživatelé a servisní technici dodržovali všechny bezpečnostní postupy popsané v této příručce. Specifické výstražné a upozorňující nápisy (a/nebo symboly) jsou vyznačeny na jednotce tam, kde je to zapotřebí. Výstražné a upozorňující nápisy "VÝSTRAHA" indikuje situaci, kde nedodržení správného postupu může způsobit zranění osob. "UPOZORNĚNÍ"indikuje situaci, kde nedodržení správného postupu může způsobit poškození zařízení. Obsah Dříve než začnete / Obsah tohoto balíčku / Požadavky na systém---1 Instalace USB Grabber / Klíčové vlastnosti / Specifikace-------2 Instalace zařízení-------------------------------------------------------3 Instalace software---------------------------------------------------------4 Nastavení zařízení / video zařízení------------------------------7 O poplachu / činnostech při poplachu / Nahrávaní lokality--------8 E-mail / Telefon / Rozvrh poplachu-------------------------------------9 Detekce pohybu/ Rozvrh nahrávaní---------------------------------10 Volby dálkového ovládání------------------------------------------11 Volitelné součásti systému---------------------------------------------12 Dřív než začnete Pročtěte si prosím pečlivě následující bezpečnostní a provozní pokyny před provozováním USB Grabber a uložte si tuto příručku pro uživatele pro budoucí použití. - Uchovávejte USB Grabber mimo dosah dětí. - Neuchovávejte USB Grabber u zdrojů tepla, jako jsou radiátory, pece atd. - Nevykonávejte změny na tomto zařízení Obsah tohoto balíčku V krabici by měly být obsaženy následující předměty. Zkontrolujte si prosím před instalací, zda je máte všechny . - USB Grabber - CD-ROM se software CamGuard - Provozní příručka Systémové požadavky - Pentium III nebo vyšší - 256 RAM nebo větší - 2.0 vstup USB 2.0 - CD-ROM mechanika (pro instalaci ovladače a software) - Barevný monitor nebo LCD displej - Windows 98SE/ Windows 2000/ Windows XP (Windows 98SE může spouštět jen USB 1.1) Instalace USB Grabber 1. Spojte AV patici s AV kabely drátové kamery nebo bezdrátového přijímače. 2. Zasuňte konektor USB kabelu do patice USB počítače. 3. Vložte dodávaný CD-ROM a instalujte software a ovladač CamGuard Hlavní vlastnosti - Malé rozměry: (D) 80mm x (Š) 35mm x (V) 15mm. - Konvertuje analogové audio / video signály na digitální prostřednictvím RCA konektorů. - Nejsou potřebné žádné baterie nebo adaptér - napájení je dodáváno USB portem. - Vysoce kvalitní kompresor videa pro zrychlení opakovací frekvence videa. - Nízká spotřeba napájení, srovnatelná též s notebookem. - Podporuje video formát NTSC nebo PAL. Specifikace - Vstup video - jeden RCA kompozitní Výstup video - kompatibilní se standardem USB Vstup audio L/R RCA pro stereo audio - USB2.0 PC standard Napájení ze sběrnice z portu USB, není potřebné vnější napájení Rozměr zachyceného videa - 176 x 144, 320 x 240 a 640 x 480 pixelů Momentka pro zachycení stojatého obrazu při 640x480 pixelech Napájecí jednotka - 5 V DC, 220 mA max. prostřednictvím USB portu Video - 30 obrázků za sekundu při rozměru CIF Instalace zařízení 1. Dvakrát klikněte na ikonu “Setup” ve složce “Driver” 2. Vyčkejte chvíli pro nainstalování ovládače. 3. Instalace je nyní dokončená. 4. Ovladač třeba nainstalovat znovu, pokud je hardware připojen. Zvolte si uživatelskou instalaci pro volbu ovladače. 4. Zvolte si “Hledej ovladač automaticky” a klikněte na pole “Hledej v umístění”, potom klikněte na tlačítko “Hledej”. 6. Vyberte složku se software. 7. Vyčkejte chvíli pro nainstalování ovládače. 8. Klikněte na "Finish", když se ovladač úplně nainstaloval. Instalace software: 1. Dvakrát klikněte na instalační program CamGuard. 2. Zvolte jazyk, v kterém chcete vykonat instalaci. 3. Klikněte na OK po zvolení požadovaného jazyka. 4. Klikněte na Next pro pokračování v instalaci. 5. Klikněte na Yes pro pokračování v instalaci, pokud akceptujete licenční dohodu. 6. Zvolte cílové místo, kde chcete instalovat program. 7. Klikněte na Next pro pokračování v instalaci programu. 8. Vyčkejte několik minut pro dokončení instalace. 9. Klikněte na Finish, když je software úplně nainstalovaný. Video zařízení Zařízení: Může být použito video zařízení, které je uvedeno ve Vašem počítači, zvolte prosím jeden ze čtyř zdrojů videa. Vlastnosti: Zobrazí dialogový box vybraného video zařízení. Volby: Zobrazí a nastaví velikost obrazu a opakovací frekvenci zvoleného video zařízení. Audio zařízení Zařízení: Může být použito video zařízení, které je uvedeno ve Vašem počítači, zvolte prosím jeden ze čtyř zdrojů audia. Nemusíte zvolit žádné audio. Vlastnosti: Zobrazí dialogový box vybraného audio zařízení. O poplachu: Délka poplachu (s): Doba od času zjištění incidentu po dobu ukončení poplachu. Činnosti při poplachu: 1. Zvuk: Když se zjistí incident, program bude přehrávat sérii zvuků na zahnání narušitele. Můžete si zvolit zvukové efekty, které jsou nabízeny programem, nebo si zvolit vlastní zvukové soubory. Program poskytuje několik zvukových efektů pro přímou volbu. Zvolte nejdřív zvuk "Sound" a potom zvolte jeden ze seznamu. Klikněte na "OK" pro uložení nastavení. Můžete též zvolit jiné soubory na Vašem disku. Nejdřív vyberte zvukové soubory "Sound files" a potom klikněte na tlačítko složky souborů na pravé straně. Zvolte zvukový soubor (*.wav) na disku a klikněte na "OK" pro uložení nastavení. Nahrávání lokality: 4. Pokud je zjištěn nějaký incident, program bude automaticky nahrávat snímky nebo video údaje o lokalitě. Můžete nastavit ukládání snímků nebo videa. V "Locale File Format" můžete zvolit ukládat jako "Image(JPEG)" nebo "Video". Pokud zvolíte ukládat jako snímek, JPEG snímek bude uložen každých 0.5 sekundy od okamžiku, kdy byl zjištěn incident, až do konce poplachu. Pokud zvolíte uložit jako video, potom video lokality bude uloženo od okamžiku, kdy byl incident zjištěn. E-mail: 3. Když je zjištěn incident, program Vás bude automaticky informovat prostřednictvím e-mailu se snímky před a po incidentu jako přílohami mailu. “Mail SMTP Server”, server, který zasílá e-mailové zprávy. Detaily jsou dostupné z mailboxu poskytovatele služby. “Port”, je portem SMTP serveru, který poskytuje službu, obvykle je to 25. Detaily jsou dostupné z mailboxu poskytovatele služby. "Ověření identity", typ ověření účtu; "Účet", účet e-mailu; "Heslo", heslo e-mailu; "Příjemce", e-mailový účet pro příjem oznámení o poplachu; "Kopie do", pokud jiní potřebují být upozorněni, mohou zde být vloženy jejich účty. Při vícerých účtech je oddělujte pomocí (;). Telefon: 4. Pokud je zjištěn incident, program bude vytáčet přednastavené telefonní číslo prostřednictvím modemu instalovaného ve Vašem PC. Pro povolení této funkce potřebujete nainstalovat modem na Vašem PC s připojenou telefonní linkou. "Dialup Device", seznam ukazuje všechna zařízení s telefonní volbou na Vašem počítači. Prosím, zde si vyberte Váš modem. "Call Number", toto číslo bude voláno pro oznámení poplachu. "Test", testovací volání. Rozvrh poplachu: Nastavte systém na monitorování lokality jen během určitého časového období. Jen během období, které jste nastavili, bude systém vydávat poplach při jakémkoliv zjištěném incidentu. Proto můžete nastavit systém, aby monitoroval jen tehdy, když jste v práci. Nejdřív, pokud chcete používat tuto funkci, musíte označit a vybrat volbu "Poplach vyvolat jen v následujících dobách". Nové: Pro přidání nového časového období; Změnit: Pro změnu právě zvoleného časového období; Zrušit: Pro zrušení právě zvoleného časového období; Vymazat: Smazat všechna časová období. Detekce pohybu: CamGuard Security System umožňuje, aby monitorování oblasti a citlivost monitorování byly nastaveny podle místních podmínek. Nastavení oblasti detekce pohybu: Je možné nastavit oblast detekce a jen v případě zjištěného incidentu v této oblasti bude zjištěn poplach. Edit: Pro editování oblasti monitorování. Citlivost detekce: Tato hodnota slouží jako hraniční hodnota pro poplach. Indikace citlivosti: Modrá oblast indikuje aktuální zjištěné hodnoty, zatímco červená čára indukuje Vámi nastavené hraniční detekční hodnoty. Jestli modrá oblast přesáhne červenou čáru, znamená to, že je spuštěn poplach. Program vydá zvuk pípnutí jako upozornění. Klikněte na tlačítko "Edit" pro editaci oblasti monitorování. Program nabízí tři režimy editování: tvorbu pravoúhlých výřezů pomocí myši, inverzi zvolené oblasti a vyplnění barevného bloku. Pokud používáte pravoúhlý výběr nebo barevný blok, můžete kliknout na pravé tlačítko myši, abyste vymazali zvolenou oblast. Vymazat: Vymazání monitorované oblasti. Rozvrh nahrávání: Pro nahrávání videa v sledované lokalitě v určeném časovém období. Pokud chcete používat tuto funkci, měli byste pro její výběr nejdřív označit volbu" Povolit nahrávání v následujících časových obdobích". Nové: Pro přidání nového časového období; Změnit: Pro změnu právě zvoleného časového období; Zrušit: Zrušit právě zvolené časové období; Smazat: Smazat všechna časová období. Volby dálkového ovládání Povoluje účet dálkových služeb: Protože IP adresa se bude měnit pro některé režimy připojení, vždy když se připojíte na internet a děláte dálkový přístup, potřebujete vědět aktuální IP adresu Vašeho počítače, což je velmi nepohodlné. Poté, co povolíte účet dálkových služeb, můžete používat pevnou adresu pro vykonání dálkového přístupu. Přihláška ke zřízení účtu je bezplatná, můžete se přihlásit kliknutím na "Free Account Registration". Klikněte na tlačítko "Remote Options" na nástrojové liště v hlavním rozhraní, nebo na "Tool" - "Remote Options" v hlavním menu pro vyvolání okna Remote Options. "Server Port": Port je používán webovým serverem, který je zabudovaný v programu. Za běžných okolností není potřebné tuto hodnotu nastavovat. Můžete však rekonfigurovat tento port podle Vašich požadavků. Když je na Vašem počítači nainstalován jiný web server než MS IIS, potom prosím přiřaďte jiné hodnoty. V opačném případě dojde ke konfliktu. "Přístupová práva": Pro nastavení hesla účtu pro dálkový přístup. Při přístupu jsou vyžadovány jak účet, tak i heslo. Důrazně se doporučuje, abyste nastavili obě položky pro ochranu Vašeho soukromí a bezpečnosti Vašeho počítače. Nastavení přístupu z mobilního telefonu: Program podporuje dálkový přístup z mobilního telefonu protokolem WAP. Na telefonu si můžete prohlížet historii záznamů o lokalitě ve formě obrázků. Podporovaný formát obrázků : Prosím zvolte formát obrázků podporovaných Vaším WAP mobilním telefonem. Program bude automaticky konvertovat obrázky lokality nebo historických záznamů tohoto formátu podle Vaší volby pro pohodlné prohlížení na Vašem mobilním telefonu. "Rozměr snímku": Nastavit velikost obrázku při přístupu přes WAP mobilní telefon vzhledem na jeho velikost displeje. "Adresa web stránky pro dálkový přístup": Zobrazení adresy, ke které se dálkově přistupuje ve formě webové stránky. "Adresa pro přístup z mobilního telefonu": Zobrazit adresu, ke které se přistupuje prostřednictvím mobilního telefonu. "Režim připojení": Pro zobrazení aktuálního režimu síťového připojení. Povoluje účet dálkových služeb: Systémové volby - Uchování Cesta pro uchovávání záznamových souborů: Nastavuje cestu pro uchovávání záznamových souborů, které zahrnují plánovaný záznam, záznam poplachu a rychlý záznam. Můžete nastavit vícero cest pro ukládání. Klikněte na tlačítko "Add" vpravo pro přidání adresáře a klikněte na tlačítko "Delete" vpravo na smazání vybrané cesty. Dni uchovávání záznamových souborů: Počet dní pro uchovaní záznamových souborů (včetně plánovaných záznamů, poplachových záznamů a rychlých záznamů) na disk. Soubory uchovávané na disku starší jako počet nastavených dní budou automaticky mazané programem. Pokud je diskový prostor menší jako 100 MB, program bude automaticky mazat nejstarší záznamové soubory. Systémové volby - Auto Run "Spusť program automaticky při startu systému": Zvolte tuto možnost pro povolení automatického spuštění programu a při startu systému a obnovení stavu před posledním vypnutím systému. "Automaticky zavolej, když se program spouští": Zvolte tuto volbu pro povolení automatického vytočení přístupu k internetu podle nastavených parametrů po startu programu. Toto nastavení je vhodné pro ty sítě, které vyžadují manuální vytáčení pro přístup k internetu. Nastavení pro specifické parametry vytáčení jsou stejné jako pro vytáčení systémem. Systémové volby - displej na obrazovce (OSD) Zobrazení jména zařízení: Pro zobrazení jména zařízení na videu nebo zachycených snímcích. Zobrazení časové známky: Pro zobrazení data a času zařízení na videu nebo zachycených snímcích. Font: Nastavení druhu písma pro zobrazovaný obsah. Systémové volby - Síť Režim připojení internetu: Může být nastaven buď s automatickou detekcí "Auto Detection", nebo jako přímé připojení k síti "Direct Network Connection". Ve všeobecnosti automatická detekce "Auto Detection" bude postačovat, v případě, že program nemůže zjistit typ sítě, nastavte ji na přímé síťové připojení "Direct Network Connection". Rychlost připojení: Pro nastavení rychlosti sítě. Nastavení určuje snímkovou frekvenci poskytovanou pro vzdálený monitorovací terminál. Měla by být nastavená v souladu se skutečnými podmínkami připojení k internetu. V opačném případě může dojít k ovlivnění dálkového monitorování. Systémové volby - Ostatní Zobrazení programových funkčních kláves (hot keys): Funkční klávesy (hot keys) budou nastaveny pro zobrazení nebo skrytí. HOTLINE BE 0900/51.100* [email protected] *0,45€ / min.