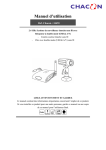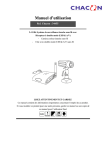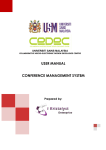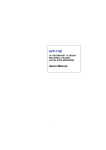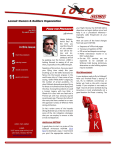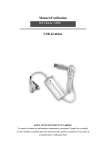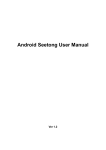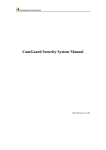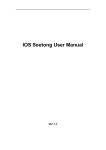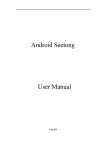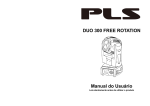Download User Manual
Transcript
User Manual Model No.: CCD-680E 2.4 GHz Wireless Monitoring System with Dual Mode (USB & A/V) Receiver - (1) Wireless Color Weather Resistant Camera - (1) Wireless Dual Mode (USB & A/V) Receiver - (1) AV Cable - (1) 7.5V Adaptor for Camera - (1) 7.5V Adaptor for Receiver PLEASE READ CAREFULLY AND SAVE This manual contains important information about this product's operation. If you are installing this product for others, you must leave this manual -or a copy- with the end user. No.: CCD-680E Contents Safety and Hazard Notices FCC/CE WARNING System Installation Installing the Camera Installing the Receiver System Requirements Software installation Device Driver Set Up / Video Device About Alarm / Alarm Actions Record location / Email 3. Telephone / Alarm Schedule Motion Detection 13. Record Schedule Remote Options 14 . System Options 17. Technical Data 20. Troubleshooting 21. Parts Included in This System - (1) 2.4 GHz Wireless color camera - (1) 2.4 GHz Wireless dual mode receiver - (1) Camera Mounting Bracket - (1) 7.5V AC/DC Adapter for the camera - (1) 7.5V AC/DC Adapter for the dual mode receiver - (1) A/V Cable 4. 5. 6. 7. 8. 8. 9. 11. 12. 14. 15. When I connect the receiver to my PC or NB, I found… Error Possible cause No image or no sound Receiver is not supplied with electricity. in Camguard Window USB jack is loss. If the USB jack is plugged in correctly, blue LED in (Pure blank) the front of the receiver will light up. The distance between the camera and receiver is too long, relocate camera closer to receiver. No assigned Video/Audio device driver or device assign wrong. To solve this, go to "Option"- "Change Device"- "Device Type: USB Webcam"- "Device: USB 2861 Video" - "Device: USB Audio Device" - OK The distance between the camera and receiver is too long, relocate camera Noise screen and closer to receiver. noise sound Camera is not supplied with electricity or battery low. Aliasing image or low resolution The image/sound is distorted Flickering/ running image Normal sound, image is too light or dark The converter requires USB 2.0 for best performance quality. Check to see if your system supports USB 2.0. Lower speed USB 1.1 will cause aliasing. The distance between the camera and receiver is too long, relocate camera closer to receiver. There is a strong interference source (e.g. electric engine, walkie-talkie, 2.4GHz WiFi, Microwave Oven, 2.4GHz cordless phone...Ketc.) nearby. The distance between the camera and receiver is too long, relocate camera closer to receiver. Strong spotlight in the cover range of the camera. TV System setting wrong. To solve this, go to "Option"- "Change Device"- "Device: USB 2861 Video"- "Attribute" - "Video decoder" "Video Format: PAL"- OK If the image is too dark in Night Vision mode (Infrared LED on), camera is aiming at the area that is too far away. The proper lighting distance is within 5 meter. Readjust the camera. Strong spotlight in the cover range of the camera. Motion Detection does Detection Sensitivity setting too high. To solve this, go to "Option" - "Motion Detection Setting" - "Detection Sensitivity:"- lower the volume by inputting a not work proper number in the input box or using the down arrow - OK Motion Detection area is checked, but no area is masked. To solve this, go to "Option" - "Motion Detection Setting" - "Enable Motion Detection Area: Unchecked or click on "Edit" button to mask the area. While the function is enabled, only masked area will be detected."- OK Motion Detection is triggered all the time The distance between the camera and receiver is too long; the false alarm is caused by the interference. Relocate camera closer to receiver or neutralize the interference source. The possible interference sources are, 2.4GHz WiFi, Microwave Oven, 2.4GHz cordless phone. Detection Sensitivity setting too low. To solve this, go to "Option" - "Motion Detection Setting" - "Detection Sensitivity:" - lower the volume by inputting a proper number in the input box or using the up arrow - OK Can not access the system remotely from the internet If all settings are correct. Then Windows Firewall blocks the software. Please go to Windows Firewall Manager (in Control Panel) to enable Camguard. Important! Please read this Manual carefully before installing or using these units. WARNING- These units should ONLY be disassembled by an authorized technician if service is required. Safety Precautions For correct and safe operation of this system, it is essential that installers, end-users and service technicians should follow all safety procedures outlined in this manual. Specific Warning and Caution statements (and/or symbols) are marked on the units where needed. Warning and Caution Statements "WARNING" indicates a situation where failure to follow proper procedures can cause personal injury. "CAUTION" indicates a situation where failure to follow proper procedures can cause damage to the equipment. This camera is subject to interference from cordless phones, microwaves, and other wireless devices operating in the 2.4GHz range. Keep the system AT LEAST 10 ft away from the devices during installation and operation. Important Safety Precautions Please read before installing & using this product Damages caused by non-compliance with this operating manual void the warranty! We will not assume any liability for damages to items or persons caused by improper handling or non-compliance with the safety notices! Any warranty claim will be null and void in such cases. • Make sure that all electric connections and connection cables between the devices of the camera system as well as the devices to be connected meet the pertaining regulations and are in conformity with the operating instructions. • In schools, training facilities, hobby and self-help workshops, qualified personnel needs to supervise the operation of electronic devices. • Also observe the safety notices and operating instructions of the other appliances connected to the system. • Please contact an expert in case you have any doubts about the mode of operation, the safety or connecting the appliances. • Never plug-in or unplug the power packs with wet hands. • Never tug on the power cords of the power packs, use the plug to unplug it from the wall socket. • Make sure that the power cables do not get squashed or damaged by sharp edges when installing the devices. • Never replace damaged power cables yourself! In such a case, remove them from the net and take the devices to a workshop. Repairs other than described as above should only be performed by an authorized technician. 22. 3. FCC/CE WARNING This equipment generates and uses radio frequency energy and if not installed and used properly, that is, in strict accordance with the manufacture's instructions, may cause interference to radio and television reception. It has been tested and found to comply with limits for a Class B digital device in accordance with Part 15 of FCC Rules and CE I-ETS 300 440, which are designed to provide reasonable protection against such interference in a residential installation. However, there is no guarantee that interference will not occur in a particular installation. If this equipment does cause interference to radio or television reception, which can be determined by turning the equipment off and on, the user is encouraged to try to correct the interference by one or more of the following measures: 1. Reorient the TV/radio antenna. 2. Relocate the Receiver away from the TV/radio receiver. 3. Plug the Receiver into a different wall outlet so that the Receiver is on a different branch circuit. 4. If necessary, the user should consult the dealer or an experienced radio/television technician for additional suggestions. The user may find the following booklet prepared by the Federal Communication Commission helpful: "How to Identify and Resolve TV Interference Problems." This booklet is available from the US Government Printing Office, Washington, D.C. 20402, Stock No. 004-000-00345-4. FCC/CE NOTICE The user is cautioned that changes or modifications not expressly approved by the manufacturer could void the user's authority to operate the equipment. Linear radio controls provide a reliable communications link and fill an important need in portable wireless signaling. However, there are some limitations which must be observed. The radios are required to comply with FCC Rules and Regulations as Part 15 devices and CE I-ETS 300 440. As such, they have limited transmitter power and therefore limited range. A receiver cannot respond to more than one transmitted signal at a time and may be blocked by radio signals that occur on or near their operating frequencies. Changes or modifications to the device may void FCC and CE compliance. Infrequently used radio links should be tested regularly to protect against undetected interference or fault. Disposal If the camera system no longer functions or can no longer be repaired, it must be disposed of according to the valid statutory regulations. Disposal of spent batteries / accumulators You are required by law (Battery Ordinance) to return all spent batteries and accumulators. Disposing of spent batteries/accumulators with common household waste is prohibited! Batteries / accumulators that contain hazardous substances are marked with the symbols on the side. These symbols indicate that it is prohibited to dispose of these batteries/ accumulators in the household waste. The abbreviations for the respective heavy metal are: Cd= cadmium, Hg= mercury, Pb= lead. You can return spent batteries and accumulators that can no longer be charged to the designated collection points in your community, our outlets or wherever batteries or accumulators are sold. Following these instructions allow you to fulfill the legal requirements and contribute to the protection of our environment! Troubleshooting This camera system reflects the latest state of technology and is safe to operate. In case of problems or malfunctions follow these troubleshooting steps. Observe the safety notices under all circumstances! When I connect the receiver to my TV, I found... Error No image and no sound Possible cause The image/sound is. distorted Flickering/running image Normal sound, image is too light or dark. White image only on the monitor. Camera or receiver are not supplied with electricity. Is the power pack plugged in correctly? The distance between the camera and receiver is too long. The range of the system was exceeded. Shorten the distance. There is a strong interference source (e.g. electric engine, walkie-talkie, etc.) nearby. Strong spotlight in the cover range of the camera. Surveillance monitor (TV) is adjusted wrongly (readjust brightness). Strong spotlight in the cover range of the camera. The supply voltage is too low (change batteries or power pack operation) Continue on the next page... 4. 21. Technical Data System Installation Camera 7.5V DC(plug-in power unit) Receiver 7.5V DC (plug-in power unit) Current consumption Transmitting frequency Modulation Channels Light sensitivity Video output level Audio output level, mono Audio/Video Connection jacks 300 mA 2.4-2.4835Ghz FM 3 2-20 Lux 300 mA 2.4-2.4835Ghz Picture sensor 1/3“ CMOS color 510x492 ( PAL ) Resolution 330 TV lines (horizontal), Microphone Picture Range mono Color Operating voltage 1 Vp-p / 75 Ohm 1 Vp-p / 600Ohm 3.5 mm phone jack USB 2.0 To install the system, follow these steps: -Select the channel (Channel 1, 2, 3 as indicated on Channel Label) to be used on both the camera and receiver. NOTE: Make sure the camera and receiver are set to the same channel ( 1, 2, 3 ). Channel selection on the camera To set the channel selection switch on the camera, proceed as follows: -Set the channel by using a pointed object, e.g. a ballpoint pen, to select the desired channel switch ( CH1, CH2, CH3 ) to position "ON". The selected channel always remains active. Only one channel may be activated at one time. Repeat if more than one camera is being installed. CH 1 2 3 o CH 1 2 3 Channel selection on the receiver There are two methods to set the channel on the receiver. 1 2 3 1 2 3 1 2 3 o -10 C~ 50 C 122.3g 128x72x60 (mm) LxWxH CH 1 2 3 Position of Camera Channels 1-3 approx 100 m at free visibility Operating temperature Mass approx. (without tripod) 160g Dimensions without Aerial 3 Prior to installing the camera, make sure receiver has clear, interference-free reception. To do this, have someone hold the camera in the area to be monitored. Have another person move the receiver to a variety of locations to check reception. If interference or other problems occur, refer to the Troubleshooting Guide. 100 x 76 x 26 (mm) LxWxH a) Manual channel selection: To set the channel on the receiver, use a pointed object, e.g. a ballpoint pen, to select the desired channel switch (no. 1-3) to the "ON" position. The selected channel always remains active. b) Auto-scan mode: Plug-in power units Operating voltage Output voltage 100~240V / 60 or 50Hz 7.5V DC / 300mA 100~240V / 60 or 50Hz 7.5V DC / 300mA Maintenance The devices are maintenance-free. Only clean the outside of the devices using a soft, dry cloth or a brush. Unplug prior to cleaning. Do not paint the camera or the receiver. Do not disassemble. Disassembly voids the warranty. If there is more than one camera in operation, you can allow the channels to scan automatically (scan mode). To use this mode select desired channel on each camera, then set the receiver channels to "ON" position. The receiver will automatically switch to each camera view in order (1-3) at an interval of 5 seconds. If only one camera is being used, you can block the unused channel by selecting the "OFF" position on both camera and receiver. Any unused channel will be skipped in the auto-scan mode. -Adjust the antenna on the camera to ensure the best possible transmission quality. Rotate carefully in the vertical position. The antenna has a limited range of rotation. Over rotating will damage antenna. Do not use any carboxylic cleaning agents or petrol, alcohol or similar which will destroy the surfaces of the devices. Do not use any sharp edged tools, screw drivers, metal brushes or similar for cleaning. 20. 5. Installing the Camera System Options - On-Screen Display ATTENTION! Prior to drilling and inserting the screws, make sure that there are no electric cables, pipes, etc. in the wall that may become damaged. 1. Rain protection cover 2. Integrated LEDs for low light conditions 3. Mounting bracket 4. AC Power 1 2 3 Display Device Name: To display the name of the device on the video or images captured. Display Time Stamp: To display the date and time on the video or images captured. Font: To set the font of the displayed content. System Options - Network 4 Installing and Connecting the Devices Select a suitable installation site from which you want to monitor the desired object. A suitable installation site has the following features: Dry As Dust-Free as Possible Solid Surface wiithout Vibration Good Air Circulation Electrical Outlet in Close Vicinity Select an installation site that is not surrounded by reinforced concrete walls, mirrors, metal shelves, etc. There should not be any appliances (such as microwaves, cordless phones and wireless routers) with strong electrical fields close to the camera or the receiver. A strong electrical environment could cause interference and reduce performance. Fastening the wall bracket - Select the desired mounting place (near power outlet if possible) - Use supplied screws to attach wall bracket to wall or suitable platform. Use dowels if relevant. - Align the camera and screw the T - bolt tight. Internet Connection Mode: It can be set to either "Auto Detection" or "Direct Network Connection". In general, "Auto Detection" will do. In case that the program cannot detect out the network type, please set it to "Direct Network Connection". Connection Speed: To set network speed. This setting determines the frame rate provided to the remote monitoring terminal. It should be set according to actual condition of Internet connection. Otherwise, the effect of viewing remote monitoring will be influenced. System Options-Others Display program hot keys: Hot keys will be set to show or hide program. Connecting the camera Connect the AC adapter to the voltage supply jack of the camera. - Insert the AC adapter into an electrical socket. - The camera is now ready for use. 6. 19. System Options - Storage Path for Saving Record Files: Set the path for saving record files, which include scheduled record, alarm record, and quick record. You can set multiple paths for saving. Click the "Add" button on the right to add directory and click the "Delete" button on the right to delete the selected path. Days for Retaining Record Files: The number of days for retaining the record files (including scheduled records, alarm records and quick records) on the disk. Files saved on the disk for more than the days set will be automatically deleted by the program. If disk space is less than 100M, the program will automatically delete the oldest record files. Installing the Receiver Set up the receiver approx.3 feet above ground (better receiving condition). There should be an electrical outlet nearby. A TTENTION! Only place the receiver on solid, stable surfaces. 4 CH1 1 2 3 8 2 3 5 6 1 2 3 DC IN 7.5V 300mA A/V OUTPUT CH 1. Receiver antenna 2. Power plug 3. A/V Output 4. LED (RED for Channel1,2,3 BLUE for USB connection) System Options - Auto Run "Launch the program automatically when the system starts": Select this option to enable auto-run of the program when the system starts and resume the status before the previous shutdown. "Dialup automatically when the program starts": Select this option to enable auto dialup to access the Internet according to the parameters set after the program starts. This setting is suitable for those networks that require manual dialup to access the Internet. The setting for specific dialup parameters is the same as that of system dialup. 7 OFF ON 5. Channel selection switch 6. USB connector 7. AC Power supply 8. A/V cable Connecting the receiver to monitor 1 2 DC IN 7.5V 300mA A/V OUTPUT CH 3 OFF ON Connect the A/V cable as shown above to a monitor or TV system with an A/V input. The other end of the cable connects to the receiver (white plug = audio, yellow plug = video). Connect the AC Adapter. Be sure the channel(s) selected matches the channel selected for the camera(s). The receiver is now ready for use. When the USB jack is plugged into USB port (USB 2.0 required) the blue LED (USB connection LED) will light up. The RED LED is the channel indicator. 18. 7. Conneting the receiver to PC 1. Plug the USB cable into the USB socket of computer 2. Insert the CD-ROM provided and Install CamGuard software and Driver To PC Event List List of event by “Recent Day”, “Recent Week”, and “Recent Month” You can also browse the even by selecting the “Year/ Month”. System Requirements PC USB - Pentium IV or above - 256MB RAM or above - USB 2.0 port - CD-ROM drive (for installing driver & software) - Color Monitor or LCD Display - Windows XP or above Software installation: Insert the CD-ROM, install the following software in chronological order: 1. Install driver: //driver/installshield/setup.exe 2. Restart your computer. USB Video Device Setup System Options 1). Click [Next] to install the USB Video/Audio Device Driver. 2). Click [Finish] when installation is finished. IMPORTANT! After the software installs, please restart the computer manually! CamGard Security System (Home Edition) 3. Install Camguard, put in registration name and code on CD sleeve, 1). Double click on CamGuard installation program. 2). Select the language you wish to install, and press [Ok]. 8. Drag down the menu from “Option” to “system options” 17. Snap Shot 3). Click [Next] to install the CamGard Security System Software (Home Edition). 4). Accept agreement, and then click [Yes] to proceed. 5). Select the location where you wish to install the program (ex: C:/, D:/), and click [Next] to install the program. Saving the screen in View Window in a moment. 6). Click [Finish] when the software is fully installed. Snap Shot Delete all images on the left Saving single image Print the current image 4.Install Xvid cedec if necessary. XviD MPEG-4 Video Codec Driver Setup 1). Click [Next] to install the XviD MPEG-4 Video Codec Driver Saving all images on the left Video Player Play the video clip you have saved on your computer 1. Select from the list from the left and press to preview the video clip. 2. Press to pause the video 3. Press to stop the video. 4. Adjust the playing speed from the selecting list. 5. 14. Press the button for “Intelligent Motion Detect”. (Please refer to the “Motion Detection” in Alarm Set for details.) 2). Check “I accept the agreement” and click [Next] button to continue on the software license screen. 3). Select the destination location you wish to install the program (ex: C:/, D:/), and click [Next] to install the program. 4). Continue pressing [Next] and [Install], and press [Finish] button to finish installing the XviD MPEG-4 Video Codec Driver. 9. Device Setting Once installation of the software has completed, double click on the shortcut of “CamGuard Security System (Home Edition)” on your desktop to set up the device. USB 2861 Video USB EMP Audio Device Remote Access Enable remote service account: A static IP address (fixed) is needed for this section. Please contact your ISP for a static IP address. You can not use remote access using a dynamic IP address. After you enable remote service account, you can use fixed access address to conduct remote access. Application for an account is free, which can be made by clicking "Free Account Registration". Click the "Remote Options" button on the toolbar of the main interface, or the "Tool" "Remote Options" in the main menu to pop up the Remote Options window. "Server Port": The port used by web server embedded in the program. There is no need to set this value in normal circumstance. But of course reconfigure this port according to your requirement. If other Web server, such as MS IIS, is installed on your computer, then please assign other values. Otherwise conflict will occur. "Access Permission": To set the account password for remote access. Both account and password are required when accessing. It is strongly recommended that you set this item to protect your privacy and the security of your computer. Mobile Phone Access Setting: The program supports WAP mobile phone remote access. You can view the locale historical records on the phone in the form of images. 1. For first time user, select “USB 2861 Video” under the option of video device. And select “USB EMP Audio Device” under the option of audio device, and then press [OK] to continue the installation. Device Setting: Main Interface: 1. To activate Alarm function and related settings, check “Alarm box” then press [Start] 2. To activate Record function and related settings, check “Record box” then press [Start] 3. To activate Remote function and related settings, check “Remote box” then press [Start] Video Capture Choose the path for video recording 10. Record the images in View Window as active image files by click the “ ” button. 15. Motion Detection: CamGuard Security System allows the monitoring area and sensitivity to be set according to local conditions: Motion Detection Area Setting: Motion detection area can be set and activated only in case of abnormity detected in monitored area. Edit: To edit the monitoring area: Detection Sensitivity: This is the value of motion detect sensitivity for triggering the alarm. Sensitivity Indication: The green area indicates the current value detected, while the red line indicates the detection value set by you. When the green area exceeds the red line, it indicates that the alarm is activated. The program will sound a beep as a Click the "Edit" button to edit the monitoring area. The program provides three editing modes: to make rectangular selection with the mouse, inverse the selected area, and fill up a color block. When using rectangular selection or color block, you can click the right button of the mouse to delete the selected area. Clear: Clear the monitoring area. Alarm Set: Click on the “Alarm Set” button to setup the alarm duration. Alarm Duration (s): The duration between the time when something abnormal is detected to the time when the alarm is closed. Alarm Actions: 1. Sound: When any abnormity is detected, the program will play a stream of sound to scare the invader away. You can either select the sound effects provided by the program or select sound files of your own. The program provides some sound effects for direct selection. Select "Sound" first and then select one from the list. Click "OK" to save the setting. You can also select other files on your own disk. Select "Sound files" first and then click the file folder button on the right. Select a sound file (*.wav) on the disk and click "OK" to save the setting. Record Schedule: To record video on the locale in the specified time period. If you want to use this function, you should first check the option "Enable Record in the list period" to select it New: To add a new time period; Modify: To modify the time period currently selected; Delete: To delete the time period currently selected; Clear: To delete all the time periods. 14. 11. Record location: 2. When any abnormality is detected, the program will automatically save the images or video data on the local file. You can set to save images or video. In "Local File Format", you can select to save as "Image (JPEG)" or "Video". If you select to save as image, a Jpeg image will be saved every 0.5 second from the moment when abnormity is detected until the end of the alarm. If you select to save as video, then the locale video will be saved from the moment when abnormality is Email: 3. When abnormality is detected, the program will automatically inform you by email with the images before and after the abnormality as an attachment. “Mail SMTP Server”, the server that sends email. Details are available from the mailbox provider. “Port”, the port of the SMTP server to provide service, which is generally 25. Details are available from the mailbox provider. "Verify Identity", account authenticate type; "Account", the account of email; "Password", the password of email; "Recipient", the email account to receive alarm notification; "Copy to", if others are required to be notified, their accounts can be input here. For multiple accounts, 12. Telephone: 4. When abnormity is detected, the program will dial the telephone number preset through the modem installed on your COMPUTER. To enable the function, you need to install Modem on your COMPUTER with telephone line connected. "Dialup Device", the list shows all dial-up devices on your computer. Please select your modem here. "Call Number", this number will be called for alarm notification “Test", Test dialing. Alarm Schedule: It is possible to set the system to monitor the locale for a specified period of time so that the system will only alarm during this time period. To use this function, you check and select the option "Alarm Invoked in the List Period". New: To add a new time period; Modify: To modify the time period currently selected; Delete: To delete the time period currently selected; Clear: To delete all time periods. 13.