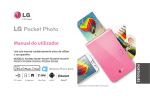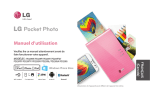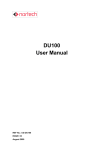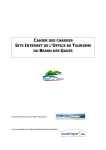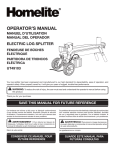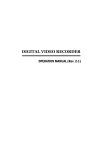Download Manuel d`utilisation
Transcript
Manuel d’utilisation Veuillez lire attentivement ce manuel avant d'utiliser votre appareil. MODÈLE : PD239W/ PD239P/ PD239Y/ PD239TW/ PD239TP/ FRANCAIS PD239TY/ PD239SP/ PD239SL/ PD239SA/ PD239G Bluetooth® Photo non contractuelle Informations relatives à la sécurité AVERTISSEMENT RISQUE D'ÉLECTROCUTION. NE PAS OUVRIR. AVERTISSEMENT : AFIN DE RÉDUIRE LE RISQUE DE CHOC ÉLECTRIQUE, NE RETIREZ PAS LE BOÎTIER (NI L'ARRIÈRE). AUCUNE PIÈCE DE CET APPAREIL N'EST SUSCEPTIBLE D'ÊTRE RÉPARÉE PAR L'UTILISATEUR. CONFIEZ L'ENTRETIEN DE L'APPAREIL À DES PERSONNES QUALIFIÉES. Un éclair à l'intérieur d'un triangle sert à avertir l'utilisateur de la présence d'une tension dangereuse non isolée dans le corps de l'appareil, qui peut être suffisamment élevée pour provoquer un risque d'électrocution. 2 Un point d'exclamation à l'intérieur d'un triangle sert à avertir l'utilisateur de la présence d'instructions d'utilisation et de maintenance (entretien) importantes dans la documentation qui accompagne l'appareil. AVERTISSEMENT : POUR PRÉVENIR TOUT RISQUE D'INCENDIE OU D'ÉLECTROCUTION, N'EXPOSEZ PAS CET APPAREIL À LA PLUIE OU À L'HUMIDITÉ. AVERTISSEMENT : N'installez pas cet appareil dans un espace confiné tel qu'une bibliothèque ou tout autre endroit similaire. AVERTISSEMENT : n'obstruez pas les ouvertures d'aération. Installez l'appareil conformément aux instructions du fabricant. Les fentes et les ouvertures du boîtier servent à assurer la ventilation et le bon fonctionnement de l'appareil, ainsi qu'à le protéger contre la surchauffe. Les ouvertures ne doivent jamais être obturées en installant l'appareil sur un lit, un canapé, un tapis ou toute autre surface similaire. Cet appareil ne doit pas être placé dans un emplacement fermé tel qu'une bibliothèque ou une étagère, à moins d'assurer une aération adéquate ou que les instructions du fabricant l'autorisent. PRÉCAUTION concernant le cordon d'alimentation Il est recommandé en général de raccorder chaque appareil à un circuit électrique dédié. Autrement dit, une seule prise de courant doit être utilisée par un seul appareil. Aucune prise multiple ne doit y être branchée. Pour vous en assurer, reportezvous à la page des caractéristiques techniques de ce manuel. Évitez de surcharger les prises secteur. Les prises secteurs surchargées, mal fixées ou abîmées, les rallonges, les cordons d'alimentation usés, abîmés ou fendus sont autant d'éléments dangereux. Tous présentent un risque d'électrocution ou d'incendie. Examinez régulièrement le cordon d'alimentation de votre appareil. Si son aspect révèle qu'il est abîmé ou détérioré, débranchez-le, arrêtez l'appareil et remplacez le cordon par un cordon identique fourni par un service après-vente agréé. Protégez le cordon d'alimentation contre l'usure physique ou mécanique. Évitez de le tordre, de l'entortiller, de le pincer, de le coincer dans une porte ou de marcher dessus. Soyez particulièrement attentif aux prises de courant, aux prises murales ainsi qu'au connecteur situé sur l'appareil. Pour déconnecter l'appareil du réseau électrique, retirez le cordon d'alimentation de la prise électrique. Lors de l’installation de l'appareil, assurez-vous que la fiche est facilement accessible. Cet appareil est équipé d'une batterie ou d'un accumulateur transportable. Comment retirer la batterie ou l’accumulateur de l’équipement en toute sécurité : Retirez l'ancienne batterie ou le jeu de batteries, suivez les étapes dans l'ordre inverse du montage. Pour éviter toute pollution de l'environnement et des risques éventuels sur la santé des êtres humains et des animaux, la batterie usagée doit être mise dans un conteneur approprié et déposée sur les points de collecte prévus à cet effet. Ne jetez pas les batteries avec les autres déchets. Il est recommandé d’utiliser des batteries et des accumulateurs locaux sans système de remboursement. La batterie ne doit pas être exposée à une chaleur excessive comme la lumière directe du soleil, flammes, etc. REMARQUE : Pour obtenir des informations sur le marquage de sécurité et les valeurs nominales d'alimentation, veuillez vous reporter à l'étiquette principale à l'intérieur de l'appareil. 3 REMARQUE : Utilisez exclusivement l'adaptateur CA fourni avec cet appareil. N'utilisez pas l'alimentation électrique d'un autre appareil ou d'un autre fabricant. L'utilisation d'un autre câble d'alimentation ou d'une autre source d'alimentation pourrait endommager l'appareil et annuler votre garantie. AVERTISSEMENT : yy L'appareil ne doit pas être exposé à des projections d'eau ou à des éclaboussures, et aucun objet rempli de liquide, un vase par exemple, ne doit être posé sur l'appareil. yy Laissez un espace d'au moins 5 cm autour de l'appareil pour assurer une ventilation suffisante. yy Ne gênez pas la ventilation en recouvrant les ouvertures d'aération avec des objets tels que des journaux, une nappe, des rideaux, etc. yy Ne posez pas sur l'appareil des sources de flamme nue telle que des bougies allumées. 4 yy La batterie interne au lithium dans l'appareil ne doit pas être remplacée par l'utilisateur en raison d'un risque d'explosion en cas de remplacement incorrect ; elle doit être remplacée uniquement par une batterie de même type et par un expert. ,,Remarque Température de fonctionnement de l'appareil Par temps froid, l'appareil n'imprimera pas. Éloignez-le du froid et attendez 10 min et prenez 10 min environ pour régler la température d'utilisation précisée (5 °C - 40 °C). Ensuite réessayez d'imprimer. (Pour une utilisation correcte, il est recommandé de ne pas l'utiliser à l'extérieur en hiver). >>Prudence PRUDENCE lors de l'utilisation de ce produit dans des milieux de faible humidité yy Il y a risque de provoquer de l'électricité statique dans des milieux de faible humidité. yy Il est recommandé d'utiliser ce produit après avoir touché tout objet métallique conducteur d'électricité. 5 Table des matières Informations relatives à la sécurité . . . . . . 2 ETAPE 1 Prise en main . . . . . . . . . . . . . . . . . . . 8 Accessoires fournis . . . . . . . . . . . . . . . . . . . . . . . 8 Présentation du produit . . . . . . . . . . . . . . . . . . 8 Alimentation/mise hors tension . . . . . . . . . . 9 ETAPE 2 Recharge de la batterie . . . . . . . . . 9 ETAPE 3 Insertion du papier photo . . . . . 11 Nettoyage de la tête de l'imprimante utilisant une feuille Smart . . 12 A propos du papier photo . . . . . . . . . . . . . . . 13 Solution pour le bourrage de papier . . . . . 14 6 ETAPE 4 Installation de l'application . . . . 15 Installation d'une application pour téléphone Android . . . . . . . . . . . . . . . . 15 Paramétrage de l'application . . . . . . . . . . . . 15 Installation d'une application pour iPhone . . . . . . . . . . . . . . . . . . . . . . . . . . . . 16 Paramétrage du Bluetooth du iPhone . . . 16 Installation d’une application pour téléphone Windows . . . . . . . . . . . . . . . . 17 Paramétrer le Bluetooth sur un téléphone Windows . . . . . . . . . . . . . . . . . 17 ETAPE 5 Impression d'une photo . . . . . . . 18 Impression utilisant le téléphone Android . . . . . . . . . . . . . . . . . . . 18 Impression utilisant l'iPhone . . . . . . . . . . . . 23 Imprimer à l’aide d’un téléphone Windows . . . . . . . . . . . . . . . . . . . . . . . . . . . . . . . . 25 Utilisation du mode modification . . . . . . . . 28 Remarques sur l'impression . . . . . . . . . . . . . . 28 Recherche du lieu d'achat du papier . . . . . 30 Mise à jour de l'appareil. . . . . . . . . . . . . . . . . . 30 Vérification du label . . . . . . . . . . . . . . . . . . . . 31 A propos de l'indicateur LED . . . . . . . . . . . 32 Caractéristiques techniques . . . . . . . . . . . . 34 Résolution des problèmes . . . . . . . . . . . . . . 35 7 ETAPE 1 Prise en main Présentation du produit Commutateur (Alimentation) Accessoires fournis Port Micro USB (pour recharge) Imprimante LG Pocket Photo Fente sortie papier Orifice Reset Voyants lumineux Câble USB Papier photo ZINK Chargeur Manuel simple yy Selon le modèle, les éléments fournis peuvent varier. 8 Bac à papier Bouton couvercle supérieur Alimentation/mise hors tension ETAPE 2 Recharge de la batterie L'appareil utilise une batterie intégrée Avant de l'utiliser, faites une recharge complète de la batterie. (voir ci-dessous) Allumé : Faites glissez le bouton dans le sens de la flèche. Éteint. Faites glisser le bouton dans le sens opposé. ,,Remarque bouton yy Quand l'appareil est allumé le clignote pendant 5 s. Ensuite l'impression est disponible. yy Pour plus d'information, voir "A propos de l'indicateur LED". Temps de recharge de la batterie 1.5 heure. Vérification de l'état de recharge avec indicateurs à LED : Recharge : Charge totale : yy Éteint yy 0 %: clignote pendant 30 secondes environ et s'éteint yy LG Pocket Photo est toujours en charge quand il est branché sur une prise de courant sauf pendant l'impression. 9 Chargeur (adaptateur CA) yy Modèle : ADS-5MA-06A 05050GPG yy Fabricant SHENZHEN HONOR ELECTRONIC CO. ,LTD. yy Entrée: CA 100-240 V, 50/60 Hz Max. 0.3 A yy Sortie: 5 V 0 1,0 A yy Il ne faut pas démonter ou déformer. yy Il ne faut y appliquer des chocs. yy Évitez une température ou une humidité trop élevées ou trop basses. ,,Remarque yy Selon le modèle, l’adaptateur est susceptible yy A ne pas mettre à proximité d’un appareil de chauffage. yy Quand un adaptateur est acheté, il faut se conformer aux caractéristiques ci-dessus. yy Vous pouvez connecter l'appareil sur PC utilisant le câble USB fourni, mais le temps de recharge risque d'être plus long. de ne pas être fourni avec les éléments fournis. yy Si vous n’utilisez pas l’adaptateur recommandé, le temps de recharge peut être différent. >>Prudence yy Manipuler avec précaution lors de la recharge pour éviter des chocs électriques. 10 ,,Remarque yy L'autonomie peut varier selon l'état de la batterie, l'utilisation et les conditions environnementales. yy Quand la batterie est déchargée, l'impression sera disponible après plus de 10 min de recharge. (Recharge totale pour une impression d'affilée). ETAPE 3 Insertion du papier photo 1. Ouvrez le couvercle supérieur. 2. Déballez le paquet de papiers photo. 3. Faites glisser la feuille Smart (bleue) et les papiers photo ensemble dans la fente d'insertion papier. La feuille Smart sera automatiquement éjectée avant la première impression. yy Il ne faut pas insérer plus de 10 papiers photos et une feuille Smart. Sinon 2 feuilles seront éjectées en même temps ou un bourrage de papier risque de se produire. yy Après déballage, gardez les papiers restants après utilisation dans un sac en plastique étanche. yy Quand l'appareil est allumé, vous ne pouvez pas ouvrir le couvercle supérieur. Pour l'ouvrir, éteignez l'appareil. Papier photo avec côté blanc vers le haut Feuille Smart avec côté Barcode vers le bas 11 Nettoyage de la tête de l'imprimante utilisant une feuille Smart Feuille Smart (Nettoyeur) Quand vous introduisez une nouvelle feuille Smart et du papier photo, l'appareil reconnait la feuille Smart grâce au code barre pour maintenir un papier photo optimisé. (Il sera éjecté avant la première impression). Pour maintenir la meilleure qualité, éliminez les corps étrangers de la tête par l'utilisation de la fonction nettoyage. 12 Note à propos de la feuille Smart Lorsque vous utilisez des feuilles Smart, elles doivent être utilisées avec des papiers photo provenants de la même pochette. yy L'utilisation d'une feuille Smart d'une autre pochette risque de provoquer une qualité faible. yy Si la qualité d'impression est anormale ou mauvaise, répétez l'impression de la feuille Smart 3-5 fois. yy Utilisez la feuille Smart jusqu'à la consommation de la totalité de la pochette de papier photo. A propos du papier photo Note à propos du papier photo yy Il ne faut pas endommager ou plier le papier. yy L'utilisation de papier sali risque de provoquer un dysfonctionnement. Pochette de papier photo Utilisez exclusivement du papier photo pour LG Pocket Photo. Sinon, la qualité d'impression n'est pas garantie, et il y a risque d'endommager le Pocket Photo. yy Veillez à utiliser du papier non périmé. yy Manipulez la pochette de papiper avec précaution évitant toute salissure. yy Une fois déballé, le papier risque de se déformer ou de changer de couleur. il est recommandé de l’utiliser dès que possible. 13 yy L'utilisation de papier photo des autres sociétés risque de provoquer un dysfonctionnement, un bourrage de papier ou une mauvaise qualité. yy Il ne faut pas le mettre à l'intérieur d'une voiture ou, l'exposer directement à la lumière solaire ou à l'humidité. yy Il ne faut pas le laisser dans un lieu où ma température ou l'humidité sont trop élevées ou trop basses. Ce qui risque de réduire la qualité de la photo imprimée. 14 Solution pour le bourrage de papier Il ne faut pas tirer sur le papier pour le faire sortir Éteignez puis rallumez l'appareil, le papier sera automatiquement éjecté. yy En cas de présence de corps étrangers ou de la poussière sur le rouleau, il est susceptible de ne pas être éjecté correctement. Dans ce cas, éliminez les corps étrangers d'abord à l'aide d'une bande adhésif. Ensuite, nettoyez la feuille Smart et réessayez. yy Si ce problème n'est pas résolu, veuillez consulter "Résolution des problèmes" ETAPE 4 Installation de l'application Installation d'une application pour téléphone Android Bluetooth® A partir de la boutique Play (vente Android) Recherche de “LG Pocket Photo”. Utilisant le code QR Scannez le code QR sur la boite du produit. Préparation: Avant d'utiliser NFC Pour l'impression d'une photo utilisant NFC, allez à [setting] du Smartphone et ensuite, activez le mode [Read end Write]. Paramétrage de l'application Réglez les options dans [Setting]. Bluetooth® Utilisant NFC Consultez "Impression utilisant NFC" . Taggage : Taggage pour la première fois, lien à la boutique Play Store où vous pouvez télécharger des applications de LG Pocket Photo. 15 * yy NFC : Imprime en utilisant NFC (téléphone avec NFC activé uniquement) yy Bluetooth : Impression utilisant Bluetooth ** yy GPS : Enregistre le lieu où vous avez pris une photo * NFC : communication en champ proche ** GPS : Système de positionnement global utilisant un satellite yy Pour optimiser l'impression de la photo, activez tous les modes et utilisez une application de Pocket Photo. Installation d'une application pour iPhone De la boutique App Store Recherche de “LG Pocket Photo”. Utilisant le code QR Scannez le code QR sur la boite du produit. Paramétrage du Bluetooth du iPhone Voir "Aide" pour les détails 1. Sur l'écran d'accueil de votre iPhone, touchez [Settings]. Pour plus d'information sur l'application, touchez [ ] 2. Touchez "Bluetooth" et touchez la glissière pour activer le Bluetooth. 3. Pour connectez votre appareil Pocket Photo à l'iPhone, allumez votre appareil et assurez-vous d'être sur le mode de découverte. 4. Une fois l'appareil trouvé, touchez le nom du modèle Pocket Photo sur l'écran. 16 Installation d’une application pour téléphone Windows De la boutique Windows Phone Store Recherche de “LG Pocket Photo”. Paramétrer le Bluetooth sur un téléphone Windows 1. Dans l’écran d’accueil de votre téléphone Windows, touchez [Paramètres]. Voir "Aide" pour les détails Pour plus d'information sur l'application, touchez [ ] 2. Sélectionnez Bluetooth dans le système et touchez le curseur pour activer Bluetooth. 3. Pour connecter votre appareil Pocket Photo à un téléphone Windows, allumez votre appareil et vérifiez que vous êtes bien en mode de découverte. 4. Une fois l’appareil trouvé, touchez le nom du modèle Pocket Photo dans la liste. 17 5. Après avoir coché [Connecté], exécutez l’application. ETAPE 5 Impression d'une photo Impression utilisant le téléphone Android Bluetooth® Impression utilisant Bluetooth ( ) Préparation: Allumez l'appareil, etBluetooth® commencez l'impression avec l'indicateur LED allumé. 1. Lancez l'application LG Pocket Photo sur le téléphone. 2. Sélectionnez une photo à imprimer, et touchez [ ]. 3. Touchez [OK], il commencera alors à rechercher des appareils Bluetooth. yy Pour imprimer, mettez le mode impression ou le nombre de photos sur l'écran d'aperçu. 4. Quand LG Pocket Photo est jumelée pour la première fois, [Bluetooth pairing request] apparait. 18 Pour commencer l'impression, touchez [Pairing] ou saisissez le code PIN "0000". yy Si une feuille Smart est dans l'appareil, elle sera éjectée avant le début de l'impression. Impression utilisant NFC ( ) Vérifiez d'abord si votre téléphone Android prend en charge NFC. yy Comment lire une étiquette NFC: Faites que le Smartphone soit à proximité de l'étiquette NFC sur l'appareil. NFC 1. Marquage pour la première fois, il est relié à la Boutique Play où vous pouvez télécharger l'application LG Pocket Photo. 2. Allez à [Setting] sur l'application installée, et vérifiez [NFC]. 19 >>Attention 3. Choisissez une photo à imprimer et marquez, l'impression commencera alors immédiatement. Dès la première fois, vous pouvez lancer l'application et imprimer une photo juste par marquage. yy Si l'étiquette NFC n'est pas lue, vérifiez sa position sur LG Pocket Photo et le téléphone intelligent. Ensuite réessayez encore. (selon le type du Smartphone la position de l'étiquette NFC dessus est susceptible d'être différente). yy Si le boitier votre Smartphone est chromé, NFC n'est pa disponible. Selon la matière et l'épaisseur de votre boitier, NFC est susceptible de ne pas être bien lu. yy Ne mettez pas le Smartphone sur Pocket Photo quand vous utilisez NFC (la même image peut être imprimée de manière répétée). ,, Vous pouvez imprimer directement des photos à partir des téléphones Android ou du PC via Bluetooth sans l'application. Choisissez une photo et sélectionnez [Bluetooth] sur [Share] ou [Menu]. 20 Paramétrage de l'application Pocket Photo du téléphone Android. Vous pouvez vérifiez la charge de la batterie, le nombre de photos imprimées, l'aide, où acheter du papier, la version de l'appareil, la mise à jour, l'adresse MAC, et le réglage du mode impression, etc. >>Attention yy Vérifiez l'alimentation de Pocket Photo, quand 1. Lancez l'application LG Pocket Photo sur le téléphone. (Pour vérifier [Device information], mettez en marche [On] le Bluetooth du téléphone intelligent). yy Une fichier photo de moins de 10 MB peut être imprimé. 2. Allez à [Setting]. votre appareil ne peut pas faire la recherche l'appareil Bluetooth. yy L'écran de réglage peut varier selon le fabricant du téléphone. 3. Touchez [Device Information]. yy Quand il s'agit d'une connexion sur un Smartphone d'une autre société, certaines fonctions sont susceptibles d'être limitées. 21 Extinction auto Fixe une heure de sorte que l'appareil s'éteint par lui-même. (Le défaut est de [5 min]. Quand il est sur [Off ], l'appareil peut rester allumé jusqu'à 2,5 heures quand il est complètement rechargé). ,,Remarque [ ] Papier plein Imprime sans espace blanc. (Le bord de l'image peut être découpé). [ ] Image pleine Imprime une image en totalité. (Un espace blanc peut survenir sur le bord du papier). 22 yy Plus le temps que vous fixez est plus long [Auto Power Off ], plus il y a de consommation de la batterie. Le nombre d'impression maximum est susceptible d'être différent. yy Il est recommandé de maintenir le réglage par défaut de l'appareil. Impression utilisant l'iPhone Impression utilisant Bluetooth ( yy Si une feuille Smart est dans l'appareil, elle sera éjectée avant le début de l'impression. ) Préparation: Allumez l'appareil, etBluetooth® commencez l'impression avec l'indicateur LED allumé. 1. Lancez l'application LG Pocket Photo sur l'iPhone. 2. Sélectionnez une photo à imprimer, et touchez [ ]. 3. Le message "Voulez-vous imprimer" apparait. Sélectionnez [OK] pour commencer l'impression. yy Pour imprimer, mettez le mode impression ou le nombre de photos sur l'écran d'aperçu. yy Si le Bluetooth n'est pas connecté, le message "Appareil jumelé non trouvé" apparaitra. (consultez le paramétrage du Bluetooth de votre iPhone). 23 Paramétrage de l'application Pocket Photo de l'iPhone Vous pouvez vérifiez la charge de la batterie, le nombre de photos imprimées, l'aide, où acheter du papier, la version de l'appareil, la mise à jour, l'adresse MAC, et le réglage du mode impression, etc. 1. Lancez l'application LG Pocket Photo sur l'iPhone. (Pour vérifier [Device information], mettez en marche [On] le Bluetooth de l'iPhone). 2. Allez à [Setting]. 3. Touchez l'options Setting pour modifier. [ [ 24 ] Papier plein Imprime sans espace blanc. (Le bord de l'image peut être découpé). ] Image pleine Imprime une image en totalité. (Un espace blanc peut survenir sur le bord du papier). Extinction auto Fixe une heure de sorte que l'appareil s'éteint par lui-même. (Le défaut est de [5 min]. Quand il est sur [Off ], l'appareil peut rester allumé jusqu'à 2,5 heures quand il est complètement rechargé). ,,Remarque yy Plus le temps que vous fixez est plus long [Auto Power Off ], plus il y a de consommation de la batterie. Le nombre d'impression maximum est susceptible d'être différent. yy Il est recommandé de maintenir le réglage par défaut de l'appareil. Imprimer à l’aide d’un téléphone Windows Imprimer à l’aide de Bluetooth ( ) Bluetooth® Préparation : Allumez l’appareil, et commencez l’impression, la LED étant allumée. 1. Exécutez l’application LG Pocket Photo sur le téléphone Windows. 2. Sélectionnez une photo à imprimer et appuyez sur [ ]. 3. Un message vous demandant de confirmer l’impression apparaît. Touchez [OK] pour lancer l’impression. yy Si l’impression ne démarre pas, vérifiez l’alimentation de l’appareil. yy Si le Bluetooth n’est pas connecté, sélectionnez un appareil Pocket Photo enregistré ou réinitialisez le Bluetooth en sélectionnant [Rechercher]. 25 Mode impression ,,Remarque ] Plein papier : imprime une image sans yy [ espace (le bord de l’image peut être découpé). yy Si une feuille Smart est dans l’appareil, elle sera éjectée avant le début de l’impression. ] Plein image : imprime la totalité d’une image yy [ (un espace blanc peut se trouver sur les bords du papier). yy Pour imprimer, passez en mode impression ou indiquez le numéro de la photo sur l’écran d’aperçu. Le passage en mode impression et l’indication du numéro de la photo imprimée ne sont pris en charge que sur le modèle PD239 26 Voir «Aide» pour les détails Remarque concernant le téléphone Windows Pour plus d’information sur l’application, touchez [ ] / [Aide]. yy Vous pouvez cocher Manuel, Partager, Version application et où acheter le papier en touchant [ ]. yy Le téléphone Windows ne prend pas en charge l’installation d’applications et l’impression de photos par NFC. yy Dans le cas d’un téléphone Windows, l’impression via le Bluetooth d’une photo située dans le dossier normal n’est possible qu’à l’aide de l’application. yy Contraintes liées à Windows Phone -- Les informations sur l’appareil ne sont pas prises en charge. Sur http://popoguide.lge.com en dessous de Téléchargement, vous pouvez télécharger le manuel d’utilisation sur PC. -- Le téléphone Windows ne prend pas en charge la mise à jour du firmware/TMD* du Pocket Photo. (Sur http://www.lg.com, en dessous de Téléchargement, vous pouvez télécharger l’outil de mise à jour de Pocket Photo pour PC Windows.) TMD* : TMD signifie données de correction de couleur. 27 Utilisation du mode modification Remarques sur l'impression Vous pouvez modifier la qualité, la couleur ou la taille de la photo à l'aide de l'outil modification dans le menu. yy L'image imprimée est susceptible d'être différente de l'image originale en raison de la méthode d'impression (impression par transfert thermique). Utilisez la fonction modifier avec une variété de filtres de correction d'image. yy Utilisez la dernière application de LG Pocket Photo (lors de l'impression d'une photo, l'image est optimisée). yy Plus la résolution de l'image est élevée, plus la qualité de photo imprimée est meilleure. (La résolution appropriée est plus de 1280 x 2448 pixel). yy Une fois que la batterie est complètement rechargée, vous pouvez imprimer jusqu'à 30 pages d'affilée. yy Le nombre maximum d’impressions s’appuie sur la norme relative aux images couleur ISO 24712. Le nombre de photos peut varier en fonction de l’environnement de l’utilisateur (durée, température, humidité ou méthode d’impression). 28 yy S'il y a d'autres périphériques que LG Pocket Photo, vérifiez l'adresse MAC sur le label et choisissez en un à utiliser. (Référez-vous à "Vérification du label"). yy La recherche et le transfert du Bluetooth risque d'échouer selon le milieu. Vérifiez l'état du Bluetooth sur votre téléphone et réessayez. yy Si plusieurs téléphones intelligents sont jumelés, un second jumelage peut se produire. >>Attention yy Il ne faut tirer de force sur le papier pendant l'impression. yy Il ne faut pas ouvrir le couvercle supérieur lors de l'impression. yy Il ne faut pas placer un objet en face de la fente de sortie du papier. yy Si l'appareil est secoué ou s'il a reçu un choc, la qualité de la photo risque de diminuer. yy L'impression d'une image de passeport / VISA peut être inappropriée selon le cas. L'impression d'une image prise en studio est recommandée. yy La qualité d'impression peut être différente selon l'image originale (s'il fait sombre ou noir). Utilisez l'image après sa correction en utilisant l'application Pocket Photo. yy La résolution de l'application Pocket Photo est optimisée en 800x480 fixel. 29 Recherche du lieu d'achat du papier 1. Pour trouver l'endroit où acheter du papier, allez à paramètre ou l'écran du menu. 2. Après avoir touché [ 4. Touchez le bouton [Update] pour une mise à jour de l'appareil. ], sélectionnez un pays. Mise à jour de l'appareil. Vous pouvez mettre à jour l'appareil par jumelage du Smartphone sur le logiciel le plus récent pour améliorer le fonctionnement du produit et/ou ajouter de nouvelles fonctions. 1. Connectez l'appareil et le Smartphone par Bluetooth. 2. Exécutez l'application Pocket Photo et ensuite, touchez le menu [Setting]. 3. La version actuelle et la version la plus récente sont affichées si une nouvelle version existe. ,,Remarque yy Pendant la procédure de mise à jour de l'appareil, ne l'éteignez pas et n'appuyez pas sur le bouton de réinitialisation. yy Cet appareil ne peut pas être mis à jour avec des versions antérieures. yy S'il y a une vérion plus récente, le message [C'est la version la plus récente] apparait. yy (Sur http://www.lg.com , en dessous de Downloadable, vous pouvez télécharger l’outil de mise à jour de Pocket Photo pour PC Windows.) 30 Vérification du label S'il y a d'autres périphériques que LG Pocket Photo, vérifiez l'adresse MAC sur le label et choisissez en un à utiliser. 2. Vous pouvez trouver le label du produit. ,,Remarque Quand l'appareil est allumé, vous ne pouvez pas ouvrir le couvercle supérieur. Pour l'ouvrir, éteignez l'appareil. 1. Ouvrez le couvercle supérieur. 31 A propos de l'indicateur LED Mise à jour/ Clignotement L'indicateur LED indique l'état de l'appareil. Éteint Couleur de la LED 32 État/ Alimentation Description En instance/ Allumé En instance d'imprimer L'appareil s'éteint de lui-même, s'il n'est pas utilisé pendant un moment. Erreur/ Clignotement Recharge Mise à jour ou mise sous tension ou hors tension (Auto) Pour imprimer, allumez l'appareil. Échec de mise à jour Pour imprimer, allumez l'appareil. Charge totale La batterie est complètement rechargée. Pendant l’impression La température en continu, la batterie de la batterie est est en surchauffe élevée (plus de (patientez un 45° C) moment). Erreur/ Clignotement Pas de papier, bourrage de papier, ouvert, température faible/élevée, format de fichier non pris en charge Rechargez la batterie La charge de la batterie est moins de 30% Impression/ Clignotement Transfert des données par Bluetooth ou Impression Après impression en continu, l'appareil peut Modèle automatiquement refroidissement/ refroidir sa Clignotement température interne. Attendez un instant pour imprimer encore. Batterie faible/ Pour imprimer, Clignotement rechargez l'appareil. 33 Caractéristiques techniques Environnement optimum d'impression Tailles des photos : 50 mm x 76 mm (Taille en points : 640 x 1224) Type/taille du fichier image PNG (Max: 1350x1050), JPEG (Ligne de base) / moins de 10 MB (JPEG progressif n'est pas pris en charge.) Papier de média utilisé Papier photo ZINK (exclusif pour LG) Milieu de stockage du papier de média Température : Humidité 20 - 25 °C : 40 - 55 % RH Milieu de fonctionnement de l'appareil Température : Humidité 5 - 40 °C : moins de 70 % (35 °C) (une alerte de température contextuelle apparait dans l'application). 34 TM Température : Humidité 15 - 32 °C : moins de 70 % (32 °C) Voyants lumineux Alimentation / Attente / Transmission Bluetooth / Rechargé / Déchargé / Erreur / État de l'imprimante/ Mise à jour Communication Bluetooth 4.0 Connecteur externe Port Micro USB pour recharge de batterie Alimentation du (Adaptateur) DC 5 V 0 1.0 A bus (USB) Durée de vie de la batterie Batterie en Li-Polymère 500 mAh rechargeable Alimentation électrique Adaptateur DC 5 V 0 1.0 A Résolution d'image Plus de 1280 x 2448 pixels Dimensions (L x P x H) 76 mm x 126 mm x 20 mm Poids net 221 g Application Pocket Photo prenant en charge la version yy Android 2.2 ou plus récente yy iOS 5.1 ou plus récente Résolution des problèmes Problème Pas d'alimentation. yy Windows Phone 8.0 ou plus récente yy Votre téléphone est susceptible d'être incompatible avec l'appareil en fonction du fabricant, du milieu ou du système d'exploitation (Android ou iOS). yy La conception et les spécifications sont sujettes à modification sans préavis. yy All other product and brand names are trademarks or registered trademarks of their respective owners. Le jumelage du Bluetooth ne fonctionne pas bien. Cause / solution La batterie est déchargée. Veillez à ce que l'appareil soit branché correctement sur le chargeur ou sur le PC lors de la recharge. Arrêtez puis mettez en marche le Bluetooth de votre Smartphone, puis faites un jumelage avec l'appareil sur les paramètres du Smartphone. Allumez l'appareil et essayez d'imprimer (jumelage) encore en 5 s. Veillez à ce que l'appareil soit allumé. 35 Bourrage de papier avant impression. Bourrage de papier au cours de l'impression. 1. Éteignez puis rallumez l'appareil, le papier est automatiquement éjecté. La photo imprimée comporte des lignes. Pas d'image ou image imprimée incomplète. Le bord de l'image sur la photo est découpé. Ouvrez le couvercle supérieur, arrangez le papier et insérez-le avec la feuille Smart située en bas. Ensuite réessayez d'imprimer. (Pour ouvrir le couvercle supérieur, consultez "Vérification du label" ). 36 2. Si la solution ci-dessus ne marche pas, ouvrez le couvercle supérieur et arrangez le papier. Ensuite insérez-les avec Smart Sheet (bleue) ou retirez le papier lentement et doucement. Mettez [Print mode] [ ]sur les paramètres de l'application et l'image est alors imprimée en totalité. Un espace blanc apparait sur le bord du papier. Quand [Print model] est mis sur [ ] , l'espace blanc risque d'apparaitre si le rapport de l'aspect du papier et votre image n'est pas le même. When print mode is set to [ ] ,le bord de l'image peut être découpé ou un petit espace blanc sur le bord du papier est susceptible d'apparaitre. La qualité de la photo imprimée est trop faible. Dans le cas où vous agrandissez une image utilisant [ ] le menu dans l'application, la qualité de la photo imprimée peut être diminuée. Éteignez l'appareil et insérez la feuille Smart située en bas du papier. Ensuite réessayez d'imprimer. Veillez à ce que la taille de la photo est plus large que la résolution propre. (1280 x 2448 pixels) Lorsque vous utilisez des feuillez intelligentes, elles doivent être utilisées avec des papiers photo dans la même poche. Si vous utilisez un papier d'une autre marque, vous n'aurez pas de garantie sur la qualité d'impression et risquez d'endommager de la photo Pocket. L'appareil n'imprime pas. Il y a besoin de préchauffage. Attendez pendant 2 min environ. Veillez à avoir du papier dans l'appareil. Il faut un certain moment pour imprimer après que la feuille Smart soit éjectée. Veillez à ce que le fichier de la photo soit inférieur à 10 MB. Ligne de base uniquement JPEG, PNG (Max: 1350x1050) est le format pris en charge. L'appareil est Vérifiez l'heure [Auto Power] automatiquement sur les paramètres de éteint. l'application. La solution Appuyez sur l'orifice Reset à ci-dessus ne l'aide objet pointu comme un fonctionne pas. stylo pour réinitialiser.