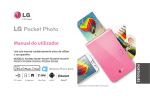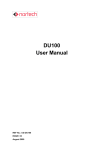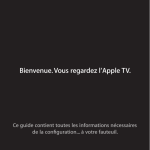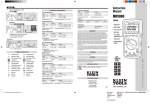Download Manuel d`utilisation
Transcript
Manuel d’utilisation Veuillez lire ce manuel attentivement avant de faire fonctionner votre appareil. MODÈLES : PD239W/ PD239P/ PD239Y/ PD239TW/ FRANÇAIS (Canada) PD239TP/ PD239TY/ PD239SP/ PD239SL/ PD239SA/ PD239G Bluetooth® L’illustration de l’appareil peut différer de l’appareil lui-même. Consignes de sécurité AVERTISSEMENT RISQUE DE DÉCHARGE ÉLECTRIQUE NE PAS OUVRIR AVERTISSEMENT : POUR RÉDUIRE LE RISQUE DE DÉCHARGE ÉLECTRIQUE, NE PAS RETIRER LE COUVERCLE (OU DOS). L’APPAREIL NE COMPORTE AUCUNE PIÈCE REMPLAÇABLE PAR L’UTILISATEUR. FAITES APPEL AU PERSONNEL QUALIFIÉ. Le symbole d’éclair avec une flèche dans un triangle équilatéral est destiné à alerter l’utilisateur de la présence d’une tension non isolée dangereuse à l’intérieur du produit dont l’amplitude est susceptible de constituer un risque de choc électrique. Le point d’exclamation à l’intérieur d’un triangle équilatéral est destiné à alerter l’utilisateur de la présence de directives relatives à l’utilisation et à l’entretien (réparation) se trouvant dans le guide qui accompagne le produit. 2 AVERTISSEMENT : POUR PRÉVENIR LES DANGERS DE FEU OU DE DÉCHARGE ÉLECTRIQUE, NE PAS EXPOSER CE PRODUIT À LA PLUIE OU À L’HUMIDITÉ. AVERTISSEMENT : Ne pas installer cet appareil dans un endroit confiné comme une bibliothèque ou unité similaire. AVERTISSEMENT : Ne bloquer aucune ouverture d’aération. Respecter les instructions du fabricant pour l’installation. Le boîtier contient des fentes et des ouvertures qui permettent la ventilation, garantissent un fonctionnement fiable de l’appareil et le protège contre toute surchauffe. Ces ouvertures ne doivent jamais être obstruées en plaçant le produit sur un lit, un sofa, un tapis ou une autre surface similaire. Ce produit ne doit pas être placé dans une installation intégrée comme une bibliothèque ou un bâti à moins qu’une aération appropriée soit prévue ou qu’il y ait conformité avec les directives du fabricant. AVERTISSEMENT concernant le cordon d’alimentation Comme pour la plupart des appareils, il est recommandé de placer celui-ci sur un circuit qui lui est réservé, c’est à dire une prise simple qui n’alimente que cet appareil et qui n’a pas de prise supplémentaire ou de circuit. Consultez la page des caractéristiques techniques dans ce manuel d’utilisation pour de plus amples renseignements. Ne pas surcharger les prises murales. Il est dangereux de surcharger surcharger les prises murales, des prises desserrées ou endommagées, des câbles d’extension, des câbles d’alimentation effilochés ou endommagés ou encore de l’isolation à filage craquelé. Une seule de ces conditions pourrait causer un feu ou une décharge électrique. Examinez régulièrement le cordon d’alimentation de votre appareil. S’il semble endommagé ou détérioré, débranchez-le et cessez l’utilisation de cet appareil. Faites remplacer le cordon avec une pièce de remplacement appropriée par un centre de service autorisé. Protégez le cordon d’alimentation contre les bris physiques ou mécaniques potentiels,en évitant qu’il soit tordu, plié, pincé, coincé dans une porte ou en le plaçant dans un endroit où il risque d’être piétiné. Portez une attention particulière aux fiches et aux prises murales et à l’endroit où le cordon sort de l’appareil. Pour déconnecter l’appareil du conducteur principal, débranchez le cordon d’alimentation. Lors de l’installation du produit, assurez-vous que la prise est facilement accessible. Cet appareil est muni d’une pile portative ou d’un accumulateur. Consigne de sécurité pour retirer les piles de l’appareil. Retire la pile usagée ou l’accumulateur et refaites, en sens inverse les étapes d’assemblage. Pour éviter de polluer l’environnement et prévenir toute atteinte à la santé humaine et animale, placez l’ancienne pile ou la pile actuelle dans le conteneur approprié aux points de collecte désignés. Ne pas se débarrasser de piles ou d’une pile avec d’autres déchets. Il est recommandé de profiter des systèmes gratuits locaux de recyclage pour vos piles et piles rechargeables. La pile ne doit pas être exposée à une chaleur excessive comme le soleil ou le feu. AVIS : Pour plus de plus amples renseignements à propos de la sécurité y compris l’identification du 3 produit et l’alimentation électrique, veuillez consulter l’étiquette principale à l’intérieur de l’appareil. AVIS : N’utilisez que l’adaptateur c.a. fourni avec cet appareil. N’utilisez pas le bloc d’alimentation d’un autre appareil ou d’un autre fabricant. L’utilisation d’un autre câble ou d’une autre source d’alimentation électrique pourrait endommager l’appareil et annuler votre garantie. AVERTISSEMENT : yy L’appareil ne doit pas être exposé à l’eau (gouttes ou éclaboussures) et aucun objet contenant du liquide, comme un vase, ne doit être placé sur l’appareil. yy Pour assurer une ventilation suffisante, le dégagement autour de l’appareil ne doit pas être inférieur à 5 cm. yy Ne gênez pas la ventilation en recouvrant les ouvertures d’aération avec des objets tels que des journaux, des nappes, des rideaux, etc. yy Ne posez pas sur l’appareil (aucune flamme nue). 4 yy La pile interne au lithium ne doit pas être remplacée par l’utilisateur en raison du risque d’explosion si la pile n’est pas correctement remise en place. Elle doit être remplacée par une pile de même type et par un spécialiste. ,,Remarque Température d’utilisation de l’appareil Lorsque vous faites fonctionner l’appareil dans un endroit où la température est froide, il n’imprimera pas. Emportez-le à l’intérieur, loin du froid, et attendez environ 10 minutes, le temps qu’il atteigne la température d’utilisation recommandée (entre 5 °C et 40 °C). Ensuite essayez d’imprimer de nouveau. (Pour une utilisation appropriée, il est recommandé de ne pas faire fonctionner l’appareil à l’extérieur durant l’hiver.) >>Avertissement SOYEZ PRUDENTS lorsque vous utilisez ce produit dans des endroits où le taux d’humidité est faible yy Il peut se créer de l’électricité statique lorsque le taux d’humidité est faible. yy Il est recommandé d’utiliser ce produit après avoir touché un objet de métal qui conduit l’électricité. 5 Table des matières Consignes de sécurité . . . . . . . . . . . . . . . . . . . 2 ÉTAPE 1 Démarrage . . . . . . . . . . . . . . . . . . . . . 7 Articles fournis . . . . . . . . . . . . . . . . . . . . . . . . . . . 7 Vue d’ensemble du produit . . . . . . . . . . . . . . . 7 Marche/Arrêt . . . . . . . . . . . . . . . . . . . . . . . . . . . . . 8 ÉTAPE 2 Chargement de la pile . . . . . . . . . . 8 ÉTAPE 3 Insérer le papier photo . . . . . . . . 10 Nettoyage de la tête d’impression à l’aide de la feuille intelligente . . . . . . . . . . 11 À propos du papier photo . . . . . . . . . . . . . . . 12 Régler les problèmes de bourrage . . . . . . . 13 ÉTAPE 4 Installation de l’application . . . . 13 Installer l’application pour le téléphone Android . . . . . . . . . . . . . . . . . . . . . . 13 Réglages de l’application . . . . . . . . . . . . . . . . 14 Installer l’application pour l’iPhone . . . . . . 15 Réglage du Bluetooth sur l’iPhone . . . . . . . 15 6 Installer l’application sur un téléphone Windows . . . . . . . . . . . . . . . . . . . . . . . . . . . . . . . . 16 Régler le Bluetooth sur un téléphone Windows . . . . . . . . . . . . . . . . . . . . . . . . . . . . . . . . 16 ÉTAPE 5 Imprimer la photo . . . . . . . . . . . . . 17 Imprimer en utilisant un téléphone Android . . . . . . . . . . . . . . . . . . . . . . . . . . . . . . . . . . . 17 Imprimer en utilisant un iPhone . . . . . . . . . 22 Utiliser le téléphone Windows pour imprimer . . . . . . . . . . . . . . . . . . . . . . . . . . . . . . . 25 Utilisation du mode de modification . . . . . 27 Remarques relatives à l’impression . . . . . . . 28 Savoir où acheter le papier . . . . . . . . . . . . . . 29 Mise à jour de l’appareil. . . . . . . . . . . . . . . . . . 29 Vérifier l’étiquette . . . . . . . . . . . . . . . . . . . . . . 30 À propos de l’indicateur DEL . . . . . . . . . . . 31 Spécifications . . . . . . . . . . . . . . . . . . . . . . . . . . 34 Dépannage . . . . . . . . . . . . . . . . . . . . . . . . . . . . 35 ÉTAPE 1 Démarrage Vue d’ensemble du produit Commutateur (alimentation) Articles fournis Port pour micro USB (pour recharger) Imprimante LG Pocket Photo Fente de sortie du papier Trou de réinitialisation Voyant DEL Câble USB Papier photo ZINK Chargeur Manuel simple yy Selon le modèle, les articles fournis peuvent varier. (ex. Chargeur, Papier photo etc.) Plateau de papier Bouton pour couvercle supérieur 7 Marche/Arrêt ÉTAPE 2 Chargement de la pile Cet appareil comporte une pile intégrée. Avant de l’utiliser, veuillez recharger complètement la pile. (Voir les explications plus bas.) Marche : Glissez le commutateur dans la direction de la flèche. Arrêt : Glissez le commutateur dans la direction opposée. ,,Remarque yy Lorsque vous mettez l’appareil en marche, clignote durant 5 l’indicateur DEL secondes. Ensuite, vous pouvez imprimer. yy Pour référez-vous à la section « À propos de l’indicateur DEL ». 8 Temps de chargement de la pile : 1,5 heure Vérifiez l’état de chargement avec les indicateurs DEL yy Hors Tension : yy Chargement : yy Chargement complet : yy 0 % : clignote pendant environ 30 secondes et s’éteint. yy L’appareil Pocket Photo de LG est toujours chargé lorsque connecté au bloc d’alimentation sauf lors de l’impression. Chargeur (adaptateur c.a.) yy Modèle : ADS-5MA-06A 05050GPG yy Fabricant : SHENZHEN HONOR ELECTRONIC CO. LTD. yy Entrée : 100 – 240 V ~, 50/60 Hz Max. 0,3 A yy Sortie : 5 V 0 1,0 A ,,Remarque yy Dépendant du modèle, l’adaptateur peut ne pas être inclus. yy Lors de l’achat de l’adaptateur, se référer aux spécifications recommandées ci-dessus. yy Si vous n’utilisez pas l’adaptateur recommandé, le temps de charge peut différer. >>Avertissement yy Ne pas installer près d’un de chauffage. yy Ne pas désassembler ni déformer. yy Ne pas frapper l’appareil. yy Évitez les températures et les taux d’humidité trop élevés ou trop bas. ,,Remarque yy Vous pouvez connecter l’appareil au PC en utilisant le câble USB fourni, mais le temps de chargement peut être plus long. yy Le temps de fonctionnement de la batterie peut varier selon l’état de la batterie, la situation opérationnelle et les conditions environnementales. yy Lorsque la batterie est vide, l’impression redevient possible après un chargement de 10 minutes au moins. (Rechargez au complet afin d’imprimer à répétition.) yy Manipuler avec soin durant le chargement afin de prévenir les chocs électriques. 9 ÉTAPE 3 Insérer le papier photo yy Lorsque l’appareil est sous tension, vous ne pouvez ouvrir le couvercle supérieur. Pour l’ouvrir, coupez le courant. 1. Ouvrez le couvercle supérieur. 2. Ouvrez l’emballage de papier photo. 3. Glissez la feuille intelligente (bleue) et les papiers photo ensemble dans la fente pour l’insertion du papier. La feuille intelligente sera éjectée automatiquement avant la première impression. yy Ne pas insérer plus de 10 papiers de photo et 1 feuille Smart. Autrement, deux feuilles de papier peuvent être éjectées immédiatement ou un bourrage peut se produire. yy Une fois l’emballage ouvert, conservez les papiers restants en utilisant un sac étanche. 10 Papier photo avec le côté blanc vers le haut Feuille intelligente avec le code à barres vers le bas Nettoyage de la tête d’impression à l’aide de la feuille intelligente Feuille intelligente (nettoyante) Lorsque vous insérez une nouvelle feuille intelligente et du papier photo, cet appareil balaiera le code à barres de la feuille intelligente afin de maintenir un papier photo optimal. (Il sera éjecté avant la première impression.) Remarque à propos de la feuille intelligente Lorsque vous utilisez la feuille intelligente, elle doit être utilisée avec du papier photo dans le même compartiment. yy Lorsque vous utilisez la feuille intelligente provenant d’une pochette différente, il se peut que la qualité soit affectée. yy Si la qualité d’impression est anormale ou basse, imprimez la feuille intelligente de trois à cinq fois consécutives. yy Réutilisez la feuille intelligente jusqu’à ce que vous ayez utilisé tout le papier photo de la même pochette. Afin de maintenir la meilleure qualité, retirez tout corps étranger de la tête en utilisant la fonction de nettoyage. 11 À propos du papier photo Remarque à propos du papier photo yy Ne pas endommager ou plier les feuilles de papier. yy L’utilisation de papier sale peut causer un mauvais fonctionnement Pochette de papier photo Utilisez le papier photo exclusif à la Pocket Photo de LG, Si vous utilisez une autre marque, la qualité d’impression n’est pas garantie. De plus, cela peut endommager l’appareil Pocket Photo. 12 yy Assurez-vous d’utiliser le papier avant la date de péremption. yy Manipulez le papier avec soin pour ne pas le salir quand vous le touchez. yy Une fois déballé, le papier peut commencer à se courber ou à se décolorer après un certain temps. Il est recommandé de les utiliser le plus rapidement possible. yy L’utilisation de papiers photo d’autres compagnies peut entraîner un mauvais fonctionnement, un bourrage ou une mauvaise qualité. yy Ne pas placer le papier à l’intérieur d’une voiture et ne pas l’exposer au rayons directs du soleil ni à l’humidité. yy Ne pas laisser le papier dans un endroit où la température ou l’humidité sont trop élevées ou trop basses. Cela peut réduire la qualité de la photo imprimée. Régler les problèmes de bourrage Ne tirez pas sur le papier. Éteignez l’appareil puis remettez-le en marche; le papier sera éjecté automatiquement. yy S’il y a des corps étrangers ou de la poussière sur le rouleau, cela peut affecter l’éjection du papier. Dans ce cas, retirez les corps étrangers de la tête à l’aide d’un ruban adhésif. Ensuite, nettoyez l’appareil en utilisant un feuille intelligente et essayez de nouveau. yy Si le problème n’est pas résolu, veuillez vous référer à la section « Dépannage ». ÉTAPE 4 Installation de l’application Installer l’application pour le téléphone Android Bluetooth® Depuis le Play Store (Android Market) 13 Recherchez « LG Pocket Photo ». Utiliser le code QR Balayez le code QR dans la boite du produit. Réglages de l’application Définissez les options dans [Réglage]. Bluetooth® Utiliser NFC Consultez « Imprimer en utilisant NFC ». Mettre une balise : Le fait de mettre une première balise fera le lien avec le Play Store où vous pouvez télécharger l’application LG Pocket Photo. Préparation : Avant d’utiliser NFC Pour imprimer une photo à l’aide de NFC, allez à [Réglage] du téléphone intelligent, puis activez le mode [Lire et écrire]. * yy NFC : Imprimer en utilisant NFC (téléphone supportant NFC seulement) yy Bluetooth : Imprimer en utilisant Bluetooth ** yy GPS : Sauvegarde l’endroit où vous avez pris la photo 14 NFC : Communication en champ proche GPS : Système de positionnement GPS yy Afin d’optimiser l’impression de la photo, activez tous les modes et utilisez l’application LG Pocket Photo. Installer l’application pour l’iPhone Consultez la section « Aide » pour plus de détails Utiliser le code QR * ** Pour plus de plus amples renseignements à propos de l’application, appuyez sur [ ] Depuis l’App Store Recherchez « LG Pocket Photo ». Balayez le code QR dans la boite du produit. Réglage du Bluetooth sur l’iPhone 1. Sur l’écran d’accueil de l’iPhone, appuyez sur [réglage]. 2. Appuyez sur « Bluetooth » et glissez le curseur afin de mettre le Bluetooth en mode [Activé]. 3. Afin de connecter votre appareil Pocket Photo à l’iPhone, mettez votre appareil en fonction et assurez-vous qu’il est en mode détectable. 4. Lorsque l’appareil, est détecté appuyez sur le nom du modèle de votre appareil Pocket Photo sur l’écran de votre iPhone. 15 Installer l’application sur un téléphone Windows Depuis le Store Recherchez « LG Pocket Photo ». Régler le Bluetooth sur un téléphone Windows 1. Appuyez sur la touche [Réglage] sur l’écran d’accueil du téléphone Windows. Consultez la section « Aide » pour plus de détails Pour plus de plus amples renseignements à propos de l’application, appuyez sur [ ] 2. Sélectionnez « Bluetooth » dans le système et déplacez le curseur sur [Marche] pour mettre en marche le Bluetooth. 3. Pour connecter votre appareil Pocket Photo au téléphone Windows, allumez l’appareil et assurezvous qu’il est en mode détectable. 4. Une fois l’appareil détecté, touchez le nom du modèle Photo Pocket sur l’écran. 5. Après avoir vérifié s’il est [Connecté], lancez l’application. 16 ÉTAPE 5 Imprimer la photo Imprimer en utilisant un téléphone Android Bluetooth® Imprimer en utilisant Bluetooth ( ) Bluetooth® Préparation : Mettre l’appareil en marche et démarrer l’impression lorsque le voyant DEL s’allume. 1. Ouvrez l’application LG Pocket Photo sur le téléphone Android. 2. Sélectionnez la photo à imprimer et appuyez sur [ ]. 3. Appuyez sur [OK]; la recherche des appareils Bluetooth commencera. yy Pour imprimer, ajustez le mode d’impression ou le nombre de photos sur l’écran d’aperçu avant impression. 17 4. Lorsque l’appareil Pocket Photo est jumelé pour la première fois, [Bluetooth pairing request] apparaît. Afin de démarrer l’imprimerie, appuyez sur [Pairing] ou saisissez le code NIP « 0000 ». yy Si la feuille intelligente est dans l’appareil, elle sera éjectée avant de démarrer l’impression. Imprimer en utilisant NFC ( ) Premièrement, vérifier si votre téléphone Android prend en charge la NFC. yy Comment lire une balise NFC : Faire en sorte que votre téléphone intelligent s’approche de la balise NFC sur l’appareil. NFC 1. Le fait de mettre une balise pour la première fois, fera le lien avec le Play Store où vous pouvez télécharger l’application LG Pocket Photo. 2. Allez à [Réglage] dans l’application installée et sélectionnez [NFC]. 18 >>Avertissement 3. Choisissez une photo à imprimer et créez une balise, ensuite l’impression démarre immédiatement. Désormais, vous pouvez faire fonctionner l’application et imprimer une photo en créant une simple balise. yy Si la balise NFC n’est pas lue, vérifiez sa position sur l’appareil Pocket Photo de LG et sur le téléphone intelligent. Ensuite, essayez de nouveau. (Selon le type de téléphone intelligent, la position de la balise NFC peut varier.) yy Si l’étui de votre téléphone intelligent est plaqué de chrome, la NFC n’est pas disponible. Selon le matériau et l’épaisseur de votre étui, la NFC peut ne pas fonctionner correctement. yy Ne placez pas le téléphone intelligent sur l’appareil Pocket Photo lorsque vous utilisez la NFC (la même image peut être imprimée plusieurs fois). ,, Vous pouvez imprimer vos photos directement du téléphone Android ou du PC à l’aide de Bluetooth, sans utiliser l’application. Choisissez une photo et sélectionnez [Bluetooth] dans [Partager] ou [Menu]. 19 Réglez l’application Pocket Photo d’un téléphone Android >>Avertissement yy Vérifiez l’alimentation de l’imprimante Pocket Photo si votre appareil ne peut lancer de recherche pour un appareil Bluetooth. yy Les fichiers photo de moins de 10 mo peuven t être imprimés. yy L’écran de configuration peut différer selon le fabricant du téléphone. yy Lors de la connexion au téléphone intelligent d’une autre compagnie, certaines fonctions peuvent être limitées en raison des conditions. 20 Vous pouvez vérifier ce qui reste de la pile ou le nombre de photos imprimées, consulter l’aide, savoir où acheter le papier, connaître la version de l’appareil, faire les mises à jour, obtenir l’adresse MAC et ajuster les réglages du mode impression, etc. 1. Faites fonctionner l’application LG Pocket Photo sur le téléphone Android. (Afin de [Informations sur l’appareil], réglez le Bluetooth du téléphone intelligent à [Marche].) 2. Allez à [Réglage]. 3. Appuyez sur [Informations sur l’appareil]. [ ] Taille du papier Impressions sans espaces vides. (Le bord de l’image peut être coupé.) [ ] Taille de l’image Imprime une pleine image. (Il peut y avoir des espaces vides sur les bords du papier.) Extinction auto Réglez une heure où l’appareil s’arrête automatiquement. (La valeur par défaut est de [5 min]). Si vous le réglez à [Arrêt], l’appareil peut être en marche durant 2,5 heures lorsqu’il est complètement chargé.) 21 ,,Remarque yy Plus le temps de réglage de l’ [Extinction auto], plus la consommation de la pile est grande. Le nombre maximum d’impressions peut différer. yy Il est recommandé de conserver les paramètres par défaut de l’appareil. Imprimer en utilisant un iPhone Imprimer en utilisant Bluetooth ( ) Bluetooth® Préparation : Mettre l’appareil en marche et démarrer l’impression lorsque le voyant DEL s’allume. 1. Ouvrez l’application LG Pocket Photo sur l’iPhone. 2. Sélectionnez la photo à imprimer et appuyez sur [ ]. 3. Le message « Voulez-vous lancer l’impression? » apparaîtra. Appuyez sur [OK] afin de lancer l’impression. yy Pour imprimer, ajustez le mode d’impression ou le nombre de photos sur l’écran d’aperçu. yy Si le Bluetooth n’est pas connecté, le message « Appareil apparié introuvable. » apparaîtra. (Consultez la section Réglage du Bluetooth sur l’ iPhone.) 22 yy Si la feuille intelligente est dans l’appareil, elle sera éjectée avant de démarrer l’impression. Régler l’application Pocket Photo pour iPhone Vous pouvez vérifier ce qui reste de la pile, ou le nombre de photos imprimées, consulter l’aide, savoir où acheter le papier, connaître la version de l’appareil, faire les mises à jour, obtenir l’adresse MAC et ajuster les réglages du mode impression, etc. 1. Ouvrez l’application LG Pocket Photo sur l’iPhone. (Afin de consulter la page [Informations sur l’appareil], mettez le Bluetooth de l’iPhone en [Marche].) 2. Allez à [Réglage]. 3. Appuyez sur l’option Réglage pour le modifier. 23 Extinction auto Réglez une heure où l’appareil s’arrête automatiquement. (La valeur par défaut est de [5 min]). Si vous le réglez à [Arrêt], l’appareil peut être en marche durant 2,5 heures lorsqu’il est complètement chargé.) ,,Remarque [ ] Taille du papier Impressions sans espaces vides. (Le bord de l’image peut être coupé.) [ ] Taille de l’image Imprime une pleine image. (Il peut y avoir des espaces vides sur les bords du papier.) 24 yy Plus le temps que vous réglez est long [Extinction auto], plus la consommation de la pile est grande. Le nombre d’impressions maximales peut différer. yy Il est recommandé de conserver les paramètres par défaut de l’appareil. Utiliser le téléphone Windows pour Mode d’impression imprimer ] Papier plein : imprime sans laisser d’espace. yy [ (Les bords de l’image peuvent être coupés.) Imprimer en utilisant Bluetooth ( ) Bluetooth® Préparation : Mettre l’appareil en marche et démarrer l’impression lorsque le voyant DEL s’allume. ] Image pleine : imprime l’image au complet. yy [ (Un espace blanc peut apparaître sur les bords du papier.) 1. Exécutez l’application LG Pocket Photo sur le téléphone Windows. 2. Sélectionnez la photo à imprimer et appuyez sur [ ]. 3. Le message : « Voulez-vous lancer l’impression? » apparaît. Appuyez sur [OK] afin de débuter l’impression. yy Si l’impression ne démarre pas, vérifiez que l’appareil est alimenté. yy Si le Bluetooth n’est pas connecté, sélectionnez un appareil Pocket Photo déjà enregistré ou redémarrez le Bluetooth en sélectionnant [Rechercher]. 25 ,,Remarque yy Si Smart Sheet est dans l’appareil, elle sera éjectée avant de démarrer l’impression. yy Pour imprimer, réglez le mode d’impression ou le nombre de photos sur l’écran d’aperçu. Le réglage du mode d’impression et du nombre de photos à imprimer n’est supporté que par le modèle PD239. Consultez la section « Aide » pour plus de détails Pour plus de plus amples renseignements à propos de l’application, appuyez sur [ ] / [Aide]. 26 À l’adresse suivante : http://popoguide.lge.com dans la section téléchargement, vous pouvez télécharger le manuel de l’utilisateur pour ceux utilisant un PC. Note à propos de Windows Phone yy Vous pouvez vérifier la version du manuel, de partage et de l’application et où acheter le papier en appuyant sur la touche [ ]. yy Le téléphone Windows ne supporte pas l’installation d’applications et l’impression de photos par la fonction CCP. Utilisation du mode de modification Vous pouvez modifier la qualité, la couleur ou la taille d’une photo en utilisant l’outil d’édition dans le menu. Utilisez la fonction de modification avec une variété de filtres de correction d’image. yy Avec un téléphone Windows, l’impression via Bluetooth d’une photo se trouvant dans le dossier normal n’est possible qu’en utilisant l’application. yy Les limites du téléphone Windows -- Les renseignements de l’appareil ne sont pas pris en charge. -- Windows Phone ne supporte pas la mise à jour du micrologiciel / TMD* de Pocket Photo. (À partir de http://www.lg.com, sous la rubrique Downloadable [À télécharger], vous pouvez télécharger l’outil de mise à jour de Pocket Photo pour PC Windows.) TMD* : TMD signifie données de correction couleur. 27 Remarques relatives à l’impression yy S’il y a plus d’un appareil LG Pocket Photo, vérifiez l’adresse MAC sur l’étiquette afin de choisir celle que vous utiliserez. (Consultez « Vérifier l’étiquette».) yy Utilisez la plus récente application LG Pocket Photo. (Lorsque vous imprimez une photo, cette application optimise l’image.) yy La recherche de Bluetooth et le transfert peuvent être impossibles selon l’endroit où vous vous trouvez. Vérifiez l’état du Bluetooth sur votre téléphone et essayez de nouveau. yy L’image imprimée peut être différente de l’image originale selon la méthode d’impression (impression par transfert thermique). yy Une plus grande résolution d’image vous rendra une meilleure qualité d’impression. (Une résolution plus élevée que 1280 x 2448 pixels constitue une bonne résolution.) yy Une fois que la pile est complètement rechargée, vous pouvez imprimer jusqu’à 30 feuilles consécutives. yy Le nombre maximum de copies est basé sur le ISO 24712 pour les images couleur et le nombre de photos imprimées peut varier selon les conditions lors de l’utilisation (heure, température, humidité ou méthode d’impression). 28 yy Si vous jumelez plusieurs téléphones intelligents, le jumelage peut se faire de nouveau. >>Avertissement Savoir où acheter le papier yy Ne pas tirer de force sur le papier lors de l’impression. 1. Pour savoir où acheter le papier, allez dans l’écran des réglages ou dans l’écran du menu. yy Ne pas ouvrir le couvercle supérieur durant l’impression. 2. Après avoir appuyé sur [ pays. yy Ne pas placer d’objet au devant de la fente de sortie du papier. Mise à jour de l’appareil. yy Si l’appareil vibre ou s’il se fait secouer la qualité de la photo imprimée peut être réduite. yy L’impression pour un passeport ou un visa peut ne pas être appropriée. Il est recommandé d’imprimer une photo prise en studio. yy La qualité de l’impression peut différer en fonction de l’image originale (p. ex., trop foncé ou estompée). Avant d’imprimer l’image, effectuer des corrections à l’aide de l’application Pocket Photo. ], sélectionnez un Vous pouvez mettre l’appareil à jour en jumelant un téléphone intelligent à la dernière version du logiciel pour améliorer le fonctionnement du produit et/ou y ajouter de nouvelles fonctionnalités. 1. Établissez une connexion Bluetooth entre l’appareil et le téléphone intelligent. 2. Démarrez l’application LG Pocket Photo, appuyez sur le menu [Réglage]. 3. La présente version et une version plus récente apparaissent si une nouvelle version est disponible. yy La résolution de l’application Pocket Photo est optimisée à 800 x 480 pixels. 29 4. Appuyez sur le bouton [Mise à jour] afin de mettre à jour l’appareil. Vérifier l’étiquette Dans le cas où plus d’un appareil Pocket Photo de LG serait utilisé, vérifiez l’adresse MAC sur l’étiquette afin de bien sélectionner l’appareil à utiliser. ,,Remarque yy Pendant la procédure de mise à jour, n’éteignez pas l’appareil et n’appuyez pas sur Réinitialiser. yy Cet appareil ne peut être mis à jour vers une version antérieure. yy Si aucune nouvelle version n’est disponible, le message [La version installée est la toute dernière version.] s’affichera. -- À partir de http://www.lg.com, sous la rubrique Downloadable [À télécharger], vous pouvez télécharger l’outil de mise à jour de Pocket Photo pour PC Windows. 30 1. Ouvrir le couvercle supérieur. À propos de l’indicateur DEL Les indicateurs DEL affichent l’état de l’appareil. 2. Vous pouvez trouver l’étiquette du produit. ,,Remarque Lorsque l’appareil est sous tension, vous ne pouvez ouvrir le couvercle supérieur. Pour l’ouvrir, éteignez le courant. Couleur du voyant DEL État/Mise sous tension Attente/ marche Description En attente pour l’impression. L’appareil se ferme automatiquement s’il n’est pas utilisé pendant un certain temps. 31 32 Mise à jour/ clignotement Mise à jour ou mise en marche ou mise hors tension (Auto) Arrêt Afin d’imprimer, mettez l’appareil en marche. Erreur/ clignotement Échec de la mise à jour Chargement Afin d’imprimer, mettez l’appareil en marche. Chargement complet La pile est complètement chargée. En raison des La température de impressions la batterie est très continuelles, la élevée (plus de batterie surchauffe. 45 °C) (Attendez un peu.) Erreur/ clignotement Plus de papier, bourrage annulé, ouvert, température (basse/élevée), le format de papier n’est pas pris en charge. Pile faible/ clignotement Afin d’imprimer, rechargez l’appareil.. Recharge de la pile Le chargement de la pile est de moins de 30 %. Impression/ clignotement Transfert de données par Bluetooth ou Impression Après plusieurs impressions consécutives, l’appareil peut se mettre Mode de automatiquement refroidissement/ en mode de clignotement refroidissement de la température interne. Attendez un moment avant d’imprimer de nouveau. 33 Spécifications Taille de la photo 50 x 76 mm (Taille des points : 640 x 1224) Type/Taille du fichier image PNG (Max : 1350x1050), JPEG (de base)/moins de 10 mb (JPEG progressif n’est pas pris en charge.) Papier utilisé Papier Photo ZINKMC (exclusif à LG) Environnement d’entreposage du papier Température : 20 à 25 °C Humidité : 40 à 55 % H.R. Environnement d’utilisation de l’appareil Température : 5 à 40 °C Humidité : moins de 70 % (35 °C) (Un message sur les limites de température apparaît dans l’application.) Environnement optimal d’impression 34 Température : 15-à 32 °C Humidité : moins de 70 % (32 °C) Voyant DEL Alimentation/attente/ transmission par Bluetooth/ chargée/déchargée/erreur/état de l’imprimante/mise à jour Communication Bluetooth 4,0 Connecteur Externe Port pour micro USB pour charger la pile Alimentation bus (USB) (Adaptateur) DC 5 V 0 1,0 A Temps de vie de Pile rechargeable 500 mAh la pile Li-Polymer Alimentation (Adaptateur c.a.) DC 5 V 0 1,0 A Résolution de l’image Plus de 1280 x 2448 pixels Dimensions (L x H x P) 76 mm x 126 mm x 20 mm Poids net 221 g Version de l’application Pocket Photo supportée yy Android v2.2 ou supérieure yy iOS V5.1 ou supérieure yy Windows Phone 8.0 ou supérieure yy Votre téléphone peut être incompatible avec l’appareil en raison du manufacturier, de l’ environnement ou le du système d’exploitation (Android ou iOS). yy La conception et les spécifications peuvent faire l’objet de modifications sans préavis. yy All other product and brand names are trademarks or registered trademarks of their respective owners. Dépannage Problème Aucune alimentation Le jumelage Bluetooth ne fonctionne pas correctement. Cause/solution La batterie est déchargée. Assurez-vous que l’appareil est correctement connecté au chargeur ou à l’ordinateur lors de la recharge. Désactivez et réactivez le Bluetooth sur votre téléphone intelligent, puis jumelez-le avec l’appareil dans les réglages du téléphone intelligent. Mettre en marche, attendez 5 secondes et essayer d’imprimer (jumelage) de nouveau. Assurez-vous que l’appareil est en marche. 35 Un bourragese produit avant l’impression Bourrage de papier se produit durant l’impression. La photo imprimée comporte des lignes. Aucune image imprimée ou image incomplète. Le bord de l’image est coupé 36 1. Éteignez et rallumez l’appareil. Le papier sera ensuite éjecté automatiquement. 2. Si cela ne fonctionne pas, ouvrez le couvercle supérieur et replacer les papiers. Ensuite insérez la feuille intelligente (bleue) ou tirez sur la feuille lentement et doucement. Ouvrez le couvercle supérieur, arrangez les papiers et insérez-les en plaçant feuille intelligente vers le bas. Essayez d’imprimer de nouveau. (Afin d’ouvrir le couvercle supérieur, consultez « Vérifier l’étiquette ». Réglez le mode d’impression à[ ] dans le réglage de l’application, l’image sera complètement imprimée. Des espaces vides sont présents sur les bords du papier. Lorsque le mode d’impression est réglé à [ ] , il peut rester des espaces vides si les rapports longueur sur largeur de votre papier et de votre image ne sont pas les mêmes. Lorsque le mode d’impression est réglé à [ ], la bordure de l’image peut être coupée ou un petit espace vide à la bordure de la feuille peut être généré. La qualité de la photo imprimée est trop basse. Dans le cas où vous agrandissez l’image en utilisant le menu [ ] à l’aide de l’application, la qualité de la photo imprimée peut être réduite. Fermez l’appareil et insérez la feuille intelligente sous les papiers photo. Ensuite, essayez d’imprimer de nouveau. Assurez-vous que la taille de la photo est plus grande que la bonne résolution (1280 x 2448 pixels). Lorsque vous utilisez la feuille intelligente, elle doit être utilisée avec du papier photo dans le même compartiment. Si vous utilisez le papier photo d’une autre compagnie, il est impossible de garantir la qualité de l’impression; il est possible que cela endommage l’appareil Pocket Photo. L’appareil n’imprime pas. Le réchauffement de l’appareil est nécessaire. Attendez environ 2 minutes. Assurez-vous que l’appareil contient des feuilles. L’impression peut être retardée pendant un certain temps après que la feuille intelligente ait été éjectée. Assurez-vous que le fichier de photo est inférieur à 10 MB. Seules les formats de base JPEG, PNG (max : 1350x1050) sont pris en charge. L’appareil se ferme Vérifiez le temps de automatiquement. [Extinction auto] dans les réglages de l’appareil. Les solutions Appuyez dans le mise en trou ci-dessus ne de réinitialisation avec un objet fonctionnent pas. pointu tel qu’un portemine afin de réinitialiser l’appareil. 37