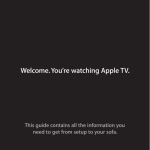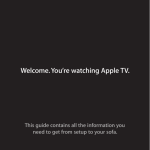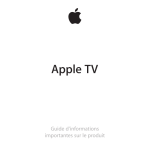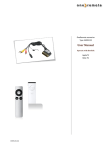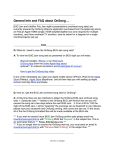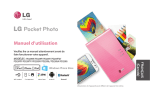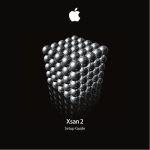Download Apple TV
Transcript
Bienvenue. Vous regardez l’Apple TV. Ce guide contient toutes les informations nécessaires de la configuration... à votre fauteuil. Table des matières Chapitre 1 : Connectez. 7 Inclus dans le pack 8 Apple TV – Vue d’ensemble 10 Avant toute chose 11 Configuration de votre Apple TV Chapitre 2 : Configurez. 16 Configuration du réseau 17 Connexion à iTunes Chapitre 3 : Regardez. 20 Utilisation de votre télécommande Apple Remote 21 Fonctions élémentaires de la télécommande 21 Jumelage de l’Apple TV et d’une télécommande 22 Désactivation du jumelage de l’Apple TV et de la télécommande 24 Remplacement de la pile de la télécommande 25 Location de films et de séries TV Table des matières 3 Chapitre 4 : Un problème ? Pas de problème. 28 Dépannage 34 Voyant d’état 35 Service et assistance 35 Numéro de série 36 Précautions d’emploi et entretien 4 Table des matières 1 Connectez. www.apple.com/fr/support/appletv Avec l’Apple TV, vous pouvez louer des films et des séries TV haute définition, visionner du contenu en diffusion directe depuis Netflix, ainsi que des podcasts, des vidéos YouTube et des chaînes de radio en ligne. Vous pouvez également diffuser votre contenu iTunes personnel à partir d’un Mac ou d’un PC, et visionner sans fil des photos sur votre téléviseur HDTV grand écran à partir de votre ordinateur, MobileMe ou Flickr, le tout sans quitter votre fauteuil. Avec AirPlay, vous pouvez en outre dffuser sans fil sur votre Apple TV des vidéos, de la musique et des photos à partir de votre iPhone, iPad ou iPod touch. Remarque : la disponibilité du contenu varie selon les régions. 6 Pour en savoir plus sur Consultez Ce dont vous avez besoin pour démarrer « Avant toute chose » à la page 10 Configuration de votre Apple TV « Configuration de votre Apple TV » à la page 11 Configuration de votre connexion réseau « Configuration du réseau » à la page 16 Utilisation de la télécommande Apple Remote « Utilisation de votre télécommande Apple Remote » à la page 20 Dépannage de l’Apple TV « Dépannage » à la page 28 Chapitre 1 Connectez. Pour en savoir plus sur Consultez Sécurité et garantie de l’Apple TV Guide d’informations importantes sur le produit Apple TV Inclus dans le pack Câble d’alimentation AC Télécommande Apple Remote Remarque : il se peut que le câble d’alimentation dont vous disposez soit légèrement différent du câble illustré ici. Chapitre 1 Connectez. 7 Apple TV – Vue d’ensemble Récepteur à infrarouge Voyant d’état Port d’alimentation £ Port HDMI 8 Chapitre 1 Connectez. G Port Ethernet d Port Micro USB Port audio numérique optique Récepteur à infrarouge À utiliser avec la télécommande Apple Remote fournie pour contrôler l’Apple TV. Voyant d’état Le voyant d’état clignote lentement au démarrage de l’Apple TV. Une fois l’Apple TV allumé, ce voyant ne clignote plus. Reportez-vous à la section « Voyant d’état » à la page 34. d Port Micro USB Destiné à la maintenance et aux diagnostics. ≤ Port d’alimentation Utilisez-le pour brancher le câble d’alimentation sur l’Apple TV. G Port Ethernet Si votre réseau fonctionne avec une connexion Ethernet, connectez un câble Ethernet. £ Port HDMI Connectez l’Apple TV au port HDMI d’un téléviseur haute définition au moyen d’un câble HDMI. Port audio numérique optique Utilisez ce port pour connecter, au moyen d’un câble audio numérique optique (également appelé S/PDIF ou TOSLINK), l’Apple TV à un récepteur home-cinéma doté d’un port audio numérique optique. Z Connectivité sans fil Wi-Fi/AirPort intégrée Connectez l’Apple TV à votre réseau sans fil. Chapitre 1 Connectez. 9 Avant toute chose Pour pouvoir utiliser votre Apple TV, vous devez disposer des éléments cités ci-après. Téléviseur haute définition Un téléviseur haute définition capable d’afficher des vidéo en 720 p. Câblage ÂÂ Un câble HDMI pour connecter l’Apple TV à votre téléviseur. ÂÂ Un câble audio numérique optique (si vous pensez en utiliser un). Réseau ÂÂ Un réseau, AirPort Extreme 802.11b, 802.11g ou 802.11.n, un réseau Wi-Fi sans fil (la diffusion directe de vidéo sans fil requiert 802.11g ou 802.11n) ou un réseau Ethernet 10/100. ÂÂ Une connexion Internet haut débit (DSL, câble ou réseau local). ÂÂ Le nom de votre réseau sans fil et le mot de passe (si vous en utilisez un). Logiciels et comptes Pour reproduire le contenu sur l’Apple TV à partir d’un Mac ou d’un PC, votre ordinateur doit satisfaire la configuration requise suivante : ÂÂ un compte iTunes Store pour la location de films et de séries TV ; ÂÂ iTunes 10.2 ou ultérieur ; ÂÂ un compte iTunes Store afin d’utiliser le partage à domicile pour reproduire du contenu à partir d’un Mac ou d’un PC ; ÂÂ un compte Netflix pour reproduire du contenu Netflix. 10 Chapitre 1 Connectez. Configuration de votre Apple TV L’Apple TV se branche sur votre téléviseur par un port HDMI transmettant l’audio et la vidéo à votre téléviseur. Avant de configurer votre Apple TV, vérifiez les ports placés à l’arrière de votre téléviseur et assurez-vous de posséder les câbles nécessaires. Vous pouvez aussi brancher l’Apple TV sur un téléviseur haute définition ou sur un récepteur home-cinéma possédant un port HDMI à l’aide d’un câble HDMI pour la vidéo et l’audio. Vous pouvez également utiliser un câble audio numérique optique pour connecter l’Apple TV à un récepteur audio. Important : avant de brancher l’Apple TV sur une prise de courant, lisez attentivement toutes les instructions d’installation et les informations relatives à la sécurité dans le Guide d’informations importantes sur le produit livré avec votre produit. Chapitre 1 Connectez. 11 Étape 1 : Connexion des câbles 1 Branchez une extrémité du câble HDMI sur la partie arrière de votre téléviseur. 2 Branchez l’autre sur la partie arrière de votre Apple TV. 3 Si vous utilisez un câble audio numérique optique, connectez une extrémité de celui-ci au port d’entrée audio de votre récepteur ou de votre téléviseur et l’autre au port numérique optique situé à l’arrière de votre Apple TV. Port HDMI Port HDMI Apple TV Télévision Câble HDMI Remarque : les composants Wi-Fi 802.11 intégrés connectent l’Apple TV à votre réseau sans fil. Si votre réseau est un réseau Ethernet, reliez l’Apple TV à votre réseau à l’aide d’un câble Ethernet. 12 Chapitre 1 Connectez. Étape 2 : Connectez le câble d’alimentation Branchez une extrémité du câble sur le port d’alimentation situé à l’arrière de votre Apple TV et l’autre sur une prise de courant. Port d’alimentation Important : veillez à ne rien déposer sur l’Apple TV. Les objets placés sur l’appareil risquent de provoquer des interférences avec le signal sans fil. Ne posez pas l’Apple TV sur d’autres équipements électroniques. Étape 3 : Allumez votre téléviseur et selectionnez l’entrée Lors de la première utilisation de l’Apple TV, il peut être utile de choisir une langue, un réseau et configurer l’Apple TV pour fonctionner avec votre réseau (si nécessaire). Reportez-vous aux chapitre 2, « Configurez. » à la page 15. Si vous voyez apparaître un écran noir la première fois que vous utilisez l’Apple TV, assurez-vous que l’entrée sélectionnée sur votre téléviseur correspond à l’entrée sur laquelle vous avez branché les câbles sur le téléviseur ou sur le récepteur. Pour obtenir des informations sur les différentes entrées de votre téléviseur, consultez le chapitre 4, « Un problème ? Pas de problème. » à la page 27 et lisez la documentation fournie avec votre appareil. Chapitre 1 Connectez. 13 2 Configurez. www.apple.com/fr/support/appletv L’Apple TV vous permet de sélectionner et de configurer votre connexion au réseau sans fil et, si vous cherchez à regarder ou écouter du contenu de votre bibliothèque iTunes, de vous connecter à iTunes sur votre ordinateur. Configuration du réseau Ayez le nom de votre réseau et votre mot de passe (si vous en utilisez un) ainsi que votre télécommande Apple Remote sous la main durant la configuration de votre Apple TV. Assurez-vous que rien ne se trouve entre la télécommande et l’Apple TV. Pour plus d’informations concernant l’utilisation de votre télécommande, reportez-vous aux chapitre 3, « Regardez. » à la page 19. Si vous : ÂÂ Si vous vous connectez à un réseau Ethernet, l’Apple TV détecte automatiquement votre réseau. ÂÂ Si vous vous connectez à un réseau sans fil, l’Apple TV vous aide à sélectionner et à configurer votre connexion réseau. Connexion à votre réseau sans fil L’Apple TV vous aide à vous connecter à votre réseau sans fil. Si vous utilisez un nom et un mot de passe pour accéder à votre réseau, ayez-les à portée de main. Utilisez la télécommande Apple Remote pour : 1 Sélectionner votre réseau dans une liste ou saisir le nom du réseau s’il s’agit d’un réseau masqué. 2 Saisir votre mot de passe d’accès au réseau sans fil (le cas échéant). 16 Chapitre 2 Configurez. Si vous ne vous connectez pas via DHCP, vous devrez peut-être saisir votre adresse IP, le masque de sous-réseau, l’adresse du routeur et les adresses DNS. Pour terminer la configuration de la connexion à votre réseau, suivez les instructions à l’écran. Connexion à iTunes Pour accéder au contenu de votre bibliothèque iTunes sur l’Apple TV, iTunes 10.2 ou ultérieur doit être installé sur votre ordinateur. Pour consulter le détail de la configuration requise, veillez vous reporter à la section « Logiciels et comptes » à la page 10. Mise à jour de votre logiciel iTunes Pour effectuer la mise à jour à l’aide de la version la plus récente d’iTunes, ÂÂ Sur un Mac, vous pouvez utiliser l’application « Mise à jour de logiciels ». Pour utiliser « Mise à jour de logiciels », choisissez le menu Pomme () > « Mise à jour de logiciels ». ÂÂ Sur un ordinateur Windows, vous pouvez également accéder à l’Aide iTunes pour effectuer la mise à jour avec la version la plus récente du logiciel. Ouvrez iTunes, puis choisissez Aide > « Rechercher les mises à jour ». Chapitre 2 Configurez. 17 Configuration du partage à domicile Après avoir configuré votre connexion au réseau, il vous faut configurer iTunes et l’Apple TV pour partager le contenu de votre bibliothèque iTunes. Utilisez le partage à domicile dans iTunes et sur votre Apple TV pour partager la bibliothèque iTunes de tous les ordinateurs de votre réseau ayant l’option de partage à domicile activée. Pour configurer le partage à domicile dans iTunes : 1 Ouvrez iTunes sur votre ordinateur. 2 Choisissez Avancé > « Activer le partage à domicile ». 3 Saisissez votre identifiant Apple et votre mot de passe, puis cliquez sur « Créer un partage à domicile ». 4 Répétez les étapes 1 à 3 sur chaque ordinateur dont vous voulez partager le contenu. Pour en savoir plus sur iTunes, ouvrez iTunes puis choisissez Aide > Aide iTunes. Pour configurer le partage à domicile sur l’Apple TV : 1 Sur l’Apple TV, choisissez Réglages > Général > Ordinateurs. 2 Sélectionnez « Activer le partage à domicile », puis saisissez le même identifiant Apple et mot de passe que sur l’ordinateur. 18 Chapitre 2 Configurez. 3 Regardez. www.apple.com/fr/support/appletv La lecture de ce chapitre vous permettra d’en savoir plus sur le jumelage et l’utilisation de votre télécommande Apple Remote avec l’Apple TV. Utilisation de votre télécommande Apple Remote Utilisez la télécommande Apple Remote pour contrôler les réglages de l’Apple TV et parcourir votre contenu. Assurez-vous que rien ne se trouve entre la télécommande et l’Apple TV. Haut Sélectionner Gauche Droite Bas MENU Menu 20 Chapitre 3 Regardez. Lecture/Pause Fonctions élémentaires de la télécommande Votre télécommande Apple Remote possède les fonctions élémentaires décrites ci-dessous. Pour procédez ainsi se déplacer parmi les options du menu utilisez les touches Haut, Bas, Gauche, Droite sélectionner une option de menu appuyez sur Sélectionner revenir au menu précédent appuyez sur Menu revenir au menu principal maintenez la touche Menu enfoncée réinitialiser l’Apple TV maintenez appuyés les boutons Menu et Flèche vers le bas jusqu’à ce que le témoin lumineux d’Apple TV clignote rapidement. jumeler l’Apple TV et une télécommande maintenez simultanément enfoncées les touches Menu et Droite pendant environ six secondes Les touches Haut et Bas de la télécommande Apple Remote ne permettent pas de contrôler le volume de votre téléviseur ou de votre récepteur. Utilisez la télécommande livrée avec votre téléviseur ou votre récepteur pour régler le volume. Jumelage de l’Apple TV et d’une télécommande La télécommande Apple Remote est compatible avec le récepteur à infrarouge intégré à l’Apple TV. Vous pouvez configurer l’Apple TV afin qu’il fonctionne exclusivement avec la télécommande fournie, en jumelant l’Apple TV et cette télécommande. Chapitre 3 Regardez. 21 Pour jumeler l’Apple TV avec la télécommande, procédez comme suit : 1 Choisissez Réglages dans le menu principal de l’Apple TV. 2 Choisissez Général > Télécommandes > Jumeler la télécommande Apple Remote. Vous pouvez également maintenir simultanément enfoncées les touches Menu et Droite pendant six secondes pour jumeler l’Apple TV et la télécommande. Une fois que vous avez jumelé votre télécommande Apple Remote, l’Apple TV affiche un symbole en forme de chaîne ( ) au-dessus de l’image représentant une télécommande. L’Apple TV fonctionne désormais exclusivement avec la télécommande jumelée. Désactivation du jumelage de l’Apple TV et de la télécommande Si vous égarez la télécommande Apple Remote que vous avez jumelée avec l’Apple TV, vous pouvez utiliser n’importe quelle télécommande Apple Remote pour désactiver le jumelage entre l’Apple TV et la télécommande égarée, en maintenant simultanément enfoncées les touches Menu et Gauche pendant six secondes. Vous pouvez également suivre les étapes décrites ci-dessous. 22 Chapitre 3 Regardez. Pour désactiver le jumelage de l’Apple TV et d’une télécommande, procédez comme suit : 1 Choisissez Réglages dans le menu principal de l’Apple TV. 2 Choisissez Général > Télécommandes > Désactiver le jumelage de la télécommande Apple Remote. Une fois que vous avez désactivé le jumelage de votre télécommande ) Apple Remote, l’Apple TV affiche un symbole en forme de chaîne brisée ( au-dessus de l’image représentant une télécommande. Vous pouvez dès lors jumeler l’Apple TV avec une autre télécommande. Chapitre 3 Regardez. 23 Remplacement de la pile de la télécommande Si la pile de votre télécommande Apple Remote arrive en fin d’usage, l’Apple TV affiche l’image d’une télécommande et le symbole d’avertissement (·). Il vous faut alors remplacer la pile par une nouvelle pile de type CR2032. Compartiment des piles Pour remplacer la pile, procédez comme suit : 1 Utilisez une pièce de monnaie pour enlever le cache du compartiment des piles. 2 Retirez la pile. 3 Insérez une nouvelle pile CR2032, le signe plus (∂) tourné vers le haut. 4 Replacez le cache du compartiment des piles et utilisez une pièce de monnaie pour le visser. Important : débarrassez-vous de la pile usagée conformément aux lois et directives relatives à la protection de l’environnement de votre pays. 24 Chapitre 3 Regardez. Location de films et de séries TV Vous pouvez louer des films et des séries TV haute définition ou standard directement depuis l’Apple TV (si disponible). Suivez les instructions à l’écran pour voir quand un film ou une série TV arrive à expiration. Lorsque la période de location est terminée, le film ou la série TV ne peut plus être visionné. Pour le regarder une nouvelle fois, il vous faut le louer à nouveau dans iTunes. Remarque : les films et les séries TV en location ne sont pas disponibles dans toutes les régions. Chapitre 3 Regardez. 25 4 Un problème ? Pas de problème. www.apple.com/fr/support/appletv Vous pourrez résoudre la plupart des problèmes de l’Apple TV si vous suivez les conseils de ce chapitre. Pour retrouver des astuces complémentaires et de plus amples informations sur le dépannage, consultez la page d’assistance Apple TV à l’adresse www.apple.com/fr/support/appletv. Dépannage Il existe généralement une solution simple et rapide à tout problème rencontré avec l’Apple TV. Vous devez tout d’abord vous assurer que : ÂÂ les câbles reliant l’Apple TV et votre téléviseur sont fermement connectés ; ÂÂ les câbles d’alimentation de l’Apple TV et de votre téléviseur sont correctement branchés sur une source électrique en état de fonctionnement ; ÂÂ votre téléviseur est allumé et réglé sur la bonne entrée ; ÂÂ l’Apple TV est connecté à votre réseau. Allez dans le menu Réglages sur l’Apple TV, sélectionnez Réseau, puis vérifiez que l’Apple TV possède une adresse IP ; ÂÂ et que vos connexions au réseau et à Internet sont activées et fonctionnent correctement. Si les problèmes persistent, vous pouvez essayer de réinitialiser votre matériel en débranchant l’Apple TV, votre téléviseur, votre matériel de réseau sans fil ou votre borne d’accès AirPort et votre routeur de leur alimentation électrique. Attendez 30 secondes, puis branchez à nouveau le matériel. 28 Chapitre 4 Un problème ? Pas de problème. Si la télécommande ne fonctionne pas : ÂÂ Dirigez bien la télécommande vers l’Apple TV. ÂÂ Si vous avez jumelé une télécommande Apple Remote avec l’Apple TV, assurez-vous que vous utilisez bien cette même télécommande. ÂÂ Si le voyant d’état de l’Apple TV émet une lumière blanche clignotante lorsque vous appuyez sur les touches de la télécommande avec laquelle il est jumelé, le problème ne provient alors pas de la télécommande. Reportez-vous à la section « Si vous obtenez une image, mais que l’Apple TV ne répond pas : » à la page 30. ÂÂ Si vous utilisez une télécommande qui n’a pas été jumelée, le voyant d’état de l’Apple TV émet une lumière jaune ambre clignotante. ÂÂ Si vous avez jumelé l’Apple TV avec une télécommande Apple Remote et que vous ne retrouvez plus cette dernière, réglez l’Apple TV pour fonctionner avec n’importe quelle télécommande en maintenant simultanément enfoncées les touches Menu et Gauche pendant six secondes sur une autre télécommande. ÂÂ Assurez-vous que l’avant de l’Apple TV n’est pas obstrué par un objet quelconque. ÂÂ Si l’Apple TV affiche l’image d’une télécommande et le symbole d’avertissement (·), vous devez remplacer la pile de la télécommande. Reportez-vous à la section « Remplacement de la pile de la télécommande » à la page 24. Si l’Apple TV n’arrive pas à accéder au réseau : ÂÂ Vérifiez l’adresse IP utilisée par l’Apple TV. Si elle commence par 169.x.x.x, il se peut que la borne d’accès ou le routeur ne soit pas configuré correctement. Vérifiez que l’accès DHCP est fonctionnel ou configurez l’Apple TV de façon à utiliser une adresse IP manuelle. Chapitre 4 Un problème ? Pas de problème. 29 ÂÂ Vérifiez que rien n’obstrue la réception de la borne d’accès ou de l’Apple TV et changez son emplacement au besoin. ÂÂ Si le réseau est sécurisé, désactivez temporairement la sécurité sur la borne d’accès et tentez de vous reconnecter. ÂÂ L’Apple TV ne peut pas se connecter à un réseau sans fil dont le nom ou le mot de passe contient des caractères de valeur élevée (étendus) ASCII ou codés sur deux octets (Unicode), comme c’est le cas pour le japonais, le coréen ou le chinois. ÂÂ Si votre réseau est sécurisé, assurez-vous d’avoir saisi le bon mot de passe. Si vous constatez que l’écran de votre téléviseur est noir ou brouillé : ÂÂ Assurez-vous d’utiliser le bon câble HDMI et vérifiez qu’il est correctement branché sur l’Apple TV et sur votre téléviseur. ÂÂ Assurez-vous que le réglage d’entrée choisi sur le téléviseur correspond à l’entrée sur laquelle le câble HDMI est branché. Pour plus d’informations, consultez la documentation livrée avec votre téléviseur. ÂÂ Assurez-vous que votre téléviseur haute définition prend en charge les vidéos 720 p. Si vous obtenez une image, mais que l’Apple TV ne répond pas : ÂÂ Essayez de maintenir enfoncée la touche Menu de la télécommande Apple Remote pour revenir au menu principal de l’Apple TV. ÂÂ Vérifiez que votre téléviseur est allumé et qu’il fonctionne correctement. Pour plus d’informations, consultez la documentation livrée avec votre téléviseur. 30 Chapitre 4 Un problème ? Pas de problème. ÂÂ Si vous avez jumelé une télécommande Apple Remote avec l’Apple TV, assurez- vous que vous utilisez bien la télécommande jumelée. Reportez-vous à la section « Jumelage de l’Apple TV et d’une télécommande » à la page 21. ÂÂ Réinitialisez votre Apple TV en procédant de l’une des manières suivantes : ÂÂ maintenez appuyés les boutons Menu et Flèche vers le bas de la télécommande Apple Remote jusqu’à ce que le témoin lumineux d’Apple TV clignote rapidement. ; ÂÂ débranchez l’alimentation électrique, attendez environ cinq secondes, puis rebranchez-la ; ÂÂ choisissez Général > Réinitialiser les réglages dans le menu principal de l’Apple TV. Si l’Apple TV ne répond pas, essayez de le restaurer : ÂÂ Sur l’Apple TV, choisissez Réglages > Général > Réinitialiser, puis sélectionnez Restaurer. La restauration de l’Apple TV peut nécessiter un certain temps, soyez donc patient. ÂÂ Si votre réseau n’exploite pas DHCP, choisissez Configurer TCP/IP puis saisissez la configuration TCP/IP. ÂÂ Si l’Apple TV ne répond toujours pas : ÂÂ débranchez l’alimentation de l’Apple TV et les câbles HDMI ; ÂÂ branchez une extrémité d’un câble micro USB (vendu séparément) à l’arrière de votre Apple TV et l’autre sur votre ordinateur ; ÂÂ ouvrez iTunes sur votre ordinateur, sélectionnez Apple TV dans la liste des sources, puis cliquez sur Restaurer. Chapitre 4 Un problème ? Pas de problème. 31 Si vous n’obtenez aucun son : ÂÂ Si l’Apple TV est connecté à un récepteur home-cinéma, assurez-vous que ce dernier est allumé. ÂÂ Assurez-vous que le réglage d’entrée choisi sur le téléviseur ou le récepteur correspond à l’entrée sur laquelle le câble audio est branché. Pour plus d’informations, consultez la documentation livrée avec votre récepteur. ÂÂ Assurez-vous que le volume de votre téléviseur ou de votre récepteur est suffisamment élevé et qu’il n’est pas désactivé. ÂÂ Assurez-vous d’utiliser le bon câble audio et vérifiez qu’il est correctement branché sur l’Apple TV et sur votre téléviseur ou récepteur. ÂÂ Si vous utilisez le port HDMI du téléviseur et de l’Apple TV pour l’audio, assurez- vous que le téléviseur accepte l’audio à travers son port HDMI. Les ports HDMI de certains modèles de téléviseurs anciens ne prennent en charge que la vidéo. Si l’Apple TV n’affiche pas vos albums photo ou vos diaporamas : ÂÂ Assurez-vous qu’il existe des photos dans votre photothèque ou dans un dossier de votre ordinateur. ÂÂ Vérifiez que l’Apple TV et l’ordinateur que vous utilisez sont configurés pour le partage à domicile. Reportez-vous à la section « Configuration du partage à domicile » à la page 18. ÂÂ Assurez-vous que les photos que vous souhaitez partager sont sélectionnées. Dans iTunes, choisissez Avancé > « Choisir des photos à partager », puis sélectionnez les photos que vous souhaitez partager. 32 Chapitre 4 Un problème ? Pas de problème. ÂÂ Vérifiez que l’Apple TV et l’ordinateur que vous utilisez sont sur le même réseau local. ÂÂ Vérifiez que l’Apple TV et l’ordinateur utilisent le même compte de partage à domicile. Si les hauts-parleurs de votre téléviseurs émettent des bruits : ÂÂ Si votre téléviseur ou vos hauts-parleurs prennent en charge l’audio Dolby Digital, vérifiez que le réglage de sortie Dolby Digital est correct pour votre téléviseur ou vos hauts-parleurs. Sur l’Apple TV, choisissez Réglages > Audio et vidéo > Sortie Dolby Digital, puis sélectionnez Activé ou Désactivé. Si vous ne voyez pas votre bibliothèque iTunes sous Ordinateurs sur votre Apple TV : ÂÂ Vérifiez que l’Apple TV et l’ordinateur que vous utilisez sont sur le même réseau local. ÂÂ Vérifiez que l’Apple TV et l’ordinateur que vous utilisez sont configurés pour le partage à domicile. Chapitre 4 Un problème ? Pas de problème. 33 Voyant d’état L’Apple TV possède, à l’avant, un voyant d’état qui fournit des indications sur l’état de l’appareil. 34 Si l’Apple TV est Le voyant d’état allumé brille éteint ou en veille est éteint en cours de démarrage clignote lentement accepte une commande provenant de la télécommande clignote une seule fois refuse une commande provenant de la télécommande (vous avez jumelé une télécommande avec l’Apple TV, mais vous utilisez une télécommande qui n’est pas jumelée) clignote trois fois rencontre des problèmes clignote rapidement Chapitre 4 Un problème ? Pas de problème. Service et assistance Vous trouverez plus d’informations sur l’utilisation de l’Apple TV dans l’aide à l’écran iTunes et sur le web. Le tableau suivant décrit où trouver de plus amples informations sur les services et les logiciels. Pour en savoir plus sur : procédez ainsi le service et l’assistance, les forums de discussions, les guides d’initiation (didacticiels) et les téléchargements de logiciels Apple accédez à www.apple.com/fr/support/appletv l’utilisation d’iTunes ouvrez iTunes et choisissez Aide > Aide iTunes Pour obtenir le guide d’initiation iTunes à l’écran (uniquement disponible dans certains pays), consultez la page www.apple.com/fr/support/itunes l’utilisation d’iPhoto (sous Mac OS X) ouvrez iPhoto et sélectionnez Aide > Aide iPhoto les informations sur la sécurité et les normes à appliquer Reportez-vous au Guide d’informations importantes sur le produit fourni avec l’Apple TV Numéro de série Le numéro de série est imprimé en dessous de l’Apple TV. Il est également mentionné dans le menu des réglages de l’Apple TV. Sur l’Apple TV, choisissez Réglages > Général > À propos de. Chapitre 4 Un problème ? Pas de problème. 35 Précautions d’emploi et entretien AVIS : tout manquement aux présentes instructions concernant l’entretien et les mesures de précaution peut endommager l’Apple TV ou d’autres éléments en relation. Utilisation des connecteurs et des ports Ne forcez jamais un connecteur dans un port. Vérifiez que rien ne bloque l’entrée au port. Si le connecteur et le port ne s’assemblent pas facilement, c’est probablement parce qu’ils ne sont pas compatibles. Assurez-vous que le connecteur est compatible avec le port et que vous l’avez positionné correctement par rapport à ce dernier. Maintien de l’Apple TV à des températures normales Utilisez l’Apple TV dans un endroit où la température est toujours comprise entre 0º et 40º C. Entretien de l’extérieur de l’Apple TV Pour nettoyer l’Apple TV, débranchez le câble d’alimentation et tous les autres câbles. Utilisez ensuite un chiffon doux non pelucheux. Évitez toute pénétration d’humidité dans les orifices de l’appareil. N’utilisez pas de produits pour le nettoyage des vitres, de produits d’entretien ménager, d’aérosols, de solvants, d’alcool, d’ammoniac ou d’abrasifs pour nettoyer l’Apple TV. 36 Chapitre 4 Un problème ? Pas de problème. Respect des consignes en matière d’élimination pour l’Apple TV Pour obtenir des informations sur la mise au rebut de l’Apple TV, y compris d’importantes informations sur le respect des normes en vigueur, reportez-vous au Guide d’informations importantes sur le produit. Chapitre 4 Un problème ? Pas de problème. 37 KKApple Inc. © 2011 Apple Inc. Tous droits réservés. En application des lois et conventions en vigueur, aucune reproduction totale ni partielle du manuel n’est autorisée sauf consentement écrit préalable d’Apple. Le logo Apple est une marque d’Apple Inc. déposée aux États-Unis et dans d’autres pays. En l’absence du consentement écrit d’Apple, l’utilisation à des fins commerciales de ce logo via le clavier (Option + 1) pourra constituer un acte de contrefaçon et/ou de concurrence déloyale. Tout a été mis en œuvre pour que les informations présentées dans ce manuel soient exactes. Apple n’est pas responsable des erreurs de reproduction ou d’impression. Apple 1 Infinite Loop Cupertino, CA 95014 408-996-1010 www.apple.com Apple, le logo Apple, AirPlay, AirPort, AirPort Extreme, Apple TV, iPhone, iPhoto, iPod touch, iTunes, Mac, Macintosh, Mac OS et QuickTime sont des marques d’Apple Inc. déposées aux États-Unis et dans d’autres pays. iPad est une marque d’Apple Inc. Apple, Apple Store et iTunes Store sont des marques de service d’Apple Inc. déposées aux États-Unis et dans d’autres pays. MobileMe est une marque de service d’Apple Inc. Fabriqué sous licence de Dolby Laboratories. « Dolby », « Pro Logic » et le symbole double-D sont des marques de Dolby Laboratories. Ouvrages confidentiels inédits, © 1992-1997 Dolby Laboratories, Inc. Tous droits réservés. Les autres noms d’entreprises et de produits mentionnés ici sont des marques de leurs détenteurs respectifs. Les produits commercialisés par des entreprises tierces ne sont mentionnés que pour information, sans aucune intention de préconisation ni de recommandation. Apple décline toute responsabilité quant à l’utilisation et au fonctionnement de ces produits.