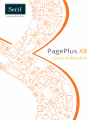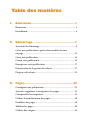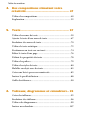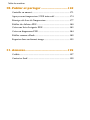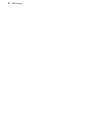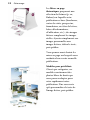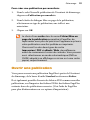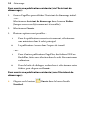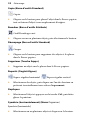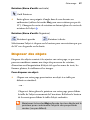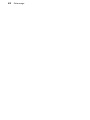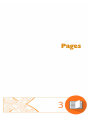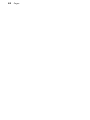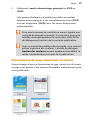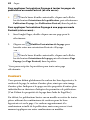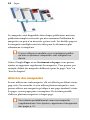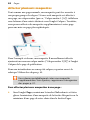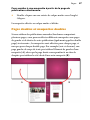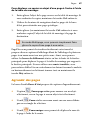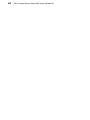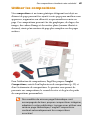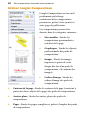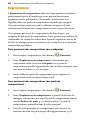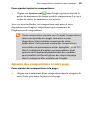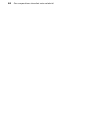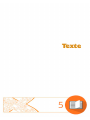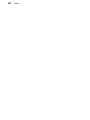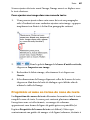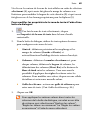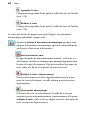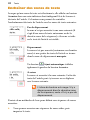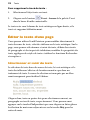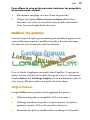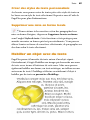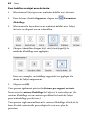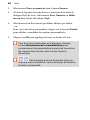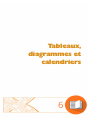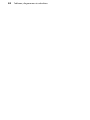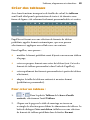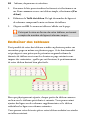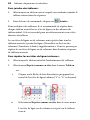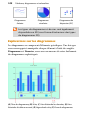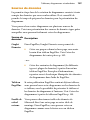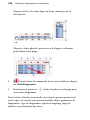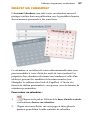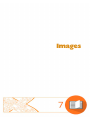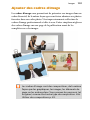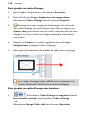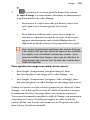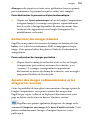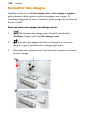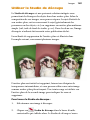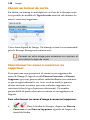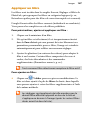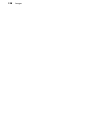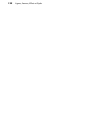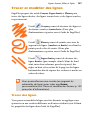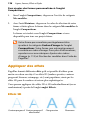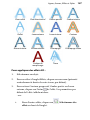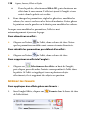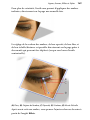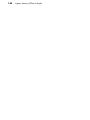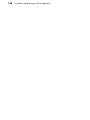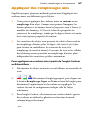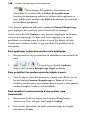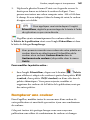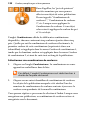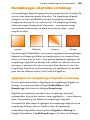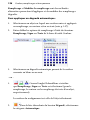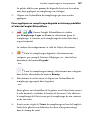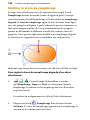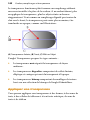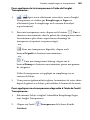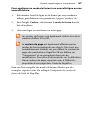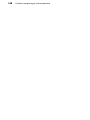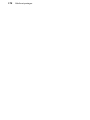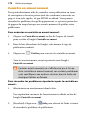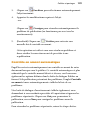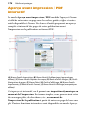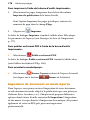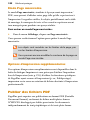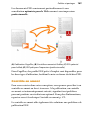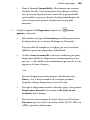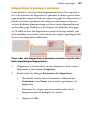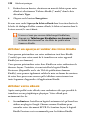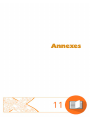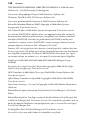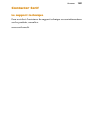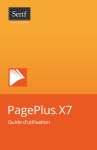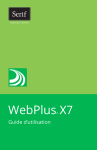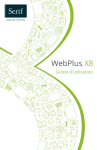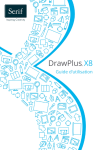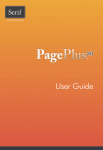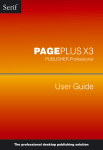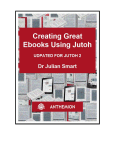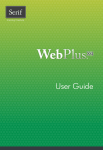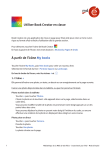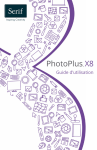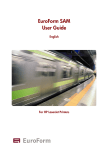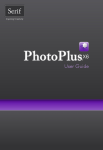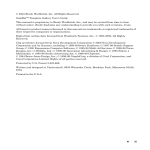Download PagePlus X8 Guide d`utilisation
Transcript
Table des matières
1. Bienvenue........................................................ 1
Bienvenue ........................................................................................ 3
Installation ...................................................................................... 4
2. Démarrage ...................................................... 7
Assistant de démarrage ................................................................ 9
Créer une publication à partir d'un modèle de mise
en page ........................................................................................... 11
Créer une publication ................................................................. 14
Ouvrir une publication ............................................................... 15
Enregistrer votre publication .................................................... 17
Présentation de la gestion des objets ....................................... 17
Disposer des objets ...................................................................... 21
3. Pages............................................................... 23
Configurer une publication ....................................................... 25
Ajouter, supprimer et réorganiser les pages ........................... 31
Comprendre les maquettes ........................................................ 33
Utiliser la numérotation des pages........................................... 38
Feuilleter des pages ...................................................................... 39
Afficher les pages ......................................................................... 40
Utiliser des calques ...................................................................... 43
Table des matières
4. Des compositions stimulant votre
créativité ....................................................... 47
Utiliser les compositions ............................................................ 49
Exploration .................................................................................... 52
5. Texte .............................................................. 57
Utiliser les zones de texte............................................................ 59
Ajuster le texte d'une zone de texte .......................................... 67
Enchaîner des zones de texte ..................................................... 70
Utiliser le texte artistique ............................................................ 72
Positionner un texte sur un tracé.............................................. 74
Éditer le texte d'une page ............................................................ 76
Définir les propriétés du texte ................................................... 78
Utiliser les polices......................................................................... 79
Utiliser les styles de texte ............................................................ 80
Habiller un objet avec du texte .................................................. 83
Créer une liste à puces ou numérotée ...................................... 85
Insérer le profil utilisateur .......................................................... 88
Grille de référence ........................................................................ 90
6. Tableaux, diagrammes et calendriers... 93
Créer des tableaux ........................................................................ 95
Enchaîner des tableaux ............................................................... 96
Utiliser des diagrammes ............................................................. 99
Insérer un calendrier ................................................................. 107
Table des matières
7. Images ......................................................... 111
Ajouter des cadres d'image ...................................................... 113
Ajouter des images .................................................................... 116
Recadrer des images .................................................................. 120
Utiliser le Studio de découpe ................................................... 123
Filtres et outils de retouche PhotoLab ................................... 126
8. Lignes, formes, Effets et Styles ............. 129
Tracer et modifier des lignes ................................................... 131
Tracer et modifier des formes ................................................. 132
Appliquer des effets ................................................................... 136
Utiliser l'outil Ombre ................................................................ 140
Appliquer des styles d'objets ................................................... 142
9. Couleur, remplissages et
transparence.............................................. 145
Appliquer des remplissages unis ............................................ 147
Remplacer une couleur............................................................. 149
Utiliser des combinaisons de couleurs .................................. 151
Remplissages dégradés et bitmap ........................................... 155
Utiliser les effets de transparence ........................................... 161
Comprendre les modes de fusion........................................... 166
Table des matières
10. Publier et partager .................................. 169
Contrôle en amont..................................................................... 171
Aperçu avant impression / PDF interactif ............................174
Principes de base de l'impression ........................................... 177
Publier des fichiers PDF ........................................................... 180
Créer une liste de signets PDF................................................. 183
Créer un diaporama PDF ......................................................... 184
Publier comme eBook ............................................................... 189
Exporter dans un format image .............................................. 193
11. Annexes....................................................... 195
Crédits .......................................................................................... 197
Contacter Serif ............................................................................ 199
Bienvenue
2
Bienvenue
Bienvenue
3
Bienvenue
Bienvenue dans PagePlus X8, le logiciel de PAO de Serif maintes fois
primé. PagePlus fournit les outils les plus simples pour des résultats
de premier ordre en impression bureautique et professionnelle. Vous
pouvez en toute facilité créer, publier et partager vos modèles sous
forme de documents imprimés accrocheurs, de fichiers ou de
diaporamas PDF, de tableaux/diagrammes, d'eBooks modernes ou
via une page Web.
Pour vous faciliter la vie, PagePlus est fourni avec une
impressionnante sélection de modèles, de contenus créatifs et de
styles. Ainsi, une publication de qualité professionnelle est possible
pour les utilisateurs expérimentés comme pour les débutants ! Vous
pourrez également réutiliser un contenu existant en important des
documents PDF et provenant d'un traitement de texte. Et
inversement, vous pourrez exporter des objets en divers formats
graphiques courants.
PagePlus X8 ne se contente pas de vous offrir une publication de
haute qualité, ses studios de conception sortent du lot PagePlus—le
Studio de découpe vous permet de découper des images dans leur
arrière-plan ; avec LogoStudio, personnalisez des logos ; dans
PhotoLab, appliquez des réglages d'image et des combinaisons
d'effets performantes. Vous ne pouvez pas les rater !
Mise à niveau ?
Si vous avez effectué une mise à niveau à partir d'une version
antérieure du produit, cette nouvelle édition de PagePlus inclut une
multitude de nouvelles fonctionnalités intéressantes grâce
auxquelles PagePlus dame le pion à ses concurrents, pour un prix
inférieur ! Nous espérons que vous apprécierez cette amélioration des
performances.
4
Bienvenue
Enregistrement
N'oubliez pas d'enregistrer votre copie du logiciel à l'aide de
l'Assistant d'enregistrement, dans le menu Aide. Vous serez ainsi
informé(e) des nouveaux développements et des mises à jour à venir.
Installation
La procédure d'installation de PagePlus est différente selon que vous
disposez d'une version sur disque ou téléchargeable.
Vous pouvez installer votre nouvelle version en plus
des version précédentes et les utiliser
indépendamment.
Les versions 32 ou 64 bits de PagePlus X8 doivent être
installées sur des ordinateurs correspondants.
Procédure d'installation (disque)
•
Insérez le disque acheté dans votre lecteur de disque.
•
Si le démarrage automatique du lecteur est activé, la
procédure d'installation est lancée automatiquement.
Suivez les instructions d'installation qui s'affichent à
l'écran.
- ou -
•
Si le démarrage automatique ne lance pas l'installation,
parcourez le disque du programme et double-cliquez sur
autorun.exe.
Bienvenue
Procédure d'installation (téléchargement)
•
Sur serif.com, une fois connecté à votre compte Serif, suivez les
instructions qui apparaissent à l'écran pour procéder au
téléchargement.
Configuration requise
Minimum:
•
PC* Windows avec lecteur de DVD et souris
•
Systèmes d'exploitation :
Microsoft Windows® XP SP3 (32 bits)
Windows® Vista (32 ou 64 bits)
Windows® 7 (32 ou 64 bits)
Windows® 8 (32 ou 64 bits)
•
512 Mo de RAM (Windows® XP)
1 Go de RAM (Windows® Vista et Windows 7® et 8 32 bits)
2 Go de RAM (pour Windows® 7 et 8 64 bits)
•
510 Mo d'espace disque disponible.
•
Résolution d'écran 1024 x 768 (échelle de 100 %)
Résolution d'écran 1280 x 960 (échelle de 125 %)
Résolution d'écran 1536 x 1152 (échelle de 150 %)
Résolution d'écran 2048 x 1536 (échelle de 200 %)
•
(L'utilisation de grandes polices requiert parfois une résolution
supérieure)
* Le processeur principal doit prendre en charge les instructions
SSE2.
Des ressources disque et mémoire supplémentaires sont nécessaires
pour modifier les publications complexes et/ou de grande taille.
5
6
Bienvenue
Facultatif :
•
Imprimante compatible Windows
•
Scanner et/ou appareil numérique compatible TWAIN
•
.NET 2.0 pour filtre d'importation de texte (Word 2007/2010 +
OpenOffice) (installé par défaut)
•
Connexion Internet requise pour la mise à jour automatique du
programme
Démarrage
8
Démarrage
Démarrage
9
Assistant de démarrage
Après l'installation de PagePlus, le programme est prêt à être utilisé.
•
Sous Windows Vista/7 : L'installation ajoute un élément Serif
PagePlus X8 dans le sous-menu (Tous les) Programmes du
menu Démarrer de Windows. Utilisez le bouton Démarrer de
Windows pour dérouler le menu, puis cliquez sur Tous les
programmes, enfin sélectionnez Serif PagePlus X8.
•
Sous Windows 8 : La routine d'installation ajoute l'élément Serif
PagePlus X8 sur le Bureau. Utilisez le bouton Démarrer de
Windows pour faire apparaître le Bureau, puis cliquez sur
l'icône PagePlus.
Au lancement, l'Assistant de démarrage s'affiche, offrant différentes
fonctionnalités de PagePlus :
Les options peuvent être décrites de la manière suivante :
•
La page d'accueil par défaut vous tient informé des
promotions Serif et présente des articles (didacticiels, etc.). Vous
10
Démarrage
pouvez aussi visionner la vidéo de présentation et de démarrage
rapide de PagePlus.
•
Ouvrir - pour accéder aux publications PagePlus, aux fichiers
PDF ou BookPlus ; propose également un historique des fichiers
récents.
•
Apprendre - pour accéder aux didacticiels vidéo/papier en
ligne, à l'aide, aux trucs et astuces, etc. — le tout via un flux que
vous pouvez filtrer par type d'article. L'aide du produit et le
manuel d'utilisation de PagePlus X8 sont également fournis.
•
Nouvelle publication - permet de créer une publication de
toutes pièces, à partir d'une sélection de mises en page.
•
Modèles - permet de créer une publication à partir de l'un des
nombreux modèles de mise en page.
•
Actualités - pour accéder à l'actualité des différents produits et
de la société, à des articles et à des annonces de produits, grâce
au flux d'actualités de Serif.
Chaque fois que vous utilisez l'Assistant de
démarrage, les boutons Apprendre ou
Actualités indiquent le nombre de nouveaux
articles à consulter (le cas échéant). Ce
nombre diminuera à mesure que vous lirez
les articles dans le volet Apprendre ou
Actualités.
Si de nouveaux articles sont disponibles, ils
seront indiqués lors de votre prochaine
ouverture de l'Assistant de démarrage.
La miniature de tout nouvel article non lu
sera accompagnée d'un indicateur
"nouveau" dans le volet Apprendre ou
Actualités.
Démarrage
11
Si vous cliquez sur un nouvel article,
l'indicateur "nouveau" est remplacé par un
indicateur "lu".
N'oubliez pas d'utiliser le champ de
recherche par mot clé situé en haut à droite
de l'Assistant de démarrage. Ce outil est
incroyablement performant pour filtrer les
noms de publications, les articles, les tailles
de pages, les noms de mises en page
thématiques ou les articles d'actualités.
Créer une publication à partir d'un
modèle de mise en page
PagePlus vous propose une gamme complète de modèles de mise en
page classés par catégories permettant d'accélérer le processus de
création de toutes sortes de publications, qu'elles soient destinées à
un usage bureautique ou à une impression commerciale !
Chaque modèle propose :
•
Un modèle complémentaire : un modèle professionnel à fort
impact.
•
Des Combinaisons : choisissez une combinaison de couleurs
pour définir une apparence particulière.
Deux types de modèles existent : les mises en page thématiques,
dans lesquels vous choisissez vos images personnelles, ou les modèles
pros prédéfinis, déjà dotés d'images.
12
Démarrage
Les Mises en page
thématiques proposent une
sélection de thèmes (p. ex.,
Ruban) sur laquelle votre
publication se base (brochures,
cartes de visite, prospectus,
formulaires, en-têtes de lettres,
lettres d'informations,
ePublication, etc.) ; des images
fictives remplacent les images
réelles. Ajoutez simplement vos
images personnelles aux
images fictives, éditez le texte,
puis publiez.
Vous pouvez aussi choisir les
mises en page sur lesquels vous
souhaitez baser votre nouvelle
publication.
Modèles pros prédéfinis
Classés par catégories, ces
modèles contiennent des
photos libres de droits que
vous pouvez adopter pour
créer rapidement votre
publication. Il ne vous reste
qu'à personnaliser le texte de
l'image fictive, puis publier.
Démarrage
13
Pour créer une publication à partir d'un modèle :
1.
Ouvrez PagePlus ou sélectionnez Assistant de démarrage dans
le menu Fichier.
2.
Cliquez sur Modèles.
3.
Dans le volet, sélectionnez une mise en page thématique ou un
modèle pro dans la catégorie Packs de modèles pros. Effectuez
une sélection dans l'arborescence du volet de gauche.
Vous pouvez aussi faire défiler cette même liste pour choisir un
type de publication, p. ex. Brochures, Cartes de vœux,
ePublications, etc.
4.
Parcourez les catégories et sous-catégories de la fenêtre
principale à l'aide des boutons Développer et Réduire, puis
cliquez sur la miniature sélectionnée.
5.
Consultez les exemples de page, à droite. Pour les mises en page
thématiques sur plusieurs pages (p.ex., les brochures), vous
pouvez choisir les pages composant votre publication en
activant les cases à cocher correspondantes. Pour les modèles,
consultez simplement les pages à intégrer à votre publication.
Mises en page thématiques
Modèles pros
14
Démarrage
6.
Sélectionnez une combinaison de couleurs dans la liste
déroulante située en haut de la boîte de dialogue. Les miniatures
des pages sont mises à jour pour refléter l'apparence de la
nouvelle page.
7.
Cliquez sur OK. Les pages sont ajoutées à votre nouvelle
publication.
Créer une publication
Bien que les modèles de mise en page facilitent vos choix de
conception, vous pouvez tout aussi facilement créer une publication
à partir de zéro.
Les tailles de page sont disponibles pour un éventail de publications,
parmi lesquelles des cartes de visite, des étiquettes et des posters, avec
prise en charge des mises en page de publication pliées et des
ePublications.
Pour créer une publication (via l'Assistant de démarrage) :
1.
Ouvrez PagePlus pour afficher l'Assistant de démarrage.
- ou Sélectionnez Assistant de démarrage dans le menu Fichier
(lorsque vous avez déjà commencé à travailler).
2.
Sélectionnez Nouvelle publication.
3.
Dans le volet principal, parcourez les catégories de documents
(cliquez sur l'icône pour réduire des catégories si besoin).
4.
Cliquez sur une miniature pour créer votre publication vierge.
Pour créer une publication en utilisant le type de page par
défaut :
•
Lors de votre session de PagePlus, cliquez sur
publication dans la barre d'outils Standard.
Nouvelle
Démarrage
15
Pour créer une publication personnalisée :
1.
Dans le volet Nouvelle publication de l'Assistant de démarrage,
cliquez sur Publication personnalisée.
2.
Dans la boîte de dialogue Mise en page de la publication,
sélectionnez un type de publication, une taille et une
orientation.
3.
Cliquez sur OK.
Le choix d'une sortie dans le menu Fichier/Mise en
page de la publication permettra à PagePlus de
représenter avec plus de précision l'apparence qu'aura
votre publication une fois publiée ou imprimée.
Choisissez l'un des deux types de sortie
Impression / PDF et eBook / Web, de préférence
avant de commencer à créer du contenu. Vous pouvez
aussi sélectionner un mode colorimétrique (RVB ou
CMJN) adapté à un affichage sur écran ou à une sortie
papier, respectivement.
Ouvrir une publication
Vous pouvez ouvrir une publication PagePlus à partir de l'Assistant
de démarrage, de la barre d'outils Standard ou du menu Fichier.
Il est également possible d'ouvrir des fichiers PDF comme nouvelles
publications, ou d'importer des fichiers PDFet des fichiers PagePlus
existants dans des publications ouvertes. (Voir l'aide de PagePlus
pour plus d'informations sur ces options d'importation.)
16
Démarrage
Pour ouvrir une publication existante (via l'Assistant de
démarrage) :
1.
Ouvrez PagePlus pour afficher l'Assistant de démarrage initial.
- ou Sélectionnez Assistant de démarrage dans le menu Fichier
(lorsque vous avez déjà commencé à travailler).
2.
Sélectionnez Ouvrir.
3.
Plusieurs options sont possibles :
i.
Pour les publications ouvertes récemment, sélectionnez
une miniature dans le volet principal.
ii.
La publication s’ouvre dans l’espace de travail.
- ou i.
Pour d'autres publications PagePlus, des fichiers PDF ou
BookPlus, faites une sélection dans le volet Parcourir mon
ordinateur.
ii.
Dans la boîte de dialogue, recherchez et sélectionnez votre
fichier, puis cliquez sur Ouvrir.
Pour ouvrir une publication existante (sans l'Assistant de
démarrage) :
•
Cliquez sur le bouton
Standard.
Ouvrir dans la barre d'outils
Démarrage
17
Enregistrer votre publication
Pour enregistrer votre travail :
Enregistrer dans la barre d'outils
1.
Cliquez sur le bouton
Standard.
2.
Pour l'enregistrer sous un autre nom, exécutez la commande
Fichier/Enregistrer sous.
Le nom des publications non enregistrées est suivi d'un
astérisque dans la barre de titre de PagePlus, dans la
barre d'outils Publications ou dans le menu Fenêtre.
Présentation de la gestion des objets
Aligner (Barre d'outils Organiser et Onglet Aligner)
Aligner les objets
•
Aligner en haut
Aligner en bas
Gauche
Droite
Centre horizontal
Centre vertical
Cliquez sur un ou plusieurs objets, puis sélectionnez le bouton
approprié.
Combiner (Menu Outils puis Menu Organiser)
Convertir en/Courbes puis Combiner les courbes
•
Sélectionnez deux objets ou davantage et cliquez sur les
commandes pour créer un objet composite.
18
Démarrage
Copie (Barre d’outils Standard)
Copier
•
Cliquez sur le bouton pour placer l'objet dans le Presse-papiers
tout en laissant l'objet à son emplacement d'origine.
Recadrer (Barre d’outils Attributs)
Outil Recadrage carré
•
Cliquez sur un ou plusieurs objets, puis sélectionnez le bouton.
Découpage (Barre d’outils Standard)
Couper
•
Cliquez sur le bouton pour supprimer des objets et les placer
dans le Presse-papiers.
Supprimer (Touche Suppr.)
•
Supprime un objet sans le placer dans le Presse-papiers.
Repartir (Onglet Aligner)
Espace régulier horizontal
•
Espace régulier vertical
Sélectionnez des objets, puis cliquez sur l'un des boutons en
précisant éventuellement une valeur d'espacement.
Dupliquer
•
Sélectionnez l'objet et appuyez sur la touche Ctrl, puis faites
glisser le pointeur.
Symétrie (horizontalement) (Menu Organiser)
Symétrie (horizontale)
•
Sélectionnez un ou plusieurs objets et cliquez sur le bouton.
Démarrage
19
Renversement (verticalement) (Menu Organiser)
Symétrie (verticale)
•
Sélectionnez un ou plusieurs objets et cliquez sur le bouton.
Grouper (Sous des objets sélectionnés)
Groupe
•
Dégrouper
Sélectionnez un ou plusieurs objets et cliquez sur le bouton.
Joindre (Barre d'outils Organiser)
Joindre les contours
Verrouiller/Déverrouiller
Menu Organiser/Verrouiller l'objet
Menu Organiser/Déverrouiller l'objet
Déplacement (Barre d'outils verticale)
Outil Pointeur
•
Faites glisser l'objet sélectionné vers sa nouvelle position à
l'aide du bouton Déplacer associé (ou du cadre de sélection).
Pile d’objets (Barre d’outils Organiser)
•
Premier plan
Arrière-plan
En avant
En arrière
Cliquez sur le bouton pour faire monter l'objet au sommet de la
pile ou le faire descendre en bas ; vous pouvez aussi utiliser En
avant ou En arrière pour faire monter ou descendre l'objet d'un
niveau dans la pile.
20
Démarrage
Collage (Barre d'outils Standard)
Coller
Cliquez sur le bouton pour coller les objets depuis le Presse-papiers
sur la page.
Insérer (Barre d'outils contextuelle)
Insertion multiple, Positionner par
•
Options pour insérer plusieurs occurrences d'un objet et
contrôler son positionnement.
Selection (Barre d'outils verticale)
Outil Pointeur
•
Outil Lasso
Cliquez une fois sur l'objet. Pour l'outil Lasso, faites glisser le
pointeur autour du contour de l'objet pour le sélectionner.
Duplication (Menu Édition)
•
Créez une grille ou une ligne depuis la boîte de dialogue.
Redimensionnement (Barre d'outils verticale)
Outil Pointeur
•
Déplacez une poignée d'angle pour conserver les proportions,
appuyez sur la touche Maj tout en faisant glisser la poignée pour
redimensionner sans contraintes. Déplacez une poignée latérale
pour étirer ou compresser les objets.
Démarrage
21
Rotation (Barre d'outils verticale)
Outil Pointeur
•
Faites glisser une poignée d'angle dans le sens horaire ou
antihoraire (utilisez la touche Maj pour une rotation par pas de
15°). Changez de centre de rotation en faisant glisser le centre de
rotation de l’objet .
Rotation (Barre d'outils Organiser)
Rotation à gauche
Rotation à droite
Sélectionnez l'objet et cliquez sur le bouton pour une rotation par pas
de 90° vers la gauche ou la droite.
Disposer des objets
Disposer des objets consiste à les ajouter sur votre page, ce que vous
pouvez considérer comme une étape du processus de création,
d'insertion ou d'importation d'objets tels que les zones de texte, les
Formes pleines, les tableaux et les images.
Pour disposer un objet :
•
Cliquez sur votre page pour insérer un objet à sa taille par
défaut ou standard.
- ou Cliquez et faites glisser le pointeur sur votre page pour définir
la taille de l'objet au moment de l'insertion. Relâchez le bouton
de la souris pour définir la taille d'objet souhaitée.
Maintenez la touche Maj enfoncée tout en déplaçant le
pointeur pour contraindre l'objet à des proportions
carrées (ou par défaut).
22
Démarrage
Pages
24
Pages
Pages
25
Configurer une publication
Les paramètres de taille, d'orientation de page et de sortie de la
publication sont essentiels pour votre mise en page et sont définis
lors de sa création, soit par un modèle de mise en page, soit en tant
que nouvelle publication. Configurer correctement la taille et la sortie
de votre publication dès le départ réduit le risque de rencontrer des
problèmes au moment de la mise en ligne et de l'impression.
Pour modifier la taille et l'orientation de la publication
active :
1.
Mise en page de votre publication dans la
Sélectionnez
barre d'outils contextuelle.
2.
Assurez-vous que l'option de menu Papier est sélectionnée.
L'autre option, Marges, vous permet de définir comme aides à
la conception une marge non imprimable, ainsi que des guides
de ligne, de colonne et de fond perdu.
3.
Pour une publication normale/brochure, vous pouvez
sélectionner un format prédéfini, une taille de papier provenant
d'une imprimante, ou saisir des valeurs personnalisées de
largeur et de hauteur de page, ainsi que l'orientation (Portrait
ou Paysage). Pour les brochures uniquement, sélectionnez un
type dans la liste déroulante Brochure, choisissez la page de
départ (gauche/droite) et indiquez si vous souhaitez des
Doubles pages (y compris des maquettes doubles). PagePlus
procède automatiquement à l'imposition.
4.
Pour les autres publications, sélectionnez parmi les options :
Petites publications (cartes de visite par exemple), Grandes
publications (bannières ou posters) ou Publications pliées
(cartes).
•
Pour les petites publications, cochez Papier et sélectionnez
dans la liste une option prédéfinie. Pour créer des
26
Pages
étiquettes, activez le bouton radio et sélectionnez le code
d'un modèle Avery correspondant à vos étiquettes.
•
5.
Pour les grandes publications et les publications pliées,
sélectionnez l'option prédéfinie dans la liste (utilisez
l'aperçu).
Cliquez sur OK pour accepter les nouvelles dimensions. Les
paramètres mis à jour seront appliqués à la publication active.
Veillez à spécifier une sortie adaptée à votre
publication.
Une fois votre publication mise en page, vous pouvez éventuellement
inclure des éléments de page récurrents sur toutes les pages en créant
des maquettes (p. 33).
Sortie
Définir la sortie de votre publication détermine la façon dont le texte
est composé et rendu. Il est donc conseillé de le faire dès le début de
votre projet.
Si vous changez la sortie une fois la mise en page
terminée, vous risquez de modifier l'aspect de votre
publication et d'affecter le déplacement du texte. Vous
devrez éventuellement ajuster les tailles et les mises en
page des zones de texte.
1.
Dans la boîte de dialogue Mise en page de la publication,
cliquez sur l'option de menu Sortie.
2.
Réglez la destination sur "Impression / PDF" ou "eBook / Web".
Par défaut, PagePlus compose du texte pour une sortie
Impression / PDF. Vous devez changer ce paramètre pour une
publication numérique sous forme de page eBook / Web, ou
pour une impression double et une publication numérique.
Pages
3.
27
Définissez le mode colorimétrique principal sur RVB ou
CMJN.
Cela permet d'indiquer si la publication utilise un système
colorimétrique approprié à une consultation sur écran (RVB)
ou à une impression (CMJN) avec des encres d'impression
professionnelles.
Si un avertissement de contrôle en amont signale une
sortie de document incorrecte, la correction proposée
rectifiera automatiquement la sortie dans cette boîte
de dialogue en fonction de la sortie de publication.
Pour un travail de qualité professionnelle, vous pouvez
activer la gestion des couleurs. La boîte de dialogue
Gestion des couleurs permet également de définir le
mode colorimétrique principal de la publication.
Orientations de page uniformes et mixtes
Si vous changez d'avis sur l'orientation de page choisie lors de la mise
en page, vous pouvez à tout moment la modifier uniformément pour
votre publication.
28
Pages
Pour appliquer l'orientation Paysage à toutes les pages de
publication en mode Portrait (et vice versa) :
•
Dans la barre d'outils contextuelle, cliquez sur la flèche
bas du bouton Orientation de la publication, puis sélectionnez
Publication Paysage (ou Publication Portrait) dans la palette.
Pour appliquer l'orientation Paysage à une page en mode
Portrait (et vice versa) :
1.
Sous l'onglet Pages, double-cliquez sur une page pour la
sélectionner.
2.
Modifier l'orientation de la page pour
Cliquez sur
basculer entre une orientation Portrait et Paysage.
- ou Dans la barre d'outils contextuelle, cliquez sur la flèche
bas du bouton Orientation de la page puis sélectionnez Page
Paysage (ou Page Portrait) dans la palette.
Vous pouvez répéter la procédure pour toute autre page
sélectionnée.
Couleurs
Vous pouvez définir globalement la couleur des liens hypertextes, la
couleur de la page, la couleur d'arrière-plan, ainsi que votre image
d'arrière-plan. Indiquez si les pages ont des propriétés d'arrière-plan
individuelles ou choisissez d'adopter des paramètres de publication.
(Voir Définir les propriétés de la page dans l'aide de PagePlus.)
Par défaut, les publications basées sur un modèle ou créées de toutes
pièces utilisent des combinaisons de couleurs pour les liens
hypertextes et sur la page. Ces couleurs appartiennent à la
combinaison actuelle de la publication, mais vous pouvez à tout
moment appliquer une autre combinaison ou modifier
Pages
29
individuellement les couleurs. Voir Utiliser des combinaisons de
couleurs p. 151.
Pour définir la couleur des liens hypertexte, la couleur de la
page et la couleur d'arrière-plan :
1.
Choisissez Couleurs dans la boîte de dialogue Mise en page de
la publication.
2.
Cliquez sur la flèche pointée vers le bas pour sélectionner la
couleur de lien hypertexte, de page ou d'arrière-plan que vous
souhaitez modifier.
•
La couleur du lien hypertexte s'applique au texte souligné
avant qu'il n'ait été activé par un clic.
•
La couleur Lien hypertexte visité s'applique au texte du
lien après qu'un internaute a cliqué sur celui-ci pour
"suivre" le lien.
•
La couleur Lien hypertexte actif s'applique au texte du lien
lorsqu'un internaute enfonce le bouton de la souris sur le
lien. Il s'agit généralement de la couleur affichée après le
clic et avant que la page vers laquelle le lien pointe ne soit
affichée.
•
La couleur Lien hypertexte survolé s'applique au texte du
lien lorsque la souris d'un internaute survole le lien.
•
La couleur de la page est utilisée pour remplir l'arrièreplan de la page. Si vous la paramétrez de sorte qu'elle soit
transparente, l'arrière-plan sous-jacent défini apparaît et
les limites de la page deviennent invisibles (le contenu reste
limité aux dimensions de la page).
•
La couleur d'arrière-plan s'applique à toute zone affichée
hors de votre page Web si l'utilisateur redimensionne la
fenêtre du navigateur et que celle-ci est de plus grande
taille que la page Web.
30
Pages
3.
Sélectionnez une couleur différente dans la liste déroulante, où
figurent des couleurs de combinaison numérotées,
accompagnées d'autres couleurs. Sélectionnez Plus de couleurs
pour faire éventuellement votre choix dans un Sélecteur de
couleur.
4.
Cliquez sur OK.
Pour supprimer le style souligné du texte d'un lien
hypertexte :
1.
Dans la boîte de dialogue Mise en page de la publication,
cliquez sur l'option de menu Couleurs.
2.
Décochez Souligné en regard de la couleur du lien hypertexte
concerné.
Pour définir une image d'arrière-plan :
1.
Choisissez Couleurs dans la boîte de dialogue Mise en page de
la publication, puis cliquez sur Image d'arrière-plan.
2.
Dans la boîte de dialogue Arrière-plan :
•
Sélectionnez Utiliser une image d'arrière-plan,
sélectionnez l'image dans la boîte de dialogue Importer
une image, puis cliquez sur Ouvrir.
Vous pouvez à tout moment cliquer sur Parcourir pour
remplacer votre image.
•
Lorsqu'elle est activée, l'option Intégrer le fichier à la
publication inclut l'image à votre projet ; lorsqu'elle est
désactivée, le fichier est associé.
•
Si l'option Défilement avec la page est cochée, l'arrièreplan de l'image défile indépendamment du contenu de la
page, dans la fenêtre du navigateur ; si l'option est
décochée, l'arrière-plan ne peut pas défiler avec le contenu
de la page.
Pages
3.
31
•
La liste déroulante Répéter contrôle la façon dont votre
image se répète sur l'arrière-plan (Horizontal, Vertical, ou
Mosaïque). L'option Aucun place une image unique.
•
La liste déroulante Position définit la position de votre
image (p. ex., Centre haut). Pour des arrière-plans
récurrents, l'image se répète à partir de sa position initiale.
Vous pouvez aussi spécifier une position personnalisée,
qui définit la position de l'image par rapport à son angle
supérieur gauche.
Cliquez sur OK.
Les couleurs et images d'arrière-plan globales sont
uniquement appliquées aux pages affectées, en
remplacement des arrière-plans de page. Voir Définir
les propriétés de la page.
Décochez Utiliser une image d'arrière-plan pour
désactiver l'image d'arrière-plan après utilisation (tout
en conservant les paramètres de l'image d'origine).
Si vous utilisez une image d'arrière-plan dotée de
zones transparentes, la couleur d'arrière-plan est
toujours active et apparaît en transparence ; sinon,
l'image vient recouvrir la couleur d'arrière-plan.
Ajouter, supprimer et réorganiser les
pages
Utilisez l'onglet Pages pour ajouter ou supprimer des pages
courantes ou des maquettes, pour associer des maquettes à des pages
standard et pour réorganiser rapidement les pages standard par
glisser-déplacer. Vous pouvez également modifier l'orientation des
pages.
32
Pages
Pour ajouter une page :
1.
Sous l'onglet Pages, cliquez une fois pour sélectionner une page
dans la fenêtre Pages. La miniature sélectionnée en surbrillance
est indépendante de la page actuellement affichée. Pour
travailler sur une page en particulier, double-cliquez sur sa
miniature.
2.
Ajouter pour ajouter une page (ou une
Cliquez sur
maquette) devant celle sélectionnée dans la fenêtre.
- ou Pour ajouter une nouvelle page à la fin de la publication,
désélectionnez toutes les pages en cliquant sur la zone en gris de
la fenêtre inférieure, puis sélectionnez le bouton Ajouter.
Pour ajouter des maquettes :
•
La procédure ci-dessus s'applique également aux maquettes,
mais vous devez d'abord cliquer sur Maquettes pour ouvrir la
fenêtre correspondante.
Pour supprimer une page/une maquette :
1.
Sous l'onglet Pages, sélectionnez la page (ou la maquette) à
supprimer dans la fenêtre appropriée en cliquant sur sa
miniature.
2.
Cliquez sur
Supprimer.
Pour réorganiser les pages :
•
Dans la fenêtre inférieure Pages de l'onglet du même nom,
déplacez une miniature de page sur une autre à l'intérieur de la
séquence. La page est ajoutée après la miniature de page
survolée.
Pages
33
Ajouter des pages de modèle
Utilisez l'Explorateur de compositions de l'onglet Compositions si
vous souhaitez utiliser des pages de modèle supplémentaires dans
votre publication. Voir Parcourir p. 52.
Vous pouvez glisser-déposer une page pour remplacer la page
actuelle (ou l'ajouter avant ou après celle-ci).
Les pages actuellement utilisées peuvent être
conservées en vue d'une utilisation ultérieure. Pour
cela, cliquez sur Ajouter dans la catégorie Pages de
l'onglet Compositions. Voir Stocker des modèles dans
l'aide de PagePlus.
Comprendre les maquettes
Les Maquettes sont un moyen flexible de stocker des éléments
d'arrière-plan que vous souhaitez voir apparaître sur plusieurs pages,
par exemple un logo, un arrière-plan, un en-tête, un pied de page ou
une bordure.
(A) Page, (B) Maquette
Le point essentiel est qu'une maquette particulière est généralement
partagée par plusieurs pages, comme illustré ci-dessous. En plaçant
un élément de conception sur une maquette et en affectant plusieurs
pages à cette maquette, vous vous assurez que toutes les pages
incorporent cet élément. Bien sûr, chaque page individuelle peut
disposer de ses propres éléments de "premier plan".
34
Pages
Les maquettes sont disponibles dans chaque publication, mais une
publication simple ne nécessite pas nécessairement l'utilisation de
maquettes, ou peut n'en nécessiter qu'une seule. Les doubles pages et
les maquettes multiples sont très utiles pour les documents plus
volumineux et complexes.
Si vous utilisez un modèle, vous constaterez parfois
qu'une ou plusieurs maquettes sont intégrées au
dessin.
Grâce à l'onglet Pages ou au Gestionnaire de pages, vous pouvez
ajouter ou supprimer rapidement des maquettes. Vous pouvez, par
exemple, définir des maquettes différentes pour les pages "titre" ou
"titre de chapitre".
Affecter des maquettes
Si vous utilisez une seule maquette, elle est affectée par défaut à toute
page créée. En revanche, si vous utilisez plusieurs maquettes, vous
pouvez affecter une maquette spécifique à une page standard, à toute
les pages, ou aux pages paires ou impaires. Il est même possible
d'affecter plusieurs maquettes à chaque page.
Vous devrez préalablement créer une maquette
supplémentaire. Voir Ajouter, supprimer et réorganiser
des pages p. 31.
Pages
35
Chaque nouvelle page ou nouvelle maquette consiste
en un calque unique ; une page comportant une
maquette affiche également le calque maître de cette
dernière.
Pour appliquer une maquette :
•
À partir de la fenêtre Maquettes de l'onglet Pages, faites glisser une
maquette sur une page standard cible de la fenêtre inférieure.
Cliquez sur
Noms des maquettes pour indiquer
les maquettes utilisées sur la sélection de pages. Cette
maquette est représentée par une lettre à la page : A, B,
C, etc.
36
Pages
Affecter plusieurs maquettes
Tout comme une page normale, une maquette peut être associée à
son propre groupe de calques ! Si une seule maquette est affectée à
une page, un calque maître (par ex., "Calque maître 1 [A]") s'affichera
sous la forme d'une entrée distincte sous l'onglet Calques. Toutefois,
vous pouvez affecter des maquettes supplémentaires à votre page
pour une mise en page plus sophistiquée.
Dans l'exemple ci-dessus, une maquette B nouvellement affectée
ajouterait un nouveau calque maître ("Calque maître 2 [B]") à l'onglet
Calques de la page de publication.
Pour une introduction au concept de calques, reportez-vous à la
rubrique Utiliser des calques p. 43.
Vous devrez préalablement créer une maquette
supplémentaire. Voir Ajouter, supprimer et réorganiser
des pages p. 31.
Pour affecter plusieurs maquettes à une page :
•
Sous l'onglet Pages, maintenez la touche Ctrl enfoncée et faites
glisser la miniature d'une maquette de la fenêtre Maquette sur la
miniature d'une page de votre choix dans la fenêtre Pages.
Pages
37
Pour accéder à une maquette à partir de la page de
publication sélectionnée :
•
Double-cliquez sur une entrée de calque maître sous l'onglet
Calques.
La maquette affectée au calque maître s'affiche.
Pages doubles et maquettes doubles
Si vous utilisez des publications normales/brochures comportant
plusieurs pages, vous pouvez affecter différentes maquettes aux pages
de gauche et de droite de votre publication (également appelées double
page) si nécessaire ; les maquettes sont affectées pour chaque page, et
non pas pour chaque double page. Par exemple (voir ci-dessous), une
page gauche de corps de texte peut utiliser l'élément de gauche d'une
maquette (A), alors que la page droite correspondant à un titre de
chapitre peut utiliser le côté droit d'une autre maquette (B).
38
Pages
Modifier les objets de la maquette
Si vous modifiez des pages utilisant des maquettes, les objets de ces
maquettes contribueront à la conception de votre page. Ces objets
peuvent facilement et rapidement être modifiés sur la page à l'aide
d'une barre de commande située sous chaque objet sélectionné.
•
Cliquez sur
Modifier sur la maquette pour accéder à la
maquette et y modifier l'objet.
•
Cliquez sur
Convertir la maquette pour déconnecter
l'objet de la maquette et permettre sa modification sur la page de
publication.
Utiliser la numérotation des pages
Les champs de numéro de page affichent automatiquement le
numéro de la page active. Ces champs sont généralement ajoutés
automatiquement sur la maquette de telle sorte qu'ils apparaissent
sur chaque page avec l'Assistant En-têtes et pieds de pages (menu
Insertion), mais vous pouvez insérer un numéro de page à tout
emplacement de votre texte.
Vous pouvez modifier le style des numéros de page, créer des
formats de numéros de page mixtes, définir des numéros de page de
départ et contrôler la continuation des nombres d'un chapitre et
d'une section de publication à l'autre (le tout dans le menu Format
des numéros de page du menu Format).
Pages
39
Pour insérer un champ de numéro de page :
1.
Passez à la maquette (si vous le souhaitez) en cliquant
sur Afficher les maquettes dans la barre d'état.
2.
Après avoir sélectionné l'outil Texte artistique (dans la barre
d'outils verticale), cliquez pour placer un point d'insertion où
sera inséré le numéro de page.
3.
Dans le menu Insertion, sélectionnez Information/Numéro de
page.
Vous pouvez également spécifier le premier numéro de page de la
séquence (qui apparaîtra sur la première page de la publication). Par
exemple, le chapitre deux d'une publication longue peut se trouver
dans un fichier séparé et commencer à la page 33.
Pour définir le numéro de la première page :
1.
Décochez Poursuivre à partir du chapitre précédent. Par
défaut, PagePlus garde l'option active de façon à conserver la
continuation si votre publication doit faire partie d'un livre.
2.
Entrez un autre numéro de première page.
Pour les publications simples, le même format de page sera
probablement utilisé (p. ex., chiffres arabes partout). Toutefois, pour
des publications plus complexes, différents formats peuvent être
utilisés pour différentes sélections de pages, chaque sélection
appartenant à sa propre section de publication. Voir l'aide de
PagePlus.
Feuilleter des pages
Pour passer d'une page à l'autre :
•
Dans la barre d'état, cliquez syr Page
précédente, Page suivante, Première page ou Dernière page.
- ou -
40
Pages
Cliquez dans le champ Page active (p. ex.,
) et
entrez le numéro de la page sur laquelle vous souhaitez vous
rendre.
- ou Sous l'onglet Pages, double-cliquez sur la miniature de la page
ou maquette à afficher.
Pour passer de la page active à sa maquette :
•
Dans la barre d'état, cliquez sur le bouton
Maquettes.
Afficher les pages
L'espace de travail de PagePlus consiste en une page ou une zone de
dessin et une table de montage.
Dans PagePlus, la page (A) est la zone dans laquelle vous pouvez
ajouter et positionner votre texte, les formes et les images que vous
souhaitez imprimer. La table de montage (B) est celle sur laquelle
vous conservez généralement du texte, des formes ou des images en
cours de préparation ou en attente de positionnement sur la zone de
la page.
Pages
41
Pour déplacer ou copier un objet d'une page à l'autre à l'aide
de la table de montage :
1.
Faites glisser l'objet de la page source sur la table de montage. Si
vous souhaitez le copier, maintenez la touche Ctrl enfoncée.
2.
Utilisez les boutons de navigation dans les pages de la barre
d'état pour atteindre une page spécifique.
3.
Faites glisser (en maintenant la touche Ctrl enfoncée si vous
souhaitez copier) l'objet de la table de montage à la page de
destination.
En mode Multipage, vous pouvez simplement faire
glisser la copie d'une page à une autre.
PagePlus vous permet de visualiser facilement votre travail et
propose diverses options d'affichage allant de l'affichage de plusieurs
pages à un zoom avant sur une petite zone. Ainsi, vous pouvez
utiliser les barres de défilement situées en bas à droite de la fenêtre
principale pour déplacer la page et la table de montage par rapport à
la fenêtre principale. Si vous utilisez une souris à molette, vous
pouvez faire défiler l'écran verticalement en faisant tourner la molette
ou horizontalement en la faisant tourner tout en maintenant la
touche Maj enfoncée.
Agrandir des pages
La barre d'outils Barre d'état propose des options d'agrandissement :
•
L'option
Zoom page active pour zoomer sur un objet
sélectionné, ou sur la page si aucun objet n'est sélectionné.
•
L'outil
Zoom réalise un zoom avant sur une zone définie
par un rectangle de sélection.
•
L'outil
Panoramique vous permet de déplacer la zone de
la page à l'aide de la souris.
42
Pages
•
L'option
Zoom actif permet d'afficher ou de modifier
le niveau d'agrandissement. Pour le modifier, effectuez une
sélection dans une palette ou saisissez directement un
pourcentage personnalisé.
•
Les outils
Zoom avant et
Zoom arrière permettent
d'inspecter et/ou de modifier la page à différents niveaux de
détail. Vous pouvez aussi utiliser la glissière Zoom pour
modifier le facteur de zoom.
Dans la barre d'outils Barre d'état, la liste déroulante
Options
d'affichage vous propose des options d'affichage/d'ajustement de
page.
Basculer entre les modes d'affichage
Dans la liste déroulante
Options d'affichage de la barre
d'outils Barre d'état (palette Mode Multipage), vous pouvez basculer
entre les différents modes d'affichage, pour une page unique ou pour
plusieurs pages :
•
L'affichage Normal, qui affiche une page à la fois.
•
L'affichage Multipage, pour consulter de longs documents,
affiche un nombre de pages paramétrable (p. ex., une grille
3 x 1). Cliquez et faites glisser le pointeur pour choisir une
option, 2 x 4 pages ou 3 x 1 pages par exemple (comme sur
l'illustration). Pour augmenter le nombre de pages,
déplacez le pointeur vers le bas et vers la droite.
Pages
43
Lorsque la matrice de pages s'affiche à nouveau, vous
pouvez cliquez sur Affichage normal pour revenir.
En mode Normal et Multipage, la table de montage est partagée par
toutes les pages. En mode Multipage, il est particulièrement facile de
déplacer ou de copier des objets d'une page à une autre par glisserdéposer et de définir le nombre de pages affichées.
Pour passer d'un mode d'affichage à l'autre :
•
Sélectionnez Normal ou Multipage dans le menu Affichage.
Utiliser des calques
Lorsque vous créez une publication de toutes pièces ou à partir d'un
modèle, les pages que vous créez se composent initialement de deux
calques — un pour la page (Calque 1) et un pour la maquette
associée (voir p. 33). Les calques s'affichent dans une pile
hiérarchique sous l'onglet Calques.
Un calque peut suffire à regrouper tous les éléments d'une
composition particulière, mais vous pouvez créer des calques
supplémentaires selon vos besoins. Toutefois, l'utilisation de
plusieurs calques est utile lorsque vous travaillez sur un dessin
complexe pour lequel il est judicieux de séparer les divers objets.
Vous pouvez ainsi travailler sur un seul calque à la fois sans risque de
modifier les éléments d'un autre calque.
Une fonctionnalité pratique de l'onglet Calques est que vous pouvez
voir les objets en dessous du calque sur lequel ils ont été créés.
44
Pages
Lorsque vous développez le calque en cliquant sur
, ces objets
s'affichent — un clic permet de les sélectionner sur la page.
Calque maître, Calque 1 et Calque 2 de
bas en haut.
Les calques cumulatifs tel
qu'illustrés sur la page.
Pour créer un objet sur un calque particulier, vous devez sélectionner
ce calque.
Pour sélectionner un calque :
•
Cliquez sur le nom d'un calque. L'entrée du calque est alors
surlignée en bleu foncé.
Pour afficher les calques d'une maquette :
•
Double-cliquez sur l'entrée d'une maquette. L'onglet Calques
affiche alors les calques de la maquette. La maquette apparaît
dans l'espace de travail.
Pour plus d'informations sur les maquettes et l'affectation de pages,
reportez-vous à la rubrique Comprendre les maquettes p. 33.
Pages
45
Ajouter, supprimer et réorganiser les calques
Lorsque la page est créée, il est facile d'y ajouter des calques, d'en
supprimer ou d'en fusionner selon vos besoins. Si vous déplacez un
calque, les objets contenus seront placés devant ou derrière ceux des
autres calques.
Pour ajouter un nouveau calque à la page courante ou à la
maquette :
Ajouter un calque.
1.
Sous l'onglet Calques, cliquez sur
2.
Vous êtes alors invité à nommer le calque et à définir ses
propriétés. Lorsque vous avez terminé, cliquez sur OK.
Le nouveau calque est inséré au-dessus du calque sélectionné. Si
aucun calque n'est sélectionné, le nouveau calque est placé en haut de
la pile.
Pour supprimer un calque :
•
Sous l'onglet Calques, sélectionnez le nom du calque et cliquez
sur le bouton
Supprimer les calques sélectionnés.
Vous pouvez également déplacer calques avecles objets associés.
(Pour plus d'informations, reportez-vous à l'aide de PagePlus.)
Noms et propriétés des calques
L'onglet Calques vous permet de renommer les calques et de définir
diverses propriétés pour un ou plusieurs calques.
Pour renommer le calque :
1.
Sous l'onglet Calques, sélectionnez d'abord le calque, puis
cliquez sur son nom.
2.
Au niveau du point d'insertion, saisissez un nouveau nom, puis
appuyez sur Entrée ou cliquez à l'extérieur de l'onglet.
46
Pages
Pour définir les propriétés des calques :
•
Cliquez sur l'onglet Calques.
Sélectionnez les paramètres du calque choisi.
•
Cliquez sur l'icône
Rendre invisible pour masquer le
calque et les objets qu'il contient ; cliquez à nouveau pour
afficher le calque.
•
Cliquez sur l'icône
Non imprimable pour exclure le
calque de l'impression ; cliquez une nouvelle fois pour
inclure le calque.
•
Cliquez sur l'icône
Verrouiller pour empêcher la
sélection/modification des objets du calque ; désactivez-le
pour autoriser la modification.
Il n'est pas possible de sélectionner des objets sur un
calque verrouillé ou masqué.
Double-cliquez sur un calque ou cliquez sur
Propriétés du
calque pour modifier la couleur des poignées de sélection et
appliquer les paramètres de la boîte de dialogue à tous les calques
portant le même nom. Voir Onglet Calques dans l'aide de PagePlus.
Des compositions
stimulant votre
créativité
48
Des compositions stimulant votre créativité
Des compositions stimulant votre créativité
49
Utiliser les compositions
Une composition est un terme générique désignant tout objet ou
élément de page pouvant être ajouté à votre page pour améliorer son
apparence, augmenter son efficacité, ou personnaliser sa mise en
page. Ces compositions peuvent être des graphiques, des logos, des
images, des cadres d'image et des arrière-plans (comme illustré cidessous), ainsi qu'un contenu de page plus complexe ou des pages
entières.
Pour l'utilisation de compositions, PagePlus propose l'onglet
Compositions, assisté d'un Explorateur de compositions (p. 52) et
d'un Gestionnaire de compositions. Le premier vous permet de
parcourir vos compositions, le second de créer et de gérer les packs
de compositions personnalisés.
Des modèles de mise en page thématique sont
accompagnés de leurs propres compositions intégrées,
adaptées à votre publication. Lorsque vous utilisez une
mise en page thématique, l'onglet Compositions
contient automatiquement les compositions
associées !
50
Des compositions stimulant votre créativité
Utiliser l'onglet Compositions
L'onglet Compositions est un outil
performant qui héberge
exclusivement les compositions
parcourues, prêtes à être ajoutées à
votre page de publication.
Les compositions peuvent être
classées dans les catégories suivantes :
•
Mes modèles : Stocke les
compositions personnalisées
extraites de la page.
•
Graphiques : Stocke les cliparts
professionnels des packs de
compositions.
•
Images : Stocke les images
importées à partir de votre
disque dur (ou d'un pack de
compositions, s'il contient des
images).
•
Cadres d'image : Stocke les
cadres d'image des packs de
compositions.
•
Contenu de la page : Stocke le contenu de la page (constitué à
partir des divers objets de la page) des packs de compositions.
•
Arrière-plans : Stocke les arrière-plans des packs de
compositions.
•
Pages : Stocke les pages complètes et prêtes à l'emploi des packs
de compositions.
Des compositions stimulant votre créativité
51
L'onglet vous permet aussi de créer des modèles personnalisés à
réutiliser globalement ou seulement dans votre publication. Vous
pourrez :
•
Stocker vos modèles personnels dans la catégorie Mes modèles
de l'onglet, pour une utilisation globale.
•
Stocker vos modèles personnels dans une catégorie d'un autre
onglet, pour une utilisation dans la publication active.
•
Créer des cadres d'image personnalisés à partir de formes
dessinées.
•
Créer des arrière-plans de page personnalisés à partir d'images
ou d'objets de page avec remplissage.
•
Créer un contenu de page personnalisé (combinaisons de
compositions).
Bien qu'initialement vide, l'onglet peut être rempli avec les
compositions que vous choisirez à l'aide de l'Explorateur de
compositions.
L'Explorateur de compositions
L'Explorateur de compositions vous permet de parcourir les
catégories de compositions et les packs de compositions (fichiers de
pack), et de rechercher des compositions (par balise). Une fois
affichée, la composition peut être sélectionnée afin d'être incluse sous
l'onglet Compositions. Pour plus d'informations, reportez-vous à la
rubrique Explorer (p. 52).
Le Gestionnaire de compositions
Le Gestionnaire de compositions vous permet de créer vos propres
packs de compositions à partir des compositions d'autres packs,
et/ou en important des images, des graphiques ou des arrière-plans.
Vous pouvez baliser des compositions puis enregistrer ou exporter
votre pack de compositions personnalisé. Voir Créer des packs de
compositions personnalisés dans l'aide de PagePlus.
52
Des compositions stimulant votre créativité
Exploration
L'Explorateur de compositions offre une large gamme de modèles
professionnels prêts à l'emploi que vous pouvez directement
appliquer à votre publication. Ces modèles sont fournis avec
PagePlus dans des packs de compositions répartis par catégorie.
Vous pouvez parcourir ces packs et afficher un aperçu de leur
contenu avant d'ajouter les compositions à votre espace de travail.
Vous pouvez parcourir les compositions de deux façons : par
catégorie ou par pack de compositions. Vous pouvez aussi utiliser les
commandes de recherche situées dans la partie supérieure droite de
la boîte de dialogue pour restreindre votre recherche ou trouver une
composition spécifique.
Pour parcourir des compositions (par catégorie) :
Parcourir.
1.
Sous l'onglet Compositions, sélectionnez
2.
Dans l'Explorateur de compositions, sélectionnez une
composition dans la section Catégories. Les packs de
compositions installés apparaîtront dans le volet principal, sous
leur nom de fichier, p. ex. Arctique.
3.
Faites défiler les packs de compositions pour explorer les
compositions incluses dans chaque pack.
Pour parcourir des compositions (par pack de
compositions) :
Parcourir.
1.
Sous l'onglet Compositions, sélectionnez
2.
Dans l'Explorateur de compositions, à gauche de la boîte de
dialogue, sélectionnez un nom de pack de compositions dans la
section Fichiers de pack, p. ex. Arrière-plans. Le pack de
compositions apparaîtra dans le volet principal.
3.
Dans le volet principal, les compositions sont classées en
fonction du nom du pack auquel elles appartiennent, p. ex.
Des compositions stimulant votre créativité
53
Amusant. Faites défiler les catégories pour explorer les
compositions incluses dans chaque pack. Pour faciliter la
navigation, vous pouvez développer et réduire les packs de
compositions afin de masquer ou afficher les compositions.
4.
(Facultatif) Pour restreindre votre recherche, filtrez les
compositions en saisissant un nom de composition dans le
champ Rechercher situé dans la partie supérieure droite du
volet principal.
Rechercher des compositions
L'outil de recherche filtre les compositions en fonction des balises
prédéfinies et personnalisées appliquées à tous les packs de
compositions affichés dans l'Explorateur de compositions.
Pour appliquer un filtre de recherche :
•
Pour une recherche de balise simple, entrez le mot ou la lettre
recherchée dans le champ de saisie Rechercher, situé en haut à
droite de la boîte de dialogue. Cela est particulièrement utile
pour récupérer des compositions avec les balises personnalisées
associées.
Filtrer des compositions
Avec le filtrage, vous pouvez restreindre le nombre de compositions
affichées.
•
Pour un filtrage par catégorie et/ou par fichier de pack,
sélectionnez une catégorie ou un fichier de pack (Ctrl-clic pour
une sélection multiple). Vous pouvez aussi rechercher des
combinaisons de catégories et de fichiers de pack. Par exemple,
si vous sélectionnez la catégorie Cadres d'image puis une Mise
en page thématique, vous obtenez uniquement les cadres
d'image de la mise en page thématique en question.
54
Des compositions stimulant votre créativité
•
Pour un filtrage par balise intelligente, sélectionnez un nom de
balise dans la section Balises intelligentes. Les balises
intelligentes permettent de filtrer les compositions de façon
logique, par thème, à l'aide d'une structure de balises
hiérarchique et alphabétique. Par exemple, si vous sélectionnez
la balise "Aliments et boissons", vous accéderez à toutes les
compositions auxquelles cette balise est associée ; pour afficher
uniquement les compositions concernant les aliments,
sélectionnez "Aliments", sous la balise "Aliments et boissons".
•
Pour un filtrage à une seule balise, sélectionnez un nom de
balise dans la section Balises de l'Explorateur de compositions
(Vous devrez parfois faire défiler le volet de gauche). Maintenez
la touche Ctrl enfoncée et cliquez pour sélectionner
manuellement plusieurs balises.
Ajouter des compositions à l'onglet
Compositions
Pour ajouter une composition spécifique :
•
Sélectionnez la catégorie ou le fichier de pack dans l'Explorateur
de compositions, puis cliquez simplement sur la composition.
La case à cocher de la miniature est activée.
Des compositions stimulant votre créativité
55
Pour ajouter toutes les compositions :
•
Cliquez sur Ajouter tout
dans l'angle supérieur droit de la
galerie de miniatures de chaque pack de compositions. La case à
cocher de toutes les miniatures sera activée.
Avec ces deux méthodes, les compositions sont mises à votre
disposition sous l'onglet Compositions après fermeture de
l'Explorateur de compositions.
Toute composition stockée sous l'onglet Compositions
(mais non ajoutée à la page) sera mise à votre
disposition à la prochaine ouverture de votre
publication. Vous pouvez rendre des compositions
accessibles en permanence en les épinglant ( et
dans la catégorie d'onglets correspondante. Vous
pouvez aussi appliquer globalement des modèles
personnalisés en faisant glisser des objets de page
dans la catégorie Mes modèles de l'onglet.
)
Ajouter des compositions à votre page
Pour ajouter des compositions à la page :
•
Cliquez sur la miniature d'une composition dans la catégorie de
votre choix, puis faites-la glisser sur la page.
56
Des compositions stimulant votre créativité
Texte
58
Texte
Texte
59
Utiliser les zones de texte
Le texte dans PagePlus vient généralement se placer dans des zones
de texte pouvant contenir des mots simples, des paragraphes
autonomes, des articles de plusieurs pages ou du texte de chapitre.
Vous pouvez également utiliser du texte artistique (voir
p. 72) pour le texte autonome comportant des effets
spéciaux ou du texte de tableau (voir p. 95) pour
l'affichage sous forme de lignes et de colonnes.
Qu'est-ce qu'une zone de texte ?
Une zone de texte est un conteneur (comme une mini page) dans
lequel est stocké le texte principal de votre publication ; dans
PagePlus, le texte intégré à une zone de texte est appelé article.
La zone de texte peut être dimensionnée et positionnée avant ou
après l'ajout du corps de texte. Lorsque vous déplacez une zone de
texte, le texte de son article se déplace avec elle. Lorsque vous
redimensionnez une zone de texte, le texte de l'article s'adapte aux
nouvelles dimensions.
La possibilité d'enchaîner le texte dans des zones associées, sur la
même page ou sur des pages différentes, constitue probablement la
fonction la plus importante des zones de texte. Voir Ajuster le texte
d'une zone de texte p. 67.
Pour l'heure, nous allons nous concentrer sur la zone de texte en tant
qu'objet, et sur le texte contenu dans une zone de texte unique.
60
Texte
Associer la zone de texte
Les zones peuvent être associées les unes aux autres de telle sorte
qu'un article se poursuive d'une zone sur l'autre. Mais elles peuvent
également être autonomes. Dans une publication, vous pouvez donc
créer du texte dans une seule zone de texte, étendre l'article sur
plusieurs zones et/ou inclure des zones complètement
indépendantes. En plaçant les zones de texte n'importe où et dans
n'importe quel ordre, vous pouvez créer des publications de style
journal ou bulletin d'informations comportant un article enchaîné... :
•
entre des zones associées, sur la même page,
•
entre des zones associées, sur des pages différentes,
Texte
•
61
d'une colonne à une autre dans la même zone de texte.
Créer des zones de texte
Comme avec tout autre objet, vous ajoutez les zones de texte et les
positionner sur la page, avant de leur ajouter un contenu texte.
Pour créer une zone de texte :
Zone de texte standard de la barre d'outils
1.
Sélectionnez
verticale.
2.
Cliquez sur la page ou sur la table de montage pour créer une
zone de texte à une taille par défaut.
- ou Tracez une zone de texte de la dimension souhaitée.
Pour supprimer une zone de texte :
•
Sélectionnez la zone de texte — cliquez sur l'un de ses côtés
jusqu'à ce qu'une bordure unie apparaisse — et appuyez sur la
touche Suppr.
Vous pouvez sélectionner, déplacer et redimensionner des zones de
texte comme tout autre objet (voir l'aide de PagePlus). Lorsque vous
sélectionnez le cadre de sélection d'une zone de texte, indiqué par
une contour unie, vous pouvez gérer les propriétés de la zone de
texte ; si vous cliquez dans une zone de texte, un point d'insertion
62
Texte
clignotant est inséré dans le texte (le rectangle de sélection est
hachuré pour indiquer que le mode d'édition est actif). Dans ce
mode, il vous est possible de modifier le texte. (Pour plus
d'informations, voir Éditer le texte d'une page p. 76.)
Placer du texte dans une zone de texte
Vous pouvez placer du texte dans une zone de texte par l'une des
méthodes suivantes :
Éditeur
WritePlus :
Une fois la zone de texte sélectionnée,
cliquez sur Modifier l'article dans WritePlus
dans la barre d'outils contextuelle.
Importer un
texte :
Sélectionnez la zone, puis exécutez la commande
Fichier texte du menu Insertion.
Saisie dans la
zone de
texte :
Sélectionnez l'outil Pointeur, puis cliquez au
point d'insertion afin de saisir le texte
directement dans la zone de texte ou modifier un
texte existant. (Voir Éditer le texte d'une page
p. 76.)
Coller via le
Pressepapiers :
À partir d'un point d'insertion dans votre texte,
appuyez sur Ctrl+V.
Glisserdéposer :
Sélectionnez du texte (dans un fichier de
traitement de texte, par exemple) et faites-le
glisser sur la page PagePlus.
Ajouter des images dans une zone de texte
Vous pouvez à tout moment ancrer une image à l'article d'une zone
de texte. Si besoin, PagePlus vous invite à adapter la taille de l'image
aux dimensions de la zone de texte.
Texte
63
Si vous ajoutez du texte avant l'image, l'image ancrée se déplace avec
le texte alentour.
Pour ajouter une image dans une zone de texte :
1.
Vous pouvez ajouter dans votre zone de texte un paragraphe
vide à l'endroit où vous souhaitez ajouter votre image : appuyez
simplement sur Entrée à la fin d'un paragraphe existant.
2.
Dans la palette Image de la barre d'outils verticale,
cliquez sur Importer une image.
3.
Recherchez le fichier image, sélectionnez-le et cliquez sur
Ouvrir.
4.
Si les dimensions de l'image dépassent celles de la zone de texte,
cliquez sur Oui dans la boîte de dialogue qui s'affiche afin de
réduire la taille de l'image.
Propriétés et mise en forme de zone de texte
La disposition des zones de texte détermine la manière dont le texte
remplit la zone de texte. La zone peut contenir plusieurs colonnes.
Lorsqu'une zone est sélectionnée, ses marges de colonnes
apparaissent sous forme de lignes de guide grises en pointillés (si
l'option Propriétés de la zone de texte est définie). Notez que
contrairement aux guides de marges et de lignes/colonnes, destinés à
64
Texte
faciliter le positionnement des éléments sur la page, les guides de
colonne des zones de texte déterminent la disposition du texte à
l'intérieur de chaque zone. Le texte ne déborde pas des marges de
colonnes.
Vous pouvez faire glisser les guides de colonnes ou utiliser une boîte
de dialogue pour régler les délimitations de colonne en haut et en
bas, ainsi que les marges de colonnes à gauche et à droite.
(A) Marges des colonnes, (B) Délimitations des colonnes.
Pour modifier directement les propriétés de la zone de
texte :
•
Sélectionnez l'objet zone de texte, puis faites glisser les guides de
colonne pour ajuster les limites de la colonne.
(1)
(2)
(3)
Texte
65
Un clic sur le contour de la zone de texte affiche un cadre de sélection
sélectionné (1), après avoir fait glisser la marge de colonne vers
l'intérieur pour modifier la largeur de cette dernière (2) et après avoir
fait glisser vers le bas la marge supérieure pour la déplacer (3).
Pour modifier les propriétés de la zone de texte à l'aide d'une
boîte de dialogue :
1.
Une fois la zone de texte sélectionnée, cliquez
sur Propriétés de la zone de texte dans la barre d'outils
contextuelle.
2.
Dans la boîte de dialogue, utilisez les trois options de menu
pour configurer votre zone de texte.
3.
•
Général : définissez précisément le remplissage et les
marges de colonne (Gauche et Droite) et
activez/désactivez l'habillage du texte autour d'un objet.
•
Colonnes : définissez le nombre de colonnes et, pour
chaque colonne, définissez la largeur de colonne, les
délimitations des colonnes (Haut, Bas) et la distance de
blanc de fond entre les colonnes. Vous avez aussi la
possibilité d'appliquer des règles de colonne entre les
colonnes. Pour modifier une valeur, cliquez sur une cellule
du tableau et entrez une nouvelle valeur.
•
Grille de référence : activez une grille de référence pour
votre zone de texte. (Voir Grille de référence p. 90.)
Cliquez sur OK.
Pour appliquer les mêmes valeurs dans toutes les
colonnes de la boîte de dialogue, survolez un en-tête
de colonne, puis sélectionnez "Égaliser les valeurs",
"Régler les valeurs au minimum" ou "Régler les valeurs
au maximum" à l'aide du menu déroulant.
66
Texte
Si vous utilisez des pages doubles, l'option Mise en page de zone de
texte de PagePlus vous permet de reproduire les paramètres (marges,
colonnes, etc.) des zones de texte présentes sur les pages gauche et
droite d'une sélection. Vous pouvez aussi bien reproduire des zones
de texte distinctes que des zones associées.
Pour reproduire des zones de texte :
•
Dans la boîte de dialogue Propriétés de la zone de texte, cochez
Reproduire les paramètres pour les pages gauche et droite.
•
Copiez et collez la zone de texte sur la page opposée dans la
sélection. La nouvelle zone de texte sera une copie de la zone de
texte d'origine.
Vous pouvez créer des règles de colonne pour distinguer
visuellement le texte de différentes colonnes. Cela est
particulièrement utile pour les zones de texte à plusieurs colonnes
qui contiennent un volume de texte important. Vous ne pouvez
ajouter une règle de colonne que si votre zone de texte comporte
plusieurs colonnes.
Texte
67
Ajuster le texte d'une zone de texte
L'ajustement précis du texte dans une séquence de zones de texte est
une notion fondamentale de la mise en forme d'une publication.
S'il existe trop de texte pour pouvoir l'ajuster dans une
séquence de zones de texte, PagePlus le stocke dans une zone de
dépassement invisible, le bouton Lien de la dernière zone de texte se
transforme en et un bouton Ajout automatique apparaît à côté du
bouton de connexion. Il vous est possible d'éditer l'article ou de lui
attribuer plus de place en ajoutant une ou deux zones à la séquence.
Un clic sur le bouton Ajout automatique ajoute les zones de texte et
les pages nécessaires (voir ci-dessous).
Lorsque les zones sont en place, vous pouvez encore contrôler la
façon dont le texte est réparti dans les zones, grâce aux outils de la
barre d'outils contextuelle.
La palette Taille de texte propose trois outils permettant de
contrôler la façon dont le texte est dimensionné dans la zone
de texte. Il s'agit d'opérations "exceptionnelles"
(contrairement aux options Ajustement automatique
"continues", mentionnées ci-dessous).
Adapter le texte
Cliquez pour mettre la taille du texte de l'article à l'échelle de
telle sorte qu'il soit exactement adapté aux zones de texte
disponibles ; l'ajout d'un texte supplémentaire dans la zone
entraînera un dépassement du texte. Vous pouvez utiliser
cette fonction au début, afin d'évaluer comment l'article
s'adapte, ou en phase finale pour apporter la dernière touche.
La fonction Adapter le texte applique tout d'abord de faibles
modifications de la taille, puis de faibles modifications de
l'interligne, puis des diminutions de l'espacement du
paragraphe jusqu'à ce que le texte soit ajusté.
68
Texte
Agrandir le texte
Cliquez pour agrandir d'une unité la taille du texte de l'article
(env. 2 %).
Réduire le texte
Cliquez pour agrandir d'une unité la taille du texte de l'article
(env. 2 %).
Le texte de l'article de chaque zone peut adopter un ajustement
automatique individuel, comme suit :
La palette Options d'ajustement automatique propose trois
options d'ajustement automatique agissant continuellement
sur l'article d'une zone sélectionnée.
Sans ajustement auto
Il s'agit du mode de fonctionnement normal : si le texte est
sélectionné, sa taille ne changera pas automatiquement dans
la zone de texte sélectionnée. Il peut en résulter des zones de
texte vides à la fin de la séquence de zones de texte.
Réduire le texte si dépassement
Si vous sélectionnez un texte supplémentaire ajouté à une
zone de texte sélectionné, sa taille réduira pour éviter tout
dépassement.
Ajustement automatique
Si la zone de texte est sélectionnée, la taille de texte sera
toujours ajustée automatiquement (contrairement à l'option
Adapter le texte, où le texte est adapté une fois, tout ajout de
texte causant un dépassement).
Texte
69
Ajout automatique
Lors de l'importation de texte, il est conseillé de profiter de la
fonctionnalité Ajout automatique qui crée automatiquement des
zones de texte et des pages jusqu'à ce que l'ensemble du texte soit
importé. Un nombre suffisant de zones est donc créé pour afficher
l'ensemble de l'article. Vous pouvez alors juger de l'ajustement
nécessaire pour adapter l'article à l'espace disponible dans la
publication. Vous pouvez apporter les principales modifications au
départ, puis peaufiner par la suite.
Si vous ajoutez du texte à un article ou si vous avez réduit la taille de
la zone de texte, un dépassement peut se produire. Dans ce cas, vous
pouvez choisir entre l'utilisation de l'Ajout automatique ou un clic
sur le bouton Ajout automatique de la zone de texte.
Pour appliquer l'Ajout automatique au texte d'un article sur
la page :
•
Cliquez sur le bouton Ajout automatique à gauche du
bouton Associer de la zone de texte.
Si aucune autre zone vide n'est détectée, un message vous invitera à
créer automatiquement le texte dans une nouvelle zone de la même
taille que celle d'origine ou que la page. Si une zone vide est présente
dans votre publication, PagePlus détecte la première zone vide et
vous invite à y déplacer le texte. Dans les boîtes de dialogue, cliquez
Oui pour enchaîner le texte dans la zone ou sur Non pour laisser
PagePlus détecter et accéder à la zone vide suivante.
70
Texte
Enchaîner des zones de texte
Lorsque qu'une zone de texte est sélectionnée, elle affiche un bouton
Associer dans son coin inférieur droit indiquant l'état de la zone et
du texte de l'article. Ce bouton vous permet de contrôler
l'enchaînement du texte de l'article avec les zones de texte suivantes :
Pas de dépassement
la zone n'est pas associée à une zone suivante (il
s'agit d'une zone de texte autonome ou de la
dernière zone de la séquence) et la zone est vide
ou le texte de l'article est visible.
Dépassement
La zone n'est pas associée (autonome ou dernière
zone) et une partie du texte de l'article se trouve
dans la zone de dépassement masquée.
Un bouton
Ajout automatique s'affiche
également à gauche du bouton Associer.
À suivre
La zone est associée à la zone suivante. La fin du
texte de l'article peut s'y trouver ou se déplacer
vers la zone suivante.
L'icône du bouton est rouge s'il y a
dépassement dans la dernière zone
de la séquence, verte s'il n'y a pas de
dépassement.
Il existe deux méthodes de base pour définir une séquence de zones
associées :
•
Vous pouvez associer une séquence de zones vides, puis
importer le texte.
Texte
•
71
Vous pouvez importer le texte dans une zone, puis créer et lier
les zones supplémentaires dans lesquelles le texte se déplace
automatiquement.
Lorsque des zones sont créées par l'option Ajout
automatique (pour importer du texte, par exemple),
elles sont automatiquement associées en séquence.
Pour créer un lien ou réorganiser les liens entre zones existantes,
vous pouvez utiliser le bouton Associer sous la zone. N'oubliez pas
d'observer le pointeur, qui vous indique les opérations en changeant
de forme.
•
Vous pouvez associer des zones contenant déjà du texte ou
faisant déjà partie d'une séquence de liens.
•
Si la zone ne fait pas partie d'une séquence de liens, son texte est
fusionné dans l'article du texte sélectionné.
Pour associer la zone de texte sélectionnée à une zone
existante :
•
Cliquez sur le bouton Associer de la zone (présentant
ou
).
•
Cliquez avec le pointeur de poursuite du texte sur la zone à
associer.
Pour associer la zone de texte sélectionnée à une nouvelle
zone :
•
Procédez comme ci-dessus, mais au lieu de cliquer sur une zone
"cible", cliquez sur la page (pour créer une zone par défaut) ou
faites glisser le pointeur sur la page (pour créer une zone dont la
taille est adaptée à vos besoins). Cette dernière méthode est
idéale pour définir rapidement des zones associées sur
différentes pages.
72
Texte
Pour dissocier la zone sélectionnée de la séquence :
•
Cliquez sur
À suivre, puis cliquez sur la même zone à l'aide
du curseur de déplacement du texte.
Le texte de l'article reste dans les zones de texte où il se trouvait
précédemment. De cette manière, si vous dissociez la deuxième zone
d'une séquence de trois zones de texte, le texte de l'article reste dans
les première et troisième zones qui sont désormais associées dans un
article à deux zones. La zone dissociée est toujours vide.
Utiliser le texte artistique
Le texte artistique est un texte autonome que vous saisissez
directement sur une page. Particulièrement utile pour les en-têtes, les
slogans et tous les textes particuliers, il est facile à mettre en forme
avec les outils de texte standard.
Pour créer un texte artistique :
Texte artistique dans la barre d'outils
1.
Sélectionnez l'outil
verticale.
2.
Cliquez sur la page pour définir un point d'insertion à partir
duquel commencera la saisie.
3.
Dans la barre d'outils contextuelle, définissez les propriétés
initiales du texte (style, police, force de corps, etc.).
4.
Commencez la saisie pour créer le texte artistique en appliquant
les propriétés définies.
Texte
73
Une fois l'objet texte artistique créé, vous pouvez le sélectionner, le
déplacer, le redimensionner, le supprimer et le copier comme vous le
feriez avec une zone de texte. Des remplissages de couleur unie,
dégradés/bitmap, ainsi que de la transparence peuvent lui être
appliqués.
Pour redimensionner un texte artistique :
•
Pour redimensionner l'objet tout en conservant ses proportions,
faites glisser les poignées de redimensionnement.
•
Pour le redimensionner librement, maintenez la touche Maj
enfoncée en faisant glisser le pointeur.
Pour modifier du texte artistique :
•
Faites glisser le pointeur pour sélectionner du texte, surligné en
bleu.
Vous pouvez aussi double-cliquer pour sélectionner un mot ou
cliquer trois fois pour sélectionner tout le texte.
74
Texte
Vous pouvez maintenant saisir un nouveau texte, appliquer une mise
en forme aux caractères et au paragraphe, modifier le texte dans
WritePlus, appliquer des options de correction orthographique, etc.
Positionner un texte sur un tracé
Le texte artistique "ordinaire" en ligne droite est en fait tout sauf
ordinaire, mais vous pouvez étendre ses possibilités créatives encore
davantage en le faisant suivre un tracé courbe.
Le résultat a toutes les propriétés du texte artistique, et le tracé qu'il
suit est une courbe de Bézier que vous pouvez modifier avec l'outil
Pointeur aussi facilement que toute autre courbe. Mais il peut
également être modifié par des méthodes qui lui sont spécifiques,
comme indiqué ci-dessous.
Pour appliquer un tracé curviligne prédéfini à un texte :
1.
Créez un objet texte artistique.
2.
Le texte étant sélectionné, cliquez sur la flèche bas de la
palette Tracés de texte prédéfinis de la barre d'outils
contextuelle et sélectionnez un tracé prédéfini.
Le texte épouse le tracé spécifié.
Texte
75
Pour placer du texte artistique le long d'une ligne ou d'une
forme existante :
1.
Tracez une ligne à main levée, droite ou courbe (voir Tracer et
modifier des lignes p. 131) ou une forme (voir Tracer et
modifier des formes p. 132).
2.
Sélectionnez l'outil
verticale.
3.
Placez le pointeur tout près de la ligne. Lorsqu'il se transforme
en courbe, cliquez où vous souhaitez faire commencer le texte.
Votre ligne apparaît sous la forme d'un tracé avec un point
d'insertion à son début.
4.
Commencez votre saisie au point d'insertion. Le texte épouse la
ligne, qui a été convertie en tracé.
Texte artistique dans la barre d'outils
Pour adapter du texte artistique existant le long d'une ligne
ou d'une forme existante :
1.
Créez un objet texte artistique.
2.
Créez une forme ou une ligne à main levée droite ou courbe.
3.
Sélectionnez les deux objets. Dans le menu Outils, sélectionnez
Adapter le texte au tracé. Le texte épouse le tracé spécifié.
76
Texte
Pour supprimer le tracé du texte :
1.
Sélectionnez l'objet texte sur tracé.
2.
Tracé - Aucun de la palette Tracé
Cliquez sur le bouton
dans la barre d'outils contextuelle.
Le texte reste sous la forme de texte artistique en ligne droite, et le
tracé est supprimé définitivement.
Éditer le texte d'une page
Vous pouvez utiliser l'outil Pointeur pour modifier directement le
texte de zones de texte, celui des tableaux ou le texte artistique. Sur la
page, vous pouvez sélectionner et saisir du texte, définir des retraits
de paragraphe et des taquets de tabulation, modifier les propriétés du
texte, appliquer des styles de texte et utiliser les fonctions Rechercher
et remplacer.
Sélectionner et saisir du texte
La sélection de texte dans des zones de texte, le texte artistique et le
texte des tableaux s'effectue de la même manière que dans un
traitement de texte. La zone de sélection est marquée par un bleu
semi-transparent pour faciliter l'édition.
Cliquez deux, trois ou quatre fois pour sélectionner un mot, un
paragraphe ou tout le texte, respectivement. Vous pouvez aussi
appuyer sur la touche Ctrl pendant que vous cliquez ou faites glisser
la sélection de mots non-adjacents ou sur la touche Maj pour les
suites de mots.
Texte
77
Pour éditer du texte sur la page :
1.
Sélectionnez l'outil Pointeur et cliquez (ou faites glisser le
pointeur pour tracer un rectangle de sélection) sur l'objet texte.
Un point d'insertion standard apparaît à l'emplacement où vous
avez cliqué (voir ci-dessous)
- ou Sélectionnez un mot, un paragraphe ou une portion de texte.
2.
Saisissez le nouveau texte à insérer ou remplacez le texte
sélectionné, respectivement.
Pour créer un paragraphe :
•
Appuyez sur la touche Entrée.
Pour créer une ligne dans le même paragraphe (à l'aide d'un
saut de ligne ou d'un retour forcé) :
•
Appuyez sur Maj+Entrée.
Pour enchaîner le texte dans la colonne (Saut de colonne), la
zone de texte (Saut de zone de texte) ou la page (Saut de
page) suivante :
•
Appuyez respectivement sur Ctrl+Entrée, Alt+Entrée ou
Ctrl+Maj+Entrée.
Les deux premières options ne s'appliquent qu'aux textes contenus
dans des zones de texte. Vous pouvez utiliser ces raccourcis ou
sélectionner les éléments dans le sous-menu accessible via la
commande Insertion/Saut.
Pour passer du mode Insertion au mode Écrasement :
•
Appuyez sur la touche Insér.
78
Texte
Vérifier un texte
Pour vous assurer que votre texte artistique ou votre zone de texte ne
contiennent pas d'erreurs et ont le meilleur style possible, utilisez les
options Correction orthographique, Correction grammaticale et
Dictionnaire des synonymes, dans le menu Outils.
Pour les retraits de paragraphe et les taquets de tabulation, reportezvous à l'aide de PagePlus ou essayez d'appliquer des retraits et des
taquets de tabulation en tant que styles du corps de texte (p. 80).
Définir les propriétés du texte
PagePlus vous permet d'exercer un contrôle typographique
important sur les caractères et les paragraphes que ce soit dans les
zones de texte, les tableaux ou le texte artistique.
Pour appliquer une mise en forme de base au texte :
1.
Sélectionnez le texte.
2.
Utilisez les boutons de la barre d'outils contextuelle pour
modifier la police, la taille des caractères, la force de corps, les
attributs, l'alignement des paragraphes, ou les puces/la
numérotation.
Pour appliquer une mise en forme à un paragraphe :
•
Sous l'onglet Paragraphe, sélectionnez des options pour
contrôler l'alignement des paramètres, le retrait, l'interligne, la
césure automatique et l'alignement sur la grille de référence.
Texte
79
Pour effacer la mise en forme locale (restaurer les propriétés
du texte brut/par défaut) :
1.
Sélectionnez une plage de texte à l'aide du pointeur.
2.
Cliquez sur l'option Effacer la mise en forme dans la liste
déroulante des styles de texte de la barre d'outils contextuelle
Texte (ou sous l’onglet Styles de texte).
Utiliser les polices
L'un des moyens les plus spectaculaires pour modifier l'apparence de
votre publication consiste à modifier les polices du texte artistique,
des zones de texte ou du texte dans les tableaux.
Il est très facile d'appliquer une police dans PagePlus. Vous pouvez
utiliser la barre d'outils contextuelle (lorsqu'un texte est sélectionné),
l'onglet Polices (via Affichage/Onglets) ou en modifiant les styles de
texte (voir p. 80) pour utiliser une police de votre choix.
Onglet Polices
L'onglet Polices vous permet aussi d'appliquer des polices :
•
Définition des polices compatibles Web ou favorites.
•
Affichage simultané des polices les plus récentes, des polices
optimisées pour le Web et de vos polices favorites ;
•
Recherche des polices installées dans un champ de recherche.
80
Texte
•
Aperçu des polices appliquées au texte de votre document par
simple survol (facultatif).
•
Remplacement d'une police par une autre dans la totalité du site
Web (par sélection de la commande contextuelle Sélectionner
tout).
L’onglet Polices est désactivé par défaut. Vous pouvez
l'activer à l'aide de la commande Affichage/Onglets.
Pour plus d’informations, reportez-vous à l’aide de
PagePlus.
Utiliser les styles de texte
PagePlus vous permet d'utiliser des styles de texte nommés
(prédéfinis ou définis par l'utilisateur) qui peuvent être appliqués aux
zones de texte, au texte des tableaux, au texte artistique, au texte
d'une entrée d'index ou d'une table des matières. Un style de texte est
un ensemble d'attributs de caractère et/ou de paragraphe enregistré
en groupe. Lorsque vous appliquez un style au texte, vous appliquez
simultanément tout ce groupe d'attributs. Vous pouvez par exemple
utiliser des styles nommés de paragraphes à des éléments particuliers
de la mise en page tels que "Titre 1" ou "Corps" et des styles de
caractères aux noms évocateurs comme "Italique", "Gras" ou
"Référence subtile".
Les styles peuvent être appliqués aux caractères ou aux paragraphes à
partir de la barre d'outils contextuelle ou de l'onglet Styles de texte.
Les styles de paragraphes et de caractères peuvent être gérés à partir
de la palette Style de texte.
Styles de paragraphes et de caractères
Un style de paragraphe spécifie toutes les propriétés d'un
paragraphe, notamment la police et tous les attributs de mise en
forme du paragraphe. Chaque paragraphe de PagePlus est associé à
un style de paragraphe.
Texte
81
Un style de caractères ne comporte que des attributs de police (nom,
force de corps, gras, italique, etc.) et s'applique au niveau du
caractère, en fait à une plage de caractères, plutôt qu'au paragraphe
entier.
Utiliser des styles nommés
Le style nommé du texte sélectionné s'affiche
sous l'onglet Styles de texte ou dans la liste déroulante Styles de la
barre d'outils contextuelle. Le style affiché peut être un style de
caractères (si ce style est appliqué localement), sinon c'est un style de
paragraphe.
Pour appliquer un style :
1.
À l'aide de l'outil Pointeur, cliquez dans un paragraphe (si vous
appliquez un style de paragraphe) ou sélectionnez une plage de
texte (si vous appliquez un style de caractère).
2.
Affichez l'onglet Styles de texte et sélectionnez un style dans la
liste de styles.
- ou Dans la barre d'outils contextuelle, cliquez sur la flèche pour
dérouler la liste Styles et sélectionnez le nom du style.
L'onglet Style de texte met en surbrillance le style de paragraphe ou
de caractère appliqué à un texte sélectionné.
Étant donné que vous pouvez appliquer une mise en forme des
paragraphes et des caractères à un même texte, la mise en forme de
tout le texte actif s'affiche dans le champ Format actif de l'onglet.
Dans l'exemple suivant, un style de caractère "Gras" et un style de
paragraphe "Corps" sont appliqués au texte sélectionné.
82
Texte
Pour mettre à jour un style en utilisant les propriétés du
texte existant :
1.
Apportez les modifications de mise en forme souhaitées dans le
texte utilisant un style nommé.
2.
Sous l'onglet Styles de texte, cliquez avec le bouton droit de la
souris sur le style et choisissez Adapter <style> à la sélection.
Tout le texte de la publication utilisant le style défini applique les
nouvelles propriétés.
Pour modifier un style existant :
1.
Depuis l'onglet Styles de texte :
•
Cliquez avec le bouton droit de la souris sur le style de
caractère ou de paragraphe à modifier et sélectionnez
Modifier <style>.
- ou -
•
Après avoir sélectionné un style, sélectionnez
Gérer
sous l'onglet Styles de texte, puis cliquez sur le bouton
Modifier.
2.
Dans la boîte de dialogue Style de texte, définissez (ou modifiez)
le nom du style, son style de base et tous les attributs de
caractère ou de paragraphe, onglets, puces et lettrines à inclure
dans la définition du style.
3.
Cliquez sur OK pour appliquer les propriétés du style ou sur
Annuler pour abandonner les modifications.
4.
Cliquez sur Appliquer pour mettre à jour le texte ou sur
Fermer pour conserver le style dans le projet en vue d'une
utilisation ultérieure.
Vous pouvez aussi choisir Palette de style de texte dans le menu
Format pour modifier les styles et les valeurs par défaut du texte
(voir l'aide de PagePlus).
Texte
83
Créer des styles de texte personnalisés
Au besoin, vous pouvez créer de toutes pièces des styles de texte ou
les baser sur un style de texte sélectionné. Reportez-vous à l'aide de
PagePlus pour plus d'informations.
Supprimer une mise en forme locale
Pour restituer à des caractères et/ou des paragraphes leur
mise en forme d'origine, cliquez sur Supprimer la mise en forme
sous l’onglet Styles de texte. Cette fonction est très pratique pour
annuler une mise en forme qui n'est pas satisfaisante. Vous pouvez
effacer la mise en forme de caractères sélectionnés, de paragraphes ou
des deux selon le texte sélectionné.
Habiller un objet avec du texte
PagePlus permet d'enrouler du texte autour d'un objet séparé.
Généralement, il s'agit d'habiller une image qui chevauche une zone
de texte ou se trouve à l'intérieur de cette zone. Mais vous pouvez
également habiller une forme, un texte artistique, un tableau ou une
autre zone de texte. L'habillage s'effectue en attribuant à l'objet à
habiller par du texte un paramètre d'habillage.
84
Texte
Pour habiller un objet avec du texte :
1.
Sélectionnez l'objet que vous souhaitez habiller avec du texte.
2.
Dans la barre d'outils Organiser, cliquez sur
d'habillage.
3.
Sélectionnez la façon dont vous souhaitez habiller avec l'objet
du texte en cliquant sur un échantillon.
4.
Chaque échantillon désigne le(s) côté(s) au(x)quel(s) la
méthode d'habillage sera appliquée.
Paramètres
Dans ces exemples, un habillage rapproché est appliqué à la
droite de l'objet uniquement.
5.
Cliquez sur OK.
Vous pouvez également préciser la distance par rapport au texte :
l'écart entre le contour d'habillage de l'objet et le texte adjacent. (Le
contour d'habillage est un contour qui définit les bords de l'objet
pour son habillage par du texte.)
Vous pouvez régler manuellement le contour d'habillage à l'aide de la
barre d'outils contextuelle pour adapter le texte avec plus de
précision.
Texte
85
Créer une liste à puces ou numérotée
Vous pouvez transformer une suite de paragraphes en liste à puces,
numérotée ou à plusieurs niveaux. Les puces sont particulièrement
utiles pour répertorier des éléments d'intérêt sans ordre spécifique de
préférence, les listes numérotées pour présenter des procédures étape
par étape (par numéro ou par lettre), et les listes à plusieurs niveaux
pour présenter des éléments hiérarchisés de façon plus intelligente
avec des numéros ou des symboles à préfixes ou un mélange des
deux, ainsi que du texte facultatif (voir Utiliser des listes à plusieurs
niveaux p. 87).
Liste à puces
Liste numérotée
Liste à plusieurs
niveaux
Des listes peuvent être appliquées au texte normal (en tant que mise
en forme locale) ou aux styles de texte.
Pour créer une liste à puces ou numérotée simple :
1.
Sélectionnez un ou plusieurs paragraphes.
- ou Cliquez dans le texte d'un paragraphe.
2.
Liste à puces ou
Sélectionnez
la barre d'outils contextuelle.
Liste numérotée dans
Pour créer une liste à puces ou numérotée (à partir de
modèles) :
1.
Sélectionnez un ou plusieurs paragraphes.
- ou Cliquez dans le texte d'un paragraphe.
86
Texte
2.
Sélectionnez Puces et numéros dans le menu Format.
3.
À l'aide de l'option de menu Puces et numéros de la boîte de
dialogue Style de texte, sélectionnez Puce, Numéro ou Multiniveau dans la liste déroulante Style.
4.
Sélectionnez l'un des formats prédéfinis affichés par défaut.
- ou Pour créer une liste personnalisée, cliquez sur le bouton Détails
pour afficher et modifier des options personnalisées.
5.
Cliquez sur OK pour appliquer la mise en forme à la liste.
Pour les listes numérotées et à plusieurs niveaux,
cochez Recommencer la numérotation pour
recommencer la numérotation à partir de la position
du curseur dans la liste, sinon laissez l'option
désactivée.
Désactivez la mise en forme des listes en
cliquant une nouvelle fois sur les boutons de la barre
d'outils contextuelle.
Texte
87
Utiliser des listes à plusieurs niveaux
Dans les listes à plusieurs niveaux,
vous pouvez définir un caractère
différent (symbole, texte ou
numéro) pour chaque niveau de la
liste. Les niveaux sont normalement
considérés comme hiérarchisés,
Niveau 1 (premier niveau), Niveau 2
(deuxième niveau), Niveau 3
(troisième niveau), etc. se situant en
ordre décroissant. Par exemple, le
passage de texte est organisé sur
trois niveaux.
Si vous appliquez un style prédéfini de liste à plusieurs niveaux à une
plage de texte, vous obtenez une liste dans laquelle le format
prédéfini du niveau 1 est appliqué par défaut à chaque élément. À
moins d'utiliser les styles de texte, vous devez les déplacer au niveau
approprié 2, 3 ou 4, etc.
Changer le niveau de liste sur des paragraphes sélectionnés :
•
Cliquez sur le bouton Augmenter le retrait du
paragraphe ou Diminuer le retrait du paragraphe dans la
barre d'outils contextuelle pour incrémenter ou décrémenter le
niveau en cours d'une position .
Les styles prédéfinis de listes à plusieurs niveaux proposent quelques
combinaisons simples, mais courantes, de mise en forme des listes.
Toutefois, si vous souhaitez créer vos listes personnelles ou modifier
une liste existante (personnelle ou prédéfinie), utilisez le bouton
Détails de la boîte de dialogue Style de texte lorsque le style Multiniveau est sélectionné. Reportez-vous à l'aide en ligne de PagePlus
pour plus d'informations.
88
Texte
Attribuer des puces, des numéros et des
niveaux aux styles
PagePlus permet d'associer tout style (prédéfini ou personnalisé) de
liste à puces, numérotée ou à plusieurs niveaux à un style de texte
existant. Voir Utiliser les styles de texte p. 80.
Insérer le profil utilisateur
Lorsque vous créez une publication à partir d'un modèle de mise en
page pour la première fois, vous serez peut-être invité à saisir vos
informations utilisateur (Nom, Société, Numéro de téléphone, etc.)
dans une boîte de dialogue Profil utilisateur. Ces informations
rempliront automatiquement les champs de texte prédéfinis dans
votre publication, pour la personnaliser.
PagePlus prend en charge les thèmes professionnels (des ensembles
de profils utilisateurs) que vous pouvez créer pour chaque client et
appliquer à votre publication. Vous pouvez créer des modèles de
publication dont seules les informations sur l'utilisateur diffèrent.
Vous pouvez choisir le thème à utiliser avec un nouveau modèle de
mise en page (ou à tout moment de votre session).
Texte
89
Pour ajouter, éditer ou modifier le profil utilisateur :
1.
Profil utilisateur de la barre d'outils
Cliquez sur le bouton
contextuelle (désélectionnez les objets à afficher).
2.
Saisissez les nouvelles informations dans les zones de saisie des
onglets Thèmes professionnels ou Privé (un onglet
Calendriers s'affichera également si votre publication comporte
un calendrier).
3.
Cliquez sur Mettre à jour.
Si vous créez votre publication de toutes pièces, vous devez insérer
des champs de profil utilisateur dans votre publication.
Insérer des champs personnels
Vous pouvez également insérer un ou plusieurs champs de profil
utilisateur dans votre publication à tout moment.
Pour insérer un champ de profil utilisateur :
1.
Sélectionnez l'outil Pointeur, puis cliquez dans le texte pour
définir un point d'insertion.
2.
Dans le menu Insertion, sélectionnez Information/Profil
utilisateur.
3.
Sélectionnez une entrée de profil utilisateur et, le cas échéant, un
Préfixe ou Suffixe de texte à inclure, par exemple (Privé) Nom.
4.
Cliquez sur OK.
Pour une publication existante, les champs (déjà modifiés) peuvent
être mis à jour ou remplacés comme décrit précédemment.
90
Texte
Pour remplacer des champs de profil utilisateur :
1.
Sur la page, sélectionnez le champ de profil utilisateur à
remplacer.
2.
de la barre de commande affichée auCliquez sur l'icône
dessus du champ sélectionné.
3.
Dans la boîte de dialogue, sélectionnez une entrée à insérer, par
exemple (Privé) Nom et, le cas échéant, un Préfixe ou Suffixe de
texte à inclure à votre profil utilisateur.
4.
Cliquez sur OK.
Créer des thèmes professionnels
Pour créer un thème professionnel :
1.
Dans la boîte de dialogue Profil utilisateur, cliquez sur
Nouveau.
2.
Renseignez les champs vides.
Pour passer à un nouveau thème professionnel :
•
Sélectionnez un autre thème dans la liste déroulante
Sélectionner un thème, puis cliquez sur Mettre à jour.
Grille de référence
L'esthétique et la cohérence de la typographie est essentielle dans la
conception. La grille de référence de PagePlus X8 facilite le processus
en utilisant une grille d'alignement global du document, ou des grilles
individuelles pour les différentes zones de texte. La grille est réservée
à l'alignement du texte et est non imprimable ; elle n'apparaît que lors
de la conception.
Texte
91
Quand utiliser une grille de référence
L'option de mise en page de grille de référence doit être activée pour
obtenir une présentation de texte la plus soignée possible, en
particulier lorsque votre composition utilise des zones de texte à
plusieurs colonnes, ou plusieurs zones de texte par page. La grille de
référence constitue un processus de finition lors de la composition de
texte : elle est appliquée après toute considération de taille de
caractères, d'interligne et d'espacement des paragraphes.
L'application d'un paramètre de grille de référence à différentes zones
de texte remplace la grille de référence de la publication, mais pour
plus de cohérence, il est recommandé d'utiliser la grille de référence
de la publication.
Ajouter une grille de référence
Pour ajouter une grille de référence :
Options.
1.
Dans la barre d'outils contextuelle, sélectionnez
2.
À gauche de la fenêtre, sélectionnez l'option Grille de référence
dans la section Mise en page.
3.
Cochez le paramètre Grille de référence et modifiez le point de
départ, l'espacement et les options d'affichage si nécessaire.
Le texte ne s'alignera sur une grille de référence que si
le paramètre Aligner sur la grille de référence de ses
propriétés de paragraphe est activé ; ce paramètre est
activé par défaut sur les nouvelles zones de texte. Il
n'est disponible que pour les zones de texte et les
paragraphes qu'elles contiennent ; il ne peut pas être
appliqué au texte artistique.
92
Texte
Ajouter une grille de référence à une zone de
texte
Toute zone de texte peut être dotée de sa propre grille de référence,
indépendante de toute grille globale dans la publication. Si une grille
globale est recommandée pour obtenir des mises en page des plus
soignées, l'application d'une grille à une zone de texte vous donne
une meilleure maîtrise.
1.
Sélectionnez la zone de texte à laquelle vous souhaitez appliquer
la grille de référence.
2.
Dans la barre d'outils contextuelle, sélectionnez
de la zone de texte.
3.
Sélectionnez Grille de référence à gauche de la fenêtre.
4.
Cochez le paramètre Grille de référence et modifiez le point de
départ, l'espacement et les options d'affichage si nécessaire.
5.
Cliquez sur OK.
Propriétés
Si vous ne voyez pas immédiatement votre grille de
référence, vérifiez votre rapport de zoom actuel (par
défaut, la grille n'apparaît pas à un rapport de zoom
inférieur à 70 %), puis assurez-vous que la commande
Affichage/Grilles et guides/Grille de référence est
cochée et que Modèle simplifié est désactivé.
Ancrer à la grille de référence
Une fois votre grille de référence ajoutée et le texte proprement
aligné sur la grille, il est également possible d'appliquer la grille de
référence à d'autres objets (formes, images, etc.) pour un parfait
alignement avec les zones de texte.
Pour ancrer à une grille de référence :
•
Dans le menu Affichage, exécutez la commande Grilles et
guides/Ancrer à la grille de référence.
Tableaux,
diagrammes et
calendriers
94
Tableaux, diagrammes et calendriers
Tableaux, diagrammes et calendriers
95
Créer des tableaux
Avec leurs fonctions incorporées de feuilles de calcul, les tableaux
sont l'outil idéal pour la présentation de texte et de données sous
forme de lignes et de colonnes facilement personnalisables et variées.
PagePlus est fourni avec une sélection de formats de tableau
prédéfinis, appelés formats automatiques, que vous pouvez
sélectionner et appliquer aux cellules avec un contenu.
Dans PagePlus, vous pouvez :
•
modifier le format prédéfini avant d'ajouter un nouveau tableau
à la page,
•
créer vos propres formats sans créer de tableau (voir Créer des
formats de tableau personnalisés dans l'aide de PagePlus),
•
créer rapidement des formats personnalisées à partir du tableau
sélectionné,
•
adapter la taille de tableaux existants à un autre format
(prédéfini ou personnalisé).
Pour créer un tableau :
1.
Dans la palette Tableau de la barre d'outils
verticale, sélectionnez l'outil Tableau.
2.
Cliquez sur la page ou la table de montage ou tracez un
rectangle de sélection pour définir les dimensions du tableau. La
boîte de dialogue Créer un tableau s'affiche avec une sélection
de formats de tableau prédéfinis dans la fenêtre Format.
96
Tableaux, diagrammes et calendriers
3.
Parcourez la liste pour visualiser les formats et sélectionnez-en
un. Pour commencer avec un tableau simple, sélectionnez (Par
défaut).
4.
Définissez la Taille du tableau. Il s'agit du nombre de lignes et
de colonnes composant la mise en forme du tableau.
5.
Cliquez sur OK. Le nouveau tableau s'affiche sur la page.
Prévoyez la mise en forme de votre tableau, en tenant
compte du nombre de lignes/colonnes requis.
Enchaîner des tableaux
Il est possible de créer des tableaux scindés en plusieurs parties sur
une même page ou même sur plusieurs pages. Cette fonctionnalité
est pratique si vous prévoyez de présenter un grand volume de
données de tableau ou si vous êtes la mise en page existante vous
impose des contraintes ; quelle que soit la raison, le positionnement
de votre tableau devient bien plus facile.
Bien que physiquement séparée, chaque partie du tableau conserve
un lien avec le tableaux précédents et suivants. Vous pouvez ainsi
ajouter des lignes ou des colonnes supplémentaires et le tableau
redistribue les lignes ou colonnes suivantes.
Vous pouvez créer de toutes pièces votre tableau enchaîné ou scinder
un tableau existant.
Tableaux, diagrammes et calendriers
97
Pour créer un tableau enchaîné de toutes pièces :
1.
Créez votre tableau comme décrit à la rubrique Créer des
tableaux (p. 95).
2.
Dans la barre de commande située sous le table
sélectionné, cliquez sur Transférer en bas pour créer un tableau
associé à partir des lignes supplémentaires, ou sur Transférer à
droite pour créer un tableau associé à partir des colonnes
supplémentaires.
Si vous disposez d'un tableau créé précédemment ou si vous modifiez
la mise en forme de votre tableau, vous pouvez le scinder par ligne ou
par colonne.
Pour scinder un tableau enchaîné existant :
1.
Sélectionnez le tableau.
2.
Placez votre pointeur au-dessus des flèches indiquées en bas au
centre ou à droite au centre.
3.
Faites glisser ces flèches vers le haut ou vers la gauche,
respectivement, pour scinder le tableau par ligne ou par
colonne.
Les lignes ou colonnes masquées lors du déplacement feront
apparaître un tableau associé lorsque vous relâcherez le bouton de la
souris.
Pour naviguer entre les tableaux associés :
•
Dans la barre de commande, sous le tableau
sélectionné, cliquez sur Tableau suivant ou Tableau précédent.
98
Tableaux, diagrammes et calendriers
Pour joindre des tableaux :
1.
Sélectionnez un tableau associé auquel vous souhaitez joindre le
tableau suivant dans la séquence.
2.
Dans la barre de commande, cliquez sur
Joindre.
Pour enchaîner des tableaux, il est recommandé de répéter dans
chaque tableau associé les en-têtes de lignes ou de colonnes du
tableau initial. Cela est essentiel pour un référencement correct des
données du tableau.
Les en-têtes de lignes ou de colonnes sont répétés dans tous les
tableaux associés à partir des lignes (Transférer en bas) ou des
colonnes (Transférer à droite) supplémentaires. Vous ne pouvez pas
répéter les en-têtes de lignes ou de colonnes dans la même séquence
de tableaux associés.
Pour répéter les en-têtes de lignes/colonnes :
1.
Sélectionnez le tableau initial de l'enchaînement de tableaux.
2.
Sélectionnez Répéter comme en-tête dans le menu Tableau.
- ou i.
Cliquez sur la flèche de liste déroulante qui apparaît au
survol de l'en-tête de ligne/colonne ("1" et "A" ci-dessous).
ii.
Sélectionnez Répéter comme en-tête dans le sous-menu.
L'en-tête de ligne ou de colonne est répété sur le tableau
associé.
Tableaux, diagrammes et calendriers
99
Utiliser des diagrammes
Pour tout projet scolaire, de petite entreprise ou de club, la
présentation des données importantes de façon professionnelle
impressionnera votre public et peut vous permettre d'obtenir un
soutien pour vos activités.
Dans PagePlus, les tableaux et les diagrammes sont intrinsèquement
liés. Pour une présentation générale des tableaux, reportez-vous à la
rubrique Créer des tableaux p. 95. PagePlus vous permet également
de créer plusieurs diagrammes à partir des mêmes données de
tableau grâce à l'onglet Données. Pour plus d'informations, reportezvous à la rubrique Manipuler des données de diagrammes dans l'aide
de PagePlus.
Types de diagrammes
PagePlus propose une sélection de types de diagrammes courants,
conçus pour présenter visuellement des données de différentes
façons. Il vous suffit de sélectionner un diagramme qui correspond
au type de données que vous souhaitez présenter.
Diagramme de
surface
Diagramme à
barres
Diagramme à
colonnes
100
Tableaux, diagrammes et calendriers
Diagramme
linéaire
Diagramme
circulaire
Diagramme de
dispersion (XY)
Les types de diagrammes ci-dessus sont également
disponibles en 3D (sous forme d'extrusions des types
de diagrammes 2D).
Explications sur les diagrammes
Les diagrammes se composent d'éléments spécifiques. Une fois que
vous aurez appris à manipuler chaque élément à l'aide des onglets
Diagrammes et Données, vous serez en mesure de créer facilement
des diagrammes sophistiqués.
(A) Titre du diagramme, (B) Série, (C) Lien Atteindre les données, (D) Lien
Atteindre le tableau associé, (E) Légende de série, (F) Zone de diagramme.
Tableaux, diagrammes et calendriers
101
Sources de données
La première étape lors de la création de diagrammes consiste à tenir
compte des données que vous voulez utiliser. Il est conseillé de
prendre le temps de préparer les données pour la présentation du
diagramme.
Vous pouvez baser votre diagramme sur plusieurs sources de
données. Voici une présentation des sources de données types grâce
auxquelles vous pourrez facilement créer des diagrammes.
Source de
Description
données
Onglet
Données
Dans PagePlus, l'onglet Données vous permet de :
•
Créer vos propres données hors page, sans avoir
besoin d'un tableau PagePlus. Voir Créer des
diagrammes de toutes pièces p. 102.
- ou -
•
Créer des variantes de diagramme (de différents
types et plages de données) à partir d'un même
tableau PagePlus. Pour plus d'informations,
reportez-vous à la rubrique Manipuler des données
de diagrammes dans l'aide de PagePlus.
Tableau
PagePlus
Si votre publication PagePlus contient déjà un tableau,
vous pouvez baser votre diagramme sur les données de
ce tableau, avec la possibilité de présenter le tableau et
les données du diagramme à l'unisson. Voir Créer des
diagrammes à partir de tableaux PagePlus p. 103.
Feuille de
calcul
externe
Vous pouvez directement coller des données de
Microsoft Excel sur votre page ou votre table de
montage. Dans PagePlus, vous pouvez créer un
diagramme comme vous le feriez avec un tableau
PagePlus.
102
Tableaux, diagrammes et calendriers
Si vous souhaitez utiliser les données d'un tableau dans
Microsoft Word, commencez par copier-coller le
tableau dans Excel.
Créer des diagrammes de toutes pièces
PagePlus met à votre disposition un outil Diagramme qui vous
permet d'insérer un diagramme sur votre page. D'abord fictif, ce
diagramme peut être complété par de véritables données de
diagramme à partir de l'onglet Données. Cet onglet vous permet de
stocker et d'élaborer vos données de diagramme "hors page", sans
encombrer votre mise en page.
Le diagramme peut être conçu puis modifié ultérieurement à l'aide
d'une barre d'outils contextuelle disponible en haut de votre espace
de travail lorsque le diagramme est sélectionné.
Pour créer un diagramme de toutes pièces :
1.
Dans la palette d'outils de tableau de la barre
d'outils verticale, sélectionnez l'outil Diagramme.
2.
Dans la liste déroulante Diagramme de la barre d'outils
contextuelle, sélectionnez un type de diagramme.
3.
Cliquez sur la page ou faites glisser le pointeur pour définir la
taille souhaitée du diagramme.
À ce stade, le diagramme est simplement fictif et utilise des exemples
de données automatiquement ajoutées à l'onglet Données. Vous
pouvez remplacer ces données par vos données personnelles,
attribuer un nom à vos en-têtes de ligne/colonne et même ajouter des
lignes et des colonnes pour intégrer des données complémentaires —
par défaut, chaque ligne représente un composant de séries distinct à
code de couleur.
Tableaux, diagrammes et calendriers
103
Pour éditer des données sous l'onglet Données :
1.
Sous le diagramme sélectionné, cliquez sur
Données.
L'onglet du même nom s'affiche temporairement dans l'espace
de travail.
2.
Sous cet onglet Données, cliquez dans chaque cellule et saisissez
des données selon vos besoins.
Le diagramme se mettra à jour en conséquence avec les
nouvelles valeurs saisies.
3.
Attribuez un véritable nom aux en-têtes de ligne et de colonne
numériques (Séries 1, 2 et 3 ; et 1, 2, 3, 4, respectivement), qui
seront immédiatement actualisés dans votre diagramme.
Créer des diagrammes (à partir de tableaux
PagePlus)
Si votre publication contient déjà un tableau, vous pouvez créer un
diagramme basé sur le tableau entier, sur des lignes, des colonnes, ou
une sélection de plages.
Pour créer un diagramme à partir d'un tableau PagePlus :
1.
Sélectionnez le tableau (cliquez sur le cadre de sélection du
tableau).
- ou -
104
Tableaux, diagrammes et calendriers
Cliquez sur l'en-tête d'une ligne ou d'une colonne pour la
sélectionner.
- ou Cliquez et faites glisser le pointeur sur les lignes et colonnes
pour définir votre plage.
2.
Dans la barre de commande située sous le tableau, cliquez
sur Outil Diagramme.
3.
Positionnez le pointeur
créer votre diagramme.
et faites-le glisser sur la page pour
Dans la barre d'outils contextuelle situé dans la partie supérieure de
votre espace de travail, vous pouvez modifier divers paramètres de
diagramme : type de diagramme, options d'empilage, plage de
données et présentation des séries.
Tableaux, diagrammes et calendriers
105
Pour naviguer entre le tableau sélectionné et le diagramme :
•
Sous le tableau, cliquez sur
associé.
- ou -
•
Si plusieurs diagrammes sont basés sur le même tableau,
cliquez sur Atteindre le diagramme associé, puis sélectionnez
un diagramme dans la palette.
Atteindre le diagramme
Pour naviguer entre le diagramme sélectionné et le tableau :
•
Sous le diagramme, cliquez sur
associé.
Atteindre le tableau
Modifier des diagrammes
Il est possible que vous souhaitiez modifier la présentation de votre
diagramme. La barre d'outils contextuelle vous donne la liberté de
changer de type de diagramme, de baser votre diagramme sur
différentes plages, et de basculer les séries sous forme de lignes ou de
colonnes.
Modifier un titre
Pour modifier le titre de votre diagramme :
•
Cliquez sur le titre de diagramme et commencez la saisie.
Mettre en forme et modifier le style de
diagramme
L'onglet Diagrammes sert un double objectif dans PagePlus —
ajuster l'apparence du diagramme et gérer l'utilisation des séries dans
votre diagramme. En outre, l'onglet Styles vous permet de conférer
une toute nouvelle apparence à votre diagramme en une seule
opération, et même de modifier le type de diagramme.
106
Tableaux, diagrammes et calendriers
Pour afficher l'onglet Diagrammes :
•
En bas du groupe d'onglets de droite, cliquez sur Diagrammes.
L'onglet propose trois boutons :
•
Diagramme : Pour contrôler et positionner le titre et la légende
des séries. Les autres options sont identiques à celle proposées
dans la barre d'outils contextuelle.
•
Axes : La section Axes ajoute des titres, des libellés, des guides et
tout autre élément de diagramme aidant à l'interprétation des
données.
•
Séries : Pour modifier les séries : affectation manuelle de libellés
de séries, définition de séries, activation de courbes de tendance,
de barres d'erreur et de libellés de valeur.
Pour transformer aisément l'apparence de votre diagramme en un
clic, vous pouvez utiliser l'onglet Styles. Chaque miniature prédéfinie
stocke des paramètres de style tels que le type, et des attributs de style
pour les titres, les légendes de séries, les axes et les séries.
Pour appliquer un style à votre diagramme :
1.
Sous l'onglet Styles, sélectionnez la catégorie Diagrammes dans
la liste déroulante.
2.
Cliquez sur une miniature prédéfinie de style.
Pour modifier les couleurs de votre diagramme :
Sélectionnez l'arrière-plan du diagramme ou un composant de série,
puis choisissez une couleur sous l'onglet Couleur ou Échantillons.
Tableaux, diagrammes et calendriers
107
Insérer un calendrier
L'Assistant Calendrier vous aide à créer un calendrier mensuel
pratique à utiliser dans une publication, avec la possibilité d'ajouter
des événements personnels et des jours fériés.
Ce calendrier est un tableau de texte redimensionnable dont vous
pouvez modifier le texte à l'aide des outils de texte standard. Les
propriétés d'un calendrier sélectionné sont similaires à celles d'un
tableau et peuvent être modifiées de la même manière (voir
Manipuler les tableaux dans l'aide de PagePlus). À l'instar des
formats de tableau personnalisés, vous pouvez créer des formats de
calendrier personnalisés.
Pour insérer un calendrier :
1.
Cliquez sur la palette Tableau de la barre d'outils verticale
et sélectionnez Insérer un calendrier.
2.
Cliquez une nouvelle fois sur votre page ou faites glisser le
pointeur pour définir la taille souhaitée du calendrier.
108
3.
Tableaux, diagrammes et calendriers
Dans l'Assistant Calendrier qui s'affiche, définissez les options
de votre calendrier, notamment l'année et le mois, le style de
calendrier (carré ou à une ou deux colonnes), le premier jour de
la semaine, l'espace réservé aux annotations, les options
d'affichage, l'activation d'événements/vacances et le format du
calendrier.
Pour que les jours fériés de votre pays s'affichent, cochez
l'option Ajouter des jours fériés dans l'Assistant et sélectionnez
une Région dans la liste déroulante associée. Pour ajouter des
événements personnels, cochez aussi l'option Ajouter des
événements personnels.
4.
Cliquez sur Terminer pour fermer l'Assistant.
Si vous prévoyez d'utiliser votre calendrier dans les années qui
viennent, mettez simplement à jour le paramètre Année dans le
menu Outils/Définir le profil utilisateur.
Pour afficher et modifier les propriétés d'un calendrier
sélectionné :
•
Cliquez sur
contextuelle.
Modifier le calendrier dans la barre d'outils
Ajouter des événements personnels
Vous pouvez compléter vos listes de jours fériés et vacances
(vacances de Pâques, par exemple) en ajoutant des événements
personnels tels que des anniversaires et des échéances de paiement
(malheureusement !) pour que ces événements s'affichent sur votre
calendrier. Utilisez le bouton Événements du calendrier dans la
barre d'outils contextuelle d'un calendrier sélectionné. Les
événements s'afficheront automatiquement sur votre calendrier à la
date indiquée.
Tableaux, diagrammes et calendriers
109
Pour ajouter un événement :
1.
Sélectionnez le cadre de sélection de votre calendrier.
2.
Événements du calendrier dans la barre
Cliquez sur
d'outils contextuelle.
3.
(Facultatif) Sélectionnez Afficher les événements par date pour
afficher les événements d'une façon qui ressemble davantage à la
présentation d'un calendrier traditionnel.
4.
Cliquez sur
5.
Dans la boîte de dialogue, saisissez une date,
sélectionnez-la avec les flèches vers le haut/bas ou à l'aide du
bouton Parcourir.
6.
Saisissez le texte de votre événement dans la zone de saisie de
texte. Cela affiche votre calendrier à la date choisie.
7.
Si l'événement est un anniversaire ou un autre événement
annuel, cochez Événement annuel.
8.
Cliquez sur OK. L'événement apparaît dans la liste à la date
choisie.
9.
Lorsque vous avez terminé d'ajouter des événements, cliquez sur
Enregistrer.
Nouvel événement.
110
Tableaux, diagrammes et calendriers
Images
112
Images
Images
113
Ajouter des cadres d'image
Les cadres d'image vous permettent de présenter vos images dans un
cadre décoratif, de la même façon que vous feriez admirer vos photos
favorites dans un cadre photo. Une impressionnante collection de
cadres d'image professionnels s'offre à vous. Faites simplement glisser
des cadres d'image sur une page de la publication avant de les
compléter avec des images.
Les cadres d'image sont des compositions, de la même
façon que les graphiques, les images, les éléments de
page ou les arrière-plans. Vous pouvez les parcourir (et
les gérer) comme tout autre type de composition. Voir
Utiliser des compositions p. 49.
114
Images
Pour ajouter un cadre d'image :
1.
Sous l'onglet Compositions, sélectionnez Parcourir.
2.
Dans la boîte de dialogue Explorateur de compositions,
sélectionnez Cadres d'image dans la section Catégories.
3.
Parcourez les sous-catégories thématiques à la recherche
d'un cadre d'image, puis sélectionnez un cadre ou cliquez sur
Ajouter tout pour inclure tous les cadres contenus dans la souscatégorie. La case à cocher de chaque miniature sélectionnée
sera activée.
4.
Cliquez sur Fermer. Les cadres apparaissent sous l'onglet
Compositions (catégorie Cadres d'image).
5.
Faites glisser la miniature du modèle de cadre vers votre page.
Les cadres d'image vides s'affichent sur la page sous
forme d'éléments fictifs en forme d'enveloppes.
Pour ajouter un cadre d'image sans bordure :
1.
Sélectionnez Cadre d'image rectangulaire dans la
barre d'outils verticale, dans la palette Cadres d'image.
- ou Sélectionnez Image/Cadre vide dans le menu Insertion.
Images
2.
115
Le pointeur de la souris prend la forme d'un curseur
de copie d'image. L'action suivante détermine les dimensions et
la position initiales du cadre d'image.
•
Pour insérer le cadre à une taille par défaut, vous n'avez
qu'à cliquer sur le bouton gauche de la souris.
- ou -
•
Pour définir la taille du cadre, tracez un rectangle de
sélection et relâchez le bouton de la souris. Si nécessaire,
appuyez simultanément sur la touche Maj pendant le
déplacement afin de conserver les proportions (en carré).
Vous pouvez également appliquer des cadres d'image
à des objets tels que des zones de texte et des tableaux
Ces objets sont considérés comme des cadres : vous
pouvez modifier leur largeur, ainsi que la sélection et
l'alignement du contour. Voir Ajouter des cadres dans
l'aide de PagePlus.
Pour ajouter une image à un cadre (et vice versa) :
•
Sous l'onglet Compositions (catégorie Images), faites
directement glisser une image sur le cadre d'image. - ou -
•
Sous l'onglet Compositions (catégorie Cadres d'image), faites
directement glisser un cadre d'image sur une image déjà insérée.
L'image est ajoutée au cadre selon les propriétés par défaut de Cadre
d'image, c'est-à-dire qu'elle est mise à l'échelle de manière à occuper
le maximum du cadre ; les proportions sont toujours conservées.
Vous pouvez néanmoins modifier la taille de l'image, son orientation,
sa position et sa mise à l'échelle par rapport au cadre à l'aide du
bouton affiché sous le cadre sélectionné ou des Propriétés du cadre
dans la barre d'outils contextuelle.
116
Images
Créer des cadres d'image à forme
Vous pouvez utiliser les cadres prédéfinis de PagePlus pour créer
votre propre forme de cadre (par exemple une Forme pleine modifiée
ou une courbe fermée), puis convertir la convertir en cadre d'image.
Pour créer un cadre d'image à forme :
1.
Créez une forme fermée ou une Forme pleine (pp. 134 et 132,
respectivement).
2.
Cliquez avec le bouton droit de la souris sur la forme et
sélectionnez Convertir en/Cadre d'image.
Vous pouvez ensuite ajouter une image au cadre selon la description
ci-dessus.
Tout objet conçu contenant un "trou" peut être
converti en cadre d'image en appliquant la méthode
mentionnée ci-dessus.
Pour stocker le cadre d'image en vue de le réutiliser
globalement ou uniquement dans la publication en
cours, faites-le glisser dans la catégorie Mes modèles
ou Cadres d'image de l'onglet Compositions. Si vous
fermez la publication, vous serez invité à enregistrer le
cadre dans un pack de compositions. Voir Stocker des
modèles dans l'aide de PagePlus.
Ajouter des images
L'onglet Compositions (catégorie Images) fonctionne comme un
panier rassemblant les images à inclure dans votre publication. Son
usage principal est de faciliter le processus de création en améliorant
la productivité (en évitant d'importer les images une par une) et la
commodité (en plaçant les images toujours à portée de la main).
Particulièrement pour les publications comportant beaucoup
d'images, cet onglet est un outil précieux pour faire glisser des images
Images
117
directement dans des cadres d'image avec ou sans bordure ou
simplement pour remplacer des images existantes sur la page.
PagePlus propose de nombreuses méthodes différentes pour insérer
des images de nombreux formats de fichiers bitmap, vectoriels ou
métafichiers (notamment des métafichiers Serif).
Les fichiers PDF peuvent également être intégrés
comme images non modifiables. Lorsqu'ils sont
intégrés en tant qu'images, les PDF peuvent être
déplacés, tournés, recadrés et recolorés comme des
images normales. En revanche, ils ne peuvent pas être
modifiés dans PhotoLab, dans le Studio de découpe, ni
dans un programme de retouche d'image tiers. Pour
éditer des PDF dans PagePlus, vous devez les ouvrir ou
les insérer sous forme de documents modifiables.
Pour les photos extraites de votre appareil photo numérique, vous
pouvez simplement naviguer jusqu'au dossier contenant les photos
déjà téléchargées (sur votre disque dur) et les inclure sous l'onglet. De
la même façon, les images numérisées déjà enregistrées sur votre
disque dur peuvent être ajoutées en appliquant cette méthode.
Ajouter des images à l'onglet Compositions
Pour ajouter des images à l'onglet :
1.
Dans la catégorie Images de l'onglet Compositions, cliquez sur
Ajouter.
2.
Dans cette boîte de dialogue, accédez à un dossier et
sélectionnez une ou plusieurs images.
3.
Cliquez sur Ouvrir. Vos images apparaissent sous forme de
miniatures dans la catégorie Images de l'onglet Compositions.
Pour modifier l'ordre des images sous l'onglet :
•
Sélectionnez et faites glisser une image vers sa nouvelle position
sous l'onglet.
118
Images
Pour supprimer une image de l'onglet :
•
Survolez l'angle inférieur droit de la miniature de l'image et
cliquez sur l'icône.
Pour supprimer une sélection d'images :
1.
Maintenez la touche Ctrl ou Maj enfoncée et cliquez pour
sélectionner des images non adjacentes ou adjacentes,
respectivement.
2.
Cliquez à l'aide du bouton droit de la souris sur une image
sélectionnée et sélectionnez Supprimer les compositions.
Pour supprimer toutes les images :
•
Effectuez un clic droit sur une image, puis sélectionnez
Supprimer tout.
Ajouter des images à la page
Vous pouvez ajouter des images à votre publication en les faisant
directement glisser sur votre page.
Pour ajouter une image à la page :
•
Sous l'onglet Compositions (catégorie Images), faites
directement glisser la miniature d'une image sur la page en tant
qu'objet ancré dans un texte artistique/une zone de texte (à un
point d'insertion choisi), ou déplacez-la dans une zone de texte.
Une fois ajoutée, la miniature de l'image indique le nombre de
fois où l'image a été utilisée dans la publication ( ).
Si vous avez inséré des cadres d'image vides, vous pouvez utiliser
l'option Ajout automatique pour les remplir automatiquement avec
des images.
Ajout automatique—ajout automatique de contenu
Ajout automatique permet de placer automatiquement les images
présentes dans la catégorie Images de l'onglet dans les cadres
Images
119
d'images vides répartis sur toute votre publication (vous ne pouvez
pas recommencer l'opération lorsque les cadres sont remplis).
Pour déclencher le processus d'ajout automatique :
•
Cliquez sur Ajout automatique en bas de l'onglet Compositions
(catégorie Images). Les images sont placées séquentiellement
dans les cadres d'image disponibles de votre document, dans
l'ordre où elles apparaissent sous l'onglet (réorganisez-les
préalablement, au besoin).
Rechercher des images balisées
PagePlus vous permet de retrouver des images en fonction de leur
balise, c'est-à-dire les métadonnées XMP accompagnant chaque
image. Vous pouvez baliser des photos à l'aide du Gestionnaire de
compositions.
Pour rechercher des images par balise :
•
Cliquez dans le champ de recherche située en bas de l'onglet
Compositions, puis saisissez un terme de recherche, p. ex.
"vacances". Les images correspondantes apparaîtront
directement au-dessus du champ de recherche, sous un onglet
temporaire Résultats de la recherche.
Ajouter des images redimensionnées et les
intégrer/les associer
Outre la possibilité de faire glisser une miniature d'image à partir de
l'onglet Compositions, vous pouvez ajouter des images dans
PagePlus par copier-coller ou en déplaçant directement sur votre
page un fichier stocké dans un dossier Windows externe.
PagePlus vous permet également d'importer des image via la
commande Importer une image de la barre d'outils verticale. Vous
pourrez redimensionner l'image et l'intégrer/l'associer à votre
publication.
120
Images
Recadrer des images
PagePlus inclut les outils Recadrage carré et Recadrage irrégulier
généralement utilisés pour recadrer des images sur la page. Le
recadrage supprime les zones "externes" d'une image tout en laissant
le reste visible.
Pour recadrer une image (recadrage carré) :
1.
Sélectionnez une image, puis, dans la barre d'outils
Attributs, cliquez sur l'outil Recadrage carré.
2.
Survolez une poignée latérale ou d'angle avec la souris
jusqu'à ce que le pointeur de recadrage apparaisse.
3.
Faites glisser le pointeur vers l'intérieur (bas, gauche ou droite)
de votre image.
Images
121
4.
Au besoin, répétez l'opération avec les autres poignées latérales
ou d'angle.
5.
(Facultatif) Dans la barre d'outils contextuelle, définissez une
valeur de Contour progressif pour ajouter un bord atténué à
votre image.
Pour recadrer une image (recadrage irrégulier) :
1.
Après avoir sélectionné l'outil Recadrage carré,
sélectionnez l'outil Recadrage irrégulier dans la partie
supérieure de votre espace de travail.
2.
La barre d'outils contextuelle apparaît à droite et vous permet de
contrôler les nœuds affichés et les segments de connexion qui
définissent le contour de recadrage de l'objet. Voir Modifier des
lignes.
3.
•
Pour déplacer un nœud (point de contrôle) lorsque
vous apercevez le pointeur, faites-le simplement glisser.
•
Pour déplacer un segment de ligne (entre deux
nœuds) lorsque vous visualisez le curseur, faites-le glisser.
Pour ajouter des nœuds supplémentaires, double-cliquez sur le
contour du recadrage, puis positionnez-les.
122
Images
Pour redimensionner l'objet dans le contour de
recadrage, appuyez sur Ctrl, effectuez un clic gauche,
puis faites glisser le pointeur vers le haut ou le bas.
Si vous ajoutez des cadre d'image dans votre
publication, vous pouvez utiliser la fonction
Panoramique et Zoom à la place de l'outil Recadrage
carré pour positionner votre image.
Recadrer une image d'après les contours d'une
forme
La commande Recadrer vous permet de recadrer des images en leur
appliquant des formes fermées (ci-dessous) ou des silhouettes placées
au-dessus de votre image. L'image est détourée suivant le contour de
la forme, donnant ainsi naissance à une forme correspondant à la
zone de chevauchement.
Pour recadrer une image à l'aide de formes :
1.
Placez la forme sur l'image à recadrer, en utilisant à cet effet le
menu Organiser et/ou la barre d'outils Organiser.
2.
Les deux objets étant sélectionnés ou associés, sélectionnez
Recadrer dans le menu Outils.
Vous pouvez restaurer la forme initiale d'un objet ainsi recadré. En
revanche, l'objet qui a servi au découpage est définitivement supprimé
(au besoin, utilisez la commande Annuler pour le récupérer).
Images
123
Utiliser le Studio de découpe
Le Studio de découpe est une puissante solution intégrée vous
permettant de découper des objets dans leur arrière-plan. Selon la
composition de vos images, vous pouvez séparer le sujet d'intérêt de
son arrière-plan, soit en conservant le sujet (généralement des
personnes ou des objets, etc.) ou supprimer un arrière-plan uniforme
simple (ciel, toile de fond de studio, p. ex.). Dans les deux cas, l'image
découpée résultante fait ressortir votre publication du lot.
La méthode de suppression de l'arrière-plan est illustrée dans
l'exemple suivant, concernant plusieurs images.
L'arrière-plan vert initial est supprimé, laissant un échiquier de
transparence intermédiaire, et vous pouvez utiliser une autre image
comme arrière-plan plus attrayant. Une teinte rouge est utilisée sur
l'arrière-plan de la seconde image pour indiquer les zones à
supprimer.
Pour lancer le Studio de découpe :
1.
Sélectionnez une image à découper.
2.
Cliquez sur
Studio de découpe dans la barre d'outils
contextuelle qui s'affiche alors. Le Studio de découpe s'ouvre.
124
Images
Choisir un format de sortie
Par défaut, un bitmap à canal alpha est créé lors de la découpe, mais
il est possible de modifier le Type de sortie avant de sélectionner les
zones à conserver/supprimer.
Votre choix dépend de l'image. Un bitmap vectoriel est recommandé
pour la découpe d'image aux contours nets.
Zoomez sur votre image pour examiner ses contours et
ainsi choisir le type de sortie.
Sélectionner les zones à conserver ou
supprimer
Deux pinceaux vous permettent de conserver ou supprimer des
zones de l'image. Il s'agit des outils Pinceau Conserver et Pinceau
Supprimer que vous pouvez utiliser individuellement ou combiner,
ce qui sera généralement le cas. Avec ces deux outils, le pinceau
dessine une zone à contour que vous souhaitez supprimer ou
conserver (selon le type de pinceau sélectionné). Un nombre
paramétrable de pixels adjacents au contour se voit appliquer un
dégradé.
Pour sélectionner les zones d'image à conserver/supprimer :
1.
Dans le Studio de découpe, cliquez sur Pinceau
Conserver ou sur Pinceau Supprimer à gauche de l'espace de
travail du Studio.
Images
125
2.
(Facultatif) Sélectionnez une taille de pinceau adaptée à la zone
concernée.
3.
(Facultatif) Définissez une valeur de Tolérance de croissance
pour agrandir automatiquement la zone sélectionnée sous le
pointeur (en détectant les couleurs similaires à celles de la
sélection active). Plus la valeur est élevée, plus la zone
sélectionnée s'étendra. Désélectionnez l'option pour désactiver
la fonction.
4.
À l'aide du pointeur circulaire, tracez la zone à conserver ou à
supprimer (en fonction de l'outil sélectionné). Vous pouvez
répéter l'opération jusqu'à ce que vous soyez satisfait de la
sélection effectuée.
Le bouton
Annuler rétablit la dernière sélection effectuée.
Pour ajuster votre sélection, vous pouvez alterner entre
les pinceaux Conserver et Supprimer en appuyant
temporairement sur la touche Alt.
5.
Si vous avez choisi un rendu bitmap à canal alpha, vous pouvez
ajuster la zone à conserver/supprimer à l'aide des outils
Gommer la retouche et Rétablir la retouche du Studio de
découpe (uniquement après l'aperçu). Les images à découpage
vectoriel peuvent être découpées à l'aide des outils standard de
PagePlus.
6.
Cliquez sur
OK pour créer votre découpe.
Utilisez les outils
Rétablir ou
Gommer la
retouche pour ajuster votre bitmap à canal alpha après
l'aperçu.
126
Images
Filtres et outils de retouche PhotoLab
PhotoLab est un puissant studio permettant d'appliquer des filtres de
réglage et d'effets à vos images, individuellement ou en
combinaison — tous les filtres sont instantanément appliqués et
prévisualisés. Vous pouvez également réaliser des retouches
courantes telles que le redressement d'image !
L'espace de travail de PhotoLab héberge des onglets de filtres, une
barre d'outils principale, ainsi qu'une pile de filtres appliqués.
(A) Barre d'outils principale, (B) Espace de travail principal, (C) Pile
de filtres, (D) Onglets de filtres, (E) Onglet Images
Pour démarrer PhotoLab :
1.
Sélectionnez l'image à laquelle vous souhaitez appliquer un
filtre.
2.
Cliquez sur
PhotoLab dans la barre d'outils contextuelle.
Images
127
Appliquer un filtre
Les filtres sont stockés dans les onglets Favoris, Réglages et Effets de
PhotoLab, qui regroupent les filtres en catégories logiques (p. ex.,
Retouches rapides pour des filtres de correction rapides et courants).
L'onglet Favoris offre des filtres courants (individuels ou combinés).
Vous pouvez les compléter avec des filtres prédéfinis.
Pour prévisualiser, ajuster et appliquer un filtre :
1.
Cliquez sur la miniature d'un filtre.
2.
Dès qu'un filtre est sélectionné, il est temporairement inséré
dans la Zone de test qui vous permet de tester librement vos
paramètres personnalisés pour ce filtre ; l'image est actualisée
automatiquement pour refléter vos nouveaux réglages.
3.
Ajustez les glissières (ou saisissez des valeurs) pour adapter le
filtre à vos besoins. Certains filtres comportent des cases à
cocher, des listes déroulantes et des commandes
supplémentaires (Paramètres avancés, p. ex.).
Tout nouveau filtre sélectionné remplace le filtre actif.
Pour ajouter un filtre :
•
Cliquez sur
Valider pour accepter vos modifications. Le
filtre est alors ajouté à la pile de filtres de droite, dans laquelle
vous pouvez ajouter et créer des filtres supplémentaires à l'aide
de la même méthode.
Les réglages sont appliqués de telle manière que le
dernier filtre effectué apparaît en bas de la liste et
s'applique en dernier à l'image (après les autres filtres
situés avant lui dans la liste).
128
Images
Lignes, formes,
Effets et Styles
130
Lignes, formes, Effets et Styles
Lignes, formes, Effets et Styles
131
Tracer et modifier des lignes
PagePlus propose des outils Crayon, Ligne droite et Plume pour
tracer des lignes droites, des lignes à main levée et des lignes courbes,
respectivement.
L'outil
Crayon permet de dessiner des lignes et
des formes courbes à main levée. (Pour plus
d'informations, reportez-vous à l'aide de PagePlus.)
L'outil
Plume permet de joindre une série de
segments de lignes (courbes ou droits) en reliant les
points par des clics de souris. (Pour plus
d'informations, reportez-vous à l'aide de PagePlus.)
L'outil
Ligne droite permet de dessiner des
lignes droites (par exemple, dans le blanc de fond
situé entre deux colonnes pour les séparer), des
règles en haut et/ou en bas de la page ou des lignes
horizontales afin de séparer des sections et mettre en
valeur des titres.
Vous pouvez fermer une courbe (en joignant les
extrémités de ligne) pour créer une forme
personnalisée (voir Tracer et modifier des formes p. 132
pour plus d'informations)
Tracer des lignes
Vous pouvez remodeler la ligne une fois dessinée ou appliquer une
épaisseur ou une couleur différente ou d'autres attributs (voir Définir
les propriétés des lignes dans l'aide de PagePlus).
132
Lignes, formes, Effets et Styles
Modifier des lignes
Utilisez l'outil Pointeur avec la barre contextuelle pour ajuster les
lignes une fois dessinées. Les techniques sont identiques, que vous
modifiiez un objet ligne séparé ou le contour d'une forme fermée.
Lorsque vous sélectionnez un type de ligne, des nœuds carrés vous
permettent de remodeler les lignes.
Voir l’aide de PagePlus pour plus d’informations sur la modification
des traits.
Tracer et modifier des formes
Les Formes pleines sont des objets prédéfinis, de diverses formes,
que vous pouvez placer immédiatement sur la page.
Après avoir tracé une Forme pleine, vous pouvez transformer sa
forme d'origine à l'aide de poignées de contrôle et modifier ses
propriétés ; par exemple lui appliquer un remplissage dégradé ou
bitmap (notamment avec vos propres images bitmap !) ou des effets
de transparence.
Un autre moyen de créer une forme consiste à tracer une ligne (ou
une série de segments de lignes) et à connecter son nœud de départ
et son nœud de fin pour créer une forme fermée.
Formes pleines
La palette Forme pleine comprend de
nombreuses formes fréquemment
utilisées, notamment des rectangles,
des ovales, des flèches, des polygones,
des étoiles, des cubes et des cylindres.
Lignes, formes, Effets et Styles
133
Vous pouvez aisément convertir vos formes en boutons Web en y
insérant des liens hypertextes ou des zones dynamiques. La Forme
pleine "Bouton" (indiquée) a été spécialement conçue pour la
création de boutons stylisés !
Il est également possible d'utiliser la barre d'outils contextuelle située
au-dessus de l'espace de travail pour ajuster l'épaisseur de ligne, la
couleur et le style, etc.
Pour créer une Forme pleine :
1.
Cliquez sur la palette d'outils
Formes pleines de la barre
d'outils verticale puis choisissez une forme dans le menu
déroulant.
2.
Cliquez sur la page pour créer une forme avec une taille par
défaut.
- ou Faites glisser le pointeur sur la page pour définir la taille de la
forme. Lorsque la forme obtient la taille souhaitée, relâchez le
bouton de la souris.
Pour dessiner une forme contrainte (comme un cercle) :
•
Maintenez la touche Maj enfoncée tandis que vous faites glisser
le pointeur.
Toutes les Formes pleines peuvent être positionnées,
redimensionnées, mais aussi faire l'objet d'une rotation et d'un
remplissage. En outre, vous pouvez les transformer à l'aide des
poignées ajustables situées autour de la Forme pleine. Chaque forme
est modifiée de façon logique.
134
Lignes, formes, Effets et Styles
Pour modifier l'aspect d'une Forme pleine :
1.
Cliquez sur la Forme pleine pour afficher une ou plusieurs
poignées coulissantes autour de sa forme. Elles sont différentes
des poignées de sélection "intérieures". Chaque Forme pleine
comporte des poignées spécifiques ayant une fonction
particulière.
2.
Pour modifier l'aspect d'une Forme pleine, faites glisser ses
poignées.
Formes fermées
Dès que vous dessinez ou sélectionnez une ligne, les nœuds de la
ligne apparaissent. Les nœuds symbolisent les extrémités de chacun
des segments d'une ligne. Les courbes à main levée comportent
généralement plusieurs nœuds ; les segments de ligne droite ou
courbée n'en comptent que deux. Vous pouvez créer une forme en
prolongeant une ligne à partir de son point de départ.
Lignes, formes, Effets et Styles
135
Pour transformer une ligne sélectionnée en une forme :
•
Sélectionnez la ligne avec l'outil Pointeur et cliquez sur le
bouton Fermer la courbe dans la barre d'outils contextuelle.
Vous pouvez également appliquer l'autre méthode impliquant
l'ouverture d'une forme afin d'ajouter un ou plusieurs segments de
ligne.
Pour briser une ligne ou une forme :
1.
À l'aide de l'outil Pointeur, sélectionnez le nœud situé à
l'endroit où vous souhaitez ouvrir la forme.
2.
Ouvrir la courbe dans la barre
Cliquez sur le bouton
contextuelle. La forme devient alors une ligne dont le nœud
sélectionné est divisé en deux nœuds situés aux extrémités de la
nouvelle ligne.
3.
Vous pouvez à présent utiliser l'outil Pointeur pour remodeler
la ligne si nécessaire.
Enregistrer des formes personnalisées
Après avoir pris le temps de créer des formes personnalisées, vous
souhaiterez sûrement les réutiliser dans des projets ultérieurs.
L'onglet Compositions vous donne accès à l'emplacement idéal pour
stocker vos formes personnalisées afin de les utiliser par la suite.
136
Lignes, formes, Effets et Styles
Pour ajouter des formes personnalisées à l'onglet
Compositions :
1.
Sous l’onglet Compositions, cliquez sur l'en-tête de catégorie
Mes modèles.
2.
Avec l'outil Pointeur, cliquez sur le cadre de sélection de votre
forme et faites glisser la forme dans la catégorie Mes modèles de
l'onglet Compositions.
La forme est stockée sous l'onglet Compositions et sera
disponible pour tous vos projets futurs.
Votre forme personnalisée peut également être
ajoutée à la catégorie Cadres d'image de l'onglet
Compositions. Votre forme sera automatiquement
convertie en cadre d'image. Pour plus d'informations,
reportez-vous aux rubriques Ajouter des cadres
d'image (p. 113) et Stocker des modèles dans l'aide de
PagePlus.
Appliquer des effets
PagePlus fournit différents effets qu'il est possible d'utiliser pour
mettre en valeur un objet. Les effets 2D (ombres portées, contour
progressif, biseaux, estampage, etc.) sont populaires, ainsi que les
effets 3D pour les surfaces à texture plus sophistiquées.
Vous pouvez appliquer des effets 2D et 3D individuellement (ou en
combinaison) à partir de l'onglet onglet Effects.
Effets 2D
Contour progressif Contour progressif
directionnel
Flou gaussien
Flou zoom
Lignes, formes, Effets et Styles
137
Flou radial
Flou directionnel
Ombre portée
Ombre interne
Reflet
Lueur externe
Lueur interne
Contour
Biseau interne
Biseau externe
Estampage
Estampage creux
Couleur de
remplissage
Trace
Pour appliquer des effets 2D :
1.
Sélectionnez un objet.
2.
Pour accéder à l'onglet Effets, cliquez sur son nom (présenté
verticalement à droite de votre écran, par défaut).
3.
Pour activer Contour progressif, Ombre portée ou Lueur
externe, cliquez sur l'icône de l'effet. Les paramètres par
défaut de l'effet s'affichent alors.
- ou i.
Pour d'autres effets, cliquez sur
effets en haut de l'onglet.
Sélectionner des
138
Lignes, formes, Effets et Styles
ii.
4.
Dans la palette, sélectionnez Effets 2D, puis choisissez un
effet dans le sous-menu. L'effet est ajouté à l'onglet et son
entrée dans la palette est cochée.
Pour changer les paramètres, réglez les glissières, modifiez les
valeurs, les cases à cocher ou les listes déroulantes. Faites glisser
le pointeur vers la gauche ou la droite pour modifier les valeurs.
Lorsque vous modifiez les paramètres, l'effet se met
automatiquement à jour sur la page.
Pour désactiver un effet :
•
Cliquez sur l'icône
de l'effet, dans sa barre de titre. Notez
que les paramètres modifiés sont conservés mais désactivés.
Pour rétablir les paramètres par défaut d'un effet :
•
Cliquez sur l'icône
de l'effet, dans sa barre de titre.
Pour supprimer un effet de l'onglet :
•
Cliquez sur
Sélectionner des effets en haut de l'onglet,
puis cliquez pour décocher l'entrée correspondant à l'effet dans
la palette. Si l'effet est appliqué à un ou plusieurs objets
sélectionnés, il est supprimé des objets en question.
Utiliser les favoris
Pour appliquer des effets grâce aux favoris :
1.
Sous l'onglet Effets, cliquez sur
de l'effet désiré.
Favoris dans la barre de titre
Lignes, formes, Effets et Styles
2.
139
Dans la galerie qui s'affiche, sélectionnez la miniature d'un effet.
Pour afficher l'affichage par défaut des paramètres,
cliquez sur Paramètres.
Pour enregistrer un effet personnalisé dans vos favoris :
1.
Modifiez les paramètres de l'effet désiré.
2.
Dans la barre de titre de l'effet, cliquez sur
Ajouter un
favori. Votre effet est enregistré dans la galerie des favoris.
Effets 3D
Les effets 3D vont au-delà des simples effets 2D (tels que les effets
d'ombre, de lueur, de biseautage et d'estampage) pour créer l'illusion
d'une surface texturée sur l'objet. Vous pouvez utiliser l'onglet Effets
pour appliquer un ou plusieurs effets 3D au même objet.
Vous constaterez que certains effets sont combinés afin de créer des
effets de surface réalistes, tels que du verre.
Pour appliquer des effets 3D :
1.
Sélectionnez un objet.
2.
Pour accéder à l'onglet Effets, cliquez sur son nom (présenté
verticalement à droite de votre écran, par défaut).
3.
Cliquez sur
Sélectionner des effets en haut de l'onglet.
140
Lignes, formes, Effets et Styles
4.
Dans la palette, sélectionnez Effets 3D, puis choisissez un effet
dans le sous-menu. L'effet est ajouté à l'onglet.
5.
Selon le type d'effet que vous souhaitez, ajoutez de nouveaux
effets à partir de la palette.
6.
Pour changer les paramètres des effets 3D, réglez les glissières,
modifiez les valeurs, les cases à cocher ou les listes déroulantes.
Faites glisser le pointeur vers la gauche ou la droite pour
modifier les valeurs.
La catégorie Effets et éclairage 3D héberge des
paramètres de contrôle principaux qui sont activés
lorsque vous appliquez un effet 3D.
Pour une description détaillé des paramètres de
chaque effet, reportez-vous à l'aide de PagePlus
(rubrique onglet Effets).
Utiliser l'outil Ombre
Les ombres sont très utiles pour ajouter du style et de la profondeur à
votre travail, notamment sur les images et les objets texte, mais également
sur les formes, les zones de texte et les tableaux. Pour vous aider à en créer
en quelques clics, PagePlus met à votre disposition l'outil Ombre dans la
barre d'outils Attributs. Cet outil vous apporte une complète liberté dans
la création des effets d'ombre directement sur la page.
Lignes, formes, Effets et Styles
141
Pour plus de créativité, l'outil vous permet d'appliquer des ombres
inclinées, directement sur la page une nouvelle fois.
Le réglage de la couleur des ombres, de leur opacité, de leur flou, et
de leur échelle/distance est possible directement sur la page grâce à
des nœuds qui peuvent être déplacés (ou par une barre d'outils
contextuelle).
(A) Flou , (B) Origine de l'ombre, (C) Opacité, (D) Couleur, (E) Mise à l'échelle
Après avoir créé une ombre, vous pouvez l'ajuster selon vos besoins à
partir de l'onglet Effets.
142
Lignes, formes, Effets et Styles
Appliquer des styles d'objets
L'onglet Styles comporte
différentes galeries de styles
graphiques prédéfinis que
vous pouvez appliquer à tout
objet ou personnaliser selon
vos goûts. Les catégories
d'effets proposent des galeries
telles que Flous, 3D, Contour,
Distorsions, Matériaux, etc.
Chaque catégorie comporte
des sous-catégories.
Des modèles de surfaces et de textures 3D sont disponibles dans des
catégories thématiques (Modèles - Défaut, Modèles - Amusant,
Modèles - Matériaux, et Texture). La catégorie Modèles - Matériaux
propose des effets réalistes tels que Verre, Métallique, Bois, etc.
Les styles stockent des propriétés de remplissage, de
transparence, de ligne/texte, ainsi que des effets sous
un nom unique, ce qui facilite l'application de
combinaisons d'attributs à un objet.
Ultérieurement, si vous modifiez le style, tous les objets auxquels le
style d'origine est appliqué se mettront automatiquement à jour avec
la nouvelle définition de style.
Lignes, formes, Effets et Styles
143
Pour appliquer un style d'objet à la sélection d'objets :
1.
Cliquez sur l'onglet Styles.
2.
Développez le menu déroulant pour sélectionner une catégorie
de styles (p. ex., Modèles - Défaut), puis choisissez une souscatégorie (p. ex. Mixte) dans la fenêtre inférieure.
3.
Affichez sous forme de miniatures les styles disponibles (les
rouages s'affichent par défaut) dans la fenêtre.
4.
Cliquez sur une miniature pour appliquer le style
correspondant.
Pour dissocier un objet de sa définition de style :
•
Cliquez avec le bouton droit de la souris sur l'objet et choisissez
Format/Style d'objet/Dissocier.
Pour créer un style d'objet personnalisé :
•
Cliquez avec le bouton droit de la souris sur l'objet et choisissez
Format/Style d'objet/Créer.
Voir Créer des styles d'objets personnalisés dans l'aide de PagePlus
pour plus d'informations.
144
Lignes, formes, Effets et Styles
Couleur,
remplissages et
transparence
146
Couleur, remplissages et transparence
Couleur, remplissages et transparence
147
Appliquer des remplissages unis
PagePlus propose plusieurs méthodes permettant d'appliquer des
couleurs unies sur différents types d'objets :
•
Vous pouvez appliquer des couleurs unies au contour ou au
remplissage d'un objet. Comme vous pouvez l'imaginer, les
Formes pleines et les formes fermées (reportez-vous à Tracer et
modifier des formes p. 132) ont à la fois des propriétés de
contour et de remplissage, tandis que les lignes droites et à main
levée n'ont qu'une propriété de contour.
•
Les caractères des objets texte peuvent êtes dotés d'une couleur
de remplissage d'arrière-plan, de ligne et de texte (c'est-à-dire
pour la mise en surbrillance, les contours de texte et le
remplissage de texte lui-même). Les zones de texte et les cellules
des tableaux peuvent posséder un remplissage d'arrière-plan
indépendant des caractères qu'elles contiennent.
Pour appliquer une couleur unie à partir de l'onglet Couleur
ou Échantillons :
1.
Sélectionnez les objets ou mettez en surbrillance un ensemble de
texte.
2.
Sélectionnez l'onglet approprié, puis cliquez sur
le bouton Remplissage, Ligne ou Texte en haut de l'onglet pour
déterminer l'emplacement où la couleur sera appliquée. La
couleur du trait de soulignement indique celle de l'objet
sélectionné.
3.
Pour l'onglet Couleur, sélectionnez une couleur dans le spectre
des couleurs ou utilisez les glissières en fonction du mode
colorimétrique sélectionné.
- ou -
148
Couleur, remplissages et transparence
Pour l'onglet Échantillons, sélectionnez un
échantillon de couleur dans la Palette de la publication
(couleurs fréquemment utilisées et couleurs déjà appliquées à
votre publication) ou dans une Palette thématique ou standard
(échantillons prédéfinis).
Vous pouvez également utiliser la commande Format/Remplissage
pour appliquer une couleur à partir d'une boîte de dialogue.
Avec la barre d'outils Couleurs, vous pouvez réappliquer la dernière
couleur de remplissage, de ligne et de texte appliquée, ou encore
prédéfinir ces couleurs pour les objets à venir. Par défaut, la barre
d'outils reste toujours visible, ce qui contribue à la productivité de
conception.
Pour appliquer la dernière couleur unie appliquée :
1.
Sélectionnez les objets ou mettez en surbrillance un ensemble de
texte.
2.
Dans la barre d'outils Couleurs,
cliquez sur le bouton Remplissage, Ligne ou Texte.
Pour prédéfinir les couleurs pour les objets à venir :
•
Tous les objets étant désélectionnés, cliquez sur la flèche vers le
bas du bouton Contour, Remplissage ou Texte de la barre
d'outils, puis choisissez une couleur dans le menu. Cela équivaut
à utiliser l'onglet Couleur ou Échantillons.
Pour modifier la nuance/teinte d'une couleur unie
(luminosité) :
1.
Sélectionnez l'objet et cliquez sur le bouton Remplissage,
Contour ou Texte adéquat sous l’onglet Couleur.
2.
Dans la liste déroulante du mode colorimétrique de l'onglet,
sélectionnez Teinte.
Couleur, remplissages et transparence
3.
149
Déplacez la glissière Nuance/Teinte vers la gauche ou vers la
droite pour foncer ou éclaircir la couleur de départ. Vous
pouvez aussi entrer une valeur comprise entre -100 et 100 dans
le champ. Si vous indiquez 0 dans le champ de saisie, la couleur
d'origine est rétablie.
Pour appliquer une teinte depuis l'onglet
Échantillons, réglez le pourcentage de la teinte à l'aide
des glissières ou par saisie directe.
PagePlus ajoute automatiquement les couleurs utilisées à
la Palette de la publication située sous l'onglet Échantillons et dans
la boîte de dialogue Remplissage.
Vous pouvez convertir une couleur de votre palette en
couleur directe en sélectionnant l'échantillon de la
couleur et en cochant Couleur directe dans le
Gestionnaire de couleurs (disponible dans le menu
Outils).
Pour modifier la palette active :
•
Sous l'onglet Échantillons, cliquez sur le bouton
Palette
pour afficher et adopter des couleurs à partir d'une palette RVB
standard, d'une palette CMJN standard, ou d'une sélection de
palettes thématiques. Vous pouvez ajouter, modifier et
supprimer des couleurs de la Palette de la publication, mais pas
des autres palettes.
Remplacer une couleur
Dans PagePlus, modifier toutes les occurrences d'une couleur de
votre publication est aussi facile que mettre à jour une combinaison
de couleurs.
Cela peut s'avérer très pratique lorsque vous avez conçu une
publication sans utiliser de combinaisons de couleurs et changez
150
Couleur, remplissages et transparence
d'avis (ou si un client change d'avis) sur les couleurs à adopter, car
vous pouvez remplacer des couleurs sans avoir à sélectionner et à
modifier manuellement chaque objet. Cela peut également être
avantageux lorsque vous éditez un PDF qui nécessite des
changements de couleurs dans tout le document, et lorsque vous
choisissez de transformer des couleurs courantes en combinaisons de
couleurs.
Remplacer une couleur dans la palette de la
publication
1.
Sous l'onglet Échantillons, cliquez sur la flèche vers le
bas du bouton Palette de la publication, puis sélectionnez
Palette de la publication.
2.
Effectuez un clic droit sur la couleur à remplacer, puis choisissez
Remplacement de couleur dans le menu.
3.
Sélectionnez la nouvelle couleur à l'aide de l'un des nombreux
modèles de couleurs, des palettes, de la pipette et des
combinaisons de couleurs disponibles dans la boîte de dialogue
Sélecteur de couleur.
4.
Cliquez sur OK pour appliquer la nouvelle couleur en
remplacement de l'ancienne.
Si vous pensez que vous devrez de nouveau modifier
les couleurs ultérieurement, envisagez d'utiliser des
combinaisons de couleurs pour une plus grande
flexibilité.
Vous pouvez à présent poursuivre votre projet en utilisant la palette
mise à jour, enregistrer et imprimer votre mise en page ou la
republier sous la forme d'un nouveau PDF.
Couleur, remplissages et transparence
151
Utiliser des combinaisons de couleurs
Dans PagePlus, une combinaison de couleurs est une série de onze
couleurs complémentaires (dont principalement cinq sont utilisées)
que vous pouvez appliquer à des éléments spécifiques dans une ou
plusieurs publications. L'onglet Combinaisons affiche des
combinaisons prédéfinies (indiquant les cinq couleurs principales)
que vous pouvez sélectionner à tout moment du processus.
Chaque publication ne peut avoir qu'une combinaison de couleurs à
la fois ; la combinaison en cours apparaît en surbrillance sous l'onglet
Combinaisons. Vous pouvez facilement changer de combinaison,
modifier les combinaisons de couleurs et créer des combinaisons
personnalisées. Les combinaisons de couleurs sont enregistrées au
niveau global de l'application. Elles sont donc toujours disponibles.
Comment fonctionnent les combinaisons de
couleurs ?
Dans PagePlus, la combinaison de couleurs fonctionne comme un
jeu de "peinture avec des cases numérotées" : les différentes zones
d'une présentation sont codées à l'aide de petits numéros et une
couleur spécifique est affectée à chaque zone (par un numéro). À titre
d'exemple, imaginez un dessin au trait, codé avec des numéros allant
de 1 à 5. Pour le remplir, vous utiliserez des pots de peinture
numérotés de 1 à 5. En intervertissant les couleurs et en conservant
les mêmes numéros sur le dessin, vous pourrez produire un dessin
différent.
152
Couleur, remplissages et transparence
Dans PagePlus, les "pots de peinture"
sont des numéros que vous pouvez
affecter aux objets de votre publication.
Ils sont appelés "Combinaison de
couleurs 1", "Combinaison de couleurs
2", etc. Lorsque vous appliquez la
Combinaison de couleurs 1 à un objet,
cela revient à appliquer la couleur du pot
n°1 à cet objet.
L'onglet Combinaisons affiche les différentes combinaisons
disponibles, chacune contenant cinq couleurs réparties dans cinq
pots. Quelle que soit la combinaison de couleurs sélectionnée, la
première couleur de cette combinaison (représentée dans son
échantillon) est appliquée dans les zones Couleur de combinaison 1,
tandis que la deuxième couleur est appliquée dans les zones Couleur
de combinaison 2, et ainsi de suite tout au long de la publication.
Sélectionner une combinaison de couleurs :
1.
Cliquez sur l'onglet Combinaisons. La combinaison en cours
apparaît en surbrillance dans la liste.
Par défaut, l'onglet Combinaisons est réduit en bas à
droite de l'espace de travail.
2.
Cliquez sur un autre échantillon de combinaison de couleurs.
Les objets de la publication auxquels a été attribué l'un des
numéros de combinaisons de couleurs sont mis à jour avec la
couleur correspondante de la nouvelle combinaison.
Vous pouvez répéter ce processus de sélection à l'infini. Lorsque vous
enregistrez une publication, sa combinaison de couleurs active est
enregistrée avec le document.
Couleur, remplissages et transparence
153
Appliquer des couleurs de combinaisons à des
objets
Lorsque vous créez des publications à partir de modèles prédéfinies
(voir p. 11), vous pouvez choisir la combinaison de couleurs de
départ à adopter ; vous pouvez toujours la modifier ultérieurement à
l'aide de l'onglet Combinaisons. Cette flexibilité offre des possibilités
infinies lorsque vous modifiez l'aspect de votre publication !
Toutefois, si vous créez ensuite des éléments dans votre publication
dotée d'une combinaison de couleurs, ou si vous créez une
publication de toutes pièces, comment faire pour appliquer la
combinaison de couleurs actives aux nouveaux objets ? Bien que vous
deviez passer du temps à essayer les combinaisons de couleurs les
plus adaptées, le processus est simple. En reprenant l'exemple de la
peinture par numéros décrit ci-dessus, vous devez simplement
attribuer l'une des couleurs de la combinaison au contour et/ou au
remplissage d'un objet.
Attribuer une couleur de combinaison à un objet :
1.
Dans la palette Palette de la publication de l'onglet
Échantillons, sélectionnez Combinaison de couleurs.
La palette affiche uniquement les combinaisons de
couleurs.
154
Couleur, remplissages et transparence
2.
Sélectionnez l'objet et cliquez sur le bouton
Remplissage, Ligne ou Texte en haut de l'onglet Échantillons
selon l'effet souhaité.
3.
Cliquez sur la combinaison de couleurs que vous souhaitez
appliquer au remplissage, à la ligne ou au texte.
Si le remplissage d'un objet utilise une couleur d'une combinaison,
l'échantillon correspondant sous l'onglet Échantillons est mis en
surbrillance lorsque l'objet est sélectionné.
PagePlus vous permet également de modifier une combinaison de
couleurs existante et de créer votre propre combinaison à partir
d'une plage de couleurs. Reportez-vous à l'aide de PagePlus pour plus
d'informations.
Couleur, remplissages et transparence
155
Remplissages dégradés et bitmap
Les remplissages dégradés apportent une progression de l'étendue du
spectre entre plusieurs points d'un objet. Un remplissage dégradé
comporte un tracé modifiable constitué de poignées marquant
l'origine de chacune de ces couleurs clés. Un remplissage bitmap
utilise une image bitmap dotée d'un nom— souvent une image
représentant un matériau, un motif ou un arrière-plan— pour
remplir un objet.
Linéaire
Elliptique
Conique
Bitmap
Depuis l'onglet Échantillons, vous pouvez appliquer des remplissages
dégradés ou bitmap prédéfinis au remplissage ou au contour d'une
forme ou d'une zone de texte. Vous pouvez également appliquer des
remplissages dégradés ou bitmap à des cellules de tableau, à du texte
artistique, à une zone de texte ou au texte d'un tableau. Le tracé du
remplissage d'un objet ou d'un contour peut également être modifié
pour obtenir différents effets (voir l'aide de PagePlus).
Appliquer un remplissage dégradé ou bitmap
Il existe plusieurs manières d'appliquer un remplissage dégradé ou
bitmap : vous pouvez utiliser l'onglet Échantillons, l'outil
Remplissage ou la boîte de dialogue Remplissage.
PagePlus peut également produire des remplissages dégradés
automatiques à partir des couleurs unies appliquées — vous disposez
donc d'un nombre quasi illimité de remplissages dégradés.
La manière la plus simple d'appliquer un remplissage dégradé ou un
remplissage bitmap consiste à utiliser l'une des miniatures
échantillons disponibles dans la palette Dégradé ou Bitmap de
l'onglet Échantillons. L'outil Remplissage et les boîtes de dialogue
156
Couleur, remplissages et transparence
Remplissage et Modifier le remplissage sont des méthodes
alternatives permettant d'appliquer et de modifier des remplissages
dégradés.
Pour appliquer un dégradé automatique :
1.
Sélectionnez un objet sur lequel une couleur unie est appliquée
au remplissage, au contour et/ou au texte (voir p. 147).
2.
Faites défiler les options de remplissage à l'aide des boutons
Remplissage, Ligne ou Texte de la barre d'outils Couleur.
3.
Sélectionnez un dégradé automatique passant de la couleur
courante au blanc ou au noir.
- ou 1.
Ouvrez l'onglet Échantillons et vérifiez
que Remplissage, Ligne ou Texte est sélectionné (pour le
remplissage, le contour ou le remplissage du texte d'un objet,
respectivement).
La couleur du soulignement est celle de l'objet sélectionné.
2.
Dans la liste déroulante du bouton Dégradé, sélectionnez
la catégorie Automatique.
Couleur, remplissages et transparence
157
La palette affiche une gamme de dégradés basés sur la couleur
unie déjà appliquée au remplissage ou à la ligne.
3.
Cliquez sur l'échantillon du remplissage que vous voulez
appliquer.
Pour appliquer un remplissage dégradé ou bitmap prédéfini
à l'aide de l'onglet Échantillons :
1.
Ouvrez l'onglet Échantillons et vérifiez
que Remplissage, Ligne ou Texte est sélectionné (pour le
remplissage, le contour ou le remplissage du texte d'un objet,
respectivement).
La couleur du soulignement est celle de l'objet sélectionné.
2.
Pour les remplissages dégradés, sélectionnez une
catégorie, par exemple Linéaire, Elliptique, etc., dans la liste
déroulante du bouton Dégradé.
- ou Pour les remplissages bitmap, sélectionnez une catégorie
dans la liste déroulante du bouton Bitmap.
3.
Sélectionnez le ou les objets et cliquez sur l'échantillon de
remplissage approprié dans la galerie.
- ou Faites glisser un échantillon de la galerie vers l'objet (sans avoir à
le sélectionner) et relâchez le bouton de la souris. Cela affectera
le remplissage de l'objet, mais pas le remplissage de son contour
ou de son texte.
4.
Si nécessaire, réglez la Teinte du remplissage en bas de l'onglet à
l'aide de la glissière ou définissez la valeur d'un pourcentage
dans le champ de saisie.
158
Couleur, remplissages et transparence
L'application de différents effets de transparence (à
l'aide de l'onglet Transparence) n'affecte en rien les
paramètres de remplissage de l'objet, mais peut
modifier de façon significative l'aspect réel du
remplissage.
Pour appliquer un remplissage dégradé avec l'outil
Remplissage :
1.
Sélectionnez un objet.
2.
Cliquez sur l'outil
Attributs.
3.
Ouvrez l'onglet Échantillons et vérifiez
que Remplissage, Ligne ou Texte est sélectionné (pour le
remplissage, le contour ou le remplissage du texte d'un objet,
respectivement).
Remplissage dans la barre d'outils
La couleur du soulignement est celle de l'objet sélectionné.
4.
Cliquez et faites glisser le pointeur sur l'objet pour définir le
tracé de remplissage. L'objet se voit alors appliquer un
remplissage linéaire simple allant de la couleur de l'objet à un
blanc monochrome.
Si l'objet est déjà blanc (ou ne comporte pas de
remplissage), un dégradé du blanc au noir est utilisé.
Couleur, remplissages et transparence
159
Vous pouvez apporter d'autres modifications au dégradé à partir de
la barre d'outils contextuelle.
Pour modifier les couleurs de début et de fin d'un dégradé à
l'aide de la barre d'outils contextuelle :
1.
Sélectionnez l'objet et cliquez sur
la barre d'outils Attributs.
2.
Dans la barre d'outils contextuelle :
l'outil Remplissage dans
•
Sélectionnez le type de remplissage dans la liste déroulante.
(Vous pouvez aussi appliquer un remplissage uni ou
aucun remplissage.)
•
Dans la liste déroulante
Couleur de début,
sélectionnez une couleur ou cliquez sur Plus de couleurs
pour afficher la boîte de dialogue Sélecteur de couleur.
Vous pouvez aussi appliquer une Couleur de fin en
appliquant la même méthode.
- ou Pour Trichrome ou Quadrichrome uniquement,
sélectionnez la poignée de remplissage d'un objet et
sélectionnez une couleur dans la liste déroulante Couleur
de remplissage.
Vous pouvez également utiliser une boîte de dialogue pour ajouter
des couleurs clés au dégradé ou en supprimer, appliquer des
couleurs clés différentes à des poignées spécifiques ou modifier le
nuançage global de l'effet appliqué à l'objet.
160
Couleur, remplissages et transparence
Modifier le tracé de remplissage
Lorsque vous sélectionnez un objet pouvant être rempli, l'outil
Remplissage devient accessible (sinon, il apparaît grisé). Lorsque
vous sélectionnez l'outil Remplissage, si l'objet utilise un remplissage
dégradé, le tracé de remplissage apparaît sous la forme d'une ligne,
avec des poignées indiquant à quels endroits le spectre commence et
finit entre chaque couleur clé. Le repositionnement des poignées
permet de déterminer la diffusion actuelle des couleurs entre les
poignées. Vous pouvez également modifier un remplissage dégradé
en ajoutant, en supprimant ou en modifiant des couleurs clés.
(A) Remplissage linéaire basé sur les couleurs clés , (B) Tracé, (C) Effet sur l'objet
Pour régler le tracé du remplissage dégradé d'un objet
sélectionné :
1.
Ouvrez l'onglet Échantillons et vérifiez
que Remplissage, Ligne ou Texte est sélectionné (pour le
remplissage, le contour ou le remplissage du texte d'un objet,
respectivement).
La couleur du soulignement est celle de l'objet sélectionné.
2.
Cliquez sur l'outil
Remplissage dans la barre d'outils
Attributs. Le tracé du remplissage apparaît sur le remplissage, le
contour ou le contenu texte de l'objet.
Couleur, remplissages et transparence
3.
161
Utilisez l'outil Remplissage pour faire glisser les poignées de départ
et de fin du tracé ou cliquez sur l'objet pour définir une nouvelle
poignée de départ et créer un tracé de remplissage. Le dégradé
commence à l'emplacement déterminé de la poignée de départ et se
termine à l'emplacement déterminé de la poignée de fin.
Chaque type de remplissage dégradé possède un tracé caractéristique.
Ainsi, les remplissages linéaires possèdent des tracés à une seule
ligne, tandis que les remplissages radiaux possèdent des tracés à deux
lignes (afin que vous puissiez régler l'étendue du remplissage dans
deux directions différentes, à partir du centre). Si l'objet utilise un
remplissage bitmap, le tracé de remplissage apparaît sous la forme
de deux lignes qui se rejoignent en un point central. Les poignées
indiquent le centre et les contours du remplissage.
Utiliser les effets de transparence
Les effets de transparence sont utiles pour les mises en valeur, les
ombres et la simulation d'un rendu réaliste. Ils peuvent faire toute la
différence entre des publications plates et ayant de la profondeur et du
mouvement. PagePlus prend totalement en charge la transparence
variable et vous permet d'appliquer facilement des transparences unies,
en dégradé, ou bitmap au remplissage d'un objet.
Par exemple, dans l'illustration ci-dessous, les papillons ont une
transparence unie (100 % opaque), une transparence dégradée
(100 % à 0 % opaque) et une transparence unie (50 % opaque) de
gauche à droite.
162
Couleur, remplissages et transparence
La transparence fonctionne plutôt comme un remplissage utilisant
une encre invisible à la place de la couleur. À un endroit donné, plus
on applique de transparence, plus les objets situés en dessous
réapparaissent. Tout comme un remplissage dégradé peut varier du
clair vers le foncé, la transparence peut varier plus ou moins, être
translucide ou opaque, comme sur l'illustration :
(A) Transparence linéaire, (B) Tracé, (C) Effet sur l'objet
L'onglet Transparence propose les types suivants :
•
La transparence unie répartit la transparence de façon
uniforme.
•
Les transparences dégradées comportent des effets linéaire,
elliptique et conique qui vont du transparent à l'opaque.
•
Les transparences bitmap comportent des maillages de texture
basés sur une sélection de bitmaps de l'onglet Échantillons.
Appliquer une transparence
Vous pouvez appliquer une transparence à des formes, à des zones de
texte, à des cellules de tableaux et à tout texte artistique, de zone de
texte et de tableau
Couleur, remplissages et transparence
163
Pour appliquer de la transparence à l'aide de l'onglet
Transparence :
1.
Après avoir sélectionné votre objet, ouvrez l'onglet
Transparence et vérifiez que Remplissage ou Ligne est
sélectionné (pour le remplissage ou le contour d'un objet,
respectivement).
2.
Pour une transparence unie, cliquez sur le bouton
Uni et
choisissez une miniature dans la galerie des transparences unies.
Les miniatures plus claires représentent davantage de
transparence (exprimée en pourcentage).
- ou Pour une transparence dégradée, cliquez sur le
bouton Dégradé et choisissez une miniature.
- ou Pour une transparence bitmap, cliquez sur le
bouton Bitmap et choisissez une miniature parmi une gamme
de catégories.
L'effet de transparence est appliqué au remplissage ou au
contour de l'objet.
3.
Vous pouvez également faites glisser la miniature de votre choix
depuis la galerie vers l'objet, puis relâcher le bouton de la souris.
Pour appliquer une transparence dégradée à l'aide de l'outil
Transparence :
1.
Sélectionnez l’objet et réglez l’échantillon Remplissage/Ligne
sous l'onglet Transparence.
2.
Cliquez sur l'outil
Attributs.
Transparence de la barre d'outils
164
3.
Couleur, remplissages et transparence
Faites glisser votre pointeur sur l'objet et relâchez le bouton de
la souris. L'objet se voit appliquer une transparence linéaire
simple, avec un dégradé de 100 % à 0 % d'opacité (totalement
transparent).
Modifier la transparence
Lorsque vous avez appliqué la transparence dégradée, vous pouvez
régler ou remplacer son tracé sur l'objet, ainsi que le degré de
transparence le long de ce tracé. Vous pouvez même créer des effets
de transparence plus complexes en ajoutant des poignées
supplémentaires au tracé et en assignant différents niveaux à chaque
poignée.
Pour régler le tracé de la transparence :
•
Utilisez l'outil
Transparence pour faire glisser les
différentes poignées, ou cliquez sur l'objet pour définir une
nouvelle poignée de départ et créer un tracé de transparence.
L'effet commence à l'emplacement déterminé de la poignée de
départ et se termine à l'emplacement déterminé de la poignée de
fin. Pour les transparences bitmap, le tracé détermine le centre
et les deux bords de l'effet.
La modification du tracé d'une transparence dégradée est identique
à celle d'un tracé de remplissage. L'ajout d'un niveau de transparence
représente une modification du dégradé de transparence en
introduisant une nouvelle poignée et en lui affectant une valeur
particulière. Pour les transparences comportant plusieurs poignées,
chaque poignée dispose d'une valeur propre, comparable à une
couleur clé dans un remplissage dégradé. Notez que dans une
transparence bitmap, vous ne pouvez pas modifier les valeurs.
Couleur, remplissages et transparence
165
Pour modifier directement une transparence dégradée :
1.
Sélectionnez l’objet et réglez l'échantillon Remplissage/Ligne
sous l'onglet Transparence.
2.
Cliquez sur l'outil
Transparence de la barre d'outils
Attributs. Le tracé de la transparence de l'objet apparaît sur le
remplissage ou le contour, et affiche les poignées d'extrémités.
3.
Pour ajouter une poignée de transparence, faites glisser un
échantillon de transparence unie sous l'onglet Transparence
vers le point du tracé où vous souhaitez ajouter la poignée.
Plus la valeur de pourcentage attribuée à une poignée de
transparence est élevée, plus l'effet de transparence est
important à cet endroit. Remarque : la teinte de la couleur
importe peu. Seul le pourcentage est important— Il est donc
bien plus facile de se contenter de faire son choix dans la
sélection de miniatures de la galerie.
4.
Pour modifier la valeur de transparence d'une poignée
existante, y compris les poignées de début et de fin, sélectionnez
la poignée et cliquez sur une nouvelle miniature dans la galerie
des transparences unies de l'onglet Transparence (vous pouvez
également faire glisser la miniature sur la poignée sélectionnée).
5.
Pour déplacer une poignée que vous avez ajoutée, faites-la
simplement glisser vers un nouvel emplacement le long du tracé
de transparence.
6.
Pour supprimer une poignée que vous avez ajoutée,
sélectionnez-la et appuyez sur Suppr.
166
Couleur, remplissages et transparence
Comprendre les modes de fusion
Vous pouvez utiliser les modes de fusion pour associer des pixels
superposés afin de créer vos propres couleurs. Notez que les modes
de fusion fonctionnent en relation avec les objets (formes, lignes,
etc.).
Fleur jaune sur un arrière-plan de
page
La même fleur à laquelle a été
appliqué le mode de fusion
Exclusion
Ils permettent d'ajouter des effets créatifs sur les objets superposés,
où les couleurs fusionnent les unes par-dessus les autres. Les modes
de fusion peuvent être appliqués à la couleur de contour et de
remplissage de l'objet supérieur. Vous pouvez modifier le mode de
fusion d'un objet existant sur votre page, ou définir le mode de fusion
avant de créer une ligne, une forme, etc.
Pour le dessin professionnel, vous pouvez aussi utiliser les modes de
fusion composites ou la fusion isolée à l'intérieur d'un groupe pour
empêcher les objets sous-jacents d'être affectés par l'opération de
fusion.
Pour appliquer un mode de fusion à un objet existant :
1.
Sélectionnez un objet de votre page.
2.
Sous l'onglet Couleur, sélectionnez le mode de fusion dans la
liste déroulante.
Couleur, remplissages et transparence
167
Pour appliquer un mode de fusion à un nouvelle ligne ou une
nouvelle forme :
1.
Sélectionnez l'outil de ligne ou de forme que vous souhaitez
utiliser, puis définissez ses paramètres : largeur, couleur, etc.
2.
Sous l'onglet Couleur, sélectionnez le mode de fusion dans la
liste déroulante.
3.
Créez une ligne ou une forme sur votre page.
Les modes de fusion sont également utilisés lors de la
création d'effets 2D et 3D.
La couleur de page est également affectée par les
modes de fusion appliqués aux objets. Cela n'est pas
immédiatement évident car, par défaut, la couleur de
page des publications PagePlus X8 est définie sur
"Transparent" et ne présentera donc pas de
modification. Pour plus d'informations sur la définition
d'une couleur de page, reportez-vous à Définir les
propriétés d'une page dans l'aide de PagePlus.
Pour une liste complète des modes de fusion, illustrés par des
exemples, reportez-vous à la rubrique Comprendre les modes de
fusion de l'aide de PagePlus.
168
Couleur, remplissages et transparence
Publier et partager
170
Publier et partager
Publier et partager
171
Contrôle en amont
Le contrôle en amont est une procédure essentielle dans la
vérification de votre sortie PagePlus, qu'il s'agisse d'une publication
au format PDF, HTML ou eBook (EPUB et Mise en page fixe
EPUB 3). Vous pouvez exécuter un contrôle en amont à tout
moment au cours de votre conception afin de corriger les problèmes
lorsqu'ils se produisent. En outre, lorsqu'un problème est rencontré à
la publication, le contrôle en amont le signalera automatiquement
sous l'onglet Contrôle en amont, vous permettant de vérifier, de
localiser et de corriger le problème.
Notre exemple illustre les avertissements que vous pouvez rencontrer
si vous publiez un document au format PDF :
A - Style de police manquant
B - Image basse résolution
C - Objet de formulaire incompatible
D - Petite zone hypertexte
E - Fichier audio incompatible
Il n'est pas obligatoire de résoudre les avertissements indiqués par le
contrôle en amont ; dans certains cas, PagePlus corrigera
automatiquement le problème lors de la publication. Toutefois, si
vous résolvez les avertissements, votre publication finale devrait être
plus stable lorsque les utilisateurs accéderont à vos fichiers.
172
Publier et partager
Contrôle en amont manuel
Il est particulièrement utile de contrôler votre publication en cours
de conception si la sortie prévue doit être conforme à une mise en
page et à un style rigides, tel que HTML ou eBook. Vous pouvez
résoudre les problèmes lorsqu'ils apparaissent, ce qui vous permettra
de gagner du temps lorsque sera venu le moment de publier votre
publication.
Pour exécuter un contrôle en amont manuel :
1.
Cliquez sur Contrôle en amont en bas de l'espace de travail
pour accéder à l'onglet Contrôle en amont.
2.
Dans la liste déroulante de l'onglet, sélectionnez le type de
publication souhaité.
3.
Cliquez sur
Vérifier pour exécuter le contrôle en amont.
Tous les avertissements seront répertoriés sous l'onglet
Contrôle en amont.
Certains avertissements ne s'afficheront pas à l'issue
d'un contrôle en amont manuel, car certains problèmes
sont spécifiques aux options choisies dans la boîte de
dialogue Publier au format.
Pour résoudre les problèmes répertoriés après le contrôle en
amont :
1.
Sélectionnez un avertissement dans la liste.
Une explication succincte de l'avertissement s'affiche en bas de
l'onglet Contrôle en amont.
2.
Aide pour obtenir de l'aide et tenter
(Facultatif) Cliquez sur
de résoudre le problème de publication.
Publier et partager
173
3.
Cliquez sur
Localiser pour sélectionner automatiquement
l'objet incriminé.
4.
Apportez les modifications requises à l'objet.
- ou Corriger pour résoudre automatiquement le
Cliquez sur
problème de publication (ne fonctionne pas avec tous les
avertissements).
5.
(Facultatif) Cliquez sur
Vérifier pour exécuter une
nouvelle fois le contrôle en amont.
Cette opération est utile si vous avez résolu un problème et
devez vérifier la correction avant de procéder à une
republication.
Contrôle en amont automatique
PagePlus exécute automatiquement un contrôle en amont de votre
document lorsque vous le publiez. Ce contrôle automatique est plus
exhaustif que le contrôle manuel décrit ci-dessus, car il concerne
également les options définies dans la boîte de dialogue Publier au
format. Si la publication présentent des problèmes, l'onglet Contrôle
en amont s'ouvre automatiquement et affiche la liste de ces
problèmes.
Une boîte de dialogue d'avertissement s'affiche également, vous
demandant si vous souhaitez procéder à l'exportation et ignorer les
problèmes répertoriés. Cliquez sur Oui pour poursuivre la
publication, ou sur Non pour corriger les problèmes avant la
publication.
Pour résoudre les problèmes répertoriés, suivez les étapes listées.
174
Publier et partager
Aperçu avant impression / PDF
interactif
Le mode Aperçu avant impression / PDF modifie l'aperçu à l'écran
et affiche votre mise en page sans les cadres, guides, règles et autres
outils disponibles à l'écran. Des barres d'outils proposent un aperçu
complet et interactif des pages de votre publication avant
l'impression ou la publication au format PDF.
(A) Barre d'outils Imposition, (B) Barre d'outils Publipostage (masquée par
défaut), (C) Barre d'outils Repères de coupe, (D) Barre d'outils Marges, (E) Outils
Navigation de page, (F) Barre d'état, (G) Outils d'affichage, (H) Barre d'outils
Imprimante, (I) Barre d'outils Fermer, (J) Barre d'outils Affichage (masquée par
défaut).
Cet aperçu est interactif, car il permet une imposition dynamique au
moment de l'impression. En termes simples, vous pouvez ainsi créer
des ouvrages pliés, des brochures, etc., au moment de
l'impression/de la publication à partir de mises en page de base sans
pli. D'autres fonctions interactives sont disponibles en mode Aperçu.
Publier et partager
175
•
Sélectionnez les imprimantes installées et indiquez les pages à
imprimer, ainsi que leur destination (sur imprimante, dans un
fichier or en séparation de couleurs).
•
Ajoutez et réglez les marges de l'imprimante.
•
Activez/Désactivez les repères de coupe en cas d'impression
professionnelle.
•
Sélectionnez les enregistrements de base de données qui
s'imprimeront lors de l'utilisation du publipostage à l'aide d'une
barre d'outils Publipostage.
N'oubliez pas de tirer le meilleur profit possible des puissantes
commandes d'affichage de l'aperçu, hébergées par la barre d'outils
Affichage. Utilisez les commandes de zoom, les outils
Panoramique/Zoom, et les modes multipages pour afficher plus en
détails l'aperçu.
Pour afficher un aperçu de la page :
1.
Aperçu avant impression / PDF dans la barre
Cliquez sur
d'outils Standard.
Dans l'aperçu avant impression / PDF, votre première feuille
d'imprimante s'affiche en fonction des paramètres de votre
imprimante.
2.
(Facultatif) Dans la liste déroulante de la barre d'outils
Imprimante, sélectionnez l'une des imprimantes installées.
3.
(Facultatif) Réglez les marges de l'imprimante à l'aide de la barre
d'outils Marges.
4.
Passez en revue votre création à l'aide des commandes de
navigation situées en bas de votre espace de travail.
176
Publier et partager
Pour imprimer à l'aide de la barre d'outils Imprimante :
1.
Sélectionnez les pages à imprimer dans la liste déroulante
Imprimer la publication de la barre d'outils.
Pour l'option Imprimer des pages spécifiques, saisissez les
numéros de page dans le champ Plage.
2.
Cliquez sur
Imprimer.
La boîte de dialogue Imprimer standard s'affiche alors. Elle adopte
les paramètres de l'aperçu (voir Principes de base de l'impression
p. 177).
Pour publier au format PDF à l'aide de la barre d'outils
Imprimante :
•
Sélectionnez
Publier au format PDF.
La boîte de dialogue Publier au format PDF standard s'affiche alors
(voir Publier des fichiers PDF p. 180).
Pour annuler le mode Aperçu :
•
Sélectionnez
Fermer l'aperçu en haut de l'espace de travail
(ou cliquez sur le bouton
Fermer de la fenêtre).
Imposition de document en mode Aperçu
Dans l'aperçu, vous pouvez activer l'imposition de votre document,
en sélectionnant un mode adapté à la publication que vous prévoyez
d'obtenir (livre, brochure, etc.). Chaque mode propose différentes
options dans la barre d'outils contextuelle Imposition. L'imposition
de document n'est pas limitée à l'impression bureautique, elle permet
également de créer un PDF prêt pour une impression
professionnelle.
Publier et partager
177
Pour choisir un mode d'imposition :
•
Dans la barre d'outils Imposition, sélectionnez une option dans
la liste déroulante Mode d'imposition.
Imprimer des livres et des brochures
Pour produire des feuilles recto-verso, cliquez sur
Imprimer et
utilisez les options Impression recto-verso ou Recto-verso manuel de
la boîte de dialogue d'impression (sous Autres options). Vérifiez que
l'option d'impression recto-verso de votre imprimante est activée ou
imprimez d'abord le recto puis le verso de la feuille, sans oublier
d'inverser le haut et le bas de la feuille. Les feuilles peuvent alors être
assemblées et reliées dans leur milieu pour obtenir une brochure
dont les pages sont dans le bon ordre.
Principes de base de l'impression
Au cours de votre utilisation de PagePlus, vous serez sans doute
amené à imprimer votre publication sur une imprimante de bureau.
La boîte de dialogue d'impression, simple d'utilisation, vous présente
les options les plus courantes avec une fenêtre d'aperçu "en direct"
que vous pouvez consulter pour vérifier votre impression.
Elle prend également en charge des options d'impression
complémentaires, via le bouton Plus d'options : Impression rectoverso, Publipostage, Tramer, etc. Une option spéciale, appelée Mise
en page, permet d'imprimer la publication avec imposition — créez
simplement une brochure ou un autre type de publication pliée au
moment de l'impression.
Nous traiterons dans cette rubrique des aspects nécessaires pour
l'impression classique sur une imprimante de bureau. Si vous
travaillez avec un atelier de prépresse ou un imprimeur et devez
fournir une sortie PDF, reportez-vous à la rubrique Exporter des
fichiers PDF (p. 180).
178
Publier et partager
Pour configurer votre imprimante ou pour imprimer :
1.
(Facultatif) Pour imprimer un texte ou des objets, sélectionnezles sur la page.
2.
Cliquez sur
Imprimer dans la barre d'outils Standard.
La boîte de dialogue Imprimer s'affiche.
Pour définir les options d'impression :
1.
Sélectionnez dans la liste déroulante Imprimante une
imprimante actuellement installée. Si nécessaire, cliquez sur le
bouton Propriétés pour configurer correctement la taille de la
page, etc.
2.
Sélectionnez un profil d'imprimante dans la liste déroulante
Profil. Vous pouvez utiliser les paramètres actifs ou
sélectionner un profil préalablement enregistré (.ppr) basé sur
une combinaison de paramètres ; le bouton Parcourir vous
permet de rechercher un fichier .ppr sur votre ordinateur. Pour
enregistrer les paramètres actifs, cliquez sur le bouton
Enregistrer sous et attribuez un nom de profil unique. Le profil
est alors ajouté à la liste déroulante.
Si vous modifiez les paramètres d'un profil, un
astérisque apparaît en regard du nom du profil.
3.
Sélectionnez le nombre de copies à imprimer, et indiquez
éventuellement à l'imprimante de les Assembler.
4.
Choisissez les pages à imprimer : p. ex. toute la publication, la
page active, la sélection active (si vous avez sélectionné un texte
ou des objets à l'étape 1), ou des pages sélectionnées. Pour des
pages spécifiques ou une sélection de pages, entrez "1,3,5" ou "25", ou une combinaison des deux méthodes.
Publier et partager
179
Quelle que soit l'option choisie, la liste déroulante Inclure vous
permet d'exporter toutes les pages de la série ou seulement les
pages paires ou impaires, avec la possibilité d'imprimer dans
l'ordre inverse.
5.
Définissez un pourcentage d'échelle pour agrandir ou réduire
votre impression (la page ainsi que le contenu). Un facteur
d'échelle de 100 % crée une impression à taille réelle. Vous
pouvez aussi choisir dans la liste déroulante adjacente Réduire
afin d'adapter la taille de page de votre publication à celle des
pages d'impression, ou Adapter pour agrandir ou réduire la
taille de page de votre publication selon les besoins.
6.
Laissez l'option Rotation automatique cochée si vous souhaitez
que votre page de publication effectue une rotation automatique
de l'orientation de feuille actuellement définie sur votre
imprimante. Lorsque vous accédez à la boîte de dialogue
Imprimer, si les tailles de page et de feuille ne correspondent
pas, un message vous invitera à ajuster automatiquement
l'orientation de feuille de votre imprimante. Vous pouvez aussi
ignorer la rotation automatique.
7.
Sélectionnez une imprimante dans la liste déroulante Résoudre
les problèmes d'imprimante. Par défaut, Qualité optimale est
sélectionné, mais avec certains pilotes d'imprimante, des
problèmes peuvent se produire lorsque les images bitmap d'une
publication utilisent la transparence. Si vous n'obtenez pas de
bons résultats, vous pouvez sélectionner l'option Envoyer
comme bitmap pour imprimer toutes les pages en bitmaps.
Cette méthode est certes assez lente mais elle vous garantit une
bonne impression.
8.
Cliquez sur Imprimer.
180
Publier et partager
Mode Page massicotée
Le mode Page massicotée, similaire à Aperçu avant impression /
PDF, vous permet d'afficher votre page telle qu'elle se présentera à
l'impression. Les guides visibles, les objets partiellement sur la table
de montage, les marques de texte et les caractères spéciaux seront
tous masqués pour produire un aperçu réaliste.
Pour entrer en mode Page massicotée :
•
Dans le menu Affichage, cliquez sur Page massicotée.
Vous pouvez resélectionner l'option pour quitter le mode Page
massicotée.
Les objets sont recadrés sur les limites de la page, pas
sur les limites d'impression.
Vous pouvez encore modifier le contenu de la page en
mode Page massicotée.
Options d'impression supplémentaires
Des options d'impression complémentaires sont disponibles dans la
boîte de dialogue Imprimer si vous prévoyez d'utiliser l'imposition
lors de l'impression (voir p. 176), d'utiliser les fonctions spécifiques
de PagePlus ayant recours à l'impression (p. ex., Publipostage),
impression recto-verso ou création de fichiers destinés à l'impression
professionnelle.
Publier des fichiers PDF
PagePlus peut exporter vos publications au format PDF (Portable
Document Format), un format de fichier multi plates-formes
WYSIWYG développé par Adobe pour traiter les documents
indépendamment de tout périphérique et de toute plate-forme.
Publier et partager
181
Les documents PDF conviennent particulièrement à une
consultation optimisée pour le Web comme à une impression
professionnelle.
(A) Publication PagePlus, (B) Contrôle en amont et Publier, (C) PDF optimisé
pour le Web, (D) PDF prêt pour l'impression (professionnelle).
Dans PagePlus, des profils PDF prêts à l'emploi sont disponibles pour
les deux types d'utilisation, facilitant la mise en forme du fichier PDF.
Contrôle en amont
Pour vous assister dans votre conception, vous pouvez procéder à un
contrôle en amont au fur et à mesure. À la publication, un contrôle
en amont est automatiquement exécuté, signalant tout problème
pouvant produire un résultat non optimal. Pour plus d'informations,
reportez-vous à la rubrique Contrôle en amont p. 171.
Le contrôle en amont offre également des solutions aux problèmes de
publication PDF.
182
Publier et partager
Publier au format PDF
Pour publier sous forme de fichier PDF (à l'aide d'un profil) :
Publier au format PDF dans la barre d'outils
1.
Cliquez sur
Standard.
2.
Sélectionnez un profil pour une sortie professionnelle ou
optimisée pour l'affichage dans la liste déroulante Profil.
La boîte de dialogue affiche alors les nouveaux paramètres du
profil sélectionné. La compatibilité est définie en fonction du
profil et ne requiert aucune intervention de votre part.
3.
Choisissez les pages à publier, p. ex. la publication complète, la
page en cours, ou une sélection de pages. Pour des pages
spécifiques ou une sélection de pages, entrez "1,3,5" ou "2-5", ou
une combinaison des deux méthodes. .
4.
Définissez un pourcentage d'échelle pour agrandir ou réduire
votre publication (la page ainsi que le contenu). Un facteur
d'échelle de 100 % crée une impression à taille réelle.
5.
(Facultatif) Cliquez sur
Autres options et modifiez les
autres paramètres si nécessaire.
6.
Cliquez sur OK.
Chaque paramètre d'exportation est décrit en détail
dans l'aide en ligne de PagePlus.
La liste déroulante Profil vous permet de sélectionner l'un des profils
PDF prédéfinis, conçus pour différents types de publication PDF.
Enregistrer des profils PDF
Pour enregistrer la combinaison courante de vos paramètres de sortie
PDF sous forme de profil de publication personnalisé avec un nom
unique, cliquez sur le bouton Enregistrer sous en regard de la liste
Publier et partager
183
des profils de publication. Entrez un nouveau nom et cliquez sur
Enregistrer. Lors d'une session ultérieure, vous pourrez rappeler ce
profil en sélectionnant son nom dans la liste.
Autre options PDF
La boîte de dialogue prend également en charge des options de
publication PDF complémentaires via le bouton Autres options :
Mise en page, Prépresse et Gestion des couleurs.
Créer une liste de signets PDF
Les signets sont des liens facultatifs qui apparaissent dans un volet à
part dans un lecteur de PDF lorsqu'un fichier PDF est affiché à
l'écran.
Un signet pointe généralement vers un endroit précis tel qu'un titre
de section dans la publication, mais il peut également pointer vers
une page entière ou vers un point d'ancrage attaché à un objet. Vous
avez la possibilité d'insérer des signets manuellement ou laisser
PagePlus appliquer la génération automatique pour produire une
liste de signets imbriqués (jusqu'à six niveaux d'imbrication), à partir
des noms de style figurant dans votre publication.
Vous pourrez visualiser d'un coup l'ensemble de vos signets, les
organiser selon une hiérarchie d'entrées et de sous-entrées et créer,
modifier ou supprimer des signets existants, selon le cas.
Pour générer automatiquement des signets à l'aide des
styles :
1.
Sélectionnez Signets dans le menu Insertion.
2.
Dans la boîte de dialogue, cliquez sur Automatique. Vous
apercevez une liste contenant tous les noms de styles
disponibles dans PagePlus. Cochez les cases appropriées pour
inclure le texte dans un style donné comme titre d'un niveau
particulier (de 1 à 6).
184
Publier et partager
Pour supprimer tous les signets de la liste, désactivez toutes les
cases.
3.
Cliquez sur OK pour générer les signets.
Vous pouvez également utiliser les signets (dans le menu Insertion)
pour modifier, supprimer ou parcourir les signets.
Créer un diaporama PDF
Avec la création de diaporamas PDF, PagePlus va plus loin dans la
publication au format PDF. Alors qu'un fichier PDF est une réplique
exacte de votre projet initial destinée à la distribution électronique ou
à l'impression, la fonction diaporama PDF apporte les mêmes
fonctions, mais avec l'intention de créer des présentations
multimédia automatisées. Elles peuvent être envoyées par e-mail et
affichées sans logiciel de présentation spécial.
Pour mettre en ligne un diaporama :
1.
Sélectionnez Publier/Diaporama PDF dans le menu Fichier.
2.
Dans la boîte de dialogue Publier un diaporama au format
PDF :
•
Désactivez Aperçu du fichier PDF si vous ne souhaitez
pas afficher un aperçu du diaporama dans votre
visionneuse de PDF immédiatement après sa mise en ligne.
Publier et partager
•
3.
Dans le champ Compatibilité, sélectionnez une version
d'Adobe Reader. Vous obtiendrez de meilleurs résultats
avec la version la plus récente, mais s'il est peu probable
que le public à qui vous destinez le diaporama dispose de
cette version, vous pouvez choisir une version plus
ancienne.
Dans les options de Diaporama (cliquez sur
options, si besoin) :
•
185
Autres
Sélectionnez un type de transition par défaut pour toutes
les diapositives, p. ex. Stores, Balayage ou Dissoudre.
Il est possible de remplacer ce réglage par une transition
différente pour une diapositive individuelle.
•
Cochez Avancée manuelle si vous ne souhaitez pas que le
diaporama affiche les diapositives automatiquement une
par une — elles défileront manuellement par un clic ou un
appui sur la barre d'espace.
- ou Pour les diaporamas automatiques, sélectionnez une
Durée, c'est-à-dire le nombre de secondes pendant
lesquelles chaque diapositive restera à l'écran.
•
Lorsque le diaporama atteint la dernière page, vous pouvez
Diaporama en boucle en continu ou Revenir en vue
normale pour le fermer.
•
Pour ajouter une musique de fond, cliquez sur le bouton
Parcourir pour accéder à un fichier audio (WAV, MP3 ou
AIFF) et pour le sélectionner.
186
4.
Publier et partager
Pour définir les propriétés des différentes diapositives et
réorganiser l'ordre de lecture des diapositives existantes, cliquez
sur Configurer les diapositives.
Dans la boîte de dialogue Diapositives, dans la section
Diaporama :
•
Faites glisser des miniatures de page pour réorganiser les
diapositives du diaporama. Votre publication PagePlus
d'origine reste inchangée.
•
Appuyez sur la touche Ctrl et faites glisser une page vers la
droite pour la copier.
•
Effectuez un clic droit sur une diapositive et sélectionnez
Propriétés pour modifier les paramètres Transition,
Durée et Média des diapositives. Créez aussi des
diapositives à plusieurs sections (voir p. 187).
•
Effectuez un clic droit sur une diapositive et sélectionnez
Supprimer pour la supprimer du diaporama.
•
(Facultatif) Cliquez à tout moment sur Rétablir pour
rétablir la mise en page d'origine de la publication.
•
Cliquez sur OK pour accepter les modifications du
diaporama.
5.
Cliquez sur OK.
6.
Dans la boîte de dialogue, enregistrez votre fichier PDF, auquel
vous aurez attribué un nom, à l'emplacement souhaité. Si vous
avez coché Aperçu du fichier PDF dans Acrobat, le diaporama
démarrera automatiquement.
Publier et partager
187
Diapositives à plusieurs sections
L'une des forces de la fonction diaporama provient de sa capacité à
créer des variantes de diapositives à plusieurs sections à partir d'une
page PagePlus unique (à l'aide de calques de page). Les diapositives à
plusieurs sections permettent de composer une image section par
section, d'afficher plusieurs images et objets texte séquentiellement
sur la même page, d'afficher et de masquer des éléments de la page,
etc. Il suffit de créer des diapositives à partir de la page initiale, puis
de les modifier en activant et désactivant des calques spécifiques afin
de créer des diapositives différentes.
Pour créer des diapositives à plusieurs sections à partir de la
boîte de dialogue Diapositives :
1.
Cliquez avec le bouton droit sur une diapositive de la section
Diaporama et sélectionnez Propriétés.
2.
Dans la boîte de dialogue Paramètres des diapositives :
•
(Facultatif) Dans les listes déroulantes, définissez une
Transition et une Durée (en secondes) spécifiques à la
diapositive.
•
Désactivez les calques que vous voulez exclure de la
diapositive pour la distinguer des autres.
•
Cliquez sur OK.
188
Publier et partager
3.
Appuyez sur la touche Ctrl et faites glisser la diapositive
actualisée vers la droite pour la copier.
4.
Faites un clic droit sur la nouvelle diapositive et sélectionnez
Propriétés.
5.
Dans la boîte de dialogue Paramètres des diapositives :
6.
•
(Facultatif) Dans les listes déroulantes, définissez une
Transition et une Durée (en secondes) spécifiques à la
diapositive.
•
Sélectionnez les calques que vous souhaitez intégrer à la
diapositive.
•
Cliquez sur OK.
Répétez les étapes 3 à 5 pour constituer votre composition de
diapositives à plusieurs sections.
Publier et partager
189
Pour annuler les réglages de propriétés des
diapositives, c'est-à-dire pour réinitialiser le contenu du
diaporama de manière à n'utiliser qu'une seule
diapositive par page, cliquez sur le bouton Rétablir
dans la boîte de dialogue Diapositives.
Publier comme eBook
L'émergence des eBooks ces dernières années offre non seulement
aux éditeurs traditionnels la possibilité d'explorer de nouveaux
marchés électroniques, mais ils permettent également au rédacteur
de publier directement ses propres eBooks, avec une mise en page
complète pour les lecteurs eBook.
Dans PagePlus, vous pouvez jouer le rôle de l'éditeur et créer des
eBooks automatiques aux formats EPUB et Kindle mobi, et des
eBooks à mise en page fixe au format EPUB 3. Comme la publication
au format PDF et HTML, la publication d'eBook est simple et
bénéficie de la fonction de contrôle en amont manuelle ou
automatique qui garantit la conformité de votre fichier aux normes
eBook.
(A) Publication PagePlus, (B) Contrôle en amont et Publier, (C) Smartphone, (D)
Ordinateur, (E) Lecteurs Kindle/EPUB.
190
Publier et partager
PagePlus et la publication d'eBook
Les conseils de conception suivants devraient vous aider à préparer la
publication de votre eBook.
Contrôle en amont
Pour vous assister dans votre conception, vous pouvez procéder à un
contrôle en amont au fur et à mesure. À la publication, un contrôle
en amont est automatiquement exécuté, signalant tout problème
pouvant produire un résultat non optimal. Pour plus d'informations,
reportez-vous à la rubrique Contrôle en amont p. 171.
Le contrôle en amont offrent également des solutions aux
avertissements de publication EPUB 2 et EPUB 3 (voir l'aide de
PagePlus).
Publication
Différentes approches peuvent être adoptées selon que vous publiez
des eBooks à mise en page automatique ou fixe, et en fonction du
format de publication choisi, EPUB ou Kindle mobi. Tous les types
de publication d'eBook sont similaires, si ce n'est que des formats de
fichiers différents sont créés (*.mobi, *.epub (v2) et *.epub (v3)).
Pour une publication Kindle, le programme KindleGen doit être
installé sur votre ordinateur.
Paramètres de publication pour les eBooks à mise en page
fixe
1.
Sélectionnez la commande Fichier/Publier au format et
sélectionnez eBook dans le sous-menu.
2.
Après avoir sélectionné l'élément de menu Sortie, choisissez un
profil de publication dont le nom contient le mot "Fixe".
3.
Dans le menu Informations sur le document de la boîte de
dialogue, ajoutez des métadonnées et un identifiant (si
nécessaire).
Publier et partager
191
4.
Avec l'élément de menu Styles, vous pouvez définir la façon
dont les styles de texte de votre publication affectent votre
eBook après la publication. Sélectionnez un style de texte dans la
liste, puis cliquez sur Action pour ce style.
5.
Après avoir sélectionné l'élément de menu Pochette, pour
attribuer une pochette eBook préconçue, indiquez le chemin
d'accès à une image dans le champ Utiliser un fichier, ou cliquez
sur Utiliser une page et choisissez une page de votre publication.
6.
Cliquez sur Publier.
7.
Dans la boîte de dialogue Publier l'eBook, ouvrez l'emplacement
dans lequel vous souhaitez publier votre eBook, puis entrez un
nom de fichier dans le champ Nom du fichier. La liste
déroulante Type doit rester réglée sur "Fichiers EPUB (*.epub)"
ou "Fichiers Kindle (*.mobi).
8.
Cliquez sur le bouton Enregistrer.
Pour publier un eBook pour Kindle :
1.
Installez le programme KindleGen, que vous pouvez télécharger
dans publication Amazon Kindle.
2.
Le fichier peut être une archive .zip contenant de nombreux
fichiers KindleGen. Décompressez ou copiez le contenu du
fichier .zip dans un dossier de votre ordinateur.
3.
Suivez la procédure pour publier des eBooks à mise en page
automatique ou fixe, en choisissant un profil de publication
Kindle.
4.
Dans la section Kindle de la boîte de dialogue Publier comme
eBook, cliquez sur Parcourir pour rechercher (et sélectionner)
le fichier kindlegen.exe dans le dossier d'installation, puis
cliquez sur Publier.
192
Publier et partager
5.
Recherchez un dossier, choisissez un nom de fichier pour votre
eBook et sélectionnez "Fichiers Kindle (*.mobi)" dans la liste
déroulante Type.
6.
Cliquez sur le bouton Enregistrer.
Si vous avez coché Aperçu du fichier eBook dans la section Sortie de
la boîte de dialogue Publier comme eBook, le fichier s'ouvrira dans le
lecteur associé, le cas échéant.
Si vous n'avez pas encore téléchargé KindleGen,
cliquez sur Télécharger KindleGen sur Amazon. Vous
accédez directement au site Web de publication
Amazon Kindle.
Afficher un aperçu et valider des livres Kindle
Vous pouvez prévisualiser sur votre ordinateur tout livre Kindle
(*.mobi) que vous créez avant de le transférer sur votre appareil
Kindle (ou sur Amazon).
Vous pouvez prévisualiser votre livre Kindle sur votre ordinateur de
diverses façons. Toutefois, si vous installez le logiciel Kindle
Previewer (disponible sur le site Web de publication Amazon
Kindle), vous pouvez également valider la mise en forme du contenu
de votre livre pour vous assurer qu'il s'affichera correctement sur
toute la gamme d'appareils et d'applications Kindle.
Afficher votre eBook
Après avoir publié votre eBook, vous souhaiterez dès que possible le
transférer sur un périphérique physique. Votre eBook peut
notamment être lu :
•
Sur ordinateur : Installez un logiciel autonome tel qu'Azardi ou
utilisez un plug-in Google Chrome comme Readium pour
consulter votre document EPUB. De la même façon, le logiciel
Kindle Previewer est recommandé pour les fichiers Kindle.
Publier et partager
193
•
Via téléphone Kindle : Transférez votre fichier *.mobi publié en
le copiant sur votre périphérique via votre port USB. Vous
pouvez également envoyer directement votre fichier par e-mail
sur votre périphérique.
•
Via périphérique EPUB/smartphone : Comme pour les
périphériques Kindle, vous pouvez transférer votre fichier
*.epub sur votre périphérique par USB.
Le transfert d'eBooks sur des périphériques physiques
n'est pas traité dans l'aide de PagePlus. Pour plus
d'informations, consultez la documentation fournie
avec votre périphérique.
Définir des formats de sortie et un autre texte
pour chacune des images
Comme pour la publication HTML, vous pouvez sélectionner un
objet et forcer sa conversion en image lors de la publication. Cela
vous permet de garantir la conformité aux normes eBook, par
exemple après l'échec d'un contrôle en amont.
Exporter dans un format image
Pour l'exportation, l'option Exporter au format image (menu
Fichier) peut être d'un grand secours : elle réduira la taille de vos
fichiers et la durée de téléchargement tout en maintenant la qualité
de vos images. Cette boîte de dialogue vous permet d'exporter la page
entière, toutes les pages, une zone sélectionnée, ou uniquement une
sélection d'objets. Vous pouvez également visualiser l'image (et sa
taille) avant de l'enregistrer. Pour une comparaison visuelle,
l'affichage multi-fenêtres offre un aperçu réaliste, en vis-à-vis, des
différents formats d'image (ci-dessous), ou du même format avec
différents paramètres.
194
Publier et partager
Pour exporter sous forme d'image :
1.
Sélectionnez Exporter comme image dans le menu Fichier.
2.
(Facultatif) Dans la section Zone d'exportation, vous pouvez
redimensionner l'image si vous le souhaitez (modifiez la valeur
Largeur et Hauteur) ou régler la résolution en DPI ("dots per
inch", points par pouce). Pour les images destinées à un
affichage à l'écran, il vaut mieux laisser telles quelles les valeurs
par défaut. Pour une impression haute résolution, définissez
une résolution de 300 DPI.
3.
Dans la liste déroulante, indiquez si l'exportation peut être
effectuée pour la Page entière, Toutes les pages, une Zone
sélectionnée ou des Objets sélectionnés. Ces deux dernières
options ne s'affichent que si une sélection a préalablement été
effectuée.
4.
Dans la section Propriétés, sélectionnez le format du fichier
image dans la liste déroulante Format. La zone restante affiche
différentes options selon le format graphique sélectionné.
Modifiez les paramètres appropriés pour le format de fichier
sélectionné.
5.
Cliquez sur Exporter. Si vous cliquez sur Fermer, PagePlus
mémorise votre mise en forme et vos paramètres favoris.
6.
Dans la boîte de dialogue Exporter au format image, accédez au
dossier de votre choix, entrez un nom de fichier, puis cliquez sur
Enregistrer.
Annexes
196
Annexes
Annexes
197
Crédits
Le et le logiciel qu'il décrit font l'objet d'un contrat de consommateur
final inclus dans le produit. Le contrat en indique les usages autorisés
et interdits.
Marques
Serif est une marque enregistrée de Serif (Europe) Ltd.
PagePlus est une marque enregistrée de Serif (Europe) Ltd.
Tous les noms de produits sont des marques déposées de Serif (Europe) Ltd.
Microsoft, Windows et le logo Windows sont des marques déposées de Microsoft
Corporation. Toutes les autres marques sont reconnues.
Windows Vista et le bouton Démarrer Windows Vista sont des marques
déposées ou non de Microsoft Corporation aux États-Unis et/ou dans d'autres
pays.
Kindle, le logo AmazonKindle, et Whispersync sont des marques déposées de
Amazon.com, Inc. ou de ses partenaires.
Nook est une marque déposée de Barnes & Noble, Inc.
Copyrights
Images numériques ©2008 Hemera Technologies Inc. Tous droits réservés.
Contenu de polices Bitstream © 1981-2005 Bitstream Inc. Tous droits réservés.
Images ©1997-2002 Nova Development Corporation ; ©1995 Expressions
Computer Software ; ©1996-98 CreatiCom, Inc. ; 1996 Cliptoart ; ©1996-99
Hemera ; ©1997 Multimedia Agency Corporation ; ©1997-98 Seattle Support
Group. Les droits de chacune de ces sociétés sont réservés.
Cette application a été développée avec LEADTOOLS, copyright © 1991-2007
LEAD Technologies, Inc. Tous droits réservés.
Panose Typeface Matching System ©1991, 1992, 1995-97 Hewlett-Packard
Corporation.
THE PROXIMITY HYPHENATION SYSTEM © 1989 Proximity Technology Inc.
Tous droits réservés.
THE PROXIMITY/COLLINS DATABASE © 1990 William Collins Sons & Co.
Ltd. ; © 1990 Proximity Technology Inc. Tous droits réservés.
198
Annexes
THE PROXIMITY/MERRIAM-WEBSTER DATABASE © 1990 MerriamWebster Inc. ; © 1990 Proximity Technology Inc.
Correcteur orthographique Sentry © 2000 Wintertree Software Inc.
Thésaurus ThesDB © 1993-97 Wintertree Software Inc.
Correcteur grammatical WGrammar © 1998 Wintertree Software Inc.
Extensible Metadata Platform (XMP) Copyright © 2006 Adobe Systems
Incorporated. Tous droits réservés.
ICC Colour Profiles © 2006 Adobe Systems Incorporated. Tous droits réservés.
Les couleurs PANTONE(r) affichées dans cette application logicielle ou dans la
documentation utilisateur peuvent ne pas correspondre aux couleurs standard
identifiées PANTONE. Consultez les publications PANTONE actuelles pour
connaître les couleurs exactes. PANTONE® et autres marques Pantone sont des
marques déposées de Pantone LLC. ©Pantone LLC, 2010.
Pantone LLC est le propriétaire des données et/ou du logiciel de couleurs dont une
licence est accordée à Serif (Europe) Ltd. pour la distribution à des fins d'utilisation
avec PagePlus uniquement. Ces données PANTONE ne doivent pas être copiées
sur un autre disque ou mémoire si ce n'est pour l'exécution du logiciel PagePlus.
FontForge © 2000,2001,2002,2003,2004,2005,2006,2007,2008 par George
Williams.
Des parties de ce logiciel sont font l'objet d'un copyright © 2008 The FreeType
Project (www.freetype.org). Tous droits réservés.
ODF Translator © 2006-2008, Clever Age, DIaLOGIKa, Sonata Software Ltd.
Tous droits réservés.
Office Binary Translator to OpenXML Copyright © 2008-2009, DIaLOGIKa.
Tous droits réservés.
Anti-Grain Geometry - Version 2.4 Copyright © 2002-2005 Maxim Shemanarev
(McSeem)
Échantillons de cliparts fournis par Serif ArtPacks © Serif (Europe), Ltd. et Paul
Harris
Échantillons de polices TrueType extraits de Serif FontPacks © Serif (Europe) Ltd.
© 2014 Serif (Europe) Ltd. Tous droits réservés. Il est interdit de reproduire tout ou
partie du manuel d'utilisation sous quelque forme que ce soit sans l'accord exprès
écrit de Serif (Europe) Ltd.
Serif PagePlus X8 © 2014 Serif (Europe) Ltd. Tous droits réservés.
Les sociétés et les noms utilisés dans les échantillons sont fictifs.
Annexes
199
Contacter Serif
Le support technique
Pour accéder à l’assistance du support technique ou aux informations
sur les produits, consultez:
www.serif.com/fr