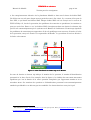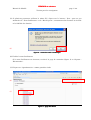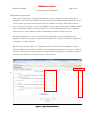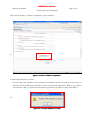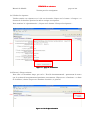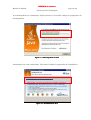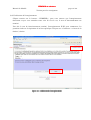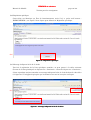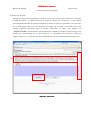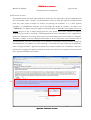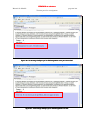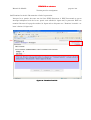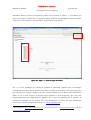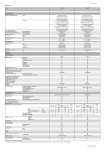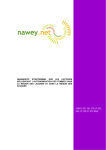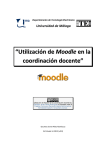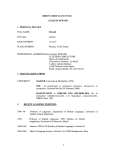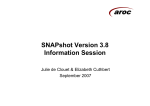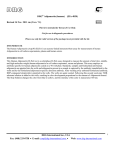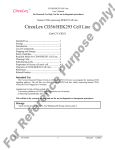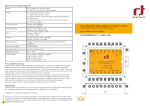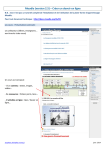Download Projet IPFC Projet IPFC – Manuel d`utilisation de la plateforme
Transcript
VERSION 18 août 2011
Manuel de Moodle
page 1 / 22
Version pour les enseignants
Projet IPFC – Manuel d’utilisation de la plateforme Moodle
Ce manuel est destiné aux enseignants-chercheurs souhaitant effectuer une enquête IPFC à
l’aide du système automatisé Moodle. Il vise à leur expliquer le fonctionnement de Moodle pour
qu’ils soient en mesure de l’utiliser avec les locuteurs participant à l’enquête. L’exemple
ci-dessous est celui de IPFC-espagnol.
< Remarques préliminaires >
1. Avant d’accéder à la page de Moodle, brancher le micro et les écouteurs, sinon il est possible que
les pages des tâches d’enregistrement ne fonctionnent pas bien.
2. Pour enregistrer, il est nécessaire de disposer du logiciel " Java ". On peut l’installer à partir de
la page des tâches d’enregistrement (cf. (13) dans ce manuel). La présence de Java dans le PC
peut être vérifiée en recherchant l’icône ci-dessous avant d’accéder à Moodle :
Si Java est installé, son icône se trouve dans le Panneau de configuration.
figure 1 : icône de Java
VERSION 18 août 2011
Manuel de Moodle
page 2 / 22
Version pour les enseignants
3. Les enregistrements effectués via la plateforme Moodle se font sous la forme de fichier WAV.
Un fichier son est créé pour chaque mot ou partie du texte à lire. Ainsi, il y a 94 mots à lire pour la
liste PFC, ce qui donne 94 fichiers WAV. Chaque fichier WAV créé est envoyé sur le serveur de
TUFS à Tokyo. Si, lors de la passation, des problèmes de connexion se produisent, le transfert ne
peut pas avoir lieu. Dans ce cas, les fichiers WAV s’enregistrent dans un dossier (en format zip)
qui est créé automatiquement par le système sur le Bureau de l’ordinateur. Un message signalant
les problèmes de connexion peut apparaître. Si de tels problèmes sont survenus, il faudra, à la fin
de la passation, envoyer le dossier au responsable de Moodle1. La procédure d’envoi est décrite à
la fin de ce document.
figure 2 : icône d’un dossir en format zip sur le Bureau
Le nom du dossier en format zip indique le numéro de la question, le numéro d’identification
personnel et la date d’accès. Par exemple, dans la figure 2, les chiffres du nom 164-2-2010-0924
signifient que c’est la donnée de la 164ème question enregistrée par l’apprenant numéro 2 le 24
novembre 2010. Ces numéros de question et d’identification personnel sont automatiquement
attribués par Moodle et ne doivent pas être modifiés. Le dossier doit être envoyé tel quel.
1
Mito Matsuzawa (f874_1008714ATyahoo.co.jp) avec copie pour S. Detey (syde2t2000ATyahoo.fr) et I. Racine
(Isabelle.RacineATunige.ch).
VERSION 18 août 2011
Manuel de Moodle
page 3 / 22
Version pour les enseignants
< Description de la procédure d’utilisation de Moodle >2
(1) Lancer " Internet Explorer " et aller à l’adresse suivante3 :
http://www.coelang.tufs.ac.jp/dev/moodleEs/index.php?lang=fr_utf8
Pour utiliser Moodle dans le cadre de IPFC, seul ce logiciel de navigation sur Internet permet
d’enregistrer les sons. Si vous disposez de la version 5 d’Internet Explorer (ou une version
plus ancienne), installez la version 6 ou la plus récente.
(2) En cas de problème d’affichage de police (dû par exemple à l’absence de police japonaise dans
le PC), cliquer sur le bouton qui se trouve en haut à droite, et choisir " Français (fr) " dans le
menu déroulant.
(2)
figure 3 : certaines polices ne sont pas visibles
2
Un manuel simplifié (en français uniquement) a également été conçu pour les apprenants. Etant
donné qu’il s’agit d’une version simplifiée pour les apprenants, les numéros des figures ne
correspondent pas dans les deux manuels.
3
Pour chaque sous-projet (IPFC-allemand, IPFC-norvégien, etc.), une adresse différente sera fournie.
VERSION 18 août 2011
Manuel de Moodle
page 4 / 22
Version pour les enseignants
VERSION 18 août 2011
Manuel de Moodle
page 5 / 22
Version pour les enseignants
(3) Cliquer sur " IPFC-espagnol " pour entrer
(1)
(3)
figure 4 : première page de Moodle
VERSION 18 août 2011
Manuel de Moodle
page 6 / 22
Version pour les enseignants
(4) Pour se connecter, il faut introduire un nom d'utilisateur et un mot de passe puis cliquer
sur " Connexion ". Pour obtenir les " Nom d’utilisateur " et " Mot de passe " de chaque
apprenant, envoyez à l’avance la liste des apprenants sous format EXCEL (nom et prénom) au
responsable de Moodle4. Si les apprenants possèdent un numéro d’étudiant, il est souhaitable
de l’utiliser comme nom d’utilisateur afin de : 1) éviter les confusions entre personnes
possédant les mêmes initiales ; 2) maximiser l’anonymat.
Nom
Prénom
Numéro d’étudiant
Antoine
André
20100001
Bondone
Benjamin
20100183
Clouet
Carlo
20090802
Domenico
Dimitri
20083333
tableau 1 : exemple de liste d’apprenants
(4)
figure 5 : page de connexion
4
Mito Matsuzawa (f874_1008714ATyahoo.co.jp) avec copie pour S. Detey (syde2t2000ATyahoo.fr) et I. Racine
(Isabelle.RacineATunige.ch).
VERSION 18 août 2011
Manuel de Moodle
page 7 / 22
Version pour les enseignants
(5) Si plusieurs personnes utilisent le même PC, cliquer sur le bouton " Non " pour ne pas
mémoriser le " Nom d’utilisateur " et le " Mot de passe ", notamment afin d’assurer la sécurité
et la fiabilité des données.
(5)
figure 6 : connexion semisemi-automatique
(6) Vérifier le nom d’utilisateur
Si le nom d’utilisateur est incorrect, reculer à la page de connexion (figure 4) en cliquant "
Déconnexion ".
(7) Cliquer sur " Questionnaire " comme première tâche
(6)
(7)
figure 7 : page des tâches
VERSION 18 août 2011
Manuel de Moodle
page 8 / 22
Version pour les enseignants
(8) Répondre aux questions
Pour certaines questions, les apprenants doivent écrire la réponse en toutes lettres (p. ex.
questions 1 et 2). Pour la question 2, si vous n’avez pas de deuxième langue maternelle ou que
vous ne parlez pas d’autres langues à la maison, l’indiquer au moyen d’un signe X ou d’un
tiret (-) pour ne pas laisser de cases non remplies. Pour certaines questions, il suffit de choisir
l’une des réponses proposées dans les menus. Il y a 22 questions au total. Pour se déplacer
dans la fenêtre, il faut utiliser la barre de défilement verticale à droite de l’écran.
En tant qu’enseignant, si l’on veut juste tester la plateforme, il n’est pas obligatoire de
répondre à toutes les questions, on peut directement passer à l’étape suivante en cliquant sur
" Continuer " en haut à droite.
NB : Il ne faut jamais cliquer sur " Terminer l'activité " (au-dessus de " Continuer ") mais
utiliser uniquement le bouton " Continuer ". Si un apprenant clique par erreur sur " terminer
l'activité ", il sera renvoyé à une page avec la liste des tâches (figure 7) et il suffira de cliquer à
nouveau sur la tâche en cours pour revenir au bon endroit.
(8)
figure 8 : page du Questionnaire
VERSION 18 août 2011
Manuel de Moodle
page 9 / 22
Version pour les enseignants
(9) Presser le bouton " Vérifier les réponses " pour continuer
(9)
figure 9 : bouton " Vérifier les réponses "
(10) Message indiquant un oubli
Si vous n’avez pas répondu à une question (ou oublié de mettre un signe X ou un tiret), un
message vous demandant de répondre à toutes les questions apparaîtra. Dans ce cas, cliquez
sur le bouton " OK ", la question sans réponse apparaîtra encadrée en rouge. Répondez-y.
(10)
figure 10 : message indiquant un oubli
VERSION 18 août 2011
Manuel de Moodle
page 10 / 22
Version pour les enseignants
(11) Vérifier les réponses
Vérifiez ensuite vos réponses et si cela est nécessaire cliquez sur le bouton " Corrigez " en
dessous de la dernière question (no 22) et corrigez vos réponses.
Pour terminer le " Questionnaire ", cliquez sur le bouton " Envoyez les réponses ".
(11)
figure 11 : page de vérification
(12) Passer à l’étape suivante
Pour aller à la deuxième étape, qui est le " Test (de fonctionnement) " permettant de tester
que le système d’enregistrement fonctionne correctement, Cliquez sur " Continuer " en haut
de la fenêtre, à droite (et pas sur "Terminer l'activité", cf. point 8).
(12)
figure 12 : fin du Questionnaire
VERSION 18 août 2011
Manuel de Moodle
page 11 / 22
Version pour les enseignants
(13) Installation de Java
Avant de commencer le test de fonctionnement, il se peut qu’un avertissement de sécurité
apparaisse (figure 13) si Java n’est pas déjà installé. Si la fenêtre ci-dessous n’apparaît pas,
les étapes 13 et 14 sont inutiles, passez directement à l’étape 15 pour commencer le test de
fonctionnement.
Si la fenêtre ci-dessous apparaît, effectuez les étapes 13 et 14 en vous référant aux figures 13
à 16. Pour commencer, cliquez sur le bouton " Oui " pour installer Java.
(13)
figure 13 : fenêtre pour installer Java
VERSION 18 août 2011
Manuel de Moodle
page 12 / 22
Version pour les enseignants
Le téléchargement est automatique depuis Internet. Une fenêtre indique la progression du
téléchargement.
figure 14 : téléchargement de Java
L’installation est aussi automatique. Une fenêtre indique la progression de l’installation.
figure 15 : installation de Java
VERSION 18 août 2011
Manuel de Moodle
page 13 / 22
Version pour les enseignants
Pour commencer la tâche, presser le bouton " Terminer " dans la fenêtre qui indique la fin de
l’installation.
figure 16 : fin de l'installation de Java
(14) Fenêtre d’avertissement de sécurité
Après l’installation de Java, une fenêtre apparaît. Elle demande si on exécute l’application
même si elle n’a pas de signature numérique. S’il y a un doute, vérifier que l’ " Editeur " est "
coelang " et que l’origine (" De ") est " http://www.coelang.tufs.ac.jp ". Presser le bouton "
Exécuter " pour continuer. Quand on coche la case devant " Toujours faire confiance au
contenu provenant de cet éditeur " dans le Test par exemple, cette fenêtre n’apparaît plus.
Sinon, cette fenêtre réapparaîtra dans les autres tâches d’enregistrement.
(14)
figure 17 : avertissement de sécurité
VERSION 18 août 2011
Manuel de Moodle
page 14 / 22
Version pour les enseignants
(15) Explications concernant le test de fonctionnement
Afin de tester que les paramètres d’enregistrement sont bien réglés, il faut effectuer le test de
fonctionnement. Pour cela, des explications sont données dans la fenêtre, il suffit de les
suivre.
(16) Bouton(s)
Il y a 4 boutons en tout : ENREGISTRER, RECOMMENCER, VERIFIER, ARRETER qui
apparaissent de manière variable selon la tâche.
Pour débuter le test de fonctionnement,
fonctionnement cliquez sur " ENREGISTRER ", écoutez chaque mot
produit deux fois et répétez-le.
NB : D’autres informations apparaissent dans la fenêtre. Elles sont expliquées cici-dessous :
(17) Temps et Question
En dessous des explications, sous " Temps ", la limite de temps à disposition pour chaque
question est indiquée. Sous " Question " apparaît le numéro de la question (et le nombre de
répétition de la tâche, en cas d’erreur dans certaines tâches).
(18) Autres indications
D’autres indications concernant la procédure à suivre apparaissent dans le cadre bleu.
Lorsqu’il s’agit d’une tâche de répétition de mot (p. ex. test de fonctionnement), seule
l’indication " L’orthographe des mots n’apparaît pas dans ce test " apparaît. S’il s’agit d’une
tâche de lecture, le mot/texte à lire à voix haute apparaîtra dans cette fenêtre.
(15)
(17)
(18)
(16)
figure 18 : page du Test
VERSION 18 août 2011
Manuel de Moodle
page 15 / 22
Version pour les enseignants
(19) Vérification de l’enregistrement
Cliquez ensuite sur le bouton " VERIFIER " pour vous assurer que l’enregistrement
fonctionne et que vous entendez votre voix. Si c’est le cas, le test de fonctionnement est
terminé.
Une fois le test de fonctionnement terminé, l’enregistrement IPFC peut commencer. La
première tâche est la répétition de la liste spécifique. Cliquez sur " Continuer " en haut de la
fenêtre, à droite.
(19)
figure 19 : vérification de l’enregistrement
VERSION 18 août 2011
Manuel de Moodle
page 16 / 22
Version pour les enseignants
(20) Répétition spécifique
Cette tâche est identique au Test de fonctionnement, mais il n’y a qu’un seul bouton "
ENREGISTRER ", sur lequel il faut cliquer pour débuter la Répétition spécifique.
(20)
figure 20 : Répétition spécifique
(21) Message indiquant la fin de la tâche
Une fois la répétition de la liste spécifique terminée, on peut passer à la tâche suivante
(lecture de la liste générique) en cliquant sur " Continuer ". Avant de cliquer sur " Continuer ",
il faut cependant toujours attendre un message indiquant la fin de la tâche dans le cadre bleu
(cf. figure 21). Il n’apparaît qu’après que les données son ont été envoyées au Japon.
(21)
figure 21 : message indiquant la fin de la tâche
VERSION 18 août 2011
Manuel de Moodle
page 17 / 22
Version pour les enseignants
(22) Commencement de la Lecture générique et spécifique
Dans ces tâches, il y a deux boutons " ENREGISTRER " et " RECOMMENCER ". Cliquez sur
" ENREGISTRER " pour commencer l’enregistrement.
NB : Le bouton " RECOMMENCER " permet de réenregistrer un mot qui ne l'aurait pas été.
Toutefois, il faut éviter que l'apprenant recommence systématiquement plusieurs fois chaque
mot jusqu'à ce qu'il obtienne une production satisfaisante à son goût. Ce bouton n'est donc à
utiliser que de manière très exceptionnelle et dans le but de ne pas avoir de données
manquantes.
(22)
figure 22 : commencement de la Lecture générique
(23) Lecture générique et spécifique
Dans ces tâches, les mots apparaissent dans le cadre bleu.
(23)
figure 23 : Lecture générique en cours
VERSION 18 août 2011
Manuel de Moodle
page 18 / 22
Version pour les enseignants
(24) Lecture du texte
Une fois les listes de mots terminées, on passe à la lecture du texte qui est divisée en 9 parties
(" IPFC-Lecture01 " à " IPFC-Lecture09 "). Avant de cliquer sur " Continuer ", il faut comme
précédemment attendre le message indiquant la fin de la tâche. La procédure pour la lecture
de ces neuf parties du texte est identique (cf. figure 21). Le texte est précédé d’un court
résumé explicatif (présenté dans la fenêtre Lecture01, cf. figure 24). Cliquez sur
" ENREGISTRER " pour démarrer l’enregistrement. Comme le résumé est un peu long, il est
possible que, par exemple sur un petit écran (p. ex. 1024x768), les boutons ne soient pas
visibles. Dans ce cas, utilisez les barres de défilement verticale et horizontale (cf. figure 24).
(24)
figure 24 : Lecture01
VERSION 18 août 2011
Manuel de Moodle
page 19 / 22
Version pour les enseignants
(25) Lecture en cours
La première partie du texte apparaît dans le cadre bleu (cf. figure 25) et il faut simplement le
lire à voix haute. Sous " Temps ", un chronomètre se met en route qui signale le temps restant
pour lire cette partie. Lorsque la lecture du passage est terminée, il y a deux options
possibles : 1) simplement attendre que le décompte du temps se termine ; 2) cliquez sur
" ARRETER " (cf. figure 25) pour stopper l’enregistrement et attendre sans cliquer sur aucun
bouton jusqu’à ce que le temps laissé pour lire cette partie soit écoulé. Lorsque le temps à
disposition est écoulé, le message " Téléchargement en cours. Attendez un peu. " apparaît (cf.
figure 26). Attention, ce message peut rester un certain temps (entre 30 secondes et 1 minute).
Pendant ce temps, il est très important d’attendre et de ne cliquer sur aucun bouton, sinon le
téléchargement peut être interrompu et les données enregistrées seront perdues ! Quand le
téléchargement est terminé, un autre message " C’est tout. Si vous n’avez pas de problème,
allez à la page suivante " apparaît (cf. figure 27) et on peut cliquer sur " Continuer " en haut à
droite pour enregistrer la partie suivante du texte. Une fois que les 9 parties du texte ont été
lues, le protocole IPFC est terminé.
(25)
figure 25 : Lecture01 en cours
VERSION 18 août 2011
Manuel de Moodle
page 20 / 22
Version pour les enseignants
figure 26
26 : Le message indique que le téléchargement n'est pas encore fini.
figure 27 : Le message indique que le téléchargement est fini.
VERSION 18 août 2011
Manuel de Moodle
page 21 / 22
Version pour les enseignants
(26) Terminer l'activité / Déconnexion / fin de la passation
Lorsque les 9 parties du texte ont été lues (IPFC-Lecture01 à IPFC-Lecture09) et qu'un
message indiquant la fin de la 9ème partie s'est affiché (cf. figure 28), le protocole IPFC est
terminé. Revenez à la page des tâches (cf. figure 29) en cliquant sur " Terminer l'activité " en
haut à droite (cf. figure 28).
(26)
figure 28 : Terminer l'activité
VERSION 18 août 2011
Manuel de Moodle
page 22 / 22
Version pour les enseignants
Attention, même si vous avez terminé la partie 9 de la lecture, le signe " √ " ne s'affiche pas
pour cette partie (cf. figure 29). Il s'agit d'un simple problème informatique. Vous pouvez donc
cliquer sur " Déconnexion" et la procédure de passation est terminée.
figure 29 : signe " √ " dans la page des tâches
S’il y a eu des problèmes de connexion pendant la passation (signalés par un message),
l’enseignant chercheur devra vérifier si un dossier contenant les fichiers wav qui n’ont pas pu
être transmis au serveur à Tokyo a été créé automatiquement sur le Bureau de l’ordinateur.
Dans ce cas, il faut envoyer le dossier (sans modifier le nom du dossier qui a été créé
automatiquement) au responsable de Moodle5. Si ce n’est pas possible via le système de
messagerie habituel car les fichiers wav sont volumineux, il existe des sites permettant
d’envoyer des fichiers de grande taille (p. ex. www.yousendit.com).
5
Mito Matsuzawa (f874_1008714ATyahoo.co.jp) avec copie pour S. Detey (syde2t2000ATyahoo.fr) et I. Racine
(Isabelle.RacineATunige.ch).