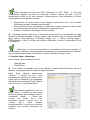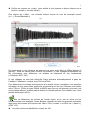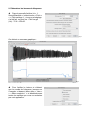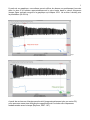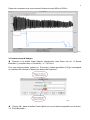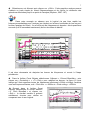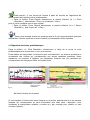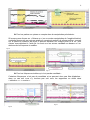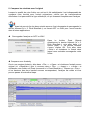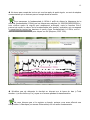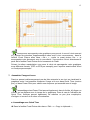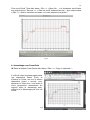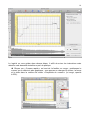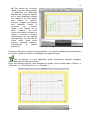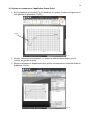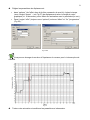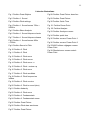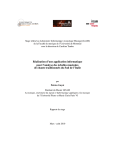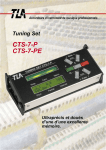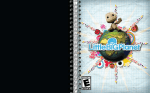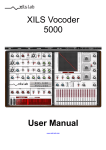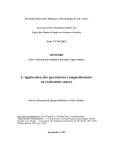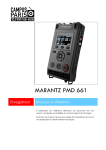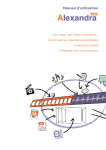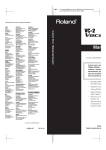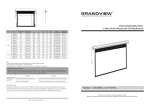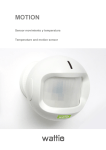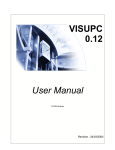Download 1 Petit manuel pratique pour débutants 1ere partie : Analyses de
Transcript
1 PRAAT Petit manuel pratique pour débutants 1ere partie : Analyses de systèmes intervalliques et d’échelles Jeanne Miramon-Bonhoure et Amine Beyhom V 1.0.3 – septembre 2010 Ce document a été réalisé suite à une série d’ateliers sur le logiciel Praat menés par Amine Beyhom au laboratoire de musicologie de Paris IV Paris Sorbonne entre les 17 et 26 mai 2010 dans le cadre du Séminaire d’Études EthnoMusicologiques - Paris Sorbonne (SEEM-PS) dirigé par François Picard. Certains passages sont directement repris de l’article « Mesure d’intervalles, méthodologie et pratique » (Amine Beyhom, RTMMAM No. 1, 2007) ainsi que du manuel d’utilisation rédigé en anglais par Wim van der Meer. Ces deux documents sont téléchargeables aux adresses suivantes : http://www.beyhom.com/download/articles/Beyhom_2007_Mesures_d_intervalles_RTMMAM_n1 .pdf http://web.me.com/musicology_uva/Musicology/PRAAT_files/praat%20for%20musicologists.pdf Il est fortement conseillé de lire ces deux documents avant d’entreprendre quelqu’analyse que ce soit avec Praat : le présent document expose avant tout les aspects pratiques de l’analyse, mais la présentation d’une analyse achevée ne doit se faire qu’après avoir compris les recommandations contenues dans les documents pré-cités. Nous rappelons ici, comme le sous-titre l’indique, que ce manuel ne couvre que la représentation d’une série de sons par rapport à une échelle de référence ; un deuxième manuel expliquera d’autres aspects abordés notamment dans les deux documents de Beyhom et van der Meer. Avant d’importer un fichier son dans Praat, quelques conseils: • Veillez à ce que l’enregistrement sur lequel est effectué l’analyse corresponde, autant que possible, à l’original et n’aie pas été traité à l’aide de filtres quelconques ou encore n’aie pas subi des transformations algorithmiques de transfert de données (passage du format WAV au format MP3 par exemple), (Beyhom, 2007 : 192) ; 2 Praat n’accepte que les sons WAV (Windows) ou AIFF (Mac) : il n’est pas recommandé d’utiliser un fichier en résolution moindre, comme du mp3, et de le transformer en WAV ou AIF pour l’analyse ; utilisez toujours, et de préférence, un fichier original dans l’un de ces deux formats. • • • Sélectionnez un extrait sonore d’une longueur maximum de 20 à 30 secondes (découpage à partir d’Audacity par exemple) ; Praat fonctionne avec des fichiers en mono donc veillez à séparer le canal audio (une fonction permet de le faire directement à partir de Praat) ; Gardez un historique des étapes de votre analyse ; !"L’exemple sonore utilisé pour ce document est extrait d’une interprétation du r!ga Gunk!li au "ahn!# (hautbois à anche double, Inde du Nord) par le musicien Bismillah Khan (album From Morning to Midnight Ragas, vol. 1 « Early morning ragas », RPG/Saregama, 1987). Le fichier est nommé « Bismillah » (durée: 18 secondes) et est écoutable ici . "L’objectif pour ce qui suit est de décrire la procédure à suivre pour analyser un extrait simple et dessiner une représentation graphique et proportionnelle de la mélodie, sur une grille hauteur/temps, et d’animer un curseur pendant l’écoute du son. 1. Première étape : démarrage Lancez Praat : deux fenêtres s’ouvrent : - Praat Objects Praat Picture !"Pour faciliter la navigation sur l’écran, réduire la fenêtre Praat Picture qui servira à dessiner le graphique dans la troisième étape seulement. Dans Praat Objects sélectionnez « Read » > « Read from file » : puis naviguez pour retrouver et cliquer sur le fichier son (ici «Bismillah») qui apparaîtra désormais dans la fenêtre Praat Objects sous la forme « 1. Sound Bismillah ». Vous pouvez également ouvrir un fichier stéréo, et utiliser une des pistes (droite ou gauche) pour l’analyse, avec la commande « Read » > « Read two sounds from stereo file » ; vous choisissez ensuite « sound left » ou « sound right » (dans certains enregistrements, l’un peut pour continuer l’analyse (vous pouvez renommer ces fichiers). 3 ! Vérifiez en cliquant sur « play » (pour arrêter à tout moment la lecture cliquez sur la touche « escape » de votre clavier) ; Puis cliquez sur « Edit » : une nouvelle fenêtre s’ouvre du nom de l’exemple sonore (ici « 1. Sound Bismillah »). Fig.1 Fig.2 On remarquera ici que l’ambitus de fréquence se situe entre 90Hz et 500Hz (ambitus à gauche) : Praat ne calcule pas lui-même cet ambitus, ici des réglages préliminaires ont été nécessaires pour déterminer cet ambitus de fréquence du son fondamental (cf. Beyhom 2007 :195). Si ces réglages ne sont pas effectués, Praat calculera automatiquement à partir de l’ambitus « standard » compris entre 75Hz et 600Hz. Pour déterminer les bornes de fréquences d’un extrait sonore, procédez à une première estimation de bon sens (Meer préconise en général pour les voix d’homme une échelle entre 75Hz et 300Hz et entre 200Hz et 600Hz pour les voix de femmes) puis dans une second étape affinez l’ambitus jusqu'à obtenir un résultat optimal. Pour certains cas, il faut parfois descendre à 40 Hz. Afin de déterminer les bornes de l’extrait choisi, et en cas de doute sur les fréquences ses sons analysés, Amine Beyhom conseille de faire une première estimation large avec des bornes de fréquence de valeur 75Hz (« basse ») et 2400 Hz (« haute »), (2007 :197). !"Une fois ces bornes prédéfinies, cliquez sur OK. 4 2. Déterminer les bornes de fréquence " !"Dans la nouvelle fenêtre (ici « 1. Sound Bismillah ») sélectionnez « Pitch » > « Pitch settings » ; si aucun préréglage n’a été fait, on peut lire : Pitch range (Hz) : 75.0 > 600.00. Fig.3 On obtient un nouveau graphique : Fig.4 !"Pour faciliter la lecture et n’obtenir que la courbe de fréquence (comme sur l’exemple ci-dessus) allez dans « View » > « Show analysis » > et désélectionnez toutes les options que vous ne souhaitez pas voir apparaître. Fig.5 5 À partir de ce graphique, nous allons pouvoir affiner les bornes en positionnant la souris dans le plan à la hauteur approximativement la plus haute dans le relevé fréquence /temps (ligne verticale rouge sur le graphique qui indique 476.1 Hz en bleu à droite) puis la plus basse (92.59 Hz) : Fig.6 Fig.7 A partir de ces bornes, élargies par sécurité (à approximativement plus ou moins 5%) nous pouvons mener une analyse plus approfondie de l’évolution des fréquences fondamentales avec le temps (Beyhom, 2007 :197). 6 Dans notre exemple nous avons arrondi les bornes entre 90Hz et 500Hz : Fig.8 3. Premier niveau d’analyse !"Revenez à la fenêtre Praat Objects, sélectionnez votre fichier son (ici « 1.Sound Bismillah ») puis allez dans « Periodicity » > « To Pitch ». Pour une analyse précise, gardez le « Time step » indiqué par défaut (0.0) qui correspond au centième de seconde et ajustez les bornes de fréquence : Fig.9 " !"Cliquez OK : dans la fenêtre Praat Objects un nouvel élément apparaît sous la forme « 2. Pitch Bismillah ». 7 !"Sélectionnez cet élément puis cliquez sur « Edit ». Cette première analyse permet d’obtenir un tracé simple du relevé fréquence/temps et de vérifier la cohérence des opérations effectuées jusqu'à ce point de l’analyse (Beyhom, 2007 :197). Dans notre exemple on observe que le logiciel n’a pas bien repéré les fréquences souhaitées pour l’analyse (en cliquant sur la barre horizontale du bas on peut écouter l’analyse de Praat) : il a en effet pris les fréquences du bourdon dès la quatrième seconde (à 4.42 secondes exactement) au lieu de celles du "ahn!#. Fig.10 Il est donc nécessaire de réajuster les bornes de fréquences et revenir à l’étape précédente : !"Dans la fenêtre Praat Objects sélectionnez l’élément « 1.Sound Bismillah », puis cliquez sur « Periodicity » > « To Pitch » pour redéfinir les bornes : la figure 10 nous indique qu’il faut supprimer toutes les fréquences inférieures à 200Hz et élargir l’ambitus vers les fréquences hautes, soit « Pitch floor » = 200Hz et « Pitch ceiling » = 800Hz. !"Revenir dans la fenêtre Praat Objects, sélectionnez le nouvel élément « 3. Pitch Bismillah » et cliquez sur « Edit » : le résultat semble à présent satisfaisant, écoutez pour vérifier en comparant avec le son original. " Fig. 11 8 Praat permet (1) une écoute de l’extrait à partir du résultat de l’algorithme de détermination de fréquence de la fondamentale : • Dans la fenêtre Praat Objects sélectionnez le dernier élément (ici «1. Pitch Bismillah »), sélectionnez « Play » et choisissez « Hum » ; puis (2) de le comparer avec le son original : • Dans la fenêtre Praat Objects sélectionnez le premier élément (ici «1. Sound Bismillah »), puis cliquez sur « Play ». Dans notre exemple sonore on remarque que la fin de l’extrait présente quelques anomalies à l’écoute (ruptures et sauts d’octave) qui nécessitent d’être réparées. 4. Réparation des zones problématiques Dans la fenêtre « 3. Pitch Bismillah » sélectionnez à l’aide de la souris la zone problématique puis cliquez dans « sel » pour zoomer. Praat indique en rose fuchsia la fréquence qu’il a sélectionnée : on observe au-dessus et au-dessous des chiffres qui correspondent aux autres candidats possibles. Notre manœuvre va consister à déplacer les fréquences fuchsias vers les candidats qui correspondent à la fréquence réelle de l’extrait choisi. Fig.13 Fig.12 " ! Sauts d’octave ou de quinte Si vous repérez à l’écoute des sauts d’octave ou de quinte, sélectionnez le ou les repères fuchsias qui correspondent au saut d’intervalles puis allez dans « sélection » puis choisissez la manipulation adaptée (« octave up » par exemple pour rétablir un saut d’octave inférieur). 9 Fig.14 Fig.15 " ! Pour les parties non prises en compte dans la manipulation précédente : Si lorsque vous cliquez sur « Octave up » (ou une autre manipulation de l’onglet sélection) certaines fréquences ne sont pas prises en compte et restent à la même position, zoomez sur la partie en question de façon à pouvoir travailler sur chaque point un à un : puis cliquez manuellement à l’aide de la souris sur les autres candidats au-dessus ou audessous de la fréquence à modifier. Fig.16 Fig.17 ! Pour les fréquences isolées qui n’ont pas de candidats : Certaines fréquences n’ont pas de candidats et ne peuvent donc pas être déplacées ; dans ce cas soit vous n’y touchez pas soit vous les supprimez en allant dans « sélection » > « unvoice ». Fig.19 Fig.18 10 5. Comparer les résultats avec l’original Lorsque la qualité de votre fichier son est tout à fait satisfaisante il est indispensable de comparer votre résultat avec l’extrait original pour vérifier que les transformations effectuées n’ont pas modifié la ligne mélodique, ce qui fausserait complètement l’analyse. Avant de pouvoir lire les deux extraits sonores il est nécessaire de sauvegarder le dernier élément (ici « 3. Pitch Bismillah ») en format AIFF ou WAV pour l’ouvrir ensuite dans d’autres applications. !"Sauvegarder l’analyse en AIFF ou WAV Fig.20 Dans la fenêtre Praat Objects sélectionnez le dernier élément (ici « 3. Pitch Bismillah ») puis allez dans « to Sound (sine)… ». La fenêtre suivante s’ouvre, cliquez OK. Puis allez dans « Write » et choisissez le format dans lequel vous souhaitez sauvegarder votre fichier. " ! Comparer avec Audacity Ouvrir une session Audacity, allez dans « File » > « Open » et choisissez l’extrait sonore original (ici « Bismillah ») puis à nouveau dans « File » > « Import » > « Audio » et choisissez votre fichier son Praat (renommé ici « Praat Bismillah »). Cliquez sur « Play » : si les hauteurs des deux bandes sonores correspondent, l’analyse est valide et vous pouvez passer à la dernière étape. Fig.21 11 6. Déterminer une valeur fondamentale Pour effectuer une analyse globale qui permettra de déterminer les subdivisions de l’échelle, le logiciel nous impose de ramener la valeur fondamentale à 100Hz. Cette restriction permet notamment de comparer plus aisément l’ensemble des analyses effectuées. Il est donc indispensable de déterminer avec précision cette fondamentale. Soit la musique analysée appartient à un répertoire connu dont la hauteur fondamentale est explicitement donnée (c’est le cas de notre exemple : le bourdon donne la fondamentale et la quinte) soit dans le cas contraire la « fondamentale » sera déterminée par le son le plus bas mesuré (Beyhom, 2007 :198). Dans certains cas, notamment pour des variations rapides et fréquentes de hauteurs, la fondamentale sera déterminée par le segment le plus stable de la mélodie analysée. Pour calculer la fréquence moyenne de cette fondamentale, il convient de sélectionner le segment le plus stable (ici la fondamentale se situe entre 0.5 seconde et 1.14 seconde) et de l’agrandir. !"Sélectionnez avec la souris la zone la plus stable de la fondamentale puis cliquez sur « sel » en bas du plan pour zoomer : Fig.22 Fig.23 On observe que la fréquence fondamentale est remarquablement stable. Pour en calculer la fréquence moyenne sélectionnez une partie ou la totalité du segment puis allez dans « Query » > « Get Pitch » : sauvegardez le résultat obtenu (ici Fréquence moyenne = 328.2021282233503 Hertz). Le calcul de la fréquence moyenne de notre fondamentale va désormais nous permettre de modifier la formule initiale pour obtenir : valeur fondamentale = 100Hz. Pour ce faire, allez dans la fenêtre Praat Objects, sélectionnez le dernier élément (ici « 3. Pitch Bismillah ») puis cliquez sur « Modify » > « Formula ». La ligne suivante s’affiche : self*2; Example: octave jump up 12 " ! Ne tenez pas compte de tout ce qui se situe après le point-virgule, ce sont de simples commentaires qui ne rentrent pas en compte dans la formule. Pour transposer la fondamentale à 100Hz il suffit de diviser la fréquence de la nouvelle fondamentale (100Hz) par les fréquences relevées (ici 328.2021282233503Hz – trois chiffres après la virgule sont amplement suffisants, mais la fonction Ctrl-C permet de copier la valeur de la fondamentale telle quelle), opération qui correspond à repositionner toutes les hauteurs à partir d’une fondamentale à 100Hz, soit ici : self*100/328.2021282233503 puis cliquez sur OK (Beyhom, 2007 :200). Fig.24 ! N’oubliez pas de réécouter le résultat en cliquant sur la barre du bas (« Total duration ») et de vérifier qu’il n’y a pas eu d’erreurs pendant la transformation. Ne vous étonnez pas si le registre a changé, puisque vous avez effectué une transposition à l’identique (en termes d’intervalles) sur une autre fondamentale. 13 7. Représentation graphique Ouvrir la fenêtre Praat Picture (réduite au début de l’analyse) et agrandir le bord de case (qui peut apparaître en jaune, bleu, vert ou rose selon la version de votre ordinateur) dans votre écran de manière à obtenir un cadre d’au moins six cases. Redessinez la zone où apparaîtra votre graphique en plaçant la souris en haut à gauche de la fenêtre : maintenez la souris enfoncée en vous déplaçant en diagonale jusqu'à obtenir la délimitation souhaitée. Fig.25 Dans la fenêtre Praat Objects sélectionnez le dernier élément (ici « 3. Pitch Bismillah ») puis cliquez sur « Draw » > « Draw semitones » et déterminez le temps et l’ambitus que vous souhaitez dessiner : • « Time range » : si vous souhaitez représenter l’ensemble de l’extrait sonore gardez les entrées par défaut (0.0 > 0.0 = all) ; • « Frequency range » : entrez l’ambitus de fréquence de l’extrait (en demi-tons) : Praat propose par défaut un ambitus situé entre -12 (soit une octave inférieure à la fondamentale pour la fréquence la plus basse) et 30 (soit deux octaves et demi supérieures à la fondamentale pour la fréquence la plus haute). Fig.26 Dans le cadre de notre exemple l’ambitus est de environ -4 > 12. Fig.27 14 ! Dessiner la fondamentale : • Choisissez la couleur : dans la fenêtre Praat Picture allez dans « Pen » et sélectionnez la couleur au choix (ici rouge). • Vous pouvez également définir l’épaisseur du trait : « Pen » > « Line width » (ici = 2). • Dessinez : allez dans « World » > « Draw Line » ; les valeurs x indiquent le temps en secondes (soit ici x = 0 > 18.26) et y la hauteur en demi-tons (soit ici y = 0 > 0). Fig.28 ! Dessiner la grille de référence : • Référence Temps : dans la fenêtre Praat Picture allez dans « Margins » > « Marks bottom every » : choisissez l’unité de temps (ici en secondes soit « units » = 1.0) et les marqueurs (ici toutes les secondes soit « distance » = 1.0), puis cliquez OK. • Référence Fréquence : dans la fenêtre Praat Picture allez dans « Margins » > « Marks left every » : choisissez l’unité des hauteurs (ici en demi-tons soit « units » = 1.0) et les marqueurs (ici tous les quarts de ton soit « distance » = 0.5) puis cliquez OK. Remarque : on peut commencer par une grille en demi-tons, avec « distance » = 1 – si cela ne suffit pas, revenir en arrière (Edit > Undo) et refaire la dernière manipulation avec « distance » = 0,5. 15 Fig.29 Vous pouvez sauvegarder votre graphique pour pouvoir le rouvrir à tout moment et y ajouter des données supplémentaires sans avoir à tout recommencer : dans la fenêtre Praat Picture allez dans « file » > « write to praat picture file… » et sauvegardez votre document sous le nom désiré. Vous pourrez l’ouvrir directement à partir de la fenêtre Praat Picture dès le lancement de Praat. Suivant la même manipulation vous avez le choix de sauvegarder votre graphique sous différents formats (PDF ou EPS par exemple) pour l’importer ensuite dans Word ou iAnalyse par exemple. 7. Assembler l’image et le son Praat ne permet malheureusement pas de faire entendre le son tout en visualisant le graphique mais il est possible d’importer l’image et le son dans Quick Time (version pro), ou dans Power Point pour obtenir une séquence qui assemble son et image. L’assemblage dans Power Point permet également, dans la foulée, d’intégrer un curseur qui se déplace avec le temps sur le graphique. Dans le cas de l’utilisation de Quick Time, iAnalyse permet également, de manière un peu plus compliquée, d’intégrer un curseur et de créer une animation. a. Assemblage avec Quick Time ! Dans la fenêtre Praat Picture allez dans « Edit » > « Copy to clipboard » ; 16 Puis ouvrir Quick Time allez dans « File » > « Open file… » et choisissez votre fichier son original puis « Save as » > « Save as a self contained movie » ; puis cliquez dans « Edit » > « Add to selection and scale » et votre séquence est prête ! Fig.30 b. Assemblage avec PowerPoint ! Dans la fenêtre Praat Picture allez dans « Edit » > « Copy to clipboard » ; Il suffit de coller le presse-papier dans une diapositive Power Point, et d’insérer le fichier son sur la même diapositive (insert > sound) ; pour démarrer le fichier son, vous avez le choix (proposition automatique du logiciel) entre le démarrage automatique et le démarrage par click de souris. Fig.31 17 8. Sauvegarder l’historique dans le « script » Pour pouvoir revenir sur les étapes de l’analyse et démontrer la validité de la démarche effectuée n’oubliez pas de sauvegarder l’historique du processus qui vous a mené au graphique : • • • Dans la fenêtre « 3. Pitch Bismillah » allez dans « File » > « New editor Script » ; Dans la nouvelle fenêtre allez dans « edit » > « Paste history » puis « File » > « Save as » ; Sauvegardez votre historique dans le dossier qui contient toutes les données de l’analyse. ! Pour ouvrir votre analyse à tout moment et arriver directement à la dernière étape sans avoir à répéter toutes les manipulations: • • • Une fois le fichier importé dans Praat cliquez sur « Edit » ; A partir de la fenêtre 1. Sound allez dans « File » > « Open editor script » ; Copiez/collez le contenu de votre historique (à part la première ligne de lecture du fichier son) puis cliquez dans « Run » pour lancer les différentes étapes de l’analyse jusqu’au résultat final. 9. Ajouter un curseur avec le logiciel iAnalyse Pour rendre votre compte-rendu d’analyse encore plus efficace iAnalyse nous permet assez facilement d’ajouter un curseur qui vous permettra de synchroniser le son à l’image et de faciliter la lecture. ! Téléchargez iAnalyse (c’est gratuit à http://logiciels.pierrecouprie.fr/) ! Ouvrir iAnalyse > « créer un nouveau projet » (ici qu’on appellera « Bismillah ») ; puis sélectionnez « importer un fichier dans le projet » et cliquez sur « choisir le fichier », sélectionnez votre fichier son original (ici « Bismillah.aiff »). La fenêtre iAnalyse s’ouvre : elle se divise en deux parties, en bas le scenario (où vous voyez apparaître votre extrait sonore que vous pouvez écouter en cliquant sur play), et au-dessus le plan graphique où vous allez pouvoir importer le fichier PDF de votre graphique. ! Pour cela, cliquez sur « Partition » (en haut à gauche de la fenêtre), cliquez sur « choisir une ou plusieurs images » choisissez votre fichier PDF puis cliquez « importez ». Pour que votre image apparaisse en image de fond sur le plan graphique cochez la case « image de fond » (à droite du plan graphique). L’image et le son sont à présent sur une même page ; l’étape suivante, la plus délicate, consiste à ajouter un curseur sur le plan graphique synchronisé à l’extrait sonore. 18 Fig.32 Le logiciel va vous guider dans chaque étape, il suffit de suivre les instructions mais attention cela demande toutefois un peu de pratique. ! Cliquez sur « Curseur rapide » en haut de la fenêtre en rouge ; positionnez le curseur sur le début du plan graphique ; vous pouvez en changer la couleur, la forme et la taille dans la colonne de droite « Propriétés du curseur » (ici rouge, opacité à 55%). Fig.32 19 ! Puis cliquez sur « Curseur rapide » (en haut de la fenêtre) et définissez les différentes positions du curseur en cliquant sur le plan graphique (cliquez sur « delete » de votre clavier pour effacer un positionnement). Lorsque vos repères sont identifiés cliquez à nouveaux sur « curseur rapide » puis cliquez sur la barre « espace » de votre clavier pour lancer la lecture et cliquez à nouveau à chaque emplacement de vos repères correspondant au déroulé du fichier audio (cette manipulation demande patience, entraînement et grande précision !). Fig.33 Cliquez sur Play pour vérifier la synchronisation ; vous pouvez réajuster le positionnement du curseur à partir du scénario en déplaçant les repères rouges. Pas de panique, si votre application quitte inopinément iAnalyse enregistre automatiquement toutes les données. Enfin vous pouvez exporter votre animation en fichier .mov en allant dans « Fichier » > « Exporter » > « Film Quick Time » > « Exporter ». Fig. 34 20 10. Ajouter un curseur avec l’application Power Point 1. Sur le graphique préexistant (Fig.31) dessinez un curseur (insérez une ligne) sur le côté gauche du graphique (Fig.35) ; Curseur Fig. 35 2. Cliquez “animation personnalisée”, et choisir un effet de déplacement, pour le curseur, de gauche à droite ; 3. Réglez la distance du déplacement pour qu’elle corresponde à l’extrémité droite du graphique (Fig.36) ; Fig. 36 21 !"Réglez les paramètres du déplacement : • dans “options” (de l’effet, dans la fenêtre consacrée à ceux-là), réglez le temps (sous l’onglet “temps” – voir Fig.37) de déplacement selon le temps de votre graphique (ici 18 secondes), avec début de l’animation avec le précédent (le son) ; • Dans l’onglet “effet” (toujours sous “options”) enlevez “début” et “fin” “progressive” (Fig.38) ; Fig. 37&38 Vous pouvez changer la couleur et l’épaisseur du curseur pour lui donner plus de visibilité. " Fig. 39" !"Testez votre animation et améliorez les paramètres si nécessaire. 22 Liste des illustrations Fig.1 Fenêtre Praat Objetcs Fig.28 Fenêtre Praat Picture draw line Fig.2 Fenêtre 1. Sound Fig.29 Fenêtre Praat Picture Fig.3 Fenêtre Pitch settings Fig.30 Fenêtre Quick Time Fig.4 Fenêtre 1. Sound bornes 75Hz > 2400Hz Fig. 31 Fenêtre Power Point Fig.5 Fenêtre Show Analysis Fig.6 Fenêtre 1. Sound fréquence haute Fig.7 Fenêtre 1. Sound fréquence basse Fig. 32 Fenêtre iAnalyse Fig.33 Fenêtre iAnalyse curseur Fig.34 Fenêtre quick time Fig.35 Fenêtre curseur Power Point 1 Fig.8 Fenêtre 1. Sound bornes 90Hz > 500Hz Fig.36 Fenêtre curseur Power Point 2 Fig.9 Fenêtre Sound to Pitch Fig.37&38 Fenêtres réglages curseur Power Point Fig.10 Fenêtre 2. Pitch Fig.11 Fenêtre 3. Pitch Fig.12 Fenêtre 3. Pitch zoom Fig.13 Fenêtre 3. Pitch zoom+ Fig.14 Fenêtre 3. Pitch zoom ++ Fig.15 Fenêtre 3. Pitch + octave up Fig.16 Fenêtre 3. Pitch zoom Fig.17 Fenêtre 3. Pitch candidats Fig.18 Fenêtre 3. Pitch frequencies isolées Fig.19 Fenêtre 3. Pitch unvoice Fig.20 Fenêtre 3. Pitch to sound (sine) Fig.21 Fenêtre Audacity Fig.22 Fenêtre 3. Pitch zoom Fig.23 Fenêtre 3. Fondamentale Fig.24 Fenêtre 3. Fondamentale zoom Fig.25 Fenêtre Praat Picture Fig.26 Fenêtre Pitch draw semitones Fig.27 Fenêtre Praat Picture Fig.39 Résultat avec curseur animé Power Point