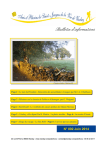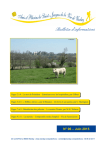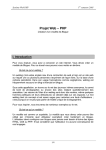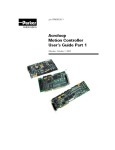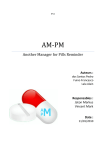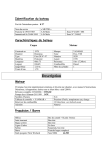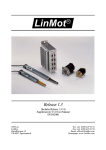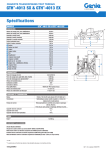Download Adhérents FFACC Manuel d`utilisation du site Web www
Transcript
La Félixe Communication Adhérents FFACC Manuel d'utilisation du site Web www.compostelle-france.fr 45 / 58 La Félixe Communication Accéder à votre espace réservé : A partir de la page d'accueil : Cliquez sur la rubrique RÉSERVÉ Dans le reste du site Cliquez sur l'icône "clé" dans les menus de gauche qui restent toujours à vue. 46 / 58 La Félixe Communication S'identifier Renseignez les identifiants qui vous ont été fournis et que vous avez du noter. Puis cliquez sur Envoyer Vous pouvez noter ici vos identifiants : Utilisateur :.................................................................................. Mot de passe : ............................................................................ 47 / 58 La Félixe Communication Vous arrivez alors dans votre espace réservé. Cliquez ici pour vous déconnecter Rappel de votre nom d'utilisateur Survolez avec la souris pour dérouler les menus 48 / 58 La Félixe Communication Modifier vos coordonnées Choisir le menu "MODIF PROFIL" puis "Modifier vos informations personnelles" Vous devez à nouveau vous identifier avec les mêmes codes. S'affiche alors la page suivante : Cliquez ici pour afficher le site dans une nouvelle fenêtre (ou onglet) Rappel de votre identifiant et déconnexion Pour modifier vos coordonées Pour envoyer le fichier image de votre logo sur le serveur d'hébergement 49 / 58 La Félixe Communication Cliquez sur votre identifiant dans le menus Pages à gauche : Saisissez vos modifications dans les champs adéquats N'hésitez pas à consulter les infos-bulles ! (survolez avec la souris) Conseils et astuces : • • • • pour un site esthétique et harmonieux, respectez la typographie déjà en place qui devrait être la même pour toutes les associations. Exemple : nom de la rue suivie d'une virgule puis code postal et ville, un espace mais pas de tiret ni de barre-oblique pour les numéros de téléphone, majuscules en début de nom propre seulement éviter les majuscules : contrairement à ce que l'on pense, trop de majuscules nuit à la lisibilité. De plus en convention informatique cela signifie "colère, cris". pour l'adresse email respecter la notation de sécurité anti-spam : AT au lieu de @ et DOT au lieu du point. dans les 3 champs d'info vous pouvez ajouter toute information utile : pensez aux heures d'ouverture, au nombre de place et au prix de l'hébergement, etc... 50 / 58 La Félixe Communication Modifier (ou mettre en place) votre logo Envoie du fichier image Tout d'abord, pour pouvoir choisir le bon fichier image, il faut qu'il soit placé sur le serveur d'hébergement. Utilisez pour cela le module Multimédia : Le module Multimedia est prévu pour gérer les fichiers images, sons et vidéos. Dans le cas de la FFACC seule la gestion des images est active. Il permet de transférer les fichiers depuis votre ordinateur sur le serveur d'hébergement, de les visualiser, de les renommer et de les supprimer. Il prend en charge les fichiers de format .jpg et .png et permet de les mettre aux bonnes dimensions lors du transfert. Le clic sur le menu "Multimedia" Puis clic sur l’icône "appareil photo" S'affiche alors le contenu du dossier des images sur le serveur, positionné à la racine. cliquez sur le dossier logos_membres 51 / 58 La Félixe Communication Cliquez sur Ajouter une photo 52 / 58 La Félixe Communication S'ouvre alors un nouvel espace qui vous permet de renseigner le fichier à expédier. Champ de saisie du nom du fichier Local = à partir de votre disque dur Distant = fichier stocké sur un site Web (nécessite de connaitre l'adresse URL du fichier) Déconseillé Parcourir le disque dur local Choix du dossier sur le serveur : dans votre cas vous n'avez pas accès à d'autre dossiers Choix de la taille en pixel du plus grand coté de l'image Commencer le transfert Annuler l'opération Etape 1 Si vous en connaissez le chemin et le nom, vous pouvez le saisir directement dans le champ. Sinon, cliquez sur "Parcourir" pour le localiser sur votre disque. Vous accédez alors au gestionnaire de fichiers de votre système, à vous de localiser votre fichier. Une fois le bon fichier sélectionné, après un clic sur "Ouvrir", vous retournez au formulaire d'envoi avec le champ renseigné. Pour une meilleure identification des logos, respectez la règle de nommage suivante pour le nom du fichier : n° de département + _ + n° d'association. Votre numéro d'association est le dernier chiffre de votre nom d'utilisateur (ex : 33_1.jpg est le logo de l'association n° 1 en Gironde - 33 ) 53 / 58 La Félixe Communication Etape 2 Vous n'avez pas à renseigner ce champ car dans votre cas l'accès est limité au dossiers des logos. Etape 3 Indiquez la taille du plus grand coté de l'image qui doit être de 100 pixels. Pour un meilleur fonctionnement, vous pouvez retailler votre fichier au préalable : 72dpi et 100 pixels du plus grand coté. Mais s'il est plus grands, le module lui donnera la bonne taille au cours du transfert. Si l'image est plus petite que 100 pixels sur son plus grand coté, elle risque apparaître sur le site avec une qualité dégradée (phénomène de pixellisation). Attention aux noms de fichier : pas d'espace, pas de majuscule, pas d'accent ni d'autre caractère francisé (à ç ù ô ï) Etape 4 La dernière étape consiste à cliquer sur "Envoyer" pour commencer le transfert. Selon votre débit de connexion à Internet et surtout la grosseur du fichier, cette étape est relativement longue et peut nécessiter un peu de patience... Pour cela il est préférable de formater vos images au préalable à 72 dpi avec un logiciel de retouche d'image (Gimp, Photoshop, Paintshop, ACDsee, etc...) Informations et renommage du fichier image Un clic sur la vignette vous permet d'accéder aux caractéristiques du fichier, son renommage, sa suppression et l'ajout de commentaire (non-utilisé). Zone de saisie pour changer le nom Cliquer sur ce bouton pour valider le renomage Informations sur le fichier: - taille en Ko - date et heure d'envoi sur le serveur - dimensions en pixels La zone commentaire est inutilisée dans votre cas 54 / 58 La Félixe Communication Ne vous fiez pas à la qualité de l'image dans le module Multimédia : les vignettes ne sont qu'un aperçu en qualité "brouillon" Suppression d'une image du serveur Cliquer sur Supprimer Une confirmation sera demandée. Choix de la nouvelle image Il faut maintenant retourner dans la modification de votre profil : menu de gauche Cliquer sur Choisir existante 55 / 58 La Félixe Communication Sélectionner la vignette de votre logo en cliquant dessus Vérification de la sélection en cours : aperçu et nom de fichier Cliquez sur Valider mettre à jour 56 / 58 La Félixe Communication Ce logo apparaît en bandeau bas du site ainsi que dans le popup des coordonnées de chaque département. 57 / 58 La Félixe Communication En cas de problème : contacter votre correspondant au sein de la fédération ou le webmaster Nicole PAUL : [email protected] - 06 87 72 64 90 58 / 58