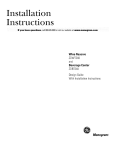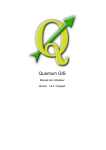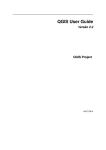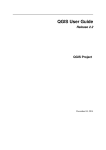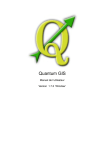Download QGIS User Guide - QGIS Documentation
Transcript
QGIS User Guide
Version 2.2
QGIS Project
04 December 2014
Table des matières
1
Préambule
3
2
Conventions
2.1 Conventions pour les éléments d’interface . . . . . . . . . . . . . . . . . . . . . . . . . . . . . .
2.2 Text or Keyboard Conventions . . . . . . . . . . . . . . . . . . . . . . . . . . . . . . . . . . . .
2.3 Instructions spécifiques à un système d’exploitation . . . . . . . . . . . . . . . . . . . . . . . .
5
5
5
6
3
Avant-propos
7
4
Fonctionnalités
4.1 Visualiser des données . . . . . . . . . . . . . . . . . . .
4.2 Parcourir les données et créer des cartes . . . . . . . . . .
4.3 Créer, éditer, gérer et exporter des données . . . . . . . .
4.4 Analyser les données . . . . . . . . . . . . . . . . . . . .
4.5 Publier une carte sur Internet . . . . . . . . . . . . . . . .
4.6 Étendre les fonctionnalités de QGIS à l’aide d’extensions
4.7 Console Python . . . . . . . . . . . . . . . . . . . . . . .
4.8 Problèmes connus . . . . . . . . . . . . . . . . . . . . .
.
.
.
.
.
.
.
.
.
.
.
.
.
.
.
.
.
.
.
.
.
.
.
.
.
.
.
.
.
.
.
.
.
.
.
.
.
.
.
.
.
.
.
.
.
.
.
.
.
.
.
.
.
.
.
.
.
.
.
.
.
.
.
.
.
.
.
.
.
.
.
.
.
.
.
.
.
.
.
.
.
.
.
.
.
.
.
.
.
.
.
.
.
.
.
.
.
.
.
.
.
.
.
.
.
.
.
.
.
.
.
.
.
.
.
.
.
.
.
.
.
.
.
.
.
.
.
.
.
.
.
.
.
.
.
.
.
.
.
.
.
.
.
.
.
.
.
.
.
.
.
.
.
.
.
.
.
.
.
.
.
.
.
.
.
.
.
.
9
9
9
10
10
10
10
11
11
Nouveautés de QGIS 2.2
5.1 Options de l’application et des projets
5.2 Fournisseurs de données . . . . . . .
5.3 Digitising . . . . . . . . . . . . . . .
5.4 General . . . . . . . . . . . . . . . .
5.5 Composeur de cartes . . . . . . . . .
5.6 QGIS Server . . . . . . . . . . . . .
5.7 Style . . . . . . . . . . . . . . . . .
5.8 Interface utilisateur . . . . . . . . . .
.
.
.
.
.
.
.
.
.
.
.
.
.
.
.
.
.
.
.
.
.
.
.
.
.
.
.
.
.
.
.
.
.
.
.
.
.
.
.
.
.
.
.
.
.
.
.
.
.
.
.
.
.
.
.
.
.
.
.
.
.
.
.
.
.
.
.
.
.
.
.
.
.
.
.
.
.
.
.
.
.
.
.
.
.
.
.
.
.
.
.
.
.
.
.
.
.
.
.
.
.
.
.
.
.
.
.
.
.
.
.
.
.
.
.
.
.
.
.
.
.
.
.
.
.
.
.
.
.
.
.
.
.
.
.
.
.
.
.
.
.
.
.
.
.
.
.
.
.
.
.
.
.
.
.
.
.
.
.
.
.
.
.
.
.
.
.
.
.
.
.
.
.
.
.
.
.
.
.
.
.
.
.
.
.
.
.
.
.
.
.
.
.
.
.
.
.
.
.
.
.
.
.
.
.
.
.
.
.
.
.
.
.
.
.
.
.
.
.
.
.
.
.
.
.
.
.
.
.
.
.
.
.
.
.
.
.
.
.
.
.
.
.
.
.
.
.
.
.
.
.
.
.
.
.
.
13
13
13
13
13
14
15
15
15
Premiers Pas
6.1 Installation . . . . . . . . . . .
6.2 Échantillon de données . . . . .
6.3 Session test . . . . . . . . . . .
6.4 Démarrer et arrêter QGIS . . .
6.5 Options de ligne de commande
6.6 Les projets . . . . . . . . . . .
6.7 Sortie graphique . . . . . . . .
.
.
.
.
.
.
.
.
.
.
.
.
.
.
.
.
.
.
.
.
.
.
.
.
.
.
.
.
.
.
.
.
.
.
.
.
.
.
.
.
.
.
.
.
.
.
.
.
.
.
.
.
.
.
.
.
.
.
.
.
.
.
.
.
.
.
.
.
.
.
.
.
.
.
.
.
.
.
.
.
.
.
.
.
.
.
.
.
.
.
.
.
.
.
.
.
.
.
.
.
.
.
.
.
.
.
.
.
.
.
.
.
.
.
.
.
.
.
.
.
.
.
.
.
.
.
.
.
.
.
.
.
.
.
.
.
.
.
.
.
.
.
.
.
.
.
.
.
.
.
.
.
.
.
.
.
.
.
.
.
.
.
.
.
.
.
.
.
.
.
.
.
.
.
.
.
.
.
.
.
.
.
.
.
.
.
.
.
.
.
.
.
.
.
.
.
.
.
.
.
.
.
.
.
.
.
.
.
.
.
.
.
.
.
.
.
.
.
.
.
.
.
.
.
.
.
.
.
.
.
.
.
.
.
.
.
.
.
.
.
.
.
.
.
.
17
17
17
18
19
19
21
21
Interface de QGIS
7.1 Barre de Menu . . .
7.2 Barre d’outils . . . .
7.3 Légende de la carte .
7.4 Affichage de la carte
.
.
.
.
.
.
.
.
.
.
.
.
.
.
.
.
.
.
.
.
.
.
.
.
.
.
.
.
.
.
.
.
.
.
.
.
.
.
.
.
.
.
.
.
.
.
.
.
.
.
.
.
.
.
.
.
.
.
.
.
.
.
.
.
.
.
.
.
.
.
.
.
.
.
.
.
.
.
.
.
.
.
.
.
.
.
.
.
.
.
.
.
.
.
.
.
.
.
.
.
.
.
.
.
.
.
.
.
.
.
.
.
.
.
.
.
.
.
.
.
.
.
.
.
.
.
.
.
.
.
.
.
.
.
.
.
.
.
.
.
23
24
30
31
32
5
6
7
.
.
.
.
.
.
.
.
.
.
.
.
.
.
.
.
.
.
.
.
.
.
.
.
i
7.5
8
Barre d’état . . . . . . . . . . . . . . . . . . . . . . . . . . . . . . . . . . . . . . . . . . . . . .
.
.
.
.
.
.
.
.
.
.
.
.
.
.
.
.
.
.
.
.
.
.
.
.
.
.
.
.
.
.
.
.
.
.
.
.
.
.
.
.
.
.
.
.
.
.
.
.
.
.
.
.
.
.
.
.
.
.
.
.
.
.
.
.
.
.
.
.
.
.
.
.
.
.
.
.
.
.
.
.
.
.
.
.
.
.
.
.
.
.
.
.
.
.
.
.
.
.
.
.
.
.
.
.
.
.
.
.
.
.
.
.
.
.
.
.
.
.
.
.
.
.
.
.
.
.
.
.
.
.
.
.
.
.
.
.
.
.
.
.
.
.
.
.
.
.
.
.
.
.
.
.
.
.
.
.
.
.
.
.
.
.
.
.
.
.
.
.
.
.
.
.
.
.
.
.
.
.
.
.
.
.
.
.
.
.
.
.
.
.
.
.
.
.
.
.
.
.
.
.
.
.
.
.
.
.
.
.
.
.
.
.
.
.
.
.
.
.
.
.
.
.
.
.
.
.
.
.
.
.
.
.
.
.
.
.
.
.
.
.
.
.
.
.
.
.
.
.
.
.
.
.
.
.
.
.
.
.
.
.
.
.
.
.
.
.
.
.
.
.
.
.
.
.
.
.
.
.
.
.
.
.
.
.
.
.
.
.
.
.
.
.
.
.
.
.
.
.
.
.
.
.
.
.
.
.
.
.
.
.
.
.
.
.
.
.
.
.
.
.
.
.
.
.
.
.
.
.
.
.
.
.
.
.
.
.
.
.
.
.
.
.
.
.
.
.
.
.
.
.
.
35
35
35
35
37
38
39
42
43
44
Configuration de QGIS
9.1 Panneaux et barres d’outils
9.2 Propriétés du projet . . . .
9.3 Options . . . . . . . . . .
9.4 Personnalisation . . . . .
.
.
.
.
.
.
.
.
.
.
.
.
.
.
.
.
.
.
.
.
.
.
.
.
.
.
.
.
.
.
.
.
.
.
.
.
.
.
.
.
.
.
.
.
.
.
.
.
.
.
.
.
.
.
.
.
.
.
.
.
.
.
.
.
.
.
.
.
.
.
.
.
.
.
.
.
.
.
.
.
.
.
.
.
.
.
.
.
.
.
.
.
.
.
.
.
.
.
.
.
.
.
.
.
.
.
.
.
.
.
.
.
.
.
.
.
.
.
.
.
.
.
.
.
.
.
.
.
.
.
.
.
.
.
.
.
.
.
.
.
.
.
.
.
.
.
.
.
.
.
.
.
47
47
48
49
55
10 Utiliser les projections
10.1 Aperçu de la gestion des projections . . . . . . . . .
10.2 Spécification globale d’une projection . . . . . . . .
10.3 Définir la projection à la volée . . . . . . . . . . . .
10.4 Système de Coordonnées de Référence personnalisé
10.5 Transformations géodésiques par défaut . . . . . . .
.
.
.
.
.
.
.
.
.
.
.
.
.
.
.
.
.
.
.
.
.
.
.
.
.
.
.
.
.
.
.
.
.
.
.
.
.
.
.
.
.
.
.
.
.
.
.
.
.
.
.
.
.
.
.
.
.
.
.
.
.
.
.
.
.
.
.
.
.
.
.
.
.
.
.
.
.
.
.
.
.
.
.
.
.
.
.
.
.
.
.
.
.
.
.
.
.
.
.
.
.
.
.
.
.
.
.
.
.
.
.
.
.
.
.
.
.
.
.
.
57
57
57
59
60
61
9
Outils globaux
8.1 Raccourcis clavier .
8.2 Aide contextuelle . .
8.3 Rendu . . . . . . . .
8.4 Mesurer . . . . . . .
8.5 Identifier les entités .
8.6 Décorations . . . . .
8.7 Outils d’annotation .
8.8 Signets spatiaux . .
8.9 Inclusion de projets .
33
.
.
.
.
.
.
.
.
.
.
.
.
.
.
.
.
.
.
11 Explorateur QGIS
12 Les données vectorielles
12.1 Formats de données gérés . . . . . . .
12.2 Fenêtre Propriétés d’une couche vecteur
12.3 Éditer . . . . . . . . . . . . . . . . . .
12.4 Constructeur de requêtes . . . . . . . .
12.5 Calculatrice de champ . . . . . . . . .
63
.
.
.
.
.
.
.
.
.
.
.
.
.
.
.
.
.
.
.
.
.
.
.
.
.
.
.
.
.
.
.
.
.
.
.
.
.
.
.
.
.
.
.
.
.
.
.
.
.
.
.
.
.
.
.
.
.
.
.
.
.
.
.
.
.
.
.
.
.
.
.
.
.
.
.
.
.
.
.
.
.
.
.
.
.
.
.
.
.
.
.
.
.
.
.
.
.
.
.
.
.
.
.
.
.
.
.
.
.
.
.
.
.
.
.
.
.
.
.
.
.
.
.
.
.
.
.
.
.
.
.
.
.
.
.
.
.
.
.
.
.
.
.
.
.
.
.
.
.
.
65
. 65
. 77
. 107
. 125
. 126
13 Les données raster
133
13.1 Les données raster . . . . . . . . . . . . . . . . . . . . . . . . . . . . . . . . . . . . . . . . . . 133
13.2 Fenêtre Propriétés d’une couche raster . . . . . . . . . . . . . . . . . . . . . . . . . . . . . . . . 134
13.3 Calculatrice Raster . . . . . . . . . . . . . . . . . . . . . . . . . . . . . . . . . . . . . . . . . . 142
14 Les données OGC
145
14.1 QGIS comme client de données OGC . . . . . . . . . . . . . . . . . . . . . . . . . . . . . . . . 145
14.2 QGIS comme serveur de données OGC . . . . . . . . . . . . . . . . . . . . . . . . . . . . . . . 154
15 Les données GPS
159
15.1 Extension GPS . . . . . . . . . . . . . . . . . . . . . . . . . . . . . . . . . . . . . . . . . . . . 159
15.2 Suivi GPS en direct . . . . . . . . . . . . . . . . . . . . . . . . . . . . . . . . . . . . . . . . . . 163
16 Intégration du SIG GRASS
16.1 Lancer l’extension GRASS . . . . . . . . . . . . . .
16.2 Charger des données GRASS raster et vecteur . . . .
16.3 Secteur et Jeu de données GRASS . . . . . . . . . . .
16.4 Importer des données dans un SECTEUR GRASS . .
16.5 Le modèle vecteur de GRASS . . . . . . . . . . . . .
16.6 Création d’une nouvelle couche vectorielle GRASS .
16.7 Numérisation et édition de couche vectorielle GRASS
16.8 L’outil région GRASS . . . . . . . . . . . . . . . . .
16.9 La Boîte à outils GRASS . . . . . . . . . . . . . . . .
ii
.
.
.
.
.
.
.
.
.
.
.
.
.
.
.
.
.
.
.
.
.
.
.
.
.
.
.
.
.
.
.
.
.
.
.
.
.
.
.
.
.
.
.
.
.
.
.
.
.
.
.
.
.
.
.
.
.
.
.
.
.
.
.
.
.
.
.
.
.
.
.
.
.
.
.
.
.
.
.
.
.
.
.
.
.
.
.
.
.
.
.
.
.
.
.
.
.
.
.
.
.
.
.
.
.
.
.
.
.
.
.
.
.
.
.
.
.
.
.
.
.
.
.
.
.
.
.
.
.
.
.
.
.
.
.
.
.
.
.
.
.
.
.
.
.
.
.
.
.
.
.
.
.
.
.
.
.
.
.
.
.
.
.
.
.
.
.
.
.
.
.
.
.
.
.
.
.
.
.
.
.
.
.
.
.
.
.
.
.
.
.
.
.
.
.
.
.
.
.
.
.
.
.
.
.
.
.
169
169
169
170
173
173
174
174
178
178
17 Outils de traitement QGIS
17.1 Introduction . . . . . . . . . . . . . . . . . . . . . . . . . . . . . . . . .
17.2 La boîte à outils . . . . . . . . . . . . . . . . . . . . . . . . . . . . . . .
17.3 Le modeleur graphique . . . . . . . . . . . . . . . . . . . . . . . . . . . .
17.4 L’interface de traitement par lot . . . . . . . . . . . . . . . . . . . . . . .
17.5 Utiliser les algorithmes du module de traitements depuis la console Python
17.6 Le gestionnaire d’historique . . . . . . . . . . . . . . . . . . . . . . . . .
17.7 Configuration des applications tierces . . . . . . . . . . . . . . . . . . . .
17.8 The SEXTANTE Commander . . . . . . . . . . . . . . . . . . . . . . . .
.
.
.
.
.
.
.
.
.
.
.
.
.
.
.
.
.
.
.
.
.
.
.
.
.
.
.
.
.
.
.
.
.
.
.
.
.
.
.
.
.
.
.
.
.
.
.
.
.
.
.
.
.
.
.
.
.
.
.
.
.
.
.
.
.
.
.
.
.
.
.
.
.
.
.
.
.
.
.
.
.
.
.
.
.
.
.
.
.
.
.
.
.
.
.
.
189
189
190
199
205
207
212
213
219
18 Composeur de cartes
18.1 Premiers pas . . . . . . . . .
18.2 Mode de rendu . . . . . . . .
18.3 Éléments du composeur . . .
18.4 Gestion des éléments . . . . .
18.5 Outils Annuler et Refaire . . .
18.6 Génération d’atlas . . . . . .
18.7 Création de carte . . . . . . .
18.8 Gestionnaire de compositions
.
.
.
.
.
.
.
.
.
.
.
.
.
.
.
.
.
.
.
.
.
.
.
.
.
.
.
.
.
.
.
.
.
.
.
.
.
.
.
.
.
.
.
.
.
.
.
.
.
.
.
.
.
.
.
.
.
.
.
.
.
.
.
.
.
.
.
.
.
.
.
.
.
.
.
.
.
.
.
.
.
.
.
.
.
.
.
.
.
.
.
.
.
.
.
.
.
.
.
.
.
.
.
.
.
.
.
.
.
.
.
.
.
.
.
.
.
.
.
.
.
.
.
.
.
.
.
.
.
.
.
.
.
.
.
.
.
.
.
.
.
.
.
.
.
.
.
.
.
.
.
.
.
.
.
.
.
.
.
.
.
.
.
.
.
.
.
.
.
.
.
.
.
.
.
.
.
.
.
.
.
.
.
.
.
.
.
.
.
.
.
.
.
.
.
.
.
.
.
.
.
.
.
.
.
.
.
.
.
.
.
.
.
.
.
.
.
.
.
.
.
.
.
.
.
.
.
.
.
.
.
.
.
.
.
.
.
.
.
.
223
225
227
228
241
243
243
245
246
19 Extensions
19.1 Extensions de QGIS . . . . . . . . . . . .
19.2 Utiliser les extensions principales de QGIS
19.3 Extension de Saisie de Coordonnées . . . .
19.4 Extension DB Manager . . . . . . . . . .
19.5 Extension Convertisseur Dxf2Shp . . . . .
19.6 Extension eVis . . . . . . . . . . . . . . .
19.7 Extension fTools . . . . . . . . . . . . . .
19.8 Extension GDALTools . . . . . . . . . . .
19.9 Extension de géoréférencement . . . . . .
19.10 Extension Interpolation . . . . . . . . . .
19.11 Extension d’Édition hors-ligne . . . . . . .
19.12 Extension GeoRaster Oracle Spatial . . . .
19.13 Extension d’Analyse Raster de Terrain . .
19.14 Extension Carte de chaleur . . . . . . . . .
19.15 Extension Graphe routier . . . . . . . . . .
19.16 Extension Requête Spatiale . . . . . . . .
19.17 Extension SPIT . . . . . . . . . . . . . . .
19.18 Extension SQL Anywhere . . . . . . . . .
19.19 Extension Vérificateur de topologie . . . .
19.20 Extension Statistiques de zone . . . . . . .
.
.
.
.
.
.
.
.
.
.
.
.
.
.
.
.
.
.
.
.
.
.
.
.
.
.
.
.
.
.
.
.
.
.
.
.
.
.
.
.
.
.
.
.
.
.
.
.
.
.
.
.
.
.
.
.
.
.
.
.
.
.
.
.
.
.
.
.
.
.
.
.
.
.
.
.
.
.
.
.
.
.
.
.
.
.
.
.
.
.
.
.
.
.
.
.
.
.
.
.
.
.
.
.
.
.
.
.
.
.
.
.
.
.
.
.
.
.
.
.
.
.
.
.
.
.
.
.
.
.
.
.
.
.
.
.
.
.
.
.
.
.
.
.
.
.
.
.
.
.
.
.
.
.
.
.
.
.
.
.
.
.
.
.
.
.
.
.
.
.
.
.
.
.
.
.
.
.
.
.
.
.
.
.
.
.
.
.
.
.
.
.
.
.
.
.
.
.
.
.
.
.
.
.
.
.
.
.
.
.
.
.
.
.
.
.
.
.
.
.
.
.
.
.
.
.
.
.
.
.
.
.
.
.
.
.
.
.
.
.
.
.
.
.
.
.
.
.
.
.
.
.
.
.
.
.
.
.
.
.
.
.
.
.
.
.
.
.
.
.
.
.
.
.
.
.
.
.
.
.
.
.
.
.
.
.
.
.
.
.
.
.
.
.
.
.
.
.
.
.
.
.
.
.
.
.
.
.
.
.
.
.
.
.
.
.
.
.
.
.
.
.
.
.
.
.
.
.
.
.
.
.
.
.
.
.
.
.
.
.
.
.
.
.
.
.
.
.
.
.
.
.
.
.
.
.
.
.
.
.
.
.
.
.
.
.
.
.
.
.
.
.
.
.
.
.
.
.
.
.
.
.
.
.
.
.
.
.
.
.
.
.
.
.
.
.
.
.
.
.
.
.
.
.
.
.
.
.
.
.
.
.
.
.
.
.
.
.
.
.
.
.
.
.
.
.
.
.
.
.
.
.
.
.
.
.
.
.
.
.
.
.
.
.
.
.
.
.
.
.
.
.
.
.
.
.
.
.
.
.
.
.
.
.
.
.
.
.
.
.
.
.
.
.
.
.
.
.
.
.
.
.
.
.
.
.
.
.
.
.
.
.
.
.
.
.
.
.
.
.
.
.
.
.
.
.
.
.
.
.
.
.
.
.
.
.
.
.
.
.
.
.
.
.
.
.
.
.
.
.
.
.
.
.
.
.
.
.
.
.
.
.
.
.
.
.
.
.
.
.
.
.
.
.
.
.
.
.
.
.
.
.
.
.
.
.
.
.
.
.
.
.
.
.
.
.
.
.
.
.
249
249
253
254
254
255
256
265
269
273
277
278
278
281
281
285
287
287
288
288
291
20 Aide et support
20.1 Listes de diffusion
20.2 IRC . . . . . . . .
20.3 BugTracker . . . .
20.4 Blog . . . . . . .
20.5 Extensions . . . .
20.6 Wiki . . . . . . .
.
.
.
.
.
.
.
.
.
.
.
.
.
.
.
.
.
.
.
.
.
.
.
.
.
.
.
.
.
.
.
.
.
.
.
.
.
.
.
.
.
.
.
.
.
.
.
.
.
.
.
.
.
.
.
.
.
.
.
.
.
.
.
.
.
.
.
.
.
.
.
.
.
.
.
.
.
.
.
.
.
.
.
.
.
.
.
.
.
.
.
.
.
.
.
.
.
.
.
.
.
.
.
.
.
.
.
.
.
.
.
.
.
.
.
.
.
.
.
.
.
.
.
.
.
.
.
.
.
.
.
.
.
.
.
.
.
.
.
.
.
.
.
.
.
.
.
.
.
.
.
.
.
.
.
.
.
.
.
.
.
.
.
.
.
.
.
.
.
.
.
.
.
.
293
293
294
294
295
295
295
.
.
.
.
.
.
.
.
.
.
.
.
.
.
.
.
.
.
.
.
.
.
.
.
.
.
.
.
.
.
.
.
.
.
.
.
.
.
.
.
.
.
.
.
.
.
.
.
.
.
.
.
.
.
.
.
.
.
.
.
.
.
.
.
.
.
.
.
.
.
.
.
.
.
.
.
.
.
.
.
.
.
.
.
.
.
.
.
.
.
.
.
.
.
.
.
.
.
.
.
.
.
.
.
.
.
.
.
.
.
.
.
.
.
.
.
.
.
.
.
.
.
.
.
.
.
21 Annexe
297
21.1 licence GNU General Public License . . . . . . . . . . . . . . . . . . . . . . . . . . . . . . . . 297
21.2 GNU Free Documentation License . . . . . . . . . . . . . . . . . . . . . . . . . . . . . . . . . 300
22 Bibliographie
307
Index
309
iii
iv
QGIS User Guide, Version 2.2
.
.
Table des matières
1
QGIS User Guide, Version 2.2
2
Table des matières
CHAPITRE 1
Préambule
Ce document est le guide utilisateur original du logiciel QGIS décrit. Le logiciel et le matériel décrit dans ce
document sont la plupart du temps des marques enregistrées et sont donc soumis aux lois en vigueur. QGIS est
sous licence GNU General Public License. Vous pouvez trouver plus d’information sur la page principale de QGIS
http ://www.qgis.org.
Les détails, données et résultats inclus dans ce document ont été écrits et vérifiés au mieux des connaissances des
auteurs et des éditeurs. Néanmoins, il est possible que des erreurs subsistent.
Ainsi les données ne sauraient faire l’objet d’une garantie. Les auteurs et les éditeurs ne sauraient être responsables
de tout dommage direct, indirect, secondaire ou accessoire découlant de l’utilisation de ce manuel. Les éventuelles
corrections sont toujours les bienvenues.
Ce document a été rédigé en utilisant reStructuredText. Il est disponible sous forme de code source reST via github
et en ligne en HTML et PDF via http ://www.qgis.org/fr/docs/. Les versions traduites de ce document peuvent être
téléchargées dans différents formats via la zone de documentation du projet QGIS. Pour plus d’information pour
contribuer à ce document et à sa traduction, allez sur http ://www.qgis.org/wiki/.
Références de ce document
Ce document contient des références internes et externes sous forme de lien. Cliquer sur un lien interne provoque
un déplacement dans le document, tandis que cliquer sur un lien externe ouvrira une adresse internet dans le
navigateur choisi par défaut. Dans le PDF, les liens internes et externes sont indiqués en bleu et sont gérés par le
navigateur du logiciel. En HTML, le navigateur affiche et gère les deux types de liens de la même façon.
Auteurs et éditeurs :
Copyright (c) 2004 - 2014 QGIS Development Team
Internet : http ://www.qgis.org
Licence de ce document
La permission de copier, distribuer, modifier ce document est accordée sous les termes de la GNU Free Documentation License, dans sa version 1.3 ou plus récente telle que publiée par la Free Software Foundation ; sans
modification de son contenu, sans ajouts la précédant ou la suivant. Une copie de la licence est incluse dans la
section GNU Free Documentation License.
.
3
QGIS User Guide, Version 2.2
4
Chapitre 1. Préambule
CHAPITRE 2
Conventions
Cette section décrit les styles utilisés uniformément dans ce manuel.
2.1 Conventions pour les éléments d’interface
Les conventions de styles de l’interface (GUI) dans le texte ressemblent autant que possible à l’apparence du
logiciel. En général, le style reflètera l’apparence des éléments lorsque la souris ne passe pas dessus, l’objectif
étant de permettre à l’utilisateur de repérer plus facilement les éléments mentionnés dans les instructions.
– Options du menu : Couches → Ajouter une couche raster ou Préférences → Barre d’outils → Numérisation
–
–
–
–
Ajouter une couche raster
Outil :
Bouton : [Sauvegarder par défaut]
Titre de boîte de dialogue : Propriétés de la couche
Onglet : Général
–
–
–
–
Case à cocher :
Rendu
Bouton radio :
Postgis SRID
Sélection d’un chiffre :
Sélection d’une ligne :
EPSG ID
– Parcourir un fichier :
– Sélection d’une couleur :
– Barre coulissante :
– Zone de saisie de texte :
Une ombre indique un élément de l’interface qui peut être cliqué.
2.2 Text or Keyboard Conventions
Le manuel utilise également des styles pour le texte, les commandes du clavier et le code pour désigner différents
éléments tels que des classes et des méthodes. Ces styles ne correspondent pas à l’apparence réelle dans QGIS.
– Liens hypertexte : http ://qgis.org
– Combinaisons de touches : appuyez sur Ctrl+B, signifie qu’il faut rester en appui sur la touche Contrôle (Ctrl)
tout en pressant la touche B.
– Nom d’un fichier : lakes.shp
– Nom d’une classe : NewLayer
– Méthode : classFactory
– Serveur : myhost.de
– Texte pour l’utilisateur : qgis --help
Les lignes de code sont indiquées comme suit :
PROJCS["NAD_1927_Albers",
GEOGCS["GCS_North_American_1927",
5
QGIS User Guide, Version 2.2
2.3 Instructions spécifiques à un système d’exploitation
Fichier
QGIS → Quitter pour
Une séquence d’interface peut être exprimée sur une ligne : Cliquez sur
fermer QGIS. Ceci indique que sur Linux, Unix et Windows, vous devez cliquer sur le menu Fichier puis sur
Quitter, alors que sur Macintosh OS X, vous devez cliquer sur le menu QGIS puis sur Quitter.
Les textes plus longs seront formatés comme des listes :
–
Faites ceci
Faites cela
–
–
Faites autre chose
ou comme des paragraphes :
Faites ceci et cela. Puis cela et ceci pour obtenir ça, etc.
Faites ceci et cela. Puis cela et ceci pour obtenir ça, etc.
Les copies d’écrans ont été prises sous différentes plateformes, un icône à la fin de la légende de la figure indique
le système en question.
.
6
Chapitre 2. Conventions
CHAPITRE 3
Avant-propos
Bienvenue dans le monde merveilleux des Systèmes d’Informations Géographiques (SIG) !
QGIS est un logiciel SIG libre qui a débuté en mai 2002 et s’est établi en tant que projet sur SourceForge en juin
2002. Nous avons travaillé dur pour faire de ce logiciel SIG un choix accessible et viable pour toute personne
ayant un ordinateur (qui sont traditionnellement des logiciels propriétaires assez coûteux). QGIS est utilisable sur
la majorité des Unix, Mac OS X et Windows. QGIS utilise la bibliothèque logicielle Qt (http ://qt.digia.com) et le
langage C++, ce qui se traduit par une interface graphique simple et réactive.
QGIS se veut être un logiciel SIG simple à utiliser, fournissant des fonctionnalités courantes. L’objectif initial
du projet était de fournir un visionneur de données SIG. QGIS a, depuis, atteint un stade dans son évolution où
beaucoup y recourent pour leurs besoins quotidiens. QGIS gère un grand nombre de formats raster et vecteur, avec
le support de nouveaux formats facilité par l’architecture basée sur les extensions.
QGIS est distribué sous la licence GNU GPL (General Public License). Ceci signifie que vous pouvez étudier et
modifier le code source, tout en ayant la garantie d’avoir accès à un programme SIG non onéreux et librement
modifiable. Vous devez avoir reçu une copie complète de la licence avec votre exemplaire de QGIS, que vous
pouvez également trouver dans l’Annexe licence GNU General Public License.
Astuce : Documentation à jour
La dernière version de ce document est disponible dans la section documentation du site de QGIS :
http ://www.qgis.org/fr/docs/.
.
7
QGIS User Guide, Version 2.2
8
Chapitre 3. Avant-propos
CHAPITRE 4
Fonctionnalités
QGIS offre beaucoup d’outils SIG standards par défaut et via les extensions de multiples contributeurs. Voici un
bref résumé en six catégories de fonctionnalités et extensions, suivi d’un premier aperçu de la console Python
intégrée.
4.1 Visualiser des données
Vous pouvez afficher et superposer des couches de données rasters et vecteurs dans différents formats et projections
sans avoir à faire de conversion dans un format commun. Les formats supportés incluent :
– les tables spatiales et les vues PostGIS, SpatiaLite, MS SQL Spatial et Oracle Spatial, les formats vecteurs supportés par la bibliothèque OGR installée, ce qui inclut les shapefiles ESRI , MapInfo, SDTS, GML et beaucoup
d’autres. voir Les données vectorielles.
– les formats raster supportés par la bibliothèque GDAL (Geospatial Data Abstraction Library) tels que GeoTIFF,
ERDAS IMG, ArcInfo ASCII GRID, JPEG, PNG et beaucoup d’autres, voir section Les données raster.
– les formats raster et vecteur provenant des bases de données GRASS. Voir section Intégration du SIG GRASS.
– les données spatiales en ligne diffusées comme services web de l’OGC qui incluent le WMS, WMTS, WCS,
WFS et WFS-T. Voir la section Les données OGC.
– OpenStreetMap data. See section plugins_osm.
4.2 Parcourir les données et créer des cartes
Vous pouvez créer des cartes et les parcourir de manière interactive avec une interface intuitive. Les outils
disponibles dans l’interface sont :
– l’explorateur QGIS
– la reprojection à la volée
– DB Manager
– la composition de carte
– le panneau d’aperçu
– les signets géospatiaux
– les outils d’annotation
– l’identification et la sélection des entités
– l’affichage, l’édition et la recherche de données attribuaires
– les étiquettes définies par les valeurs des données attributaires
– les outils de style définis par les données vecteur et raster
– la création d’atlas avec des couches de graticule
– la flèche indiquant le nord, la barre d’échelle et l’étiquette de droits d’auteur
– la sauvegarde et le chargement de projets
9
QGIS User Guide, Version 2.2
4.3 Créer, éditer, gérer et exporter des données
Vous pouvez créer, éditer, gérer et exporter des couches vectorielles et raster de nombreux formats. QGIS permet
notamment :
– Numérisation pour les formats gérés par OGR et les couches vectorielles de GRASS
– Création et édition des shapefiles et des couches vectorielles de GRASS
– Extension de géoréférencement pour géoréférencer des images
– Outils GPS pour importer et exporter des données GPX et convertir d’autres formats GPS vers le GPX ou
l’envoi, la réception directement vers une unité GPS (pour Linux, le port USB a été ajouté à la liste des ports
utilisables).
– Visualisation et édition des données OpenStreetMap
– Création de tables de base de données à partir de shapefiles avec l’extension DB Manager
– Amélioration de la gestion des tables spatiales issues de bases de données
– Outils pour la gestion des tables d’attributs des couches vectorielles
– Possibilité d’enregistrer des captures d’écran en tant qu’images géoréférencées
4.4 Analyser les données
Vous pouvez réaliser des analyses de données spatiales sur des bases de données spatial ou tout autre format géré
par OGR. QGIS propose pour le moment des analyses vectorielles, des outils de re-échantillonage, de traitements
spatiaux, et de gestion des géométries et des bases de données. Vous pouvez également utiliser les outils intégrés de
GRASS, ce qui inclut les fonctionnalités complètes de GRASS avec plus de 400 modules (voir section Intégration
du SIG GRASS). Ou bien travailler avec l’extension de Traitements, qui fournit un espace de travail puissant
d’analyse geospatial pour appeler des algorithmes natifs tiers à partir de QGIS, comme GDAL, SAGA, GRASS,
fTools et plus (voir section Introduction).
4.5 Publier une carte sur Internet
QGIS peut servir de client WMS, WMTS, WMS-C ou WFS et WFS-T ou de serveur WMS, WCS ou WFS (voir
section Les données OGC). QGIS peut aussi être employé pour publier vos données sur Internet via un serveur
web employant UMN MapServer ou GeoServer.
4.6 Étendre les fonctionnalités de QGIS à l’aide d’extensions
QGIS peut être adapté à vos propres besoins du fait de son architecture extensible à base de modules. QGIS fournit
des bibliothèques qui peuvent être employées pour créer des extensions, vous pouvez même créer de nouvelles
applications en C++ ou Python !
4.6.1 Extensions principales
Les extensions principales sont :
1. Saisie de coordonnées (Enregistrer les coordonnées du pointeur de la souris dans un SCR différent)
2. DB Manager (Edition et visualisation des couches et des tables, execution de requêtes SQL).
3. Diagramme incrustés (Placer des diagrammes sur une couche vectorielle)
4. Convertisseur Dxf2Shp (Convertir des fichiers DXF en shapefiles)
5. eVIS (Visualiser des événements)
6. fTools (Analyser et gérer des données vectorielles)
7. GDALTools (intègre les outils GDAL dans QGIS).
8. Géoréférenceur GDAL (Ajouter une projection à un raster via GDAL)
10
Chapitre 4. Fonctionnalités
QGIS User Guide, Version 2.2
9. Outils GPS (Importer et exporter des données GPS)
10. GRASS (Intégration du SIG GRASS)
11. Carte de chaleur (Génèrer des cartes de chaleur raster à partir de données ponctuelles)
12. Extension d’interpolation (Interpoler une surface en utilisant une couche vectorielle de points)
13. Édition hors connexion (Éditer hors connexion et synchroniser avec une base de données)
14. GeoRaster d’Oracle Spatial
15. Traitements (anciennement SEXTANTE)
16. Analyse de terrain raster (Analyser des rasters de données d’élévation)
17. Extension de Graphe routier (Analyser le chemin le plus court sur un réseau)
18. Extension de requête spatiale
19. SPIT (Importater des shapefile vers PostgreSQL/PostGIS)
20. Extension SQL Anywhere (stocke les couches vectorielles dans une base de données SQL Anywhere).
21. Vérificateur de topologie (Chercher des erreurs de topologie dans les couches vectorielles)
22. Extension de statistiques zonales (Calculer le nombre, la somme et la moyenne d’un raster pour chaque
entité d’une couche de polygones)
4.6.2 Extensions Python externes
QGIS offre un nombre croissant d’extensions en Python fournies par la communauté. Ces extensions sont entreposées dans le Dépôt d’Extensions officiel et peuvent être facilement installées en utilisant le Gestionnaire
d’extensions Python. Voir section The Plugins Menus.
4.7 Console Python
Il est possible de tirer partie d’une console Python intégrée pour créer des scripts et les exécuter. La console peut
être ouverte grâce au menu : Extensions → Console Python. La console s’intègre à la fenêtre de QGIS lors de
son ouverture. On peut communiquer avec l’environnement QGIS grâce à la variable qgis.utils.iface, qui
est une instance QgsInterface. Cette interface permet d’accéder à la fenêtre principale de QGIS, aux menus,
barre d’outils et autres éléments de QGIS.
Pour de plus amples informations sur la console Python et la programmation d’extensions et d’applications QGIS,
référez-vous à http ://docs.qgis.org/2.2/en/docs/pyqgis_developer_cookbook/index.html.
4.8 Problèmes connus
4.8.1 Limite du nombre de fichiers ouverts
Si vous ouvrez un gros projet QGIS et êtes sûrs que toutes les couches sont valides, mais que certaines sont
signalées comme mauvaises, vous faites probablement face à ce problème. Linux (et d’autres OSs, d’ailleurs) a
une limite de fichiers ouverts par processus. Les limites de ressource sont par processus et héritées. La commande
ulimit, qui est intégrée dans l’interpréteur de commandes, change les limites seulement pour le processus en
cours de l’interpréteur ; la nouvelle limite sera héritée par n’importe quel processus enfant.
Vous pouvez voir toutes les infos ulimit en cours en tapant
user@host:~$ ulimit -aS
Vous pouvez voir le nombre actuellement autorisé de fichiers ouverts par processus avec la commande suivante
dans une console
4.7. Console Python
11
QGIS User Guide, Version 2.2
user@host:~$ ulimit -Sn
Pour modifier les limites d’une session existante, vous devriez pouvoir utiliser quelque chose comme ceci
user@host:~$ ulimit -Sn #number_of_allowed_open_files
user@host:~$ ulimit -Sn
user@host:~$ qgis
Pour le régler définitivement
Sur la plupart des systèmes Linux, les limites des ressources sont définies à la connexion par le module
pam_limits conformément aux paramètres contenus dans le fichier /etc/security/limits.conf ou
/etc/security/limits.d/*.conf. Vous devriez pouvoir éditer ces fichiers si vous avez le droit root
(aussi possible via sudo), mais il vous faudra vous reconnecter avant que ces modifications ne fassent effet.
Plus d’infos :
http
://www.cyberciti.biz/faq/linux-increase-the-maximum-number-of-open-files/
http ://linuxaria.com/article/open-files-in-linux ?lang=en
.
12
Chapitre 4. Fonctionnalités
CHAPITRE 5
Nouveautés de QGIS 2.2
Please note that this is a release in our ‘cutting edge’ release series. As such, it contains new features and extends
the programmatic interface over QGIS 2.0. We recommend that you use this version over previous releases.
This release includes hundreds of bug fixes and many new features and enhancements that will be described in
this manual. You may also review the visual changelog at http ://changelog.linfiniti.com/qgis/version/21/.
5.1 Options de l’application et des projets
– Support for measurement in nautical miles : You can now measure distances using nautical miles. To enable
this, use the Settings → Options → Map Tools option panel.
5.2 Fournisseurs de données
– One-to-many relations support : This release supports the ability to define 1 :n relations. The relations are
defined in the project properties dialog. Once relations exist for a layer, a new user interface element in the
form view (e.g., when identifying a feature and opening its form) will list the related entities. This provides a
powerful way to express, for instance, the inspection history on a length of pipeline or road segment.
– DXF Export tool : A new tool for exporting DXFs has been added to the Project menu.
– Paste as new vector layer : It is a common activity in a GIS to create a sub-selection and then to create a new
layer from the selection. In QGIS you can already do Save Selection As to save a layer from your selection ;
now, functionality is offered that allows you to create a new file or memory layer from whatever is in your
clipboard. Simply select some features, copy them to your clipboard and then do Edit → Paste Features As and
choose either ‘New Vector Layer’ or ‘New Memory Layer’ from the submenu. The best part of this new feature
is that if you have some Well Known Text (WKT) features in your clipboard from another app, you can simply
paste them into QGIS as a new layer now.
– WMS legend graphic in table of contents and composer : Prior to QGIS 2.2 the WMS data provider was not
able to display a legend in the table of contents’ layer list. Similarly no legend could be displayed in the map
composer. QGIS 2.2 addresses both of these issues.
5.3 Digitising
– Fill ring digitizing tool : This new tool is used to cut holes in polygons and automatically fill them with new
features. If you hold down Ctrl when finalising the feature, the attributes will be taken from the parent feature.
5.4 General
– Recent expressions saved : The expression builder will now remember the last 20 used expressions.
13
QGIS User Guide, Version 2.2
– Paste WKT from clipboard : QGIS can now paste and create a new feature based on WKT that is found in
the clipboard. Simply copy some WKT and paste into an editable layer. You can also create a new layer by
selecting Edit → Paste As → New Memory Layer.
5.5 Composeur de cartes
– Zebra map border improvements : You can now set the colours of the Zebra border on the map element in
the map composer.
– Element rotation support : Every type of element in the composer can now be rotated, including scale bars,
tables and legends. For example, you can rotate a label on the composition so that it fits into your page layout
better (as illustrated). Resizing of rotated elements has also been improved.
– Composer scale added and ruler improvements : The appearance of rulers has been improved by adjusting
the scale logic and by adding smaller ruler divisions, and by making vertical rulers use rotated text. There is also
a new composer action for hiding/showing rulers. You can now quickly zoom to 100% page scale using the new
Zoom to 100% tool on the toolbar. The composer window now lets you quickly switch the page scaling via a
new scale combobox in the status bar. In addition, a new indicator has been added to show you the precise pixel
position of your cursor. The [Close] and [Help] buttons have been removed from the bottom of the composer
window to give you the maximum amount of screen space for working with your compositions.
– World file generation : In the composer, you can now create georeferenced maps ! Simply ensure that you
choose the correct map element in the Composition tab and then export your map as a PNG file. An accompanying world file will be written, allowing you to load your exported composition in QGIS as a raster layer.
– Working with multiple items : Support has been added for moving and resizing multiple items simultaneously.
You can now hold Shift while resizing to maintain an item’s ratio while resizing, or hold Ctrl to resize
from the item’s centre. These shortcut keys also apply to moving items, so holding Shift while moving an
item constrains the movement to horizontal or vertical movement, and holding Ctrl temporarily disables item
snapping. You can also hold Shift while pressing a cursor key to shift all selected items by a larger amount.
– Atlas enhancements : You can now preview the individual pages of the map atlas that will be generated in the
composer. While in atlas preview mode, you can output the current page without outputting the entire atlas. You
can also tweak the map extent or scale for each feature while previewing the atlas page. Atlas map settings have
been moved from the atlas panel to the map properties panel, so now, more than one map can be controlled
by the atlas generation. There’s a new option to automatically centre an overview map, which comes in handy
when creating atlas-based maps. More context information is also now available so that you can adjust your
symbology based on whether the feature is the current atlas feature or not.
– Improved item selection : You can now select more than one item by clicking and dragging a box to select
multiple items, and there are shortcuts for adding to a selection (holding Shift while dragging), subtracting
from a selection (holding Ctrl while dragging) and switching to “within” selection mode (holding Alt while
dragging). Shift-clicking an already-selected item will remove it from the selection. There are also shortcuts and
menu items for selecting all items, clearing a selection, and inverting a selection. It’s also now possible to select
items that are hidden below other items by Ctrl-clicking an item, or by using ‘Select Next Item Above/Below’
in the new composer Edit menu.
– Better navigation of compositions : QGIS 2.2 includes many improvements to help you navigate your compositions. You can now zoom in or out from a composition by using the mouse scroll wheel. A dedicated pan
tool has been added, which allows you to drag the composition around, and you can also switch immediately to
pan mode by holding the space bar or by holding the mouse scroll wheel. There’s also a new zoom tool, which
allows you to precisely zoom to a specific area of your composition. You can also switch to zoom mode at any
time by pressing and holding Ctrl-Space and drawing a zoom region on the composition.
– Improved styling of pages and shapes : You can now control the style of the composition background using
the full range of QGIS’ symbology options. It’s now possible to export compositions with a transparent (or
semi-transparent) background. Shape items (rectangles, triangles and ellipses) can also be styled using the same
options as polygon map layers. You can even style the page background or shapes by using data-defined settings
based on the current atlas feature ! There’s also a new option for rounding the corners of rectangle shapes.
14
Chapitre 5. Nouveautés de QGIS 2.2
QGIS User Guide, Version 2.2
5.6 QGIS Server
– WCS Support added to QGIS Server : QGIS Server already supports various standards, including Web Map
Service (WMS version 1.3.0 and 1.1.1), Web Feature Service (WFS version 1.0.0) and Web Feature Service
with Transaction (WFS-T). With this new release of QGIS, you can now serve raster layers using the Web
Coverage Service (WCS version 1.0.0) standard.
5.7 Style
– Gradient fill support : The new gradient fill feature lets you create better cartography than ever before. The
feature has numerous options providing for great flexibility in how you apply gradients to your features. These
include :
– Two-colour or ramp-based fills
– Canvas- or object-based origin for your gradients
– Gradients originating from the centroid of a feature
– Conical, linear and radial gradient types
– Data-defined options (i.e., to use an expression or a table
column) for all gradient properties
– Label support for palleted rasters : Rasters that use a fixed colour pallette (for instance, a land cover map)
can now have category labels assigned which will be shown in the map legend and in the composer legend.
– Colour ramps can be inverted : A new option has been added to symbology dialogs that deal with colour
ramps to allow you to invert the colour ramp when it is created.
– Copy and Paste in rule-based renderer : In the rule-based renderer, you can now right-click on a rule and
then copy and paste the rule as a new rule.
– On-the-fly feature generalisation : QGIS 2.2 introduces support for on-the-fly feature generalisation. This can
improve rendering times when drawing many complex features at small scales. This feature can be enabled or
disabled in the layer settings. There is also a new global setting that enables generalisation by default for newly
added layers. Note : Feature generalisation may introduce artefacts into your rendered output in some cases.
These may include slivers between polygons and inaccurate rendering when using offset-based symbol layers.
– Anchor points can be set for marker layers : When defining symbology with marker layers (e.g., a point layer
symbolized with SVG markers) you can now specify what part of the image should correspond to the ‘anchor
point’. For example, you can indicate that the bottom-left corner of the image should coincide with the position
of the feature. You can also use the data-defined properties to have this property set at render time based on
an attribute in the data table for that layer (or an arbitrary expression).
– Thematic maps based on expressions : Categorized and graduated thematic maps can now be created using
the result of an expression. In the Properties dialog for vector layers, the attribute chooser has been augmented
with an expression builder. So now, you no longer need to write the classification attribute to a new column in
your attribute table if you want the classification attribute to be a composite of multiple fields, or a formula of
some sort.
– Expression support in symbol diagrams for size and attributes : You can now use an expression to define
the size and attributes when using the diagramming capabilities of QGIS.
– Else rule in rule-based renderer : The rule-based renderer now supports an Else rule that will be run if none
of the other rules on that level match. Else rules can be nested just like any other rules. An example might be :
type = ’water’ (style grey) ELSE (style red)
– Inner stroke support for polygons : Support has been added for polygon strokes to be limited to the interior
of the polygon (so as not to overflow into a neighbouring polygon).
5.8 Interface utilisateur
– Improved properties dialogs : All properties dialogs have had their main property menus updated so that they
look slicker, with an inverse-coloured side bar. This is purely cosmetic but should make it easier to know what
your current context is in a dialog.
5.6. QGIS Server
15
QGIS User Guide, Version 2.2
– Expression dialog improvements : We have made some tweaks to the expression dialog - power users can now
hide the operator buttons. There are also now splitters between the function list and function help areas, and
between the expression and function list area.
– New keybindings : We have updated the keyboard shortcuts in QGIS to make it more efficient to carry out
repetitive tasks.
– Ctrl-d : Remove selected layers in table of contents
– > : Select next vertex when using the node tool
– < : Select previous vertex when using the node tool
– Delete or Backspace : Delete the selected features (you can undo these actions), or nodes when using
the node tool
– F5 : Update the canvas (instead of Ctrl-r)
.
16
Chapitre 5. Nouveautés de QGIS 2.2
CHAPITRE 6
Premiers Pas
Ce chapitre donne un bref aperçu de l’installation de QGIS, de quelques jeux de données provenant du site Internet
et du lancement d’une première session d’affichage de couches matricielles et vectorielles.
6.1 Installation
L’installation de QGIS est très simple. Des installateurs sont disponibles pour les systèmes d’exploitation MS
Windows et Mac OS X. Beaucoup de distributions de GNU/Linux mettent à disposition des fichiers binaires
précompilés (.rpm ou .deb) ou des dépôts sources via leurs interfaces de gestion de logiciels. Vous pouvez obtenir
les dernières informations concernant les paquets binaires sur le site de QGIS sur http ://download.qgis.org.
6.1.1 Installation à partir des sources
Si vous souhaitez compiler QGIS à partir des sources, veuillez vous référer aux instructions d’installation. Elles
sont distribuées avec le code source de QGIS dans un fichier appelé INSTALL. Vous pouvez aussi le trouver en
ligne à http ://htmlpreview.github.io/ ?https ://raw.github.com/qgis/QGIS/master/doc/INSTALL.html
6.1.2 Installation sur un support amovible
QGIS vous permet de définir un dossier ‘‘–configpath‘‘qui se substitue au chemin par défaut de l’utilisateur
(par exemple, ~/.qgis2 sous Linux) et force également QSettings à utiliser ce dossier. Cela vous permet de
transporter par exemple une installation de QGIS sur un lecteur flash ainsi que toutes les extensions et paramètres.
Voir section Onglet Système pour plus d’informations.
6.2 Échantillon de données
Le guide de l’utilisateur contient des exemples basés sur le jeu de données échantillon inclus dans QGIS.
L’installateur Windows possède une option qui permet de télécharger le jeu de données échantillon QGIS. Si
vous la cochez, les données seront téléchargées dans votre répertoire intitulé Mes Documents et placées dans
un répertoire GIS Database. Vous pouvez utiliser l’explorateur Windows pour vous déplacer à partir de ce
répertoire vers un autre répertoire de votre choix. Si vous ne cochez pas cette option durant l’installation QGIS,
vous pouvez :
– Utiliser des données que vous possédez déjà.
– Télécharger des données exemples sur http ://download.osgeo.org/qgis/data/qgis_sample_data.zip
– Désinstaller et réinstaller QGIS en cochant, cette fois, la case de téléchargement (uniquement si les solutions
proposées ci-dessus ne fonctionnent pas).
Sur GNU/Linux et Mac OS X, il n’y a pas encore de jeux de données exemples disponibles à l’installation
en rpm, deb ou dmg. Afin d’utiliser ce jeu de données, téléchargez le fichier ZIP qgis_sample_data depuis
le lien http ://download.osgeo.org/qgis/data/qgis_sample_data.zip et décompressez-le sur votre système.
17
QGIS User Guide, Version 2.2
Le jeu de données Alaska inclut toutes les données SIG qui sont utilisées comme exemple et comme aperçus
dans le guide de l’utilisateur mais aussi une petite base de données GRASS. La projection du jeu de données à
renseigner dans QGIS est Alaska Albers Equal Area avec comme unités le pied. Le code EPSG est 2964.
PROJCS["Albers Equal Area",
GEOGCS["NAD27",
DATUM["North_American_Datum_1927",
SPHEROID["Clarke 1866",6378206.4,294.978698213898,
AUTHORITY["EPSG","7008"]],
TOWGS84[-3,142,183,0,0,0,0],
AUTHORITY["EPSG","6267"]],
PRIMEM["Greenwich",0,
AUTHORITY["EPSG","8901"]],
UNIT["degree",0.0174532925199433,
AUTHORITY["EPSG","9108"]],
AUTHORITY["EPSG","4267"]],
PROJECTION["Albers_Conic_Equal_Area"],
PARAMETER["standard_parallel_1",55],
PARAMETER["standard_parallel_2",65],
PARAMETER["latitude_of_center",50],
PARAMETER["longitude_of_center",-154],
PARAMETER["false_easting",0],
PARAMETER["false_northing",0],
UNIT["us_survey_feet",0.3048006096012192]]
Si vous envisagez d’utiliser QGIS comme une interface graphique de GRASS, vous pouvez trouver des
échantillons de données (par exemple Spearfish ou South Dakota) sur le site officiel de GRASS GIS :
http ://grass.osgeo.org/download/sample-data/.
6.3 Session test
Maintenant que vous avez QGIS d’installé avec un échantillon de données disponible, nous aimerions vous faire
une courte démonstration. Vous allez visualiser une couche raster et une couche vectorielle. Nous allons utiliser
la couche raster landcover, qgis_sample_data/raster/landcover.img et la couche vectorielle
lakes, qgis_sample_data/gml/lakes.gml.
6.3.1 Démarrer QGIS
–
Démarrer QGIS en tapant : “QGIS” en ligne de commande dans une console ou, si vous utilisez un fichier
binaire précompilé, depuis le menu Application.
–
Démarrer QGIS en utilisant le menu Démarrer, un raccourci placé sur le Bureau, ou double-cliquez sur un
fichier de projet existant de QGIS.
–
Double-cliquez sur l’icône de QGIS dans votre répertoire du menu Applications.
6.3.2 Charger les couches raster et vecteur depuis le jeu de données test
Ajouter une couche Raster
1. Cliquez sur l’icône
.
2. Parcourez le dossier qgis_sample_data/raster/, sélectionnez le fichier ERDAS IMG
landcover.img et cliquez sur [Ouvrir].
3. If the file is not listed, check if the Files of type
combo box at the bottom of the dialog is set on the
right type, in this case “Erdas Imagine Images (*.img, *.IMG)”.
4. Maintenant cliquez sur l’icône
5.
18
Ajouter une couche vecteur
.
Fichier devrait être sélectionné comme Type de source dans la fenêtre Ajouter une couche vecteur qui
apparaît. Maintenant cliquez sur [Parcourir] pour sélectionner la couche vecteur.
Chapitre 6. Premiers Pas
QGIS User Guide, Version 2.2
6. Browse to the folder qgis_sample_data/gml/, select ‘Geography Markup Language [GML] [OGR]
combo box, then select the GML file lakes.gml and click
(.gml,.GML)’ from the Files of type
[Open]. In the Add vector layer dialog, click [OK].
7. Zoomez sur une zone de votre choix avec quelques lacs.
8. Double-cliquez sur la couche lakes dans la liste des couches pour ouvrir la fenêtre :guilabel :Propriété
des couches.
9. Cliquez sur l’onglet Style et sélectionnez le bleu comme couleur de remplissage.
10. Cliquez sur l’onglet Étiquettes et cochez la case
Étiqueter cette couche avec pour permettre l’étiquetage
des entités. Choisissez le champ intitulé “NAMES” comme champ d’étiquetage.
11. Pour améliorer la lisibilité des étiquettes, vous pouvez ajouter un halo autour d’elles, en cliquant sur “Tampon” dans la liste à gauche puis sur
Affiche un tampon. Choisissez 3 comme taille du tampon.
12. Cliquez sur [Appliquez]. Vérifiez si le résultat est satisfaisant et enfin cliquez sur [OK].
Vous pouvez constater combien il est facile d’afficher des couches raster ou vecteur dans QGIS. Passons aux
sections suivantes pour en apprendre plus sur les autres fonctionnalités, caractéristiques et paramètres disponibles
et sur la façon de les utiliser.
6.4 Démarrer et arrêter QGIS
Dans la section Session test, vous avez appris comment démarrer QGIS. Nous allons répéter cette étape ici et vous
verrez que QGIS propose des options supplémentaires via la ligne de commande.
En présumant que QGIS est installé dans le PATH (chemin par défaut), vous pouvez le démarrez en tapant :
–
qgis dans une console ou en cliquant sur l’icône de raccourci sur le bureau dans le Menu des Applications.
–
Démarrer QGIS en utilisant le menu Démarrer, un raccourci placé sur le Bureau, ou double-cliquez sur un
fichier de projet existant de QGIS.
–
Double-cliquez sur l’icône de votre répertoire Applications. Si vous avez besoin d’exécuter QGIS dans une
console, lancez avec /chemin-vers-exécutable/Contents/MacOS/Qgis.
Fichier QGIS → Quitter, ou utilisez le raccourci clavier Ctrl+Q.
Pour arrêter QGIS, cliquez sur le menu
6.5 Options de ligne de commande
QGIS supporte un certain nombre d’options lorsqu’il est lancé par une ligne de commande. Pour obtenir une
liste de ces options, entrez qgis --help dans votre console. Le message qui en résulte est :
qgis --help
QGIS - 2.2.0-Valmiera ’Valmiera’ (exported)
QGIS is a user friendly Open Source Geographic Information System.
Usage: qgis [OPTION] [FILE]
options:
[--snapshot filename]
emit snapshot of loaded datasets to given file
[--width width]
width of snapshot to emit
[--height height]
height of snapshot to emit
[--lang language]
use language for interface text
[--project projectfile]
load the given QGIS project
[--extent xmin,ymin,xmax,ymax] set initial map extent
[--nologo]
hide splash screen
[--noplugins]
don’t restore plugins on startup
[--nocustomization]
don’t apply GUI customization
[--customizationfile]
use the given ini file as GUI customization
[--optionspath path]
use the given QSettings path
[--configpath path]
use the given path for all user configuration
[--code path]
run the given python file on load
[--help]
this text
6.4. Démarrer et arrêter QGIS
19
QGIS User Guide, Version 2.2
FILES:
Files specified on the command line can include rasters,
vectors, and QGIS project files (.qgs):
1. Rasters - Supported formats include GeoTiff, DEM
and others supported by GDAL
2. Vectors - Supported formats include ESRI Shapefiles
and others supported by OGR and PostgreSQL layers using
the PostGIS extension
Astuce : Exemple utilisant des options de ligne de commande
Vous pouvez démarrer QGIS en spécifiant un ou plusieurs fichiers de données. Par exemple, si vous êtes placé dans
le répertoire qgis_sample_data vous pouvez démarrer QGIS avec une couche vectorielle et un fichier raster
dès le démarrage avec la commande suivante : qgis ./raster/landcover.img ./gml/lakes.gml
Option --snapshot
Cette option permet de créer une capture d’écran de l’affichage courant au format PNG. C’est pratique quand vous
avez une longue série de projets et que vous voulez générer un aperçu de vos données.
L’image est créée au format PNG et fait 800x600 pixels. Cette commande peut être adaptée en utilisant les arguments --width pour la largeur et --height pour la hauteur. Un nom de fichier peut être ajouté après
--snapshot.
Option --lang
QGIS se base sur votre environnement linguistique par défaut pour définir la langue de l’interface. Si vous voulez
en changer, vous devez le spécifier en saisissant un code. Par exemple, --lang=it provoquera l’utilisation
de la version italienne. Une liste des langues intégrées est disponible sur http ://hub.qgis.org/wiki/quantumgis/GUI_Translation_Progress.
Option --project
Démarrer QGIS avec un projet existant est possible, il suffit d’ajouter l’option --project suivie du nom de
votre projet et QGIS se lancera avec toutes les couches définies dans ce fichier.
Option --extent
Pour démarrer avec une étendue cartographique spécifique, utilisez cette option. Vous devez ajouter les limites de
votre étendue dans l’ordre suivant en les séparant par une virgule :
--extent xmin,ymin,xmax,ymax
Option --nologo
Cette commande dissimule l’écran de démarrage qui apparaît lors du lancement de QGIS.
Option --noplugins
Si vous avez un problème au démarrage lié à une extension, cette option permet de lancer QGIS sans les charger.
Elles seront toujours accessibles dans le Gestionnaire d’extension.
Option --customizationfile
Utiliser cette commande vous permettras de définir un fichier de personnalisation de l’interface dès le démarrage.
Option --nocustomization
Utiliser cette commande empêchera la personnalisation de l’interface au démarrage.
Option --optionspath
You can have multiple configurations and decide which one to use when starting QGIS with this option. See
Options to confirm where the operating system saves the settings files. Presently, there is no way to specify a file
to write settings to ; therefore, you can create a copy of the original settings file and rename it.
Option --configpath
20
Chapitre 6. Premiers Pas
QGIS User Guide, Version 2.2
Cette option est similaire à la précédente, mais va plus loin en changeant le chemin par défaut de la configuration utilisateur (~/.qgis2) et oblige QSettings à utiliser ce nouveau répertoire. Cela permet par exemple de
transporter QGIS sur une clé USB avec tous les paramètres et extensions.
6.6 Les projets
L’état de votre session QGIS est considéré comme étant un projet. QGIS ne peut travailler que sur un projet à
la fois. Les propriétés du projet sont soient celles définies par défaut pour tout nouveau projet soit celles celles
spécifiques au projet (voir section Options). QGIS peut enregistrer l’état de votre travail dans un fichier de projet
en utilisant le menu Projet→
Sauvegarder le projet ou Projet→
Pour charger un projet dans une session QGIS, aller dans Projet→
→.
Sauvegarder le projet sous....
Ouvrir ou Projet→ Ouvrir un projet récent
Nouveau. Chacune de ces options vous
Si vous souhaitez revenir à une session vierge, aller sur Projet→
demandera si vous désirez enregistrer le projet dès lors que des changements auront été effectués depuis son
ouverture ou sa dernière sauvegarde.
Les types d’informations enregistrées dans un projet sont :
– les couches ajoutées,
– les propriétés des couches comprenant notamment la sémiologie,
– la projection de la carte,
– l’étendue de la dernière zone de visualisation.
Le fichier de projet est enregistré au format XML, il est donc possible de l’éditer en dehors de QGIS si vous
savez ce que vous faites. Le format a été modifié à plusieurs reprises depuis les versions antérieures de QGIS, les
fichiers enregistrés sous ces versions peuvent ne plus fonctionner correctement avec les versions ultérieures. Pour
être averti dans ce genre de cas, allez dans l’onglet Général du menu Préférences → Options et sélectionnez :
–
Demander de sauver le projet et les sources de données quand nécessaire
–
M’avertir lors de l’ouverture d’un fichier projet sauvegardé avec une version précédente de QGIS
Quand un projet est sauvegardé dans QGIS 2.2, une sauvegarde de l’ancien projet est conservée.
6.7 Sortie graphique
Plusieurs sorties graphiques sont possibles depuis votre session QGIS. Nous en avons déjà vue une dans la section
Les projets : sauvegarder dans un fichier de projet. Voici d’autres manières de produire une sortie graphique :
Sauvegarder comme image...
– L’option de menu Projet →
ouvre une fenêtre où vous devez saisir le nom, le chemin
et le type d’image (PNG ou JPEG). Un fichier “worldfile” avec le même nom et avec l’extension PNGW ou
JPGW est enregistré dans le même dossier que l’image, géoréférence celle-ci.
– Dans le menu “Projet/Export DXF”, on peut choisir certains paramètres pour l’export en DXF : le mode et
l’échelle de la symbologie. De plus, on peut sélectionner les les couches vecteurs à exporter.
– L’option de menu Projet →
Nouveau composeur d’impression ouvre une fenêtre où vous pouvez faire une
mise en page et imprimer la vue active de la carte (voir section Composeur de cartes).
.
6.6. Les projets
21
QGIS User Guide, Version 2.2
22
Chapitre 6. Premiers Pas
CHAPITRE 7
Interface de QGIS
Quand QGIS démarre, l’interface se présente à vous sous la forme affichée ci-dessous (les nombres de 1 à 5 dans
les cercles jaunes se réfèrent aux cinq zones principales de l’interface décrites ici).
F IGURE 7.1 – Interface de QGIS avec les données d’exemple sur l’Alaska
Note : Le style des fenêtres peut vous apparaître différemment en fonction de votre système d’exploitation et de
votre gestionnaire de fenêtres.
L’interface de QGIS est divisée en cinq zones distinctes :
1. Barre de Menu
2. Barre d’Outils
3. Légende de la carte
4. Affichage de la carte
5. Barre d’état
Ces cinq composants de QGIS sont décrits dans les sections suivantes. Deux autres sections présentent les raccourcis clavier et l’aide contextuelle.
23
QGIS User Guide, Version 2.2
7.1 Barre de Menu
La barre de menu donne accès aux différentes fonctionnalités de QGIS par le biais de menus hiérarchiques. Les
entrées du menu de niveau supérieur et un résumé de certaines options sont listés ci-dessous, avec les icônes
des outils correspondants dans la barre d’outils et leurs raccourcis clavier. Les raccourcis clavier présentés ici
sont ceux définis par défaut mais il peuvent également être configurés manuellement via le menu Préférences →
Configurer les raccourcis....
Bien que les options de menu aient des outils qui leur correspondent et vice-versa, les menus ne sont pas organisés
comme les barres d’outils. La barre contenant l’outil est affichée sous chaque option de menu en tant que case
à cocher. Certaines entrées n’apparaissent que lorsque les extensions correspondantes sont activées. Pour plus
d’informations sur les outils et les barres d’outils, veuillez lire la section Barre d’outils.
7.1.1 Projet
Barre de Menu
Raccourci
Référence
Barre d’outils
Ctrl+N
voir Les projets
Projet
Ctrl+O
voir Les projets
voir Les projets
voir Les projets
Projet
Projet
Sauvegarder
Ctrl+S
voir Les projets
Projet
Sauvegarder sous...
Ctrl+Shift+S
voir Les projets
Projet
Nouveau
Ouvrir
Nouveau depuis un modèle →
Ouvrir un projet récent →
voir Sortie graphique
voir Sortie graphique
Sauvegarder comme image...
Export DXF
Nouveau composeur d’impression
Ctrl+P
Gestionnaire de composition...
Composeurs d’impression →
Fermer QGIS
24
voir Composeur de cartes
Projet
voir Composeur de cartes
voir Composeur de cartes
Projet
Ctrl+Q
Chapitre 7. Interface de QGIS
QGIS User Guide, Version 2.2
7.1. Barre de Menu
25
QGIS User Guide, Version 2.2
7.1.2 Éditer
Barre de Menu
Raccourci
Référence
Barre d’outils
Annuler
Ctrl+Z
voir Numérisation avancée
Numérisation
avancée
Refaire
Ctrl+Shift+Zvoir Numérisation avancée
Numérisation
avancée
Couper Entités
Ctrl+X
voir Numériser une couche
existante
Numérisation
Copier Entités
Ctrl+C
voir Numériser une couche
existante
Numérisation
Coller Entités
Ctrl+V
voir Numériser une couche
existante
voir Travailler avec la table
d’attributs
Numérisation
Ctrl+.
voir Numériser une couche
existante
Numérisation
Déplacer l’entité
voir Numériser une couche
existante
Numérisation
Supprimer les entités sélectionnées
voir Numériser une couche
existante
Numérisation
Pivoter l’entité
voir Numérisation avancée
Numérisation
avancée
Simplifier l’entité
voir Numérisation avancée
Numérisation
avancée
Ajouter un anneau
voir Numérisation avancée
Numérisation
avancée
Ajouter une partie
voir Numérisation avancée
Numérisation
avancée
Remplir l’anneau
voir Numérisation avancée
Numérisation
avancée
Effacer un anneau
voir Numérisation avancée
Numérisation
avancée
Effacer une partie
voir Numérisation avancée
Numérisation
avancée
Remodeler les entités
voir Numérisation avancée
Numérisation
avancée
Décaler la courbe
voir Numérisation avancée
Numérisation
avancée
Séparer les entités
voir Numérisation avancée
Numérisation
avancée
Séparer les parties
voir Numérisation avancée
Numérisation
avancée
Fusionner les entités sélectionnées
voir Numérisation avancée
Numérisation
avancée
Coller les entités comme →
Ajouter une entité
Fusionner les attributs des entités
sélectionnées
26
Outil de noeud
voir Numérisation avancée
Numérisation
avancée
Chapitre 7. Interface de QGIS
voir Numériser une couche
Numérisation
existante
QGIS User Guide, Version 2.2
Basculer en mode édition
L’activation du mode
pour une couche fait apparaître une icône de création d’entité dans le
menu Éditer qui dépend du type de couche (point, ligne ou polygone).
7.1.3 Éditer (selon le type de couche)
Barre de Menu
Raccourci
Référence
Barre d’outils
Ajouter une entité
voir Numériser une couche existante
Numérisation
Ajouter une Ligne
voir Numériser une couche existante
Numérisation
Ajouter un polygone
voir Numériser une couche existante
Numérisation
7.1.4 Affichage de la carte
Barre de Menu
Raccourci
Référence
Barre
d’outils
Se déplacer dans la carte
Navigation
Déplacer la carte jusqu’à la
sélection
Navigation
Zoom +
Ctrl++
Navigation
Zoom Sélection →
Ctrl+-
Identifier les entités
Mesure →
Ctrl+Shift+I
Zoom sur l’étendue
Ctrl+Shift+F
voir Sélectionner et désélectionner
des entités
Attributs
Attributs
voir Mesurer
Navigation
Zoom sur la couche
Zoom sur la sélection
Navigation
Attributs
Navigation
Navigation
Ctrl+J
Zoom précédent
Navigation
Zoom suivant
Navigation
Zoom à la taille réelle
Décorations →
Navigation
voir Décorations
Infobulles
Attributs
Nouveau signet...
Ctrl+B
voir Signets spatiaux
Attributs
Montrer les signets
Ctrl+Shift+Bvoir Signets spatiaux
Attributs
Rafraîchir
Ctrl+R
Navigation
7.1.5 Couche
Barre de Menu
Nouvelle →
Intégrer des couches et des groupes
Raccourci
Référence
voir Créer de nouvelles couches vecteur
voir Inclusion de projets
Barre d
Contrô
Ajouter une couche vecteur...
Ctrl+Shift+V
voir Les données vectorielles
Contrô
Ajouter une couche raster...
Ctrl+Shift+R
voir Charger des données raster dans QGIS Contrô
Suite sur la p
7.1. Barre de Menu
27
QGIS User Guide, Version 2.2
Barre de Menu
TABLE 7.1 – Suite de la page précédente
Raccourci
Référence
Barre d
Ajouter une couche PostGIS...
Ctrl+Shift+D
voir Couches PostGIS
Contrô
Ajouter une couche Spatialite...
Ctrl+Shift+L
voir Couches SpatiaLite
Contrô
Ajouter une couche MSSQL...
Ctrl+Shift+M
voir label_mssql
Contrô
Ajouter une couche GeoRaster Oracle
voir Extension GeoRaster Oracle Spatial
Contrô
Ajouter une couche SQL Anywhere
voir Extension SQL Anywhere
Contrô
voir Client WMS / WMTS
Contrô
Ajouter une couche WCS
voir Client WCS
Contrô
Ajouter une couche WFS
voir Client WFS et WFS-T
Contrô
Ajouter une couche de texte délimité
see label_dltext
Contrô
Copier le style
voir Onglet Style
Coller le style
voir Onglet Style
Ouvrir la table d’attributs
voir Travailler avec la table d’attributs
Attribu
Basculer en mode édition
voir Numériser une couche existante
Numéri
Sauvegarder les modifications
voir Numériser une couche existante
Numéri
voir Numériser une couche existante
Numéri
Ajouter une couche WMS...
Ctrl+Shift+W
Éditions en cours →
Sauvegarder sous...
Enregistrer la sélection en tant que fichier vectoriel
Supprimer une couche
Dupliquer la couche
Définir le SCR des couches
Définir le SCR du projet depuis cette couche
Propriétés...
Requête...
voir Travailler avec la table d’attributs
Ctrl+D
Ctrl+Shift+C
Étiquetage
Ajouter dans l’aperçu
Ctrl+Shift+O
Contrô
Afficher toutes les couches
Ctrl+Shift+U
Contrô
Cacher toutes les couches
Ctrl+Shift+H
Contrô
Tout ajouter dans l’aperçu
Enlever tout de l’aperçu
28
Chapitre 7. Interface de QGIS
QGIS User Guide, Version 2.2
7.1.6 Préférences
Barre de Menu
Raccourci
Panneaux →
Barres d’outils →
Basculer en mode plein
écran
Propriétés du projet...
Référence
Barre
d’outils
voir Panneaux et barres d’outils
voir Panneaux et barres d’outils
F 11
Ctrl+Shift+Pvoir Les projets
Projection
personnalisée...
Gestionnaire de style...
Configurer les
raccourcis...
Personnalisation
Options...
Options d’accrochage
voir Système de Coordonnées de Référence
personnalisé
voir vector_style_manager
voir Personnalisation
voir Options
7.1.7 Extensions
Barre de Menu
Raccourci
Référence
Barre d’outils
voir The Plugins Menus
Installer et Gérer les extensions
Console Python
Les extensions principales ne sont pas toutes chargées lorsque vous démarrez QGIS pour la première fois.
7.1.8 Vecteur
Barre de Menu
Open Street Map →
Raccourci
Référence
voir Charger des vecteurs OpenStreetMap
Outils d’analyse →
voir Extension fTools
Outils de recherche →
voir Extension fTools
Outils de géotraitement →
voir Extension fTools
Outils de géométrie →
voir Extension fTools
Outils de gestion de données →
voir Extension fTools
Barre d’outils
Les extensions principales ne sont pas toutes chargées lorsque vous démarrez QGIS pour la première fois.
7.1.9 Raster
Barre de Menu
Calculatrice raster
Raccourci
Référence
voir Calculatrice Raster
Barre d’outils
Les extensions principales ne sont pas toutes chargées lorsque vous démarrez QGIS pour la première fois.
7.1. Barre de Menu
29
QGIS User Guide, Version 2.2
7.1.10 Traitements
Barre de Menu
Raccourci
Référence
Barre d’outils
Boîte à outils
voir La boîte à outils
Modeleur graphique
voir Le modeleur graphique
voir Le gestionnaire d’historique
Historique et log
Options
voir Configurer le Module de Traitements
Affichage des résultats
voir Configuration des applications tierces
Ligne de commande
Ctrl+Alt+M
voir The SEXTANTE Commander
Les extensions principales ne sont pas toutes chargées lorsque vous démarrez QGIS pour la première fois.
7.1.11 Aide
Barre de Menu
Table des matières de l’aide
Qu’est-ce que c’est ?
Documentation de l’API
Besoin de support commercial ?
Site officiel de QGIS
Raccourci
Référence
Barre d’outils
F1
Aide
Shift+F1
Aide
Ctrl+H
Vérifier la version de QGIS
À propos
Sponsors de QGIS
Notez que pour Linux , la liste des entrées de menu décrites précédemment reprend l’agencement par défaut du
gestionnaire de fenêtre KDE. Sous GNOME, le menu Préférences est différent et ses entrées sont réparties comme
suit :
Propriétés du projet
Options
Configurer les raccourcis
Gestionnaire de style
Projet
Édition
Édition
Édition
Projection personnalisée
Panneaux →
Barres d’outils →
Basculer en mode plein écran
Échelle de tuile
Live GPS tracking
Édition
Vue
Vue
Vue
Vue
Vue
7.2 Barre d’outils
La barre d’outils fournit un accès à la majorité des fonctions des menus en plus d’outils additionnels destinés à
interagir avec la carte. Chaque outil dispose d’une bulle d’aide qui s’affiche lorsque vous placez votre curseur
au-dessus. Celle-ci affiche une courte description du rôle de l’outil.
Chaque barre de menu peut être déplacée selon vos besoins. Vous pouvez les désactiver à partir du menu contextuel
qui s’affiche d’un clic droit de la souris sur la barre d’outils (voir aussi Panneaux et barres d’outils).
30
Chapitre 7. Interface de QGIS
QGIS User Guide, Version 2.2
Astuce : Restaurer des barres d’outils
Si vous avez accidentellement masqué toutes vos barres d’outils, vous pouvez les récupérer en sélectionnant le
menu Vue → Barres d’outils →. Si une barre d’outils disparaît sous Windows, ce qui semble arriver de temps en
temps, il faut supprimer la clé \HKEY_CURRENT_USER\Software\QGIS\qgis\UI\state dans la base
de registre. Lorsque vous relancez QGIS, la clé est de nouveau écrite en partant de l’état d’origine et toutes les
barres d’outils sont visibles.
7.3 Légende de la carte
The map legend area lists all the layers in the project. The checkbox in each legend entry can be used to show or
hide the layer.
Une couche peut être sélectionnée et glissée vers le haut ou le bas dans la légende pour modifier l’ordre d’empilement des couches. Une couche se situant au sommet de la liste de cette légende sera affichée au-dessus de celles
qui se situent plus bas dans la liste.
Note : Ce comportement peut être supplanté par le panneau ‘Ordre des couches’.
Les couches peuvent être organisées en groupe. Il y a deux manières de procéder :
1. Right click in the legend window and choose Add New Group. Type in a name for the group and press
Enter. Now click on an existing layer and drag it onto the group.
2. Sélectionnez des couches, faites un clic droit dans la légende et choisissez Grouper la sélection. Les couches
sélectionnées seront automatiquement placées dans un nouveau groupe.
Pour retirer une couche d’un groupe, il suffit de pointer votre curseur sur elle, de la glisser-déposer en dehors ou
de faire un clic droit et de choisir Mettre l’objet au-dessus. Un groupe peut contenir d’autres groupes.
La case à cocher d’un groupe permet d’afficher ou de cacher toutes les couches du groupe en un seul clic.
Le contenu du menu contextuel affiché par un clic droit varie si la couche sélectionnée est de type raster ou
Basculer en mode édition
vecteur. Pour les couches vectorielles GRASS
n’est pas disponible. Veuillez lire la section
Numérisation et édition de couche vectorielle GRASS pour plus d’informations sur l’édition de couches vectorielles GRASS.
Menu clic droit pour les couches de type raster
– Zoomer sur l’emprise de la couche
– Zoom à la meilleur échelle (100%)
– Zoom sur l’emprise courante
– Montrer dans l’aperçu
– Supprimer
– Dupliquer
– Définir le SCR de la couche
– Définir le SCR du projet depuis cette couche
– Sauvegarder sous...
– Propriétés...
– Renommer
– Copier le style
– Add New Group
– Expand all
– Collapse all
– Update Drawing Order
En plus, selon la position et les couches sélectionnées
– Mettre l’objet au dessus
– Grouper la sélection
Menu clic droit pour les couches de type vecteur
– Zoomer sur l’emprise de la couche
– Montrer dans l’aperçu
7.3. Légende de la carte
31
QGIS User Guide, Version 2.2
– Supprimer
– Dupliquer
– Définir le SCR de la couche
– Définir le SCR du projet depuis cette couche
– Ouvrir la table d’attributs
– Basculer en mode Edition (non disponible pour les couches GRASS)
– Sauvegarder sous...
– Save Selection As
– Filtrer
– Montrer le décompte des entités
– Propriétés...
– Renommer
– Copier le style
– Add New Group
– Expand all
– Collapse all
– Update Drawing Order
En plus, selon la position et les couches sélectionnées
– Mettre l’objet au dessus
– Grouper la sélection
Menu clic droit pour les groupes
– Zoomer sur le groupe
– Supprimer
– Définir le SCR d’un groupe
– Renommer
– Add New Group
– Expand all
– Collapse all
– Update Drawing Order
Il est possible de sélectionner plus d’une couche ou groupe à la fois en tenant appuyée la touche Ctrl pendant
que vous sélectionnez les couches avec le bouton gauche de la souris. Vous pouvez alors déplacer en une fois
toutes les couches sélectionnées dans un nouveau groupe.
Vous pouvez également supprimer plus d’une couche ou d’un groupe à la fois en les sélectionnant avec la touche
Ctrl puis en tapant sur Ctrl D. Toutes les couches et les groupes sélectionnés seront supprimés de la légende.
7.3.1 Travailler avec un ordre des couches dans la légende indépendant du
rendu cartographique
Un panneau permet de définir un ordre d’affichage des couches dans la légende indépendant de l’ordre de superposition sur la carte. Vous pouvez l’activer via le menu Vue → Panneaux → Ordre des couches. Ceci vous permet
par exemple d’ordonner vos couches par ordre d’importance et garder une superposition correcte sur la carte (voir
figure_layer_order). Cocher la case
de revenir au comportement initial.
Contrôle de l’ordre de rendu des couches sous la liste des couches permet
7.4 Affichage de la carte
C’est la partie centrale de QGIS puisque les cartes y sont affichées ! Le contenu qui s’affiche dépend des couches
de types raster et vecteur que vous avez choisies de charger (lire les sections suivantes pour plus d’informations
sur comment charger une couche). L’emprise de la carte peut être modifiée en portant le focus sur une autre
région, ou en zoomant en avant ou en arrière. Plusieurs opérations peuvent être effectuées sur la carte comme il est
expliqué dans les descriptions des barres d’outils. La carte et la légende sont étroitement liées — la carte reflète
les changements que vous opérez dans la légende.
Astuce : Zoomer sur la carte avec la molette de la souris
32
Chapitre 7. Interface de QGIS
QGIS User Guide, Version 2.2
F IGURE 7.2 – Définir un ordre des couches dans la légende indépendant du rendu cartographique
Vous pouvez utiliser la molette de la souris pour changer le niveau de zoom de la carte. Placez votre curseur dans
la zone d’affichage de la carte et faites rouler la molette vers l’avant pour augmenter l’échelle, vers vous pour la
réduire. La vue sera recentrée sur la position du curseur de la souris. Vous pouvez modifier le comportement de la
molette de la souris en utilisant l’onglet Outils cartographiques dans le menu Préférences → Options.
Astuce : Se déplacer sur la carte avec les flèches et la barre espace
Vous pouvez utiliser les flèches du clavier pour vous déplacer sur la carte. Placez le curseur sur la carte et appuyez
sur la flèche droite pour décaler la vue vers l’Est, la flèche gauche pour la décaler vers l’Ouest, la flèche supérieure
vers le Nord et la flèche inférieure vers le Sud. Vous pouvez aussi déplacer la carte en gardant la touche espace
appuyée et en bougeant la souris ou encore simplement en gardant la molette de la souris appuyée.
7.5 Barre d’état
La barre d’état montre votre position dans le système de coordonnées de la carte (coordonnées exprimées en mètres
ou degrés décimaux par exemple) lorsque vous déplacez votre curseur. À gauche de l’affichage des coordonnées
se trouve un petit bouton qui bascule l’affichage entre celui des coordonnées de la position ou celui de l’étendue
de la zone que vous visualisez.
À droite de ces coordonnées se trouve l’échelle de la carte. Si vous zoomez ou dé-zoomez, l’échelle se met à jour
automatiquement. Une liste déroulante vous permet de choisir une échelle prédéterminée allant du 1 :500ème au
1 :1000000ème.
Une barre de progression dans la barre de statut vous montre la progression du rendu au fur et à mesure que les
couches sont dessinées sur l’écran. Dans certains cas, tel que lors du calcul des statistiques d’une couche raster, la
barre indique la progression des opérations plus longues.
Si une nouvelle extension ou une mise à jour est disponible, vous verrez un message dans la barre d’état. Sur la
droite, une case à cocher peut être utilisée pour bloquer temporairement le rendu des couches sur la carte (voir
section Rendu). L’icône
7.5. Barre d’état
permet de stopper immédiatement le rendu cartographique.
33
QGIS User Guide, Version 2.2
À l’extrémité droite se situe le code EPSG du SCR du projet et l’icône de projection. Un clic dessus ouvrira la
fenêtre de propriétés de projection pour le projet en cours.
Astuce : Calculer l’échelle correcte de la carte
Quand vous démarrez QGIS, le degré décimal est l’unité par défaut. QGIS exprime les coordonnées de vos couches
dans cette unité. Pour avoir les valeurs correctes d’échelle, vous pouvez soit changer manuellement ce paramètre
en mètres depuis l’onglet Général du menu Préférences → Propriétés du projet..., soit sélectionner un système
Statut de la projection
en bas à droite de la barre d’état. Dans
de projection de référence en cliquant sur l’icône
ce dernier cas, les unités sont automatiquement choisies selon les spécifications de la projection (par exemple,
‘+units=m’).
.
34
Chapitre 7. Interface de QGIS
CHAPITRE 8
Outils globaux
8.1 Raccourcis clavier
QGIS fournit des raccourcis claviers par défaut pour de nombreuses fonctionnalités. Vous les trouverez dans la
section Barre de Menu. Le sous-menu Préférences → Configurer les raccourcis... permet de personnaliser ces
raccourcis clavier et d’en définir pour les autres fonctionnalités de QGIS listées.
F IGURE 8.1 – Définir les options des raccourcis
(Gnome)
La configuration est très simple. Sélectionnez une action dans la liste et cliquez sur le bouton [Changement],
[Ne rien mettre] ou [Définir par défaut]. Lorsque vous avez terminé, vous pouvez sauver la configuration dans
un fichier XML en vue de charger ce dernier dans un autre environnement d’exécution de QGIS (sur un autre
ordinateur par exemple).
8.2 Aide contextuelle
Lorsque vous avez besoin d’aide sur un sujet spécifique, vous pouvez accéder à l’aide contextuelle via le bouton
[Aide] disponible dans la plupart des fenêtres — notez que les extensions additionnelles peuvent pointer vers des
pages web dédiées.
8.3 Rendu
Par défaut, QGIS effectue le rendu de toutes les couches visibles à chaque fois que l’affichage de la carte est mis
à jour. Les évènements qui déclenchent ce rafraîchissement sont :
35
QGIS User Guide, Version 2.2
– l’ajout d’une couche
– le déplacement ou le zoom
– Redimensionnement de la fenêtre de QGIS
– la modification de la visibilité d’une ou plusieurs couches
QGIS vous laisse contrôler le processus de rendu de plusieurs manières.
8.3.1 Rendu dépendant de l’échelle
Le rendu dépendant de l’échelle permet de spécifier les échelles minimale et maximale auxquelles la couche doit
être visible. Pour définir une échelle de rendu, ouvrez la fenêtre de Propriétés en double-cliquant sur une couche
dans la légende et dans l’onglet Général, cochez la case
valeurs voulues.
Visibilité dépendante de l’échelle puis saisissez les
Vous pouvez déterminer les valeurs d’échelle en zoomant au niveau que vous voulez utiliser et en notant les valeurs
de la barre d’état de QGIS.
8.3.2 Contrôler le rendu
Le rendu de la carte peut être contrôlé de différentes manières, décrites ci-dessous.
Suspendre le rendu
Pour suspendre le rendu, cliquez sur la case
Rendu dans le coin inférieur droit de la barre de statut. Quand cette
case n’est pas cochée, QGIS ne redessine pas la carte en réponse aux évènements décrits dans la section Rendu.
Voici quelques cas pour lesquels vous pourriez souhaiter ce comportement :
– Ajouter plusieurs couches et réaliser leur symbologie avant de les afficher
– Ajouter une ou plusieurs couches et définir leur dépendance d’échelle avant de les afficher
– Ajouter une ou plusieurs couches et zoomer à une vue spécifique avant de les afficher
– n’importe quelle combinaison des éléments précédents.
Cocher la case
Rendu activera de nouveau le rendu et provoquera un rafraîchissement immédiat de la carte.
Définir les options d’ajout de couche
Il est possible de définir une option qui chargera toutes les nouvelles couches sans les dessiner, elles seront ajoutées
à la carte, mais la case de visibilité sera décochée par défaut. Pour définir cette option, sélectionnez l’option
Préférences → Options et cliquez sur l’onglet Rendu. Décochez la case
Par défaut les couches supplémentaires
sont affichées. Les nouvelles couches ajoutées à la carte seront invisibles par défaut.
Arrêter le rendu
Pour arrêter le rendu de la carte, appuyez sur la touche ESC. Ceci stoppera le rafraîchissement de la vue de la
carte et laissera la carte partiellement dessinée. Il est possible qu’il y ait un délai entre le moment où la touche est
pressée et le moment où le rendu de la carte est effectivement arrêté.
Note : Il n’est maintenant plus possible d’arrêter le rendu — cela a été désactivé dans Qt4 à cause de problèmes
et de crashes dans l’interface utilisateur (IHM).
Mettre à jour l’affichage de la carte pendant le rendu de l’affichage
Vous pouvez définir une option pour mettre à jour l’affichage de la carte quand des entités sont dessinées. Par
défaut, QGIS n’affiche pas les entités d’une couche tant que la couche n’a pas été rendue entièrement. Pour mettre
à jour l’affichage à mesure que les entités sont lues dans la table attributaire, sélectionnez le menu Préférences →
36
Chapitre 8. Outils globaux
QGIS User Guide, Version 2.2
Options puis l’onglet Rendu. Mettez comme valeur le nombre d’entités à mettre à jour durant le rendu. Si elle est
égale à 0, cela désactive la mise à jour durant le dessin (c’est la valeur par défaut). Une valeur trop basse risque
d’impacter les performances, car la vue de la carte sera constamment mise à jour durant la lecture des entités. Il
est suggéré de commencer à 500.
Influencer la qualité du rendu
Pour influencer la qualité du rendu de la carte vous avez deux possibilités. Dans le menu Préférences → Options
puis l’onglet Rendu et sélectionnez ou désélectionnez les cases suivantes :
–
Les lignes semblent moins déchiquetées aux dépens d’une certaine vitesse d’exécution
–
Corriger les polygones remplis de manière erronée
Accéler le rendu
Il y a deux manières d’améliorer la rapidité du rendu de la carte. Dans le menu Préférences → Options puis onglet
Rendu, sélectionnez ou désélectionnez les cases suivantes :
–
–
Activer la mémoire tampon d’arrière-plan. Elle offre de meilleures performances graphiques au détriment
de la possibilité d’annuler le rendu et l’affichage des entités au fur et à mesure qu’elles sont lues dans la table.
Si cette option est décochée, vous pouvez définir un Nombre d’entités à afficher avant d’actualiser l’affichage,
sinon, ceci est désactivé.
Utiliser le cache du rendu si possible pour accélérer l’affichage
8.4 Mesurer
Les mesures fonctionnent uniquement au sein des systèmes de coordonnées projetées (par exemple : UTM, Lambert 93) et pour les données sans système de coordonnées. Si la couche active est définie par un système de
coordonnées géographiques (latitude/longitude), les résultats d’une mesure de ligne ou d’aires seront incorrects.
Pour y remédier, vous devez spécifier un système de coordonnées plus approprié (voir section Utiliser les projections). Les outils de mesure utilisent les paramètres d’accrochage de l’outil de numérisation. C’est utile pour
mesurer des distances et des aires pour des couches vectorielles.
Pour choisir un outil de mesure, cliquez sur
et sélectionnez l’outil que vous souhaitez utiliser.
8.4.1 Mesurer des longueurs, des aires et des angles
Mesurer une longueur
: QGIS peut mesurer des distances réelles entre plusieurs points selon un ellipsoïde défini.
Pour le configurer, allez dans le menu Préférences → Options puis dans l’onglet Outils cartographiques, sélectionnez l’ellipsoïde approprié. Vous pouvez également modifier ici la couleur du trait, l’unité de mesure (mètre
ou pied) et l’unité d’angle (degrés, radian ou grade). L’outil vous permet de placer des points sur la carte. La
longueur de chaque segment s’affiche dans la fenêtre de mesure ainsi que la longueur cumulée totale. Pour stopper
les mesures, faites un clic droit.
Mesurer une aire
: Les aires peuvent aussi être mesurées. Dans la fenêtre de mesure apparaît la surface totale
mesurée. En complément, l’outil de mesure s’accrochera à la couche sélectionnée à partir du moment où celle-ci
à un seuil d’accrochage défini (voir section Définir le rayon de tolérance d’accrochage et de recherche). Donc si
vous voulez mesurer avec exactitude le long d’une ligne ou le contour d’un polygone, spécifiez d’abord un seuil
d’accrochage puis sélectionnez la couche. Avec l’outil de mesure, chaque clic de souris (se situant dans ce seuil
de tolérance) s’accrochera aux entités de cette couche.
Mesurer un angle
: Vous pouvez aussi mesurer des angles. Le curseur adopte une forme en croix. Cliquez pour
dessiner le premier côté de l’angle à mesurer puis bougez le curseur pour dessiner l’angle désiré. La mesure est
affichée dans une fenêtre.
8.4. Mesurer
37
QGIS User Guide, Version 2.2
F IGURE 8.2 – Mesure de distance
F IGURE 8.3 – Mesure d’aire
(Gnome)
(Gnome)
8.4.2 Sélectionner et désélectionner des entités
La barre d’outils QGIS fournit plusieurs outils de sélection d’entités à partir du canevas de la carte. Pour sélectionner une ou plusieurs entités, cliquez sur
–
Sélection d’entités
–
Sélection d’entités avec un rectangle
–
Sélection d’entités avec un polygone
–
Sélection d’entités à main levée
–
Sélection d’entités selon un rayon
et choisissez l’outil :
Pour désélectionner toutes les entités, cliquez sur
Désélectionner toutes les entités
.
8.5 Identifier les entités
L’outil Identifier les entités vous permet d’interagir avec le canevas de carte et d’afficher des informations sur
les entités dans un menu contextuel. Pour identifier une entité, utilisez Vue → Identifier les entités ou Ctrl +
Shift + I ou encore cliquez sur l’icône
Identifier les entités
dans la barre d’outils.
Si vous cliquez sur plusieurs entités, la fenêtre Identifier les résultats listera les informations relatives à toutes ces
entités. Le premier élément correspond au numéro de la couche suivi du nom de la couche. Sous chaque couche,
on trouve le nom d’un champ de la couche et sa valeur pour les entités identifiées. Enfin, toutes les informations
des entités sont affichées.
Cette fenêtre se personnalise pour afficher les champs choisis mais par défaut, trois types d’information sont
affichés :
F IGURE 8.4 – Mesure d’angle
38
(Gnome)
Chapitre 8. Outils globaux
QGIS User Guide, Version 2.2
– Actions : il est possible de lancer des actions depuis la fenêtre d’identification. Une action se lance en cliquant
sur son nom. Par défaut, seule une action est présente et permet d’afficher le formulaire de l’entité.
– Dérivé : ces informations sont calculées ou dérivées d’autres informations. Vous y trouverez les coordonnées
du point cliqué, les coordonnées X Y pour un point, l’aire et le périmètre dans les unités de la carte pour un
polygone, la longueur dans les unités de la carte pour une ligne et l’identifiant de l’entité.
– Données attributaires : il s’agit de la liste des champs attributaires de la donnée.
F IGURE 8.5 – Fenêtre d’identification des entités
(Gnome)
En bas de la fenêtre, vous avez cinq icônes :
–
Déplier
–
Replier
–
Comportement par défaut
–
Copier les attributs
Imprimer la réponse HTML sélectionnée
–
D’autres fonctions peuvent être trouvées dans le menu contextuel d’un élément identifié, via un clic droit. Par
exemple, depuis le menu contextuel, vous pouvez :
– Voir le formulaire d’entité
– Zoomer sur l’entité
– Copier l’entité : copie toute la géométrie et les attributs d’une entité
– Copier les valeurs d’attributs : copie uniquement les valeurs d’attributs de l’entité identifiée
– Copier les attributs des entités : copie uniquement les valeurs d’attributs
– Lâcher les résultats : la fenêtre de résultats est vidée
– Masquer la surbrillance : la surbrillance des entités identifiées sur la carte est retirée
– Tout mettre en surbrillance
– Mettre la couche en surbrillance
– Activer une couche : Choisir la couche à activer
– Propriétés : Ouvre la fenêtre des propriétés de la couche
– Tout déplier
– Tout replier
8.6 Décorations
Les éléments de décorations dans QGIS incluent l’étiquette de Copyright, la flèche du nord et la barre d’échelle.
Ils s’utilisent pour “décorer” la carte.
8.6. Décorations
39
QGIS User Guide, Version 2.2
8.6.1 Grille
Grille
vous permet d’ajouter un graticule et des coordonnées à la carte.
F IGURE 8.6 – La fenêtre Grille
1. Sélectionnez via le menu Vue → Décorations → Grille. La fenêtre s’affiche (voir figure_decorations_1).
2. Cochez la case
Activer la grille et définissez les paramètres de la grille en fonction des couches chargées
dans le canevas de carte.
Dessiner une annotation et définissez les propriétés de l’annotation en fonction des
3. Cochez la case
couches chargées dans le canevas de carte.
4. Cliquer sur [Appliquer] pour vérifier si le rendu est celui escompté.
5. Cliquez sur le bouton [OK] pour appliquer et fermer la fenêtre.
8.6.2 Étiquette de Copyright
Étiquette de Copyright
ajoute une zone de texte permettant de spécifier le Copyright de la carte.
F IGURE 8.7 – La fenêtre de Copyright
1. Sélectionnez via le menu Vue → Décorations → Étiquette de Copyright. La fenêtre s’affiche (voir figure_decorations_2).
40
Chapitre 8. Outils globaux
QGIS User Guide, Version 2.2
2. Entrez le texte que vous souhaitez afficher sur la carte. Vous pouvez utiliser du code HTML comme le
montre l’exemple.
3. Choisissez l’emplacement de l’étiquette dans la liste déroulante Position.
Activez l’étiquette des droits d’auteur est cochée.
4. Assurez-vous que la case
5. Cliquez sur le bouton [OK].
Dans l’exemple ci-dessus, proposé par défaut, QGIS place un symbole de copyright suivi de la date dans le coin
inférieur droit de la carte.
8.6.3 Flèche du nord
Flèche du nord
place une simple flèche sur la carte. Pour le moment, seul un style de flèche est disponible. Vous
pouvez modifier l’angle de la flèche ou laisser QGIS définir la direction automatiquement. Si vous choisissez cette
dernière option, QGIS fait au mieux. Quatre options sont disponibles concernant l’emplacement, correspondant
aux quatre coins de la carte.
F IGURE 8.8 – La fenêtre de flèche du nord
8.6.4 Échelle graphique
Échelle graphique
ajoute une simple barre d’échelle sur la carte. Vous choisissez le style, l’emplacement ainsi
que les étiquettes de la barre.
F IGURE 8.9 – La fenêtre de barre d’échelle
QGIS permet uniquement d’afficher l’échelle dans la même unité que celle de la carte. Donc, si l’unité est le
mètre, vous ne pouvez créer une échelle en pieds. De la même manière, si vous utilisez les degrés décimaux, vous
ne pouvez afficher une échelle en mètres.
8.6. Décorations
41
QGIS User Guide, Version 2.2
Pour ajouter une échelle graphique :
1. Sélectionnez le menu Vue → Décorations → Échelle graphique. Une fenêtre s’affiche (voir figure_decorations_4).
2. Choisissez l’emplacement dans la liste déroulante Emplacement
.
3. Choisissez le style dans la liste déroulante Style de la barre d’échelle
.
4. Sélectionnez la couleur dans Couleur de la barre
laissez le noir défini par défaut.
5. Définissez la taille de la barre et son étiquette dans Taille de la barre
6. Assurez-vous que la case
ou
.
Activer l’échelle graphique est cochée.
7. En option, vous pouvez cocher
Arrondir automatiquement lors du changement de zoom.
8. Cliquez sur le bouton [OK].
Astuce : Paramètre des décorations
Lorsque vous sauvegardez un projet .qgs, toutes modifications faites sur le Graticule, la Flèche du Nord, la Barre
d’Échelle et le Copyright seront sauvées dans le fichier de projet et restaurées à la prochaine ouverture du projet.
8.7 Outils d’annotation
Annotation de texte
L’outil
de la barre d’outils Attributs offre la possibilité de placer du texte formaté dans des
bulles sur la carte. Sélectionnez l’outil Annotation de texte puis cliquez sur la carte.
F IGURE 8.10 – La fenêtre d’annotation de texte
Un double clic sur l’annotation ouvre une fenêtre avec diverses options. Il y a un éditeur de texte pour entrer du
texte formaté et d’autres options notamment la possibilité de figer la position de l’annotation dans la carte (montrée
par un symbole de marqueur) ou d’avoir la position de l’annotation relativement à l’écran (non liée à la carte). La
position de l’élément peut être déplacé sur la carte (en traînant le marqueur de carte) ou en déplaçant seulement la
bulle. Les icônes font partie du thème SIG et sont utilisées par défaut dans les autres thèmes, aussi.
L’outil
42
Déplacer une annotation
vous permet de déplacer l’annotation sélectionnée sur la carte.
Chapitre 8. Outils globaux
QGIS User Guide, Version 2.2
8.7.1 Annotations HTML
Annotation HTML
L’outil
de la barre d’outils Attributs offre la possibilité de placer le contenu d’un fichier html
dans une bulle dans le canevas de carte de QGIS. Pour cela, sélectionnez l’outil Annotation HTML, cliquez quelque
part dans la carte et ajoutez le chemin vers le fichier html dans la boîte de dialogue.
8.7.2 Annotations SVG
Annotation SVG
de la barre d’outils Attributs offre la possibilité de placer un symbole SVG dans une bulle
L’outil
sur la carte. Pour cela, sélectionnez l’outil Annotation SVG, cliquez quelque part dans la carte et ajoutez le chemin
vers le fichier SVG dans la boîte de dialogue.
8.7.3 Formulaire d’annotation
Formulaire d’annotation
En outre, vous pouvez créer vos propres formulaires d’annotation. L’outil
est utile pour
afficher les attributs d’une entité dans un formulaire personnalisé via Qt Designer (voir figure_custom_annotation).
L’approche est similaire à la conception de formulaires pour l’outil Identifier les entités, mais elle affiche les
informations sous la forme d’une annotation. Pour un complément d’information, regardez cette vidéo de Tim
Sutton https ://www.youtube.com/watch ?v=0pDBuSbQ02o.
F IGURE 8.11 – Le formulaire d’annotations qt personnalisé
Note : Si vous pressez les touches Ctrl+T alors que l’outil Annotation est activé (déplacement d’annotation,
annotation de texte ou formulaire d’annotation), les annotations sont automatiquement cachées ou, inversement,
rendues visibles.
8.8 Signets spatiaux
Les signets spatiaux vous permettent de marquer une zone de la carte pour y retourner plus tard.
8.8. Signets spatiaux
43
QGIS User Guide, Version 2.2
8.8.1 Créer un signet
Pour créer un signet :
1. Déplacez-vous sur la zone concernée.
2. Sélectionnez le menu Vue → Nouveau signet... ou appuyez sur les touches Ctrl-B.
3. Entrez un nom pour décrire le signet (jusqu’à 255 caractères).
4. Appuyez sur Entrée pour ajouter le signet ou sur [Annuler] pour sortir de la fenêtre sans l’enregistrer.
Notez que vous pouvez avoir plusieurs signets portant le même nom.
8.8.2 Travailler avec les signets
Pour utiliser ou gérer les signets allez dans le menu Vue → Montrer les signets. La fenêtre Signets géospatiaux vous
permet de rappeler ou d’effacer un signet. Vous ne pouvez pas modifier le nom d’un signet ou ses coordonnées.
8.8.3 Zoomer sur un signet
Depuis la fenêtre Signets géospatiaux, sélectionnez le signet voulu en cliquant dessus puis sur le bouton [Zoomer
sur]. Vous pouvez aussi zoomer en opérant un double-clic.
8.8.4 Effacer un signet
Pour effacer un signet depuis la fenêtre Signets géospatiaux, cliquez dessus puis sur le bouton [Effacer]. Confirmez votre choix en cliquant sur [Oui] ou annulez en cliquant sur [Non].
8.9 Inclusion de projets
Si vous souhaitez inclure dans votre projet QGIS des couches ou des groupes de couches issus d’un autre projet,
utilisez le menu Couches → Intégrer des couches et des groupes.
8.9.1 Intégrer des couches
La fenêtre suivante vous permet d’intégrer des couches provenant d’autres projets QGIS :
1. Cliquez sur
pour rechercher un autre projet dans le jeu de données Alaska.
2. Sélectionnez le fichier de projet grassland. Vous en visualisez le contenu (voir figure_embed_dialog).
3. Maintenez la touche Ctrl et sélectionnez les couches grassland et regions. Appuyez sur [OK]. Ces
couches sont maintenant intégrées à la légende de carte et à la vue carte.
F IGURE 8.12 – Sélection des couches et des groupes à intégrer
Bien que les couches intégrées soient éditables, vous ne pouvez pas en modifier le style et l’étiquetage.
44
Chapitre 8. Outils globaux
QGIS User Guide, Version 2.2
8.9.2 Supprimer des couches intégrées
Faites un clic-droit sur la couche intégrée et sélectionnez
Supprimer
.
.
8.9. Inclusion de projets
45
QGIS User Guide, Version 2.2
46
Chapitre 8. Outils globaux
CHAPITRE 9
Configuration de QGIS
QGIS se configure via le menu Préférences →. Les Panneaux, Barres d’outils, Propriétés du Projet, Options et
Personnalisation s’y configurent.
9.1 Panneaux et barres d’outils
Dans le menu Panneaux→, vous pouvez afficher ou cacher les panneaux. De même pour les barres d’outils avec
le menu Barres d’outils→ (voir figure_panels_toolbars).
F IGURE 9.1 – Les menus Panneaux et Barre d’outils
Astuce : Activer la fenêtre d’aperçu
Dans QGIS, vous avez la possibilité de visualiser la totalité de l’étendue de couches en les ajoutant à l’aperçu.
La fenêtre d’aperçu s’affiche via le menu
Préférences → Panneaux ou
Vue→ Panneaux . Au sein de cette
fenêtre se situe un rectangle qui représente l’étendue de la carte, cela permet de savoir quelle région de la carte
vous êtes en train de visualiser. Les étiquettes ne sont pas affichées dans l’aperçu même si les couches visibles
47
QGIS User Guide, Version 2.2
ont l’étiquetage activé. Si vous cliquez et déplacez le rectangle rouge qui montre votre emprise actuelle, la vue
principale se mettra à jour en conséquence.
Astuce : Voir le journal des messages
Il est possible de suivre les messages produits par QGIS. Activez cette fonctionnalité en cochant
Journal des
Préférences→ Panneaux ou
Vue → Panneaux et retrouvez les messages dans les
messages dans le menu
différents onglets lors du chargement de données ou de l’exécution d’opérations.
9.2 Propriétés du projet
Settings → Project Properties or
Project → Project ProperIn the properties window for the project under
ties, you can set project-specific options. These include :
– Dans le menu Général, le titre du projet, la couleur de la sélection et du fond, les unités des couches et leur
précision, ainsi que la possibilité de sauvegarder les chemins des couches en relatif peuvent être définis. Si la
transformation du SCR est activée, vous pouvez choisir l’ellipsoïde pour la mesure des distances. Vous pouvez
définir les unités de la carte (utilisé seulement si la transformation de SCR est désactivé) et la précision des
décimaux. Vous pouvez également définir une liste d’échelles de projet, qui se substitue aux échelles prédéfinies
globalement.
– Le menu SCR vous permet de choisir le Système de Coordonnées de Référence pour le projet, et d’activer la
projection à la volée de couches raster et vecteur définies dans un SCR différent.
– Avec le troisième menu Identification des couches, vous définissez (ou désactivez) les couches qui réagiront à
l’outil d’identification (voir le paragraphe sur les outils cartographiques de la section Options pour l’identification de couches multiples).
– The Default Styles menu lets you control how new layers will be drawn when they do not have an existing .qml
style defined. You can also set the default transparency level for new layers and whether symbols should have
random colours assigned to them.
– L’onglet Serveur OWS vous permet de définir les informations concernant les capacités WMS et WFS de QGIS
Server, l’étendue et des restrictions de SCR.
– Le menu Macros permet d’éditer des modules Python pour les projets. Actuellement, seules trois macros sont
disponibles : openProject(), saveProject() et closeProject().
F IGURE 9.2 – Paramètres de macro dans QGIS
– **L’onglet Relations permet de définir des relations 1 :n. Les relations sont définies dans la fenêtre des propriétés du projet. Une fois les relations définies sur une couche, un nouvel élément apparait dans la vue formu48
Chapitre 9. Configuration de QGIS
QGIS User Guide, Version 2.2
laire de cette couche (par exemple, lors de l’identification d’une entité et l’ouverture du formulaire associé) et
vous liste les entités qui lui sont reliées. Ceci fournit un moyen puissant d’exprimer, par exemple, l’historique
d’inspection le long d’un pipeline ou d’un tronçon de route. Vous trouverez de plus amples informations sur les
relation 1 :n dans la section Créer des relations un à plusieurs.
9.3 Options
Quelques options basiques peuvent être sélectionnées dans la fenêtre Options via le menu Préférences →
Options. Les onglets dans lesquels vous pouvez configurer les options sont décrits ci-dessous.
9.3.1 Onglet Général
Application
– Sélectionnez Style (redémarrage de QGIS nécessaire)
‘CDE’, ‘Plastique’ ou ‘Cleanlooks’ ( ).
– Définissez le Thème d’Icône
et choisissez entre ‘Oxygen’, ‘Windows’, ‘Motif’,
. Actuellement seul le thème ‘default’ est disponible.
.
– Définissez la Taille de l’icône
– Définissez la Police et choisissez entre
Défaut Qt et une police de votre choix.
– Changez le Délai d’abandon pour les messages ou fenêtre
–
Cacher l’écran de démarrage
–
Montrer les astuces au démarrage
–
Titre des groupes de couches en gras
–
Style QGIS pour les groupes de couches
.
Fenêtres de choix de couleur avec mise à jour dynamique
–
Fichiers de projet
– Ouverture du projet au démarrage
(choisissez entre ‘Nouveau’, ‘Dernier utilisé’ et ‘Spécifique’). Lorsque
vous choisissez ‘Spécifique’, utilisez le bouton
–
pour sélectionner un projet.
Créer les nouveaux projets à partir du projet par défaut. Vous pouvez choisir d’ Utiliser le projet courant
comme défaut ou de Réinitialiser le projet par défaut. Vous pouvez parcourir vos fichiers et sélectionner le
répertoire où sont stockés vos modèles de projets personnalisés. Cela créera une nouvelle entrée dans le menu
Projet → Nouveau depuis un modèle si vous cochez
Créer les nouveaux projets à partir du projet par défaut
et sauvegardez un projet dans le répertoire de modèles de projets spécifié.
–
Demander de sauver le projet et les sources de données quand nécessaire
–
M’avertir lors de l’ouverture d’un fichier projet sauvegardé avec une version précédente de QGIS
. Cette option a été créée pour gérer les macros devant exécuter des actions sur des
– Activer les macros
événements du projet. Vous pouvez choisir entre ‘Jamais’, ‘Demander’, ‘Uniquement pour cette session’ et
‘Toujours (non recommandé)’.
9.3.2 Onglet Système
Environnement
Les variables d’environnement Système peuvent maintenant être visualisées et configurées pour certains dans le
groupe Environnement (voir figure_environment_variables). Ceci est pratique sur certaines plateformes, notamment sur Mac, ou une application avec interface graphique n’hérite pas nécessairement des paramètres de l’environnement en ligne de commande de l’utilisateur. Ceci est aussi utile pour paramétrer/visualiser les variables
d’environnement des outils externes contrôlés par la boîte à outils de traitement (par exemple SAGA, GRASS) et
activer les sorties de débogage pour des sections spécifiques du code source.
9.3. Options
49
QGIS User Guide, Version 2.2
–
Utiliser des variables personnalisées (redémarrage requis - inclure des séparateurs). Vous pouvez
[Ajouter] et [Supprimer] des variables. Les variables d’environnement déjà définies sont affichées dans Variables d’environnement courantes, et il est possible de les filtrer en activant
liées à QGIS.
Afficher uniquement les variables
F IGURE 9.3 – Variables d’environnement Système dans QGIS
Chemins vers les extensions
[Ajouter] ou :[Supprimer] un ou des Chemin(s) vers des extensions C++ supplémentaires
9.3.3 Onglet Sources de données
Attributs et tables
–
Ouvrir la table d’attributs dans une fenêtre intégrée (redémarrage requis)
–
Copier la représentation WKT de la géométrie depuis la table attributaire. Lorsque vous utilisez
depuis la fenêtre Table attributaire, cette option permet de recopier aussi les
coordonnées des points ou des vertex dans le presse-papier.
Copier les lignes choisies dans le presse-papier
. Il y a trois possibilités : ‘Montrer toutes les entités’, ‘Ne montrer
– Comportement de la table attributaire
que les entités sélectionnées’ ou ‘Montrer les entités visibles sur la carte’.
– Cache de la table attributaire
. Ce cache permet de garder en mémoire les n dernières lignes d’attributs
chargées afin de rendre l’utilisation de la table attributaire plus réactive. Le cache est supprimé à la fermeture
de la table attributaire.
50
Chapitre 9. Configuration de QGIS
QGIS User Guide, Version 2.2
– Representation des valeurs NULL permet de définir une valeur par défaut pour les champs contenant la valeur
NULL.
Gestion des sources de données
. Vous pouvez choisir entre ‘Vérifier l’extension’ ou
– Rechercher les fichiers valides dans l’explorateur
‘Vérifier le contenu du fichier’.
– Rechercher du contenu dans les fichiers compressés (*.zip)
. Vous avez le choix entre ‘Scan basique’,
‘Scan complet’ ou ‘Non’.
– Demande à l’ouverture s’il y a des sous-couches raster. Certains rasters comportent des sous-couches - appelées
sous-jeux de données dans GDAL. Par exemple les fichiers netCDF - s’il y a de nombreuses variables netCDF,
GDAL considèrera chaque variable comme un sous-jeux de données. L’option vous permet de choisir comment
traiter les sous-jeux de données quand un fichier avec des sous-couches est ouvert. Vous avez les choix suivants :
– ‘Toujours’ : Demande toujours (si il existe des sous-couches)
– ‘Si nécessaire’ : Demande si la couche n’a pas de bande, mais qu’elle possède des sous-couches
– ‘Jamais’ : Ne demande jamais, mais ne charge rien
– ‘Charger tout’ : Ne demande jamais, mais charge toutes les sous-couches
–
Ignorer la déclaration interne d’encodage des shapefiles. Si une couche shapefile a un encodage déjà renseigné, cette information sera ignorée par QGIS.
–
Ajouter des couches PostGIS avec un double-clic et sélectionner en mode étendu
–
Ajouter les couches Oracle par double-clic et sélection en mode étendu
9.3.4 Onglet Rendu
Comportement du rendu
–
Par défaut les couches supplémentaires sont affichées
–
Enable back buffer
–
Utiliser le cache du rendu si possible pour accélérer l’affichage
–
Activer la simplification dynamique des entités par défaut pour les nouvelles couches ajoutées
–
Réaliser la simplification par le prestataire de service lorsque c’est possible
Qualité du rendu
–
Les lignes semblent moins déchiquetées aux dépends d’une certaine vitesse d’exécution
–
Fix problems with incorrectly filled polygons
Rasters
– Avec la Sélection de bande RVB, vous pouvez définir la valeur des bandes Rouge, Verte et Bleue.
Contrast enhancement
– Bande grise unique
. Les valeurs possibles sont ‘Pas d’étirement’, ‘Etirer jusqu’au MinMax’, ‘Etirer et
Couper jusqu’au MinMax’, ‘Couper jusqu’au MinMax’.
– Couleur à bandes multiples (octet/bande)
. Les valeurs possibles sont ‘Pas d’étirement’, ‘Etirer jusqu’au
MinMax’, ‘Etirer et Couper jusqu’au MinMax’, ‘Couper jusqu’au MinMax’.
. Les valeurs possibles sont ‘Pas d’étirement’, ‘Etirer jusqu’au
– Couleur à bandes multiples (>octet/bande)
MinMax’, ‘Etirer et Couper jusqu’au MinMax’, ‘Couper jusqu’au MinMax’.
– Limites (minimum/maximum)
. Les valeurs possibles sont ‘Limite de découpe pour le comptage cumulé
de pixels’, ‘Minimum/Maximum’, ‘Moyenne +/- écart type’
– Limite de découpe pour le comptage cumulé de pixels
– Multiplicateur de l’écart-type
Déboggage
–
Actualisation de la carte
9.3.5 Onglet Carte et légende
Apparence de la carte par défaut (écrasée par les propriétés du projet si définies)
9.3. Options
51
QGIS User Guide, Version 2.2
– Définir une Couleur de la sélection et une Couleur du fond.
Légende des couches
. Vous pouvez soit ‘Ouvrir les propriétés de la couche’ soit ‘Ouvrir la table
– Double-clic dans la légende
attributaire’ en double-cliquant sur une couche
– Les Styles des objets de la légende peuvent être :
–
Noms de couches en majuscules
–
Noms de couches en gras
–
Noms de groupes de couches en gras
–
Afficher le nom du champ de classification
–
Créer des icônes raster dans la légende (lent)
–
Ajouter les nouvelles couches au groupe sélectionné
9.3.6 Onglet Outils cartographiques
Identify
Open identify results in a dock window (QGIS restart required)
–
– The Mode setting determines which layers will be shown by the Identify tool. By switching to ‘Top down’
or ‘Top down, stop at first’ instead of ‘Current layer’, attributes for all identifiable layers will be shown with
the Identify tool. In QGIS 2.2. you can now use a ‘Layer selection’ option so that you can choose with the
left-mouse menu which layer you want to identify (see the “Project properties” section under Les projets to set
which layers are identifiable).
–
Open feature form, if a single feature is identified
– Define Search radius for identifying and displaying map tips as a percentage of the map width
Outils de mesure
– Définir la Couleur du trait des outils de mesure
– Définir le Nombre de décimales
–
Garder l’unité de base
– Unités de mesure préférées
(‘Mètres’, ‘Pieds’, ‘Miles Nautiques’ ou ‘Degrés’)‘
– Unités d’angle préférées
(‘Degrés’, ‘Radians’ ou ‘Grades’)
Panoramique et zoom
– Définir l’Action de la molette souris
(‘Zoom’, ‘Zoom et recentrage’, ‘Zoom sur le curseur de la souris’,
‘Rien’)
– Définir le Facteur de zoom pour la molette de la souris
Échelles prédéfinies
Ici est disponible une liste d’échelles prédéfinies. Vous pouvez en ajouter ou en supprimer avec les boutons [+] et
[-].
9.3.7 Onglet Composeur d’impression
Valeurs par défaut pour les compositions
Vous pouvez définir une Police par défaut ici.
Apparence de la grille
– Définir le Style de la grille
(‘Continu’, ‘Pointillés’, ‘Croix’)
– Définir la Couleur
Grille par défaut
– Définir l’ Espacement
– Définir le Décalage de la grille
en x et en y
– Définir la Tolérance d’accrochage
Guides par défaut
– Définir la Tolérance d’accrochage
52
Chapitre 9. Configuration de QGIS
QGIS User Guide, Version 2.2
9.3.8 Onglet Numérisation
Création d’entités
Supprimer les fenêtres d’avertissements lors de la création de chaque entité
–
–
Réutiliser la dernière caleur attributaire saisie
– Valider les géométries. L’édition de lignes ou de polygones complexes, composés de nombreux nœuds, peut
générer une lenteur du rendu. Ceci est lié aux procédures par défaut de validation de géométrie qui peuvent
requérir beaucoup de temps. Pour accélérer le rendu, sélectionnez l’option de validation GEOS (à partir de
GEOS 3.3) ou désactivez-la. La validation de géométrie GEOS est beaucoup plus rapide, mais l’inconvénient
est qu’elle ne signale que le premier problème de géométrie rencontré.
Contours d’édition
– Définissez la Largeur de ligne et la Couleur de ligne du trait lors de l’édition.
Accrochage
–
Ouvrir les options d’accrochage dans une fenêtre intégrée (redémarrage de QGIS requis)
(‘Sur un sommet’, ‘Sur un segment’, ‘Sur un sommet et un
– Définir le Mode d’accrochage par défaut
segment’, ‘Off’)
– Définir Tolérance d’accrochage par défaut en unités de carte ou en pixels
– Définir le Rayon de recherche pour l’édition des sommets en unités de carte ou en pixels
Symbole de sommet
–
Montrer les symboles uniquement pour les entités sélectionnées
– Définir le Syle de marqueur
(‘Croix’ (par défaut), ‘Cercle semi-transparent’ ou ‘Aucun’) du sommet
– Définir la Taille du marqueur de sommet
Outil de décalage de courbe
Décalage X,Y
Les trois options suivantes se réfèrent à l’outil de
: Numérisation avancée. Elles permettent de
modifier la forme du décalage de ligne. Elles sont issues de GEOS 3.3.
– Style de jointure
– Segments de quadrant
– Limite de la pointe
9.3.9 Onglet GDAL
GDAL est une bibliothèque qui permet de gérer les fichiers raster. Dans cet onglet, vous pouvez Modifier les
options des pyramides et Modifier les options de création des différents formats raster ainsi que définir quel pilote
GDAL utiliser dans le cas où plus d’un est disponible.
9.3.10 Onglet SCR
SCR par défaut pour les nouveaux projets
–
Ne pas activer la reprojection à la volée
–
Activer automatiquement la projection à la volée si les couches ont des SCR différents
–
Activer la reprojection ‘à la volée’ par défaut
– Sélectionner un SCR et Toujours lancer ce SCR pour les nouveaux projets
SCR pour les nouvelles couches
Cet espace vous permet de définir une action à faire lorsqu’une nouvelle couche est créée ou lorsqu’une couche
sans SCR est chargée.
Demander le SCR
–
–
Utiliser le SCR du projet
–
Utiliser le SCR par défaut affiché ci-dessous
Transformations géodésiques par défaut
–
Demander un datum pour la conversion de coordonnées lorsqu’aucun n’est défini par défaut
9.3. Options
53
QGIS User Guide, Version 2.2
– Si vous avez utilisé la ‘projection à la volée’, vous pouvez visualiser les transformations effectuées en bas de la
fenêtre. Vous y trouverez des informations sur le ‘SCR source’ et le ‘SCR cible’ ainsi que la ‘Transformation
géodésique source’, appliquée au SCR source, et la ‘Transformation géodésique cible’, appliquée au SCR cible.
9.3.11 Onglet Langue
Forcer la nationalité du système
–
– Informations sur les paramètres de lieu du système
9.3.12 Onglet Réseau
Général
– Définir l’Adresse de recherche WMS, par défaut : http://geopole.org/wms/search?search=\%1\&type=rss
– Définir Délai d’abandon pour les requêtes réseaux (ms) - la valeur par défaut est 60000
– Définir Délai d’expiration pour les tuiles WMSC/WMTS (en heures)- la valeur par défaut est 24
– Définir le Nombre d’essais maximum lors d’une erreur de requête vers une tuile
– Définir le User-Agent
F IGURE 9.4 – Paramètres de proxy dans QGIS
Paramètres du cache
Définir le Répertoire et une Taille pour le cache.
54
Chapitre 9. Configuration de QGIS
QGIS User Guide, Version 2.2
–
Utiliser un proxy pour l’accès internet et définir l’‘Hôte’, le ‘Port’, l’‘Utilisateur’, et le ‘Mot de passe’.
– Sélection du Type de proxy
selon vos besoins.
– Default Proxy : le proxy est déterminé sur la base du proxy de l’application
– Socks5Proxy : proxy générique pour tout type de connexion. Supporte le TCP, UDP, binding à un port (connexions entrantes) et l’authentification.
– HttpProxy : implémenté avec la commande “CONNECT” , supporte uniquement les connexions TCP sortantes, supporte l’authentication.
– HttpCachingProxy : implémenté via les commandes HTTP normales, utile uniquement dans un contexte de
requêtes HTTP.
– FtpCachingProxy : implémenté avec un proxy FTP, utile uniquement dans un contexte de requêtes FTP.
Vous pouvez exclure certaines adresses en les ajoutant dans la zone de texte sous les paramètres de proxy (voir
Figure_Network_Tab).
Si vous avez besoin d’informations plus détaillées sur les différents paramètres de proxy, référez-vous au manuel
de la bibliothèque sous-jacente QT : http ://doc.trolltech.com/4.5/qnetworkproxy.html#ProxyType-enum.
Astuce : Utiliser les proxy
L’utilisation de proxy peut se révéler difficile. Il est utile de tester les types de proxy décrits ci-dessus et vérifier
s’ils conviennent.
Vous pouvez modifier les options selon vos besoins. Certaines modifications peuvent nécessiter un redémarrage
de QGIS pour qu’elles soient effectives.
–
Settings are saved in a text file : $HOME/.config/QGIS/qgis.conf
–
–
Les paramètres se trouvent dans : $HOME/Library/Preferences/org.qgis.qgis.plist
Les
paramètres
sont
stockés
dans
la
base
de
registre,
sous
HKEY\CURRENT_USER\Software\QGIS\qgis
:
9.4 Personnalisation
L’outil de personnalisation vous permet de (dés)activer la quasi totalité des éléments de l’interface de QGIS. Ceci
peut être très utile si vous avez de nombreuses extensions que vous n’utilisez pas et qui encombrent votre écran.
F IGURE 9.5 – La fenêtre de Personnalisation
La fenêtre de personnalisation de QGIS est subdivisée en cinq groupes. Sous
Docks vous trouverez les fenêtres
intégrées. Il s’agit des fenêtres qui peuvent être affichées au premier plan ou intégrées à la fenêtre principale de
QGIS (voir également Panneaux et barres d’outils). Sous
menu. Sous
Menus vous pouvez cacher les entrées de la barre de
Barre d’état les informations telles que les coordonnées peuvent être désactivées. Sous
d’outils vous pouvez désactiver les icônes des barres d’outils et sous
boutons associés.
9.4. Personnalisation
Barre
Widgets certaines fenêtres ainsi que les
55
QGIS User Guide, Version 2.2
Avec
Sélection interactive d’objets depuis la fenêtre principale, vous pouvez cliquer sur les éléments de
QGIS que vous souhaitez cacher et trouver l’entrée correspondante dans la liste de Personnalisation (voir figure_customization). Vous pouvez aussi sauvegarder différents états de personnalisation adaptés à différents cas
d’utilisation. Vous devrez redémarrer QGIS pour que les modifications soient appliquées.
.
56
Chapitre 9. Configuration de QGIS
CHAPITRE 10
Utiliser les projections
QGIS permet à l’utilisateur de définir un système de coordonnées de référence (SCR) par défaut et pour l’ensemble des projets, pour les couches démunies de SCR prédéfini. Il lui permet également de définir des systèmes de
coordonnées de référence personnalisés et autorise la projection à la volée de couches vecteur et raster. Toutes ces
fonctionnalités permettent à l’utilisateur d’afficher des couches avec différents SCR et de les superposer correctement.
10.1 Aperçu de la gestion des projections
QGIS gère approximativement 2 700 SCR connus. Leur définition est stockée dans une base de données SQLite
qui est installée avec QGIS. Normalement vous n’avez pas besoin de manipuler cette base de données directement.
En fait, cela peut poser des problèmes de gestion de projections. Les SCR personnalisés y sont stockés dans une
base de données utilisateur. Reportez-vous à la section Système de Coordonnées de Référence personnalisé pour
avoir des informations sur la gestion de vos systèmes de coordonnées de référence personnalisées.
Les SCR disponibles dans QGIS sont basés sur ceux définis par l’EPSG (European Petroleum Search Group)
et l’Institut National Géographique (IGNF) et sont en grande partie extraits des tables spatiales de référence de
GDAL. Les identifiants EPSG sont présents dans la base de données et peuvent être utilisés pour définir un SCR
dans QGIS.
Pour utiliser la projection à la volée, soit vos données contiennent des informations sur leur système de coordonnées de référence soit vous avez défini un SCR global, par projet, ou bien par couche. Pour les couches PostGIS,
QGIS utilise l’identifiant de référence spatiale qui a été défini quand la couche a été créée. Pour les données gérées
par OGR, QGIS utilise un moyen spécifique au format pour définir le SCR. Dans le cas du shapefile, il s’agit d’un
fichier contenant une spécification well-known text (WKT) (WKT) de la projection. Le fichier de projection a le
même nom que le fichier shape et une extension .prj. Par exemple, un shapefile nommé alaska.shp aura un
fichier de projection correspondant nommé alaska.prj.
Lorsque vous sélectionnez un nouveau SCR, les unités des couches seront automatiquement changées dans l’onglet Général de la fenêtre des
Propriétés du projet du menu Projet (Gnome, OS X, Windows) ou Préférences
(KDE).
10.2 Spécification globale d’une projection
QGIS assigne à chaque nouveau projet la projection globale définie par défaut. Par défaut il s’agit du EPSG :4326
- WGS 84 (proj=longlat +ellps=WGS84 +datum=WGS84 +no_defs). Ce SCR par défaut peut être
modifié via le bouton [Sélection...] dans la première partie de l’onglet qui permet de définir le système de coordonnées de référence par défaut pour les nouveaux projets, voir figure_projection_1. Ce choix est sauvegardé pour
toutes les sessions QGIS suivantes.
Lorsque vous utilisez des couches qui sont dépourvues de SCR, vous devez contrôler et définir le choix de la
projection pour ces couches. Cela peut être réalisé globalement ou par projet dans l’onglet SCR dans le menu
Éditer → Options (Gnome, OSX) ou Préférences → Options (KDE, Windows).
57
QGIS User Guide, Version 2.2
F IGURE 10.1 – Onglet SCR de la fenêtre d’Options de QGIS
58
Chapitre 10. Utiliser les projections
QGIS User Guide, Version 2.2
Les options montrées sur figure_projection_1 sont :
Demander le SCR
–
–
Utiliser le SCR du projet
–
Utiliser le SCR par défaut affiché ci-dessous
Si vous voulez définir le système de coordonnées de référence pour certaines couches sans information de projection, vous pouvez également faire cela dans l’onglet Général de la fenêtre de propriétés des couches raster et
vecteur (voir Onglet Général pour les rasters et Onglet Général pour les vecteurs). Si votre couche a déjà une
projection définie, elle sera affichée comme indiqué dans la figure Fenêtre de Propriétés d’une couche vecteur .
Astuce : SCR depuis la légende de la carte
Un clic-droit sur une couche dans la légende (section Légende de la carte) propose deux raccourcis concernant
les SCR. Définir le SCR de la couche ouvre directement la fenêtre de sélection de SCR (voir figure_projection_2).
Définir le SCR du projet depuis cette couche applique le SCR de la couche au projet.
10.3 Définir la projection à la volée
QGIS gère la projection à la volée pour les rasters et les vecteurs. Par contre elle n’est pas activée par défaut. Pour
utiliser la projection à la volée, vous devez cocher la case
de la fenêtre de
Activer la projection ‘à la volée’ dans l’onglet SCR
Propriétés du projet.
Il y a trois manières de le faire :
1. Sélectionner
(KDE).
Propriétés du projet depuis le menu Projet (Gnome, OSX, Windows) ou Préférences
2. Cliquer sur l’icône
Statut de la projection
depuis le coin inférieur droit de la barre d’état.
3. Choisir d’activer la projection à la volée par défaut en cochant la case
Activer la reprojection ‘à la volée’
par défaut dans l’onglet SCR de la fenêtre des Options ou Activer automatiquement la projection à la volée
si les couches ont des SCR différents.
Si vous avez déjà chargé une couche, et désirez activer la projection à la volée, la meilleure façon de faire est
d’ouvrir l’onglet SCR de la fenêtre des Propriétés du projet, de sélectionner le SCR de la couche chargée, et de
Statut de la projection
cocher la case
Activer la projection ‘à la volée’. L’icône
ne sera plus grisé et toutes les
couches chargées plus tard seront projetées à la volée dans le SCR défini qui apparait à gauche de l’icône.
L’onglet :guilabel :SCR de la fenêtre de Propriétés du projet contient cinq composants importants, comme indiqué
sur la figure Figure_projection_2 et décrit ci-dessous :
1. Activer la projection ‘à la volée’ — Cette case à cocher est utilisée pour activer ou désactiver la projection
à la volée. Lorsqu’elle est décochée, chaque couche est dessinée en utilisant les coordonnées lues dans la
source de données et les composants décrits ci-dessous sont inactifs. Lorsqu’elle est activée, les coordonnées
de chaque couche sont projetées dans le système de coordonnées de référence défini pour la carte.
2. Rechercher — Si vous connaissez le code EPSG, l’identifiant ou le nom d’un système de coordonnées de
référence, vous pouvez utiliser la fonction rechercher pour le retrouver. Entrez le code EPSG, l’identifiant
ou le nom à chercher.
3. système de coordonnées de référence récemment uilisés — Si vous utilisez certains SCR fréquemment
dans vos travaux quotidiens, ils seront affichés dans cette liste. Cliquez sur l’un d’entre eux pour sélectionner
le SCR du projet.
4. Liste des SCR mondiaux — C’est une liste de tous les SCR gérés par QGIS, incluant les systèmes de
coordonnées de référence géographiques, projetés et personnalisés. Pour utiliser un SCR, sélectionnez-le
dans la liste en dépliant le nœud approprié et en choisissant le système de coordonnées. Le SCR actif est
présélectionné.
5. Texte PROJ.4 — C’est la liste des paramètres décrivant le SCR telle qu’elle est utilisée par le moteur de
projection Proj4. Ce texte est en lecture seule et est fourni à titre informatif.
10.3. Définir la projection à la volée
59
QGIS User Guide, Version 2.2
F IGURE 10.2 – Fenêtre de Propriétés du Projet
Astuce : Fenêtre Propriétés du projet
Si vous ouvrez la fenêtre Propriétés du projet à partir du menu Projet, vous devez cliquer sur l’onglet SCR pour
voir les définitions des SCR.
Ouvrir la fenêtre à partir de l’icône
de Coordonnées de Référence.
Statut de la projection vous amènera directement dans l’onglet Système
10.4 Système de Coordonnées de Référence personnalisé
Si QGIS ne fournit pas le système de coordonnées de référence dont vous avez besoin, vous pouvez en définir
un. Pour cela, sélectionnez
Projection personnalisée... à partir du menu Projet (Gnome, OSX, Windows) ou
Préférences (KDE). Les SCR personnalisés sont stockés dans votre base de données utilisateur de QGIS. En plus
de ceux-ci, cette base de données contient également vos signets spatiaux et autres données personnalisées.
Définir un SCR personnalisé dans QGIS nécessite une bonne compréhension de la bibliothèque de projection
PROJ.4. Pour commencer, référez vous aux “Procédures de Projection Cartographique pour l’environnement
UNIX - Un manuel d’utilisateur” de Gerald I. Evenden, U.S. Geological Survey Open-File Report 90-284, 1990
(disponible sur : ftp ://ftp.remotesensing.org/proj/OF90-284.pdf).
Ce manuel décrit l’utilisation de proj.4 et les applications en lignes de commandes liées. Les paramètres cartographiques utilisés avec proj.4 sont décrit dans le manuel utilisateur et sont les mêmes que ceux utilisés par
QGIS.
La fenêtre Définir un système de coordonnées de référence personnalisé nécessite seulement deux paramètres pour
définir un SCR personnalisé :
1. Un nom descriptif
2. Les paramètres cartographiques au format PROJ.4.
60
Chapitre 10. Utiliser les projections
QGIS User Guide, Version 2.2
F IGURE 10.3 – Fenêtre de SCR personnalisé
Pour créer un nouveau SCR, cliquez sur le bouton
paramètres du SCR.
Ajouter un nouveau SRC
et entrez un nom descriptif et les
Remarquez que les Paramètres doivent débuter par un bloc +proj= pour représenter le nouveau système de
coordonnées de référence.
Vous pouvez tester vos paramètres de SCR pour voir s’ils produisent des résultats valides. Entrez des latitude et
longitude connues en WGS 84 dans les champs Nord et Est respectivement. Cliquez sur le bouton [Calculer] et
comparez les résultats avec les valeurs connues dans votre système de coordonnées de référence.
10.5 Transformations géodésiques par défaut
La projection à la volée dépend de la capacité à transformer les données dans un ‘SCR par défaut’ et QGIS utilise
ici le WGS84. Pour certains SCR, plusieurs méthodes de transformation sont disponibles. QGIS vous permet de
choisir laquelle utiliser, sinon une transformation par défaut sera utilisée.
Dans l’onglet SCR dans le menu Préférences →
Options... vous pouvez :
– faire en sorte que QGIS vous demande lorsqu’il faut définir une transformation en cochant la case
Demander
un datum pour la conversion de coordonnées lorsqu’aucun n’est défini par défaut,
– éditer une liste de transformations par défaut de l’utilisateur.
QGIS demande quelle transformation utiliser en ouvrant une fenêtre qui affiche au format texte PROJ.4 les transformations de la source et de la cible. De plus amples informations s’affichent au passage de la souris sur une
transformation. Les transformations à utiliser par défaut sont sauvegardées en cochant
Se souvenir de la sélection.
.
10.5. Transformations géodésiques par défaut
61
QGIS User Guide, Version 2.2
62
Chapitre 10. Utiliser les projections
CHAPITRE 11
Explorateur QGIS
L’explorateur QGIS est un panneau qui permet de parcourir facilement vos répertoires et gérer vos données géographiques. Vous avez accès aux fichiers vecteur courants (par exemple ESRI shapefile ou MapInfo), aux bases
de données (par exemple PostGIS, Oracle, SpatiaLite ou MS SQL Spatial) et aux connexions WMS/WFS. Vous
pouvez également visualiser vos données GRASS (voir Intégration du SIG GRASS pour importer ces données
dans QGIS).
F IGURE 11.1 – L’explorateur QGIS comme application indépendante
Utilisez l’explorateur QGIS pour prévisualiser vos données. La fonction glisser-déposer permet d’ajouter facilement vos données à la carte et la légende.
1. Activez l’explorateur QGIS : clic-droit sur la barre d’outils puis clic sur
Panneaux.
Parcourir ou via le menu Vue→
2. Déplacer le panneau sous la légende.
3. Cliquez sur le panneau Parcourir.
4. Parcourez vos répertoires et choisissez le répertoire des shapefile dans le répertoire
qgis_sample_data.
5. Maintenez la touche Shift appuyée et sélectionnez les fichiers airports.shp et alaska.shp.
6. Glissez puis déposez les fichiers dans la carte par un clic-gauche.
63
QGIS User Guide, Version 2.2
7. Par un clic-droit sur une des couches sélectionnez Définir le SCR du projet depuis cette couche. Pour plus
d’informations référez-vous à Utiliser les projections.
8. Cliquez sur
Zoom sur l’emprise
pour visualiser la couche.
Un deuxième explorateur est disponible via le menu Vue→ Panneaux. C’est très pratique pour déplacer des fichiers
ou des couches d’un répertoire à un autre.
1. Activez le second explorateur QGIS : clic-droit sur la barre d’outils puis clic sur
le menu Vue→ Panneaux.
Navigateur (2) ou via
2. Déplacer le panneau sous la légende.
3. Placez vous dans le panneau Navigateur (2) et parcourez vos fichiers pour y trouver un shapefile.
4. Sélectionnez un fichier avec le bouton gauche de la souris. Vous pouvez maintenant utiliser le bouton
Ajouter les couches sélectionnées
pour les charger dans le projet en cours.
Si votre projet est vide, QGIS va automatiquement regarder le système de coordonnées de référence (SCR) de
la première couche chargée et zoomer dessus. S’il y a déjà des fichiers dans votre projet, le nouveau fichier sera
simplement chargé et affiché sans modification du zoom ou du SCR du projet. S’il a un autre SCR que le projet
vous pouvez faire un clic-droit sur son nom et choisir Définir le SCR du projet depuis cette couche puis Zoomer
sur l’emprise de la couche.
Filtrer les fichiers
ne fonctionne qu’au niveau d’un répertoire. Placez vous au niveau du répertoire à filtrer et entrez
un mot de recherche ou une étoile. L’explorateur ne montrera que les fichiers correspondants au filtre.
Il est également possible de lancer l’explorateur QGIS comme application indépendante.
Lancer l’explorateur QGIS
–
Tapez “qbrowser” dans une console.
–
Démarrer l’Explorateur QGIS en utilisant le menu Démarrer, un raccourci placé sur le Bureau.
–
L’explorateur QGIS est accessible depuis votre répertoire Applications.
Vous pouvez voir sur figure_browser_standalone_metadata les fonctionnalités avancées de l’explorateur QGIS.
L’onglet Paramètres fournit les détails des connexions aux bases de données telles que PostGIS ou MSSQL Spatial. L’onglet Metadonnées fournit les informations générales sur les fichiers (voir Onglet Métadonnées). L’onglet
Prévisualisation permet d’avoir un aperçu de vos fichiers sans avoir à les importer à votre projet QGIS. Il est
également possible de prévisualiser les attributs de vos fichiers via l’onglet Attributs.
.
64
Chapitre 11. Explorateur QGIS
CHAPITRE 12
Les données vectorielles
.
12.1 Formats de données gérés
QGIS utilise la bibliothèque OGR pour lire et écrire des données vectorielles incluant les formats ESRI shapefiles,
MapInfo et MicroStation ; les bases de données AutoCAD DXF, PostGIS, SpatiaLite, Oracle Spatial et MS SQL
Spatial et de nombreux autres formats. Les données vectorielles GRASS et PostgreSQL sont gérées par des extensions natives de QGIS. Les données vectorielles peuvent également être lues depuis des archives zip ou gzip. A
ce jour, 69 formats de données vectorielles sont gérés par la bibliothèque OGR (voir OGR-SOFTWARE-SUITE
dans Bibliographie). La liste complète est disponible sur http ://www.gdal.org/ogr/ogr_formats.html.
Note : Tous les formats listés ne fonctionnent par dans QGIS, pour différentes raisons. Par exemple, certain
requiert des bibliothèques externes payantes ou l’installation de QDAL/OGR n’a pas été effectuée correctement
sur votre système pour le format demandé. Seuls les formats qui ont été testés apparaissent dans la liste des types
de fichiers proposés au moment de charger un vecteur dans QGIS. Les autres formats peuvent être chargés en
sélectionnant *.*.
Le travail sur des couches vectorielles GRASS est décrit dans la Section Intégration du SIG GRASS.
Cette section décrit comment travailler avec les formats les plus communs : les shapefiles ESRI, les couches
PostGIS, SpatiaLite et les données au format texte CSV. Beaucoup des fonctionnalités de QGIS marchent, de par
sa conception, de la même manière quel que soit le format vecteur des données sources. Il s’agit des fonctionnalités
d’identification, de sélection, d’étiquetage et de gestion des attributs.
12.1.1 Shapefiles ESRI
Le format de fichier vecteur standard utilisé par QGIS est le shapefile ESRI. Il est géré à travers la bibliothèque
OGR Simple Feature Library (http ://www.gdal.org/ogr/).
Un shapefile est en réalité composé de plusieurs fichiers. Les trois suivants sont requis :
1. .shp fichier contenant la géométrie des entités.
2. .dbf fichier contenant les attributs au format dBase.
3. .shx fichier d’index.
Un shapefile inclu également un fichier ayant l’extension .prj qui contient les informations sur le système
de coordonnées. Bien que ces informations soient très utiles elles ne sont pas obligatoires. Il peut y avoir
encore d’autres fichiers associés aux données shapefile. Si vous souhaitez avoir plus de détails, nous vous
recommandons de vous reporter aux spécifications techniques du format shapefile, qui se trouve notamment sur
http ://www.esri.com/library/whitepapers/pdfs/shapefile.pdf.
65
QGIS User Guide, Version 2.2
Charger un Shapefile
Ajouter une couche vecteur
ou pressez les touches
Pour charger un shapefile, lancez QGIS et cliquez sur le bouton
Ctrl+Shift+V. Une nouvelle fenêtre apparaîtra (voir figure_vector_1).
F IGURE 12.1 – Fenêtre d’ajout d’une couche vectorielle
Cliquez sur
Fichier puis sur le bouton [Parcourir]. L’outil ouvre alors une fenêtre de dialogue standard (voir
figure_vector_2) qui vous permet de naviguer dans les répertoires et les fichiers et charger le shapefile ou tout autre
format géré. La boîte de sélection Fichiers de type
par OGR.
vous permet de présélectionner un format de fichier géré
Si vous le souhaitez, vous pouvez également sélectionner le type de codage du shapefile.
Sélectionner un shapefile dans la liste puis cliquer sur [Ouvrir] le charge dans QGIS. Figure_vector_3 montre
QGIS après avoir chargé le fichier alaska.shp.
Astuce : Couleur des couches
Quand vous ajoutez une couche sur une carte, une couleur aléatoire lui est assignée. En ajoutant plusieurs couches
en une fois, différentes couleurs sont assignées à chacune des couches.
Une fois le shapefile chargé, vous pouvez zoomer dessus en utilisant les outils de navigation sur la carte. Pour
changer la symbologie d’une couche, ouvrez la fenêtre Propriétés de la Couche en double-cliquant sur le nom
de la couche ou en faisant un clic droit sur son nom dans la légende et en choisissant Propriétés dans le menu
qui apparait. Pour plus de détails sur les paramètres de la symbologie des couches vectorielles, référez-vous à la
section Onglet Style.
Astuce : Charger une couche et un projet depuis un lecteur externe sous OS X
Sous OS X, les lecteurs portables qui sont montés à côté du disque dur primaire n’apparaissent pas dans Fichier
→ Ouvrir un Projet. Nous travaillons sur le support des fenêtres d’ouverture/enregistrement natives d’OS X pour
résoudre ce problème. Pour y pallier, vous pouvez taper /Volumes dans la boîte Nom de fichier et appuyer sur
Entrée. Vous pouvez ensuite parcourir les lecteurs externes et réseaux montés.
Améliorer les performances d’affichage des Shapefiles
Pour améliorer les performances de dessin d’un shapefile, vous pouvez créer un index spatial. Un index spatial
améliorera à la fois la vitesse d’exécution du zoom et du déplacement panoramique. Les index spatiaux utilisés
par QGIS ont une extension .qix.
66
Chapitre 12. Les données vectorielles
QGIS User Guide, Version 2.2
F IGURE 12.2 – Fenêtre d’ouverture de données vectorielles dont le format est géré par OGR
Voici les étapes de création d’un index spatial :
Ajouter une couche vecteur
– Chargez un shapefile en cliquant sur le bouton
de la barre d’outils ou en pressant les
touches Ctrl+Shift+V.
– Ouvrez la fenêtre Propriétés de la Couche en double-cliquant sur le nom de la couche dans la légende ou en
faisant un clic droit et en choisissant Propriétés dans le menu qui apparait.
– Dans l’onglet Général, cliquez sur le bouton [Créer un index spatial].
Problème de chargement de fichier .prj
Si vous ouvrez un shapefile disposant d’un fichier .prj et que QGIS ne parvient pas à lire le système de coordonnées de référence, vous allez devoir le définir manuellement via l’onglet Général de la fenêtre de Propriétés
de la Couche en cliquant sur les bouton [Specifier...]. Cela est dû au fait que ce fichier .prj ne fournit pas les
paramètres complets de la projection requis par QGIS et listés dans la fenêtre SCR.
C’est pour la même raison que lorsque vous créez un nouveau shapefile avec QGIS, deux fichiers de projection
différents sont créés. Un fichier .prj contenant un nombre limité de paramètres, compatible avec les logiciels
ESRI et un fichier .qpj, fournissant la totalité des paramètres du SCR utilisé. Chaque fois que QGIS trouve un
fichier .qpj, il l’utilisera à la place du fichier .prj.
12.1.2 Charger une couche MapInfo
To load a MapInfo layer, click on the
file type filter Files of type
layer you want to load.
Add Vector Layer
toolbar button ; or type Ctrl+Shift+V, change the
: to ‘Mapinfo File [OGR] (*.mif *.tab *.MIF *.TAB)’ and select the MapInfo
12.1. Formats de données gérés
67
QGIS User Guide, Version 2.2
F IGURE 12.3 – Interface de QGIS après avoir chargé le Shapefile de l’Alaska
68
Chapitre 12. Les données vectorielles
QGIS User Guide, Version 2.2
12.1.3 Charger une couverture ArcInfo binaire
Ajouter une couche vecteur
Pour charger une couverture binaire ArcInfo, cliquez sur le bouton
ou tapez
Ctrl+Shift+V pour ouvrir la fenêtre correspondante. Sélectionnez
Répertoire comme Type de source.
Sélectionnez ‘ArcInfo Binary Coverage’ dans le filtre Type de fichiers
tenant vos fichiers puis choisissez-les.
. Naviguez jusqu’au dossier con-
De manière similaire vous pouvez directement charger les fichiers vecteurs au format UK National Transfer ainsi
que le format TIGER brut de l’US Census Bureau.
12.1.4 Fichiers de Texte Délimité
Les données séparées par des tabulations sont utilisées très couramment pour leur simplicité et leur lisibilité (les
données peuvent être lues et modifiées dans un éditeur de texte basique). Les données séparées par un délimiteur
sont écrites par lignes dans lesquelles les données sont séparées par un caractère (virgule, point-virgule, espace,
..) La première ligne contient généralement le nom des colonnes. Le CSV (Comma Séparated Value = Données
Séparées par une Virgule) est très courant.
De tels fichiers de données peuvent aussi contenir des informations de positionnement dans deux formes différentes :
– Avec des coordonnées de points en colonnes séparées
– Avec une représentation well-known text (WKT) de la géométrie
QGIS vous permet de charger un fichier texte délimité en tant que couche ou simple table. Mais il faut d’abord
vérifier les points suivants :
1. Le fichier doit avoir une ligne d’entête délimitée avec les noms des champs. Il doit s’agir de la première
ligne du fichier.
2. La ligne d’entête doit contenir un ou plusieurs champs stockant la géométrie. Ils peuvent porter n’importe
quel nom.
3. Les coordonnées X et Y doivent être de type numérique (si la géométrie est définie par des coordonnées).
Le système de coordonnées n’est pas important.
Comme exemple de fichier texte valide, nous pouvons importer le fichier point d’élévation elevp.csv fourni
avec le jeu de données échantillon de QGIS (voir section Échantillon de données) :
X;Y;ELEV
-300120;7689960;13
-654360;7562040;52
1640;7512840;3
[...]
Notons les points suivants à propos du fichier texte :
1. Le fichier texte d’exemple utilise le ; comme délimiteur. N’importe quel caractère peut être utilisé comme
délimiteur de champ.
2. La première ligne est la ligne d’entête. Elle contient les champs X, Y et ELEV.
3. Aucun guillemet (") n’est utilisé pour délimiter les champs textes.
4. Les coordonnées X sont stockées dans le champ X.
5. Les coordonnées Y sont stockées dans le champ Y.
Charger un fichier texte délimité
Ajouter une couche de texte délimité
Appuyez sur l’icône
de la barre d’outils Contrôle des couches pour ouvrir la
boîte de dialogue Créer une couche depuis un fichier à texte délimité comme montré dans la figure figure_delimited_text_1.
Sélectionnez d’abord le fichier à importer (par exemple, qgis_sample_data/csv/elevp.csv) en appuyant sur le bouton [Parcourir...]. Une fois le fichier sélectionné, QGIS tente d’analyser le fichier en utilisant le
12.1. Formats de données gérés
69
QGIS User Guide, Version 2.2
F IGURE 12.4 – La fenêtre d’import de texte délimité
dernier délimiteur utilisé. Afin que QGIS puisse analyser correctement le fichier, il est important de sélectionner
le bon délimiteur. Vous pouvez spécifier un délimiteur en cochant
délimiteurs personnalisés, ou en cochant
expression régulière et en saisissant un texte dans le champ Expression. Par exemple, pour changer et utiliser le
délimiteur tabulation, utilisez \t (c’est l’expression en vigueur pour indiquer le caractère tabulation).
Une fois le fichier analysé, procédez à la Définition de la géométrie en sélectionnant
Point et renseignez
les champs X et Y à l’aide des listes déroulantes correspondantes. Si les coordonnées sont définies en degrés/minutes/secondes, cochez la case
Coordonnées DMS.
Enfin, choisissez un nom de couche (par exemple, elevp) comme montré dans figure_delimited_text_1. Pour
ajouter la couche à la carte, appuyez sur [OK]. Le fichier texte délimité se comporte maintenant dans QGIS
comme n’importe quelle autre couche de la carte.
Il y a aussi une option qui vous aide à supprimer les espaces de début et de fin des champs, à savoir
les champs. Vous pouvez aussi
la
Réduire
Ignorer les champs vides dans chaque enregistrement ou si nécessaire, définir
virgule en séparateur décimal.
Si l’information spatiale est représentée en WKT, activez l’option
Well Known Text et sélectionnez le champ
contenant la définition WKT des objets point, ligne ou polygone. Si le fichier ne contient pas d’information spatiale, cochez
pas de géométrie (juste la table) et le fichier sera chargé comme une table ordinaire.
En complément, vous pouvez activer :
–
–
–
Index spatial pour améliorer les performances d’affichage et de sélection spatiale des entités.
Index des sous-ensembles.
Surveiller le fichier pour surveiller les changements apportés au fichier par d’autres applications pendant
que QGIS tourne.
12.1.5 Données OpenStreetMap
Ces dernières années, le projet OpenStreetMap (OSM) a gagné en popularité, car dans beaucoup de pays, aucune
donnée géographique sous licence libre telle que par exemple le réseau routier n’est disponible. L’objectif du
projet OSM est de créer une base de données géographiques libres sur le monde entier et qui est éditable par tous à
partir de données GPS, de photographies aériennes ou tout simplement des connaissances locales du terrain. Pour
soutenir ce projet, QGIS fournit une extension qui permet aux utilisateurs de travailler avec les données OSM.
70
Chapitre 12. Les données vectorielles
QGIS User Guide, Version 2.2
Charger des vecteurs OpenStreetMap
QGIS intègre nativement des fonctions d’import de données OpenStreetMap.
– Pour vous connecter au serveur OSM et télécharger des données, ouvrez le menu Vecteur → OpenStreetMap
→ Télécharger des données. Vous pouvez ignorer cette étape si vous avez déjà obtenu un fichier XML .osm à
l’aide du logiciel JOSM, de l’Overpass API ou de toute autre source.
– Le menu Vecteur → OpenStreetMap → Importer la topologie depuis un XML convertira votre fichier .osm en
une base de données Spatialite, et créera la connexion à la base.
– Le menu Vecteur → OpenStreetMap → Exporter la topologie en Spatialite vous permet ensuite de vous connecter à la base de données, sélectionner le type de données que vous souhaitez (points, lignes, polygones) et
choisir les tags OSM à importer. Ceci crée une couche géométrique Spatialite que vous pouvez par la suite
ajouter à votre projet en cliquant sur le bouton
l’option
Ajouter une couche Spatialite
de la barre d’outils ou en sélectionnant
Ajouter une couche Spatialite... du menu Couche (voir la Section Couches SpatiaLite).
12.1.6 Couches PostGIS
Les couches PostGIS sont stockées dans une base de données PostgreSQL. Les avantages de PostGIS sont les
possibilités d’indexation spatiale, de filtre et de requête qu’il fournit. En utilisant PostGIS, les fonctions vecteur
telles que la sélection ou l’identification fonctionnent avec plus de précision qu’avec les couches OGR dans QGIS.
Créer une connexion enregistrée
La première fois que vous utilisez des données PostGIS, vous devez créer une connexion vers la base PostgreSQL qui contient les données. Cliquez tout d’abord sur le bouton
Ajouter une couche PostGIS
de la barre d’outils
ou sélectionnez l’option
Ajouter une couche PostGIS... du menu Couche ou encore, tapez Ctrl+Shift+D.
Vous pouvez aussi ouvrir la fenêtre Ajouter une couche vecteur et sélectionnez
Base de données. La fenêtre
Ajouter une ou plusieurs tables PostGIS apparaît. Pour accéder au gestionnaire de connexion, cliquez sur le bouton
[Nouveau] pour faire apparaitre la fenêtre Créer une nouvelle connexion PostGIS. Les paramètres requis pour la
connexion sont :
– Nom : Un nom pour cette connexion. Il peut être identique à Base de données.
– Service : paramètre de service à utiliser en alternative à l’hôte et le port (et potentiellement la base de données).
Il peut être défini dans pg_service.conf.
– Hôte : nom pour l’hôte de la base de données. Il doit s’agir d’un nom existant, car il sera utilisé pour ouvrir
une connexion Telnet ou interroger l’hôte. Si la base de données est sur le même ordinateur que QGIS, mettez
simplement ‘localhost’.
– Port : numéro de port que le serveur de base de données PostgreSQL écoute. Le port par défaut est 5432.
– Base de données : nom de la base de données.
– Mode SSL : comment sera négociée la connexion SSL avec le serveur. Notez qu’une importante accélération
du rendu des couches PostGIS peut être obtenue en désactivant le SSL dans l’éditeur de connexion. Les options
suivantes sont proposées :
– Désactive : Essaye uniquement une connexion SSL non cryptée.
– Permet : Essaye une connexion non-SSL. En cas d’échec, Essaye une connexion SSL.
– Préfère (par défaut) : Essaye une connexion SSL. En cas d’échec, essaye une connexion non-SSL.
– Requiert : Essaye uniquement une connexion SSL.
– Nom d’utilisateur : nom d’utilisateur utilisé pour se connecter à la base de données.
– Mot de passe : mot de passe associé au Nom d’utilisateur pour se connecter à la base de données.
Vous pouvez également activer les options suivantes :
–
Sauvegarder le Nom d’utilisateur
–
Sauvegarder le mot de passe
–
Uniquement regarder la table geometry_columns
–
Ne pas retrouver les types des colonnes non restreintes (GEOMETRY)
–
Uniquement regarder dans le schéma ‘public’
12.1. Formats de données gérés
71
QGIS User Guide, Version 2.2
–
Lister aussi les tables sans géométrie
–
Utiliser la table des métadonnées estimées
Une fois que tous les paramètres et les options sont définis, vous pouvez tester la connexion en cliquant sur le
bouton [Test de connexion].
Astuce : Paramètres utilisateur de QGIS et Sécurité
Depending on your computing environment, storing passwords in your QGIS settings may be a security risk. Your
customized settings for QGIS are stored based on the operating system :
Les paramètres sont stockés dans votre répertoire home dans ~/.qgis2.
–
les paramètres sont stockés dans la base de registre.
–
Charger une couche PostGIS
Une fois une ou plusieurs connexions définies, vous pouvez charger des couches de la base de données
PostgreSQL. Bien sûr, cela nécessite d’avoir des données dans PostgreSQL. Référez-vous à la section Importer
des données dans PostgreSQL pour plus de détails concernant l’importation de données dans la base de données.
Pour charger une couche PostGIS, suivez ces étapes :
– Si la fenêtre Ajouter une ou plusieurs tables PostGIS n’est pas ouverte, cliquez sur le bouton
Ajouter une couche PostGIS...
depuis le menu Couche ou tapez Ctrl+Shift+D pour afficher la fenêtre.
– Choisissez la connexion dans la liste déroulante et cliquez sur [Connecter].
– Cochez ou décochez selon votre besoin
Lister aussi les tables sans géométrie
– Utilisez si besoin des
Options de recherche pour définir quelles entités charger ou utilisez le bouton [Construire une requête] pour ouvrir la fenêtre Construction de requête.
– Trouvez la ou les couches que vous souhaitez ajouter dans la liste des couches disponibles.
– Sélectionnez-la en cliquant dessus. Vous pouvez sélectionner plusieurs couches en maintenant la touche Shift
enfoncée quand vous cliquez. Référez-vous à la section Constructeur de requêtes pour plus d’informations sur
l’utilisation du Constructeur de requête de PostgreSQL pour mieux définir la couche.
– Cliquez sur le bouton [Ajouter] pour ajouter la couche à la carte.
Astuce : Couches PostGIS
Normalement, une couche PostGIS est définie par une entrée dans la table geometry_columns. Depuis la version
0.9.0, QGIS peut charger des couches qui n’ont pas d’entrée dans la table geometry_columns. Ceci concerne
aussi bien les tables que les vues. Définir une vue spatiale fournit un moyen puissant pour visualiser vos données.
Référez-vous à votre manuel PostgreSQL pour plus d’informations sur la création des vues.
Quelques éléments de détail à propos des couches PostgreSQL
Cette section fournit quelques détails sur la manière dont QGIS accède aux couches PostgreSQL. La plupart du
temps, QGIS devrait simplement fournir une liste des tables de la base de données qui peuvent être chargées et il
les chargera à la demande. Cependant, si vous avez des problèmes pour charger une table PostgreSQL dans QGIS,
les informations données ci-dessous peuvent vous aider à comprendre les messages de QGIS et vous donner une
indication sur comment changer la table ou la vue PostgreSQL pour qu’elle se charge dans QGIS.
QGIS demande que les couches PostgreSQL aient un champ pouvant être utilisé comme clé unique pour la couche.
Pour les tables, cela signifie qu’elles doivent avoir une clé primaire ou un champ ayant une contrainte d’unicité. De
plus, QGIS impose que cette colonne soit de type int4 (un entier de 4 octets). Alternativement, la colonne ctid peut
être utilisée comme clé primaire. Si une table ne respecte pas ces conditions, le champ oid sera utilisé à la place.
Les performances seront améliorées si le champ est indexé (notez que les clés primaires sont automatiquement
indexées dans PostgreSQL).
Si la couche PostgreSQL est une vue, les mêmes conditions s’appliquent, mais les vues n’ont pas de clé primaire ou
de champ ayant une contrainte d’unicité. Vous devez donc définir une clé primaire (de type entier) avant de charger
la vue. Si aucun champ ne convient, QGIS ne chargera pas la vue. Si cela arrive, la solution est de modifier la vue
72
Chapitre 12. Les données vectorielles
QGIS User Guide, Version 2.2
de sorte qu’elle inclue un champ qui convient (de type entier et qui soit une clé primaire ou ayant une contrainte
d’unicité, de préférence indexé).
QGIS offre une case à cocher Sélectionner par identifiant qui est activée par défaut. Cette option permet de
récupérer les identifiants sans les attributs, ce qui est plus rapide dans la plupart des cas. Ça peut avoir du sens de
désactiver cette option lorsque vous utilisez des vues coûteuses.
12.1.7 Importer des données dans PostgreSQL
Différents outils, notamment l’extension SPIT ou les outils en ligne de commande comme sh2pgsql ou ogr2ogr,
permettent d’importer les données dans une base de données PostgreSQL/PostGIS.
DB Manager
DB Manager
. Elle peut être utilisée pour charger des shapefile
QGIS est distribué avec une extension nommée
et d’autres formats de données, et inclut le support des schémas. Voir section Extension DB Manager pour plus
d’informations.
shp2pgsql
PostGIS intègre un utilitaire nommé shp2pgsql qui peut être utilisé pour importer des shapefile dans une base
de données PostgreSQL/PostGIS. Par exemple, pour importer un shapefile nommé lakes.shp dans une base
PostgreSQL nommé gis_data, utilisez la commande suivante :
shp2pgsql -s 2964 lakes.shp lakes_new | psql gis_data
Ceci crée une nouvelle couche nommée lakes_new dans la base de données gis_data. La nouvelle couche
aura l’identifiant de référence spatiale (SRID) 2964. Référez-vous à la section Utiliser les projections pour plus
d’informations sur les systèmes de référence spatiale et les projections.
Astuce : Exporter des jeux de données depuis PostGIS
De la même manière que l’outil d’importation shp2pgsql, il y a également un outil d’exportation de jeux de
données PostGIS en shapefile : pgsql2shp. Cet outil est inclus dans la distribution de PostGIS.
ogr2ogr
En plus de shp2pgsql et DB Manager, un autre outil est fourni pour importer des données géographiques dans
PostGIS : ogr2ogr. Il est inclus dans GDAL.
Pour importer un shapefile dans PostGIS, lancez la commande suivante :
ogr2ogr -f "PostgreSQL" PG:"dbname=postgis host=myhost.de user=postgres
password=topsecret" alaska.shp
Ceci va importer le shapefile alaska.shp dans la base de données PostGIS nommée postgis en utilisant l’utilisateur postgres avec le mot de passe topsecret sur l’hôte myhost.de.
Notez qu’OGR doit être compilé avec PostgreSQL pour gérer PostGIS. Vous pouvez le vérifier en tapant (sous
):
ogrinfo --formats | grep -i post
Si vous préférez utiliser la commande COPY de PostgreSQL au lieu de la méthode INSERT INTO par défaut,
vous pouvez exporter la variable d’environnement suivante (au moins sur
12.1. Formats de données gérés
et
):
73
QGIS User Guide, Version 2.2
export PG_USE_COPY=YES
ogr2ogr ne crée pas d’index spatial comme le fait shp2pgsl. Vous devez donc effectuer une étape supplémentaire
en le créant manuellement avec la commande SQL classique CREATE INDEX (comme détaillé dans la section
suivante Améliorer les performances).
Améliorer les performances
Récupérer des entités depuis une base de données PostgreSQL peut être long, surtout par un réseau. Vous pouvez
améliorer les performances d’affichage de couches PostgreSQL en vous assurant qu’un index spatial PostGIS
existe pour chaque couche dans la base de données. PostGIS gère la création d’un index index GiST (Generalized
Search Tree) pour accélérer les recherches spatiales sur les données (les informations sur l’index GiST sont issues
de la documentation de PostGIS disponible sur http ://postgis.refractions.net).
La syntaxe pour créer un index GiST est la suivante :
CREATE INDEX [indexname] ON [tablename]
USING GIST ( [geometryfield] GIST_GEOMETRY_OPS );
Notez que pour de grandes tables, créer un index peut prendre du temps. Une fois cet index créé, vous devriez
faire une VACUUM ANALYZE. Référez-vous à la documentation de PostGIS (POSTGIS-PROJECT Bibliographie)
pour plus d’informations.
Voici un exemple de création d’un index GiST :
gsherman@madison:~/current$ psql gis_data
Welcome to psql 8.3.0, the PostgreSQL interactive terminal.
Type:
\copyright for distribution terms
\h for help with SQL commands
\? for help with psql commands
\g or terminate with semicolon to execute query
\q to quit
gis_data=# CREATE INDEX sidx_alaska_lakes ON alaska_lakes
gis_data-# USING GIST (the_geom GIST_GEOMETRY_OPS);
CREATE INDEX
gis_data=# VACUUM ANALYZE alaska_lakes;
VACUUM
gis_data=# \q
gsherman@madison:~/current$
12.1.8 Couches vectorielles dépassant les 180° de longitude
Beaucoup de logiciels de SIG ne traitent pas les cartes vecteurs ayant un système de référence géographique
(en lat/lon) dépassant la ligne des 180 degrés de longitude (http ://postgis.refractions.net/documentation/manual2.0/ST_Shift_Longitude.html). Il en résulte que sous QGIS, pour une telle carte, on verra deux emplacements
distincts et éloignés qui devraient être proches l’un de l’autre. Sur Figure_vector_4, le petit point tout à gauche de
la carte (Chatham Island) devrait être dans la grille, à droite des îles principales de Nouvelle-Zélande.
F IGURE 12.5 – Carte en lat/lon dépassant la ligne des 180° longitude
74
Chapitre 12. Les données vectorielles
QGIS User Guide, Version 2.2
Une solution est de transformer les valeurs longitudinales en utilisant PostGIS et la fonction ST_Shift_Longitude.
Cette fonction lit chaque point/sommet de chacune des entités dans une géométrie et si la coordonnée de longitude
est inférieure à 0°, elle lui ajoute 360°. Le résultat est une version 0° - 360° des données sur une carte centrée à
180°.
F IGURE 12.6 – Traversée de la longitude 180° en utilisant la fonction ST_Shift_Longitude
Usage
– Importer des données dans PostGIS (Importer des données dans PostgreSQL) en utilisant, par exemple, l’extension DB Manager.
– Utiliser l’interface en ligne de commande PostGIS pour exécuter la commande suivante (dans cet exemple, “TABLE” est bien le nom de votre table PostGIS) : gis_data=# update TABLE set
the_geom=ST_Shift_Longitude(the_geom);
– Si tout s’est bien passé, vous devriez recevoir une confirmation sur le nombre d’entités qui ont été mises à jour.
Ensuite, vous pouvez charger la carte et voir la différence (Figure_vector_5).
12.1.9 Couches SpatiaLite
La première fois que vous chargerez une base Spatialite, commencez par cliquer sur le bouton
Ajouter une couche SpatiaLite
ou sélectionner l’option
Ajouter une couche SpatiaLite... depuis le menu Couche ou
en tapant Ctrl+Shift+L. Ceci fait apparaitre une fenêtre qui vous permet soit de vous connecter à une base
SpatiaLite déjà connue de QGIS et sélectionnable dans une liste déroulante, soit de définir une nouvelle connexion. dans le second cas, cliquez sur le bouton [Nouveau] et utilisez le navigateur de fichier pour pointer votre base
SpatiaLite qui se termine par une extension .sqlite.
Si vous souhaitez sauvegarder une couche vecteur au format SpatiaLite, vous pouvez le faire par un clic-droit
sur la couche dans la légende. Cliquez ensuite sur Sauvegarder sous..., définissez le nom du fichier et le SCR
en sortie, choisisez ‘SpatiaLite’ comme format. Vous pouvez également sélectionner ‘SQLite’ comme format et
ajouter SPATIALITE=YES comme source de données dans les options OGR de création. OGR crée alors une
base de données SpatiaLite. Voir également http ://www.gdal.org/ogr/drv_sqlite.html.
QGIS gère les vues SpatiaLite éditables.
Créer une nouvelle couche SpatiaLite
Si vous souhaitez créer une nouvelle couche SpatiaLite, référez-vous à la section Créer une nouvelle couche
SpatiaLite.
Astuce : Extensions de gestion de données SpatiaLite
12.1. Formats de données gérés
75
QGIS User Guide, Version 2.2
Pour gérer des données SpatiaLite, vous pouvez également utiliser diverses extensions Python : QSpatiaLite,
SpatiaLite Manager ou DB Manager (extension principale, recommandée). Elles peuvent toutes être téléchargées
et installées via le Gestionnaire d’extensions.
12.1.10 Couches MSSQL Spatial
QGIS gère également en natif MS SQL 2008. La première fois que vous chargez une donnée géographique
Ajouter une couche MSSQL
MSSQL, commencez par cliquer sur le bouton
de la barre d’outils ou sélectionnez
Ajouter une couche MSSQL... depuis le menu Couche ou encore tapez Ctrl+Shift+M.
12.1.11 Couches Oracle Spatial
Les fonctionnalités spatiales dans Oracle Spatial aident les utilisateurs dans la gestion des données localisées et
géographiques sous forme native d’une base de données Oracle. QGIS gère maintenant ces couches.
Créer une connexion enregistrée
La première fois que vous utilisez des données Oracle Spatial, vous devez créer une connexion vers la base
qui contient les données. Cliquez tout d’abord sur le bouton
Ajouter une couche Oracle Spatial
de la barre d’outils ou
sélectionnez l’option
Ajouter une couche Oracle Spatial du menu Couche ou encore, tapez Ctrl+Shift+O.
Pour accéder au gestionnaire de connexion, cliquez sur le bouton [Nouveau] pour faire apparaitre la fenêtre Créer
une nouvelle connexion Oracle Spatial. Les paramètres requis pour la connexion sont :
– Nom : Un nom pour cette connexion. Il peut être identique à Base de données.
– Base de données : SID ou SERVICE_NAME de l’instance Oracle.
– Hôte : nom pour l’hôte de la base de données. Il doit s’agir d’un nom existant, car il sera utilisé pour ouvrir
une connexion Telnet ou interroger l’hôte. Si la base de données est sur le même ordinateur que QGIS, mettez
simplement ‘localhost’.
– Port : numéro de port que le serveur de base de données PostgreSQL écoute. Le port par défaut est 1521.
– Nom d’utilisateur : nom d’utilisateur utilisé pour se connecter à la base de données.
– Mot de passe : mot de passe associé au Nom d’utilisateur pour se connecter à la base de données.
Vous pouvez également activer les options suivantes :
–
Enregistrer le nom d’utilisateur indique s’il faut ou non sauvegarder le nom de l’utilisateur de la base de
données dans la configuration de la connexion.
–
Sauvegarder le mot de passe indique s’il faut ou non sauvegarder le mot de passe de connexion à la base de
données dans les paramètres de connexion.
–
Uniquement regarder dans la table de métadonnées restreint la liste des tables affichées à celles qui sont
dans la vue all_sdo_geom_metadata. Ceci peut accélerer l’affichage initial des tables spatiales.
–
Uniquement regarder parmi les tables de l’utilisateur limite la recherche des tables spatiales à celles dont
l’utilisateur est propriétaire.
–
Lister les tables sans géométries indique que les tables sans géométrie seront aussi listées par défaut.
–
Utilisez la table des statistiques estimée pour les métadonnées des couches Quand la couche est définie,
plusieurs métadonnées sont nécessaires pour la table Oracle. Cela inclut des informations sur le nombre de
lignes de la table, le type de géométrie et l’étendue spatiale des données pour la colonne géométrique. Si cette
table contient un grand nombre de ligne, déterminer cette métadonnée est coûteuse en temps. En activant cette
option, les opérations rapides suivantes sur les métadonnées de la table sont réalisées : le décompte des lignes
est réalisé à partir de all_tables.num_rows. Les étendues des tables sont toujours déterminées avec la
fonction SDO_TUNE.EXTENTS_OF même si un filtre est appliqué sur la couche. La géométrie de la table est
déterminée à partir des 100 premières lignes dans la table.
–
Seulement les types géométriques existants Liste seulement les types géométriques existants et ne permet
pas d’ajouter les autres.
76
Chapitre 12. Les données vectorielles
QGIS User Guide, Version 2.2
Une fois que tous les paramètres et les options sont définis, vous pouvez tester la connexion en cliquant sur le
bouton [Test de connexion].
Astuce : Paramètres utilisateur de QGIS et Sécurité
Selon le système d’exploitation que vous utilisez, stocker les mots de passe dans vos paramètres QGIS peut
présenter un risque vis-à-vis de la sécurité. Les mots de passes sont sauvegardés en clair dans votre système et
dans les fichiers de projet ! Voici, selon le système d’exploitation, comment les paramètres QGIS sont stockés :
The settings are stored in your home directory in .config/QGIS/QGIS2.conf.
–
–
les paramètres sont stockés dans la base de registre.
Charger une couche Oracle Spatial
Une fois une ou plusieurs connexions définies, vous pouvez charger des couches de la base de données Oracle.
Bien sûr, cela nécessite d’avoir des données dans la base Oracle.
Pour charger une couche Oracle Spatial, suivez ces étapes :
– Si la fenêtre Ajouter des tables Oracle Spatial n’est pas déjà ouverte, cliquez sur le bouton
Ajouter une couche Oracle Spatial
de la barre d’outils.
– Choisissez la connexion dans la liste déroulante et cliquez sur [Connecter].
– Cochez ou décochez selon votre besoin
Lister aussi les tables sans géométrie
– Utilisez si besoin des
Options de recherche pour définir quelles entités charger ou utilisez le bouton [Construire une requête] pour ouvrir la fenêtre Construction de requête.
– Trouvez la ou les couches que vous souhaitez ajouter dans la liste des couches disponibles.
– Sélectionnez-la en cliquant dessus. Vous pouvez sélectionner plusieurs couches en gardant la touche Shift
enfoncée quand vous cliquez. Référez-vous à la section Constructeur de requêtes pour plus d’informations sur
l’utilisation du Constructeur de requête d’Oracle pour mieux définir la couche.
– Cliquez sur le bouton [Ajouter] pour ajouter la couche à la carte.
Astuce : Couches Oracle Spatial
Normalement, une couche Oracle Spatial est définie par une entrée dans la table USER_SDO_METADATA.
.
12.2 Fenêtre Propriétés d’une couche vecteur
La fenêtre Propriétés de la couche pour une couche vectorielle fournit des informations sur la couche, les
paramètres de représentation et les options d’étiquetage. Si votre couche a été chargée depuis une base PostgreSQL/PostGIS, vous pouvez également modifier la requête SQL d’appel de la couche, en l’éditant dans la
fenêtre Constructeur de requête de l’onglet Général. Pour accéder à la fenêtre Propriétés de la couche, doublecliquez sur la couche dans la légende ou faites un clic droit sur la couche et sélectionnez Propriétés dans le menu
qui apparait.
12.2.1 Onglet Style
L’onglet Style fournit un outil complet pour le rendu et la gestion de la sémiologie des couches vectorielles. Il
permet de gérer le Rendu de couche →, avec un ensemble d’outils communs à tous les types de couche vecteur
ainsi que des outils de symbologie spécifiques à chaque type.
Rendu de couche
: permet de rendre visible les couches situées en dessous.
– Transparence de la couche
Utiliser le curseur pour adapter la visibilité de la couche vectorielle à vos besoins. Vous pouvez également
12.2. Fenêtre Propriétés d’une couche vecteur
77
QGIS User Guide, Version 2.2
F IGURE 12.7 – Fenêtre de Propriétés d’une couche vecteur
78
Chapitre 12. Les données vectorielles
QGIS User Guide, Version 2.2
définir directement le pourcentage de transparence dans la zone de texte située à côté.
– Layer blending mode and Feature blending mode : You can achieve special rendering effects with these tools
that you may previously only know from graphics programs. The pixels of your overlaying and underlaying
layers are mixed through the settings described below.
– Normal : il s’agit du mode de fusion standard qui utilise la valeur de transparence (canal alpha) du pixel
supérieur pour le fusionner avec le pixel sous-jacent, les couleurs ne sont pas mélangées.
– Eclaircir : Sélectionne le maximum entre chaque composante depuis les pixels du premier-plan et de l’arrièreplan. Soyez attentif au fait que le résultat obtenu peut présenter un aspect dur et crénelé.
– Filtrer : Les pixels lumineux de la source sont affichés par dessus la destination, alors que les pixels sombres
ne le sont pas. Ce mode est utile pour mélanger la texture d’une couche avec une autre (ie vous pouvez utiliser
un relief ombré pour texturer une autre couche).
– Eviter : Ce mode va éclaircir et saturer les pixels sous-jacents en se basant sur la luminosité du pixel audessus. La brillance des pixels supérieurs vont donc provoquer une augmentation de la saturation et de la
brillance des pixels inférieurs. Cela fonctionne mieux si les pixels supérieurs ne sont pas lumineux, sinon
l’effet sera trop prononcé.
– Addition : Ce mode de fusion ajoute simplement les valeurs de pixels d’une couche avec une autre. Dans
le cas de valeurs obtenues au-dessus de un (en ce qui concerne le RVB), du blanc sera affiché. Ce mode est
approprié pour mettre en évidence des entités.
– Assombrir : Ce mode créé un pixel résultant qui conserve le plus petit composants parmi les pixels du premierplan et de l’arrière-plan. Comme avec le mode éclaircir, le résultat peut présenter un aspect dur et crénelé.
– Multiplier : Dans ce cas, les valeurs pour chaque pixel de la couche supérieure sont multipliées par celles des
pixels correspondants de la couche inférieure. Les images obtenues sont plus sombres.
– Découper : Les couleur sombres de la couche supérieure provoquent un obscurcissement des couches inférieures. Découper peut être utilisé pour ajuster et teinter les couches inférieures.
– Revêtement : Ce mode combine les modes multiplier et filtrer. Dans l’image résultante, les parties lumineuses
deviennent plus lumineuses et les parties sombres plus sombres.
– Lumière douce : Ce mode est très similaire au mode revêtement, mais au lieu d’utiliser multiplier/filtrer il
utilise découper/éviter. Il est censé émuler une lumière douce rayonnante dans l’image.
– Lumière dure : Ce mode est lui aussi très similaire au mode revêtement. Il est censé émuler une lumière très
intense projetée dans l’image.
– Différencier : Ce mode soustrait le pixel supérieur au pixel inférieur et vice-versa, de façon à toujours obtenir
une valeur positive. Le mélange avec du noir ne produit aucun changement, étant donné que toutes les
couleurs sont nulles.
– Soutraire : Ce mode soustrait les valeurs de pixel d’une couche avec une autre. En cas de valeurs négatives
obtenues, du noir est affiché.
Modes de rendu
The renderer is responsible for drawing a feature together with the correct symbol. There are four types of renderers : single symbol, categorized, graduated and rule-based. There is no continuous color renderer, because it is
in fact only a special case of the graduated renderer. The categorized and graduated renderers can be created by
specifying a symbol and a color ramp - they will set the colors for symbols appropriately. For point layers, there
is a point displacement renderer available. For each data type (points, lines and polygons), vector symbol layer
types are available. Depending on the chosen renderer, the Style menu provides different additional sections. On
the bottom right of the symbology dialog, there is a [Symbol] button, which gives access to the Style Manager
(see section vector_style_manager). The Style Manager allows you to edit and remove existing symbols and add
new ones.
Astuce : Sélectionner et modifier plusieurs symboles
Il est possible de sélectionner plusieurs symboles, de faire un clic-droit dessus et de changer d’un coup leur
couleur, leur transparence, leur taille ou leur épaisseur.
Symboles uniques
Le mode de rendu en symbole unique est utilisé pour représenter toutes les entités de la couche de la même
façon, définie par l’utilisateur. Les propriétés, qui peuvent être ajustées dans l’onglet Style, dépendent du type de
géométrie de la couche, mais partagent une structure similaire. En haut à gauche figure un aperçu du symbole
12.2. Fenêtre Propriétés d’une couche vecteur
79
QGIS User Guide, Version 2.2
tel qu’il apparaîtra. A droite est affichée la liste des symboles déjà existants pour le style courant, prêts à être
sélectionnés d’un simple clic. Le symbole courant peut être modifié en utilisant les outils à droite de l’aperçu. If
you click on the first level in the Symbol layers dialog on the left side, it’s possible to define basic parameters like
Size, Transparency, Color and Rotation. Here, the layers are joined together.
F IGURE 12.8 – Propriétés “Symbole Unique” de ligne
More detailed settings can be made when clicking on the second level in the Symbol layers dialog. You can define
Symbol layers that are combined afterwards. A symbol can consist of several Symbol layers. The following settings
are possible :
– Point layers :
– Symbol layer type : You have the option to use Ellipse markers, Font markers, Simple markers, SVG markers
and Vector Field markers.
– Colors
– Size
– Outline style
– Outline width
– Angle
– Offset X,Y : You can shift the symbol in the x- or y-direction.
– Anchor point
– Data defined properties ...
80
Chapitre 12. Les données vectorielles
QGIS User Guide, Version 2.2
– Line layers :
–
–
–
–
–
–
–
Symbol layer type : Here you can use Simple Lines and Marker Lines.
Color
Pen width
Offset
Pen style
Join style
Cap style
Use custom dash pattern
–
– Dash pattern unit
– Data defined properties ...
– Polygon Layers :
– Symbol layer type : It’s possible to use Centroid Fill, Gradient Fill, Line Pattern Fill, Point Pattern Fill, SVG
Fill, Simple Fill and two Outlines (Marker line and Simple line).
– Colors
– Fill style
– Border style
– Border width
– Offset X,Y
– Data defined properties ...
‘Gradient Fill’ Symbol layer type allows you to select between a
Two color and
Color ramp setting. You
can use the
Feature centroid as Referencepoint. All fills ‘Gradient Fill‘ Symbol layer type is also available
through the Symbol menu of the Categorized and Graduated Renderer and through the Rule properties menu of
the Rule-based renderer.
It is possible to only draw polygon borders inside the polygon. Using ‘Outline : Simple line’ select
only inside polygon.
Draw line
Note that once you have set the size in the lower levels of the Symbol layers dialog, the size of the whole symbol
can be changed with the Size menu in the first level again. The size of the lower levels changes accordingly,
while the size ratio is maintained. After having made any needed changes, the symbol can be added to the list of
current style symbols (using [Symbol]
Save in symbol library), and then it can easily be used in the future.
Furthermore, you can use the [Save Style]
button to save the symbol as a QGIS layer style file (.qml)
or SLD file (.sld). SLDs can be exported from any type of renderer – single symbol, categorized, graduated or
rule-based – but when importing an SLD, either a single symbol or rule-based renderer is created. That means that
categorized or graduated styles are converted to rule-based. If you want to preserve those renderers, you have to
stick to the QML format. On the other hand, it can be very handy sometimes to have this easy way of converting
styles to rule-based. With the Style manager from the [Symbol]
menu you can administer your symbols.
add item
edit item
remove item
share item
You can
,
,
and
. ‘Marker’ symbols, ‘Line’ symbols, ‘Fill’ patterns
and ‘Color ramps’ can be used to create the symbols (see defining_symbols). The symbols are then assigned to
‘All Symbols’, ‘Groups’ or ‘Smart groups’.
Symboles catégorisés
Le rendu Catégorisé est utilisé pour représenter toutes les entités d’une couche classées par catégorie qui dépend
d’un des attributs de l’entité. L’onglet Style permet de sélectionner :
– The attribute (using the Column listbox or the
Set column expression function)
– le symbole (en utilisant la fenêtre de Sélection de symbole)
– The colors (using the Color Ramp listbox)
Le bouton [Avancé] dans le coin inférieur droit de la fenêtre vous permet de choisir un champ pour faire varier
l’angle de rotation et la taille des symboles. Tous les champs de la couche sont alors disponibles, même s’ils ne
sont pas utilisés pour le rendu par catégorie.
L’exemple de la figure figure_symbology_2 montre le rendu des catégories de la couche des rivières de l’échantillon de données de QGIS.
12.2. Fenêtre Propriétés d’une couche vecteur
81
QGIS User Guide, Version 2.2
F IGURE 12.9 – Options du mode de rendu Catégorisé
82
Chapitre 12. Les données vectorielles
QGIS User Guide, Version 2.2
You can create a custom color ramp choosing New color ramp... from the Color ramp drop-down menu. A dialog
will prompt for the ramp type : Gradient, Random, ColorBrewer, or cpt-city. The first three have options for
number of steps and/or multiple stops in the color ramp. You can use the
Invert option while classifying the
data with a color ramp. See figure_symbology_3 for an example of custom color ramp and figure_symbology_3a
for the cpt-city dialog.
F IGURE 12.10 – Example of custom gradient color ramp with multiple stops
The cpt-city option opens a new dialog with hundreds of themes included ‘out of the box’.
Symboles gradués
Le rendu gradué est utilisé pour afficher toutes les entités d’une couche, en utilisant un symbole de couche défini
par l’utilisateur dont la couleur reflètera la plage d’appartenance d’une valeur d’un attribut.
De la même manière que le rendu catégorisé, le rendu Gradué permet de faire varier l’angle de rotation et la taille
des symboles selon les valeurs des champs spécifiés.
De la même façon que le rendu Catégorisé, l’onglet Style vous permet de modifier les points suivants :
– The attribute (using the Column listbox or the
Set column expression function)
– le symbole (en utilisant le bouton changer)
– The colors (using the Color Ramp list)
De plus, vous pouvez choisir le nombre de classes et la méthode de classification (depuis la liste déroulante Mode).
Les modes disponibles sont :
– Equal Interval
– Quantiles
– Natural Breaks (Jenks)
– Standard Deviation
– Pretty Breaks
La zone de liste dans la partie centrale du menu Style répertorie les classes ainsi que leurs étendues, étiquettes et
symboles de rendu.
L’exemple de la figure figure_symbology_4 montre le rendu gradué de la couche des rivières de l’échantillon de
données de QGIS.
Astuce : Cartes thématiques utilisant une expression
Les cartes thématiques faites avec le rendu Catégorisé ou Gradué peuvent désormais être créées en utilisant le
résultat d’une expression. Dans la fenêtre Propriétés des couches vectorielles, le sélecteur de colonne accueille
12.2. Fenêtre Propriétés d’une couche vecteur
83
QGIS User Guide, Version 2.2
F IGURE 12.11 – cpt-city dialog with hundreds of color ramps
84
Chapitre 12. Les données vectorielles
QGIS User Guide, Version 2.2
F IGURE 12.12 – Options du mode de rendu Gradué
12.2. Fenêtre Propriétés d’une couche vecteur
85
QGIS User Guide, Version 2.2
une fonction
Définir une expression de colonne. Alors maintenant, vous n’avez plus besoin d’écrire l’attribut
de la classification dans une nouvelle colonne de votre table si vous souhaitez que l’attribut de classification soit
un composite de plusieurs champs, ou une formule quelconque.
Rendu basé sur un ensemble de règles
Ce moteur de rendu est utilisé pour afficher toutes les entités d’une couche en utilisant un ensemble de règles
prédéfinies dont la couleur reflète la manière dont une entité a été classée en fonction de ses attributs. Les règles
sont définies par des expressions SQL. La fenêtre permet de regrouper les règles par type de filtre ou échelle de
validité. Vous pouvez activer le rendu selon les niveaux de symboles ou arrêter le rendu à la première règle validée
pour chaque entité.
L’exemple de la figure figure_symbology_5 montre le rendu basé sur des règles pour la couche des rivières de
l’échantillon de données de QGIS.
To create a rule, activate an existing row by double-clicking on it, or click on ‘+’ and click on the new rule. In
button to open the expression string
the Rule properties dialog, you can define a label for the rule. Press the
builder. In the Function List, click on Fields and Values to view all attributes of the attribute table to be searched.
To add an attribute to the field calculator Expression field, double click its name in the Fields and Values list.
Generally, you can use the various fields, values and functions to construct the calculation expression, or you can
just type it into the box (see Calculatrice de champ). Since QGIS 2.2, you can create a new rule by copying and
pasting an existing rule with the right mouse button. Also since QGIS 2.2, you can use the ‘ELSE’ rule that will
be run if none of the other rules on that level match.
Déplacement de point
Le rendu de Déplacement de point permet une visualisation de tous les points d’une couche, même si ceux-ci se
superposent. Pour se faire, les symboles des points sont répartis en cercle autour d’un symbole central.
Astuce : Exporter le style d’une couche vecteur
You have the option to export vector symbology from QGIS into Google *.kml, *.dxf and MapInfo *.tab files. Just
open the right mouse menu of the layer and click on Save selection as → to specify the name of the output file and
its format. In the dialog, use the Symbology export menu to save the symbology either as Feature symbology → or
as Symbol layer symbology →. If you have used symbol layers, it is recommended to use the second setting.
12.2.2 Onglet Étiquettes
Étiquettes
Le moteur d’
fournit un système d’étiquetage intelligent pour les couches de points, lignes et polygones et ne nécessite que peu de paramètres. Ce nouveau système gère les couches reprojetées à la volée. Les
fonctionnalités principales ont été re-designées et QGIS en propose de nouvelles qui améliorent l’étiquetage. Les
menus suivants ont été créés pour les couches vectorielles :
– Texte
– Formatage
– Tampon
– Fond
– Ombre
– Emplacement
– Rendu
Voyons ce que l’on peut faire avec les nouveaux onglets pour chaque type de couche. Étiqueter une couche de
points
Lancez QGIS et chargez une couche vectorielle de points. Sélectionnez la couche dans la légende et cliquez sur le
bouton
Paramètres d’étiquetage de la couche
de la barre d’outils QGIS.
La première étape consiste à cocher la case
Étiqueter cette couche avec et à sélectionner un champ attributaire à
utiliser pour l’étiquette. Cliquez sur
si vous souhaitez définir les étiquettes en vous basant sur des expressions.
Voir labeling_with_expressions.
86
Chapitre 12. Les données vectorielles
QGIS User Guide, Version 2.2
F IGURE 12.13 – Options du mode de rendu par Ensemble de Règles
12.2. Fenêtre Propriétés d’une couche vecteur
87
QGIS User Guide, Version 2.2
F IGURE 12.14 – Fenêtre Déplacement de points
88
Chapitre 12. Les données vectorielles
QGIS User Guide, Version 2.2
Les étapes présentées ci-dessous décrivent un étiquetage simple, sans utilisation des fonctions de Valeurs définies
par les données, situées à droite des paramètres à définir.
Vous pouvez définir le style du texte dans le menu Texte (voir Figure_labels_1 ). Utilisez l’option Casse pour
influencer le rendu du texte. Vous avez la possibilité d’afficher le texte ‘Tout en majuscule’, ‘Tout en minuscule’
ou ‘Première lettre en majuscule’. Utilisez le mode de fusion pour créer des effets bien connus des logiciels de
graphisme (voir blend_modes).
Dans le menu Formatage, vous pouvez définir un caractère de retour à la ligne afin de découper l’étiquette sur
Nombres formatés pour formater les valeurs numériques de la table
de multiples lignes. Utilisez l’option
attributaire. Les chiffres après la virgule sont insérés. L’activation de cette option ajoute par défaut trois chiffres
après la virgule.
Afficher un tampon depuis le menu Tampon. La couleur du
Pour créer un tampon, cochez simplement la case
tampon est personnalisable. Vous pouvez également appliquer un mode de fusion (voir blend_modes).
If the
Color buffer’s fill checkbox is activated, it will interact with partially transparent text and give mixed
color transparency results. Turning off the buffer fill fixes that issue (except where the interior aspect of the buffer’s
stroke intersects with the text’s fill) and also allows you to make outlined text.
Dans le menu Fond, vous pouvez définir la forme de votre arrière-plan avec Taille X et Taille Y. Utilisez Taille
selon pour ajouter une zone de ‘Tampon’ à votre arrière-plan. La taille du tampon est définie par défaut ici. Le fond
est alors constitué de la zone tampon et du fond défini par les valeurs Taille X et Taille Y. Vous pouvez aussi définir
une Rotation correspondant à ‘Angle de l’étiquette’, ‘Angle par rapport à l’étiquette’ ou encore ‘Valeurs fixes’.
Définissez un Décalage X,Y avec les valeurs X et Y et le fond sera déplacé. En appliquant Angles arrondis X,Y,
l’arrière-plan s’arrondit aux angles. Il est également possible de fusionner le fond avec les couches sous-jacentes
dans la fenêtre de carte en utilisant le Mode de fusion (voir blend_modes).
Utilisez le menu :guilabel : Shadow pour un ombrage porté. définie par l’utilisateur. Le dessin de l’arrière-plan est
très variable. Choisissez entre ‘composante la plus basse de l’étiquette , ‘texte’, ‘tampon’ et ‘arrière-plan’. L’angle
du :guilabel : déplacement dépend de l’orientation de l’étiquette. Si vous choisissez la case :guilabel : Utiliser
l’ombre global, alors le point zéro de l’angle est toujours orientée vers le nord et ne dépend pas de l’orientation
de l’étiquette. Vous pouvez influencer l’apparence de l’ombre avec le :guilabel : rayon de l’estompage. Plus le
nombre sera faible et plus les ombres seront douces. L’apparition de l’ombre portée peut également être modifiée
en choisissant un mode de fusion (voir blend_modes).
Sélectionnez le menu Emplacement pour définir la position de l’étiquette et les priorités d’étiquetage. L’option
Autour du point offre maintenant la possibilité d’utiliser les Quadrants pour placer l’étiquette. En outre, vous
pouvez modifier l’orientation de l’étiquette avec l’option Rotation. Ainsi, un placement dans un quadrant donné
avec une rotation donnée est désormais possible.
Dans le menu Rendu, vous pouvez définir des options d’étiquettes et d’entités. Sous Options des étiquettes, vous
trouverez maintenant le paramètre de visibilité selon l’échelle. Vous pouvez empêcher QGIS de n’afficher qu’un
certain nombre d’étiquettes à l’aide de l’option
Afficher toutes les étiquettes pour cette couche (même celles
en conflit). Sous Options des entités, vous pouvez définir si chaque partie d’une entité multi-parties doit avoir son
étiquette. Il est possible de définir un nombre limite d’entités à étiqueter et d’
des objets.
Éviter que l’étiquette ne recouvre
Étiqueter une couche de lignes
Etiqueter cette couche avec dans l’onglet Étiquettes et à sélectionLa première étape consiste à cocher la case
ner un champ attributaire à utiliser pour l’étiquette. Cliquez sur
si vous souhaitez définir les étiquettes en vous
basant sur des expressions. Voir labeling_with_expressions.
Ensuite, vous pouvez définir le style de texte dans le menu Texte. Ici, les options sont identiques à celles proposées
pour les couches de points.
De même, dans le menu Formatage, les paramètres sont identiques à ceux des couches de points.
Le menu Tampon offre les mêmes fonctions que celles définies dans la section labeling_point_layers.
Le menu Fond offre les mêmes entrées que celles définies dans la section labeling_point_layers.
12.2. Fenêtre Propriétés d’une couche vecteur
89
QGIS User Guide, Version 2.2
F IGURE 12.15 – Étiquetage d’une couche vectorielle de points
Le menu Ombre offre les mêmes entrées que celles définies dans la section labeling_point_layers.
Dans le menu Emplacement, vous trouverez des options spécifiques aux couches de lignes. L’étiquette peut avoir
un alignement
Parallèle,
Courbé ou
Horizontal. Avec les options
Parallèle et
Courbé, vous
Au-dessus de la ligne,
Sur la ligne ou
En-dessous de la ligne. Il est possible
pouvez définir une position
de sélectionner plusieurs options à la fois. Dans ce cas, QGIS recherchera la position optimale pour l’étiquette.
Sachez que vous pouvez aussi utiliser l’orientation de la ligne pour positionner l’étiquette. En outre, vous pouvez
définir un Angle maximal des lettres (étiquettes courbes) lorsque vous optez pour un emplacement
Courbé
(voir Figure_labels_2 ).
Le menu Rendu offre presque les mêmes fonctions que celles définies pour les couches de points. Dans les Options
des entités, vous pouvez maintenant Ne pas afficher d’étiquettes pour les entités plus petites que.
Étiqueter une couche de polygones
La première étape consiste à cocher la case
Etiqueter cette couche avec et à sélectionner un champ attributaire à
utiliser pour l’étiquette. Cliquez sur
si vous souhaitez définir les étiquettes en vous basant sur des expressions.
Voir labeling_with_expressions.
Le menu Texte définit le style de texte. Les options proposées sont identiques à celles des couches de points et de
lignes.
Le menu Formatage permet de formater l’étiquette sur des lignes multiples comme pour les couches de points ou
de lignes.
Comme pour les points et les lignes, vous pouvez définir une zone tampon autour du texte dans le menu Tampon.
Utilisez le menu Fond pour créer des arrière-plans personnalisés pour les étiquettes de polygones. Ce menu est
identique à celui des couches de points ou de lignes.
Les entrées du menu Ombre sont identiques à celles des couches de points ou de lignes.
Le menu Emplacement propose des options spécifiques aux couches de polygones (voir Figure_labels_3). Il s’agit
Décalage par rapport au centroïde,
Horizontal (lent),
Autour du centroïde,
Libre et
notamment de
Selon le périmètre.
90
Chapitre 12. Les données vectorielles
QGIS User Guide, Version 2.2
F IGURE 12.16 – Étiquetage d’une couche vectorielle de lignes
Avec l’option
Décalage par rapport au centroïde, vous pouvez spécifier si le centroïde est celui du
polygone visible ou du
polygone complet. Cela signifie que soit le centroïde utilisé correspond à celui de la portion
de polygone qui apparaît dans votre carte, soit il est défini par rapport au polygone en entier, que vous l’ayez
entièrement affiché dans votre carte ou pas. Vous pouvez placer l’étiquette selon les quadrants et définir un décalage et une rotation. L’option
Autour du centroïde permet de placer l’étiquette autour du centroïde, à une
certaine distance. Là encore, il y a la possibilité de définir si le centroïde est
polygone visible ou
polygone
Selon le périmètre, vous pouvez définir une position et une distance de placement pour
complet. Avec l’option
l’étiquette. Les positions possibles sont
Au-dessus de la ligne,
Sur la ligne,
En-dessous de la ligne et
Position dépendante de l’orientation de la ligne.
Le sous-menu Rendu propose les mêmes fonctions que celles définies pour les couches de lignes. Dans les Options
des entités, vous pouvez choisir de Ne pas afficher d’étiquettes pour les entités plus petites que. Défini des
étiquettes basées sur des expressions
QGIS permet d’utiliser des expressions pour étiqueter les entités. Cliquez sur l’icône
dans le menu Étiquettes
de la boîte de dialogue propriétés. Sur figure_labels_4 vous pouvez voir un exemple d’expression pour étiqueter les
régions de l’Alaska avec leur nom et leur surperficie, en se basant sur le champ ‘NAME_2’, un texte de description
et la fonction ‘$area()’ en combinaison avec ‘format_number()’ pour améliorer l’affichage numérique.
L’étiquetage basé sur des expressions est simple à utiliser. Tout ce dont vous avez à vous préoccuper est de
combiner tous les éléments (chaînes de caractères, champs et fonctions) avec l’opérateur de concaténation || et
que les champs soient entourés pour des “apostrophes doubles ” et les chaînes par des ‘apostrophes simples’.
Voici quelques exemples :
# label based on two fields ’name’ and ’place’ with a
"name" || ’, ’ || "place"
-> John Smith, Paris
# label based on two fields ’name’ and ’place’ with a descriptive text
’My name is ’ || "name" || ’and I live in ’ || "place"
-> My name is John Smith and I live in Paris
12.2. Fenêtre Propriétés d’une couche vecteur
91
QGIS User Guide, Version 2.2
F IGURE 12.17 – Étiquetage d’une couche vectorielle de polygones
F IGURE 12.18 – Utiliser des expressions pour l’étiquetage
92
Chapitre 12. Les données vectorielles
QGIS User Guide, Version 2.2
# label based on two fields ’name’ and ’place’ with a descriptive text
# and a line break (\n)
’My name is ’ || "name" || ’\nI live in ’ || "place"
-> My name is John Smith
I live in Paris
# create a multi-line label based on a field and the $area function
# to show the place name and its area size based on unit meter.
’The area of ’ || "place" || ’has a size of ’ || $area || ’m²’
-> The area of Paris has a size of 105000000 m²
# create a CASE ELSE condition. If the population value in field
# population is <= 50000 it is a town, otherwise a city.
’This place is a ’ || CASE WHEN "population <= 50000" THEN ’town’ ELSE ’city’ END
-> This place is a town
As you can see in the expression builder, you have hundreds if functions available to create simple and very
complex expressions to label your data in QGIS.
Utiliser des valeurs de paramètres définies par les données pour l’étiquetage
Avec les fonctions de remplacement défini par les données, les paramètres de l’étiquetage sont remplacées par
les entrées de la table d’attributs. Vous pouvez activer et désactiver cette fonction avec le bouton droit de la
souris. Survolez le symbole et vous verrez les informations sur le remplacement des données définis, y compris le
domaine de la définition actuelle. Nous décrivons maintenant un exemple d’utilisation de la fonction de correction
de données défini pour la fonction
:sup : déplacement d’étiquette (voir figure_labels_5).
1. Importez la couche lakes.shp depuis le jeu de données test de QGIS.
2. Double-cliquez la couche pour ouvrir la fenêtre des propriétés. Sélectionnez Etiquettes puis Emplacement
et enfin
Décalage par rapport au centroïde.
pour définir le champ correspondant à la
3. Dans le cadre Défini par les données, cliquez sur l’icône
coordonnée. Choisissez ‘xlabel’ pour X et ‘ylabel’ pour Y. Les icônes revêtent maintenant une surbrillance
jaune.
4. Zoomez sur un lac.
5. Sélectionnez l’outil
de la barre d’outils Étiquettes. Vous pouvez maintenant déplacer l’étiquette
manuellement vers une autre position (voir figure_labels_6). La nouvelle position est sauvegardée dans
les colonnes ‘xlabel’ et ‘ylabel’ de votre table attributaire.
12.2.3 Onglet Champs
Le menu Champs permet de manipuler les champs attributaires du jeu de données sélectionné. Les boutons
: sup :Nouvelle colonne et
.
: sup :Supprimer la colonne peuvent être utilisés lorsque la couche est en
Mode édition
Outils d’édition
Dans le menu Champs se trouve également une colonne Outil d’édition. Cette colonne peut être utilisée pour
définir des valeurs ou des plages de valeurs à utiliser pour ce champ précis de la table attributaire. Si vous cliquez
sur [Outil d’édition], il s’ouvre une fenêtre de dialogue dans laquelle vous pouvez définir différentes modalités.
Celles-ci sont :
– Line edit : An edit field that allows you to enter simple text (or restrict to numbers for numeric attributes).
– Classification : Affiche une liste déroulante avec les valeurs utilisées pour la classification, si vous avez choisi
le style ‘Catégorisé’ dans l’onglet Style de la fenêtre de propriétés.
12.2. Fenêtre Propriétés d’une couche vecteur
93
QGIS User Guide, Version 2.2
F IGURE 12.19 – Étiquetage d’une couche vectorielle de polygones avec l’option ‘Défini par les données’
F IGURE 12.20 – Déplacer des étiquettes
94
Chapitre 12. Les données vectorielles
QGIS User Guide, Version 2.2
F IGURE 12.21 – Fenêtre d’édition d’une colonne attributaire
12.2. Fenêtre Propriétés d’une couche vecteur
95
QGIS User Guide, Version 2.2
– Plage : Vous permet de spécifier une plage de valeurs numériques disponibles. Il peut s’agir d’une barre coulissante ou d’une zone de texte éditable.
– Valeurs uniques : Vous pouvez sélectionner l’une des valeurs déjà utilisées dans cette colonne. Une ligne est
affichée avec le support de l’auto-complétion si la case ‘Éditable’ est cochée, une boîte de saisie est utilisée
sinon.
– Nom de fichier : Simplifie la sélection d’un fichier par l’ouverture d’un explorateur de fichiers.
– Liste de valeurs : Une liste déroulante avec des valeurs prédéfinies. La valeur est stockée dans l’attribut, la
description est affichée dans la liste. Vous pouvez défninir des valeurs manuellement ou les charger depuis la
couche ou depuis un fichier CSV.
– Énumération : Ouvre une liste déroulante avec les valeurs qui peuvent être utilisées selon la définition du type
de champ. Ce mode d’édition n’est actuellement disponible que pour les couches PostgreSQL.
– Immutable : The immutable attribute column is read-only. The user is not able to modify the content.
– Cachée : Un attribut caché sera invisible. L’utilisateur ne pourra pas visualiser son contenu.
– Case à cocher : Affiche une case à cocher et vous pouvez définir quelle valeur stocker quand la case est cochée
ou pas.
– Text edit : This opens a text edit field that allows multiple lines to be used.
– Calendar : Opens a calendar widget to enter a date. Column type must be text.
– Valeur relationnelle : Propose les valeurs stockées dans un champ d’une autre table. Vous choisissez la table,
le champ clé et le champ de valeur.
– Générateur d’UUID : Champ en lecture seule qui génère un UUID (Identifiant Unique Universel) lorsqu’il est
vide.
– Photo : Champ contenant le nom d’un fichier de photo. La largeur et la hauteur peuvent être précisées.
– Vue web : Champ contenant une URL. La largeur et la hauteur sont variables.
– Color : A field that allows you to enter color codes. During data entry, the color is visible through a color bar
included in the field.
– Relations : Ce widget vous permet d’incorporer le formulaire d’entités de la couche référencée dans le formulaire de la couche courante. Créer des relations un à plusieurs.
Avec la Mise en page de l’éditeur d’attributs, vous pouvez maintenant concevoir des formulaires pour la saisie
de données (voir figure_fields_2). Choisissez ‘Conception par glisser-déposer’ et un attribut de colonne. Utilisez
le bouton
pour créer une catégorie qui sera affichée lors des sessions de numérisation (voir figure_fields_3).
L’étape suivante consistera à assigner à la catégorie les champs appropriés à l’aide du bouton
. Vous pouvez
créer plusieurs catégories et utiliser plusieurs fois un même champ. En créant une nouvelle catégorie, QGIS va
insérer un nouvel onglet pour la catégorie dans le formulaire en construction.
D’autres options de la fenêtre sont ‘Autogénérer’ et ‘Fournir fichier ui’. ‘Autogénérer’ crée juste des éditeurs avec
tous les champs séparés par des tabulations. L’option ‘Fournir un fichier ui’ permet d’utiliser des formulaires plus
complexes, réalisés avec Qt-Designer. L’utilisation d’un fichier -UI vous offre une grande liberté pour créer vos
fenêtres. Des informations détaillées sont disponibles sur http ://nathanw.net/2011/09/05/qgis-tips-custom-featureforms-with-python-logic/.
Les fenêtres de QGIS peuvent être associées à une fonction Python qui peut être appelée à l’ouverture de la fenêtre.
Utilisez cette fonction pour ajouter des éléments supplémentaires à vos fenêtres. Un exemple est (dans le module
MyForms.py) :
def open(dialog,layer,feature):
geom = feature.geometry()
control = dialog.findChild(QWidged,"My line edit")
Référence à la Fonction Python Init comme ceci : MyForms.open
Le fichier MyForms.py doit être présent dans le PYTHONPATH, dans le dossier .qgis2/python ou dans le dossier
du projet.
12.2.4 Onglet Général
Utilisez cet onglet pour définir les paramètres généraux de la couche vecteur. Plusieurs options sont
disponibles :
96
Chapitre 12. Les données vectorielles
QGIS User Guide, Version 2.2
F IGURE 12.22 – Fenêtre de création de catégories avec la Mise en page de l’éditeur d’attribut
F IGURE 12.23 – Le formulaire intégré obtenu dans une session de saisie de données
12.2. Fenêtre Propriétés d’une couche vecteur
97
QGIS User Guide, Version 2.2
Informations sur la couche
– Changez le nom affiché de la couche dans Nom de la couche
– Définissez le fichier Source de la couche vectorielle
– Définissez l’Encodage de la source des données pour spécifier le type d’encodage utilisé dans les données
source et pour pouvoir les lire correctement
Système de Coordonnées de Référence
– Specifier... le système de coordonnées de référence. Ici vous pouvez visualiser ou modifier le SCR de la couche.
– créer un Index Spatial (uniquement pour les formats gérés par OGR),
– Mettre à jour l’emprise dans les informations de la couche,
– Voir ou modifier la projection de la couche vecteur en cliquant sur Spécifier ...
Visibilité dépendante de l’échelle
– Vous pouvez définir les échelles Maximum (inclusive) et Minimum (exclusive) de visualisation de la couche.
Les échelles peuvent être définies via les boutons [Actuelle].
Sous-ensemble de la couche
– With the [Query Builder] button, you can create a subset of the features in the layer that will be visualized
(also refer to section Save selected features as new layer).
F IGURE 12.24 – Onglet Général de la fenêtre de propriétés d’une couche vecteur
12.2.5 Onglet Rendu
QGIS 2.2 introduit la gestion de la généralisation à la volée. Cela permet d’améliorer la vitesse d’affichage de
nombreuses entités complexes à large échelle. L’option peut être activée ou désactivée dans les propriétés des
couches via la case
Simplifier la géométrie. Un paramètre global permet également d’activer la simplification
par défaut au moment de chargement de chaque couche (voir section Options). Note : la simplification de la
géométrie peut introduire des incohérences de rendu tels que des recouvrements entre polygones ou des placements
imprécis lors de l’utilisation de décalage pour le rendu de couches de symboles.
98
Chapitre 12. Les données vectorielles
QGIS User Guide, Version 2.2
12.2.6 Menu Affiché
Ce menu est spécialement créés pour les astuces sur les carte. Il inclut une nouvelle fonctionnalité : les astuces
des cartes affiche le texte en HTML. Alors que vous pouvez toujours choisir un
:guilabel : Champ à afficher lors
du survol d’une entité sur la carte, il est maintenant possible d’insérer du code HTML qui crée un affichage complexe lors du survol d’une entité. Pour activer l’astuce des cartes, sélectionnez l’option de menu :menuselection :
Affichage –> MapTips. Figure 1 montre un exemple de code HTML.
F IGURE 12.25 – Code HTML pour les infobulles
F IGURE 12.26 – Infobulles basées sur du code HTML
12.2.7 Onglet Actions
QGIS est capable d’effectuer des actions basées sur les attributs d’une entité. Il peut s’agir de nombreuses
actions, par exemple exécuter un programme avec des arguments construits à partir des attributs d’une entité, ou
encore, passer des paramètres à un outil de publication de rapports sur internet.
12.2. Fenêtre Propriétés d’une couche vecteur
99
QGIS User Guide, Version 2.2
F IGURE 12.27 – Vue d’ensemble de la fenêtre Actions avec quelques exemples d’actions
Les actions sont utiles si vous voulez exécuter fréquemment une application externe ou charger une page web
basée sur une ou plusieurs valeurs de votre couche vecteur. Il en existe six types qui peuvent être utilisés de la
sorte :
– Les actions Générique, Mac, Windows et Unix lancent un processus externe.
– Les actions Python lancent un code Python.
– Les actions Générique et Python sont disponibles quel que soit le système d’exploitation.
– Les actions Mac, Windows et Unix sont disponibles uniquement depuis les systèmes d’exploitation correspondants (c’est à dire que vous pouvez définir trois actions ‘Éditer’ qui ouvrent un éditeur et les utilisateurs ne
verront que l’action correspondant à leur système d’exploitation).
Quelques exemples d’actions sont fournis. Vous pouvez les charger en cliquant sur [Ajouter les actions par
défaut]. Un des exemples effectue une recherche basée sur la valeur d’un attribut. C’est ce qui est développé par
la suite.
Définir des actions
Les actions sur les attributs sont définies depuis la fenêtre Propriétés de la couche vecteur. Pour définir une
action, ouvrez la fenêtre Propriétés de la couche vecteur et cliquez sur le menu Actions. Allez à Propriétés de
l’action. Sélectionner le type ‘Générique’ et fournissez un nom d’identification à l’action. Le texte de l’action doit
lui-même contenir le nom de l’application qui sera exécutée lorsque l’action est invoquée. Vous pouvez ajouter
un ou plusieurs champs en arguments pour l’application. Lorsque l’action est invoquée, tout jeu de caractères
commençant par % suivi d’un champ sera remplacé par la valeur de ce champ. Les caractères spéciaux %% sont
remplacés par la valeur du champ sélectionné dans la fenêtre Identifier les résultats ou dans la Table attributaire (
voir using_actions ci-après). Les guillemets double peuvent être utilisés pour regrouper le texte dans un argument
unique pour l’application, le script ou le programme. Ils sont ignorés lorsque précédés d’un antislash.
Si vous avez des noms de champs qui sont contenus dans d’autres noms de champs (par exemple, col1 et col10),
vous devez l’indiquer en entourant le nom de champ (le caractère %) par des crochets (par exemple [%col10]).
Ceci évitera de prendre le nom de champ %col10 pour %col1 avec un 0 à la fin. Les crochets seront retirés
quand QGIS substituera le nom par la valeur du champ. Si vous voulez que le champ à substituer soit entouré de
crochets, utilisez un deuxième jeu de crochets comme ici : [[%col10]].
En utilisant l’outil Identifier les entités, vous ouvrez la fenêtre Résultats identifiés. Elle inclut une entrée (Dérivé)
100
Chapitre 12. Les données vectorielles
QGIS User Guide, Version 2.2
qui contient des informations pertinentes selon le type de couche. Les valeurs de cette entrée sont accessibles de
la même manière que les autres champs en ajoutant (Derived). avant le nom du champ. Par exemple, une
couche de points a un champ X et Y et leurs valeurs peuvent être utilisées dans l’action avec %(Derived).X et
%(Derived).Y. Les attributs dérivés sont disponibles uniquement depuis la fenêtre Résultats identifiés et pas
la Table d’attributs.
Deux exemples d’action sont proposés ci-dessous :
– konqueror http://www.google.com/search?q=%nam
– konqueror http://www.google.com/search?q=%%
Dans le premier exemple, le navigateur internet konqueror est lancé avec une URL. L’URL effectue une
recherche Google sur la valeur du champ nam de la couche vecteur. Notez que l’application ou le script appelé par l’action doit être dans le path sinon vous devez fournir le chemin complet vers l’application. Pour
être certain, nous pouvons réécrire le premier exemple de cette manière : /opt/kde3/bin/konqueror
http://www.google.com/search?q=%nam. Ceci assurera que l’application konqueror sera exécutée
quand l’action sera invoquée.
Le deuxième exemple utilise la notation %% dont la valeur ne dépend pas d’un champ en particulier. Quand
l’action est invoquée, %% sera remplacé par la valeur du champ sélectionné dans les résultats de l’identification
ou dans la table d’attributs. Utiliser les actions
Les actions se lancent depuis la fenêtre Résultats identifiés, depuis la Table d’attributs ou depuis Exécuter l’action
de l’entité (rappelez-vous que ces fenêtres s’ouvrent en cliquant sur
Identifier les entités
,
Ouvrir la table d’attributs
ou
Exécuter l’action de l’entité
). Pour lancer une action, faites un clic droit sur un enregistrement et choisissez l’action
depuis le menu qui apparaît. Les actions sont listées dans le menu par le nom que vous leur avez donné en les
définissant. Cliquez ensuite sur l’action que vous souhaitez lancer.
Si vous faites appel à une action qui utilise la notation %%, faites un clic droit sur la valeur du champ que vous
souhaitez passer à l’application ou au script, dans la fenêtre Identifier les résultats ou dans la Table attributaire.
Voici un autre exemple qui récupère des données d’une couche vecteur et qui les insère dans un fichier utilisant
bash et la commande echo (cela ne marchera que sur et peut-être ). La couche en question a des champs pour
le nom d’espèce taxon_name, la latitude lat et la longitude long. Nous souhaiterions faire une sélection spatiale de localisations et exporter les valeurs des enregistrements sélectionnés dans un fichier texte (ils apparaissent
en jaune sur la carte dans QGIS). Voici l’action qui permettra de le faire :
bash -c "echo \"%taxon_name %lat %long\" >> /tmp/species_localities.txt"
Après avoir sélectionné quelques localités et lancé l’action sur chacune, le fichier de destination ressemblera à ça :
Acacia
Acacia
Acacia
Acacia
mearnsii
mearnsii
mearnsii
mearnsii
-34.0800000000
-34.9000000000
-35.2200000000
-32.2700000000
150.0800000000
150.1200000000
149.9300000000
150.4100000000
Comme exercice, nous allons créer une action qui réalise une recherche Google sur la couche lakes. Tout
d’abord, nous avons besoin de déterminer l’URL nécessaire pour effectuer une recherche sur un mot clé. Il suffit
simplement d’aller sur Google et faire une recherche simple puis récupérer l’URL dans la barre d’adresse de votre
navigateur. De cela, nous en déduisons la formulation : http ://google.com/search ?q=qgis, où qgis est le terme
recherché. À partir de tout cela, nous pouvons poursuivre :
1. Assurez-vous que la couche lakes est chargée.
2. Ouvrez la fenêtre Propriétés de la couche en double cliquant sur la couche dans la légende ou en faisant un
clic droit et en choisissant Propriétés dans le menu qui apparaît.
3. Cliquez sur l’onglet Actions
4. Entrez un nom pour l’action, par exemple Recherche Google.
5. Pour l’action, nous devons fournir le nom du programme externe à lancer. Dans ce cas, nous allons utiliser
Firefox. Si le programme n’est pas dans votre path, vous devez fournir le chemin complet.
6. A la suite du nom de l’application externe, ajoutez l’URL utilisée pour faire la recherche Google, jusqu’au
terme de recherche, mais sans l’ajouter : http://google.com/search?q=
7. Le texte dans le champ Action devrait ressembler à ça : firefox http://google.com/search?q=
12.2. Fenêtre Propriétés d’une couche vecteur
101
QGIS User Guide, Version 2.2
8. Cliquez sur le menu déroulant contenant les noms des champs pour la couche lakes. Il est situé juste à
gauche du bouton [Insérer un champ].
9. Sélectionnez le champ ‘NAMES’ du menu déroulant et cliquez sur [Insérer un champ].
10. Votre texte Action ressemble maintenant à :
firefox http://google.com/search?q=%NAMES
11. Pour finaliser l’action, cliquez sur le bouton [Ajouter l’action à la liste].
L’action est donc entièrement définie et prête à être utilisée. Le texte final de l’action devrait correspondre à ça :
firefox http://google.com/search?q=%NAMES
Nous pouvons maintenant utiliser l’action. Fermez la fenêtre Propriétés de la couche et zoomez sur une zone
d’intérêt. Assurez-vous que la couche lakes est active puis identifiez un lac. Dans la fenêtre de résultats, vous
constatez que notre action est maintenant visible :
F IGURE 12.28 – Sélection de l’entité et choix de l’action
Quand
vous
cliquez
sur
l’action,
cela
ouvre
Firefox
et
charge
l’URL
http ://www.google.com/search ?q=Tustumena. Il est également possible d’ajouter d’autres champs attributs
à l’action. Pour faire cela, vous pouvez ajouter un + à la fin du texte de l’action, sélectionnez un autre champ et
cliquez sur [Insérer un champ]. Dans cet exemple, la recherche sur un autre champ n’aurait pas de sens.
Vous pouvez définir de multiples actions pour une couche et chacune apparaitra dans la fenêtre Résultats identifiés.
Vous pouvez imaginer toute sorte d’utilisations pour ces actions. Par exemple, si vous avez une couche de points
contenant la localisation d’images ou de photos ainsi qu’un nom de fichier, vous pouvez créer une action qui
lancera un visualiseur pour afficher les images. Vous pouvez également utiliser les actions pour lancer des rapports
sur internet pour un champ attributaire ou une combinaison de champs, en les spécifiant de la même manière que
dans l’exemple d’une recherche Google.
Nous pouvons également fournir des exemples plus complexes, notamment sur la manière d’utiliser des actions
Python.
D’ordinaire, lorsque l’on crée une action pour ouvrir un fichier avec une application externe, on peut utiliser un
chemin absolu ou relatif. Dans ce dernier cas, le chemin dépend donc de l’emplacement du fichier d’exécution du
102
Chapitre 12. Les données vectorielles
QGIS User Guide, Version 2.2
programme externe. Mais si nous souhaitons utiliser des chemins relatifs à la couche sélectionnée (stockée sous
forme de fichier comme un shapefile ou une base SpatiaLite) ? Le code suivant permet de le faire :
command = "firefox";
imagerelpath = "images_test/test_image.jpg";
layer = qgis.utils.iface.activeLayer();
import os.path;
layerpath = layer.source() if layer.providerType() == ’ogr’
else (qgis.core.QgsDataSourceURI(layer.source()).database()
if layer.providerType() == ’spatialite’ else None);
path = os.path.dirname(str(layerpath));
image = os.path.join(path,imagerelpath);
import subprocess;
subprocess.Popen( [command, image ] );
Il faut simplement se rappeler qu’il s’agit d’une action Python et qu’il faut modifier les variables command et
imagerelpath selon vos besoins.
Et si le chemin relatif doit dépendre du fichier de projet (sauvegardé) ? Le code de l’action Python deviendra :
command="firefox";
imagerelpath="images/test_image.jpg";
projectpath=qgis.core.QgsProject.instance().fileName();
import os.path; path=os.path.dirname(str(projectpath)) if projectpath != ’’ else None;
image=os.path.join(path, imagerelpath);
import subprocess;
subprocess.Popen( [command, image ] );
Un autre exemple d’action Python consiste à ajouter de nouvelles couche au projet. L’exemple qui suit montre
comment ajouter une couche vecteur et un raster. Les noms des fichiers à ajouter au projet et les noms à donner
aux couches dépendent de données attributaires (filename et layername sont deux champs de la table attributaire
de la couche sur laquelle l’action est créée) :
qgis.utils.iface.addVectorLayer(’/yourpath/[% "filename" %].shp’,’[% "layername" %]’,
’ogr’)
Pour ajouter un raster (ici une image TIF), cela devient :
qgis.utils.iface.addRasterLayer(’/yourpath/[% "filename" %].tif’,’[% "layername" %]
’)
12.2.8 Onglet Jointures
The Joins menu allows you to join a loaded attribute table to a loaded vector layer. After clicking
, the
Add vector join dialog appears. As key columns, you have to define a join layer you want to connect with the target
vector layer. Then, you have to specify the join field that is common to both the join layer and the target layer. As
a result of the join, all information from the join layer and the target layer are displayed in the attribute table of
the target layer as joined information.
Actuellement, QGIS gère les jointures de tables non spatiales aux formats pris en charge par OGR (par exemple
CSV, DBF, Excel), au format texte délimité et issues de PostgreSQL (voir figure_joins_1).
De plus, la fenêtre de jointure vous permet de :
–
Mettre la couche jointe en cache dans la mémoire virtuelle
–
Créer un index des attributs joins
12.2. Fenêtre Propriétés d’une couche vecteur
103
QGIS User Guide, Version 2.2
F IGURE 12.29 – Joindre une table attributaire à une couche vectorielle existante
104
Chapitre 12. Les données vectorielles
QGIS User Guide, Version 2.2
12.2.9 Onglet Diagrammes
L’onglet Diagrammes permet d’ajouter une couche de graphiques sur une couche vecteur (voir figure_diagrams_1).
Cet onglet permet de générer des diagrammes circulaires, textes et des histogrammes.
L’onglet est subdivisé en quatre sous-onglets : Apparence, Taille, Postion et Options.
Dans les cas de diagramme texte ou en camembert, les valeurs texte des différentes colonnes de données sont
affichées les unes en-dessous des autres à l’intérieur d’un cercle ou dans une boîte avec des diviseurs. Dans
l’onglet Taille, la taille du diagramme est basée sur une taille fixe ou sur la mise à l’échelle linéaire selon un
attribut de classification. Le placement des diagrammes, qui se fait dans l’onglet Position, est en interaction avec
l’étiquetage, donc des conflits de position entre les diagrammes et les étiquettes sont détectés et résolus. En outre,
les positions de diagramme peuvent être fixées manuellement.
F IGURE 12.30 – Onglet Diagrammes de la fenêtre de propriétés d’une couche vecteur
Nous allons vous montrer un exemple en superposant aux frontières de l’Alaska des données concernant la température issues d’une couche vecteur portant sur le climat. Toutes ces couches sont disponibles dans l’échantillon
de données QGIS (voir section Échantillon de données).
Ajouter une couche vecteur
, naviguez jusqu’au jeu de données exemples de
1. Tout d’abord, cliquez sur le bouton
QGIS et ajoutez les deux couches alaska.shp et climate.shp.
2. Double-cliquez sur la couche climate dans la légende pour ouvrir la fenêtre de Propriétés de la Couche.
3. Cliquez sur l’onglet Diagrammes, activez la case
Afficher les diagrammes et choisissez ‘Diagramme
texte dans la liste déroulante |selectstring|‘Type de diagramme‘.
4. Dans l’onglet Apparence, nous choisissons le bleu clair comme couleur de fond et définissons une taille fixe
de 18 mm dans l’onglet Taille.
5. Dans l’onglet Position, l’emplacement défini est Autour du point.
12.2. Fenêtre Propriétés d’une couche vecteur
105
QGIS User Guide, Version 2.2
6. Sur le diagramme, nous souhaiterions afficher les valeurs de trois colonnes T_F_JAN‘, T_F_JUL et
T_F_MEAN. D’abord, sélectionnez T_F_JAN de la colonne Attributs et cliquez sur le bouton
T_F_JUL et enfin T_F_MEAN.
puis
7. Cliquez maintenant sur [Appliquer] pour afficher les diagrammes sur la carte.
Taille Fixe et définissez la
8. Vous pouvez adapter la taille du graphique dans l’onglet Taille. Décochez
taille des diagrammes en fonction d’un attribut avec le bouton [trouver la valeur maximale] et le menu
Taille. Si les diagrammes apparaissent trop petits à l’écran, vous pouvez cocher la case
taille des petits diagrammes et définir la Taille minimale des diagrammes.
Augmenter la
9. Changez les couleurs des attributs en double-cliquant sur les rectangles colorées dans le champ Attributs
utilisés. Figure_diagrams_2 donne un aperçu.
10. Cliquez enfin sur [OK].
F IGURE 12.31 – Diagrammes issus de données de températures sur une carte
N’oubliez pas que, dans l’onglet Position, en cochant la case
Source de définition de la position, vous pouvez
utiliser des valeurs d’attributs pour choisir l’emplacement des diagrammes. Par ailleurs, dans l’onglet Apparence,
vous pouvez définir la visibilité en fonction de l’échelle.
The size and the attributes can also be an expression. Use the
button to add an expression.
12.2.10 Onglet Métadonnées
Le menu Métadonnées comprend les sections Description, Attribution, MetadataURL et Propriétés.
Dans la section Propriétés, vous disposez des informations générales sur la couche, y compris celles spécifiques à
son type, sa localisation, le nombre d’entités, le type d’entités et les possibilités d’édition. La table Emprise vous
fournit les informations sur l’emprise de la couche et le Système de Référence Spatiale de la Couche qui est une
information sur le SCR de la couche. Voici un moyen rapide d’obtenir des informations sur la couche.
En complément, vous pouvez ajouter ou éditer un titre ainsi qu’un résumé pour la couche dans la section Description. Il est aussi possible de définir ici une Liste de mots-clés. Ces listes de mots-clés peuvent être utilisées dans un
catalogue de métadonnées. Si vous souhaitez utiliser un titre depuis un fichier XML de métadonnées, vous devez
renseigner un lien dans le champ DataUrl. Utilisez Attribution pour récupérer les données d’attributs depuis un
catalogue de métadonnées XML. Dans le champ MetadataUrl, vous pouvez définir le chemin général d’accès au
catalogue de métadonnées XML. Cette information sera stockée dans le fichier de projet QGIS pour les sessions
suivantes et sera utilisée par QGIS server.
.
106
Chapitre 12. Les données vectorielles
QGIS User Guide, Version 2.2
F IGURE 12.32 – Onglet Métadonnées de la fenêtre de propriétés d’une couche vecteur
12.3 Éditer
QGIS dispose d’un support étendu de l’édition de données provenant de couches vectorielles et tables OGR,
SpatiaLite, PostGIS, MSSQL Spatial et Oracle Spatial.
Note : La procédure pour éditer des couches GRASS est différente - voir section Numérisation et édition de
couche vectorielle GRASS pour plus de détails.
Astuce : Éditions concurrentes
Cette version de QGIS ne vérifie pas si quelqu’un d’autre est en train d’éditer une entité en même temps que vous,
la dernière personne qui enregistre sa modification gagne !
12.3.1 Définir le rayon de tolérance d’accrochage et de recherche
Avant de pouvoir éditer des sommets, il est très important de fixer la tolérance d’accrochage et le rayon de
recherche à des valeurs qui nous permettent d’éditer les géométries vecteur de manière optimale.
Tolérance d’accrochage
La tolérance d’accrochage est la distance que QGIS utilise pour chercher le sommet et/ou le segment le plus
près que vous souhaitez connecter lorsque vous créez un nouveau sommet ou en déplacez un existant. Si vous
n’êtes pas dans la tolérance d’accrochage, QGIS va laisser le vertex à l’endroit où vous lâchez le bouton de la
souris, au lieu de l’accrocher à un sommet ou un segment existant. Les paramètres de tolérance d’accrochage
affectent tous les outils qui utilisent cette tolérance.
1. A general, project-wide snapping tolerance can be defined by choosing Settings → Options. On Mac, go
to QIS →
Preferences.... On Linux : Edit →
Options. In the Digitizing tab, you can select between
‘to vertex’, ‘to segment’ or ‘to vertex and segment’ as default snap mode. You can also define a default
12.3. Éditer
107
QGIS User Guide, Version 2.2
snapping tolerance and a search radius for vertex edits. The tolerance can be set either in map units or in
pixels. The advantage of choosing pixels is that the snapping tolerance doesn’t have to be changed after
zoom operations. In our small digitizing project (working with the Alaska dataset), we define the snapping
units in feet. Your results may vary, but something on the order of 300 ft at a scale of 1 :10000 should be a
reasonable setting.
2. Une tolérance d’accrochage liée à une couche peut être définie dans Préférences → (ou Fichier →) Options d’accrochage... pour activer et ajuster le mode d’accrochage et la tolérance pour chaque couche (voir
figure_edit_1).
Notez que l’accrochage défini pour chaque couche est prioritaire par rapport à celui défini dans les options
générales. Si vous avez besoin d’éditer une couche en vous accrochant à une autre, il vous faut donc activer
l’accrochage uniquement sur la couche à accrocher et réduire la tolérance générale d’accrochage à une valeur
moindre. De plus, l’accrochage ne se produira jamais sur une couche dont l’accrochage n’a pas été activé, qu’importe l’option générale. Assurez-vous de cocher la case idoine sur les couches que vous voulez pouvoir utiliser.
F IGURE 12.33 – Modification des options d’accrochage sur une couche
Rayon de recherche
Le rayon de recherche est la distance que QGIS utilise pour chercher le sommet le plus proche que vous
souhaitez déplacer quand vous cliquez sur la carte. Si vous n’êtes pas dans le rayon de recherche, QGIS ne trouvera
ni ne sélectionnera de sommets à éditer et une fenêtre d’alerte désagréable apparaitra. La tolérance d’accrochage
et le rayon de recherche sont définis en pixels ou dans les unités de la carte, vous allez peut-être avoir besoin
d’expérimenter différentes valeurs avant de trouver la bonne. Si vous spécifiez une tolérance trop grande, QGIS
risque d’accrocher le mauvais sommet, surtout si vous avez un grand nombre de sommets à proximité. Définissez
un rayon de recherche trop petit et QGIS ne trouvera rien à déplacer.
Le rayon de recherche pour l’édition des sommets dans l’unité de la couche peut être défini dans l’onglet NumériOptions. Au même endroit que vous définissez la tolérance d’accrochage pour
sation du menu Préférences →
tout le projet.
12.3.2 Zoomer et se déplacer
Avant d’éditer une couche, vous devriez zoomer sur la zone qui vous intéresse. Cela évite de devoir attendre que
tous les sommets soient affichés sur l’ensemble de la couche au moment du passage en mode édition.
Se déplacer dans la carte
zoom +
zoom and
/
de la barre d’outils avec la souris,
En plus d’utiliser les boutons
la navigation peut également se faire avec la roulette de la souris, la barre espace et les flèches du clavier.
Zoomer et bouger avec la roulette de la souris
Lorsque vous numérisez vous pouvez appuyer sur la roulette de la souris pour vous déplacer dans la fenêtre
principale et la faire rouler pour zoomer la carte. Pour vous rapprocher, placez le curseur sur la carte et faites rouler
la molette vers l’avant tandis que si vous voulez vous éloigner vous devrez la faire rouler vers vous. La position
108
Chapitre 12. Les données vectorielles
QGIS User Guide, Version 2.2
du curseur sera le centre la zone affichée. Vous pouvez personnaliser le zoom via l’onglet Outils cartographiques
du menu Préférences → Options.
Se déplacer avec les touches du clavier
Il est possible de se déplacer sur la carte en utilisant les flèches du clavier. Placez votre curseur sur la carte et
appuyez sur la flèche de droite pour vous déplacer vers l’Est, la flèche de gauche pour aller à l’Ouest, la flèche du
haut pour le Nord et celle du bas pour le Sud.
Vous pouvez utiliser la barre d’espace pour que les mouvements de la souris se traduisent par un déplacement sur
la carte. Les touches PgUp et PgDown vous permettront de zoomer sans devoir interrompre votre numérisation.
12.3.3 Édition topologique
En plus des options d’accrochage pour chaque couche, la fenêtre des Options d’accrochage du menu Préférences
(ou Fichier) propose des fonctionnalités topologiques. Vous pouvez
la case
Activer l’édition topologique et/ou cocher
Éviter Intersections pour les couches de polygones.
Activer l’édition topologique
Activer l’édition topologique permet d’éditer en gardant des limites communes entre les polygones.
L’option
QGIS ‘détecte’ une limite commune entre les polygones, vous n’avez donc qu’à déplacer le sommet commun et
QGIS s’occupera de mettre à jour toutes les limites.
Éviter les intersections de nouveaux polygones
La deuxième option topologique,
Éviter Intersections, permet d’éviter des recouvrements entre les polygones.
Cela permet de numériser des polygones adjacents plus rapidement. Si vous avez déjà un polygone, avec cette
option, vous pouvez numériser le second de manière à ce qu’ils intersectent et QGIS coupera le second polygone
aux limites communes. L’avantage est que vous n’avez pas à numériser tous les sommets des limites communes.
Activer l’accrochage sur les intersections
Une autre possibilité est de cocher
Activer l’accrochage sur les intersections. Cela vous permet d’accrocher
les nouveaux nœuds sur une intersection entre les autres couches, même s’il n’y a pas de nœud à cette intersection.
12.3.4 Numériser une couche existante
Par défaut, QGIS charge les couches en lecture seule : c’est une sécurité pour éviter d’éditer accidentellement une
couche si la souris glisse. Cependant, vous pouvez choisir d’éditer une couche du moment que le fournisseur de
données le gère et que la source de données est éditable (c.-à-d. fichiers qui ne sont pas en lecture seule).
In general, tools for editing vector layers are divided into a digitizing and an advanced digitizing toolbar, described in section Numérisation avancée. You can select and unselect both under Settings → Toolbars →. Using the basic digitizing tools, you can perform the following functions :
12.3. Éditer
109
QGIS User Guide, Version 2.2
Bouton
Fonction
Bouton
Fonction
Éditions en cours
Basculer en mode édition
Ajouter une entité : Créer un point
Ajouter une entité : Créer une Ligne
Ajouter une entité : Créer un polygone
Déplacer une entité
Outil de noeud
Supprimer les entités sélectionnées
Couper les entités
Copier les entités
Coller les entités
Sauvegarder les modifications
Tableau Numérisation : barre d’outils basiques de numérisation pour les couches vectorielles
Toutes les sessions d’édition débutent par
clic droit sur le nom de la couche à éditer.
Basculer en mode édition
qui se trouve dans le menu contextuel après un
Basculer en mode édition
dans la barre de
Alternativement, vous pouvez utiliser le bouton Basculer en mode édition
numérisation pour débuter ou terminer une session d’édition. Une fois que la couche est éditable, des marqueurs
vont apparaître sur les sommets et de nouveaux outils seront disponibles dans la barre d’outils de numérisation.
Astuce : Sauvegardez régulièrement
Sauvegarder les modifications
N’oubliez pas de
de la couche régulièrement. Cette action vérifiera aussi que les modifications apportées peuvent être intégrées dans votre source de données.
Ajouter des entités
Ajouter un point
,
Vous pouvez utiliser le bouton
mettre le curseur de QGIS en mode numérisation.
Ajouter une ligne
ou
Ajouter un polygone
de la barre d’outils pour
Pour chaque entité, vous numérisez d’abord la géométrie puis entrez les attributs. Pour numériser la géométrie,
faites un clic gauche sur la zone de la carte pour créer le premier point de votre nouvelle entité.
Pour les lignes ou les polygones, continuez à faire des clics gauches pour chaque nouveau sommet que vous
souhaitez créer. Lorsque vous avez fini d’ajouter les points, faites un clic droit n’importe où sur la carte pour
confirmer que vous avez fini d’entrer la géométrie de cette entité.
La fenêtre des attributs apparaît, ce qui vous permet d’entrer les informations sur la nouvelle entité. La figure Figure_edit_2 montre les attributs d’édition pour une nouvelle rivière fictive en Alaska. Dans l’onglet Numérisation
du menu Préférences → Options, vous pouvez cocher les cases
lors de la création de chaque entité et
Supprimer la fenêtre de saisie des attributs
Réutiliser la dernière valeur attributaire saisie.
F IGURE 12.34 – Fenêtre de saisie des attributs après avoir numérisé une nouvelle entité vecteur
110
Chapitre 12. Les données vectorielles
QGIS User Guide, Version 2.2
Avec le bouton
Déplacer l’entité
, vous pouvez déplacer des entités existantes.
Astuce : Types des valeurs d’attribut
Pour l’édition, les types des attributs sont validés au moment de la saisie. Il n’est donc pas possible d’entrer un
nombre dans un champ de type texte depuis la fenêtre Entrez les valeurs d’attributs et vice-versa. Si vous avez
besoin de le faire, vous devez éditer les attributs par la suite dans la Table d’attributs.
Éditions en cours
This new feature allows the digitization of multiple layers. Choose
Save for Selected Layers to save all changes
you made in multiple layers. You also have the opportunity to
Rollback for Selected Layers, so that the
digitization may be withdrawn for all selected layers. If you want to stop editing the selected layers,
for Selected Layer(s) is an easy way.
Cancel
Les mêmes fonctions sont disponibles pour l’édition de toutes les couches du projet.
Outil de noeud
Pour les couches shapefile, SpatiaLite, PostgreSQL/PostGIS, MSSQL Spatial et les tables Oracle Spatial, l’
Outil de nœud
offre des capacités de manipulation des sommets des entités semblables à celles des logiciels de CAO.
Il est possible de sélectionner plusieurs sommets ensemble et de les déplacer, ajouter ou supprimer en une fois. Cet
outil fonctionne sur les couches reprojetées ‘à la volée’ et supporte des fonctionnalités d’éditions topologiques.
Contrairement aux autres outils de QGIS, la sélection persiste même lorsque une autre opération est effectuée. Si
l’outil de nœud ne trouve pas d’entités, un avertissement sera affiché.
Il est important de fixer le paramètre Préférences → Options → Numérisation → Rayon de recherche :
à un nombre supérieur à zéro (par exemple 10). Sinon QGIS ne sera pas en mesure de dire quelle entité est éditée.
Astuce : Marqueurs de sommets
La version actuelle de QGIS présente 3 types de marqueurs - un ‘Cercle semi-transparent’, une ‘Croix’ ou ‘Aucun’.
Pour changer de style de marqueurs, allez dans
Options depuis le menu Préférences et cliquez sur l’onget
Numérisation et sélectionnez le symbole voulu dans la liste déroulante.
Opérations basiques
Outil de nœud
Commencez par cliquer sur le bouton
puis sélectionnez une entité. Des petits carrés rouges aparraissent sur chaque sommet de cette entité, cela indique qu’elle est bien sélectionnée.
– Sélectionner des sommets : La sélection se fait en cliquant directement sur un sommet, sur un segment pour
en sélectionner les deux extrémités ou en dessinant un rectangle autour de quelques sommets. Quand un sommet est sélectionné, sa couleur devient bleu. Pour ajouter des sommet à une sélection, maintenez appuyée la
touche Ctrl et continuez la sélection. Maintenez Ctrl ou Shift appuyé en cliquant pour inverser l’état
sélectionné ou désélectionné des sommets (les sommets non sélectionnés le deviendront et ceux qui l’étaient
seront désélectionnés).
– Ajouter des sommets : Pour ajouter un sommet, double-cliquez simplement sur un segment, un nouveau sommet apparaîtra sur le segment proche du curseur. Notez que le sommet est créé sur le segment et pas forcément
exactement à l’emplacement du curseur, il est donc peut-être nécessaire de le déplacer.
– Supprimer des sommets : Après avoir sélectionné les sommets à supprimer, appuyez sur la touche Suppr
de votre clavier. Notez que vous ne pouvez pas utiliser l’
12.3. Éditer
Outil de noeud
pour supprimer complètement une
111
QGIS User Guide, Version 2.2
entité : QGIS s’assure qu’il reste le nombre minimal de sommets selon le tye d’entité. Pour supprimer une
Supprimer les entités sélectionnées
entité, utilisez l’outil
.
– Déplacer des sommets : Sélectionnez tous les sommets que vous voulez déplacer (encliquant sur un sommet
ou un segment), puis bougez votre souris en gardant le bouton appuyé. Tous les sommets bougeront dans la
même direction que le curseur. Si l’accrochage est activé, la sélection complète peut sauter sur la ligne ou le
sommet le plus proche du curseur.
Chaque changement effectué avec l’outil de nœud correspond à une entrée séparée du bouton Annuler. Rappelezvous que toutes les manipulations supportent l’édition topologique, si elle est activée. La projection à la volée est
également supportée. Enfin, l’outil de nœud affiche une info-bulle au passage de la souris sur un somme tafin de
l’identifier.
Couper, Copier et Coller des entités
Les entités sélectionnées peuvent être coupées, copiées et collées entre des couches d’un même projet QGIS, du
moment que les couches de destination sont
Basculées en mode édition
au préalable.
Les entités peuvent également être collées dans des applications externes au format texte. Les entités sont alors
représentées au format CSV et leur géométrie apparaît dans le format OGC Well-Known Text (WKT).
Cependant, dans cette version de QGIS, les entités au format texte venant d’applications externes ne peuvent pas
être collées à une couche dans QGIS. En quoi les fonctions copier et coller sont-elles utiles ? Et bien il se trouve
que vous pouvez éditer plus d’une couche à la fois et que vous pouvez alors utiliser les fonctions copier/coller
entre les couches. Pourquoi voudrions-nous faire cela ? Imaginons que nous devions travailler sur une nouvelle
couche, mais que nous avions besoin que d’un ou deux lacs, pas les 5 000 de notre couche big_lakes. Nous
pouvons créer une nouvelle couche puis utiliser copier/coller pour y insérer les quelques lacs.
Comme exemple, nous allons copier quelques lacs dans une nouvelle couche :
1. Chargez la couche dont vous voulez copier des entités (couche source)
2. Chargez ou créez la couche sur laquelle vous voulez coller des entités (couche cible)
3. Lancez l’édition pour la couche cible
4. Assurez-vous que la couche source est active en cliquant dessus dans la légende
5. Utilisez l’outil
Sélection
pour sélectionner les entités dans la couche source
Copier les entités
6. Cliquez sur l’outil
7. Assurez-vous que la couche cible est active en cliquant dessus dans la légende
Coller Entités
8. Cliquez sur l’outil
9. Stoppez l’édition et sauvegardez les changements
Qu’arrive-t-il si les couches sources et cibles ont différents schémas de données (noms et type des champs différents) ? QGIS remplit ceux qui correspondent et ignore les autres. Si la copie des attributs ne vous intéresse pas,
la façon dont vous définissez les champs et les types de données n’a pas d’importance. Si vous voulez être sûr que
tout - entité et ses attributs - est copié, assurez-vous que les schémas de données correspondent.
Astuce : Conformité des entités copiées
Si vos couches source et cible utilisent la même projection, les entités collées auront la même géométrie que
dans la couche source. Cependant, si la couche cible n’a pas la même projection, QGIS ne peut garantir que les
géométries seront identiques. Cela est simplement dû aux erreurs d’arrondissement faites lors de la conversion de
projection.
Supprimer les entités sélectionnées
Si nous voulons supprimer un polygone entier, nous pouvons le faire en sélectionnant d’abord le polygone en
utilisant l’outil
Sélectionner une entité
. Vous pouvez sélectionner plusieurs objets pour la suppression. Une fois le
ou les objets sélectionnés, utilisez l’outil
112
Supprimer les entités sélectionnées
pour supprimer les entités.
Chapitre 12. Les données vectorielles
QGIS User Guide, Version 2.2
Couper les entités
L’outil
de la barre d’outils numérisation peut également être utilisé pour supprimer des entités.
Ceci supprime effectivement les entités et les place également dans un “presse-papier spatial”. Donc nous coupons
Coller les entités
pour les récupérer, nous
les entités pour les supprimer et nous pouvons ensuite utiliser l’outil
donnant alors la capacité d’annuler une fois les changements. Couper, copier et coller fonctionnent sur les entités
sélectionnées ce qui signifie que nous pouvons travailler sur plus d’un objet à la fois.
Sauvegarder les couches éditées
Quand une couche est en mode édition, tous les changements sont stockés en mémoire par QGIS. Ils ne sont pas
sauvegardés immédiatement dans la source de données ou sur le disque. Si vous voulez enregistrer les modifications sans quitter le mode d’édition, il faut cliquer sur le bouton
Sauvegarder les modifications
. Lorsque vous déactivez
Basculer en mode édition
(ou en fermant QGIS), il vous est demandé si vous souhaitez
le mode édition en cliquant sur
sauvegarder les changements ou les annuler.
Si les changements ne peuvent pas être sauvés (par exemple à cause d’un disque plein ou des valeurs d’attributs
dépassant la plage prévue), l’état de la mémoire de QGIS est préservé. Cela vous permet d’ajuster vos éditions et
réessayer.
Astuce : Intégrité des données
Il est toujours bon de sauvegarder vos données sources avant de les éditer. Bien que les auteurs de QGIS s’efforcent
de préserver l’intégrité de vos données, il n’y pas de garantie à cet égard.
12.3.5 Numérisation avancée
Bouton
Fonction
Bouton
Fonction
Annuler
Refaire
Pivoter les entités
Simplifier Entité
Ajouter un anneau
Ajouter une partie
Remplir un anneau
Effacer un anneau
Effacer une partie
Remodeler les entités
Décalage X,Y
Séparer les entités
Séparer les parties
Fusionner les entités sélectionnées
Fusionner les attributs des entités sélectionnées
Rotation des symboles de point
Tableau Numérisation avancée : barre d’outils de numérisation avancée pour les couches vectorielles
Annuler et refaire
Annuler
Refaire
Les outils
et
vous permettent d’annuler ou revenir sur un certain nombre d’opérations sur les
données vectorielles. La vue de base est une fenêtre où toutes les opérations sont répertoriées (voir Figure_edit_3).
Cette fenêtre n’est pas affichée par défaut, mais peut être affichée par un clic droit sur une barre d’outils puis en
cochant Annuler/Refaire. L’outil est actif même quand la fenêtre n’est pas visible.
Quand vous cliquez sur Annuler, l’état de toutes les entités et de leurs attributs retourne à l’état connu avant que
l’opération annulée ait été appliquée. Les changements autres que les modifications classiques des vecteurs (par
exemple des modifications effectuées par une extension) peuvent être ou ne pas être annulés, selon la manière dont
ils ont été effectués.
12.3. Éditer
113
QGIS User Guide, Version 2.2
F IGURE 12.35 – Outils Annuler et Refaire
114
Chapitre 12. Les données vectorielles
QGIS User Guide, Version 2.2
Pour utiliser l’historique Annuler/Refaire, cliquez simplement sur une opération dans la liste de l’historique.
Toutes les entités retrouveront leur état antérieur à cette opération.
Pivoter les entités
Utilisez
Pivoter l’entité
pour pivoter une ou plusieurs entités sélectionnées dans la carte. Vous devez préalablement
Pivoter l’entité
sélectionner l’entité puis appuyer sur l’icône
. Apparaît alors le centroïde de l’entité sélectionnée,
point qui servira de point d’ancrage pour la rotation. Si vous avez sélectionné plusieurs entités, le point d’ancrage
sera placé au centre de toutes les entités. Cliquez sur le bouton gauche de la souris et faites glisser dans la direction
voulue pour faire pivoter les entités sélectionnées.
Il est également possible de définir un point d’ancrage pour la rotation de la ou les entités sélectionnée(s). Sélec:sup : ‘Pivoter l’entité’. Appuyez et maintenez le bouton Ctrl
tionnez les entités à pivoter et activer l’outil
puis déplacez le pointeur de la souris (sans appuyer sur le bouton de la souris) à l’endroit où vous souhaitez placer
le point d’ancrage. Relâchez le bouton Ctrl lorsque le point d’ancrage de rotation souhaité est atteint. Maintenant, appuyez sur le bouton gauche de la souris et faites glisser la souris dans la direction voulue pour faire
pivoter la ou les entités sélectionnée(s).
Simplifier Entité
Simplify Feature
The
tool allows you to reduce the number of vertices of a feature, as long as the geometry
doesn’t change. First, select a feature. It will be highlighted by a red rubber band and a slider will appear. Moving
the slider, the red rubber band will change its shape to show how the feature is being simplified. Click [OK] to
store the new, simplified geometry. If a feature cannot be simplified (e.g. multi-polygons), a message will appear.
Ajouter un anneau
Ajouter un anneau
Vous pouvez créer des polygones à trou en utilisant l’icône
. Cela signifie qu’il est possible de
dessiner des polygones à l’intérieur d’une zone existante et d’en faire des trous, seule la zone entre les limites
externes des polygones sera conservée.
Ajouter une partie
ajouter une partie
Vous pouvez
à un multipolygone sélectionné multipolygone. La nouvelle partie doit être dessinée
en dehors de celui-ci.
Remplir un anneau
Vous pouvez utiliser l’outil
Remplir l’anneau
pour combler un trou dans un polygone et créer une nouvelle entité.
Vous n’avez donc plus besoin d’utiliser l’outil
Ajouter un anneau
puis
Ajouter une entité
.
Effacer un anneau
Effacer un anneau
L’outil
vous permet de supprimer un anneau existant dans un polygone. Il ne change rien
lorsque il est utilisé sur la bordure extérieure du polygone. Cet outil peut être utilisé sur un polygone ou un
polygone multiple. Avant de sélectionner un sommet d’un anneau, ajustez la tolérance d’édition du sommet.
12.3. Éditer
115
QGIS User Guide, Version 2.2
Effacer une partie
Effacer une partie
vous permet de supprimer des parties d’une entité multiparties (par exemple, un polyL’outil
gone composé de multiples polygones distincts). Cela n’effacera pas la dernière partie restante. Cet outil marche
avec toutes les géométries multiparties. Avant de sélectionner un sommet d’un anneau, ajustez la tolérance d’édition du sommet.
Remodeler les entités
Remodeler une entité
Il est possible de retoucher des lignes ou des polygones grâce à l’outil
. Vous pouvez changer
la forme d’une ligne ou d’un polygone en traçant une nouvelle forme entre deux sommets, la modification viendra
s’ajouter à l’existant ou le remplacer selon la taille de l’intervalle entre le premier sommet et celui clôturant le
remodelage. Cette méthode convient pour remplacer de petites portions d’une entité, la ligne de remodelage n’est
pas autorisée à croiser plusieurs anneaux de polygones, car cela générerait un polygone invalide.
Par exemple, vous pouvez modifier les limites d’un polygone avec cet outil. Tout d’abord, cliquez à l’intérieur
du polygone près de la zone où vous souhaitez ajouter un nœud. Franchissez ensuite la limite et positionnez
les nœuds à extérieur du polygone. Pour terminer cliquez à nouveau à l’intérieur du polygone. L’outil ajoute
automatiquement un nœud à l’endroit où la ligne intersecte la limite du polygone. Il est possible également de
supprimer des morceaux de polygones en commençant à l’extérieur du polygone puis en ajoutant des nœuds à
l’intérieur et en terminant à l’extérieur par un clic-droit.
Note : L’outil de remodelage peut altérer la position de départ d’un anneau polygonal ou d’une ligne close, le
point “double” ne sera plus le même. Ce n’est pas un problème pour la plupart des applications, mais c’est quelque
chose à considérer.
Décalage X,Y
Offset Curve
The
tool creates parallel shifts of line layers. The tool can be applied to the edited layer (the geometries are modified) or also to background layers (in which case it creates copies of the lines / rings and adds them
to the the edited layer). It is thus ideally suited for the creation of distance line layers. The displacement is shown
at the bottom left of the taskbar. To create a shift of a line layer, you must first go into editing mode and then select
the feature. You can make the
may then be saved with the
Offset Curve
Save Layer Edits
tool active and drag the cross to the desired distance. Your changes
tool.
Séparer les entités
Vous pouvez diviser une entité en utilisant le bouton
l’entité avec cet outil et terminez avec un clic droit.
Couper Entités
. Pour couper, dessinez une ligne en travers de
Séparer les parties
Depuis la version 2.0 de QGIS, il est possible de découper des parties d’une entités composée de plusieurs et donc
d’en ajouter. Tracez simplement une ligne à travers de des parties que vous souhaitez découper en utilisant l’outil
Séparer les parties
.
Fusionner les entités sélectionnées
The
116
Merge Selected Features
tool allows you to merge features that have common boundaries and the same attributes.
Chapitre 12. Les données vectorielles
QGIS User Guide, Version 2.2
Fusionner les attributs des entités sélectionnées
Fusionner les attributs des entités sélectionnées
vous permet de combiner les attributs des entités ayant une bordure
L’outil
commune et des attributs similaires sans fusionner leur géométrie. Sélectionnez tout d’abord plusieurs entités puis
Fusionner les attributs des entités sélectionnées
cliquez sur le bouton
. QGIS demande alors quels attributs appliquer à toutes
les entités sélectionnées. Au final, toutes les entités sélectionnées auront les mêmes attributs.
Rotation des symboles de point
Rotation des symboles de points
vous permet de changer l’orientation des symboles de point dans la carte. Vous
L’outil
devez définir une colonne de la table d’attributs comme champ de rotation dans le menu Avancé de l’onglet Style
des Propriétés de la couche de points. De même vous devez aller dans ‘Symbole SVG’ et choisir Source de
définition des propriétés. Cochez la case Angle et choisissez le champ de rotation. Sans ces paramètres, l’outil est
inactif.
F IGURE 12.36 – Rotation des symboles de point
Pour changer l’orientation, sélectionnez une entité ponctuelle sur le canevas et faite là tourner en gardant le bouton
gauche de votre souris appuyé. Une flèche rouge avec la valeur de rotation est visible (voir Figure_edit_4). Lorsque
vous relâchez le bouton, la valeur sera mise à jour dans la table attributaire.
Note : Si vous gardez la touche Ctrl enfoncée, la rotation se fera par palier de 15 degrés.
12.3.6 Créer de nouvelles couches vecteur
QGIS vous permet de créer de nouveaux shapefile, couches SpatiaLite et couches GPX. La création de couches
GRASS est gérée par l’extension GRASS. Référez-vous à la section Création d’une nouvelle couche vectorielle
GRASS pour plus d’informations sur ce sujet.
Créer une nouvelle couche Shapefile
Pour créer une nouvelle couche shapefile à éditer, allez dans le menu Nouveau →
Nouvelle couche Shapefile...
du menu Couche. La fenêtre Nouvelle couche vecteur apparaitra telle que montrée dans Figure_edit_5. Choisissez
le type de géométrie de la couche (point, ligne ou polygone) et le SCR (système de coordonnées de référence).
Notez que QGIS ne gère pas encore la création d’entité 2.5D (c.-à-d. des entités avec des coordonnées X, Y, Z).
Pour terminer la création de la nouvelle couche, ajouter les attributs désirés en cliquant sur le bouton [Ajouter
à la liste d’attributs] après avoir spécifié le nom et le type de chaque attribut. Un attribut ‘id’ est proposé par
12.3. Éditer
117
QGIS User Guide, Version 2.2
F IGURE 12.37 – Fenêtre de création d’une nouvelle couche Shapefile
118
Chapitre 12. Les données vectorielles
QGIS User Guide, Version 2.2
défaut et peut être supprimé. Seuls les attributs de type Nombre décimal
, Nombre entier
, Données
texte
et Date
sont gérés. De plus, selon le type d’attribut vous pouvez définir la largeur et la précision
de la nouvelle colonne. Une fois satisfait de vos attributs, cliquez sur [OK] et donnez un nom pour le shapefile.
QGIS va automatiquement ajouter l’extension .shp au nom que vous lui avez spécifié. Une fois la couche créée,
elle sera ajoutée à la carte et vous pouvez l’éditer de la manière décrite dans la section ref :sec_edit_existing_layer
ci-dessus.
Créer une nouvelle couche SpatiaLite
Nouvelle couche SpaPour créer une nouvelle couche SpatiaLite à éditer, allez dans le menu Nouveau →
tiaLite... du menu Couche. La fenêtre Nouvelle couche SpatiaLite apparaitra telle que montrée dans Figure_edit_6.
F IGURE 12.38 – Fenêtre de création d’une nouvelle couche SpatiaLite
12.3. Éditer
119
QGIS User Guide, Version 2.2
La première étape est sélectionner une base SpatiaLite existante ou d’en créer une nouvelle en utilisant le bouton
à droite de la liste des bases de données. Donnez un nom à la nouvelle couche, choisissez un type puis un
SCR avec [Spécifier le SCR]. Si besoin, vous pouvez cocher
Créer une clé primaire autoincrémentée.
Pour défnir une table attributaire, ajoutez les noms des colonnes avec leur type de données et cliquez sur le
bouton [Ajouter à la liste d’attribut]. Lorsque la liste d’attributs est terminée, cliquez sur [OK]. QGIS ajoutera
automatiquement cette nouvelle couche à la légende où vous pourrez l’éditer comme indiquée dans la section
Numériser une couche existante ci-dessus.
D’autres opérations de gestion des couches SpatiaLite peuvent être effectuées via DB Manager. Voir Extension
DB Manager.
Créer une nouvelle couche GPX
Pour créer un nouveau fichier GPX, vous devez d’abord charger l’extension GPS. Extension→
les extensions ouvre la fenêtre Gestionnaire d’extensions. Activez la case
Installer/Gérer
Outils GPS.
Lorsque cette extension est chargée, choisissez Nouveau →
Créer une nouvelle couche GPS du menu Couche.
Dans la fenêtre Sauvegarder le fichier GPS sous ..., vous pouvez choisir où enregistrer la nouvelle couche GPS.
12.3.7 Travailler avec la table d’attributs
La table d’attributs affiche les entités de la couche sélectionnée. Chaque ligne représente une entité avec ses
attributs répartis dans plusieurs colonnes. Chaque entité de la table peut être recherchée, sélectionnée, déplacée et
éditée.
Pour ouvrir la table attributaire d’une couche vecteur, activez la couche en cliquant dessus depuis la zone de
légende de la carte. Puis dans le menu Couche, cliquez sur
Ouvrir la table d’attributs. Vous pouvez aussi y
accéder avec un clic droit sur la couche puis en sélectionnant
Ouvrir la table d’attributs ou en cliquant sur le
bouton
Ouvrir la table d’attributs dans la barre d’outils Attributs.
Cela ouvrira une nouvelle fenêtre qui affiche les attributs de toutes les entités de la couche (voir figure_attributes_1). Le nombre des entités et le nombre d’entités sélectionnées sont affichés dans la barre de titre de
la table d’attributs.
F IGURE 12.39 – Table d’attributs de la couche ‘regions’
120
Chapitre 12. Les données vectorielles
QGIS User Guide, Version 2.2
Sélectionner une entité depuis la table
Chaque ligne sélectionnée dans la table d’attributs correspond aux attributs d’une entité sélectionnée de la couche.
Si la sélection est modifiée sur la carte, elle est également mise à jour dans la table d’attributs. De la même manière,
une modification de la sélection dans la table est automatiquement répercutée sur la carte.
Les lignes peuvent être sélectionnées en cliquant sur le numéro de ligne placé tout à gauche. Plusieurs lignes
peuvent être sélectionnées en maintenant la touche Ctrl.Une sélection continue s’effectue en gardant appuyée
la touche Shift et en cliquant sur une nouvelle ligne, toutes les lignes entre la première sélection et la dernière
seront prises. Déplacer la position du curseur dans la table d’attributs en cliquant sur une cellule ne modifie pas la
sélection des lignes. Modifier les entités sélectionnées depuis la carte ne modifie pas la position du curseur dans
la table.
Vous pouvez faire un tri sur les colonnes en cliquant sur l’en-tête. Une petite flèche indique l’ordre de tri (une
flèche pointant vers le bas indiquera un tri décroissant, une flèche vers le haut, un tri croissant).
Pour une simple recherche par attributs sur une seule colonne, choisissez Filtre de colonne → du menu dans
le coin inférieur gauche. Sélectionnez le champ (colonne) à partir duquel la recherche doit être effectuée dans le
menu déroulant et appuyez sur le bouton [Appliquer]. Seules les entités correspondantes sont affichées dans la
table attributaire.
Sélectionner les entités en utilisant une expression
en haut de la table
Pour effectuer une sélection, vous devez utiliser l’icône
d’attributs. Cet outil vous permet de définir un sous-ensemble de votre table en utilisant une Liste de fonctions
Calculatrice de champ
(voir Calculatrice de champ). Le résultat de la requête peut ensuite
identiques à celles de la
être sauvegardée comme une nouvelle couche vecteur. Par exemple, si vous souhaitez trouver les régions qui sont
des ‘borough’ dans la couche regions.shp des fichiers test de QGIS, vous devez déplier le menu Champs et
Valeurs et choisir le champ que vous souhaitez interroger. Double-cliquez donc sur le champ ‘TYPE_2’ puis sur
‘=’ et cliquez sur [Charger toutes les valeurs uniques]. Dans la liste qui apparaît, choisissez et double-cliquez
sur ‘Borough’. Dans le champ Expression apparaît alors la requête suivante :
"TYPE_2"
=
’Borough’
Vous pouvez également utiliser l’entrée Liste des fonctions→ Récent (Sélection) pour réutiliser une sélection faire
précédemment. Les 20 dernières expressions sont proposées.
Les lignes correspondantes seront sélectionnées et le nombre total de ces lignes apparaît dans la barre de titre de
la table d’attributs, et dans la barre d’état de la fenêtre principale. Pour des recherches qui s’appliquent seulement
aux entités sélectionnées dans la carte, utilisez le constructeur de requête décrit dans la section Constructeur de
requêtes.
Pour n’afficher que les lignes sélectionnées, utilisez Ne montrer que les entités sélectionnées du menu situé dans
le coin inférieur gauche.
Les autres boutons situés au-dessus de la table d’attributs apportent les fonctionnalités suivantes :
–
Activer le mode édition
pour éditer les valeurs une à une et activer les fonctionnalités décrites ci-dessous (ou
Ctrl+E)
–
Sauvegarder les modifications
–
Tout désélectionner
–
Déplacer la sélection au sommet
–
Inverser la sélection
–
Copier les lignes sélectionnées dans le presse papier
–
Zoomer sur les lignes sélectionnées
–
Déplacer la carte sur les lignes sélectionnées
–
Supprimer les entités sélectionnées
–
Nouvelle colonne
12.3. Éditer
(ou Ctrl+S)
(ou Ctrl+U)
(ou Ctrl+T)
(ou Ctrl+R)
(ou Ctrl+C)
(ou Ctrl+J)
(ou Ctrl+P)
(ou Ctrl+D)
pour les couches PostGIS et les couches gérées par OGR GDAL version >= 1.6 (ou Ctrl+W)
121
QGIS User Guide, Version 2.2
Supprimer une colonne
–
pour les couches PostGIS et les couches gérées par OGR GDAL version >= 1.9 (ou
Ctrl+L)
–
Ouvrir la calculatrice de champs
(ou Ctrl+I)
Astuce : Éviter d’exporter la géométrie WKT
Si vous souhaitez utiliser les données attributaires dans un programme externe (comme Excel), utilisez le bouton
Copier les lignes sélectionnées dans le presse papier
. Vous pouvez copier les données sans la géométrie si vous désactivez
l’option Préférences → Options → onglet Général
table attributaire.
Copier la représentation WKT de la géométrie depuis la
Enregistrer les entités sélectionnées dans une nouvelle couche
The selected features can be saved as any OGR-supported vector format and also transformed into another coordinate reference system (CRS). Just open the right mouse menu of the layer and click on Save selection as →
to define the name of the output file, its format and CRS (see section Légende de la carte). It is also possible to
specify OGR creation options within the dialog.
Coller dans une nouvelle couche
Les entités qui ont été copiées peuvent être collées dans une nouvelle couche. Pour faire cela, passer la couche
en mode édition. Sélectionnez quelques entités, copiez-les puis collez-les dans une nouvelle couche via Éditer →
Coller les entités comme puis Nouvelle couche vecteur ou Nouvelle couche vecteur en mémoire.
Ceci fonctionne avec les entités sélectionnées et copiées depuis QGIS mais également avec les entités au format
well-known text (WKT) provenant d’un autre logiciel.
Travailler avec tables non-spatialisées
QGIS vous permet de charger des tables n’ayant pas d’information spatiale, cela comprend les tables supportées
par OGR, les fichiers de texte délimité et les tables PostgreSQL, MSSQL et Oracle. Les tables peuvent être
utilisées pour regarder les champs, pour des requêtes ou pour de l’édition. Lorsque vous chargez une table de ce
type, elle apparaîtra dans la liste des couches, elle peut être ouverte avec l’outil
ensuite éditable comme n’importe qu’elle autre table attributaire.
Ouvrir la table d’attributs
. Elle est
Par exemple vous pouvez utiliser ces colonnes pour définir des valeurs d’attributs ou un intervalle de valeurs qui
sont autorisées à être ajoutées à une couche vectorielle spécifique durant une numérisation. Jetez un œil du côté
de l’outil d’édition pour en savoir plus, section Onglet Champs.
12.3.8 Créer des relations un à plusieurs
Utiliser des relations est courant dans les bases de données. L’idée est que des entités (lignes) de différentes
couches (tables) peuvent être liées les unes aux autres.
Comme exemple, nous prendrons une couche contenant toutes les régions de l’Alaska (des polygones) qui fournit
quelques attributs sur le nom, le type de région et un identifiant unique (qui jouera le rôle de clé primaire).
Clés étrangères
Nous prenons ensuite une autre couche de point ou une table contenant des informations sur les aéroports localisés
dans les régions. Si vous souhaitez accéder, depuis la couche des régions, vous devez créer une relation ‘un à
plusieurs’, en utilisant des clés étrangères, car il y a plusieurs aéroports dans la plupart des régions.
122
Chapitre 12. Les données vectorielles
QGIS User Guide, Version 2.2
F IGURE 12.40 – Les régions d’Alaska contenant des aéroports
En plus des attributs existants dans la table des aéroports, un autre champ, fk_region, va jouer le rôle de clé
étrangère (si la table est stockée dans une base de données, vous allez sans doute définir une contrainte sur ce
champ).
Ce champ fk_region contiendra toujours un identifiant de région. Il peut être vu comme un pointeur vers la région
à laquelle l’aéroport appartient. Et vous pouvez créer un formulaire personnalisé d’édition pour la saisie. Cela
fonctionne avec différents fournisseurs (vous pouvez vous en servir également avec des shapefiles ou des fichiers
csv) et la seule chose que vous avez à faire est de dire à QGIS qu’il y a une relation entre les tables.
Couches
QGIS ne fait pas la différence entre une table et une couche vectorielle. Une couche vectorielle correspond simplement à une table associée à une géométrie. Vous pouvez donc ajouter une table comme s’il s’agissait d’une
couche vectorielle. Vous pouvez tester en chargeant le shapefile ‘region’ (avec géométrie), la table csv ‘airports’
(sans géométrie mais avec la clé étrangère (fk_region)). Chaque aéroport appartient à une région et chaque région
peut contenir plusieurs aéroports (une relation un à plusieurs typique).
Définir (Gestionnaire de Relations)
La première chose que nous allons faire est de dire à QGIS qu’il y a une relation entre nos couches et tables.
Cela se fait dans le menu Projet → Propriétés du projet. Allez dans l’onglet Relations et cliquez sur Ajouter une
relation.
– Nom sera utilisé comme titre. Il s’agit d’un texte lisible décrivant la relation. Ici, nous allons simplement mettre
“Aéroports”.
– Couche référençante (enfant) est la couche contenant la clé étrangère. Dans notre cas il s’agit de la couche
des aéroports.
– Champ référençant correspond au champ qui pointe vers l’autre couche, le champ fk_region dans notre cas.
– Couche de référence (parent) est la couche contenant la clé primaire. Ici il s’agit de la couche des régions.
– Champ de référence est le champ contenant la clé primaire dans la couche de référence, le champ ID dans
notre cas.
– Id est utilisé pour des besoins internes et doit être unique. Ce sera utilisé lors de la création de formulaires
d’édition personnalisés. Si vous laissez ce champ vide, un numéro sera généré automatiquement mais vous
pouvez en assigner un si vous le souhaitez.
12.3. Éditer
123
QGIS User Guide, Version 2.2
F IGURE 12.41 – Gestionnaire de Relations
Formulaires
Maintenant que QGIS a bien généré la relation, le formulaire d’édition va être amélioré. Nous n’avons pas modifié le formulaire d’édition par défaut (généré automatiquement), une nouvelle zone va simplement être ajoutée
au formulaire. Sélectionnez la couche de régions dans la légende et utilisez l’outil d’identification. Selon vos
préférences, le formulaire s’ouvre directement ou vous devez le faire via la zone d’identification qui s’affiche.
F IGURE 12.42 – Formulaire de la couche des régions affichant la relations avec les aéroports
Comme vous pouvez le voir, les aéroports présents dans la région sont tous affichés dans la table. Quelques boutons
sont également disponibles, voyons ce qu’il font.
permet de passer en mode édition. Soyez conscients qu’il active le mode édition de la couche
– Le bouton
des aéroports bien qu’il soit situé dans le formulaire de la couche des régions. La table affiche bien les entités
de la couche des aéroports.
– Le bouton
permet d’ajouter une nouvelle entité à la couche des aéroports. Par défaut, il attribut la région
identifiée à ce nouvel aéroport.
– Le bouton
124
supprime un aéroport sélectionné de manière permanente.
Chapitre 12. Les données vectorielles
QGIS User Guide, Version 2.2
– Le bouton
ouvre une nouvelle fenêtre où vous pouvez sélectionner des aéroports existants et qui seront
ensuite attribués à la région identifiée. Ceci est pratique lorsque vous assignez par erreur la mauvaise région à
un aéroport.
permet de supprimer le lien entre l’aéroport sélectionné et la région identifiée, le laissant non
– Le bouton
assigné (la clé étrangère devient alors NULL).
– Les deux boutons à droite basculent entre la vue table et la vue formulaire, ce dernier permettant d’afficher tous
les aéroports dans leur formulaire respectif.
Si vous travaillez sur la table des aéroports, un nouvel élément apparaît qui vous permet d’inclure le formulaire
de la région laquelle un aéroport est lié. Il s’active via les propriétés de la couche aéroports dans l’onglet Champs
en changeant l’outil d’édition du champ contenant la clé étrangère, ‘fk_region’, et en le définissant à ‘Valeur
relationnelle’.
Vous devriez ainsi voir que le formulaire de la région est inclus dans celui d’un aéroport et il vous permet de
modifier la région assignée à l’aéroport.
F IGURE 12.43 – Formulaire d’identification d’un aéroport et de sa région associée
.
12.4 Constructeur de requêtes
Le constructeur de requêtes vous permet de définir un sous-ensemble de la table en utilisant une clause SQL
de type WHERE et de l’afficher dans QGIS. Le résultat de la requête peut ensuite être sauvegardé comme une
nouvelle couche.
12.4.1 Requête
Pour ouvrir le Constructeur de requêtes, allez dans les Propriétés d’une couche puis dans l’onglet Général.
Dans Sous-ensemble, cliquez sur le bouton [Constructeur de requêtes] pour ouvrir la fenêtre. Par exemple si
vous avez une couche regions avec un champ TYPE_2, vous pouvez sélectionner uniquement les régions de
type borough dans la partie Expression de filtrage spécifique au fournisseur. Figure_attributes_2 montre un
exemple de requête sur la couche regions.shp de l’échantillon de données QGIS. Les zones Champs, Valeurs
et Opérateurs permettent de vous aider à la construction d’une requête de type SQL.
La liste des champs contient tous les attributs de la table d’attributs pouvant être parcourus par la recherche. Pour
ajouter un attribut à la clause WHERE, double-cliquez sur son nom dans la liste. Vous pouvez cliquez sur les
différents champs, valeurs et opérateurs qui composent votre requête ou bien les écrire directement.
La liste des valeurs recense toutes les valeurs d’un attribut. Pour en lister la totalité, sélectionnez l’attribut dans
la liste de champs puis cliquez sur le bouton [Tout]. Pour lister uniquement les 25 premières valeurs, sélectionnez
l’attribut puis cliquez sur [Échantillon]. Pour ajouter une valeur à la requête, il vous suffit de faire un double-clic
dessus.
12.4. Constructeur de requêtes
125
QGIS User Guide, Version 2.2
F IGURE 12.44 – Constructeur de requêtes
La liste des opérateurs contient toutes les opérations possibles sur une recherche. Pour ajouter un opérateur à la
clause WHERE de la requête SQL, cliquez sur le bouton approprié. Les opérateurs relationnels ( = , > , ...), les
opérateurs de comparaison (LIKE) et les opérateurs logiques (AND, OR, ...) sont disponibles.
Le bouton [Test] affiche une fenêtre comptabilisant le nombre d’entités correspondant à votre requête, vous permettant de savoir si votre requête fonctionne au fil de sa construction. Le bouton [Effacer] nettoie le texte de
la clause ‘SQL WHERE’. Le bouton [OK] ferme la fenêtre et effectue la sélection en fonction de la recherche
définie. Le bouton [Annuler] clôt la fenêtre, sans modifier la sélection en cours.
12.4.2 Save selected features as new layer
The selected features can be saved as any OGR-supported vector format and also transformed into another coordinate reference system (CRS). Just open the right mouse menu of the layer and click on Save selection as →
to define the name of the output file, its format and CRS (see section Légende de la carte). It is also possible to
specify OGR creation options within the dialog.
.
12.5 Calculatrice de champ
Field Calculator
The
button in the attribute table allows you to perform calculations on the basis of existing
attribute values or defined functions, for instance, to calculate length or area of geometry features. The results can
be written to a new attribute column, or they can be used to update values in an existing column.
You will need to bring the vector layer into editing mode, before you can click on the field calculator icon to open
the dialog (see figure_attributes_3). In the dialog, you first must select whether you want to only update selected
126
Chapitre 12. Les données vectorielles
QGIS User Guide, Version 2.2
features, create a new attribute field where the results of the calculation will be added or update an existing field.
F IGURE 12.45 – Calculatrice de champ
Si vous choisissez d’ajouter un nouveau champ, vous devez lui donner un nom, un type (nombre entier, nombre
décimal ou chaîne de caractère), une longueur et sa précision (voir figure_attributes_3). Par exemple, si vous créez
un champ d’une longueur de 10 et doté d’une précision de 3, vous aurez 6 chiffres avant la virgule, la virgule et 3
chiffres après.
The Function List contains functions as well as fields and values. View the help function in the Selected Function Help. In Expression you see the calculation expressions you create with the Function List. For the most
commonly used operators, see Operators.
In the Function List, click on Fields and Values to view all attributes of the attribute table to be searched. To add
an attribute to the Field calculator Expression field, double click its name in the Fields and Values list. Generally,
you can use the various fields, values and functions to construct the calculation expression, or you can just type it
into the box. To display the values of a field, you just right click on the appropriate field. You can choose between
Load top 10 unique values and Load all unique values. On the right side, the Field Values list opens with the
unique values. To add a value to the Field calculator Expression box, double click its name in the Field Values
list.
The Operators, Math, Conversions, String, Geometry and Record groups provide several functions. In Operators, you find mathematical operators. Look in Math for mathematical functions. The Conversions group contains
functions that convert one data type to another. The String group provides functions for data strings. In the Geometry group, you find functions for geometry objects. With Record group functions, you can add a numeration to
your data set. To add a function to the Field calculator Expression box, click on the > and then double click the
12.5. Calculatrice de champ
127
QGIS User Guide, Version 2.2
function.
L’exemple suivant montre comment la calculatrice de champs fonctionne. Il s’agit de calculer la longueur en km
de la couche railroads issue de l’échantillon de données QGIS.
1. Chargez le fichier shapefile railroads.shp dans QGIS et ouvrez sa
2. Cliquez sur
3. Cochez la case
Basculer en mode édition
et ouvrez la
Calculatrice de champs
Table d’Attributs
.
.
Créer un nouveau champ pour enregistrer le résultat des calculs dans un nouveau champ.
4. Ajoutez longueur dans le nom de ce champ, réel en tant que type et définissez une longueur de 10 et
une précision de 3.
5. Double-cliquez maintenant sur la fonction $length de la catégorie Géometrie pour l’ajouter à la zone
d’Expression.
6. Terminez en rentrant ‘/ 1000’ à la fin de l’expression et en cliquant sur le bouton [Ok].
7. You can now find a new column length in the attribute table.
The available functions are listed below.
The field calculator Function list with the Selected Function Help , Operators and Expression menu are also
available through the rule-based rendering in the Style menu of the Layer properties, and the expression-based
labeling
in the
Labeling
core application.
Operators
This group contains operators (e.g., +, -, *).
a + b
a - b
a * b
a / b
a % b
a ^ b
a = b
a > b
a < b
a <> b
a != b
a <= b
a >= b
a ~ b
+ a
- a
||
LIKE
ILIKE
a plus b
a minus b
a multiplied by b
a divided by b
a modulo b (for example, 7 % 2 = 1, or 2 fits into 7 three times with remainder 1)
a power b (for example, 2^2=4 or 2^3=8)
a and b are equal
a is larger than b
a is smaller than b
a and b are not equal
a and b are not equal
a is less than or equal to b
a is larger than or equal to b
a matches the regular expression b
positive sign
negative value of a
joins two values together into a string ’Hello’ || ’ world’
returns 1 if the string matches the supplied pattern
returns 1 if the string matches case-insensitive the supplied
pattern (ILIKE can be used instead of LIKE to make the match case-insensitive)
IS
returns 1 if a is the same as b
OR
returns 1 when condition a or b is true
AND
returns 1 when condition a and b are true
NOT
returns 1 if a is not the same as b
column name "column name"
value of the field column name
’string’
a string value
NULL
null value
a IS NULL
a has no value
a IS NOT NULL
a has a value
a IN (value[,value])
a is below the values listed
a NOT IN (value[,value])
a is not below the values listed
Conditionals
This group contains functions to handle conditional checks in expressions.
128
Chapitre 12. Les données vectorielles
QGIS User Guide, Version 2.2
CASE
CASE ELSE
coalesce
regexp_match
evaluates multiple expressions and returns a result
evaluates multiple expressions and returns a result
returns the first non-NULL value from the expression list
returns true if any part of a string matches
the supplied regular expression
Mathematical Functions
This group contains math functions (e.g., square root, sin and cos).
sqrt(a)
abs
sin(a)
cos(a)
tan(a)
asin(a)
acos(a)
atan(a)
atan2(y,x)
exp
ln
log10
log
round
rand
randf
max
min
clamp
scale_linear
scale_exp
floor
ceil
$pi
square root of a
returns the absolute value of a number
sine of a
cosine of a
tangent of a
arcsin of a
arccos of a
arctan of a
arctan of y/x using the signs of the two arguments
to determine the quadrant of the result
exponential of a value
value of the natural logarithm of the passed expression
value of the base 10 logarithm of the passed expression
value of the logarithm of the passed value and base
round to number of decimal places
random integer within the range specified by the minimum
and maximum argument (inclusive)
random float within the range specified by the minimum
and maximum argument (inclusive)
largest value in a set of values
smallest value in a set of values
restricts an input value to a specified range
transforms a given value from an input domain to an output
range using linear interpolation
transforms a given value from an input domain to an output
range using an exponential curve
rounds a number downwards
rounds a number upwards
pi as value for calculations
Conversions
This group contains functions to convert one data type to another (e.g., string to integer, integer to string).
toint
toreal
tostring
todatetime
todate
totime
tointerval
converts a string to integer number
converts a string to real number
converts number to string
converts a string into Qt data time type
converts a string into Qt data type
converts a string into Qt time type
converts a string to an interval type (can be used to take days,
hours, months, etc. off a date)
Date and Time Functions
This group contains functions for handling date and time data.
$now
age
year
month
week
day
hour
current date and time
difference between two dates
extract the year part from a date, or the number of years from an interval
extract the month part from a date, or the number of months from an interval
extract the week number from a date, or the number of weeks from an interval
extract the day from a date, or the number of days from an interval
extract the hour from a datetime or time, or the number
12.5. Calculatrice de champ
129
QGIS User Guide, Version 2.2
minute
second
of hours from an interval
extract the minute from a datetime or time, or the number
of minutes from an interval
extract the second from a datetime or time, or the number
of minutes from an interval
String Functions
This group contains functions that operate on strings (e.g., that replace, convert to upper case).
lower
upper
title
convert string a to lower case
convert string a to upper case
converts all words of a string to title case (all words lower case
with leading capital letter)
trim
removes all leading and trailing white space (spaces, tabs, etc.) from a string
length
length of string a
replace
returns a string with the supplied string replaced
regexp_replace(a,this,that) returns a string with the supplied regular expression replaced
regexp_substr
returns the portion of a string which matches a supplied regular expression
substr(*a*,from,len)
returns a part of a string
concat
concatenates several strings to one
strpos
returns the index of a regular expression in a string
left
returns a substring that contains the n leftmost characters of the string
right
returns a substring that contains the n rightmost characters of the string
rpad
returns a string with supplied width padded using the fill character
lpad
returns a string with supplied width padded using the fill character
format
formats a string using supplied arguments
format_number
returns a number formatted with the locale separator for thousands
(also truncates the number to the number of supplied places)
format_date
formats a date type or string into a custom string format
Color Functions
This group contains functions for manipulating colors.
color_rgb
color_rgba
ramp_color
color_hsl
color_hsla
color_hsv
color_hsva
color_cmyk
color_cmyka
returns a string representation of a color based on its
and blue components
returns a string representation of a color based on its
blue, and alpha (transparency) components
returns a string representing a color from a color ramp
returns a string representation of a color based on its
saturation, and lightness attributes
returns a string representation of a color based on its
lightness and alpha (transparency) attributes
returns a string representation of a color based on its
saturation, and value attributes
returns a string representation of a color based on its
value and alpha (transparency) attributes
returns a string representation of a color based on its
yellow and black components
returns a string representation of a color based on its
yellow, black and alpha (transparency) components
red, green,
red, green,
hue,
hue, saturation,
hue,
hue, saturation,
cyan, magenta,
cyan, magenta,
Geometry Functions
This group contains functions that operate on geometry objects (e.g., length, area).
xat
yat
$area
$length
$perimeter
$x
$y
130
retrieves an x coordinate of the current feature
retrieves a y coordinate of the current feature
returns the area size of the current feature
returns the length size of the current feature
returns the perimeter length of the current feature
returns the x coordinate of the current feature
returns the y coordinate of the current feature
Chapitre 12. Les données vectorielles
QGIS User Guide, Version 2.2
$geometry
geomFromWKT
geomFromGML
bbox
disjoint
intersects
touches
crosses
contains
overlaps
within
buffer
centroid
convexHull
difference
distance
intersection
symDifference
combine
union
geomToWKT
returns the geometry of the current feature (can be used
for processing with other functions)
returns a geometry created from a well-known text (WKT) representation
returns a geometry from a GML representation of geometry
returns 1 if the geometries do not share any space together
returns 1 if the geometries spatially intersect
(share any portion of space) and 0 if they don’t
returns 1 if the geometries have at least one point in common,
but their interiors do not intersect
returns 1 if the supplied geometries have some, but not all,
interior points in common
returns true if and only if no points of b lie in the exterior of a,
and at least one point of the interior of b lies in the interior of a
returns 1 if the geometries share space, are of the same dimension,
but are not completely contained by each other
returns 1 if geometry a is completely inside geometry b
returns a geometry that represents all points whose distance
from this geometry is less than or equal to distance
returns the geometric center of a geometry
returns the convex hull of a geometry (this represents the
minimum convex geometry that encloses all geometries within the set)
returns a geometry that represents that part of geometry a that
does not intersect with geometry b
returns the minimum distance (based on spatial ref) between
two geometries in projected units
returns a geometry that represents the shared portion
of geometry a and geometry b
returns a geometry that represents the portions of a and b
that do not intersect
returns the combination of geometry a and geometry b
returns a geometry that represents the point set union of the geometries
returns the well-known text (WKT) representation of the
geometry without SRID metadata
Record Functions
This group contains functions that operate on record identifiers.
$rownum
$id
$scale
returns the number of the current row
returns the feature id of the current row
returns the current scale of the map canvas
Fields and Values
Contains a list of fields from the layer. Sample values can also be accessed via right-click.
Select the field name from the list, then right-click to access a context menu with options to load sample values
from the selected field.
.
12.5. Calculatrice de champ
131
QGIS User Guide, Version 2.2
132
Chapitre 12. Les données vectorielles
CHAPITRE 13
Les données raster
.
13.1 Les données raster
Cette section explique comment visualiser et définir les propriétés d’une couche raster. QGIS utilise la bibliothèque
GDAL pour lire et écrire des raster de multiples formats dont ArcInfo Binary Grid, ArcInfo ASCII Grid, GeoTIFF,
ERDAS IMAGINE et bien d’autres. La gestion des raster GRASS se fait de manière native via une extension
spécifique. Des raster peuvent également être lus par QGIS depuis des archives zip et gzip.
A ce jour, plus de 100 formats raster sont gérés par la bibliothèque GDAL (voir GDAL-SOFTWARE-SUITE dans
Bibliographie). La liste complète est disponible sur cette page : http ://www.gdal.org/formats_list.html.
Note : Certains des formats listés peuvent ne pas fonctionner dans QGIS pour diverses raisons. Par exemple,
certains formats requièrent une bibliothèque commerciale externe ou la bibliothèque GDAL n’a peut-être pas
été compilée sur votre système d’exploitation pour gérer le format souhaité. Seuls les formats ayant été testés
correctement apparaissent dans la liste des types de fichiers proposés au moment de l’ajout de données raster dans
QGIS. Les autres formats peuvent être chargés en sélectionnant [GDAL] Tous les fichiers (*).
La gestion des données raster GRASS est décrite dans la section Intégration du SIG GRASS.
13.1.1 Qu’est ce qu’un raster ?
Les données raster dans les SIG sont des matrices de cellules discrètes qui représentent des objets, au-dessus
ou en dessous de la surface de la Terre. Les cellules de la grille raster sont de la même taille et généralement
rectangulaires (dans QGIS, elles seront toujours rectangulaires). Les jeux de données raster les plus classiques
sont des données de télédétection telles que des photographies aériennes ou des images satellitaires et des données
issues de modèles telles que les matrices d’élévation.
Contrairement aux données vectorielles, les données raster n’ont pas de base de données associée. Elles sont
géoréférencées grâce à la résolution des pixels et les coordonnées x/y du pixel d’un des coins de la couche raster.
Cela permet à QGIS de positionner les données correctement dans la zone de la carte.
Pour afficher correctement les données, QGIS utilise les informations de géoréférencement intégrées aux couches
raster (par exemple GeoTiff) ou présentes dans un fichier world.
13.1.2 Charger des données raster dans QGIS
Les données raster sont chargées soit en cliquant sur l’icone
menu Couche →
Ajouter une couche raster
ou en sélectionnant dans le
Ajouter une couche raster.... Plus d’une couche peut être chargée en conservant la touche
133
QGIS User Guide, Version 2.2
Ctrl ou Shift du clavier appuyée et en cliquant sur les fichiers dans la fenêtre Ouvrir des données raster gérées
par GDAL.
Une fois la couche raster chargée vous pouvez faire un clic-droit sur son nom dans la légende de la carte pour
sélectionner et activer des paramètres spécifiques à la couche ou pour ouvrir la fenêtre de propriétés de la couche.
Menu du bouton droit de la souris pour les couches raster
– Zoomer sur l’emprise de la couche
– Zoom à la meilleur échelle (100%)
– Étirer sur l’emprise actuelle
– Montrer dans l’aperçu
– Supprimer
– Dupliquer
– Définir le SCR d’une couche
– Définir le SCR du projet depuis cette couche
– Sauvegarder sous...
– Propriétés
– Renommer
– Copier le style
– Ajouter un groupe
– Tout éténdre
– Tout diminuer
– Mettre à jour l’ordre de rendu
.
13.2 Fenêtre Propriétés d’une couche raster
Pour voir et définir les propriétés d’une couche raster, double-cliquez sur le nom de la couche dans la légende de la
carte ou faites un clic-droit son nom et choisissez Propriétés dans le menu qui apparaît. La fenêtre des Propriétés
de la couche apparaîtra (voir figure_raster_1).
Il y a plusieurs onglets dans cette fenêtre :
– Général
– Style
– Transparence
– Pyramides
– Histogramme
– Métadonnées
13.2.1 Onglet Général
Informations sur la couche
L’onglet Général affiche des informations basiques sur le raster sélectionné, dont la source de la couche, le nom
affiché dans la légende (qui peut être modifié), le nombre de colonnes, lignes et les valeurs ‘no-data’.
Système de coordonnées de référence
Le système de coordonnées de référence (SCR) est également affiché ici au format PROJ.4. S’il est incorrect, il
peut être modifié en cliquant sur le bouton [Spécifier].
Visibilité dépendante de l’échelle
La visibilité en fonction de l’échelle se définie également dans cet onglet. Vous devez activer la case à cocher et
définir une échelle appropriée pour l’affichage de vos données sur la carte.
Tout en bas, sont montrés un aperçu de la couche, son symbole de légende et sa palette.
134
Chapitre 13. Les données raster
QGIS User Guide, Version 2.2
F IGURE 13.1 – Fenêtre de Propriétés des couches raster
13.2.2 Onglet Style
Rendu des bandes raster
QGIS propose quatre Types de rendu. Le choix s’effectue en fonction du type de données.
1. Couleur à Bandes Multiples - Si le fichier raster est multibande et contient plusieurs bandes (par exemple,
avec une image satellite)
2. Palette - Si le fichier ne contient qu’une seule bande indexée (par exemple, pour les cartes topographiques)
3. Bande Grise Unique - (Une seule bande de gris). Le rendu de l’image sera gris ; QGIS choisir ce rendu si
ce fichier n’est ni multibande, ni une palette indexée, ni une palette continue (utilisée par exemple pour les
cartes avec des reliefs ombrés)
4. Pseudo-Couleur à Banque Unique - vous pouvez utiliser ce rendu pour les fichiers contenant une palette
continue ou des cartes en couleur. (par exemple pour une carte des altitudes)
Couleur à bandes multiples
Avec ce type de rendu, trois bandes de l’image seront utilisées, chacune correspondant à la composante rouge,
verte ou bleue de l’image colorée finale. Vous pouvez choisir parmi différentes méthodes d’Amélioration du contraste : ‘Pas d’amélioration’, ‘Étirer jusqu’au MinMax’, ‘Étirer et couper jusqu’au MinMax’ ou ‘Couper jusqu’au
MinMax’.
Ces options vous offrent de nombreuses possibilités de modifier l’apparence de votre couche raster. Premièrement
vous devez connaître la plage de valeurs de votre image. Vous pouvez utiliser pour cela l’Emprise et cliquer sur
[Charger]. Pour les valeurs de Min et de Max de vos bandes, QGIS vous laisse le choix entre une précision
Estimée (plus rapide) ou
Réelle (plus lente).
Now you can scale the colors with the help of the Load min/max values section. A lot of images have a few very
low and high data. These outliers can be eliminated using the
Cumulative count cut setting. The standard data
range is set from 2% to 98% of the data values and can be adapted manually. With this setting, the gray character
13.2. Fenêtre Propriétés d’une couche raster
135
QGIS User Guide, Version 2.2
F IGURE 13.2 – Rendu Raster - Couleur à bandes multiples
of the image can disappear. With the scaling option
Min/max, QGIS creates a color table with all of the data
included in the original image (e.g., QGIS creates a color table with 256 values, given the fact that you have 8 bit
bands). You can also calculate your color table using the
Mean +/- standard deviation x
. Then, only the
values within the standard deviation or within multiple standard deviations are considered for the color table. This
is useful when you have one or two cells with abnormally high values in a raster grid that are having a negative
impact on the rendering of the raster.
Tous les calculs peuvent également être réalisé pour l’étendue
Actuelle.
Astuce : Visualiser une seule bande d’un raster multibande
Si vous désirez visualiser une seule bande d’une image multibande (par exemple la bande rouge), vous pouvez
penser que vous pourriez définir les bandes Vertes et Bleue à “Non définie ”. Mais ce n’est pas la manière correcte.
Pour afficher la bande Rouge, définissez le type d’image à Bande grise unique, puis sélectionnez la bande Rouge
comme bande à utiliser pour le gris.
Palette
c’est l’option standard pour les fichiers à une seule bande qui inclus déjà une table de couleurs, où à chaque valeur
de pixel a été assignée une couleur. Dans ce cas, la palette est utilisée automatiquement. Si vous désirez modifier
l’assignement des couleurs pour certaines valeurs, double cliquez simplement sur la couleur et la boîte de dialogue
de Sélection de couleur apparaîtra. Il est maintenant possible depuis QGIS 2.2 d’assigner un label aux valeurs de
couleur. L’étiquette apparaîtra alors dans la légende de la couche raster.
Amélioration de contraste
Note : Lors de l’ajout d’une couche raster GRASS, l’option Amélioration de contraste sera automatiquement
Étirer jusqu’au MinMax, quelles que soient les options générales de QGIS définies pour cette option.
Bande grise unique
This renderer allows you to render a single band layer with a Color gradient : ‘Black to white’ or ‘White to
black’. You can define a Min and a Max value by choosing the Extent first and then pressing [Load]. QGIS can
Estimate (faster) the Min and Max values of the bands or use the
Actual (slower) Accuracy.
With the Load min/max values section, scaling of the color table is possible. Outliers can be eliminated using the
Cumulative count cut setting. The standard data range is set from 2% to 98% of the data values and can be
adapted manually. With this setting, the gray character of the image can disappear. Further settings can be made
with
Min/max and
Mean +/- standard deviation x
. While the first one creates a color table with
all of the data included in the original image, the second creates a color table that only considers values within
136
Chapitre 13. Les données raster
QGIS User Guide, Version 2.2
F IGURE 13.3 – Rendu Raster - Palette de couleur
F IGURE 13.4 – Rendu Raster - Bande grise unique
13.2. Fenêtre Propriétés d’une couche raster
137
QGIS User Guide, Version 2.2
the standard deviation or within multiple standard deviations. This is useful when you have one or two cells with
abnormally high values in a raster grid that are having a negative impact on the rendering of the raster.
Pseudo-couleur à bande unique
C’est une option de rendu pour les fichiers à bande unique, incluant une palette de couleurs continues. Vous pouvez
aussi créer des palettes de couleur pour les fichiers à bande unique Trois manières de faire une interpolation de
F IGURE 13.5 – Rendu Raster - Pseudo-couleur à bande unique
couleurs sont disponibles :
1. Discrète
2. Liénaire
3. Exacte
In the left block, the button
Add values manually
adds a value to the individual color table. The button
Remove selected row
Sort colormap items
deletes a value from the individual color table, and the
button sorts the color
table according to the pixel values in the value column. Double clicking on the value column lets you insert a
specific value. Double clicking on the color column opens the dialog Change color, where you can select a color
to apply on that value. Further, you can also add labels for each color, but this value won’t be displayed when you
use the identify feature tool. You can also click on the button
Load color map from band
Load color map from file
from the band (if it has any). And you can use the buttons
an existing color table or to save the defined color table for other sessions.
, which tries to load the table
or
Export color map to file
to load
In the right block, Generate new color map allows you to create newly categorized color maps. For the Classification mode
‘Equal interval’, you only need to select the number of classes
Classify. You can invert the colors of the color map by clicking the
and press the button
Invert checkbox. In the case of the Mode
‘Continous’, QGIS creates classes automatically depending on the Min and Max. Defining Min/Max values
138
Chapitre 13. Les données raster
QGIS User Guide, Version 2.2
can be done with the help of the Load min/max values section. A lot of images have a few very low and high data.
Cumulative count cut setting. The standard data range is set from
These outliers can be eliminated using the
2% to 98% of the data values and can be adapted manually. With this setting, the gray character of the image can
disappear. With the scaling option
Min/max, QGIS creates a color table with all of the data included in the
original image (e.g., QGIS creates a color table with 256 values, given the fact that you have 8 bit bands). You can
Mean +/- standard deviation x
. Then, only the values within
also calculate your color table using the
the standard deviation or within multiple standard deviations are considered for the color table.
Rendu des couleurs
Pour chaque type de Rendu par bande, des options de Rendu de la couleur sont disponibles.
Vous pouvez réaliser des effets spéciaux sur le rendu de vos rasters en utilisant un des modes de fusion (voir
Fenêtre Propriétés d’une couche vecteur).
D’autres paramètres permettent de modifier la Luminosité, la :guilabel :Saturation et le Contraste. Vous pouvez
également utiliser un Dégradé de gris et le faire ‘Par clarté’, ‘Par luminosité’, ou ‘Par moyenne’. Pour une teinte
de couleur, vous pouvez en modifier la ‘Force’
Ré-échantillonnage
Les options de Ré-échantillonnage déterminent l’apparence d’un raster quand vous zoomez ou dé-zoomez. Différents modes de ré-échantillonnage permettent d’optimiser l’apparence d’un raster. Ils calculent une nouvelle
matrice de valeurs via une transformation géométrique.
F IGURE 13.6 – Rendu de raster - Ré-échantillonnage
En appliquant la méthode ‘Plus proche voisin’, le raster peut apparaître pixelisé lorsque l’on zoome dessus. Ce
rendu peut être amélioré en choisissant les méthodes ‘Bilinéaire’ ou ‘Cubique’ qui adoucissent les angles. L’image
est alors lissée. Ces méthodes sont adaptées par exemple aux rasters d’élévation.
13.2.3 Onglet Transparence
QGIS permet d’afficher chaque raster à des niveaux de transparence différents. Utilisez le curseur de transparence
pour indiquer dans quelle mesure les couches sous-jacentes (s’il y en a) pourront être visibles
à travers cette couche raster. Cela est très utile, si vous désirez superposer plus d’une couche raster (par exemple
une carte des reliefs ombrés superposée par une carte raster classifiée). Cela donnera un rendu proche d’un rendu
en trois dimensions.
De plus, vous pouvez entrer une valeur raster qui sera traitée comme NODATA dans Valeur nulle supplémentaire.
13.2. Fenêtre Propriétés d’une couche raster
139
QGIS User Guide, Version 2.2
Un moyen encore plus flexible de personnaliser la transparence est d’utiliser la section Options de transparence
personnalisée. La transparence de chaque pixel peut être définie dans cet onglet.
Par exemple, pour donner une transparence de 20% à l’eau sur notre raster d’exemple landcover.tif, les
étapes suivantes sont nécessaires :
1. Chargez le raster landcover.tif.
2. Ouvrez la boîte de dialogue Propriétés de la couche en double-cliquant sur le nom du raster dans la légende
ou avec un clic droit et en choisissant Propriétés dans le menu qui apparaît.
3. Sélectionnez l’onglet Transparence.
4. Dans la liste Bande de transparence, choisissez ‘Aucune’.
5. Cliquez sur le bouton
Ajouter des valeurs manuellement
. Une nouvelle ligne apparait dans la liste des pixels.
6. Entrez la valeur raster dans les colonnes ‘De’ et ‘Vers’ (mettez la valeur 0) puis ajustez la transparence à
20%.
7. Cliquez sur le bouton [Appliquer] et regardez la carte.
Vous pouvez répéter les étapes 5 et 6 pour personnaliser la transparence d’autres valeurs.
Comme vous pouvez le voir, il est assez facile de définir une transparence personnalisée, mais cela peut prendre
un peu de temps. Par conséquent, vous pouvez utiliser le bouton
de transparence dans un fichier. Le bouton
applique à la couche raster actuelle.
Importer à partir d’un fichier
Exporter dans un fichier
pour sauver vos paramètres
charge vos paramètres de transparence et les
13.2.4 Onglet Pyramides
Les couches raster à haute résolution peuvent ralentir la navigation dans QGIS. En créant des copies des données
de plus basses résolutions (des pyramides), les performances peuvent être considérablement améliorées puisque
QGIS sélectionne la résolution la plus pertinente à utiliser en fonction du niveau de zoom.
Vous devez avoir accès en écriture dans le répertoire où les données originelles sont stockées pour construire les
pyramides.
Plusieurs méthodes de reéchantillonage peuvent être utilisées pour calculer les pyramides :
– Plus proche voisin
– Moyenne
– Gauss
– Cubique
– Mode
– Aucune
Si vous choisissez ‘Interne (si possible)’ pour le Format de pyramide, QGIS tente de construire les pyramides au
sein même du fichier image. Vous pouvez aussi choisir les modes ‘Externe’ ou ‘Externe (.aux)’.
Notez que construire des pyramides peut altérer le fichier original et, une fois créées, elles ne peuvent plus être
supprimées. Si vous désirez préserver une version ‘sans pyramide’ de vos raster, réalisez une copie de sauvegarde
avant de les construire.
13.2.5 Onglet Histogramme
L’onglet Histogramme vous permet de visualiser la distribution des bandes ou des couleurs dans votre raster. Il
se génère automatiquement quand vous accédez à l’onglet Histogramme. Toutes les bandes seront représentées
ensemble. Vous pouvez exporter une image de l’histogramme grâce au bouton
. Avec l’option Visibilité du
bouton
Prefs/Actions, vous pouvez choisir de ne représenter qu’une seule bande sur l’histogramme. Pour
cela, choisissez l’option
Visualiser la bande sélectionnée. Les Options Min/max permettent d’‘Afficher les
marqueurs de min et max’, ‘Zoomer sur le min/max’ et ‘Mettre à jour le style pour le min/max’. Les options
Actions permettent de ‘Réinitialiser’ ou de ‘Recalculer l’histogramme’ après avoir choisi les Options Min/max.
140
Chapitre 13. Les données raster
QGIS User Guide, Version 2.2
F IGURE 13.7 – L’onglet Pyramides
F IGURE 13.8 – Histogramme d’un raster
13.2. Fenêtre Propriétés d’une couche raster
141
QGIS User Guide, Version 2.2
13.2.6 Onglet Métadonnées
L’onglet Métadonnées affiche de nombreuses d’information sur la couche raster, dont les statistiques sur chaque
bande de la couche raster. Les informations sont regroupées par sections : Description, Attribution, MetadataUrl
et Propriétés. Les statistiques sont recueillies ‘à la demande’, de sorte qu’il est possible que les statistiques sur
une couche n’aient pas été encore collectées.
F IGURE 13.9 – Métadonnées Raster
.
13.3 Calculatrice Raster
The Raster Calculator in the Raster menu allows you to perform calculations on the basis of existing raster pixel
values (see figure_raster_2_). The results are written to a new raster layer with a GDAL-supported format.
La liste Bandes raster contient toutes les couches rasters actuellement chargées pouvant être utilisées. Pour ajouter
un raster à la formule de calcul, faites un double-clic sur son nom dans la liste. Vous pouvez alors utiliser les
opérateurs pour construire une formule ou bien les taper directement dans la zone de saisie.
Dans la partie Couche de résultat, vous devez définir la couche en sortie. Vous pouvez préciser l’étendue de la
zone de calcul en vous basant sur une des couches raster utilisées ou en spécifiant des coordonnées X et Y ainsi que
les nombres de lignes et de colonnes pour indiquer la résolution. Si la couche en entrée a une résolution différente,
les valeurs seront interpolées avec l’algorithme du plus proche voisin.
La partie Opérateurs contient tous les opérateurs disponibles. Pour ajouter un opérateur à la formule, cliquez sur
le bouton approprié. Les opérateurs mathématiques (+, -, *, ... ) et les fonctions trigonométriques (sin, cos,
tan, ... ) sont disponibles, d’autres feront leur apparition !
Le fait de cocher
Ajouter le résultat au projet chargera automatiquement le raster de résultat dans la légende
du projet en courant.
13.3.1 Exemples
Conversion en pieds de données d’élévation en mètres
Pour créer un raster d’élévation en pieds à partir d’un raster en mètres, vous devez utiliser le facteur de conversion
3,28. La formule est la suivante :
142
Chapitre 13. Les données raster
QGIS User Guide, Version 2.2
F IGURE 13.10 – Calculatrice Raster
"elevation@1" * 3.28
Utilisation d’un masque
Si vous souhaitez masquer certaines zones d’un raster, par exemple si vous vous intéressez uniquement aux altitudes supérieures à 0, vous pouvez utiliser la formule suivante qui crée un masque et l’applique au raster en une
seule étape :
("elevation@1" >= 0) * "elevation@1"
En d’autres termes, les pixels de valeur supérieure ou égale à 0 prennent la valeur 1, les autres la valeur 0. Ceci
permet de créer le masque à la volée.
.
13.3. Calculatrice Raster
143
QGIS User Guide, Version 2.2
144
Chapitre 13. Les données raster
CHAPITRE 14
Les données OGC
.
14.1 QGIS comme client de données OGC
L’OGC (Open Geospatial Consortium) est une organisation internationale à laquelle participent plus de 300 organisations commerciales, gouvernementales, associatives et laboratoires de recherche à travers le monde. Ses
membres développent et implémentent des standards pour les services et le contenu géospatial, le traitement de
données SIG et les formats d’échange.
Un nombre croissant de spécifications décrivant les modèles de données géographiques sont développées
par l’OGC pour servir des besoins spécifiques dans des situations nécessitant une interopérabilité et des
technologies géospatiales, dont les SIG. Des informations supplémentaires peuvent être trouvées sur le site
http ://www.opengeospatial.org/.
Les spécifications importantes de l’OGC prises en charge par QGIS sont :
– WMS — Web Map Service (Client WMS / WMTS)
– WMTS — Web Map Tile Service (Client WMS / WMTS)
– WFS — Web Feature Service (Client WFS et WFS-T)
– WFS-T — Web Feature Service - Transactional (Client WFS et WFS-T)
– WCS — Web Coverage Service (Client WCS)
– SFS — Simple Features for SQL (Couches PostGIS)
– GML — Geography Markup Language
Les services OGC sont de plus en plus utilisés pour échanger des données géospatiales entre différentes implémentations SIG et des fournisseurs de données. QGIS peut maintenant traiter les spécifications citées ci-dessus
dont le SFS (via PostgreSQL / PostGIS, voir section Couches PostGIS).
14.1.1 Client WMS / WMTS
Aperçu de la gestion du WMS
QGIS peut actuellement agir comme client WMS pour les versions 1.1, 1.1.1 et 1.3 des serveurs WMS. Il a été
tout particulièrement testé avec des serveurs accessibles publiquement comme ceux de DEMIS.
Un serveur WMS agit en fonction des requêtes envoyées par le client (par exemple QGIS) pour une carte raster
avec une étendue donnée, un ensemble de couches, une sémiologie et une transparence. Le serveur WMS consulte
alors ses sources de données locales, rasterise la carte et la renvoie au client dans un format raster. Pour QGIS, il
s’agira par exemple des formats JPEG ou PNG.
Un WMS est de manière générale un service web mis en œuvre selon une architecture REST (Representational
State Transfer) plutôt qu’un service web pleinement déployé. De cette façon, vous pouvez copier les adresses
générées par QGIS et les copier dans un navigateur internet pour retrouver les mêmes images que dans QGIS.
Cela peut être très pratique pour résoudre des problèmes, car de fait il y a plusieurs serveurs WMS existants ayant
chacun leur interprétation du standard WMS.
145
QGIS User Guide, Version 2.2
Des couches WMS peuvent être ajoutées assez simplement, du moment que vous connaissez l’URL pour accéder
au serveur WMS, vous avez une connexion sous forme de service sur ce serveur, et celui-ci comprend le protocole
HTTP comme mécanisme de transport.
Aperçu du support WMTS
QGIS peut aussi agir comme client WMTS. WMTS est un standard OGC de diffusion des données cartographiques
sous formes de tuiles prédéfinies. C’est un moyen de diffusion plus rapide et plus efficient que le standard WMS
car les tuiles sont générées à l’avance et les requêtes clientes ne portent que sur la transmission des tuiles et non
leur production. A contrario, une requête WMS implique à la fois la génération des données et leur transmission.
Un exemple bien connu d’utilisation de données cartographiques tuilées, non conforme au standard OGC, est
Google Maps.
Afin d’afficher des données à différentes échelles proches de celles souhaitées par l’utilisateur, les dalles WMTS
sont produites à différents niveaux d’échelle et peuvent être demandées par une application SIG cliente.
Ce diagramme illustre le concept de tuiles prédéfinies :
F IGURE 14.1 – Le concept de tuiles prédéfinies WMTS
The two types of WMTS interfaces that QGIS supports are via Key-Value-Pairs (KVP) and RESTful. These two
interfaces are different, and you need to specify them to QGIS differently.
1) In order to access a WMTS KVP service, a QGIS user must open the WMS/WMTS interface and add the
following string to the URL of the WMTS tile service :
"?SERVICE=WMTS&REQUEST=GetCapabilities"
Un exemple de ce type d’adresse est
http://opencache.statkart.no/gatekeeper/gk/gk.open_wmts?\
service=WMTS&request=GetCapabilities
For testing the topo2 layer in this WMTS works nicely. Adding this string indicates that a WMTS web service is
to be used instead of a WMS service.
2. The RESTful WMTS service takes a different form, a straightforward URL. The format recommended by
the OGC is :
{WMTSBaseURL}/1.0.0/WMTSCapabilities.xml
This format helps you to recognize that it is a RESTful address. A RESTful WMTS is accessed in QGIS by simply
adding its address in the WMS setup in the URL field of the form. An example of this type of address for the case
of an Austrian basemap is http ://maps.wien.gv.at/basemap/1.0.0/WMTSCapabilities.xml.
Note : You can still find some old services called WMS-C. These services are quite similar to WMTS (i.e., same
purpose but working a little bit differently). You can manage them the same as you do WMTS services. Just
146
Chapitre 14. Les données OGC
QGIS User Guide, Version 2.2
add ?tiled=true at the end of the url. See http ://wiki.osgeo.org/wiki/Tile_Map_Service_Specification for more
information about this specification.
When you read WMTS, you can often think WMS-C also.
Sélection des serveurs WMS/WMTS
La première fois que vous utilisez la fonctionnalité de services WMS dans QGIS, il n’y a aucun serveur défini.
Ajoutez une couche WMS
Commencez par cliquer sur le bouton
Ajoutez une couche WMS....
dans la barre d’outils ou via le menu Couche →
La fenêtre Ajouter des couches depuis un serveur pour ajouter des couches d’un serveur WMS s’ouvre.
Vous pouvez ajouter des serveurs pour tester en cliquant le bouton [Ajouter les serveurs par défaut].
Cela ajoutera deux serveurs WMS de démonstration, celui de DM Solutions Group et celui de Lizardtech.
Pour définir un nouveau serveur WMS, dans l’onglet Couches, cliquez sur le bouton [Nouveau] puis entrez les paramètres de connexion du serveur WMS désiré, comme listé dans le tableau table_OGC_1 :
Nom
Un nom pour cette connexion. Ce nom sera utilisé dans la liste déroulante des connexions
aux serveurs afin que vous puissiez le distinguer des autres serveurs WMS.
URL
URL du serveur fournissant les données. Cela doit être un nom d’hôte publique – le
même format que si vous l’utilisiez pour ouvrir une connexion Telnet ou pinguer un hôte
(ou dans un navigateur Internet).
Nom utilisateur
Nom d’utilisateur pour accéder à un serveur WMS sécurisé. Ce paramètre est optionnel.
Mot de Passe
Mot de passe pour une authentification basique à un serveur WMS. Ce paramètre est
optionnel.
Ignorer l’adresse
GetMap
Ignorer l’adresse GetMap signalée : force l’utilisation de l’adresse précisée dans le
champ URL ci-dessus.
Ignorer l’adresse
GetFeatureInfo
Ignorer l’adresse GetFeatureInfo signalée : force l’utilisation de l’adresse précisée
dans le champ URL ci-dessus.
Table OGC 1 : Paramètres de connexion à un serveur WMS
Si vous devez configurer un serveur proxy pour pouvoir recevoir des services WMS à partir d’Internet, vous
pouvez ajouter votre serveur proxy dans les options. Choisissez le menu Préférences → Options et cliquez sur
Utiliser
l’onglet Réseau. Vous pouvez alors ajouter votre configuration de proxy et l’activer en cochant la case
un proxy pour l’accès Internet. Assurez-vous que vous avez sélectionné le type de proxy correct dans la liste
déroulante :guilabel :Type de proxy
.
Une fois qu’une nouvelle connexion à un serveur WMS a été créée, elle sera sauvegardée pour les futures sessions
de QGIS.
Astuce : À propos des URL des serveurs WMS
Assurez-vous, lorsque vous entrez l’URL du serveur WMS, d’avoir uniquement l’URL de base. Par exemple,
vous ne devez pas avoir de paramètres tels que request=GetCapabilities ou version=1.0.0 dans
votre URL.
Chargement des couches WMS/WMTS
Once you have successfully filled in your parameters, you can use the [Connect] button to retrieve the capabilities
of the selected server. This includes the image encoding, layers, layer styles and projections. Since this is a network
operation, the speed of the response depends on the quality of your network connection to the WMS server. While
downloading data from the WMS server, the download progress is visualized in the lower left of the WMS dialog.
Votre écran doit ressembler un peu plus à la figure figure_OGR_1, qui affiche la réponse fournie par le serveur
WMS de DM Solutions Group.
Format d’image
14.1. QGIS comme client de données OGC
147
QGIS User Guide, Version 2.2
F IGURE 14.2 – Fenêtre d’ajout d’un serveur WMS, avec indication des couches disponibles
148
Chapitre 14. Les données OGC
QGIS User Guide, Version 2.2
La section Format d’image liste les formats qui sont gérés à la fois par le client et leur serveur. Choisissez en
fonction de votre besoin de précision de l’image.
Astuce : Format d’image
Les serveurs WMS vous offriront typiquement le choix entre les formats d’image JPEG et PNG. Le JPEG est un
format de compression avec perte alors que le PNG reproduit fidèlement les données raster brutes.
Utilisez le JPEG si vous vous attendez à ce que les données WMS soient de nature photographiques et/ou si vous
acceptez une perte de qualité dans l’image. Ce compromis réduit généralement de cinq fois le temps de transfert
des données par rapport au PNG.
Utilisez le PNG si vous voulez une représentation précise des données d’origine, et vous acceptez des temps de
transfert des données plus longs.
Options
La zone Options de la fenêtre dispose d’un champ textuel où vous pouvez saisir le Nom de la couche WMS. Ce
nom sera affiché dans la légende après le chargement de la couche.
Sous le nom de la couche vous pouvez définir la Taille de tuile (par exemple 256x256), si vous souhaitez diviser
la requête WMS en plusieurs requêtes.
Limite d’entité de GetFeatureInfo permet de définir quelles entités requêter sur le serveur.
Si vous sélectionnez un WMS depuis la liste, la projection par défaut, fournie par mapserver, apparaît. Si le bouton
[Modifications...] est actif, vous pouvez cliquer dessus pour changer cette projection par défaut pour une autre,
fournie par le serveur WMS.
Ordre des couches
L’onglet Ordre des couches liste les couches sélectionnées disponibles pour le serveur WMS actuellement connecté. Certaines couches seront peut-être dépliables, cela signifie que différents styles sont disponibles pour cette
couche.
Vous pouvez sélectionner plusieurs couches à la fois, mais seulement un style d’image par couche. Lorsque
plusieurs couches sont sélectionnées, celles-ci seront combinées par le serveur WMS et transmises à QGIS en
une seule fois.
Astuce : Ordonner les couches WMS
Les couches WMS sont superposées par le serveur dans l’ordre listé dans la section Couches, du haut vers le bas.
Si vous souhaitez changer cet ordre, utilisez l’onglet Ordre des couches.
Transparence
Dans cette version de QGIS, le paramètre de Transparence globale de la fenêtre de Propriétés de la couche est
codé en dur pour être toujours activé, si disponible.
Astuce : Transparence des couches WMS
La disponibilité de la transparence de l’image WMS dépend du format d’image utilisé : les formats PNG et GIF
gèrent la transparence, tandis que le format JPEG ne le gère pas.
Système de Coordonnées de Référence
Un système de coordonnées de référence de (SCR) est la terminologie de l’OGC pour désigner une projection
QGIS.
Chaque couche WMS peut être représentée dans plusieurs projections (ou SCR), en fonction des possibilités du
serveur WMS.
Pour choisir un SCR, cliquez sur le bouton [Modifications...] et une fenêtre similaire à la figure de la section
Utiliser les projections apparaitra. La principale différence est qu’ici seules les projections gérées par le serveur
seront listées.
14.1. QGIS comme client de données OGC
149
QGIS User Guide, Version 2.2
Recherche de serveur
Dans QGIS vous pouvez rechercher directement des serveurs WMS. La figure Figure_OGC_2 montre l’onglet
Recherche de serveurs de la fenêtre Ajouter des couches d’un serveur.
F IGURE 14.3 – Fenêtre de recherche de serveurs WMS à partir de mots clés
Comme vous pouvez le voir, il est possible d’entrer une chaîne de recherche dans un champ texte puis cliquez sur le
bouton [Chercher]. Après un court moment d’attente, le résultat de la recherche sera affiché sous le champ texte.
Parcourez la liste et inspectez les résultats de la recherche dans le tableau. Pour visualiser le résultat, sélectionnez
un serveur, cliquez sur le bouton [Ajoutez les lignes sélectionnées à la liste des serveurs WMS] et retournez
sur l’onglet Couches. QGIS a automatiquement mis à jour votre liste de serveur et les résultats sélectionnés de la
recherche sont déjà activés dans la liste des serveurs WMS sauvés. Vous n’avez plus qu’à interroger la liste des
couches en cliquant sur le bouton [Connecter]. Cette option est pratique quand vous voulez chercher des couches
par des mots clés spécifiques.
Fondamentalement cette option est un front end à l’API de http ://geopole.org.
Jeux de Tuiles
When using WMTS (Cached WMS) services like
http://opencache.statkart.no/gatekeeper/gk/gk.open_wmts?\
service=WMTS&request=GetCapabilities
you are able to browse through the Tilesets tab given by the server. Additional information like tile size, formats
and supported CRS are listed in this table. In combination with this feature, you can use the tile scale slider by
selecting Settings → Panels (KDE and Windows) or View → Panels (Gnome and MacOSX), then choosing Tile
scale. This gives you the available scales from the tile server with a nice slider docked in.
150
Chapitre 14. Les données OGC
QGIS User Guide, Version 2.2
Utiliser l’outil Identifier
Une fois que vous avez ajouté un serveur WMS et si une couche du serveur WMS est interrogeable, vous pouvez
Identifier
pour sélectionner un pixel sur la carte. Une requête est envoyée au serveur WMS pour
utiliser l’outil
chaque sélection effectuée. Les résultats de la requête sont renvoyés au format texte. Le formatage de ce texte
dépend du serveur WMS utilisé. Sélection du format
If multiple output formats are supported by the server, a combo box with supported formats is automatically added
to the identify results dialog and the selected format may be stored in the project for the layer. Support du format
GML
Identify
tool supports WMS server response (GetFeatureInfo) in GML format (it is called Feature in the
The
QGIS GUI in this context). If “Feature” format is supported by the server and selected, results of the Identify tool
are vector features, as from a regular vector layer. When a single feature is selected in the tree, it is highlighted
in the map and it can be copied to the clipboard and pasted to another vector layer. See the example setup of the
UMN Mapserver below to support GetFeatureInfo in GML format.
# in layer METADATA add which fields should be included and define geometry (example):
"gml_include_items"
"ows_geometries"
"ows_mygeom_type"
"all"
"mygeom"
"polygon"
# Then there are two possibilities/formats available, see a) and b):
# a) basic (output is generated by Mapserver and does not contain XSD)
# in WEB METADATA define formats (example):
"wms_getfeatureinfo_formatlist" "application/vnd.ogc.gml,text/html"
# b) using OGR (output is generated by OGR, it is send as multipart and contains XSD)
# in MAP define OUTPUTFORMAT (example):
OUTPUTFORMAT
NAME "OGRGML"
MIMETYPE "ogr/gml"
DRIVER "OGR/GML"
FORMATOPTION "FORM=multipart"
END
# in WEB METADATA define formats (example):
"wms_getfeatureinfo_formatlist" "OGRGML,text/html"
Visualiser les propriétés
Une fois que vous avez ajouté un serveur WMS, vous pouvez voir ses propriétés en faisant un clic-droit sur la
couche dans la légende et en sélectionnant Propriétés. Onglet Métadonnées
L’onglet Métadonnées affiche la richesse des informations du serveur WMS, généralement collectées à partir de
la requête capabilities renvoyée par le serveur. Beaucoup de définitions peuvent être obtenues par la lecture des
normes WMS (voir OPEN-GEOSPATIAL-CONSORTIUM Bibliographie), mais en voici quelques-unes :
– Propriétés du serveur
– Version du WMS — La version de WMS gérée par le serveur.
– Formats d’image — La liste des types MIME que le serveur peut renvoyer lors qu’il dessine la carte. QGIS
gère tous les formats pour lesquelles la bibliothèque Qt en sous-couche a été compilée, qui sont à minima les
types image/png et image/jpeg.
– Formats de l’outil Identitier — La liste des types MIME auxquels le serveur peut répondre quand vous
utilisez l’outil Identifier. Pour l’instant QGIS gère le type text-plain.
– Propriétés de la couche
– Selectionnée — Si la couche a été sélectionnée quand le serveur correspondant a été ajouté au projet.
– Visible — Si cette couche a été sélectionnée comme visible dans la légende (pas encore utilisé dans cette
version de QGIS).
– Peut identifier — Si cette couche retournera des résultats quand l’outil Identifier est utilisé sur celle-ci.
14.1. QGIS comme client de données OGC
151
QGIS User Guide, Version 2.2
– Peut être transparente — Si cette couche peut être rendue avec une transparence. Cette version de QGIS
utilisera toujours la transparence si cette option est à Oui et que le format d’image gère la transparence.
– Peut zoomer — Si on peut zoomer sur cette couche avec le serveur. Cette version de QGIS suppose que
toutes les couches WMS ont ce paramètre défini à Oui. Les couches déficientes seront peut-être rendues
d’une manière étrange.
– Décompte des cascades — Les serveurs WMS peuvent agir comme un proxy à d’autres serveurs WMS pour
obtenir des données pour une couche. Cette entrée affiche le nombre de fois où la requête pour cette couche
est redirigée vers un autre serveur WMS pour obtenir un résultat.
– Largeur fixe, hauteur fixe — Si les pixels sources d’une couche ont des dimensions fixes. Cette version
de QGIS suppose que toutes les couches WMS ont ce paramètre non fixé. Les couches déficientes seront
peut-être rendues d’une manière étrange.
– Emprise en WGS 84 — La limite du contour de la couche, en coordonnées WGS 84. Certains serveurs
WMS ne définissent pas ceci correctement (par exemple, des coordonnées UTM sont utilisées à la place).
Si cela est le cas, alors la vue initiale sera rendue avec une vue très étendue. Le webmaster du WMS doit
être informé de cette erreur sur ce paramètre qui est certainement connu en tant qu’éléments XML du WMS
LatLonBoundingBox, EX_GeographicBoundingBox ou the CRS :84 BoundingBox.
– Disponibilité des SCR — Les projections que l’on peut utiliser via le serveur WMS. Elles sont listées dans
le format natif du WMS.
– Disponibilité des styles — Les styles d’images que le serveur WMS peut utiliser pour le rendu de cette
couche.
Show WMS legend graphic in table of contents and composer
The QGIS WMS data provider is able to display a legend graphic in the table of contents’ layer list and in the
map composer. The WMS legend will be shown only if the WMS server has GetLegendGraphic capability and
the layer has getCapability url specified, so you additionally have to select a styling for the layer.
If a legendGraphic is available, it is shown below the layer. It is little and you have to click on it to open it in real
dimension (due to QgsLegendInterface architectural limitation). Clicking on the layer’s legend will open a frame
with the legend at full resolution.
In the print composer, the legend will be integrated at it’s original (dowloaded) dimension. Resolution of the
legend graphic can be set in the item properties under Legend -> WMS LegendGraphic to match your printing
requirements
The legend will display contextual information based on your current scale. The WMS legend will be shown only
if the WMS server has GetLegendGraphic capability and the layer has getCapability url specified, so you have to
select a styling.
Limitations du client WMS
Toutes les fonctionnalités d’un client WMS n’ont pas été intégrées dans cette version de QGIS. Les exceptions les
plus notables sont présentées ci-après.
Éditer la configuration d’une couche WMS
Ajout de couches WMS
, il n’y aucun moyen de modifier la configUne fois que vous avez complété la procédure d’
uration. Une solution de contournement consiste à supprimer la couche et recommencer.
Serveurs WMS nécessitant une authentification
Actuellement les serveurs WMS publics et sécurisés sont gérés. Les serveurs sécurisés sont accessibles via authentification publique. Vous pouvez ajouter ces informations d’authentification (optionnelles) au moment de l’ajout
d’un serveur WMS. Voir la section Sélection des serveurs WMS/WMTS pour les détails.
Astuce : Accéder à des couches OGC sécurisées
Si vous avez besoin d’accéder à des couches sécurisées avec des méthodes sécurisées autres que la simple authentification, vous pouvez utiliser InteProxy comme proxy transparent, qui gère plusieurs méthodes d’authen-
152
Chapitre 14. Les données OGC
QGIS User Guide, Version 2.2
tification. Vous pouvez trouver plus d’informations dans le manuel d’InteProxy que vous trouverez sur le site
http ://inteproxy.wald.intevation.org.
Astuce : QGIS WMS Mapserver
Depuis la version 1.7.0, QGIS possède sa propre implémentation d’un Mapserver WMS 1.3.0. Référez vous à
QGIS comme serveur de données OGC pour en savoir plus.
14.1.2 Client WCS
A Web Coverage Service (WCS) provides access to raster data in forms that are useful for client-side rendering, as input into scientific models, and for other clients. The WCS may be compared to the WFS and the WMS.
As WMS and WFS service instances, a WCS allows clients to choose portions of a server’s information holdings
based on spatial constraints and other query criteria.
QGIS has a native WCS provider and supports both version 1.0 and 1.1 (which are significantly different), but
currently it prefers 1.0, because 1.1 has many issues (i.e., each server implements it in a different way with various
particularities).
The native WCS provider handles all network requests and uses all standard QGIS network settings (especially
proxy). It is also possible to select cache mode (‘always cache’, ‘prefer cache’, ‘prefer network’, ‘always network’), and the provider also supports selection of time position, if temporal domain is offered by the server.
14.1.3 Client WFS et WFS-T
Dans QGIS, une couche WFS se comporte à peu près comme n’importe quelle autre couche vecteur. Vous pouvez
identifier et sélectionner des objets et voir la table attributaire. Depuis QGIS, 1.6, l’édition WFS-T est prise en
charge si le serveur le propose.
Dans l’ensemble, l’ajout d’une couche WFS suit une procédure très similaire à celle des couches WMS. La différence est qu’il n’y a pas de serveur défini par défaut, nous allons donc devoir en ajouter un.
Charger une couche WFS
Pour notre exemple nous utiliserons le serveur WFS de DM Solutions et afficherons une couche. L’URL est :
http ://www2.dmsolutions.ca/cgi-bin/mswfs_gmap
Ajouter une couche WFS
1. Cliquez sur le bouton
de la barre d’outils Couches. La fenêtre Ajouter une couche
WFS d’un serveur apparaît.
2. Cliquez sur [Nouveau].
3. Entrez ‘DM Solutions’ pour le nom.
4. Entrez l’URL (voir ci-dessus).
5. Cliquez sur le bouton [OK].
6. Choose ‘DM Solutions’ from the Server Connections
drop-down list.
7. Cliquez sur [Connexion].
8. Attendez que la liste des couches soit complète.
9. Cliquez sur la couche Parks dans la liste.
10. Cliquez sur [Appliquer] pour ajouter la couche à la carte.
Il est à noter que tous paramètres de proxy que vous auriez renseignés dans vos options sont également reconnus.
You’ll notice the download progress is visualized in the lower left of the QGIS main window. Once the layer is
loaded, you can identify and select a province or two and view the attribute table.
Seul le WFS 1.0.0 est géré. Pour le moment il n’y a pas eu de test pour les autres versions des services WFS des
serveurs WFS. Si vous rencontrez des problèmes avec d’autres serveurs WFS, n’hésitez pas à contacter l’équipe
de développement. Référez-vous à la section Aide et support pour plus d’informations sur les listes de diffusions.
14.1. QGIS comme client de données OGC
153
QGIS User Guide, Version 2.2
F IGURE 14.4 – Ajout d’une couche WFS
Astuce : Trouver des serveurs WFS
Vous trouverez d’autres serveurs WFS en cherchant dans votre moteur de recherche favori. Il existe de nombreuses
listes d’URL publiques, plus ou moins à jour.
.
14.2 QGIS comme serveur de données OGC
Le serveur QGIS est une implémentation open source du WMS 1.3, WFS 1.0.0 et WCS 1.1.1 qui propose en
plus des fonctionnalités avancées de rendu cartographique. Le serveur QGIS est une application FastCGI/CGI
(Common Gateway Interface) écrite en C++ qui tourne sur un serveur web (par exemple Apache ou Lighttpd). Il
est financé par les projets Orchestra et Sany de l’Union Européenne et la ville d’Uster en Suisse.
QGIS Serveur utilise QGIS comme backend pour la logique des couches SIG et le rendu cartographique. La
bibliothèque Qt est utilisée pour l’interface et la programmation multiplateforme en C++. À la différence des
autres serveurs WMS, le Serveur QGIS utilise les règles de cartographie comme langage de configuration, à la
fois pour la configuration du serveur et pour les règles cartographiques définie par l’utilisateur.
Moreover, the QGIS Server project provides the ‘Publish to Web’ plugin, a plugin for QGIS desktop that exports
the current layers and symbology as a web project for QGIS Server (containing cartographic visualization rules
expressed in SLD).
As QGIS desktop and QGIS Server use the same visualization libraries, the maps that are published on the web
look the same as in desktop GIS. The ‘Publish to Web’ plugin currently supports basic symbolization, with the
option to introduce more complex cartographic visualization rules manually. As the configuration is performed
with the SLD standard and its documented extensions, there is only one standardised language to learn, which
greatly simplifies the complexity of creating maps for the Web.
Dans un prochain manuel, nous fournirons un exemple de configuration pour mettre en place un Serveur QGIS.
Pour le moment, nous vous recommandons de vous référer aux sites suivants pour obtenir plus d’informations :
– http ://karlinapp.ethz.ch/qgis_wms/
– http ://hub.qgis.org/projects/quantum-gis/wiki/QGIS_Server_Tutorial
– http ://linfiniti.com/2010/08/qgis-mapserver-a-wms-server-for-the-masses/
154
Chapitre 14. Les données OGC
QGIS User Guide, Version 2.2
14.2.1 Installation test sur Debian Squeeze
Nous fournissons ici que de courtes et simples explications sur l’installation sur Debian Squeeze. De nombreux
autres systèmes d’exploitation proposent des paquets pour le Serveur QGIS. Si vous devez les compiler depuis le
source, référez-vous aux URL ci-dessus.
En plus de QGIS et de QGIS Server, vous avez besoin d’un serveur web, dans notre exemple apache2. Vous
pouvez installer tous ces paquets et leurs dépendances nécessaires avec aptitude install ou apt-get
install. Après l’installation, vous devez tester si le serveur web et le serveur QGIS fonctionnent comme prévu.
Assurez vous que le serveur Apache tourne avec /etc/init.d/apache2 start. Ouvrez un navigateur web
et tapez l’URL http://localhost. Si apache fonctionne, vous devriez voir le message ‘It works !’.
Testons maintenant l’installation du serveur QGIS. Le fichier qgis_mapserv.fcgi est disponible dans
/usr/lib/cgi-bin/qgis_mapserv.fcgi et fournit un WMS standard qui affiche les frontières de
l’Alaska. Ajoutez le WMS via l’URL http://localhost/cgi-bin/qgis_mapserv.fcgi comme expliqué dans Sélection des serveurs WMS/WMTS.
F IGURE 14.5 – Un WMS standard avec les frontières des États-Unis incluses dans le serveur QGIS (KDE)
14.2.2 Créer un WMS / WFS / WCS depuis un projet QGIS
Pour fournir un nouveau service WMS, WFS ou WCS avec QGIS Server, nous devons créer un fichier de projet
QGIS avec quelques données. Ici nous utilisons le fichier shape ‘Alaska’ provenant du jeu de données d’exemple
de QGIS. Il faut également définir les couleurs et les styles des couches dans QGIS et le SRS du projet si ils ne
sont pas déjà définis.
Then, go to the OWS Server menu of the Project → Project Properties dialog and provide some information about
the OWS in the fields under Service Capabilities. This will appear in the GetCapabilities response of the WMS,
14.2. QGIS comme serveur de données OGC
155
QGIS User Guide, Version 2.2
F IGURE 14.6 – Définitions pour un projet WMS/WFS/WCS de QGIS Server (KDE)
156
Chapitre 14. Les données OGC
QGIS User Guide, Version 2.2
WFS or WCS. If you don’t check
Service capabilities, QGIS Server will use the information given in the
wms_metadata.xml file located in the cgi-bin folder.
Capacités WMS
In the WMS capabilities section, you can define the extent advertised in the WMS GetCapabilities response by
entering the minimum and maximum X and Y values in the fields under Advertised extent. Clicking Use Current
Canvas Extent sets these values to the extent currently displayed in the QGIS map canvas. By checking
CRS
restrictions, you can restrict in which coordinate reference systems (CRS) QGIS Server will offer to render maps.
button below to select those CRS from the Coordinate Reference System Selector, or click Used to
Use the
add the CRS used in the QGIS project to the list.
Si vous avez défini des composeurs d’impression dans votre projet, ils seront listés dans la réponse GetCapabilities
et pourront être utilisés par la requête GetPrint pour créer des impressions, une des mises en page servant de
modèle. Ceci est une extension propre à QGIS de la norme WMS 1.3.0. Si vous souhaitez exclure un composeur
Exclure des composeurs et cliquez le bouton
en dessous. Sélectionnez
de la publication par WMS, cochez
ensuite un composeur depuis la boîte de dialogue Sélection de composeur d’impression afin de l’ajouter à la liste
des composeurs exclus.
If you want to exclude any layer or layer group from being published by the WMS, check
Exclude Layers and
click the
button below. This opens the Select restricted layers and groups dialog, which allows you to choose
the layers and groups that you don’t want to be published. Use the Shift or Ctrl key if you want to select
multiple entries at once.
Vous pouvez recevoir la réponse GetFeatureInfo en texte simple, XML et GML. Le format par défaut est le XML.
Le texte simple et le GML dépendent du format de sortie choisi lors de la requête GetFeatureInfo.
If you wish, you can check
Add geometry to feature response. This will include in the GetFeatureInfo response
the geometries of the features in a text format. If you want QGIS Server to advertise specific request URLs in the
WMS GetCapabilities response, enter the corresponding URL in the Advertised URL field. Furthermore, you can
restrict the maximum size of the maps returned by the GetMap request by entering the maximum width and height
into the respective fields under Maximums for GetMap request.
Capacités WFS
In the WFS capabilities area, you can select the layers that you want to publish as WFS, and specify if they
will allow the update, insert and delete operations. If you enter a URL in the Advertised URL field of the WFS
capabilities section, QGIS Server will advertise this specific URL in the WFS GetCapabilities response.
Capacités WCS
In the WCS capabilities area, you can select the layers that you want to publish as WCS. If you enter a URL in the
Advertised URL field of the WCS capabilities section, QGIS Server will advertise this specific URL in the WCS
GetCapabilities response.
Now, save the session in a project file alaska.qgs. To provide the project as a WMS/WFS, we create a new
folder /usr/lib/cgi-bin/project with admin privileges and add the project file alaska.qgs and a
copy of the qgis_mapserv.fcgi file - that’s all.
Nous pouvons maintenant tester notre projet WMS, WFS et WCS. Ajoutez les WMS, WFS et WCS dans QGIS
tel que décrit dans Chargement des couches WMS/WMTS, Client WFS et WFS-T et Client WCS et chargez les
données. L’URL est la suivante :
http://localhost/cgi-bin/project/qgis_mapserv.fcgi
Bien configurer votre OWS
Pour les couches vectorielles, le menu Champs de la fenêtre Couche → Propriétés vous permet de définir quels
attributs seront publiés. Par défaut, tous les attributs sont publiés par votre WMS et WFS. Si vous souhaitez ne pas
publier un attribut donné, décochez la case correspondante sous la colonne WMS ou WFS.
14.2. QGIS comme serveur de données OGC
157
QGIS User Guide, Version 2.2
Vous pouvez superposer en filigrane, sur les cartes produites par votre WMS, des annotations de texte ou de SVG
dans le fichier de projet. Voir la section sur les outils d’annotation dans Outils globaux pour obtenir des instructions
sur la création d’annotations. Pour afficher les annotations en filigrane sur la sortie WMS, la case à cocher Figer
la position de la carte de la fenêtre Annotation de texte doit être décochée. Cette fenêtre est accessible en doublecliquant sur l’annotation alors qu’un des outils d’annotation est actif. Pour les annotations SVG, vous devrez soit
configurer le projet pour sauvegarder les chemins absolus (dans l’onglet Général de la fenêtre du menu Projet→
Propriétés du projet) ou modifier manuellement le chemin d’accès à l’image SVG de façon à ce qu’il représente
un chemin d’accès relatif valide.
Paramètres additionnels supportés par la requête WMS GetMap
Dans la requête WMS GetMap, QGIS Server accepte quelques paramètres additionnels en complément des
paramètres standards, comme cela est permis par la spécification WMS 1.3.0 :
– Paramètre MAP : Comme avec MapServer, le paramètre MAP peut être utilisé pour spécifier le chemin vers
le fichier projet QGIS. Vous pouvez indiquer un chemin absolu ou un chemin relatif à l’emplacement de
l’exécutable du serveur (qgis_mapserv.fcgi). Si aucun chemin n’est indiqué, QGIS Server recherche
les fichiers .qgs dans le dossier de son exécutable.
Exemple :
http://localhost/cgi-bin/qgis_mapserv.fcgi?\
REQUEST=GetMap&MAP=/home/qgis/mymap.qgs&...
– Paramètre DPI : Le paramètre DPI peut être utilisé pour spécifier la résolution de sortie.
Exemple :
http://localhost/cgi-bin/qgis_mapserv.fcgi?REQUEST=GetMap&DPI=300&...
– Paramètre OPACITIES : L’opacité peut être définie sur la couche ou le groupe de couches. Les valeurs possibles
vont de 0 (transparence totale) à 255 (complètement opaque).
Exemple :
http://localhost/cgi-bin/qgis_mapserv.fcgi?\
REQUEST=GetMap&LAYERS=mylayer1,mylayer2&OPACITIES=125,200&...
.
158
Chapitre 14. Les données OGC
CHAPITRE 15
Les données GPS
.
15.1 Extension GPS
15.1.1 Qu’est ce que le GPS ?
Le GPS, Global Positioning System, est un système basé sur des satellites qui permet à toute personne possédant un
récepteur GPS d’obtenir sa position exacte n’importe où dans le monde. Il est utilisé comme aide à la navigation,
par exemple pour les avions, dans les bateaux et par les voyageurs. Le récepteur GPS utilise les signaux des
satellites pour calculer la latitude, la longitude et (parfois) l’élévation. La plupart des récepteurs ont également
la possibilité de stocker la position (nommé points d’intérêt ou waypoints), des séquences de positions qui
constituent un itinéraire prévu et un journal de suivi ou track des déplacements du récepteur en fonction du
temps. Points d’intérêt, itinéraires et tracks sont les trois types d’objet basiques dans les données GPS. QGIS
affiche les points d’intérêt dans des couches points tandis que les itinéraires et les tracks sont affichés dans des
couches linéaires.
15.1.2 Charger des données GPS à partir d’un fichier
Il y a des dizaines de formats de fichier différent pour stocker des données GPS. Le format que QGIS utilise
est appelé GPX (GPS eXchange format), qui est un format d’échange standard qui peut contenir n’importe quel
nombre de waypoints, itinéraires et tracks dans un même fichier.
Pour charger un fichier GPX vous devez d’abord charger l’extension : aller dans Extensions →
Gestionnaire
d’extensions puis cochez la case
Outils GPS. Quand l’extension est chargée, deux boutons avec un petit
périphérique GPS apparaissent dans la barre d’outils :
–
Créer une nouvelle couche GPX
Outils GPS
–
Pour travailler sur des données GPS, nous utiliserons le fichier GPX fourni dans le jeu de données test de QGIS :
qgis_sample_data/gps/national_monuments.gpx. Référez-vous à la section Échantillon de données pour plus d’informations sur le jeu de données test.
1. Sélectionnez le menu Vecteur → GPS → Outils GPS ou cliquez sur l’icône
d’outils et ouvrez l’onglet Charger un fichier GPX (voir figure_GPS_1).
2. Naviguez
vers
le
répertoire
qgis_sample_data/gps/,
national_monuments.gpx et cliquez sur le bouton [Ouvrir].
Outils GPS
sélectionnez
dans la barre
le
fichier
Utilisez le bouton [Parcourir] pour sélectionner le fichier GPX, puis utilisez la case à cocher pour sélectionner
les types de géométrie que vous voulez charger à partir de ce fichier GPX. Chaque type d’objet sera chargé dans
une couche séparée lors du clic sur le bouton [OK]. Le fichier national_monuments.gpx ne contient que
des waypoints.
159
QGIS User Guide, Version 2.2
F IGURE 15.1 – La fenêtre d’Outils GPS
Note : Les récepteurs GPS permettent de stocker des données dans différents systèmes de coordonnées. Lorsque
vous récupérez un fichier GPX (depuis votre GPS ou un site web) et le chargez dans QGIS , assurez-vous que les
données sont dans le système WGS84 (latitude/longitude). Cela correspond à la spécification officielle du format
GPX et QGIS la suit. Voir http ://www.topografix.com/GPX/1/1/
15.1.3 GPSBabel
Comme QGIS ne lit que les fichiers GPS au format GPX, vous avez besoin d’un moyen pour convertir les autres
formats de fichier GPS en GPX. Le logiciel libre GPSBabel le fait pour de nombreux formats. Il est disponible
sur http ://www.gpsbabel.org. Ce programme peut aussi transférer des données GPS entre votre ordinateur et
un périphérique GPS. QGIS utilise GPSBabel pour réaliser ces tâches, il est donc recommandé de l’installer.
Cependant si vous voulez juste charger des données à partir de fichiers GPX vous n’en avez pas besoin. La version
1.2.3 de GPSBabel est connue pour bien fonctionner avec QGIS, mais vous pouvez devriez pouvoir utiliser des
versions plus récentes sans problème.
15.1.4 Importer des données GPS
Pour importer des données d’un fichier qui n’est pas un fichier GPX, vous devez utiliser l’outil Importer un autre
fichier dans la fenêtre des outils GPS. Vous sélectionnez le fichier que vous voulez importer, le type de géométrie,
l’emplacement où stocker le fichier GPX converti et sous quel nom l’enregistrer. Tous les formats de données GPS
ne supportent pas les trois types d’entités, ne vous laissant le choix qu’entre un ou deux types.
15.1.5 Télécharger des données GPS à partir d’un périphérique
QGIS peut utiliser GPSBabel pour télécharger des données d’un périphérique GPS directement vers de nouvelles
couches vecteurs. Pour cela, utilisez l’onglet Télécharger depuis le récepteur GPS de la fenêtre Outils GPS (voir
Figure_GPS_2). Vous y choisissez votre type de périphérique GPS, le port auquel il est connecté (ou USB si le
GPS le permet), le type de géométrie que vous voulez télécharger, le fichier GPX où les données seront stockées
et le nom de la nouvelle couche.
Le type de périphérique que vous sélectionnez dans le menu périphérique GPS détermine comment GPSBabel
tente de communiquer avec votre périphérique GPS. Si aucun des types ne fonctionne avec votre périphérique
GPS, vous pouvez créer un nouveau type adapté (voir la section Définir de nouveaux types de périphériques).
Le port peut être un nom de fichier ou n’importe quel autre nom que votre système d’exploitation utilise comme
référence vers le port physique de votre ordinateur sur lequel est connecté le périphérique GPS. Cela peut aussi
être de l’USB, si votre périphérique GPS fonctionne dans ce mode.
–
Sous Linux, il s’agit de quelque chose qui ressemble à /dev/ttyS0 ou /dev/ttyS1.
160
Chapitre 15. Les données GPS
QGIS User Guide, Version 2.2
F IGURE 15.2 – L’outil de téléchargement
–
Sous Windows, il s’agit de COM1 ou COM2.
Quand vous cliquez sur [OK], les données seront chargées depuis le périphérique et apparaîtront comme une
nouvelle couche dans QGIS.
15.1.6 Envoyer des données GPS vers un appareil
Vous pouvez également envoyer directement vos données depuis une couche vecteur de QGIS vers un périphérique
GPS en utilisant l’onglet Uploader vers le GPS de la fenêtre des Outils GPS. Pour cela, vous devez sélectionner la
couche que vous voulez envoyer (qui doit être au format GPX), le type de votre périphérique GPS et le port (com
ou USB) auquel il est connecté. De la même manière que pour l’outil de téléchargement, vous pouvez définir de
nouveaux types de périphérique si le vôtre n’est pas dans la liste.
Cet outil est très utile lorsque combiné avec les capacités d’édition vectorielle de QGIS. Il permet de charger une
carte, créer des points et des itinéraires, puis de les envoyer pour les utiliser dans votre périphérique GPS.
15.1.7 Définir de nouveaux types de périphériques
Il y a beaucoup de types différents de périphériques GPS. Les développeurs de QGIS ne peuvent pas les tester
tous, si vous en avez un qui ne fonctionne pas avec un des types de périphériques dans les outils Uploader vers
le GPS et Télécharger depuis le récepteur GPS, vous pouvez définir votre propre type de périphérique. Cela se
fait via l’éditeur de périphérique GPS en cliquant sur le bouton [Éditer les périphériques] depuis les onglets de
téléchargement et d’upload.
Pour définir un nouveau périphérique, cliquez sur le bouton [Nouveau], entrez un nom, saisissez les commandes
de téléchargement et d’envoi de données vers votre GPS et cliquez sur le bouton [Mise à jour]. Le nom sera listé
dans la liste des périphériques des onglets de téléchargement et d’upload, il peut s’agir de n’importe quelle chaîne
de caractère. La commande de téléchargement est la commande qui est utilisée pour récupérer les données du
périphérique vers un fichier GPX. Il s’agira certainement d’une commande GPSBabel, mais vous pouvez utiliser
un autre programme en ligne de commande qui crée un fichier GPX. QGIS remplacera les mots clé %type, %in,
et %out lorsqu’il lancera la commande.
%type sera remplacé par -w si vous téléchargez des waypoints, -r pour des routes et -t pour des tracks. Ce sont
des options de la ligne de commande qui précisent à GPSBabel quel type d’objet télécharger.
%in sera remplacé par le port que vous avez choisi dans l’onglet de téléchargement et %out sera remplacé par le
nom choisi pour le fichier GPX dans lequel les données téléchargées doivent être stockées. Donc si vous créez un
type de périphérique avec la commande de téléchargement gpsbabel %type -i garmin -o gpx %in
%out (qui correspond à celle définie pour le type ‘Garmin serial’) et l’utilisez pour télécharger les waypoints
depuis le port /dev/ttyS0 vers le fichier output.gpx, QGIS remplacera les mots-clés et lancera lacommande
gpsbabel -w -i garmin -o gpx /dev/ttyS0 output.gpx.
15.1. Extension GPS
161
QGIS User Guide, Version 2.2
La commande de téléchargement est la commande qui est utilisée pour télécharger des données vers le périphérique. Les même mots-clés sont utilisés mais %in est maintenant remplacé par le nom du fichier GPX pour
la couche qui est à uploader et %out est remplacé par le nom du port.
Pour en savoir plus sur GPSBabel et les options de ligne de commande disponibles, référez-vous à
http ://www.gpsbabel.org.
Une fois le nouveau type de périphérique créé, celui-ci apparaîtra dans les listes de périphériques des outils de
téléchargement et d’upload.
15.1.8 Chargement de points/traces depuis un périphérique GPS
As described in previous sections QGIS uses GPSBabel to download points/tracks directly in the project. QGIS
comes out of the box with a pre-defined profile to download from Garmin devices. Unfortunately there is a bug
that does not allow create other profiles, so downloading directly in QGIS using the GPS Tools is at the moment
limited to Garmin USB units.
Garmin GPSMAP 60cs
MS Windows
Installez les drivers USB Garmin depuis http ://www8.garmin.com/support/download_details.jsp ?id=591
Connectez le périphérique. Ouvrez les Outils GPS et utilisez Périphérique GPS=Garmin serial et
Port=usb: Remplissez les champs Nom de la couche and Fichier en sortie. Quelquefois il semble y avoir
des problèmes avec certains répertoire, cela fonctionne en général en utilisant un répertoire du style c:\temp.
Ubuntu/Mint GNU/Linux
Il est d’abord nécessaire de régler un problème concernant les permissions du périphérique, comme cela est expliqué à cette adresse : https ://wiki.openstreetmap.org/wiki/USB_Garmin_on_GNU/Linux. Vous pouvez essayer
de créer un fichier /etc/udev/rules.d/51-garmin.rules contenant cette règle
ATTRS{idVendor}=="091e", ATTRS{idProduct}=="0003", MODE="666"
Après cela il est nécessaire de s’assurer que le module du noyau garmin_gps n’est pas chargé
rmmod garmin_gps
and then you can use the GPS Tools. Unfortunately there seems to be a bug and usually QGIS freezes several
times before the operation work fine.
BTGP-38KM datalogger (seulement Bluetooth)
MS Windows
Un bug connu ne permet pas de télécharger les données depuis QGIS, aussi il est nécessaire d’utiliser GPSBabel
depuis la ligne de commande ou à travers son interface dédiée. La commande qui fonctionne est
gpsbabel -t -i skytraq,baud=9600,initbaud=9600 -f COM9 -o gpx -F C:/GPX/aaa.gpx
Ubuntu/Mint GNU/Linux
Avec Windows, utilisez la même commande (ou les mêmes paramètres si vous utilisez l’interface de GPSBabel).
Sous Linux il est possible que vous obteniez un message du genre
skytraq: Too many read errors on serial port
vous pouvez tenter d’allumer et d’éteindre le datalogger avant de réessayer.
162
Chapitre 15. Les données GPS
QGIS User Guide, Version 2.2
BlueMax GPS-4044 datalogger (BT et USB)
MS Windows
Note : Il est nécessaire d’installer ses drivers avant l’utilisation dans Windows 7. Voir le site du fabricant pour le
téléchargement des drivers.
Télécharger avec GPSBabel, aussi bien en USB ou BT retourne toujours une erreur du genre
gpsbabel -t -i mtk -f COM12 -o gpx -F C:/temp/test.gpx
mtk_logger: Can’t create temporary file data.bin
Error running gpsbabel: Process exited unsucessfully with code 1
Ubuntu/Mint GNU/Linux
Avec USB
Après avoir connecté le cable, utilisez la commande dmesg pour afficher le port qui est utilisé, par exemple
/dev/ttyACM3. Ensuite utilisez GPSBabel comme d’habitude depuis la ligne de commande ou son interface
dédiée.
gpsbabel -t -i mtk -f /dev/ttyACM3 -o gpx -F /home/user/bluemax.gpx
Avec Bluetooth
Utilisez le gestionnaire de périphériques Blueman (Blueman Device Manager) pour associer le périphérique et le
rendre accessible à travers un port du système, puis lancez GPSBabel
gpsbabel -t -i mtk -f /dev/rfcomm0 -o gpx -F /home/user/bluemax_bt.gpx
.
15.2 Suivi GPS en direct
Pour activer le suivi GPS en direct dans QGIS, sélectionnez le menu Vue →Panneaux
nouvelle fenêtre sera ancrée à gauche de la carte.
Information GPS. Une
Cette fenêtre propose quatre écrans différents :
–
Coordonnées de la position GPS et saisie manuelle de sommets et d’entités
–
Force des signaux GPS des satellites connectés
Graphe polaire montrant le numéro et la position des satellites
–
Écran des options GPS (voir figure_gps_options)
–
Avec un récepteur GPS connecté (il doit être compatible avec votre système d’exploitation), un simple clic sur
[Connexion] connecte le GPS à QGIS. Un second clic (maintenant sur [Déconnexion]), déconnecte le récepteur de l’ordinateur. Sous GNU/Linux, le support gpsd est intégré afin de gérer la connexion de la majorité des
récepteurs GPS. De ce fait, vous devez préalablement configurer gpsd pour se connecter correctement à QGIS.
Warning : Si vous désirez enregistrer votre position sur la carte, vous devez au préalable, créer une nouvelle
couche et la passer en mode édition.
15.2.1 Coordonnées de la position
Si le GPS reçoit les signaux d’un nombre suffisant de satellites, vous verrez votre position exprimée en
latitude, longitude et élévation ainsi que d’autres attributs.
15.2. Suivi GPS en direct
163
QGIS User Guide, Version 2.2
F IGURE 15.3 – Coordonnées de la position GPS et autres attributs
15.2.2 Force du signal GPS
Cet écran affiche la force des signaux GPS des satellites connectés sous forme de barres.
F IGURE 15.4 – Force du signal GPS
15.2.3 Graphe polaire
Si vous voulez connaître la position des satellites connectés, vous devez passer à l’écran du graphe polaire.
Vous y voyez également les identifiants ID des satellites dont vous recevez un signal.
15.2.4 Configuration GPS
–
Si vous avez des problèmes de connexion, vous pouvez tester :
Autodétecter
164
Chapitre 15. Les données GPS
QGIS User Guide, Version 2.2
F IGURE 15.5 – Graphe polaire GPS
–
Interne
–
Port Série
gpsd (en indiquant l’Hôte, le Port et le Périphérique auquel le GPS est connecté)
–
Cliquez à nouveau sur [Connecter] pour réinitialiser la connexion avec le récepteur GPS.
Vous pouvez activer
Ou vous pouvez activer
Enregistrer automatiquement chaque entité ajoutée lorsque vous êtes en mode édition.
Ajouter automatiquement des points en choisissant la largeur et la couleur.
Curseur, utilisez le curseur
En activant
marquant la position du GPS sur la carte.
pour augmenter ou diminuer la taille du curseur
Centrer la carte vous permet de choisir comment mettre à jour l’emprise de la carte. Par exemple ‘toujours’
ou ‘lorsque l’on sort’, si les coordonnées enregistrées commencent à sortir de la carte, ou encore ‘jamais’.
Enfin, vous pouvez activer le
Fichier journal et définir un fichier pour enregistrer les messages du suivi GPS.
Si vous voulez enregistrer une entité manuellement, vous devez retourner à l’écran
cliquer sur [Ajouter des entités] ou [Ajouter un point de tracé].
Coordonnées de la position
et
15.2.5 Connexion à un GPS Bluetooth pour le suivi en direct
With QGIS you can connect a Bluetooth GPS for field data collection. To perform this task you need a GPS
Bluetooth device and a Bluetooth receiver on your computer.
At first you must let your GPS device be recognized and paired to the computer. Turn on the GPS, go to the
Bluetooth icon on your notification area and search for a New Device.
On the right side of the Device selection mask make sure that all devices are selected so your GPS unit will
probably appear among those available. In the next step a serial connection service should be available, select it
and click on [Configure] button.
Remember the number of the COM port assigned to the GPS connection as resulting by the Bluetooth properties.
After the GPS has been recognized, make the pairing for the connection. Usually the autorization code is 0000.
Now open :guilabel :‘GPS information‘panel and switch to GPS options screen. Select the COM port assigned
to the GPS connection and click the [Connect]. After a while a cursor indicating your position should appear.
If QGIS can’t receive GPS data, then you should restart your GPS device, wait 5-10 seconds then try to connect
again. Usually this solution work. If you receive again a connection error make sure you don’t have another
Bluetooth receiver near you, paired with the same GPS unit.
15.2. Suivi GPS en direct
165
QGIS User Guide, Version 2.2
F IGURE 15.6 – Configuration du suivi GPS
166
Chapitre 15. Les données GPS
QGIS User Guide, Version 2.2
15.2.6 Utiliser un Garmin GPSMAP 60cs
MS Windows
Easiest way to make it work is to use a middleware (freeware, not open) called GPSGate.
Launch the program, make it scan for GPS devices (works for both USB and BT ones) and then in QGIS just click
[Connect] in the Live tracking panel using the
Autodetect mode.
Ubuntu/Mint GNU/Linux
Comme pour Windows le plus simple est d’utiliser un serveur intermédiaire, dans ce cas GPSD, donc
sudo apt-get install gpsd
Vous pouvez alors charger le module du noyau garmin_gps
sudo modprobe garmin_gps
And then connect the unit. Then check with dmesg the actual device being used bu the unit, for example
/dev/ttyUSB0. Now you can launch gpsd
gpsd /dev/ttyUSB0
And finally connect with the QGIS live tracking tool.
15.2.7 Utiliser BTGP-38KM datalogger (seulement Bluetooth)
Using GPSD (under Linux) or GPSGate (under Windows) is effortless.
15.2.8 Utiliser BlueMax GPS-4044 datalogger (BT et USB)
MS Windows
The live tracking works for both USB and BT modes, by using GPSGate or even without it, just use the
Autodetect mode, or point the tool the right port.
Ubuntu/Mint GNU/Linux
Via USB
The live tracking works both with GPSD
gpsd /dev/ttyACM3
or without it, by connecting the QGIS live tracking tool directly to the device (for example /dev/ttyACM3).
Via Bluetooth
The live tracking works both with GPSD
gpsd /dev/rfcomm0
or without it, by connecting the QGIS live tracking tool directly to the device (for example /dev/rfcomm0).
.
15.2. Suivi GPS en direct
167
QGIS User Guide, Version 2.2
168
Chapitre 15. Les données GPS
CHAPITRE 16
Intégration du SIG GRASS
L’extension GRASS fournit un accès aux bases de données et aux fonctionnalités de GRASS (voir GRASSPROJECT Bibliographie). Cela inclut la visualisation des couches d’informations GRASS raster et vecteur, la
numérisation de couches vectorielles, l’édition des attributs des couches d’informations vecteurs, la création de
nouvelles couches et l’analyse 2D et 3D grâce à plus de 400 modules GRASS.
Cette section présente les fonctionnalités de l’extension et donner des exemples sur la manière de gérer et de
travailler avec des données GRASS. Les fonctionnalités principales suivantes sont fournies dans la barre de menu
lorsque vous lancez l’extension GRASS, comme décrit dans la section sec_starting_grass :
–
Ouvrir le jeu de données
–
Nouveau jeu de données
–
Fermer le jeu de données
–
Ajouter une couche vectorielle GRASS
–
Ajouter une couche raster GRASS
–
Créer une nouvelle couche vectorielle GRASS
–
Éditer une couche vectorielle GRASS
–
Ouvrir les outils GRASS
–
Afficher la région courante GRASS
–
Éditer la région courante GRASS
16.1 Lancer l’extension GRASS
Pour pouvoir utiliser les fonctionnalités de GRASS et/ou visionner des données vecteurs ou raster dans QGIS,
vous devez sélectionner et charger l’extension GRASS à l’aide du gestionnaire d’extensions. Cliquez sur le menu
Extensions →
Installer/gérer les extensions, sélectionnez
GRASS et cliquez sur [OK].
Vous pouvez maintenant charger des données raster et vecteur depuis un SECTEUR GRASS existant (voir section
sec_load_grassdata). Ou alors vous pouvez créer un nouveau SECTEUR GRASS à l’aide de QGIS (voir section
Créer un nouveau SECTEUR GRASS) et y importer des données raster et vecteur (voir section Importer des
données dans un SECTEUR GRASS) pour réaliser des traitements à l’aide de la boîte à outils GRASS (voir section
La Boîte à outils GRASS).
16.2 Charger des données GRASS raster et vecteur
Avec l’extension GRASS, vous pouvez charger des données raster ou vecteur à l’aide du bouton approprié dans la
barre de menu. Ici nous utiliserons comme exemple le jeu de données QGIS sur l’Alaska (voir section Échantillon
de données). Il contient un SECTEUR GRASS avec trois couches vectorielles et un raster d’élévation.
169
QGIS User Guide, Version 2.2
1. Créez un nouveau répertoire grassdata, téléchargez le jeu de données QGIS ‘Alaska’
qgis_sample_data.zip depuis http ://download.osgeo.org/qgis/data/ et décompressez le dans
le répertoire grassdata.
2. Lancez QGIS.
3. Si cela n’a pas déjà été fait dans une précédente session QGIS, chargez l’extension GRASS en cliquant sur
Gestionnaire d’extensions et sélectionnez
Extensions →
dans la barre de menu.
4. Dans la barre d’outils GRASS, cliquez sur le bouton
Base de données.
GRASS. La barre d’outils GRASS apparaît
Ouvrir le jeu de données
pour ouvrir le gestionnaire de
5. Pour Base de données GIS, parcourez puis sélectionnez ou entrez le chemin vers le répertoire nouvellement créé : grassdata.
6. Vous devriez maintenant être capable de sélectionner le SECTEUR
alaska et le jeu de données
demo.
7. Cliquez sur [OK]. Notez que les outils GRASS sont maintenant accessibles dans la barre d’outils.
Ajouter une couche raster GRASS
8. Cliquez sur
, choisissez le fichier gtopo30 et cliquez sur [OK]. Vous isionnez
alors la couche d’élévation.
Ajouter une couche vectorielle GRASS
9. Cliquez sur
, choisissez la couche alaska et cliquez sur [OK]. La couche
vectorielle Alaska s’affiche au-dessus du raster gtopo30. Vous pouvez modifier les propriétés de la couche
d’information comme décrit dans le chapitre Fenêtre Propriétés d’une couche vecteur (par exemple modifier
la transparence, changer la couleur du contour ou celle du remplissage).
10. Chargez également les deux autres couches vecteur, rivers et airports, et modifiez leurs propriétés.
Comme vous le voyez, il est très simple de charger des couches vecteur et raster de GRASS dans QGIS. Voir les
sections suivantes pour l’édition des données GRASS et la création d’un nouveau SECTEUR. D’autres exemples
de SECTEURs sont disponibles sur le site web de GRASS à http ://grass.osgeo.org/download/sample-data/.
Astuce : Charger des données GRASS
Si vous rencontrez des problèmes lors du chargement de données ou si QGIS se ferme anormalement, vérifiez que
vous que avez bien charger l’extension GRASS comme décrit dans la section sec_starting_grass.
16.3 Secteur et Jeu de données GRASS
Les données GRASS sont stockées dans un répertoire référencé sous le nom GISDBASE. Ce répertoire, souvent
appelé grassdata, doit être créé avant que vous commenciez à travailler avec l’extension GRASS dans QGIS.
Dans ce répertoire, les données GRASS sont organisées par projets et stockées dans des sous-répertoires appelés
SECTEUR ( LOCATION en Anglais). Chaque SECTEUR est défini par son système de coordonnées, sa projection
et son étendue géographique. Chaque SECTEUR peut contenir plusieurs Jeux de données (MAPSETs en
Anglais) (sous-répertoires du SECTEUR) qui sont utilisés pour subdiviser le projet en différents thèmes, sous
régions ou espaces de travail pour chaque membre d’une équipe (Neteler & Mitasova 2008 Bibliographie). Pour
pouvoir analyser des couches raster ou vecteur à l’aide des modules GRASS, vous devez les importer dans un
SECTEUR. (Ce n’est pas complètement vrai, car avec les modules GRASS r.external et v.external,
vous pouvez lier (en lecture seule) des données externes gérées par GDAL/OGR sans les importer. Mais comme
il ne s’agit pas d’une fonctionnalité courante pour les débutants sur GRASS, elle ne sera pas décrite ici).
16.3.1 Créer un nouveau SECTEUR GRASS
À titre d’exemple, voici la manière dont le SECTEUR alaska, projeté en Albers Equal Area et ayant pour unité
le pied, a été créé pour l’échantillon de données QGIS. Ce SECTEUR alaska sera utilisé pour tous les exemples
et exercices GRASS qui suivent. Il est utile de le télécharger et de l’installer sur votre ordinateur (voir Échantillon
de données).
170
Chapitre 16. Intégration du SIG GRASS
QGIS User Guide, Version 2.2
F IGURE 16.1 – Données GRASS du SECTEUR Alaska
1. Démarrez QGIS et assurez vous que l’extension GRASS est chargée.
2. Affichez le shapefile alaska.shp (voir section vector_load_shapefile) du jeu de données QGIS Alaska
(voir Échantillon de données).
3. Dans la barre d’outils GRASS, cliquez sur
de données.
Nouveau jeu de données
pour ouvrir l’assistant de création de Jeux
4. Sélectionnez un répertoire existant de base de données GRASS (GISDBASE) grassdata ou créez en
un pour le nouveau SECTEUR avec le gestionnaire de fichiers de votre ordinateur. Cliquez sur le bouton
[Suivant].
5. Nous pouvons utiliser cet assistant à la fois pour créer un nouveau Jeu de données dans un SECTEUR
existant (voir section Ajouter un nouveau Jeu de données) et pour créer également un nouveau SECTEUR.
Cliquez sur le bouton radio Créez un nouveau secteur (voir figure_grass_location_2).
6. Entrez un nom pour le SECTEUR – nous avons utilisé ‘alaska’ – et cliquez sur le bouton [Suivant].
7. Définissez la projection en cliquant sur le bouton radio
Projection pour activer la liste des projections.
8. Nous utilisons la projection Albers Equal Area Alaska (pieds). Étant donné que nous savons qu’elle correspond au code EPSG 2964, nous le saisissons dans le champ de recherche. (Note : Si vous souhaitez
reproduire la manipulation pour un autre SECTEUR et une autre projection dont vous ne connaissez pas le
Statut de la projection
code EPSG, cliquez sur
dans le coin inférieur droit de la barre d’état de QGIS (voir
section Utiliser les projections)).
9. Saisissez 2964 dans le Filtre pour sélectionner la projection.
10. Cliquez sur [Suivant].
11. Pour définir la région par défaut, nous devons saisir les limites Nord, Sud , Est et Ouest du SECTEUR. Ici
il suffit de cliquer sur le bouton [Fixer l’emprise courante de |qg|], pour appliquer l’emprise du shapefile
alaska.shp déjà chargé comme emprise par défaut.
12. Cliquez sur [Suivant].
13. Nous avons aussi besoin de définir un Jeu de données dans notre nouveau SECTEUR (étape indispensable lors de la création d’un nouveau SECTEUR). Vous pouvez l’appeler comme vous le souhaitez - nous
utiliserons ‘demo’. GRASS crée automatiquement un Jeu de données spécial appelé PERMANENT,
conçu pour stocker les données essentielles du projet, son emprise spatiale par défaut et la définition du
système de coordonnées (voir Neteler & Mitasova 2008 Bibliographie).
16.3. Secteur et Jeu de données GRASS
171
QGIS User Guide, Version 2.2
14. Vérifiez le résumé pour vous assurez que tout est correct et cliquez sur [Terminer].
15. Le nouveau SECTEUR ‘alaska’ et les deux Jeux de données ‘démo’ et ‘PERMANENT’ sont créés.
Le jeu de données ouvert à ce moment est ‘démo’, tel que vous l’avez défini.
16. Notez que certains outils de la barre d’outils GRASS qui n’étaient pas accessibles le sont maintenant.
F IGURE 16.2 – Création d’un nouveau SECTEUR ou Jeu de données GRASS dans QGIS
Si ce processus semble long, il s’agit en fait d’un moyen simple et rapide de créer un SECTEUR. Le SECTEUR
‘alaska’ est maintenant prêt pour l’importation de données (voir section Importer des données dans un SECTEUR
GRASS). Vous pouvez également utiliser des données raster ou vecteur existantes dans le SECTEUR ‘alaska’
inclues dans le jeu de données QGIS ‘Alaska’ Échantillon de données et continuez avec la section Le modèle
vecteur de GRASS.
16.3.2 Ajouter un nouveau Jeu de données
Un utilisateur a seulement des droits d’écriture sur le Jeu de données GRASS qu’il a créé. Cela veut dire,
qu’au-delà de l’accès à son propre Jeu de données GRASS, vous pouvez lire les Jeux de données des
autres utilisateurs (et ils peuvent lire le votre), mais vous ne pouvez modifier ou supprimer que les données de
votre propre Jeu de données.
Tous les Jeux de données incluent un fichier WIND qui stocke l’emprise et la résolution raster courante (voir
Neteler & Mitasova 2008 dans Bibliographie et section L’outil région GRASS).
1. Démarrez QGIS et assurez vous que l’extension GRASS est chargée.
Nouveau jeu de données
2. Dans la barre d’outils GRASS, cliquez sur
pour ouvrir l’assistant de création de Jeux
de données.
3. Sélectionnez le répertoire grassdata de la base de données GRASS (GISDBASE) qui contient déjà le
SECTEUR ‘alaska’ et où nous voulons ajouter un autre SECTEUR nommé ‘test’.
4. Cliquez sur [Suivant].
5. Nous pouvons utiliser cet assistant à la fois pour créer un nouveau Jeu de données dans le SECTEUR
existant et pour créer un nouveau SECTEUR. Cliquez sur le bouton radio Sélectionnez le Secteur (voir
figure_grass_location_2) et cliquez sur [Suivant].
172
Chapitre 16. Intégration du SIG GRASS
QGIS User Guide, Version 2.2
6. Entrez le texte du nom pour le nouveau Jeu de données. En dessous, dans l’assistant, vous pouvez
voir une liste des Jeux de données et de leurs propriétaires.
7. Cliquez sur [Suivant], vérifiez le résumé pour vous assurer qu’il est correct et cliquez sur [Terminer].
16.4 Importer des données dans un SECTEUR GRASS
Cette section donne un exemple d’importation de données raster et vecteur dans le SECTEUR GRASS
‘alaska’ fournit dans le jeu de données QGIS ‘Alaska’. Nous utiliserons la couche raster d’occupation du sol
landcover.img et la couche vectorielle au format GML lakes.gml, toutes deux présentes dans le jeu de
données ‘Alaska’ (voir Échantillon de données).
1. Démarrez QGIS et assurez vous que l’extension GRASS est chargée.
2. Dans la barre d’outils GRASS, cliquez sur
Ouvrir un jeu de données
pour ouvrir l’assistant Jeu de données.
3. Sélectionnez comme base de données GRASS, le répertoire grassdata dans le jeu de données QGIS
Alaska, puis le SECTEUR ‘alaska’, le Jeu de donnée ‘demo’ et cliquez sur [OK].
4. Maintenant cliquez sur
outils GRASS).
Ouvrir les outils GRASS
. La boîte à outils GRASS s’ouvre (voir section La Boîte à
5. Pour importer la couche raster landcover.img, cliquez sur le module r.in.gdal dans l’onglet Arborescence des modules. Ce module GRASS vous permet d’importer les fichiers raster gérés par la librairie
GDAL dans un SECTEUR GRASS. La fenêtre r.in.gdal apparaît.
6. Naviguer jusqu’au répertoire raster dans le jeu de données QGIS ‘Alaska’ et sélectionnez le fichier
landcover.img.
7. Définissez landcover_grass comme nom de sortie pour le raster et cliquez sur
[Lancer]. Dans l’onglet Rendu, vous voyez la commande GRASS en cours r.in.gdal -o
input=/path/to/landcover.img output=landcover_grass.
8. Lorsque Terminé avec succès s’affiche, cliquez sur [Vue]. La couche raster landcover_grass est maintenant importée dans GRASS et pourra être affichée dans QGIS.
9. Pour importer le fichier GML lakes.gml, cliquez sur le module v.in.ogr dans l’onglet Arborescence des modules. Ce module vous permet d’importer des données vectorielles gérées par OGR dans un
SECTEUR GRASS. La fenêtre v.in.ogr apparaît.
10. Naviguer jusqu’au répertoire gml dans le jeu de données QGIS ‘Alaska’ et sélectionnez le fichier
lakes.gml.
11. Définissez lakes_grass comme nom de sortie et cliquez sur [Lancer]. Vous n’avez pas besoin des autres
options dans cet exemple. Dans l’onglet Rendu, vous voyez la commande GRASS en cours v.in.ogr -o
dsn=/path/to/lakes.gml output=lakes\_grass.
12. Lorsque Terminé avec succès s’affiche, cliquez sur [Vue]. La couche raster :file :‘lakes_grass‘est maintenant importée dans GRASS et pourra être affichée dans QGIS.
16.5 Le modèle vecteur de GRASS
Il est important de comprendre le modèle vectoriel de GRASS avant de faire de la numérisation.
En général, GRASS utilise un modèle topologique pour les couches vecteur.
Cela signifie que les surfaces ne sont pas représentées par des polygones fermés et distincts, mais par une ou
plusieurs limites. Une limite entre des polygones adjacents n’est numérisée qu’une seule fois et est partagée par
les deux surfaces. Les limites doivent être connectées sans trous. Une surface est identifiée (et libellée) via le
centroïde de la surface.
Outre les limites et centroïdes, une couche vectorielle peut également contenir des points et des lignes. Tous ces
éléments de géométrie peuvent être mélangés dans une couche vectorielle et seront représentés dans différentes
‘sous-couches’ dans une carte vectorielle GRASS. Ainsi, une couche GRASS n’est pas un vecteur ou un raster,
mais un niveau à l’intérieur d’une couche vectorielle. Il est important de bien distinguer ceci (même s’il est possible
16.4. Importer des données dans un SECTEUR GRASS
173
QGIS User Guide, Version 2.2
de mélanger des éléments de géométries différentes, c’est inhabituel et même dans GRASS, on l’utilise dans
des cas particuliers tel que l’analyse de réseau. Normalement, vous devriez stocker des éléments de géométries
différentes dans des couches différentes).
Il est possible de stocker plusieurs ‘sous-couches’ dans une couche vectorielle. Par exemple, des champs, de la
forêt et des lacs peuvent être stockés dans une couche vectorielle. Des forêts et des lacs adjacents partagent les
mêmes limites, mais ils auront des tables attributaires différentes. Il est aussi possible de faire correspondre une
table attributaire aux limites. Par exemple, la limite entre un lac et une forêt peut être une route qui peut avoir une
table attributaire différente.
La ‘sous-couche’ est définie dans GRASS par un chiffre. Ce chiffre définit s’il y a plusieurs sous-couches à l’intérieur d’une couche vectorielle (par exemple, il définit s’il s’agit de lac ou de forêt). Pour l’instant, il s’agit d’un
nombre, mais dans des versions futures GRASS pourra utiliser des noms pour les sous-couches dans l’interface
utilisateur.
Les données attributaires peuvent être stockées dans le SECTEUR au format dBase, SQLite3 ou dans des tables de
bases de données externes comme par exemple : PostgreSQL, MySQL, Oracle, etc.
Les données attributaires sont liées à la géométrie par le biais d’un champ ‘category’.
‘Category’ (clé, ID) est un entier attaché à la géométrie, et il est utilisé comme lien vers une colonne de clé dans
la table de base de données.
Astuce : Apprendre le modèle vecteur de GRASS
Le meilleur moyen d’apprendre le modèle vecteur de GRASS et ses possibilités est de télécharger
un des nombreux tutoriels GRASS où le modèle vecteur est décrit plus précisément. Voir
http ://grass.osgeo.org/documentation/manuals/ pour plus d’informations, livres et tutoriels dans différentes
langues.
16.6 Création d’une nouvelle couche vectorielle GRASS
Pour créer une nouvelle couche vectorielle GRASS à l’aide de l’extension GRASS, cliquez sur
Créez une nouvelle couche vectorielle GRASS
dans la barre d’outils. Entrez le nom de la couche dans la fenêtre et vous pouvez
commencer à digitaliser un point, une ligne ou un polygone en suivant les instructions de la section Numérisation
et édition de couche vectorielle GRASS.
Dans GRASS, il est possible de gérer plusieurs types de géométrie (point, ligne et surface) dans une seule couche
d’information, car GRASS utilise un modèle vecteur topologique. Vous n’avez donc pas besoin de sélectionner un
type de géométrie quand vous créez une couche vectorielle GRASS. Ce comportement est différent de celui de la
création de shapefile avec QGIS, car les shapefiles utilisent un modèle vecteur d’entité simple (voir section Créer
de nouvelles couches vecteur).
Astuce : Création d’une table attributaire pour une nouvelle couche vectorielle GRASS
Si vous souhaitez renseigner les données attributaires de vos entités numérisées, assurez-vous d’avoir créé une
table attributaire avec des champs avant de commencer votre numérisation (voir figure_grass_digitizing_5).
16.7 Numérisation et édition de couche vectorielle GRASS
Les outils de numérisation pour les couches vectorielles de GRASS sont accessibles via
Éditer une couche vectorielle GRASS
dans la barre d’outils. Assurez-vous d’avoir ouvert une couche vectorielle GRASS
et sélectionné la sous-couche dans la légende avant d’utiliser l’outil d’édition. La figure figure_grass_digitizing_2
montre la fenêtre GRASS qui s’affiche quand vous cliquez sur l’outil d’édition. Les outils et les paramètres d’édition sont détaillés dans les paragraphes suivants.
174
Chapitre 16. Intégration du SIG GRASS
QGIS User Guide, Version 2.2
Astuce : Numérisation de polygones dans GRASS
Si vous voulez créer un polygone dans GRASS, vous devez numériser premièrement les limites du polygone, en
définissant le mode sur ‘Pas de catégorie’. Ensuite, vous ajoutez un centroïde (emplacement de l’étiquette) dans
le polygone fermé, fixant le mode sur ‘Prochain non utilisé’. La raison en est, que le modèle vectoriel topologique
assure toujours le lien entre les informations d’attributs des polygones via le centroïde et non via la limite.
Barre d’outils
Sur la figure figure_grass_digitizing_1 vous pouvez voir la barre d’outils d’édition GRASS de
l’extension GRASS. Le tableau table_grass_digitizing_1 récapitule les fonctions disponibles.
F IGURE 16.3 – Barre d’outils d’édition GRASS
Icône Outil
Fonction
Nouveau
Point
Numérise un nouveau point
Nouvelle
Ligne
Numérise une nouvelle ligne
Nouveau
Contour
Numérise un nouveau contour (terminer la numérisation en sélectionnant un nouvel
outil)
Nouveau
Centroïde
Numérise un nouveau centroïde (permet d’étiqueter un polygone existant)
Déplacer un
sommet
Déplace un sommet d’une ligne ou d’un polygone existant et indique sa nouvelle
position
Ajouter un
sommet
Ajoute un nouveau sommet à une ligne existante
Effacer un
sommet
Efface un sommet d’une ligne existante (confirmez le sommet sélectionné par un
autre clic)
Déplacer
l’élément
Déplacez la limite, la ligne, le point ou le centroïde sélectionné puis cliquez sur la
nouvelle position
Couper la
ligne
Coupe une ligne existante en deux parties
Effacer
l’élément
Efface une limite, une ligne, un point ou un centroïde existant (confirmez l’élément
sélectionné avec un autre clic)
Éditer les
attributs
Édite les attributs de l’élément sélectionné (notez qu’un seul élément peut
représenter plusieurs géométries, voir ci-dessus)
Fermer
Ferme la session et sauvegarde l’état actuel (reconstruit la topologie après)
Tableau Numérisation avec GRASS 1 : outils d’édition GRASS
Onglet Categorie
L’onglet Catégorie vous permet de définir la manière dont les valeurs du champ category sont assignées au nouvel
élément géométrique.
– Mode : La catégorie qui sera appliquée aux nouveaux éléments.
– Prochain non utilisé - Applique la valeur suivante non utilisée du champ category à l’élément géométrique.
– Saisie manuelle - Saisir manuellement la valeur du champ ‘category’ pour l’élément géométrique.
– Pas de catégorie - Ne pas remplir le champ category. C’est par exemple utilisé pour les surfaces, car les
valeurs de catégorie sont stockées via le centroïde.
16.7. Numérisation et édition de couche vectorielle GRASS
175
QGIS User Guide, Version 2.2
F IGURE 16.4 – Onglet Catégorie de la fenêtre d’édition GRASS
– Categorie - Un identifiant (ID) associé à chaque objet numérisé. Il est utilisé pour connecter les objets
géométriques avec ces attributs.
– Couche - Chaque objet peut être connecté à différentes tables attributaires au travers des différentes souscouches. Le numéro de sous-couche par défaut est 1.
Astuce : Création d’une ‘sous-couche’ supplémentaire avec |qg|
i vous souhaitez avoir plusieurs sous-couches dans votre couche vectorielle, ajouter simplement un nouveau chiffre
dans la zone de saisie ‘Couche’ et appuyez sur entrée. Dans l’onglet Table, vous pouvez créer de nouvelles tables
attributaires connectées à votre nouvelle sous-couche.
Onglet Paramètres
L’onglet Paramètres vous permet de définir la tolérance d’accrochage en pixels-écrans. Le seuil définit à partir
de quelle distance les nouveaux points ou les nouvelles lignes sont accrochées automatiquement à des noeuds
existants. Cela aide à éviter de créer des trous ou des superpositions entre les contours. La valeur par défaut est
fixée à 10 pixels.
F IGURE 16.5 – Onglet Paramètres de la fenêtre d’édition de GRASS
Onglet Convention des signes
L’onglet Convention des signes vous permet d’afficher et modifier la symbologie, la couleur des différentes formes
176
Chapitre 16. Intégration du SIG GRASS
QGIS User Guide, Version 2.2
géométriques ainsi que leur statut topologique (par exemple : contour ouvert / fermé).
F IGURE 16.6 – Onglet Convention des signes de la fenêtre d’édition de GRASS
Onglet Table
L’onglet Table donne des informations sur la table attributaire d’une ‘sous-couche’ donnée. C’est ici que vous
pouvez ajouter des colonnes à une table attributaire existante ou créer une nouvelle table attributaire pour une
nouvelle couche vectorielle GRASS (voir section Création d’une nouvelle couche vectorielle GRASS).
F IGURE 16.7 – Onglet Table de la fenêtre d’édition de GRASS
Astuce : Droits d’édition GRASS
Vous devez être propriétaire du Jeu de données que vous voulez éditer. Il est impossible de modifier des
informations d’un Jeu de données qui n’est pas à vous, même si vous avez des droits en écriture.
16.7. Numérisation et édition de couche vectorielle GRASS
177
QGIS User Guide, Version 2.2
16.8 L’outil région GRASS
La définition d’une région (définir une emprise spatiale de travail) dans GRASS est très importante pour travailler
avec des couches rasters. Le travail d’analyse vecteur n’est, par défaut, pas limitée à une région définie. Mais, tous
les rasters nouvellement créés auront l’emprise spatiale et la résolution de la région GRASS en cours d’utilisation,
indépendamment de leur emprise et résolution d’origine. La région courante GRASS est stockée dans le fichier
$LOCATION/$MAPSET/WIND, et celui-ci définit les limites Nord, Sud, Est et Ouest, le nombre de lignes et de
colonnes ainsi que la résolution spatiale horizontale et verticale.
Il est possible d’afficher ou de masquer l’emprise de la région GRASS dans QGIS à l’aide du bouton
Afficher la région courante GRASS
.
Éditer la région courante GRASS
A l’aide du bouton
vous avez accès à une fenêtre qui vous permet de modifier la
région courante ainsi que sa symbologie. Entrez les nouvelles limites et résolution et cliquez sur [OK]. Cette
fenêtre vous permet aussi de définir une nouvelle région interactivement à l’aide de la souris. Pour définir ce
rectangle d’emprise, cliquez avec le bouton gauche de la souris et définissez un rectangle que vous terminerez en
cliquant de nouveau sur le bouton gauche de la souris et cliquez sur [OK].
Le module GRASS g.region propose un grand nombre de paramètres pour définir de façon appropriée les
limites et la résolution d’une région pour faire de l’analyse raster. Vous pouvez vous servir de ces paramètres dans
la boîte à outils GRASS décrite dans la section La Boîte à outils GRASS.
16.9 La Boîte à outils GRASS
Ouvrir les outils GRASS
donne accès aux fonctionnalités GRASS qui permettent de travailler sur les
La fenêtre
données d’un SECTEUR et d’un Jeu de données. Pour utiliser la Boîte à outils GRASS, vous devez ouvrir
un SECTEUR et un Jeu de données sur lequel vous avez des droits d’écriture (que vous avez normalement si
vous avez créé le Jeu de données). Cela est nécessaire car les rasters et les vecteurs nouvellement créés lors
des analyses doivent être écrits dans le SECTEUR et Jeu de données courant.
16.9.1 Travailler avec les modules GRASS
La console de la Boîte à outils GRASS vous donne accès à pratiquement tous les modules GRASS (plus de 300)
en ligne de commande. Afin d’offrir un environnement de travail plus agréable, environ 200 d’entre eux sont
disponibles via l’interface graphique de la Boîte à outils GRASS.
La liste des modules GRASS disponibles via la boîte à outils de QGIS 2.2 est détaillée sur le wiki de GRASS :
http ://grass.osgeo.org/wiki/GRASS-QGIS_relevant_module_list.
Il est aussi possible de personnaliser le contenu de la boîte à outils GRASS. Ceci est décrit dans la section
Paramètrer la boîte à outils GRASS.
Comme indiqué sur la figure figure_grass_toolbox_1, vous pouvez chercher le module GRASS approprié en utilisant l’onglet Arborescence des modules ou en utilisant l’onglet Liste des Modules pour faire une recherche.
Lorsque vous cliquez sur un module, un nouvel onglet apparaît proposant trois sous-onglets : Options, Rendu et
Manuel.
Options
L’onglet Options propose une interface simplifiée où vous pouvez sélectionner un raster ou un vecteur en cours de
visualisation dans QGIS et saisir les paramètres spécifiques au module avant de le lancer.
Tous les paramètres du module ne sont généralement pas fournis afin de simplifier les fenêtres. Pour utiliser des
paramètres qui ne se trouvent pas dans la fenêtre, vous devez utiliser la console GRASS et lancer les modules en
lignes de commande.
Une nouvelle fonctionnalité depuis QGIS 1.8.0 est l’ajout d’un bouton Afficher les options avancées >> endessous de la fenêtre simplifiée de l’onglet Options. Pour l’instant seul le module v.in.ascii a été adapté afin
178
Chapitre 16. Intégration du SIG GRASS
QGIS User Guide, Version 2.2
F IGURE 16.8 – La Boîte à outils GRASS et la l’Arborescence des modules
16.9. La Boîte à outils GRASS
179
QGIS User Guide, Version 2.2
F IGURE 16.9 – Boîte à outils GRASS, onglet Options d’un module
180
Chapitre 16. Intégration du SIG GRASS
QGIS User Guide, Version 2.2
de servir d’exemple d’utilisation mais d’autres le seront dans les prochaines versions de QGIS. La finalité est de
pouvoir recourir à toutes les options de GRASS sans devoir ouvrir la console GRASS.
Rendu
F IGURE 16.10 – Boîte à outils GRASS, onglet Sortie d’un module
L’onglet Rendu fournit des informations sur l’état de sortie du module. Quand vous cliquez sur le bouton [Lancer],
le module passe sur l’onglet Rendu et vous voyez les informations sur le processus en cours. Si tout se passe bien,
vous verrez finalement le message Terminé avec succès.
Manuel
L’onglet Manuel montre la page HTML d’aide du module GRASS. Vous pouvez vous en servir pour voir les autres
paramètres du module et pour avoir une connaissance plus approfondie de l’objet du module. À la fin de chaque
page d’aide d’un module, vous avez des liens vers Main Help index (index principal), Thematic.index
(index par thème) et Full.index (index complet). Ces liens vous donnent les mêmes informations que si vous
utilisiez directement g.manual.
Astuce : Afficher les résultats immédiatement
Si vous voulez voir immédiatement dans votre fenêtre carte le résultat des calculs du module, vous pouvez utiliser
le bouton ‘Vue’ au bas de l’onglet du module.
16.9.2 Exemples de modules GRASS
Les exemples suivants décrivent les possibilités de certains modules GRASS.
16.9. La Boîte à outils GRASS
181
QGIS User Guide, Version 2.2
F IGURE 16.11 – Boîte à outils GRASS, onglet Manuel d’un module
182
Chapitre 16. Intégration du SIG GRASS
QGIS User Guide, Version 2.2
Création de courbes de niveau
Le premier exemple permet de créer une couche vectorielle de courbes de niveau à partir d’un modèle numérique
de terrain (MNT). Ici, nous considérerons que le SECTEUR Alaska a été installé comme décrit dans la section
Importer des données dans un SECTEUR GRASS.
– Premièrement, ouvrez le secteur en cliquant sur le bouton
Ouvrir le jeu de données
– Maintenant chargez le raster gtopo30 en cliquant sur le bouton
tionnant le raster gtopo30 dans le secteur demo.
et choisissez le secteur Alaska.
Ajouter une couche raster GRASS
puis en sélec-
Ouvrir les outils GRASS
– Ouvrez la boite à outils à l’aide du bouton
.
– Dans la liste des outils double-cliquez sur Raster -> Gestion de surface -> Générer des lignes vectorielles de
contours.
– Maintenant, cliquez sur l’outil r.contour, cela ouvrira une fenêtre comme expliqué ci-dessus (voir Travailler
avec les modules GRASS). Le raster gtopo30 devrait apparaitre dans le champ Nom du raster en entrée.
, saisissez la valeur 100. (Cela va créer des courbes de
– Dans le champ Increment between Contour levels
niveau tous les 100 mètres)
– Saisisez dans le champ Nom de la couche vectorielle en sortie, le nom ctour_100.
– Cliquer sur [Lancer] pour lancer le traitement. Attendez quelques instants que le message Terminé avec
succès apparaisse à l’écran. Cliquez enfin sur [Vue] puis [Fermer].
Comme il s’agit d’une grande région, cela prendra un certain temps à s’afficher. Une fois l’affichage terminé, vous
pouvez ouvrir la fenêtre de propriétés de la couche pour changer la couleur des courbes de niveau afin qu’elles
apparaissent clairement au dessus de la couche raster d’élévation comme décrit dans Fenêtre Propriétés d’une
couche vecteur.
Zoomez sur une petite région montagneuse du centre de l’Alaska. Avec un zoom important, vous constaterez
que les courbes de niveau sont constituées de lignes brisées avec des angles vifs. GRASS offre la possibilité de
généraliser les cartes vecteurs à l’aide de l’outil v.generalize, tout en conservant leur forme générale. L’outil utilise
différents algorithmes ayant différents objectifs. Certains de ces algorithmes (par exemple : Douglas Peucker et
Réduction de Vertex) simplifient les lignes en supprimant des sommets. La couche simplifiée se chargera plus
rapidement. Cette commande est utile lorsque vous avez une couche vectorielle très détaillée et que vous créez
une carte à petite échelle où les détails ne sont donc pas nécessaires.
Astuce : L’outil de simplification
Vous remarquerez que fTools dispose aussi d’un outil de simplification Simplifier la géometrie qui fonctionne
comme l’algorithme Douglas-Peucker de GRASS, v.generalize.
Cependant, le but de cet exemple est différent. Les courbes de niveau créées avec r.contour ont des angles vifs
qui doivent être lissés. Parmi les algorithmes de v.generalize, il y a l’algorithme de Chaiken qui fait justement ça
(comme Hermite splines). Gardez à l’esprit que ces algorithmes peuvent ajouter des sommets supplémentaires au
vecteur, l’amenant à se charger encore plus lentement.
– Ouvrez la Boîte à outils GRASS et double cliquez sur Vecteur -> Développer la carte -> Généralisation.
Cliquez alors sur le module v.generalize pour ouvrir sa fenêtre d’options.
– rifier que la couche vectorielle ‘ctour_100’ apparait dans le champ Nom de la couche vectorielle en entrée.
– Dans la liste des algorithmes choisissez Chaiken. Laisser les autres options par défaut et descendez à la
dernière ligne pour donner le nom de la couche d’information à créer : Nom de la couche vectorielle en sortie
‘ctour_100_smooth’, et cliquez sur [Lancer].
– Cela peut prendre plusieurs minutes. Lorsque le texte Terminé avec succès apparait, cliquez sur le bouton [Vue] puis sur [Fermer].
– Vous pouvez changer la couleur de cette couche vectorielle pour qu’elle apparaisse clairement sur le raster et
qu’elle contraste aussi avec la couche de départ.Vous remarquerez que les nouvelles courbes de niveau ont des
angles plus arrondis que l’original tout en restant fidèle à la forme globale d’origine.
Astuce : Autres utilisations de r.contour
La procédure décrite ci-dessus peut être utilisée dans d’autres cas similaires. Si vous disposez d’une couche d’informations raster représentant des précipitations, par exemple, vous pouvez utiliser la même méthode pour créer
des isohyètes (lignes reliant des points d’égales quantités de précipitations).
16.9. La Boîte à outils GRASS
183
QGIS User Guide, Version 2.2
F IGURE 16.12 – Module GRASS v.generalize utilisé pour simplifier une couche vectorielle
Créer un ombrage avec effet 3D
Différentes méthodes sont utilisées pour afficher les modèles numérique de terrain et donner un effet 3D au carte.
L’utilisation de courbes de niveau comme décrit ci-dessus est un des moyens souvent utilisés pour produire des
cartes topographiques. Un autre moyen de rendre cet effet 3D est d’utiliser l’ombrage. L’ombrage est créé à partir
du modèle numérique de terrain (MNT) en calculant d’abord les pentes et les expositions puis en simulant la
position du soleil dans le ciel ce qui donne à chaque cellule une valeur de réflectance. Les pentes éclairées par le
soleil sont plus claires et les pentes à l’abri du soleil sont plus sombres.
– Commencez par ouvrir la couche raster gtopo30. Ouvrez la Boîte à outils GRASS et dans la catégorie Raster
double cliquez sur Analyse spatiale → Analyse de terrain.
– Cliquez ensuite sur r.shaded.relief pour lancer le module.
– Changer l’ Azimuth du soleil par rapport au nord, en degrés
et mettez 315.
– Saisissez gtopo30_shade comme nom pour la nouvelle couche d’ombrage et cliquez sur le bouton [Lancer].
– Quand le calcul est terminé, ajoutez le raster d’ombrage à la fenêtre carte. Normalement, il devrait s’afficher en
niveau de gris.
– Pour voir les deux couches d’informations ombrage et gtopo30 en même temps, placez la couche ombrage sous la couche gtopo30 dans le gestionnaire de couches et ouvrez la fenêtre Propriétés de la couche
gtopo30, allez sur l’onglet Transparence et fixez la transparence à environ 25%.
Vous devriez maintenant avoir la couche gtopo30 en couleur et en transparence, affiché au dessus de la
couche d’ombrage en niveau de gris. Pour bien visualiser l’effet d’ombrage, décochez puis recochez la couche
gtopo30_shade dans la légende.
Utiliser la console GRASS
L’extension GRASS de QGIS est faite pour les utilisateurs ne connaissant pas GRASS et qui ne sont pas familiers avec les modules et les options. Ainsi, certains modules dans la Boîte à outils n’apparaissent pas avec toutes
les options possibles et certains n’apparaissent pas du tout. La console GRASS donne accès à ces modules additionnels qui n’apparaissent pas dans la Boîte à outils et aussi aux options des modules qui n’apparaissent que de
façon simplifiés dans la Boîte à outils. Cet exemple montre l’utilisation des options supplémentaires du module
r.shaded.relief utilisé ci-dessus.
184
Chapitre 16. Intégration du SIG GRASS
QGIS User Guide, Version 2.2
F IGURE 16.13 – La console GRASS utilisation du module r.shaded.relief
16.9. La Boîte à outils GRASS
185
QGIS User Guide, Version 2.2
Le module r.shaded.relief possède un paramètre zmult qui multiplie la valeur de l’altitude (exprimé dans la
même unité que les coordonnées X - Y) ce qui a pour effet d’accentuer le relief.
– Ouvrez le raster gtopo30 comme ci-dessus, lancez la Boîte à outils GRASS et ouvrez la console GRASS. Dans
la console, entrez la ligne suivante r.shaded.relief map=gtopo30 shade=gtopo30_shade2
azimuth=315 zmult=3 et pressez [Entrée].
– Une fois le calcul terminé, allez sur l’onglet Parcourir et double-cliquez sur le nouveau raster
gtopo30_shade2 pour l’afficher dans QGIS.
– Comme expliqué ci-dessus, placez le raster d’ombrage sous le raster gtopo30 puis vérifiez la transparence du
raster gtopo30. Vous devriez constater que le relief apparaît plus marqué qu’avec le premier raster d’ombrage.
F IGURE 16.14 – Affichage du relief ombré créé avec le module GRASS r.shaded.relief
Statistiques raster avec des couches vectorielles
L’exemple suivant comment un module GRASS peut aggréger des données raster et ajouter des colonnes de
statistiques pour chaque polygone d’une couche vectorielle.
– Encore une fois, nous allons utiliser le jeu de données Alaska. Référez vous à Importer des données dans un
SECTEUR GRASS pour importer les shapefiles contenus dans le répetoire shapefiles dans GRASS.
– Un étape intermédiaire est nécessaire : des centroïdes doivent importés afin d’avoir une couche GRASS vecteur
complète (qui inclue les contours et les centroïdes).
– Dans la Boîte à outils choisissez Vecteur -> Gestion des entités et ouvrez le module v.centroids.
– Entrez ‘forest_areas’ comme nom de couche en sortie et lancez le module.
– Now load the forest_areas vector and display the types of forests - deciduous, evergreen, mixed - in
–
–
–
–
‘Unique value’
different colors : In the layer Properties window, Symbology tab, choose from Legend type
and set the Classification field to ‘VEGDESC’. (Refer to the explanation of the symbology tab in sec_symbology
of the vector section.)
Réouvrez la Boîte à outils GRASS et ouvrez Vecteur -> Mise à jour vectorielle via d’autres cartes.
Cliquez sur le module v.rast.stats. Saisissez gtopo30 et forest_areas.
Un seul paramètre additionnel est requis : Entrez elev pour le column prefix, et cliquez sur le bouton [Lancer].
C’est un opération lourde qui peut durer longtemps (jusqu’à deux heures).
Pour finir, ouvrez la table attributaire de forest_areas, et vérifiez que plusieurs nouvelles colonnes ont étés
ajoutées dont elev_min, elev_max, elev_mean, etc., pour chaque polygone de forêt.
186
Chapitre 16. Intégration du SIG GRASS
QGIS User Guide, Version 2.2
16.9.3 Travailler avec le navigateur GRASS
Une autre fonctionnalité utile de la boîte à outils GRASS est le navigateur de SECTEUR GRASS. Sur la figure
figure_grass_module_7 vous pouvez voir le SECTEUR en cours avec ses Jeux de données.
Dans la partie gauche de la fenêtre vous pouvez naviguer dans tous les Jeux de données du SECTEUR
courant. La partie droite de la fenêtre affiche des informations sur le raster ou le vecteur sélectionné (par exemple la résolution, l’emprise, la source des données, les tables attributaires pour les vecteurs et un historique des
commandes).
F IGURE 16.15 – Navigateur de SECTEUR GRASS
La barre d’outils de l’onglet Parcourir donne accès aux outils de gestion du SECTEUR sélectionné :
–
Ajoute la carte sélectionnée à la carte QGIS
–
Copie la carte sélectionnée
–
Renomme la carte sélectionnée
–
Effacer la carte sélectionnée
–
Région courante réglée sur la carte choisie
–
Rafraîchir
Les commandes
Renommer la carte sélectionnée et
Effacer la carte sélectionnée ne fonctionnent qu’avec
les cartes présentes dans votre Jeu de données sélectionné. Tous les autres outils fonctionnent aussi avec les
autres Jeux de données.
16.9. La Boîte à outils GRASS
187
QGIS User Guide, Version 2.2
16.9.4 Paramètrer la boîte à outils GRASS
Pratiquement tous les modules GRASS peuvent être ajoutés à la Boîte à outils. Une interface XML est fournie
pour analyser les fichiers XML très simples qui configurent l’apparence et les paramètres des modules dans la
boîte à outils.
Un exemple de fichier XML pour le module v.buffer (v.buffer.qgm) est donné ci-dessous :
<?xml version="1.0" encoding="UTF-8"?>
<!DOCTYPE qgisgrassmodule SYSTEM "http://mrcc.com/qgisgrassmodule.dtd">
<qgisgrassmodule label="Vector buffer" module="v.buffer">
<option key="input" typeoption="type" layeroption="layer" />
<option key="buffer"/>
<option key="output" />
</qgisgrassmodule>
L’analyseur lit cette définition et crée un nouvel onglet à l’intérieur de la Boîte à outils lorsque vous
sélectionnez le module. Une description plus détaillée pour ajouter des modules, changer les groupes
de modules, etc. est disponible sur le wiki de QGIS à l’adresse http ://hub.qgis.org/projects/quantumgis/wiki/Adding_New_Tools_to_the_GRASS_Toolbox.
.
188
Chapitre 16. Intégration du SIG GRASS
CHAPITRE 17
Outils de traitement QGIS
.
17.1 Introduction
Ce chapitre présente le module de Traitements de QGIS, un environnement de géo-traitements qui permet d’exécuter des algorithmes natifs ou d’applications tierces directement depuis QGIS, vous permettant d’effectuer des
tâches d’analyses spatiales rapidement et efficacement.
Dans les sections suivantes, seront exposés les éléments graphiques de ce module et comment les exploiter au
maximum.
Il y a quatre éléments de base dans l’interface graphique du module de Traitements, permettant d’exécuter différents algorithmes. Le choix d’un outil plutôt qu’un autre dépendra du type d’analyse à réaliser, selon les
préférences de l’utilisateur et du projet. Tous les éléments (à l’exception de l’interface de traitement par lots
qui est appelé par la boîte à outils) peuvent être utilisées à partir du menu Traitements. (Vous y verrez plus que
quatre entrées de menu : les autres entrées ne sont pas destinées à l’exécution d’algorithmes et seront expliquées
plus tard dans ce chapitre).
– La Boîte à outils. Il s’agit de l’élément principal de l’interface du module de Traitements et permet de lancer
les algorithmes individuellement ou par lot.
F IGURE 17.1 – Boîte à outils du module de Traitements
189
QGIS User Guide, Version 2.2
– Le modeleur graphique. Les algorithmes peuvent être combinés graphiquement en utilisant le modeleur pour
définir une chaîne de traitements, composée de plusieurs étapes de traitement
F IGURE 17.2 – Modeleur de chaîne de traitement
– Le gestionnaire d’historiques. Toutes les actions réalisées par un élément précité sont sauvegardées dans un
fichier d’historique et peuvent être aisément reproduites grâce au gestionnaire d’historiques.
– Le gestionnaire de traitement par lot. Cette interface permet d’exécuter des traitements par lots et d’automatiser
l’exécution d’un même traitement sur plusieurs sources de données.
Dans les sections suivantes, chacun de ces éléments sera détaillé.
.
17.2 La boîte à outils
La Boîte à outils est l’élément principal du module de Traitements et probablement celui que vous utiliserez le
plus au quotidien. Elle montre la liste des algorithmes disponibles, regroupés en plusieurs catégories. C’est aussi
par son intermédiaire qu’il est possible d’exécuter un algorithme sur un jeu de données en entrée, ponctuellement
ou par lot.
La boîte à outils contient tous les algorithmes disponibles, regroupés par catégorie. Ces catégories se trouvant
elles-mêmes sous l’entrée Géoalgorithmes.
De plus, on trouve deux autres entrées : Modèles et Scripts. Elles contiennent les algorithmes utilisateurs et vous
permettent de définir vos chaînes de traitement. Une section complète est consacrée plus loin à ce sujet.
Dans la partie haute de la boîte à outils se trouve un champ texte. Pour réduire le nombre d’algorithmes affichés
dans la boîte à outils et vous permettre de trouver celui qui vous convient, il vous suffit d’entrer un mot-clé ou une
phrase dnas ce champ. La liste des algorithmes contenant ce texte est filtrée au fur et à mesure de la saisie.
Dans la partie inférieure, vous trouverez une liste de choix qui vous permet de basculer entre la liste simplifiée
des algorithmes (expliquée ci-dessus) et une liste dite ‘expert’. Si vous passez en mode expert, voici ce que vous
verrez :
190
Chapitre 17. Outils de traitement QGIS
QGIS User Guide, Version 2.2
F IGURE 17.3 – Historique et log
F IGURE 17.4 – Interface de Traitements par lot
17.2. La boîte à outils
191
QGIS User Guide, Version 2.2
F IGURE 17.5 – Boîte à outils de Traitements
F IGURE 17.6 – Boîte à outils de Traitements en mode expert
192
Chapitre 17. Outils de traitement QGIS
QGIS User Guide, Version 2.2
Dans le mode expert, chaque catégorie correspond à un ‘fournisseur d’algorithmes’, c’est-à-dire un ensemble
d’algorithmes provenant de la même source, par exemple une application de géotraitement tierce (comme SAGA,
GRASS ou R). D’autres algorithmes sont fournis directement par le module de Traitements et ne dépendent donc
pas d’autres applications.
Ce mode est recommandé pour les utilisateurs connaissant les noms des applications fournissant ces algorithmes
car ils seront regroupés sous le nom de l’application d’origine.
Par ailleurs, des algorithmes supplémentaires sont disponibles en mode expert, tels que les outils LiDAR ou
les scripts basés sur le logiciel de statistiques R. Les extensions de QGIS externes qui ajoutent de nouveaux
algorithmes à la boîte à outils ne seront visibles qu’en mode expert.
Le mode simplifié propose les algorithmes provenant des applications suivantes :
– GRASS
– SAGA
– OTB
– Algorithmes propres à QGIS
Dans le cas d’une installation de QGIS sous Windows, ces algorithmes sont pleinement fonctionnels et ne nécessitent pas l’installation de logiciels supplémentaires. Les utiliser ne nécessite pas non plus de connaissances
approfondies sur les applications externes dont ils sont issus, ce qui les rend plus accessibles aux utilisateurs
novices.
Si vous souhaitez utiliser un algorithme issu d’une autre source que celles précitées, passez en mode expert en
sélectionnant l’option correspondante dans la liste située en bas de la boîte à outils.
Pour exécuter un algorithme, double-cliquez simplement sur son nom dans la boîte à outils.
17.2.1 La fenêtre Algorithme
Une fois que vous avez double-cliqué sur le nom de l’algorithme à exécuter, une fenêtre semblable à la suivante
sera affichée (ici, il s’agit de la fenêtre de l’algorithme de SAGA ‘Index de convergence’).
F IGURE 17.7 – Paramètres du modèle
Cette fenêtre permet de définir les données d’entrée à l’algorithme. Elle présente ici une table des données d’entrée
et des paramètres à fournir. Cette fenêtre différera selon les paramètres nécessaires à l’exécution de l’algorithme
17.2. La boîte à outils
193
QGIS User Guide, Version 2.2
et sera créée automatiquement. Sur la partie gauche, le nom du paramètre est affiché. Sur la droite, indiquez la
valeur nécessaire.
Les algorithmes différeront par le nombre et le type de paramètres, mais la structure sera la même pour tous. Les
paramètres présents dans la table pourront être un des types suivants.
– Une couche raster, à sélectionner dans la liste de ce type de couches disponibles (ouvertes) dans QGIS. Le
sélecteur contient également un bouton sur sa partie droite, pour choisir un fichier correspondant à une couche
non ouverte dans QGIS.
– Une couche vectorielle, à sélectionner dans la liste des couches disponibles dans QGIS. Tout comme pour les
couches raster, vous pouvez sélectionner une couche par son nom de fichier, mais à la condition que l’algorithme
ne nécessite pas un champ de cette couche vectorielle. Dans ce dernier cas, il est nécessaire de charger au
préalable la couche vectorielle, afin de pouvoir accéder à la liste des champs.
Vous verrez un bouton pour chaque sélecteur de couche de vecteur, comme le montre la figure ci-dessous.
F IGURE 17.8 – Bouton d’itération sur les couches vecteur
Si l’algorithme propose plusieurs boutons d’itération, vous ne pourrez en activer qu’un seul. Si un bouton correspondant à une couche vecteur est activé, l’algorithme s’exécutera successivement sur chacune des entités de la
couche plutôt que sur la couche en entier, produisant alors autant de sorties que de nombre d’exécution de l’algorithme. Cela permet d’automatiser un traitement qui doit être réalisé sur chaque entité d’une couche séparément.
– Une table, à sélectionner dans la liste des tables disponibles dans QGIS. Des tables non spatiales peuvent être
chargées dans QGIS comme les couches vectorielles et sont en fait traitées de la même manière. Actuellement,
les seules tables utilisables par les algorithmes proviennent de fichiers dBase (.dbf) ou CSV (.csv).
– Une option, à choisir dans une liste d’options possibles.
– Une valeur numérique, à entrer dans le champ. Sur le côté se situe un bouton, vous permettant d’entrer une
expression mathématique ou une valeur calculée. Des formules basées sur les données chargées dans QGIS
peuvent être ajoutées à l’expression, par exemple la taille du carroyage d’une couche ou le point le plus au nord.
F IGURE 17.9 – Sélecteur de nombre
– Un intervalle, où doivent être remplies les valeurs minimales et maximales.
– Une chaîne de texte, à mettre dans le champ correspondant.
– Le num d’un champ, à choisir dans la liste des attributs d’une couche vectorielle ou d’une table préalablement
sélectionnées.
– Un système de coordonnées de référence. Vous pouvez saisir le code EPSG directement dans la zone de texte
ou le sélectionner depuis la fenêtre de sélection du SCR qui apparaît lorsque vous cliquez sur le bouton à droite
– Une emprise, à entrer sous la forme des quatre limites xmin, xmax, ymin, ymax. En cliquant sur le bouton
situé à droite du sélecteur, un menu apparaîtra, vous permettant de choisir l’emprise courante du canevas ou de
le sélectionner avec la souris sur le canevas.
194
Chapitre 17. Outils de traitement QGIS
QGIS User Guide, Version 2.2
F IGURE 17.10 – Sélecteur d’emprise
Dans le premier cas s’affichera une fenêtre comme celle-ci.
F IGURE 17.11 – Liste d’emprises
Dans le second cas, la fenêtre de paramètres sera cachée afin de vous permettre de cliquer et glisser sur le
canevas. Une fois le rectangle délimité, la fenêtre réapparaîtra, contenant les valeurs de l’emprise choisie.
F IGURE 17.12 – Sélection interactive d’une emprise
– Une liste d’éléments (parmi les couches raster, vectorielles ou les tables), à choisir dans la liste des éléments
disponibles dans QGIS. Pour sélectionner un élément, cliquez sur le petit bouton situé à sa gauche pour faire
apparaître une fenêtre comme celle-ci.
– Une petite table, à éditer par l’utilisateur, pour définir certains paramètres tels que tables de recherche ou le
produit de convolution.
Cliquez sur le bouton sur le côté droit pour voir la table et éditer ses valeurs.
Selon l’algorithme, les lignes sont modifiables ou non, en utilisant les boutons situés à droite de la fenêtre.
Vous trouverez un onglet [Aide] dans la fenêtre de paramétrage. Si un fichier d’aide est disponible, il s’ouvrira,
vous offrant de plus amples informations sur l’algorithme et des descriptions détaillées sur l’utilisation de chaque
paramètre. Malheureusement, la plupart des algorithmes manque de bonne documentation donc si vous vous sentez
de contribuer au projet, ce pourrait être un bon début pour commencer.
A propos des projections
Les algorithmes lancés depuis le module de traitement - ainsi que la plupart des applications tierces utilisables à
partir du module - n’effectuent pas de reprojection des couches en entrée et supposent que toutes les données sont
déjà dans un système de coordonnées identique pour être analysées. Si plusieurs couches, aussi bien raster que
vecteurs, sont utilisées par un algorithme, c’est à vous de vérifier qu’ils sont dans le même système de coordonnées.
17.2. La boîte à outils
195
QGIS User Guide, Version 2.2
F IGURE 17.13 – Sélection Multiple
F IGURE 17.14 – Table fixe
196
Chapitre 17. Outils de traitement QGIS
QGIS User Guide, Version 2.2
Notez que, du fait des possibilités de projection à la volée de QGIS, bien que deux couches puissent sembler se
chevaucher et correspondre, ceci pourrait ne pas être vrai si leurs coordonnées originales sont indiquées dans des
systèmes de projection différents. La reprojection dans un système identique doit être effectuée manuellement
et les fichiers qui en résultent, utilisés comme couches d’entrée pour l’algorithme. Notez que le processus de
reprojection peut aussi être réalisé avec les algorithmes déjà disponibles dans le cadre de traitement.
Par défaut, la fenêtre de paramétrage affichera une description du SCR de chaque couche à côté de son nom, rendant facile la sélection des couches ayant un SCR identique comme couches en entrée. Si vous ne souhaitez pas
avoir cette information complémentaire, vous pouvez désactiver cette fonctionnalité dans la fenêtre de configuration des traitements en décochant l’option Afficher SCR.
Si vous essayez d’exécuter un algorithme avec deux ou plusieurs couches en entrée avec des SCR non identiques,
une fenêtre d’alerte s’affichera.
Vous pourrez toujours exécuter l’algorithme mais sachez que dans la plupart des cas, ceci générera des résultats
erronés, comme des couches vides du fait de couches en entrée qui ne se superposent pas.
17.2.2 Les données générées par les algorithmes
Les données générées par un algorithme peuvent être des types suivants :
– Une couche raster
– Une couche vectorielle
– Une table
– Un fichier HTML (utilisé pour les sorties texte et graphiques)
Ils sont tous sauvegardés sur disque, et la table des paramètres contient une zone de texte correspondant à chaque
résultat, où vous pouvez saisir le chemin de sauvegarde de la sortie. Un chemin de sortie contient les informations
nécessaires à la sauvegarde des objets résultats. Dans la plupart des cas, vous les sauvegarderez dans un fichier,
mais l’architecture de la boîte à outils vous permet d’autres possibilités de stockage. Par exemple, une couche
vectorielle peut être sauvegardée dans une base de données ou téléchargée vers un serveur distant à l’aide d’un
service WFS-T. Bien que de telles fonctionnalités ne soient pas toutes implémentées, la boîte à outils Traitements
pourra les gérer et nous espérons pouvoir ajouter de nouveaux types de canaux de sortie dans un futur proche.
Pour sélectionner un canal de sortie, il suffit de cliquer sur le bouton sur le côté droit de la zone de texte. Cela
ouvrira une boîte de dialogue de fichier de sauvegarde, où vous pouvez sélectionner le chemin du fichier désiré.
Extensions de fichiers supportés sont présentés dans le sélecteur de format de fichier de la boîte de dialogue, selon
le type de sortie et l’algorithme.
Le format de sortie est défini par l’extension de nom de fichier. Les formats pris en charge dépendent de ceux pris
en charge par l’algorithme lui-même. Pour sélectionner un format, il suffit de sélectionner l’extension du fichier
correspondant (ou l’ajouter si vous tapez directement le chemin du fichier à la place). Si l’extension du chemin du
fichier que vous avez saisi ne correspond pas à l’un de ceux pris en charge, une extension par défaut (généralement
DBF pour les tables et TIF pour les couches raster, SHP pour ceux vectoriels) seront ajoutées à la chemin du fichier
et le format de fichier correspondant à cette extension sera utilisé pour sauver la couche ou la table.
Si vous ne spécifiez pas de nom de fichier, le résultat sera sauvegardé dans un fichier temporaire, dans le format
par défaut et qui sera supprimé en quittant QGIS (précaution à prendre si vous sauvegardez votre projet qui
contiendrait des couches temporaires).
Vous pouvez définir une répertoire par défaut pour la sortie des données. Allez dans la fenêtre de configuration
(par le menu Traitements) et dans le groupe Général, vous trouverez un paramètre Dossier de sortie. Il constituera
le dossier par défaut si vous entrez un nom de fichier sans chemin (par exemple monfichier.shp) dans un
algorithme.
Lorsque vous lancez un algorithme qui utilise une couche vectorielle en mode itératif, le chemin de fichier entré
est pris comme chemin de base pour tous les fichiers de sortie, dont le nom correspondra au nom du fichier de
base suivi du numéro d’index d’itération. L’extension du fichier (et le format) sera la même pour tous les fichiers
générés.
En plus des couches raster et vecteur, les algorithmes génèrent des graphiques et des textes sous forme de fichiers
HTML. Ces sorties sont montrées à la fin de l’exécution de chaque algorithme dans une nouvelle fenêtre. Cette
fenêtre conserve les résultats produits par tous les algorithmes lancés pendant la session en cours et peut être
affichée à tout moment via le menu Traitements→ Affichage des résultats du menu principal de QGIS.
17.2. La boîte à outils
197
QGIS User Guide, Version 2.2
Certaines applications tierces peuvent créer des fichiers d’un type différent à ceux précédemment exposés. Ces
fichiers résultats ne seront pas gérés par QGIS (ouverts ou intégrés dans le projet courant) dans la mesure où le
format de fichier n’est pas reconnu par QGIS. C’est par exemple le cas de fichier LAS produits par LiDAR. Ces
fichiers sont créés, mais vous ne verrez rien de plus dans la session de travail QGIS.
Pour les autres types de résultat, vous pourrez choisir de les charger ou non à l’issue de l’exécution de l’algorithme
en cochant la case. Par défaut, tous les fichiers sont chargés.
Le Module de Traitements ne prend pas en charge de sorties optionnelles. Tous les résultats sont créés. Cependant
vous pouvez choisir de désactiver les sorties qui ne vous intéressent pas (ces fichiers seront créés dans des fichiers
temporaires qui seront supprimés en quittant QGIS).
17.2.3 Configurer le Module de Traitements
Comme mentionné précédemment, le menu de configuration permet d’accéder à une nouvelle fenêtre dans laquelle vous pouvez paramétrer le fonctionnement des algorithmes. Les paramètres sont regroupés en blocs sélectionnables sur la partie gauche.
A côté de l’entrée Dossier de sortie déjà exposée, le bloc Général contient les paramètres pour le style de rendu
par défaut des couches générées par les algorithmes. Créez ces styles à l’aide de QGIS, sauvegardez-les dans un
fichier que vous indiquerez dans la configuration de l’algorithme. Une couche traitée par l’algorithme présentera
alors ce style dans le canevas de QGIS.
Le rendu des styles peut être configuré pour chaque algorithme et pour chacune de ses sorties. Cliquez avec le
bouton droit sur le nom de l’algorithme dans la boîte à outils et sélectionnez Éditer les styles de rendu. Une
fenêtre comme celle-ci apparaitra.
F IGURE 17.15 – Styles de rendu
Sélectionnez le fichier de style (.qml) que vous souhaitez appliquer à chaque résultat et appuyez sur [OK].
Les autres paramètres de configuration du groupe Général sont les suivants :
– Utiliser le nom de fichier comme nom de couche. Le nom de chaque couche créée par un algorithme est défini
par l’algorithme lui-même. Dans certains cas, un nom fixe peut être utilisé, ce qui signifie que le même nom sera
utilisé, quelle que soit la couche utilisée en entrée. Dans d’autres cas, le nom peut dépendre du nom de la couche
d’entrée ou de certains des paramètres utilisés pour exécuter l’algorithme. Si cette case est cochée, le nom sera
plutôt issu de celui du fichier de sortie. Notez, que, si la sortie est enregistrée dans un fichier temporaire, le nom
de ce fichier temporaire est généralement long et créé de manière à éviter les collisions avec d’autres noms de
fichiers déjà existants.
198
Chapitre 17. Outils de traitement QGIS
QGIS User Guide, Version 2.2
– N’utiliser que les entités sélectionnées. Si cette option est sélectionnée, chaque fois qu’une couche vecteur est
utilisée comme entrée pour un algorithme, seules ses entités sélectionnées seront utilisées. Si aucune entité de
la couche n’est sélectionnée, toutes seront utilisées.
– Script Pré-exécution et Script Post-exécution. Ces paramètres font référence à des scripts écrits à l’aide des
fonctions du menu Traitements et sont expliqués dans la section abordant les algorithmes et la console.
Vous trouverez également un bloc Général pour chaque fournisseur d’algorithmes. Chaque bloc contient une
rubrique Activé pour le faire apparaître dans la boîte à outils. De plus, certains fournisseurs ont leurs propres
options de configuration. Cela sera détaillé dans la description de chaque fournisseur.
.
17.3 Le modeleur graphique
Le modeleur graphique vous permet de créer des modèles complexes en utilisant une interface simple et facile
à utiliser. Dans un SIG, la plupart des opérations d’analyses ne sont pas simples mais font parties d’une chaîne
d’opérations. En utilisant le modeleur graphique, cette chaîne de traitements peut être regroupée dans une tâche,
qui est plus simple à exécuter et peut être réutilisée sur d’autres jeux de données. Peu importe le nombre d’étapes et
d’algorithmes impliqués, un modèle est exécuté comme un seul algorithme, permettant ainsi d’économiser temps
et effort, notamment sur de plus grands modèles.
Le modeleur peut être ouvert à partir du menu Traitements.
Le modeleur possède un espace de travail où sont représentés la structure du modèle et le flux de traitement. Sur
la partie gauche se trouve un panneau avec deux onglets pour ajouter de nouveaux éléments au modèle.
F IGURE 17.16 – Modeleur
Deux étapes sont nécessaires pour la création d’un modèle :
1. Définir les entrées nécessaires. Ces entrées seront ajoutées à la fenêtre des paramètres, afin que l’utilisateur
puisse y fixer les valeurs nécessaires à l’excéution du modèle. Le modèle en lui-même est un algorithme.
Ainsi la fenêtre des paramètres est générée automatiquement comme cela est le cas pour tous les algorithmes
fournis avec le Module de Traitements.
17.3. Le modeleur graphique
199
QGIS User Guide, Version 2.2
2. Définir le flux de traitements. A partir des données d’entrée du modèle, le flux de traitements est défini
en ajoutant des algorithmes et en sélectionnant comment ces derniers utiliseront les données ou d’autres
données générées par d’autres algorithmes déjà présents dans le modèle.
17.3.1 Définition des données d’entrée
La première étape pour créer un modèle est de définir les données d’entrées nécessaires. Vous trouverez les éléments suivants dans l’onglet Entrées dans la partie gauche de la fenêtre du modeleur :
– Couche raster
– Couche vectorielle
– Chaîne de caractères
– Champ d’une table
– Table
– Etendue
– Nombre
– Booléen
– Fichier
Double cliquez sur ces éléments pour faire apparaître une fenêtre avec leurs détails. Selon le paramètre, cette
fenêtre peut contenir une simple description (que l’utilisateur verra à l’exécution du modèle) ou d’autres informations. Par exemple, à l’ajout d’une valeur numérique, à la description devront être définies la valeur par défaut
ainsi que la liste des valeurs valides. La figure suivante illustre cette fenêtre.
F IGURE 17.17 – Paramètres du modèle
Pour chaque donnée d’entrée ajoutée, un nouvel élément apparaît dans l’espace de travail du modeleur.
F IGURE 17.18 – Paramètres du modèle
17.3.2 Définition d’un flux de traitements
Une fois les données d’entrée définies, il faut à présent ajouter les algorithmes de traitement. Ces algorithmes se
situent dans l’onglet Algorithmes, regroupés par fournisseur comme dans la boîte à outils.
L’apparence de la boite à outil à deux modes : simple et avancé. Cependant vous devez passer par cette boîte
à outils pour changer de vue. Le mode utilisé dans la boîte à outils est celui qui sera utilisé pour la liste des
algorithmes dans le modeleur.
To add an algorithm to a model, double-click on its name. An execution dialog will appear, with a content similar
to the one found in the execution panel that is shown when executing the algorithm from the toolbox. The one
200
Chapitre 17. Outils de traitement QGIS
QGIS User Guide, Version 2.2
F IGURE 17.19 – Paramètres du modèle
shown next corresponds to the SAGA ‘Convergence index’ algorithm, the same example we saw in the section
dedicated to the toolbox.
Comme vous pouvez le voir, quelques différences existent entre les deux fenêtres. Ainsi, le nom de fichier en
sortie de l’algorithme est remplacé par un simple champ texte. Pour créer une couche temporaire en sortie pour
être utilisée par un autre algorithme et supprimée à la fin, laissez le champ texte vide. Dans le cas contraire, la
couche résultante sera un résultat final de l’algorithme et portera le nom défini dans le champ de texte. C’est ce
nom que verra l’utilisateur du modèle à son exécution.
La sélection des valeurs de chaque paramètre s’effectue également différemment, en raison de la différence de
contexte entre le modeleur et la boite à outils. Détaillons les valeurs pour chaque type de paramètre.
– Les couches raster et vectorielles et les tables. Elles sont à choisir dans une liste, non pas des couches ou
tables déjà chargées dans QGIS, mais soit des entrées du modèle, soit des couches et/ou tables générées par les
algorithmes déjà présents dans le modèle.
– Les valeurs numériques. Les valeurs littérales peuvent être directement indiquées dans le champ correspondant.
Mais ce dernier peut aussi être rempli à partir d’une donnée d’entrée du modèle. Dans ce cas, la valeur sera
paramétrée par l’utilisateur à l’exécution du modèle.
– Les chaînes de caractères. Comme pour les valeurs numériques, les chaînes peuvent être fixées une fois pour
toute ou à l’exécution du modèle.
– Un champ de table. Les champs d’une table ou d’une couche ne sont pas connus au moment de la conception du
modèle, puisqu’ils seront définis à l’exécution du modèle. Pour remplir ce paramètre, entrez le nom du champ
directement dans le champ texte correspondant, ou sélectionnez-le dans la liste des champs des tables déjà
présentes dans le modèle. La validité du champ sélectionné sera vérifiée à l’exécution.
Dans tous les cas, vous trouverez un paramètre supplémentaire nommé Algorithme parent qui n’est pas disponible
lors de l’appel de l’algorithme via la boîte à outils. Ce paramètre vous permet de choisir dans quel ordre seront
exécutés les algorithmes, en définissant explicitement un algorithme qui sera parent d’un autre, son exécution sera
forcée en premier.
Lorsque vous utilisez les sorties d’un algorithme comme entrée de votre algorithme, le premier est implicitement
défini comme l’algorithme parent du votre (et ajoute la flèche correspondante sur le modèle). Cependant, dans
certains cas, un algorithme peut dépendre d’un autre même s’il n’en utilise pas les sorties (par exemple un algo-
17.3. Le modeleur graphique
201
QGIS User Guide, Version 2.2
F IGURE 17.20 – Paramètres du modèle
rithme qui exécute une requête SQL sur une base de données PostGIS et un autre qui importe une couche dans
cette même base de données). Dans ce cas, sélectionnez le simplement dans le paramètre Algorithme parent et
l’exécution se fera dans le bon ordre.
Une fois tous les paramètres remplis, validez avec le bouton [OK] et l’algorithme sera ajouté au canevas. Il sera lié
aux autres éléments déjà présents, données d’entrée ou algorithmes fournissant des objets à utiliser comme entrée.
Elements can be dragged to a different position within the canvas, to change the way the module structure is
displayed and make it more clear and intuitive. Links between elements are updated automatically.
Vous pouvez à tout moment exécuter votre algorithme en cliquant que le bouton [Exécuter]. Toutefois, pour
pouvoir l’utiliser à partir de la boîte à outils, le modèle doit être sauvegardé et le modeleur fermé. La boîte à outils
pourra alors mettre à jour les traitements disponibles.
17.3.3 Sauvegarder et charger les modèles
Utilisez le bouton [Sauvegarder] pour sauvegarder le modèle courant et le bouton [Ouvrir] pour restaurer
un précédent modèle. Les modèles sont sauvegardés dans un fichier avec l’extension .model. Si le modèle a
précédemment été sauvegardé à partir du modeleur, vous n’aurez pas à redonner de nom de fichier, ce nom étant
déjà associé au modèle sera réutilisé.
Avant de sauvegarder un modèle, il faudra définir son nom et le groupe auquel il appartient. Pour cela, remplissez
les deux champs texte situés sur la partie haute de la fenêtre.
Les modèles sauvegardés dans le répertoire models (le répertoire par défaut) apparaîtront dans la boîte à outils
dans le groupe correspondant. Lorsque la boîte à outils est ouverte, tous les fichiers portant l’extension .model
du répertoire models sont chargés. Comme le modèle fait maintenant partie des algorithmes, il peut être utilisé
comme tous les autres depuis la boite à outils ou depuis le modeleur.
Le répertoire par défaut des modèles peut être défini dans les configurations du Module de Traitements, dans le
groupe Models.
Les modèles sauvegardés dans le répertoire models apparaîtront dans la boîte à outils dans le groupe correspondant ainsi que dans la liste des Algorithmes proposés dans le modeleur. Cela signifie qu’il peut être utilisé comme
tous les autres depuis la boite à outils ou depuis le modeleur.
202
Chapitre 17. Outils de traitement QGIS
QGIS User Guide, Version 2.2
Dans certains cas, un modèle ne peut pas se charger car un des algorithmes utilisés dans le flux de traitement
est introuvable. Les algorithmes utilisés doivent donc être préalablement activés dans la boîte à outils. Veuillez
vérifier que le fournisseur est bien disponible et activé dans la fenêtre de configuration du Module de Traitements.
C’est une des premières pistes à vérifier en cas d’erreur de chargement ou d’exécution d’un modèle.
17.3.4 Editer un modèle
Vous pouvez éditerle modèle sur lequel vous travaillez, en redéfinissant le flux de traitements et les relations entre
algorithmes et données d’entrée.
Si vous cliquez avec le bouton droit sur un algorithme de l’espace de travail du modèle, le menu contextuel suivant
apparaîtra :
F IGURE 17.21 – Clic droit du modeleur
Choisissez l’option Enlever pour supprimer l’algorithme sélectionné. Un algorithme ne peut être enlevé que si
aucun autre algorithme ne dépend de lui, c’est-à-dire si aucune de ses sorties n’est utilisée par ailleurs. Si vous
tentez de supprimer un algorithme utilisé par ailleurs, le message d’avertissement suivant s’affichera :
F IGURE 17.22 – Impossible de supprimer l’algorithme
Choisissez l’option Editer ou bouble-cliquez simplement sur l’élément pour afficher la fenêtre des paramètres de
l’algorithme, pour changer les données en entrée et les paramètres. Tous les paramètres d’entrée ne seront pas
systématiquement affichés. Les couches ou les valeurs générées en amont dans le flux de traitement ne seront ainsi
pas disponibles, pour éviter les références circulaires.
Sélectionnez les nouvelles valeurs et validez avec le bouton [OK]. Les liens entre les éléments du modèle seront
actualisés dans l’espace de travail du modeleur.
17.3.5 Activating and deactivating algorithms
Algorithms can be deactivated in the modeler, so they will not be executed once the model is run. This can be used
to test just a given part of the model, or when you do not need all the outputs it generates.
To deactivate an algorithm, right-click on its icon in the model canvas and select the Deactivate option. You will
see that the algorithm is represented now with a red label under its name indicating that it is not active.
All algorithms depending (directly or indirectly) on that algorithm will also appear as inactive, since they cannot
be executed now.
To activate an algorithm, just right-click on its icon and select the Activate option.
17.3. Le modeleur graphique
203
QGIS User Guide, Version 2.2
F IGURE 17.23 – Deactivate
17.3.6 Editer l’aide et les métadonnées
Vous pouvez documenter vos modèles. Cliquez sur le bouton [Éditer l’aide du modèle] et une fenêtre semblable
à celle-ci apparaîtra.
F IGURE 17.24 – Editeur d’aide
Sur la partie droite apparaîtra une simple page HTML, créée à partir de la description des paramètres d’entrées et
des sorties de l’algorithme, ainsi que d’autres éléments tels que description générale du modèle ou ses auteurs. A la
première ouverture de l’éditeur d’aide, ces champs seront vides, mais vous pouvez les éditer à partir des éléments
situés à gauche de la fenêtre. Sélectionnez un élément dans la partie supérieure puis remplissez sa description dans
la partie inférieure.
L’aide du modèle est sauvegardée dans le répertoire du modèle. La sauvegarde est automatique.
17.3.7 A propos des algorithmes disponibles
Vous remarquerez que certains algorithmes présents dans la boîte à outils n’apparaissent pas dans la liste depuis
le modeleur. Pour pouvoir être utilisé dans un modèle, un algorithme doit présenter une syntaxe correcte pour
pouvoir être lié aux autres traitements. Si cela n’est pas le cas, par exemple si le nombre de couche en sortie n’est
pas connu à l’avance, alors il ne sera pas possible de l’utiliser au sein d’un modèle et n’apparaîtra donc pas dans
la liste du modeleur.
De même, certains algorithmes du modeleur ne sont pas disponibles dans la boîte à outils. Ils sont destinés à
être utilisés dans un modèle et n’ont que peu d’intérêt en dehors de ce contexte. C’est par exemple le cas de la
‘Calculatrice’ : c’est un simple calculateur arithmétique qui vous permet de modifier une valeur numérique (saisie
204
Chapitre 17. Outils de traitement QGIS
QGIS User Guide, Version 2.2
par l’utilisateur ou générée par un autre algorithme). Cet outil peut être utile dans un modèle, mais n’a que peu
d’intérêt en dehors de ce contexte.
17.3.8 Saving models as Python code
Given a model, it is possible to automatically create Python code that performs the same task as the model itself.
This code is used to create a console script (we will explain scripts later in this manual) and you can modify
that script to incorporate actions and methods not available in the graphical modeler, such as loops or conditional
sentences.
This feature is also a very practical way of learning how to use processing algorithms from the console and how
to create new algorithms using Python code, so you can use it as a learning tool when you start creating your own
scripts.
Save your model in the models folder and go to the toolbox, where it should appear now, ready to be run. Rightclick on the model name and select Save as Python script in the context menu that will pop up. A dialog will
prompt you to introduce the file where you want to save the script.
.
17.4 L’interface de traitement par lot
17.4.1 Introduction
Les algorithmes (dont les modèles) peuvent être exécutés par lot. C’est à dire qu’ils peuvent être exécutés en
utilisant non pas une mais plusieurs entrées, exécutant les algorithmes autant de fois que nécessaire. Ceci est utile
lors du traitement de gros volume de données, puisqu’il n’est pas nécessaire de lancer l’algorithme plusieurs fois
à partir de la boîte à outils.
Pour exécuter un algorithme en traitement par lots, cliquez avec le bouton droit sur son nom dans la boîte à outis
et sélectionnez l’option Exécution par lots dans le menu contextuel qui apparaît.
F IGURE 17.25 – Clic-droit pour ouvrir l’interface de Traitements par lot
17.4.2 La table des paramètres
L’exécution d’un traitement par lots est semblable à l’exécution simple d’un algorithme. Les valeurs des
paramètres peuvent être définies, mais dans le cas présent, il est nécessaire de définir les valeurs pour chaque
exécution de l’algorithme. Ces valeurs sont à donner dans la table suivante.
Chaque ligne de la table correspond à une itération de l’algorithme et chaque cellule contient la valeur de chaque
paramètre. Ce sont les mêmes paramètres que dans la boîte à outils, mais présentés différemment.
Par défaut, la table contient seulement deux lignes. Vous pouvez ajouter ou retirer des lignes en utilisant les
boutons situés en bas de la fenêtre.
Une fois le nombre de lignes souhaitées atteint, vous pouvez remplir les paramètres avec les valeurs correspondantes.
17.4. L’interface de traitement par lot
205
QGIS User Guide, Version 2.2
F IGURE 17.26 – Traitement par lot
17.4.3 Remplir la table de paramètres
Pour la plupart des paramètres, la valeur à fixer est triviale. Selon le type de paramètre, entrez simplement la valeur
ou sélectionnez l’option adéquate dans la liste de choix.
La principale différence réside dans les couches et les tables en entrées et les fichiers de sortie des algorithmes.
Les couches et tables en entrée d’un algorithme en mode batch sont lues directement à partir de fichiers et non
à partir de couches déjà chargées dans QGIS. C’est pourquoi tout algorithme peut être exécuté en traitement par
lots, même si aucun objet n’est ouvert, mais que le traitement par lot ne peut être exécuté depuis la boîte à outils.
Les noms de fichiers pour les données en entrée peuvent être directement entrés au clavier ou, pour simplifier, en
cliquant sur le bouton
situé à droite de la cellule, ouvrant un explorateur de fichiers. Plusieurs fichiers peuvent être sélectionnés simultanément. Si le paramètre d’entrée ne représente qu’une seule donnée et que plusieurs
fichiers ont été sélectionnés, alors autant de lignes que nécessaires seront remplis. Si le paramètre représente une
liste d’objets en entrée, alors les fichiers seront ajoutés dans une seule cellule, séparés par un point-virgule (;).
Les données en sortie sont toujours sauvegardées dans un fichier et, contrairement à son exécution à partir de la
boîte à outils, la sauvegarde dans un fichier temporaire n’est pas permise. Vous pouvez entrer le nom directement
ou utiliser l’explorateur de fichiers en cliquant sur le bouton adéquat.
Une fois le fichier choisi, une nouvelle fenêtre apparaît permettant le remplissage automatique des autres cellules
d’une même colonne (même paramètre).
F IGURE 17.27 – Remplissage automatique des paramètres de traitement par lot
206
Chapitre 17. Outils de traitement QGIS
QGIS User Guide, Version 2.2
Si la valeur par défaut (‘Ne pas autocompléter’) est choisie, seule la cellule sélectionnée sera remplie, avec le nom
du fichier sélectionné. Dans le cas contraire, toutes les cellules sous la ligne sélectionnée seront remplies à partir
de la valeur choisie. Ainsi, il est aisée de remplir la table de paramètres et le traitement par lots s’en trouve facilité.
Le remplissage automatique peut également effectué en concaténant un compteur au nom de fichier, ou en ajoutant
un champ à un autre dans la même ligne. Cela peut être utile pour nommer des résultats en fonction de la donnée
d’entrée.
F IGURE 17.28 – Chemin vers les fichiers dans l’interface de Traitements par lot
17.4.4 Exécuter le traitement par lots
Pour exécuter un traitement par lots une fois définies toutes les valeurs nécessaires, cliquez simplement sur le
bouton [OK]. La progression du traitement s’affiche alors dans la partie basse de la fenêtre.
.
17.5 Utiliser les algorithmes du module de traitements depuis la
console Python
La console permet aux utilisateurs confirmés d’accroître leur productivité en réalisant des opérations complexes
qui ne pourraient par être réalisées à partir de l’interface graphique du module de Traitements. Les modèles impliquant plusieurs algorithmes peuvent être définis à partir de l’interface en lignes de commandes et des opérations
additionnelles comme les boucles ou les branchements conditionnels permettent de créer des flux de traitements
plus puissants et plus flexibles.
Il n’y a pas de console spécifique au module de traitements de QGIS mais toutes les commandes du module sont
disponibles via la console Python de QGIS. Cela signifie que vous pouvez intégrer ces commandes dans votre
travail et les connecter aux autres fonctions accessibles depuis la console (dont les méthodes issues de l’API
QGIS).
Le code exécuté à partir de la console Python, même s’il n’utilise pas de méthodes de traitements particulières,
peut être converti en un nouveau algorithme pour être réutilisé dans la boîte à outils, le modeleur ou dans un autre
flux de traitements, comme tout autre algorithme. Ainsi certains algorithmes que vous pouvez trouver dans la boîte
à outils sont en fait de simples scripts.
Dans cette section, nous allons voir comme utiliser des algorithme issus du module de Traitements à partir de la
console Python de QGIS et également comment écrire des algorithmes en Python.
17.5.1 Appeler de algorithmes depuis la console Python
La première chose à faire est d’importer les fonctions de traitement à l’aide de l’instruction suivante :
>>> import processing
A présent, la seule instruction (intéressante) à faire est d’exécuter un algorithme. Cela est effectué en utilisant la
méthode runalg(), qui prend en premier paramètre le nom de l’algorithme à lancer, puis tous les paramètres
nécessaires à son exécution. Vous devez donc connaître le nom de commande de l’algorithme, qui peut être différent de celui affiché dans la boîte à outils. Pour le trouver, utilisez alglist() dans la console et tapez :
>>> processing.alglist()
17.5. Utiliser les algorithmes du module de traitements depuis la console Python
207
QGIS User Guide, Version 2.2
Vous devriez avoir quelque chose qui ressemble à ceci.
Accumulated Cost (Anisotropic)---------------->saga:accumulatedcost(anisotropic)
Accumulated Cost (Isotropic)------------------>saga:accumulatedcost(isotropic)
Add Coordinates to points--------------------->saga:addcoordinatestopoints
Add Grid Values to Points--------------------->saga:addgridvaluestopoints
Add Grid Values to Shapes--------------------->saga:addgridvaluestoshapes
Add Polygon Attributes to Points-------------->saga:addpolygonattributestopoints
Aggregate------------------------------------->saga:aggregate
Aggregate Point Observations------------------>saga:aggregatepointobservations
Aggregation Index----------------------------->saga:aggregationindex
Analytical Hierarchy Process------------------>saga:analyticalhierarchyprocess
Analytical Hillshading------------------------>saga:analyticalhillshading
Average With Mask 1--------------------------->saga:averagewithmask1
Average With Mask 2--------------------------->saga:averagewithmask2
Average With Thereshold 1--------------------->saga:averagewiththereshold1
Average With Thereshold 2--------------------->saga:averagewiththereshold2
Average With Thereshold 3--------------------->saga:averagewiththereshold3
B-Spline Approximation------------------------>saga:b-splineapproximation
...
Il s’agit de la liste des algorithmes disponibles, par ordre alphabétique, accompagnés des noms de commande.
Vous pouvez également passer une chaine de caractères en paramètre de cette méthode. Au lieu de retourner la
liste complète des algorithmes, elle filtrera les résultats selon la chaîne fournies. Par exemple, si vous recherchez
un algorithme permettant de calculer la pente d’un MNT, l’instruction alglist("slope") donnera le résultat
suivant :
DTM Filter (slope-based)---------------------->saga:dtmfilter(slope-based)
Downslope Distance Gradient------------------->saga:downslopedistancegradient
Relative Heights and Slope Positions---------->saga:relativeheightsandslopepositions
Slope Length---------------------------------->saga:slopelength
Slope, Aspect, Curvature---------------------->saga:slopeaspectcurvature
Upslope Area---------------------------------->saga:upslopearea
Vegetation Index[slope based]----------------->saga:vegetationindex[slopebased]
Ce résultat peut différer d’un système à l’autre selon les algorithmes disponibles.
Il est ainsi facile de trouver
saga:slopeaspectcurvature.
l’algorithme
recherché
et
son
nom
de
commande,
ici
Une fois trouvé le nom de commande de l’algorithme, il s’agit de connaître la bonne syntaxe pour l’exécuter. Cela
comprend la liste et l’ordre des paramètres à fournir à l’appel de la méthode runalg(). Une méthode est destinée
à décrire en détail un algorithme et renvoie la liste des paramètres nécessaires et le type de sorties générées : il
s’agit de la méthode alghelp(nom_de_l_algorithme). Veillez à bien utiliser le nom de commande et non
le nom descriptif.
L’appel à la méthode avec le paramètre saga:slopeaspectcurvature donnera la description suivante :
>>> processing.alghelp("saga:slopeaspectcurvature")
ALGORITHM: Slope, Aspect, Curvature
ELEVATION <ParameterRaster>
METHOD <ParameterSelection>
SLOPE <OutputRaster>
ASPECT <OutputRaster>
CURV <OutputRaster>
HCURV <OutputRaster>
VCURV <OutputRaster>
Vous avez à présent tout ce qu’il faut pour exécute n’importe quel algorithme. Comme indiqué précédemment,
l’instruction runalg() suffit pour exécuter un algorithme. Sa syntaxe est la suivante :
>>> processing.runalg(name_of_the_algorithm, param1, param2, ..., paramN,
Output1, Output2, ..., OutputN)
208
Chapitre 17. Outils de traitement QGIS
QGIS User Guide, Version 2.2
La liste des paramètres et des sorties à fournir dépend de l’algorithme à exécuter et correspond au résultat, dans
l’ordre donné, de la méthode alghelp().
Selon le type de paramètre, les valeurs peuvent être fournies selon plusieurs manières. Une rapide description de
ces possibilités est donnée pour chaque type de paramètre d’entrée :
– Les couches raster, vectorielles ou les tables. Indiquez simplement le nom identifiant la donnée (le nom dans
la liste de couches de QGIS) ou un nom de fichier (si la couche n’a pas encore été ouverte, elle sera chargée
mais pas ajoutée au canevas). Si vous avez une instance d’un objet QGIS représentant une couche, vous pouvez également la transmettre en paramètre. Si l’entrée est optionnelle et que vous ne souhaitez pas fournir de
données particulières, utilisez la valeur None.
– Sélection. Si un algorithme possède un paramètre sélection, cette valeur doit être une valeur entière. Pour
connaître les options possibles, vous pouvez utilisez la commande algoptions(), comme dans l’exemple
suivant :
>>> processing.algoptions("saga:slopeaspectcurvature")
METHOD(Method)
0 - [0] Maximum Slope (Travis et al. 1975)
1 - [1] Maximum Triangle Slope (Tarboton 1997)
2 - [2] Least Squares Fitted Plane (Horn 1981, Costa-Cabral & Burgess 1996)
3 - [3] Fit 2.Degree Polynom (Bauer, Rohdenburg, Bork 1985)
4 - [4] Fit 2.Degree Polynom (Heerdegen & Beran 1982)
5 - [5] Fit 2.Degree Polynom (Zevenbergen & Thorne 1987)
6 - [6] Fit 3.Degree Polynom (Haralick 1983)
Dans l’exemple, l’algorithme présente ces types de paramètres, avec sept options. Notez que le premier élément
a pour numéro 0.
– Entrées multiples. La valeur est une chaîne de caractères, avec les entrées séparées par des points-virgules (;).
Comme pour les couches simples et les tables, chaque élément d’entrée peut être le nom d’une variable objet
ou un nom de fichier.
– Champ de la table XXX. Insérez une chaîne de caractère contenant le nom du champ à utiliser. Ce paramètre
est sensible à la casse.
– Table fixée. Entrez la liste de toutes les valeurs, séparées par des virgules (,) et entre guillemets ("). Les valeurs
commencent par la première ligne et se lisent de gauche à droite. Vous pouvez aussi utiliser un tableau à deux
dimensions pour représenter la table.
– SCR. Entrez le code EPSG du système de coordonnées désiré.
– Étendue. Vous devez fournir une chaîne de caractères avec les valeurs xmin, xmax, ymin et ymax séparées
par des virgules (,).
Booléen, fichier, chaîne de caractères et valeurs numériques ne nécessitent pas d’explications particulières.
Input parameters such as strings, booleans, or numerical values have default values. To use them, specify None
for the corresponding parameter entry.
Pour les données en sortie, entrez le chemin à utiliser, comme dans la boîte à outils. Si vous préférez sauvegarder le
résultat dans un fichier temporaire, indiquez None. L’extension du fichier déterminera le format de fichier utilisé.
Si elle n’est pas reconnue par l’algorithme, le format de fichier par défaut sera utilisé et l’extension sera ajouté à
la fin du nom de fichier.
À la différence des algorithmes exécutés depuis la boîte à outils, les sorties ne sont pas ajoutées automatiquement
au canevas de la carte s’ils sont exécutés depuis la console Python. Si vous souhaitez ajouter une couche à la carte,
vous devez le faire vous même après avoir exécuté l’algorithme. Pour ce faire, vous pouvez utiliser les commandes
de l’API QGIS ou, encore plus simple, utiliser une des méthodes fournies pour ce genre de tache.
La méthode runalg renvoie un dictionnaire Python avec pour clés les noms des sorties (correspondant à la
description des éléments de l’algorithme) et pour valeurs les chemins des résultats. Vous pouvez charger ces
couches de résultat en passant les chemins correspondants à la méthode load().
17.5.2 Fonctions supplémentaires pour gérer des données
En plus des fonctions utilisées pour appeler les algorithmes, importer le module processing permet d’importer
des fonctions additionnelles qui facilitent le travail avec les données et plus particulièrement avec les données
vecteur. Il s’agit juste de commodités qui font appel à des fonctions de l’API QGIS, en utilisant en général une
17.5. Utiliser les algorithmes du module de traitements depuis la console Python
209
QGIS User Guide, Version 2.2
syntaxe moins complexe. Il est conseillé d’utiliser ces fonctions lors du développement de nouveaux algorithmes
car elle facilitent grandement la manipulation des données.
Voici, ci-dessous, certaines de ces commandes. Plus d’information peut être trouvée dans les classes du paquet
processing/tools et dans les scripts d’exemples fournis avec QGIS.
– getobject(obj) : Returns a QGIS object (a layer or table) from the passed object, which can be a filename
or the name of the object in the QGIS Table of Contents.
– values(couche, champs) : Renvoie les valeurs de la table d’attributs de la couche vecteur pour le champ
passé en paramètre. Les champs peuvent être passés en tant que noms de champ ou index du champ dans la
table, en commençant par zero. Renvoie un dictionnaire de listes, dont les clés correspondent à la liste des
champs passée en paramètre. La sélection existante est prise en compte.
– getfeatures(layer) : Returns an iterator over the features of a vector layer, considering the existing
selection.
– uniquelabels(layer, field) : Returns a list of unique values for a given attribute. Attributes can be
passed as a field name or a zero-based field index. It considers the existing selection.
17.5.3 Créer des scripts et les exécuter depuis la boîte à outils
Vous pouvez créer vos propres algorithmes en écrivant le code Python correspondant et en ajoutant quelques lignes
fournissant les informations nécessaires pour le faire fonctionner. Vous trouverez le menu Créer un nouveau script
dans le groupe Outils du bloc Script de la boîte à outils. Double-cliquez dessus pour ouvrir la fenêtre d’édition
de script. C’est ici que vous pouvez écrire votre code. En sauvegardant d’ici votre script dans le répertoire des
scripts (le répertoire par défaut qui s’affiche quand vous ouvrez la fenêtre de sauvegarde) avec l’extension
.py, vous créez automatiquement l’algorithme correspondant.
Le nom de l’algorithme (celui qui apparaît dans la boîte à outils) est généré à partir du nom de fichier, en enlevant
son extension et en remplaçant les underscores (‘_’) par des espaces.
Voici par exemple le code permettant de calculer l’Indice d’Humidité Topographique (Topographic Wetness Index,
TWI) directement à partir d’un MNT.
##dem=raster
##twi=output
ret_slope = processing.runalg("saga:slopeaspectcurvature", dem, 0, None,
None, None, None, None)
ret_area = processing.runalg("saga:catchmentarea(mass-fluxmethod)", dem,
0, False, False, False, False, None, None, None, None, None)
processing.runalg("saga:topographicwetnessindex(twi), ret_slope[’SLOPE’],
ret_area[’AREA’], None, 1, 0, twi)
Comme vous pouvez le voir, le calcul utilise trois algorithmes, provenant de SAGA. Le dernier calcule le TWI,
mais nécessite de une couche représentant la pente et une autre d’accumulation des flux. Dans la mesure où ces
deux couches n’existent pas mais que nous disposons d’un MNT, nous allons les calculer en faisant appel aux
algorithmes SAGA adéquats.
Le bout de code où le traitement est effectué n’est pas compliqué à comprendre si vous avez lu les sections
précédentes. Cependant, les premières lignes nécessitent quelques explications. Elles fournissent les informations
nécessaires pour convertir votre code en un algorithme utilisable à partir d’autres contextes, comme la boîte à
outils ou le modeleur graphique.
Ces lignes débutent par deux symboles de commentaire Python (##) et présentent la structure suivante :
[parameter_name]=[parameter_type] [optional_values]
Voici la liste des types de paramètres gérés par les scripts de traitement, leur syntaxe ainsi que quelques exemples.
– raster. Une couche raster.
– vector. Une couche vectorielle.
– table. Une table.
– number. Une valeur numérique. Une valeur par défaut doit être définie. Par exemple, depth=number 2.4.
– string. Une chaîne de caractère. Comme pour les valeurs numériques, une valeur par défaut doit être définie.
Par exemple, name=string Victor.
210
Chapitre 17. Outils de traitement QGIS
QGIS User Guide, Version 2.2
– boolean. Une valeur booléenne. Ajoutez True (Vrai) ou False (Faux) pour définir la valeur par défaut. Par
exemple, verbose=boolean True pour plus un rendu plus parlant.
– multiple raster. Un ensemble de couches raster en entrée.
– multiple vector. Un ensemble de couches vectorielles en entrée.
– field. Un champ dans la table d’attributs d’une couche vectorielle. Le nom de la couche doit être ajoutée
après l’étiquette field. Par exemple, si vous déclarez une couche vectorielle macouche=vector en entrée,
vous pouvez utilisez monchamp=champ1 macouche pour ajouter en paramètre le champ de cette couche.
– folder. Un répertoire.
– file. Un nom de fichier.
Le nom du paramètre correspond à ce qui sera affiché lorsque l’utilisateur exécutera l’algorithme, ainsi qu’au
nom de variable à utiliser dans le script. La valeur saisie par l’utilisateur pour ce paramètre sera assignée à cette
variable, portant ce nom.
A l’affichage du nom de paramètre, les underscores (‘_’) sont convertis en espaces pour améliorer la lisibilité.
Ainsi, par exemple, si vous souhaitez que l’utilisateur saisisse une valeur appelée ‘Valeur numérique’, vous devez
utiliser une variable nommée Valeur_numérique.
Layers and table values are strings containing the file path of the corresponding object. To turn them into a QGIS
object, you can use the processing.getObjectFromUri() function. Multiple inputs also have a string
value, which contains the file paths to all selected object, separated by semicolons (;).
Les sorties sont définies de la même manière, avec les étiquettes suivantes :
– output raster
– output vector
– output table
– output html
– output file
– output number
– output string
La valeur attribuée à une variable de sortie est toujours une chaîne de caractères contenant le chemin de l’objet. Si
le nom est vide, un fichier temporaire sera créé.
Si un résultat est défini, l’algorithme tentera de l’ajouter à QGIS à l’issue de son exécution. C’est la raison
pour laquelle la couche résultat TWI, nommée explicitement par l’utilisateur, sera chargée, même si la méthode
runalg() ne le fait pas.
N’utilisez donc pas la méthode load() dans vos scripts, mais uniquement à partir de la console. Si un algorithme
définit une couche en sortie, celle-ci doit être déclarée ainsi. Dans le cas contraire, vous ne pourriez pas l’utiliser
dans le modeleur parce que sa syntaxe (comme définie par ses étiquettes, exposées précédemment) ne correspond
pas à ce que l’algorithme crée effectivement.
Les sorties masquées (nombres ou chaînes) n’ont pas de valeur. C’est à vous de leur assigner une valeur. Pour
cela, affecter une valeur à la variable pour la déclarer en sortie. Par exemple, vous pourriez utiliser la déclaration
suivante,
##average=output number
l’instruction suivante fixe la valeur de sortie à 5 :
average = 5
En complément des étiquettes définissant les paramètres et les sorties, vous pouvez définir la catégorie dans laquelle l’algorithme apparaîtra, en utilisant l’étiquette group.
Si votre algorithme est long, il est conseillé d’informer l’utilisateur de l’avancée du traitement de l’algorithme. Vous disposez de la variable globale progress, avec deux méthodes, setText(text) et
setPercentage(percent) pour modifier le message et la barre de progression.
Plusieurs exemples sont fournis. Veuillez vous y reporter pour servir d’exemples. Cliquez avec le bouton droit sur
un script et choisissez Éditer le script pour voir et éditer le code correspondant.
17.5. Utiliser les algorithmes du module de traitements depuis la console Python
211
QGIS User Guide, Version 2.2
17.5.4 Documenter ses scripts
Comme pour les modèles, vous pouvez ajouter des commentaires à vos scripts, pour expliciter le traitement effectué et son utilisation. Dans la fenêtre d’édition du script se situe un bouton [Editer l’aide], qui vous amènera à
la fenêtre d’édition de l’aide. Veuillez vous reporter à la section Modeleur graphique pour plus d’information sur
cette fenêtre.
Les fichiers d’aide sont sauvegardés dans le même répertoire que les scripts, avec l’extension .help. Veuillez
noter qu’à la première édition de l’aide, la fermeture de la fenêtre ne sauvegarde pas vos modifications. Par contre,
si le fichier a déjà été sauvegardé une fois préalablement, les modifications seront conservées.
17.5.5 Scripts de pré et post-exécution
Scripts can also be used to set pre- and post-execution hooks that are run before and after an algorithm is run. This
can be used to automate tasks that should be performed whenever an algorithm is executed.
The syntax is identical to the syntax explained above, but an additional global variable named alg is available,
representing the algorithm that has just been (or is about to be) executed.
In the General group of the processing configuration dialog, you will find two entries named Pre-execution script
file and Post-execution script file where the filename of the scripts to be run in each case can be entered.
.
17.6 Le gestionnaire d’historique
17.6.1 L’historique des traitements
A chaque exécution d’un algorithme, les informations du traitement, paramètres utilisés, date et heure d’exécution,
sont sauvegardées dans le gestionnaire d’historiques.
Ainsi, il est possible de suivre et vérifier les tâches effectuées et de les reproduire facilement.
Le gestionnaire d’historiques est un ensemble d’entrées de registre, regroupées selon la date d’exécution, permettant de retrouver facilement quel algorithme a été exécuté à un moment donné.
Les informations de traitement sont sauvegardées sous forme de ligne de commande, même si l’algorithme a
été exécuté depuis la boîte à outils. Cela permet également de comprendre l’interface en ligne de commande en
visualisant la commande effectivement lancée depuis la boîte à outils.
Pour ré-exécuter une commande présente dans l’historique, double-cliquez sur l’entrée correspondante.
D’autres informations que celle concernant l’exécution d’un algorithme s’affichent : Erreurs, Warnings et Information. Si une erreur se produit, regarder en détail les Erreurs peut vous aider à comprendre se qui se produit. Si
vous contactez un développeur pour l’informer d’une erreur, les informations indiquées dans la rubrique Erreurs
lui seront très utiles pour corriger le problème.
L’exécution d’une application tierce s’effectue par appel de l’interface en lignes de commandes qui interagit
habituellement avec l’utilisateur dans une console. Bien que cette dernière ne soit pas affichée, une copie complète
des commandes est gardée dans le groupe Information à chaque exécution. Si par exemple vous rencontrez un
problème à l’exécution d’un algorithme SAGA, recherchez une entrée ‘SAGA execution console output’ pour
visualiser les messages générés par SAGA et trouver l’erreur.
Certains algorithmes génèrent des message d’avertissements ou des commentaires dans le groupe Warning, même
si le traitement semble avoir réussi. Vérifiez ces messages si les résultats ne semblent pas cohérents.
.
212
Chapitre 17. Outils de traitement QGIS
QGIS User Guide, Version 2.2
F IGURE 17.29 – Historique
17.7 Configuration des applications tierces
Le module de Traitements peut être étendu par des applications tierces. Pour l’instant, les logiciels SAGA, GRASS,
OTB (Orfeo Toolbox) et R sont supportés, ainsi que des applications en ligne de commande qui proposent des
fonctionnalités d’analyses spatiales. Les algorithmes reposant sur des applications tierces sont gérées par leur
propre fournisseur d’algorithmes.
Cette section vous montrera comment configurer le module de Traitements pour inclure ces applications additionnelles et vous expliquera quelques fonctionnalités propres à leurs algorithmes. Une fois le système configuré, vous
pourrez exécuter les algorithmes externes depuis tous les composants du module tels que la boîte à outils ou le
modeleur graphique, comme vous pourriez le faire avec n’importe quel géoalgorithme.
Par défaut, tous les algorithmes qui reposent sur une application tierce non fournie avec QGIS sont désactivés.
Vous pouvez les activer dans la fenêtre de configuration. Vérifiez que l’application correspondante est préalablement installée sur votre ordinateur. Activer un fournisseur d’algorithmes non installé résultera en une erreur à
l’exécution, bien que les algorithmes soient présent dans la boîte à outils.
La raison est que les descriptions des algorithmes (nécessaires pour créer la fenêtre de paramètres et donner les
informations sur l’algorithme) ne sont pas fournies avec les applications mais sont incluses dans QGIS. C’est
à dire que QGIS les inclut d’office, même si vous ne les avez pas installées. Exécuter un algorithme nécessite
évidemment que l’application tierce soit installée au préalable.
17.7.1 Note pour les utilisateurs de Windows
If you are not an advanced user and you are running QGIS on Windows, you might not be interested in reading
the rest of this chapter. Make sure you install QGIS in your system using the OSGeo4W application. That will
automatically install SAGA, GRASS and OTB in your system and configure them so they can be run from QGIS.
All the algorithms in the simplified view of the toolbox will be ready to be run without needing any further
configuration.
Si vous voulez en savoir plus sur le fonctionnement de ces fournisseurs ou si vous souhaitez utiliser des algorithmes
17.7. Configuration des applications tierces
213
QGIS User Guide, Version 2.2
non incluses dans la barre d’outils simplifiée (telles que des scripts R), continuez donc à lire.
17.7.2 A propos des formats de fichiers
Le fait d’ouvrir un fichier dans QGIS ne garantit pas que ce fichier pourra être ouvert et traité par l’application
tierce. Dans la plupart des cas, celui-ci pourra lire ce que vous avez ouvert dans QGIS, mais parfois, cela ne sera
pas le cas. C’est particulièrement le cas des connections aux bases de données et les fichiers peu communs, aussi
bien raster que vectoriels, qui pourront présenter des problèmes. Si cela arrivait, essayez de convertir vos données
dans un format usuel reconnu par l’application tierce et vérifiez dans la console (historique et messages) le résultat
du traitement pour analyser l’origine des erreurs.
Si vous utilisez des couches raster GRASS, par exemple, vous allez peut-être rencontrer des problèmes et ne pas
pouvoir mener à bien votre travail si vous appelez des algorithmes externes ayant cette couche comme entrée.
C’est pour cette raison que ces couches ne seront pas disponibles pour les algorithmes.
Pour les couches vectorielles, vous ne devriez pas rencontrer de problème : QGIS les convertit automatiquement
dans un format reconnu par l’application tierce avant de lui transmettre. Cela aboutit à un temps de traitement plus
long, particulièrement si la couche comprend beaucoup d’objets. Ne vous étonnez donc pas si le traitement d’une
couche provenant d’une base de données est plus long que celui d’un shapefile de taille équivalente.
Les algorithmes n’utilisant pas d’application tierce peuvent traiter toutes les couches qui peuvent s’ouvrir dans
QGIS puisque qu’ils sont lancés depuis QGIS.
Concernant les formats de sortie, tous les formats gérés par QGIS peuvent être utilisés en sortie, à la fois pour
les couches raster et vecteur. Certains formats ne sont pas gérés par certaines applications tierces mais celles-ci
permettent toutes d’exporter dans des formats raster courants qui peuvent ensuite être convertis automatiquement
par QGIS. Comme pour les couches d’entrée, si une conversion est opérée, le temps de traitement peut être allongé.
Si l’extension du fichier spécifié lors de l’appel de l’algorithme ne correspond pas à un format géré par QGIS,
alors un suffixe sera ajouté pour définir un format par défaut. Pour les couches raster, l’extension .tif est utilisée
tandis que .shp est utilisée pour les couches vecteur.
17.7.3 A propos des sélections sur les couches vectorielles
Les applications tierces peuvent prendre en compte les sélections qui existent sur les couches vecteur dans QGIS.
Cependant, cela nécessite de réécrire toutes les couches vecteur d’entrée, comme si elles étaient dans un format
non géré par l’application tierce. Une couche peut être passée directement à une application tierce uniquement
lorsqu’il n’y a pas de sélection ou que l’option N’utiliser que les entités sélectionnées n’ pas activée dans les
paramètres de configuration généraux du module de traitement.
Dans les cas où l’export de la sélection est nécessaire cela rallonge les temps d’exécution.
SAGA
Les algorithmes de SAGA peuvent être exécutés depuis QGIS si SAGA est installé sur votre ordinateur et que
le module de traitements QGIS est configuré correctement pour trouver les fichiers nécessaires. En particulier,
l’exécutable en ligne de commande de SAGE est nécessaire pour utiliser les algorithmes.
Si vous utilisez Windows, les installateurs indépendant et OSGeo4W incluent SAGA aux côtés de QGIS, et le
chemin d’accès est automatiquement configuré. Il n’y a donc rien à faire d’autre.
Si vous avez installé vous-même SAGA (rappelez-vous qu’il vous faut la version 2.1), le chemin de l’exécutable
SAGA doit être configuré. pour cela, ouvrez la fenêtre de configuration. Dans le bloc SAGA, vous trouverez un
paramètre nommé Répertoire SAGA. Entrez le chemin du dossier d’installation de SAGA et fermez la fenêtre.
Vous êtes prêts à utiliser les algorithmes de SAGA depuis QGIS.
Si vous êtes sur Linux, les exécutables SAGA ne sont pas inclus dans le module de traitement. Vous devez donc
télécharger et installer le logiciel vous-même. Référez au site web de SAGA pour plus d’informations. SAGA 2.1
est requis.
214
Chapitre 17. Outils de traitement QGIS
QGIS User Guide, Version 2.2
Dans ce cas, il n’est pas nécessaire de configurer le chemin vers l’exécutable de SAGA et vous ne verrez pas ces
répertoires. Vérifiez que SAGA est correctement installé et que le chemin d’installation figure dans la variable
d’environnement PATH. Pour vérifier que les fichiers binaires de SAGA sont accessibles, ouvrez une console et
tapez saga_cmd.
17.7.4 A propos des limitations du système de grille de SAGA
La plupart des algorithmes SAGA nécessitent habituellement des couches Raster en entrée sur la même emprise et
la même grille, couvrant la même emprise et ayant la même résolution. A l’appel d’un algorithme SAGA depuis
QGIS, vous pouvez cependant utiliser n’importe quelle couche, quelles que soient leur emprise et leur résolution.
Quand plusieurs couches raster son indiquées en entré d’un algorithme SAGA, QGIS les rééchantillonne sur une
grille commune avant de les transmettre à SAGA (à moins que l’algorithme SAGA manipule directement des
couches dans des grilles différentes).
La définition de cette grille commune est contrôlée par l’utilisateur et peut se faire selon plusieurs paramètres,
présents dans le groupe SAGA de la fenêtre de configuration. Deux façons de procéder existent :
– La configuration manuelle. Vous définissez l’emprise à l’aide des paramètres suivants :
– Rééchantillonner la valeur minimum de X
– Rééchantillonner la valeur maximum de X
– Rééchantillonner la valeur minimum de Y
– Rééchantillonner la valeur maximum de Y
– Rééchantillonner la taille de la cellule
Veuillez noter que QGIS rééchantillonnera les couches en entrées sur cette emprise, même si elles ne la recoupent pas.
– La configuration automatique à partir des couches en entrée. Pour choisir cette option, activez l’option Utiliser
la grille minimale pour le rééchantillonnage. Toutes les autres options seront ignorées et l’emprise minimum
couvrant toutes les couches sera utilisée. La taille de la cellule de la couche cible sera la plus grande des tailles
de cellules des couches en entrée.
Pour les algorithmes qui n’utilisent pas plusieurs couches raster, ou pour ceux qui n’ont pas besoin d’une grille
unique, le rééchantillonnage n’est pas nécessaire et ces paramètres ne seront pas utilisés.
17.7.5 Limitations pour les couches multi-bandes
Contrairement à QGIS, SAGA ne gère pas les couches multi-bande. Si vous utilisez de telles couches (par exemple
une image RVB ou multispectrale), vous devez tout d’abord la séparer en couches mono-bande. Pour ce faire, vous
pouvez utilisez l’algorithme ‘SAGA/Grid - Tools/Split RGB image’ (qui crée trois images à partir d’une image
RVB) ou l’algorithme ‘SAGA/Grid - Tools/Extract band’ (qui extrait une bande en particulier).
17.7.6 Limitations dans la résolution
SAGA suppose que la couche raster possède la même résolution en X et en Y. Si vous travaillez sur une couche
avec des résolutions différentes entre les deux axes, les résultats peuvent être incohérents. Dans ce cas, un message
d’avertissement est ajouté au journal, indiquant que la couche n’est pas adaptée au traitement par SAGA.
17.7.7 Suivi du journal
Lorsque QGIS appelle SAGA, il le fait par son interface en ligne de commandes, envoyant ainsi une série de commandes pour réaliser les opérations demandées. SAGA transmet son état d’avancement dans la console ainsi que
d’autres informations. Ces messages sont filtrés et utilisés pour afficher la barre d’avancement pendant l’exécution
de l’algorithme.
Les commandes envoyées par QGIS et les informations supplémentaires écrites par SAGA peuvent être consignées
dans le log comme pour tous les algorithmes. Il peut être utile de suivre en détail ce qu’il se passe lorsque QGIS
lance un algorithme SAGA. Vous avez deux options pour activer ce mécanisme : Log console output et Log
execution commands
17.7. Configuration des applications tierces
215
QGIS User Guide, Version 2.2
La plupart des autres fournisseurs tiers qui sont appelés par la ligne de commandes ont des options similaires, que
vous trouverez dans la rubrique configuration du module.
R. Creating R scripts
L’intégration de R est légèrement différente de celle de SAGA, dans la mesure où il n’y a pas d’ensemble prédéfini
d’algorithmes à exécuter (hormis quelques exemples). C’est donc à vous d’écrire les scripts à transmettre à R,
comme vous le feriez depuis R. Un peu comme dans la section sur les scripts. Cette section va vous montrer
comment appeler les commandes R à partir de QGIS et comment leur transmettre les objets QGIS (couches et
tables).
La première chose à faire, comme nous l’avons vu pour SAGA, est de dire à QGIS où se situent les fichiers
exécutables de R. Paramétrez l’entrée Répertoire R dans la fenêtre de configuration du module de traitements.
Une fois cela fait, vous pouvez commencer à créer et exécuter vos propres scripts R.
Une fois encore, pour Linux, cela est légèrement différent : vous n’avez qu’à vérifier que le répertoire R est inclus
dans la variable d’environnement PATH. Si vous pouvez lancer R en tapant R dans un terminal, alors vous êtes
prêt pour la suite.
Pour ajouter un nouvel algorithme qui appelle une fonction R (ou un script R plus complexe que vous auriez
développé et que vous souhaiteriez utiliser dans QGIS), vous devez créer un fichier de script qui va indiquer au
module de traitements comment effectuer l’opération et les commandes R correspondantes.
Les fichiers de scripts R ont l’extension .rsx et leur création est relativement simple si vous connaissez la syntaxe
et le langage de script de R. Ils seront sauvegardés dans le répertoire de scripts de R. Vous pouvez configurer ce
répertoire dans le groupe de configuration de R (dans la fenêtre Options du module de traitements), comme vous
le feriez pour un script ordinaire.
Voyons un simple script, qui appelle la méthode spsample de R, pour créer une grille aléatoire à l’intérieur
de l’emprise d’un ensemble de polygones d’une couche donnée. Cette fonction appartient au paquet maptools.
Comme la plupart des algorithmes que vous aurez à intégrer dans QGIS utilisent ou génèrent des données spatiales,
la connaissance des paquets spatiaux comme maptools et surtout sp est un prérequis.
##polyg=vector
##numpoints=number 10
##output=output vector
##sp=group
pts=spsample(polyg,numpoints,type="random")
output=SpatialPointsDataFrame(pts, as.data.frame(pts))
The first lines, which start with a double Python comment sign (##), tell QGIS the inputs of the algorithm described in the file and the outputs that it will generate. They work with exactly the same syntax as the SEXTANTE
scripts that we have already seen, so they will not be described here again. Check the processing_scripts section
for more information.
Quand vous déclarez un paramètre d’entrée, QGIS utilise cette information pour deux choses : créer le formulaire
pour demander à l’utilisateur la valeur de ce paramètre et créer la variable R correspondante qui sera ensuite
utilisée dans les commandes R.
Dans l’exemple ci-dessus, nous avons déclaré une entrée de type vecteur appelée polyg. A l’exécution de
l’algorithme, QGIS ouvrira la couche sélectionnée par l’utilisateur dans R et la stockera dans une variable nommée
polyg. Ainsi, le nom du paramètre est également le nom de la variable à utiliser dans R pour accéder à son
contenu (par conséquent, évitez d’utiliser des mots réservés R comme noms de paramètre).
Spatial elements such as vector and raster layers are read using the readOGR() and brick() commands (you
do not have to worry about adding those commands to your description file – QGIS will do it), and they are stored
as Spatial*DataFrame objects. Table fields are stored as strings containing the name of the selected field.
Les tables sont ouvertes par la commande read.csv(). Si la table à charger n’est pas au format CSV, il faudra
la convertir avant de l’importer dans R.
De plus, les couches raster peuvent être lues avec la commande readGDAL() au lieu de brick(), en utilisant
##usereadgdal.
216
Chapitre 17. Outils de traitement QGIS
QGIS User Guide, Version 2.2
Si vous êtes un utilisateur expert et que vous ne voulez pas que QGIS crée l’objet correspondant à une couche,
vous pouvez utiliser le paramètre ##passfilename qui indique que vous préférez une chaîne de caractères
contenant le nom du fichier à la place. Dans ce cas, c’est à vous d’ouvrir le fichier au préalable.
Avec l’information ci-dessus, nous pouvons maintenant comprendre la première ligne de notre premier exemple
de script (la première ligne qui n’est pas un commentaire Python).
pts=spsample(polyg,numpoints,type="random")
La variable polygon contient déjà un objet SpatialPolygonsDataFrame, l’appel de la méthode
spsample est donc simple. Il en est de même pour la méthode numpoints qui renvoit le nombre de points
à ajouter pour créer la grille.
Comme nous avons déclaré une sortie de type vecteur nommée out, nous devons créer cette variable out et
lui affecter un objet Spatial*DataFrame (dans notre cas, un SpatialPointsDataFrame). Vous pouvez
utiliser n’importe quel nom pour les variables intermédiaires. Assurez-vous simplement que la variable qui stocke
la valeur finale ait le même nom que la variable de sortie définie au début ainsi qu’une valeur compatible.
Dans notre exemple, le résultat de la méthode spsample doit être converti explicitement en objet
SpatialPointsDataFrame, dans la mesure où c’est un objet de la classe ppp qui ne peut être retransmis à
QGIS.
Si votre algorithme génère des couches raster, la façon dont elles sont sauvegardées varie si vous avez utilisé
l’option #dontuserasterpackage ou pas. If oui, les couches seront sauvegardées en utilisant la méthode
writeGDAL(). Si non, la méthode writeRaster() du paquet raster sera utilisée.
Si vous avez utilisé l’option #passfilename, les sorties sont générées à l’aide du package raster (avec
writeRaster()), bien qu’il ne soit pas utilisé en entrée.
Si votre algorithme ne renvoie pas de couche mais plutôt un résultat texte dans la console, vous devez préciser
que la console doit s’afficher à la fin de son exécution. Pour cela, commencez les lignes qui doivent renvoyer
les résultats par le signe >. Les sorties des autres lignes seront masquées. Par exemple, voici la description d’un
algorithme qui réalise un test de normalisation sur un champ donné (ou une colonne) de la table d’attributs d’une
couche vectorielle :
##layer=vector
##field=field layer
##nortest=group
library(nortest)
>lillie.test(layer[[field]])
La sortie de la dernière ligne est affichée, mais la sortie de la première ne l’est pas (ni celles des commandes
ajoutées automatiquement par QGIS).
Si votre algorithme crée des graphiques (par la méthode plot()), ajoutez la ligne suivante :
##showplots
Ceci va indiquer à QGIS de rediriger toutes les sorties graphiques de R vers un fichier temporaire qui sera chargé
une fois l’exécution de R terminée.
Les graphiques et les résultats dans la console seront affichés dans le gestionnaire de résultats.
Pour plus d’informations, veuillez vous référer aux scripts fournis avec la barre d’outils Traitements. Tous sont
relativement simples et pourront vous aider à construire vos propres scripts.
Note : rgdal and maptools libraries are loaded by default, so you do not have to add the corresponding
library() commands (you just have to make sure that those two packages are installed in your R distribution).
However, other additional libraries that you might need have to be explicitly loaded. Just add the necessary commands at the beginning of your script. You also have to make sure that the corresponding packages are installed in
the R distribution used by QGIS. The processing framework will not take care of any package installation. If you
run a script that requires a package that is not installed, the execution will fail, and SEXTANTE will try to detect
which packages are missing. You must install those missing libraries manually before you can run the algorithm.
17.7. Configuration des applications tierces
217
QGIS User Guide, Version 2.2
GRASS
La configuration pour GRASS est similaire à celle de SAGA. Tout d’abord, pour Windows, indiquez le répertoire
d’installation de GRASS ainsi que l’emplacement de l’interpréteur shell (habituellement le fichier msys.exe
fourni avec GRASS).
Par défaut, le module de traitement est configuré de telle sorte qu’il utilise la distribution de GRASS installée avec
QGIS. Cela devrait fonctionner sans problème sur la plupart des systèmes mais, si vous rencontrez des difficultés,
vous allez sans doute devoir configurer la connexion à GRASS manuellement. De même, si vous souhaitez utiliser
une version différente de GRASS, vous pouvez modifier ce paramètre et pointer sur le répertoire qui contient la
version souhaitée. La version 6.4 de GRASS est nécessaire pour que les algorithmes fonctionnent correctement.
Sous Linux, assurez-vous simplement que GRASS est correctement installé et qu’il peut être lancé depuis un
terminal.
Les algorithmes GRASS nécessitent la définition d’une région. Cette région peut être définie manuellement, en
fournissant les valeurs, comme pour la configuration de SAGA, ou de manière automatique, correspondant à
l’emprise minimale des données d’entrée à l’exécution de l’algorithme. Si vous préférez ce dernier réglage, cochez
l’option Utiliser l’emprise minimale dans les paramètres de configuration de GRASS.
Le dernier paramètre à configurer est le jeu de données. Un jeu de données est nécessaire pour exécuter GRASS
et le module de traitement crée un jeu temporaire à chaque exécution. Vous devez indiquer si le système de
coordonnées est géographique (lat/lon) ou projeté.
GDAL
Les algorithmes GDAL ne nécessitent pas de configuration particulière, dans la mesure où ils sont déjà intégrés
dans QGIS et y récupèrent donc leurs configurations.
La boîte à outils Orfeo (OTB)
Les algorithmes de la boîte à outils Orfeo (OTB) peuvent être exécutés depuis QGIS si OTB est installé sur
votre ordinateur et que QGIS est configuré correctement pour trouver les fichiers nécessaires (outils en ligne de
commande et librairies).
Comme pour SAGA, les exécutables d’OTB sont incluses dans l’installateur indépendant de Windows mais pas
sous Linux. Vous devez donc télécharger et installer le logiciel vous-même. Référez au site web d’OTB pour plus
d’informations.
Une fois OTB installé, démarrez QGIS, ouvrez la fenêtre de configuration du module de Traitements et configurez
le fournisseur OTB. Dans le groupe Orfeo Toolbox (analyse d’image), vous retrouverez tous les réglages relatifs à
OTB. Vérifiez que les algorithmes sont activés.
Ensuite, configurez l’emplacement des exécutables et des librairies OTB :
habituellement, le répertoire Applications OTB pointe vers /usr/lib/otb/applications et celui des
–
Outils OTB en ligne de commande est /usr/bin.
–
si vous avez utilisé l’installateur OSGeo4W pour installer le paquet otb-bin, entrez respectivement
C:\OSGeo4W\apps\orfeotoolbox\applications et C:\OSGeo4W\bin pour les répertoires Applications OTB et Outils OTB en ligne decommande. Ces valeurs sont les configurations par défaut mais si vous
avez une installation différente d’OTB, modifiez les en conséquence.
TauDEM
Pour utiliser ce fournisseur, vous devez installer les outils TauDEM en ligne de commandes.
218
Chapitre 17. Outils de traitement QGIS
QGIS User Guide, Version 2.2
17.7.8 Windows
Veuillez vous reporter au site de TauDEM pour les instructions d’installation et les exécutables des systèmes
32bits et 64bits.**IMPORTANT** : installez la version TauDEM 5.0.6, la version 5.2 n’étant pas pour l’instant
supportée.
17.7.9 Linux
La plupart des distributions Linux n’ont pas de paquets précompilés. Il vous faudra donc compiler vous-même
TauDEM. TauDEM utilise MPICH2, qu’il faudra donc installer avec votre gestionnaire de paquets. TauDEM
fonctionne également avec OpenMPI, que vous pouvez installer à la place de MPICH2.
Téléchargez le code source de TauDEM 5.0.6 et décompressez les fichiers dans un répertoire.
Ouvrez le fichier lienarpart.h et, après la ligne
#include "mpi.h"
ajoutez la ligne suivante
#include <stdint.h>
afin d’obtenir ceci
#include "mpi.h"
#include <stdint.h>
Sauvegardez les modifications et fermez le fichier. À présent, ouvrez le fichier tiffIO.h, trouvez la ligne
#include "stdint.h" dans laquelle vous remplacerez les quotes ("") par des <>, pour obtenir ceci
#include <stdint.h>
Sauvegardez les modifications et fermez le fichier. Créez un répertoire de compilation et déplacez-vous dedans
mkdir build
cd build
Configurez votre compilation avec la commande
CXX=mpicxx cmake -DCMAKE_INSTALL_PREFIX=/usr/local ..
ensuite compilez
make
Enfin, pour installer TauDEM dans /usr/local/bin, exécutez
sudo make install
.
17.8 The SEXTANTE Commander
SEXTANTE includes a practical tool that allows you to run algorithms without having to use the toolbox, but just
by typing the name of the algorithm you want to run.
This tool is known as the SEXTANTE Commander, and it is just a simple text box with autocompletion where you
type the command you want to run.
The Commander is started from the Analysis menu or, more practically, by pressing Shift + Ctrl + M (you
can change that default keyboard shortcut in the QGIS configuration, if you prefer a different one). Apart from
executing SEXTANTE algorithms, the Commander gives you access to most of the functionality in QGIS, which
17.8. The SEXTANTE Commander
219
QGIS User Guide, Version 2.2
F IGURE 17.30 – The SEXTANTE Commander
means that it gives you a practical and efficient way of running QGIS tasks and allows you to control QGIS with
reduced usage of buttons and menus.
La Ligne de commande est également configurable et vous pouvez y ajouter vos propres commandes et les lancer
en quelques touches, faisant de la ligne de commande un outil puissant vous permettant d’améliorer votre productivité quotidienne avec QGIS.
17.8.1 Commandes disponibles
Les commandes disponibles sont classées en différentes catégories :
– SEXTANTE algorithms. These are shown as SEXTANTE algorithm: <name of the algorithm>.
– Entrées de menu. Elles apparaissent sous la forme Menu item: <nom de l’entrée de menu>.
Toutes les entrées de menu disponibles via l’interface de QGIS y sont listées, même s’il s’agit d’un sous-menu.
– Fonctions Python. Vous pouvez créer de courtes fonctions Python qui feront ensuite partie de la liste des commandes disponibles. Elles se présentent sous la forme Function: <nom de la fonction>.
Pour lancer une des commandes ci-dessus, commencez à taper puis sélectionnez la commande depuis la liste qui
apparaît alors, filtrée dynamiquement par le texte que vous tapez.
Dans le cas d’un appel à une fonction Python, vous pouvez sélectionner la fonction par son nom dans la liste,
préfixé de Function: (par exemple : Function: removeall) ou taper directement le nom de la fonction
(removeall dans l’exemple précédent). Il n’est pas nécessaire d’ajouter des guillemets au nom de la fontion.
17.8.2 Créer des fonctions personnalisées
Les fonctions personnalisées sont ajoutées en insérant le code Python correspondant dans le fichier
commands.py qui se trouve dans .qgis2/processing/commander dans votre répertoire utilisateur. Il
s’agit d’un simple fichier Python dans lequel vous pouvez ajouter les fonctions que vous souhaitez.
Le fichier est créé avec quelques exemples de fonctions la première fois que vous ouvrez la Ligne de commandes.
Si la Ligne de commandes n’a pas été encore lancée, vous pouvez créer le fichier manuellement. Pour l’éditer,
utiliser votre éditeur de texte préféré. Vous pouvez également utiliser l’éditeur intégré en tapant edit dans la
Ligne de commandes. Un éditeur s’ouvrira avec le fichier de commandes que vous pourrez alors modifier puis
enregistrer.
Par exemple, vous pouvez ajouter la fonction suivante, qui supprime toutes les couches :
from qgis.gui import *
def removeall():
mapreg = QgsMapLayerRegistry.instance()
mapreg.removeAllMapLayers()
Une fois la fonction ajoutée, elle sera disponible depuis la Ligne de commandes et vous pourrez l’appeler en tapant
removeall. Il n’y a rien d’autre à faire à part écrire la fonction elle-même.
220
Chapitre 17. Outils de traitement QGIS
QGIS User Guide, Version 2.2
Les fonctions peuvent recevoir des paramètres. Ajoutez‘‘*args‘‘ à la définition de votre fonction pour accepter des
paramètres. Lors de l’appel à cette fonction depuis la Ligne de commande, les paramètres doivent être passés en
les séparant pas des espaces.
Voici un exemple de fonction qui charge une couche et prend comme paramètre le nom de la couche à charger.
import sextante
def load(*args):
sextante.load(args[0])
Si
vous
souhaitez
charger
la
couche
/home/myuser/points.shp,
/home/myuser/points.shp dans la Ligne de commandes.
tapez
load
.
17.8. The SEXTANTE Commander
221
QGIS User Guide, Version 2.2
222
Chapitre 17. Outils de traitement QGIS
CHAPITRE 18
Composeur de cartes
Le Composeur de Cartes fournit des fonctionnalités de plus en plus riches de mise en page et d’impression. Il vous
permet d’ajouter des éléments tels qu’un cadre de carte QGIS, une légende, une échelle graphique, des images,
des flèches, des zones de textes, des tables attributaires et des cadres HTML. Vous pouvez modifier la taille,
grouper, aligner et positionner chaque élément et ajuster leurs propriétés pour créer votre mise en page. Le résultat
peut être imprimé ou exporté dans plusieurs formats d’images, mais aussi en PostScript, PDF et SVG. L’export
en SVG est géré, mais il ne fonctionne pas correctement avec certaines versions de Qt4, vous devez essayer et
vérifier individuellement sur votre système. Vous pouvez créer et enregistrer un modèle de mise en page de carte
pour l’utiliser dans d’autres projets. Enfin vous pouvez générer un ensemble de cartes automatiquement grâce au
générateur d’Atlas. Voir table_composer_1 pour la liste des outils :
223
QGIS User Guide, Version 2.2
Bouton
Fonction
Bouton
Fonction
Sauvegarder le projet
Nouveau composeur
Dupliquer une composition
Gestionnaire de Compositions
Charger depuis un modèle
Enregistrer en tant que modèle
Imprimer ou exporter en PostScript
Exporter dans un format d’image
Exporter la composition en SVG
Exporter en PDF
Annuler la dernière action
Refaire la dernière action
Zoom à l’étendue maximale
Zoomer à 100%
Zoom +
Zoom -
Rafraichir la vue
Se déplacer
Zoomer sur une zone spécifique
Sélectionner/déplacer les objets dans le
composeur de cartes
Déplacer l’emprise de la carte
Ajouter une nouvelle carte à partir de la fenêtre
principale de QGIS
Ajouter une image au composeur de
cartes
Ajouter une étiquette au composeur de cartes
Ajouter une nouvelle légende au
composeur de cartes
Ajouter une barre d’échelle au composeur de
cartes
Ajouter une forme basique au
composeur de cartes
Ajouter une flèche au composeur de cartes
Ajouter une table d’attributs
Ajouter du HTML
Grouper des objets du composeur de cartes
Verrouiller les objets sélectionnés
Dégrouper des objets du composeur de
cartes
Verrouiller tous les objets
Monter l’objet sélectionné
Descendre l’objet sélectionné
Monter les objets sélectionnés au premier plan
Descendre les objets sélectionnés en
arrière plan
Aligner les objets sélectionnés à gauche
Aligner les objets sélectionnés à droite
Aligner les objets sélectionnés au centre
Aligner les objets sélectionnés au
centre vertical
Aligner les objets sélectionnés en haut
Aligner les objets sélectionnés en bas
Aperçu de l’Atlas
Première entité
Entité précédente
Entité suivante
Dernière entité
Impression de l’Atlas
Exporter l’Atlas en tant qu’images
Paramètres de l’Atlas
Table Composeur de cartes 1 : Outils du Composeur de cartes
Tous les outils du composeur de cartes sont disponibles dans les menus et la barre d’outils. Cette barre peut être
affichée ou masquée en faisant un clic droit dessus.
224
Chapitre 18. Composeur de cartes
QGIS User Guide, Version 2.2
18.1 Premiers pas
18.1.1 Créer un nouveau composeur de cartes
Avant de démarrer le travail avec le Composeur de Cartes, vous devez charger des couches raster et vecteurs dans
la fenêtre principale de QGIS et adapter leurs propriétés pour qu’elles vous conviennent. Quand tout est rendu
Nouveau composeur d’impression
ou le menu Fichier → Nouveau
et symbolisé comme souhaité, cliquez sur l’icône
composeur d’impression. Une fenêtre va d’abord vous demander un titre à donner au nouveau composeur.
18.1.2 Using Print Composer
Opening the Print Composer provides you with a blank canvas to which you can add the current QGIS map
canvas, text labels, images, legends, scale bars, basic shapes, arrows, attribute tables and HTML frames. Figure_composer_1 shows the initial view of the Print Composer before any elements are added.
F IGURE 18.1 – Composeur de cartes
The Print Composer provides four tabs :
– The Composition tab allows you to set paper size, orientation, the page background, number of pages and print
quality for the output file in dpi. Furthermore, you can also activate the
Print as raster checkbox. This means
all elements will be rastered before printing or saving as PostScript or PDF. In this tab, you can also customize
settings for grid and smart guides.
Select/Move item
– The Item Properties tab displays the properties for the selected item element. Click the
icon
to select an element (e.g., legend, scale bar or label) on the canvas. Then click the Item Properties tab and
customize the settings for the selected element.
– The Command history tab (hidden by default) displays a history of all changes applied to the Print Composer
layout. With a mouse click, it is possible to undo and redo layout steps back and forth to a certain status.
18.1. Premiers pas
225
QGIS User Guide, Version 2.2
– L’onglet Génération d’atlas permet d’activer la création d’un atlas en sortie de composeur et d’en gérer les
paramètres.
En bas de la fenêtre de Composeur, vous trouverez la barre d’état avec la position du curseur de la souris, le
numéro de page et une liste de déroulante permettant de choisir un niveau de zoom.
Vous pouvez ajouter de nombreux éléments au composeur. Il est également possible d’avoir plusieurs vues d’une
carte, légendes ou échelles graphiques dans le canevas du Composeur de Cartes, sur une ou plusieurs pages.
Chaque élément possède ses propres propriétés et dans le cas d’une carte, sa propre emprise géographique. Si vous
voulez supprimer un élément du canevas du Composeur, vous pouvez le faire en utilisant les touches Suppr. ou
Retour arrière.
Outils de navigation
Pour se déplacer sur la mise en page, quelques outils sont proposés :
–
Zoom +
–
Zoom -
–
Zoom sur l’étendue totale
–
Zoomer à 100%
–
Rafraîchir la vue
–
Se déplacer dans le composeur
pour actualiser l’affichage si nécessaire
Zoom
–
(zoom sur une zone spécifique du Composeur)
Vous pouvez changer le niveau de zoom avec la molette de la souris ou la liste déroulante de la barre d’état. Si vous
avez besoin de vous déplacer au sein du Composeur, vous pouvez maintenir la barre espace ou la molette
de la souris enfoncée. Avec Ctrl + barre espace, vous passez temporairement en mode zoom + et avec
Ctrl + Shift + barre espace, en mode zoom -.
18.1.3 Options du Composeur de Carte
Via le menu Paramètres → Options du composeur, vous pouvez définir les paramètres qui seront utilisés par défaut
pendant votre travail.
– Valeurs par défaut pour les compositions permet de spécifier la police de caractère par défaut.
– Dans Apparence de la grille, vous définissez le style et la couleur de la grille. Il y a trois styles proposés :
Pointillés, Continue et Croix.
– Grille par défaut définit l’espacement, le décalage et la tolérance d’accrochage à la grille.
– Guides par défauts définit la tolérance d’accrochage aux guides.
18.1.4 Onglet Composition — Paramètres généraux de mise en page
Dans l’onglet Composition, vous pouvez définir les paramètres généraux de votre mise en page.
– Vous pouvez choisir un des formats Préconfigurés de papier ou entrer vos valeurs personnelles de Largeur et
de Hauteur.
– Une composition peut maintenant se répartir sur plusieurs pages. Par exemple, une première page montrant
la carte, une deuxième la table d’attributs d’une des couches et une troisième un cadre HTML en lien avec
le site internet de votre organisme. Choisissez le Nombre de pages à votre convenance. Vous pouvez choisir
l’Orientation et la Résolution de l’export. Lorsque la case
Impression raster est cochée, tous les éléments
seront rasterisés avant l’impression ou la sauvegarde en PostScript ou PDF.
– Grille vous permet de personnaliser les paramètres d’Espacement, de Décalage de la grille et de Tolérance
d’accrochage.
– Dans Accrocher aux alignements vous pouvez modifier la Tolérance qui correspond à la distance maximale en
deçà de laquelle un objet est aimanté par la grille.
L’accrochage à la grille et/ou aux guides peut s’activer depuis le menu Vue. Vous pouvez également y choisir de
cacher ou afficher la grille et les guides.
226
Chapitre 18. Composeur de cartes
QGIS User Guide, Version 2.2
18.1.5 Composer items general options
Composer items have a set of common properties you will find on the bottom of the Item Properties tab : Position
and size, Frame, Background, Item ID and Rendering (See figure_composer_2).
F IGURE 18.2 – Propriétés générales
– Position et taille permet de définir la taille et la position du cadre contenant l’élément. Vous pouvez également
choisir le Point de référence dont les coordonnées X et Y sont définies.
– Rotation permet de définir un angle de rotation (en degrés) pour l’élément.
–
Cadre permet d’afficher ou de cacher le cadre autour de l’objet. Cliquez sur [Couleur] et [Épaisseur] pour
modifier ces propriétés.
Fond permet d’afficher ou cacher une couleur de fond. Cliquez sur le bouton [Couleur] pour ouvrir une
fenêtre depuis laquelle vous choisissez une couleur. La transparence se règle via le paramètre Canal alpha.
– Utilisez l’Identifiant de l’objet pour créer une lien avec d’autres éléments du Composeur. Ceci est utilisé par
QGIS Serveur et tout client web potentiel. Vous pouvez donner un ID à un élément (par ex. une carte, une
zone de texte), puis le client web peut envoyer des informations pour spécifier les propriétés de cet objets. La
commande GetProjectSettings listera les éléments disponibles dans la mise en page avec leurs ID.
– Rendu permet de choisir différents modes. Voir Rendering_Mode.
–
18.2 Mode de rendu
QGIS propose maintenant des modes de rendu avancés pour les éléments du composeur, comme pour les couches
vecteur et raster.
F IGURE 18.3 – Mode de rendu
– Transparence
: Vous permet de rendre visible les couches situées en dessous. Utiliser
le curseur pour adapter la visibilité de la couche vectorielle à vos besoins. Vous pouvez également définir
directement le pourcentage de transparence dans la zone de texte située à côté.
18.2. Mode de rendu
227
QGIS User Guide, Version 2.2
– Mode de fusion : Vous pouvez donner des effets de rendu spéciaux grâce à cet outil bien connu des logiciels de
dessin. Les pixels de l’objet et des éléments sous-jacents sont fusionnés selon les manières décrites ci-dessous.
– Normal : Il s’agit du mode de fusion standard qui utilise la valeur de transparence (canal alpha) du pixel
supérieur pour le fusionner avec le pixel sous-jacent, les couleurs ne sont pas mélangées.
– Eclaircir : Sélectionne le maximum entre chaque composante depuis les pixels du premier-plan et de l’arrièreplan. Soyez attentif au fait que le résultat obtenu peut présenter un aspect dur et crénelé.
– Filtrer : Les pixels lumineux de la source sont affichés par dessus la destination, alors que les pixels sombres
ne le sont pas. Ce mode est utile pour mélanger la texture d’une couche avec une autre (ie vous pouvez utiliser
un relief ombré pour texturer une autre couche).
– Éviter : Ce mode va éclaircir et saturer les pixels sous-jacents en se basant sur la luminosité du pixel audessus. La brillance des pixels supérieurs vont donc provoquer une augmentation de la saturation et de la
brillance des pixels inférieurs. Cela fonctionne mieux si les pixels supérieurs ne sont pas lumineux, sinon
l’effet sera trop prononcé.
– Addition : Ce mode de fusion ajoute simplement les valeurs de pixels d’une couche avec une autre. Dans
le cas de valeurs obtenues au-dessus de 1 (en ce qui concerne le RVB), du blanc sera affiché. Ce mode est
approprié pour mettre en évidence des entités.
– Assombrir : Ce mode créé un pixel résultant qui conserve le plus petit composants parmi les pixels du premierplan et de l’arrière-plan. Comme avec le mode éclaircir, le résultat peut présenter un aspect dur et crénelé.
– Multiplier : Dans ce cas, les valeurs pour chaque pixel de la couche supérieure sont multipliées par celles des
pixels correspondants de la couche inférieure. Les images obtenues sont plus sombres.
– Découper : Les couleur sombres de la couche supérieure provoquent un obscurcissement des couches inférieures. Découper peut être utilisé pour ajuster et teinter les couches inférieures.
– Revêtement : Ce mode combine les modes multiplier et filtrer. Dans l’image résultante, les parties lumineuses
deviennent plus lumineuses et les parties sombres plus sombres.
– Lumière douce : Ce mode est très similaire au mode revêtement, mais au lieu d’utiliser multiplier/filtrer il
utilise découper/éviter. Il est censé émuler une lumière douce rayonnante dans l’image.
– Lumière dure : Ce mode est très similaire au mode revêtement. Il est censé émuler une lumière très intense
projetée dans l’image.
– Différencier : Ce mode soustrait le pixel supérieur au pixel inférieur et vice-versa, de façon à toujours obtenir
une valeur positive. Le mélange avec du noir ne produit aucun changement, étant donné que toutes les
couleurs sont nulles.
– Soustraire : Ce mode soustrait les valeurs de pixel d’une couche avec une autre. En cas de valeurs négatives
obtenues, du noir est affiché.
18.3 Éléments du composeur
18.3.1 Adding a current QGIS map canvas to the Print Composer
Ajouter une nouvelle carte
de la barre d’outils du composeur pour ajouter la carte telle qu’afCliquez sur le bouton
fichée dans la fenêtre principale de QGIS. Tracez ensuite un rectangle sur la mise en page avec le bouton gauche
de la souris. Concernant l’affichage de la carte, vous pouvez choisir entre trois modes différents depuis l’onglet
Propriétés de l’objet :
– Rectangle est l’option par défaut. Elle n’affiche qu’un cadre vide avec un message ‘La carte sera imprimée ici’.
– Cache affiche la carte dans sa résolution d’écran actuelle. Si vous zoomez sur le Composeur, la carte ne sera
pas actualisée, mais l’image sera mise à l’échelle.
– Rendu signifie que, si vous faites un zoom sur le Composeur, la carte sera actualisée, mais pour des raisons de
performances, une résolution maximale a été prédéfinie.
Cache est le mode d’aperçu par défaut pour un Composeur nouvellement créé.
Sélectionner/déplacer un objet
Vous pouvez redimensionner l’élément de la carte en cliquant sur le bouton
, en sélectionnant l’élément, et en déplaçant un des curseurs bleus dans le coin de la carte. Avec la carte sélectionnée, vous
pouvez maintenant adapter plus de propriétés dans l’onglet Propriétés de l’objet.
Move item content
To move layers within the map element, select the map element, click the
icon and move the
layers within the map element frame with the left mouse button. After you have found the right place for an
228
Chapitre 18. Composeur de cartes
QGIS User Guide, Version 2.2
element, you can lock the element position within the Print Composer canvas. Select the map element and click
on the right mouse button to
map element by activating the
tab.
Lock
the element position and again to unlock the element. You can also lock the
Lock layers for map item checkbox in the Map dialog of the Item Properties
Propriétés principales
The Main properties dialog of the map Item Properies tab provides the following functionalities (see figure_composer_4) :
F IGURE 18.4 – Onglet Propriétés d’une carte
– Les options d’Aperçu vous permettent de choisir parmi les modes ‘Cache’, ‘Rendu’ ou ‘Rectangle’ comme
décris ci-dessus. Si vous changez la vue dans la fenêtre principale de QGIS en modifiant des couches vecteurs
ou raster, vous pouvez mettre à jour le Composeur en sélectionnant l’élément carte puis en cliquant sur le bouton
[Mise à jour de l’aperçu].
permet de préciser manuellement une valeur d’échelle.
– Le champ Échelle
– Le champ Rotation
vous permet d’indiquer un angle de rotation dans le sens horaire en degrés. Par
défaut la valeur est de 0.
–
Dessiner les objets du canevas de la carte permet de montrer les annotations placées sur la carte dans la
fenêtre principale de QGIS.
– You can choose to lock the layers shown on a map item. Check
Lock layers for map item. After this is
checked, any layer that would be displayed or hidden in the main QGIS window won’t appear or be hidden in
the map item of the Composer. But style and labels of a locked layer are still refreshed according to the main
QGIS interface.
18.3. Éléments du composeur
229
QGIS User Guide, Version 2.2
Emprise
The Extents dialog of the map item tab provides the following functionalities (see figure_composer_5) :
F IGURE 18.5 – Définition de l’emprise de la carte
– The Map extent area allows you to specify the map extent using Y and X min/max values or by clicking the
[Set to map canvas extent] button.
If you change the view on the QGIS map canvas by changing vector or raster properties, you can update the Print
Composer view by selecting the map element in the Print Composer and clicking the [Update preview] button in
the map Item Properties tab (see figure_composer_2).
Graticule
The Grid dialog of the map Item Properties tab provides the following functionalities (see Figure_composer_6) :
F IGURE 18.6 – Map Grid Dialog
– The
Show grid checkbox allows you to overlay a grid onto the map element. As grid type, you can specify
to use a solid line or cross. Symbology of the grid can be chosen. See section Rendering_Mode. Furthermore,
you can define an interval in the X and Y directions, an X and Y offset, and the width used for the cross or line
grid type.
– You can choose to paint the frame with a zebra style. If not selected, the general frame option is used (see
section Frame_dialog). Advanced rendering mode is also available for grids (see section Rendering_mode).
Afficher les coordonnées permet d’ajouter les valeurs de coordonnées au cadre de la carte. Ces
– La case
annotations peuvent s’afficher à l’intérieur ou à l’extérieur du cadre. L’orientation se définie pour chaque côté
individuellement et peut être horizontale ou verticale. Les unités peuvent être en mètres ou en degrés. Enfin,
vous pouvez définir la couleur, la police, la distance depuis le cadre de la carte et la précision des coordonnées.
230
Chapitre 18. Composeur de cartes
QGIS User Guide, Version 2.2
Overview
The Overview dialog of the map Item Properties tab provides the following functionalities (see Figure_composer_7) :
F IGURE 18.7 – Map Overview Dialog
If the Composer has more than one map, you can choose to use a first map to show the extents of a second map.
The Overview dialog of the map Item Properties tab allows you to customize the appearance of that feature.
– The Overview frame combo list references the map item whose extents will be drawn on the present map item.
– The Overview Style allows you to change the frame color. See section vector_style_manager .
– The Overview Blend mode allows you to set different transparency blend modes, to enhance visibility of the
frame. See Rendering_Mode.
Invert overview creates a mask around the extents : the referenced map extents are shown clearly,
– If checked,
whereas everything else is blended with the frame color.
18.3.2 Adding a Label item to the Print Composer
Ajouter une nouvelle étiquette
Pour ajouter une zone de texte, cliquez sur le bouton
, placez l’élément sur la page par
un clic-gauche et personnalisez son apparence grâce aux Propriétés de l’objet.
The Item Properties tab of a label item provides the following functionalities :
F IGURE 18.8 – Propriétés d’une zone de texte
Propriétés principales
The Main properties dialog of the label Item Properties tab provides the following functionalities (see Figure_composer_9) :
– C’est l’endroit où le texte (HTMLou pas) ou l’expression sont à insérer pour être affichés dans le Composeur.
– Le texte saisi peut être interprété comme du code HTML si vous cochez la case
Afficher en HTML. Vous
pouvez ainsi insérer une URL, une image cliquable qui renvoie à une page web ou tout autre code plus complexe.
18.3. Éléments du composeur
231
QGIS User Guide, Version 2.2
F IGURE 18.9 – Label Main properties Dialog
– You can also insert an expression. Click on [Insert an expression] to open a new dialog. Build an expression
by clicking the functions available in the left side of the panel. On the right side of the Insert an expression
dialog, the help file associated with the function selected is displayed. Two special categories can be useful,
particularly associated with the atlas functionality : geometry functions and records functions. At the bottom, a
preview of the expression is shown.
– Define font and font color by clicking on the [Font] and [Font color...] buttons.
Position et taille
The Alignment and Display dialogs of the label Item Properties tab provide the following functionalities (see
Figure_composer_10) :
F IGURE 18.10 – Label Alignment and Display Dialogs
– Vous pouvez définir un alignement horizontal et vertical dans la zone Alignement.
– In the Display tag, you can define a margin in mm and/or a rotation angle in degrees for the text.
18.3.3 Adding an Image item to the Print Composer
Ajouter une image
Pour ajouter une image, cliquez sur l’icône
et placez l’élément sur le Composeur avec le bouton
gauche de votre souris. Vous pouvez modifier la position et l’apparence avec l’onglet Propriétés de l’objet après
avoir sélectionné l’élément.
The image Item Properties tab provides the following functionalities (see figure_composer_11) :
232
Chapitre 18. Composeur de cartes
QGIS User Guide, Version 2.2
F IGURE 18.11 – Propriétés d’une image
Main properties, Search directories and Rotation
The Main properties and Search directories dialogs of the image Item Properties tab provide the following functionalities (see Figure_composer_12) :
F IGURE 18.12 – Image Main properties, Search directories and Rotation Dialogs
– The Main properties dialog shows the current image that is displayed in the image item. Click on the [...]
button to select a file on your computer.
– This dialog shows all pictures stored in the selected directories.
– The Search directories area allows you to add and remove directories with images in SVG format to the picture
database.
– Images can be rotated with the Rotation
field.
– Activating the
Sync with map checkbox synchronizes the rotation of a picture in the QGIS map canvas (i.e.,
a rotated north arrow) with the appropriate Print Composer image.
18.3. Éléments du composeur
233
QGIS User Guide, Version 2.2
18.3.4 Adding a Legend item to the Print Composer
Ajouter une légende
Pour ajouter une légende, cliquez sur l’icône
et placez l’élément sur le Composeur avec le
bouton gauche de votre souris. Vous pouvez modifier la position et l’apparence avec l’onglet Propriétés de l’objet
après avoir sélectionné l’élément.
The Item properties of a legend item tab provides the following functionalities (see figure_composer_14) :
F IGURE 18.13 – Onglet Propriétés d’une légende
Propriétés principales
The Main properties dialog of the legend Item Properties tab provides the following functionalities (see figure_composer_14) :
F IGURE 18.14 – Propriétés principales d’une légende
– Here, you can adapt the legend title.
– You can also choose which Map item the current legend will refer to in the select list.
– Since QGIS 1.8, you can wrap the text of the legend title on a given character.
Eléments de légende
The Legend items dialog of the legend Item Properties tab provides the following functionalities (see figure_composer_15) :
– The legend items window lists all legend items and allows you to change item order, group layers, remove and
restore items in the list, and edit layer names. After changing the symbology in the QGIS main window, you
can click on [Update] to adapt the changes in the legend element of the Print Composer. The item order can be
changed using the [Up] and [Down] buttons or with ‘drag-and-drop’ functionality.
– The feature count for each vector layer can be shown by enabling the [Sigma] button.
234
Chapitre 18. Composeur de cartes
QGIS User Guide, Version 2.2
F IGURE 18.15 – Modification des Objets de légende
– The legend will be updated automatically if
Auto-update is checked.
Fonts, Columns, Symbol and Spacing
The Fonts, Columns, Symbol and Spacing dialogs of the legend Item Properties tab provide the following functionalities (see figure_composer_16) :
– Vous pouvez changer la police du titre de la légende, du groupe, du sous-groupe et de l’élément (de couche)
dans la légende. Cliquer sur la catégorie concernée ouvre la fenêtre Choisir une police.
– All these items will get the same Color.
– Legend items can be arranged in several columns. Select the correct value in the Count
field.
– La case
Égaliser la largeur des colonnes permet d’ajuster la taille des colonnes de la légende.
Séparer les couches permet de présenter sur plusieurs colonnes les éléments de légende d’une
– L’option
couche ayant un style catégorisé ou gradué.
– Vous pouvez changer la largeur et la hauteur du symbole de légende ici.
– Spacing aroung title, group, subgroup, symbol, icon label, box space or column space can be customized through
this dialog.
18.3.5 Adding a Scale Bar item to the Print Composer
Ajouter une nouvelle échelle graphique
Pour ajouter une barre d’échelle, cliquez sur l’icône
, placez l’élément sur le Composeur avec le bouton gauche de votre souris. Vous pouvez modifier la position et son apparence avec le panneau
de Propriétés de l’objet après avoir sélectionné l’élément.
The Item properties of a scale bar item tab provides the following functionalities (see figure_composer_17) :
Propriétés principales
The Main properties dialog of the scale bar Item Properties tab provides the following functionalities (see figure_composer_18) :
– Choisissez tout d’abord à quelle carte la barre d’échelle sera associée.
– Ensuite, choisissez le style de la barre d’échelle. Six sont disponibles :
– les styles Boîte unique ou Boîte double correspondent à une ou deux lignes de boîtes de couleurs alternées.
– repères au milieu, en-dessous ou au-dessus de la ligne,
– Numérique : le ratio d’échelle est affiché (par exemple, 1 :50000).
18.3. Éléments du composeur
235
QGIS User Guide, Version 2.2
F IGURE 18.16 – Fenêtres Polices de légende, Colonnes, Symbole et Espacement
F IGURE 18.17 – Onglet Propriétés d’une barre d’échelle
F IGURE 18.18 – Propriétés principales d’une barre d’échelle
236
Chapitre 18. Composeur de cartes
QGIS User Guide, Version 2.2
Unités et segments
The Units and Segments dialogs of the scale bar Item Properties tab provide the following functionalities (see
figure_composer_19) :
F IGURE 18.19 – Choix des unités et du nombre de segments pour la barre d’échelle
Avec ces deux séries de paramètres, vous pouvez choisir la manière dont la barre d’échelle sera représentée.
– Select the map units used. There are three possible choices : Map Units is the automated unit selection ; Meters
or Feet force unit conversions.
– Le champ Étiquette permet de rentrer le texte à afficher concernant les unités de la barre d’échelle.
– Unités de carte par unité de l’échelle graphique vous permet de préciser un ratio entre l’unité de la carte et les
unités utilisées pour la barre d’échelle.
– Vous pouvez définir combien de Segments seront dessinés à gauche et / ou à droite de la barre d’échelle ainsi
que leur longueur (champ Taille) et leur hauteur (champ Hauteur).
Display, Fonts and colors
The Display and Fonts and colors dialogs of the scale bar Item Properties tab provide the following functionalities
(see figure_composer_20) :
F IGURE 18.20 – Scale Bar Display, Fonts and colors Dialogs
– You can define how the scale bar will be displayed in its frame. Adjust the Box margin between text and frame
borders, Labels margin between text and scale bar drawing and the Line width of the scale bar drawing.
– The Alignment in the Display dialog only applies to Numeric styled scale bars and puts text on the left, middle
or right side of the frame.
18.3. Éléments du composeur
237
QGIS User Guide, Version 2.2
18.3.6 Adding a Basic shape or Arrow item to the Print Composer
It is possible to add basic shapes (ellipse, rectangle, triangle) and arrows to the Print Composer canvas : Click the
Add basic shape
Add Arrow
icon or the
icon, place the element with the left mouse button on the Print Composer
canvas and position and customize the appearance in the Item Properties tab.
The Shape item properties tab allows you to draw an ellipse, rectangle, or triangle in the Print Composer canvas.
You can define its outline and fill color, the outline width and a clockwise rotation. For the rectangle shape, you
can change the value of the corner radius.
F IGURE 18.21 – Propriétés d’une Forme
The Arrow item properties tab allows you to draw an arrow in the Print Composer canvas. You can define color,
outline and arrow width, and it is possible to use a default marker, no marker, or an SVG marker. For the SVG
marker, you can additionally add an SVG start and end marker from a directory on your computer.
F IGURE 18.22 – Onglet Propriétés d’une flèche
Propriétés principales
– For basic shapes, this dialog allows you to choose an Ellipse, Rectangle or Triangle shape and its rotation.
238
Chapitre 18. Composeur de cartes
QGIS User Guide, Version 2.2
– Unlike the other items, line style, line color and background color of a basic shape are adjusted with the Frame
and Background dialog. No frame is drawn.
– For arrows, you can define here the line style : Color, Line width and Arrow head width.
– Arrows markers can be adjusted. If you want to set an SVG Start marker and/or End marker, browse to your
SVG file by clicking on the [...] button after selecting the SVG radio button.
Note : Unlike other items, the background color for a basic shape is the shape background and not the frame
background.
18.3.7 Add attribute table values to the Print Composer
Il est possible d’ajouter des tables attributaires de couches vecteur au Composeur : cliquez sur le bouton
Ajouter une table d’attributs
, placez l’élément sur le Composeur avec un clic-gauche puis personnalisez son apparence via
l’onglet des Propriétés de l’objet.
The Item properties of an attribute table item tab provides the following functionalities (see figure_composer_23) :
F IGURE 18.23 – Onglet Propriétés d’une barre d’échelle
Main properties, Show grid and Fonts
The Main properties, Show grid and Fonts dialogs of the attribute table Item Properties tab provide the following
functionalities (see figure_composer_24) :
– The Table dialog allows you to select the vector layer and columns of the attribute table. Attribute columns
can be sorted, and you can specify whether to show values in ascending or descending order (see figure_composer_25).
Show only visible features
– You can choose to display the attributes of only features visible on a map. Check
and select the corresponding Composer map to filter.
– You can define the Maximum number of rows to be displayed and the margin around text.
– Additionally, you can define the grid characteristics of the table (Stroke width and Color of the grid) and the
header and content font.
18.3.8 Add an HTML frame to the Print Composer
Add HTML frame
It is possible to add a clickable frame linked to a URL : Click the
icon, place the element with the
left mouse button on the Print Composer canvas and position and customize the appearance in the Item Properties
18.3. Éléments du composeur
239
QGIS User Guide, Version 2.2
F IGURE 18.24 – Attribute table Main properties, Show grid and Fonts Dialog
F IGURE 18.25 – Fenêtre de Sélection d’attributs
240
Chapitre 18. Composeur de cartes
QGIS User Guide, Version 2.2
tab.
Propriétés principales
The Main properties dialog of the HTML frame Item Properties tab provides the following functionalities (see
figure_composer_26) :
F IGURE 18.26 – HTML frame Item properties Tab
–
–
–
–
Point the URL field to the URL or the HTML file you want to insert in the Composer.
You can adjust the rendering of the page with the Resize mode.
Use existing frames constrains the page inside its first frame or in the frame created with the next settings.
Extent to next page will create as many frames (and corresponding pages) as necessary to render the height
of the web page. Each frame can be moved around on the layout. If you resize a frame, the webpage will be
divided up between the other frames. The last frame will be trimmed to fit the web page.
– Repeat on every page will repeat the upper left of the web page on every page in frames of the same size.
– Repeat until finished will also create as many frames as the Extend to next page option, except all frames
will have the same size.
18.4 Gestion des éléments
18.4.1 Taille et position
Chaque élément du Composeur peut être déplacé / redimensionné pour créer une mise en page parfaite. Pour
Sélectionner/Déplacer un objet
et de cliquer sur l’éléchacune de ces opérations, la première étape est d’activer l’outil
ment. Vous pouvez ensuite le déplacer avec la souris en maintenant le clic gauche. Si vous souhaiter limiter les
mouvements sur les axes horizontaux ou verticaux, pressez la touche Shift du clavier pendant le déplacement
de la souris. Si vous avez besoin de plus de précision, vous pouvez déplacer l’élément sélectionné en utilisant les
flèches du clavier et si les mouvements sont trop lents, utilisez en même temps la touche Shift.
A selected item will show squares on its boundaries ; moving one of them with the mouse, will resize the item
in the corresponding direction. While resizing, holding Shift will maintain the aspect ratio. Holding Ctrl will
resize from the item center.
The correct position for an item can be obtained using snapping to grid or smart guides. If you need to disable the
snap on the fly just hold Ctrl while moving the mouse.
Sélectionner/Déplacer un objet
. Pressez
Vous pouvez sélectionner plusieurs éléments en même temps avec le bouton
simplement la touche Shift et cliquez sur tous les éléments souhaités. Vous pouvez ensuite les redimensionner
ou les déplacer tous en même temps.
Once you have found the correct position for an item, you can lock it by clicking with the right mouse button.
Press the same button another time to unlock it. You can also lock/unlock items using the icons on the toolbar.
18.4. Gestion des éléments
241
QGIS User Guide, Version 2.2
Pour désélectionner un objet, cliquez dessus en maintenant la touche Shift appuyée.
Dans le menu Éditer, vous trouverez les actions permettant de sélectionner ou déselectionner tous les éléments ou
d’inverser la sélection.
18.4.2 Alignement
Raise selected items
pull-down menu. Choose an
Raising or lowering functionalities for elements are inside the
element on the Print Composer canvas and select the matching functionality to raise or lower the selected element
compared to the other elements (see table_composer_1).
F IGURE 18.27 – Aides pour l’alignement dans le Composeur de cartes
Aligner les objets sélectionnés
Plusieurs options d’alignement sont disponibles via le menu déroulant
(voir table_composer_1). Pour en utiliser une, sélectionner d’abord les éléments puis cliquez sur l’outil d’alignement
désiré. Tous les éléments sélectionnés seront alors alignés au sein de leur rectangle englobant commun. Lors du
déplacement d’éléments dans le Composeur, des guides apparaissent lorsque les bords, les centres ou les coins
sont alignés.
18.4.3 Copier / Coller des éléments
Le Composeur propose des outils permettant de copier/couper/coller des éléments. Comme toujours vous devez
d’abord sélectionner les éléments puis utiliser une des options. Vous les trouverez via le menu Éditer. Lorsque
vous collez des éléments, ils seront positionnés au niveau du curseur de la souris.
242
Chapitre 18. Composeur de cartes
QGIS User Guide, Version 2.2
18.5 Outils Annuler et Refaire
Pendant la mise en page de la carte, il est possible d’annuler et refaire des modifications. Cela peut être réaliser à
l’aide des outils Annuler et Refaire :
–
Annuler les dernières actions
Refaire les dernières actions
–
This can also be done by mouse click within the Command history tab (see figure_composer_28).
F IGURE 18.28 – Historique des commandes du composeur de cartes
18.6 Génération d’atlas
Le Composeur de cartes fournit des outils vous permettant de générer automatiquement un ensemble de cartes.
L’idée est d’utiliser la géométrie et les attributs d’une couche vectorielle. Pour chaque entité de la couche, une
nouvelle carte est générée et dont l’emprise correspond à la géométrie de l’entité. Les attributs de la couche
peuvent être utilisés dans des zones de texte.
Every page will be generated with each feature. To enable the generation of an atlas and access generation parameters, refer to the Atlas generation tab. This tab contains the following widgets (see Figure_composer_29) :
–
Générer un atlas, qui permet d’activer ou de désactiver la génération d’atlas.
– La liste déroulante Couche de couverture
à partir desquelles générer chaque planche.
permet de choisir la couche (vecteur) contenant les géométries
Cacher la couche de couverture permet de cacher la couche de couverture sur les
– La case optionnelle
planches en sortie.
– La possibilité de Filtrer avec une expression les entités de la couche de couverture. Si une expression est rentrée,
seules les entités satisfaisant la condition seront utilisées. Le bouton à droite permet d’ouvrir un constructeur de
requête.
– Le Nom du fichier en sortie est utilisé pour générer un nom de fichier pour chaque planche. Il est basé sur une
expression. Il n’est utile que lorsque plusieurs fichiers sont produits.
– L’
Export d’un seul fichier (si possible) vous permet de forcer la création d’un unique fichier quand le format
de sortie choisi le permet (par exemple le PDF). Si cette case est cochée, le Nom du fichier en sortie n’est pas
pris en compte.
– La case optionnelle
Trier par vous permet de trier les entités de la couche de couverture. La liste déroulante
associée permet de choisir un champ à utiliser pour le tri. L’ordre de tri (ascendant ou descendant) est spécifié
par le bouton à droite représenté par une flèche ascendante ou descendante.
Vous pouvez utiliser plusieurs objets carte dans la génération d’atlas, chacun sera rendu en fonction de la couche
Paramètres
de couverture. Pour activer la génération d’atlas pour un objet carte, vous devez cocher la case
contrôlés par l’Atlas dans les propriétés de l’objet carte. Une fois cochée, vous pouvez définir :
– Une Marge autour des entités qui permet de préciser un recul par rapport à l’emprise de chaque entité de la
couche de couverture. Sa valeur n’a d’intérêt que lorsque le mode ‘Marge’ est choisi.
– Une Échelle prédéfinie (meilleur ajustement) qui permet de passer du mode ‘Marge’ au mode ‘Échelle fixe’. En
échelle fixe, la carte est simplement translatée et centrée sur chaque entité. En mode ‘Marge’, l’emprise de la
carte est calculée de telle sorte que l’entité de la couche de couverture apparaisse entièrement.
18.5. Outils Annuler et Refaire
243
QGIS User Guide, Version 2.2
F IGURE 18.29 – Onglet de Génération d’atlas
244
Chapitre 18. Composeur de cartes
QGIS User Guide, Version 2.2
18.6.1 Zones de texte
In order to adapt labels to the feature the atlas plugin iterates over, use a label with this special notation [%expression using field_name%]. For example, for a city layer with fields CITY_NAME and ZIPCODE, you could insert
this :
“[% ‘The area of ‘ || upper(CITY_NAME) || ‘,’ || ZIPCODE || ‘ is ‘ format_number($area/1000000,2) || ‘ km2’
%]“
That would result in the generated atlas as
“The area of PARIS,75001 is 1.94 km2”.
18.6.2 Aperçu
Une fois les paramètres de l’atlas configurés et les objets carte sélectionnés, vous pouvez créer un aperçu de toutes
les pages en cliquant sur Atlas → Aperçu de l’Atlas puis utiliser les flèches, depuis ce même menu, pour parcourir
les planches.
18.6.3 Génération
La génération de l’atlas peut se faire de différentes façons. Par exemple via Atlas → Impression de l’Atlas, vous
pouvez directement l’imprimer. Vous pouvez également créer un PDF via Atlas → Exporter l’Atlas au format
Export d’un
PDF et l’utilisateur devra donner un répertoire pour sauvegarder tous les fichiers (sauf si la case
seul fichier (si possible) est cochée). Si vous souhaitez n’imprimer qu’une seule page de l’atlas, lancez l’aperçu,
sélectionnez la page puis cliquez sur :menuselection :‘Composeur –> Imprimer ‘ (ou créez un PDF).
18.7 Création de carte
Figure_composer_30 shows the Print Composer with an example print layout, including each type of map element
described in the sections above.
Le Composeur de cartes vous permet de choisir plusieurs formats de sortie et il est possible de définir la résolution
(qualité d’impression) et le format du papier :
Imprimer
– Le bouton
vous permet d’imprimer la mise en page sur une imprimante ou dans un fichier PostScript
en fonction des pilotes d’imprimante installés.
– Le bouton
TIF, JPG...
–
Exporter dans une image
Exporter au format PDF
exporte le Composeur dans plusieurs formats d’image tels que PNG, BPM,
enregistre le contenu du Composeur directement dans un fichier PDF.
Exporter au format SVG
sauve le contenu du Composeur en SVG (Scalable Vector Graphic).
– Le bouton
If you need to export your layout as a georeferenced image (i.e., to load back inside QGIS), you need to enable
this feature under the Composition tab. Check
World file on and choose the map item to use. With this option,
the ‘Export as image’ action will create also a world file.
Note : Currently, the SVG output is very basic. This is not a QGIS problem, but a problem with the underlying
Qt library. This will hopefully be sorted out in future versions. Exporting big rasters can sometimes fail, even if
there seems to be enough memory. This is also a problem with the underlying Qt management of rasters.
18.7. Création de carte
245
QGIS User Guide, Version 2.2
F IGURE 18.30 – Composeur d’impression avec une carte, une légende, une image, une barre d’échelle, des coordonnées, du texte et un cadre HTML
18.8 Gestionnaire de compositions
Save as template
Load from template
With the
and
icons, you can save the current state of a Print Composer session
as a .qpt template and load the template again in another session.
Gestionnaire de compositions
accessible via la barre d’outils QGIS et le menu Composeur → Gestionnaire
Le bouton
de compositions vous permet d’ajouter un nouveau modèle de Composeur, créer une nouvelle composition sur la
base des modèles existants ou de gérer ceux-ci.
Par défaut, le Gestionnaire de composition recherche les modèles dans le répertoire ~/.qgis2/composer_template.
Dupliquer la composition
Les boutons|mActionNewComposer| :sup :Nouveau composeur et
de la QGIS barre
d’outils, et, qui se trouvent aussi dans Composeur → Nouveau composeur et Composeur→ Dupliquer la composition vous permettent d’ouvrir un nouveau Composeur ou de dupliquer une composition existante à partir d’un
existant.
Enfin, vous pouvez enregistrer votre mise en page avec le bouton
: sup :Enregistrer le projet. C’est la même
option que dans la fenêtre principale de QGIS. Toutes les modifications seront sauvegardées dans un fichier de
projet QGIS.
.
246
Chapitre 18. Composeur de cartes
QGIS User Guide, Version 2.2
F IGURE 18.31 – Le Gestionnaire de Compositions
18.8. Gestionnaire de compositions
247
QGIS User Guide, Version 2.2
248
Chapitre 18. Composeur de cartes
CHAPITRE 19
Extensions
.
19.1 Extensions de QGIS
QGIS repose sur un système d’extensions. Cela permet d’ajouter facilement de nouvelles fonctions au logiciel. De
nombreuses fonctions de QGIS sont implémentées comme des extensions.
19.1.1 The Plugins Menus
The menus in the Plugins dialog allow the user to install, uninstall and upgrade plugins in different ways.
Toutes
Ici sont listées toutes les extensions disponibles, principales et complémentaires. Cliquez sur [Tout mettre à
jour] pour chercher les nouvelles versions de chaque extension. Utilisez [Installer l’extension], si une extension
est listée mais pas installée et [Désinstaller] ou [Ré-installer l’extension] si elle est déjà installée. Une extension
peut être simplement désactivée en dé-cochant sa case.
Installées
Dans cet onglet, vous trouverez uniquement les extensions installées. Les extensions complémentaires peuvent
être désinstallées ou ré-installées en utilisant les boutons [Désinstaller] et [Ré-installer l’extension]. Vous pouvez
également [Tout mettre à jour] ici.
Non installées
Cet onglet liste toutes les extensions disponibles mais non installées. Vous pouvez utiliser le bouton [Installer
l’extension] pour ajouter une extension à QGIS.
Mises à jour disponibles
Si vous cochez
Afficher les extensions expérimentales dans l’onglet
Paramètres, vous pouvez utiliser cet
onglet pour chercher des mises à jour à ces extensions. Cela ce fait en cliquant sur les boutons [Mettre à jour
l’extension] ou**[Tout mettre à jour]**.
Paramètres
Dans cet onglet, vous pouvez :
–
Chercher des mises à jour au démarrage. Lorsqu’une nouvelle extension ou une mise à jour est disponible,
QGIS vous en informera ‘à chaque démarrage de QGIS’, ‘une fois par jour’, ‘tous les trois jours’, ‘toutes les
semaines’, ‘toutes les deux semaines’ ou ‘tous les mois’.
249
QGIS User Guide, Version 2.2
F IGURE 19.1 – L’onglet
F IGURE 19.2 – L’onglet
250
Toutes
Installées
Chapitre 19. Extensions
QGIS User Guide, Version 2.2
F IGURE 19.3 – L’onglet
F IGURE 19.4 – L’onglet
19.1. Extensions de QGIS
Non installées
Mises à jour disponibles
251
QGIS User Guide, Version 2.2
–
Afficher les extensions expérimentales. QGIS vous proposera les extensions encore en développement qui
ne sont généralement pas conseillées pour un usage en production.
Afficher également les extensions obsolètes. Ces extensions sont dépréciées et déconseillées pour un usage
en production.
Pour ajouter des dépôts de contributeurs, cliquez sur [Ajouter...] dans la zone Dépôts d’extensions. Si vous ne
voulez pas un ou plusieurs dépôts ajoutés, ils peuvent être désactivés via le bouton [Éditer...], ou complètement
supprimés avec le bouton [Supprimer].
–
F IGURE 19.5 – L’onglet
Paramètres
La fonction Rechercher est disponible depuis tous les onglets (sauf celui des
effectuer des recherches d’extensions.
Paramètres). Vous pouvez y
Astuce : Extensions principales et complémentaires
Les extensions QGIS sont soit des Extensions principales soit des Extensions complémentaires. Les Extensions principales sont maintenues par l’équipe de développement de QGIS et sont intégrées automatiquement
à chaque nouvelle distribution de QGIS. Elles sont écrites en C++ ou en Python. Les Extensions complémentaires sont actuellement toutes écrites en Python. Elles sont stockées dans des dépôts externes et sont maintenues
individuellement par chaque auteur.
Des informations détaillées sur l’utilisation, la version minimale de QGIS, la page principale, les auteurs et
d’autres informations importantes sont disponibles avec le Dépôt ‘Officiel’ QGIS situé à l’adresse http ://plugins.qgis.org/plugins/. Pour les dépôts externes, la documentation peut être disponible via les extensions ellesmêmes. De manière général, elles ne sont pas incluses dans ce manuel d’utilisation.
.
252
Chapitre 19. Extensions
QGIS User Guide, Version 2.2
19.2 Utiliser les extensions principales de QGIS
Bouton
Extension
Description
Référence dans le
manuel
Saisie de
coordonnées
Saisie les coordonnées de la souris dans des
systèmes de coordonnées différents
Extension de Saisie de
Coordonnées
DB Manager
Gérer les bases de données depuis QGIS
Extension DB Manager
Convertisseur DXF
vers Shapefile
Convertit depuis un fichier DXF vers un fichier
SHP
Extension
Convertisseur Dxf2Shp
eVis
Outil de visualisation d’évènements
Extension eVis
fTools
Ensemble d’outils vectoriels
Extension fTools
Outils GPS
Outils pour charger et importer des données GPS
Extension GPS
GRASS
Fonctionnalités GRASS
Intégration du SIG
GRASS
Outils GDALTools
Fonctionnalités GDAL sur des couches raster
Extension GDALTools
Géoréférenceur
GDAL
Géoréférenceur de couches raster à l’aide de
GDAL
Extension de
géoréférencement
Carte de chaleur
Crée des cartes raster de chaleur à partir de
couches vectorielles de points
Extension Carte de
chaleur
Extension
d’interpolation
Interpolation sur la base des vertex d’une couche
vectorielle
Extension Interpolation
Edition hors-ligne
Edition hors-ligne avec synchronisation de la
base de données
Extension d’Édition
hors-ligne
Géoraster Oracle
Spatial
Accède aux Géorasters d’Oracle Spatial
Extension GeoRaster
Oracle Spatial
Gestionnaire
d’Extension
Gestion des extensions principales et
complémentaires
The Plugins Menus
Analyse des modèles
de terrain
Calcule les caractéristiques géomorphologiques
depuis des MNT
Extension d’Analyse
Raster de Terrain
Extension Graphe
Routier
Recherche du plus court chemin
Extension Graphe
routier
Extension SQL
Anywhere
Accède à une base SQL Anywhere
Extension SQL
Anywhere
Requête spatiale
Réalise des requêtes spatiales sur des couches
vectorielles
Extension Requête
Spatiale
SPIT
Outil d’import de fichiers shapefile vers
PostgreSQL/PostGIS
Extension SPIT
Statistiques de zones
Statistiques des pixels contenus dans des
polygones
Extension Statistiques
de zone
.
19.2. Utiliser les extensions principales de QGIS
253
QGIS User Guide, Version 2.2
19.3 Extension de Saisie de Coordonnées
L’extension Saisie de Coordonnées est simple d’utilisation et offre la possibilité d’afficher des coordonnées sur la
carte en sélectionnant deux systèmes de coordonnées de référence (SCR) différents.
F IGURE 19.6 – Extension de Saisie de Coordonnées
1. Démarrez QGIS, sélectionnez
Propriétés du Projet dans le menu Préférences (KDE, Windows) ou
Fichier (Gnome, OSX) et appuyez sur l’onglet SCR (Système de coordonnées de référence). Vous pouvez
également appuyer sur le bouton
Statut de la projection
situé dans l’angle inférieur droit de la barre d’état.
2. Cochez l’option
Autoriser la projection ‘à la volée’ et sélectionnez le système de coordonnées de votre
choix (voir également la Section Utiliser les projections).
3. Load the coordinate capture plugin in the Plugin Manager (see load_core_plugin) and ensure that the dialog
Coordinate Capture is enabled. The coordinate
is visible by going to View → Panels and ensuring that
capture dialog appears as shown in Figure figure_coordinate_capture_1. Alternatively, you can also go to
Vector → Coordinate Capture and see if
Coordinate Capture is enabled.
Cliquez pour sélectionner le SCR à utiliser pour l’affichage des coordonnées
4. Appuyez sur le bouton
et sélectionnez un SCR
différent de celui que vous avez choisi plus haut.
5. Pour lancer la capture de coordonnées, appuyez sur [Débuter la capture]. Vous pouvez maintenant cliquer
n’importe où sur la carte et l’extension affichera les coordonnées dans chacun des deux SCR sélectionnés.
6. Pour activer le suivi des coordonnées par le curseur, appuyez sur le bouton
Suivi du curseur
.
7. Vous pouvez également copier les coordonnées dans le presse-papier.
.
19.4 Extension DB Manager
L’extension DB Manager fait officiellement partie des extensions principales de QGIS et est destinée à terme à
remplacer l’extension SPIT et à intégrer en une seule et même interface utilisateur l’accès à tous les formats de
DB Manager
bases de données reconnus par QGIS. Le bouton
propose plusieurs fonctionnalités. Vous pouvez
glisser des couches depuis l’explorateur QGIS vers DB Manager ce qui importe la couche dans votre base de
données. Vous pouvez également transférer des tables entre bases de données par un simple glisser-déposer. Vous
pouvez utiliser DB Manager pour exécuter une requête SQL sur une base de données et visualiser le résultat sous
forme de couche dans QGIS.
Le menu Base de données vous permet de se connecter à une base de données existante, d’ouvrir une fenêtre de
requête SQL et de sortir de l’extension DB manager. Une fois connecté à une base existante, les menus Schéma et
Table apparaissent.
Le menu Schéma inclut des outils pour créer et pour effacer des schémas (vides) et, si la topologie est activée (par
exemple dans PostGIS 2), de lancer le TopoViewer.
Le menu Table vous permet de créer et d’éditer des tables et de supprimer des tables et des vues. Il permet aussi
de vider des tables et de les déplacer d’un schéma à un autre. Vous pouvez également effectuer un VACUUM puis
un ANALYZE sur chacune des tables sélectionnées. Un VACUUM complet requiert juste de l’espace disque mais
254
Chapitre 19. Extensions
QGIS User Guide, Version 2.2
F IGURE 19.7 – Fenêtre DB Manager
facilite la réutilisation de la table et un ANALYZE met à jour les statistiques ce qui permet ensuite de déterminer la
manière la plus efficace pour effectuer une requête. Enfin, vous pouvez importer des couches ou des fichiers, s’ils
sont chargés dans QGIS ou s’ils existent sur l’ordinateur. Vous pouvez exporter les tables d’une base de données
en shapefile avec l’outil Exporter vers un fichier.
La zone Arborescence affiche l’ensemble des bases de données existantes supportées par QGIS. A l’aide d’un
double-clic, vous pouvez vous connecter à une base. Un clic droit permet de renommer ou de supprimer un
schéma ou une table existante. Les tables peuvent être ajoutées au canevas de QGIS à l’aide du menu contextuel.
Si une connexion à une base de données est active, la fenêtre principale de DB Manager présente trois onglets.
L’onglet Info affiche les informations concernant la table et sa géométrie ainsi que mes champs, contraintes et
index existants. Il est également possible d’exécuter un Vacuum Analyse et de créer un index spatial sur une table,
s’il n’existe pas. L’onglet Table affiche les attributs et l’onglet Aperçu génère un aperçu des géométries.
.
19.5 Extension Convertisseur Dxf2Shp
L’extension Convertisseur Dxf2Shape permet de convertir des données vectorielles du format DXF au format
shapefile. Avant d’être exécutée, elle requiert les réglages suivants :
– Fichier DXF en entrée : Entrer la localisation du fichier DXF à convertir.
– Fichier SHP en sortie : Entrer le nom souhaité du fichier shapefile à créer.
– Type de fichier de sortie : Spécifier le type géométrique du shapefile créé. Les formats implémentés pour le
moment sont point, polyligne et polygone.
– Exporter les étiquettes : Si cette case est cochée, une couche supplémentaire shapefile de type point sera créée
et la table dbf associée contiendra des informations à propos des champs “TEXT” trouvés dans le fichier DXF
ainsi que les chaînes de caractères elles-mêmes.
19.5. Extension Convertisseur Dxf2Shp
255
QGIS User Guide, Version 2.2
F IGURE 19.8 – Extension Convertisseur Dxf2Shape
19.5.1 Mettre en œuvre l’extension
1. Démarrez QGIS, chargez l’extension Dxf2Shape dans le gestionnaire d’extensions (voir The Plugins Menus)
Convertisseur Dxf2Shape
puis appuyez sur le bouton
qui apparaît dans la barre d’outils QGIS. La boîte de
dialogue de l’extension Dxf2Shape apparaît alors, comme montrée dans la Figure Figure_dxf2shape_1.
2. Entrez la localisation du fichier DXF ainsi qu’un nom et un type pour le shapefile à créer.
3. Cochez la case
les étiquettes.
Exporter les étiquettes si vous souhaitez créer une couche point supplémentaire contenant
4. Appuyez sur [Ok].
.
19.6 Extension eVis
(Cette section est issue de l’ouvrage Horning, N., K. Koy, P. Ersts. 2009. eVis (v1.1.0) User’s Guide. American
Museum of Natural History, Center for Biodiversity and Conservation. Disponible sur http ://biodiversityinformatics.amnh.org/ et sortie sous licence GNU FDL.)
Le laboratoire Biodiversity Informatics du Centre pour la Conservation et la Biodiversité (CBC) du Musée américain d’Histoire Naturelle (AMNH) a développé l’outil de visualisation des évènements (eVis) qui fait partit d’une
suite logicielle destinée à la gestion et la surveillance des zones naturelles protégées. Cette extension permet à
un utilisateur de lier facilement des photographies géocodées (c-à-d avec des coordonnées lat/long ou X/Y renseignées) et d’autres types de documents à des données vectorielles dans QGIS.
eVis est dorénavant automatiquement installée et activée dans les nouvelles versions de QGIS et, comme toutes les
autres extensions, elle peut être activée ou désactivée dans le Gestionnaire d’extensions (voir section The Plugins
Menus).
L’extension consiste en 3 modules : l’outil de ‘Connexion à une base de données’, l’outil ‘ID d’évènements’ et le
‘Navigateur d’évènement’. Ils fonctionnent ensemble pour permettre l’affichage de documents géoéréfrencés qui
sont liés à des entités enregistrées dans des fichiers vectoriels, des bases de données ou des feuilles de tableur.
19.6.1 Navigateur d’évènement
Le navigateur d’événement fournit la capacité d’afficher des photographies ayant un lien avec les entités vecteurs
affichées dans la fenêtre principale de QGIS. Ces entités doivent avoir des informations attributaires associées
décrivant l’emplacement et le nom du fichier contenant la photographie et, optionnellement, la direction vers
laquelle était pointé l’objectif lors de la prise de vue. Votre couche vectorielle doit être chargée dans QGIS avant
le lancement du navigateur d’événements.
256
Chapitre 19. Extensions
QGIS User Guide, Version 2.2
Afficher le navigateur d’évènement
Pour lancer le Navigateur d’évènement , cliquez sur le menu Base de données > eVis > Navigateur d’évènements
eVis. Ceci ouvrira la fenêtre du Navigateur d’évènements.
La fenêtre de navigateur affiche 3 onglets dans sa partie supérieure. L’onglet Affichage est utilisé pour voir la
photographie et les données attributaires correspondantes. L’onglet des options fournit une série de paramètres
qui peuvent être ajustés pour contrôler le comportement de l’extension eVis. Enfin, l’onglet de configurer les
applications externes contient une table des extensions de fichiers et des applications qui leur sont associées pour
permettre à eVis d’afficher des documents autre qu’une image.
La fenêtre Affichage
Pour voir la fenêtre Affichage, cliquez sur l’onglet Affichage du navigateur d’évènement. Cette fenêtre est utilisée
pour visualiser les photographies et leurs données attributaires.
F IGURE 19.9 – La fenêtre Affichage d’eVIS
1. Zone d’affichage : emplacement où s’affichera l’image.
2. Bouton Zoom + : Zoomez pour voir plus de détails. Si l’image ne peut être affichée entièrement dans la
fenêtre, des barres de défilement apparaîtront sur les bords gauches et inférieures pour que vous puissiez
bouger l’image.
3. Bouton Zoom - : Zoomez en arrière pour avoir une vue d’ensemble.
4. Bouton Zoomer sur l’emprise : Affiche l’emprise maximale de la photographie.
5. Zone d’informations : Toutes les informations attributaires pour le point associé à la photographie sélectionnée sont affichées ici. Si le type de fichier référencé n’est pas une image, mais d’un type renseigné dans
l’onglet configurer les applications externes (il sera alors affiché en vert), un double clic lancera l’application désignée.
19.6. Extension eVis
257
QGIS User Guide, Version 2.2
6. Boutons de navigation : Utilisez les boutons [Suivant] et [Précédent] pour charger une autre entité lorsque
plusieurs sont sélectionnées.
La fenêtre Options
F IGURE 19.10 – La fenêtre Options d’eVis
1. Chemin du fichier : Une liste déroulante permet de spécifier quel est l’attribut contenant le chemin d’accès
vers le document devant être affiché. Si l’emplacement est un chemin relatif alors la case située juste en
dessous doit être cochée. Le chemin de base peut être saisi dans la zone de texte. Les informations à propos
des différentes options pour indiquer le chemin sont expliquées dans la section Spécifier un emplacement et
le nom d’une photographie, ci-dessous.
2. Orientation de la boussole : Une liste déroulante pour définir le champ d’attribut qui contient l’orientation
de la boussole associé à la photo affichée. Si des informations d’orientation de la boussole est disponible, il
est nécessaire de cocher la case dessous le titre de menu déroulant.
3. Décalage de la boussole : les décalages de la boussole peuvent être utilisés afin de compenser la déclinaison
(afin d’ajuster l’orientation collectée par orientation magnétique vers le vrai nord). Cliquez le bouton radio
Manuel pour entrer le décalage dans le champ texte ou cliquez le bouton radio
À partir d’un attribut
afin de sélectionner le champ contenant les décalages. Pour ces deux options, les déclinations est doivent
entrées en utilisant des valeurs positives et les déclinaisons ouest des valeurs négatives.
4. Chemin de base : C’est le chemin à partir duquel le chemin relatif (A) définit dans la figure Figure_eVis_2
sera établi.
5. Remplacer le chemin : Si cette case est cochée alors seul le nom du fichier sera ajouté au chemin de base.
6. Appliquer la règle à tous les documents : Si cochée, la règle définie pour les photographies sera utilisée
pour les autres documents tels que les fichiers textes, les vidéos et les fichiers audio. Dans le cas contraire,
les règles s’appliqueront seulement aux photographies.
258
Chapitre 19. Extensions
QGIS User Guide, Version 2.2
7. Se souvenir de : Si cette case est cochée, les valeurs des paramètres correspondants seront enregistrées pour
la prochaine session au moment de la fermeture de la fenêtre ou quand le bouton [Enregistrer] est cliqué.
8. Réinitialiser : Remet les valeurs par défaut pour ce paramètre.
9. Restaurer les valeurs par défaut : Réinitialise tous les paramètres à leur valeur par défaut. Il équivaut à
cliquer sur tous les boutons [Réinitialiser].
10. Enregistrer : Ceci enregistrera les valeurs sans fermer l’onglet des options.
La fenêtre Configurer les applications externes
F IGURE 19.11 – La fenêtre Configuration des applications externes d’eVis
1. Tableau des références : Une table contient tous les types de fichiers qui peuvent être ouverts par eVis.
Chaque type de fichier doit avoir une extension qui lui est propre et un chemin vers une application pour
l’ouvrir. Ce la permet d’utiliser un large éventail de documents autre que des images.
2. Ajouter un nouveau type de fichier : Ajoute un nouveau type de fichier avec son extension et une application dédiée.
3. Effacer la cellule courante : Effacer le type de fichier sélectionné dans la table.
19.6.2 Spécifier un emplacement et le nom d’une photographie
Le nom et l’emplacement d’une photographie peuvent être enregistrés avec un chemin absolu ou relatif ou une
URL si l’image se trouve sur un serveur Internet. Des exemples de ces différentes approches sont listés dans la
table evis_examples.
X
780596
780596
780819
Y
1784017
1784017
1784015
780596
1784017
FILE
C:\Workshop\eVis_Data\groundphotos\DSC_0168.JPG
/groundphotos/DSC_0169.JPG
http://biodiversityinformatics.amnh.org/\
evis_testdata/DSC_0170.JPG
pdf:http://www.testsite.com/attachments.php?\
attachment_id-12
BEARING
275
80
10
76
19.6.3 Spécifier l’emplacement et le nom d’un document autre qu’une image
Les documents texte, vidéos ou audio peuvent aussi être affichés par eVis. Pour ce faire, il est nécessaire d’ajouter
une entrée dans la table des références fichiers qui pourra être utilisé par l’une des applications externes définies.
Il est aussi nécessaire d’avoir le chemin vers le fichier dans la table attributaire de la couche vectorielle. Une possibilité supplémentaire est de spécifier l’extension du fichier avant le chemin (par exemple avi :/chemin/du/fichier),
ce qui est très utile pour accéder à des documents placés sur des sites ou des wikis utilisant une base de données
pour la gestion de leurs pages (voir la table evis_examples).
19.6. Extension eVis
259
QGIS User Guide, Version 2.2
19.6.4 Utiliser le Navigateur d’évènements
Quand la fenêtre du Navigateur d’évènements s’ouvre, une photographie apparaîtra dans l’onglet d’affichage si
le document référencé dans la table attributaire du fichier vectoriel est une image et que les paramètres d’emplacement sont correctement renseignés. Si la photographie voulue n’apparaît pas, c’est qu’il vous est nécessaire
d’ajuster les paramètres de l’onglet des options.
Si un format de document géré (ou une image n’ayant pas d’extension reconnue par eVis) est référencé dans la
table attributaire, le champ contenant le chemin vers le fichier sera surligné en vert dans la liste des références
fichiers si cette extension a été définie dans la table de configuration des guilabel :applications externes. Pour
l’ouvrir, faites un double-clic sur la ligne en vert. Si un document est référencé, mais non surligné en vert, il est
nécessaire d’ajouter une entrée pour son extension. Si le chemin est bien surligné en vert, mais qu’un double-clic
reste sans effet, il faudra alors vérifier que l’application associée à l’extension est bien renseignée dans l’onglet
Options.
Si aucune indication de boussole n’est fournie dans les options, un astérisque rouge sera affiché au-dessus de
l’entité vectorielle concernée par l’image affichée. Si cette indication est disponible alors une flèche pointant la
direction de l’objectif apparaîtra. La flèche sera centrée sur le point associé à la photographie ou au document.
Pour fermer le Navigateur, cliquez sur le bouton [Fermer] de l’onglet d’Affichage.
19.6.5 Outil ID évènement
L’outil ‘Id événement’ permet d’afficher une photographie en cliquant sur l’entité affichée dans la fenêtre de QGIS.
La couche vectorielle doit avoir des attributs associés indiquant l’emplacement, le nom du fichier et l’indication
de compas si nécessaire. Cette couche doit être chargée avant d’utiliser cet outil.
Lancement du module Id évènement
outil eVis Id Evenement
soit sur Base de données → eVis
Pour lancer l’ ‘outil eVis Id Evenement’, cliquez soit sur
→ Outil eVis Id Evenement. Votre curseur se transformera en une flèche avec un ‘i’ au-dessus signifiant par là que
l’outil d’identification est actif.
Pour visionner les photographies liées aux entités de la couche vectorielle active, déplacez le curseur sur l’une
d’elles et faites un clic. La fenêtre du navigateur d’évènement s’ouvre alors en affichant la photographie du point
ou proche. Si plus d’une est disponible, vous pouvez faire défiler les différentes entités avec les boutons [Suivant]
et [Précédent]. Les autres boutons sont décrits dans la section Navigateur d’évènement de ce manuel.
19.6.6 Connexion à une base de données
Cet outil permet de se connecter et d’interroger une base de données ou une ressource ODBC telle qu’un tableur.
eVis peut se connecter directement à ces types de bases de données : PostgreSQL, MySQL et SQLite et peut
utiliser des connexions ODBC (par exemple Access). Pour des connexions ODBC (par exemple un fichier Excel),
il est nécessaire de configurer votre driver ODBC en fonction de votre système d’exploitation.
L’outil de connexion à une base de données
Pour lancer le module de ‘Connexion à la base de données’,cliquez soit sur l’icône correspondant
Connexion eVis à une base de données
soit sur Base de données → eVis → Connexion eVis à une base de données. Cette
action ouvre la fenêtre Connexion à une base de données. Trois onglets sont disponibles : Requêtes prédéfinies,
Connexion à une base de données, et Requête SQL. La fenêtre Console de sortie en bas de la fenêtre affiche le
statut des actions initiées dans chacun des onglets de ce module.
260
Chapitre 19. Extensions
QGIS User Guide, Version 2.2
Se connecter à une base
Cliquez sur l’onglet Connexion à une base puis sur le menu déroulant Type de la base de données pour sélectionner
le type de base à laquelle vous voulez vous connecter. Vous pouvez saisir un nom d’utilisateur et un mot de
passe si nécessaire.
Entrez le nom de l’hôte de la base de données dans la zone de texte Hôte de la base de données. Cette option n’est
pas disponible si vous avez sélectionné ‘MS Access’ comme type de base de données. Si la base de données est
localisée sur votre ordinateur, vous pouvez entrer “localhost”.
Renseignez le nom de la base de données dans la zone de texte Nom de la base de données. Si vous avez sélectionné
‘ODBC’ comme type de base de données, il vous faudra entrer le nom de la source de données.
Quand tous les paramètres sont corrects, cliquez sur le bouton [Connecter]. Si la connexion est réussie, un message sera affiché dans la console de sortie. En cas d’échec, il vous faudra vérifier les paramètres.
F IGURE 19.12 – La fenêtre Connexion à une base de données d’eVIS
1.
2.
3.
4.
5.
6.
7.
8.
9.
10.
11.
12.
13.
Type de base de données : Une liste déroulante pour spécifier le type de base de données qui sera utilisée.
Hôte de la base de données : le nom de l’hôte de la base.
Port : Le numéro du port dans le cas d’une base de données MySQL ou PostGreSQL.
Nom de la base de données : Le nom de la base de données.
Connecter : Ce bouton établit la connexion avec les paramètres définis ci-dessus.
Console de sortie : Console où sont affichés les messages relatifs au déroulement des processus.
Nom d’utilisateur : Nécessaire quand la base est protégée en accès.
**Mot de passe ** : Nécessaire quand la base est protégée en accès.
Requêtes Prédéfinies : Onglet ouvrant la fenêtre de Requêtes Prédéfinies.
Connexion à une base de données : Onglet ouvrant la fenêtre de Connexion à une base de données.
Requête SQL : Onglet ouvrant la fenêtre de Requête SQL.
Aide : Affiche l’aide en ligne.
OK : Ferme la fenêtre principale.
19.6. Extension eVis
261
QGIS User Guide, Version 2.2
Faire une requête SQL
Les requêtes SQL sont utilisées pour extraire des informations depuis une base de données ou une source ODBC.
Dans eVis, le résultat de ces requêtes est une couche vectorielle ajoutée à QGIS. cliquez sur l’onglet Requête
SQL pour afficher l’interface. Les commandes SQL peuvent être saisies depuis cette fenêtre de texte. Un tutoriel
bien pratique sur les commandes SQl est disponible à http ://www.w3schools.com/sql. Par exemple, pour extraire
toutes les données d’un fichier Excel, faites select * from [sheet1$] où sheet1 est le nom de la feuille
concernée.
Cliquez sur le bouton [Exécuter la requête] pour exécuter la commande. Si la requête est fructueuse, une fenêtre
de sélection sera affichée. Dans le cas contraire, un message d’erreur apparaîtra dans la console de sortie.
Dans cette nouvelle fenêtre, entrez le nom de la couche qui sera créée à partir des résultats dans la zone de texte
Nom de la Nouvelle Couche.
F IGURE 19.13 – L’onglet Requête SQL d’eVis
1. Zone de texte de requête SQL : Une zone poursaisir vos requêtes.
2. Exécuter la requête : Ce bouton exécute la requête écrite.
3. Console : Console où sont affichés les messages relatifs au déroulement de la connexion.
4. Aide : Affiche l’aide en ligne.
5. OK : Ferme la fenêtre Connexion à une base de données.
Utilisez les menus déroulants Coordonnée X
et Coordonnée Y
pour choisir les champs stockant les
coordonnées en X (ou longitude) et Y (ou latitude). Cliquez sur [OK] pour ajouter la couche vectorielle créée par
la requête SQL dans la carte de QGIS.
Pour enregistrer ce fichier pour une utilisation ultérieure, vous pouvez utiliser la fonction de QGIS ‘Sauvegarder
sous’ accessible via un clic droit sur la couche listée dans la zone de légende.
Astuce : Créer une couche vectorielle depuis un fichier Microsoft Excel
262
Chapitre 19. Extensions
QGIS User Guide, Version 2.2
Lorsque vous créer une couche vectorielle depuis un fichier Excel, vous risquez peut être de voir des zéros (“0”)
insérés dans les lignes de la table attributaire à la suite de données valides. Cela peut être résolu par l’utilisation de
la touche Retour arrière dans une cellule. Pour cela, vous devez ouvrir le fichier (après avoir fermé QGIS
si vous y êtes connecté) et utiliser le menu Édition > Effacer le contenu pour supprimer les lignes vides.
Exécuter des requête prédéfinies
Avec les requêtes prédéfinies, vous pouvez sélectionner des requêtes déjà écrites et stockées au format XML. Cela
peut être utile si vous n’êtes pas familier avec les commandes SQL. Cliquez sur l’onglet Requêtes prédéfinies pour
afficher l’interface.
Ouvrir
Pour charger un jeu de requêtes prédéfinies, cliquez sur le bouton
. Une fenêtre s’ouvre pour sélectionner le fichier. Lorsque les requêtes sont chargées, leurs titres définis au format XML apparaîtront dans le menu
déroulant situé en dessous du bouton
dessous de la liste.
Ouvrir
. La description complète de la requête est affichée dans la zone en
Sélectionnez la requête que vous voulez exécuter depuis la liste déroulante et ensuite cliquez sur l’onglet de
requête SQL pour observer la requête qui vient d’être chargée. Si c’est la première fois que vous exécutez une
requête prédéfinie ou que vous changez de base de travail, vous devrez vous connecter à la base de données.
Cliquez sur le bouton [Exécuter la requête] dans l’onglet Requête SQL pour lancer la commande. Si la requête
est fructueuse, une fenêtre de sélection sera affichée. Dans le cas contraire, un message d’erreur apparaîtra dans la
console de sortie.
F IGURE 19.14 – L’onglet Requêtes prédéfinies d’eVis
1. Ouvrir le fichier : lance l’explorateur de fichier “ouvrir le fichier” afin de charger le fichier XML contenant
les requêtes prédéfinies.
2. Requêtes prédéfinies : Une liste déroulante affichant toutes les requêtes prédéfinies dans le fichier XML.
3. Description de la requête : Une courte description de la requête.
19.6. Extension eVis
263
QGIS User Guide, Version 2.2
4. Console : Console où sont affichés les messages relatifs au déroulement de la connexion.
5. Aide : Affiche l’aide en ligne.
6. OK : Ferme la fenêtre principale.
Le format XML pour les requêtes d’eVis
Les balises XML reconnues par eVis
Balise
Description
query
Définit le début et la fin d’une requête.
shortdeUne courte description qui apparaît dans le menu déroulant.
scription
descripUne description plus détaillée.
tion
databaseLe type de base de données, défini dans la liste déroulante de l’onglet de connexion.
type
databaseLe port tel que défini dans la liste déroulante de l’onglet de connexion.
port
databaseLe nom de la base de données tel que défini dans la liste déroulante de l’onglet de connexion.
name
databaseuser-Le nom d’utilisateur tel que défini dans la liste déroulante de l’onglet de connexion.
name
databasep- Le mot de passe tel que défini dans la liste déroulante de l’onglet de connexion.
assword
sqlstateLa commande SQL.
ment
autoconUn interrupteur (“vrai” or “faux”) pour spécifier si les balises précédentes doivent être utilisées
nect
pour se connecter automatiquement à une base de données sans passer par les routines de
connexion de l’onglet.
Voici un exemple complet avec 3 requêtes :
<?xml version="1.0"?>
<doc>
<query>
<shortdescription>Import all photograph points</shortdescription>
<description>This command will import all of the data in the SQLite database to QGIS
</description>
<databasetype>SQLITE</databasetype>
<databasehost />
<databaseport />
<databasename>C:\textbackslash Workshop/textbackslash
eVis\_Data\textbackslash PhotoPoints.db</databasename>
<databaseusername />
<databasepassword />
<sqlstatement>SELECT Attributes.*, Points.x, Points.y FROM Attributes LEFT JOIN
Points ON Points.rec_id=Attributes.point_ID</sqlstatement>
<autoconnect>false</autoconnect>
</query>
<query>
<shortdescription>Import photograph points "looking across Valley"</shortdescription>
<description>This command will import only points that have photographs "looking across
a valley" to QGIS</description>
<databasetype>SQLITE</databasetype>
<databasehost />
<databaseport />
<databasename>C:\Workshop\eVis_Data\PhotoPoints.db</databasename>
<databaseusername />
<databasepassword />
<sqlstatement>SELECT Attributes.*, Points.x, Points.y FROM Attributes LEFT JOIN
264
Chapitre 19. Extensions
QGIS User Guide, Version 2.2
Points ON Points.rec_id=Attributes.point_ID where COMMENTS=’Looking across
valley’</sqlstatement>
<autoconnect>false</autoconnect>
</query>
<query>
<shortdescription>Import photograph points that mention "limestone"</shortdescription>
<description>This command will import only points that have photographs that mention
"limestone" to QGIS</description>
<databasetype>SQLITE</databasetype>
<databasehost />
<databaseport />
<databasename>C:\Workshop\eVis_Data\PhotoPoints.db</databasename>
<databaseusername />
<databasepassword />
<sqlstatement>SELECT Attributes.*, Points.x, Points.y FROM Attributes LEFT JOIN
Points ON Points.rec_id=Attributes.point_ID where COMMENTS like ’%limestone%’
</sqlstatement>
<autoconnect>false</autoconnect>
</query>
</doc>
.
19.7 Extension fTools
Le but de l’extension Python fTools est de fournir un outil unique pour un certain nombre de traitements SIG
vectoriels, sans avoir recours à des logiciels, des bibliothèques ou des constructions complexes supplémentaires.
Elle fournit un ensemble grandissant de fonctions de gestion et d’analyse des données spatiales qui sont à la fois
rapides et fonctionnelles.
fTools est maintenant installé automatiquement et disponible dans les dernières versions de QGIS et, comme toutes
les extensions, peut être activé et désactivé via le Gestionnaire d’extensions (voir The Plugins Menus). Lorsqu’elle
est activée, l’extension fTools ajoute une entrée au menu Vecteur de QGIS, et propose des outils d’Analyse et de
Recherche, de Géométrie et de Géotraitement ainsi que de Gestion des données.
19.7. Extension fTools
265
QGIS User Guide, Version 2.2
19.7.1 Outils d’analyse
Bou- Outil
ton
Fonction
Matrice des
distances
Mesure les distances entre deux couches de points et renvoie les résultats sous la
forme de a) Matrice de distance standard, b) Matrice des distances en ligne, ou c)
Résumé des distances (moyenne, min, max, écart type). Il est possible de limiter les
distances aux k entités les plus proches.
Total des
longueurs de
lignes
Calcule la somme totale des longueurs de lignes présentes dans chaque entité d’une
couche de polygones.
Points dans un
polygone
Compte le nombre de points inclus dans chaque entité d’une couche de polygones.
Liste les
valeurs
uniques
Liste toutes les valeurs uniques d’un champ d’une couche vecteur.
Statistiques
basiques
Calcule des statistiques de base (moyenne, écart type, max, min, nombre, somme,
CV) sur un champ donné.
Analyse du
plus proche
voisin
Calcule des statistiques sur le plus proche voisin pour évaluer le niveau de
clustering dans une couche vecteur de points.
Coordonnée(s)
moyenne(s)
Calcule le centre moyen normal ou pondéré soit d’une couche vecteur entière, soit
des entités partageant un même identifiant.
Intersections
de lignes
Localise les intersections entre lignes et renvoie les résultats sous la forme d’un
shapefile de points. Utile pour localiser les croisements de route ou de rivières.
Ignore les intersections de ligne d’une longueur supérieure à zéro.
Table fTools 1 : Outils d’analyse fTools
19.7.2 Outils de recherche
Bou- Outil
ton
Fonction
Sélection aléatoire
Sélectionne aléatoirement un nombre ou un pourcentage n d’entités.
Sélectionne aléatoirement
des entités au sein de
sous-ensemble
Sélectionne aléatoirement des entités au sein d’un sous-ensemble défini
par un champ identifiant.
Points aléatoires
Génère des points pseudo-aléatoires sur une couche de données.
Points réguliers
Génère une grille régulière de points sur une zone spécifiée et les
exporte dans un shapefile de points.
Grille vecteur
Génère une grille formée par des lignes ou des polygones à partir d’un
espacement défini par l’utilisateur.
Sélection par localisation
Sélectionne des entités en fonction de leur localisation par rapport à
une autre couche puis crée une nouvelle sélection, ajoute ou retire de la
sélection courante.
Créer un polygone à partir
de l’étendue de la couche
Crée une couche polygone contenant un unique rectangle couvrant
l’étendue d’une couche raster ou vecteur.
Table fTools 2 : Outils de recherche fTools
266
Chapitre 19. Extensions
QGIS User Guide, Version 2.2
19.7.3 Outils de géotraitement
Bou- Outil
ton
Fonction
Enveloppe(s)
convexe(s)
Crée l’enveloppe(s) minimale(s) convexe(s) pour une couche données ou des
sous-ensembles définis par un champ identifiant.
Tampon(s)
Crée une(des) zone(s) tampon(s) autour des entités, basée(s) soit sur la distance soit
sur la valeur d’un champ donné.
Intersection
Intersecte deux couches de sorte que la couche renvoyée contienne uniquement les
aires appartenant aux deux couches entrées.
Union
Intersecte deux couches de sorte que la couche renvoyée contienne à la fois les aires
appartenant aux deux couches et celles n’appartenant qu’à l’une des deux.
Différenciation
symétrique
Superpose les couches de sorte que la couche renvoyée ne contienne que les aires
des deux couches ne s’intersectant pas.
Couper
Superpose deux couches de sorte que la couche renvoyée contienne les aires de la
couche d’entrée qui intersectent celles de la couche de découpage.
Différenciation
Superpose deux couches de sorte que la couche renvoyée contienne les aires de la
couche d’entrée qui n’intersectent pas celles de la couche de découpage.
Regroupement
Regroupe les entités selon un champ. Toutes les entités ayant des valeurs identiques
de ce champ sont combinées pour former une seule entité.
Supprimer les
débordements
Fusionner les entités sélectionnées avec le polygone voisin de plus grande surface
ou de plus grande frontière commune.
Table fTools 3 : Outils de géotraitement fTools
19.7. Extension fTools
267
QGIS User Guide, Version 2.2
19.7.4 Outils de géométrie
Bou- Outil
ton
Fonction
Vérifier la validité
géométrique
Vérifie sur une couche de polygones s’il n’y a pas d’intersections ou de trous
et corrige l’ordre des noeuds.
Exporter/ajouter des
colonnes de
géométrie
Ajoute des informations de géométrie sur une couche vecteur de points
(XCOORD, YCOORD), de lignes (LENGTH - longueur), ou de polygones
(AREA - aire, PERIMETER - périmètre).
Centroïdes de
polygones
Calcule le centroïde réel de chaque entité d’une couche de polygones.
Triangulation de
Delaunay
Polygones de
Voronoï
Calcule et renvoie (sous forme de couche de polygones) la triangulation de
Delaunay d’une couche vecteur de points.
Calcule les polygones de Voronoï d’une couche vecteur de points.
Simplifier la
géométrie
Densification de
géométrie
Généralise les lignes ou les polygones avec l’algorithme modifié de
Douglas-Peucker.
Ajoute des vertex aux lignes et aux polygones.
Morceaux multiples
vers morceaux
uniques
Convertit des entités constituées de plusieurs parties en des entités en une seule
partie. Crée des polygones et des lignes simples.
Morceaux uniques
vers morceaux
multiples
Fusionne plusieurs entités possédant le même identifiant sur un champ donné
en des entités multipartites.
Polygones vers
lignes
Convertit des polygones en lignes, des polygones multipartites en lignes
multipartites.
Lignes vers
polygones
Convertit les lignes en polygones, les lignes multi-partie en plusieurs
polygones mono-parties.
Extraction de
noeuds
Extrait les noeuds d’une couche de ligne ou de polygone et renvoie une couche
de points.
Table fTools 4 : Outils de géométrie fTools
Note : L’outil Simplifier la géométrie permet de retirer les noeuds en double de lignes ou de polygones. L’astuce
consiste à mettre la Tolérance de simplification à 0.
268
Chapitre 19. Extensions
QGIS User Guide, Version 2.2
19.7.5 Outils de gestion de données
Bou- Outil
ton
Fonction
Définir la
projection
courante
Définit le système de coordonnées pour les shapefiles qui n’en ont pas.
Joindre les
attributs par
localisation
Joint des attributs supplémentaires à une couche vecteur en fonction le la
localisation. Les attributs d’une couche vecteur sont ajoutés à ceux d’une autre
couche et exportés en shapefile.
Séparer une
couche
vectorielle
Sépare une couche en plusieures couches distinctes selon un identifiant spécifié.
Fusionner les
shapefiles
Créer un index
spatial
Fusionne les shapefiles présents dans un répertoire en un nouveau shapefile de
même type (point, ligne ou polygone).
Crée un index spatial pour les formats gérés par OGR.
Table fTools 5 : Outils de gestion de données
.
19.8 Extension GDALTools
19.8.1 Qu’est-ce que GDALTools ?
Les outils GDALTools offrent une interface graphique aux outils de la bibliothèque Geospatial Data Abstraction
Library, (http ://gdal.osgeo.org). Ce sont des outils de gestion de raster qui permettent d’interroger, de reprojeter
et de manipuler une large palette de formats. Il y a également des outils pour créer des contours vectoriels ou un
relief ombré à partir d’un MNT, pour produire un VRT (Virtual Raster Tile au format XML) depuis un ensemble
de rasters. Tous ces outils sont disponibles lorsque l’extension GDALTools est activée.
La bibliothèque GDAL
La bibliothèque GDAL regroupe plusieurs programmes en ligne de commande, chacun possédant une longue liste
d’options. Les utilisateurs habitués aux consoles préfèreront la ligne de commande qui donne accès à toutes les
options tandis que l’extension offre une interface graphique plus abordable et ne liste que les options les plus
courantes.
19.8. Extension GDALTools
269
QGIS User Guide, Version 2.2
F IGURE 19.15 – Le menu GDALTools
19.8.2 Liste des outils GDAL
Projections
Projection
Cet outil permet de déformer et de reprojeter des images. Le programme peut reprojeter
dans n’importe quelles projections supportées, et appliquer les points d’amer stockés avec
l’image si l’image est fournie « brute ». Pour plus d’informations, se reporter au site web
GDAL http ://www.gdal.org/gdalwarp.html.
Assigner
une projection
Cet utilitaire vous permet de définir la projection d’un raster qui aurait déjà été
géoréférencé mais dont il manque les informations de projection. Il permet également de
modifier la projection définie. Le traitement peut s’effectue sur un ou plusieurs fichiers
simultanément. Pour plus d’informations, se reporter au site web GDAL
http ://www.gdal.org/gdalwarp.html.
Extraction
de projection
Cet utilitaire permet d’extraire les informations de projection d’un fichier en entrée. Il peut
être utilisé en mode par lot pour extraire les projections des fichiers de tout un répertoire. Il
crée des fichiers .prj et .wld.
270
Chapitre 19. Extensions
QGIS User Guide, Version 2.2
Conversion
Rastériser
Polygoniser
Convertir
Ce programme marque des géométries vecteur (points, lignes et polygones) dans une ou
plusieurs bandes raster d’une image. Les vecteurs utilisés sont dans des formats utilisés par
OGR. Notez que les données vecteur doivent être dans le même système de coordonnées ; la
projection à la volée n’est pas possible. Pour plus d’informations voir
http ://www.gdal.org/gdal_rasterize.html.
Cet utilitaire crée des polygones vectoriels à partir des zones de pixels connectés partageant la
même valeur de cellule. Chaque polygone est créé avec un attribut indiquant la valeur du pixel
sous-jacent. Il créera la couche de données vectorielles en sortie si elle n’existe pas encore, le
format par défaut étant le ESRI shapefile. Pour plus d’informations, se reporter à
http ://www.gdal.org/gdal_polygonize.html.
L’utilitaire de conversion permet de traduire un raster dans un autre format raster, ainsi que
d’appliquer d’autres opérations telles que le rééchantillonnage, le changement de taille des
pixels ou l’extraction d’un sous-secteur. Pour plus d’informations, se reporter à
http ://www.gdal.org/gdal_translate.html.
RVB
vers PCT
Ce programme va calculer une table de pseudo-couleurs (PCT) optimale à partir d’une image
RVB en utilisant un algorithme médian sur un histogramme RVB réduit. L’image sera convertie
en une image dotée de pseudo-couleurs tirées de la table de couleurs créée. Cette conversion
utilise la correction Floyd-Steinberg afin d’améliorer la qualité visuelle. Pour plus
d’informations, se reporter à http ://www.gdal.org/rgb2pct.html.
PCT
vers RVB
Ce programme convertit une bande de couleurs indexées en RVB. Pour plus d’informations, se
reporter à http ://www.gdal.org/pct2rgb.html.
Extraction
Création
de contours
Découper
Ce programme génère un fichier de contours vectoriels à partir d’un raster d’élévation
(DEM/MNE/MNT). Pour plus d’informations, se reporter à
http ://www.gdal.org/gdal_contour.html.
Cet utilitaire vous permet d’extraire une zone d’une ou plusieurs images selon une emprise
de coordonnées ou selon une couche de masquage. Pour plus d’informations, se reporter à
http ://www.gdal.org/gdal_translate.html.
19.8. Extension GDALTools
271
QGIS User Guide, Version 2.2
Analyse
Tamiser
Cet utilitaire efface les surfaces rasters plus petites que la taille donnée (en pixel) et les
remplace par la valeur de la surface voisine la plus importante. Le résultat peut être
appliqué à la bande raster existante ou être sauvegardé dans un nouveau fichier. Pour plus
d’informations, se reporter à http ://www.gdal.org/gdal_sieve.html.
Presque
Noir
Cet utilitaire scanne une image et essaye de convertir les pixels qui sont dans une couleur
presque noire (ou presque blanche) dans une couleur noire totale (ou blanche). Cela
permet de corriger des images compressés afin de pouvoir spécifier une couleur comme
transparente. Pour plus d’informations, se reporter à http ://www.gdal.org/nearblack.html.
Remplir la
valeur nulle
Cet utilitaire remplit des zones sélectionnées d’un raster (le plus souvent des pixels
‘no-data’) en interpolant les valeurs des pixels valides en bordure de zone. Pour plus
d’informations, se reporter à http ://www.gdal.org/gdal_fillnodata.html.
Proximité
Interpolation
MNE
(Modèles de
terrain)
Cet utilitaire génère une carte raster de proximité qui indique la distance entre le centre de
chaque pixel et le centre du pixel le plus proche qui est désigné comme un pixel cible. Les
cibles sont les pixels qui correspondent à une valeur de pixel précise. Pour plus
d’informations, se reporter à http ://www.gdal.org/gdal_proximity.html.
Ce programme créé une grille régulière (raster) depuis les données sources. Les données
sources peuvent être interpolées afin de remplir les nœuds de la grille avec des valeurs et
vous pouvez choisir parmi plusieurs méthodes d’interpolation. Pour plus d’informations,
se reporter à http ://www.gdal.org/gdal_grid.html.
Outils pour l’analyse et la visualisation de MNT. Il est possible de créer un raster
d’ombrage, de pente, d’aspect, de relief coloré, d’Indice de Rugosité du terrain (TRI),
d’Indice de Position Topographique (TPI) et de rugosité depuis tous les types de format
raster supportés par GDAL. Pour plus d’informations, voir
http ://www.gdal.org/gdaldem.html.
Divers
Construire un
Raster Virtuel
(Catalogue VRT)
Fusionner
Ce programme fusionnera automatiquement une série d’images. Toutes les images
doivent avoir le même système de coordonnées et posséder le même nombre de
bandes, elles peuvent se superposer ou être de résolutions différentes. Dans les
zones de superposition, la dernière image de la liste sera copiée sur les autres.
Pour plus d’informations, se reporter à http ://www.gdal.org/gdal_merge.html.
Information
Ce programme liste les diverses informations d’un raster supporté par GDAL.
Pour plus d’informations, se reporter à http ://www.gdal.org/gdalinfo.html.
Construire des
aperçus
Index des tuiles
272
Ce programme construit un VRT (un fichier virtuel) qui affiche en mosaïque une
liste de rasters GDAL. Pour plus d’informations, se reporter à
http ://www.gdal.org/gdalbuildvrt.html.
Ce programme permet de construire ou de reconstruire des aperçus (pyramides)
pour une image selon plusieurs algorithmes. Pour plus d’informations, se reporter
à http ://www.gdal.org/gdaladdo.html.
Ce programme construit un shapefile où chaque entité correspond à un fichier
raster, avec un champ attribut contenant le nom du fichier et une géométrie de type
polygone correspondant à l’emprise du raster. Pour plus d’informations, se
reporter à http ://www.gdal.org/gdaltindex.html.
Chapitre 19. Extensions
QGIS User Guide, Version 2.2
Paramètres de GDALTools
Cette fenêtre permet de définir vos propres variables GDAL.
.
19.9 Extension de géoréférencement
L’extension de géoréférencement est un outil permettant de renseigner les coordonnées de rasters en générant les
fichiers “world” (fichiers de référence indiquant les paramètres de translation, rotation et mise à l’échelle) ou de les
transformer dans un nouveau système. La première étape pour le géoréférencement d’une image est de localiser,
sur le raster, des points dont vous pouvez déterminer les coordonnées avec précision.
Fonctionnalités
Bouton
Description
Bouton
Description
Ouvrir un raster
Commencer le géoréférencement
Générer le script GDAL
Charger les points de contrôle
Sauvegarder les points de contrôle
Paramètres de transformation
Ajouter un point
Effacer un point
Déplacer un point
Se déplacer
Zoom +
Zoom -
Zoom sur la couche
Zoom précédent
Zoom suivant
Lier le Géoréférenceur à QGIS
Lier QGIS au géoréférenceur
Histogramme complet
Histogramme de l’emprise locale
Table Géoréférenceur 1 : Outils de géoréférencement
19.9.1 Procédures courantes
Pour déterminer des coordonnées X et Y (notées en DMS (dd mm ss.ss), DD (dd.dd) ou en coordonnées projetées
(mmmm.mm)) qui correspondent au point sélectionné sur l’image, deux procédures peuvent être suivies :
– Par le raster lui-même : quelquefois les coordonnées sont littéralement écrites (p. ex., les graticules). Dans ce
cas, vous pouvez les saisir manuellement.
– Par des données déjà géoréférencées. Il peut d’agir de données vecteur ou raster où figurent les mêmes objets/entités que sur le raster que vous désirez géoréférencer et dans le même système de projection. Dans ce
cas, vous pouvez renseigner les coordonnées en cliquant sur les données de référence chargées dans la carte
principale de QGIS.
La procédure standard pour le géoréférencement d’une image implique la sélection de plusieurs points sur le raster,
en spécifiant leurs coordonnées et en choisissant la transformation appropriée. En se basant sur les paramètres
entrés et les données, l’extension calculera les paramètres du fichier “world”. Plus il y a de coordonnées fournies,
meilleur sera le résultat.
La première étape consiste à lancer QGIS, charger l’extension de Géoréférencement (voir The Plugins Menus) puis
cliquer sur Raster → Géoreferencer qui apparaît dans la barre de menu de QGIS. La fenêtre de géoréférencement
se présente sous la forme montrée dans la figure figure_georeferencer_1.
En guise d’exemple, nous allons utiliser une carte topographique du Dakota du Sud publiée par le SDGS. Elle
pourra par la suite être affichée avec les données du secteur GRASS spearfish60. Cette carte topographique peut
être téléchargée à l’adresse suivante : http ://grass.osgeo.org/sampledata/spearfish_toposheet.tar.gz.
19.9. Extension de géoréférencement
273
QGIS User Guide, Version 2.2
F IGURE 19.16 – Fenêtre de Géoréférencement
Saisir des points de contrôle (GCP)
1. Pour commencer le géoréférencement d’un raster, nous devons le charger via le bouton
. Le raster
apparaît alors dans la surface principale de travail de la fenêtre. Une fois qu’il est chargé, nous pouvons
commencer à entrer des points de contrôles.
Ajouter des Points
, ajoutez par un clic des points dans la surface de travail et saisissez
2. En utilisant le bouton
leurs coordonnées (voir figure figure_georeferencer_2). Pour ce faire, il y a trois manières de procéder :
– En cliquant en un point de la carte raster et entrant les coordonnées X et Y manuellement.
Depuis le canevas
– En cliquant en un point de la carte raster puis sur le bouton
pour ajouter les coordonnées
X et Y à l’aide d’une carte géoréférencée déjà chargée dans le canevas principal de QGIS.
– Avec le bouton
, vous pouvez déplacer les points de contrôle dans les deux fenêtres au cas où ils
seraient mal placés.
3. Continuez d’entrer des points jusqu’à en avoir au moins quatre. Des outils additionnels situés dans la partie
supérieure de cette fenêtre permettent de zoomer et de se déplacer dans l’espace de travail.
Les points qui sont ajoutés sur la carte sont enregistrés dans un fichier texte distinct
([nomdufichier].points) qui est stocké avec le fichier raster. Il permet de rouvrir l’extension à une
date ultérieure et de rajouter de nouveaux points ou d’effacer ceux existants pour améliorer le résultat sans devoir
tout refaire. Le fichier de points contient les valeurs suivantes : mapX, mapY, pixelX, pixelY (soit les
coordonnées cartographiques et les coordonnées du pixel). Vous pouvez aussi utiliser
et
274
Sauvegarder des points de contrôle
Charger des points de contrôle
dans des répertoires différents si vous le désirez.
Chapitre 19. Extensions
QGIS User Guide, Version 2.2
F IGURE 19.17 – Ajout de points de contrôle à l’image raster
Configurer la transformation
Après avoir ajouté vos points de contrôle, vous devez sélectionner la méthode de transformation qui sera utilisée
pour le géoréférencement.
F IGURE 19.18 – Définition des paramètres de la transformation pour le géoréférencement
Algorithmes de transformation disponibles
Selon le nombre de points que vous saisissez, vous aurez à utiliser différents algorithmes de transformation. Le
choix d’un algorithme dépend aussi du type et de la qualité de vos sources de données et du niveau de distorsion
géométrique que vous êtes prêt à accepter dans le résultat final.
Actuellement les types de transformation suivants sont disponibles :
– L’algorithme Linéaire est utilisé pour créer un fichier world. Il est différent des autres algorithmes en ce sens
qu’il ne transforme pas le raster. Cet algorithme ne sera vraisemblablement pas suffisant pour géoréférencer des
données scannées.
– L’algorithme Helmert applique de simples translation, rotation et mise à l’échelle.
– Les algorithmes Polynomiaux de degré 1 à 3 sont parmi les algorithmes les plus utilisés pour le géoréférencement et chacun diffère par le degré de distorsion qu’il introduit pour faire correspondre au mieux la source aux
19.9. Extension de géoréférencement
275
QGIS User Guide, Version 2.2
points de contrôles. La transformation polynomiale la plus utilisée est celle d’ordre deux qui autorise quelques
courbes. La transformation polynomiale d’ordre un (aussi appelée transformation affine) préserve la colinéarité
et permet seulement les translation, rotation et mise à l’échelle (comme la transformation de Helmert).
– L’algorithme Thin Plate Spline (TPS) est une méthode plus moderne qui est capable d’introduire des déformations sur des secteurs précis de l’image. Il est très pratique quand des sources de faible qualité sont utilisées.
– L’algorithme Projective est une rotation linéaire puis une translation des coordonnées.
Définir la méthode de rééchantillonage
Le type de ré-échantillonnage à effectuer dépendra de votre donnée en entrée et de l’objectif de l’exercice. Si
vous ne voulez pas changer les statistiques de l’image, vous devriez sélectionner la méthode du plus proche voisin
tandis que le ré-échantillonnage cubique produira un résultat plus lisse.
Il est possible de choisir entre 5 méthodes de ré-échantillonnage :
1. Au plus proche voisin
2. Linéaire
3. Cubique
4. Cubic Spline
5. Lanczos
Définir les paramètres de transformation
Plusieurs paramètres doivent être renseignés afin de créer un raster géoréférencé.
Créer un fichier de coordonnées est uniquement disponible lorsque la méthode de transformation
– La case
linéaire est choisie, et ce, parce que votre image ne sera alors pas transformée en sortie. Dans ce cas précis, le
champ raster de sortie ne sera pas activé, car seul le fichier de coordonnées sera créé.
– Pour tous les autres types de transformations, vous pouvez saisir un Raster de sortie. Par défaut, le nouveau
fichier s’intitulera ([nomdefichier]_georef) et sera enregistré dans le même répertoire que le raster original.
– L’étape suivante est la définition du SCR cible pour le raster géoréférencé (lire Utiliser les projections).
– Si vous le désirez, vous pouvez demander à générer une carte PDF ou générer un rapport PDF qui inclut
tous les paramètres définis ainsi qu’une image avec tous les résidus et une liste des points de contrôles et leurs
erreurs RMS.
– Vous pouvez cocher la case
Définir la résolution de la cible et préciser la résolution de pixel du raster
généré. La résolution horizontale et verticale par défaut est de 1.
– Lorsque la case
Employer 0 pour la transparence si nécessaire est cochée, cela indique que la valeur 0 sera
transparente lors de la visualisation. Dans notre exemple, toutes les zones blanches seront transparentes.
– Pour finir, la case
Charger dans QGIS lorsque terminé assure le chargement automatique du raster quand la
transformation est achevée.
Afficher et modifier les propriétés raster
En cliquant sur Propriétés du raster dans le menu Paramètres s’ouvre la fenêtre des propriétés du raster que vous
voulez géoréférencer.
Configurer le géoreferenceur
– Vous pouvez choisir d’afficher les coordonnées des points ou leur identifiant.
– Les résidus peuvent être exprimés en unités de la carte ou en pixel.
– Vous pouvez modifier les marges et la taille de papier du rapport PDF.
– Enfin, vous pouvez aussi activer la case
276
Afficher la fenêtre de géoréférencement dans la fenêtre principale.
Chapitre 19. Extensions
QGIS User Guide, Version 2.2
Lancer la transformation
Lorsque tous les points de contrôle ont été posés et les paramètres de transformation saisis, appuyez sur le bouton
Commencer le géoréférencement
pour créer le raster final.
.
19.10 Extension Interpolation
L’extension Interpolation permet de générer une interpolation TIN ou IDW depuis une couche vectorielle de
points. Cette extension est très simple à manipuler et fournit à l’utilisateur une interface graphique intuitive pour
la création de couches matricielles interpolées (voir la Figure Figure_interpolation_1). Avant son exécution, l’extension nécessite les réglages suivants :
– Couche vecteur d’entrée : Spécifier une (ou plusieurs) couche vectorielle de points parmi la liste de couches
vectorielles de points chargées. Si plusieurs couches sont sélectionnées, alors l’ensemble des données de toutes
les couches est utilisé pour l’interpolation. Note : il est possible d’insérer des lignes ou des polygones comme
contrainte pour la triangulation en spécifiant “lignes de structure” ou “break lines” dans la liste déroulante
du sous-menu Type.
– Attribut d’interpolation : Sélectionner la colonne attributaire à utiliser pour l’interpolation ou cocher la case
Utiliser les coordonnées Z pour l’interpolation afin d’utiliser une couche contenant des valeurs Z.
– Méthode d’interpolation : Sélectionner la méthode d’interpolation. Cela peut être ‘Interpolation Triangulaire
(TIN)’ ou ‘Pondération par Distance Inverse (IDW)’.
– Nombre de colonnes/cellules : Définir le nombre de colonnes et de lignes du raster de sortie.
– Fichier de sortie : Attribuer un nom au fichier raster de sortie.
–
Ajouter le résultat au projet chargera automatiquement le raster de résultat dans la légende du projet en
courant.
F IGURE 19.19 – Extension d’interpolation
19.10.1 Mettre en oeuvre l’extension
1. Lancez QGIS et chargez une couche vectorielle de points (par exemple, elevp.csv).
2. Activez l’extension Interpolation via le Gestionnaire d’Extensions (voir The Plugins Menus) puis cliquez
sur Raster → Interpolation →
Interpolation présent dans la barre de menu QGIS. La boîte de dialogue
de l’extension Interpolation s’ouvre comme montrée dans la Figure Figure_interpolation_1.
3. Dans le bloc Saisie, sélectionnez une couche vectorielle de départ (par exemple, elevp
colonne attributaire pour l’interpolation (par exemple, ELEV).
19.10. Extension Interpolation
) ainsi qu’une
277
QGIS User Guide, Version 2.2
4. Dans le bloc Sortie, sélectionnez une méthode d’interpolation (par exemple,’Interpolation Triangulaire
(TIN)’), puis définissez le nombre de colonnes et de cellules, par exemple, 5000 ainsi qu’un nom pour
le fichier raster de sortie (par exemple, elevation_tin).
5. Appuyez sur [Ok].
.
19.11 Extension d’Édition hors-ligne
Pour les collectes de données, il est commun d’aller sur le terrain avec un ordinateur ou un téléphone portable. De
retour sur le réseau, les modifications doivent être synchronisées avec la source de données initiale (par exemple
une base de données PostGIS). Si plusieurs personnes travaillent ensembles sur les mêmes jeux de données, il est
difficile de fusionner les éditions à la main, même si les utilisateurs ne changent pas les mêmes entités.
Édition offline
automatise la synchronisation en copiant le contenu d’une source de données
L’extension
(habituellement PostGIS or WFS-T) vers une base Spatialite et en stockant les éditions offlines dans des tables
dédiées. Après s’être connecté de nouveau au réseau, il est possible d’appliquer les éditions offline aux jeux de
données sources.
19.11.1 Utiliser l’extension
– Ouvrez des couches vecteurs (par exemple d’une source de données PostGIS ou WFS-T).
– Sauvez-les dans un projet.
Convertir en projet hors-connexion et sélection– Allez dans Base de données → Édition hors connexion →
nez les couches à sauver. Le contenu des couches est sauvé dans des tables SpatiaLite.
– Éditez les couches hors-ligne.
– Après vous être connecté de nouveau au réseau, envoyez vos modifications avec Base de données → Édition
hors connexion →
Synchroniser.
.
19.12 Extension GeoRaster Oracle Spatial
Dans les bases de données Oracle, les données raster peuvent être stockés dans des objets SDO_GEORASTER,
GeoRasterOracle Spatial
disponibles dans l’extension Oracle Spatial. Dans QGIS, l’extension
est supporté par GDAL
et dépend de la version d’Oracle installée sur votre machine. Bien que ce soit un outil propriétaire, Oracle fournit
un logiciel gratuit à des fins de tests ou de développement. Voici un exemple simple de comment charger des
images raster dans Georaster :
$ gdal_translate -of georaster input_file.tif geor:scott/tiger@orcl
Le raster va être chargé dans la table par défaut, GDAL_IMPORT, en tant que colonne nommée RASTER.
19.12.1 Gérer les connexions
Tout d’abord, l’extension GeoRaster Oracle doit être activé dans le gestionnaire d’extensions (voir The Plugins Menus). La première fois que vous chargez un GeoRaster dans QGIS, vous devez créer une connexion
à la base de données Oracle contenant la donnée. Pour ce faire, commencez par cliquer sur le bouton
Ajouter une couche GeoRaster Oracle
de la barre d’outils – ceci va ouvrir la boîte de dialogue Sélectionnez un GeoRaster
Oracle Spatial. Cliquez sur [Nouveau] pour ouvrir la boîte de dialogue et indiquez les paramètres de connexion
(voir Figure_oracle_raster_1) :
– Nom : Entrez un nom pour la connexion.
278
Chapitre 19. Extensions
QGIS User Guide, Version 2.2
F IGURE 19.20 – Crée un projet hors ligne depuis PostGIS ou des couches WFS
– Instance de base de données : Entrez le nom de la base de données à laquelle vous voulez vous connecter.
– Nom d’utilisateur : Indiquez le nom d’utilisateur permettant de se connecter à la base de données.
– Mot de passe : Saisissez le mot de passe associé au nom d’utilisateur.
F IGURE 19.21 – Créer une boite de dialogue de connexion Oracle
Dans la fenêtre principale GeoRaster Oracle Spatial (voir Figure_oracle_raster_2), utilisez la liste déroulante pour
choisir une connexion, et cliquez sur [Connecter] pour accéder à la base de données. Vous pouvez également éditer
les paramètres de connexion en cliquant sur [Éditer], ou supprimer la connexion en choisissant [Supprimer].
19.12.2 Sélection d’un GeoRaster
Une fois connecté, les noms des tables de la base contenant des colonnes GeoRaster compatibles au format GDAL
vont s’afficher dans la fenêtre des sous-jeux de données.
Cliquez sur l’un de ces sous-jeux de données puis sur [Sélectionner] pour choisir la table. Une nouvelle liste
19.12. Extension GeoRaster Oracle Spatial
279
QGIS User Guide, Version 2.2
affiche maintenant les noms des colonnes GeoRaster dans cette table, il s’agit généralement d’une courte liste car
la plupart des utilisateurs n’ont pas plus d’une ou deux colonnes GeoRaster dans une même table.
Cliquez sur l’une des sous-jeux puis sur [Sélectionner] pour choisir une combinaison d’une table et d’une colonne
La fenêtre montrera alors toutes les lignes contenant un objet GeoRaster Vous remarquerez que la liste affichera
la table de données raster et les identifiants Raster.
A tout moment la sélection peut être éditée manuellement pour pointer directement le GeoRaster voulu ou retourner au début pour prendre une autre table.
F IGURE 19.22 – Sélectionner la boîte de dialogue GeoRaster d’Oracle
L’entrée de sélection de données peut également être utilisée pour définir une clause WHERE à la fin de la
chaîne d’identification (par exemple geor:scott/tiger@orcl,gdal_import,raster,geoid=). Voir
la page http ://www.gdal.org/frmt_georaster.html pour plus d’information.
19.12.3 Afficher un GeoRaster
En sélectionnant un GeoRaster depuis la liste, cette image sera chargée dans QGIS.
La fenêtre de Sélection de GeoRaster Oracle Spatial peut maintenant être fermée, la connexion sera conservée
pour une prochaine ouverture, la même liste de sous-jeux de données sera ainsi disponible, ce qui facilitera l’affichage de nouvelles images dans le même contexte.
Note : Les GeoRasters qui contiennent des tuiles/pyramides s’afficheront plus rapidement mais elles devront être
générées hors de QGIS en utilisant Oracle PL/SQL ou gdaladdo.
L’exemple suivant utilise gdaladdo :
gdaladdo georaster:scott/tiger@orcl,georaster\_table,georaster,georid=6 -r
nearest 2 4 6 8 16 32
Cet exemple utilise PL/SQL :
$ sqlplus scott/tiger
SQL> DECLARE
gr sdo_georaster;
280
Chapitre 19. Extensions
QGIS User Guide, Version 2.2
BEGIN
SELECT image INTO gr FROM cities WHERE id = 1 FOR UPDATE;
sdo_geor.generatePyramid(gr, ’rLevel=5, resampling=NN’);
UPDATE cities SET image = gr WHERE id = 1;
COMMIT;
END;
.
19.13 Extension d’Analyse Raster de Terrain
L’extension d’analyse de terrain basée sur les rasters peut être utilisée pour calculer la pente, l’aspect, l’ombrage, le
relief et la rugosité d’un modèle numérique d’élévation (DEM). Sa facilité d’utilisation et son interface graphique
intuitive permettent de créer de nouvelles couches raster (voir figure Figure_raster_terrain_1).
Description de l’analyse :
– Pente : Calcule l’angle de la pente pour chaque cellule (en degrés, en se basant sur une estimation dérivée de
1er ordre).
– Aspect : Calcule l’exposition (en degrés dans le sens horaire inverse et en commençant par 0 pour une direction
nord).
– Ombrage : Crée une carte ombrée pour simulée l’apparence tridimensionnelle d’une carte en relief.
– Facteur de rugosité : Une mesure quantitative de l’hétérogénéité du terrain, tel que décrit par Riley et al. (1999).
Elle est calculée en tout point en mesurant les changement d’élévation dans une grille de 3 par 3 pixels.
– Relief : Crée une carte ombrée en relief à partir des données d’élévation. La méthode utilisée permet de choisir
les couleurs de l’élévation en analysant la fréquence de distribution.
F IGURE 19.23 – Extension d’Analyse Raster de Terrain (calcul de pente)
19.13.1 Mettre en oeuvre l’extension
1. Démarrez QGIS et charger un fichier raster gtopo30 depuis la zone exemple de GRASS.
2. Chargez l’extension via le Gestionnaire d’Extension (voir The Plugins Menus).
3. Sélectionnez une méthode d’analyse (par exemple, Raster → Analyse de Terrain → Pente). La fenêtre Pente
apparaît comme indiqué sur Figure_raster_terrain_1.
4. Spécifiez un chemin de sortie et le type de fichier produit.
5. Cliquez sur le bouton [OK].
.
19.14 Extension Carte de chaleur
Le plugin Heatmap utilise l’estimation de densité de noyau pour créer un raster de densité (carte de chaleur)
d’une couche de point vecteur en entrée. La densité est calculée en fonction du nombre de point dans un endroit
19.13. Extension d’Analyse Raster de Terrain
281
QGIS User Guide, Version 2.2
dans lequel plus le nombre est important plus la valeur est grande. Les cartes de chaleur permettent d’identifier
facilement les “points chauds” et les grappes de points.
19.14.1 Activer l’extension Carte de chaleur
First this core plugin needs to be activated using the Plugin Manager (see load_core_plugin). After activation, the
heatmap icon
can be found in the Raster Toolbar, and under the Raster → Heatmap menu.
Sélectionnez le menu Vue → Barre d’outils → Raster pour afficher la barre d’outils Raster si elle n’est pas visible.
19.14.2 Utiliser l’extension Carte de chaleur
En cliquant sur le bouton
figure_heatmap_2).
Carte de chaleur vous ouvrez la fenêtre de l’extension Carte de chaleur (voir
Cette fenêtre a les options suivantes :
– Couche de points de saisie : liste toutes les couches ponctuelles chargées dans le projet actuel et permet de
sélectionner la couche à analyser.
pour sélectionner le répertoire et le nom du fichier raster qui sera
– Raster en sortie : utilisez le bouton
créé par l’outil Carte de chaleur. L’extension du fichier n’est pas nécessaire.
– Format en sortie : sélectionne le format de sortie. Bien que tous les formats gérés par GDAL peuvent être
choisis, dans la plupart des cas GeoTIFF constitue le meilleur choix.
– Rayon : utilisé pour définir le rayon de recherche de la carte de chaleur (ou bande passante du noyau) en mètre
ou en unité de carte. Le rayon définit la distance autour d’un point au delà de laquelle l’influence d’un point
sera nul. Les valeurs les plus grandes résultent en un plus grand lissage, mais des valeurs plus petites génèrent
plus de détails et de variations en densité de points.
Lorsque la case
Avancé est cochée, des options supplémentaires sont disponibles :
– Lignes et Colonnes : utilisé pour modifier les dimensions du raster en sortie. Ces valeurs sont aussi liées aux
valeurs Taille en X et Taille en Y. Augmenter le nombre de lignes ou de colonnes diminuera la taille de la
cellule et augmentera la taille du fichier en sortie. Les valeurs de lignes et de colonnes sont aussi liées, donc,
doubler le nombre de lignes doublera automatiquement le nombre de colonnes et les tailles des cellules seront
aussi diminuées de moitié. La zone géographique du raster en sortie restera la même !
– Taille en X et Taille en Y : contrôle la taille géographique de chaque pixel dans le raster sortie. Changer ces
valeurs changera le nombre de lignes et de colonnes dans le raster en sortie.
– Forme du noyau : la forme du noyau contrôle le taux à laquelle l’influence d’un point diminue à mesure que
la distance du point augmente. Différents noyaux diminuent à des taux différents, donc un noyau triweight
donne des entités de plus grand poids pour des distances plus proche du point que le noyau Epanechnikov. Par
conséquent, le noyau triweight donne des résultats dans les points chauds “nets” et les noyau Epanechnikov
donne des résultats dans les points chauds “en douceur”. Un certain nombre de fonctions du noyau standard qui
sont disponibles dans QGIS, sont décrites et illustrées sur Wikipedia.
– Taux de décroissance : peut être utilisé avec les noyaux triangulaires afin de mieux contrôler comment la
chaleur à partir d’une entité diminue avec la distance à partir de l’entité.
– Une valeur de 0 ( = minimum) indique que la chaleur sera concentrée au centre du rayon donné et complètement nulle au bord.
– Une valeur de 0.5 indique que les pixels au bord du rayon seront à la moitié de la chaleur des pixels au centre
du rayon de recherche.
– Une valeur de 1 indique que la chaleur sera répartie uniformément sur tout le cercle formé par le rayon de
recherche. (C’est l’équivalent du noyau ‘Uniforme’.)
– Une valeur supérieure à 1 indique que la chaleur sera plus importante au bord du cercle formé par le rayon
de recherche qu’au centre.
Les champs attributaires de la couche de points en entrée peuvent permettre de paramétrer la carte de chaleur :
– Utiliser le rayon depuis : permet de définir le champ de la table d’attributs à partir duquel le rayon de recherche
sera défini.
– Utiliser le poids depuis : identifie le champ de la table d’attributs indiquant la pondération à utiliser. Ce
paramètre permet d’augmenter l’importance de certaines entités sur le résultat.
Quand la couche raster de sortie est renseignée, le bouton [OK] est actionné pour créer la carte de chaleur.
282
Chapitre 19. Extensions
QGIS User Guide, Version 2.2
19.14.3 Tutorial : Créer une carte de chaleur
Pour l’exemple suivant, nous utiliserons la couche de points airports fournie dans l’échantillon de jeux de
données de QGIS (voir Échantillon de données). Un excellent tutoriel sur les cartes de chaleur est également
disponible à l’adresse http ://qgis.spatialthoughts.com.
La figure Figure_Heatmap_1 montre les aéroports de l’Alaska.
F IGURE 19.24 – Aéroports de l’Alaska
1. Sélectionnez le bouton |heatmap|‘Carte de chaleur‘ pour ouvrir la fenêtre de l’extension (voir Figure_Heatmap_2).
2. Dans le champs Couche de points en entrée
des couches de points présentes dans le projet.
, sélectionnez airports à partir de la liste déroulante
3. Choisissez le nom du fichier à créer en cliquant sur le bouton
situé à droite de Raster en sortie. Entrez
par exemple carte_chaleur_aeroports. Il n’est pas nécessaire de préciser l’extension du fichier.
4. Laissez la valeur par défaut, GeoTIFF, dans le champ Format en sortie.
5. Changez le Rayon à 1000000 mètres.
6. Cliquez sur [OK] pour créer et charger la carte de chaleur des aéroports (voir Figure_Heatmap_3).
QGIS va générer une carte de chaleur et l’ajouter au projet courant. Par défaut, le raster est représenté en dégradé
de gris, les zones les plus claires indiquent des concentrations d’aéroports plus élevées. Le rendu du raster peut
ensuite être amélioré via QGIS.
1. Ouvrez les propriétés de la couche chaleur_aéroports (sélectionnez la couche
chaleur_aeroports, faites un clic-droit et dans le menu qui apparaît, sélectionnez Propriétés).
2. Sélectionner l’onglet Style.
3. Choisissez le Type de rendu
‘Pseudo-Couleurs à bande unique’.
4. Sélectionnez une Palette de couleur
adaptée, par exemple, YlOrRed.
5. Cliquez sur le bouton [Charger] pour récupérer les valeurs minimale et maximale du raster puis cliquez sur
le bouton [Classer].
6. Pressez [OK] pour mettre à jour la couche.
La figure Figure_Heatmap_4 montre le résultat obtenu.
.
19.14. Extension Carte de chaleur
283
QGIS User Guide, Version 2.2
F IGURE 19.25 – La boîte de dialogue Heatmap
F IGURE 19.26 – La carte de chaleur après chargement est une surface grise
284
Chapitre 19. Extensions
QGIS User Guide, Version 2.2
F IGURE 19.27 – Carte de chaleur stylée des aéroports de l’Alaska
19.15 Extension Graphe routier
L’extension Graphe routier est une extension C++ pour QGIS, qui calcule le chemin le plus court entre deux points
sur n’importe quelle couche de polylignes et trace ce chemin au-dessus du réseau routier.
Fonctionnalités principales :
– Calcule le chemin, sa longueur et le temps de trajet.
– Optimise par la longueur ou par le temps de trajet.
– Exporte le chemin en couche vectorielle.
– Met en couleur les directions de la route (cette option est lente et surtout utile pour déboguer et pour tester le
paramétrage).
Vous pouvez utiliser n’importe quelle couche de polylignes comme couche route dans n’importe quel format géré
par QGIS. Deux lignes avec un point commun sont considérées comme connectées. Notez qu’il est obligatoire
d’utiliser la projection de la couche comme projection du projet lors de l’édition de la couche route. Cela est dû au
fait que le calcul de transformation des coordonnées entre différentes projections introduit des erreurs qui peuvent
créer des discontinuités, même quand l’accrochage est utilisé.
Dans la table attributaire de la couche, les champs suivants peuvent être utilisés :
– Vitesse sur la section de route (champ numérique).
– Direction (n’importe quel type qui peut être écrit en chaîne de caractères). Les directions avant et arrière de la
géométrie correspondent à une route à sens unique, les deux directions à une route à double sens.
Si des champs n’ont pas de valeur ou n’existent pas, les valeurs par défaut sont utilisées. Vous pouvez modifier
ces valeurs par défaut ainsi que d’autres options dans la fenêtre de paramétrage de l’extension.
19.15.1 Usage
Après activation de l’extension, vous verrez un panneau supplémentaire sur la gauche de la fenêtre principale de
QGIS. Maintenant, configurez l’extension dans la fenêtre Paramétrage du menu Extension -> Graphe routier (voir
figure_road_graph_2).
Après avoir configuré Unité de temps, Unité de distance et Tolérance topologique, vous pouvez choisir la couche
vectorielle dans l’onglet Couche de transport. Là, vous pouvez aussi indiquer le Champ de direction et le Champ
de vitesse. Dans l’onglet Paramètres par défaut, vous pouvez indiquer la Direction pour les calculs.
19.15. Extension Graphe routier
285
QGIS User Guide, Version 2.2
F IGURE 19.28 – Extension Graphe routier
F IGURE 19.29 – Paramètres de l’extension Graphe routier
286
Chapitre 19. Extensions
QGIS User Guide, Version 2.2
Enfin, dans le panneau Chemin le plus court, sélectionnez un point d’origine et un point de destination sur la
couche du réseau routier et cliquez sur bouton [Calculer].
.
19.16 Extension Requête Spatiale
Requête Spatiale
vous permet de réaliser une requête spatiale (par exemple sélectionner des entités)
L’extension
sur une couche cible en fonction d’une autre couche. Cette fonctionnalité est basée sur la bibliothèque GEOS, les
opérations possibles dépendent de la couche source choisie.
Les opérateurs disponibles sont :
– Contient
– Egale
– Recouvre
– Croise
– Intersecte
– Est disjoint
– Touche
– Est à l’intérieur
19.16.1 Mettre en oeuvre l’extension
Nous souhaitons par exemple trouver les régions dans le jeu de données Alaska qui ont des aéroports. Les étapes
suivantes sont à effectuer :
1. Lancez QGIS et chargez les couches vectorielles regions.shp et airports.shp.
2. Activez l’extension Requête Spatiale dans le Gestionnaire d’extensions (voir The Plugins Menus) et cliquez
sur le bouton
s’affiche.
Requête Spatiale
qui apparait dans la barre d’outils Extensions. La fenêtre de l’extension
3. Sélectionnez la couche régions comme couche source et aéroports comme couche de référence.
4. Sélectionnez ‘A l’intérieur’ comme opérateur et cliquez sur [Appliquer].
Vous obtenez alors une liste d’identifiants des entités satisfaisant la requête. Vous avez ensuite plusieurs options
comme indiqué en figure figure_spatial_query_1.
– Cliquez sur
Créer une couche avec la liste des objets
.
– Sélectionner un identifiant de la liste et cliquer sur
Créer une couche depuis la sélection
.
– Sélectionnez ‘Enlever de la sélection actuelle’ dans le champ Et utiliser le résultat pour
– Vous pouvez également utiliser le
.
Zoom sur l’objet ou
.
Enregistrer les messages.
19.17 Extension SPIT
QGIS est fourni avec une extension nommée SPIT (Shapefile to PostGIS Import Tool ou outil d’import Shapefile
vers PostGIS). SPIT peut être utilisé pour charger plusieurs shapefiles simultanément et supporte les schémas.
Pour utiliser SPIT, ouvrez le Gestionnaire d’extensions depuis le menu Extensions, cochez la case
SPIT dans le sous-menu
Extension
Installées et validez avec [OK].
Pour importer un fichier shapefile, cliquez sur Base de données → Spit → Importer des shapefiles dans PostgreSQL dans la barre de menus pour afficher la fenêtre SPIT - Outil d’importation de shapefiles dans PostGIS.
Choisissez la base de données PostGIS à laquelle vous souhaitez vous connecter et cliquez sur [Connecter]. Si
vous les souhaitez, vous pouvez définir ou modifier les options d’importation. A présent, vous pouvez ajouter un ou
19.16. Extension Requête Spatiale
287
QGIS User Guide, Version 2.2
F IGURE 19.30 – Analyse de requête spatiale - les régions contiennent des aéroports
plusieurs fichiers à la liste d’attente en cliquant sur le bouton [Ajouter]. Pour effectuer le traitement des fichiers,
cliquez sur le bouton [OK]. La progression de l’importation ainsi que tout message d’erreur ou d’avertissement
est affiché au fur et à mesure du traitement du fichier shapefile. .
19.18 Extension SQL Anywhere
SQL Anywhere est un système de gestion de base de données relationnel propriétaire (SGBDR) édité par Sybase.
SQL Anywhere gère notamment les formats standards de l’OGC et fournit des fonctions pour exporter dans les
formats KML, GML et SVG.
SQL Anywhere
fournit un pilote de données natif à QGIS sous la licence GPL v3. L’extension permet de se
connecter à une base SQL Anywhere. La boîte de dialogue Ajouter une couche SQL Anywhere est similaire dans
ses fonctionnalités à celle pour PostGIS et SpatiaLite.
.
19.19 Extension Vérificateur de topologie
La topologie décrit les relations entre les points, lignes et polygones qui représentent des entités dans une région
géographique. Avec l’extension Vérificateur de topologie vous pouvez analyser vos couches vectorielles et leur
topologie en testant différentes règles de topologie. Ces règles permettent de vérifier les relations spatiales entre
entités, si elles ‘se superposent’, ‘se contiennent’, ‘se recouvrent’, ‘sont disjointes’, ‘se touchent’, etc. La règle à
vérifier dépend de votre problématique (par exemple, en temps normal, les lignes d’une même couche ne doivent
pas se terminer en croisant une autre ligne mais elles peuvent représenter des impasses et avoir un sens dans votre
couche).
288
Chapitre 19. Extensions
QGIS User Guide, Version 2.2
F IGURE 19.31 – Utilisation de l’extension SPIT pour importer un shapefile dans une base PostGIS
F IGURE 19.32 – Fenêtre de l’extension SQL Anywhere (KDE)
19.19. Extension Vérificateur de topologie
289
QGIS User Guide, Version 2.2
F IGURE 19.33 – Extension Vérificateur de topologie
290
Chapitre 19. Extensions
QGIS User Guide, Version 2.2
QGIS dispose d’un outil d’édition topologique qui permet de créer de nouvelles entités sans erreur. Mais des
erreurs sur la géométrie de données existantes sont difficiles à identifier. Cette extension permet de les trouver en
établissant une liste de règles.
Il est très simple de créer des règles de topologie avec l’extension de vérification de topologie.
Sur les couches de points, les règles suivantes sont disponibles :
– doit être recouvert par : Ici, vous pouvez choisir une couche vecteur de votre projet. Chaque point non couvert
par la couche choisie est signalé comme ‘Erreur’.
– doivent être recouverts par les points terminaux : Ici, vous pouvez sélectionner un point d’une couche de
votre projet.
– doit être à l’intérieur : Ici, vous pouvez choisir une couche de polygone de votre projet. Chaque point doit être
contenu dans un des polygones de la couche. Sinon une ‘Erreur’ est signalée pour le point.
– ne doit pas avoir de doublons : Une ‘erreur’ est signalée à chaque fois qu’un point est présent plus d’une fois.
– ne doit pas avoir de géométrie invalide : Vérifie si les géométries sont valides.
– ne doit pas avoir de géométrie multi-partie : Une ‘erreur’ est signalée à chaque fois qu’une entité est multipartie.
Sur les couches de lignes, les règles suivantes sont disponibles :
– les points terminaux doivent être recouverts par : Ici, vous pouvez sélectionner une couche de points de
votre projet.
– ne doivent pas avoir de nœud isolé : Cela permet de voir les mauvaises connexions entre lignes d’une même
couche.
– ne doit pas avoir de doublons : Une ‘erreur’ est signalée à chaque fois qu’une ligne est présente plus d’une
fois.
– ne doit pas avoir de géométrie invalide : Vérifie si les géométries sont valides.
– ne doit pas avoir d’entité multi-parties : Parfois une entité correspond à une collection d’éléments
géométriques simples. Une telle géométrie est appelée multi-partie. S’il n’y a qu’un seul type de géométrie,
il s’agit de multi-points, polyligne ou multi-polygones. Toutes les entités composées de plusieurs lignes sont
signalées comme ‘Erreur’.
– ne doit pas avoir de pseudo-nœud : Le dernier sommet d’une ligne doit être connecté aux derniers sommets
de deux autres lignes. Si le dernier sommet n’est connecté qu’au sommet terminal d’une seule autre ligne, il
s’agit d’un peudo-nœud.
Sur les couches de polygones, les règles suivantes sont disponibles :
– doit contenir : Chacun des polygones de la couche doit contenir au moins un point d’une autre couche.
– ne doit pas avoir de doublons : Une ‘erreur’ est signalée à chaque fois qu’un polygone est présent plus d’une
fois.
– ne doit pas avoir de trou : Aucun trou ne doit être présent entre des polygones adjacents. Comme c’est le cas
par exemple pour des limites administratives (il n’y a pas de trous entre les polygones des départements...).
– ne doit pas avoir de géométrie invalide : Vérifie si les géométries sont valides. Les principales règles qui
définissent si la géométrie est valide sont :
– Les anneaux formant des trous dans des polygones doivent être fermés.
– Les anneaux formant des trous doivent être entièrement inclus dans des polygones.
– Les anneaux ne doivent pas s’intersecter (ni se toucher ni se croiser).
– Les anneaux ne doivent pas toucher d’autres anneaux, sauf en un unique sommet.
– ne doit pas avoir d’entité multi-parties : Parfois une entité correspond à une collection d’éléments
géométriques simples. Une telle géométrie est appelée multi-partie. S’il n’y a qu’un seul type de géométrie,
il s’agit de multi-points, polyligne ou multi-polygones. Par exemple, un pays constitué de plusieurs îles peut
être représenté par un multi-polygone.
– ne doit pas se superposer : Des polygones adjacents ne doivent pas présenter de partie commune.
– **ne doit pas se superposer à ** : Chacun des polygones de la couche ne doit pas intersecter un seul des
polygones d’une autre couche.
.
19.20 Extension Statistiques de zone
Statistiques de zone, il est possible d’analyser les résultats d’une classification thématique.
Avec l’extension
Elle vous permet de calculer la valeur des pixels d’une couche raster à partir d’une couche vectorielle de polygones
19.20. Extension Statistiques de zone
291
QGIS User Guide, Version 2.2
(voir figure figure_zonal_statistics). Vous pouvez calculer la somme, la moyenne et le nombre total de pixels situés
à l’intérieur d’un polygone. L’extension génère de nouveaux attributs dans la couche vectorielle. Ces attributs
peuvent être préfixés avec une chaîne personnalisée.
F IGURE 19.34 – Fenêtre de l’extension Statistiques de zone (KDE)
.
292
Chapitre 19. Extensions
CHAPITRE 20
Aide et support
20.1 Listes de diffusion
QGIS est en cours de développement, par conséquent il ne fonctionne pas toujours comme prévu. La meilleure
manière d’obtenir de l’aide est de rejoindre la liste de diffusion qgis-users, vos questions toucheront une plus large
audience et les réponses profiteront à tous.
20.1.1 qgis-users
Cette liste est utilisée pour les discussions généralistes ainsi que pour des questions spécifiques en rapport avec
l’installation et l’utilisation de QGIS. Vous pouvez vous inscrire à la liste de diffusion qgis-users en allant sur la
page suivante : http ://lists.osgeo.org/mailman/listinfo/qgis-user
20.1.2 fossgis-talk-liste
Pour les germanophones, le FOSSGIS e.V allemand met à disposition la liste fossgis-talk-liste pour discuter
des SIG libres de manière générale, QGIS inclus. Vous pouvez vous y inscrire en allant sur la page suivante :
https ://lists.fossgis.de/mailman/listinfo/fossgis-talk-liste
20.1.3 qgis-developer
Si vous êtes un développeur et que vous êtes face à un problème plus technique, il est préférable de rejoindre la
liste de diffusion qgis-developer : http ://lists.osgeo.org/mailman/listinfo/qgis-developer
20.1.4 qgis-commit
À chaque fois qu’un commit est réalisé sur le dépôt du code de QGIS, un email est envoyé à cette liste. Si
vous voulez être à jour de chaque changement au code en cours, vous pouvez vous inscrire à cette liste :
http ://lists.osgeo.org/mailman/listinfo/qgis-commit
20.1.5 qgis-trac
Cette liste envoie une notification par courriel liée à la gestion du projet, incluant les rapports de bugs, tâches et demandes de fonctionnalités. Vous pouvez vous inscrire à cette liste ici : http ://lists.osgeo.org/mailman/listinfo/qgistrac
293
QGIS User Guide, Version 2.2
20.1.6 qgis-community-team
Cette liste reçoit les courriels des thématiques liés à la documentation, aux aides contextuelles, au guide utilisateur, aux listes de diffusion, forums et efforts de traduction. Si vous voulez travailler sur le guide utilisateur,
cette liste est un bon point de départ pour poser vos questions. Vous pouvez vous inscrire à cette liste ici :
http ://lists.osgeo.org/mailman/listinfo/qgis-community-team
20.1.7 qgis-release-team
Cette liste reçoit les courriels concernant les procédures de publication de versions, paquetages binaires pour
différents systèmes d’exploitation et annonce les nouvelles versions à une plus large audience. Vous pouvez vous
inscrire à cette liste ici : http ://lists.osgeo.org/mailman/listinfo/qgis-release-team
20.1.8 qgis-tr
Cette liste se concentre sur l’effort de traduction. Si vous voulez travailler à la traduction du manuel
ou de l’interface, c’est un bon point de départ. Vous pouvez vous inscrire à cette liste ici :
http ://lists.osgeo.org/mailman/listinfo/qgis-tr
20.1.9 qgis-edu
Cette liste regroupe les travaux concernant l’apprentissage de QGIS (formations, cours). Vous pouvez vous inscrire
à cette liste ici : http ://lists.osgeo.org/mailman/listinfo/qgis-edu
20.1.10 qgis-psc
Cette liste est utilisée pour les discussions du Steering Committee concernant la gestion générale et
la direction du projet QGIS. Vous pouvez vous inscrire à cette liste de diffusion en allant sur :
http ://lists.osgeo.org/mailman/listinfo/qgis-psc
Vous êtes le bienvenue sur chacune de ces listes. Contribuez à la liste en répondant à des questions et en partageant
vos expériences. Remarquez que les listes qgis-commit et qgis-trac ont été configurées pour notification seulement
et n’acceptent pas d’email d’utilisateurs.
20.2 IRC
Nous maintenons une présence sur IRC - rejoignez-nous sur le canal #qgis sur irc.freenode.net. Faites preuve de
patience avant d’obtenir une réponse puisque la plupart des personnes font autre chose et cela peut leur prendre
un peu de temps avant de remarquer votre question. Si vous avez raté une discussion sur IRC, pas de soucis, nous
archivons tous les échanges ! Rendez-vous sur http ://qgis.org/irclogs pour lire les logs IRC.
Un support commercial pour QGIS est disponible. Regardez la page du site http ://qgis.org/en/commercialsupport.html pour plus d’informations.
20.3 BugTracker
Bien que la liste de diffusion utilisateur est utile pour des questions générales du type ‘Comment je fais ceci et
cela dans QGIS ?’, vous pouvez vouloir nous avertir de bugs dans QGIS. Vous pouvez soumettre un rapport de
bug en utilisant le suivi de bug sur http ://hub.qgis.org/projects/quantum-gis/issues. Lors de la création d’un ticket
pour un bug, veillez à fournir une adresse email valide via laquelle nous pouvons vous demander des informations
supplémentaires.
294
Chapitre 20. Aide et support
QGIS User Guide, Version 2.2
Garder en mémoire que votre bug peut ne pas avoir la priorité à laquelle vous vous attendiez (cela dépendra de sa
sévérité). Certains bugs peuvent nécessiter du travail supplémentaire de la part des développeurs pour y remédier
et la personne compétente n’est pas forcément disponible.
Les demandes de fonctionnalités supplémentaires peuvent être soumises également en utilisant le même système
de ticket que pour les bugs. Assurez-vous de sélectionner le type Feature.
Si vous avez trouvé un bug et l’avez corrigé vous même, vous pouvez aussi soumettre un patch. Encore une
fois, le système de ticket redmine sur http ://hub.qgis.org/wiki/quantum-gis/issues dispose de cette fonctionnalité.
Sélectionnez Patch supplied dans le menu type et joignez votre patch avant de soumettre le rapport. Un
des développeurs le vérifiera et l’appliquera à QGIS. Ne vous alarmez pas si votre correctif n’est pas appliqué
directement – les développeurs peuvent être occupés sur d’autres tâches.
20.4 Blog
La communauté QGIS tient également un blog sur http ://planet.qgis.org/planet/ qui publie d’intéressants articles
à la fois pour les utilisateurs et les développeurs. Vos contributions sont les bienvenues !
20.5 Extensions
Le site internet http ://plugins.qgis.org sert de portail officiel pour les extensions QGIS. Il liste les extensions
officielles, stables et expérimentales de QGIS disponibles depuis le dépôt ‘Official QGIS Plugin Repository’.
20.6 Wiki
Enfin, nous maintenons un site web wiki sur http ://hub.qgis.org/projects/quantum-gis/wiki où vous pouvez trouver diverses informations utiles liées au développement de QGIS, planning des versions, liens vers les sites de
téléchargement, astuces de traduction des messages et bien plus. Parcourez le, on y trouve mille choses intéressantes !
.
20.4. Blog
295
QGIS User Guide, Version 2.2
296
Chapitre 20. Aide et support
CHAPITRE 21
Annexe
21.1 licence GNU General Public License
Version 2, Juin 1991
Copyright (C) 1989, 1991 Free Software Foundation, Inc. 59 Temple Place - Suite 330, Boston, MA 02111-1307,
USA
Everyone is permitted to copy and distribute verbatim copies of this license document, but changing it is not
allowed.
Préambule
The licenses for most software are designed to take away your freedom to share and change it. By contrast,
the GNU General Public License is intended to guarantee your freedom to share and change free software–to
make sure the software is free for all its users. This General Public License applies to most of the Free Software
Foundation’s software and to any other program whose authors commit to using it. (Some other Free Software
Foundation software is covered by the GNU Library General Public License instead.) You can apply it to your
programs, too.
When we speak of free software, we are referring to freedom, not price. Our General Public Licenses are designed
to make sure that you have the freedom to distribute copies of free software (and charge for this service if you
wish), that you receive source code or can get it if you want it, that you can change the software or use pieces of
it in new free programs ; and that you know you can do these things.
To protect your rights, we need to make restrictions that forbid anyone to deny you these rights or to ask you to
surrender the rights. These restrictions translate to certain responsibilities for you if you distribute copies of the
software, or if you modify it.
For example, if you distribute copies of such a program, whether gratis or for a fee, you must give the recipients
all the rights that you have. You must make sure that they, too, receive or can get the source code. And you must
show them these terms so they know their rights.
We protect your rights with two steps : (1) copyright the software, and (2) offer you this license which gives you
legal permission to copy, distribute and/or modify the software.
Also, for each author’s protection and ours, we want to make certain that everyone understands that there is no
warranty for this free software. If the software is modified by someone else and passed on, we want its recipients
to know that what they have is not the original, so that any problems introduced by others will not reflect on the
original authors’ reputations.
Finally, any free program is threatened constantly by software patents. We wish to avoid the danger that redistributors of a free program will individually obtain patent licenses, in effect making the program proprietary. To
prevent this, we have made it clear that any patent must be licensed for everyone’s free use or not licensed at all.
The precise terms and conditions for copying, distribution and modification follow. TERMS AND CONDITIONS
FOR COPYING, DISTRIBUTION AND MODIFICATION
0. This License applies to any program or other work which contains a notice placed by the copyright holder
saying it may be distributed under the terms of this General Public License. The “Program”, below, refers to
297
QGIS User Guide, Version 2.2
any such program or work, and a “work based on the Program” means either the Program or any derivative
work under copyright law : that is to say, a work containing the Program or a portion of it, either verbatim
or with modifications and/or translated into another language. (Hereinafter, translation is included without
limitation in the term “modification”.) Each licensee is addressed as “you”.
Activities other than copying, distribution and modification are not covered by this License ; they are outside
its scope. The act of running the Program is not restricted, and the output from the Program is covered only
if its contents constitute a work based on the Program (independent of having been made by running the
Program). Whether that is true depends on what the Program does.
1. You may copy and distribute verbatim copies of the Program’s source code as you receive it, in any medium,
provided that you conspicuously and appropriately publish on each copy an appropriate copyright notice
and disclaimer of warranty ; keep intact all the notices that refer to this License and to the absence of any
warranty ; and give any other recipients of the Program a copy of this License along with the Program.
You may charge a fee for the physical act of transferring a copy, and you may at your option offer warranty
protection in exchange for a fee.
2. You may modify your copy or copies of the Program or any portion of it, thus forming a work based on the
Program, and copy and distribute such modifications or work under the terms of Section 1 above, provided
that you also meet all of these conditions :
(a) You must cause the modified files to carry prominent notices stating that you changed the files and the
date of any change.
(b) You must cause any work that you distribute or publish, that in whole or in part contains or is derived
from the Program or any part thereof, to be licensed as a whole at no charge to all third parties under
the terms of this License.
(c) If the modified program normally reads commands interactively when run, you must cause it, when
started running for such interactive use in the most ordinary way, to print or display an announcement
including an appropriate copyright notice and a notice that there is no warranty (or else, saying that
you provide a warranty) and that users may redistribute the program under these conditions, and telling
the user how to view a copy of this License. (Exception : if the Program itself is interactive but does
not normally print such an announcement, your work based on the Program is not required to print an
announcement.)
These requirements apply to the modified work as a whole. If identifiable sections of that work are not
derived from the Program, and can be reasonably considered independent and separate works in themselves,
then this License, and its terms, do not apply to those sections when you distribute them as separate works.
But when you distribute the same sections as part of a whole which is a work based on the Program, the
distribution of the whole must be on the terms of this License, whose permissions for other licensees extend
to the entire whole, and thus to each and every part regardless of who wrote it.
Thus, it is not the intent of this section to claim rights or contest your rights to work written entirely by you ;
rather, the intent is to exercise the right to control the distribution of derivative or collective works based on
the Program.
In addition, mere aggregation of another work not based on the Program with the Program (or with a work
based on the Program) on a volume of a storage or distribution medium does not bring the other work under
the scope of this License.
3. You may copy and distribute the Program (or a work based on it, under Section 2) in object code or executable form under the terms of Sections 1 and 2 above provided that you also do one of the following :
(a) Accompany it with the complete corresponding machine-readable source code, which must be distributed under the terms of Sections 1 and 2 above on a medium customarily used for software interchange ; or,
(b) Accompany it with a written offer, valid for at least three years, to give any third party, for a charge no
more than your cost of physically performing source distribution, a complete machine-readable copy
of the corresponding source code, to be distributed under the terms of Sections 1 and 2 above on a
medium customarily used for software interchange ; or,
(c) Accompany it with the information you received as to the offer to distribute corresponding source
code. (This alternative is allowed only for noncommercial distribution and only if you received the
program in object code or executable form with such an offer, in accord with Subsection b above.)
The source code for a work means the preferred form of the work for making modifications to it. For an
executable work, complete source code means all the source code for all modules it contains, plus any associated interface definition files, plus the scripts used to control compilation and installation of the executable.
298
Chapitre 21. Annexe
QGIS User Guide, Version 2.2
However, as a special exception, the source code distributed need not include anything that is normally distributed (in either source or binary form) with the major components (compiler, kernel, and so on) of the
operating system on which the executable runs, unless that component itself accompanies the executable.
If distribution of executable or object code is made by offering access to copy from a designated place, then
offering equivalent access to copy the source code from the same place counts as distribution of the source
code, even though third parties are not compelled to copy the source along with the object code.
4. You may not copy, modify, sublicense, or distribute the Program except as expressly provided under this
License. Any attempt otherwise to copy, modify, sublicense or distribute the Program is void, and will
automatically terminate your rights under this License. However, parties who have received copies, or rights,
from you under this License will not have their licenses terminated so long as such parties remain in full
compliance.
5. You are not required to accept this License, since you have not signed it. However, nothing else grants you
permission to modify or distribute the Program or its derivative works. These actions are prohibited by law
if you do not accept this License. Therefore, by modifying or distributing the Program (or any work based
on the Program), you indicate your acceptance of this License to do so, and all its terms and conditions for
copying, distributing or modifying the Program or works based on it.
6. Each time you redistribute the Program (or any work based on the Program), the recipient automatically
receives a license from the original licensor to copy, distribute or modify the Program subject to these terms
and conditions. You may not impose any further restrictions on the recipients’ exercise of the rights granted
herein. You are not responsible for enforcing compliance by third parties to this License.
7. If, as a consequence of a court judgment or allegation of patent infringement or for any other reason (not
limited to patent issues), conditions are imposed on you (whether by court order, agreement or otherwise)
that contradict the conditions of this License, they do not excuse you from the conditions of this License.
If you cannot distribute so as to satisfy simultaneously your obligations under this License and any other
pertinent obligations, then as a consequence you may not distribute the Program at all. For example, if a
patent license would not permit royalty-free redistribution of the Program by all those who receive copies
directly or indirectly through you, then the only way you could satisfy both it and this License would be to
refrain entirely from distribution of the Program.
If any portion of this section is held invalid or unenforceable under any particular circumstance, the balance
of the section is intended to apply and the section as a whole is intended to apply in other circumstances.
It is not the purpose of this section to induce you to infringe any patents or other property right claims
or to contest validity of any such claims ; this section has the sole purpose of protecting the integrity of
the free software distribution system, which is implemented by public license practices. Many people have
made generous contributions to the wide range of software distributed through that system in reliance on
consistent application of that system ; it is up to the author/donor to decide if he or she is willing to distribute
software through any other system and a licensee cannot impose that choice.
This section is intended to make thoroughly clear what is believed to be a consequence of the rest of this
License.
8. If the distribution and/or use of the Program is restricted in certain countries either by patents or by copyrighted interfaces, the original copyright holder who places the Program under this License may add an
explicit geographical distribution limitation excluding those countries, so that distribution is permitted only
in or among countries not thus excluded. In such case, this License incorporates the limitation as if written
in the body of this License.
9. The Free Software Foundation may publish revised and/or new versions of the General Public License from
time to time. Such new versions will be similar in spirit to the present version, but may differ in detail to
address new problems or concerns.
Each version is given a distinguishing version number. If the Program specifies a version number of this
License which applies to it and “any later version”, you have the option of following the terms and conditions
either of that version or of any later version published by the Free Software Foundation. If the Program does
not specify a version number of this License, you may choose any version ever published by the Free
Software Foundation.
10. If you wish to incorporate parts of the Program into other free programs whose distribution conditions are
different, write to the author to ask for permission. For software which is copyrighted by the Free Software
Foundation, write to the Free Software Foundation ; we sometimes make exceptions for this. Our decision
will be guided by the two goals of preserving the free status of all derivatives of our free software and of
promoting the sharing and reuse of software generally.
21.1. licence GNU General Public License
299
QGIS User Guide, Version 2.2
NO WARRANTY
11. BECAUSE THE PROGRAM IS LICENSED FREE OF CHARGE, THERE IS NO WARRANTY FOR
THE PROGRAM, TO THE EXTENT PERMITTED BY APPLICABLE LAW. EXCEPT WHEN OTHERWISE STATED IN WRITING THE COPYRIGHT HOLDERS AND/OR OTHER PARTIES PROVIDE
THE PROGRAM “AS IS” WITHOUT WARRANTY OF ANY KIND, EITHER EXPRESSED OR IMPLIED, INCLUDING, BUT NOT LIMITED TO, THE IMPLIED WARRANTIES OF MERCHANTABILITY AND FITNESS FOR A PARTICULAR PURPOSE. THE ENTIRE RISK AS TO THE QUALITY AND
PERFORMANCE OF THE PROGRAM IS WITH YOU. SHOULD THE PROGRAM PROVE DEFECTIVE, YOU ASSUME THE COST OF ALL NECESSARY SERVICING, REPAIR OR CORRECTION.
12. IN NO EVENT UNLESS REQUIRED BY APPLICABLE LAW OR AGREED TO IN WRITING WILL
ANY COPYRIGHT HOLDER, OR ANY OTHER PARTY WHO MAY MODIFY AND/OR REDISTRIBUTE THE PROGRAM AS PERMITTED ABOVE, BE LIABLE TO YOU FOR DAMAGES, INCLUDING ANY GENERAL, SPECIAL, INCIDENTAL OR CONSEQUENTIAL DAMAGES ARISING
OUT OF THE USE OR INABILITY TO USE THE PROGRAM (INCLUDING BUT NOT LIMITED TO
LOSS OF DATA OR DATA BEING RENDERED INACCURATE OR LOSSES SUSTAINED BY YOU
OR THIRD PARTIES OR A FAILURE OF THE PROGRAM TO OPERATE WITH ANY OTHER PROGRAMS), EVEN IF SUCH HOLDER OR OTHER PARTY HAS BEEN ADVISED OF THE POSSIBILITY OF SUCH DAMAGES.
QGIS Qt exception for GPL
In addition, as a special exception, the QGIS Development Team gives permission to link the code
of this program with the Qt library, including but not limited to the following versions (both free
and commercial) : Qt/Non-commerical Windows, Qt/Windows, Qt/X11, Qt/Mac, and Qt/Embedded
(or with modified versions of Qt that use the same license as Qt), and distribute linked combinations
including the two. You must obey the GNU General Public License in all respects for all of the code
used other than Qt. If you modify this file, you may extend this exception to your version of the file,
but you are not obligated to do so. If you do not wish to do so, delete this exception statement from
your version.
21.2 GNU Free Documentation License
Version 1.3, 3 Novembre 2008
Copyright 2000, 2001, 2002, 2007, 2008 Free Software Foundation, Inc
<http ://fsf.org/>
Everyone is permitted to copy and distribute verbatim copies of this license document, but changing it is not
allowed.
Préambule
The purpose of this License is to make a manual, textbook, or other functional and useful document “free” in the
sense of freedom : to assure everyone the effective freedom to copy and redistribute it, with or without modifying
it, either commercially or noncommercially. Secondarily, this License preserves for the author and publisher a way
to get credit for their work, while not being considered responsible for modifications made by others.
This License is a kind of “copyleft”, which means that derivative works of the document must themselves be free
in the same sense. It complements the GNU General Public License, which is a copyleft license designed for free
software.
We have designed this License in order to use it for manuals for free software, because free software needs free
documentation : a free program should come with manuals providing the same freedoms that the software does.
But this License is not limited to software manuals ; it can be used for any textual work, regardless of subject
matter or whether it is published as a printed book. We recommend this License principally for works whose
purpose is instruction or reference.
1. APPLICABILITY AND DEFINITIONS
This License applies to any manual or other work, in any medium, that contains a notice placed by the copyright
holder saying it can be distributed under the terms of this License. Such a notice grants a world-wide, royalty-free
300
Chapitre 21. Annexe
QGIS User Guide, Version 2.2
license, unlimited in duration, to use that work under the conditions stated herein. The Document, below, refers
to any such manual or work. Any member of the public is a licensee, and is addressed as “you”. You accept the
license if you copy, modify or distribute the work in a way requiring permission under copyright law.
A “Modified Version” of the Document means any work containing the Document or a portion of it, either copied
verbatim, or with modifications and/or translated into another language.
A “Secondary Section” is a named appendix or a front-matter section of the Document that deals exclusively
with the relationship of the publishers or authors of the Document to the Document’s overall subject (or to related
matters) and contains nothing that could fall directly within that overall subject. (Thus, if the Document is in part
a textbook of mathematics, a Secondary Section may not explain any mathematics.) The relationship could be a
matter of historical connection with the subject or with related matters, or of legal, commercial, philosophical,
ethical or political position regarding them.
The “Invariant Sections” are certain Secondary Sections whose titles are designated, as being those of Invariant
Sections, in the notice that says that the Document is released under this License. If a section does not fit the
above definition of Secondary then it is not allowed to be designated as Invariant. The Document may contain
zero Invariant Sections. If the Document does not identify any Invariant Sections then there are none.
The “Cover Texts” are certain short passages of text that are listed, as Front-Cover Texts or Back-Cover Texts, in
the notice that says that the Document is released under this License. A Front-Cover Text may be at most 5 words,
and a Back-Cover Text may be at most 25 words.
A “Transparent” copy of the Document means a machine-readable copy, represented in a format whose specification is available to the general public, that is suitable for revising the document straightforwardly with generic
text editors or (for images composed of pixels) generic paint programs or (for drawings) some widely available
drawing editor, and that is suitable for input to text formatters or for automatic translation to a variety of formats
suitable for input to text formatters. A copy made in an otherwise Transparent file format whose markup, or absence of markup, has been arranged to thwart or discourage subsequent modification by readers is not Transparent.
An image format is not Transparent if used for any substantial amount of text. A copy that is not “Transparent” is
called Opaque.
Examples of suitable formats for Transparent copies include plain ASCII without markup, Texinfo input format,
LaTeX input format, SGML or XML using a publicly available DTD, and standard-conforming simple HTML,
PostScript or PDF designed for human modification. Examples of transparent image formats include PNG, XCF
and JPG. Opaque formats include proprietary formats that can be read and edited only by proprietary word processors, SGML or XML for which the DTD and/or processing tools are not generally available, and the machinegenerated HTML, PostScript or PDF produced by some word processors for output purposes only.
The “Title Page” means, for a printed book, the title page itself, plus such following pages as are needed to hold,
legibly, the material this License requires to appear in the title page. For works in formats which do not have any
title page as such, “Title Page” means the text near the most prominent appearance of the work’s title, preceding
the beginning of the body of the text.
The “publisher” means any person or entity that distributes copies of the Document to the public.
A section “Entitled XYZ” means a named subunit of the Document whose title either is precisely XYZ or contains
XYZ in parentheses following text that translates XYZ in another language. (Here XYZ stands for a specific
section name mentioned below, such as “Acknowledgements”, “Dedications”, “Endorsements”, or “History”.)
To “Preserve the Title” of such a section when you modify the Document means that it remains a section “Entitled
XYZ” according to this definition.
The Document may include Warranty Disclaimers next to the notice which states that this License applies to the
Document. These Warranty Disclaimers are considered to be included by reference in this License, but only as
regards disclaiming warranties : any other implication that these Warranty Disclaimers may have is void and has
no effect on the meaning of this License.
2. VERBATIM COPYING
You may copy and distribute the Document in any medium, either commercially or noncommercially, provided
that this License, the copyright notices, and the license notice saying this License applies to the Document are
reproduced in all copies, and that you add no other conditions whatsoever to those of this License. You may not
use technical measures to obstruct or control the reading or further copying of the copies you make or distribute.
21.2. GNU Free Documentation License
301
QGIS User Guide, Version 2.2
However, you may accept compensation in exchange for copies. If you distribute a large enough number of copies
you must also follow the conditions in section 3.
You may also lend copies, under the same conditions stated above, and you may publicly display copies.
3. COPYING IN QUANTITY
If you publish printed copies (or copies in media that commonly have printed covers) of the Document, numbering
more than 100, and the Document’s license notice requires Cover Texts, you must enclose the copies in covers
that carry, clearly and legibly, all these Cover Texts : Front-Cover Texts on the front cover, and Back-Cover Texts
on the back cover. Both covers must also clearly and legibly identify you as the publisher of these copies. The
front cover must present the full title with all words of the title equally prominent and visible. You may add other
material on the covers in addition. Copying with changes limited to the covers, as long as they preserve the title of
the Document and satisfy these conditions, can be treated as verbatim copying in other respects.
If the required texts for either cover are too voluminous to fit legibly, you should put the first ones listed (as many
as fit reasonably) on the actual cover, and continue the rest onto adjacent pages.
If you publish or distribute Opaque copies of the Document numbering more than 100, you must either include
a machine-readable Transparent copy along with each Opaque copy, or state in or with each Opaque copy a
computer-network location from which the general network-using public has access to download using publicstandard network protocols a complete Transparent copy of the Document, free of added material. If you use the
latter option, you must take reasonably prudent steps, when you begin distribution of Opaque copies in quantity, to
ensure that this Transparent copy will remain thus accessible at the stated location until at least one year after the
last time you distribute an Opaque copy (directly or through your agents or retailers) of that edition to the public.
It is requested, but not required, that you contact the authors of the Document well before redistributing any large
number of copies, to give them a chance to provide you with an updated version of the Document.
4. MODIFICATIONS
You may copy and distribute a Modified Version of the Document under the conditions of sections 2 and 3 above,
provided that you release the Modified Version under precisely this License, with the Modified Version filling the
role of the Document, thus licensing distribution and modification of the Modified Version to whoever possesses
a copy of it. In addition, you must do these things in the Modified Version :
1. Use in the Title Page (and on the covers, if any) a title distinct from that of the Document, and from those of
previous versions (which should, if there were any, be listed in the History section of the Document). You
may use the same title as a previous version if the original publisher of that version gives permission.
2. List on the Title Page, as authors, one or more persons or entities responsible for authorship of the modifications in the Modified Version, together with at least five of the principal authors of the Document (all of
its principal authors, if it has fewer than five), unless they release you from this requirement.
3. State on the Title page the name of the publisher of the Modified Version, as the publisher.
4. Preserve all the copyright notices of the Document.
5. Add an appropriate copyright notice for your modifications adjacent to the other copyright notices.
6. Include, immediately after the copyright notices, a license notice giving the public permission to use the
Modified Version under the terms of this License, in the form shown in the Addendum below.
7. Preserve in that license notice the full lists of Invariant Sections and required Cover Texts given in the
Document’s license notice.
8. Include an unaltered copy of this License.
9. Preserve the section Entitled “History”, Preserve its Title, and add to it an item stating at least the title, year,
new authors, and publisher of the Modified Version as given on the Title Page. If there is no section Entitled
“History” in the Document, create one stating the title, year, authors, and publisher of the Document as
given on its Title Page, then add an item describing the Modified Version as stated in the previous sentence.
10. Preserve the network location, if any, given in the Document for public access to a Transparent copy of the
Document, and likewise the network locations given in the Document for previous versions it was based
on. These may be placed in the “History” section. You may omit a network location for a work that was
published at least four years before the Document itself, or if the original publisher of the version it refers
to gives permission.
302
Chapitre 21. Annexe
QGIS User Guide, Version 2.2
11. For any section Entitled “Acknowledgements” or “Dedications”, Preserve the Title of the section, and preserve in the section all the substance and tone of each of the contributor acknowledgements and/or dedications given therein.
12. Preserve all the Invariant Sections of the Document, unaltered in their text and in their titles. Section numbers
or the equivalent are not considered part of the section titles.
13. Delete any section Entitled “Endorsements”. Such a section may not be included in the Modified Version.
14. Do not retitle any existing section to be Entitled “Endorsements” or to conflict in title with any Invariant
Section.
15. Preserve any Warranty Disclaimers.
If the Modified Version includes new front-matter sections or appendices that qualify as Secondary Sections and
contain no material copied from the Document, you may at your option designate some or all of these sections as
invariant. To do this, add their titles to the list of Invariant Sections in the Modified Version’s license notice. These
titles must be distinct from any other section titles.
You may add a section Entitled “Endorsements”, provided it contains nothing but endorsements of your Modified
Version by various parties—for example, statements of peer review or that the text has been approved by an
organization as the authoritative definition of a standard.
You may add a passage of up to five words as a Front-Cover Text, and a passage of up to 25 words as a Back-Cover
Text, to the end of the list of Cover Texts in the Modified Version. Only one passage of Front-Cover Text and one
of Back-Cover Text may be added by (or through arrangements made by) any one entity. If the Document already
includes a cover text for the same cover, previously added by you or by arrangement made by the same entity you
are acting on behalf of, you may not add another ; but you may replace the old one, on explicit permission from
the previous publisher that added the old one.
The author(s) and publisher(s) of the Document do not by this License give permission to use their names for
publicity for or to assert or imply endorsement of any Modified Version.
5. COMBINING DOCUMENTS
You may combine the Document with other documents released under this License, under the terms defined in
section 4 above for modified versions, provided that you include in the combination all of the Invariant Sections
of all of the original documents, unmodified, and list them all as Invariant Sections of your combined work in its
license notice, and that you preserve all their Warranty Disclaimers.
The combined work need only contain one copy of this License, and multiple identical Invariant Sections may
be replaced with a single copy. If there are multiple Invariant Sections with the same name but different contents,
make the title of each such section unique by adding at the end of it, in parentheses, the name of the original author
or publisher of that section if known, or else a unique number. Make the same adjustment to the section titles in
the list of Invariant Sections in the license notice of the combined work.
In the combination, you must combine any sections Entitled “History” in the various original documents, forming
one section Entitled “History” ; likewise combine any sections Entitled “Acknowledgements”, and any sections
Entitled “Dedications”. You must delete all sections Entitled “Endorsements”.
6. COLLECTIONS OF DOCUMENTS
You may make a collection consisting of the Document and other documents released under this License, and
replace the individual copies of this License in the various documents with a single copy that is included in the
collection, provided that you follow the rules of this License for verbatim copying of each of the documents in all
other respects.
You may extract a single document from such a collection, and distribute it individually under this License, provided you insert a copy of this License into the extracted document, and follow this License in all other respects
regarding verbatim copying of that document.
7. AGGREGATION WITH INDEPENDENT WORKS
A compilation of the Document or its derivatives with other separate and independent documents or works, in
or on a volume of a storage or distribution medium, is called an “aggregate” if the copyright resulting from the
compilation is not used to limit the legal rights of the compilation’s users beyond what the individual works permit.
When the Document is included in an aggregate, this License does not apply to the other works in the aggregate
which are not themselves derivative works of the Document.
21.2. GNU Free Documentation License
303
QGIS User Guide, Version 2.2
If the Cover Text requirement of section 3 is applicable to these copies of the Document, then if the Document
is less than one half of the entire aggregate, the Document’s Cover Texts may be placed on covers that bracket
the Document within the aggregate, or the electronic equivalent of covers if the Document is in electronic form.
Otherwise they must appear on printed covers that bracket the whole aggregate.
8. TRADUCTION
Translation is considered a kind of modification, so you may distribute translations of the Document under the
terms of section 4. Replacing Invariant Sections with translations requires special permission from their copyright
holders, but you may include translations of some or all Invariant Sections in addition to the original versions of
these Invariant Sections. You may include a translation of this License, and all the license notices in the Document,
and any Warranty Disclaimers, provided that you also include the original English version of this License and the
original versions of those notices and disclaimers. In case of a disagreement between the translation and the
original version of this License or a notice or disclaimer, the original version will prevail.
If a section in the Document is Entitled “Acknowledgements”, “Dedications”, or “History”, the requirement (section 4) to Preserve its Title (section 1) will typically require changing the actual title.
9. TERMINATION
You may not copy, modify, sublicense, or distribute the Document except as expressly provided under this License.
Any attempt otherwise to copy, modify, sublicense, or distribute it is void, and will automatically terminate your
rights under this License.
However, if you cease all violation of this License, then your license from a particular copyright holder is reinstated
(a) provisionally, unless and until the copyright holder explicitly and finally terminates your license, and (b)
permanently, if the copyright holder fails to notify you of the violation by some reasonable means prior to 60 days
after the cessation.
Moreover, your license from a particular copyright holder is reinstated permanently if the copyright holder notifies
you of the violation by some reasonable means, this is the first time you have received notice of violation of this
License (for any work) from that copyright holder, and you cure the violation prior to 30 days after your receipt
of the notice.
Termination of your rights under this section does not terminate the licenses of parties who have received copies
or rights from you under this License. If your rights have been terminated and not permanently reinstated, receipt
of a copy of some or all of the same material does not give you any rights to use it.
10. FUTURE REVISIONS OF THIS LICENSE
The Free Software Foundation may publish new, revised versions of the GNU Free Documentation License from
time to time. Such new versions will be similar in spirit to the present version, but may differ in detail to address
new problems or concerns. See http ://www.gnu.org/copyleft/.
Each version of the License is given a distinguishing version number. If the Document specifies that a particular
numbered version of this License “or any later version” applies to it, you have the option of following the terms
and conditions either of that specified version or of any later version that has been published (not as a draft) by the
Free Software Foundation. If the Document does not specify a version number of this License, you may choose
any version ever published (not as a draft) by the Free Software Foundation. If the Document specifies that a
proxy can decide which future versions of this License can be used, that proxy’s public statement of acceptance
of a version permanently authorizes you to choose that version for the Document.
11. RELICENSING
“Massive Multiauthor Collaboration Site” (or “MMC Site”) means any World Wide Web server that publishes
copyrightable works and also provides prominent facilities for anybody to edit those works. A public wiki that
anybody can edit is an example of such a server. A “Massive Multiauthor Collaboration” (or “MMC”) contained
in the site means any set of copyrightable works thus published on the MMC site.
“CC-BY-SA” means the Creative Commons Attribution-Share Alike 3.0 license published by Creative Commons
Corporation, a not-for-profit corporation with a principal place of business in San Francisco, California, as well as
future copyleft versions of that license published by that same organization.
“Incorporate” means to publish or republish a Document, in whole or in part, as part of another Document.
304
Chapitre 21. Annexe
QGIS User Guide, Version 2.2
An MMC is “eligible for relicensing” if it is licensed under this License, and if all works that were first published
under this License somewhere other than this MMC, and subsequently incorporated in whole or in part into the
MMC, (1) had no cover texts or invariant sections, and (2) were thus incorporated prior to November 1, 2008.
The operator of an MMC Site may republish an MMC contained in the site under CC-BY-SA on the same site at
any time before August 1, 2009, provided the MMC is eligible for relicensing.
ADDENDUM : How to use this License for your documents
To use this License in a document you have written, include a copy of the License in the document and put the
following copyright and license notices just after the title page :
Copyright © YEAR YOUR NAME. Permission is granted to copy, distribute and/or modify this
document under the terms of the GNU Free Documentation License, Version 1.3 or any later version
published by the Free Software Foundation ; with no Invariant Sections, no Front-Cover Texts, and no
Back-Cover Texts. A copy of the license is included in the section entitled “GNU Free Documentation
License”.
If you have Invariant Sections, Front-Cover Texts and Back-Cover Texts, replace the “with ... Texts.” line with
this :
with the Invariant Sections being LIST THEIR TITLES, with the Front-Cover Texts being LIST, and
with the Back-Cover Texts being LIST.
If you have Invariant Sections without Cover Texts, or some other combination of the three, merge those two
alternatives to suit the situation.
If your document contains nontrivial examples of program code, we recommend releasing these examples in
parallel under your choice of free software license, such as the GNU General Public License, to permit their use
in free software.
.
21.2. GNU Free Documentation License
305
QGIS User Guide, Version 2.2
306
Chapitre 21. Annexe
CHAPITRE 22
Bibliographie
GDAL-SOFTWARE-SUITE. Geospatial data abstraction library. http ://www.gdal.org, 2013.
GRASS-PROJECT. Geographic ressource analysis support system. http ://grass.osgeo.org , 2013.
NETELER, M., AND MITASOVA, H. Open source gis : A grass gis approach, 2008.
OGR-SOFTWARE-SUITE. Geospatial data abstraction library. http ://www.gdal.org/ogr , 2013.
OPEN-GEOSPATIAL-CONSORTIUM. Web map service (1.1.1) implementation specification. http ://portal.opengeospatial.org, 2002.
OPEN-GEOSPATIAL-CONSORTIUM. Web map service (1.3.0) implementation specification. http ://portal.opengeospatial.org, 2004.
POSTGIS-PROJECT. Spatial support for postgresql. http ://postgis.refractions.net/ , 2013.
307
QGIS User Guide, Version 2.2
308
Chapitre 22. Bibliographie
Index
%%, 100
Échelle, 36
Éditions en cours, 111
Étiquettes en conflit, 89
édition, 107
Accrochage, 107
Accrochage sur les intersections, 109
Actions, 100
Aide contextuelle, 35
Alignement d’éléments, 241
Amélioration de contraste, 136
annotation, 42
Annuler des actions sur la mise en page, 242
apache, 154
apache2, 154
Aperçu de carte, 47
Arc/Info_ASCII_Grid, 133
Arc/Info_Binary_Grid, 133
ArcInfo_Binary_Coverage, 67
Attribute_Actions, 100
Barre d’échelle
Barre d’échelle d’une carte, 235
barres d’outil de mise en page, 30
Basculer en mode édition, 110
boîte à outils de GRASS, 178
Navigateur, 187
personnalisation, 188
Cadre HTML, 239
Calcul_de_champ, 126
Calculatrice_de_champ, 126
Calculatrice_Raster, 142
calculer l’échelle, 34
CAT, 145
CGI, 154
Champs_Dérivés, 126
charger un shapefile, 66
client_WMS, 145
client_WMTS, 145
Color_Ramp, 81
ColorBrewer, 81
combiner les attributs des entités, 117
Comma Separated Values, 69
Common_Gateway_Interface, 154
Composer des cartes, 223
composeur de carte
outils, 223
Composeur de cartes - impression rapide, 21
Constructeur_de_requetes, 125
Coordinate_Reference_System, 149
Créer de nouvelles couches, 117
Créer des cartes, 223
CSV, 69, 112
Custom_Color_Ramp, 81
définir une action, 100
dépassant la ligne des 180 degrés de longitude, 74
déplacement avec les flèches, 33
Déplacement sur la carte, 108
DB_Manager, 75
Debian_Squeeze, 154
Discrète, 138
Displacement_plugin, 86
documentation, 7
Edition topologique, 109
EPSG, 57
Erdas Imagine, 133
ESRI, 65
European_Petroleom_Search_Group, 57
Eviter les intersections de polygones, 109
exemples d’action, 101
Exporter un PDF, 245
Exporter un SVG, 245
Exporter une image, 245
extensions, 249
FastCGI, 154
fenêtre principale, 23
Field_Calculator_Functions, 128
Format_Tiger, 67
Fusionner les attributs des entités sélectionnées, 116
Fusionner les entités sélectionnées, 116
Génération d’Atlas, 243
GDAL, 133
GeoTIFF, 133
GeoTiff, 133
Gestionnaire de Composeurs, 245
309
QGIS User Guide, Version 2.2
GML, 145
GNU General Public License, 297
Gradient_Color_Ramp, 81
GRASS, 169, voir Créer de nouveaux vecteurs ; éditer ;
créer une nouvelle couche
édition de la région, 178
édition de table, 177
affichage de la région, 178
affichage des résultats, 181, 183
boîte à outils, 183
liaison d’attribut, 174
Outils de numérisation, 174
paramétrage de la symbologie, 176
paramétrages de catégorie, 175
région, 178
stockage d’attribut, 174
tolérance d’aimantation, 176
Graticule
Map_Grid, 230
Histogramme, 140
Identifier les entités, 38
IGNF, 57
Importer_des_Couches, 63
Imprimer
Exporter une carte, 245
inclusion de projets, 44
index GiST (Generalized Search Tree), 74
index spatial PostGIS, 74
Institut Géographique National de France, 57
InteProxy, 152
Interpolation de couleurs, 138
Intervalles_égaux, 83
MSSQL Spatial, 76
multipolygone, 115
Nœud, 111
Nouvelle couche GPX, 117, 120
Nouvelle couche Shapefile, 117
Nouvelle couche SpatiaLite, 117
Nouvelle couche Spatialite, 119
Numériser, 109
OGC, 145
OGR, 65
OGR Simple Feature Library, 65
ogr2ogr, 73
Open_Geospatial_Consortium, 145
OpenStreetMap, 70
options de ligne de commande, 19
Oracle Spatial, 76
OSM, 70
Outil de nœud, 111
Outil_importation_shapefile_vers_PostGIS, 287
Outils d’analyse, 265
Outils de géoréférencement, 273
Outils de recherche, 266
join, 103
join layer, 103
Jolies_ruptures, 83
Palette de Couleur, 138
Parcourir_des_Couches, 63
pgsql2shp, 73
Picture_database, 232
PostGIS, 71
PostgreSQL, 71
Proj.4, 60
Proj4, 59
Projections, 57
Propriétés WMS, 151
Proxy, 147
Publish_to_Web_plugin, 154
Pyramides, 140
légende, 31
Légende de carte, 234
license document, 297
Limites communes de polygones, 109
loading_raster, 133
QGIS_mapserver, 153
QGIS_Server, 154
QSpatiaLite, 75
qualité du rendu, 37
Quantiles, 83
Métadonnées, 140
Métadonnées WMS, 151
MapInfo, 67
menus, 24
mesure, 37
angles, 37
longueur de ligne, 37
surfaces, 37
Mettre en page des cartes, 223
mise à jour du rendu durant la numérisation, 36
Modèle de carte, 224
Modèle de composeur, 224
modèle vectoriel de GRASS, 173
Mode de rendu, 227
Raccourcis clavier, 35
Raster, 133
Raster à bande unique, 134
Raster à bandes multiples, 134
Raster à trois bandes de couleur, 134
Rayon de Recherche, 108
Relations, 122
Rendu, 35
Rendu Catégorisé, 81
Rendu dépendant de l’échelle, 36
Rendu Déplacement de points, 86
Rendu en Symbole unique, 79
Rendu Gradué, 83
Rendu par Ensemble de règles, 86
310
Index
QGIS User Guide, Version 2.2
Rotation de la Flèche du Nord, 232
Rotation des symboles de point, 117
Sélection dans la table d’attributs, 120
Séparer les entités, 116
SCR, 57, 149
SCR par défaut, 57
SCR personnalisé, 60
Se déplacer, 108
Secured_OGC_Authentication, 152
Selection_via_requete, 126
Serveur proxy, 147
Seuils_naturels_(Jenks), 83
SFS, 145
Shapefile, 65
shp2pgsql, 73
signets, 43
signets spatiaux
voir les signets, 43
SLD, 154
SLD/SE, 154
Sommet, 111
Sommets, 111
Sortie au format image, 21
Spatialite, 75
Spatialite_Manager, 75
SPIT, 287
SQLite, 75
ST_Shift_Longitude, 74
Style, 79, 134
Suspendre le rendu, 36
Système_Coordonnées_Référence, 57
WMTS, 150
Zoom + et Zoom -, 108
zoom avec la molette de la souris, 32
Table d’attributs, 239
table d’attributs, 120
Tables d’attributs non spatiales, 122
texte Proj4, 59
Tolérance d’Accrochage, 107
Transformation géodésique, 61
Transparence, 139
Travailler avec la table d’attributs, 120
UK_National_Transfer_Format, 67
US_Census_Bureau, 67
visibilité de couche, 31
WCS, 145, 153
Web Coverage Service, 153
WFS, 145, 153
WFS Transactionnel, 153
WFS-T, 153
WKT, 57, 112
WMS, 145
WMS-C, 150
WMS_1.3.0, 153
WMS_identify, 151
WMS_layer_transparency, 149
WMS_tiles, 150
Index
311