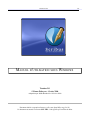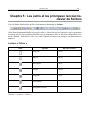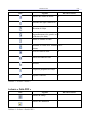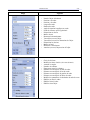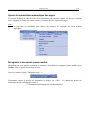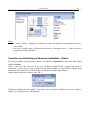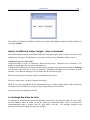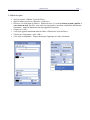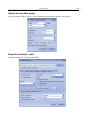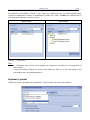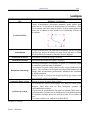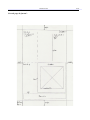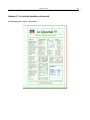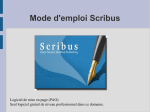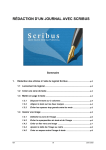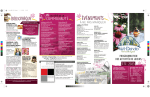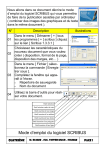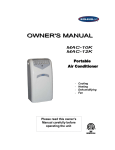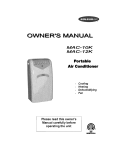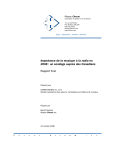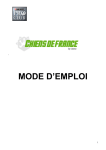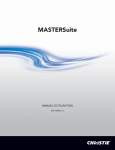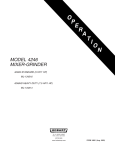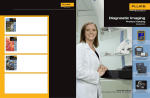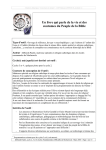Download MANUEL D`UTILISATION SOUS WINDOWS
Transcript
Manuel Scribus MANUEL D'UTILISATION SOUS WINDOWS Version 1.0 © Bruno Dekeyser – février 2006 Adaptation par Judith Beaudoin le 18 février 2008 Document réalisé et exporté au format « .pdf » sous OpenOffice.org (v2.0 fr) Ce document est soumis à la licence GNU FDL. Cela signifie qu'il est libre de droits. 1/32 Manuel Scribus 2/32 Permission vous est donnée de distribuer et modifier des copies de ce manuel tant que cette note ainsi que le nom de l'auteur principal apparaissent clairement et tant que la licence GNU FDL est respectée. Chapitre 1 : Téléchargement de Scribus Pour être pleinement fonctionnel, Scribus nécessite l'installation préalable de Ghostcript. Disposer du logiciel de retouche photo « The Gimp » (logiciel libre et gratuit) est également un plus (mais pas indispensable). Ghostscript Téléchargez la dernière version stable sur le site http://www.ghostscript.com et double-cliquez sur le « .exe ». Conservez les options d'installation par défaut. Redémarrez la machine. Scribus Téléchargez la dernière version stable de Scribus sur le site officiel http://www.scribus.net Conservez les options d'installation par défaut. Décochez, à la fin, le bouton « Lancer Scribus ». Redémarrez la machine. Chapitre 2 : Principes de base Le principe de fonctionnement d'un logiciel de PAO Nous pourrions synthétiser ce principe en disant : « Un logiciel de PAO sert essentiellement à créer la maquette d'un document » Vous travaillez donc sur l'aspect « mise en page » et tout ce qui est textes, images... est, en quelque sorte, « annexe » et ne vient que « remplir les espaces vides » prévus à cet effet. Il faut être conscient, dès le départ, du résultat désiré : « Quel format* de sortie ? », « Comment sera disposé le texte ? », « Où seront placées les images ? », « Quel emplacement pour mes tableaux ? », « Quel résultat est-ce que je souhaite à l'impression ? »... ➢ Il est indispensable de penser sa mise en page « sur papier » avant de se mettre au travail. ➢ Il convient de préparer les graphismes devant être insérés dans le document : leur résolution* doit être élevée (minimum 300dpi, mais une valeur de 600dpi est préférable), sinon la qualité ne sera pas au rendez-vous lors de l'impression (qui se fera bien souvent chez un imprimeur professionnel). Manuel Scribus 3/32 Quand au format, préférez le « .tiff » ou le « .png » (images matricielles) et le « .svg » ou le « .eps » (images vectorielles), même si Scribus accepte d'autres formats. ➢ Les textes seront rédigés et sauvegardés au format « .txt ». L'éditeur intégré à Scribus permettra une mise en forme par la suite. Scribus et le travail collaboratif ➢ Une gestion multi-rédacteurs : plusieurs personnes ont la possibilité de rédiger des articles, de préparer des photos. Tous ces éléments seront placés dans les dossiers adéquat (voir point suivant) avant leur utilisation dans Scribus. ➢ Une collaboration efficace avec les imprimeurs : les textes sont positionnés avec grande précision, mais en outre le logiciel gère les couleurs en quadrichromie, ce qui est très apprécié des imprimeurs. Scribus permet également de créer des couleurs en quadrichromie. Structurez vos projets Facilitez-vous la tâche ! Il est vivement conseillé de créer, sur votre disque dur, un dossier par projet. Ce dossier sera à son tour divisé en trois sous-dossiers : « Textes », « Images » et « Final ». Tous les textes préalablement encodés, toutes les images seront placées dans les répertoires adéquat. Ainsi, puisque tout est centralisé, l'import de données dans Scribus en sera grandement facilité (on sait exactement où chercher textes et images). Le sous-dossier « Final » servira à enregistrer votre document final, mais également vos modèles de document. Sauvegardez vos données Cette arborescence offre un autre avantage : une sauvegarde simple et efficace de vos projets. En effet, inutile de parcourir son disque dur à la recherche d'informations éparpillées, il suffit de sauvegarder le dossier correspondant à votre projet pour ne rien perdre. Manuel Scribus 4/32 Chapitre 5 : Les outils et les principaux raccourcisclavier de Scribus Voici les barres d'outils telles qu'elles se présentent au démarrage de Scribus : Nous allons maintenant détailler un peu plus celles-ci. Notez bien que ne figurent ici que les principaux raccourcis-clavier (ceux proposés par défaut avec le programme, mais ils sont tous configurables via le menu « Édition | Préférences ») liés à ces outils. D'autres raccourcis très pratiques sont mentionnés en annexe 4. La barre « Fichier » Outil Tableau 1.: La barre « Fichier » Légende Raccourci-clavier Nouveau Ctrl+N Ouvrir Ctrl+O Enregistrer Ctrl+S Fermer Ctrl+W Imprimer Ctrl+P Vérificateur / Enregistrer en PDF / Manuel Scribus 5/32 La barre « Modifier » Outil Légende Raccourci-clavier Annuler Ctrl+Z Rétablir Ctrl+MAJ+Z Couper Ctrl+X Copier Ctrl+C Coller Ctrl+V Tableau 2.: La barre « Modifier » La barre « Outils » Outil Légende Raccourci-clavier Sélectionner un objet C Insérer un cadre de texte T Insérer un cadre d'image I Insérer un tableau A Insérer une forme S Insérer un polygone P Insérer un filet L Manuel Scribus Outil 6/32 Légende Raccourci-clavier Insérer une courbe de Bézier B Dessiner une ligne à main levée F Rotation de l'objet R Agrandissement (clic gauche) ou Z réduction (clic droit) Éditer le contenu du cadre E Modifier le texte avec l'éditeur Ctrl+Y interne Lier les cadres de texte N Délier les cadres de texte U Mesurer / Copier les propriétés de l'objet / Pipette à couleurs Y Tableau 3.: La barre « Outils » La barre « Outils PDF » Outil Légende Raccourci-clavier Insérer un champ / Insérer une annotation / Tableau 4.: La barre « Outils PDF » Manuel Scribus Le développement de l'outil « Insérer une forme » Le développement de l'outil « Insérer un polygone » Le développement de l'outil « Insérer un champ » 7/32 Manuel Scribus 8/32 Le développement de l'outil « Insérer une annotation » La barre du bas Le fenêtre « Propriétés » Cette fenêtre est très importante et très utile car elle regroupe une multitude de fonctions indispensables. Elle est subdivisée en différents « étages » que nous allons détailler ci-dessous. Les éléments sont légendés de gauche à droite et de haut en bas. Manuel Scribus Étage 9/32 Légende • • • • • • • • • • • • • • • • Nom de l'objet sélectionné Position x du cadre Position y du cadre Largeur du cadre Hauteur du cadre Angle de rotation à appliquer au cadre Point de référence pour la géométrie Disposition au-dessus Mettre devant Retourner horizontalement Verrouiller (ou non) l'objet Verrouiller (ou non) les dimensions de l'objet Disposition au-dessous Mettre au fond Retourner verticalement Autoriser (ou non) l'impression de l'objet • • • • • • • • • • • • • Choix de la forme Modifier la forme choisie (voir case suivante) Arrondir les angles Nombre de colonnes Espacement entre les colonnes Distance au texte depuis le haut du cadre Distance au texte depuis le bas du cadre Distance au texte depuis la gauche du cadre Distance au texte depuis la droite du cadre Modifier les paramètres de tabulation du cadre de texte Habiller (ou non) le cadre Habiller selon le cadre Habiller selon l'objet Manuel Scribus Étage 10/32 Légende • • • • • • • • • • • • • • • • • • • • • • • • • • • • • Police Style de police Corps du texte Décalage des caractères par rapport à la ligne de base Espacement entre les lignes Espacement entre les lettres Mise à l'échelle de la largeur des caractères Mise à l'échelle de la hauteur des caractères Couleur des contours du texte Saturation de la couleur des contours de texte Couleur des caractères Saturation de la couleur des couleurs de texte Souligné Mots soulignés Indice Exposant Majuscules Petites capitales Barré Plan du document Ombré Écriture de droite à gauche Alignement gauche Alignement centré Alignement droit Alignement justifié Alignement justifié forcé Choix du style Choix de la langue pour la césure • Autoriser l'image à des dimensions autres que celles du cadre Décalage de l'image par rapport au cadre – x Décalage de l'image par rapport au cadre – y Redimensionnement horizontal de l'image Redimensionnement vertical de l'image Résolution horizontale actuelle Résolution verticale actuelle Mettre l'image aux dimensions du cadre Utiliser les proportions de l'image plutôt que celles du cadre • • • • • • • • Manuel Scribus Étage Tableau 5.: La fenêtre « Propriétés » Détail de l'étage « Forme » | Tabulations : 11/32 Légende • • • • • • • • Point de référence pour le trait Choix du type de filet Choix d'une flèche de début Choix d'une flèche de fin Épaisseur du trait Types d'angles entre les filets Terminaisons des filets Style pour les filets • • • • • • Modifier la couleur des filets Modifier la couleur de fond Saturation de la couleur Transparence de la couleur Méthode de remplissage par dégradé ou non Choix de la couleur Manuel Scribus 12/32 Chapitre 6 : Activités pas-à-pas Scribus regorge de possibilités, mais nous n'en découvrirons qu'une partie à l'aide ces pas-à-pas. Néanmoins, vous aurez acquis de bonnes bases qui vous permettront de poursuivre votre apprentissage en autodidacte. Note : • • Lorsque je demande de cliquer sur un bouton, celui-ci ne sera pas forcément explicité car il vous suffit de jeter un oeil aux tableaux des pages précédentes pour le retrouver. N'hésitez jamais à utiliser les raccourcis-clavier. Cela peut sembler rébarbatif, mais une fois ceux-ci acquis, vous gagnerez un temps appréciable lors de la réalisation de vos travaux. ACTIVITÉ N°1 : LE JOURNAL Nous allons élaborer un journal basique ayant les caractéristiques suivantes : ➢ recto-verso ➢ format lettre ➢ portrait (à la française*) ➢ deux pages ➢ la première page est une page de droite (Scribus intègre cette fonction qui facilite la reliure d'un document) ➢ marge intérieure de 60pts* ➢ marges extérieures, hautes et basses de 40pts Celui-ci comprendra : ➢ Un titre ➢ Un logo ➢ Une numérotation des pages ➢ Un éditorial ➢ Un sommaire ➢ Des photographies et/ou des images ➢ Une bannière de publicité Du point de vue du contenu, nous y placerons divers articles rédigés en « faux texte » : le fameux « Lorem Ipsum* », mais aussi des faux textes en allemand, italien... disponibles dans Scribus. Un jeu de « Sudoku* » (puisque c'est la grande mode du moment) y trouvera également sa place. La bannière de publicité servira à afficher l'URL d'un site Internet. Deux pages, cela peut paraître peu, mais cela sera amplement suffisant pour illustrer notre propos. Libre à vous de rajouter d'autres pages par la suite (cette fonction d'ajout de pages est d'ailleurs intégrée à Scribus). Manuel Scribus 13/32 Le « plan-papier » du journal Votre toute première tâche consiste à exécuter ce plan sur feuille de papier. C'est lui qui vous servira de référence pour la suite de votre travail. La suite de mon propos est basée sur mon plan-papier (vous en trouverez un exemplaire au format A4 en annexe 1). Je vais donc vous demander de vous y référer pour les dimensions... que je ne préciserai pas par la suite. Créer un nouveau document Par défaut, Scribus offre la fenêtre « Nouveau document » au démarrage (si non, cliquez simplement sur le bouton « Nouveau »). Nous vous la montrons ici avec nos options déjà sélectionnées : Choisissez les options comme illustré ci-dessus et cliquez sur « OK ». Voici (page suivante) à quoi devrait ressembler votre écran. Notes : • • Observez la marge1 intérieure plus grande que l'extérieure pour la première page et inversement dans la seconde : ceci est très pratique pour relier les feuilles après impression. Il ne faut donc pas oublier de spécifier que la première page est une page de droite, sinon la reliure ne correspondrait plus. 1 Les marges sont tracées en bleu. Manuel Scribus Première page (donc page de droite) 14/32 Seconde page (donc page de gauche) Tableau 6.: Pages de droite et de gauche Les flèches du bas vous permettent de naviguer dans votre document page par page ou de vous rendre d'un clic à la première ou à la dernière page : Ajouter des cadres de texte et d'images Voici les différents cadres textes que nous allons ajouter au document : ✔ Le titre ✔ Le sous-titre ✔ L'éditorial ✔ Les colonnes articles ✔ Le sommaire (voir aussi les « liens » ci-dessous) ✔ La bannière de publicité Voici les différents cadres images que nous allons ajouter au document : ✔ Le logo ✔ Les photos illustratrices des articles ✔ Le jeu de Sudoku La procédure est identique pour ces deux fonctions. Il suffit juste de cliquer le bouton adéquat dans la barre d'outils. La différence qui se marquera visuellement pour vous est la croix qui se place dans un cadre d'image (cela évite de le confondre avec un cadre de texte). N'hésitez pas à régler le zoom afin de bien visualiser la page dans son entierté : Cliquez sur le bouton « Insérer un cadre de texte » et cliquez/déplacez pour tracer votre cadre de titre. Aidez-vous des positions « x » et « y » qui s'affichent dans le bas de la page : Manuel Scribus 15/32 Notez que vous disposez d'un autre outil qui peut s'avérer fort utile : la grille. Activez-la via le menu « Affichage | Afficher la Grille » : Procédez de même pour les cadres de texte du sous-titre, de l'éditorial, des articles, du sommaire et de la bannière (référez-vous au plan-papier pour les dimensions). Enfin ajoutez les cadres d'image pour le logo, les photographies prévues et le jeu de Sudoku. Votre gabarit est maintenant terminé. Sauvegardez votre travail régulièrement Il est une règle fondamentale en informatique qui s'applique parfaitement à Scribus : Document Enregistré = Document Sauvé En effet, toutes les informations entrées via le clavier ou la souris ne sont stockées que dans la mémoire vive de l'ordinateur. Celle-ci offre la particularité de « se vider » lors de l'extinction (volontaire, accidentelle ou malveillante) de la machine. Dès lors, tout ce qui n'aurait pas été sauvegardé « officiellement » serait irrémédiablement perdu (imaginez un document d'une vingtaine de pages dont vous venez de terminer la réalisation, mais que vous n'avez pas une seule fois enregistré... Survient alors une panne de courant... « Ciel ! Une panne de courant ! Et moi qui n'ai pas enregistré mon travail ! » Faites donc un simple « Fichier | Enregistrer sous... » pour une première sauvegarde. Par la suite, il vous suffira de cliquer sur l'icône représentant une disquette pour enregistrer les modifications... Bref, la procédure de travail habituelle... ou qui devrait l'être !!! Manuel Scribus 16/32 Ajouter la numérotation automatique des pages Il convient de placer un cadre de texte, de le sélectionner pour l'écriture (double clic dessus, le curseur doit y clignoter) et d'activer le menu « Insérer | Caractère spécial | Numéro de page ». Note : • La procédure est semblable pour insérer des marques de copyright, des traits d'union insécables... Enregistrer le document comme modèle Maintenant que votre gabarit est terminé et enregistré, nous allons le renseigner comme modèle* pour Scribus. Ainsi, il pourra resservir par la suite. Activez le menu « Fichier | Enregistrer sous... » : Sélectionnez ensuite le dossier de destination et cliquez sur « OK » . Le chemin du dossier de destination devrait correspondre à celui-ci : C:/Documents and Settings/user/.scribus/templates/ Manuel Scribus 17/32 Inutile d'indiquer autre chose pour le moment. Une boîte de dialogue s'ouvre alors vous demandant de renseigner le nom choisi pour le modèle (prenez un nom suffisamment explicite) et cliquez sur « OK » : Voilà, votre modèle est créé et placé dans le répertoire adéquat. Pour le réutiliser, il vous suffira d'activer le menu « Fichier | Nouveau d'après modèle... » : Une fenêtre montrant tous les modèles déjà existant s'ouvre alors. Il ne reste plus qu'à sélectionner le modèle désiré (ici « journal_manuel ») et à cliquer sur « OK ». Manuel Scribus 18/32 Notes : • • Le menu « Fichier | Réglages du document » permet de donner des informations relatives à votre modèle. Une fois le modèle ouvert, effectuez directement un « Enregistrer sous... » afin de préserver l'original de toute modification. Constituer une bibliothèque d'éléments réutilisables : l'album Une autre possibilité très intéressante consiste à sauvegarder des portions de son travail dans l'album intégré à Scribus. Ainsi, si vous avez créé votre titre et que vous souhaitez en disposer tout le temps (sans devoir le reconstruire, ou sans devoir ouvrir un modèle de document complet), il vous suffira de l'inclure dans l'album par un clic droit sur le cadre souhaité suivi du choix « Inclure dans l'album ». Donnez un nom explicite et cliquez sur « OK » : L'album est complété de votre modèle. Vous pouvez voir le contenu de l'album en activant « Fenêtres | Album » (ici, trois éléments y sont présents) : Manuel Scribus 19/32 Pour utiliser des éléments de l'album, effectuez un simple cliquer/déplacer depuis la fenêtre album vers votre page Scribus. Insérer les différents textes, images... dans le document Pour illustrer notre exemple, nous allons insérer des faux textes (pour bien visualiser les choses, nous utiliserons le classique « Lorem Ipsum », mais aussi des faux textes allemands, italiens, russes...). Commençons par le second cadre : Cliquez droit dans le cadre et choisissez « Insérer un faux texte ». Choisissez ici le « Russian », et le nombre de paragraphe (nous en avons sélectionnés 3). Comme nous ne disposons pas d'assez de place dans le premier cadre, nous allons établir un chaînage vers un autre cadre afin que le texte s'y poursuive (l'explication détaillée vous est donnée au point suivant) : créez donc un chaînage vers le second cadre de la deuxième page. Procédez de même pour les autres articles (en chaînant si nécessaire). Placez les images d'un clic droit | Importer une image. Enfin, il vous reste la possibilité d'écrire directement un texte : double-cliquez dans le cadre texte désiré et encodez votre texte (mais ce n'est pas la façon la plus heureuse de travailler). La mise en forme est expliquée plus loin. Le chaînage des blocs de texte Le chaînage est une fonction vraiment très pratique qui permet de lier plusieurs cadres de texte. Ainsi, un texte importé dans un cadre et qui ne rentre pas entièrement dans celui-ci se poursuivra automatiquement dans le second cadre lié, puis dans le suivant... Très pratique lorsqu'on veut poursuivre un article à la page suivante, par exemple. Manuel Scribus 20/32 Pour lier deux cadres, sélectionner le premier, cliquer sur l'outil de chaînage pour l'activer et cliquer avec celui-ci sur le second cadre. Voici un aperçu du résultat obtenu. Les cadres chaînés apparaissent maintenant bordés de rouge : Note : • Vous pouvez choisir de visualiser les flèches via « Affichage | Afficher les liens entre cadres » Nous allons lier le cadre du premier article de notre journal avec le second cadre de la seconde page. Mettre en forme le texte Cliquez droit sur le texte et choisissez « Modifier le texte ». Celui-ci apparaît maintenant dans l'éditeur interne de Scribus. Les outils présents sont classiques (police, taille, alignement...), mais nous notons la présence d'outils plus « typique » au monde de la mise en page. Ainsi, nous trouverons des outils de : ✔ mise à échelle de la hauteur des caractères, ✔ mise à échelle de la largeur des caractères, ✔ réglage de l'espacement des caractères ✔ choix de la couleur des textes, ✔ choix de la couleur des contours de texte Scribus offre, en outre, une gestion des styles (nous en reparlons plus loin). Notes : • • • • La coche verte permet de valider des changements. Les changements apportés ne sont pas tous visibles directement dans l'éditeur... Est-ce un problème du logiciel ? Je ne sais pas encore. Le bouton rouge permet de quitter l'éditeur sans appliquer les modifications. Le bas de la fenêtre donne de précieux renseignements tels le nombre de mots, le nombre de paragraphes, le nombre de lettres et d'espaces... pour le paragraphe courant (celui dans lequel clignote le curseur), mais aussi pour l'ensemble du texte. Manuel Scribus 21/32 Utiliser le styles de texte Les styles vous permettent d'automatiser la mise en forme de vos textes. ➢ ➢ ➢ ➢ ➢ ➢ ➢ Activez le menu « Édition | Styles de paragraphes » Dans la fenêtre qui s'ouvre, choisissez « Nouveau » Effectuez vos choix dans la fenêtre « Édition du style » et surtout donnez un nom explicite à votre nouveau style. En effet, votre style sera sauvegardé et sera donc réutilisable dans d'autres documents... autant lui donner un nom qui rappellera son action. Cliquez sur « OK » Votre style apparaît maintenant dans la fenêtre « Édition des styles de filets ». Validez par « Enregistrer » puis « OK » Votre style est disponible : cliquez dessus pour l'appliquer au texte ou au cadre sélectionné. Manuel Scribus 22/32 Encadrer un texte Pour placer une bordure à un cadre, deux possibilités s'offrent à vous : 1. Travailler « à la main » : ➢ ➢ ➢ ➢ ➢ Sélectionnez le cadre d'un simple clic Cliquez droit sur celui-ci et choisissez « Propriétés » Activez l'étage « Filet » et effectuez vos choix pour l'encadrement (épaisseur, angles, terminaisons...). Vous devez juste faire attention à ce que « Aucun style » soit sélectionné. Rendez-vous alors à l'étage « Couleur » et cliquez sur le petit crayon. Il ne vous reste qu'à choisir la couleur de votre filet (donc de votre cadre) et le tour est joué. Manuel Scribus 23/32 2. Utiliser les styles : ➢ ➢ ➢ ➢ ➢ ➢ ➢ Activez le menu « Édition | Styles de filets » Dans la fenêtre qui s'ouvre, choisissez « Nouveau » Effectuez vos choix dans la fenêtre « Édition du style » et surtout donnez un nom explicite à votre nouveau style. En effet, votre style sera sauvegardé et sera donc réutilisable dans d'autres documents... autant lui donner un nom qui rappellera son action. Cliquez sur « OK » Votre style apparaît maintenant dans la fenêtre « Édition des styles de filets ». Validez par « Enregistrer » puis « OK » Votre style est disponible : cliquez dessus pour l'appliquer au cadre sélectionné. Manuel Scribus 24/32 L'habillage Afin de créer un certaine harmonie, il est possible d'habiller un cadre (qu'il soit texte, image...) par un texte qui va suivre son contour. ➢ ➢ ➢ ➢ ➢ ➢ Placez un cadre image dans le texte (option qui ne garantit pas une bonne lisibilité du texte) ou placez un cadre image entre deux colonnes de texte Cliquez droit sur l'image et choisissez « Propriétés » Sélectionnez l'étage « Formes » Cochez la case « Habillage » Si « Utiliser les limites du cadre » est coché, c'est le cadre lui-même qui servira de contour pour l'habillage. Si « Utiliser la ligne de contour » est coché, c'est une ligne virtuelle qui servira de contour. La ligne virtuelle permet de donner au cadre un habillage autre que le cadre lui-même. Cette ligne peut être modifiée indépendamment du contour du cadre. ➢ ➢ ➢ Utilisez le bouton « Modifier la forme » de l'étage « Formes » (fenêtre « Propriétés ») Dans la nouvelle fenêtre qui apparaît, testez les options proposées (elles sont nombreuses) L'habillage suivra maintenant cette ligne virtuelle. Ceci est un outil très puissant qu'il convient de mieux connaître. Manuel Scribus Ajouter de nouvelles pages Activez le menu « Page | Insérer » afin de rajouter une ou plusieurs pages à votre travail : Exporter au format « .pdf » Il suffit de cliquer sur l'icône d'export PDF : 25/32 Manuel Scribus 26/32 De nombreuses possibilités s'offrent à vous. Nous les expliquerons plus en détail prochainement. Choisissez simplement le dossier de destination et validez par « OK ». Scribus vous indique alors si votre document contient ou non des erreurs : Sans erreurs Avec erreurs Tableau 7.: Vérificateur Note : • • Le vérificateur peut s'activer à tout moment en cliquant sur son icône (le feu rouge) dans la barre d'outils. Vous pouvez choisir d'ignorer les erreurs, mais sachez que, dans ce cas, votre document ne sera pas complet (texte ou image manquant...). Imprimer le journal Cliquez sur l'icône représentant une imprimante. Cela provoque l'ouverture d'une fenêtre : Manuel Scribus 27/32 Un choix pratique est celui de la destination de l'impression : un fichier « .pdf », une sortie papier sur l'imprimante. Le bouton « Aperçu » vous offre une vision globale de votre journal. Notez la présence de l'option « Afficher en CMJN » qui donnera une image beaucoup plus proche de la réalité que le RVB traditionnel. Trucs et astuces Quelques trucs et astuces découvert ou que l'on m'a expliqué au travers de forums (essentiellement celui de Linuxgraphic.org) consacrés à Scribus. Le tout est cité « en vrac » et fera l'objet de nouveaux chapitres à ce manuel par la suite. Quand je m'en souvenait, j'ai indiqué l'auteur de l'astuce entre parenthèses. Désolé pour les « oubliés ». ✗ Pour créer des liens hypertextes cliquables dans un « .pdf », il faut créer un cadre de texte, le compléter (ou non) d'un texte et ensuite cliquer droit. Dans le menu, choisir « Options PDF | Annotation PDF ». Double-cliquez ensuite dans le cadre de texte pour faire apparaître la fenêtre « Propriétés de l'annotation ». Effectuez alors votre choix (texte, lien, lien externe, URL). (=> ?) ✗ Pour donner le même style à tout un bloc (ie à plusieurs paragraphes), il faut cliquer sur le cadre avec l'outil flèche et choisir dans Propriétés le style (sans avoir pris auparavant l'outil curseur). Du coup tout le bloc change de style. (=> « Le Tigre » sur Linuxgaphic.org) Manuel Scribus 28/32 Lexique Mot Définition / Explication Courbe d'interpolation nécessitant minimum quatre points pour définir un arc. Le premier et le dernier point (les « noeuds », e bleu sur le schéma) sont inclus dans la courbe ; les deux autres points (en mauve sur le schéma) servent, quand à eux, à déterminer la forme de la courbure. Courbe de Bézier Lorem Ipsum Il s'agit d'un faux-texte en latin (un texte modifié, qui ne veut plus rien dire) qui permet de remplir des pages lors d'une mise en forme afin d'en calibrer le contenu en l'absence du texte définitif. Orientation française Présentation verticale de la page. (Portrait) Orientation italienne Présentation horizontale de la page. (Paysage) Résolution d'une image Saturation d'une couleur Systèmes de couleur Tableau 8.: Lexique Source: Wikipedia Une image numérique est constituée de pixels. La résolution définit le nombre de pixels par unité de longueur. La résolution s'exprime en dpi (dot per inch) ou ppp (point/pixel par pouce). Une résolution correcte pour une impression standard est de 300dpi. Mais un imprimeur professionnel demandera une résolution de 600dpi minimum. En fait, en PAO, ce n'est pas tant la taille du fichier qui compte, mais bien sa qualité et donc sa résolution. Désigne le niveau de pureté d'une couleur. Les systèmes de couleur RVB (rouge, vert, bleu) et CMJN (cyan, magenta, jaune, noir) sont les deux principaux systèmes de représentation des couleurs. Le processus de quadrichromie fait appel au système CMJN pour la reproduction des couleurs lors de l'impression. Cette méthode permet de reproduire un large spectre de couleurs à partir de ces teintes de base. Les écrans couleurs, eux, utilisent le système RVB. Manuel Scribus 29/32 Annexes Annexe 1 : Le plan-papier Première page du journal : Manuel Scribus Seconde page du journal : 30/32 Manuel Scribus Annexe 2 : La version terminée du journal Première page du numéro 1 du journal : 31/32 Manuel Scribus Seconde page du numéro 1 du journal : 32/32