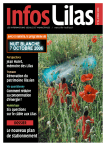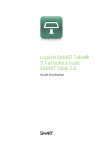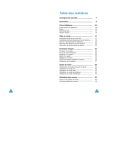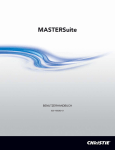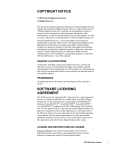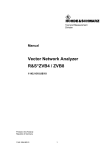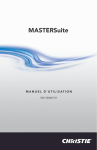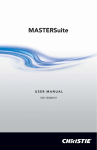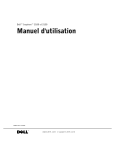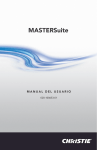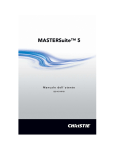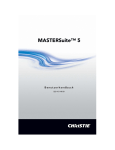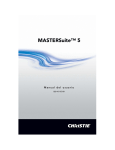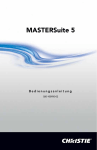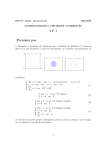Download MASTERSuite v4.2 User Manual
Transcript
MASTERSuite MANUEL D’UTILISATION 020-100281-01 AVIS DE DROITS D’AUTEUR © 2008 Christie Digital Systems, Inc. Tous droits réservés Ce document contient des informations propriétaires de Christie Digital Systems Canada, Inc. et de Christie Digital Systems USA, Inc. (conjointement désignées ‘’Christie Digital Systems, Inc.’’), et ne peut être reproduit, stocké dans un système de déstockage, transféré à d’autres documents, divulgué à d’autres producteurs ou utilisé pour produire ou dans tout autre but, en tout ou en partie, sans l’autorisation écrite préalable de Christie Digital Systems, Inc. Christie Digital Systems, Inc. se réserve le droit d’effectuer des changements dans les spécifications, à tout moment et sans avis préalable. A notre avis, les informations fournies dans cette publication sont précises et fiables. Christie Digital Systems, Inc. ne donne aucune garantie d’aucune sorte concernant ce document, y compris, entre autres, des garanties implicites d’aptitude à un emploi particulier. Christie Digital Systems, Inc. ne sera pas tenue responsable des erreurs comprises dans ce document ni des dommages accessoires ou indirects en rapport avec la performance ou l’usage de ce matériel. ILLUSTRATIONS GRAPHIQUES Tous les dessins, y compris l'agencement du système, les éléments matériels, les contrôles et indicateurs, les écrans et les schémas de maintenance sont fournis pour améliorer la compréhension du texte qui les accompagne. Ces graphiques sont uniquement des représentations ; ils ne sont pas obligatoirement dessinés à l'échelle et peuvent ne représenter que des parties de votre machine particulière. MARQUES DE COMMERCE Toutes les marques de commerce utilisées dans ce manuel appartiennent à leurs propriétaires respectifs. CONTRAT DE LICENCE DE LOGICIEL Ce Contrat de Licence de Logiciel (le ‘Contrat’) est un accord légal entre l’utilisateur final, personne physique ou morale (le ‘Titulaire’), et Christie Digital Systems Inc. (le ‘Propriétaire’), pour le logiciel appelé commercialement MASTERSuiteTM 4.2 (le ‘Logiciel’). Si le Titulaire est en désaccord avec les termes du présent Contrat, il devra retourner le Produit de Christie Digital au distributeur. CONCESSION DE LICENCE ET RESTRICTIONS 1. PROPRIETE DU LOGICIEL. Christie Digital Systems Inc. et ses fournisseurs tiers sont propriétaires de tous les titres et droits, y compris le droit d’auteur et tous autres droits de propriété intellectuelle, concernant le Logiciel et la documentation qui l’accompagne (la ‘Documentation’), ainsi que toute copie de ces éléments, sous quelque forme ou support que ce soit. Cette Licence ne représente pas la vente ni ne concède aucun droit sur le Logiciel, la Documentation ni toute copie de ces derniers. Le Titulaire de la Licence n’acquiert aucun droit sur le Logiciel ou la Documentation sauf le droit d’utiliser le Logiciel et la Documentation conformément aux termes de cette Licence. MASTERSuite Manuel d’utilisation 020-100281-01 Rév.1 (12-2008) i 2. LICENCES DE TIERCE PARTIE. Le Titulaire de la Licence reconnaît que le Logiciel peut faire appel à des logiciels ou à du matériel fourni par des tierces parties. Ces tierces parties sont autorisées à exiger le respect les dispositions de cette Licence dans la mesure où ces logiciels et ce matériel de tierce partie sont utilisés par le Titulaire de la Licence. Toute limitation de responsabilité dans cette Licence s’applique aussi à ces fournisseurs tiers et aux logiciels et à tout autre matériel de ces tiers fournis par eux. Cette limitation de responsabilité s’applique au Logiciel de manière générale et n’est pas cumulative. 3. CONCESSION DE LICENCE. Le Propriétaire concède au Titulaire un droit d’utilisation non exclusif et non transférable, à des fins personnelles ou professionnelles internes, de la version exécutable du Logiciel et de la Documentation, tant que la Licence se conforme aux termes et conditions de cette Licence. Le Propriétaire se réserve tous les droits qui ne sont pas formellement accordés par la Licence. 4. RESTRICTIONS DE COPIE. Le Titulaire est autorisé à conserver une copie du Logiciel uniquement à des fins de sauvegarde ou d’archivage. Toute copie ou distribution du Logiciel sans autorisation, y compris du Logiciel ayant été modifié, fusionné ou inclus avec d’autres logiciels ou de la documentation, est expressément interdite, sauf accord préalable par écrit de la part de Christie Digital Systems Inc. Le Propriétaire devra reproduire et inclure la fiche de droit d’auteur sous toute copie de sauvegarde du Logiciel et de la Documentation. Le Titulaire n’est pas autorisé à supprimer la fiche de droits de propriété ou de droit d’auteur sur le Logiciel ou la Documentation, ni à dissimuler la propriété par Christie Digital Systems Inc. 5. RESTRICTIONS D’UTILISATION. Le Titulaire n’est pas autorisé à (a) modifier, adapter, décompiler, désassembler en ingénierie à rebours ou tenter de quelque façon que ce soit de reconstituer la logique du code source du Logiciel, ni à créer des travaux dérivatifs basés sur le logiciel ou la documentation ; (b) attribuer cette Licence, ou la redistribuer, la vendre, la transférer, la louer ou accorder une licence subalterne du Logiciel ou des licences accordées dans le présent Contrat, ni à transférer les droits concernant ce logiciel à quelque personne morale ou physique, sauf lorsque vous avez obtenu par écrit l’accord du Propriétaire ; (c) directement ou indirectement, exporter ou transférer le Logiciel, seul ou en package avec d’autres logiciels, vers tout pays dans lequel de telles exportations sont interdites par la législation américaine sans l’accord préalable écrit de l’entité gouvernementale ou du ministère concerné(e). Le Titulaire devra, dans des mesures raisonnables, empêcher l’utilisation illégale du logiciel ou de la documentation par des tiers et il s’engage à informer ses employés des restrictions d’utilisation citées ici. MAINTENANCE ET SUPPORT TECHNIQUE Conditions de maintenance et de support technique : Le Propriétaire fournira la maintenance et les services de support technique liés au Logiciel (les ‘Services de support technique’). Les Services de support technique sont soumis aux règles du Propriétaire et décrites dans les documents fournis par lui. Tout code logiciel complémentaire qui est fourni au Titulaire dans le cadre des Services de support technique doit être considéré comme partie intégrante du Logiciel et est soumis aux termes et conditions du présent Contrat de licence. ii MASTERSuite Manuel d’utilisation 020-100281-01 Rév.1 (12-2008) GARANTIE ET LIMITATION DE RESPONSABILITÉ Garantie produit : Le Propriétaire garantit que le fonctionnement du Logiciel sera conforme, pour l’essentiel, à la description qui figure dans la documentation qui accompagne le Logiciel, pendant une durée de quatre-vingt-dix (90) jours à compter de la date de réception du produit Christie Digital. Cette garantie devient nulle si le Titulaire ou un tiers change ou modifie le Logiciel. La responsabilité du Propriétaire dans cette section est limitée à la corrélation d’erreurs ou dysfonctionnements et n’inclut pas de responsabilité en cas de perte de données, perte de temps ou tout dommage direct, indirect ou conséquence. Cette garantie ne s’étend qu’aux problèmes communiqués par vous par écrit dans les 90 jours suivant la réception du produit Christie Digital. Le Propriétaire ne garantit pas que le Logiciel ne comprend pas défauts mineurs, ni qu’il va fonctionner sans interruptions. Le Propriétaire exclue toute autre garantie, expresse ou implicite, relative au logiciel, notamment mais sans s’y limiter, les garanties implicites de qualité, d’adéquation à la commercialisation ou à un usage particulier, de propriété et d’absence de contrefaçon. Certaines juridictions n’autorisent pas la limitation de la durée de la garantie implicite; dans ce cas, la limitation mentionnée ci-dessus ne vous concerne peut-être pas. Recours en justice de l’utilisateur : La responsabilité unique du Propriétaire et le recours unique du Titulaire est la réparation ou le remplacement du Logiciel n’étant pas conforme à la Garantie. Tout Logiciel de remplacement est garanti pour la durée de garantie restante du Logiciel d’origine ou trente (30) jours, si la garantie restante est inférieure à 30 jours. Exclusions et limitation de responsabilité : En aucun cas le Propriétaire n’est responsable d’une perte de données ou de profit ou de dommage particuliers, accidentels, indirect ou conséquence, (y compris, mais sans s’y limiter, les dommages ou pertes liées à un manque à gagner, interruption commerciale, perte d’informations professionnelles ou pertes financières) survenant suite ou en connexion avec l’utilisation ou l’impossibilité d’utilisation du Logiciel, même si le Propriétaire a été informé de l’éventualité de ces dommages. Dans aucun cas le Propriétaire n’est responsable des dommages provoqués par le non respect des responsabilités lui incombant, qui sont notamment, la fourniture de matériel compatible en bon état de fonctionnement, d’un système d’exploitation ou de logiciels d’application, ou découlant de la fourniture par le Propriétaire d’informations incomplètes ou inexactes. Dans tous les cas, la responsabilité du Propriétaire dans le présent Contrat est limitée à [CDN$3,000]. RUPTURE ET NON RESPECT Rupture de contrat : Le Propriétaire se réserve le droit de mettre fin à ce Contrat si le Titulaire ne respecte pas les termes du présent accord ou est en situation illégale par ailleurs. Dans le cas où ce Contrat est rompu pour quelque raison que ce soit, le Titulaire accepte de cesser immédiatement l’utilisation du Logiciel et de retourner au Propriétaire toutes les copies du Logiciel. La responsabilité du Titulaire, selon les termes du présent accord, reste engagée même après sa rupture. MASTERSuite Manuel d’utilisation 020-100281-01 Rév.1 (12-2008) iii GÉNÉRAL Remarques : Hormis les stipulations contraires dans le présent Contrat, toutes les remarques, exigences ou communications au Propriétaire doivent se faire par écrit (par télécopie incluse) et doivent être considérées comme reçues lorsqu’elles sont livrées pendant les heures normales de bureau de main à main, par Federal Express, United Parcel Service ou une autre entreprise de courrier rapide digne de confiance, par télécopie, après réception d’un accusé de réception ou pour mail avec un accusé de lecture, à l’adresse suivante : Christie Digital Systems Canada Inc. Legal Department 809 Wellington Street North Kitchener, Ontario N2G 4Y7 Divisibilité : Si une disposition du présent contrat est invalidée, cette non validité n’affecte pas les autres dispositions de ce Contrat. Clause dérogatoire : Aucune clause dérogatoire pour tout délit ou omission du Titulaire ne doit avoir d’impact sur le droit du Propriétaire en ce qui concerne des omissions ou délits ultérieurs du Titulaire, de même ou de différente nature. Aucun retard ou absence du Propriétaire à faire valoir ses droits suite à ou par rapport à une omission ou un délit commis par le Titulaire ne doit avoir d’impact sur le droit du Propriétaire en ce qui concerne des omissions ou délits ultérieurs du Titulaire, de même ou de différente nature. Dans tous les cas, le temps est la priorité sans que soient nécessaires des clauses de reconstruction. Droit applicable : Le présent Contrat est régi par le droit de la province de l’Ontario et des lois fédérales du Canada. Les parties présentes sont soumises à la juridiction non exclusive des Courts de la Province de l’Ontario. iv MASTERSuite Manuel d’utilisation 020-100281-01 Rév.1 (12-2008) Table des matières SECTION 1 PREFACE ......... 1.1 A PROPOS DE MASTERSUITE ...............................................................................1-2 1.2 DANS CE DOCUMENT ..........................................................................................1-2 1.3 CONVENTIONS DU DOCUMENT .............................................................................1-3 1.4 DOCUMENTS ASSOCIÉS ........................................................................................1-3 SECTION 2 MONTAGE 2.1 MONTAGE DE MEDIAMANAGER ...........................................................................2-2 ET ADMINISTRATION Démarrer MediaManager ................................................................................. 2-3 DU LOGICIEL ..................... Configurer la langue.......................................................................................... 2-4 Gérer des canaux .............................................................................................. 2-5 Configuration des raccourcis-clavier .............................................................. 2-14 2.2 MONTAGE DE WALLMANAGER...........................................................................2-16 Initialisation de WallManager ......................................................................... 2-16 Démarrer WallManager ................................................................................... 2-20 Réviser l’état de WallManager ........................................................................ 2-21 Activer la sécurité de WallManager ................................................................ 2-21 Gérer des utilisateurs ...................................................................................... 2-24 Désactiver la sécurité de WallManager .......................................................... 2-34 Enregistrer des applications dans WallManager ............................................ 2-35 Définir les préférences de WallView ............................................................... 2-39 Notification de l’état du serveur ..................................................................... 2-40 Contrôle du projecteur ................................................................................... 2-42 Contrôle du dispositif ..................................................................................... 2-49 Définition du coupe-feu pour le mode interactif............................................ 2-51 SECTION 3 3.1 A PROPOS DE MEDIAMANAGER ............................................................................3-2 PRESENTATION DE Profil par rapport à Canal ................................................................................. 3-2 SUPPORTS SUR LE MUR Disposition du MediaManager.......................................................................... 3-3 D’AFFICHAGE .................... Menu Profil ........................................................................................................ 3-4 Menu Paramètres .............................................................................................. 3-5 Menu Capture ................................................................................................... 3-6 Menu Cyclage .................................................................................................... 3-6 Menu Administration......................................................................................... 3-6 Menu Aide ......................................................................................................... 3-7 3.2 TRAVAILLER AVEC MEDIAMANAGER ......................................................................3-8 Démarrer MediaManager ................................................................................. 3-9 Démarrage rapide avec des Profils................................................................... 3-9 Sélectionner une source d’entrée à afficher ................................................... 3-10 Changer l’aspect de la source affichée........................................................... 3-12 Changer l’aspect de la fenêtre MediaManager ............................................. 3-14 Capturer des clichés de la fenêtre MediaManager ........................................ 3-22 Enregistrer les paramètres de la fenêtre MediaManager en cours en tant que profil ................................................................................... 3-29 Créer un raccourci pour ouvrir une fenêtre MediaManager .......................... 3-29 Ouvrir un profil existant .................................................................................. 3-30 Modifier un profil existant .............................................................................. 3-30 Gérer des canaux ............................................................................................ 3-30 SECTION 4 GERER LE 4.1 A PROPOS DE WALLMANAGER .............................................................................4-2 MUR D’AFFICHAGE ........... Onglet WallView................................................................................................ 4-4 Onglet Scénarios ............................................................................................... 4-7 Éditeur de scénarios.......................................................................................... 4-9 Onglet Administration .................................................................................... 4-13 4.2 TRAVAILLER AVEC WALLMANAGER .....................................................................4-20 Installer QuickLaunch sur un poste de travail ................................................ 4-21 MASTERSuite Manuel d’utilisation 020-100281-01 Rév.1 (12-2008) v Table des matières Démarrer WallManager ................................................................................... 4-21 Créer un nouveau scénario ............................................................................. 4-22 Ajouter du contenu au scénario ...................................................................... 4-23 Arranger la disposition du scénario ................................................................ 4-26 Ajouter un dispositif au scénario .................................................................... 4-28 Démarrer un scénario ...................................................................................... 4-29 Ouvrir un scénario pour l’éditer...................................................................... 4-32 Arranger le mur d’affichage en temps réel .................................................... 4-33 Travailler en mode Interactif ........................................................................... 4-34 Arrêter un scénario ......................................................................................... 4-35 Mode Panique ................................................................................................. 4-36 Fermer WallManager ...................................................................................... 4-37 4.3 MONTAGE DU NAVIGATEUR POUR WALLMANAGER ..............................................4-38 Internet Explorer ............................................................................................. 4-38 Firefox ............................................................................................................. 4-39 SECTION 5 OPERATION 5.1 REMOTE CONTROL ..............................................................................................5-2 DEPORTEE – PC CLIENT .... Serveur RemoteControl .................................................................................... 5-2 Client RemoteControl ....................................................................................... 5-7 5.2 REMOTEDESKTOP................................................................................................5-9 RDClient ............................................................................................................ 5-9 Monter un Bureau Linux pour affichage ......................................................... 5-17 Utiliser RemoteDesktop .................................................................................. 5-19 5.3 WALL LAUNCH ..................................................................................................5-20 5.4 SERVEUR DE CONTRÔLE CHRISTIE RS232 ............................................................5-26 SECTION 6 DEFINIR LES 6.1 CONFIGURER LES PROPRIÉTÉS D’AFFICHAGE...........................................................6-2 PROPRIETES Changer les paramètres d’affichage................................................................. 6-2 D’AFFICHAGE SUR LE Options de configuration de l’écran ................................................................. 6-3 MUR ................................... Définir des modes personnalisés ...................................................................... 6-7 SECTION 7 7.1 PARAMÈTRES DE SAUVEGARDE ..............................................................................7-2 DEPANNAGE ..................... 7.2 OPÉRATION DÉPORTÉE.........................................................................................7-3 WallManager ne réagit pas en mode interactif ................................................ 7-3 WallManager ne peut pas se connecter en mode interactif ............................ 7-3 WallManager sur un PC déporté présente un bureau avec des fenêtres d’application, mais pas le mur d’affichage. ....................................... 7-3 7.3 AFFICHAGE .........................................................................................................7-4 Le canal ne s’affiche pas ou est irrégulier ........................................................ 7-4 Le contenu du canal ne s’actualise pas comme il faut ..................................... 7-4 vi MASTERSuite Manuel d’utilisation 020-100281-01 Rév.1 (12-2008) Section 1 Préface MASTERSuite Manuel d’utilisation 020-100281-01 Rév.1 (12-2008) 1-1 Préface 1.1 A propos de MASTERSuite MASTERSuite est un ensemble de modules logiciels intégrés qui permet de travailler en souplesse avec le mur d’affichage. MASTERSuite comprend le MediaManager, le WallManager et un ensemble d’applications permettant une opération télécommandée en toute simplicité. 1.2 Dans ce Document Ce manuel comporte les informations suivantes : Chapitre 2 : Montage et administration du logiciel MediaManager et WallManager peuvent être configurés de manière à convenir à votre environnement. Chapitre 3 : Présentation de supports sur le mur d’affichage MediaManager vous permet de préciser et configurer le support devant être présenté sur le mur d’affichage. Chapitre 4 : Présentation de supports sur le mur d’affichage WallManager vous permet de contrôler le mur d’affichage à distance, et de créer et programmer des scénarios comportant de multiples fenêtres. Chapitre 5 : Opération déportée – PC Client Vous est fournie une gamme de petites applications qui étendent la fonctionnalité de télécommande. Chapitre 6 : Configuration des propriétés d’affichage 1-2 MASTERSuite Manuel d’utilisation 020-100281-01 Rév.1 (12-2008) Préface 1.3 Conventions du document 1. Les champs, boutons, noms de panneaux et autres éléments avec lesquels vous devez interagir à l’écran sont formatés comme ceci en procédures par étapes. Par exemple, dans la fenêtre MediaManager, cliquez sur Profil>Créer raccourci… 2. Les éléments d’écran dans les paragraphes d’introduction, le texte descriptif et les notes sont formatés de la même manière que le texte qui les entoure. 3. Le texte qui doit être saisi comme précisé dans le guide est en gras. Par exemple, dans le dialogue Exécuter, saisissez D:\autorun\autorun.exe. 4. On utilise aussi le gras pour les coordonnées de contact de l’entreprise. Par exemple, vous pouvez enregistrer votre produit en-ligne en allant sur www.christiedigital.com. 5. Une flèche “ > ” indique un déplacement entre options de menu. Par exemple, Fichier > Enregistrer indique de sélectionner Enregistrer dans le menu Fichier. 6. Les états opérationnels sont lettres MAJUSCULES. Par exemple, allumez l’appareil - ON. 7. Les éléments listés, où l’ordre n’est pas important, sont précédés par des puces. 8. Les éléments numérotés doivent être effectués dans leur ordre d’apparition. 1.4 Documents associés Toutes les informations comprises dans les chapitres Montage, MediaManager et WallManager, sont comprises aussi dans l’aide enligne. Le Manuel du matériel comporte des informations sur le contrôleur, le châssis d’extension, les modules de saisie et les configurations du système. Le Guide d’installation comporte les informations nécessaires au cas où le logiciel du contrôleur doit être réinstallé de zéro. MASTERSuite Manuel d’utilisation 020-100281-01 Rév.1 (12-2008) 1-3 Section 2 Montage et administration du logiciel Le contrôleur est fourni avec le MASTERSuite installé. Les sections qui suivent traitent du montage de sécurité, des utilisateurs supplémentaires et des applications : • Montage de MediaManager • Montage de WallManager Remarque : Si pour une raison quelconque vous devez réinstaller le logiciel MASTERSuite, reportez-vous à Montage et Installation. MASTERSuite Manuel d’utilisation 020-100281-01 Rév.1 (12-2008) 2-1 Montage et administration du logiciel 2.1 Montage de MediaManager MediaManager vous permet de présenter des supports sur le mur d’affichage. Avant de commencer à monter les fenêtres du support sur le mur d’affichage, envisagez d’accomplir les tâches suivantes : • Démarrer MediaManager • Configurer la langue • Gérer des canaux • Configuration des touches de raccourci Remarque : La sécurité de MASTERSuite est contrôlée dans WallManager. 2-2 MASTERSuite Manuel d’utilisation 020-100281-01 Rév.1 (12-2008) Montage et administration du logiciel Démarrer MediaManager Remarque : MediaManager peut être monté en travaillant directement sur le contrôleur ou avec MediaManager par le biais de WallManager. Les instructions suivantes de montage supposent que vous travaillez directement sur le contrôleur. 1. Au mur d’affichage, cliquez sur l’icône Christie MediaManager du bureau ou naviguez dans le menu Start du mur d’affichage, Démarrer>Tous les programmes>Christie>MASTERSuite>Christie MediaManager. Figure 2-1 Christie MediaManager Lorsque vous démarrez MediaManager, la fenêtre par défaut apparaît. MediaManager est configuré pour afficher une fenêtre MediaManager vierge. La fenêtre par défaut peut être modifiée pour un démarrage futur en modifiant le profil par défaut. Remarque : Une fois que vous avez fixé les canaux et profils dans MediaManager, vous pouvez introduire les contenus de MediaManager dans des scénarios de WallManager. Une fois qu’une fenêtre MediaManager a été ouverte dans WallManager, vous pouvez travailler avec MediaManager par télécommande de la même manière que vous le faites lorsque vous travaillez directement sur le contrôleur. MASTERSuite Manuel d’utilisation 020-100281-01 Rév.1 (12-2008) 2-3 Montage et administration du logiciel Configurer la langue Vous pouvez configurer MASTERSuite pour utiliser la langue supportée de votre choix. La configuration de la langue prend effet dès que vous avez sélectionné la langue. Sélectionner la langue 1. Dans la fenêtre MediaManager, cliquez sur Administration>Langues. Les langues supportées sont listées dans le sous-menu. Figure 2-2 2. Sélectionnez la langue souhaitée. Tous les dialogues et fenêtres de MediaManager seront convertis à la langue sélectionnée lorsque vous confirmerez votre choix. Remarque : Les champs de texte tels que le nom et les descriptions peuvent être saisis dans n’importe quelle langue, peu importe la langue sélectionnée pour MASTERSuite. La langue sélectionnée n’est pas installée La configuration de la langue dans MASTERSuite suppose que le pack de langue sélectionné a été installé sur le système. Si vous avez sélectionné une langue et que le programme cesse d’afficher le texte dans les menus MASTERSuite, il se peut que vous n’ayez pas le pack de langue. 2-4 MASTERSuite Manuel d’utilisation 020-100281-01 Rév.1 (12-2008) Montage et administration du logiciel 1. Accédez à l’application Aide et Support du système d’exploitation Windows en cliquant sur Démarrer>Aide et Support. 2. Recherchez le ‘pack de langue’. 3. Sélectionnez et suivez la procédure intitulée ‘Changer la langue utilisée pour les menus et boîtes de dialogue’. La mauvaise langue a été sélectionnée Suivez la procédure suivante si vous avez configuré MASTERSuite pour qu’il utilise une langue que vous ne pouvez pas lire. 1. Dans la fenêtre MediaManager, cliquez sur le cinquième (5) menu dans la barre des menus. 2. Sur le cinquième menu, cliquez sur le troisième (3) élément pour élargir la liste des langues supportées. 3. Sélectionnez la langue souhaitée. L’anglais est le premier choix. Figure 2.3 Menu des langues Gérer des canaux MediaManager est fourni avec un ensemble standard de canaux préconfigurés de sources de saisie. Ces canaux par défaut sont créés lorsque le logiciel MediaManager démarre pour la première fois. Elles sont fondées sur les modules d’entrée détectés dans le système. MASTERSuite Manuel d’utilisation 020-100281-01 Rév.1 (12-2008) 2-5 Montage et administration du logiciel Vous pouvez renommer les canaux pour que leurs contenus soient mieux compris par les utilisateurs. Vous pouvez aussi modifier les propriétés, comme p.ex. la clarté. Pour les descriptions détaillées des paramètres que vous pouvez modifier, reportez-vous à Dialogue Propriétés de canaux à la page 2-8. • • • • • • • Renommer des canaux Créer un nouveau canal Editer les propriétés de canal Supprimer un canal Restaurer les canaux par défaut Dialogue Sélectionner un dispositif Dialogue Propriétés de canaux Renommer des canaux Les canaux de MediaManager ont les noms de leurs modules d’entrée respectifs. Le fait de renommer les canaux permet d’identifier plus facilement la bonne source d’entrée lorsque vous réglez les fenêtres de support sur le mur d’affichage. IMPORTANT! Les Profils font référence aux noms des canaux. Si vous modifiez le nom d’un canal après qu’il ait été inclus dans un profil, vous allez devoir modifier le profil pour qu’il se réfère au nouveau nom. 2-6 MASTERSuite Manuel d’utilisation 020-100281-01 Rév.1 (12-2008) Montage et administration du logiciel 1. Dans la fenêtre MediaManager, cliquez sur Administration>Configuration de canal….. Le dialogue Configuration de canal apparaît. Figure 2.4 2. Sélectionnez le canal que vous souhaitez renommer. 3. Cliquez sur Renommer. La cellule Nom de canal sélectionnée est activée. 4. Modifiez le nom et appuyez sur Enter. Créer un nouveau canal 1. Dans la fenêtre MediaManager, cliquez sur Administration>Configuration de canal….. Le dialogue Configuration de canal apparaît. Voir Figure 2.4. 2. Cliquez sur Ajouter. Le dialogue Sélectionner le dispositif apparaît. Figure 2.5 3. Sélectionnez l’appareil approprié dans la liste Sélectionner type de dispositif. Par exemple, pour une canal de bureau déporté, prenez Bureau déporté. 4. Cliquez sur OK. Le nouveau canal est ajouté à la liste. MASTERSuite Manuel d’utilisation 020-100281-01 Rév.1 (12-2008) 2-7 Montage et administration du logiciel 5. Une fois le nouveau canal sélectionné, cliquez sur Édition. Le dialogue Propriétés de canal pour le dispositif précisé apparaît. Voir Dialogue Propriétés de canal à la page 2-8. 6. Modifiez les paramètres du canal jusqu’à ce que vous soyez satisfait de l’effet, et cliquez sur Enregistrer. Remarque : Vous pouvez aussi créer un nouveau canale en sélectionnant un canal existant et en cliquant sur Copier. Éditer les propriétés de canal 1. Dans le dialogue Configuration de canal, sélectionnez le canal que vous souhaitez modifier, et cliquez sur click Éditer. 2. Réglez les propriétés de canal. Pour de plus amples renseignements, voir Dialogue Propriétés de canal à la page 2-8. 3. Cliquez sur Enregistrer pour enregistrer les changements. Remarque : Le canal doit être ouvert avant de pouvoir éditer les options de réglage de l’image qui se trouvent dans Propriétés de canal, autrement elles colorées en gris (désactivées). Supprimer un canal 1. Dans le dialogue Configuration de canal, sélectionnez le canal que vous souhaitez supprimer, et cliquez sur click Supprimer. 2. Cliquez sur Oui pour confirmer la suppression. Restaurer les canaux par défaut Restaurez tous les canaux à leurs paramètres par défaut. Remarques : 1) Vous ne pouvez pas restaurer un seul canal par défaut. 2) L’action de restauration de canaux par défaut est finale – vous ne pourrez pas récupérer des canaux qui viennent d’avoir été supprimés. 1. Dans la fenêtre MediaManager, cliquez sur Administration>Configuration de canal….. Le dialogue Configuration de canal apparaît. 2. Dans le dialogue Configuration de canal, cliquez sur Restaurer les défauts. 3. Cliquez sur Oui pour confirmer la suppression des renseignements actuels et la restauration des défauts du canal . 2-8 MASTERSuite Manuel d’utilisation 020-100281-01 Rév.1 (12-2008) Montage et administration du logiciel Dialogue Sélectionner le dispositif Sélectionner le type de dispositif Le type de dispositif identifie le module d’entrée du canal à partir duquel la fenêtre MediaManager recevra son signal. Les dispositifs sont : • VS16 - sélectionnez ce type de dispositif lorsque vous souhaitez afficher les sources vidéo connectées à un module VS16. Ces dispositifs supportent uniquement une vidéo active par appareil d’affichage. • V16A - sélectionnez ce dispositif lorsque vous souhaitez afficher les sources vidéo connectées au module V16A. Ce module supporte de multiples vidéos par dispositif d’affichage. • V4 - sélectionnez ce dispositif lorsque vous souhaitez afficher des sources vidéo connectées au module V4. Ce dispositif supporte uniquement une vidéo active par dispositif d’affichage. • Module V9 – sélectionnez ce type de dispositif lorsque vous souhaitez afficher les sources vidéo connectées au module V9. Ce dispositif supporte de multiples vidéos par dispositif d’affichage. • D2R2 - Sélectionnez ce type d’appareil pour afficher une source RVB analogique ou numérique connectée à un module D2R2. • R2 – sélectionnez ce type de dispositif lorsque vous souhaitez afficher une source RGB connectée à n’importe quel module R2. • Bureau déporté – sélectionnez ce dispositiflorsque vous souhaitez afficher le bureau d’un autre ordinateur sur le réseau, qui n’est pas le contrôleur. Remarque : RDClient doit obligatoirement être installé sur l’autre PC pour que la fonction de bureau déporté fonctionne. MASTERSuite Manuel d’utilisation 020-100281-01 Rév.1 (12-2008) 2-9 Montage et administration du logiciel Dialogue Propriétés de canal Le dialogue Propriétés de canal vous permet de consulter et modifier les propriétés associées à un canal. Les options disponibles dans le dialogue Propriétés de canal dépendent de la question à savoir si la source du signal provient d’un dispositif vidéo, RGB ou d’un Bureau déporté. Figure 2.6 Nom (Tous) Le nom par défaut pour un canal est fondé sur le type de dispositif du canal, par exemple RGB 3. Vous pouvez renommer les canaux de manière à ce que les utilisateurs puissent identifier les contenus à partir du nom, mais si vous avez déjà créé des profils se rapportant à l’ancien nom, ces profils devront être actualisés. Les références des profils aux noms qui n’existent plus donneront en résultat le message ‘Canal: Aucune de sélectionnée’ dans la fenêtre MediaManager. 2-10 MASTERSuite Manuel d’utilisation 020-100281-01 Rév.1 (12-2008) Montage et administration du logiciel Texte superposé (Tous) Le texte superposé par défaut reflète le nom par défaut du canal. Vous pouvez le changer pour identifier la source de canal, par exemple, ‘Porte arrière’. # d’entrée (RGB, Vidéo) Le # d’entrée précise quel port d’entrée de l’appareil utiliser. Lorsque vous tentez d’ouvrir une fenêtre vers une entrée qui est déjà utilisée, la fenêtre affichera une image ‘entrée déjà ouverte’ dans la fenêtre MediaManager. La plage disponible de numéros d’entrée dépend du nombre de modules installés du type de dispositif précisé. Remarque : Les modules V9 R2 et D2R2 ne permettent pas d’avoir plusieurs fenêtres affichant le même canal d’entrée. Type vidéo (Vidéo) Précisez le type de signal vidéo qui doit être affiché en sélectionnant un des types vidéo suivants : • Composite A Video – 1 connecteur BNC (défaut) • Composite B Video – 1 connecteur BNC, deuxième entrée pour module V9 • S-Video – 2 connecteurs BNC Standard vidéo (Vidéo) Sélectionnez le standard vidéo approprié dans le menu déroulant Standard vidéo. Il précise au quel standard vidéo le signal a été codé. Nom d’hôte/IP (Bureau déporté) Nom d’hôte/IP précise l’adresse IP ou le nom complet de l’ordinateur déporté. Port (Bureau déporté) Port précise le numéro de port de l’ordinateur déporté. Délai d’attente (RGB) Le délai d’attente précise, en millisecondes, le temps que la fenêtre doit attendre pour recevoir l’image suivante. Si la fenêtre ne reçoit pas d’image pendant ce délai, elle affichera une image ‘Pas de signal’ dans la fenêtre MediaManager. Cela indique que l’appareil RGB ne détecte aucune signal sur ce canal. L’indication d’un délai d’attente de 0 fera que la fenêtre affiche la dernière image capturée s'il y a une perte de signal. MASTERSuite Manuel d’utilisation 020-100281-01 Rév.1 (12-2008) 2-11 Montage et administration du logiciel Fréquence maximale de test (RGB, Bureau déporté) La Fréquence maximale de test indique à quelle vitesse la fenêtre est actualisée (rafraîchie) en images par seconde. La vitesse d’actualisation maximale possible dépend de la largeur de bande disponible sur le bus PCI. La définition d’une fréquence de test élevée réduira la disponibilité de la largeur de bande pour d’autres applications et fenêtres RGB, et, probablement, fera en sorte que les mises à jour soient irrégulières lorsqu’une ou plusieurs fenêtres sont ouvertes. Si vous remarquer des mises à jour irrégulières ou une image fantôme, diminuez la valeur de Fréquence maximale de test jusqu’à ce que les mises à jour redeviennent plus régulières. Mot de passe (Bureau déporté) Un mot de passe n’est requis que pour connecter un bureau déporté si l’authentification a été activée (avec un mot de passe) dans l’application RDClient sur le bureau déporté. Précisez le mot de passe qui a été défini sur le RDClient du bureau déporté. Si un mot de passe n’a pas été fourni lorsque le canal est monté et que l’authentification et activée, vous sera invité à taper le mot de passe lorsque le canal est sélectionné pour affichage. Réglages de l’image (RGB, Vidéo) La moitié inférieure de la fenêtre Propriétés de canal est dédiée aux paramètres de réglage de l’image. Les options qui figurent dans cette section changeront selon si vous travaillez avec des signaux Vidéo ou des signaux RGB. La plupart des options ont une glissière réglable. Son déplacement vers la droite augmente la valeur du paramètre, et vers la gauche – la réduit. La valeur exacte apparaît à droite de la glissière. Clarté (RGB, Vidéo) Réglez la glissière jusqu’à l’obtention de la clarté d’image désirée. Un paramètre de clarté élevé peut transformer les zones noires de l’image en gris foncé. Cela risque de donner un aspect ‘fané’ à l’image. Si le paramètre de clarté est trop bas, les zones sombres d’une image paraîtrons noires (‘écrasées’). Contraste (RGB, Vidéo) Réglez la glissière jusqu’à l’obtention du contraste d’image désiré. Un réglage de contraste élevé risque de faire apparaître les zones claires de l’image blanches et déformées. Si le réglage du contraste est trop faible, l’image risque de paraître terne. 2-12 MASTERSuite Manuel d’utilisation 020-100281-01 Rév.1 (12-2008) Montage et administration du logiciel Equilibrage de la luminosité des couleurs (RVB) Ajustez la barre de défilement afin d’obtenir l’équilibre des couleurs souhaité pour la luminosité. Cet ajustement est à effectuer séparément pour chaque canal de couleur. Equilibrage du contraste des couleurs (RVB) Ajustez la barre de défilement afin d’obtenir l’équilibre des couleurs souhaité pour le contraste. Cet ajustement est à effectuer séparément pour chaque canal de couleur. Saturation (Vidéo) Réglez la glissière jusqu’à l’obtention de la saturation de couleur désirée. Nuance (Vidéo) Réglez la glissière jusqu’à ce que l’image affiche la nuance ou le ton de couleur voulu(e). S’applique unique à la sortie vidéo NTSC. Activer AGC (Vidéo) Appuyez sur AGC pour activer le circuit de ‘contrôle automatique de gain’ destiné à assurer la brillance des images. L’AGC affecte l’image vidéo décodée uniquement. Désactivez cette option si l’image vidéo décodée présente des éléments de couleur bizarres tels que des raies dans des couleurs hautement saturées. La chose peut indiquer une incompatibilité entre les sources et l’AGC. Gain Luma (Vidéo) Réglez la glissière pour modifier la clarté des sources vidéo qui présentent des couleurs incorrectement saturées. Poursuite de pixel (RGB) Réglez la glissière de manière à augmenter ou diminuer la fréquence de l’horloge d’échantillonnage de pixels afin de corriger la cohérence de l’image. Phase de pixels (RGB) Réglez la glissière de manière à ce que tout miroitement qui pourrait se manifester dans l’image affichée disparaisse et que l’image demeure stable. Décalage horizontal (RGB) Réglez la glissière pour faire passer l’image de gauche à droite. Décalage vertical (RGB) Réglez la glissière pour déplacer l’image vers le haut ou le bas. MASTERSuite Manuel d’utilisation 020-100281-01 Rév.1 (12-2008) 2-13 Montage et administration du logiciel Décalage de serrage (RGB) Réglez la glissière lorsque l’image affiche de fortes stries horizontales ou semble terne. Dans ces cas, la position de serrage doit être réglée de manière à correspondre à la fréquence du signal entrant. Configuration des raccourcis-clavier Des raccourcis-clavier ont été attribués à de nombreuses tâches du MediaManager. Par exemple, vous pouvez créer un nouveau profil en appuyant sur Ctrl + N. Vous pouvez personnaliser les attributions des raccourcis-clavier. Révision de la configuration actuelle des raccourcis-clavier 1. Pour réviser la configuration actuelle des raccourcis-clavier, cliquez sur Administration>Raccourcis-clavier…. Le dialogue Raccourcis-clavier apparaît. Figure 2.7 2. Défilez vers le bas pour voir la liste complète. 2-14 MASTERSuite Manuel d’utilisation 020-100281-01 Rév.1 (12-2008) Montage et administration du logiciel Personnaliser une attribution de raccourci-clavier 1. Dans le dialogue Raccourcis-clavier mettez en évidence une tâche dans la fenêtre et cliquez sur Édition. La boîte de dialogue Attribuer raccourci-clavier apparaît. Figure 2.8 2. Saisissez une combinaison de raccourcis-clavier dans le champ Saisir un nouveau raccourci-clavier et cliquez sur OK. Remarques : 1) Vous ne pouvez pas attribuer le même raccourci-clavier à plus d’une tâche. 2) La touche Alt n’est pas disponible pour les raccourcis de MediaManager. 3) Certains raccourcis-clavier sont réservés aux tâches de Microsoft Windows et ne peuvent être utilisés pour d’autres tâches. Restaurer les raccourcis-clavier par défaut 1. Dans le dialogue Raccourcis-clavier cliquez sur Restaurer les défauts. 2. Confirmez la restauration de tous les raccourcis par défaut. MASTERSuite Manuel d’utilisation 020-100281-01 Rév.1 (12-2008) 2-15 Montage et administration du logiciel 2.2 Montage de WallManager WallManager est pré installé et pré configuré sur le contrôleur, la sécurité étant désactivée. Vous pouvez activer la sécurité et contrôler l’accès aux fonctions telles que l’addition d’utilisateurs et l’enregistrement d’applications. Lorsque vous activez la sécurité, vous êtes invité à créer un utilisateur de Niveau 1, un administrateur. Seuls les utilisateurs de Niveau 1 peuvent désactiver la sécurité. • Initialiser WallManager • Démarrer WallManager • Réviser l’état de WallManager • Activer la sécurité de WallManager • Gérer des utilisateurs • Désactiver la sécurité de WallManager • Enregistrer des applications dans WallManager • Définir les préférences de WallView • Notification de l’état du serveur • Contrôle du projecteur • Contrôle du dispositif • Montage du coupe-feu pour le Mode Interactif Initialisation de WallManager La première fois que vous démarrez WallManager sur un PC client, vous serez invité à sélectionner la langue utilisée par WallManager pour les dialogues et messages. Sélection de la langue Chaque utilisateur accédant à WallManager à partir de son propre PC peut travailler dans sa langue de préférence. 1. Démarrez votre navigateur Internet. 2-16 MASTERSuite Manuel d’utilisation 020-100281-01 Rév.1 (12-2008) Montage et administration du logiciel 2. Saisissez le nom de votre contrôleur, par exemple http://controller, et appuyez sur ENTER. WallManager ouvre la fenêtre Sélection de la langue. Figure 2.9 3. Sélectionnez la langue que vous souhaitez utiliser avec WallManager. 4. Pour que la langue sélectionnée devienne permanente, cochez la case d’option Mémoriser la langue. Remarque : Les cookies doivent être activés pour que WallManager se souvienne de la langue sélectionnée. Vous pourrez changer de langue à tout moment en allant à l’onglet Administrateur, référence à 5. Cliquez sur Sélectionner ou appuyez sur Enter. WallManager s’ouvre à l’onglet WallView. Remarque : Selon le montage de votre navigateur, vous pourrez voir des avertissements de sécurité pendant l’initialisation de WallManager. Cliquez sur OK ou sur Accepter, comme requis, pour continuer. N’utilisez pas les options d’Enregistrement sur Disque pour une installation ultérieure.En plus, vous pourrez aussi voir un message pour activer les contrôles. Suivez les instructions à l’écran pour continuer. MASTERSuite Manuel d’utilisation 020-100281-01 Rév.1 (12-2008) 2-17 Montage et administration du logiciel Installation de QuickLaunch QuickLaunch peut être installé sur les postes de travail clients pour autoriser un accès simple t rapide aux scénarios de WallManager, de RemoteControl et de WallManager. Figure 2.10 Pour installer QuickLaunch sur un poste de travail client, vous allez devoir accéder à WallManager par un navigateur. 1. Si WallManager n’est pas encore installé, démarrez votre navigateur Internet. 2. Saisissez le nom de votre contrôleur, par exemple http://controller, et appuyez sur ENTER. WallManager s’ouvre à l’onglet WallView. Remarque : Si vous voyez l’écran Sélection de la langue, reportez-vous à Sélection de la langue à la page 2-16. 3. Lorsque WallManager est chargé : Cliquez sur l’onglet Administration. La fenêtre État d’administration apparaît. Figure 2.11 2-18 MASTERSuite Manuel d’utilisation 020-100281-01 Rév.1 (12-2008) Montage et administration du logiciel 4. Cliquez sur Applications client sur le panneau de navigation sur la gauche. La fenêtre Application client apparaît. Figure 2.12 5. Pour installer QuickLaunch, cliquez sur QuickLaunch. 6. Le QuickLaunch apparaît sur votre bureau (voir Figure 2.9) et le dialogue Bureau WallManager-Créer raccourci(s) apparaît. Figure 2.13 7. Cliquez sur Oui pour installer le raccourci de QuickLaunch sur votre bureau. Le raccourci vous permet de démarrer QuickLaunch en local. Remarques : 1. Si vous cliquez sur Non, vous pouvez toujours accéder à QuickLaunch à partir de la fenêtre Applications client de WallManager selon la même procédure. 2. Si la sécurité est activée, vous serez invité à vous connecter à QuickLaunch. MASTERSuite Manuel d’utilisation 020-100281-01 Rév.1 (12-2008) 2-19 Montage et administration du logiciel Configurer QuickLaunch Vous pouvez configurer QuickLaunch de manière à inclure les scénarios auxquels vous accédez le plus souvent. 1. Effectuez un clic droit sur QuickLaunch et sélectionnez Configurer. Le dialogue Configuration de QuickLaunch apparaît. Figure 2.14 2. Précisez l’aspect que vous souhaitez donner à QuickLaunch. 3. Vérifiez les éléments que vous souhaitez voir apparaître sur QuickLaunch. Remarques : 1. La liste des scénarios est automatiquement récupérée du contrôleur lorsque vous ouvrez QuickLaunch. 2. L’option Ecran tactile du panneau Afficher agrandit les boutons pour faciliter le travail avec ceux-ci sur l’écran tactile. 4. Cliquez sur Enregistrer. Remarque : Le champ Hôte vous permet de changer de serveur si vous avez plus d’un montage de contrôleur. Démarrer WallManager WallManager peut être exécuté sur le contrôleur ou sur un poste de travail client. • Pour démarrer WallManager au contrôleur, cliquez sur le raccourci WallManager Christie sur le bureau. • Pour démarrer WallManager sur un poste de travail client, cliquez sur WallManager dans la barre QuickLaunch. Voir Installer QuickLaunch à la page 2-17. 2-20 MASTERSuite Manuel d’utilisation 020-100281-01 Rév.1 (12-2008) Montage et administration du logiciel Remarque : Si la sécurité de WallManager est activée, vous allez devoir vous connecter avec un ID d’utilisateur valide et un mot de passe. Réviser l’état de WallManager Vous pouvez réviser l’information d’état de WallManager à l’onglet Administration. Le volet État d’administration identifie la configuration du serveur et du mur. Il indique aussi si la sécurité et la programmation sont activées ou non. Pour des renseignements sur l’activation t la désactivation de la sécurité, voir Activer la sécurité de WallManager à la page 2-21. La programmation ne peut être désactivée qu’en entrant dans le mode de Panique. Pour de plus amples renseignements, voir Mode Panique à la page 4-36. Activer la sécurité de WallManager Remarque : Si vous ne voulez pas activer, vous pouvez directement aller à Enregistrer des applications dans WallManager à la page 2-35. La sécurité vous permet de déterminer qui peut accéder à WallManager et à quelle fonctionnalité ils auront accès. Le système de permissions flexible vous permet de déterminer quelle fonctionnalité est disponible pour chaque groupe et de préciser ce que des utilisateurs individuels peuvent faire dans un groupe. La première fois que vous activerez la sécurité, vous serez invité à créer un utilisateur de Niveau 1. Les utilisateurs de Niveau 1 ont accès aux fonctions de WallManager. Seul un utilisateur de Niveau 1 peut activer ou désactiver la sécurité. MASTERSuite Manuel d’utilisation 020-100281-01 Rév.1 (12-2008) 2-21 Montage et administration du logiciel 1. Cliquez sur l’onglet Administration ; la fenêtre État d’administration apparaît dans le volet de navigation de gauche. Figure 2.15 2. A partir du volet de navigation, sélectionnez Activer la sécurité. Il vous sera demandé de confirmer que vous souhaitez activer la sécurité. 2-22 MASTERSuite Manuel d’utilisation 020-100281-01 Rév.1 (12-2008) Montage et administration du logiciel 3. Cliquez sur OK. La fenêtre Activer la sécurité – Créer utilisateur de Niveau 1 apparaît. Figure 2.16 4. Vous avez la possibilité d’identifier le prénom et nom de l’utilisateur qui utilisera le compte. 5. Identifiez un nom d’utilisateur de Niveau 1 et un mot de passe. Le Niveau 1 est le niveau de sécurité le plus élevé. Il comporte toutes les fonctionnalités de WallManager. MASTERSuite Manuel d’utilisation 020-100281-01 Rév.1 (12-2008) 2-23 Montage et administration du logiciel 6. Cliquez sur Créer pour créer le compte utilisateur. Le système vous amène automatiquement à la fenêtre de connexion de WallManager. Figure 2.17 7. Connectez-vous en utilisant le nouvel ID d’utilisateur et le mot de passe pour poursuivre les tâches de montage. Gérer des utilisateurs Les utilisateurs de WallManager peuvent uniquement être ajoutés ou édités lorsque la sécurité de WallManager a été activée. Vous allez devoir vous inscrire à un compte qui a des permissions de Maintenance d’utilisateurs. • • • • • 2-24 Éditer des permissions de groupes d’utilisateurs Ajouter un utilisateur WallManager Éditer les permissions d’utilisateurs Supprimer un utilisateur Éditer la fenêtre Utilisateur MASTERSuite Manuel d’utilisation 020-100281-01 Rév.1 (12-2008) Montage et administration du logiciel Éditer des permissions de groupes d’utilisateurs Lorsque vous activerez la sécurité, vous allez devoir créer des comptes d’utilisateurs pour des personnes qui auront accès à MASTERSuite. Durant cette création, chaque utilisateur est affecté à un Groupe d’utilisateurs qui détermine le jeu de fonctions et d’applications par défaut auxquelles l’utilisateur aura accès. Vous pourrez éditer chaque utilisateur pour ajouter ou retirer des permissions particulières une fois qu’ils auront été créés. La sécurité de WallManager vous permet de définir quatre groupes d’utilisateurs. WallManager est expédié les permissions pour les fonctions de WallManager étant désactivées pour tous les groupes sauf pour le Niveau 1. Les utilisateurs de Niveau 1 ont accès à toutes les fonctionnalités de WallManager. Seul un utilisateur de Niveau 1 peut activer ou désactiver la sécurité. Les permissions pour les applications sont au départ désactivées pour tous les groupes. Pour éditer les Permissions du groupe d’utilisateurs : 1. Dans WallManager, cliquez sur l’onglet Administration. La fenêtre État d’administration apparaît. Figure 2.18 MASTERSuite Manuel d’utilisation 020-100281-01 Rév.1 (12-2008) 2-25 Montage et administration du logiciel 2. Cliquez sur l’option Groupes et utilisateurs dans le volet de navigation de gauche. La fenêtre Groupes et utilisateurs apparaît. Figure 2.19 Remarque : Si la sécurité est activée et que vous ne voyez pas l’option Groupes et utilisateurs dans la section de sécurité du volet de navigation, cela signifie que vous n’avez pas de permissions de Maintenance d’utilisateurs. 2-26 MASTERSuite Manuel d’utilisation 020-100281-01 Rév.1 (12-2008) Montage et administration du logiciel 3. Cliquez sur le bouton Éditer un groupe pour le groupe que vous souhaitez éditer. La fenêtre Éditer un groupez apparaît pour le niveau que vous avez sélectionné. Figure 2.20 Remarque : Pour de plus amples renseignements sur les options de Permissions, voir Permissions à la page 2-32. 4. Vérifiez les fonctions et les applications auxquelles vous souhaitez que les utilisateurs de ce groupe aient accès, et cliquez sur Mise à jour. La fenêtre Groupes et utilisateurs apparaît. Répétez ce processus pour tous les groupes que vous souhaitez utiliser. MASTERSuite Manuel d’utilisation 020-100281-01 Rév.1 (12-2008) 2-27 Montage et administration du logiciel Ajouter un utilisateur WallManager Vous allez devoir vous inscrire à un compte qui a une permission de Maintenance d’utilisateurs. 1. Dans WallManager, cliquez sur l’onglet Administration. La fenêtre État d’administration apparaît. Figure 2.21 2-28 MASTERSuite Manuel d’utilisation 020-100281-01 Rév.1 (12-2008) Montage et administration du logiciel 2. Cliquez sur l’option Groupes et utilisateurs dans le volet de navigation de gauche. La fenêtre Groupes et utilisateurs apparaît. Figure 2.22 Remarque : Si la sécurité est activée et que vous ne voyez pas l’option Groupes et utilisateurs dans la section de sécurité du volet de navigation, cela signifie que vous n’avez pas de permissions de Maintenance d’utilisateurs. MASTERSuite Manuel d’utilisation 020-100281-01 Rév.1 (12-2008) 2-29 Montage et administration du logiciel 3. Cliquez sur Nouvel utilisateur et la fenêtre Créer un utilisateur apparaît. Figure 2.23 4. Identifiez l’utilisateur qui se servira de WallManager et donnez à l’utilisateur un nom d’utilisateur et un mot de passe pour ce compte. 5. Sélectionnez un groupe auquel l’utilisateur appartiendra. Le groupe sélectionné détermine les permissions par défaut qui seront définies pour l’utilisateur. Pour de plus amples renseignements sur les permissions de groupe, voir Éditer les permissions de groupes d’utilisateurs à la page 2-24. 6. Cliquez sur Créer pour créer le compte utilisateur. Éditer les permissions d’utilisateur Vous allez devoir vous inscrire à un compte qui a des permissions de Maintenance d’utilisateurs. 1. Dans WallManager, cliquez sur l’onglet Administration. La fenêtre État d’administration apparaît. Voir Figure 2.21. 2. Cliquez sur l’option Groupes et utilisateurs dans le volet de navigation de gauche. La fenêtre Groupes et utilisateurs apparaît. Voir Figure 2.22. 2-30 MASTERSuite Manuel d’utilisation 020-100281-01 Rév.1 (12-2008) Montage et administration du logiciel 3. Cliquez sur le compte utilisateur que vous souhaitez modifier. La fenêtre Éditer le <nom de compte> de l’utilisateur apparaît. Figure 2.24 Remarque : Au départ, les permissions d’utilisateurs sont définies pour les défauts de groupe. Pour éditer les défauts pour un groupe d’utilisateurs, cliquez sur le bouton approprié de Éditer un groupe au lieu de cliquer sur un utilisateur. 4. Modifiez les permissions de l’utilisateur et cliquez sur Actualiser. Pour de plus amples renseignements sur les permissions, voir Permissions à la page 2-32. Remarque : Tous les changements effectués aux autres comptes d’utilisateurs prendront effet la prochaine fois que l’utilisateur démarrera WallManager. Les changements effectués au compte actuel prennent effet lorsque vous sélectionnez Actualiser. Supprimer un utilisateur Vous allez devoir vous inscrire à un compte qui a des permissions de Maintenance d’utilisateurs. Remarque : Vous ne pouvez pas supprimer le dernier utilisateur de Niveau 1 dans le système. 1. Dans WallManager, cliquez sur l’onglet Administration. La fenêtre État d’administration apparaît. Voir Figure 2.21. MASTERSuite Manuel d’utilisation 020-100281-01 Rév.1 (12-2008) 2-31 Montage et administration du logiciel 2. Cliquez sur l’option Groupes et utilisateurs dans le volet de navigation de gauche. La fenêtre Groupes et utilisateurs apparaît. Voir Figure 2.22. 3. Cliquez sur le compte utilisateur que vous souhaitez supprimer. Le fenêtre Éditer un utilisateur apparaît. Voir Figure 2.24. 4. Cliquez sur le bouton Supprimer, puis cliquez sur OK. Éditer une fenêtre d’utilisateur Utilisez cette fenêtre pour gérer un compte utilisateur et définir les permissions lorsque la sécurité est activée. L’utilisateur se voit automatiquement accordé les permissions qui sont définies pour le niveau de sécurité attribué au compte. Utilisez ces options pour écraser les paramètres par défaut. Nom d’utilisateur Identifie le compte qui est modifié. Prénom Identifie le prénom de la personne à laquelle le compte appartient. Nom de famille Identifie le nom de famille de la personne à laquelle le compte appartient. Groupe Identifie le niveau de sécurité du compte. Permissions Utilisez ces options pour préciser ce que l’utilisateur pourra faire dans WallManager. Les nouveaux utilisateurs reçoivent automatiquement les permissions attribuées à leur groupe de sécurité. • Éditer WallView – Cochez cette option pour permettre aux utilisateurs de modifier les contenus du mur d’affichage par le biais de WallView. Les permissions de Editer WallView sont nécessaires afin d’utiliser WallView en mode interactif. • Afficher WallView – Cochez cette option pour permettre aux utilisateurs de voir les contenus du mur d’affichage dans WallView. • Modifier le port de WallView – Cochez cette option pour permettre aux administrateurs de modifier le port utilisé par WallView pour communiquer avec le serveur. Cette définition doit être mise à la seule disposition des administrateurs du système. • Démarrer scénario – Cochez cette option pour permettre aux utilisateurs de démarrer des scénarios. 2-32 MASTERSuite Manuel d’utilisation 020-100281-01 Rév.1 (12-2008) Montage et administration du logiciel • Arrêter scénario – Cochez cette option pour permettre aux utilisateurs d’arrêter des scénarios. • Éditer scénario – Cochez cette option pour permettre aux utilisateurs de créer et de modifier des scénarios. • Mode Panique – Cochez cette option pour permettre aux utilisateurs de lancer le mode Panique, qui ferme le Planificateur. • Maintenance des utilisateurs – Cochez cette option pour permettre aux utilisateurs d’ajouter/de supprimer des utilisateurs ou de changer les permissions existantes pour n’importe quel utilisateur. • Montage du projecteur – Cochez cette option pour permettre aux utilisateurs d’exécuter les fonctions de projecteur disponibles par le biais de WallManager. • Dispositif de commande – Cochez cette option pour permettre aux utilisateurs de définir des tâches supplémentaires de dispositif pouvant être exécutées dans un scénario. • Applications enregistrées – Cochez pour permettre aux utilisateurs d’éditer la liste des applications enregistrées et les propriétés des applications. • Éditer des programmes – Cochez cette option pour permettre aux utilisateurs d’éditer l’information de programmation des scénarios. • Télécommande – Cochez cette option pour permettre aux utilisateurs d’accéder au mur à l’aide de l’application de Télécommande. • Lancer MediaManager – Cochez cette option pour permettre aux utilisateurs de démarrer sur le mur. . Applications Utilisez ces options pour préciser quelles applications l’utilisateur peut exécuter sur le mur d’affichage. Seules les applications enregistrées pour un usage sur le mur d’affichage apparaîtront dans la liste. Changer le mot de passe Utilisez ce bouton pour définir ou redéfinir le mot de passe actuel de l’utilisateur. Bouton Actualiser Cliquez sur ce bouton pour enregistrer les changements. MASTERSuite Manuel d’utilisation 020-100281-01 Rév.1 (12-2008) 2-33 Montage et administration du logiciel Désactiver la sécurité de WallManager Seul un utilisateur ayant un Niveau 1 de sécurité peut désactiver la sécurité de WallManager. Remarque : La désactivation de la sécurité ne supprime pas les utilisateurs ni l’information des utilisateurs. Si vous réactivez la sécurité, vos informations d’utilisateur deviennent actives. 1. Cliquez sur l’onglet Administration ; la fenêtre État d’administration apparaît. Figure 2.25 2. Dans le volet de navigation de gauche, sélectionnez Désactiver la sécurité. Cette option est disponible que lorsque la sécurité est activée. 3. Cliquez sur OK pour confirmer que vous souhaitez désactiver la sécurité. 2-34 MASTERSuite Manuel d’utilisation 020-100281-01 Rév.1 (12-2008) Montage et administration du logiciel Enregistrer des applications dans WallManager WallManager vous permet de démarrer des applications sur le mur d’affichage au côté de fenêtres MediaManager. Au départ, WallManager baiera les programmes du Menu de démarrage du Contrôleur pour identifier les applications pouvant être exécutées. Il vous est fortement recommandé de réviser la liste préliminaire et de retirer de la liste des applications enregistrées les applications impropres à un affichage mural. Si vous avez activé la sécurité, vous allez devoir vous inscrire à un compte qui a des permissions d’Applications enregistrées. • • • • Éditer la liste des applications enregistrées Modifier les propriétés des application Enregistrer une application Dialogue Propriétés de l’application Éditer la liste des applications enregistrées 1. Dans WallManager, cliquez sur l’onglet Administration. La fenêtre État d’administration apparaît. Figure 2.26 MASTERSuite Manuel d’utilisation 020-100281-01 Rév.1 (12-2008) 2-35 Montage et administration du logiciel 2. Dans le volet de navigation de gauche, sélectionnez Enregistrer des applications. La fenêtre Enregistrer des applications apparaît. Figure 2.27 3. Pour retirer une application de la liste des applications disponibles, sélectionnez l’application et cliquez sur Supprimer. L’application est déplacée vers la liste des Applications supprimées et n’est plus disponible pour être introduite dans des scénarios. Remarque : L’application n’est pas effacée du contrôleur. Elle est seulement déplacée de la liste des applications disponibles à WallManager. 4. Pour qu’une application effacée puisse être incluse dans des scénarios, sélectionnez l’application dans la liste Applications supprimées et cliquez sur Récupérer. 2-36 MASTERSuite Manuel d’utilisation 020-100281-01 Rév.1 (12-2008) Montage et administration du logiciel Changer les propriétés d’une application 1. Dans la fenêtre Enregistrer des applications, sélectionnez l’application que vous souhaitez changer. 2. Cliquez sur Éditer. Le dialogue Propriétés de l’application apparaît, vous présentant les paramètres courants. Figure 2.28 3. Changez l’information comme vous le souhaitez et cliquez sur OK pour enregistrer les changements. Pour de plus amples renseignements, voir Dialogue Propriétés de l’application à la page 2-37. Enregistrer une application Les chemins d’application retournés par l’élément de navigation de WallManager sont locaux à l’ordinateur sur lequel WallManager est exécuté. Si possible, les nouvelles applications doivent être enregistrées sur le contrôleur plutôt que sur un PC déporté. 1. Dans la fenêtre Applications enregistrées, cliquez sur Nouveau. Un dialogue vierge de Propriétés de l’application apparaît. Figure 2.29 2. Naviguez pour trouver l’application que vous souhaitez enregistrer pour être utilisée sur le mur d’affichage. 3. Ajustez l’information comme requis et cliquez sur OK. MASTERSuite Manuel d’utilisation 020-100281-01 Rév.1 (12-2008) 2-37 Montage et administration du logiciel Dialogue Propriétés de l’application Ce dialogue vous permet de préciser les fichiers et commutateurs nécessaires pour exécuter les applications sur le mur d’affichage. Nom Le nom identifie l’application. Chemin d’application Identifie l’emplacement de l’application sur le contrôleur, par exemple C:\Program Files\Adobe\Acrobat\Acrobat.exe. Ligne de commande Identifie les commutateurs (par exemple, /s avec fichiers .ppt), les fichiers de démarrage (par exemple, initialisation, configuration, images, etc.) et les fichiers de données (parr exemple, .PDF, .xls, etc) nécessaires pour exécuter l’application de la manière que vous le souhaitez. Répertoire de travail Le répertoire de travail par défaut est le répertoire de l’application. Le répertoire de travail s’actualisera automatiquement si un fichier de données d’un autre dossier est précisé dans le champ Ligne de commande. Icône Donne la liste des icônes encastrées dans l’application. S’il y a plus d’une icône encastrée, vous pourrez choisir quelle icône afficher dans la liste des applications de l’Éditeur de scénario. 2-38 MASTERSuite Manuel d’utilisation 020-100281-01 Rév.1 (12-2008) Montage et administration du logiciel Définir les préférences de WallView WallView est défini pour ouvrir des fenêtres, LiveView étant désactivé. Vous pouvez modifier ce comportement dans la section Préférences de l’onglet Administration. 1. Pour assurer que les fenêtres dans WallView s’ouvrent LiveView étant activé, cliquez sur l’onglet Administration. La fenêtre État d’administration s’ouvre avec le volet Préférences. Figure 2.30 2. Dans le volet Préférences, cochez la case d’option Défauts de WallView>LiveView activé et cliquez sur Actualiser. Remarque : La fréquence de rafraîchissement de LiveView est automatiquement réglée sur Haute. La vitesse dépendra de votre CPU, de la mémoire et du nombre de clients accédant au serveur. Si vous éprouvez une lente réponse du navigateur, envisagez de réduire la fréquence de rafraîchissement. 3. Sélectionnez la langue à utiliser dans WallManager et cochez Mémoriser la langue pour rendre ce choix permanent. 4. Vous pouvez changer le port TCP/IP utilisé par WallView pour communiquer avec le serveur. Seul un administrateur de système qualifié peut changer le numéro du port. Les nouvelles sessions commencent à utiliser le nouveau port dès que vous avez cliqué sur le bouton Actualiser. Les sessions existantes continuent à utiliser l’ancien port. Remarque : Lorsque la sécurité est activée, vous verrez le champ Port de WallView que si vous avez les permissions pour le changer. MASTERSuite Manuel d’utilisation 020-100281-01 Rév.1 (12-2008) 2-39 Montage et administration du logiciel Notification de l’état du serveur Vous pouvez revoir l’état TVC actuel dans la fenêtre Etat du serveur de l’onglet Administration. Vous pouvez définir le contrôleur pour qu’il envoie une notifications des changements d’état à des adresses e-mail que vous préciserez.. Remarque : La fenêtre Etat du serveur et les fenêtres de définition de la notification e-mail ne sont pas disponibles dans le FRC5000 ni dans le FRC5100. Ajouter un destinataire e-mail de Notification d’état 1. Dans WallManager, cliquez sur l’onglet Administration. La fenêtre Etat d’administration apparaît. 2. Dans le panneau de navigation, sélectionnez E-mail SNMP. La fenêtre E-mail SNMP apparaît. Figure 2-31. Définition de la notification E-mail 3. Dans le volet Destinataire de notification, saisissez l’adresse email du destinataire que vous souhaitez ajouter dans au champ Adresse E-mail. 4. Précisez la langue à utiliser pour ce destinataire. 5. Cliquez sur Créer. Le destinataire est ajouté à la liste des Adresses E-mail. 2-40 MASTERSuite Manuel d’utilisation 020-100281-01 Rév.1 (12-2008) Montage et administration du logiciel Retrait d’un destinataire e-mail de Notification d’état 1. Dans WallManager, cliquez sur l’onglet Administration. La fenêtre Etat d’administration apparaît. 2. Dans le volet de navigation, sélectionnez E-mail SNMP. La fenêtre E-mail SNMP apparaît. (Voir Figure 2-31. Définition de la notification E-mail.) 3. Dans le volet Destinataire de notification, cliquez sur Supprimer pour supprimer le destinataire que vous souhaitez retirer de la liste Adresses E-mail. Définir le serveur E-mail de Notification d’état Vous devez identifier une adresse e-mail de laquelle envoyer des notifications e-mail, et le serveur e-mail à utiliser. 1. Dans WallManager, cliquez sur l’onglet Administration. La fenêtre Etat d’administration apparaît. 2. Dans le volet de navigation, sélectionnez E-mail SNMP. La fenêtre E-mail SNMP apparaît. (Voir Figure 2-31. Définition de la notification E-mail.) Figure 2-32. Définition du serveur e-mail de notification d’état 3. Dans le volet Configuration de notification, identifiez le Serveur Mail à utiliser pour les e-mails de notification d’état. MASTERSuite Manuel d’utilisation 020-100281-01 Rév.1 (12-2008) 2-41 Montage et administration du logiciel 4. Identifiez l’Adresse E-mail de laquelle les notifications d’état sont envoyées. L’adresse doit être une adresse e-mail valable sur le serveur e-mail. 5. Si votre serveur e-mail exige une authentification, cochez la case d’option Authentification et précisez un utilisateur et un mot de passe é-mail valables qui a la permission d’envoyer des e-mails. 6. Cliquez sur Actualiser. Contrôle du projecteur Cette section comporte ce qui suit : • • • • • • Configurer le projecteur Travailler avec des projecteurs Adresses de mur et ID de projecteur Créer une tâche de projecteur Éditer une tâche de projecteur Fenêtre Contrôle du projecteur Configurer le projecteur Vous allez devoir identifier le modèle et le port de vos projecteurs. Par défaut, le débit en bauds est réglé sur 9600. 1. Dans WallManager, cliquez sur l’onglet Administration. La fenêtre État d’administration apparaît. Voir Figure 2.30. 2-42 MASTERSuite Manuel d’utilisation 020-100281-01 Rév.1 (12-2008) Montage et administration du logiciel 2. Dans le volet de navigation de gauche, sélectionnez Configurer le projecteur. La fenêtre Configurer le projecteur apparaît. Figure 2.33 3. Sélectionnez votre modèle de projecteur, le Port COM qui sera utilisé par le contrôleur pour communiquer avec le projecteur, et le Débit en Bauds. Consultez le manuel de service du projecteur pour connaître le débit en bauds de votre modèle de projecteur. 4. Cliquez sur Enregistrer. Travailler avec des projecteurs Important ! Les utilisateurs de WallManager travaillent rarement avec les tâches du projecteur. L’information donnée ici est recommandée pour les administrateurs uniquement. De multiples projecteurs Christie, placés en rangs et en colonnes pour former un mur d’affichage rectangulaire, génèrent des images. Bien que tous les projecteurs proposent des réglages d’image complets au moyen de leur propre logiciel interne, certaines fonctions de base des projecteurs peuvent aussi être contrôlées à partir de WallManager, si on le souhaite. Ces fonctions sont : mise sous tension et hors tension, usage du mode d’attente, réglage de la clarté et du contraste, et (si disponible) affichage de gabarits d’essai internes, puissance de lampe et relevage du blanc. MASTERSuite Manuel d’utilisation 020-100281-01 Rév.1 (12-2008) 2-43 Montage et administration du logiciel Adresses de mur et ID de projecteur Chaque projecteur dans votre mur a une adresse WallManager qui décrit son emplacement particulier à l’écran selon ‘rangée, colonne’. Ces adresses commencent avec le coin supérieur gauche de l’écran (1,1) et continuent le long de la rangée supérieure : 1,2 puis 1,3 et 1,4 etc. Les adresses de la deuxième rangée continuent de le même manière, en commençant par l’écran de gauche (2,1). 1,3 1,4 Figure 2.34 Exemple d’adresses murales Vous allez devoir connaître les adresses de votre mur si vous souhaitez travailler avec un projecteur particulier de WallManager en utilisant le Projecteur de contrôle. Les adresses de WallManager sont organisées dans le même ordre que les IDs de projecteur. Pour l’exemple ci-dessus, L’adresse d’écran 1,1 se réfère à l’ID de projecteur 1 L’adresse d’écran 1,2 se réfère à l’ID de projecteur 2, et ainsi de suite L’adresse d’écran 2,1 se réfère à l’ID de projecteur 7, etc. Pour un écran d’affichage 2 x 2, L’adresse d’écran 1,1 se réfère à l’ID de projecteur 1 L’adresse d’écran 1,2 se réfère à l’ID de projecteur 2 L’adresse d’écran 2,1 se réfère à l’ID de projecteur 3 L’adresse d’écran 2,2 se réfère à l’ID de projecteur 4 2-44 MASTERSuite Manuel d’utilisation 020-100281-01 Rév.1 (12-2008) Montage et administration du logiciel Créer une tâche de projecteur WallManager permet aux administrateurs de développer et entretenir une liste des tâches de projecteur. Une tâche peut stipuler, par exemple, la mise sous tension ordinaire d’un projecteur particulier, ou l’affichage de gabarits d’essai le long d’une seule rangée. Les tâches de projecteurs peuvent être exécutées immédiatement ou être incluses dans des scénarios avec d’autres tâches de projecteur et des applications qui pourront ensuite être programmées. Les scénarios permettent de faire accompagner des fenêtres d’application et de média par des paramètres de projecteur personnalisés. 1. Dans WallManager, cliquez sur l’onglet Administration. La fenêtre État d’administration apparaît. 2. Dans le volet de navigation, sélectionnez Contrôle du projecteur. La fenêtre Contrôle du projecteur apparaît. Figure 2.35 MASTERSuite Manuel d’utilisation 020-100281-01 Rév.1 (12-2008) 2-45 Montage et administration du logiciel 3. Cliquez sur Nouvelle tâche de projecteur. La fenêtre de Détails du projecteur apparaît. Figure 2.36 4. Cliquez sur l’écran du projecteur pour lequel vous souhaitez changer les paramètres. Remarque : Effectuez Ctrl-clic pour sélectionner de multiples projecteurs. Cliquez sur Sélectionner tout pour ajuster les paramètres de tous les projecteurs en même temps. 5. Ajustez les paramètres. Reportez-vous à la fenêtre Contrôle du projecteur à la page 2-47 pour de plus amples détails. 6. Cliquez sur Enregistrer afin de créer une tâche de projecteur que vous pourrez utiliser ultérieurement. Remarque : Cliquez sur Envoyer pour immédiatement appliquer les changements. Si un seul projecteur est sélectionné, les paramètres de clarté et de contraste sont réfléchis dans le volet Propriétés à gauche. 7. Dans le dialogue Enregistrer, saisissez un nom pour la tâche et cliquez sur OK. Éditer une tâche de projecteur Vous pouvez éditer les propriétés d’une tâche de projecteur précédemment définie. Vous préférerez éditer une tâche plutôt qu’en créer une nouvelle si la tâche est utilisée dans un ou plusieurs scénarios. 2-46 MASTERSuite Manuel d’utilisation 020-100281-01 Rév.1 (12-2008) Montage et administration du logiciel 1. Dans WallManager, cliquez sur l’onglet Administration. La fenêtre État d’administration apparaît. 2. Dans le volet de navigation, sélectionnez Contrôle du projecteur. La fenêtre Contrôle du projecteur apparaît. Figure 2.37 3. Sélectionnez la tâche dans la liste Tâches de contrôle du projecteur. Les paramètres de tâche apparaissent dans le volet Détails de tâche. 4. Cliquez sur Éditer. La fenêtre des Détails du projecteur apparaît. Voir Figure 2.36. 5. Changez les paramètres. Reportez-vous à la fenêtre Contrôle du projecteur à la page 2-47 pour de plus amples détails. 6. Cliquez sur Enregistrer, et cliquez sur OK pour confirmer l’enregistrement. Fenêtre Contrôle du projecteur Ce volet vous permet de contrôler les fonctions du projecteur par le biais de WallManager. Les changements effectués au projecteur peuvent être enregistrés en tant que tâche pour être inclus dans des scénarios de WallManager, ou bien être envoyés vers le ou les projecteurs sélectionnés pour une implémentation immédiate. Seuls les contrôles applicables au projecteur particulier sont activés. MASTERSuite Manuel d’utilisation 020-100281-01 Rév.1 (12-2008) 2-47 Montage et administration du logiciel Sélectionner tout Cliquez sur ce bouton pour sélectionner tous les projecteurs. Désélectionner tout Cliquez sur ce bouton pour désélectionner tous les projecteurs. Rafraîchir tout Cliquez sur ce bouton pour que ce projecteur rafraîchisse l’image projetée. Tâche Cliquez pour sélectionner une tâche à charger. Une fois chargée, vous pourrez éditer ou envoyer la tâche aux projecteurs sélectionnés. Quitter Cliquez sur Quitter pour ferme la fenêtre Projecteur de contrôle. Propriétés Le volet Propriétés identifie le modèle du projecteur, la résolution d’affichage, la clarté et le contraste du projecteur sélectionné. Lorsque de nombreux projecteurs sont sélectionnés, seul le numéro de modèle est affiché. Hors tension Sélectionnez cette option pour mettre le projecteur sélectionné hors tension. Attente Sélectionnez cette option pour mettre le ou les projecteurs sélectionnés en mode d’attente. Sous tension Sélectionnez cette option pour mettre le projecteur sélectionné sous tension. Clarté Déplacez la glissière pour régler le niveau de clarté (%) du ou des projecteurs sélectionnés. Contraste Déplacez la glissière pour régler le niveau de contraste (%) du ou des projecteurs sélectionnés. Gabarit d’essai Sélectionnez un gabarit d’essai à afficher sur les projecteurs sélectionnés. 2-48 MASTERSuite Manuel d’utilisation 020-100281-01 Rév.1 (12-2008) Montage et administration du logiciel Relevage du blanc Sélectionnez cette option pour modifier le relevage de blanc du projecteur sélectionné. Puissance de lampe Contrôle le niveau de puissance du projecteur sélectionné. Remarque : Dans un projecteur à double lampe, les deux lampes ne peuvent s’éteindre au même moment. Envoyer Cliquez sur Envoyer pour envoyer les paramètres modifiés aux projecteurs sélectionnés. WallManager vérifie automatiquement els paramètres modifiés. Seuls les paramètres vérifiés sont envoyés aux projecteurs. Enregistrer Cliquez sur Enregistrer pour enregistrer les paramètres en tant que tâche de projecteur. Réinitialiser Cliquez sur Réinitialiser pour remettre les glissières à leurs emplacements par défaut. Contrôle du dispositif Vous pouvez monter et contrôler des dispositifs en plus des projecteurs ; par exemple, avec un mur de média vous pouvez contrôler un rideau ou les lumières de la pièce. Vous pouvez créer des tâches de dispositif qui précisent une action à exécuter sur un dispositif et à inclure dans un scénario. Comme avec les projecteurs, le contrôle du dispositif doit être réservé aux utilisateurs de niveau d’Administrateur. 1. Dans WallManager, cliquez sur l’onglet Administration. La fenêtre Etat d’administration apparaît. MASTERSuite Manuel d’utilisation 020-100281-01 Rév.1 (12-2008) 2-49 Montage et administration du logiciel 2. Dans le volet de navigation, sélectionnez Dispositif de commande. La fenêtre Dispositif de commande apparaît. Figure 2.38 3. Cliquez sur Nouvelle tâche de dispositif, la fenêtre Détails du dispositif de commande apparaît. Figure 2.39 2-50 MASTERSuite Manuel d’utilisation 020-100281-01 Rév.1 (12-2008) Montage et administration du logiciel 4. Identifiez le nom du contrôle et une description. Cette information sera utilisée pour sélectionner la tâche de dispositif lorsque vous construirez un scénario. 5. Précisez la commande pour contrôler le dispositif. 6. Précisez les propriétés de communication des dispositifs. 7. Pour créer la tâche du dispositif, cliquez sur Enregistrer, puis cliquez sur Quitter. Remarque : 1. Vous pouvez cliquer sur Envoyer pour immédiatement appliquer les changements. 2. Contactez votre administrateur de système pour obtenir les paramètres de communication du dispositif. Définition du coupe-feu pour le mode interactif Si votre contrôleur est derrière un coupe-feu, vous allez devoir vous assurer que les ports TCP/IP appropriés soient ouverts pour que le mode Interactif fonctionne. MASTERSuite Manuel d’utilisation 020-100281-01 Rév.1 (12-2008) • Assurez-vous que le Port d’Invocation par méthode déportée (RMI) est ouvert. • Assurez que le port précisé pour le mode Interactif des Préférences de WallManager est ouvert. Voir Définir les préférences de WallView à la page 2-39. 2-51 Section 3 Présentation de supports sur le mur d’affichage MediaManager est une application logicielle spécialement conçue pour afficher les sources vidéo, RGB et de bureau déporté sur un mur multi-affichage. Cette section comporte ce qui suit : MASTERSuite Manuel d’utilisation 020-100281-01 Rév.1 (12-2008) • A propos de MediaManager • Travailler avec MediaManager 3-1 Présentation de supports sur le mur d’affichage 3.1 A propos de MediaManager MediaManager est une application interactive. Les changements effectués aux paramètres de MediaManager sont immédiatement visibles sur le mur d’affichage. Vous pouvez utiliser MediaManager seul ou avec WallManager, qui ajoute la capacité de programmer les fenêtres de MediaManager et de contrôler le mur d’affichage à distance. Profil par rapport à Canal Il importe de faire la distinction entre un Profil et un Canal, car ces termes sont utilisés dans tous les menus du logiciel et dans ce manuel. Un canal représente une source de signaux spécifiques, tels qu’une caméra, un lecteur DVD, un PC sur le réseau, etc. IL stocke tous les paramètres d’entrée optimisés pour la source, tels que sa connexion spécifique de matériel, sa clarté, son contraste, sa nuance, etc. Les canaux peuvent recevoir un nom unique pour en faciliter la sélection, en éliminant la nécessité de se souvenir de la manière selon laquelle le signal est connecté et quels paramètres d’entrée lui sont associés. Les canaux peuvent être créés, copiés, supprimés et édités. Reportez-vous à Gérer des canaux à la page 2-5 pour de plus amples détails sur le montage des canaux. Un Profil est un groupe de paramètres qui décrit ce qui est présenté à la fenêtre et comment la chose est affichée. Ces paramètres comprennent la taille de fenêtre, sa position et son style, ainsi qu’un texte superposé et une capture de contenu. Les profils vous permettent de rapidement monter un mur d’affichage ou de changer sa disposition sans avoir à réinitialiser les propriétés de la fenêtre. Un profil peut indiquer un canal à afficher ou plus d’un canal à recycler. Les profils sont enregistrés sur le disque dur du système en tant que fichiers .xml. Le nombre de Profils pouvant être créés et stockés est limité à la mémoire disponible sur le disque dur. Reportez-vous aux sections concernant le Menu Profil à la page 3-4 et au Menu Paramètres à la page 3-5 pour de plus amples renseignements. 3-2 MASTERSuite Manuel d’utilisation 020-100281-01 Rév.1 (12-2008) Présentation de supports sur le mur d’affichage Disposition du MediaManager MediaManager est installé sur le contrôleur. On y accède par le bureau de mur d’affichage et il s’ouvre sur le mur d’affichage. Vous pouvez accéder aux fonctions de MediaManager par les menus. Figure 3.1 Figure 3.2 Remarque : Les touches de raccourci sont entièrement personnalisables. Voir Configuration des raccourcis-clavier à la page 214. MASTERSuite Manuel d’utilisation 020-100281-01 Rév.1 (12-2008) 3-3 Présentation de supports sur le mur d’affichage Vous avez la possibilité de cacher une barre de menu de la fenêtre MediaManager en cliqnaut sur Paramètres>Préférences de fenêtre et en choisissant Limites seulement ou Aucune dans le dialogue Préférences des fenêtres. Vous pouvez accéder à toutes les options de menu en effectuant un clic droit sur la souris, partout dans la fenêtre MediaManager. Figure 3.3 Menu Profil Le menu Profil vous permet de travailler avec des profils. Nouveau… Sélectionnez cette option pour créer un nouveau profil. MediaManager vous assiste en parcourant les dialogues les plus utilisés. Ouvrir… Sélectionnez cette option pour charger un profil enregistré. Le dialogue Open vous permet d’ouvrir le profil dans la fenêtre en cours ou dans une nouvelle fenêtre. Enregistrer Sélectionnez cette option pour enregistrer des changements effectués dans un profil existant à l’aide du dialogue Enregistrer. Si vous ne travaillez pas avec un profil existant, cette option ouvre automatiquement le dialogue Enregistrer sous. 3-4 MASTERSuite Manuel d’utilisation 020-100281-01 Rév.1 (12-2008) Présentation de supports sur le mur d’affichage Enregistrer sous… Sélectionnez cette option lorsque vous créez un nouveau profil ou lorsque vous souhaitez enregistrer un profil existant sous un nouveau nom. Créer un raccourci… Sélectionnez cette option pour créer un raccourci vers le profil en cours sur votre bureau. Gérer des profils… Sélectionnez cette option pour gérer la liste de vos profils. Quitter Sélectionnez cette option pour fermer la fenêtre MediaManager. Menu Paramètres Le menu Paramètres vous permet de travailler avec toutes les options de Canal sauf les Propriétés de Cyclage de Canal, qui se trouvent sous le menu Cyclage. Sélection de canal… Le dialogue Sélection de canal vous permet de sélectionner un canal à charger dans la fenêtre en cours, ou dans une nouvelle fenêtre. Préférences de fenêtre… Le dialogue Préférences de fenêtre vous permet d’indiquer la taille de fenêtre, la position et le style de la fenêtre MediaManager en cours. Voir le dialogue Préférences de fenêtres à la page 3-15 pour de plus amples renseignements. Couper et Zoomer… Le dialogue Couper et Zoomer vous permet de vous concentrer sur un fragment particulier du contenu de la fenêtre. Voir Couper ou Zoomer l’image à la page 3-13 pour de plus amples renseignements. Texte superposé… Sélectionnez cette option pour activer et définir l’aspect du texte superposé et pour préciser le texte des couches superposées du niveau du profil. Pour de plus amples renseignements, voir Dialogue Texte superposé à la page 3-20. Paramètres du canal en cours… Sélectionnez cette option pour modifier les paramètres de canal du canal actuellement affichée. Les paramètres pouvant être modifiés dépendent du dispositif de canal. Voir dialogue Propriétés de canal à la page 2-8 pour de plus amples renseignements. MASTERSuite Manuel d’utilisation 020-100281-01 Rév.1 (12-2008) 3-5 Présentation de supports sur le mur d’affichage Menu Capture Le menu Capture vous permet de définir et de lancer des captures d’images du contenu du canal. Configurer Utilisez ces options pour définir les options de capture. • Cadre unique…Sélectionnez cette option pour définir les propriétés de l’image et l’emplacement de stockage de clichés simples. Voir dialogue Cadre unique à la page 3-24 pour de plus amples renseignements. • Cadres multiples…Sélectionnez cette option pour définir les propriétés de l’image et l’emplacement de stockage des ensembles d’images. Voir dialogue Cadres multiples à la page 3-27 pour de plus amples renseignements. Cadre unique Sélectionnez cette option pour capturer une image dans les contenus en cours de la fenêtre MediaManager. Commencer/Arrêter cadres multiples Sélectionnez cette option pour commencer et arrêter la capture automatique d’cadres multiples dans les contenus de la fenêtre MediaManager. Menu Cyclage Le menu Cyclage vous permet de contrôler le cyclage de canal dans la fenêtre MediaManager. Configurer… Sélectionnez cette option pour sélectionner et organiser les canaux à afficher dans les fenêtres qui se rapportent au profil en cours. Commencer/arrêter le cyclage de canal Sélectionnez cette option pour commencer et arrêter de parcourir les canaux associés au profil en cours. Cette option n’est disponible que si plus d’un canal est indiqué dans la liste de cyclage du profil. Menu Administration Configuration de canal Sélectionnez cette option pour travailler avec la liste des canaux. Le dialogue Configuration de canal vous permet d’ajouter, de supprimer et de renommer des canaux. Il vous permet aussi d’ouvrir le dialogue Propriétés de canal pour le canal sélectionné. Voir dialogue Propriétés de canal à la page 2-8 pour de plus amples renseignements. 3-6 MASTERSuite Manuel d’utilisation 020-100281-01 Rév.1 (12-2008) Présentation de supports sur le mur d’affichage Définir les raccourcis-clavier Sélectionnez cette option pour configurer des raccourcis-clavier pour les tâches courantes. Langue Sélectionnez cette option pour changer la langue des écrans MediaManager. Menu Aide Contenus de l’aide Sélectionnez cette option pour accéder à l’aide en-ligne de MediaManager. Diagnostiques Sélectionnez cette option pour revoir les informations concernant le système. MASTERSuite Manuel d’utilisation 020-100281-01 Rév.1 (12-2008) 3-7 Présentation de supports sur le mur d’affichage 3.2 Travailler avec MediaManager MediaManager fonctionne en arrière-plan avec une copie virtuelle d’un profil. Vous pouvez manipuler l’aspect et la convivialité de la fenêtre à l’aide des dialogues interactifs, puis enregistrez les changements. En général, en cliquant sur OK dans les dialogues de MediaManager, vous enregistrez les changements vers la copie virtuelle. Pour enregistrer les changements vers le fichier, cliquez sur Profil>Enregistrer sous ou Profil>Enregistrer. La configuration des fenêtres MediaManager implique les tâches suivantes : • Démarrer MediaManager • Démarrage rapide avec des Profils • Sélectionner une source d’entrée à afficher • • • • Sélectionner une source simple • Parcourir de multiples sources Changer l’aspect de la source affichée • Changer les propriétés de canal • Couper ou Zoomer l’image Changer l’aspect de la fenêtre MediaManager • Changer le style, la taille, la position ou le format de l’image • Ajouter un texte superposé • Ajouter un texte superposé à des canaux • Activer ou désactiver des textes superposés Capturer des clichés de la fenêtre MediaManager • Capture manuelle d’un cliché • Capturer automatiquement des clichés multiples • Enregistrer les paramètres de la fenêtre MediaManager en cours en tant que profil Tâches supplémentaires: 3-8 • Créer un raccourci pour ouvrir une fenêtre MediaManager • Ouvrir un profil existant • Modifier un profil existant • Gérer des canaux MASTERSuite Manuel d’utilisation 020-100281-01 Rév.1 (12-2008) Présentation de supports sur le mur d’affichage Démarrer MediaManager Sur le bureau du mur d’affichage, effectuez un double-clic sur l’icône MediaManager de Christie qui se trouve sur le bureau OU naviguez à travers le menu Démarrer pour démarrer à l’aide de MediaManager. (Démarrer>Tous les programmes>Christie>MASTERSuite>Christie MediaManager.) Lorsque vous démarrez MediaManager, la fenêtre par défaut apparaît. MediaManager est configuré pour afficher une fenêtre MediaManager vierge. Démarrage rapide avec des Profils MediaManager fournit une assistance permettant de créer des profils pour un seul affichage de canal. Il vous accompagne à travers les dialogues les plus utilisés pour définir un profil de base. Pour démarrer, cliquez sur Profil>Nouveau…. Les dialogues du démarrage rapide sont modifiés pour inclure les boutons Suivant et Précédent, et vous avertissent d’enregistrer le profil à la fin. Le bouton Annuler annule le démarrage rapide. • Sélection de canal, voir Sélectionner une source simple à la page 3-10. • Préférences de fenêtre, voir Modifier le Style, la Taille, la Position ou le Format d’image à la page 3-15. • Texte superposé, voir Ajouter un Texte superposé à la page 317. • Capture d’une seule image, voir Capturer un cliché manuellement à la page 3-22. • Capture de plusieurs images, voir Capturer des clichés multiples à la page 3-24. Pour une liste plus complète de la définition des tâches et options, voir l’introduction à Menu Administration. MASTERSuite Manuel d’utilisation 020-100281-01 Rév.1 (12-2008) 3-9 Présentation de supports sur le mur d’affichage Sélectionner une source d’entrée à afficher MediaManager organiser des sources d’entrée en tant que canaux. Chaque fenêtre MediaManager peut afficher une source d’entrée, c’est-à-dire un canal à la fois. Vous pouvez sélectionner des canaux multiples à afficher en séquence. • • Sélectionner une source simple Parcourir de multiples sources Remarque : Vous pouvez aussi charger des canaux en chargeant un profil. Si le profil comporte une liste de canaux, le premier canal dans la liste de cyclage sera automatiquement affiché dans la fenêtre MediaManager. Si le profil n’a qu’un seul canal, ce canal est affiché. Sélectionner une source simple 1. Dans la fenêtre MediaManager cliquez sur Paramètres>Sélection de canal…. Le dialogue Sélection de canal apparaît. Figure 3.4 2. Sélectionnez un canal et cliquez sur Charger le canal. Le contenu du canal apparaît dans la fenêtre MediaManager. 3. Pour enregistrer les changements, cliquez sur Profil>Enregistrer. Remarque : Vous pouvez rafraîchir un canal en appuyant sur Ctrl-F5. 3-10 MASTERSuite Manuel d’utilisation 020-100281-01 Rév.1 (12-2008) Présentation de supports sur le mur d’affichage Remarques : 1) Un canal V9 ne peut être affichée qu’une seule fois sur le mur d’affichage. Si vous chargez un canal V9 qui est déjà affiché, un message s’affichera pour indiquer que le canal est affiché dans une autre fenêtre. 2) Si vous chargez un canal VS16 qui est déjà affiché, et que votre fenêtre est sur le même dispositif d’affichage que l’autre fenêtre, la nouvelle fenêtre aura précédence et l’ancienne fenêtre sera bloquée. Si votre fenêtre est sur un autre écran du mur d’affichage, les deux fenêtres afficheront le contenu du canal. 3) Si vous chargez un canal VS16 dans une fenêtre qui est dans le même écran qu’une fenêtre affichant un canal V9, la nouvelle fenêtre aura précédence et l’ancienne fenêtre sera bloquée. 4) Les canauxR2 n’interagissent pas avec les autres canaux vidéo. 5) Un dispositif unique peut afficher de multiples canaux V9 si les canaux proviennent de la même carte d’entrée. Parcourir de multiples sources 1. Dans la fenêtre MediaManager, cliquez sur Cyclage>Configurer…. Le dialogue Configuration de cyclage apparaît. Figure 3.5 2. Cliquez sur un canal pour le sélectionner. Remarque : Vous pouvez effectuer Ctrl+clic ou Shift+clic pour sélectionner des canaux multiples. 3. Pour ajouter la ou les canaux sélectionnés, cliquez sur Ajouter. Remarque : Sélectionnez un canal dans la liste inférieure et cliquez sur Retirer pour retirer un article de la liste de cyclage. MASTERSuite Manuel d’utilisation 020-100281-01 Rév.1 (12-2008) 3-11 Présentation de supports sur le mur d’affichage 4. Précisez le temps pendant lequel afficher les canaux sélectionnés dans Liste de cyclage de canal en saisissant une valeur dans le champ Durée et en cliquant sur Appliquer. Remarque : Vous pouvez avoir plusieurs durées d’affichage pour des canaux particuliers ou des groupes de canaux. 5. Vous pouvez utiliser les boutons Déplacer vers le haut et Déplacer vers le bas pour réordonner la Liste de cyclage des canaux. 6. Cliquez sur Démarrer le cycle pour commencer à parcourir les canaux dans la fenêtre MediaManager. 7. Cliquez sur OK pour fermer le dialogue. 8. Pour enregistrer les changements, cliquez sur Profil>Enregistrer. Changer l’aspect de la source affichée La fenêtre Propriétés de canal vous permet de contrôler l’aspect de la source. Par exemple, vous pouvez changer la clarté ou la fréquence de test. • • 3-12 Changer les propriétés de canal Couper ou Zoomer l’image MASTERSuite Manuel d’utilisation 020-100281-01 Rév.1 (12-2008) Présentation de supports sur le mur d’affichage Changer les propriétés de canal La fenêtre Propriétés de canal contient différentes propriétés pour chaque type de dispositif. La modification d’un canal affecte tous les profils qui se rapportent à ce canal. 1. Une fois que vous avez sélectionné un canal dans la fenêtre MediaManager cliquez sur Paramètres>Paramètres de la canal en cours…. Le dialogue Propriétés de canal apparaît. Figure 3.6 Remarque : Les contenus du dialogue Propriétés de canal sont différents en fonction du type de dispositif associé au canal. Voir le dialogue Propriétés de canal à la page 2-9. 2. Réglez les propriétés de canal. Tout en réglant les paramètres du canal, vous pourrez en voir l’effet sur le mur d’affichage. Remarque : Les Profils font référence aux noms des canaux. En modifiant un nom de canal, vous faites en sorte que les profils existant qui se rapportent à l’ancien nom affichent un message ‘Entrée non valable’ au lieu du contenu. Renommez les canaux avec prudence et n’oubliez pas d’actualiser vos profils. 3. Cliquez sur Enregistrer pour enregistrer les paramètres vers un fichier de configuration de canal (fichier .XML). Remarque : Cliquez sur Annuler pour reconstituer les paramètres à leur état d’enregistrement le plus récent. MASTERSuite Manuel d’utilisation 020-100281-01 Rév.1 (12-2008) 3-13 Présentation de supports sur le mur d’affichage Couper ou Zoomer l’image Les paramètres Couper et Zoomer vous permettent de couper ou de couper et zoomer sur un fragment de la fenêtre. Ces paramètres sont enregistrés pour des canaux particuliers dans un profil. Le même canal peut avoir différents paramètres de découpage ou de zoom dans différents profils, mais chaque profil peut n’avoir qu’un paramètre de découpage et un paramètre de zoom. 1. Une fois que vous avez sélectionné un canal dans la fenêtre MediaManager, • Effectuez Ctrl + clic gauche, retenez et faites glisser le curseur pour sélectionner la zone à découper. Lorsque vous libérez le bouton de la souris, la fenêtre se redimensionne automatiquement vers la zone sélectionnée. Cette combinaison de touche et souris peut être utilisée sans ouvrir le dialogue Découper et Zoomer. • Effectuez Alt + clic gauche, retenez et faites glisser le curseur pour sélectionner la zone à zoomer. Lorsque vous libérez le bouton de la souris, les contenus effectuent automatiquement un zoom dans la zone sélectionnée. La fenêtre reste de la même taille. Cette combinaison de touche et souris peut être utilisée sans ouvrir le dialogue Découper et Zoomer. 2. Pour enregistrer les changements, cliquez sur Profil>Enregistrer. Remarques : 1. Alternativement, vous pouvez accéder au dialogue Découper et Zoomer en cliquant sur Paramètres>Découper/Zoomer. Dans le dialogue Découper et Zoomer, saisissez le nombre de pixels horizontaux et verticaux que vous ne voulez pas voir dans l’image en saisissant ces valeurs dans les cases de texte Haut, Bas, Droite, Gauche ou en utilisant les touches de flèche haut/bas pour augmenter la valeur de manière incrémentielle. 2. Vous pouvez revenir à la taille d’origine en cliquant sur le bouton Réinitialiser. Changer l’aspect de la fenêtre MediaManager Vous pouvez modifier les propriétés de la fenêtre MediaManager, par exemple en enlevant la barre de titre ou en ajoutant un texte superposé. Les propriétés de la fenêtre restent valables pour la fenêtre sans distinction du canal (source d’entrée) affiché. • Changer le style, la taille, la position ou le format de l’image • Dialogue Préférences de fenêtre • Ajouter un texte superposé • Ajouter un texte superposé à des canaux • Activer ou désactiver des textes superposés 3-14 MASTERSuite Manuel d’utilisation 020-100281-01 Rév.1 (12-2008) Présentation de supports sur le mur d’affichage • Dialogue Texte superposé Changer le style, la taille, la position ou le format de l’image 1. Cliquez sur Paramètres>Préférences de fenêtre…. Le dialogue Préférences de fenêtre apparaît. Figure 3.7 2. Ajustez les paramètres de la fenêtre à la taille et position voulues. Vous pourrez voir les changements immédiatement. Remarque : Vous avez aussi la possibilité de verrouiller certain des paramètres que vous ajustez en cochant la case d’option appropriée de manière à empêcher leur modification accidentelle. 3. Dans le volet Limites et barre de titre, sélectionnez le style de fenêtre désiré. Remarque : En retirant la barre de titre vous retirez aussi la barre de menu. Si vous retirez la barre de titre, vous pouvez toujours accéder à toutes les options de menu en effectuant un clic droit sur le curseur, partout dans la fenêtre MediaManager. 4. Cliquez sur OK pour accepter les changements et fermer la boîte de dialogue. 5. Pour enregistrer les changements dans le profil, cliquez sur Profil>Enregistrer. MASTERSuite Manuel d’utilisation 020-100281-01 Rév.1 (12-2008) 3-15 Présentation de supports sur le mur d’affichage Dialogue Préférences de fenêtre La fenêtre Propriétés d’affichage vous permet de contrôler l’aspect de la fenêtre MediaManager. Taille pré réglée Utilisez le menu déroulant pour ajuster la taille de la fenêtre MediaManager afin qu’elle s’adapte le mieux à votre installation. Sélectionnez l’option Source native (défaut) si vous souhaitez afficher la fenêtre sur la base de la résolution du signal d’entrée. ‘Personnalisé’ est automatiquement sélectionné si la taille de la fenêtre est redimensionnée à une autre taille qui n’est pas disponible dans la liste des options. Sélectionnez 1/4 Source, 1/2 Source, 2xSource ou 4xSource pour redimensionner la fenêtre selon la taille du signal d’entrée. Lorsque vous sélectionnez 1/3 écran, 1/2 écran, cran unique ou 2x2 écran, le signal d’entrée est redimensionné selon la taille de l’écran. Par exemple, sélectionnez 2x2 écran si vous souhaitez afficher tout signal de source sur tout le mur d’affichage 2x2, ou si vous avez un seul écran et quatre signaux d’entrée, vous pouvez sélectionner 1/2 écran pour afficher les quatre signaux sur un seul écran. Format de l’image Utilisez le menu déroulant Format de l’image pour sélectionner le format d’image de la fenêtre MediaManager. La taille de la fenêtre MediaManager changera automatiquement lorsqu’un autre ratio d’aspect aura été sélectionné. Le paramètre de format d’image par défaut est Dispositif. Cochez la case d’option Conserver le format d’image pour conserver la fenêtre au format d’image précisé lorsque vous redimensionnez. Position Utilisez les boîtes de texte marquées X et Y pour saisir les coordonnées qui précisent où la fenêtre MediaManager sera affichée sur le mur d’affichage. (Les coordonnées saisies indiquent où se trouve le coin supérieur gauche de la fenêtre MediaManager). Les coordonnées par défaut sont 0,0. Cochez la case d’option Verrouiller la position pour empêcher la fenêtre de se déplacer vers une autre position. 3-16 MASTERSuite Manuel d’utilisation 020-100281-01 Rév.1 (12-2008) Présentation de supports sur le mur d’affichage Taille Utilisez les boîtes de texte marquées Largeur et Hauteur pour préciser la taille de pixel précise de la fenêtre MediaManager (contenu seul) – certaines considérations doivent être données aux limites étroites (4 pixels de chaque côté), à la barre de titre (dépend de la taille de police) et à la barre de légende. Par défaut, la taille est la taille native du contenu de fenêtre. Cochez la case d’option Verrouiller la taille pour empêcher le re dimensionnement de la fenêtre. Toujours au-dessus Cochez cette option pour conserver la fenêtre actuelle de MediaManager au-dessus. Aucun Sélectionnez cette option si vous souhaitez afficher les contenus actuels de la fenêtre sans limites. Si vous choisissez ce style de fenêtre, utilisez le menu de ‘clic droit’ pour accéder aux options de la fenêtre. Limites seules Sélectionnez cette option pour afficher la fenêtre avec une limite étroite uniquement. Le menu et la barre de titre ne s’afficheront pas. Si vous choisissez ce style de fenêtre, utilisez le menu de ‘clic droit’ pour accéder aux options du menu. Les deux (défaut) Sélectionnez cette option lorsque vous souhaitez que le menu et la barre de titre de la fenêtre MediaManager soient affichés. MASTERSuite Manuel d’utilisation 020-100281-01 Rév.1 (12-2008) 3-17 Présentation de supports sur le mur d’affichage Ajouter un texte superposé Vous pouvez afficher le texte sur le contenu d’une fenêtre, par exemple pour identifier la source du contenu. 1. Cliquez sur Paramètres>Texte superposé…. Le dialogue Texte superposé apparaît. Figure 3.8 2. Par défaut, le texte superposé est désactivé. Pour activer le texte superposé, sélectionnez le type de superposition à utiliser : Profil ou Canal. 3-18 • Si vous sélectionnez Profil, le texte est indiqué dans le champTexte superposé. Saisissez le texte que vous voulez voir apparaître au-dessus du contenu du canal. Le texte apparaît dans la fenêtre MediaManager. • Si vous précisez les paramètres des superpositions spécifiques à un canal, vous n’avez pas à préciser de texte. Le texte précisé dans chaque dialogue de propriétés de canal sera utilisé. Le canal de texte par défaut est le nom du canal. MASTERSuite Manuel d’utilisation 020-100281-01 Rév.1 (12-2008) Présentation de supports sur le mur d’affichage 3. Ajustez l’aspect du texte superposé jusqu’à ce vous soyez satisfait de l’aspect et de la position, et cliquez sur OK pour fermer le dialogue. Voir Dialogue Texte superposé à la page 3-20 pour de plus amples renseignements sur les paramètres. • Les dispositifs V16A, V9, VS16, VNC et RGB peuvent afficher un fond transparent pour les textes superposés. Remarque : Le volet Prévisualiser le texte ne dimensionne pas le texte. Pour de meilleurs résultats, dimensionnez la fenêtre MediaManager à la taille native de la source au cours de la définition du Texte superposé. Définissez la superposition du texte et cochez l’option Dimensionner avec fenêtre. Alternativement, vous pouvez mettre la fenêtre à la taille voulue et définir la superposition de texte à la taille appropriée. 4. Pour enregistrer les changements dans le profil, cliquez sur Profil>Enregistrer. 5. Si vous avez choisi des superpositions de texte spécifiques à un canal, vous allez aussi devoir remplir Ajouter un Texte superposé à des canaux. Ajouter un texte superposé à des canaux Vous pouvez ajouter le texte sur le contenu d’une fenêtre, par exemple pour identifier la source du contenu. 1. Pour préciser un texte pour des canaux multiples, cliquez sur Administration>Configuration de canal…. Le dialogue Configuration de canal apparaît. 2. Cliquez sur un volet pour le sélectionner, et cliquez sur le bouton Édition. Le dialogue Propriétés de canal apparaît. Les contenus du dialogue Propriétés de canal dépendent du canal sélectionné. Voir le dialogue Propriétés de canal à la page 2-9. Figure 3.9 MASTERSuite Manuel d’utilisation 020-100281-01 Rév.1 (12-2008) 3-19 Présentation de supports sur le mur d’affichage 3. Saisissez le texte dans le champ Texte superposé et cliquez sur Enregistrer pour enregistrer les changements. 4. Répétez les étapes 2 et 3 pour chaque canal qui nécessite un texte superposé. 5. Excepté le texte spécifique au canal, les renseignements du texte superposé sont définis et enregistrés dans le profil. Pour activer les superpositions de texte spécifiques à un canal et pour éditer l’aspect des textes superposés, voir Ajouter un texte superposé à la page 3-17. Activer ou désactiver des textes superposés Les textes superposés sont contrôlés dans le dialogue Texte superposé. 1. Cliquez sur Paramètres>Texte superposé…. Le dialogue Texte superposé apparaît. 2. Sélectionnez une des options en haut du dialogue. • ‘Désactivé’ désactive les textes superposés. • Le Profil affiche le texte précisé dans le dialogue Texte superposé. • Le Canal affiche le texte précisé dans le dialogue Propriétés de canal. 3. Cliquez sur OK pour fermer le dialogue. 4. Pour enregistrer les changements dans le profil, cliquez sur Profil>Enregistrer. Dialogue Texte superposé Saisissez le texte désiré dans le champ Texte superposé et cliquez sur OK. Par défaut le texte apparaîtra centré au bas de la fenêtre. Les renseignements du texte superposé sont stockés avec le profil. Vous avez aussi la possibilité de changer l’aspect du texte en ajustant une gamme de paramètres dans la fenêtre Texte superposé. Remarque : Vous pouvez aussi préciser un texte distinct pour chaque canal. Désactivé Sélectionnez cette option pour n’afficher aucun texte superposé. 3-20 MASTERSuite Manuel d’utilisation 020-100281-01 Rév.1 (12-2008) Présentation de supports sur le mur d’affichage Profil Sélectionnez cette option pour afficher le texte superposé précisé dans le dialogue Texte superposé. Canal Sélectionnez cette option pour afficher le texte superposé précisé dans le dialogue Propriétés de canal. Texte superposé Saisissez le texte que vous souhaitez afficher avec la source sélectionnée dans le champ Texte superposé. Le texte superposé apparaît dans la fenêtre Prévisualiser le texte ci-dessous. Section Aspect Vous pouvez modifier l’aspect du texte et prévisualiser les changements tout en les faisant. • Sélectionnez le style et la taille de votre texte dans les listes déroulantes respectives Polices et Taille. • Vous pouvez modifier l’aspect du texte en cochant les cases d’option Gras, Italique ou Souligné. • Activez l’option Dimensionner avec fenêtre pour automatiquement redimensionner le texte superposé par rapport à la taille de la fenêtre. Le re-dimensionnement change le texte par rapport à la dimension horizontale de la fenêtre. • Activez l’option Fond transparent pour faire flotter le texte audessus du contenu sans cadre de fond. • Cliquez sur le bouton Choisir couleur d’avant-plan pour ouvrir une fenêtre de sélection de la couleur. Sélectionnez la couleur que vous voulez et cliquez sur OK. • Cliquez sur le bouton Choisir couleur d’arrière-plan pour ouvrir une fenêtre de sélection de la couleur. Sélectionnez la couleur que vous voulez et cliquez sur OK. • Activez Utilisez contour pour appliquer un fin contour d’un pixel autour de chaque caractère du texte superposé – cela ne s’applique qu’aux polices True Type. MASTERSuite Manuel d’utilisation 020-100281-01 Rév.1 (12-2008) 3-21 Présentation de supports sur le mur d’affichage • Cliquez sur le bouton Choisir couleur de contour pour ouvrir une fenêtre de sélection de la couleur. Sélectionnez la couleur que vous voulez et cliquez sur OK. Les paramètres du contour s’appliquent uniquement aux polices True Type. • Positionnez le texte superposé en cliquant dans le volet Prévisualiser le texte. Vous pouvez sélectionner un des 15 emplacements pré définis en cliquant dans la zone voulue de la fenêtre, ou vous pouvez faire glisser le texte en cliquant et en retenant la souris tout en la déplaçant. Les emplacements pré définis placent le texte superposé à 5 pixels du bord. Remarque : La couleur de fond est appliquée à la barre de légende entière. Capturer des clichés de la fenêtre MediaManager Vous pouvez définir le système pour capturer des clichés du contenu. • • • • Capture manuelle d’un cliché Dialogue Cadre unique Capturer automatiquement des clichés multiples Dialogue Cadres multiples Capture manuelle d’un cliché Vous pouvez capturer un cliché du contenu de la fenêtre MediaManager à tout moment en appuyant sur une combinaison de raccourcis-clavier, par exemple Ctrl+C. Par défaut, le système stockera des clichés dans le dossier C:\MyCaptures.Vous pouvez personnaliser le nom et l’emplacement du cliché. Pour de plus amples renseignements, voir le dialogue Cadre unique à la page 3-24. Remarque : Les touches de raccourci sont personnalisables. Pour une liste des raccourcis-clavier en cours, cliquez sur Administration>Raccourcis-clavier et affichez la liste dans le dialogue Raccourcis-clavier. 3-22 MASTERSuite Manuel d’utilisation 020-100281-01 Rév.1 (12-2008) Présentation de supports sur le mur d’affichage 1. Pour configurer des clichés simples, cliquez sur Capture>Configurer>Cadre unique…. Le dialogue Cadre unique apparaît. Figure 3.10 2. Identifiez le dossier où les clichés seront enregistrés dans le champ Emplacement du dossier. 3. Identifiez un nom de base dans le champ Nom du fichier de base. Remarque : Les noms des fichiers d’image sont composés du nom de base que vous fournissez et d’un suffixe. Par exemple, si vous donnez le nom Camera1 e tant que nom des clichés et que vous sélectionnez la séquence [base]_[1,2,3…], les quatre premiers clichés seront appelés Camera1_1, Camera1_2, Camera1_3, et Camera1_4. Si vous précisez ‘pas de séquence’, seul le nom de base sera utilisé et l’image sera remplacée par chaque capture suivante. 4. Sélectionnez le style de numérotation de la séquence dans le champ Séquence du nom de fichier. 5. Sélectionnez le Type d’image. Lorsque JPG est sélectionné, vous pouvez préciser la qualité de l’image capturée en saisissant une valeur entre 1 et 100. En général, plus la valeur définie est élevée, plus la qualité de l’image sera meilleure et plus la taille du fichier sera grande. 6. Cliquez sur Capture pour créer un cliché. Le cliché est affiché dans le volet d’affichage. MASTERSuite Manuel d’utilisation 020-100281-01 Rév.1 (12-2008) 3-23 Présentation de supports sur le mur d’affichage 7. Cliquez sur OK pour fermer le dialogue. 8. Pour enregistrer les changements dans le profil, cliquez sur Profil>Enregistrer. Remarque : Vous pouvez défiler à travers toutes les images dans le répertoire par défaut, en cliquant sur les boutons Précédent et Suivant. Dialogue Cadre unique Le dialogue Capturer un cadre unique vous permet de définir et de réviser des clichés de cadre unique. Emplacement du dossier Vous pouvez préciser l’emplacement où les fichiers de capture de cadre unique seront stockés. Utilisez le bouton Naviguer pour rapidement naviguer dans votre système de fichiers afin de localiser un dossier particulier. Cliquez sur le dossier voulu – le nom du dossier apparaît dans la boîte de texte Emplacement du dossier. Nom de base Saisissez le préfixe que vous souhaitez appliquer à vos captures d’images dans la boîte de texte Nom du fichier de base ou utilisez le défaut (‘cliché’). A chaque capture prise, un numéro séquentiel est automatiquement ajouté au nom de base. Par exemple, si vous saisissez le préfixe ‘Camera1’ dans la boîte de texte Nom du fichier de base et que vous prenez 4 captures, il se peut que vous verrez ce qui suit dans votre dossier de capture : Camera_1.jpg, Camera_2.jpg, Camera_3.jpg et Camera_4.jpg. Séquence de noms de fichiers Vous pouvez choisir d’inclure la date et l’heure dans votre Nomdefichier. Cliquez sur Liste de séquence des noms de fichiers et sélectionnez le style de numérotation que vous voulez. Type d’image Activez BMP, PNG ou JPG pour préciser quel format de fichier vous voulez pour les captures d’images. Lorsque JPG est sélectionné, vous pouvez préciser la qualité de l’image capturée, en saisissant une valeur ou en utilisant les touches de flèche haut/bas sous l’option Qualité. En général, plus la valeur définie est élevée pour la Qualité, plus la qualité d’image sera meilleure et plus la taille du fichier sera grande. Toute valeur entre 1 et 100 peut être saisie. 3-24 MASTERSuite Manuel d’utilisation 020-100281-01 Rév.1 (12-2008) Présentation de supports sur le mur d’affichage Prévisualiser Révisez les images existantes dans le volet Visionneuse d’images. Utilisez les boutons Montrer image précédente et Montrer image suivante pou naviguer parmi vos clichés. Capture Utilisez le bouton Capturer maintenant pour capturer un cliché de l’image en cours dans la fenêtre. Jeter Utilisez le bouton Jeter l’image pour supprimer l’image affichée dans la Visionneuse d’images. Capturer automatiquement des clichés multiples Vous pouvez commencer à capturer une séquence de clichés du contenu de la fenêtre MediaManager à tout moment en appuyant sur une combinaison de raccourcis-clavier, par exemple Ctrl+1. Par défaut, le système capturera une image toutes les 10 secondes et stockera des séquences de clichés dans le dossier C:\MyCaptures. Cliquez sur Ctrl+2 pour interrompre la capture. Vous pouvez personnaliser la fréquence de prise des clichés, leur emplacement, les limites de stockage et la nomination des fichiers. Remarque : Les touches de raccourci sont personnalisables. Pour une liste des raccourcis-clavier en cours, cliquez sur Administration>Raccourcis-clavier et affichez la liste dans le dialogue Raccourcis-clavier. MASTERSuite Manuel d’utilisation 020-100281-01 Rév.1 (12-2008) 3-25 Présentation de supports sur le mur d’affichage 1. Cliquez sur Capture>Configurer>Cadres multiples…. Le dialogue Cadres multiples apparaît. Pour de plus amples renseignements sur les champs, voir le dialogue Cadres multiples à la page 3-27. Figure 3.11 2. Dans le champ Emplacement du dossier, identifiez le dossier dans lequel tous les sous-dossiers de la séquence seront enregistrés. 3. Identifiez un nom de base dans le champ Nom du fichier de base. Remarque : Les noms des fichiers d’image sont composés du nom de base que vous fournissez et d’un suffixe. Par exemple, si vous donnez le nom Camera1 en tant que nom des clichés et que vous sélectionnez la séquence [base]_[1,2,3…], les quatre premiers clichés seront appelés Camera1_1, Camera1_2, Camera1_3, et Camera1_4. Si vous précisez ‘pas de séquence’, seul le nom de base sera utilisé et l’image sera remplacée par chaque capture suivante. 4. Sélectionnez le style de numérotation de la séquence pour les images dans le champ Séquence du nom de fichier. 5. Identifiez un nom de base dans le champ Nom du fichier de base. 6. Sélectionnez le style de numérotation de la séquence pour les dossiers dans le champ Séquence du nom de dossier. 3-26 MASTERSuite Manuel d’utilisation 020-100281-01 Rév.1 (12-2008) Présentation de supports sur le mur d’affichage Remarque: La séquence du nom de dossier vous permet d’indiquer quand un nouveau dossier doit être commencé. Les noms des nouveaux dossiers sont composés du nom de base et de la date et/ou l’heure de la séquence sélectionnée. Par exemple, si vous donnez le nom Camera1 et sélectionnez [base]_[date] (nouveau dossier à minuit), un nouveau dossier sera créé à minuit et aura un nom du genre Camera1_2005_4_1. 7. Sélectionnez le Type d’image. Lorsque JPG est sélectionné, vous pouvez préciser la qualité de l’image capturée en saisissant une valeur entre 1 et 100. En général, plus la valeur définie est élevée, plus la qualité de l’image sera meilleure et plus la taille du fichier sera grande. 8. Identifiez à quelle fréquence prendre un cliché dans le champ Capturer tous les. 9. Identifiez combien de clichés devraient être stockés dans le champ Limite de capture. 10. Cliquez sur Démarrer pour commencer à prendre des clichés ou sur OK pour enregistrer les paramètres et fermer le dialogue. 11. Pour enregistrer les changements dans le profil, cliquez sur Profil>Enregistrer. Dialogue Cadres multiples Le dialogue Cadres multiples vous permet d’automatiser le processus de capture d’images en précisant un intervalle de temps. Emplacement du dossier Utilisez le bouton Naviguer pour rapidement naviguer à travers votre système de fichiers pour sélectionner où vous souhaitez stocker vos dossiers de capture d’images. Nom du dossier de base Donnez un nom aux sous-dossiers. Séquence du nom de dossier Vous pouvez choisir d’inclure la date et l’heure dans votre Nom de sous-dossier. Cliquez sur la liste Séquence des noms de dossiers et sélectionnez le style de numérotation que vous voulez. Nom du dossier de base Saisissez le préfixe que vous souhaitez appliquer à vos captures d’images dans la boîte de texte Nom du fichier de base ou utilisez le défaut (‘image’). A chaque capture prise, un numéro séquentiel est automatiquement ajouté au nom de base. Par exemple, si vous saisissez le préfixe ‘Camera1’ dans la boîte de texte Nom du fichier de base et que vous prenez 4 captures, vous verrez ce qui suit dans votre dossier de capture : Camera_1.jpg, Camera_2.jpg, Camera_3.jpg et Camera_4.jpg. MASTERSuite Manuel d’utilisation 020-100281-01 Rév.1 (12-2008) 3-27 Présentation de supports sur le mur d’affichage Séquence de noms de fichiers Vous pouvez choisir d’inclure la date et l’heure dans votre Nomdefichier. Cliquez sur la liste Séquence des noms de fichiers et sélectionnez le style de numérotation que vous voulez. Type d’image Activez BMP, PNG ou JPG pour préciser quel format de fichier vous voulez pour les captures d’images. Lorsque JPG est sélectionné, vous pouvez préciser la qualité de l’image capturée, en saisissant une valeur ou en utilisant les touches de flèche haut/bas sous l’option Qualité. En général, plus la valeur définie est élevée pour la Qualité, plus la qualité d’image sera meilleure et plus la taille du fichier sera grande. Toute valeur entre 1 et 100 peut être saisie. Capturer tous les Utilisez cette option pour préciser à quelle fréquence le système doit enregistrer un cliché. Vous pouvez préciser la fréquence en nombre de secondes ou en nombre d’images. Limite de capture Utilisez cette option pour préciser combien de clichés le système doit enregistrer. • Sélectionnez Aucun lorsque vous souhaitez que le logiciel continue à capturer des images à la fréquence précisée, jusqu’à qu’il n’y ait plus de place sur le disque dur. • Sélectionnez Limité à lorsque vous souhaitez limiter le nombre d’images enregistrées. • Précisez le délai de capture d’images en nombre de secondes, de minutes, d’heures, ou d’images (le nombre d’images est égal au nombre de clichés). • Précisez la quantité maximale d’espace à utiliser sur le disque. • Par défaut, la capture d’images s’interrompt lorsque la limite est atteinte. Cochez la case d’option Continu pour continuer à capturer. Une fois la limite atteinte, le processus de capture fera une boucle et commencera à écraser les fichiers les plus anciens déjà capturés dans la série. OK Cliquez sur ce bouton pour enregistrer la définition de capture automatique. 3-28 MASTERSuite Manuel d’utilisation 020-100281-01 Rév.1 (12-2008) Présentation de supports sur le mur d’affichage Commencer/arrêter de capturer Cliquez sur ce bouton pour commencer et arrêter de capturer une série de clichés. Enregistrer les paramètres de la fenêtre MediaManager en cours en tant que profil Lorsque vous êtes satisfait de l’aspect de la fenêtre MediaManager, vous pouvez enregistrer vos paramètres vers un profil MediaManager. • Pour enregistrer un nouveau profil, cliquez sur Profil>Enregistrer sous… et précisez un nom pour le nouveau profil dans l’espace prévu. Cliquez sur OK. • Pour enregistrer le profil en cours, cliquez sur Profil>Enregistrer…. Les paramètres sont automatiquement enregistrés vers le profil en cours. Si la fenêtre MediaManager n’a pas été enregistrée, le dialogue Enregistrer sous apparaîtra. Créer un raccourci pour ouvrir une fenêtre MediaManager Une fois que vous avez enregistré un profil MediaManager, vous pouvez créer un raccourci de bureau pour lancer la fenêtre MediaManager en utilisant un profil enregistré. 1. Dans la fenêtre MediaManager, cliquez sur Profil>Créer raccourci. Le dialogue Enregistrer raccourci apparaît. 2. Naviguez vers l’emplacement où vous souhaitez enregistrer le raccourci, et cliquez sur Enregistrer. MASTERSuite Manuel d’utilisation 020-100281-01 Rév.1 (12-2008) 3-29 Présentation de supports sur le mur d’affichage Ouvrir un profil existant 1. Cliquez sur Profil>Ouvrir…. Le dialogue Ouvrir apparaît. Figure 3.12 2. Sélectionnez un profil et cliquez sur Charger le profil. La fenêtre MediaManager changera pour refléter les paramètres précisés dans le profil, et les contenus du premier canal du profil seront automatiquement affichés. Modifier un profil existant 1. Ouvrez une fenêtre MediaManager avec le profil que vous souhaitez modifier. 2. Modifiez les paramètres du profil. Vous pouvez changer le canal et les paramètres de la fenêtre. 3. Une fois que vous avez configuré la fenêtre MediaManager en cours à votre entière satisfaction, cliquez sur Profil>Enregistrer pour écraser le profil en cours. Gérer des canaux Le dialogue Configuration de canaux est accédé à partir du menu Administration. Il vous permet de rapidement modifier un canal existant ; ajouter, copier ou supprimer des canaux ; ou restaurer tous les canaux par défaut. Pour de plus amples renseignements, voir Gérer des canaux à la page 2-5 dans Gérer des canaux. 3-30 MASTERSuite Manuel d’utilisation 020-100281-01 Rév.1 (12-2008) Présentation de supports sur le mur d’affichage MASTERSuite Manuel d’utilisation 020-100281-01 Rév.1 (12-2008) 3-31 Section 4 Gérer le mur d’affichage WallManager est une application logicielle conçue pour vous permettre de gérer des murs multi-affichage à partir d’un poste de travail déporté. Cette section comporte ce qui suit : MASTERSuite Manuel d’utilisation 020-100281-01 Rév.1 (12-2008) • A propos de WallManager • Travailler avec WallManager • Montage du navigateur pour WallManager 4-1 Gérer le mur d’affichage 4.1 A propos de WallManager WallManager est un progiciel ‘client-serveur’ qui assure une gestion déportée, souple et puissante du mur multi-affichage en mosaïque. Utilisez WallManager pour gérer des utilisateurs et déterminer leurs permissions, lancer et contrôler des applications sur le mur d’affichage, configurer certains paramètres de base du projecteur, programmer des tâches et exécuter d’autres fonctions accessoires. WallManager comporte la fonctionnalité suivante : • Surveille et traite toutes les demandes WallManager provenant des postes de travail client NT/200/XP. • Lance les applications sur le mur d’affichage selon la demande des clients. • Ajuste les paramètres du projecteur par le biais d’une communication RS-232. • Surveille l’horloge de réseau pour déclencher les scénarios programmés. Le service WallManager est fourni étant déjà installé sur votre contrôleur et est automatiquement exécuté en tant que service Windows standard. Il stocke toutes les informations des utilisateurs, des tâches et de programmation en tant que fichiers XML sur le contrôleur. Le service doit obligatoirement être exécuté sur l contrôleur pour que le logiciel client de WallManager puisse fonctionner. WallManager est expédié sa sécurité étant désactivée. Vous pouvez activer la sécurité de WallManager. Ensuite, vous allez devoir créer des utilisateurs et préciser leurs niveaux d’accès. Voir Activer la sécurité de WallManager à la page 2-21. Les utilisateurs peuvent accéder à WallManager à partir de postes de travail client NT/2000/XP par le biais de QuickLaunch ou à partir d’un navigateur. QuickLaunch vous donne aussi accès à RemoteControl. 4-2 MASTERSuite Manuel d’utilisation 020-100281-01 Rév.1 (12-2008) Gérer le mur d’affichage Applications, tâches, supports et scénarios WorkManager fonctionne avec des scénarios qui peuvent comporter des applications, des tâches de projecteur et des tâches de dispositif. Vous pouvez sélectionner et déployer des applications et des tâches. MediaManager est une des applications supportées et vous pouvez inclure des profils dans les scénarios. Christie QuickLaunch QuickLaunch vous donne un accès simple et rapide à WallManager, à RemoteControl et aux scénarios de WallManager. Voir Initialiser WallManager à la page 2-16. Disposition de WallManager Les trois onglets de WallManager vous aident à vous concentrer sur les tâches de travail. MASTERSuite Manuel d’utilisation 020-100281-01 Rév.1 (12-2008) • Onglet WallView • Onglet Scénarios • Éditeur de scénarios • Onglet Administration 4-3 Gérer le mur d’affichage Onglet WallView WallManager s’ouvre automatiquement dans la fenêtre WallView. WallView vous assure une présentation ‘live’ en temps réel du mur d’affichage. Le volet sur la gauche vous donne la liste des scénarios disponibles avec des indicateurs d’état qui deviennent verts lorsque le scénario est exécuté. Le volet de droite présente les applications et les supports actuellement sur le mur d’affichage. Figure 4.1 Vous pouvez sélectionner des fenêtres d’application et les déplacer, les redimensionner ou les fermer. Voir Arranger le mur d’affichage en temps réel à la page 4-33 pour de plus amples renseignements. Un menu de clic droit vous permet de changer l’aspect de WallView. Par exemple, vous pouvez activer ou désactiver Live View, vous pouvez faire un zoom sur la fenêtre et vous pouvez afficher une grille et des labels de fenêtre. Vous pouvez aussi activer le mode interactif et interagir directement avec des applications sur le mur, par exemple, vous pouvez sélectionner des liens dans un navigateur affiché sur le mur. 4-4 MASTERSuite Manuel d’utilisation 020-100281-01 Rév.1 (12-2008) Gérer le mur d’affichage Scénarios Le volet de gauche donne la liste des scénarios disponibles sur le mur d’affichage. Le menu de clic droit vous permet de démarrer et d’interrompre des scénarios et de réviser leurs propriétés. Vous pouvez effectuer un clic droit sur un scénario pour afficher les tâches qu’il comporte. Représentation du mur d’affichage La Représentation du mur d’affichage affiche une représentation en temps réel de l’information présentée sur le mur d’affichage. Vous pouvez de manière sélective activer un affichage ‘live’ et voir les contenus de la fenêtre telle qu’elle est affichée sur le mur d’affichage. Vous pouvez déplacer, redimensionner ou fermer les fenêtres sur le mur d’affichage en utilisant la souris. Le menu de clic droit vous donne accès à des options telles que minimiser et aller au verso ou au recto. Vous pouvez activer le Mode Interactif sous le menu Windows et travailler avec des applications comme si elles étaient exécutées sur votre PC. Menu Éditer Sélectionner tout – Utilisez cette option pour sélectionner toutes les fenêtres. Effacer la sélection – Utilisez cette option pour désélectionner toutes les fenêtres sélectionnées. Menu Afficher Zoom – Sélectionnez ces options pour vous aider à vous concentrer sur le fragment du mur d’affichage avec lequel vous souhaitez travailler. • Zoom pour adapter - Sélectionnez cette option pour adapter les contenus du mur d’affichage à la fenêtre WallView. Ce paramètre vous permet de voir le mur d’affichage en entier. • Zoom vers réel – Sélectionnez cette option pour effectuer un zoom afin d’arriver à la résolution du mur d'affichage. • Zoom avant – Sélectionnez cette option pour focaliser l’image sur un fragment particulier du mur d’affichage. • Zoom arrière – Sélectionnez cette option pour afficher une plus grande partie du mur d’affichage. MASTERSuite Manuel d’utilisation 020-100281-01 Rév.1 (12-2008) 4-5 Gérer le mur d’affichage Accrocher sur grille – Sélectionnez cette option pour faire apparaître une grille sous-jacente destinée à faciliter l’alignement des fenêtres. Afficher grille d’accrochage – Sélectionnez cette option pour faire apparaître la grille sous-jacente. Coordonnées d’écran – Sélectionnez cette option pour faire apparaître l’étiquetage des coordonnées d’écran. Limites d’écran – Sélectionnez cette option pour faire apparaître l’affichage des limites. Menu Fenêtre LiveView – Utilisez cette option pour afficher la fenêtre sélectionnée avec son contenu. Mode Interactif – Activez cette option pour travailler avec les contenus de la fenêtre comme si l’application en fenêtre était exécutée sur votre bureau. La qualité de l’interaction dépendra de la vitesse de votre réseau. Ordonner – Utilisez ces options pour positionner les fenêtres qui se chevauchent. • Vers l’avant – Sélectionnez cette option pour positionner la fenêtre sélectionnée au-dessus des autres fenêtres. • Vers l’arrière – Sélectionnez cette option pour positionner la fenêtre sélectionnée derrière les autres fenêtres. Taille – Utilisez ces options pour rapidement ajuster les fenêtres à la taille pré définie. • Maximiser – Sélectionnez cette option pour étendre l’application sur tout le mur d’affichage. • Minimiser – Sélectionnez cette option pour minimiser la fenêtre sélectionnée à la barre de tâches de Afficher les murs. • Adapter à l’affichage – Sélectionnez cette option pour adapter la fenêtre sélectionnée à l’écran. Sélectionnez une fenêtre, effectuez un clic droit dans l’écran que vous souhaitez adapter à la fenêtre sélectionnée, et cliquez sur Fenêtre>Taille>Adapter à l’affichage. 4-6 MASTERSuite Manuel d’utilisation 020-100281-01 Rév.1 (12-2008) Gérer le mur d’affichage Remarque : Certaines fenêtres d’application peuvent avoir des propriétés qui les empêchent d’être adaptées à la taille et aux dimensions de l’affichage, par exemple, les fenêtres MediaManager avec une format d’image, une position ou une taille verrouillé(e). Certaines applications telles que la calculatrice de Windows ne se redimensionnent pas. • Restaurer – Sélectionnez cette option pour restaurer les fenêtres minimisées ou maximisées. Effectuez un clic droit dans la fenêtre WallView et cliquez sur Taille>Restaurer, et sélectionnez la fenêtre que vous souhaitez restaurer. Onglet Scénarios L’onglet Scénarios vous permet de construire et de programmer des scénarios. Les scénarios sont des groupes d’applications et/ou de sources de médias. Par défaut, l’onglet s’ouvre avec une liste des scénarios existants sur la gauche. Les scénarios avec des lueurs vertes sont exécutés sur le mur d’affichage. Ceux avec des lueurs rouges ne sont pas exécutés. Lorsque vous cliquez sur un scénario, ses détails et sa programmation sont affichés sur la droite. Figure 4.2 Nouveau scénario Vous pouvez utiliser le bouton Nouveau scénario pour créer un nouveau scénario. MASTERSuite Manuel d’utilisation 020-100281-01 Rév.1 (12-2008) 4-7 Gérer le mur d’affichage Scénarios Le volet Scénarios donne la liste des scénarios auxquels vous avez accès. Si la sécurité n’est pas activée, tous les scénarios sur le contrôleur apparaîtront sur la liste. Si la sécurité a été activée, vous verrez vos propres scénarios et les scénarios créés par des utilisateurs dont le niveau de sécurité est le même ou plus bas que le vôtre. Si vous cliquez sur le bouton Édition dans la fenêtre Scénario, la fenêtre d’édition du scénario apparaît. Elle comporte une Vue de disposition sur la droite et donne la liste des applications disponibles, des sources de médias et des scénarios existants qui peuvent être inclus, sur la gauche. Volet Détails Le premier volet à droite du volet des Scénarios présente les détails courants du scénario sélectionné. • Nom du scénario – Identifie le scénario sélectionné. • Description – Affiche une brève description fournie pendant la création du scénario. • Niveau – Identifie le niveau du propriétaire du scénario. Cette option est disponible que lorsque la sécurité est activée. • Modifié – Indique quand le scénario a dernièrement été édité. • Liste des tâches - Présent les tâches qui composent le scénario. • Arrêt – Arrête le scénario sélectionné lorsqu’il est exécuté. • Éditer – Ouvre l’éditeur de scénarios pour le scénario sélectionné. • Supprimer – Supprime le scénario sélectionné. Prévisualiser Le volet Prévisualiser présente comment l’application et les fenêtres de médias du scénario sont disposées. Programmation • Nouvelle programmation – Ouvre l’outil de programmation. • 4-8 Liste de programmation – Présente toutes les programmations existantes pour le scénario sélectionné. MASTERSuite Manuel d’utilisation 020-100281-01 Rév.1 (12-2008) Gérer le mur d’affichage • Date – Identifie les dates d’exécution automatique du scénario. • Revenir – Indique la fréquence d’exécution du scénario au cours d’un délai précisé. • Créer/Actualiser – Enregistre les changements de programmation. • Supprimer – Supprime la programmation sélectionnée. • Annuler – Rejette les changements non enregistrés et réinitialise la fenêtre. Éditeur de scénarios La fenêtre Édition de scénarios vous permet de créer et d’éditer des ensembles d’applications et des fenêtres de médias qui peuvent être enregistrés et programmés. Figure 4.3 Volet Sélection Le volet de gauche donne la liste des articles qui peuvent être inclus dans un scénario. Sélectionnez un article en cliquant dessus et en le faisant glisser sur l’onglet Prévisualiser, à droite. Les articles sont groupés en trois catégories : applications, sources de médias et scénarios. MASTERSuite Manuel d’utilisation 020-100281-01 Rév.1 (12-2008) 4-9 Gérer le mur d’affichage Remarque : La liste Sources de médias comprend tous les canaux et tous les profils de MediaManager qui sont définis dans le contrôleur. Si le nom d’un canal MediaManager est modifié, chaque scénario qui se rapporte au canal modifié devra être actualisé pour refléter le nouveau nom de canal. Détails du scénario Le volet de droite présente le scénario en cours sous un des deux modes : • Vue de disposition – Par défaut, le scénario est présenté en Vue de disposition : une représentation simplifiée du mur d’affichage et des articles affichables du scénario. Un clic droit sur l’onglet Prévisualiser vous assure un accès rapide aux options du menu. Si vous effectuez un clic droit sur une fenêtre sélectionnée, vous pouvez aussi afficher les propriétés des articles. • Vue en liste – Cliquez sur la Vue en liste pour présenter une liste de tous les articles du scénario, y compris le projecteur qui n’affiche pas et les tâches de dispositif. Les tâches de Projecteur et de Dispositif peuvent uniquement être ajoutées dans l’onglet Tâches. En effectuant un clic droit sur l’onglet Tâches vous pouvez rapidement supprimer l’article sélectionné, et avoir un accès rapide aux options du menu Introduire. Menu Scénario • Nouveau – Sélectionnez une de ces options pour créer un nouveau scénario. • Nouveau>Nouveau pour effacer le scénario en cours et commencer un nouveau scénario avec un écran vierge. • • Nouveau>Cliché pour effacer l’écran et commencer un nouveau scénario fondé sur les contenus en cours du mur d’affichage. Ouvrir – Sélectionnez cette option pour ouvrir un scénario existant pour édition. • Enregistrer – Cette option est disponible lorsque vous enregistrez des changements à un scénario existant. • Enregistrer sous – Sélectionnez cette option pour enregistrer un nouveau scénario. 4-10 MASTERSuite Manuel d’utilisation 020-100281-01 Rév.1 (12-2008) Gérer le mur d’affichage • Propriétés – Cette option ouvre le dialogue Propriétés du scénario qui identifie le niveau de sécurité requis pour exécuter le scénario et l’auteur d’origine du scénario. • Quitter – Sélectionnez cette option pour rejeter les changements non enregistrés et quitter l’application d’édition de scénarios. Menu Éditer • Couper/Copier/Coller – Sélectionnez ces commandes standards de menu pour copier ou découper des articles d’un scénario. • Auto arranger – Sélectionnez cette option pour que WallManager organiser vos fenêtres. • Aligner – Sélectionnez deux fenêtres ou plus et cliquez sur une des options de Aligner pour aligner toutes les fenêtres avec la première fenêtre sélectionnée. • Taille – Sélectionnez deux fenêtres ou plus et cliquez sur une des options de Taille pour redimensionner les fenêtres sélectionnées selon le dimensionnement de la première fenêtre sélectionnée. • Supprimer – Utilisez cette option pour supprimer la ou les fenêtres sélectionnées. • Sélectionner tout – Utilisez cette option pour sélectionner tous les articles de l’onglet Prévisualiser. • Effacer tout – Utilisez cette option pour désélectionner tous les articles de l’onglet Prévisualiser. Menu Afficher • Zoom – Sélectionnez une des options de Zoom pour vous aider à vous concentrer sur le fragment du mur d’affichage avec lequel vous souhaitez travailler. • Activer Accrocher à la grille - Cochez cette option pour forcer les fenêtres à s'accrocher à une grille sous-jacente. • Afficher grille d’accrochage – Cochez cette option pour faire apparaître la grille sous-jacente. • Coordonnées d’écran – Cochez cette option pour faire apparaître les labels d’écran dans la prévisualisation du mur d’affichage. MASTERSuite Manuel d’utilisation 020-100281-01 Rév.1 (12-2008) 4-11 Gérer le mur d’affichage • Limites d’écran – Cochez cette option pour faire apparaître les limites entre les écrans qui composent le mur d’affichage. • Prévisualiser le mur – Cochez cette option pour présenter des fenêtres filaires pour les applications et les supports actuellement présentés sur le mur d’affichage. Menu Introduire • Tâche de dispositif – Sélectionnez cette option pour ouvrir le dialogue Tâche d’introduction de dispositif à partir duquel vous pouvez sélectionner des tâches à inclure dans le scénario. • Tâche de projecteur – Sélectionnez cette option pour ouvrir le dialogue Tâche d’introduction de projecteur à partir duquel vous pouvez sélectionner des tâches de projecteur à inclure dans le scénario. • Arrêter scénario – Sélectionnez cette option pour ouvrir le dialogue Arrêter le scénario à partir duquel vous pouvez sélectionner les scénarios devant être arrêtés avant l’exécution du scénario en cours. Menu Fenêtre • Maximiser – Sélectionnez cette option pour maximiser la fenêtre sélectionnée en travers de tous les écrans. • Adapter à l’affichage – Sélectionnez cette option pour maximiser la fenêtre sélectionnée et l’adapter à un seul dispositif d’affichage (écran). • Envoyer à l’arrière – Avec des fenêtres se chevauchant, utilisez cette option pour déplacer la fenêtre sélectionnée derrière les autres. • Envoyer à l’avant – Avec des fenêtres se chevauchant, utilisez cette option pour déplacer la fenêtre sélectionnée devant les autres. 4-12 MASTERSuite Manuel d’utilisation 020-100281-01 Rév.1 (12-2008) Gérer le mur d’affichage Onglet Administration L’onglet Administration affiche les informations de l’état de base concernant le contrôleur et le mur d’affichage. En plus, il donne accès à la sécurité de WallManager et à ses informations de configuration. Lorsque la sécurité est activée, seules les options pour lesquelles vous avez des permissions seront affichées. Figure 4.4 Remarque : Les fonctions de gestion des utilisateurs sont uniquement disponibles lorsque la sécurité est activée. Volet Navigation Configurer le projecteur Sur la page de configuration du projecteur vous pouvez identifier le modèle du projecteur, le port COM auquel les projecteurs sont connectés et le Débit en bauds. Ces informations sont nécessaires uniquement si vous envisagez d’utiliser le Contrôle de projecteur. Contrôler le projecteur Le contrôle de projecteur vous permet de préciser les propriétés du projecteur telles que la clarté, le contraste, la mise sous/hors tension, l’attente ou des gabarits d’essai. Vous pouvez appliquer les changements immédiatement ou enregistrer les paramètres vers un fichier qui peut être inclus dans un scénario. Par exemple, vous pouvez assombrir tous les projecteurs sauf un pour mettre en évidence une zone de l’écran où une application démarre. MASTERSuite Manuel d’utilisation 020-100281-01 Rév.1 (12-2008) 4-13 Gérer le mur d’affichage Contrôler le dispositif Le contrôle du dispositif vous permet de créer des tâches de dispositif qui peuvent être incluses dans des scénarios. Vous pouvez appliquer les changements immédiatement ou enregistrer les paramètres vers une tâche qui peut être incluse dans un scénario. Activer/Désactiver la sécurité Activer la sécurité n’est disponible que lorsque la sécurité est désactivée. Il vous permet de créer une ID d’administration qui peut ensuite être utilisée pour créer des IDs d’utilisateurs et définir des niveaux d’accès dans WallManager. Le bouton passe à Désactiver la sécurité une fois la sécurité activée. Groupes & Utilisateurs L’option Groupes & Utilisateurs n’est disponible que lorsque la sécurité est activée dans WallManager. Elle donne la liste des utilisateurs existants, ceux-ci étant groupés par niveaux de sécurité. Vous pouvez ajouter des utilisateurs et ajuster l’accès aux fonctions de WallManager à la fois pour les groupes et pour les utilisateurs individuels. Cette option n’est disponible que lorsque la sécurité est activée. Enregistrer des applications Enregistrer des applications donne la liste des applications qui peuvent être exécutées sur le mur d’affichage. Vous pouvez éditer la liste existante ou les propriétés d’une application particulière. La liste est automatiquement compilée à partir des contenus du répertoire Fichiers de programme du contrôleur. MediaManager est automatiquement enregistré. Applications clientes Applications clientes vous donne accès aux applets clientes telles que la barre Christie QuickLaunch et RemoteControl. État du serveur État du serveur affiche un résumé de l’état actuel du serveur de WallManager. La fenêtre État du serveur et les fenêtres de définition de la notification e-mail ne sont pas disponibles dans le FRC5000 ni dans le FRC5100. Email SNMP Email SNMP vous permet de préciser le serveur e-mail et les adresses qui seront utilisés pour envoyer des messages sur l’état du serveur. Vous pourrez aussi gérer la liste des emails qui seront envoyés dans le cas où l’état du serveur changerait. 4-14 MASTERSuite Manuel d’utilisation 020-100281-01 Rév.1 (12-2008) Gérer le mur d’affichage Notificateur d’email Notificateur d’email vous permet de préciser le serveur email et l’adresse email qui seront utilisés pour envoyer des messages sur l’état du serveur. État d’administration Nom du serveur Le Nom du serveur identifie le serveur de WallManager. Heure du serveur Indique l’heure du serveur. Sécurité Sécurité indique si la sécurité est activée ou désactivée. Programmateur Programmateur indique si la programmation est activée ou désactivée. Nom d’utilisateur/Nom du groupe/Niveau Identifie l’utilisateur en cours, le groupe auquel l’utilisateur appartient et le niveau de sécurité de l’utilisateur. Largeur/Hauteur du mur La largeur et la hauteur du mur indiquent la disposition des écrans qui forment le mur d’affichage. Par exemple, une largeur de mur de 2 et une hauteur de mur de 1 indiquent un mur de 2x1. Révision Révision identifie la version du logiciel MASTERSuite. Rafraîchir Actualise l’information sur l’état. Préférences Défauts de WallView – LiveView activé Live View activé indique l’état par défaut de WallView lorsqu’il s’ouvre. MASTERSuite Manuel d’utilisation 020-100281-01 Rév.1 (12-2008) • Lorsqu’il est coché, la chose indique que LiveView est activé et les fenêtres affichent automatiquement leur contenu sur le PC client. • Lorsqu’il est sans coche, la chose indique que LiveView est désactivé et les fenêtres s’affichent automatiquement en tant que cadres filaires sur le PC client. 4-15 Gérer le mur d’affichage Fréquence de rafraîchissement Fréquence de rafraîchissement identifie la fréquence de rafraîchissement utilisée pour LiveView. Le réglage par défaut est Haut. Si vous éprouvez une lente réponse du navigateur, envisagez de réduire la fréquence de rafraîchissement. La vitesse réelle dépendra de votre CPU, de la mémoire et du nombre de clients accédant au serveur. Langue Langue vous permet de préciser la langue utilisée par WallManager pour les dialogues et les messages. Les changements de langue sont immédiats. Mémoriser la langue Mémoriser la langue indique si WallManager mémorisera la sélection de langue. • Une coche indique que WallManager mémorisera la sélection de langue. Les cookies doivent être activés pour que cette option fonctionne. • Une cas non cochée indique que WallManager reviendra à l’Anglais par défaut la prochaine fois que vous redémarrerez WallManager sur le PC client. Port WallView Port WallView identifie le port utilisé par WallView pour communiquer avec le serveur. Cette définition ne doit être modifiée que par les administrateurs du système. Actualiser Actualiser applique les paramètres dans le volet Défauts de WallView. Fenêtre Application cliente Connecter RemoteControl RemoteControl vous permet de contrôler le curseur du Mur d’affichage avec vos souris et clavier déportés. De plus amples informations sont données dans le manuel de l’utilisateur. QuickLaunch QuickLaunch vous permet d’installer la barre QuickLaunch sur votre bureau pour simplifier l’accès aux fonctions de WallManager dont vous avez le plus besoin. La barre QuickLaunch est configurable. 4-16 MASTERSuite Manuel d’utilisation 020-100281-01 Rév.1 (12-2008) Gérer le mur d’affichage Installer WallLaunch Installer WallLaunch vous permet d’installer WallLaunch sur votre bureau pour simplifier l’accès aux Scénarios sur le contrôleur. Installer Client de Bureau déporté Installer Client de Bureau déporté vous permet d’installer et de configurer le Client de Bureau déporté et d’utiliser le bureau comme une source pur MediaManager sur le mur d’affichage. Fenêtre État du Serveur La fenêtre État du serveur affiche l’état de votre serveur et des composants clés. Remarque : La fenêtre Etat du serveur et les fenêtres de définition de la notification e-mail ne sont pas disposnibles sur le FRC5000 ni sur le FRC5100. Figure 4-5 Etat du contrôleur TVC Ok Les composants cochés sont en état de marche. MASTERSuite Manuel d’utilisation 020-100281-01 Rév.1 (12-2008) 4-17 Gérer le mur d’affichage Dégradé Les composants marqués d’un Triangle de précaution ne fonctionnent pas à leur niveau optimal. Echoué Les composants marqués d’un triangle d’avertissement ne fonctionnent pas du tout. Inconnu L’état du composant ne peut être déterminé automatiquement. Email SNMP La fenêtre Email SNMP vous permet de préciser le serveur e-mail SNMP et les destinataires de notifications. Adresses email Donne la liste des comptes e-mail qui seront avisés lorsque l’état d’un composant change. Supprimer Supprime le contact correspondant de la liste. Adresse email Identifie l’adresse e-mail à ajouter à la liste de notification. Langue Précise la langue à utiliser pour le contact. 4-18 MASTERSuite Manuel d’utilisation 020-100281-01 Rév.1 (12-2008) Gérer le mur d’affichage Créer Ajoute le nouveau contact à la liste. Effacer Efface les champs utilisés pour ajouter des adresses e-mail à la liste. Serveur mail Identifie le serveur mail à utiliser pour les notifications. De l’adresse Identifie l’adresse e-mail de laquelle les notifications seront envoyées. Authentification Active ou désactive l’authentification e-mail. Cochez cette option si le serveur e-mail nécessaite une authentification. Si vous cochez cette option, vous devez remplir le Nom d’utilisateur et le Mot de passe. Nom d’utilisateur/Mot de passe Identifie le compte qui a les permissions d’utiliser le serveur mail et d’envoyer des e-mails. Actualiser Enregistre l’information du serveur. MASTERSuite Manuel d’utilisation 020-100281-01 Rév.1 (12-2008) 4-19 Gérer le mur d’affichage 4.2 Travailler avec WallManager Cette section donne des renseignements sur la disposition du contenu et sur son affichage sur le mur d’affichage. • Installer QuickLaunch sur un poste de travail • Démarrer WallManager • Créer un nouveau scénario • 4-20 • Construire un nouveau scénario • Créer un nouveau scénario à partir d’un cliché Ajouter du contenu au scénario • Ajouter une application • Ajouter une fenêtre MediaManager • Ajouter un scénario • Arranger la disposition du scénario • Ajouter un dispositif au scénario • Ajouter une tâche de dispositif • Changer les paramètres du projecteur dans le scénario • Retirer une tâche • Démarrer un scénario • Démarrage rapide d’un scénario • Démarrer un scénario dans WallView • Démarrer une tâche sans démarrer le scénario • Démarrer automatiquement un scénario en le programmant MASTERSuite Manuel d’utilisation 020-100281-01 Rév.1 (12-2008) Gérer le mur d’affichage Tâches supplémentaires: • Ouvrir un scénario pour l’éditer • Arranger le mur d’affichage en temps réel • Travailler avec des Cadres filaires et LiveView • Déplacer une application • Re dimensionner une application • Maximiser une application • Fermer une application • Travailler en mode Interactif • Arrêter un scénario • Arrêter un scénario manuellement • Arrêter un scénario en le programmant • Arrêter un scénario avec un autre scénario • Mode Panique • Fermer WallManager Remarques : 1) Voir Montage et administration du logiciel à la page 2-1 pour des renseignements sur les tâches administratives telles que la création de nouveaux utilisateurs WallManager, l’enregistrement d’applications et la modification des options de sécurité. 2) Voir Opération déportée – PC Client à la page 5-1 pour des renseignements sur l’interaction avec le mur à partir d’un poste de travail déporté. Installer QuickLaunch sur un poste de travail QuickLaunch vous donne un accès simple et rapide à WallManager, à RemoteControl et aux Scénarios. Pour installer QuickLaunch, vous allez devoir accéder à WallManager par un navigateur. Voir Initialiser WallManager à la page 2-16. Démarrer WallManager Pour démarrer WallManager, cliquez sur WallManager dans le QuickLaunch. Si la sécurité a été activée, vous serez invité à vous connecter à Christie QuickLaunch avec un nom d’utilisateur et un mot de passe valables. Remarques : 1) Pour installer QuickLaunch, voir Initialiser WallManager à la page 2-16. 2) Pour des renseignements sur le démarrage des scénarios et des tâches, voir Démarrer un Scénario à la page 4-29. MASTERSuite Manuel d’utilisation 020-100281-01 Rév.1 (12-2008) 4-21 Gérer le mur d’affichage Créer un nouveau scénario Vous pouvez construire un scénario de zéro ou vous pouvez capturer la disposition en cours du mur. L’éditeur de scénarios crée un enregistrement provisoire du scénario en cours. Si vous laissez l’éditeur afficher d’autres renseignements dans WallManager et que vous y revenez au cours de la même session, l’éditeur vous donnera la possibilité de poursuivre le scénario précédemment commencé. • • Construire un nouveau scénario Créer un nouveau scénario à partir d’un cliché Remarque : Si la sécurité est activée, vous devez vous connecter avec une permission Éditer le scénario afin d’accéder à l’éditeur de scénarios. Construire un nouveau scénario 1. Dans WallManager, cliquez sur l’onglet Scénarios. La fenêtre Gestion de scénarios apparaît. 2. Cliquez sur Nouveau scénario. Le fenêtre d’édition des scénarios apparaît. Figure 4.6 4-22 MASTERSuite Manuel d’utilisation 020-100281-01 Rév.1 (12-2008) Gérer le mur d’affichage 3. Pour chaque fenêtre d’application ou de média que vous souhaitez inclure dans le scénario, cliquez sur l’icône désirée dans le volet gauche et faites-la glisser vers la zone de l’onglet Vue de disposition où vous souhaitez que la nouvelle fenêtre apparaisse. Pour de plus amples renseignements sur l’ajour d’applications et de médias au mur d’affichage, voir Ajouter du Contenu au Scénario à la page 4-23. 4. Effectuez un clic droit sur la fenêtre de l’application ou du média et sélectionnez Propriétés. Le dialogue Propriétés correspondant apparaît. Configurez la fenêtre de l’application ou du média si nécessaire. Par exemple, si vous avez sélectionné PowerPoint, vous pouvez identifier un fichier ppt particulier à afficher. 5. Lorsque vous êtes satisfait de votre disposition, cliquez sur Scénario>Enregistrer sous…. 6. Saisissez un nom pour le scénario et cliquez sur OK pour confirmer. Remarques : 1) Vous pouvez afficher des cadres filaires pour les applications en cours d’exécution sur le mur d’affichage pour vous aider à positionner des applications supplémentaires autour de ceux-ci. Cliquez sur Afficher>Prévisualiser le mur. 2) Vous pouvez déplacer et redimensionner les fenêtres en cliquant dessus et en les faisant glisser. Créer un nouveau scénario à partir d’un cliché 1. Disposez le mur d’affichage de la manière que vous voulez. Pour de plus amples renseignements, voir Arranger la Disposition du Scénario à la page 4-26. 2. Dans l’Éditeur de scénarios, cliquez sur Scénario>Nouveau>Cliché. WallManager capture les fenêtres d’applications et de médias exécutées sur le mur d’affichage. Chaque fenêtre est automatiquement configurée avec son nom de programme, son répertoire de travail et sa position et taille actuelle. Remarque : Lorsque vous créez un scénario à partir d’un cliché, WallManager ignorera les fenêtres associées au système d’exploitation. Par exemple, il ne capturera pas les dossiers Explorer. Pour inclure une fenêtre Explorer dans votre scénario, vous allez devoir l’ajouter manuellement. Pour de plus amples renseignements, voir Ajouter une Application à la page 4-24. Ajouter du contenu au scénario Remarque : Si la sécurité est activée, vous devez vous connecter avec une permission Éditer scénario afin d’accéder à l’éditeur de scénarios. • • • MASTERSuite Manuel d’utilisation 020-100281-01 Rév.1 (12-2008) Ajouter une application Ajouter une fenêtre MediaManager Ajouter un scénario 4-23 Gérer le mur d’affichage Ajouter une application 1. Dans l’Éditeur de scénarios, si la liste des applications n’est pas actuellement affichée dans le volet gauche de l’Éditeur de scénarios, cliquez sur Applications. 2. Cliquez et faites glisser l’icône de l’application voulue du volet de gauche vers le volet Vue de disposition. Le cadre filaire de la nouvelle fenêtre apparaît dans l’onglet Vue de disposition. Remarque : Vous pouvez cliquer et faire glisser le cadre filaire en position ou dimensionner une fenêtre d'application ou de média. 3. Effectuez un clic droit sur la fenêtre et sélectionnez Propriétés. The Properties dialog appears. 4. Précisez un répertoire de travail et des paramètres de ligne de commande dans les champs Répertoire de travail et Ligne de commande comme requis, et cliquez sur OK. Remarque : Les paramètres de la Ligne de commande peuvent inclure des fichiers de démarrage (par exemple, initialisation, configuration, images, etc.) et des fichiers de données (par exemple, .PDF, .xls, etc.). Ajouter une fenêtre MediaManager Les sources de médias comprennent des profils configurés ainsi que des profils par défaut pour chaque canal disponible. Remarque : Les propriétés de canal ne peuvent être modifiées à partir de WallManager. Pour modifier les propriétés de canal, voir Éditer les Propriétés de canal à la page 2-8. 1. Dans l’Éditeur de scénarios, si la liste des sources de médias n’est pas actuellement affichée dans le volet gauche de l’Éditeur de scénarios, cliquez sur Sources de médias. 2. Cliquez sur la source de médias et faites-la glisser vers la zone dans laquelle vous souhaitez qu’elle apparaisse sur le mur d’affichage. Le cadre filaire de la nouvelle fenêtre apparaît dans l’onglet Vue de disposition. 4-24 MASTERSuite Manuel d’utilisation 020-100281-01 Rév.1 (12-2008) Gérer le mur d’affichage 3. Effectuez un clic droit sur la nouvelle fenêtre et sélectionnez Propriétés. Le dialogue Propriétés de MediaManager apparaît. Figure 4.7 Pour chaque fenêtre MediaManager que vous souhaitez inclure dans le scénario, WallManager applique automatiquement tous les paramètres des canaux et des profils que vous avez définis dans MediaManager. Vous pouvez les réviser et les modifier à l’aide du dialogue Propriétés de MediaManager. Certains paramètres ne sont pas appliqués parce qu’ils n’ont aucun sens dans le contexte des scénarios programmés. Par exemple, la capacité de réviser un cliché a été retirée de l’onglet Capture simple. Reportez-vous à la section MediaManager pour de plus amples renseignements sur chacun des paramètres. Remarque : Les changements implémentés à l’aide de ce dialogue sont enregistrés avec le seul scénario. Pour modifier un profil de manière permanente, vous allez devoir travailler avec la version intégrale de MediaManager sur le contrôleur. MASTERSuite Manuel d’utilisation 020-100281-01 Rév.1 (12-2008) 4-25 Gérer le mur d’affichage Ajouter un scénario Vous pouvez ajouter un scénario existant à un nouveau scénario de la même manière que vous ajoutez des applications et des sources de médias, en cliquant sur un scénario dans la liste située à gauche et en le faisant glisser sur la Vue de disposition. Lorsque vous ajoutez un nouveau scénario, les fenêtres et les tâches sont ajoutées au scénario en cours. Aucun rapport avec le scénario sélectionné n’est maintenu, c’est-à-dire que le scénario qui a été inclus peut être modifié ou supprimé sans affecter le scénario en cours. Arranger la disposition du scénario Le volet Vue de disposition de l’Éditeur de scénarios est un outil interactif qui vous permet d’organiser avec simplicité la disposition du scénario. • Pour déplacer une fenêtre vers une nouvelle position, cliquez et retenez-la n’importe où dans la fenêtre et faites-la glisser vers la nouvelle position. • Pour aligner des fenêtres, sélectionnez deux fenêtres ou plus en effectuant Shift+clic ou Ctrl+clic, et cliquez sur une des options Éditer>Aligner pour aligner toutes les fenêtres avec la première fenêtre sélectionnée. • Pour dimensionner une fenêtre, faites planer le curseur audessus du bord ou du coin de la fenêtre jusqu’à ce que le curseur se transforme en flèche à double tête, et cliquez et faites-glisser la fenêtre pour lui donner sa nouvelle dimension. 4-26 MASTERSuite Manuel d’utilisation 020-100281-01 Rév.1 (12-2008) Gérer le mur d’affichage • Si vous créez un scénario pour qu’il fonctionne avec un scénario existant, vous pouvez démarrer le scénario existant sur le mur d’affichage, et, dans l’éditeur, cliquez sur Afficher>Prévisualiser le mur. Le scénario exécuté sur le mur d’affichage apparaît avec des nuances plus claires. Vous pouvez ensuite dimensionner et positionner vos nouvelles fenêtres pour qu’elles fonctionnent le mieux avec le contenu existant. Les fenêtres du scénario exécuté ne peuvent être modifiées. Figure 4.8 • Pour afficher les limites d’écran et les labels d’écran si vous travaillez avec un grand multi-écran, activez Afficher>Limites d’écran. • Pour obliger les fenêtres à s’accrocher à une grille sousjacente pour simplifier l’alignement des fenêtres, activez Afficher>Activer Accrocher à la grille. MASTERSuite Manuel d’utilisation 020-100281-01 Rév.1 (12-2008) 4-27 Gérer le mur d’affichage Ajouter un dispositif au scénario Notez que les utilisateurs de WallManager travaillent rarement avec les tâches du projecteur et du dispositif. Pour de plus amples renseignements sur la création de tâches de projecteur et de tâches de dispositif, voir au Chapitre 3. • • • Ajouter une tâche de dispositif Changer les paramètres du projecteur dans le scénario Retirer une tâche Ajouter une tâche de dispositif WallManager vous permet d’inclure des tâches de dispositif en plus des tâches de projecteur. Par exemple, vous pouvez inclure une tâche dans un scénario pour ouvrir un rideau ou régler l’éclairage de la pièce. 1. Dans l’Éditeur de scénarios, cliquez sur Introduire>Tâche de dispositif…. Le dialogue Introduire une tâche de dispositif apparaît. Figure 4.9 2. Cliquez pour sélectionner le dispositif à ajouter, et cliquez sur OK. Remarque : Les tâches de dispositif n’apparaissent pas dans le mode Vue de dispositif. Elles n’apparaissent que dans la Vue de liste. 4-28 MASTERSuite Manuel d’utilisation 020-100281-01 Rév.1 (12-2008) Gérer le mur d’affichage Changer les paramètres du projecteur dans le scénario WallManager vous permet d’inclure des tâches de projecteur pour changer les paramètres d’un projecteur pour un scénario. Par exemple, sur un mur de média, vous pouvez assombrir tous les écrans sauf un pour mettre en évidence l’information présentée sur cet écran. 1. Dans l’Éditeur de scénarios, cliquez sur Introduire>Tâche de projecteur…. Le dialogue Introduire une tâche de projecteur apparaît. Figure 4.10 2. Cliquez pour sélectionner le projecteur à ajouter au scénario, et cliquez sur OK. Remarque : Les tâches de projecteur n’apparaissent pas dans le mode Vue de dispositif. Elles n’apparaissent que dans la Vue de liste. Retirer une tâche Pour retirer une tâche, sélectionnez la tâche dans la Vue de dispositif ou dans la Vue de liste et appuyez sur Supprimer. Démarrer un scénario • • • • MASTERSuite Manuel d’utilisation 020-100281-01 Rév.1 (12-2008) Démarrage rapide d’un scénario Démarrer un scénario dans WallView Démarrer une tâche sans démarrer le scénario Démarrer automatiquement un scénario en le programmant 4-29 Gérer le mur d’affichage Démarrage rapide d’un scénario Le QuickLaunch nous accorde l’accès le plus simple aux scénarios. Sur QuickLaunch, cliquez sur le Scénario que vous souhaitez démarrer. Remarque : Vous pouvez ajouter des scénarios à QuickLaunch en effectuant un clic droit sur QuickLaunch et en sélectionnant l’option Configurer. Dans le dialogue Configuration de QuickLaunch, cliquez pour sélectionner les scénarios que vous souhaitez ajouter. Démarrer un scénario dans WallView L’onglet WallView donne la liste des scénarios disponibles. Chaque scénario peut être éclaté pour présenter les tâches composant le scénario. Chaque scénario a un indicateur d’état : les scénarios exécutés ont un indicateur vert ; les scénarios qui ne sont pas exécutés ont un indicateur rouge. 1. Sur l’onglet WallView, effectuez un clic droit sur un scénario du volet gauche pour le sélectionner, et pour accéder au menu. 2. Cliquez sur l’option Démarrer le scénario. L’indicateur d’état du scénario passera au vert et le contenu du scénario apparaîtra sur le mur d’affichage. Remarque : Si vous souhaitez réviser la disposition du scénario avant de le démarrer, vous pouvez effectuer un clic droit sur le scénario et cliquer sur Afficher le scénario pour ouvrir la vue du Scénario avec les détails du scénario sélectionné affichés. Démarrer une tâche sans démarrer le scénario 1. Sur l’onglet WallView, double-cliquez sur un scénario dans le volet de gauche pour éclater le scénario et afficher les tâches qui le composent. 2. Effectuez un clic droit pour le sélectionner et pour accéder au menu. Figure 4.11 4-30 MASTERSuite Manuel d’utilisation 020-100281-01 Rév.1 (12-2008) Gérer le mur d’affichage 3. Cliquez sur l’option Exécuter la tâche. • Si la tâche est une fenêtre de média ou une application, la fenêtre de contenus apparaît dans la zone d’affichage de l’onglet WallView. • Si la tâche est une tâche de contrôle du dispositif, les instructions sont immédiatement envoyées au dispositif correspondant. Démarrer automatiquement un scénario en le programmant Vous pouvez programmer un scénario pour qu’il soit exécuté une fois, ou vous pouvez créer une programmation récurrente, par exemple toutes les heures ou hebdomadaire. WallManager examine les événements programmés au démarrage et à des intervalles réguliers au cours de son exécution. 1. Sur l’onglet Scénarios, cliquez sur un scénario pour le sélectionner. Les détails du scénario apparaissent dans le volet de droite, y compris l’information de programmation. 2. Dans la section Programmation, cliquez sur Nouvelle programmation. 3. Pour identifier quand le scénario peut être exécuté, précisez une Date et heure de démarrage et une Date et heure de conclusion. Par exemple, vous pouvez préciser que le scénario puisse être exécuté à partir du 1er juin à 13h00 au 30 juin à 14h00. 4. Sélectionnez la fréquence d’exécution à partir des options Répéter. Les applications, les fenêtres de médias et les tâches de dispositif seront exécutées à l’intervalle de temps précisé, au cours de la période précisée. Pour élargir l’exemple actuel, si vous sélectionnez Quotidien, le scénario sera exécuté tous les jours entre les heures précisées. • Si vous sélectionnez l’option Hebdomadaire, vous allez devoir préciser quels jours de la semaine s’y appliquent. • Si vous sélectionnez l’option Mensuel, vous allez devoir préciser les dates qui s’y appliquent. 5. Cliquez sur Créer pour ajouter la programmation au scénario. MASTERSuite Manuel d’utilisation 020-100281-01 Rév.1 (12-2008) 4-31 Gérer le mur d’affichage Ouvrir un scénario pour l’éditer Vous pouvez éditer un scénario existant pour ajouter ou retirer des fenêtres, changer sa position ou le dimensionner. Remarque : Si la sécurité est activée, vous devez vous connecter avec une permission Éditer scénario afin d’accéder à l’éditeur de scénarios. 1. Dans WallManager, cliquez sur l’onglet Scénarios. La fenêtre Gestion de scénarios apparaît. 2. Cliquez sur le scénario que vous souhaitez éditer. Les détails et la programmation du Scénario apparaissent dans le volet de droite. 3. Dans le volet de droite, cliquez sur Éditer. La fenêtre d’édition du scénario apparaît le scénario étant chargé. Figure 4.12 Remarque : Si le scénario est exécuté, vous allez devoir arrêter le scénario avant de ne pouvoir l’éditer. 4. Éditez le scénario : • Retirez les fenêtres • Ajoutez des fenêtres • Redimensionnez et repositionnez les fenêtres 5. Éditez les propriétés du scénario, par exemple le nom du scénario et son niveau de sécurité. Cliquez sur Scénario>Propriétés. 6. Lorsque vous êtes satisfait de vos changements, cliquez sur Fichier>Enregistrer. 4-32 MASTERSuite Manuel d’utilisation 020-100281-01 Rév.1 (12-2008) Gérer le mur d’affichage Arranger le mur d’affichage en temps réel WallView vous assure une présentation ‘live’ en temps réel du mur d’affichage. Vous pouvez interagir avec le mur d’affichage en manipulant les fenêtres dans WallView. • • • • • Travailler avec des Cadres filaires et LiveView Déplacer une application Re dimensionner une application Maximiser une application Fermer une application Remarque : Si la sécurité est activée, vous devez vous connecter à WallView et aux permissions de Édition de WallView afin de pouvoir travailler avec l’écran en temps réel. Travailler avec des Cadres filaires et LiveView LiveView vous permet de manipuler les fenêtres du mur d’affichage avec ou sans faire apparaître les contenus. Si vous avez un grand nombre de fenêtres de média sur le mur d’affichage, vous pourriez trouver plus simple de travailler avec WallView si vous désactivez LiveView pour certaines fenêtres ou toutes les fenêtres. 1. Sur l’onglet WallView, cliquez pour sélectionner une fenêtre. La fenêtre sera mise en évidence avec une limite. Effectuez Ctrl+clic pour sélectionner de multiples fenêtres. 2. Effectuez un clic droit pour accéder au menu. • Enlevez la coche de LiveView pour afficher la fenêtre sélectionnée en tant que cadre filaire. • Cochez LiveView pour afficher le contenu de la fenêtre sélectionnée. Déplacer une application Sélectionnez l’application selon la description ci-dessus puis utilisez le bouton gauche de la souris pour la faire vers glisser vers une nouvelle position. Cette re-localisation est provisoire – lorsqu’elle sera relancée, l’application reviendra à l’emplacement précisé dans votre scénario. Re dimensionner une application Sélectionnez l’application puis utilisez le bouton gauche de la souris pour faire glisser les limites de l’application. Ce re-dimensionnement est provisoire – lorsqu’elle sera relancée, l’application reviendra à la taille précisée dans votre Liste de tâches. En les redimensionnant, certaines applications seront recadrées à un certain moment. MASTERSuite Manuel d’utilisation 020-100281-01 Rév.1 (12-2008) 4-33 Gérer le mur d’affichage Maximiser une application Pour maximiser une application de manière à ce qu’elle remplisse toute la zone d’affichage que vous lui allouez, sélectionnez l’application et effectuez un clic droit pour accéder au menu. Sélectionnez Taille>Maximiser. Fermer une application Sélectionnez l’application et effectuez un clic droit pour accéder au menu. Sélectionnez Fenêtre>Fermer. Travailler en mode Interactif WallView comporte un mode interactif qui vous permet de travailler sur votre PC avec des applications qui sont exécutées sur le mur d’affichage. De cette manière vous pouvez manipuler le mur d’affichage avec précision lorsque vous ne pouvez pas le voir. 1. Sur l’onglet WallView, effectuez un clic droit sur le mur d’affichage et cochez la case Mode Interactif. Si vous avez mis une des fenêtres en évidence, l’application sélectionnée est automatiquement zoomée à sa taille réelle et préparée pour votre entrée. 2. Utilisez votre souris et votre clavier pour contrôler le curseur et manipuler l’application. Le curseur sur votre bureau est reflété sur le mur d’affichage. Votre interaction avec l’application sur le bureau est reflétée elle aussi sur le mur d’affichage. Remarque : Le Mode Interactif accorde un accès intégral à la fonctionnalité MediaManager. Utilisez le menu de clic droit pour accéder à ces options. Étant donné que le mode interactif fonctionne avec des fichiers et des applications exécutés sur le contrôleur, les changements que vous effectuez seront enregistrés avec les canaux et les profils avec lesquels vous travaillez. 4-34 MASTERSuite Manuel d’utilisation 020-100281-01 Rév.1 (12-2008) Gérer le mur d’affichage Arrêter un scénario • • • Arrêter un scénario manuellement Arrêter un scénario en le programmant Arrêter un scénario avec un autre scénario Remarque : Si la sécurité est activée, vous devez vous connecter aux permissions de Arrêter le scénario afin de pouvoir arrêter les scénarios. Arrêter un scénario manuellement L’onglet WallView présente une liste des scénarios disponibles dans le volet de gauche. La représentation du mur d’affichage présente les applications qui sont en cours d’exécution. Dans la liste des scénarios à gauche, effectuez un clic droit sur le scénario que vous souhaitez arrêter et sélectionnez Arrêter le scénario. Les applications qui appartiennent au scénario sont retirées du mur d’affichage et l’indicateur d’état passe au rouge. Remarque : Vous pouvez arrêter n’importe quelle fenêtre sur le mur en cliquant pour la mettre en évidence, et en effectuant un clic droit pour accéder à l’option Fermer. MASTERSuite Manuel d’utilisation 020-100281-01 Rév.1 (12-2008) 4-35 Gérer le mur d’affichage Arrêter un scénario en le programmant Les scénarios peuvent être programmés pour un laps de temps particulier. Lorsque ce laps de temps expire, le scénario se referme automatiquement. Arrêter un scénario avec un autre scénario Les scénarios peuvent comporter des tâches Arrêter un scénario. Ces tâches précisent quels scénarios seront fermés avant que le nouveau scénario démarre. 1. Pour inclure une tâche Arrêter un scénario dans votre scénario, cliquez sur Introduire>Arrêter un scénario. Un dialogue s’ouvre avec une liste des scénarios disponibles. 2. Cliquez sur le scénario que vous souhaitez arrêter et cliquez sur OK. Mode Panique Le Mode Panique ferme le programmateur de WallManager de manière à ce qu’aucun scénario neuf ne puisse démarrer automatiquement sur le mu d’affichage. La programmation sera ré activée lorsque le Mode Panique aura été désactivé. Si la sécurité a été activée, les utilisateurs ayant un niveau de sécurité plus faible que l’utilisateur qui a lancé le Mode Panique ne pourra pas interagir avec le mur d’affichage jusqu’à ce que le Mode Panique ait été désactivé. Si leur session est fermée au cours du Mode Panique, ces utilisateurs ne pourront pas se reconnecter jusqu’à ce que le Mode Panique ait été désactivé. 4-36 • Pour lancer le Mode Panique, cliquez sur le bouton !!Mode Panique dans le coin supérieur droit de la fenêtre WallManager. Si la sécurité a été activée, le Mode Panique ne pourra être lancé que par des utilisateurs ayant une permission de Mode Panique. • Pour quitter le Mode Panique, cliquez sur le bouton !!Mode Panique dans le coin supérieur droit de la fenêtre WallManager. Si la sécurité est activée, vous devez obligatoirement avoir un niveau de sécurité égal ou plus élevé que celui de l’utilisateur qui a lancé le Mode Panique. MASTERSuite Manuel d’utilisation 020-100281-01 Rév.1 (12-2008) Gérer le mur d’affichage Fermer WallManager Fermez WallManager à tout moment. Toute chose programmée pour être exécutée à l’aide de ce client sera exécutée tant que WallManager sera exécuté sur le serveur. La fermeture de WallManager sur un client n’affecte pas les autres clients WallManager. Pour fermer WallManager, fermez la fenêtre du navigateur. MASTERSuite Manuel d’utilisation 020-100281-01 Rév.1 (12-2008) 4-37 Gérer le mur d’affichage 4.3 Montage du navigateur pour WallManager Le montage du navigateur affecte l’aspect et le fonctionnement de WallManager. • Internet Explorer • Firefox Internet Explorer Pour vérifier vos paramètres Internet Explorer : 1. Dans Internet Explorer, cliquez sur Outils>Options. Le dialogue Propriétés Internet apparaît. 2. Cliquez sur l’onglet Avancé. Figure 4.13 3. Dans la section Navigation, assurez-vous que l’option Réutiliser les fenêtres pour lancer les raccourcis n’est pas cochée. 4-38 MASTERSuite Manuel d’utilisation 020-100281-01 Rév.1 (12-2008) Gérer le mur d’affichage 4. Dans la section Java (Sun), assurez-vous que l’option Utiliser JRE 1.5.0_08 pour <applet> est cochée. Figure 4.14 5. Dans la section Multimédia, assurez-vous que Montrer les images est cochée. 6. Fermez le dialogue Propriétés Internet. Firefox Pour vérifier vos paramètres Firefox : 1. Dans Firefox cliquez sur Outils Options. Le dialogue Options apparaît. Figure 4.15 MASTERSuite Manuel d’utilisation 020-100281-01 Rév.1 (12-2008) 4-39 Gérer le mur d’affichage 2. Cliquez sur Caractéristiques Web dans le volet de navigation à gauche. 3. Dans le volet Caractéristiques Web, si l’option Bloquer les fenêtres contextuelles est cochée, cliquez sur le bouton Sites autorisés. Le dialogue Site autorisés apparaît. Figure 4.16 4. Ajoutez le nom d’hôte du contrôleur à la liste des sites qui peuvent afficher des fenêtres contextuelles, et cliquez sur OK. 5. Assurez-vous que les options Charger les images, Activer Java et Activer JavaScript sont toutes cochées dans le volet Caractéristiques Web. 6. Cliquez sur Avancé dans le volet de navigation à gauche. Figure 4.17 4-40 MASTERSuite Manuel d’utilisation 020-100281-01 Rév.1 (12-2008) Gérer le mur d’affichage 7. Dans l’onglet Avancé, assurez-vous que l’option Ouvrir des liens une autre application dans est réglée sur nouvelle fenêtre. 8. Cliquez sur OK pour fermer le dialogue Options. MASTERSuite Manuel d’utilisation 020-100281-01 Rév.1 (12-2008) 4-41 Section 5 Opération déportée – PC Client MASTERSuite comporte les options qui suivent de fonctionnement déporté et d’interaction déportée avec le mur d’affichage. MASTERSuite Manuel d’utilisation 020-100281-01 Rév.1 (12-2008) • RemoteControl vous permet de contrôler le mur d’affichage en utilisant la souris et le clavier d’un PC déporté. Voir RemoteControl à la page 5-1. • RemoteDesktop vous permet de définir un PC client en tant que source pour MediaManager. Vous pouvez contrôler l’affichage du bureau par le biais de MediaManager. Voir RemoteDesktop à la page 5-8. • WallLaunch vous permet de démarrer des scénarios existants sur le mur d’affichage sans démarrer WallManager. WallManager peut être exécuté sur le contrôleur ou sur un bureau de PC déporté. Voir Wall Launch à la page 5-19. • Christie RS232 Contrôle Server vous permet de démarrer et d’arrêter des scénarios en utilisant un dispositif de commande sériel tel que Creston ou AMX. Voir Serveur de contrôle Christie RS232 à la page 5-24. • QuickLaunch vous permet de démarrer des scénarios existants sur le mur d’affichage sans démarrer WallManager. QuickManager peut être exécuté sur le contrôleur ou sur un bureau de PC déporté. Pour de plus amples renseignements, voir Installer QuickLaunch sur un poste de travail à la page xxx. • Le Mode Interactif fait partie de WallManager et vous permet de travailler à distance avec des applications exécutées sur le mur d’affichage. Les applications s’affichent dans WallManager sur le PC client. Les interactions avec les applications dans WallManager sont dupliquées en temps réel sur le mur d’affichage. Pour de plus amples renseignements, voir Travailler en Mode Interactif à la page 4-34. 5-1 Opération déportée – PC Client 5.1 Remote Control WallManager comporte la capacité de contrôler le curseur du mur d’affichage à l’aide de la souris et du clavier du poste de travail déporté. En fonction de configuration de RemoteControl, un utilisateur ayant un niveau de sécurité supérieur peut être capable de prendre le contrôle d’un utilisateur ayant un niveau de sécurité inférieur. Le système vous avisera si quelqu’un d’autre prend contrôle. • Serveur RemoteControl • Client RemoteControl • Montage du serveur RemoteControl • Dialogue du Serveur RemoteControl • Dialogue Paramètres du Serveur RemoteControl • Dépannage de RemoteClient Serveur RemoteControl Montage du serveur RemoteControl Le contrôleur est fourni étant déjà installé avec le logiciel RemoteControl. RemoteControl vous permet de contrôler le clavier et la souris en utilisant le protocole IP à partir d’un poste de travail déporté en réseau. Le poste de travail déporté doit exécuter Windows NT 4.0, Windows 2000 ou Windows XP. Si la sécurité de WallManager est activée, l’utilisateur du poste de travail déporté doit se connecter avec un nom d’utilisateur et un mot de passe WallManager valables. RemoteControl est exécuté en tant que service sur le contrôleur, et affiche une icône dans la zone de notification du contrôleur. Figure 5.1 Icône RemoteServer dans la zone de notification 5-2 MASTERSuite Manuel d’utilisation 020-100281-01 Rév.1 (12-2008) Opération déportée – PC Client 1. Sur le contrôleur, double-cliquez sur l’icône Serveur RemoteControl dans la zone de notification. Le dialogue Serveur RemoteControl apparaît. Figure 5.2 2. Cliquez sur Paramètres ; le dialogue Paramètres apparaît avec l’onglet Configuration affiché. Figure 5.3 3. Acceptez les valeurs par défaut pour le Port et le Délai d’attente. Si vous devez modifier les valeurs, veuillez contacter l’administrateur du système pour obtenir les paramètres correspondants. 4. Sélectionnez l’option de langue et cliquez sur Enregistrer. MASTERSuite Manuel d’utilisation 020-100281-01 Rév.1 (12-2008) 5-3 Opération déportée – PC Client 5. Pour limiter l’accès au mur d’affichage à une liste d’adresses IP particulières, cliquez sur l’onglet Contrôle d’accès. L’onglet Contrôle d’accès apparaît. Figure 5.4 6. Cochez l’option Limiter l’accès aux hôtes de la liste ci-dessus. 7. Cliquez sur Ajouter, saisissez l’adresse IP de l’ordinateur qui peut accéder au mur d’affichage, et cliquez sur OK. 8. Répétez l’opération pour chaque adresse IP que vous désirez être capable d’accéder au mur d’affichage. 9. Cliquez sur Enregistrer pour enregistrer l’information de montage. Remarque : Vous pouvez aussi utiliser la sécurité de WallManager pour limiter les utilisateurs par le nom. Assurez-vous que la sécurité de WallManager est activée. Activez la permission RemoteControl uniquement pour les utilisateurs qui doivent avoir accès à cette fonction. Seuls les utilisateurs ayant des comptes WallManager valables et une permission Remote Control pourront utiliser RemoteControl. • Dialogue du Serveur RemoteControl Le dialogue du Serveur RemoteControl donne des informations sur la fonction RemoteControl. Journal d’état Présente l’état de RemoteControl. Paramètres Ouvre le dialogue Paramètres et vous permet de préciser des informations de connexion et de contrôler l’accès à des adresses IP particulières. Effacer le journal Sélectionnez cette option pour effacer le Journal d’état. Quitter Sélectionnez cette option pour quitter le dialogue RemoteControl. 5-4 MASTERSuite Manuel d’utilisation 020-100281-01 Rév.1 (12-2008) Opération déportée – PC Client Clients connectés Ce champ identifie le nombre d’ordinateurs qui ont une connexion RemoteControl ouverte. Client contrôlant Ce champ identifie l’utilisateur WallManager qui contrôle actuellement le curseur du mur d’affichage. Dialogue Paramètres du Serveur RemoteControl Utilisez le dialogue Paramètres pour modifier les paramètres de connexion et pour limiter l’accès à des adresses IP particulières. Port Identifie le port que le serveur écoute pour les requêtes provenant du client RemoteControl. Utilisez la valeur par défaut. Si vous devez changer le numéro de port, contactez votre administrateur de réseau. Délai d’attente Identifie la durée pendant laquelle une connexion peut être inactive avant de se déconnecter. Utilisez la valeur par défaut. Si vous devez changer cette valeur, contactez votre administrateur de réseau. Adresse/Hôte IP Cette liste identifie les ordinateurs qui peuvent accéder au mur d’affichage par le biais de la fonction RemoteControl. Ajouter Utilisez ce bouton pour ajouter une adresse IP ou un nom d’hôte. Supprimer Utilisez ce bouton pour supprimer de la liste l’adresse IP ou le nom d’hôte sélectionné(e). Limiter l’accès aux hôtes dans la liste ci-dessus Activez cette option pour limiter l’accès à la fonctionnalité RemoteControl à la liste présentée. Aucun autre ordinateur ne sera autorisé d’accès. Enregistrer Utilisez ce bouton pour enregistrer les paramètres de RemoteControl. MASTERSuite Manuel d’utilisation 020-100281-01 Rév.1 (12-2008) 5-5 Opération déportée – PC Client Dépannage de RemoteClient Message: “Echec de connexion au serveur” Solution possible : • Assurez-vous que le service RemoteControl est exécuté sur le contrôleur. • Vérifiez que l’Adresse Hôte indiquée dans la fenêtre Client RemoteControl désigne bien votre contrôleur. Message: “Un privilège nécessaire n’est pas détenu par le client” Solution possible : Assurez-vous que le service RemoteControl est exécuté sur le contrôleur avec des permissions Administratives, avec le droit ‘agir dans le cadre du système d’exploitation’ activé. Consultez la documentation de contre contrôleur RS-232 pour de plus amples renseignements. 5-6 MASTERSuite Manuel d’utilisation 020-100281-01 Rév.1 (12-2008) Opération déportée – PC Client Client RemoteControl Prendre le contrôle 1. Dans WallManager, cliquez sur l’onglet Administration. La fenêtre Administration apparaît. 2. Cliquez sur Applications client sur le panneau de navigation sur la gauche. La fenêtre Application client apparaît. Figure 5.5 3. Cliquez sur Connecter RemoteControl. Le dialogue Client RemoteControl apparaît. Figure 5.6 MASTERSuite Manuel d’utilisation 020-100281-01 Rév.1 (12-2008) 5-7 Opération déportée – PC Client Remarque : S’il s’agit d’une première installation, il se peut qu’apparaisse un dialogue de téléchargement Internet avant que n’apparaisse le dialogue Client RemoteControl. Assurez-vous que l’option Ouvrir est sélectionnée et cliquez sur OK. Vous pourriez aussi être alerté par un avertissement de sécurité. Cliquez sur Oui pour installer le logiciel. 4. Pour identifier le contrôleur, cliquez sur Paramètres. Le dialogue Paramètres apparaît. Figure 5.7 5. Saisissez le nom d’hôte du contrôleur ou l’adresse IP dans le champ Hôte. 6. Sélectionnez la langue que vous souhaitez que RemoteControl fonctionne avec et cliquez sur Enregistrer. 7. Sur le dialogue Client RemoteControl, cliquez sur Connecter. Lorsque vous êtes connecté au contrôleur, la fenêtre Client RemoteControl montre l’état de connexion dans le volet inférieur gauche, et le bouton Déconnecter est activé. Remarque : Si la sécurité de WallManager est activée, le dialogue Connecter Login apparaît. Connectez-vous en utilisant une ID d’utilisateur et un mot de passe WallManager valables. 8. Appuyez sur les touches SHIFT+ESC pour prendre le contrôle. Libérer le contrôle Pour libérer le contrôle du contrôleur, appuyez sur les touches SHIFT+ESC. 5-8 MASTERSuite Manuel d’utilisation 020-100281-01 Rév.1 (12-2008) Opération déportée – PC Client 5.2 RemoteDesktop RemoteDesktop vous permet d’afficher un bureau de PC client en définissant le PC client en tant que source pour les fenêtres MediaManager. Le contrôleur vous est fourni étant déjà installé avec la partie serveur de RemoteDesktop. Le poste de travail déporté doit être défini de manière à permettre à MediaManager de se connecter. RemoteDesktop peut afficher à la fois les bureaux Windows et Linux. • RDClient • Monter un Bureau Linux pour affichage • Utiliser RemoteDesktop RDClient RDClient est une application Windows. • Installer RDClient • Démarrer RDClient • Fermer RDClient • Configurer RDClient Installer RDClient L’installation de RDClient est lancée à partir de l’onglet Administration de WallManager. 1. Dans WallManager, cliquez sur l’onglet Administration. La fenêtre Administration apparaît. MASTERSuite Manuel d’utilisation 020-100281-01 Rév.1 (12-2008) 5-9 Opération déportée – PC Client 2. Cliquez sur Applications client sur le panneau de navigation sur la gauche. La fenêtre Applications clientes apparaît. Figure 5.8 3. Cliquez sur Installer RemoteDesktop Client. L’assistant InstallShield pour RDClient apparaît. Figure 5.9 5-10 MASTERSuite Manuel d’utilisation 020-100281-01 Rév.1 (12-2008) Opération déportée – PC Client Remarque : S’il s’agit d’une première installation, il se peut qu’apparaisse un dialogue de téléchargement Internet avant que n’apparaisse l’assistant InstallShield. Assurez-vous que l’option Exécuter est sélectionnée et cliquez sur OK. Vous pourriez aussi être alerté par un avertissement de sécurité. Cliquez sur Exécuter pour installer le logiciel. 4. Cliquez sur Suivant. La fenêtre du Contrat de Licence apparaît. Figure 5.10 5. Acceptez l’accord de licence et cliquez sur Suivant. La fenêtre Définir le type apparaît. Figure 5.11 6. Cliquez sur Suivant. L’assistant d’installation est prêt à installer le logiciel RDClient. Cliquez sur Installer pour installer le logiciel. MASTERSuite Manuel d’utilisation 020-100281-01 Rév.1 (12-2008) 5-11 Opération déportée – PC Client 7. Lorsque l’installation est terminée, la fenêtre Assistant InstallShield Terminé apparaît. Cliquez sur Terminer pour libérer l’assistant. Figure 5.12 Démarrer RDClient Démarrez RDClient en cliquant sur l’icône qui se trouve sur le bureau ou en naviguant dans le menu Démarrer Démarrer>Programmes>Christie>MASTERSuite>RDClient. Lorsque RDClient est exécuté, son icône est visible dans la zone de notification. Lorsqu’un utilisateur est connecté à RDClient, le fond de l’icône RDClient passe du noir au blanc pour montrer qu’il y a une connexion active. Fermer RDClient Pour fermer l’application RDClient, effectuez un clic droit sur l’icône de notification RDClient et sélectionnez Fermer RDClient dans le menu. 5-12 MASTERSuite Manuel d’utilisation 020-100281-01 Rév.1 (12-2008) Opération déportée – PC Client Configurer RDClient 1. Ouvrez la fenêtre Propriétés de RDClient en double-cliquant sur l’icône RDClient dans le système. Le dialogue RDClient: Propriétés de l’utilisateur en cours apparaît. 2. Sur l’onglet Authentification, assurez-vous que l’option Authentification du mot de passe VNC est sélectionnée, et cliquez sur le bouton Configurer. Figure 5.13 Authentification RDClient Remarque : Si vous souhaitez que MediaManager se connecte à RDClien sans sécurité de mot de passe, contactez votre administrateur de système pour déterminer si vous opérez dans un environnement sécurisé, tel qu’un réseau local sécurisé ou un réseau protégé par coupe-feu. Si vous n’opérez pas dans un environnement sécurisé, l’option Pas d’authentification n’est pas recommandée. 3. Dans le dialogue Mot de passe de serveur VNC, précisez et confirmez le mot de passe que MediaManager utilisera pour se connecter à RDClient. Le mot de passe peut comporter jusqu’à 8 caractères alphanumériques. Cliquez sur OK pour fermer le dialogue. Figure 5.14 Mot de passe d’authentification de RDClient MASTERSuite Manuel d’utilisation 020-100281-01 Rév.1 (12-2008) 5-13 Opération déportée – PC Client 4. Sur l’onglet Connexion, assurez-vous que l’option Accepter les connexions sur ce port est activée et précisez le port que MediaManager utilisera pour se connecter à RDClient. Figure 5.15 Fenêtre Propriétés de RDClient 5. Sur l’onglet Bureau, précisez l’information d’arrière-plan qui sera envoyée au mur d’affichage. A moins que l’information ne soit nécessaire, la performance peut être améliorée en sélectionnant toutes les options. Le fait de ne pas envoyer les effets de papierpeint et d’interface réduit l’exploitation du processeur et la largeur de bande du réseau. Figure 5.16 Bureau RDClient 5-14 MASTERSuite Manuel d’utilisation 020-100281-01 Rév.1 (12-2008) Opération déportée – PC Client • Retirer le papier-peint désactive le papier-peint sur le PC client et désactive aussi les composants du Bureau actif. • Désactiver les effets de l’interface d’utilisateur désactive les améliorations de bureau telles que la mise en forme des polices, les nuances de la barre de titre de fenêtre, l’animation des menus et ainsi de suite. Remarque : Une performance à jour dépend de la performance générale du poste de travail déporté, de l’activité de dessin graphique des informations envoyées au mur d’affichage, de la performance du réseau et du paramètre de vitesse de défilement précisé lors du montage du canal MediaManager. Si le poste de travail est exécuté très lentement alors qu’il y a une connexion RDClient active, il est possible d’améliorer la performance du poste de travail en réduisant la vitesse de défilement du Bureau déporté dans MediaManager. 6. Sur l’onglet Méthode de capture, vous pouvez préciser comment les informations envoyées à l’écran seront actualisées. • Sonder les changements au bureau : Utilisez cette option si le PC client exécute de la vidéo. Le serveur VNC sonde les bandes d’écran pour y trouver des changements. Le mécanisme de sondage tente de réduire au minimum la charge sur l’ordinateur serveur tout en fournissant un niveau raisonnable de réaction. La mise à niveau risque visiblement de se dégrader si votre connexion est lente. MASTERSuite Manuel d’utilisation 020-100281-01 Rév.1 (12-2008) 5-15 Opération déportée – PC Client • Utiliser les crochets VNC pour suivre les changements : Utilisez en général cette option à moins que vous souhaitiez envoyer la vidéo du PC client au mur d’affichage. Ce mécanisme d’actualisation est plus efficace qu’un sondage continu, mais se fonde sur certaines propriétés des applications Windows et risque donc de ‘rater’ les mises à jour dans certaines situations. Il sonde l’écran peu souvent pour y trouver toute mise à jour manquée. Les Crochets VNC ne peuvent pas suivre les fenêtres de console en raison des limitations du système d’exploitation. Cochez Sonder les fenêtres de console pour y trouver des mises à jour afin de sonder les fenêtres de console pour y trouver des changements, par la suite le Serveur VNC suivra les parties visibles des fenêtres de console. • Capturer les fenêtres à mélange alpha : Utilisez cette option si vous devez afficher une application avec des astuces d’outil. Cette option augmente la charge sur le serveur et risque de faire clignoter le curseur. 7. Sur l’onglet Langues, sélectionnez la langue que MediaManager utilisera pour afficher le dialogue Propriétés du Serveur VNC. 8. Cliquez sur OK pour confirmer vos changements et fermer le dialogue. Les changements prennent effet dès que vous cliquez sur OK. 5-16 MASTERSuite Manuel d’utilisation 020-100281-01 Rév.1 (12-2008) Opération déportée – PC Client Monter un Bureau Linux pour affichage Pour refléter le bureau d’une machine Linux, un programme tel que KDE Desktop Sharing ou ‘X0rfbServer’ est nécessaire. La section suivante décrira comment monter le programme KDE Desktop Sharing et l’utiliser avec MediaMASTER. Ces instructions sont rédigées pour Mandrake Linux 9.2, mais elles sont adaptées à la plupart des distributions Linux sous réserve de changements mineurs. Le programme KDE Desktop Sharing est installé avec le progiciel KDE Network, qui est installé sur Mandrake Linux par défaut. Figure 5.17 MASTERSuite Manuel d’utilisation 020-100281-01 Rév.1 (12-2008) 5-17 Opération déportée – PC Client 1. Pour activer le partage du bureau, cliquez sur le bouton K dans le coin inférieur gauche de l’écran, puis cliquez sur Configuration > KDE > Réseau > Partage du Bureau. Cela ouvrira la fenêtre de configuration Partage du Bureau. Figure 5.18 2. Cochez l’option Autoriser les connexions non sollicitées et décochez l’option Confirmer les connexions non sollicitées avant d’accepter. Saisissez un mot de passe dans le champ Mot de passe. Inscrivez ce mot de passe et cliquez sur OK. 3. Vous devez maintenant trouver soit le Nom d’Identification de l’Ordinateur, soit l’Adresse IP de l’ordinateur. i. Ouvrez une console en appuyant sur ALT-F2 et en tapant ‘xterm. ii. Dans la fenêtre de console, saisissez la commande ‘/sbin/ifconfig’ et appuyez sur Enter. L’Adresse IP de l’ordinateur est imprimée dans le champ inet addr’, et doit ressembler à quelque chose du genre ‘192.168.10.10’. Inscrivez cette valeur pour pouvoir l’utiliser lorsque vous définirez le canal du Bureau déporté. 5-18 MASTERSuite Manuel d’utilisation 020-100281-01 Rév.1 (12-2008) Opération déportée – PC Client Utiliser RemoteDesktop Une fois que le PC client aura été monté, vous allez devoir définir un canal RemoteDesktop dans MediaManager. Vous aurez besoin des informations suivantes de la procédure de définition : Nom d’hôte/adresse IP, Port et mot de passe. Pour des instructions de base surà la création d’un canal MediaManager, voir Créer un Nouveau Canal à la page 2-7. Pour de plus amples renseignements sur les champs spécifiés du dialogue Propriétés de canal, voir le dialogue Propriétés de canal à la page 2-9. MASTERSuite Manuel d’utilisation 020-100281-01 Rév.1 (12-2008) 5-19 Opération déportée – PC Client 5.3 Wall Launch WallLaunch vous permet de démarrer des scénarios à partir d’un PC déporté sans ouvrir WallManager. En faisant passer des paramètres au programme WallLaunch, les utilisateurs peuvent créer de multiples raccourcis de bureau pour lancer des scénarios fréquemment utilisés. Les appels directs à WallLaunch peuvent être introduits dans un logiciel d’utilisateur final pour permettre de lancer des tâches et événements spécifiés lorsque des conditions d’alerte surviennent. • • • Installer WallLaunch Démarrer un scénario en utilisant WallLaunch Créer des raccourcis de scénario sur votre bureau Installer WallLaunch L’installation de WallLaunch est lancée à partir de l’onglet Administration de WallManager. 1. Dans WallManager, cliquez sur l’onglet Administration. La fenêtre Administration apparaît. 2. Cliquez sur Applications clientes sur le panneau de navigation sur la gauche. La fenêtre Applications clientes apparaît. Figure 5.19 5-20 MASTERSuite Manuel d’utilisation 020-100281-01 Rév.1 (12-2008) Opération déportée – PC Client 3. Cliquez sur Installer WallLaunch. L’assistant InstallShield pour WallLaunch apparaît. Figure 5.20 Remarque : S’il s’agit d’une première installation, il se peut qu’apparaisse un dialogue de téléchargement Internet avant que n’apparaisse l’assistant InstallShield. Assurez-vous que l’option Exécuter est sélectionnée et cliquez sur OK. Vous pourriez aussi être alerté par un avertissement de sécurité. Cliquez sur Exécuter pour installer le logiciel. 4. Cliquez sur Suivant et la fenêtre Nom du Serveur apparaît. Figure 5.21 MASTERSuite Manuel d’utilisation 020-100281-01 Rév.1 (12-2008) 5-21 Opération déportée – PC Client 5. Identifiez le contrôleur, et cliquez sur Suivant. La fenêtre Définition personnalisée apparaît. Figure 5.22 6. Cliquez sur Suivant et la fenêtre Prêt à Installer le programme apparaît. Figure 5.23 5-22 MASTERSuite Manuel d’utilisation 020-100281-01 Rév.1 (12-2008) Opération déportée – PC Client 7. Cliquez sur Installer. L’assistant affiche l’information de progression et ensuite la fenêtre Assistant InstallShield Terminé. Figure 5.24 8. Cliquez sur Terminer pour libérer l’assistant. Sélectionner une langue pour WallLaunch Vous pouvez préciser la langue à utiliser dans WallLaunch. 1. Démarrez WallLaunch en naviguant dans le menu Démarrer – Démarrer>Programmes>Christie>MASTERSuite>WallLaunch. La fenêtre WallLaunch apparaît. Figure 5.25 2. Cliquez sur le bouton Paramètres. Le dialogue Paramètres apparaît. Figure 5.26 3. Sélectionnez la langue que vous souhaitez utiliser avec WallLaunch, et cliquez sur Enregistrer. MASTERSuite Manuel d’utilisation 020-100281-01 Rév.1 (12-2008) 5-23 Opération déportée – PC Client Démarrer un scénario en utilisant WallLaunch WallLaunch donne automatiquement la liste de tous les scénarios disponibles lorsque vous démarrez WallLaunch. Si la sécurité de WallManager est activée, vous ne verrez que les scénarios disponibles pour votre niveau de sécurité. 1. Démarrez WallLaunch en naviguant dans le menu Démarrer – Démarrer>Programmes>Christie>MASTERSuite>WallLaunch. La fenêtre WallLaunch apparaît. Figure 5.27 2. Cliquez sur un scénario pour le sélectionner. 3. Cliquez sur Démarrer. Le scénario démarre sur le mur d’affichage. Créer un raccourci de scénario sur votre bureau WallLaunch vous permet de créer des raccourcis pour des scénarios sur un bureau déporté. 1. Démarrez WallLaunch en naviguant dans le menu Démarrer – Démarrer>Programmes>Christie>MASTERSuite>WallLaunch. La fenêtre WallLaunch apparaît. 2. Cliquez sur un scénario pour le sélectionner. 3. Cliquez sur Créer un raccourci. Un raccourci pour le scénario sélectionné apparaît sur votre bureau. 5-24 MASTERSuite Manuel d’utilisation 020-100281-01 Rév.1 (12-2008) Opération déportée – PC Client Éditer un raccourci WallLaunch sur votre bureau WallLaunch vous permet de créer des raccourcis pour démarrer un scénario. Vous pouvez éditer ce raccourci pour changer ce qu’il fait. 1. Effectuez un clic droit sur le raccourci et cliquez sur Propriétés. 2. Dans le champ Cible, déplacez le curseur vers la fin de la commande. Vous devez voir ce qui suit : -hhostname “-lscenario” où hostname identifie le système sur lequel le scénario sera exécuté. 3. Vous pouvez effectuer les changements suivants : • • MASTERSuite Manuel d’utilisation 020-100281-01 Rév.1 (12-2008) Pour changer le raccourci afin qu’il arrête un scénario, changez le –l en un –k dans le paramètre –lscenario. Pour indiquer un hôte différent, changez le nom d’hôte dans le paramètre –hhostname. 5-25 Opération déportée – PC Client 5.4 Serveur de contrôle Christie RS232 Le Serveur de contrôle Christie RS232 vous permet de démarrer et d’arrêter des scénarios sur le mur d’affichage en utilisant un dispositif sériel tel que Creston ou AMX. Le contrôleur est fourni étant installé avec le serveur de contrôle RS232 et le service est automatiquement exécuté lorsque l contrôleur est allumé. 1. Sur le contrôleur, ouvrez la fenêtre Serveur de contrôle RS232 en double-cliquant sur l’icône RS232 dans la zone de notification. Le dialogue Serveur de contrôle Christie RS232 apparaît. Figure 5.28 2. Cliquez sur le bouton Paramètres. Le dialogue Paramètres apparaît. Figure 5.29 5-26 MASTERSuite Manuel d’utilisation 020-100281-01 Rév.1 (12-2008) Opération déportée – PC Client 3. Réglez les paramètres de communication pour qu’ils correspondent à votre dispositif et cliquez sur OK pour enregistrer les paramètres et libérer le dialogue Paramètres. 4. Cliquez sur Nouveau pour définir le contrôleur. Le dialogue Propriétés d’événement sériel apparaît. Figure 5.30 5. Inscrivez les données sérielles associées à un bouton ou à une action sur le dispositif de commande sériel en cliquant sur le bouton Inscrire. Le contrôleur RS232 écoute et enregistre l’action suivante dans le dispositif de commande sériel. Remarque : Vous pouvez indiquer à la main le canal de données sérielles associé à un bouton ou à une action sur le dispositif de commande sériel. Pour de plus amples renseignements, voir la documentation fournie avec votre dispositif de commande sériel. 6. Indiquez soit une action Démarrer, soit une action Arrêter à associer au canal de données sérielles. 7. Sélectionnez le scénario qui sera démarré ou arrêté. 8. Cliquez sur Enregistrer pour enregistrer les données et fermer le dialogue. MASTERSuite Manuel d’utilisation 020-100281-01 Rév.1 (12-2008) 5-27 Section 6 Définir les propriétés d’affichage sur le mur MediaManager supporte deux cartes graphiques, le module D4A et le module d’origine D4. Pour des renseignements techniques sur ces deux cartes graphiques, reportez-vous au chapitre Spécifications du Manuel du matériel MASTERSuite. MASTERSuite Manuel d’utilisation 020-100281-01 Rév.1 (12-2008) 6-1 Définir les propriétés d’affichage sur le mur 6.1 Configurer les propriétés d’affichage Des propriétés d’affichage supplémentaires des modules D4A et D4 vous permettent de personnaliser la manière de voir votre mur d’affichage. Vous pouvez préciser des paramètres tels que le nombre et la configuration des écrans, la profondeur de couleur et la fréquence de rafraîchissement. IMPORTANT : Fermez toutes les fenêtres MediaManager (RGB et/ou Vidéo) avant de modifier les propriétés d’affichage. Si ces paramètres sont modifiés tandis que les fenêtres MediaManager sont ouvertes, le système présentera des artefacts ou aura un comportement imprévisible jusqu’à ce qu’il soit réinitialisé. Changer les paramètres d’affichage Pour accéder à des propriétés d’affichage supplémentaires, effectuez ce qui suit : 1. Effectuez un clic droit sur le bureau et sélectionnez Propriétés. 2. Cliquez sur l’onglet Paramètres. 3. Cliquez sur le bouton Avancé. 6-2 MASTERSuite Manuel d’utilisation 020-100281-01 Rév.1 (12-2008) Définir les propriétés d’affichage sur le mur 4. Dans le dialogue Paramètres avancés, cliquez sur l’onglet Christie. La Configuration d’écran représente le nombre d’écrans et la configuration du mur d’affichage actuellement défini. Cela changera automatiquement lorsque les paramètres du reste de la fenêtre seront modifiés. Figure 6.1 5. Actualisez les paramètres comme nécessaire. Pour des informations sur les paramètres, reportez-vous à Options de configuration de l’écran ci-dessous. 6. Cliquez sur OK pour accepter les changements et fermer le dialogue. Options de configuration de l’écran Résolution par écran Saisissez une résolution que chaque adaptateur produira en réglant la glissière. Il doit être réglé sur la résolution prévue par les dispositifs d’affichage. Reportez-vous à la table qui suit pour connaître les modes d’affichage disponibles. Si la case d’option Modes compatibles uniquement est cochée, les résolutions disponibles seront limitées aux modes compatibles au dispositif d'affichage. MASTERSuite Manuel d’utilisation 020-100281-01 Rév.1 (12-2008) 6-3 Définir les propriétés d’affichage sur le mur Table 6.1 Sortie d’affichage Résolution (Pixels x Ligne) Fréquence verticale (Hz) Résolutions d’écrans standards 60, 72, 75, 85 640 x 480 60 848 x 480 60 852 x 480 60 856 x 480 60 800 x 600 56,60,72,75, 85 1024 x 768 60,70,75,85 1152 x 864 60,70,75,85 1280 x 768 56,70 1280 x 1024 60,75,85 1280 x 1024 60,75 1360 x 765 60 1400 x 1050 60 1600 x 1200 60,75,85 1600 x 1200 60,75 Modes Plasma 852 x 480 60 Pioneer 50 ″ 1280 x 768 56,70 NEC 42″ 848 x 480 60 856 x 480 60 NEC 50″ 1360 x 765 60 NEODIGM PK8401 1706 x 960 60 SPECIAL 2048 X 1536 6-4 30,35,38 MASTERSuite Manuel d’utilisation 020-100281-01 Rév.1 (12-2008) Définir les propriétés d’affichage sur le mur Fréquence de rafraîchissement Utilisez le menu déroulant Fréquence de rafraîchissement pour sélectionner une fréquence de rafraîchissement pour le système. Les fréquences de rafraîchissement dépendent de la résolution sélectionnée. Elles correspondent aux normes VESA. Palette de couleurs Utilisez le menu déroulant Palette de couleurs pour sélectionner un paramètre de profondeur de couleur qui sera utilisé par le système. Sélectionnez 8bpp, 16bpp (paramètre recommandé) ou 32 bpp. Nombre d’écrans Saisissez le nombre d’écrans dans votre mur d’affichage en saisissant une valeur dans le champ Nbre d’écrans. Vous pouvez augmenter ou diminuer la valeur de ce champ en utilisant les flèches haut et bas. La valeur que vous saisissez dans ce champ dépend du nombre de modules D4 installés sur votre contrôleur. IMPORTANT ! Chaque module D4A/D4 peut être connecté à un maximum de quatre dispositifs d’affichage. Le nombre maximum de modules D4A qui peuvent être installés dans un contrôleur est 16, ce qui donne un total de 64 écrans pouvant être traités. Le nombre maximum de modules D4 qui peuvent être installés dans un contrôleur est 10, ce qui donne un total de 40 écrans pouvant être traités. Il importe de ne pas dépasser les limitations matérielles de votre système. Si la valeur est réglée au-delà des capacités de votre matériel, le système s’affichera en tant que 1 x 1 (1600 x 1200 @ 60Hz). Remarque : Si vous augmentez le nombre d’écrans (au-delà de ce qui est configuré au moment où le système est initialisé), il vous sera demandé de réinitialiser le système avant que les changements n’aient lieu. La chose est due à ce que le système d’exploitation initialise uniquement les adaptateurs utilisés. Arrangement de l’écran Sélectionnez ce menu déroulant pour choisir une configuration de mur d’affichage. Toutes les configurations valables du mur d’affichage sont énumérées. Source de mode : Le gestionnaire d’affichage lit les Données d’Information d’Affichage Étendu (EDID) de chaque écran et lit la Base de Registre pour trouver des informations détaillées sur l’horaire d’affichage. La zone de groupe Source de mode montre quelles sources de mode sont disponibles pour la résolution et la profondeur de couleur sélectionnées. La Source de mode comporte 4 options : MASTERSuite Manuel d’utilisation 020-100281-01 Rév.1 (12-2008) Défaut – L’information temporelle d’écran des tables internes du gestionnaire d’affichage. 6-5 Définir les propriétés d’affichage sur le mur Personnalisé – L’information temporelle d’écran de la Base de Registre. (Pour de plus amples renseignements, voir Définir des Modes personnalisés, ci-dessous). Écran (Master) – L’information temporelle de l’écran rattaché à la sortie 1 du Master iH4 est utilisée pour toutes les sorties. Écran (Chacun) – L’information temporelle d’écran de chaque écran est utilisée pour la sortie connectée à cet écran. Sortie Force DVI Lorsque le gestionnaire d’affichage s’initialise, il lit les EDIDs des écrans rattachés pour déterminer si le DVI (numérique) ou les sorties analogiques doivent être utilisés. Si le dispositif d’affichage ne donne pas l’information EDID, ce contrôle est utilisé pour décider quelle sortie activer. Si la case d’option est dans un état indéterminé, cela signifie que les sorties activées ne sont pas comme l’utilisateur l’a demandé. Cela aura lieu si un mélange d’écrans numériques et analogiques est utilisé ou si le type de dispositif d’affichage utilisé est autre qu’à l’état Force DVI. Étant donné que la sortie DVI (numérique) supporte une fréquence d’horloge à point à pixels plus faibles que la sortie analogique, le dialogue de résolution est actualisé lorsque la case d’option est modifiée pour refléter les résolutions supportées par la sortie active. Mode compatible uniquement Si l’information EDID est disponible pour le ou les dispositifs d’affichage, si l’on coche cette case on limite la liste des résolutions disponibles à celles qui sont compatibles avec le ou les écrans. Si l’information EDID n’est pas disponible, ce contrôle n’a pas d’effet. 6-6 MASTERSuite Manuel d’utilisation 020-100281-01 Rév.1 (12-2008) Définir les propriétés d’affichage sur le mur Définir des modes personnalisés Le module D4A vous permet de définir des Modes personnalisés dans la Base de Registre, pour chaque dispositif. Les entrées de la Base de Registre pour les dispositifs multiples sont numérotées Device0, Device1, etc. HKEY_LOCAL_MACHINE\SYSTEM\CurrentControlSet\Services\D GC123\Device0 Remarque : Pour l’usage du module D4 : HKEY_LOCAL_MACHINE\SYSTEM\CurrentControlSet\Services\Horizon \Device Dans une valeur REG_MULTI_SZ nommée "Mode". Chaque définition de mode se trouve sur une seule ligne (il peut y avoir de nombreuses définitions de mode, chacune sur une nouvelle ligne). La définition de mode doit être saisie sous le format qui suit, en tant que canal séparé par une virgule : X, Y, Refresh, hfp, hsync, hbp, vfp, vsync, vbp, hpol, vpol, dotclock Par exemple : 1280,1024,50,24,240,144,3,3,1,0,0,90139 La table suivante explique ce que chaque valeur représente : Paramètres Détails X Largeur d’affichage active en pixels Y Hauteur d’affichage active en lignes Refresh Fréquence de rafraîchissement affichée dans le dialogue. Utilisée aussi pour calcule l’horloge à point si aucune valeur d’horloge à point n’est fournie MASTERSuite Manuel d’utilisation 020-100281-01 Rév.1 (12-2008) hfp Porche avant horizontal en pixels (la valeur doit se diviser par 8) hsync Largeur sync horizontale en pixels (la valeur doit se diviser par 8) hbp Porche arrière horizontal en pixels (la valeur doit se diviser par 8) vfp Porche avant vertical en lignes vsync Largeur sync verticale en lignes vbp Porche arrière vertical en lignes Hpol Polarité horizontale de sync (0 = négative, 1 = positive) Vpol Polarité verticale de sync (0 = négative, 1 = positive) 6-7 Définir les propriétés d’affichage sur le mur Paramètres Détails dotclock Horloge à point pixel en KHz (option) Permet un contrôle plus précis de l’horloge à point Remarque : Si la valeur de base de registre est amendée, l’onglet Christie doit être fermé puis rouvert pour assurer que les nouvelles valeurs soient lues à partir de la Base de Registre. 6-8 MASTERSuite Manuel d’utilisation 020-100281-01 Rév.1 (12-2008) Section 7 Dépannage MASTERSuite Manuel d’utilisation 020-100281-01 Rév.1 (12-2008) • Paramètres de sauvegarde • Opération déportée • Affichage 7-1 Dépannage 7.1 Paramètres de sauvegarde Si vous devez contacter le Support, créez un registre pour vos paramètres actuels. 1. Dans WallManager, cliquez sur l’onglet Administration. La fenêtre Etat d’administration apparaît. 2. Dans le volet de navigation, sélectionnez Paramètres de sauvegarde. En fonction des paramètres de votre navigateur, il pourrait vous être demandé de confirmer que vous souhaitez enregistrer un fichier. Confirmez l’enregistrement. 3. Précisez l’emplacement et le nom du fichier et cliquez sur Enregistrer. • 7-2 Les paramètres actuels de WallManager sont enregistrés vers le nom et l’emplacement du fichier précisé. MASTERSuite Manuel d’utilisation 020-100281-01 Rév.1 (12-2008) Dépannage 7.2 Opération déportée WallManager ne réagit pas en mode interactif Si votre contrôleur se trouve derrière un coupe-feu, assurez-vous que port RMI (1099) est ouvert. Contactez votre administrateur de système si des changements sont nécessaires. Vérifiez que le port TCP/IP précisé pour le Mode Interactif dans les Préférences de WallManager est ouvert. Contactez votre administrateur de système si des changements sont nécessaires. WallManager ne peut pas se connecter en mode interactif Si votre contrôleur se trouve derrière un coupe-feu, assurez-vous que port RMI (1099) est ouvert. WallManager sur un PC déporté présente un bureau avec des fenêtres d’application, mais pas le mur d’affichage. Microsoft Windows sur le contrôleur affiche un des bureaux, en fonction de l’état du système d’exploitation. WallManager sur un PC déporté reflète l’état d’un bureau ‘utilisateur’. Les commandes émises ne sont pas traitées par le contrôleur lorsqu’un autre bureau est affiché sur le mur d’affichage (connexion de bureau ou économiseur d’écran). MASTERSuite Manuel d’utilisation 020-100281-01 Rév.1 (12-2008) • Le verrouillage du contrôleur en appuyant sur la touche Windows et L empêche la communication. Assurez-vous que le contrôleur n’a pas été verrouillé. • Assurez-vous que l’économiseur d’écran n’est pas actif sur le contrôleur. • Si votre contrôleur est derrière un coupe-feu, assurez-vous que les ports TCP/IP appropriés sont ouverts, voir ci-dessus. 7-3 Dépannage 7.3 Affichage Le canal ne s’affiche pas ou est irrégulier Vérifiez l’accélération de la carte vidéo.Cliquez sur le bouton Avancé et sur le dialogue Propriétés d’écran, cliquez sur l’onglet Dépannage.Le paramètre par défaut pour Accélération du matériel dans Windows 2003 Server est 1. Réglez l’Accélération du matériel sur Pleine et redémarrez le système. Le contenu du canal ne s’actualise pas comme il faut Cliquez sur Ctrl-F5 pour rafraîchir la source. 7-4 MASTERSuite Manuel d’utilisation 020-100281-01 Rév.1 (12-2008) INDEX AGC, 2-13 applications déplacer & redimensionner, 4-33 fermer, 4-34 barre QuickLaunch, 2-18 Barre QuickLaunch scénarios, 2-20 barre QuickLaunch de Christie, 218 Bureau déporté, type de dispositif, 2-9 canaux changer les propriétés, 3-13 cyclage, 3-11 éditer les propriétés, 2-8 gérer, 3-31 renommer, 2-6 sélection, 3-10 supprimer, 2-8 texte superposé, 3-19 configuration de l’écran, 6-3 démarrer, 6-2 fréquence de rafraîchissement, 6-5 palette de couleurs, 6-5 Résolution, 6-3 Ecran tactile, barre QuickLaunch, 2-20 état du serveur, 4-17 définition du contact, 4-18 fenêtre format de l’image, 3-16 position, 3-16 propriétés, MediaManager, 3-14 taille, 3-17 capture de contenu capture du contenu Linux, bureau d’affichage, 5-17 MediaManager cadre unique, 3-22 cha nes changer les propriétés. Voir aussi les propriétés de canal clichés. Voir capture de contenu configuration des raccourcisclavier, 2-14 coupe-feu, mode interactif, 2-51 couper/zoomer, 3-14 D4, 6-1 décalage de serrage, 2-14 décalage horizontal, 2-13 décalage vertical, 2-13 démarrage rapide, MediaManager, 3-9 dialogues Cadre unique, 3-24 Cadres multiples, 3-27 Contrôle du projecteurl, 2-47 Editer un utilisateur, 2-32 fenêtre Application cliente, 4-16 Paramètres du Serveur RemoteControl, 5-5 Propriétés d’affichage, 3-16 Propriétés de canal, 2-10 Propriétés de l’application, 2-37 020-100281-01 Rév.1 (12-2008) DisplayMASTER. Voir G4 gain luma, 2-13 ID de projecteur, 2-44 initialisation de WM, 2-16 language, 2-4 langue, 2-4 cadre unique, 3-24 cadres multiples, 3-25, 3-27 durée, 3-28 format de fichier, 3-24, 3-28 MASTERSuite Manuel d’utilisation Sélectionner le dispositif, 2-9 Serveur RemoteControl, 5-4 Texte superposé, 3-20 initialisation, 2-16 capture de contenu. Voir capture de contenu configuration. Voir canaux, configuration couper/zoomer, 3-14 créer un raccourci de profil, 3-30 cyclage. Voir canal, cyclage démarrage rapide, 3-9 démarrer, 3-9 disposition, 3-3 écraser un profil, 3-31 enregistrer le profil, 3-29 gérer des canaux, 3-31 langue, 2-4 montage, 2-2 ouvrir un profil, 3-30 profil par rapport à. canal, 3-2 propriétés de fenêtre, 3-14 RemoteDesktop, 5-9, 5-17 source. Voir canaux, sélection texte superposé, 3-19 touches de raccourci. Voir touches de raccourci menus Administration, 3-6, 3-7, 3-9 Capture, 3-6 Cyclage, 3-6 Paramètres, 3-5 Index-1 Index Profil, 3-4 mode interactif, 2-51, 4-34 mode panique, 2-21, 4-36 montage Firefox, 4-38, 4-39 Internet Explorer, 4-38 MediaManager, 2-2 WallManager, 2-16 montage du navigateur Firefox, 4-38, 4-39 Internet Explorer, 4-38 mur d’affichage aspect, 3-12 changements en temps réel, 4-4, 4-33 nuance, 2-13 opérations déportées, 1-2, 5-1, Voir aussi Barre QuickLaunch de Christie RC Client. See contrôle déporté Remote Control, 5-2 RemoteDesktop, 5-9 Serveur de contrôle RS232, 5-26 WallLaunch, 5-20 phase de pixels, 2-13 port, changer, 2-38 poursuite de pixel, 2-13 préférences, port, 2-38 profils texte superposé, 3-18 projector montage, 2-42 propriétés. Voir propriétés de canal propriétés de canal, 2-10 AGC, 2-13 clarté, 2-12 contraste, 2-12 décalage de serrage, 2-14 décalage horizontal, 2-13 décalage vertical, 2-13 délai d’attente, 2-11 entrée #, 2-11 fréquence maximale de test, 2-12 gain luma, 2-13 mot de passe, 2-12 nom, 2-10 nom d’hôte/ip, 2-11 nuance, 2-13 phase de pixels, 2-13 port, 2-11 poursuite de pixel, 2-13 saturation, 2-13 standard vidéo, 2-11 superposé, 2-11 type vidéo, 2-11 R2, type de dispositif, 2-9 raccourcis-clavier, 2-14 Index -2 rafraîchir, canal, 3-10, 7-4 RDClient, 5-9 Configurer, 5-13 Démarrer, 5-12 RemoteClient, dépannage, 5-6 RemoteDesktop, 5-9 RGBMASTER. Voir R2 sauvegarde paramètres de WallManager, 7-2 scénario ajouter du contenu, 4-23 ajouter un dispositif, 4-28 ajouter un scénario, 4-26 ajouter une application, 4-24 ajouter une fenêtre MediaManager, 424 ajouter une tâche de projecteur, 4-29 arrêter, 4-35 cliché, 4-23 créer à partir d’un cliché, 4-23 créer un nouveau, 4-22 démarrage rapide, 4-30 démarrer à partir de Wallview, 4-30 démarrer une tâche, 4-30 disposition, 4-26 éditer, 4-32 programmer le démarrage, 4-31 Scénarios, Barre QuickLaunch, 220 sécurité, WallManager, 2-21 Serveur de contrôle RS232, 5-26 SNMP. Voir état du serveur source. Voir canaux, sélection status WallManager, 2-21 tâches de dispositif, scénarios, 428 tâches de projecteur scénarios, 4-29 texte superposé afficher, 3-20 attributs de texte, 3-21 canaux, 3-19 profil, 3-18 texte, 3-21 V9. Voir Module V9 type de dispositif, 2-9 VideoMASTER VideoSwitch-16. Voir VS16 VideoMAX. Voir V9 VIM. Voir V4 VS16 type de dispositif, 2-9 VSM. Voir Module de commutateur vidéo MASTERSuite Manuel d’utilisation 020-100281-01 Rév.1 (12-2008) Index wall addresses, 2-44 WallLaunch, 5-20 WallManager, 4-1 Ajouter des utilisateurs, 2-28 ajouter du contenu, 4-23 applications enregistrées, 2-35 arrêter un scénario, 4-35 Barre Quick Launch, 4-3 changements en temps réel, 4-4, 4-33 changer port pour WallView, 2-38 créer un scénario, 4-22 créer une tâche de projecteur, 2-45 démarrer, 4-21 démarrer un scénario, 4-29 désactiver la sécurité, 2-34 Disposition, 4-3 MASTERSuite Manuel d’utilisation 020-100281-01 Rév.1 (12-2008) disposition du scénario, 4-26 éditer les privilèges d’utilisateur, 2-30 éditer un scénario, 4-32 éditer une tâche de projecteur, 2-46 état, 2-21 fermer, 4-37 initialisation des projecteurs, 2-44 mode panique, 2-21, 4-36 montage, 2-16 montage du navigateur, 4-38 opérations déportées, 1-2, 5-1 programmer, 4-31 projecteurs, travailler avec, 2-43 sécurité, 2-21 supprimer des utilisateurs, 2-31 tâches du dispositif, 2-49 Index -3