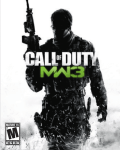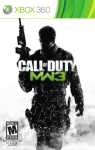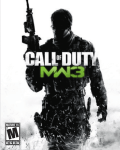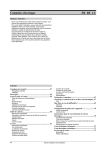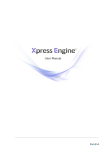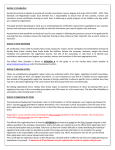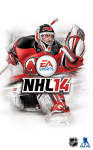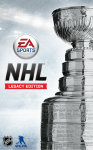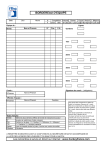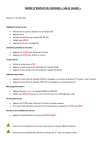Download MANUEL D`UTILISATION
Transcript
MANUEL D’UTILISATION 1 TABLE DES MATIERES 1 - INTRODUCTION...........................................................................................................3 2 - FONCTIONNEMENT DE LA SAISIE………………………………………………………3 2.1 - Pavé numérique électronique....................................................................................3 2.2 - Boutons.….….............................................................................................................4 3 - EVENEMENTS DU MATCH ........................................................................................4 3.1 - Se connecter.….........................................................................................................4 3.2 - Informations sur le match ..........................................................................................5 3.3 - Sélectionner le gardien de but titulaire…………………………………………………..6 3.3.1- Ajouter un nouveau gardien de but..............................................................7 3.3.2 - Modifier les informations des gardiens de but .............................................7 3.4 - Sélectionner les joueurs de champ............................................................................8 3.4.1 - Ajouter un nouveau joueur de champ..........................................................8 3.4.2 - Modifier les informations des joueurs de champ .........................................8 3.5 - Répéter les processus pour l’équipe “visiteurs”.........................................................8 3.6 - Le bouton « Start / Stop » .........................................................................................9 3.7 - Enregistrer un but ..................................................................................................10 3.7.1 - Enregistrer les +/- ………………................................................................11 3.6.2 - Modifier un but …………............................................................................11 3.6.3 - Supprimer un but ………...........................................................................11 3.7 - Enregistrer une pénalité …………............................................................................11 3.8.1 - Modifier une pénalité ………......................................................................12 3.8.2 - Supprimer une pénalité……. .....................................................................13 3.9 - Enregistrer les tirs d’une équipe .............................................................................13 3.9.1 - Modifier les tirs d’une équipe ....................................................................13 3.10 - Accéder à la liste des gardiens de but .................................................................14 3.10.1 - Changer le gardien de but .....................................................................14 3.10.2 - Modifier les arrêts des gardiens de but ..................................................15 3.10.3 - Modifier le temps de jeu d’un gardien de but ........................................15 3.10.4 - Ajouter un temps de jeu au gardien de but………………………………...16 3.10.5 - Ajouter un nouveau gardien de but …....................................................17 3.10.6 - Modifier les informations d’un gardien de but .........................................17 3.11 - Accéder à la liste des joueurs de champ...............................................................17 3.11.1 - Ajouter un nouveau joueur de champ......................................................17 3.11.2 – Modifier les informations d’un joueur de champ......................................18 3.11.3 - Modifier les tirs d’un joueur de champ.....................................................18 3.12 - Le bouton “Menu” ..................................................................................................19 3.12.1 - Modifier la période / le temps de jeu sur le tableau indicateur…………...19 3.12.2 - Enregistrer une séance de tirs au but………………………………………19 3.12.3 - attribuer les tirs aux joueurs de champ....................................................20 3.12.4 - Enregistrer les temps morts ....................................................................21 3.12.5 - Enregistrer les observations et commentaires ........................................21 3.12.6 - Modifier les informations concernant le match ........................................21 3.12.7 - Test de réseau …………………………....................................................21 3.13 - Fin du match …………...........................................................................................22 3.13.1 - Reporter un match ……….......................................................................22 3.13.2 - Quitter un match……...............................................................................23 3.13.3 - Déclarer forfait ………….....................................................................................23 3.13.4 - Enregistrer les observations et commentaires ........................................23 3.13.5 - Mettre fin à un match ……………….........................................................24 2 1 - INTRODUCTION Le manuel suivant décrit en détail le fonctionnement de Pointstreak Statistiques PRO, interface permettant la saisie informatique des informations de match et feuilles de match. Ce manuel explique comment utiliser les caractéristiques de l’application. 2 - FONCTIONNEMENT DE LA SAISIE Les informations sur le match sont saisies dans l’application Pointstreak à l’aide la souris, de manière tactile (tablette) ou avec des raccourcis clavier. Les boutons de saisie d’information de match, comme les buts (« goals ») ou les pénalités (« penalty »), se trouvent tout autour de la fenêtre de contrôle (image ci-dessous). Par ailleurs, l’application vous permet aussi de sélectionner certaines informations grâce à un menu déroulant, comme pour le joueur qui inscrit un but, ou de saisir directement l’information comme pour le temps de jeu d’un but 2.1 - Pavé numérique électronique Lorsque vous devez saisir des chiffres pour une information donnée, un pavé numérique électronique s’affiche sur l'écran. 3 2.2 - Boutons Il y a douze boutons sur l’application, situés autour de la fenêtre de contrôle. Ces boutons sont utilisés pour sasir les informations suivantes suivantes: « HOME / AWAY GOAL » : Saisir un but de l'équipe qui accueille / l’équipe visiteuse. « HOME / AWAY PENALTY » : Saisir une pénalité pour l'équipe qui accueille / l’équipe visiteuse. « HOME / AWAY SHOT » : Saisir un tir pour l'équipe qui accueille / l’équipe visiteuse. « HOME / AWAY ROSTER » : Modifier la liste des joueurs de l'équipe qui accueille / l’équipe visiteuse. « END GAME » : Finaliser les données du match et les envoyer à la base de données Pointstreak. « START / STOP » : Mettre en route ou arrêter le chrono à l’instar de la table de marque officielle « MENU »: Modifier les détails du match et saisir des commentaires privés ou publics. « FACEOFF » : Saisir les mises en jeu remportées 3 - LES EVENEMENTS DU MATCH 3.1 - Se connecter L’application s’ouvre en cliquant sur le logo Pointstreak qui se trouve sur le bureau de votre ordinateur. 4 Un nouveau logo Pointstreak est alors affiché. Si un message apparaît vous invitant à patienter « PLEASE WAIT », il faut attendre jusqu'à ce que ce message disparaisse avant de continuer. Pour vous connecter : 1. Cliquez sur le logo Pointstreak pour accéder à l'écran de connexion (image ci-dessous). 2. Entrez votre nom d'utilisateur dans le champ « Username ». 3. Entrez votre mot de passe dans le champ « Password ». 4. Cliquez sur le bouton « LOGIN » (Se connecter) pour terminer la connexion. La fenêtre contenant les informations d’avant-match apparaît. 3.2 - Informations sur le match Une fois connecté, la fenêtre contenant les informations sur le match apparaît. Cette page est utilisée pour identifier la compétition ainsi que les équipes « domicile » et « extérieur » pour un match donné. L'arbitre, les juges de ligne, et le responsable de la table de marque, officiant au cours du match sont également identifiés (voir visuel page suivante). 5 Pour compléter l'écran « Informations sur le match »: 1. « LEAGUE » : Sélectionner la compétition 2. « DIVISION » : Sélectionnez la division 3. « TEAM» : Sélectionnez l’équipe qui reçoit (« Home ») et l’équipe visiteuse (« Away ») 4. « REFEREE» : Sélectionnez l'arbitre, les juges de lignes n°1 et n° 2 « LINESMAN 1 », « LINESMAN 2 » et le responsable de la Table de Marque « SCOREKEEPER ». 5. La date et l'heure sont toujours par défaut la date et l'heure de connexion. Vous pouvez les modifier en appuyant sur le champ approprié puis en utilisant le calendrier (pour les dates) et les flèches (pour l'heure). 6. Cliquez sur le bouton OK pour continuer. L'écran « HOME ROSTER » (Liste des joueurs de l’équipe « domicile ») apparaît alors. REMARQUE : L'écran contenant les informations sur le match peut être consulté au cours du match en cliquant sur le bouton « MENU» puis sur « GAME DETAILS ». 3.3 - Sélectionner le gardien de but titulaire Après la page « GAME INFORMATION » (Information sur le match), la page « HOME ROSTER » (Liste des joueurs de l’équipe « à domicile ») s'affiche. 6 Au sommet, vous pouvez voir la liste des gardiens de but de l'équipe. Sélectionnez le gardien titulaire en cliquant sur son nom. Un signe apparaît dans la case à gauche du nom du gardien de but quand il a été sélectionné. L’ajout d'un gardien de but de remplacement se fait de la même manière. Assurez-vous que le gardien de but de départ ait sa case sélectionnée. 3.3.1 - Ajouter un nouveau gardien de but Pour ajouter un gardien de but qui n'est pas sur la liste : 1. Cliquez sur le bouton « NEW PLAYER » (Nouveau Joueur). La fenêtre « EDIT PLAYER » apparaît alors. 2. Entrez le nom du gardien de but et leur numéro de maillot dans les champs correspondants. Si le numéro de maillot est temporaire, cocher la case « TEMP. JERSEY CHANGE ». 3. Sous « POSITION », cochez « G » pour gardien de but et cliquez sur OK. Ce gardien de but sera désormais visible dans la liste des gardiens de but. 3.3.2 - Modifier les informations concernant le gardien de but Pour modifier le nom ou le numéro de maillot d'un gardien sur la liste : 1. Sélectionnez le gardien de but que vous voulez modifier en cliquant sur son nom. Puis cliquez sur « EDIT PLAYER ». La fenêtre « EDIT PLAYER » apparaît alors. 2. Pour modifier le nom ou le numéro maillot, cliquez sur le champ approprié et utiliser le clavier électronique ou le pavé numérique pour changer le nom ou le numéro de maillot. Après avoir effectué les modifications, cliquez sur OK pour revenir à la liste. REMARQUE: Vous ne pouvez pas remplacer le nom d'un gardien existant avec un autre nom de gardien de but. Au lieu de cela, utilisez le bouton « NEW PLAYER » afin d'ajouter un nouveau gardien. 3.4 Sélectionner les joueurs de champ Après avoir sélectionné le gardien de but titulaire, sélectionnez les joueurs qui sont sur la liste officielle de l'équipe en cliquant simplement sur leur nom et en les cochant. Un signe apparaît dans la case à gauche du nom du joueur quand il a été sélectionné. REMARQUE : vous pouvez utiliser le bouton « SELECT ALL » pour sélectionner rapidement tous les joueurs sur une liste, ou sélectionner « SELECT NONE» pour désélectionner tous les joueurs d’une liste. 7 3.4.1 Ajouter un nouveau joueur champ Pour ajouter un joueur qui n'est pas sur la liste: 1. Cliquez sur le bouton « NEW PLAYER ». La fenêtre « EDIT PLAYER » apparaît alors. 2. Entrez le nom du joueur et leur numéro de maillot correspondant. Si le numéro de maillot est temporaire, cochez la case « TEMP. JERSEY CHANGE ». 3. Sous « POSITION », cocher la case « F » (Forward) pour un attaquant ou « D » pour un défenseur, puis cliquez sur OK. Si vous n'êtes pas sûr de la position du joueur, laissez en blanc la position. Ce joueur va maintenant apparaître dans la liste «SKATERS ROSTERS» (liste des joueurs de champ). 3.4.2 Modifier les informations d'un joueur de champ Pour modifier le nom, le numéro de maillot ou la position d'un joueur sur la liste : 1. Sélectionnez le joueur que vous souhaitez modifier en cliquant sur son nom. Puis appuyez sur « EDIT PLAYER ». La fenêtre « EDIT PLAYER » apparaît alors. 2. Pour modifier le nom ou le numéro maillot, cliquez sur le champ approprié et utilisez le clavier ou le pavé numérique à l’écran pour changer le nom ou le numéro de maillot. Après avoir effectué les modifications, cliquez sur OK pour revenir à la liste. REMARQUE : Vous ne pouvez pas remplacer le nom d'un joueur existant avec un autre joueur. Au lieu de cela, utilisez le bouton « NEW PLAYER » afin d'ajouter un nouveau joueur. 3.5 Répétez le processus pour l’équipe « visiteurs » Après avoir sélectionner le gardien titulaire et les joueurs pour l’équipe « domicile » (Home Team), appuyer sur « CONFIRM ». La page « AWAY ROSTER » (Liste des joueurs de l’équipe « visiteurs ») s'affiche alors. 1. Répéter la section 3.3 et la section 3.4 pour les données de l'équipe « visiteurs » (Away Team). 2. Cliquez sur « CONFIRM» pour passer à la page « feuille de match » (Gamesheet screen). La page « GAMESHEETt » est un tableau indicateur conçu pour saisir toutes les informations habituelles figurant sur une feuille de match papier standard avec. REMARQUE : Si vous avez besoin d'accéder à la liste des joueurs de l’équipe « domicile » ou « visiteurs », durant le match, il vous suffit de cliquer sur « HOME ROSTER » (équipe domicile) ou « AWAY ROSTER » (équipe visiteurs). 8 3.6 Le bouton «Start / Stop » Le bouton « START / STOP » du tableau indicateur est conçu dans le même esprit que le chronomètre / tableau d’affichage ordinaire qui assure le suivi du temps de jeu. L'objectif principal de la touche « START / STOP » est de faire en sorte que les fans et les médias puissent suivre le match en temps réel en précisant de manière indicative le temps écoulé depuis le début de la période. Pour faire fonctionner le bouton « START / STOP » du tableau indicateur: 1. Au début du match, le tableau indicateur se mettra par défaut à la première période avec le temps 0:00 2. Lorsque le match commence, appuyez sur la barre d'espace ou cliquez sur le bouton « START / STOP » pour commencer le décompte du temps sur le tableau indicateur (vous verrez sur le tableau indicateur un espace de couleur verte indiquant que le temps s’écoule). Quand il y a un arrêt de jeu, appuyez sur la barre d'espace ou Cliquez sur le bouton « START / STOP » pour arrêter le compteur. Lorsque le jeu reprend, appuyez sur la barre d'espace ou Cliquez sur le bouton « START / STOP » pour démarrer le compteur à nouveau. 3. Après que le temps sur le tableau indicateur se soit écoulé jusqu'à 20:00 dans une période donnée, Cliquez sur le champ « SCORECLOCK ». Cela fera apparaître la fenêtre pour le changement de période. Passez à la période suivante en cliquant sur « PERIOD + ». Lorsque le match redémarre, appuyez simplement sur la 9 barre d'espace ou cliquez sur le Bouton « START / STOP » pour reprendre le décompte sur le tableau indicateur. REMARQUE : Pour faire fonctionner le tableau indicateur, il suffit de suivre le temps officiel qui se trouve sur le tableau de bord / « Jumbotron ». Si vous avez besoin de changer la période et l'heure sur le tableau indicateur cliquez sur le champ tableau indicateur et entrer dans la nouvelle période: « PERIOD / TIME ». 3.7 - Enregistrement d'un but Pour enregistrer un but : 1. Cliquez sur le bouton « GOAL HOME» (but équipe «domicile »), ou « GOAL AWAY » (but équipe « visiteurs ») de l'application. La fenêtre « ADD GOAL » (Ajouter un but) s'affiche. 2. Enregistrez le nom du buteur en cliquant sur le champ « SCORER » ou à l'aide de la touche TAB et les flèches, puis en sélectionnant le nom du joueur approprié. 3. Le cas échéant, enregistrer l'assist d'abord en cliquant sur le champ « ASSIST 1 » et la seconde assist en cliquant sur le champ « ASSIST 2 ». 4. Notez le temps de jeu auquel le but est marqué. 5. Entrez le temps de jeu tel qu'il apparaît sur le chronomètre officiel de jeu. Enregistrez la caractéristique du but (EVEN STRENGHT = forces égales, PP1 = supériorité numérique d’un joueur, PP2 = supériorité numérique de 2 joueurs, SH1 = infériorité numérique d’un joueur, SH2 = infériorité numérique de 2 joueurs, PENALTY SHOT = Tir de pénalité). 6. Cliquez sur le bouton « SAVE » pour enregistrer le but. L'écran suivant est appelé « SKATERS ON ICE » (les joueurs sur la glace) et est utilisé pour enregistrer les « + /- ». En fonction de votre façon de faire, vous pouvez les enregistrer après chaque but ou ignorer cette étape et les enregistrer à la fin du match (voir la section 3.13.5). 10 3.7.1 - Enregistrement « + / - » Après avoir enregistré le but, l’écran « SKATERS ON ICE » vous invite à enregistrer les joueurs des 2 équipes qui se trouvaient sur la glace lors du but. 1. Vous pouvez ignorer cet étape en cliquant sur « SKIP » (vous pouvez enregistrer les + /- à la fin du match, voir la section 3.13.5). Pour enregistrer les + / - immédiatement après le but, passez à l'étape 2. 2. Sur le côté gauche de l'écran, sélectionnez les joueurs de l'équipe « domicile » qui étaient présents sur la glace au moment du but en cliquant sur leur nom et cochant la case correspondante. 3. Sur le côté droit de l'écran, sélectionnez les joueurs de l'équipe « visiteurs » qui étaient sur la glace au moment du but en cliquant sur leur nom et cochant la case correspondante également. 4. Une fois que vous avez sélectionné les joueurs, cliquez sur OK pour revenir à l'écran « GAMESHEET» (feuille de match). 3.6.2 - Modifier un but Pour modifier un but, il suffit de double-cliquer sur le but que vous souhaitez modifier, la fenêtre « EDIT GOAL » va alors s’ouvrir : 1. Pour modifier le joueur qui a marqué, l’assist, la période, le temps de jeu ou le type de but, utilisez le menu déroulant ou les champs de données comme d'habitude. 2. Cliquez sur « CONTINUE » pour procéder au changement des « SKATERS ON ICE » pour changer les +/-, si nécessaire. Puis cliquez sur OK pour revenir à l'écran « GAMESHEET », (feuille de match). 3.6.3 - Supprimer un but Pour supprimer un but: 1. Double-cliquez sur le but que vous souhaitez supprimer, cela ouvrira la fenêtre « EDIT GOAL » 2. Pour supprimer le but, cliquez sur « DELETE » et puis cliquez sur « YES » pour confirmer que vous souhaitez supprimer ce but. Cette opération va supprimer le but et les informations correspondantes (+/-) 3.7 - Enregistrer une pénalité 1. Si le chrono est en marche, appuyer sur la barre d'espace pour l'arrêter au moment où pénalité est prononcée. 2. Cliquez sur « HOME PENALTY » (pénalité pour l’équipe « domicile ») ou « AWAY PENALTY » (pénalité pour l’équipe « visiteurs »), sur le terminal. La fenêtre des pénalités 11 s’affichera. 3. Sélectionnez le joueur pénalisé dans le menu déroulant en cliquant sur le champ « PLAYER» et en sélectionnant le nom du joueur correspondant. 4. Sélectionnez la gravité/durée de l'infraction dans le champ « SEVERITY». 5. Enregistrez la nature de la pénalité dans le champ « IINFRACTION». 6. La période et le temps de jeu ainsi que le temps de jeu de début et de fin de service de la pénalité sont remplis au moment de l’arrêt du chrono. 7. Cliquez sur les champs « PERIOD » et / ou « TIME » pour modifier les informations si nécessaire. 8. Cliquez sur le bouton « SAVE » pour enregistrer les données et revenir à l'écran « GAMESHEET ». Les données de pénalité sont affichés sur l'écran « GAMESHEET » (feuille de match). 3.8.1 - Modifier une pénalité Pour modifier une pénalité : 1. Double-cliquez sur la pénalité que vous souhaitez modifier. Cela fera apparaître la fenêtre « EDIT PENALTY ». 2. Pour modifier le joueur pénalisé, le type de pénalité, l'infraction, le temps de jeu, utilisez les menus déroulants ou des champs de données. Cliquez sur « SAVE » pour enregistrer les changements et revenir à l'écran « GAMESHEET ». 12 3.8.2 - Supprimer une pénalité Pour supprimer une pénalité : 1. Double-cliquez sur la pénalité que vous souhaitez supprimer. Cela fera apparaître la fenêtre de pénalité. 2. Pour supprimer la pénalité, cliquez sur « DELETE » et puis cliquez sur « YES » pour confirmer que vous souhaitez supprimer cette pénalité 3.9 - Enregistrer les tirs d’une équipe Pour enregistrer les tirs de l'équipe : 1. Cliquez sur le bouton « HOME SHOT » (tirs équipe « domicile ») ou sur le bouton « AWAY SHOT » (tirs équipe « visiteurs ») pour associer les tirs à l'équipe quand ils se produisent. REMARQUE : Lors de l'enregistrement des tirs, assurez-vous que vous avez la bonne période et bon temps de jeu sur le bouton « START / STOP » du tableau indicateur (voir la section 3.6 sur la façon de faire fonctionner le « Start / Stop » du tableau indicateur). Cela attribue les arrêts aux gardiens de buts et incrémente les tirs par période. 3.9.1 - Modifier les tirs des équipes Un tir de l’équipe « domicile » est enregistré comme arrêt pour le gardien de but de l’équipe « visiteurs », et un tir de l’équipe « visiteur » est enregistré comme arrêt pour le gardien de l’équipe « domicile ». Par conséquent, pour modifier les tirs de l'équipe« domicile », vous devez accéder à la liste de gardien de but de l'équipe « visiteurs » et modifier les arrêts du gardien de but « visiteurs », et vice-versa lors de l'édition tirs pour l'équipe « visiteurs ». Pour modifier les tirs de l'équipe « domicile»: 1. Accédez à la liste de gardien de but de l'équipe « Visiteurs » par un clic sur le bouton « AWAY ROSTER ». La fenêtre de la liste à modifier apparaît alors. 2. Cliquez sur le bouton « GOALIE ROSTER » (Liste des gardiens de but). La page de modification apparaît alors. 3. Sélectionnez le gardien de but approprié en cliquant sur son nom sous la rubrique « GOALIES IN THE GAME » (Gardiens en jeu) 4. Cliquez sur « EDIT GOALIE SAVES » (Modifier les arrêts du gardien). La fenêtre « EDIT GOALIE SAVES » s’ouvre alors. Cliquez sur la période appropriée et utilisez le pavé numérique électronique pour entrer le nombre de tirs effectués par l'équipe « domicile ». Cliquez sur OK pour revenir à la fenêtre « 13 Edit Goalie Saves ». Puis cliquez sur OK pour revenir à l'écran « GAMESHEET » (Feuille de match). Pour modifier tirs de l'équipe « visiteurs » : 1. Accédez à la liste de gardien de but de l'équipe « domicile » en cliquant sur le bouton « HOME ROSTER ». La fenêtre « EDIT ROSTER » (Modifier la liste) apparaît alors. 2. Cliquez sur le bouton « GOALIE ROSTER » (Liste de gardien de but). La page de modification apparaît alors. 3. Sélectionnez le gardien de but approprié en cliquant sur son nom sous la rubrique « GOALIES IN THE GAME » (Gardiens du match). 4. Cliquez sur « EDIT GOALIE SAVES ». La fenêtre « EDIT GOALIE ROSTER » s'ouvre alors. Cliquez sur le champ de période approprié et utiliser le pavé numérique électronique pour entrer le nombre de tirs de l'équipe « Visiteurs ». Cliquez sur OK pour revenir à la fenêtre précédente. Cliquez sur OK pour revenir à la page « GAMESHEET » (feuille de match). 3.10 - Accéder à la liste de gardien de but Pour accéder à la liste de gardien de but: 1. Cliquez sur le fichier « HOME ROSTER » (liste de l’équipe « Domicile »), ou « AWAY ROSTER » (liste de l’équipe « Visiteurs »). La fenêtre « EDIT ROSTER » apparaît alors. 2. Cliquez sur le bouton « GOALIE ROSTER » (Liste des gardiens de buts). La fenêtre « EDIT GOALIE ROSTER » (Modifier la liste des gardiens de but) apparaît alors. 3.10.1 - Changer le gardien de but Lors du changement de gardien de but, le gardien de but de départ que vous avez sélectionné au début du match sera affiché au bas de l'écran sous « GOALIES IN THE GAME ». Pour changer le gardien de but: 1. Accédez à la liste en cliquant sur le gardien dans la liste à domicile : « HOME ROSTER » ou visiteurs « AWAY ROSTER » La fenêtre s’ouvrira. 2. Cliquez sur le bouton « GOALIE ROSTER » (Liste de gardien de but). L'écran de modification apparaît alors. 3. Sélectionnez le gardien de but que vous souhaitez ajouter au match en cliquant sur son nom sous la rubrique « AVAILABLE GOALIES ON THE TEAM », (Gardiens disponibles). 4. Cliquez sur le bouton « ADD TO GAME » (Ajouter au match) 14 5. Sélectionnez la période. 6. Entrez le temps de jeu sur le tableau indicateur. 7. Cliquez sur « SAVE » pour revenir à l'écran « EDIT GOALIE ROSTER » (Modifier la liste des gardiens de buts). Cliquez sur OK pour revenir à l'écran « GAMESHEET » (feuille de match). REMARQUE : Vous ne pouvez pas utiliser le bouton « ADD TO GAME » (Ajouter au match) pour ajouter un gardien de but qui a déjà été en jeu. Si vous voulez revenir à un gardien qui a déjà été en jeu, toucher le bouton « VIEW TIME ON » / « OFF INFO » et appuyer sur « ADD ENTRY » comme décrit dans Section 3.10.4 pour ajouter du temps supplémentaire pour un gardien de but qui a déjà joué. Pour changer le gardien en début de match : Cliquer sur Rosters (domicile ou extérieur) >> Cliquer sur Goalie Roster >> Cliquer sur le nom du gardien que vous voulez changer sous "Goalies In the Game" >> Cliquer sur le bouton "Time On/Off Info (change goalie)" >> Surligner le goal à faire entrer en jeu >> Cliquer sur "Edit Entry" >> Décocher Backup et renseigner le temps et cliquer sur Save >> Save >> OK. Le goal est changé. 3.10.2 - Modifier les arrêts des gardiens de but Pour modifier les arrêts d’un gardien: 1. Accédez à la liste en cliquant sur « HOME ROSTER » or « AWAY ROSTER » (équipe locale, ou équipe visiteurs). La fenêtre des modifications apparaît. 2. Cliquez sur le bouton « GOALIE ROSTER » (Liste des gardiens de but.). La fenêtre de modifications apparaît. 3. Sélectionnez le gardien de but en cliquant sur son nom sous la rubrique « GOALIES IN THE GAME ». 4. Cliquez sur le bouton « EDIT GOALIE SAVES ». 5. Pour modifier les arrêts d’un gardien de but, cliquez sur le champ « période » approprié et utilisez le pavé numérique électronique pour entrer dans le nombre d’arrêts. Cliquez sur OK pour revenir à la fenêtre d'édition précédente. Cliquez sur OK pour revenir à l'écran « GAMESHEET ». REMARQUE : Si un gardien de but n'était pas sur la glace pendant un temps donné, le champ « Saves » (arrêts) sera grisé et vous ne serez pas en mesure de saisir des informations. 3.10.3 - Modifier le temps de jeu d’un gardien de but 15 Pour afficher ou modifier le temps de jeu d'un gardien: 1. Accédez à la liste des joueurs en cliquant sur le bouton « HOME ROSTER » ou « AWAY ROSTER ». La fenêtre de modification apparaît alors. 2. Cliquez sur le bouton « GOALIE ROSTER » (Liste des gardiens de but). La fenêtre de modification apparaît alors. 3. Cliquez sur le bouton « VIEW TIME ON / OFF INFO » (voir temps de jeu et temps hors glace). Cela permet d'afficher l’écran de statistiques du gardien. 4. Sélectionnez le gardien de but en cliquant sur son nom et cliquez sur « EDIT ENTRY ». La fenêtre de modification du temps de jeu apparaît alors. 5. Ici, vous pouvez modifier le gardien de but, son temps de jeu. Cliquez sur « SAVE » pour enregistrer vos modifications. REMARQUE : la période où le gardien ne joue pas est calculée automatiquement avec le temps de jeu du second gardien. 3.10.4 - Ajout d'un temps de jeu supplémentaire pour un gardien de but Pour ajouter du temps additionnel à un gardien de but qui est déjà dans le jeu: 1. Accédez à la liste des gardiens en cliquant sur le bouton « HOME ROSTER » ou « AWAY ROSTER » La fenêtre de modification apparaît. 2. Cliquez sur le bouton « GOALIE ROSTER ». La fenêtre de modification apparaît. 3. Cliquez sur le bouton « VIEW TIME ON / OFF INFO » (temps de jeu / temps hors glace). Cela permet d'afficher l’écran de statistiques du gardien. 4. Cliquez sur le bouton « ADD ENTRY ». Une fenêtre « EDIT GOALIE TIME ON » (Ajouter du temps de jeu au gardien) apparait alors. 5. Sélectionnez le nom du gardien de but dans la zone de liste déroulante, sélectionnez la période de jeu « PERIOD ON » et entrer la période dans le tableau indicateur de temps avec le pavé numérique électronique. Cliquez sur « SAVE » pour enregistrer vos choix et revenir à l'écran précédent. Cliquez sur « SAVE » pour retourner à la page de modification de la liste des gardiens. Cliquez alors sur OK pour revenir à l'écran « GAMESHEET ». REMARQUE : Dans la fenêtre de modification de temps de jeu des gardiens, vous pouvez également utiliser « ADD ENTRY » et « DELETE » pour ajouter ou supprimer une entrée de gardien de but. 3.10.5 - Ajouter un nouveau gardien de but Pour ajouter un nouveau gardien : 16 1. Accédez à la liste en cliquant sur le bouton « HOME ROSTER » ou « AWAY ROSTER ». La fenêtre de modification de la liste des joueurs apparaît. 2. Cliquez sur le bouton « GOALIE ROSTER ». La fenêtre de modifications de la liste des gardiens de but apparaît alors. 3. Cliquez sur le bouton « NEW GOALIE » (Nouveau gardien de but). La fenêtre « EDIT PLAYER » apparaît alors. 4. Entrez le nom du gardien de but et leur numéro de maillot dans les champs correspondants. Si le numéro de maillot est temporaire, cochez la case « TEMP. JERSEY CHANGE ». 5. Sous le mot « POSITION», le « G » pour gardien de but sera automatiquement sélectionné. Cliquez sur OK. Ce gardien de but va maintenant apparaître dans la liste de gardien de but « GOALIE ROSTER » 3.10.6 - Modifier les informations d'un gardien de but Pour modifier un gardien de but : 1. Accédez à la liste en cliquant sur le bouton « HOME ROSTER » ou « AWAY ROSTER ». La fenêtre de modification de la liste des joueurs apparaît alors. 2. Cliquez sur le bouton « GOALIE ROSTER ». La fenêtre de modification de la liste des gardiens de but apparaît. 3. Sélectionnez le gardien de but que vous voulez modifier en cliquant sur son nom sous la rubrique « AVAILABLE GOALIES ON THE TEAM » (gardiens de buts disponibles). 4. Cliquez sur le bouton « EDIT GOALIE » (Modifier de gardien de but). La fenêtre « EDIT PLAYER » apparaîtra. 5. Pour modifier le nom ou le numéro maillot, cliquez sur le champ approprié et utilisez le clavier électronique pour changer le nom ou le numéro de maillot. Après que vous ayez apporté les modifications, cliquez sur OK pour les enregistrer et revenir à la liste. 3.11 - Accéder à la liste des joueurs de champ Pour accéder à la liste des joueurs: 1. Cliquez sur le fichier « HOME ROSTER » (liste des joueurs équipe «domicile») ou « AWAY ROSTER » (liste des joueurs équipe «visiteurs») 2. Cliquez sur le bouton « SKATER ROSTER » (Liste des joueurs de champ). La fenêtre de modification de la liste des joueurs apparaît alors. 17 3.11.1 - Ajouter un nouveau joueur de champ Pour ajouter un joueur qui n'est pas sur la liste: 1. Accédez à la liste des joueurs en cliquant sur « HOME ROSTER » ou « AWAY ROSTER » (pour choisir l’équipe « domicile » ou « visiteurs »). La fenêtre de modification de la liste apparaît alors. 2. Cliquez sur le bouton « SKATER ROSTER » (liste des joueurs de champ). La liste des joueurs à modifier apparaît alors. 3. Cliquez sur le bouton « NEW PLAYER» (nouveau Joueur). La fenêtre « EDIT PLAYER » apparaît alors. 4. Avec le clavier électronique, entrez le nom du joueur et son numéro de maillot dans les champs appropriés. Si le numéro de maillot est temporaire, cocher la case « TEMP. JERSEY CHANGE » 5. Sous le mot « POSITION », cocher la case « F » (forward) pour un attaquant ou en « D » pour un défenseur, puis cliquez sur OK. Si vous n'êtes pas sûr du poste du joueur, laissez en blanc la position. Ce joueur va maintenant apparaître dans la liste des joueurs. 3.11.2 - Modifier les informations d’un joueur de champ Pour modifier le nom, le numéro de maillot, la position et la photo d'un joueur de champ sur la liste : 1. Pour accéder à la liste des joueurs cliquez sur le fichier « HOME ROSTER » ou « AWAY ROSTER ». La fenêtre de modifications apparait alors. 2. Cliquez sur le bouton « SKATER ROSTER » (liste des joueurs de champ). La fenêtre de modification de la liste des joueurs apparaît alors. 3. Sélectionnez le joueur que vous souhaitez modifier en cliquant sur son nom. Puis cliquez sur « EDIT PLAYER ». La fenêtre « EDIT PLAYER » apparaît alors. 4. Pour modifier le nom, le numéro de maillot, la position et les tirs, cliquez sur le champ à modifier et changer le nom ou le numéro de maillot. Après avoir fait les modifications, cliquez sur OK pour les enregistrer et revenir à la liste. Puis cliquez sur OK pour revenir à l'écran « GAMESHEET ». 3.11.3 - Modifier les tirs d’un joueur de champ Pour modifier les tirs d’un joueur, suivez les instructions à la section 3.11.2. Vous pouvez ici modifier le nombre de tirs effectués par un joueur. 18 3.12 - Le bouton "Menu" Le bouton Menu est utilisé pour rassembler les différents événements et faits se produisant durant le match. Quand vous cliquez sur le bouton « MENU », vous verrez les boutons suivants: • « CHANGE PERIOD / TIME » : changer de période / le temps de jeu • « SHOOTOUT » : séance de tirs au but • « EDIT HOME / AWAY STATS » : modifier les statistiques de l’équipe de l’équipe « domicile » / de l’équipe « visiteurs » • « TIMEOUT » : temps mort • « GAME VERIFICATION » : vérification du match • « GAME NOTES » : observations sur le match • « GAME DETAILS » : details du match • « NETWORK TEST» : test du réseau 3.12.1 - Modifier la période / le temps de jeu sur le tableau indicateur Pour modifier la période / Temps et qui sont affichés sur le tableau indicateur : 1. Cliquez sur le bouton « MENU ». L'écran du menu du match apparaît alors. 2. Sur l'écran menu du match, cliquez sur « CHANGE PERIOD / TIME ». La fenêtre de modification apparaît alors. 3. Utilisez les boutons « PERIOD + » pour changer la période pour la suivante, ou « PERIOD – » pour changer pour la période précédente 4. En utilisant le pavé numérique électronique, entrez dans le temps de jeu que vous voulez voir affiché. Cliquez sur OK pour revenir à la page du menu du match. Cliquez sur « BACK TO GAME » (Retour au match) pour revenir à l'écran « GAMESHEET ». 5. Pour décompter le temps de jeu, appuyez sur la barre d'espace ou cliquez sur le bouton « START/ STOP », Le tableau indicateur commencera à compter à partir du temps que vous avez entré. Pour arrêter le tableau indicateur, appuyez sur la barre d'espace ou cliquez sur le bouton « START/ STOP » à nouveau. 6. Une fois ce temps écoulé, le tableau d’affichage est automatiquement avancé au début de la période suivante. Lorsque le match débute ou reprend, appuyez simplement sur la barre d'espace ou cliquez sur le bouton « START / STOP » pour démarrer le décompte sur le tableau indicateur. REMARQUE : Voir la section 3.6 pour une description du bouton « Start / Stop ». 19 3.12.2 - Enregistrer une séance de tirs au but Pour enregistrer les tentatives de tirs : 1. Sur l'écran « MENU », cliquez sur « SHOOTOUT». L'écran avec les tentatives de tirs au but apparaît avec l'équipe « domicile » sur la gauche et l'équipe « visiteurs » sur la droite. 2. Pour ajouter une tentative de tir au but, cliquez sur le bouton « ADD HOME ATTEMPT » ou « ADD AWAY ATTEMPT » (tentative de tir au but pour l’équipe « domicile », ou tentative de tirs pour l’équipe « visiteurs ») La fenêtre « SHOOTOUT ATTEMPT » (tentative de tir au but) apparaîtr alors. 3. Dans le champ « SHOOTER» (tireur), sélectionnez le joueur qui tente le tir au but dans le menu déroulant. 4. Dans le champ « SCORED» (marqués), choisissez « YES », si le joueur a marqué le but, ou « NO » si le joueur n'a pas marqué. 5. Dans le champ « GOALIE » (gardien de but), sélectionnez le gardien de but de l'autre équipe qui fait face à la tentative. Cliquez sur OK pour enregistrer vos modifications et revenir à l’écran principal des tentatives de tirs « SHOOTOUT ATTEMPT SCREEN ». 6. Lorsque la séance de tirs au but, appuyez sur « SAVE » pour enregistrer les tentatives de tirs et revenir à la page « MENU ». Cliquez sur « BACK» (précédent) pour revenir à l'écran « GAMESHEET ». 7. Une fois la séance de tirs au but terminée, suivez la procédure décrite dans la section 3.13.5 pour terminer la partie. REMARQUE : Pour modifier ou supprimer une tentative de tirs, sélectionnez une tentative en touchant le nom du tireur, puis cliquez sur « EDIT ATTEMPT » ou « ADIT AWAY ATTEMPT » (Modifier les tentatives de tirs de l’équipe « domicile » ou de l’équipe « visiteurs »). Cela fera apparaître la fenêtre des tentatives de tirs, où vous pouvez modifier ou supprimer la tentative. 3.12.3 - Attribuer les tirs aux joueurs de champ Dans la section 3.9 (enregistrer les tirs d’une équipe), les tirs que vous avez enregistrés ont été attribués soit à l’équipe « domicile », soit à l'équipe « visiteurs ». Sur l'écran « MENU», vous pouvez attribuer ces tirs de l'équipe aux joueurs de façon individuelle ou vous pouvez attendre jusqu'à la fin du match pour le faire (voir Section 3.13.5). Pour attribuer les tirs aux joueurs : Cliquez sur le bouton « MENU ». L'écran du menu du match apparaît. 2. Sur l'écran « GAME MENU SCREEN » (Menu du match), cliquez sur « EDIT HOME SHOTS » (Modifier les tirs de l’équipe « domicile ») ou « EDIT AWAY SHOTS » (Modifier les tirs de l’équipe « visiteurs »). Cela fera apparaître la page de modification correspondante. 20 3. Dans le coin en haut à droite, vous verrez combien de tirs vous avez à attribuer aux joueurs dans « SHOTS AVAILABLE » (tirs disponibles). 4. Sélectionnez le joueur à qui vous souhaitez attribuer le tir en cliquant sur son nom. 5. Cliquez sur « SHOTS + » pour ajouter un tir à un joueur, ou cliquez sur « SHOTS –» pour en retirer un. Les « SHOTS AVAILABLE » (Tirs disponibles) seront déduits systématiquement du nombre de tirs effectués par l’équipe, jusqu’au dernier. Cliquez sur OK pour enregistrer vos modifications et revenir à la l'écran menu du match. 6. Si vous avez des tirs supplémentaires qui ne peuvent pas être attribués à un joueur et que vous souhaitez supprimer, cliquez sur «EDIT HOME GOALIES SAVES » ou « EDIT AWAY GOALIES SAVES » (Modifier les arrêts des gardiens de buts « domicile » ou « visiteurs »). Sélectionnez le gardien de but dont vous souhaitez modifier l’arrêt et cliquez sur « EDIT GOALIE SAVES » (Modifier les arrêts du Gardien). Sur l’écran qui s’affiche alors supprimez le nombre de tirs qui ne sont pas assignés « SHOTS AVAILABLE » et ramenez le compteur à zéro. REMARQUE: Double-cliquez sur le nom d'un joueur ou cliquez sur « EDIT SHOTS » afin de modifier leurs tirs. Cette fonctionnalité est utile si le joueur a effectué un grand nombre de tirs. 3.12.4 - Enregistrer les temps morts Pour enregistrer un temps mort : 1. Cliquez sur « ADD HOME TIME OUT» ou « ADD AWAY TIMEOUT » (Ajoutez un temps mort à l’équipe « domicile »ou à l’équipe « visiteurs ») 2. Sélectionnez la période et entrer la durée 3. Cliquez sur « SAVE » pour enregistrer 4. Pour supprimer le temps mort, sélectionnez l'entrée et cliquez sur « DELETE ENTRY» (Supprimer l'entrée) 3.12.5 - Enregistrer les observations et commentaires Pour enregistrer des commentaires : 1. Cliquez sur le bouton « MENU ». L'écran du menu du match apparaît. 2. Sur cet écran, cliquez sur le bouton « GAME NOTES » (commentaires sur le match). 3. Utilisez le clavier électronique pour entrer dans les commentaires et observations. Cliquez sur OK pour les enregistrer et retourner à l'écran Menu. Cliquez sur « BACK TO GAME » pour retourner à l’écran de la feuille de match « GAMESHEET ». 21 3.12.6 - Modifier les informations concernant le match Sur l'écran Menu, cliquez sur le bouton « GAME DETAILS » pour faire apparaître la page de modification des informations concernant le match, page que vous avez déjà vue avant le début du match. Ici, vous pouvez modifier la date, l'heure, l’arbitre, les juges de lignes « LINESMAN 1 » et « LINESMAN 2 », ainsi que le responsable de la table de marque « SCOREKEEPER ». Cliquez sur OK pour enregistrer vos modifications. 3.12.7 - Test de réseau En cliquant sur ce bouton « Network Test » vous pouvez exécuter le test de réseau de base pour vous assurer que vous êtes bien connectés à Internet et que les informations sont transmises à Pointstreak, notre serveur sécurisé, sans aucun problème. 3.13 Fin du match Une fois le match terminé tous les buts, les pénalités, les tirs et toutes autres informations sur le match ont été enregistrées dans l'application Pointstreak Stats Pro International, vous pouvez alors commencer le processus de fin de match. Pour mettre fin au match, cliquez sur le bouton « END GAME ». Cela permet d'afficher le menu « END GAME MENU ». Dans ce menu, vous pouvez reporter un match, quittez un match, déclarer forfait ou achever un match. REMARQUE : Si vous ne voulez pas reporter, quitter un match ou déclarer forfait, passez à la section 3.13.5 : mettre fin à un match 3.13.1 Reporter un match Pour reporter un match: 1. Cliquez sur le bouton « END MENU » (Menu de fin). La page s’ouvre. 2. Dans le Menu de fin de match « END GAME MENU », cliquez sur « POSTPONE GAME » (Reporter le match). Cela permet d'afficher la fenêtre de report de match. 3. Sélectionnez la période à laquelle le jeu a été reporté en sélectionnant la période appropriée. 4. Entrez le temps de jeu auquel le match a été reporté en sélectionnant le champ correspondant et en utilisant le pavé numérique électronique pour entrer le temps sur le tableau indicateur. 22 5. Cliquez sur OK pour enregistrer vos choix. Après avoir cliqué sur OK, le terminal envoie les informations sur le match finalisé sur Internet. 3.13.2 Quitter un match Si vous avez sélectionné les mauvaises équipes au début du match ou que pour une raison quelconque vous voulez quitter le match dont vous remplissez actuellement la feuille de match électronique: 1. Cliquez sur le bouton « END GAME ». L'écran du menu « END GAME » apparaît. 2. Dans le menu « END GAME », cliquez sur « QUIT GAME » (Quitter le match). Une fenêtre de confirmation apparaîtra vous demandant si vous êtes sûr de vouloir quitter le match. 3. Si vous êtes certain de vouloir quitter le match, cliquez sur « YES » et vous pourrez commencer un nouveau match. 4. Si vous n'êtes pas certain de vouloir quitter le match, cliquez sur « NO » et vous retournerez à la partie en cours. REMARQUE : Si vous quittez un jeu, TOUTES les données de jeu seront perdues et ce sera irrémédiable. 3.13.3 Déclarer forfait pour ce match Pour déclarer forfait: 1. Cliquez sur le bouton « END GAME ». L'écran du menu de fin de match apparaît. 2. Dans le menu « END GAME », cliquez sur « FORFEIT GAME ». La fenêtre correspondante apparait alors. 3. Pour un forfait de l’équipe « domicile », cliquez sur « HOME FORFEIT »; pour un forfait de l’équipe « visiteurs », cliquez sur « AWAY FORFEIT »; si les deux équipes déclarent forfait, cliquez sur « BOTH FORFEIT ». Une fenêtre de confirmation apparait alors. 4. Pour continuer et valider le forfait, cliquez sur « YES » et le match forfait sera envoyé sur Internet. 5. Pour annuler le forfait, cliquez sur « NO» et vous serez redirigé sur la fenêtre « GAME FORFEIT » ; cliquez sur « CANCEL » pour annuler et vous serez redirigé sur la fenêtre « END GAME MENU ». Cliquez alors sur « BACK » pour revenir à l'écran « GAMESHEET ». 3.13.4 Enregistrer les commentaires et observations 23 Pour enregistrer les commentaires: 1. Cliquez sur le bouton « END GAME ». L'écran du menu « END GAME » apparaît. 2. Sur cet écran, cliquez sur le champ « GAME NOTES ». La fenêtre correspondante apparaît alors. 3. Utilisez le clavier électronique pour entrer les commentaires. Cliquez sur OK pour enregistrer le commentaire et retourner à l'écran « END GAME MENU ». Cliquez sur « BACK » pour revenir à l'écran « GAMESHEET ». 3.13.5 Mettre fin à un match C'est la situation la plus commune que vous croiserez en tant que chargée de la saisie informatique à la table de marque. Un match vient de se terminer et il est maintenant temps de l'envoyer via internet pour rendre le résultat officiel. Pour mettre fin à un match: 1. A partir de l’écran de la feuille de match « GAMESHEET», cliquez sur le bouton « END GAME ». Le menu « END GAME » apparaît alors. 2. Cliquez « GAME COMPLET ». La fenêtre « GAME VERIFICATION » apparaît alors. 3. « + / - »- : Si vous avez attribué les + / - juste après l'enregistrement de chaque but (voir Section 3.7.1), vous verrez le signe et le texte « DONE » à la droite de « PLUS / MINUS », indiquant que les « + / - » ont été renseigné. Si vous passez cette étape après chaque but, vous verrez le signe et le texte « THE GOALS BELOW ARE MISSING + / - INFO» (les informations sur les +/- des buts suivants sont manquantes). Pour vérifier les « + / - », double-cliquez sur chaque but inscrit sous la rubrique « PLUS / MINUS ». Lorsque la fenêtre « EDIT GOAL » apparaît, cliquez sur « CONTINUE ». Lorsque l’écran « SKATERS ON ICE » (Joueurs sur la glace) apparaît, sélectionnez les joueurs qui étaient sur la glace au moment du but (comme décrit dans Section 3.7.1). Cliquez sur OK pour revenir à l'écran précédent. Continuer ce processus jusqu'à ce que tous les buts soient retirés de la liste et que vous voyez le signe et le texte « DONE » s’afficher à droite de « PLUS / MINUS ». 4. « SHOTS / PLAYER » (Tirs / joueurs): Si vous avez déjà attribué les tirs de l'équipe aux joueurs (voir la section 3.12.3), vous verrez le signe et le texte « DONE » à droite de 24 « SHOTS / PlLAYER », indiquant que tous les tirs de l'équipe ont été affectés à des joueurs. Si ces champs ne sont pas renseignés, vous verrez le signe et le texte « CLICK ON THE TEAM BUTTONS TO ASSIGN TEAM SHOTS TO PLAYERS » (Cliquez sur les boutons de l'équipe afin d'attribuer les tirs de l'équipe aux joueurs). Pour renseigner les champs « SHOTS / PLAYER », cliquez sur « HOME SHOTS » ou « AWAY SHOTS » (tirs équipe « domicile» ou tirs équipe « visiteurs »). L'écran « EDIT SHOTS » apparait alors. Dans le coin en haut à droite, vous verrez combien de tirs de l'équipe vous devez attribuer aux joueurs de manière individuelle dans « SHOTS AVAILABLE ». Pour attribuer les tirs à un joueur, sélectionnez le joueur en cliquant sur son nom, puis utilisez les boutons « SHOTS + » ou « SHOTS – » pour ajouter ou retirer des tirs à ce joueur. Après que tous les tirs aient été attribués, et que le compteur des « SHOTS AVAILABLE » est à zéro, cliquez sur OK pour revenir à l'écran de « GAME VERIFICATION ». Si nécessaire, répéter le processus pour l'autre équipe. REMARQUE : Après que les tirs aient été attribués aux joueurs, les boutons « HOME SHOTS » et « AWAY SHOTS » vont disparaître, ce qui veut dire que cette étape est terminée. 5. « GAME START / END TIME » : Pour entrer dans « GAME START TIME » (heure de début de match) ou « GAME END TIME » (heure de fin du match), cliquez sur le champ approprié et entrez l’heure de début et l’heure de fin du match 6. « ATTENDANCE » : Pour entrer l’affluence du match, cliquez sur le champ « ATTENDANCE » 7. Après avoir vérifié les « + / - » et les « SHOTS / PLAYER », et après avoir entrée les « START / END TIME », cliquez sur « CONFIRM ». L’écran d’envoi des données du match apparaît alors. 8. Sur cet écran « SEND GAME DATA », la personne en charge de la saisie informatique de la feuille de match entre en son nom d'utilisateur et mot de passe. Cliquez sur « SEND » pour envoyer les informations finales sur le match, sur internet. Selon l’organisation et le fonctionnement de votre ligue, le nom d'utilisateur et le mot de passe de l'arbitre peuvent être nécessaires afin d'envoyer le résultat officiel du match, sinon, le match sera envoyé comme un match non certifié. REMARQUE : Selon la configuration finale choisie, le processus « COMPLETING A GAME » (achever un match) peut être différent de celui décrit dans ce manuel. 25