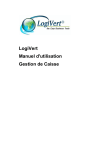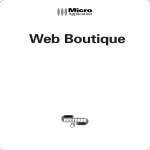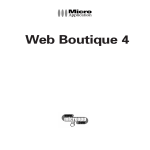Download Manuel d`utilisation Nouvelles fonctions de LogiVert
Transcript
Manuel d'utilisation Nouvelles fonctions de LogiVert Explication des fonctions Aurore Contenu Manuel d'utilisation .............................................................................................................................1 Nouvelles fonctions de LogiVert ..........................................................................................................1 1- Boutique sur Smartphone ...............................................................................................................3 2- Rubrique avis des clients ................................................................................................................5 3 - Documents supplémentaires..........................................................................................................8 4- Actions automatiques......................................................................................................................9 5- Envoi d'un e-mail depuis la fenêtre Ventes...................................................................................10 6- Aperçu des livraisons intracommunautaires dans "TVA à payer".................................................11 7- Poids minimum pour un mode de livraison .................................................................................12 8- Commande d'articles en stock négatif ..........................................................................................13 9- Afficher les champs libres des clients dans le compte client ........................................................14 10- Possibilité d'afficher des remarques sur les bons de remises.....................................................15 11- 2 champs supplémentaires pour les e-mails ...............................................................................16 12- Afficher le stock dans le panier ...................................................................................................17 13- Limiter les modes de livraison .....................................................................................................18 14- Importer les données d'inscription des clients ...........................................................................19 15- Rendre les modes de paiement dépendants des modes de livraison.........................................20 16- Boutique Facebook ......................................................................................................................21 Configuration du logiciel ................................................................................................................21 Créer une page Facebook ..............................................................................................................22 Créer une App pour Facebook .......................................................................................................25 Intégrer l'application à votre page Facebook ................................................................................27 Le résultat ......................................................................................................................................28 17- Affichage des images sur les documents.....................................................................................29 18- Formules de calcul des articles....................................................................................................29 1- Boutique sur Smartphone [Aurore Web] 1. Dans l'étape 2/6 des Propriétés, cochez, en bas à gauche, l'option Boutique Mobile Un volet de choix de modèle mobile s'affiche 2. Après avoir sélectionné le modèle, continuez vers l'étape 3/6. Naviguez vers le bas du volet gauche, vous y trouverez "Logo (mobile)". Sélectionnez votre logo. Choisissez un logo plus petit, plus petit par la taille mais aussi par le 'poids' de l'image pour éviter un temps de chargement trop long. 3. Fermez la fenêtre Propriétés 4. Faites un aperçu de publication en décochant Exemple dans navigateur externe 5. Sélectionnez Mobile pour avoir un aperçu de votre page sur Smartphone 6. Si le tout vous convient, faites une publication initiale/intégrale de votre projet 7. Votre boutique s'affichera à présent comme avant et présentera un affichage typique pour Smartphone 2- Rubrique avis des clients Pour utiliser la rubrique d'avis de vos clients, il vous faut un contrat Aurore et posséder la version 5.5.2.0 ou supérieure. Suivez les étapes pour configurer les fonctions de la rubrique Avis 1. Dans l'étape 4 des Propriétés sélectionnez le volet Outils et cochez Afficher les avis dans la boutique 2. Faites une publication complète 3. Après la publication, le détail de l'article proposera à vos clients de donner leur avis sur l'article. Les clients pourront donner leur avis en sélectionnant le bouton Commentaire. 4. Après avoir téléchargé les avis des clients, vous pouvez en traiter les données Les avis peuvent être acceptés ou rejetés (en cas d'abus) Vous retrouverez les avis acceptés sous l'onglet Promotion de l'article concerné 5. Lors de la prochaine publication des articles, les avis acceptés seront mis en ligne et visibles par tous. 3 - Documents supplémentaires [Aurore Gestion] Cette fonction permet de lier des documents aux articles. Dès qu'un article est facturé, le document lié sera imprimé. Ces documents peuvent être complétés de tous les champs utilisables sur les factures. Vous pouvez ainsi personnaliser ces documents supplémentaires. Vous pouvez utiliser ces documents supplémentaires pour vendre des chèques-cadeau où ces chèques seront imprimés automatiquement lors de la facturation. Ils peuvent également être utilisés pour imprimer un manuel d'utilisation ou des documents informatifs concernant directement l'article facturé. Grâce à sa flexibilité et sa personnalisation cette fonction offre un éventail de possibilités. Si vous utilisez également le module GRC-Relation Clients les champs supplémentaires des clients peuvent également être inclus dans la personnalisation de cette fonction. Pour utiliser la fonction Documents supplémentaires : 1. Créez un ou plusieurs documents. Ceux-ci doivent être créés selon les normes valables également pour les factures (format RTF, utilisation des champs, ...) et enregistrez les dans un répertoire central. Vous pouvez y ajouter les champs supplémentaires des clients. Ce sujet est traité plus loin. Pour reprendre ces données, un nouveau champ a été créé : /fact:CustFFields/ 2. Dans Configuration, cochez "Documents supplémentaires". 3. Ouvrez ensuite la fenêtre Articles et sélectionnez l'article auquel vous souhaitez ajouter un document supplémentaire. Utilisez le bouton Nouveau pour sélectionner le document à lier à l'article. 4. Maintenant, à chaque facturation de cet article, le document supplémentaire sera imprimé. Ces documents sont archivés automatiquement et vous les retrouverez dans la fenêtre Ventes sous l'onglet Documents archivés ainsi que dans la fiche Client sous l'onglet Heures de contact. 5. Les champs libres des clients peuvent être repris sur les documents en incluant le champ /fact:CustFFields/. Tous les champs ne sont pas repris par défaut. Vous pouvez les choisir en les marquant dans A imprimer dans les documents supplémenatires dans Champs libres des clients . Les champs libres sont repris dans structure suivante : [Description du champ] [TAB] [Champ spécifique] [Enter] [Description du champ] [TAB] [Champ spécifique] 4- Actions automatiques [Aurore web] Premier jet d'actions automatiques Vous pouvez activer les actions automatiques par le groupe Import et Export sous l'onglet Outils. Les premières actions automatiques ont été traitées pour démarrer des actions automatiques. Pour l'instant les actions suivantes ont été intégrées : * Traitement des commandes * Import/mise à jour des clients * Import/mise à jour des articles Ces actions peuvent être configurées et reprises dans une liste. L'intervalle de traitement peut être configuré. L'exportation des commandes a été ajoutée aux actions automatiques La fenêtre Actions automatiques permet à présent d'exporter les commandes. Cette action exporte toutes les commandes à traiter vers un fichier XML. Les commandes exportées sont dès lors cochées comme étant traitées. Publication a été ajoutée aux actions automatiques. 5- Envoi d'un e-mail depuis la fenêtre Ventes [Aurore Web, Aurore Gestion] Vous pouvez, à présent, envoyer directement un mail à votre client depuis la fenêtre Ventes. 6- Aperçu des livraisons intracommunautaires dans "TVA à payer" [Aurore Gestion] Un nouvel aperçu a été créé sous l'onglet Outils, sélectionnez Récapitulatif achats et ventes, puis TVA à payer : Intracommunautaire. Cet aperçu affiche les numéros de TVA ainsi que les montants TTC des ventes de la période sélectionnée. Cet aperçu peut être utilisé pour les déclarations des livraisons intracommunautaires auprès de votre administration fiscale. 7- Poids minimum pour un mode de livraison [Aurore Web] En plus du poids maximum pour un mode de livraison, vous pouvez déterminer un poids minimum. Tant que le poids minimum n'est pas atteint, ce mode de livraison n'apparaîtra pas lors d'une commande. 8- Commande d'articles en stock négatif [Aurore Web] Chaque article peut être proposé à la vente lorsque le stock réel est paramétré. Ceci était déjà possible. A présent, une nouvelle fonction permet un affichage personnalisé sous forme de texte ou d'image. 9- Afficher les champs libres des clients dans le compte client [Aurore Web, Aurore Gestion] Vous pouvez afficher les champs libres des clients en ligne. Pour cela, vous avez besoin de GRC-Relations clients. Vous activerez cette fonction de la manière suivante : • • • • • Veillez à posséder : LogiVert Web Boutique Pro+, GRC-Relations clients et Aurore Gestion. Dans configuration, cochez Afficher les champs libres clients dans la partie Web Boutique Dans Propriétés, étape 3/6 sélectionnez "Onglet titre des champs libres". Saisissez le titre de l'onglet. Celui-ci sera affiché en ligne. Dans la fiche clients, sélectionnez "Champs libres des clients et sélectionnez les champs à afficher en cochant le champ "Afficher en ligne". Après une publication complète, ces champs seront affichés en ligne. 10- Possibilité d'afficher des remarques sur les bons de remises [Aurore Web] Possibilité d'ajouter une annotation sur les bons de remises 11- 2 champs supplémentaires pour les e-mails [Aurore Web, Aurore Gestion] Les champs "Code de la commande" et "Référence de la commande" peuvent être repris sur les mails que vous envoyez à vos clients. Les données de la vente sélectionnée seront alors repris sur les mails. 12- Afficher le stock dans le panier [Aurore Web] Vous pouvez afficher le stock des articles commandés dans le panier. Dans Propriétés, étape 4/6, volet Stocks, sélectionnez Stock réel puis bouton Affichage du stock. Cochez Afficher le stock dans le panier d'achat. 13- Limiter les modes de livraison [Aurore Web] Vous pouvez configurer un poids minimum ainsi qu'un poids maximum pour les modes de livraison. Ces modes de livraison ne seront affichés que lors d'une commande répondant aux critères établis. Lorsque le poids minimum est 0, le mode de livraison sera toujours affiché. Vous pouvez configurer, par article, quels modes de livraison ne sont pas autorisés. Par exemple, pour un aquarium, vous ne ferez pas d'envoi par la poste. (Version Pro+ uniquement) Un onglet Transport a été ajouté dans la fiche Articles. Vous pouvez exclure des modes de livraison pour un article en cochant la case Exclure le(s)mode(s) de livraison pour cet article. Sélectionnez ensuite les modes de livraison à exclure. 14- Importer les données d'inscription des clients [Aurore Web, Aurore Gestion] L'importation des données des clients a été étendue aux champs d'inscription du client. Vous pouvez maintenant importer le login et mot de passe de vos clients. 15- Rendre les modes de paiement dépendants des modes de livraison [Aurore Web] Possibilité de rendre les modes de paiement dépendants des modes de livraison. Vous pouvez ainsi, lorsque qu'un client sélectionne un mode de livraison, limiter l'offre des modes de paiement. 16- Boutique Facebook [Aurore Web] Qu'avez-vous besoin pour afficher votre boutique sur votre page Facebook ? • • Une page Facebook (voir les explications plus loin) Un certificat SSL pour sécuriser entièrement votre boutique. Les visiteurs ayant une communication sécurisée, ne pourraient pas voir votre boutique. Suivez ces étapes pour intégrer votre boutique Facebook dans votre page personnelle : Configuration du logiciel 1. Dans la fenêtre 2/6 des Propriétés, cochez Boutique Media sociaux 2. Cliquez sur le bouton Sélectionner et acceptez le modèle choisi en cliquant sur OK. 3. Faites une publication initiale/intégrale de votre boutique Créer une page Facebook 4. Ouvrez votre page Facebook et saisissez votre login et mot de passe. Sélectionnez ensuite Créer une page. 5. Faites votre choix parmi les différentes options (Lieu ou commerce local, Entreprise, organisme,...) 6. Saisissez le nom, cochez l'acceptation des conditions et cliquez sur Démarrer. 7. Complétez les 3 étapes pour configurer votre page Facebook 8. Votre page est prête Créer une App pour Facebook 9. Dans le ruban du bas, sélectionnez Développeurs 10. Dans le ruban du haut, sélectionnez Applications 11. Sélectionnez le bouton Créer une application 12. Complétez le Nom de l'application et facultativement App Namespace (pas de majuscules) 13. Vous recevez une App ID et un App Secret et vous pouvez à présent compléter les propriétés telles que l'icône, email de contact, le dommaine de votre Application ainsi que la categorie. L'icône sera affiché à côté du bouton de menu Facebook Dans App Domain : l'url de votre boutique sans www Page Tab Name affichera le texte du bouton dans le menu Facebook Enfin il faudra compléter "Website", "App on Facebook", "Mobile Web" et "Page Tab" avec l'url de votre boutique plus /index.php?device=social Pour notre boutique l'url est donc: http://www.logivert.com/shop/index.php?device=social er Attention, depuis le 1 octobre 2011, Facebook exige l'utilisation d'un site sécurisé SSL (https://). Ces url sécurisées seront saisies dans "Secure Canvas URL" et dans "Secure Page Tab URL". Cliquez sur "Enregistrer les modifications". Intégrer l'application à votre page Facebook Naviguer vers cette page web : https://www.facebook.com/dialog/pagetab?app_id=votre_application_ID&next=Votre- CANVAS-URL Modifiez votre_application_ID par le l'AppID reçu dans l'étape précédente et modifiez Votre-CANVAS-URL par l'url de votre boutique tel que vous l'avez saisi dans l'étape précédente. Par exemple : https://www.facebook.com/dialog/pagetab?app_id=275327455869470&next=http://www.logivert.com/shop 14. Facebook affiche à présent cette page que vous compléterez en choisissant la page facebook dans laquelle vous souhaitez voir affiché votre boutique. 15. En confirmation, Facebook affichera votre boutique et la barre d'adresse affichera une adresse semblable à celle-ci : http://www.logivert.com/shop/?tabs_added[243942609027263] Le résultat 16. Ouvrez votre page Facebook et, si tout s'est bien déroulé, votre boutique s'affichera dans votre page Facebook. 17- Affichage des images sur les documents [Aurore Web, Aurore Gestion] Vous pouvez maintenant inclure les images des produits sur vos documents. Ajoutez, pour les différentes tailles d'images les champs suivants sur vos documents, à l'endroit où vous souhaitez les inclure : \fimg(factlines:ImageBig)\ \fimg(factlines:ImageSmall)\ \fimg(factlines:ImageMini)\ 18- Formules de calcul des articles [Aurore Web] Les formules de calcul offrent la possibilité de faire le calcul des prix sur bases de certaines variables. Vendre des rideaux en est un exemple concret. Pour commander, les clients doivent saisir des mesures. Le prix de vente sera déterminé sur base de ces mesures, le nombre de plis, le tissu et d'autres facteurs. Comme chaque type d'entreprise a sa propre manière de calculer, le logiciel a été conçu de telle manière que vous devez concevoir vous-même les formules de calcul. Nous vous présentons quelques exemples de formules afin de bien cerner le problème. Ces formules se trouvent dans le répertoire \db\documents\cataloge\scripts\extra\calcforms. 3 fichiers et répertoires y sont présents. - _calcform01xml.txt (avec le répertoire _calcform01xml) _calcform02xml.txt (avec le répertoire _calcform02xml) _calcform03xml.txt (avec le répertoire _calcform03xml) Ce sont des formules exemples : _calcform01xml est une formule pour des saunas, _calcform02xml est un exemple de formule pour des boîtes et _calcform03xml est un exemple pour des rideaux. L'application des formules de calcul se fait de la manière suivante (nous prenons l'exemple des rideaux): 1. Dans le tableau de bord du logiciel, sous l'onglet Démarrer, sélectionnez Configurer dans le groupe Projet. Cochez la case Formules de calcul dans le groupe Articles 2. Ouvrez la page Articles. Sélectionnez l'article pour lequel vous souhaitez ajouter une formule de calcul. Sélectionnez l'onglet Options/Formules de calcul. Sélectionnez le type de formule. Nous avons choisi 3 pour l'exemple. 3. Ces étapes sont les étapes de base du logiciel. Nous devons encore configurer le formulaire tel qu'il sera , pour cet article, présenté au client. 4. Nous commençons par configurer le formulaire. Il faut créer un fichier XML dans le répertoire ..\db\Documents\Cataloge\scripts\extra\calcforms. Il faut nommer ce fichier calcform**xml.txt. Des chiffres remplaceront les astérisques. Ces chiffres doivent être identiques à l'option cochée dans Formulaires de la fiche article. Dans notre exemple il s'agit de 3 : donc calcform03xml.txt. Pour cet exemple, nous sortons le fichier _calcform03xml.txt du répertoire et le renommons calcform03xml.txt. Pour une bonne compréhension et vous permettre de créer des formulaires personnalisés, nous vous expliquons la structure de ce fichier. Vous y trouvez les champs suivants : A. <LV_CF_NR>3</LV_CF_NR> Contient le numéro du formulaire. Il est important que celui-ci soit identique au numéro repris dans le nom du fichier, mais sans le zéro devant. B. <LV_CF_NAME>curtains</LV_CF_NAME> Cette ligne contient le nom du formulaire. Ce nom n'est utilisé nulle part, il uniquement sert pour votre information. C. <LV_CF_SCRIPT>calcform03.js</LV_CF_SCRIPT> Contient le nom du script de calcul utilisé. Veillez à utiliser un nom avec la structure suivante : calcform**.js. Les étoiles seront remplacées par les chiffres tels qu'ils ont été repris dans le nom de fichier du formulaire. D. Les autres champs du script : <LV_CF_FFIELD1_NAME><![CDATA[Ophangmethode]]></LV_CF_FFIELD1_NAME> <LV_CF_FFIELD2_NAME><![CDATA[Totale breedte rail (cm)]]></LV_CF_FFIELD2_NAME> <LV_CF_FFIELD3_NAME><![CDATA[Totale hoogte gordijn (cm)]]></LV_CF_FFIELD3_NAME> <LV_CF_FFIELD4_NAME><![CDATA[Voeringstof]]></LV_CF_FFIELD4_NAME> <LV_CF_FFIELD5_NAME><![CDATA[Aantal delen]]></LV_CF_FFIELD5_NAME> <LV_CF_FFIELD6_NAME><![CDATA[]]></LV_CF_FFIELD6_NAME> E. <LV_CF_ERRORMESSAGE><![CDATA[Niet alle velden zijn juist ingevuld!]]></LV_CF_ERRORMESSAGE> <LV_CF_ERRORMESSAGE2><![CDATA[]]></LV_CF_ERRORMESSAGE2> Sont des textes d'erreur utilisés éventuellement pour l'utilisation ou l'affichage du calcul. F. <LV_CF_FIELDS> … </LV_CF_FIELDS> Les champs visibles et invisibles, tels qu'ils sont affichés en ligne, sont définis entre ces deux notations. G. <LV_CF_FIELD> … </LV_CF_FIELD> Les propriétés de champs sont repris entre ces deux notations. H. Voici les possibilités de définitions des champs : i. <LV_CF_FIELD_TYPE> Type de champ : text - pour champ texte select – pour une sélection dans un champ déroulant hiddenvar1 – pour la variable invisible 1. Celle-ci aura la valeur que vous avez déterminée dans le "Champ 1". hiddenvar2 – pour la variable invisible 1. Celle-ci aura la valeur que vous avez déterminée dans le "Champ 2". hiddenvar3 – pour la variable invisible 1. Celle-ci aura la valeur que vous avez déterminée dans le "Champ 3". ii. <LV_CF_FIELD_NAME> Nom de champ interne. Ce nom permet au script de calcul de lire le champ. Ce nom de champ a la structure standard field_***, où les étoiles représentent des chiffres. iii. <LV_CF_FIELD_LABEL> Le texte du champ affiché sur le site iv. <LV_CF_FIELD_SIZE> La taille du champ. Spécifique pour les champs " texte". v. <LV_CF_FIELD_MAXLENGTH> Taille maximale du champ. Spécifique pour les champs "texte". vi. <LV_CF_FIELD_OPTIONS> <LV_OPTION> <LV_OPT_VALUE><![CDATA[Rail - Enkele plooi]]></LV_OPT_VALUE> <LV_OPT_LABEL><![CDATA[Rail - Enkele plooi]]></LV_OPT_LABEL> <LV_OPT_SELECTED>1</LV_OPT_SELECTED> </LV_OPTION> </LV_CF_FIELD_OPTIONS> Ceci concerne la définition des sélections/options des champs du type champ déroulant. "value" représente la valeur telle qu'elle sera transmise au script de calcul, "label" pour le texte visible et "selected" qui doit avoir la valeur 1 si la valeur standard est sélectionnée sinon 0. 5. Lorsque nous avons configuré le formulaire, il nous reste à créer le script de calcul. Il faut d'abord créer un répertoire dans ..\db\Documents\Cataloge\scripts\extra\calcforms.. Ce répertoire doit être nommé calcform**, les étoiles doivent être remplacées par des chiffres. Ces chiffres doivent être pareils au nombre sélectionné dans la fiche articles sous l'onglet Formules de calcul précédé éventuellement par 0. Dans notre exemple, il s'agit du 3 et le répertoire doit s'appeler calcform03. Nous devons à présent mettre le javascript de calcul dans ce répertoire. Pour notre exemple, calcform03.js. Copiez _calcform03.js dans le répertoire calcform03 et collez-le dans le répertoire calcform03. Le script doit disposer, de toute façon, de la fonction suivante : function calcformCalculate(field1name, field2name, field3name, field4name, field5name, field6name, errormessage, vat, showpricemode, errormessage2) Cette fonction est appelée depuis le système et doit avoir exactement cette structure. Cette fonction doit retourner 1 lors d'un calcul réussi sinon 0. Lors d'un calcul réussi, le script doit compléter les champs suivants sur votre page : document.calcformResultForm.resultPrice.value = [le prix calculé HTVA]; document.calcformResultForm.resultShowPrice.value = [le prix calculé tel qu'il doit être affiché au client. Ceci dépend de la configuration de votre boutique (HTVA ou TTC]; document.calcformResultForm.resultText.value = [le texte informatif tel qu'il sera repris dans la commande. Celui-ci devra reprendre toutes les valeurs pour un bon traitement de la commande