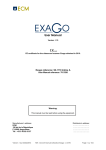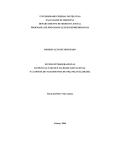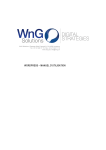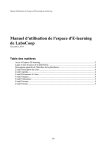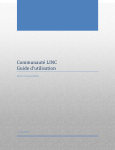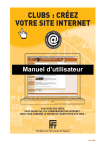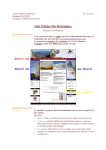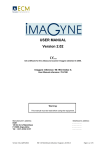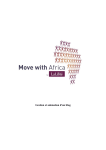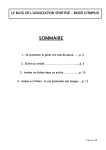Download ESPACES DE TRAVAIL MANUEL D`UTILISATION
Transcript
ESPACES DE TRAVAIL MANUEL D’UTILISATION - CONTRIBUTEUR Titre Date Espaces de travail Manuel d’utilisation CONTRIBUTEUR 21 août 2007 1 T ABLE DES MATIERES 1. Accès aux espaces de travail 1.1. Présentation 2. Identification 1.1. Présentation 3. Présentation d’un espace de travail 1.1. Présentation 4. Modifier votre compte 1.1. Présentation 5. 3 3 5 5 6 6 7 7 Tableau des réunions 8 1.1. Consulter le tableau de réunions 8 1.2. Consulter une réunion 9 6. Archives documents référents réunion 1.1. Présentation 7. Documents finalisés 1.1. Présentation 8. Membres du groupe 1.1. Présentation 9. Modèles de documents & Boite à outils 1.1. Présentation 10. Quitter et retourner à la liste des espaces de la région 1.1. Présentation 11 11 12 12 13 13 14 14 15 15 2 1. Accès aux espaces de travail 1.1. Présentation 1. Depuis la page d’accueil http://www.perinat-france.org Pour accéder aux espaces de travail depuis la page d’accueil, vous devez cliquer sur l’une des deux cartes disponibles : - National - Régional 2. Depuis les pages du site En passant la souris sur le bouton « Espaces de travail » qui se trouve 1 en haut de la page, vous pouvez accéder aux différents espaces de travail nationaux ou régionaux. 2 3 1. Changer de zone géographique Lorsque vous êtes dans les espaces de travail, vous pouvez librement changer de zone géographique en cliquant sur les menus à gauche. 2. Liste de tous les espaces disponibles Dans une zone géographique, vous visualisez l’ensemble des espaces de 2 travail disponible. Ces espaces de travail sont organisés par thèmes. Ces thèmes sont 1 présentés à l’aide de couleurs différentes. A l’intérieur de chaque thème vous visualisez la liste des espaces de travail disponible. Chaque espace de travail est présenté à l’aide des informations suivantes : - son nom ; - le sujet du travail en cours (qui est mis à jour par le(s) référent(s)) ; - la date de la prochaine réunion (qui est mise à jour par le(s) référent(s)) ; - la liste des référents ; - la date de création. Le bouton « tableau de synthèse », présent en haut à droite, permet Pour accéder à un espace de travail, Par exemple ici : « Communication ». cliquez sur son intitulé. de visualiser, dans une nouvelle fenêtre, la liste des prochaines réunions, de tous les espaces de travail, classée par date. 4 2. Identification 1.1. Présentation 1. Entrer dans un espace de travail Cette page vous permet de vous identifier à l’aide de votre identifiant et de votre mot de passe qui vous a été envoyé par e-mail. En cas de problèmes d’identification vous pouvez : - Récupérer votre mot de passe en cliquant sur le lien en bas de page « Vous avez oublié votre identifiant ou mot de passe : cliquez ici » ; - Contacter votre coordinatrice Catherine Cecchi par téléphone au 04 67 33 81 46 ou par email : [email protected]. Une fois que vous avez saisi votre identifiant (adresse e-mail) et votre mot de passe, cliquez sur le bouton « ENVOYER » L’espace de travail s’ouvre alors dans une nouvelle fenêtre de votre navigateur. ATTENTION : 1 Si votre navigateur bloque les « fenêtres intempestives », vous devez lui donner l’autorisation de les ouvrir pour ce site 5 3. Présentation d’un espace de travail 1.1. Présentation 1. Présentation générale Cette zone présente l’espace de travail. On y retrouve son nom, le thème auquel il est rattaché, la présentation du travail en cours, la liste des référents. 1 On retrouve également dans cette zone la possibilité pour chacun de modifier son compte ou de se déconnecter. 2. Menu de navigation Dans chaque espace de travail vous pouvez accéder : au tableau des réunions, aux archives documents référents réunions, aux documents finalisés, à la liste des membres du groupe, aux archives des tous les messages, aux modèles de documents et à la boite à outil. Vous avez également la possibilité de quitter l’espace de travail pour revenir à la liste de tous les espaces de travail de votre région. 2 6 4. Modifier votre compte 1.1. Présentation 1. Lien modifier mon mot de passe Toutes les personnes qui ont accès à l’espace de travail peuvent modifier 1 les informations de leur compte en cliquant sur le lien « Modifier mon mot de passe ». 2. Modifier Vous accédez à l’écran ci-contre. Vous pouvez modifier vos coordonnées, votre adresse e-mail, votre mot de passe… Une fois terminé, cliquez sur le bouton « Enregistrer 2 votre proposition ». 7 5. Tableau des réunions 1.1. Consulter le tableau de réunions 1. Tableau des réunions Le tableau des réunions offre une vision synthétique des réunions passées et à venir. 2. Présentation d’une réunion Chaque réunion est présentée comme suit : - date de la réunion ; 1 - lieu ; - ville ; - son compte rendu (s’il a été mis en place par un des référents) ; - son ordre du jour ; - un bouton « consulter » pour accéder au détail de la réunion, aux documents joints et à la messagerie. 2 8 1.2. Consulter une réunion 1. Présentation de la réunion On retrouve la présentation de la réunion avec les éléments suivants : - date de la réunion ; - lieu ; 1 - ville ; - son compte rendu (s’il a été mis en place par un des référents) ; - son ordre du jour ; On retrouve également les informations complémentaires : - les documents référent réunion (placés par les référents de l’espace de travail) ; - les documents de travail (placés par les référents de l’espace de travail). Pour utiliser ces documents vous devez impérativement les enregistrer sur votre ordinateur. 2 2. Messagerie Chaque réunion peut faire l’objet d’échanges entre les membres de l’espace de travail contributeurs ou référents. Tous les membres peuvent ajouter un message librement. Vous pouvez à tout moment modifier ou supprimer tous les messages que vous avez ajoutés. 9 1. Ajouter un message Pour ajouter un message vous devez saisir : - l’objet du message - votre commentaire - vous pouvez ajouter jusqu’à 4 pièces jointes (attention au poids de 1 vos fichiers). Puis, pour valider votre message, cliquez sur le bouton « Enregistrer votre proposition ». Une fois validé, un e-mail est automatiquement envoyé à l’ensemble des membres du groupe pour les informer qu’un nouveau message a été posté. Modifier un message Le référent peut modifier les informations d’un message. Attention : Après « Enregistrer votre proposition », lorsque vous Suppression d’un message avez joint des documents, vous devez attendre que ceux-ci soient En cliquant sur le bouton « supprimer » une confirmation vous est entièrement enregistrés sur le serveur. demandée avant de procéder à la suppression définitive du message. Archives de tous les messages Tous les messages postés sur l’espace de travail sont archivés par ordre chronologique : cliquez dans le menu vert « Archives de tous les messages » 10 6. Archives documents référents réunion 1.1. Présentation 1. Archives documents référent réunion En cliquant sur ce bouton, vous accédez à la liste chronologique (du plus récent au plus ancien) des « documents référent réunion » qui ont été placés dans toutes les réunions de cet espace de travail. Pour télécharger le(s) fichier(s, cliquez dessus, puis choisissez le bouton Enregistrez dans la fenêtre (voir ci-dessous). 1 11 7. Documents finalisés 1.1. Présentation 1. Documents finalisés Partagée par tous, cette zone constitue un archivage des documents finalisés au cours du travail dans cet espace. Seuls les référents sont autorisés à ajouter des documents finalisés. 2. Télécharger le(s) document(s) Pour télécharger le(s) fichier(s, cliquez dessus, puis choisissez le bouton Enregistrez dans la fenêtre (voir ci-dessous). 1 2 12 8. Membres du groupe 1.1. Présentation 1. Liste des membres En cliquant sur ce bouton, vous accédez à la liste des membres du groupe et leurs coordonnées : - Référents - Contributeurs 1 13 9. Modèles de documents & Boite à outils 1.1. Présentation 1. Modèles et outils En cliquant sur le bouton « Modèle de documents & Boite à outils », vous accédez à une page qui met à votre disposition les différents modèles de documents et outils de travail. Cette page est mise à jour par l’administrateur principal du site www.perinat-france.org. 14 10. Quitter et retourner à la liste des espaces de la région 1.1. Présentation 1. Quitter Lorsque vous avez terminé de travailler dans votre espace, vous pouvez cliquer sur le bouton « Quitter et retourner à la liste des espaces de la région ». Vous êtes alors déconnecté de l’espace de travail et vous retrouvez la liste des espaces de travail de votre région. 15