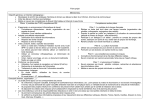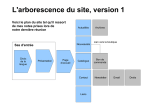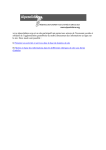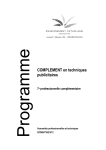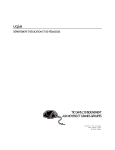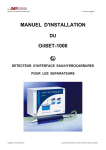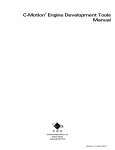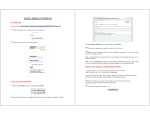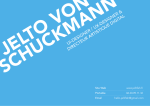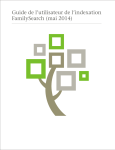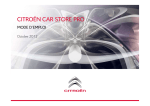Download Guide Utilisateur
Transcript
Manuel d’utilisateur Juin 2008 Ligue Lorraine de Tennis Page 1 sur 39 PREAMBULE Peut-on utiliser un « Mac » pour gérer un site CMS ? NON La gestion du CMS fonctionne uniquement sur PC avec un environnement Windows et avec comme navigateur Internet Explorer 6 et +. La compatibilité Mac/PC est valable en mode consultation d'un site web. Peut-on utiliser un compte e-mail « perso » pour gérer un site CMS ? OUI sauf… Les comptes email des fournisseurs d’accès suivants sont acceptés pour la gestion du CMS : yahoo.fr - nerim.net - wanadoo.fr - orange.fr - free.fr - tiscali.fr - club-internet.fr - noos.fr - 9online.fr laposte.net - neuf.fr - aliceadsl.fr excepté « Télé 2 ». Les e-mails des personnes souhaitant gérer le site doivent être saisis dans les « contacts » du site. Toutefois, à aucun moment, ces contacts n’ont besoin de donner leur mot de passe à l’administrateur (personne ayant tous les droits sur le site). La confidentialité et le respect de l'utilisateur sont ainsi sauvegardés. Seul l'utilisateur connait le mot de passe de son e-mail, et dans le cadre de l'authentification de la personne, nous ne conservons que l'accusé réception du FAI pour ouvrir l'accès. Quelle taille a été allouée par la FFT pour un site de club ? 20 Mo Nous verrons dans ce manuel comment vérifier la volumétrie de son site… Existe-t-il un suivi après la formation ? OUI Une aide en ligne a été mise en place pour aider les clubs... Des questions-réponses y figurent. Elles répondent aux principaux problèmes rencontrés... Nous verrons dans ce manuel comment y accéder. Le webmaster de ligue est également là pour épauler les clubs. Vous pouvez le contacter à la Ligue au 03 83 67 60 12 ou par mail : [email protected]. Le CMS évoluera t-il dans le futur ? OUI Il a déjà évolué… et évoluera encore ! La FFT, par l’intermédiaire du webmaster de chaque ligue, est à l’écoute des clubs. N’hésitez donc pas à contacter Sandrine (03 83 67 60 12 ou [email protected]) pour lui faire part de vos attentes et souhaits quant à l’évolution de votre outil de communication… Nota : la mise à jour de ces évolutions se fait automatiquement en se connectant sur la partie Administration avec les paramètres administrateur (N°[email protected] et mot de passe associé). Il suffit d’aller dans le menu « Mon site », choisir votre site et dans « Choix des opérations » cliquez sur « RePublier ». Peut-on savoir le nombre d’internautes accédant à un site de club ? OUI Il y a un compteur intégré dans le CMS... Vous pouvez visualiser le nombre de visiteurs par jour, les rubriques les plus visitées, etc. Nous verrons dans ce manuel comment accéder à ces statistiques. Peut-on envoyer des infos via le site ? OUI Il y a un module « newsletter » intégré dans le CMS... Vous pouvez, via ce module, envoyer, par mail, aux inscrits toutes sortes de notes (pages du site ou pages spécifiques) aussi souvent que vous le souhaitez. Nous verrons dans ce manuel comment accéder à ce module. Ligue Lorraine de Tennis Page 2 sur 39 Avant de commencer… 1. Le CMS fonctionne avec des ouvertures de pop-up. Il est donc nécessaire d'autoriser ce mode de fonctionnement sur votre navigateur internet. (Menu « Outils » « Bloqueur de fenêtres publicitaires intempestives » « Paramètres du bloqueur de fenêtres publicitaires intempestives ». Ajoutez votre site dans « adresse du site web à autoriser »). 2. Un site sobre, clair… et dynamique ! Les sites web ont pour vocation de proposer la bonne information au bon moment à leurs visiteurs. Soyez « synthétique » dans la rédaction de vos notes et n'imposez jamais à vos internautes une lecture longue et fastidieuse. Préférez les fichiers complémentaires à télécharger… Pour rendre plus dynamique votre site, publiez régulièrement une note… (voir chapitre « Publier une note). 3. Bien réfléchir à la structure de votre site Vous avez à votre disposition 10 rubriques et 10 sous-rubriques. Mais attention à bien les ordonner car une fois créées, elles ne pourront être inversées sans perdre les notes s’y rattachant (ex. inversement de la sous-rubrique 5 (contenant 3 notes) avec la sous-rubrique 7 (contenant 6 notes) : vous pourrez inverser ces rubriques en changeant tout simplement leurs noms mais les notes resteront attachées aux sous-rubriques initiales. Il faudra donc les supprimer et les recréer dans leurs nouvelles affectations - c’est-à-dire recréer 9 notes -). 4. Paramètres administrateur Le CMS est livré au club avec des paramètres d’accès pour la gestion de celui-ci : une adresse de site + une adresse mail (n°[email protected]) + un mot de passe. L’adresse mail + le mot de passe sont réservés à une seule personne : l’administrateur du site. C’est la personne qui possède tous les droits sur le site : attention donc à ne pas divulguer ces paramètres qui sont et doivent rester confidentiels. Pour gérer le site, privilégiez la création de contributeurs, rédacteurs, etc. qui ont des accès plus limités (voir chapitre « Contacts et groupes de contacts »). 5. Des logiciels complémentaires à votre disposition Vous trouverez en fin de ce manuel quelques logiciels gratuits qui vous aideront dans la création de votre site… 6. « Nous contacter » en bas de la page du site Cliquer sur « Nous contacter » permet aux visiteurs du site de vous écrire… L’adresse mail « par défaut » qui réceptionne les courriers est « n°[email protected] ». 1. Soit le club utilise ce compte e-mail pour sa communication et l’installe sur son Outlook. 2. Soit le club change ce compte dans les paramètres spécifiques du module « Mon site » (voir chapitre « mon site »). 3. Soit le club redirige ce compte vers son compte «perso» via le webmail FFT (option «Transfert des messages »). Vous éviterez ainsi que le courrier des internautes reste sans réponse (car la boite aux lettres n’est jamais consultée). 7. Articles pré-remplis Le CMS est livré avec certains articles pré-remplis. Ceux-ci ne sont pas modifiables. Ils sont d'ailleurs invisibles en mode « modification » de la note. Il n’est pas possible non plus de les supprimer. Si ceux-ci ne vous conviennent pas, vous pouvez les désactiver et créer de nouvelles notes en remplacement. 8. Touche « F5 » Lorsque vous modifiez le site et que vous retournez sur le site public pour voir les changements, pensez à « rafraîchir » la page en appuyant sur la touche « F5 » ou en cliquant sur le bouton « actualiser » du menu. Dans le cas contraire, vous ne verrez pas les modifications que vous avez apportées. 9. Aide en ligne Une aide en ligne FAQ a été mise en place par la FFT pour vous aider… Pour y accéder, cliquez sur le point d’interrogation se trouvant en haut à droite de la page de l’administration. 10. Un bon rangement pour une bonne organisation… Nous vous conseillons de créer, sur votre disque dur, un dossier « CMS » ou « Site du club » avec des sousdossiers « Documents de travail » (excel, word), « Documents en ligne » (PDF), « Images » (bandeaux, logos, etc.), « Photos » (photos en ligne), « formulaires » (pour vos formulaires), etc. Lorsque vous rechercherez des documents pour les modifier, la recherche en sera facilitée… Ligue Lorraine de Tennis Page 3 sur 39 SOMMAIRE Accès au site _______________________________________________ 5 Ajouter une note ____________________________________________ 7 Rechercher une note ________________________________________ 8 Ajout : fichier joint lien sur une note lien sur un site bloc image Publier une note ___________________________________________ 11 Ajouter, rechercher, modifier, inactiver ou supprimer une brève ___ 12 La newsletter ______________________________________________ 13 Les bandeaux du site _______________________________________ 15 Les albums photos de mon site ______________________________ 17 Mes contacts et Mes groupes de contacts ______________________ 19 Les rubriques de mon site ___________________________________ 24 Mon site Effectuer des statistiques______________________________________ Changer les paramètres spécifiques _____________________________ Changer les couleurs du site ___________________________________ Connaître la volumétrie du site et l’optimiser _______________________ Gérer des formulaires ________________________________________ Les logiciels gratuits d’aide Redimimage (pour redimensionner les images) ____________________ Smartpixel (pour harmoniser les couleurs du site) __________________ Gimp (pour créer et retoucher les images) ________________________ PDF995 (pour créer des fichiers PDF) ___________________________ 26 28 29 31 33 37 37 38 38 L’aide en ligne et … du webmaster de Ligue ____________________ 39 Ligue Lorraine de Tennis Page 4 sur 39 Accès au site 1. Saisissez l’adresse du site sur Internet Explorer (version 6 minimum). Vous arrivez sur la page d’accueil… 2. Cliquez sur «Administration» (en bas de l’écran). Une fenêtre «pop-up» s’ouvre. 3. Saisissez votre adresse e-mail, votre mot de passe puis cliquez sur «OK». Ligue Lorraine de Tennis Page 5 sur 39 Accès à l’accueil (Menu Général) Vous arrivez ensuite sur cet écran (Menu général du site). Où que vous vous trouviez dans le site… Cliquez sur ce bouton pour retourner à la page d’accueil (Menu général) 1. Cliquez sur « Ajouter aux favoris » (ceci permet l’accès au site en cas de message d’erreur « Erreur lors de la génération de la page » - explication dans ce manuel -) C’est par ce menu que l’on va passer pour : > créer, modifier ou supprimer une note > mettre des bandeaux > changer les couleurs du site > voir les statistiques des visiteurs > etc. Ligue Lorraine de Tennis Page 6 sur 39 Ajouter une note Dans le Menu, 1. Cliquez sur « Mes articles et mes dossiers ». 2. Cliquez sur « Ajouter un document ». Vous arrivez sur cette fenêtre : Pour info… ID : correspond au numéro d’identification de votre note. Cet onglet sera généré lors de son enregistrement. Type : Choisir «note» si vous voulez créer un article, choisir «fichier» si vous souhaitez insérer un fichier en téléchargement sur votre site. Rubrique : choisir parmi les rubriques du site celle qui correspond à votre article. Titre : choisir le titre de votre note (obligatoire). Chapô : c’est le sous-titre qui apparaîtra en gras sous votre titre. Mots clé : saisir des mots évocateurs qui vous permettront de retrouver facilement votre article. Ces mots doivent êtres séparés par des points-virgules. Permanent rubrique : Permet à votre article d’apparaître en première page de votre rubrique. Droit : permet de définir les personnes ayant accès à l’article. Actif : sert à rendre votre article visible sur le site public. Dans « Type », choisir « note » Dans « Rubrique », choisir « -LA VIE DU CLUB - Actualités » Dans « Titre », tapez votre titre (saisie obligatoire) Dans « Chapô », tapez une ou deux lignes d’introduction de votre article (saisie facultative) Dans « Mots clé », tapez un ou plusieurs mots clés (les mots clés doivent être séparés par des points virgules) (saisie d’un mot clé minimum) Dans « Date du document », ne rien saisir (la date du jour se met par défaut) Dans « Permanent rubrique », ne rien cocher (Par défaut, lorsque vous créez plusieurs notes dans la même sous-rubrique, l’internaute voit la plus récente à l’écran (date création du document), les autres notes étant disponibles en bas de la page en dessous de « notes précédentes ». Si vous cochez cette case, ce sera cette note qui apparaîtra toujours à l’écran - les dates de création des notes n’ont plus de valeur…). Ajoutez un bloc « texte » en cliquant sur « ok » dans le pavé « ajouter un bloc ». Un bloc vient de se créer avec dedans : « Ici mon texte ». Sélectionnez-le et supprimez-le. Tapez votre propre texte à la place et appliquez-lui les attributs souhaités (gras, centré, etc.) Dans « Droits », choisir « All » (= tous les contributeurs du site auront accès à la note). Dans « Actif », cochez la case. Enregistrez votre note. Survolez les différents boutons pour voir apparaître les attributs de texte.. Ligue Lorraine de Tennis Page 7 sur 39 Rechercher une note pour la modifier Ajout d’un fichier joint Ajout d’un lien sur une autre note Ajout d’un lien vers un autre site Ajout d’un bloc image Dans le Menu, 1. Cliquez sur « Mes articles et mes dossiers ». Vous arrivez sur cette fenêtre : 2. Cliquez sur « rechercher un document ». 3. Dans « Rubrique », choisir « -LA VIE DU CLUB - Actualités » 4. Cliquez sur « Rechercher » Vous arrivez sur cette fenêtre : 5. Dans la colonne « Ouvrir », cliquez sur la « feuille » correspondant à votre note. Vous arrivez sur cette fenêtre : 6. Dans « opérations », choisir « Modifier ». Vous arrivez sur votre document : Ligue Lorraine de Tennis Page 8 sur 39 Ajout d’un fichier joint 1. Cliquez sur le bouton « Ajouter un fichier joint » Un petit encadré apparait. 2. Cliquez sur « Ajouter » puis « Parcourir ». 3. Sélectionnez le fichier à importer de votre disque dur puis cliquez sur « ouvrir ». Le fichier est inséré ici. 4. Dans « Titre », mettez un titre à votre document. (Ce titre doit être « parlant » pour l’internaute. C’est le nom qui figurera sur votre site). 5. Cliquez Sur « Terminer ». Ajout d’un lien sur une autre note 1. Sélectionnez les mots ou la phrase où vous souhaitez faire le lien. 2. Cliquez sur le bouton « Lien sur une note du site ». Une fenêtre s’ouvre. 3. Saisir le numéro « ID » de la note où l’on souhaite faire le renvoi. Ajout d’un lien sur un autre site 1. Sélectionnez les mots ou la phrase où vous souhaitez faire le lien. 2. Cliquez sur le bouton « Lien sur un site ». Une fenêtre s’ouvre. 3. Saisir l’URL du site où l’on souhaite faire le renvoi. PRECISIONS SUR LES MODES D’OUVERTURE DES LIENS… Le CMS gère les liens hypertextes dans les notes (menu "mes articles et mes dossiers") de deux façons différentes, en fonction des besoins de chacun : Liens externes (www....) - Un lien présent sur une image ou un logo (dans le corps d'une note) envoie vers une nouvelle page (idem pour les liens qui sont en rappel en pied de page) - Un lien simple dans le corps de la note (ex. : sur un mot ou un paragraphe) ouvre une page dans la page active. Lors de la fermeture de cette nouvelle page, le CMS se ferme aussi. Liens internes au sein du site (N° ID) : - Un lien simple dans le corps de la note (ex. : sur un mot ou un paragraphe) ouvre une page dans la page active. Lors de la fermeture de cette nouvelle page, le CMS se ferme aussi. Ligue Lorraine de Tennis Page 9 sur 39 Ajout d’un bloc image 1. Cliquez dans un bloc existant (n’importe où). 2. Choisir «Image » et « Droite du bloc courant » puis « OK ». Un encadré représentant l’emplacement de votre image est apparu. 3. Cliquez sur « Modifier ». 4. Cliquez sur « Parcourir ». 5. Sélectionnez le fichier-image à importer de votre disque dur puis cliquez sur « ouvrir ». Le CMS vérifie la « validité » de l’image (taille et format). 6. Cliquez sur « Actualiser ». L’encadré représentant l’emplacement de l’image est remplacé par votre image. Vous pouvez, à votre gré, insérer, modifier ou supprimer des blocs « texte » ou des blocs « Image » avant, après, à droite, à gauche, etc. de votre bloc courant… Ligue Lorraine de Tennis Page 10 sur 39 Publier une note Publier une note consiste à donner à celle-ci la fonction de « page d'accueil » de votre site… C’est-à-dire que cette note sera la première page affichée à l'ouverture du site par les internautes. Si vous publiez régulièrement des notes, vous rendez plus dynamique votre site… Lorsqu'une note est publiée, elle vient également remplir les sous-rubriques « vides » (dans lesquelles aucune note n’a été créée) : il est donc normal de retrouver certaines sous-rubriques avec une information qui n'a rien à voir avec l'intitulé de la sous-rubrique en question. Dans le Menu, 1. Cliquez sur « Mes articles et mes dossiers ». Vous arrivez sur cette fenêtre : 2. Cliquez sur « rechercher un document ». 3. Dans « Rubrique », choisir la sous-rubrique où se trouve la note que vous souhaitez publier. 4. Cliquez sur « Rechercher » Vous arrivez sur cette fenêtre : 5. Dans la colonne « Ouvrir », cliquez sur la « feuille » correspondant à votre note. Vous arrivez sur cette fenêtre : 6. Dans « opérations », choisir « Publier ». 7. Un message vous signale que votre note a bien été publiée. (cette note remplacera la page d’accueil précédente). Si vous supprimez une note publiée par erreur… Au lieu de la page d’accueil, le message «Erreur lors de la génération de la page» apparaîtra. Pour y remédier, il faut simplement retourner dans l’outil de gestion du site (Application CMS) mais avec l’adresse : http://www.club.fft.fr/nomclub/n°club_admin_cms.html puis : Choisir le menu «Mes articles et mes dossiers» Ouvrir n’importe quelle note Publier cette note (à partir du menu déroulant : choix des opérations). En retournant sur le site, faire «actualiser» ou presser la touche F5 pour rafraichir la page et afficher le site. Ligue Lorraine de Tennis Page 11 sur 39 Ajouter, rechercher, modifier, inactiver ou supprimer une brève Ajouter une brève Sur le site, vous avez la possibilité d’insérer des brèves… (brèves simples ou brèves avec renvoi sur une note). Ces brèves défilent les unes après les autres dans un menu déroulant. Dans le Menu, 1. Cliquez sur « Mes brèves ». 2. Cliquez sur « Ajouter une brève » 3. Dans « Titre », saisir un titre. (saisie obligatoire) Dans « Chapô », saisir l’info. (saisie facultative) Dans « Code ID», saisir le n° de l’ID d’une note si vous souhaitez faire un renvoi sur une note du site. (Dans ce cas, «(lire...)» vient s’insérer à la suite de votre brève. Lorsque l’internaute clique dessus, la note apparaît...) Dans « Date… », ne rien saisir. Dans « Droits », choisir « All ». Dans « Actif », cocher la case. 4. Cliquez sur « Enregistrer ». Rechercher, modifier, inactiver ou supprimer une brève Même principe que « Ajouter une brève » sauf que l’on clique sur « rechercher une brève ». Sur le module de recherche, on ne remplit rien, on clique simplement sur « Rechercher ». Toutes nos brèves apparaissent à l’écran. Dans le cas d’une suppression : on « coche » la brève et on sélectionne « supprimer ». Pour une modif. : on ouvre la brève et on la modifie. Pour une désactivation : on ouvre la brève et on décoche « actif » (on la garde mais elle n’est plus visible sur le site). Ligue Lorraine de Tennis Page 12 sur 39 La Newsletter Sur le CMS, il existe un module, appelé « newsletter »... Vous pouvez, via ce module, envoyer, par mail, aux « inscrits » des notes (pages du site ou pages spécifiques) aussi souvent que vous le souhaitez. C’est l’internaute, à son gré, qui s’inscrit ou se désinscrit (pavé situé à droite de la page d’accueil du site) … A chaque « inscription » ou « désinscription » d'un visiteur, un accusé de réception est envoyé automatiquement sur son e-mail, lui confirmant la prise en compte de sa demande. (Pour faire un ajout massif de contacts à la newsletter : voir exemple 3 du chapitre « Mes contacts et mes groupes de contacts »). Dans le Menu, 1. Cliquez sur « Mes articles et mes dossiers ». Vous arrivez sur cette fenêtre : 2. Cliquez sur « rechercher un document ». 3. Dans « Rubrique », choisir « -LA VIE DU CLUB - Actualités » 4. Cliquez sur « Rechercher » Vous arrivez sur cette fenêtre : 5. Dans la colonne « Ouvrir », cliquez sur la « feuille » correspondant à votre note. Vous arrivez sur cette fenêtre : 6. Dans « opérations », choisir « générer la lettre d’informations ». 7. Vérifiez la lettre d’informations pour voir si cela vous convient. 8. Visualisez, si vous le souhaitez, la liste de des destinataires… Ligue Lorraine de Tennis Page 13 sur 39 Nota : Si la lettre d’informations ne vous convient pas, modifiez-la et recommencez la génération… 9. Dans « Opérations », choisir » Diffuser ». 10. Au message « Attention, vous allez…», cliquez sur « OK ». 11. Au deuxième message, cliquez de nouveau sur « OK ». 12. Dans « Groupe d’envoi », choisir « newsletter » puis cliquez sur « Valider ». 13. Un message vous indique de vérifier les envois… Cliquez sur « OK ». L’administrateur reçoit autant de notifications email qu’il y a de groupes de 50 destinataires… Ligue Lorraine de Tennis Page 14 sur 39 Les bandeaux du site Il existe, dans le CMS, des bandeaux. Certains sont figés, d’autres modifiables. Bandeaux figés Bandeaux modifiables Changement du bandeau « LOGO CLUB » livré avec le CMS Dans le Menu, 1. Cliquez sur « Les bandeaux du site ». Vous arrivez sur cette fenêtre : 2. Cliquez sur « rechercher un bandeau ». 3. Dans « Type d’image », choisir « largeur 150 px hauteur 100 px Logo du club » puis cliquez sur « Rechercher ». 4. Dans la colonne « Ouvrir », cliquez sur la « feuille » correspondant à votre image que vous souhaitez changer. 5. Dans « Opérations », cliquez sur « Modifier ». Ligue Lorraine de Tennis Page 15 sur 39 6. Dans « Image », cliquez sur « Parcourir ». 7. Sélectionnez le fichier-image à importer de votre disque dur puis cliquez sur « ouvrir ». 8. Dans « Conserver le même fichier », décochez la case. 9. Cliquez sur « Enregistrer ». 10. Au message, cliquez sur « OK ». Renseignements facultatifs URL : vous pouvez créer un lien sur l’image vers le site de votre partenaire en indiquant son url (ex. www.fft.fr) Desc : Permet de mettre une légende sur le bandeau pour donner plus d'informations aux internautes… Changement du bandeau « LOGO PARTENAIRE » livré avec le CMS… Même procédure que pour le changer le logo du club sauf qu’au lieu de rechercher « largeur 150 px hauteur 100 px Logo du club », dans « Type d’image », nous allons choisir « largeur 150 px hauteur 100 px Image Partenaire 2 (colonne de droite) ». … avec ajout d’un deuxième bandeau « LOGO PARTENAIRE » Si vous avez plusieurs partenaires, vous pouvez mettre plusieurs logos dans ce même emplacement… Dans ce cas, au gré de la navigation des internautes, un affichage aléatoire des différents bandeaux sera généré (ce qui rendra votre site sera plus dynamique). Pour ajouter un deuxième bandeau : Dans le Menu, 1. Cliquez sur « Les bandeaux du site ». 2. Cliquez sur « Ajouter un bandeau ». 3. Dans « Type d’image », choisir « largeur 150 px hauteur 100 px Image Partenaire 2 (colonne de droite) ». 4. Dans « Image », cliquez sur « Parcourir ». Sélectionnez le fichier-image à importer de votre disque dur puis cliquez sur « ouvrir ». 5. Dans « URL », si vous souhaitez faire un lien sur le site de votre partenaire, tapez l’adresse de son site (ex. www.fft.fr). 7. Au message, cliquez sur « OK ». 6. Cliquez sur « Enregistrer ». Ligue Lorraine de Tennis Page 16 sur 39 Les albums photos de mon site Vous disposez de trois albums photos pouvant contenir chacun jusqu'à dix images. Ces photos apparaîtront dans la rubrique « Galeries photos » de votre site… Toutefois, le CMS ayant ses contraintes, nous ne pouvons mettre que certaines tailles d’images. C’est pourquoi, la FFT met à votre disposition un petit logiciel gratuit pour redimensionner vos images. Cet utilitaire « prend » votre image originale et vous en fait une copie en trois formats différents (sans toucher à l’image d’origine) : une mini image au format 120 x 120 pixels ; une image moyenne au format 300 x 300 pixels et une grande image allant jusqu’à 1600 x 1200 pixels en fonction de l’image d’origine. (voir chapitre « Les logiciels gratuits »). Dans le Menu, 1. Cliquez sur « Les albums photos de mon site ». 2. Cliquez sur « Rechercher un album ». 3. Cliquez sur « Rechercher » Vous arrivez sur une fenêtre vous proposant trois albums. 4. Dans la colonne « Ouvrir », cliquez sur la « feuille » correspondant à l’album souhaité. 5. Dans « Opérations », choisir « Modifier ». 6. Dans « Titre », saisir un titre. 7. Dans « Description », saisir une annotation. 8. Dans « Droits », choisir « ALL ». 9. Dans « Actif », cochez la case. 10. Cliquez sur « Enregistrer ». 11. Dans « Opérations », choisir « Ajout de photos Redimimage ». 12. Cliquez sur le 1er « parcourir » et aller chercher votre image n° 1 au format mini puis cliquez sur le 2è « parcourir » et aller chercher votre image n° 1 au format moyen puis cliquez sur le 3è « parcourir » et aller chercher votre image n° 1 au format grand en lui ajoutant une description. Et ainsi de suite : 4è « parcourir » pour image n° 2 au format mini… 13. Une fois terminé, cliquez sur « Valider ». Nota : Chaque album photos est rattaché à une note. Il faut donc passer par le menu « Mes articles et mes dossiers » pour activer, renommer ou désactiver un album… Ligue Lorraine de Tennis Page 17 sur 39 Dans le Menu, 14. Cliquez sur « Mes articles et mes dossiers ». 15. Cliquez sur « Rechercher un document ». 16. Dans « Rubrique », choisir « -LE CLUB…MAIS ENCORE-Galerie photos » 17. Dans la colonne « Ouvrir », cliquez sur la « feuille » correspondant à la galerie photo de l’album souhaité. 18. Dans « Opérations », choisir « Modifier ». 19. Dans « Titre », tapez votre titre (saisie obligatoire) Dans « Chapô », tapez une introduction de votre article (saisie facultative) Dans « Mots clé », tapez un ou plusieurs mots clés (les mots clés doivent être séparés par des points virgules) (1 mot clé minimum). 20. Dans « Droits », choisir « ALL ». Dans « Actif », cochez la case pour que l’album soit visible des internautes et décochez pour le rendre non visible. 21. Cliquez sur « Enregistrer » Ligue Lorraine de Tennis Page 18 sur 39 Mes contacts et Mes groupes de contacts Il est utile de créer un contact pour : > permettre à une personne de gérer le site (elle devient contributeur, rédacteur, etc.) (nota 1) > permettre à une personne (un internaute) d’accéder à rubrique protégée du site (nota 2) > permettre à une personne de recevoir une newsletter spécifique en dehors du groupe Newsletter (nota 3) Il est utile de créer un groupe pour : > regrouper des contacts afin de leur envoyer des newsletters spécifiques (nota 3) > regrouper des contacts afin de leur donner accès à l’intranet du club (nota 2) _____Nota 1 ___________ Qu’est-ce qu’un contributeur, rédacteur, rédacteur en chef ? Le CMS est livré au club avec des paramètres d’accès pour la gestion de celui-ci : une adresse de site + une adresse mail (n°[email protected]) + un mot de passe. L’adresse mail + le mot de passe sont réservés à une seule personne : l’administrateur du site. (C’est la personne qui possède tous les droits sur le site). Le contributeur, rédacteur et rédacteur en chef : ce sont des personnes nommées par l’administrateur à qui ce dernier a donné des niveaux d’accès pour la gestion du site. Elles peuvent être plusieurs dans chaque catégorie (ex. 1 rédacteur en chef, 2 rédacteurs et 4 contributeurs)… Le contributeur · accès au module «Articles et Dossiers» · peut rédiger des documents, les enregistrer mais ne peut pas les activer (ces documents n’étant pas actifs, ils ne seront pas visibles sur le site. Ils devront être activés par un utilisateur de profil supérieur) Le rédacteur idem contributeur + · peut activer des documents Le rédacteur en chef idem rédacteur + · publier un article · accès au module «Bandeaux du site» · accès au module «Les brèves» · accès au module «Groupes de contact» · accès au module «Mes contacts» · ajout et suppression de contact L’administrateur idem rédacteur en chef + · accès au module «Mon site» · Modification des informations du site · Modification de l’habillage du site · accès au module «Rubriques du site» _____Nota 2 ___________ _____Nota 3 ___________ Les CMS sont livrés aux clubs avec, dans la rubrique « Le club… mais encore », une sousrubrique « intranet du club ». C’est une partie du site qui est protégée : elle n’est pas accessible de tous. L’internaute a besoin de saisir un e-mail + un mot de passe pour y accéder… Nous avons déjà vu à qui était adressée la newsletter (internaute s’inscrivant par l’intermédiaire du module situé sur la page d’accueil) : voir chapitre « La Newsletter » pour plus d’informations… Qu’est-ce qu’une rubrique (ou sous-rubrique) protégée ? Ligue Lorraine de Tennis Comment recevoir une newsletter en dehors du groupe « Newsletter » ? Nous pouvons également envoyer cette newsletter à un autre groupe de personnes… Pour cela, ces personnes doivent être saisies en « contact » puis ces contacts saisis dans un « groupe de contacts »… Page 19 sur 39 Exemple 1 Ajout d’un contact pour le mettre dans le groupe « rédacteur » Etape 1 : saisie du contact Dans le Menu, 1. Cliquez sur « Mes Contacts ». 2. Cliquez sur « Ajouter un contact ». 3. Dans « Nom », saisir le nom de la personne. 4. Dans « Prénom », saisir son prénom. 5. Dans « Mail », saisir son mail. 6. Dans « Actif », cochez la case. 7. Dans « Accès », choisir « User ». 8. Cliquez sur « Enregistrer ». ALL : ce contact pourra être modifié par tous les contributeurs du site. GROUP : ce contact pourra être modifié par un contributeur appartenant au même groupe que l’auteur. USER : ce contact ne pourra être modifié que par l’auteur ou l’administrateur du site. Etape 2 : entrée du contact dans le groupe général Dans le Menu, 9. Cliquez sur « Mes groupes de contacts ». 10. Cliquez sur « Rechercher un groupe ». 11. Dans la colonne « Ouvrir », cliquez sur la « feuille » correspondant à l’ID 111 (groupe général). Nota : L’enregistrement de votre contact dans le groupe 111 permet de dire qu’il va jouer un rôle dans la gestion du CMS. 12. Dans « Opérations », choisir « Ajouter des contacts ». 13. Dans « Liste des contacts », cliquez sur la loupe. 14. Cliquez sur « Rechercher ». Ligue Lorraine de Tennis Page 20 sur 39 14. Cochez le contact précédemment saisi pour le sélectionner. 15. Cliquez sur « Sélectionner » 16. Cliquez sur « Valider ». 16. Un message vous informe que votre contact a été ajouté au groupe général Etape 3 : entrée du contact dans le groupe rédacteur 17. On renouvelle les opérations de l’étape 2 mais en affectant le contact à l’ID 103 (rédacteur CMS) à la place de l’ID 111 (groupe général). Exemple 2 Ajout d’un contact pour le permettre d’accèder à l’intranet du club Etape 1 : saisie du contact Dans le Menu, 1. Cliquez sur « Mes Contacts ». 2. Cliquez sur « Ajouter un contact ». 3. Dans « Nom », saisir le nom de la personne. 4. Dans « Prénom », saisir son prénom. 5. Dans « Mail », saisir son mail. 6. Dans « Actif », cochez la case. 7. Dans « Accès », choisir « User ». 8. Cliquez sur « Enregistrer ». ALL : ce contact pourra être modifié par tous les contributeurs du site. GROUP : ce contact pourra être modifié par un contributeur appartenant au même groupe que l’auteur. USER : ce contact ne pourra être modifié que par l’auteur ou l’administrateur du site. Ligue Lorraine de Tennis Page 21 sur 39 Etape 2 : entrée du contact dans le groupe intranet Dans le Menu, 9. Cliquez sur « Mes groupes de contacts ». 10. Cliquez sur « Rechercher un groupe ». 11. Dans la colonne « Ouvrir », cliquez sur la « feuille » correspondant à l’ID 121 (Intranet du club). 12. Dans « Opérations », choisir « Ajouter des contacts ». 13. Dans « Liste des contacts », cliquez sur la loupe. 14. Cliquez sur « Rechercher ». 14. Cochez le contact précédemment saisi pour le sélectionner. 15. Cliquez sur « Sélectionner » 16. Cliquez sur « Valider ». Ligue Lorraine de Tennis 16. Un message vous informe que votre contact a été ajouté au groupe général Page 22 sur 39 Exemple 3 Ajout massif de contacts dans le groupe « newsletter » Dans le Menu, 1. Cliquez sur « Mes groupes de contacts ». 2. Cliquez sur « Rechercher un groupe ». 3. Dans la colonne « Ouvrir », cliquez sur la « feuille » correspondant à l’ID 120 (Newsletter). 4. Cliquez sur « Ajout massif de contact newsletter » 5. Saisissez vos e-mails les uns à la suite des autres, par tranche de 50 maxi. Ils doivent être séparés par un « ; ». 6. Cliquez sur « Valider ». 7. Un message vous informe que vos contacts ont été ajoutés. 8. Si vous souhaitez visualiser les adresses que vous venez de saisir, cliquez sur le 2è onglet « Contacts ». SUPPRESSION DE CONTACTS > Allez dans le menu « Mes contacts » pour supprimer un contact : qui gère le site (contributeur, rédacteur, rédacteur en chef) qui a accès à votre intranet > Allez sur le site public pour supprimer un contact saisi par erreur dans l’ajout massif de contacts newsletter. SUPPRESSION DE GROUPES DE CONTACTS Nous vous déconseillons de supprimer des groupes de contacts pré-installés par le système. Ces groupes possèdent des droits sur le CMS que vous ne pourriez pas retrouver en créant vos propres groupes de contacts. Ligue Lorraine de Tennis Page 23 sur 39 Les rubriques de mon site Ce module est réservé à l'administrateur. Le CMS vous a été livré avec des 10 rubriques et 10 sous rubriques… certaines sont actives, d’autres non. Vous pouvez, à votre gré, en activer, en désactiver ou même protéger certaines en lecture… Pour comprendre l’organisation du site : un document (une note) est rattaché à une sous-rubrique, une sous-rubrique est rattachée à une rubrique, et enfin une rubrique est rattachée au site. Nota : Vous ne pouvez pas supprimer une rubrique ou une sous-rubrique. Si vous souhaitez ne plus voir apparaître sur le site public une rubrique, il faut la désactiver (dans ce cas, les sous-rubriques de cette rubrique seront aussi non visibles..). Idem pour ne plus voir une sous-rubrique : désactivation de celle-ci. Activation ou désactivation d’une rubrique Pour l’exemple, nous allons activer une nouvelle rubrique... Dans le Menu, 1. Cliquez sur « Les rubriques de mon site ». 2. Cliquez sur « Rechercher une rubrique ». 3. Dans « Rang », choisir « Rang 1 ». 4. Cliquez sur « Rechercher » Vous arrivez sur la fenêtre indiquant toutes les rubriques du club (actives et non actives). Rang 1 = Rubrique Rang 2 = Sousrubrique Lors de la livraison du CMS, trois rubriques sont « actives ». 5. Dans la colonne « Ouvrir », cliquez sur la « feuille » correspondant à l’ID de la rubrique que vous souhaitez activer. 6. Dans « Opérations », choisir « Modifier » 7. Dans « Nom », saisir le nom de votre rubrique. 8. Dans « Description », saisir une description 9. Dans « Actif », cochez la case 10. Cliquez sur « Enregistrer ». Non opérants pour les clubs. 11. Un message vous informe que votre rubrique est activée. Ligue Lorraine de Tennis Page 24 sur 39 Activation ou désactivation d’une sous-rubrique Pour l’exemple, nous allons désactiver une sous-rubrique... Dans le Menu, 1. Cliquez sur « Les rubriques de mon site ». 2. Cliquez sur « Rechercher une rubrique ». 3. Dans « Rubrique de rattachement », choisir la rubrique dont la sous-rubrique que vous souhaitez désactiver est rattachée. 4. Cliquez sur « Rechercher » Vous arrivez sur la fenêtre indiquant toutes les sous-rubriques (actives et non actives) de la rubrique choisie. 5. Dans la colonne « Ouvrir », cliquez sur la « feuille » correspondant à l’ID de la sous-rubrique que vous souhaitez désactiver. 7. Dans « Opérations », choisir « Modifier ». 8. Dans « Actif », décochez la case. 9. Cliquez sur « Enregistrer » 10. Un message vous informe que votre sous-rubrique est désactivée. QUE VEUT DIRE… Limité en lecture : L'administrateur peut choisir de réserver l'accès à une rubrique à un groupe de contacts donné. Si cette case est cochée, seuls les groupes ou contacts autorisés ont accès au contenu de cette rubrique sur le site public. Les internautes doivent être référencés en tant que contact et être rattachés à un groupe autorisé à lire cette rubrique. Ils devront s'identifier par login et mot de passe pour avoir accès à ce contenu. Lors de l'enregistrement de la fiche, le système vérifie qu'un groupe disposant des droits adéquats existe bien. Limité en écriture : Seuls les contributeurs autorisés peuvent écrire dans cette rubrique. Lors de l'enregistrement de la fiche, le système vérifie qu'un groupe disposant des droits adéquats existe bien. La création d'un groupe ne possédant que des droits limités en lecture ou en écriture correspond à la création d'un espace "INTRANET". Actif : Cette information est importante. Elle détermine si une rubrique, et de fait les sous-rubriques et les documents rattachés, seront visibles sur le site public. Il suffit de désactiver une rubrique ou une sous-rubrique pour la faire disparaître du site public. Désactiver une rubrique ne supprime pas les documents rattachés. Ces derniers sont conservés en base mais ne sont pas visibles sur le site. Conseil : si vous devez ajouter une rubrique dans le site ou une sous rubrique dans une rubrique, si vous le pouvez, laissez un espace libre (c'est-à-dire sautez une rubrique ou une sous-rubrique pour passer à la suivante : ceci permettra de glisser au moment opportun, une nouvelle organisation d’information). Ligue Lorraine de Tennis Page 25 sur 39 Mon site Ce module est réservé à l'administrateur. Ce module va vous permettre : > d’effectuer des statistiques du nombre de visiteurs par jour, les rubriques les plus demandées, etc. > de changer les couleurs de votre site (bandeaux, fond, rubriques, etc.) > de connaître la volumétrie de votre site et d’optimiser le fonctionnement des pages web > de gérer des formulaires > etc. Nota : Nous allons vous donner quelques exemples de ce que vous pouvez faire mais ce sera à vous de découvrir toutes les fonctionnalités de ce module… Effectuer des statistiques Dans le Menu, 1. Cliquez sur « Mon site ». 2. Cliquez sur « rechercher un site ». 3. Cliquez sur « Rechercher » 4. Dans la colonne « Ouvrir », cliquez sur la « feuille ». 5. Cliquez sur « Statistiques ». 6. Dans « Etat statistique », choisir les statistiques souhaitées. 7. Dans « Paramètres », saisir la fourchette de dates souhaitées (ex. : du 01-03-2008 au 31-03-2008). Ligue Lorraine de Tennis Page 26 sur 39 Une fenêtre d’information vous indique que le rapport des statistiques est prêt. 8. Cliquez sur le rapport pour le visualiser. Le rapport apparaît à l’écran. 9. Vous pouvez sélectionner les données et les copier dans un logiciel tel qu’ Excel pour garder en archives ou présenter à des partenaires pour vendre des espaces publicitaires, etc. Fichier excel Ligue Lorraine de Tennis Page 27 sur 39 Changer les paramètres spécifiques Dans le Menu, 1. Cliquez sur « Mon site ». 2. Cliquez sur « rechercher un site ». 3. Cliquez sur « Rechercher ». 4. Dans la colonne « Ouvrir », cliquez sur la « feuille ». 5. Dans « Opérations », choisir « Changer les paramètres spécifiques ». Adresse mail qui réceptionne les courriers que les internautes envoient en cliquant sur « Nous contacter » en bas du site. (voir au début de ce manuel, chapitre « avant de commencer » pour plus d’infos quant aux différentes possibilités de réceptionner ces courriers). Les Brèves (menu déroulant à droite du site) Règle la vitesse de défilement Règle la hauteur du pavé Possibilité de changer le titre du pavé Possibilité de changer le titre « Nos liens » se trouvant en dessous des rubriques. En dessous de chaque note : « En complément » : apparaît systématiquement « A télécharger » : apparaît s’il y a des fichiers joints (ex. fichiers PDF) « Les liens » : apparaît s’il y a des liens (sur un site, une note ou un mail). « Notes précédentes » : apparaît systématiquement Vous avez également la possibilité de changer ces titres si vous ne les trouvez pas appropriés. Possibilité de changer le titre « Nous contacter » en bas du site. Possibilité d’ajouter des liens (en dessous des rubriques) mais attention : opération délicate ! S’aider de l’aide se trouvant en haut de cette page. Ligue Lorraine de Tennis Page 28 sur 39 Changer les couleurs du site Le site est proposé par défaut avec les couleurs de la charte graphique « Sunshine ». Vous avez la possibilité de choisir une autre variation de couleurs, s'harmonisant mieux avec votre logo de club ou pour une ambiance particulière du club ou encore en fonctions des saisons.... Deux possibilités s’offrent à vous : 1. Choisir les couleurs parmi les chartes graphiques proposées Dans le Menu, 1. Cliquez sur « Mon site ». 2. Cliquez sur « rechercher un site ». 3. Cliquez sur « Rechercher ». 4. Dans la colonne « Ouvrir », cliquez sur la « feuille ». 5. Dans « Opérations », choisir « Modifier ». 6. Dans « Format de site », choisir la charte souhaitée. Quelques exemples de chartes proposées par la FFT… 2. Créer sa propre charte graphique Dans le Menu, 1. Cliquez sur « Mon site ». 2. Cliquez sur « rechercher un site ». 3. Cliquez sur « Rechercher ». 4. Dans la colonne « Ouvrir », cliquez sur la « feuille ». 5. Dans « Opérations », choisir « Voir les couleurs du site ». 6. En haut de l’écran, cliquez sur « Liste des couleurs utilisées » 7. Une fenêtre s’ouvre avec la visualisation des couleurs existantes et une palette de couleurs pour créer ses propres nuances… 7. Une fenêtre s’ouvre avec Correspondance des couleurs : en bas de la page suivante. Sur les deux colonnes : couleurs existantes Ligue Lorraine de Tennis Page 29 sur 39 8. Cliquez sur une des cellules de la couleur à modifier 9. Dans la palette « Choix des couleurs », cliquez sur la couleur que vous souhaitez mettre. 10. Recommencer les opérations 8 et 9 autant de fois que nécessaire… 11. Sélectionnez la nouvelle combinaison et faire un « copier » Après les changements : (clic droit souris + cliquer sur « copier ») ou (touches « CTRL » + « C »). Sur la colonne de gauche : couleurs existantes 12. Fermez la fenêtre. Sur colonne de droite : futures couleurs du site 13. Dans « Opérations », choisir « Changer les couleurs du site ». 14. Dans « Liste des couleurs », faire un « coller » (clic droit souris + cliquer sur « coller ») ou (touches « CTRL » + « V »). 15. Cliquez sur « Valider ». 16. Un message vous informe que le changement de couleur a bien été pris en compte. CORRESPONDANCE DES COULEURS Couleur 2 Couleur 3 Fonds des titres « En bref » et « La Newsletter » Fond du rappel de la rubrique et ss-rubrique Couleur 0 Fond des titres des ss-rubriques (une sur deux) Blanc des fonds de page Couleur 2 Fond du menu Fond et du titre « notes précédentes » Couleur 1 Titre Couleur 5 Textes Couleur 4 Encadrés des blocs Couleur 3 Fond des pavés « En bref » et « La Newsletter » Fond des « notes précédentes » Fond du bandeau du bas Ligue Lorraine de Tennis Page 30 sur 39 Connaître la volumétrie du site et optimiser les pages La capacité d'hébergement sur les serveurs de la FFT pour votre site est de 20 Mo. Si vous trouvez que la taille proposée est trop petite pour l'hébergement de photos notamment, n'hésitez pas à prévenir la FFT par email : [email protected] (ou le signaler à la ligue). Il est important de rappeler que tous les internautes ne sont pas utilisateurs du haut débit et que plus les pages des sites web sont légères et plus les affichages sont rapides. Le CMS vous permet de vérifier la volumétrie de votre site, de supprimer les fichiers non utilisés et d‘optimiser vos pages web… 1. Voir la volumétrie Dans le Menu, 1. Cliquez sur « Mon site ». 2. Cliquez sur « rechercher un site ». 3. Cliquez sur « Rechercher ». 4. Dans la colonne « Ouvrir », cliquez sur la « feuille ». 5. Dans « Opérations », choisir « Informations Site ». En haut de l’écran, une fenêtre d’informations : Documents html = pages web Fichiers et images = fichiers joints à vos notes (ex. PDF) et images (bandeaux, logos, photo, etc.) Nous pouvons voir que ce site dépasse légèrement les 20 M0. 6. Vous pouvez éventuellement lister les fichiers utilisés… 2. Optimisation Supprimez en priorité les fichiers possédant BKP dans leur libellé, les autres pouvant avoir une incidence sur la visualisation de certains documents (ex. :les fichiers de description XML des formulaires qui sont considérés comme inutilisés par le site mais qui empêchent leur bon fonctionnement dès qu’ils sont supprimés). 7. Dans « Opérations », choisir « Liste des fichiers non utilisés ». Une fenêtre d’information vous donne la liste des fichiers non utilisés, donc à supprimer… 8. Sélectionnez tous les fichiers et faire un « copier ». (clic droit souris + cliquer sur « copier ») ou (touches « CTRL » + « C »). 9. Cliquez sur « OK » Ligue Lorraine de Tennis Page 31 sur 39 10. Dans « Opérations », choisir « Suppression des fichiers non utilisés ». 11. Dans « Liste des fichiers à supprimer » faire un « coller » (clic droit souris + cliquer sur « coller ») ou (touches « CTRL » + « V »). Une fenêtre d’information vous donne la liste des fichiers supprimés… 12. Cliquez sur « OK » Une fenêtre d’information vous dit que vos fichiers ont bien été supprimés. 13. Cliquez sur « OK » 14. Dans « Opérations », choisir « RePublier » afin de réindexer les pages web. 15. Si vous retournez vérifier la volumétrie de votre site, (Dans « Opérations », choisir « Informations Site »), vous constaterez que celle-ci à baissé. Dans notre exemple, elle est passée de 21,12 Mo à 17, 05 Mo. 16. Cliquez sur « OK » Petite explication… Le CMS est un système de site dynamique, c'est à dire que les pages sont créées à la demande. La page HTML est générée au moment ou l'internaute la demande. Afin de diminuer les temps de réponse, une copie « statique » de la page est conservée sur le serveur. La page étant déjà générée, l'affichage se fera plus rapidement pour le prochain internaute. Cette copie statique est détruite à chaque modification de l'article, ou d'un article de la même rubrique. L'opération « RePublier » a pour effet de supprimer toutes les copies « statiques » du site. Les articles ne sont pas supprimés. Ces documents seront à nouveau générés au fur et à mesure qu'ils seront demandés par les internautes. Ligue Lorraine de Tennis Page 32 sur 39 Gérer des formulaires Le CMS permet de créer des formulaires… Ce module peut vous être utile si vous souhaitez, par exemple, permettre aux compétiteurs de s’inscrire en ligne à votre tournoi annuel ou encore faire un sondage auprès de vos adhérents sur ce qu’ils pensent de votre site, des activités aux clubs, ce qu’ils aimeraient avoir, etc. Mais attention : un formulaire ne peut pas être envoyé en newsletter. Si vous souhaitez inviter vos internautes à remplir un formulaire, dupliquez la note. A la place du formulaire, créez un lien hypertexte qui renverra les internautes sur la note contenant le formulaire. Dans le Menu, 1. Cliquez sur « Mon site ». 2. Cliquez sur « rechercher un site ». 3. Cliquez sur « Rechercher ». 4. Dans la colonne « Ouvrir », cliquez sur la « feuille ». 5. Dans « Opérations », choisir « Gestion des formulaires ». En haut de l’écran, une fenêtre d’informations : 6. Cliquez sur « Générer un document XML de description de formulaire». 7. Cochez « Saisie du formulaire ». Cette page s’est développée… avec une partie pour les explications et une autre pour la construction du formulaire. Ligue Lorraine de Tennis Page 33 sur 39 8. Saisissez votre formulaire Voir à la fin du chapitre pour connaître les différents choix… Exemple de formulaire Faire abstraction des accents sur le texte : problème d’incompatibilité Ex. : « Catégorie » va donner : 9. Une fois terminé, cliquez sur « création » 10. Cliquez sur « Lien vers le doc HTML » afin de visualiser votre formulaire. 11. Fermez la fenêtre de visualisation. 12. Faire un clic droit sur « Lien vers le doc XML » pour enregistrer le formulaire sur votre disque dur. sinon cliquez sur « Revenir à l’étape précédente ». Ligue Lorraine de Tennis 13. Si le formulaire vous convient, passez au point 19. Page 34 sur 39 14. Cochez « Import d’un formulaire ». 15. Cliquez sur « Parcourir » pour aller chercher le formulaire que vous venez d’enregistrer sur votre disque dur. 16. Cliquez sur « Importer » (Vous retrouvez la structure de votre formulaire…). 17. Corrigez votre formulaire. 18. Reprenez la procédure à partir du point 9. 19. Sélectionnez le code html et faire un « copier ». (clic droit souris + cliquer sur « copier ») ou (touches « CTRL » + « C »). 20. Fermez la fenêtre. (Vous vous retrouvez sur le premier écran…). 21. Cliquez sur « Parcourir » pour aller chercher le formulaire enregistré sur votre disque dur. 22. Cliquez sur « Valider ». 23. Revenir sur le menu principal. 24. Ouvrir une note (ou en créer une nouvelle). 25. Présentez votre note… (voir chapitree « Créer une note » ou « Rechercher une note pour la modifier » si besoin d ‘aide…). 26. Une fois les titres et textes mis en place, ajoutez un bloc « texte ». 27. Sélectionnez « ici mon texte » 28. Cliquez sur l’outil représentant un cylindre. Ligue Lorraine de Tennis Page 35 sur 39 Une fenêtre s’est ouverte en haut de l’écran. 29. Faire un « coller » du code html. (clic droit souris + cliquer sur « coller ») ou (touches « CTRL » + « V »). 30. Cliquez sur « OK ». Votre formulaire est venu s’inséré dans la note… 31. Cliquez sur « Enregistrer ». 32. Visualisez sur le site public si votre note vous convient. > Pour modifier le formulaire ultérieurement, recommencez la procédure de 1 à 22. > Pour supprimer un formulaire, il suffit de rentrer en modification dans la note contenant le formulaire, puis de supprimer le bloc du formulaire. Vous pouvez également désactiver la note et la réactiver l’année suivante pour votre prochain tournoi par exemple… Quelques précisions sur les différents types… Texte : saisie de texte à la suite sans retour à la ligne (A éviter… Prendre les « Saisie… ») Saisie 04c : saisie limitée à 4 caractères, saisie 20c : saisie limitée à 20 caractères, etc. Saisie multi lignes : saisie de texte à la suite avec retour à la ligne Liste déroulante : permet de sélectionner un choix parmi une liste déroulante Liste déroulante multiple : permet de sélectionner un ou plusieurs choix parmi une liste déroulante (l’internaute devra cliquer sur un 1er choix puis appuyer sur « CTRL » pour sélectionner les choix suivants) Radio bouton : permet de sélectionner un choix en cochant une case (tous les choix sont visibles) Case à cocher : permet de cocher ou non une case (un seul choix possible) Case à cocher multiple : permet de cocher une ou plusieurs cases (plusieurs choix possibles) Saut de ligne : crée un saut de ligne permettant d’aérer le texte du formulaire Ligne de séparation : dessine une ligne permettant de séparer certaines infos Bouton Valider : permet de valider le formulaire (= envoi du formulaire au destinataire) Ligue Lorraine de Tennis Page 36 sur 39 Les logiciels gratuits Nous vous proposons quelques logiciels bien utiles pour la gestion de votre site. Bien sûr, d’autres sont disponibles en téléchargement sur le net. N’hésitez donc pas à surfer le web pour en découvrir de nouveaux ou des complémentaires à ceux proposés… RedimImage : Un petit outil pour redimensionner vos photos… Le CMS à des restrictions quant à la taille des photos que l’on met en ligne… RedimImage est un logiciel qui à été crée pour redimensionner vos photos, en un seul clic, afin qu'elles puissent être intégrées dans le CMS sans souci… Dans l’administration du site, 1. Cliquez sur le point d’interrogation. 2. Cliquez sur le bouton orange. 3. Cliquez sur « Redimimage » 4. Cliquez sur « RedimImage Installation ». Suivre les instructions… Une fois installé, Pour apprendre à utiliser cet utilitaire : 5. Cliquez sur « RedimImage Fonctionnalité 1 ». puis 6. Cliquez sur « RedimImage Fonctionnalité 2 ». Smartpixel : Un petit outil pour harmoniser les couleurs de votre site... La gestion et l'association des couleurs est importante sur un site web. Elles marquent souvent une volonté de communiquer et de mettre en valeur des évènements, des informations de la vie du club. L'outil « Smartpixel » vous permet d'associer les couleurs entre elles afin de les harmoniser au mieux. Ligue Lorraine de Tennis Page 37 sur 39 GIMP : L’EQUIVALENT DE PHOTOSHOP… EN GRATUIT ! Cet outil va vous permettre de réaliser ou redimensionner un bandeau par exemple… La réalisation des bandeaux en Jpeg se fait via des logiciels de type Photoshop, Paintshop pro, etc. Mais ces logiciels sont onéreux… Vous pouvez également trouver la solution avec des produits Open Source comme GIMP. Ce produit de création ou de retouche d'image se télécharge gratuitement sur « www.gimp.org » PDF995 : Un petit outil pour transformer vos fichiers Excel, Word, etc en fichier PDF Lorsqu’on gère un site internet, ce format de fichier est très apprécié car très léger. De plus, contrairement à Excel ou Word (par exemple), il est lisible de tous et est non modifiable… Explication : Pour lire un fichier Excel ou Word, il faut la même version (ou version ultérieure) du produit. Exemple : si vous utilisez « Word 2007 », les fichiers que vous créez ont l’extension « docx ». Si vous les mettez en ligne sur votre site, ces fichiers ne pourront pas être lus par des internautes ayant la version « Word 2003 » (extension « doc ») – sauf s’ils ont téléchargé le pack de compatibilité sur le site de Microsoft, mais encore faut-il le savoir !!! – Alors que, si vous transformez ces fichiers Excel ou Word en fichiers PDF, tout le monde pourra les lire car logiquement tout le monde a « Adobe Reader » (logiciel permettant de lire les « PDF ») sur son PC…. Quand bien même, ils ne l’auraient pas, ils peuvent le télécharger gratuitement via votre site (dans « nos liens » en bas des rubriques). Vous pouvez télécharger le logiciel sur « www.pdf995.com/download » ou sur l’aide en ligne du CMS : Dans l’administration du site, 1. Cliquez sur le point d’interrogation. 2. Cliquez sur le bouton orange. 3. Dans le module de recherche, saisir « pdf995 ». 4. Cliquez sur « Rechercher ». 5. Cliquez sur « Lire l’article…. ». 6. Cliquez sur « PDF 995 – guide » pour télécharger le manuel d’utilisation 7. Cliquez sur « PDF 995 – programme 1/2 » pour télécharger l’utilitaire. Ligue Lorraine de Tennis Si vous n’arrivez pas à installer ou utiliser le logiciel, contactez Sandrine au 03 83 67 60 12. Page 38 sur 39 L’aide en ligne et… du webmaster de Ligue Si malgré ce manuel, vous rencontrez des soucis ou avez des questions lors de la construction de votre site, des aides vous sont apportées : l’aide en ligne et l’aide du webmaster de Ligue… L’aide en ligne Dans l’administration du site, 1. Cliquez sur le point d’interrogation. 2. Cliquez sur le bouton orange. Pour obtenir de l’aide… 3. Cliquez sur les différentes rubriques. ou 3. Tapez un ou des mots clés dans le module de recherche. L’aide du webmaster de Ligue Pour vous épauler dans la création de votre site ou pour toute suggestion afin d’améliorer les versions futures du CMS, vous pouvez contacter Sandrine Fayon au 03 83 67 60 12 ou par mail : [email protected] Ligue Lorraine de Tennis Page 39 sur 39