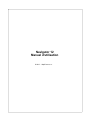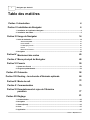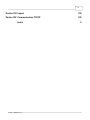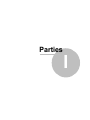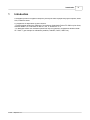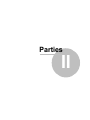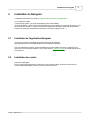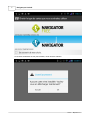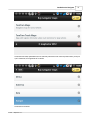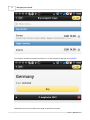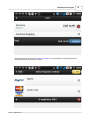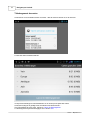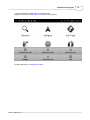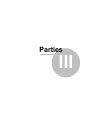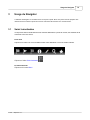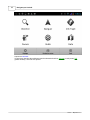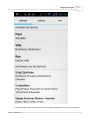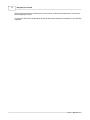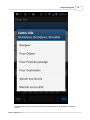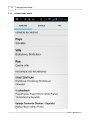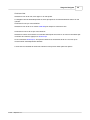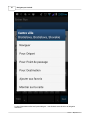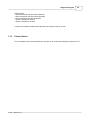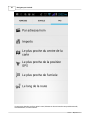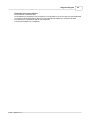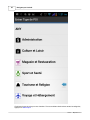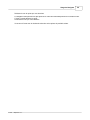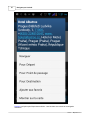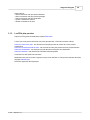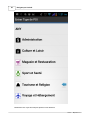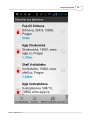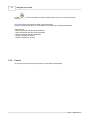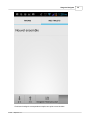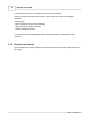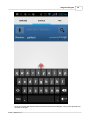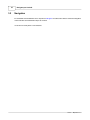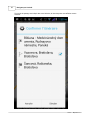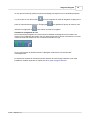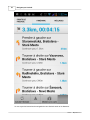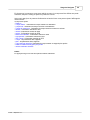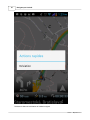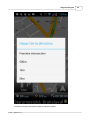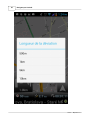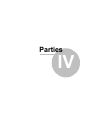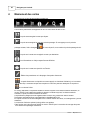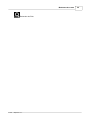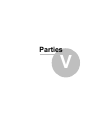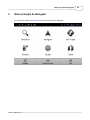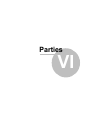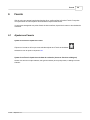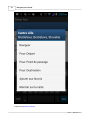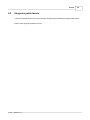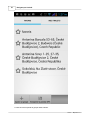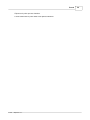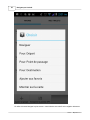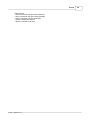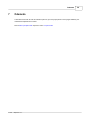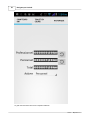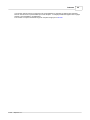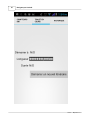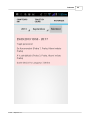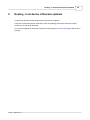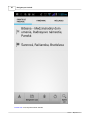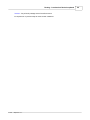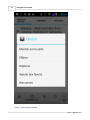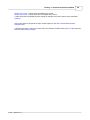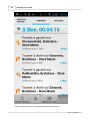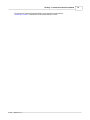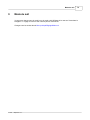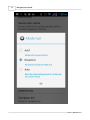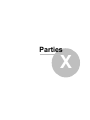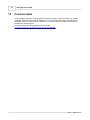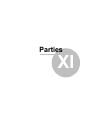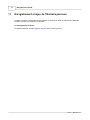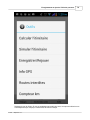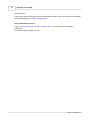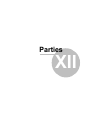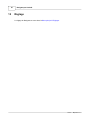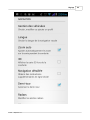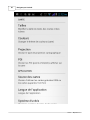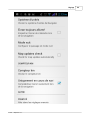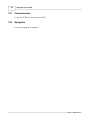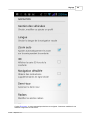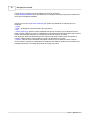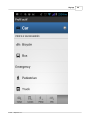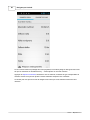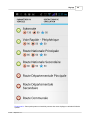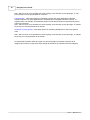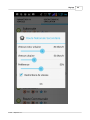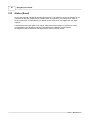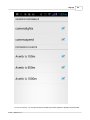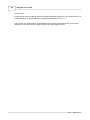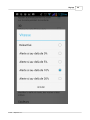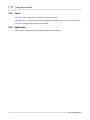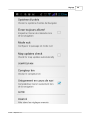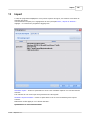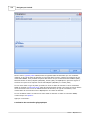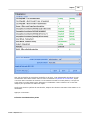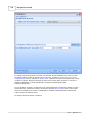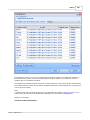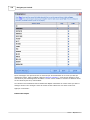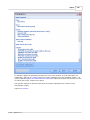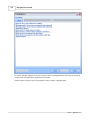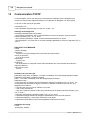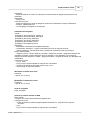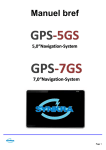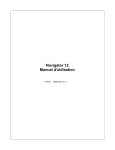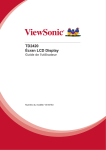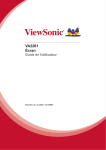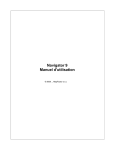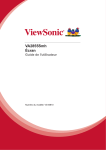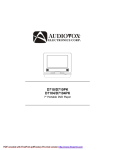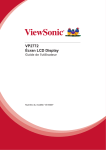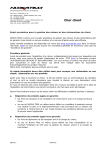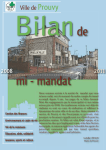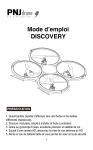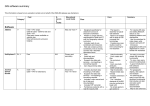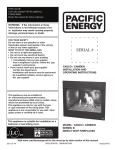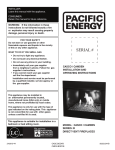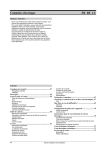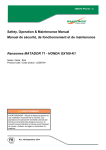Download Navigator pro Android
Transcript
Navigator 12
Manuel d'utilisation
© 2013 ... MapFactor s.r.o.
I
Navigator pro Android
Table des matičres
Parties I Introduction
4
Parties II Installation du Navigator
6
1 Installation de...................................................................................................................................
l'application Navigator
6
2 Installation des
...................................................................................................................................
cartes
6
Parties III Usage du Navigator
14
1 Saisir la destination
................................................................................................................................... 14
Adresse/code..........................................................................................................................................................
postal
19
Points d'intéret
.......................................................................................................................................................... 22
Les POIs plus..........................................................................................................................................................
proches
28
Favoris
.......................................................................................................................................................... 31
Recherche sur
..........................................................................................................................................................
Internet
33
2 Navigation ................................................................................................................................... 35
Parties IV Maniement des cartes
45
Parties V Menu principal du Navigator
48
Parties VI Favoris
50
1 Ajouter aux Favoris
................................................................................................................................... 50
2 Usage des points
...................................................................................................................................
favoris
52
Parties VII Odometre
58
Parties VIII Routing - la recherche d'itinéraire optimale
64
Parties IX Mode de nuit
72
Parties X Communication
75
Parties XI Enregistrement et rejeu de l'itinéraire
parcouru
77
Parties XII Réglage
81
1 Communication
................................................................................................................................... 85
2 Navigation ................................................................................................................................... 85
3 Alertes (Scout)
................................................................................................................................... 93
4 Carte
................................................................................................................................... 97
5 Application ................................................................................................................................... 97
© 2013 ... MapFactor s.r.o.
II
Parties XIII Import
100
Parties XIV Communication TCP/IP
109
Index
© 2013 ... MapFactor s.r.o.
0
Parties
I
Introduction
1
4
Introduction
La Navigator permet la navigation basique de porte à porte dans la plupart des pays européens, EtatsUnis, Canada et autres.
Le programme est disponibles en deux versions:
- Pocket Navigator destiné aux PDAs avec les systèmes d'exploitation Pocket PC 2003 ou plus récent,
Windows Mobile 5, 6 et Windows CE.NET 4.2, 5.0, 6. Android 2.3 / 3 / 4
- PC Navigator destiné aux ordinateurs personnels avec les systèmes d'exploitation Windows 2000 /
XP / Vista / 7 (par exemple les ordinateurs portables, TabletPC; CarPC, UMPC etc.)
© 2013 ... MapFactor s.r.o.
Parties
II
Installation du Navigator
2
6
Installation du Navigator
L'installation est divisée en 2 parties: programme et les données cartographiques.
Il y a 2 types des cartes:
1) Cartes à titre gratuit - du projet cartographique Open Street Maps
2) Cartes payantes - celles-ci sont plus convenables pour la navigation et ont plus de fonctions (p.e. la
version pour les camions = TRUCK, l'assistant de changement de bande, l'affichage des panneaux
routiers, les icônes 3D des batîments importants, l'information transport TMC...).
2.1
Installation de l'application Navigator
Vous pouvez installer le Navigator directement à partir du GooglePlay:
https://play.google.com/store/apps/details?id=com.mapfactor.navigator
Une fois l'installation terminée, veuillez télécharger les cartes OSM ou acheter les cartesTomTom.
Après que le menu principal s'affiche, vous pouvez choisir le type des cartes qui correspondent mieux
à vos besoins.
2.2
Installation des cartes
Démarrez le Navigator.
Sur le premier écran choisissez les cartes que vous souhaitez utiliser. En haut vous trouverez le
bouton d'OpenStreetMaps, en bas le bouton des cartes TomTom.
© 2013 ... MapFactor s.r.o.
7
Navigator pro Android
Si les cartes souhaitées ne sont pas installées, l'écran dessous s'affiche:
© 2013 ... MapFactor s.r.o.
Installation du Navigator
8
Choisissez les cartes spécialisées soit au véhicule particulier soit au véhicule poids-lourds (Truck) tel
que le caravane, la fourgonnette et le camion.
Choisissez le continent.
© 2013 ... MapFactor s.r.o.
9
Navigator pro Android
Par exemple, choisissez l'ensemble de l'Europe ou un état européen et appuyez sur ACHETER.
Maintenant vous pouvez continuer votre achat ou procéder à la caisse.
© 2013 ... MapFactor s.r.o.
Installation du Navigator
Après avoir appuyé sur le bouton Passer la commande, vous choisissez le mode de paiement et
continuez selon les instructions sur l'écran.
© 2013 ... MapFactor s.r.o.
10
11
Navigator pro Android
Téléchargement des cartes
Choisissez où vous souhaitez stocker vos cartes - dans la mémoire interne ou sur la carte SD.
La liste des cartes achetées s'affiche:
Vous pouvez télécharger tout immédiatement ou ne choisir qu'une partie des cartes.
Choisissez la langue du guidage vocal, des alertes des radars vitesse ...
Une fois satisfait/e de votre choix, cliquer sur Lancer le téléchargement.
Le téléchargement ayant terminé appuyer sur le bouton FIN.
© 2013 ... MapFactor s.r.o.
Installation du Navigator
Il est aussi possible de télécharger les cartes plus tard.
Appuyer sur le bouton Gestion des cartes dans le menu principal.
Et après appuyez sur Télécharger les cartes.
© 2013 ... MapFactor s.r.o.
12
Parties
III
Usage du Navigator
3
14
Usage du Navigator
L'utilisation du Navigator en conduisant est à vos risques et périls. Nous vous priions alors de préparer votre
itinéraire avant la conduite et après de suivre les instructions afin d'assurer une conduite sécure.
3.1
Saisir la destination
Vous pouvez saisir la destination de trois manières différentes: à partir de la carte, des résultats de la
recherche et de vos Favoris.
De la carte
Cliquez sur la carte là où vous souhaitez mettre votre destination. Le menu suivant s'affiche:
Cliquez sur l'icône Saisir destination
Du menu Chercher
Cliquez sur le bouton Menu.
© 2013 ... MapFactor s.r.o.
.
15
Navigator pro Android
Cliquez sur Chercher.
Vous pouvez chercher dans plusieurs types des bases de données: Adresse et code postal, POI
(points d'intérêt), Favoris et Plus proche.
© 2013 ... MapFactor s.r.o.
Usage du Navigator
16
Choisissez la ligne à partir de laquelle vous voulez changer l'adresse (état, ville, rue). Si un texte est
© 2013 ... MapFactor s.r.o.
17
Navigator pro Android
déjà saisi (après la dernière recherche) sur l'écran suivant, veuillez écrire directement. L'ancien texte
sera remplacé par l'actuel.
Vous pouvez aussi choisir la destination de la liste des derniers résultats de recherche ou des données
importées.
© 2013 ... MapFactor s.r.o.
Usage du Navigator
En cliquant sur Naviguer vous recevez le calcul de votre itinéraire et la navigation se mettra en
marche.
© 2013 ... MapFactor s.r.o.
18
19
Navigator pro Android
3.1.1
Adresse/code postal
© 2013 ... MapFactor s.r.o.
Usage du Navigator
20
Choisissez l'état.
Saisissez le nom de la ville, de la région ou le code postal.
Le Navigator cherche automatiquement les noms plus proches au texte actuellement saisi et en fait
une liste.
Choisissez le nom que vous souhaitez.
Saisissez le nom de la rue ou mettez CENTRE pour indiquer le centre de la ville.
Choisissez le nom de la rue que vous cherchez.
Saisissez le numéro de la maison ou l'intervalle dans lequel elle se trouve. Si vous ne connaissez pas
le numéro de la maison, appuyez sur Quelconque.
Si vous choisissez Quelconque, vous pouvez chercher les croisements de la rue. Les rues qui se
croisent seront automatiquement affichées.
L'écran avec les résultats de recherche s'affiche et vous pouvez choisir parmi les options.
© 2013 ... MapFactor s.r.o.
21
Navigator pro Android
Le plus fréquemment utilisé est l'option Naviguer - votre itinéraire sera calculé et la navigation
démarrera.
© 2013 ... MapFactor s.r.o.
Usage du Navigator
22
Autres options:
- saisir le résultat en tant que début d'itinéraire
- saisir le résultat en tant que point de passage
- saisir le résultat en tant que destination
- ajouter le résultat aux Favoris
- afficher le résultat sur la carte
L'histoire des adresses recherchées la dernière fois s'affiche en bas de l'écran.
3.1.2
Points d'intéret
Si vous souhaitez aller au point d'intérêt de votre liste ou de vos données importées, cliquez sur POI.
© 2013 ... MapFactor s.r.o.
23
Navigator pro Android
Vous pouvez chercher vos lieux selon le nom, l'adresse ou les environs de votre position actuelle,
votre destination, et votre itinéraire.
© 2013 ... MapFactor s.r.o.
Usage du Navigator
24
Recherche selon nom et adresse:
En premier lieu, choisissez l'état.
En deuxième lieu, chosissez la ville, la région ou le code postal où se trouve votre POI. Eventuellement
vous pouvez choisir Quelconque, dans ce cas la recherche est réalisée sur l'ensemble de l'état.
En troisième lieu, choisissez le type du POI recherché.
Les POIs sont classés en 6 catégories.
© 2013 ... MapFactor s.r.o.
25
Navigator pro Android
Choisissez le type de point que vous cherchez. Si vous souhaitez chercher dans toutes les catégories,
appuyez sur Quelconque.
© 2013 ... MapFactor s.r.o.
Usage du Navigator
26
Saisissez le nom du point que vous cherchez.
Le Navigator recherche les lieux plus proches de votre choix automatiquement et les classe en liste.
L'icône à gauche affichera ce point.
Choisissez le nom que vous cherchez.
Vous verrez l'écran avec le résultat de recherche et les options de procédé suivant.
© 2013 ... MapFactor s.r.o.
27
Navigator pro Android
Naviguer est l'option plus fréquemment utilisée - votre itinéraire sera calculé et la navigation
démarrera.
© 2013 ... MapFactor s.r.o.
Usage du Navigator
28
Autres options:
- saisir le résultat en tant que début d'itinéraire
- saisir le résultat en tant que point de passage
- saisir le résultat en tant que destination
- ajouter le résultat aux Favoris
- afficher le résultat sur la carte
3.1.3
Les POIs plus proches
Cliquez sur POI (points d'intérêt) dans la partie Recherche.
C'est ici que vous pouvez rechercher vos points plus proches - POIs selon certains critères:
Autour du centre de la carte - elle cherche les POIs plus proches du centre de la carte ouverte
actuellement
Autour de la position actuelle de GPS - elle cherche les POIs plus proches de votre position actuelle
Autour de la destination - elle cherche les POIs dans les environs de votre destination
Autour de l'itinéraire - elle cherche les POIs dans l'itinéraire planifié
Choisissez une des options de recherche.
Maintenant vous pouvez choisir le type de POI que vous cherchez ou vous pouvez chercher dans tous
les types (Quelconque).
POIs sont regroupés dans 6 groupes.
© 2013 ... MapFactor s.r.o.
29
Navigator pro Android
Maintenant vous voyez les POIs plus proches et les distances.
© 2013 ... MapFactor s.r.o.
Usage du Navigator
© 2013 ... MapFactor s.r.o.
30
31
Navigator pro Android
L'icône
itinéraire.
à côté de la distance restante au point indique où le lieu se trouve dans votre
Sur l'écran suivant choisissez comment le point sera utilisé.
Naviguer s'utilise le plus souvent - votre itinéraire sera calculé et la navigation démarrera.
Autres options:
- saisir le résultat en tant que début d'itinéraire
- saisir le résultat en tant que point de passage
- saisir le résultat en tant que destination
- ajouter le résultat aux Favoris
- afficher le résultat sur la carte
3.1.4
Favoris
Ici vous pouvez chercher les points favoris ou les itinéraires sauvegardés.
© 2013 ... MapFactor s.r.o.
Usage du Navigator
Choisissez la catégorie correspondante et après votre point et votre itinéraire.
© 2013 ... MapFactor s.r.o.
32
33
Navigator pro Android
L'écran avec le point choisi et les options de procédé suivant s'affichent.
Naviguer est l'option plus fréquemment utilisée - votre itinéraire sera calculé et la navigation
démarrera.
Autres options:
- saisir le résultat en tant que début d'itinéraire
- saisir le résultat en tant que point de passage
- saisir le résultat en tant que destination
- ajouter le résultat aux Favoris
- afficher le résultat sur la carte
Les itinéraires favoris sont sauvegardés dans le menu principal Menu/ Info d'itinéraire/ Points
d'itinéraire.
3.1.5
Recherche sur Internet
Si votre smartphone ou votre navigation ont l'accès à internet vous verrez dans la partie recherche un
tab Google.
© 2013 ... MapFactor s.r.o.
Usage du Navigator
34
Si vous ne trouvez pas l'adresse dans les bases de données de Navigator, vous pouvez procéder à la
chercher en Google.
© 2013 ... MapFactor s.r.o.
35
3.2
Navigator pro Android
Navigation
En saisissant votre destination et en cliquant sur Naviguer vous êtes entré dans le mode de navigation.
Votre itinéraire est maintenant indiqué sur la carte.
Vous verrez l'écran pareil à celui dessous
© 2013 ... MapFactor s.r.o.
Usage du Navigator
36
Les instructions de manoeuvre suivant sont affichées dans la ligne de navigation en bas de l'écran.
© 2013 ... MapFactor s.r.o.
37
Navigator pro Android
Si un point de passage est indiqué dans votre itinéraire, la liste des points sera affichée comme
dessous:
© 2013 ... MapFactor s.r.o.
Usage du Navigator
38
Ici vous pouvez cocher (à gauche) les points de passage par lesquels vous ne souhaitez pas passer.
Il y a une icône au coin droit en bas
qui vous naviguera du mode de navigation à l'aperçu de la
partie de votre itinéraire devant vous. En appuyant
itinéraire et en appuyant ici
vous passerez à l'aperçu du reste de votre
vous rentrez au mode de navigation.
Assistant de changement de voie
Sur les autoroutes principales vous verrez souvent l'assistant de changement de voie affiché sur
l'écran qui vous indiquera dans quelle voie vous devez passer afin de tourner correctement. Les voies
routiers corrects sont indiqués en vert, les autres sont barrés en rouge.
Si vous vous écartez de l'itinéraire calculé, le Navigator recalculera le nouveau itinéraire
automatiquement.
En cliquant sur la flèche de manoeuvre suivant l'itinéraire de votre voyage s'affichera. Il est aussi
possible de visualiser l'itinéraire en cliquant sur Menu, après Voyage et Itinéraire.
© 2013 ... MapFactor s.r.o.
39
Navigator pro Android
Ici vous voyez les instructions de navigation de votre itinéraire entier et les distances.
© 2013 ... MapFactor s.r.o.
Usage du Navigator
40
En cliquant sur le manoeuvre vous serez redirigé au menu où vous pouvez faire afficher une partie
d'itinéraire, bloquer le routing et ajouter les points aux Favoris.
Après avoir appuyé sur le panneau d'information en bas de l'écran vous pouvez ajuster l'affichage de
l'écran suivant.
Vous pouvez ajuster:
- Distance
- Temps restant - l'estimation du temps restant à la destination
- Temps final - l'estimation du temps d'arrivée à la destination
- Temps de manoeuvre - l'estimation du temps restant au manoeuvre suivant
- Altitude - l'information actuelle du GPS
- Vitesse- l'information actuelle du GPS
- Azimut - l'information actuelle du GPS
- Nombre de satellites - l'information actuelle du GPS
- Coordonnées - l'information actuelle du GPS
- GPS Temps - l'information actuelle du GPS
- Temps - les paramètres dans l'appareil
- Date - les paramètres dans l'appareil
- Teps restant au waypoint- l'estimation du temps restant au waypoint plus proche
- Distance restante au waypoint plus proche
- Vitesse maximale autorisée
Détour
En appuyant long sur la carte les options suivantes s'affichent:
© 2013 ... MapFactor s.r.o.
41
Navigator pro Android
Saisissez le début de la déviation de l'itinéraire originel:
© 2013 ... MapFactor s.r.o.
Usage du Navigator
Saisissez la longueur de la partie interdite de l'itinéraire originel:
© 2013 ... MapFactor s.r.o.
42
43
Navigator pro Android
© 2013 ... MapFactor s.r.o.
Parties
IV
45
4
Navigator pro Android
Maniement des cartes
En cliquant sur la carte la barre dessous s'affichera:
Les fonctions particulières se rapportent au lieu où vous venez de faire un clic:
- Le point sera enregistré en tant que départ.
- Le point sera enregistré en tant que point de passage. Si vous appuyez sur le point de
passage existant, l'icône changera
. Si vous cliquez là, vous annulez le point de passage choisi.
- Le point sur la carte sera enregistré en tant que destination.
- Les informations sur l'objet respectif seront affichées.
- Le point sur la carte sera ajouté à vos Favoris.
- Edition des paramètres ou le bloquage d'une partie d'autoroute.
- La partie d'autoroute sur laquelle vous avez appuyé en cherchant l'itinéraire (p.e. les travaux
sur l'autoroute). L'autoroute bloquée est indiquée en violet. Elle peut être débloquée en cliquant ici
et en enlevant l'icône.
En version standarde il est possible d'éditer la vitesse moyenne et la vitesse maximale autorisée, en
version TRUCK il est également possible de changer la vitesse moyenne, la vitesse maximale
autorisée, le poids, la hauteur maximale et autres.
Les paramètres changés sont sauvegardés dans le fichier link_params.xml dans le dossier
Documents and Settings\[user name]\Application data\Navigator\10.0\.
En copiant ce fichier à un autre Navigator avec la même version des cartes, vos changements y seront
transférés.
La recherche d'itinéraire optimal (routing) utilise ces attributs.
Cette fonction est la plus souvent utilisée en version TRUCK pour la correction de tonnage des ponts
et de hauteur des passages souterrains.
© 2013 ... MapFactor s.r.o.
Maniement des cartes
-Recherche des POIs
© 2013 ... MapFactor s.r.o.
46
Parties
V
Menu principal du Navigator
5
Menu principal du Navigator
En cliquant sur le bouton Menu vous entrez au menu principal du Navigator.
© 2013 ... MapFactor s.r.o.
48
Parties
VI
Favoris
6
50
Favoris
Afin de créer votre propre base de données des lieux, veuillez utiliser la fonction Favoris. Ces points
vous permettent un accès rapide à des destinations fréquemment saisies.
Vous pouvez sauvegarder vos points favoris de deux manières; à partir de la carte ou des résultats de
recherche.
6.1
Ajouter aux Favoris
Ajouter à vos Favoris à partir de la carte
Cliquez sur la carte sur le lieu que vous souhaitez ajouter aux Favoris et choisissez
.
Saisissez le nom du point et cliquez sur OK.
Ajouter à vos Favoris à partir des résultats de recherche ( du menu Chercher et Naviguer)
Quand vous trouvez un objet: adresse, POI (points d'intérêt) et Les plus proches, le dialogue suivant
s'affiche:
© 2013 ... MapFactor s.r.o.
51
Navigator pro Android
Cliquez sur Ajouter aux Favoris.
© 2013 ... MapFactor s.r.o.
Favoris
6.2
52
Usage des points favoris
A travers les points favoris vous pouvez accéder directement aux destinations fréquemment saisies:
Dans le menu principal choisissez Favoris.
© 2013 ... MapFactor s.r.o.
53
Navigator pro Android
La liste de tous les points du groupe choisi s'affiche.
© 2013 ... MapFactor s.r.o.
Favoris
Cliquez sur le point que vous cherchez.
L'écran suivant avec le point choisi et les options s'affichera.
© 2013 ... MapFactor s.r.o.
54
55
Navigator pro Android
On utilise le bouton Naviguer le plus souvent - votre itinéraire sera calculé et la navigation démarrera.
© 2013 ... MapFactor s.r.o.
Favoris
Autres options:
- saisir le résultat en tant que début d'itinéraire
- saisir le résultat en tant que point de passage
- saisir le résultat en tant que destination
- ajouter le résultat aux Favoris
- afficher le résultat sur la carte
© 2013 ... MapFactor s.r.o.
56
Parties
VII
Odometre
7
58
Odometre
L'odomètre sert surtout du suivi de la distance parcouru, pour les propos privés et les voyages d'affaires, pour
l'indemnité de déplacement et autres.
Dans le Menu principal/ Outils cliquez sur l'icône Compteurs KM.
© 2013 ... MapFactor s.r.o.
59
Navigator pro Android
La grille avec l'état actuel de tous les compteurs s'affichera.
© 2013 ... MapFactor s.r.o.
Odometre
60
Vous pouvez changer entre le voyage privé et le voyage d'affaires en appuyant au-dessous des compteurs.
Dans un moment vous ne pouvez utiliser qu'un seul compteur - il n'est pas possible d'enregistrer deux voyages
séparés - privé et d'affaires - simultanément :
Pour annuler le compteur choisissez la ligne du compteur et appuyez sur Annuler.
© 2013 ... MapFactor s.r.o.
61
Navigator pro Android
© 2013 ... MapFactor s.r.o.
Odometre
© 2013 ... MapFactor s.r.o.
62
Parties
VIII
Routing - la recherche d'itinéraire optimale
8
64
Routing - la recherche d'itinéraire optimale
Vous pouvez chercher l'itinéraire optimal sans démarrer la navigation.
Les points de l'itinéraire (départ, destination, points de passage) peuvent être saisis de la même
manière que le saisi de la destination.
Pour voir la récapitulation des points d'itinéraire veuillez appuyer sur Points de passage dans le menu
principal.
© 2013 ... MapFactor s.r.o.
65
Navigator pro Android
Effacer tout - tous les points seront annulés
© 2013 ... MapFactor s.r.o.
Routing - la recherche d'itinéraire optimale
Inverser - les points de passage seront inversés au retour
En cliquant sur un point du trajet le menu suivant s'affichera:
© 2013 ... MapFactor s.r.o.
66
67
Navigator pro Android
Effacer - le point choisi sera effacé
© 2013 ... MapFactor s.r.o.
Routing - la recherche d'itinéraire optimale
68
Montrer sur la carte - le point choisi sera affiché sur la carte
Ajouter aux Favoris - le point choisi sera sauvegardé aux Favoris
L'ordre des points de passage peut être changé en cliquant sur le point. Dans le menu choisissez
Déplacer.
Après avoir saisi tous les points du trajet, veuillez cliquer sur Calculer l'itinéraire dans le Menu
principal/ Outils.
L'itinéraire sera mis en valeur sur la carte. Pour voir l'itinéraire veuillez cliquer sur Info Trajet et puis sur
Itinéraire dans le Menu principal.
© 2013 ... MapFactor s.r.o.
69
Navigator pro Android
Toutes les instructions liées au voyage sont affichées dans l'itinéraire.
© 2013 ... MapFactor s.r.o.
Routing - la recherche d'itinéraire optimale
En cliquant sur la partie d'itinéraire affichée vous entrerez au menu suivant:
Afficher sur la carte - le manoeuvre choisi sera affiché sur la carte
© 2013 ... MapFactor s.r.o.
70
Parties
IX
Mode de nuit
9
72
Mode de nuit
Vous pouvez changer entre le mode jour et le mode nuit d'affichage de la carte sur l'écran dans le
Navigator. Le voyage au mode de nuit n'éblouit pas les conducteurs.
Changer entre les modes dans le Menu principal/Réglage/Mode nuit.
© 2013 ... MapFactor s.r.o.
73
Navigator pro Android
© 2013 ... MapFactor s.r.o.
Parties
X
75
10
Navigator pro Android
Communication
Si vous utilisez le Navigator dans un appareil connecté à Internet, vous pouvez saisir une nouvelle
destination à distance et l'envoyer au conducteur ou communiquer avec lui par l'intermédiaire des
messages textes. La communication à distance (TCP/¨IP) peut aussi être utilisée pour intégrer le
Navigator aux autres logiciels.
Vous trouverez la liste des commandes au lien suivant
http://kb.mapfactor.com/kb/Navigator/RemoteCommands
© 2013 ... MapFactor s.r.o.
Parties
XI
77
11
Navigator pro Android
Enregistrement et rejeu de l'itinéraire parcouru
Pendant la conduite il est possible de sauvegarder les données de GPS au fichier dans le Navigator.
Plus tard vous pouvez visualiser ces données.
La sauvegarde de l'itinéraire
Au départ cliquez sur Outils/Enregistrer l'itinéraire dans le Menu principal.
© 2013 ... MapFactor s.r.o.
Enregistrement et rejeu de l'itinéraire parcouru
78
Saisissez le nom du fichier. Si vous ne souhaitez pas remplir votre nom, vous pouvez utiliser le nom
automatiquement pré-rempli qui contient aussi la date et le temps.
© 2013 ... MapFactor s.r.o.
79
Navigator pro Android
Appuyez sur OK.
Les données de GPS commenceront à être sauvegardées dans le fichier. Afin d'arrêter la sauvegarde
des données appuyez sur Arrêter l'enregistrement.
Rejeu de l'itinéraire parcouru
Cliquez sur Rejouer l'itinéraire au Menu principal / Outils. Tous les itinéraires sauvegardés
s'afficheront.
Choisissez le trajet et appuyez sur OK.
© 2013 ... MapFactor s.r.o.
Parties
XII
81
12
Navigator pro Android
Réglage
Le réglage du Navigator se trouve dans le Menu principal / Réglages.
© 2013 ... MapFactor s.r.o.
Réglage
© 2013 ... MapFactor s.r.o.
82
83
Navigator pro Android
© 2013 ... MapFactor s.r.o.
Réglage
© 2013 ... MapFactor s.r.o.
84
85
12.1
Navigator pro Android
Communication
Le serveur TCPIP est en cours au port 4242
12.2
Navigation
Le menu du réglage de la navigation:
© 2013 ... MapFactor s.r.o.
Réglage
Cochez Zoom auto - le zoom automatique s'activera en naviguant. L'autozoom maintient la vue
détaillée à l'approche du manoeuvre.
© 2013 ... MapFactor s.r.o.
86
87
Navigator pro Android
Cochez 3D pour changer entre la visualisation 2D et 3D en naviguant.
Cochez Navigation détaillée pour faire déclencher la navigation en détail qui précise les manoeuvres
mieux que la navigation standarde.
Cliquez sur le bouton Gestion des véhicules pour ajuster les paramètres de véhicule que vous
conduisez:
- Voiture
- Piéton - la navigation trouvera l'itinéraire pour les piétons
- Vélo
- Voiture poids-lourd - Dans la version standarde cette option n'influence que la vitesse de voiture.
Dans la verison TRUCK on prend en consideration les limitations des véhicules poids-lourds tel que la
hauteur des passages souterrains, le tonnage des ponts et la longueur de voiture.
Afin de pouvoir définir les paramètres de votre voiture poids lourds veuillez cliquer sur Ajouter un
nouveau. Après insérez le nom du véhicule, le type, les dimensions et le poids.
- Autobus - Dans la version standarde cette option n'influence que la vitesse de voiture. Dans la
verison TRUCK on prend en consideration les limitations des véhicules lourds tel que la hauteur des
passages souterrains, le tonnage des ponts et la longueur de voiture
© 2013 ... MapFactor s.r.o.
Réglage
© 2013 ... MapFactor s.r.o.
88
89
Navigator pro Android
Si vous voulez interdire le passage des routes payantes, les routes à péage ou des types des routes
tel que les autoroutes ou les bateaux ferry ... veuillez ajouter un nouveau véhicule.
Appuyez sur Ajouter un nouveau, saisissez le nom du véhicule, choisissez le type correspondant du
véhicule. Ensuite vous pouvez ajuster la vitesse maximale à laquelle vous conduisez.
Au dernier pas vous pouvez cocher la catégorie des routes que vous souhaitez exclure de votre
itinéraire.
© 2013 ... MapFactor s.r.o.
Réglage
90
Péage permis - Cette option permet ou interdit le parcours des routes à péage en calculant l'itinéraire
optimal.
© 2013 ... MapFactor s.r.o.
91
Navigator pro Android
Note - Dans le cas où vous interdisez les routes à péage, votre itinéraire se peut prolonger, ou il se
peut même qu'il ne soit pas possible de le calculer.
Frais autorisés - Cette option permet ou interdit le parcours des routes payantes en calculant
l'itinéraire optimal. Les routes payantes sont caractérisées par l'obligation de payer et d'avoir la
vignette collée. Par exemple, en République tchèque on est obligé d'acheter la vignette pour pouvoir
entrer aux autoroutes.
Note - Dans le cas où vous interdisez les routes à péage, votre itinéraire se peut prolonger, ou même il
se peut qu'il ne soit pas possible de le calculer.
Passer par le centre payant - Cette option permet ou interdit le passage par le centre des grandes
villes.
Note - Dans le cas où vous interdisez les routes à péage, votre itinéraire se peut prolonger, ou même il
se peut qu'il ne soit pas possible de le calculer.
En cliquant dans la partie droite de la ligne vous pouvez changer les vitesses moyennes de la
catégorie des routes et vous pouvez aussi changer la préférence de l'utilisation de cette catégorie.
© 2013 ... MapFactor s.r.o.
Réglage
© 2013 ... MapFactor s.r.o.
92
93
12.3
Navigator pro Android
Alertes (Scout)
Si vous avez importé une base de données des points (p.e. les radars de contrôle de vitesse) ou une
autre base de données a déjà était pré-installée dans ce programme, puis vous pouvez utiliser la
fonction Alarme qui vous avertira par une alarme sonore quand vous vous rapprochez aux objets
importés.
L'avertissement peut être ajusté à 100, 500 et 1000 mètres devant l'objet. En cliquant sur l'icône
correspondante vous allumez ou éteignez l'avertissement à la distance correspondante.
En éteignant toutes les distances vous déconnectez aussi la fonction Alarme.
© 2013 ... MapFactor s.r.o.
Réglage
94
Source de données - Ici vous pouvez choisir la base des fichiers importée à laquelle l'avertissement
© 2013 ... MapFactor s.r.o.
95
Navigator pro Android
sonore sera lié.
L'import de données est réalisé à l'aide du programme spécialisé diggerQt.exe que vous trouvez sur le
DVD d'installation ou directement dans le programme MapExplorer voir Import.
Autre fonction est l'avertissement du dépassement de la vitesse maximale autorisée. Vous pouvez
déterminer vous-même à quelle vitesse vous serez averti par l'alarme sonore.
© 2013 ... MapFactor s.r.o.
Réglage
© 2013 ... MapFactor s.r.o.
96
97
12.4
Navigator pro Android
Carte
Couleurs de carte - Vous pouvez changer les couleurs de la carte.
Types des POIs - Ici vous pouvez désactiver l'affichage de certains groupes des points d'intérêt (POI).
Projection - Changement de la projection de la carte
12.5
Application
Dans ce menu vous pouvez ajuster les attributs généraux du Navigator.
© 2013 ... MapFactor s.r.o.
Réglage
© 2013 ... MapFactor s.r.o.
98
Parties
XIII
Import
13
100
Import
A l'aide du programme MapExplorer vous pouvez importer les lignes, les surfaces et les bases de
données des points.
Vous déclenchez l'import par le réglage dans le menu principal Fichier / Import de données réglages - ou à travers du programme diggerQt.exe.
Nouveau import - Cochez ce poste dans le cas où vous souhaitez importer une nouvelle base de
données.
Puis saisissez le nom sous lequel cet ajustement sera sauvegardé.
Modifiez l'import existant - Cochez ce poste dans le cas où vous souhaitez ajuster l'import
existant.
Maintenant veuillez appuyer sur le bouton Suivant>.
Spécification du source des données
© 2013 ... MapFactor s.r.o.
101
Navigator pro Android
Dans le menu Type de pilote sélectionnez le type de base de données que vous souhaitez
importer. Si le type de base de données ne figure pas dans le menu, essayez de l'importer par les
commandes ODBC. Il est possible d'importer des fichiers tel que la base de données DBase (DBF),
Microsoft Access ou Excel, Mapinfo (MIF/MID), Arcinfo (SHP) au MapExplorer. Quant aux lignes et
surfaces vous pouvez les importer des formats Mapinfo (MIF/MID) et Arcinfo (SHP).
Si vous avez choisi le type de pilote, procédez au choix de base de données ou de la commande
ODBC en cliquant sur Nouveau pilote. Dans la base de donnée choisie vous voyez en bas les détaux
de la connexion inclus le nom du tableau de base de données, du type de commande, et de
l'information de la connexion entre le MapExplorer et la base de données.
Si vous souhaitez mettre en marche une autre base de données ou éditer la connexion ODBC,
veuillez cliquer sur Options...
Appuyez sur Suivant>.
Localisation des coordonées géographiques
© 2013 ... MapFactor s.r.o.
Import
102
Afin que les données se soient bien localisées sur la carte, il est indispensable d'indiquer le type
d'information inclut dans la base. Dans le menu chosisissez le Système de coordonnées, lequel
vous avez dans votre base de données. Si vos adresses incluent les codes postaux, vous pouvez
aussi chosir les codes postaux pour déterminer la localisation. Dans ce dernier cas il vous faut
indiquer pour quel état vous faites cet import.
Après avoir choisi le système de coordonnées, indiquez les colonnes contenant l'information sur la
localisation.
Appuyez sur Suivant>.
Icône de visualisation des points
© 2013 ... MapFactor s.r.o.
103
Navigator pro Android
Ce dialogue permet de spécifier comment vos données seront visualisées sur la carte. Si vous
souhaitez visualiser toutes les données sous une icône, cochez Une seule icône pour tous les
enregistrements. Puis en cliquant sur Chosir icône, sélectionnez l'icône sous laquelle vous voulez
visualiser vos points. Beaucoup d'icônes peuvent être trouvées dans l'annuaire où vous avez
installé le MapExplorer (comme d'habitude C:\Program Files\Navigator7\Map
Explorer\picts\24x24\).
Si vous souhaitez visualiser vos données sous icônes différentes à l'égard d'un attribut de votre
base de données, chosissez la colonne de base de données Source column dans le menu selon
lequel vous attribuerez les icônes. Le MapExplorer remplira automatiquement le tableau des
valeurs uniques de l'attribut choisi.
Le dialogue changera comme ci-dessous:
© 2013 ... MapFactor s.r.o.
Import
104
En cliquant sur Ajouter un type, vous ajoutez une ligne dans laquelle vous définissez l'attribut de
base de données (Valeur) et l'icône correspondante. Veuillez répéter ce procédé pour tous les
attributs que vous souhaitez visualiser.
En modifiant les paramètres Zoom minimum et Zoom maximum vous pouvez ajuster l'intervalle de
zoom dans lequel les icônes seront visibles (indépendemment de représentation des vos points par
une ou plusieurs icônes).
Note.
A l'import d'une large quantité des données il est important de modfier le Zoom maximum à une
valeur basse afin d'éviter le ralentissement d'affichage de la carte dans le MapExplorer
Appuyez sur Suivant>.
Colonnes de base de données
© 2013 ... MapFactor s.r.o.
105
Navigator pro Android
Dans ce dialogue vous pouvez chosir les colonnes qui seront affichées sur la carte (en tant que
légende de l'icône), dans le Tableau (dans les Objets d'utilisateur). Vous pouvez changer le nom
des colonnes pour l'affichage dans le tableau. Si vous voulez modifier le contenu de données d'une
de ces colonnes plus tard, cochez Editer.
Les colonnes seront affichées dans le tableau des Objets d'utilisateur en même ordre que dans le
dialogue suivant. Pour changer l'ordre de colonne choisie utilisez les Vers haut et Vers bas.
Appuyez sur Suivant>.
Résumé de l'import
© 2013 ... MapFactor s.r.o.
Import
106
Ce dialogue rappelle les paramètres d'import que vous venez d'entrer. Si vous voulez faire une
modification, appuyez sur <Back jusque vous voyiez le dialogue que vous souhaitez modifier. En
cochant l'option Importer la base de données maintenant l'import sera réalisé tout de suite. Si vous
ne cochez pas la case, l'import sera reporté.
Pour pouvoir importer les données sans guide de l'import la prochaine fois, cochez la case
Sauvegarder l'import.
Cliquez sur Terminer.
© 2013 ... MapFactor s.r.o.
107
Navigator pro Android
Le dernier dialogue rappelle le cours de l'import, tous les enregistrements non-situés ou exclut de
l'import selon les paramètres apparaîtront sur la liste.
Veuillez copier le fichier final à votre appareil, dans le dossier navigator/data.
© 2013 ... MapFactor s.r.o.
Parties
XIV
109
14
Navigator pro Android
Communication TCP/IP
La communication TCP/IP est utile pour la communication à distance entre le dispatcher et le
conducteur. Elle peut être également utilisée pour l'intégration du Navigator à un autre logiciel.
Le serveur TCPIP marche au port 4242.
Commandes TCP:
Toute commande commence par '$' et finit par '\n' popr. "\r\n".
Affichage du message texte
$message="Message affiché";ask;instant
- une fois entré le paramètre "ask" le texte s'affichera en tant qu'une question avec les boutons
réponses Oui/Non ("yes", "no" ou "error")
- une fois entré le paramètre "instant" le texte s'affichera directement sur l'écran
- sans paramètres - une icône avec un nouveau message apparaîtra sur l'écran en clignotant ("ok" ou
"error")
DISPLAY ET CHAT MESSAGE
Format:
$chat="message"
Déscription:
- enverra un nouveau message texte à la fenêtre de communication
Version du protocole:
- 2.0.0 ou plus récent
Disponibilité:
- tcp/ip ou com
Paramètres:
- Par le paramètre on comprend le texte entre paranthèses que vous souhaitez faire afficher à
l'appareil à distance.
Les données reçues:
- aucune
Paramètres du nouveau trajet
$destination=50.074525,14.409428;...;50.074421,14.409226;"Text";ask;navigate;departure;instant
$destination=50.074525,14.409428,"waypoint
name";...;50.074421,14.409226;"Text";ask;navigate;departure;instant
$destination=clear
- Entrez les points de passage et/ou la destination à l'aide des coordonnées ("ok" ou "error"). Les
coordonnées sont mésurées en degrés et minutes en WGS84; la latitude en premier lieu, et la
longtitude en second lieu.
- Tout point peut avoir un nom qui s'affiche sur la carte.
- "Text" le texte sera affiché.
- "Text",ask le texte sera affiché en tant qu'une question avec les boutons réponses Oui/Non ("yes",
"no" ou "error")
- seulement ask affichera la question default ("yes", "no" ou "error")
- le paramètre navigate démarre la navigation immédiatement sur le nouveau itinéraire
- le paramètre departure - la première coordonnée est le départ.
- le paramètre instant affiche le texte accompagnateur directement sur l'écran
Information du voyage
Format:
$navigation_statistics
© 2013 ... MapFactor s.r.o.
Communication TCP/IP
110
Déscription:
- affiche la distance en mètres ou le temps en secondes restant au waypoint plus proche et à la
destination.
Disponibilité:
- tcp/ip ou com
Les données réçues:
- distance au waypointu, temps au waypointu, distance à la destination, temps à la destination
- example: 1000,60,2000,122
- "not navigating" le Navigator ne navigue pas
Information de navigation
Format:
$navigation_info=recalculation_warning:on
$navigation_info=recalculation_warning:off
$navigation_info=sound_warning:on
$navigation_info=sound_warning:off
$navigation_info=waypoint_info:on
$navigation_info=waypoint_info:off
Déscription:
- allume/éteint l'information de navigation spécifique
- "recalculation_warning:on" - répond "recalculating" dès que le trajet est recalculé
- "sound_warning:on" - allume l'alerte sonore avant toute commande vocale (le même que
$sound_warning=start)
- "waypoint_info:on" - affiche "waypoint 1 reached", "waypoint 2 reached", "waypoint N reached" and
"destination reached" quand le Navigator arrive au waypoint ou à la destination. Vous verrez les
réponses suivantes "waypoint 1 missed", "waypoint 2 missed", "waypoint N missed" si le Navigator rate
la destination.
Les données réçues:
- "ok" ou "error"
- "busy" le GPS n'est pas capable de répondre aux commandes
- "sound" la commande de navigation vocale est en cours
- "recalculating" le trajet sera recalculé
Minimaliser la fenêtre de la carte
$minimize
- répond "ok" ou "error")
Maximaliser la fenêtre de la carte
$maximize
- répond "ok" ou "error")
Arrêt de navigation
$stop_navigation
Recevoir la position actuelle de GPS
$last_position
- indiquera les coordonnées actuelles de l'appareil GPS
Les données reçues:
- le GPS est connecté: latitude,longitude,altitude,vitesse,azimut - když GPS není chycena:
"unknown"
- "error"
- "busy" le GPS n'est pas capable de répondre aux commandes
© 2013 ... MapFactor s.r.o.
111
Navigator pro Android
Icônes dynamiques
Format:
$icon_new=42;50.074525,14.409428;"C:\My Pictures\Icons\icon1.ico"
$icon_new=42;50.074525,14.409428;"C:\My Pictures\Icons\icon1.ico";"Text"
$icon_move=42;50.074800,14.409627
$icon_move=42;50.074800,14.409627;"Text"
$icon_delete=42
$icon_delete=all
Déscription:
- déssinent, déplacent ou annulent l'icône sur la carte
Paramètres:
- icon_new command : numéro de l'icône, coordonnées, chemin au fichier de l'icône, [text]
- icon_move command : numéro de l'icône, coordonnées
- icon_delete command : numéro de l'icône
- icon_delete command : "all" annulera toutes les icônes
Réglage de couleurs
$set_mode=day
$set_mode=night
- règle le mode jour/nuit
Sortir du Navigator
Format:
$exit
Déscription:
- arrêtera le Navigator
Version du logiciel de navigation
$software_version
- Obtenir les précisions sur la version du logiciel
Version du protocole de communication
$protocol_version
- Obtenir les précisions sur le protocole de communication
© 2013 ... MapFactor s.r.o.