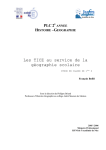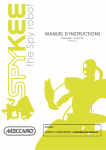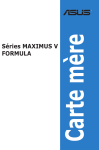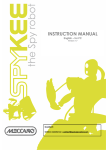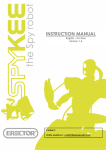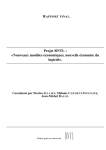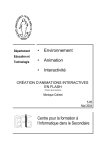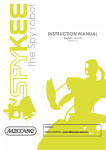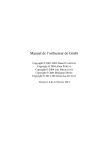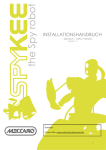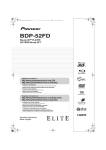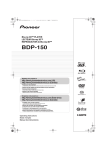Download MANUEL D`INSTRUCTIONS
Transcript
MANUEL D’INSTRUCTIONS Français – pour Mac Version 1.6. Contact : Assistance en ligne gratuite : [email protected] 1 TABLE DES MATIERES 1. 2. 3. PRECAUTIONS ET MISES EN GARDE ............................................................................................................. 4 1.1. Normes et certificats de conformité ................................................................................................ 4 1.2. Clause de non responsabilité........................................................................................................... 4 1.3. Respect de la vie privée ................................................................................................................... 4 1.4. Règles de sécurité ............................................................................................................................. 4 1.5. Entretien et maintenance ................................................................................................................. 5 1.6. Chargement de la batterie du robot Spykee ................................................................................. 5 PRESENTATION DE VOTRE ROBOT ................................................................................................................ 6 2.1. Les fonctions....................................................................................................................................... 6 2.2. Squelette de votre robot ................................................................................................................... 7 2.3. Dessous du châssis de votre robot................................................................................................... 8 PRE-REQUIS................................................................................................................................................... 9 3.1. Configuration minimale requise....................................................................................................... 9 3.2. Informations sur le WiFi ...................................................................................................................... 9 3.2.1. Portée du WiFi.......................................................................................................................................9 3.2.2. Interférences.........................................................................................................................................9 3.2.3. Réseau WiFi ...........................................................................................................................................9 3.3. Les différents modes de connexion............................................................................................... 10 3.3.1. Mode local : contrôler Spykee depuis son ordinateur en étant à proximité du robot .........10 3.3.2. Mode distant : contrôler Spykee à distance depuis n’importe quel point du monde.........11 4. CONSTRUCTION DE VOTRE ROBOT ........................................................................................................... 12 5. AVANT DE COMMENCER A JOUER ........................................................................................................... 12 6. 5.1. Mise en charge de votre robot ...................................................................................................... 12 5.2. Installation de la « console Spykee »............................................................................................. 12 NIVEAU DEBUTANT : CONTROLER SPYKEE EN MODE LOCAL ADHOC ..................................................... 13 6.1. Allumer Spykee................................................................................................................................ 13 6.2. Connecter votre Mac à votre robot Spykee................................................................................. 13 6.3. Lancer la console Spykee .............................................................................................................. 14 6.4. Configurer sa console et son robot................................................................................................ 15 6.4.1. Configuration de la console / Onglet Général............................................................................15 6.4.2. Configuration de la console / Onglet Vidéo surveillance .........................................................16 6.4.3. Configuration du robot / Onglet Mon Spykee .............................................................................17 6.4.3.1. Enregistrement de votre robot sur le site www.spykeeworld.com .................................17 6.4.3.2. Report des informations dans l’onglet « Mon Spykee » ....................................................17 6.4.4. Configuration du robot / Onglet utilisateurs .................................................................................18 6.4.5. Configuration du robot / Onglet WiFi.............................................................................................19 6.4.6. Configuration du robot / Onglet A distance................................................................................20 6.4.7. Configuration du robot / Onglet Logs ...........................................................................................20 6.4.8. Configuration du robot / Onglet Firmware ...................................................................................20 6.5. Jouer avec Spykee ......................................................................................................................... 21 6.5.1. La console Spykee.............................................................................................................................21 6.5.2. Volume ................................................................................................................................................21 6.5.3. Déplacer Spykee ...............................................................................................................................21 6.5.4. Avec la console .................................................................................................................................21 6.5.4.1. Avec le clavier d’ordinateur..................................................................................................21 6.5.4.2. Avec une manette ..................................................................................................................22 6.5.4.3. Fonction turbo ..........................................................................................................................22 2 6.5.5. Effets sonores ......................................................................................................................................22 6.5.5.1. Effets de base...........................................................................................................................22 6.5.5.2. Effets personnalisés..................................................................................................................22 6.5.6. Effets vidéos ........................................................................................................................................23 6.5.7. Effets lumineux....................................................................................................................................23 6.5.8. Prise de photos ...................................................................................................................................23 6.5.9. Enregistrement des vidéos ...............................................................................................................23 6.5.10. Lecteur de musique digitale.......................................................................................................24 6.5.10.1. Charger vos morceaux...........................................................................................................24 6.5.10.2. Ecouter de la musique............................................................................................................24 6.5.10.3. Supprimer des morceaux .......................................................................................................25 6.5.11. Vidéo surveillance ........................................................................................................................25 6.5.12. Téléphone VOIP ............................................................................................................................25 7. NIVEAU INITIE : CONTROLER SPYKEE EN MODE LOCAL AVEC UN POINT D’ACCES WiFi ....................... 26 7.1. Configuration du robot / L’onglet WiFi ........................................................................................... 26 7.1.1. Renseignement de votre point d’accès WiFi ...............................................................................26 7.1.2. Cas particuliers...................................................................................................................................27 7.2. Se connecter en mode local avec point d’accès WiFi ............................................................... 29 7.3. Jouer avec Spykee ......................................................................................................................... 29 7.4. Changer de connexion locale....................................................................................................... 30 8. NIVEAU EXPERT : CONTROLER SPYKEE EN MODE DISTANT....................................................................... 31 8.1. Mises en garde et fonctionnalités .................................................................................................. 31 8.2. Configuration préalable : l’onglet A distance .............................................................................. 31 8.3. Se connecter en mode distant....................................................................................................... 32 8.4. Configuration complémentaire : la redirection de ports (uniquement si vous n’avez pas réussi à vous connecter).......................................................................................................................................... 33 8.4.1. Etape 1 : Si possible, attribuez une adresse IP fixe à votre robot ..............................................33 8.4.2. Etape 2 : Réaliser une redirection de port ....................................................................................34 8.4.3. Etape 3 : Réalisez la redirection de port sur votre console Spykee..........................................34 9. RECHARGER SPYKEE................................................................................................................................... 35 9.1. Base de chargement....................................................................................................................... 35 9.2. Recherche automatique de la base ............................................................................................. 35 9.7. Placer Spykee manuellement sur la base .................................................................................... 35 9.8. Recharge .......................................................................................................................................... 36 10. ETATS LUMINEUX ET SONORES DU ROBOT ............................................................................................ 37 11. MISE A JOUR DU FIRMWARE ................................................................................................................. 37 12. RESET....................................................................................................................................................... 38 13. FICHE TECHNIQUE.................................................................................................................................. 38 14. AIDE........................................................................................................................................................ 39 14.1. Questions fréquentes (FAQ : Frequently asked questions).......................................................... 39 14.1.1. Mode local adhoc .......................................................................................................................39 14.1.2. Mode local avec point d’accès WiFi........................................................................................40 14.1.3. Mode distant .................................................................................................................................41 14.1.4. Questions générales.....................................................................................................................42 14.2. Service Après Vente ........................................................................................................................ 43 14.3. Logiciels libres inclus dans le robot Spykee ................................................................................. 44 3 1. PRECAUTIONS ET MISES EN GARDE 1.1. Normes et certificats de conformité 1- Par ceci, nous MECCANO déclarons que ce produit est en règle avec les normes requises et autres régulations relevant de la directive 1999/EC. Une copie de la déclaration d’origine de conformité peut être obtenue à l’adresse suivante : MECCANO, 363 avenue de Saint Exupéry 62100 Calais, France. 2- Ce produit doit être utilisé à l’intérieur. 1.2. Clause de non responsabilité Selon la version logicielle de votre robot, certaines différences peuvent apparaître entre la description du manuel utilisateur et le comportement du robot. 1.3. Respect de la vie privée Nous vous rappelons que vous devez respecter les règles et lois en vigueur dans votre pays sur la prise de clichés et l’enregistrement de sons et vidéos. Conformément à ces règles et lois, il est parfois strictement interdit de prendre des clichés, des vidéos et/ou d’enregistrer la voix ou tout attribut personnel et de les reproduire ou diffuser, car cela peut être considéré comme une atteinte à la vie privée. Il relève uniquement de la responsabilité de l’utilisateur de s’assurer qu’il a une autorisation préalable, si nécessaire pour enregistrer des conversations privées ou confidentielles ou prendre une photo ou une vidéo d’une autre personne : le fabricant, le distributeur ou vendeur de votre Spykee déclinent toute responsabilité résultant d’une utilisation inappropriée de votre robot. 1.4. Règles de sécurité Choisir un lieu SÛR pour faire fonctionner Spykee. Ne pas le faire fonctionner dans la rue. Ne pas le faire fonctionner sur le sable ou dans les flaques d’eau. Cela pourrait dégrader ses performances. Vérifier l’état de la surface où évolue le robot et faire attention aux obstacles. Évitez tout contact avec l’eau. Le robot ne peut pas monter ou descendre des escaliers. Les récepteurs audio de Spykee sont des instruments sensibles. Ne pas laisser le robot près d’une source de chaleur ou en PLEIN SOLEIL pendant longtemps. Évitez de laisser le robot dans des endroits humides. Évitez de le faire tomber ou de le jeter. Évitez de le peindre. ATTENTION Conserver hors de portée des enfants de moins de 36 mois, ils pourraient être blessés. DES CHANGEMENTS OU DES MODIFICATIONS NON EXPRESSEMENT APPROUVES PAR LE FABRICANT POURRAIENT ANNULER LE DROIT A L’UTILISATEUR DE FAIRE FONCTIONNER CET APPAREIL. 4 1.5. Entretien et maintenance Ce robot exige une maintenance et un nettoyage périodique. Nettoyez-le avec un chiffon légèrement humide. Manipulez votre Spykee avec soin et gardez-le dans un endroit propre et à l’abri de la poussière. Ne tentez pas d’ouvrir ou de réparer vous-même votre Spykee. Les batteries ne doivent être changées que par des spécialistes : adressez vous au Service Après Vente. Le symbole « poubelle barrée » figurant sur votre robot et sa base de rechargement signifie que ces produits doivent, en fin de vie, être rapportés à des points de collecte sélective : Déchetteries municipales équipées de bacs spécifiques à ces appareils Bacs de collecte sur les points de vente Ils y seront recyclés, évitant ainsi le rejet de substances réglementées dans l’environnement, et permettant la réutilisation des matériaux qui la composent. Dans les pays membres de l’Union Européenne : Ces points de collecte sélective sont accessibles gratuitement. Tous les produits comportant le marquage « poubelle barrée » doivent être rapportés à ces points de collecte. Dans les pays non membres de l’Union Européenne : Il convient de ne pas jeter les équipements marqués « poubelle barrée » dans les poubelles ordinaires si votre pays ou région dispose des structures de collecte et de recyclage adaptées, mais de les rapporter à ces points de collecte pour qu’ils y soient recyclés. 1.6. Chargement de la batterie du robot Spykee A UTILISER SOUS LA SUPERVISION DIRECTE D'UN ADULTE La batterie du produit nouvellement acheté n'est pas chargée. La charger avant de s'en servir; 1 - Insérer le connecteur "femelle" du chargeur dans la prise "mâle" de la base de chargement ; 2 - Brancher le chargeur sur une prise électrique réseau ; 3 - (Re)charger pendant 4 à 5 heures ; 4 - La (re)charge terminée, sortir (pousser) le robot en dehors de la base de chargement. CONSEILS POUR UNE BONNE RECHARGE : • • • • • • • Lors de sa première utilisation ou après une longue période d'inactivité la puissance de la batterie pourrait être faible. Il se pourrait également que même après l'avoir rechargée la durée de fonctionnement reste relativement courte. La batterie retrouvera progressivement sa capacité (puissance nominale) après 2 ou 3 cycles d'utilisation-recharge correctes; De même, si vous prévoyez de ne pas utiliser votre robot pendant une durée relativement importante (supérieure à 1 semaine) vous devriez prévoir l'entretien préventif de votre batterie (chargement à 50% - soit 2 H à 2 ½ H) avant le rangement ; n'oubliez pas de mettre le robot hors tension (mise sur position "OFF" du bouton se trouvant sous le châssis); Le chargeur et la base de chargement ne sont pas des jouets et ne doivent pas être manipulés par des enfants de moins de 8 ans; Vérifier périodiquement le chargeur et la base de chargement, surtout les câbles et les connecteurs. Ne les utilisez surtout pas si vous remarquez le moindre signe de détérioration; Ne jamais essayer de démonter et/ou réparer le chargeur et la base de chargement. Ne jamais essayer de remplacer la batterie par vous-mêmes. Contacter le Service Consommateurs pour ces opérations; Le chargeur et la base de chargement doivent TOUJOURS être utilisés ensemble et pour le chargement des batteries du Spykee le robot WiFi espion UNIQUEMENT; Ne pas charger la batterie du robot au delà de la durée indiquée (4 à 5 H max). Cela n'améliorera pas l'autonomie du robot mais pourrait causer des dégâts importants tant à la batterie qu'au chargeur. 5 ATTENTION • • • • • • • • • • • Ne pas (re)charger la batterie du robot juste après l'usage (intensif). Attendre qu'elle ait refroidi (+ / - 20 min) avant de la (re)charger; Le chargeur et la base de chargement doivent être utilisés pour le (re)chargement du bloc batterie du robot Spykee le robot WiFi espion UNIQUEMENT. Ne pas les utiliser pour (re)charger d'autres types de batteries ou blocs batterie; Ne pas utiliser le chargeur et / ou la base de chargement comme prise de courant ou source d'alimentation (ou de (re)chargement) pour d'autres équipements ou machines électriques; Veiller à ce que le chargeur et la base de chargement soient hors de portée des enfants et notamment pendant la (re)charge. En toute circonstance, le (re)chargement doit se réaliser sous la supervision directe d'un adulte; Ne pas effectuer la (re)charge près de sources incandescentes, des zones à températures élevées et/ou humides; Le chargeur, la base de chargement et le châssis du robot (à l'endroit où se trouve la batterie rechargeable) chauffent légèrement pendant la (re)charge. Placer l'ensemble (chargeur, base de chargement, Robot) dans une zone suffisamment dégagée. Ne pas recouvrir ou encombrer le Robot. Eviter de le placer sur des tapis, de la moquette ou tout autre support ne permettant pas une aération suffisante sous le châssis pendant la (re)charge. Assurez-vous que la zone de (re)charge est correctement aérée; Si la puissance du Robot reste faible malgré une (re)charge correcte il se peut que le pack batteries soit hors d'usage suite à un nombre important (et intense) d'utilisations. Merci de contacter le Service Consommateurs pour un remplacement approprié; Le châssis du robot (son pack batterie rechargeable) chauffe pendant l'utilisation (d'autant si elle est intensive). Assurez-vous que le robot évolue dans une zone suffisamment aérée; Le produit est destiné à une utilisation en intérieur exclusivement; Ranger et utiliser ce produit loin de source(s) de chaleur et humidité; Ne pas jeter en dehors de sites appropriés. Le produit (et son pack batterie) ne doit pas être mélangé avec les ordures ménagères. 2. PRESENTATION DE VOTRE ROBOT Nous vous remercions pour l’acquisition du robot Spykee, the Spy robot ! 2.1. Les fonctions Spykee est un robot espion à construire que l’on peut transformer et contrôler depuis un ordinateur via WiFi ! Plus encore, on peut le contrôler depuis n’importe quel endroit du monde grâce à Internet ! 1 Spykee est un Robot Espion ! Spykee bouge, voit, entend, parle, prend des photos ou des vidéos… Il possède des effets sons & lumières, des filtres vidéo… Spykee est un téléphone! Il peut être utilisé comme téléphone VOIP et Webcam. Spykee est un lecteur mp3 ! Spykee a une fonction vidéo surveillance! Quand un mouvement est détecté, Spykee déclenche une alarme ou envoie la photo de l’intrus par email… Quand sa batterie est faible, Spykee retourne seul sur sa base de rechargement! Construction rapide et facile de 3 modèles de robots différents / Plus de 200 pièces / Compatible avec toutes les pièces Meccano. 1 Nécessite une connexion haut débit du côté local et distant : vitesse minimale de téléversement 512 kbps minimum, de téléchargement 2 Mbps. 6 2.2. Squelette de votre robot Micro Lumière Flash Webcam Fibres optiques Haut parleur Chenilles Châssis avec carte WiFi 7 2.3. 2.3. Dessous du châssis de votre robot Bouton ON/OFF Bouton reset Pour votre information : Ce numéro est le n° MAC de votre robot: il est composé de 12 chiffres et lettres. Vous en aurez besoin afin d’enregistrer votre robot sur le site www.spykeeworld.com. Le numéro commençant par « SPYKEE » et suivi de 6 chiffres est le numéro de série de votre robot. C’est aussi son nom de réseau WiFi par défaut (SSID). Les informations de la deuxième étiquette correspondent à des normes et autres régulations auxquelles le produit doit répondre (voir chapitre précédant). 8 3. PRE-REQUIS 3.1. Configuration minimale requise • • • • • Ordinateur équipé d’une carte WiFi interne ou externe / 512 Mo RAM / 100 Mo d’espace disque disponible. WiFi 802.11b ou 802.11g ou 802 .11n Connexion internet pour télécharger le logiciel et le manuel d’utilisation. Système d’exploitation Mac OS X 10.4 ou supérieur avec processeur PowerPC G4, G5 ou Intel. Pour contrôler le robot en mode distant vous devez disposer de : > A côté de Spykee : équipement réseau de type point d’accès WiFi, connecté à Internet. > De l’endroit du monde d’où vous souhaitez contrôler le robot : ordinateur avec console installée et accès internet. > Connexion haut débit des deux côtés : vitesse minimale de téléversement de 512 kbps minimum et de 2 Mbps de téléchargement. 3.2. Informations sur le WiFi 3.2.1. Portée du WiFi Le WiFi a une portée théorique d’environ plusieurs dizaines de mètres. Selon l’environnement et les équipements utilisés, la portée de la zone de réception peut varier sensiblement. Si vous dirigez votre robot en dehors de cette zone de réception, il ne peut plus être contrôlé et s’arrête automatiquement. 3.2.2. Interférences Un comportement irrégulier ou une perte de contrôle du robot peut être le résultat d’interférences provoquées par des fils à haute tension, des transformateurs haute tension, certains types d’immeubles, des murs de béton ou des espaces étroits dans lesquels les SIGNAUX WiFi envoyés par le robot PEUVENT ETRE DIFFUS, ce qui rend la réception d’un BON SIGNAL WiFi DIFFICILE pour le robot. En cas de comportement de ce type ou de perte de contrôle, VEUILLEZ CHANGER D’EMPLACEMENT DE JEU. Le comportement du robot est plus fiable lorsque le robot est contrôlé en mode local avec point d’accès WiFi (reportez-vous au chapitre 3.3.1. « Mode local : contrôler Spykee depuis son ordinateur en étant à proximité du robot). 3.2.3. Réseau WiFi Selon l’état du réseau WiFi, l’image peut être ralentie, le son et les mouvements décalés. Cela est lié au réseau WiFi et n’est pas du ressort de la société Meccano. 9 3.3. Les différents modes de connexion 3.3.1. Mode local : contrôler Spykee depuis son ordinateur en étant à proximité du robot NIVEAU DEBUTANT Mode local adhoc : connexion directe entre votre ordinateur et votre robot Spykee NIVEAU INITIE Mode local avec point d’accès WiFi : dirigez Spykee depuis votre ordinateur via un routeur ou point d’accès Internet. Dans ce mode de connexion, votre ordinateur et votre robot Spykee sont tous les deux connectés à votre point d’accès WiFi ou routeur. Ce mode de connexion permet à votre robot de se connecter tout seul et automatiquement à votre point d’accès WiFi dès que vous l’allumez. 10 3.3.2. Mode distant : contrôler Spykee à distance depuis n’importe quel point du monde NIVEAU EXPERT A partir d’un ordinateur connecté à Internet depuis n’importe quel point du monde, vous pouvez vous connecter à votre robot. Pour cela vous devez tout d’abord avoir connecté votre robot Spykee au point d’accès WiFI de votre maison par exemple. Ex : Vous êtes à New York et vous souhaitez prendre le contrôle de Spykee qui est resté chez vous à Paris. Apprenez à maîtriser Spykee à travers 3 niveaux de jeu. Mais attention, ne vous précipitez pas…vous devez parfaitement maîtriser les niveaux débutant et initié avant de pouvoir contrôler Spykee en mode distant ! 11 4. CONSTRUCTION DE VOTRE ROBOT Vous venez de découvrir les fonctionnalités de votre robot. Afin de pouvoir jouer avec Spykee, choisissez le modèle de robot espion que vous préférez parmi les trois disponibles : Robot, Scorpion ou Véhicule lunaire; et construisez-le ! La notice de montage, les outils ainsi que les pièces sont disponibles dans votre boîte. Si vous avez égaré votre notice de montage, vous pouvez également la télécharger sur le site www.spykeeworld.com dans la rubrique « L’installation ». Pour les plus inventifs, si vous possédez d’autres boîtes Meccano, vous pouvez créer un robot espion unique ! 5. AVANT DE COMMENCER A JOUER 5.1. Mise en charge de votre robot Votre robot Spykee est livré non chargé. • Pour jouer avec Spykee, il faut que vous le rechargiez manuellement pour la première fois. • Branchez la base de rechargement sur une prise. Demandez l’aide d’un adulte. • Placez l’interrupteur du robot en position « ON »2 et posez votre robot manuellement sur sa base (le robot est dos à la base). • Votre robot met environ 3h30 à se charger complètement. 1 2 Le robot ne peut pas se recharger si son interrupteur est sur OFF. 5.2. Installation de la « console Spykee » La console Spykee est le logiciel que vous devez installer sur l’ordinateur à partir duquel vous souhaitez prendre le contrôle de Spykee. • Rendez vous sur www.spykeeworld.com dans la rubrique « L’installation ». • Téléchargez la version Mac de la console. • Double cliquez sur l’icône consolemac.dmg. • Faites glisser le logiciel Spykee dans le menu Applications. • Ejectez le volume Spykee 2 Le bouton ON/OFF est sous le châssis de votre robot. Reportez-vous au chapitre 2.3 « Dessous du châssis de votre robot ». 12 Le logiciel se lancera automatiquement en français si la langue sélectionnée dans les Préférences système est le français. Découvrez maintenant les 3 modes de jeu que Spykee le robot espion vous propose avant de partir en mission. 6. NIVEAU DEBUTANT : CONTROLER SPYKEE EN MODE LOCAL ADHOC 6.1. Allumer Spykee • • • Allumez Spykee en plaçant le bouton sous le châssis en position « ON »3. Les lumières de Spykee se mettent à clignoter rapidement : cela signifie que Spykee recherche son réseau WiFi favori. Comme il s’agit de la 1ère utilisation du robot, vous n’avez pas encore configuré de nouveau point d’accès WiFi favori. Spykee va donc se rendre automatiquement disponible en mode local « adhoc » (qui est son mode WiFi favori par défaut) au bout d’environ 15 secondes : il émet un « Bip Bip », et ses lumières clignotent lentement les unes après les autres4. Si jamais Spykee ne clignote pas ou n’émet pas de bruit, vérifiez que le bouton est bien sur « ON ». Si c’est le cas, alors peut être que la batterie est déchargée (voir chapitre 5.1. « Mise en charge de votre robot »). Lumières 6.2. Connecter votre Mac à votre robot Spykee 3 1) Allumez votre Spykee et placez-le à portée de WiFi de votre ordinateur. 2) Allumez votre ordinateur (pour rappel votre ordinateur doit disposer d’une carte WiFi interne ou externe et de la console Spykee installée). 3) Affichez la liste des réseaux disponibles. > Cliquez sur le logo Airport dans la barre des menus (cliquez sur Activer AirPort si nécessaire). 4) Votre robot apparaît dans le menu déroulant dans la partie Réseaux d’ordinateur à ordinateur. (le nom commençant par « SPYKEE » / ce nom de réseau est le « SSID » de votre robot). Cliquez dessus pour vous connecter. Attention ! Si le nom de votre robot ne s’affiche pas dans la liste, cela peut être dû aux causes suivantes : Votre ordinateur n’a pas actualisé ses réseaux sans fils disponibles : veuillez patientez quelques secondes, l’actualisation des réseaux sans fils se fait de manière automatique. Votre robot est éteint : veuillez l’allumer. La batterie de votre robot est faible : veuillez recharger manuellement la batterie2 puis renouveler l’opération. Reportez-vous au schéma du dessous du châssis : chapitre 2.3. 4 Pour mieux comprendre les états lumineux de votre robot, reportez vous au Chapitre 10 « Etats lumineux et sonores du robot ». 13 - Vous êtes dans un environnement WiFi complexe (beaucoup de connexions environnantes, mauvais réseau, etc…) : veuillez retenter l’opération dans un autre endroit. Parfois, si vous utilisez un pare-feu tiers (ex. Little Snitch, Net Barrier) vous devrez configurer ou désactiver vos pare-feux afin de pouvoir vous connecter à votre Spykee. Suivant les parefeux vous pourrez vous trouver devant les cas suivants. >Une fenêtre s’ouvre et vous demande d’autoriser la connexion => acceptez la connexion. >Parfois vous devrez désactiver complètement votre pare-feu (pour cela reportez-vous au manuel utilisateur de votre pare-feu). En mode local ad hoc votre ordinateur ne peut avoir qu’une seule connexion WiFi (ici, Spykee). C’est pourquoi vous ne pouvez donc pas utiliser Internet en WiFi en même temps5. 5) Vous pouvez maintenant lancer la console Spykee. Si vous avez besoin d’assistance pour vous connecter, veuillez consultez la rubrique FAQ en fin de notice ou contactez-nous : Assistance en ligne gratuite : [email protected] 6.3. Lancer la console Spykee 1) Rendez vous dans le menu Applications de votre ordinateur et lancez le programme Spykee. 2) La console se lance. 3) Cliquez sur l’icône de connexion de la console. 4) Votre robot Spykee apparaît dans la partie « Robots en local » au bout de quelques secondes. Cela signifie que le réseau WiFi de votre robot a bien été détecté. Sélectionnez-le puis cliquez sur « OK ». 4) Une fenêtre s’ouvre et vous demande le login et le mot de passe de l’utilisateur du robot. • Si c’est votre 1ère utilisation : Rentrez le login et mot de passe du compte administrateur (qui se trouvent par défaut dans le robot) qui sont tous les deux « admin ». 5 Par contre cela est possible si vous vous connectez à Spykee en mode local avec point d’accès WiFi, voir chapitre III « Tous les modes de connexion ». 14 Dans ce cas un message informatif apparaîtra pour vous préciser que vous utilisez les noms d’utilisateur et mot de passe par défaut, afin de vous inciter à les personnaliser au plus vite pour des questions de sécurité6. Cliquez sur « OK ». Tant que vous n’aurez pas personnalisé le mot de passe du compte administrateur, ce message apparaîtra à chaque connexion. Si ce n’est pas votre première utilisation et que vous avez déjà personnalisé votre compte administrateur avec un nouveau mot de passe ou créé d’autres comptes utilisateurs, utilisez l’un deux. 5) Quand vous avez rentré le bon login et le bon mot de passe, la fenêtre « connexion » se referme automatiquement. 6) La console se connecte à Spykee : • L’image de la webcam de Spykee apparaît sur l’écran de la console et l’icône de connexion est maintenant verte. • Il émet un son « Gling Gling Gling » et ses lumières clignotent lentement. • Cela signifie que vous êtes maintenant connecté! 7) Veuillez maintenant passer au chapitre suivant pour configurer votre console et votre robot. Il est très important de le faire dès la première utilisation, ne négligez pas ces étapes. 6.4. Configurer sa console et son robot Veuillez noter que pour configurer la console et le robot vous devez être connecté à votre Spykee en mode local avec le nom et le mot de passe administrateur (si vous ne l’avez pas encore changé le login est « admin » et le mot de passe « admin » également). Lorsque vous êtes connectés sous un autre compte utilisateur que le compte administrateur, vous ne pouvez pas configurer votre robot (l’icône robot n’apparait pas). 6.4.1. • 6 Configuration de la console / Onglet Général Rendez-vous dans le menu Préférences afin d’afficher la fenêtre de configuration de votre robot. Pour cela, cliquez dans la barre de menu, sélectionnez Console Spykee puis Préférences… dans le menu déroulant. * Chapitre 6.4.4. « Configuration du robot / Onglet « Comptes utilisateurs » 15 • Vous pouvez également utiliser le raccourci clavier suivant : La fenêtre de configuration s’ouvre dans la partie Configuration de la console , dans l’onglet « Général ». • Dossier Images : sélectionnez le dossier dans lequel vous souhaitez que soient enregistrées les photos prises par Spykee. • Dossier Vidéo : sélectionnez le dossier dans lequel vous souhaitez que soient enregistrées les vidéos prises par Spykee. • Manette : sélectionnez la manette avec laquelle vous souhaitez utiliser Spykee si vous en possédez une. Aucune manette n’est obligatoire pour jouer avec Spykee. 6.4.2. • • • Configuration de la console / Onglet Vidéo surveillance Sélectionnez l’onglet « Vidéo surveillance » Quand la fonction vidéo surveillance est activée, chaque mouvement provoquera une prise de photo (enregistrée dans le dossier « Dossier Images », voir chapitre précédent). Vous pouvez par ailleurs être alerté qu’un mouvement a été détecté, de 2 façons différentes : >Spykee active un son d’alarme sur votre ordinateur (cochez « Jouer un son »). >Spykee vous envoie un email avec la photo de l’intrus (cochez « Envoyer une photo par email »). Pour que l’envoi d’emails fonctionne, l’ordinateur avec la console doit être connecté à Internet. Cette option ne fonctionnera donc pas si vous êtes connecté à Spykee en mode local adhoc. Si vous cochez « Envoyer une photo par email », veuillez remplir les champs ci-dessous : 16 Serveur SMTP sortant => Indiquez le nom du Serveur SMTP de votre adresse mail (ce numéro vous est fourni par votre fournisseur d’adresse email – pour plus d’informations veuillez vous reporter aux FAQ) Email destinataire => indiquez l’adresse email du destinataire (attention l’usage doit rester privé / merci de lire la partie « Respect de la vie privée », Chapitre1.3.) Objet => indiquez l’intitulé que vous souhaitez pour les mails qui seront envoyés en vidéo surveillance 6.4.3. Configuration du robot / Onglet Mon Spykee 6.4.3.1. Enregistrement de votre robot sur le site www.spykeeworld.com Qu’est-ce que l’enregistrement des données de votre robot ? Enregistrer votre robot sur le site Internet www.spykeeworld.com, c’est lui donner un nom unique et un mot de passe confidentiel dont vous seul aurez connaissance. Pourquoi s’enregistrer? Enregistrer votre robot vous permet d’utiliser le mode distant en lui donnant une identité. Enregistrer son robot sur www.spykeeworld.com • Sur Internet, rendez vous sur www.spykeeworld.comrubrique « S’enregistrer », cliquez sur « Enregistrez votre robot Spykee » et suivez les instructions OU rrendez vous dans le menu Aide de la console Spykee et cliuez sur « Enregistrer Spykee ». • Remplissez le questionnaire. • Conservez bien les données suivantes : « Nom de mon robot Spykee » et « Mot de passe du robot ». Ces données vous seront demander lors de la configuration de votre robot pour le mode distant. Un email de confirmation vous permettra de conserver une trace de ces données. Le processus d’enregistrement de votre robot ne sera valide qu’après avoir reporté les informations dans votre robot. Vous reporterez ces informations lorsque vous contrôlerez Spykee en mode distant (niveau expert) (chapitre 8 de ce manuel d’instructions). L’enregistrement du robot est obligatoire avant de pouvoir paramétrer votre robot pour une utilisation en mode distant (niveau expert). 6.4.3.2. Report des informations dans l’onglet « Mon Spykee » Cet onglet est accessible uniquement lorsque vous êtes connectés avec votre compte administrateur. • Rendez-vous dans le menu Préférences afin d’afficher la fenêtre de configuration de votre robot. Pour cela, cliquez dans la barre de menu, sélectionnez Console Spykee puis Préférences… dans le menu déroulant. • La fenêtre de configuration s’ouvre. Elle est composée de 2 parties : Configuration de la console Configuration du robot 17 • Cliquez sur l’icône du robot pour accéder à la partie de configuration du robot. L’icône apparaît alors en vert. • Vous vous trouvez directement dans l’onglet « Mon Spykee ». Renseignez les champs « Nom du robot » et « Mot de passe » avec les informations enregistrées précédemment sur www.spykeeworld.com. • Cliquez sur OK. Ces informations sont maintenant transmises à votre robot. A partir de là, votre robot sera identifié avec ce nouveau nom. Ce nouveau nom remplace le nom de réseau WiFi par défaut (SSID). Dans l’onglet « Mon Spykee », vous trouverez également des informations concernant votre robot (non modifiables) : son numéro de série ou SSID (également inscrit sur l’étiquette sous le châssis du robot), son adresse IP et son adresse MAC (également inscrit sur l’étiquette sous le châssis du robot). 6.4.4. Configuration du robot / Onglet utilisateurs Cet onglet est accessible uniquement lorsque vous êtes connectés avec votre compte administrateur. Pour utiliser Spykee, il est nécessaire de posséder un compte utilisateur avec un nom d’utilisateur et un mot de passe. Notez bien vos noms d’utilisateurs et vos mots de passe, et rangez-les dans un endroit personnel afin que d’autres personnes ne puissent pas se servir de votre robot sans votre accord. Vous pouvez changer votre mot de passe à tout moment sur votre console dans l’onglet « Utilisateurs » de votre console (il suffit de sélectionner le nom d’utilisateur et de cliquer « modifier »). • Compte administrateur Un compte administrateur est présent dans votre robot par défaut : Login : admin Mot de passe : admin Seul le compte administrateur en mode local vous permet de modifier la configuration de votre robot (nom et mot de passe de votre robot, réseaux WiFi favoris, etc…). Le compte administrateur prévaut sur tous les autres comptes utilisateurs (par exemple, une connexion de l’administrateur déconnecte n’importe quelle connexion à distance sur le même robot). Il faut personnaliser le mot de passe du compte administrateur si vous souhaitez à l’avenir vous connecter à distance avec ce compte. Pour modifier le mot de passe de votre compte administrateur à tout moment, rendez vous dans l’onglet « Utilisateurs » de votre console, sélectionnez le compte « admin » et cliquez sur modifier pour choisir un nouveau mot de passe. 18 • Autres comptes utilisateurs Vous pouvez créer plusieurs comptes utilisateurs si vous le souhaitez (par exemple si vous êtes plusieurs personnes à utiliser le même robot) : sélectionnez « Nouveau » et entrez le nom d’utilisateur et le mot de passe de votre choix. Vous pouvez supprimer vos comptes utilisateurs ou les modifier à tout moment : dans l’onglet « Utilisateurs », sélectionnez « Supprimer » ou « Modifier » selon votre souhait. Si vous avez moins de 18 ans, ne transmettez pas ces informations à des tiers sans l’autorisation de vos parents. Bon à savoir : Plusieurs personnes ne peuvent pas contrôler Spykee en même temps. Lorsque vous créez des comptes utilisateur pour vos amis ou d’autres membres de votre famille, vous pouvez à tout moment reprendre le contrôle de votre robot en utilisant votre compte administrateur. Lorsque vous vous absentez et que Spykee est en charge sur sa base, nous vous conseillons de supprimer les comptes utilisateurs de vos amis et connaissances afin que ces derniers ne puissent pas prendre le contrôle de votre robot en votre absence. Ne communiquez jamais le login et le mot de passe de votre compte administrateur à des amis ou autres connaissances. 6.4.5. Configuration du robot / Onglet WiFi Cet onglet est accessible uniquement lorsque vous êtes connectés avec votre compte administrateur. Vous devez configurer cet onglet afin de contrôler Spykee en mode local avec un point d’accès WiFi7(niveau initié). Cela peut requérir de configurer votre point d’accès WiFi. Nous vous recommandons de vous familiariser avec votre robot en mode local adhoc (niveau débutant) avant d’essayer le mode local avec point d’accès WiFi (niveau initié). Nous vous expliquerons comment configurer cet onglet dans le deuxième niveau de jeu (niveau initié). 7 Pour plus d’informations, reportez vous au Chapitre 3.3 « Les différents modes de connexion ». 19 6.4.6. Configuration du robot / Onglet A distance Cet onglet est accessible uniquement lorsque vous êtes connectés avec votre compte administrateur. Vous devez configurer cet onglet afin de contrôler Spykee en mode distant8(niveau expert). Cela peut requérir une configuration plus complexe de votre point d’accès WiFi. Nous vous recommandons de vous familiariser avec votre robot en mode local avec point d’accès WiFi avant d’essayer le mode distant (niveau expert). Nous vous expliquerons comment configurer cet onglet dans le troisième niveau de jeu (niveau expert). 6.4.7. Configuration du robot / Onglet Logs L’onglet « Logs » vous permet de visualiser les différents évènements intervenus sur votre robot. En cas de problème, cela peut vous permettre de comprendre d’où vient le problème. 6.4.8. Configuration du robot / Onglet Firmware Cet onglet est accessible uniquement lorsque vous êtes connectés avec votre compte administrateur. Pour mettre à jour le firmware, veuillez vous reporter au chapitre 11 « Mise à jour du firmware ». Veuillez noter que la mise à jour du firmware n’est pas nécessaire dans le cadre d’une première utilisation. Le firmware est le logiciel interne du robot Spykee. Vous venez de terminer la configuration de votre console et de votre robot Spykee, vous pouvez maintenant jouer avec Spykee. 8 Pour plus d’informations, reportez vous au Chapitre 3.3 « Les différents modes de connexion ». 20 6.5. Jouer avec Spykee 6.5.1. La console Spykee 15 16 Fonctions : 1 2 3 4 9 8 7 10 5 12 11 Lecteur de musique digitale (#1) Connexion/Déconnexion (#2) Etat de la batterie (#3) Effets sonores & vidéo (#4) Téléphone VOIP (#5) Enregistrement vidéo (#6) Contrôle des moteurs (#7) Effets lumineux (#8/9/10) Vidéo Surveillance (#11) Micro (#12) Prise de photos (#13) Volume du robot (#14) Fermer la console (#15) Réduire la console (#16) 13 6 14 6.5.2. Volume Augmentez ou baissez le volume du robot en bougeant le curseur (bulle bleue) de gauche à droite. Vérifiez que le volume de votre ordinateur est lui aussi fonctionnel. 6.5.3. Déplacer Spykee Avant de faire bouger Spykee, assurez vous que le robot est posé par terre (et non sur une table, une chaise…) afin d’éviter tout risque de chute qui pourrait endommager votre robot. Si vous dirigez Spykee hors de la portée WiFi, vous perdrez définitivement le contact. De plus, il peut mettre quelques secondes à s’arrêter. 6.5.4. Avec la console Pour déplacer Spykee, utilisez la molette avec les flèches. Par exemple, pour avancer tout droit, appuyez de manière continue sur la flèche du haut pour le faire avancer. Dès que vous relâchez la pression sur votre souris, le robot s’arrête. Molette de contrôle 6.5.4.1. Avec le clavier d’ordinateur Pour plus de commodité, vous pouvez également utiliser les flèches de votre clavier d’ordinateur. Par exemple, pour avancer tout droit, appuyez sur la flèche du haut. Le robot s’arrête dès que vous lâchez le bouton. Nous vous recommandons d’utiliser ce mode de contrôle qui est le plus pratique ! 21 6.5.4.2. Avec une manette Vous pouvez déplacer Spykee avec une manette. Pour cela, sélectionnez votre manette dans la partie « Configuration de la console / Onglet Général »9. Une fois installée, vous pouvez déplacer Spykee en faisant bouger les flèches de votre manette. Spykee n’est pas compatible avec toutes les manettes de jeu. 6.5.4.3. Fonction turbo Cliquez sur la touche « TURBO » : elle devient verte. Vous pouvez également activer cette fonction à partir de votre clavier d’ordinateur en maintenant la touche « Shift » enfoncée ou à partir de l’un des boutons d’activation de votre manette. Votre robot aura une vitesse de déplacement accélérée. Pour déplacer Spykee en fonction Turbo, veuillez procéder de la même manière que sans la fonction Turbo. Pour désactiver la fonction « Turbo », > Cliquez de nouveau sur « TURBO » si vous contrôlez Spykee avec la console. > Relâchez le bouton « Shift » si vous contrôlez Spykee avec le clavier. Fonction désactivée 6.5.5. Fonction activée Effets sonores 6.5.5.1. Effets de base Spykee contient 6 effets sonores préenregistrés. Pour jouer un effet, cliquez sur le nom de l’effet sonore (ex : « Alarm ») A chaque effet sonore correspond un effet lumineux. 6.5.5.2. Effets personnalisés Vous pouvez insérer vos propres sons (fichiers mp3 ayant une taille maximale de 100 Ko) dans : • « Custom-1 » • « Custom-2 » Ces sons sont vides par défaut. Pour insérer un son personnalisé : • Cliquez sur « Custom-1 » ou « Custom-2 » et appuyez en même temps sur la touche Option ou Alt • Une fenêtre de recherche de votre Mac s’ouvre et vous pouvez alors chercher l’effet sonore que vous souhaitez insérer. • Une fois l’effet sonore sélectionné, cliquez sur Ouvrir. • Vous pouvez maintenant cliquer sur les noms « Custom-1 » ou « Custom-2 » afin de jouer l’effet sonore. 9 Chapitre 6.4.1. « Configuration de la console / Onglet Général » 22 Vous pouvez télécharger de nouveaux sons sur le site www.spykeeworld.com dans la rubrique Téléchargement / Sons. 6.5.6. Effets vidéos Spykee contient 8 effets vidéo : Thermic Numbers Inverse B&W Distorsion Shadow Zigzag Mirror • Pour activer un filtre vidéo, cliquez sur son nom ou cochez la case à gauche du nom. • Observez l’effet des filtres sur l’image vidéo! • Pour arrêter le filtre vidéo, appuyez de nouveau sur son nom. Vous pouvez superposer plusieurs filtres vidéos. Si vous prenez des photos ou enregistrez des vidéos, et que les filtres sont activés, ils apparaîtront sur les images ou films. 6.5.7. Effets lumineux • Vous pouvez activer des effets lumineux en cliquant sur les ampoules (quand la lumière est allumée, les ampoules deviennent rouges). • Vous pouvez également utiliser les touches de votre mannette. • Pour éteindre les effets lumineux, appuyez de nouveau sur les ampoules (qui redeviennent vertes). Quand vous réalisez des effets lumineux, ces effets se substitueront aux lumières indiquant les états de Spykee10. 6.5.8. Prise de photos • Pour prendre une photo, cliquez une fois sur l’icône « photo ». • Vous entendrez un son « Clic Clac » (provenant de la console et du robot) qui indique que la photo a été prise. • Votre photo sera sauvegardée dans le répertoire défini dans « Configuration »/ onglet « Général »/ « Dossier Images » Si un filtre vidéo a été activé, il sera visible sur la photo prise ! 6.5.9. 10 Enregistrement des vidéos Chapitre 10 « ETATS LUMINEUX ET SONORES DU ROBOT » 23 • Pour utiliser cette fonction, vous devez disposer du logiciel VLC11. • Pour enregistrer une vidéo, cliquez une fois sur l’icône « Record » Vous entendrez un son « Bip » (sur la console et sur le robot) et l’icône devient bleue = cela veut dire que la vidéo est en train d’être enregistrée. • Pour arrêter d’enregistrer, appuyez sur le même bouton (il redeviendra blanc et un son « Bip » est à nouveau émis sur la console et sur le robot). • Votre vidéo sera sauvegardée dans le fichier défini dans « Configuration »/onglet « Général »/« Dossier Vidéo» . • En mode distant, suivant les conditions réseau, il est possible que le son ne soit pas totalement synchronisé avec la vidéo • D’autres évènements extérieurs peuvent également nuire à la bonne synchronisation de l’image et du son12. 6.5.10. Lecteur de musique digitale • • • Vous pouvez écouter votre propre musique à travers Spykee (format mp3 uniquement). Pour cela, vérifiez tout d’abord que le volume de la console est fonctionnel. Puis il vous suffit de charger votre musique dans l’espace « Playlist ». 6.5.10.1. • Ouvrez le dossier contenant les morceaux de musique que vous souhaitez écouter, et placez cette fenêtre à côté de la console comme ci-dessous : • Cliquez sur le morceau de musique que vous souhaitez charger sur votre robot (vous pouvez en sélectionner plusieurs en même temps en maintenant le bouton « CTRL» de votre ordinateur appuyé). • • Les morceaux ne doivent pas dépasser la taille de 8 Mo chacun. Faites 1 clic sur votre sélection et, sans lâcher le bouton, glissez et déposez les éléments dans la partie « Playlist », puis lâchez. Le nom des morceaux apparaît dans la partie « Playlist ». 6.5.10.2. • • 11 12 Charger vos morceaux Ecouter de la musique Pour écouter de la musique, appuyez sur le bouton « Play » : le symbole « Stop » apparaît alors. Pour arrêter la musique, appuyez sur ce même bouton « Stop » : le symbole « Play » réapparaît. Téléchargeable gratuitement sur http://www.videolan.org/vlc Voir Chapitre14.1 de l’ « AIDE » 24 • Quand vous cliquez sur Play, la barre « Transfer » s’allume : cela signifie que le fichier est envoyé de votre ordinateur à votre robot. Cela peut prendre quelques secondes selon la taille du fichier. Puis le robot se mettra à jouer la musique. Lors du chargement d’un morceau de musique les commandes de Spykee peuvent être ralenties ou interrompues. Après le chargement, tout redeviendra fonctionnel. • Vos morceaux seront joués dans l’ordre où ils ont été chargés. Une fois le premier morceau terminé, l’ordinateur enverra le morceau suivant dans le robot : c’est pourquoi il peut y avoir quelques secondes d’attente entre les morceaux. Si un seul morceau est mis dans la Playlist, il sera joué en boucle. • Vous pouvez également écouter vos morceaux dans un ordre aléatoire en appuyant sur l’icône « Ordre aléatoire » (elle devient bleue). Pour arrêter le mode « Ordre aléatoire », appuyez de nouveau sur ce même bouton (il redevient blanc). • Pour passer d’un morceau à l’autre, appuyez sur les boutons « Précédent» et « Suivant». Lors du transfert d’une musique, les mouvements du robot peuvent être dégradés. 6.5.10.3. • • • • Supprimer des morceaux Cliquez sur le ou les morceaux de musique que vous souhaitez supprimer. Appuyez sur la touche Effacement Arrière ou Backspace de votre ordinateur. Vous verrez que vos fichiers sont supprimés car leur nom disparaît de la Playlist. Vous pouvez maintenant charger de nouveaux morceaux. 6.5.11. Vidéo surveillance Assurez-vous d’avoir configuré votre onglet Vidéo surveillance dans les paramètres de la console Spykee avant d’activer cette fonctionnalité : voir chapitre 6.4.2. « Configuration de la console/onglet Vidéo surveillance ». • • • La vidéo surveillance ne fonctionne que lorsque le robot est connecté à la console. Cliquez sur le bouton de vidéo surveillance (il devient bleu) pour activer la fonction vidéo surveillance. A partir de ce moment, dès qu’un mouvement sera détecté, en fonction de la configuration que vous aurez choisi : > La console vous enverra un son d’alarme lorsque Spykee détecte un intrus. > La console Spykee vous enverra un email avec la photo de l’intrus. 6.5.12. Téléphone VOIP • Depuis n’importe quel endroit du monde, vous pouvez communiquer avec toute personne se trouvant à côté de Spykee. En mode distant, la réception du son peut avoir quelques secondes de décalage. Ce phénomène dépend de l’état du réseau WiFi et Internet. • Appuyez sur la touche « VOIP phone » ou « Micro » (c’est la même chose). Les touches deviennent bleues(cela signifie qu’elles sont actives). Fonction désactivée Fonction activée • A partir de là, vous pouvez entendre et parler à partir de l’ordinateur avec toute personne se trouvant à côté de Spykee, qui fait office de webcam, micro et haut parleur. • Nous vous recommandons d’utiliser un casque avec micro pour utiliser cette fonction (non fourni). 25 7. NIVEAU INITIE : CONTROLER SPYKEE EN MODE LOCAL AVEC UN POINT D’ACCES WiFi Vous maîtrisez parfaitement votre Spykee en mode local adhoc (niveau débutant). Vous allez maintenant pouvoir commencer le deuxième niveau de jeu. Pré-requis : Vous devez vous connecter en mode local adhoc avant de pouvoir continuer. Un des principaux avantages du mode local avec point d’accès WiFi est que vous pouvez utiliser votre robot tout en étant connecté à Internet en WiFi. Si vous avez besoin d’assistance pour configurer votre point d’accès WiFi ou pour vous connecter en mode local avec point d’accès WiFi : - Assistance en ligne gratuite : [email protected] 7.1. Configuration du robot / L’onglet WiFi 7.1.1. • Renseignement de votre point d’accès WiFi Sélectionnez l’onglet « WiFi » dans les paramètres de votre robot : Renseignez votre point d’accès WiFi : • Il est généralement facile de configurer Spykee pour se connecter via un réseau domestique utilisant une borne d'accès (AP) ou un routeur WiFi standard lui même connecté à un modem ADSL ou câble. • Dans ce cas là, il s'agira de : > Cliquer sur « Nouveau ». Au bout de quelques secondes, la liste des réseaux WiFi disponibles apparaissent. > Sélectionnez le nom du réseau WiFi (SSID) du point d’accès WiFi sur lequel vous souhaitez connecter votre robot. > Si votre réseau est sécurisé, renseignez le champ « clé ». La clé correspond à la clé de sécurité de votre borne d’accès / routeur wifi (appelée WEP ou WPA). Si vous n’avez jamais modifié votre clé WEP, vous pouvez la retrouver en vous reportant aux informations transmises par votre fournisseur d’accès Internet lors de votre abonnement. 26 > Votre point d’accès WiFi doit se trouver en mode « routeur » (cela signifie qu’il permet à plusieurs équipements d’être connectés à Internet en même temps). Pour cela veuillez vous reporter aux informations fournies par votre fournisseur d’accès internet. > Si votre point d’accès WiFi a un filtrage Mac activé, il sera nécessaire de rentrer l’adresse Mac de votre robot WiFi dans la configuration de votre point d’accès (ou de désactiver votre filtrage Mac). Pour cela veuillez vous reporter aux informations fournies par votre fournisseur d’accès Internet. > Certains cas sont expliqués dans les FAQ13. • Maintenant que votre point d’accès est configuré, Spykee le recherchera automatiquement dès qu’il s’allume. Il se connectera alors en mode local avec point d’accès WiFi (et non plus mode local adhoc). Tant que vous n’éteignez et ne rallumez pas Spykee (ou changez manuellement son réseau WiFi14), il reste connecté en mode local adhoc. • Si vous le souhaitez, vous pourrez maintenant vous connecter en mode local avec point d’accès WiFi : > Pour cela éteignez Spykee et rallumez-le. > Attendez qu’il émette un son « Bip Bip Bip » et que ses lumières effectuent un clignotement successif lent. > Puis suivez les instructions du chapitre 7.2. « Se connecter en mode local avec point d’accès WiFi »,. > Si Spykee n’émet pas de son « Bip Bip Bip » et n’arrive pas à se connecter au point d’accès WiFi, merci de vous reporter aux cas particuliers ci-après. N’oubliez pas de finaliser la configuration des autres onglets une fois connecté de nouveau. • Si jamais vous ne souhaitez pas passer par ce point d’accès (passer en mode local adhoc ou changer de point d’accès), veuillez vous reporter aux cas particuliers (ci-après). 7.1.2. Cas particuliers Spykee ne trouve pas le point d’accès WiFi 1) Après quelques minutes, il reviendra alors automatiquement à son 2nd réseau WiFi favori. > Si c’est votre première utilisation du robot, alors votre 2e point d’accès favori est le mode local adhoc : patientez jusqu’à entendre le son « Bip Bip » qui indique que Spykee est disponible en mode local adhoc. Alors, vous pouvez vous connecter en mode local adhoc : connectez votre ordinateur au réseau adhoc de votre robot, lancez la console et connectez-vous localement à Spykee15. > Si ce n’est pas votre première utilisation du robot et que votre 2e réseau WiFi favori est un autre point d’accès WiFi, alors patientez jusqu’à entendre le son « Bip Bip Bip » qui indique que Spykee est connecté à un point d’accès WiFi. Alors, connectez votre ordinateur à ce point d’accès WiFi, lancez la console et connectez-vous localement à Spykee. 2) Si vous souhaitez que votre robot renouvelle la recherche de votre point d’accès WiFi, éteignez et rallumez votre robot (ou faites un appui court sur le bouton reset sous le châssis : le robot passera ainsi à la recherche du réseau WiFi préféré suivant). 3) Si Spykee ne trouve toujours pas le point d’accès WiFi, veuillez vous reporter au Chapitre 14 « AIDE ». 13 Chapitre 14 « Aide » ou rubrique FAQ sur le site www.spykeeworld.com 14 15 Chapitre 7.4. « Changer de connexion locale » Reportez-vous au chapitre 6.2 et 6.3 de ce manuel d’instructions 27 Vous souhaitez définir d’autres points d’accès WiFi Ex : Vous avez configuré le point d’accès WiFi de chez vous, mais vous souhaitez aussi configurer le point d’accès WiFi d’un ami afin de pouvoir utiliser Spykee chez votre ami. > Vous devez alors configurer ce ou ces point(s) d’accès WiFi comme expliqué ci-dessus (cliquez sur « Nouveau », etc).(reportez-vous à la fenêtre ci-dessous). > Puis il sera nécessaire de définir un ordre de priorités les différents points d’accès WiFi : - Sélectionnez un point d’accès - Cliquez sur le bouton « flèche haute « (ou « flèche basse ») pour placer le point d’accès plus haut (ou plus bas) dans la liste. Cette icône représente un point d’accès WiFi Cette icône représente le mode local adhoc Le mode local adhoc est toujours le dernier, vous ne pouvez pas changer sa place grâce aux flèches. Si vous avez défini plusieurs points d’accès mais que vous souhaitez revenir en mode local adhoc, veuillez vous référer au chapitre 7.4. « Changer de connexion locale ». Fonctionnement du Spykee quand un ou plusieurs points d’accès sont renseignés A l’allumage, votre robot vérifiera les points d’accès disponibles : - Par défaut votre robot Spykee essaie en premier de se connecter au premier point d’accès favori de la liste. - S’il ne le trouve pas ou n’arrive pas à s’y connecter (mauvaise clé WEP, etc…), alors il essaiera le 2e, puis le 3e et ainsi de suite. - Dans le cas où Spykee ne trouve aucun des points d’accès renseignés dans le robot, il reviendra en mode local adhoc (et réalisera un son « Bip Bip »). Si vous souhaitez que votre robot renouvelle la recherche de votre point d’accès WiFi favori, éteignez et rallumez votre robot. - Dans le cas ou un ou plusieurs points d’accès renseignés sont disponibles, il se connectera suivant la priorité définie - Si vous souhaitez que votre robot se connecte à un autre point d’accès que le 1er par ordre de priorité, veuillez vous référer au chapitre 7.4. « Changer de connexion locale ». Autres cas En cas de souci, reportez vous au chapitre 14 « Aide » . 28 7.2. Se connecter en mode local avec point d’accès WiFi 1) Vous devez impérativement avoir configuré votre point d’accès WiFi favori16. 2) Placez votre Spykee à portée WiFi de votre point d’accès WiFi favori. 3) Pour connecter Spykee à votre point d’accès WiFi favori : • Allumez votre Spykee : il s’y connecte automatiquement dès que vous l’allumez. • Quand Spykee est connecté, vous entendrez « Bip Bip Bip » (cela signifie qu’il est connecté à un point d’accès WiFi) et ses lumières effectueront un clignotement successif lent17. Si vous souhaitez vous connecter à un autre point d’accès que votre point d’accès favori, ou changer de mode de connexion, reportez au chapitre 7.4. « Changer de connexion locale ». 4) Connectez votre ordinateur au même point d’accès WiFi. • Pour cela, allumez votre ordinateur (pour rappel votre ordinateur doit disposer d’une carte WiFi interne ou externe et de la console Spykee installée). • Cliquez sur le logo Airport dans la barre des menus (cliquez sur Activer AirPort si nécessaire). Si vous le souhaitez, alternativement, vous pouvez connecter votre ordinateur au point d’accès WiFi en filaire au moyen d’une connexion Ethernet. 5) Lancez la console Spykee. 6) Cliquez sur l’icône de connexion 7) Sélectionnez le robot dans la liste « Robots en local » (il doit s’afficher automatiquement / cela peut prendre 30 secondes). 8) Rentrez votre login et mot de passe utilisateur. • Quand Spykee se connecte, vous entendrez « Gling Gling Gling» et ses lumières 18 clignoteront lentement . L’image s’affiche sur la console. 19. • Si vous n’arrivez pas à vous connecter, vérifiez que vous avez bien configuré votre routeur 9) Vous pouvez maintenant jouer avec Spykee. 7.3. Jouer avec Spykee Les mêmes fonctionnalités sont disponibles en mode local adhoc et en mode local avec point d’accès WiFi, référez-vous au chapitre 6.5. du manuel d’instructions. 16 Chapitre 6.4.4. « Configuration du robot / Onglet « Utilisateurs » 17 Chapitre 10 « ÉTATS LUMINEUX ET SONORES DE SPYKEE » 18 Chapitre 10 « ÉTATS LUMINEUX ET SONORES DE SPYKEE » 19 Chapitre 7 « NIVEAU INITIE : CONTROLER SPYKEE EN MODE LOCAL AVEC POINT D’ACCES WiFi» 29 7.4. Changer de connexion locale Vous pouvez avoir besoin de changer de mode de connexion locale : Ex 1: Vous souhaitez choisir un autre point d’accès que votre point d’accès favori initial (vous devez pour cela avoir configuré plusieurs points d’accès favoris20). Ex 2 : Vous êtes connecté à un point d’accès WiFi et vous souhaitez passer en mode local adhoc. Comment connecter Spykee à un autre point d’accès WiFi ou revenir à un mode local adhoc? 1) Quand vous l’allumez, Spykee cherchera automatiquement les points d’accès disponibles et se connectera au 1er point d’accès pour lequel il a été configuré suivant la liste de préférence définie dans l’onglet « WiFi ». 2) Au cas où Spykee détecte plusieurs points d’accès disponibles pour lesquels il a été configuré, pour connecter Spykee à votre 2e point d’accès préféré : • Avec un stylo, enfoncez 1 seconde le bouton reset qui se trouve sous le châssis de votre robot21. Spykee émet un « Bip ». • Spykee essaye alors de se connecter à votre 2e point d’accès favori. • Vous verrez que Spykee recherche ce nouveau réseau car ses lumières clignotent rapidement et successivement de gauche à droite22. • Une fois connecté à ce nouveau réseau, Spykee émet un son (« Bip Bip » si ce nouveau réseau est le mode local adhoc ou « Bip Bip Bip » si ce nouveau réseau est un point d’accès WiFi) et effectue un clignotement successif lent avec ses 4 lumières. Vous pouvez maintenant lancer la console Spykee. 3) Pour connecter Spykee à votre 3e point d’accès préféré : Renouvelez l’opération ci-dessus (2), et ainsi de suite pour vous connecter au 4e, 5e réseau favori… 4) Pour passer en mode local adhoc : Après avoir essayé de se connecter sur tous vos points d’accès favoris, si vous appuyez de nouveau sur le bouton sur Reset 1 seconde, Spykee essaiera alors de se connecter en mode local adhoc. Dans ce cas, ses lumières vertes clignoteront lentement et vous entendrez « Bip Bip ». 20 Chapitre 7.1 « Configuration du robot / L’onglet WiFi » 21 Voir schéma chapitre 2.3 « Dessous du châssis de votre robot ». 22 Chapitre 10 « ÉTATS LUMINEUX ET SONORES DE SPYKEE » 30 8. NIVEAU EXPERT : CONTROLER SPYKEE EN MODE DISTANT Pré-requis : Avant de contrôler Spykee en mode distant : nous vous conseillons de maîtriser les niveaux Débutant et Initié et vous devez avoir enregistré votre robot sur le site www.spykeeworld.com. Si vous avez besoin d’assistance pour utiliser la connexion à distance, contactez-nous : - Assistance en ligne gratuite : [email protected] 8.1. Mises en garde et fonctionnalités Le mode distant offrira des performances moindres qu’en mode local (suivant la qualité de la connexion Internet). Toutes les fonctions de Spykee sont disponibles en mode distant23, en revanche, la qualité des fonctions peut être dégradée. En effet, au niveau de l’image par exemple, en mode local, il y a 15 images par seconde. En mode distant (en fonction du débit de votre connexion Internet), il y a 4 à 10 images par seconde. 8.2. Configuration préalable : l’onglet A distance Avant de configurer l’onglet « A distance » : • Vous devez avoir enregistré votre robot sur www.spykeeworld.com et reporté le nom et le mot de passe du robot dans la console (onglet « Mon Spykee ») pour qu’à l’avenir une connexion distante soit possible. • Vous devez avoir renseigné un point d’accès WiFi dans l’onglet « WiFi ». • Vous ne pouvez pas vous connecter à distance avec le compte administrateur si le mot de passe par défaut « admin » n’a pas été modifié (dans l’onglet « Utilisateurs », choisissez un autre mot de passe personnalisé ou créez un autre compte que le compte administrateur). Si vous souhaitez à l’avenir utiliser votre robot à distance, il est nécessaire de renseigner cette partie. • Cochez « Autoriser la connexion directe à distance ». • A distance, le flux d’image risque d’être plus lent. Cochez la qualité d’image souhaitée : la fluidité de l’image vidéo sera plus lente pour une bonne qualité d’image et à l’inverse plus rapide pour une basse qualité d’image. 23 Pour connaître la liste des fonctions disponibles selon le type de connexions, veuillez vous reporter au tableau du point 3 ci-après. 31 8.3. Se connecter en mode distant 1) Côté robot, veillez à avoir réalisé les étapes suivantes : • Vous devez avoir laissé votre robot Spykee allumé et connecté à un point d’accès WiFi ayant . été ajouté dans l’onglet « WiFi » de la partie configuration robot de votre console24 • Nous vous recommandons fortement d’avoir testé au préalable que Spykee fonctionne bien . en mode local avec ce point d’accès WiFi25 Attention notamment à avoir intégré la bonne clé WEP ou WPA (si le point d’accès WiFi en question le requiert). • Vérifiez que votre console Spykee a bien été configurée : > Vous devez avoir enregistré votre robot sur www.spykeeworld.com puis reporté ces informations dans l’onglet « Mon Spykee » de la console26. > Pour vous connecter à distance vous ne pourrez pas utiliser le mot de passe administrateur par défaut « admin ». Vous devez donc au préalable avoir personnalisé votre mot de passe administrateur ou créé un nouveau compte utilisateur27. > Veillez à bien avoir configuré l’onglet « A distance »28. • Une fois la console configurée, vous pouvez éteindre l’ordinateur qui est à proximité de votre robot puisque votre robot est directement connecté à votre point d’accès WiFi. • Laissez Spykee sur sa base (en position « ON »), cela évitera qu’il se décharge inutilement. 2) Coté distant, procédez aux étapes suivantes : • Installez la console Spykee sur l’ordinateur distant. • Connectez l’ordinateur distant à Internet. • Il est possible que vous ayez besoin de désactiver les pare-feux afin de réussir la connexion distante. • • La connexion distante peut être impossible à partir de certains réseaux professionnels pour lesquels les pare-feux et autres systèmes de sécurité sont trop complexes et impossibles à désactiver. Dans ce cas réessayez une connexion distante à partir d’un réseau non professionnel. Vous pouvez maintenant lancer la console Spykee. Il est possible, selon les pare-feux, qu’une fenêtre s’ouvre et vous demande si vous autorisez l’application Spykee.exe à se connecter à Internet : acceptez. La fenêtre de connexion s’ouvre automatiquement : Cochez « Robot à distance » puis renseignez le champ par le « Nom du Spykee ». Ce nom correspond au nom donné sur www.spykeeworld.com lors de l’enregistrement. - Dans la fenêtre d’authentification, indiquez le login et mot de passe du compte utilisateur que vous souhaitez utiliser pour vous connecter au robot29. Ne pas confondre le nom et mot de passe du robot et le nom et mot de passe du compte utilisateur. 24 Chapitre 7.1 « Configuration du robot / L’onglet WiFi » 25 Chapitre 7 « NIVEAU INITIE : CONTROLER SPYKEE EN MODE LOCAL AVEC POINT D’ACCES WiFi» 26 Chapitre 6.4.3. « Configuration du robot / Onglet Mon Spykee » 27 Chapitre 8.2 « Configuration préalable : l’onglet A distance » 28 Chapitre 8.2 « Configuration préalable : l’onglet A distance » 29 Chapitre 6.4.3. « Configuration du robot / Onglet Mon Spykee » 32 Si vous n’avez pas modifié le mot de passe administrateur par défaut (« admin »), vous ne pourrez pas activer le mode distant. - Patientez pendant que l’icône du robot est orange (recherche du robot). Si le robot distant est disponible et que les login et mot de passe sont corrects, la connexion s’effectue et l’icône passe au vert. 3) Vous êtes connecté! > Si Spykee est sur sa base de rechargement, vous aurez le message suivant : BATTERY FULL ou RECHARGING… Afin de voir l’image, réactivez votre robot Spykee en cliquant sur le bouton « Click to activate ». > Si Spykee n’est pas sur sa base. L’image de la webcam de Spykee s’affiche sur l’écran de la console. La qualité d’image dépendra de ce que vous avez choisi quand vous avez configuré l’onglet « A distance » (Bonne qualité ou Basse qualité). Astuce : Pour vérifier que tout fonctionne bien avant de vous éloigner de votre robot, vous pouvez « simuler » un mode distant. Pour cela, connectez l’ordinateur à côté de votre robot à Internet et réalisez les étapes 1 et 2 cidessus. Cela vous permettra de régler les éventuels soucis avant de vous éloigner de votre robot. 4) Vous pouvez maintenant jouer avec Spykee (reportez-vous au chapitre 6.5 « Jouer avec Spykee »). En cas d’échec de la connexion, veuillez réessayer. Si vous n’arrivez pas à vous connecter, veuillez vous rendre au chapitre 14 « AIDE » dans un premier temps. Par ailleurs, sur certains appareils (ex. Livebox inventel) il est nécessaire d’utiliser la « redirection de port » aussi appelée « port forwarding ». Veuillez vous rendre au chapitre suivant pour effectuer cette configuration complémentaire. Pour les enfants, veuillez vous faire aider d’un adulte. 8.4. Configuration complémentaire : la redirection de ports (uniquement si vous n’avez pas réussi à vous connecter) Certains points d’accès WiFi nécessitent que vous réalisiez une redirection de ports entre le point d’accès et votre robot afin de réussir une connexion distante (sinon, votre point d’accès n’arrivera pas à localiser votre Spykee). Vous pouvez également utiliser la redirection de port sur les appareils qui ne le nécessitent pas obligatoirement : c’est un gage de succès de vos futures connexions à distance. 8.4.1. Etape 1 : Si possible, attribuez une adresse IP fixe à votre robot Pourquoi attribuer une adresse IP fixe à votre robot (aussi appelé « Baux fixes ») ? Votre point d’accès WiFi attribue une adresse IP à votre robot Spykee à chaque fois qu’il s’y connecte. Le plus souvent il donnera la même adresse IP au robot, sauf dans le cas où le routeur est déconnecté (par exemple lors d’une coupure courant) : dans ce cas en se rallumant il risque de ne pas donner la même adresse au robot. Or, pour utiliser la redirection de port, vous devez entrer l’adresse IP de votre robot. C’est pourquoi, si possible, il est préférable d’attribuer à votre Spykee une adresse IP fixe. Cette étape n’est pas obligatoire mais fortement recommandée. Ex : Spykee est connecté à votre point d’accès WiFi qui lui a attribué une adresse IP. Vous avez réalisé une redirection de port sur cette adresse IP. S’il se produit une coupure d’électricité, au retour de l’électricité, votre point d’accès WiFi pourrait attribuer à Spykee une autre adresse IP que celle rentrée pour la redirection de port, qui ne marchera plus. Dans ce cas (qui est certes rare), la connexion distante ne marchera plus. 33 Comment procéder si je ne veux pas / je ne peux pas attribuer d’adresse IP fixe à mon robot ? • Parfois, votre fabricant de point d’accès ne vous fournit pas de base des adresses IP libres : dans ce cas contactez-le. • Sur certains points d’accès WiFi (ex: Livebox Sagem) il n’est pas possible d’attribuer d’adresse IP fixe. Veuillez vous reporter au manuel de votre point d’accès WiFi. Dans ce cas notez l’adresse IP (non fixe) attribuée à votre robot dans l’onglet « Mon Spykee » de la console et passez à l’étape 2. Comment attribuer une adresse IP fixe à mon robot ? • Dans la configuration de votre point d’accès WiFi, dans la partie Serveur DHCP, activez l’option DHCP et vérifiez les adresses IP attribuées à votre point d’accès (souvent, vous avez une plage d’adresses IP libres qui commencent par les mêmes numéros, seuls les derniers numéros changent). • Puis attribuez une adresse statique à votre robot : entrez le n° Mac de votre robot (présent sur l’étiquette sous le châssis ou dans l’onglet « Mon Spykee ») et l’adresse IP libre de votre choix. A partir de maintenant, dès que votre point d’accès reconnaîtra l’adresse Mac de votre robot, il lui attribuera cette adresse IP fixe. 8.4.2. Etape 2 : Réaliser une redirection de port Dans la configuration de votre point d’accès WiFi, rendez vous dans la partie « Routage », aussi appelée « NAT », « Translation de ports » ou « Redirection de ports » : • Rentrez le nom de l’équipement pour lequel vous souhaitez rediriger un port : ici, il s’agit de votre robot (par ex : « spykee »). • Choisissez le protocole TCP (ll faut uniquement rediriger le protocole TCP, ne modifiez pas le protocole UDP). • Inscrivez le port d’entrée : n’importe quel numéro qui ne soit pas 9000 ou 9001, par exemple « 12321 » (mais on peut utiliser un autre port). Inscrivez le même n° de port de sortie. • Entrez l’adresse IP de votre robot ; - Si vous avez attribué une adresse IP fixe, merci de l’insérer. - Si vous n’avez pas attribué d’adresse IP fixe, merci d’insérer l’adresse IP non fixe indiquée dans l’onglet « Mon Spykee » de la console quand vous êtes connecté en local via ce point d’accès WiFi. • Validez et quittez la configuration de votre point d’accès WiFi. 8.4.3. • • • Etape 3 : Réalisez la redirection de port sur votre console Spykee Connectez vous à votre Spykee en mode local via le même point d’accès WiFi que celui que vous venez de configurer. Dans l’onglet « Mon Spykee », vérifiez que l’adresse IP du robot est bien la même que celle que vous lui avez attribuée sur votre point d’accès WiFi. Dans l’onglet « A distance », cliquez sur « Redirection sur le port » et insérez le numéro de port que vous avez configuré sur votre appareil (ex ici : « 12321 »). 34 > Appuyez sur OK. > La connexion distante est désormais possible. Vous pouvez maintenant vous connecter : reportez-vous au chapitre précédent « se connecter en mode distant ». 9. RECHARGER SPYKEE 9.1. Base de chargement • • • Branchez la base de rechargement sur une prise. Demandez l’aide d’un adulte. Posez la base contre un mur. Afin que Spykee ne bouge pas la base en essayant de s’y connecter, nous vous recommandons de la fixer au sol via de l’adhésif double face (veillez à choisir un adhésif qui n’abîme pas votre sol). Vérifiez que l’espace devant la base de rechargement est suffisamment dégagé pour que Spykee puisse l’atteindre facilement. 9.2. Recherche automatique de la base • • • • • • Pour que Spykee puisse se recharger seul, approchez-le manuellement à environ 1 à 2 mètres de la base de rechargement (s’il est trop près il aura du mal à se positionner). Pour déclencher la recherche de la base , cliquez sur l’icône batterie de votre console, une fenêtre apparaît et vous demande si vous souhaitez recharger votre robot. Si vous cliquez « Oui » le robot se mettra à rechercher seul sa base de rechargement. Cette opération peut prendre quelques minutes, le temps que le robot trouve sa base par infra-rouge. Quand il trouve sa base, le robot se dirige vers elle et se positionne dessus automatiquement. Si le robot ne trouve pas sa base, positionnez le de nouveau manuellement à 1 ou 2 mètres de celle-ci et répétez l’opération Recharge : veuillez vous reporter à la partie « Recharge » ci dessous. 1 2 3 9.3. 9.4. 9.5. 9.6. 9.7. Placer Spykee manuellement sur la base • • Si vous ne souhaitez pas ou ne pouvez pas effectuer une recherche automatique de la base, vous pouvez également placer Spykee manuellement sur sa base de rechargement. Ex : si vous l’utilisez pour la première fois (la batterie est livrée non chargée), ou si la recherche automatique de la base n’a pas fonctionné. Pour cela, allumez le robot (le robot ne se recharge que si l’interrupteur sous le châssis est sur ON). 35 • Placez-le manuellement à l’intérieur de sa base de recharge (Spykee se trouvera dos à la base). La recharge commence automatiquement. 1 2 9.8. Recharge • La batterie met 3h30 à se recharger. Le robot ne peut pas se recharger si son interrupteur est sur OFF. De manière générale, nous vous recommandons de ne pas laisser votre robot sur sa base de rechargement en position OFF. • Pendant le temps de la recharge, toutes les fonctions de Spykee sont désactivées. A la place de l’image vidéo, une image vous indique que le robot se recharge (« Recharging… »). • Quand la batterie est chargée, le témoin de charge sur la console Spykee est complètement vert . De plus, l’image sur l’écran indique « Battery Full ». • Pour réactiver votre robot à tout moment, cliquez sur le bouton vert à droite de l’écran. 36 10. ETATS LUMINEUX ET SONORES DU ROBOT Pour mieux comprendre comment fonctionne votre robot, il est important que vous appreniez à reconnaître ses sons et lumières : Etat du robot / action Robot éteint Passage de l'interrupteur robot sur On Batterie faible Recherche du réseau WiFi Robot disponible en mode local adhoc Robot connecté à un point d'accès Console connectée au robot (mode local adhoc, local avec point d'accès ou distant) Switch manuel de réseau WiFi (via un appui bref du bouton reset sous le châssis) Prise de photo Effet sonore Allumage des lumières Reset du robot Effet lumineux Effet sonore du robot Clignotement simultané et rapide des 4 lumières Scintillement rapide des lumières toutes les 10 secondes Clignotement successif rapide des 4 lumières Clignotement successif lent sur les 4 lumières - Bip Bip Clignotement successif lent sur les 4 lumières Bip Bip Bip Clignotement lent des lumières vertes et rouges en alternance Gling Gling Gling Pendant la recherche de réseau WiFi : clignotement rapide des lumières rouges successivement de gauche à droite Effet lumineux associés à l'effet sonore sélectionné Lors d'un allumage des lumières via la console, le Clignotement successif d'état connecté est interrompu Toutes les lumières clignotent rapidement en même temps Bip - Clic Clac Effet sonore sélectionné - Bip Bip Bip Bip 11. MISE A JOUR DU FIRMWARE • • • • • • • Le firmware est le logiciel interne du robot. Afin d’améliorer le fonctionnement de votre robot Spykee, il est possible que des mises à jour de son logiciel interne (ou « firmware ») soient proposées. Il est fortement recommandé de les installer. Lorsque vous êtes connecté à votre robot Spykee avec le compte administrateur, le message suivant vous informe de la disponibilité d’une mise à jour du firmware : En cliquant sur « Oui », vous allez pouvoir télécharger un fichier contenant la mise à jour du firmware. Pour installer cette mise à jour, allez dans le menu Préférences de la console Spykee, puis sélectionnez l’onglet « Firmware » dans la partie configuration du robot. Si jamais vous deviez mettre à jour le firmware, cliquez sur « Envoyer » et sélectionnez le fichier du nouveau firmware. Cliquez sur OK et attendez la fin du chargement. 37 SURTOUT NE DECONNECTEZ PAS OU N’ETEIGNEZ PAS LE ROBOT PENDANT LE CHARGEMENT DU FIRMWARE ! NOUS VOUS RECOMMANDONS DE METTRE VOTRE ROBOT SUR SA BASE DE RECHARGEMENT POUR EVITER TOUT RISQUE DE COUPURE QUI POURRAIT ENDOMMAGER SPYKEE. Le logiciel chargé risquerait d’être incomplet et votre robot inutilisable. Si jamais cela se produisait, merci d’envoyer le robot dans sa boîte complète au Service Après Vente (adresse en fin de notice). • Pendant la mise à jour, toutes les lumières du Spykee clignotent rapidement. WARE 12. RESET • Le bouton Reset se trouve sous le châssis de votre Spykee30. • Il permet de : > Changer de mode de connexion locale en effectuant une pression rapide avec un stylo31. > Redémarrer votre robot en revenant à la configuration initiale (comme lorsque vous avez acheté votre robot) en effectuant une pression de plus de 10 secondes avec un stylo. Dans ce cas, toutes les lumières du Spykee clignoteront rapidement en même temps. 13. FICHE TECHNIQUE • • • • • • • • • • • • • • • • • • Compatible PC/ Mac CPU ARM9 à 200Mhz 32Mo SDRAM 4Mo NOR Flash WiFi client 802.11b/g/n USB host 8-bits µC pour contrôle de moteur dual DC et contrôle de charge 4 leds et 1 led flash Caméra QVGA CMOS (320 x 240 pixels) à 15 images par seconde en mode local (conditions optimales) / 4 à 15 images par seconde en mode distant (conditions optimales) Récepteur infra rouge Contrôle de charge pour batterie 9,6V NiMH Ports JTAG / Serial / port i2c disponibles Compatible mannette Micro à électret Haut parleur 8 Ohm 2W Echantillonneur audio micro 16bits / 16 kHz Echantillonneur speaker 16bits / 8 à 48 kHz Logiciel open source 30 Voir schéma Chapitre 2.3. « Dessous du châssis de votre robot » 31 chapitre 7.4. « Changer de connexion locale » 38 14. AIDE 14.1. Questions fréquentes (FAQ : Frequently asked questions) Nous avons essayé de lister ci-dessous les questions les plus fréquemment posées. 14.1.1. Mode local adhoc Mon robot n’apparaît pas dans la liste des connexions sans fil disponibles lorsque j’essaie de connecter mon ordinateur à mon robot • • • • • Votre ordinateur n’a pas actualisé ses réseaux sans fils disponibles => veuillez patienter quelques secondes , la liste s’actualise automatiquement. Vérifiez que vous n’êtes pas connecté à Internet via un câble Ethernet Votre robot est éteint => veuillez l’allumer. La batterie de votre robot est faible => veuillez recharger la batterie 32 puis renouveler l’opération. Vous êtes dans un environnement WiFi complexe (beaucoup de connexions environnantes, mauvais réseau, etc…) => veuillez retenter l’opération dans un autre endroit. Mon robot Spykee n’apparaît pas dans la fenêtre de connexion • • • • Assurez-vous que l’interrupteur sous son châssis est bien sur « On ». Vérifiez que votre ordinateur est bien connecté au réseau WiFi de votre Spykee33. Vérifiez que votre Spykee est bien chargé (attention il vous est livré déchargé34). Vérifiez qu’il est bien à portée de WiFi. Vérifiez que la carte WiFi de votre ordinateur est configurée pour recevoir son adresse IP de manière autonome (DHCP) et n’a pas d’adresse IP statique. Sous Mac OS X 10.4 : > Allez dans le menu Pomme, puis Préférences Système, puis Réseau. > La fenêtre Réseau s’ouvre. Vous devez maintenant cliquer sur l’onglet : TCP/IP. > Vérifiez que dans la case Configurer IPv4 « Via DHCP », sinon choisissez le. 32 Chapitre 5.1 « Mise en charge de votre robot ». 33 Voir chapitre 6 « Niveau débutant : contrôler Spykee en mode local adhoc ». 34 Chapitre 5.1 « Mise en charge de votre robot ». 39 Je ne sais pas quel login et mot de passe utiliser lors de ma connexion . • Si il s’agit de votre première connexion ou que vous ne l’avez pas encore modifié : Login : admin Mot de passe : admin • • Si vous avez modifier le mot de passe du compte administrateur, utilisez le login et mot de passe choisis Si vous avez oublié le mot de passe de votre compte administrateur, remettez votre robot à zéro. Pour cela, faite un RESET (cf. chapitre 12 de votre manuel d’instructions). 14.1.2. Mode local avec point d’accès WiFi Spykee n’arrive pas à se connecter à un point d’accès WiFi • Vérifiez l’état de la batterie. Si elle est trop faible, Spykee aura du mal à se connecter. • Vérifiez que votre relais WiFi est bien allumé et fonctionne correctement (par exemple essayez de vous connecter à Internet via ce point d’accès WiFi : si vous réussissez, alors votre point d’accès WiFi fonctionne correctement). • Vérifiez la configuration de votre point d’accès WiFi : > Si vous ne savez pas comment modifier la configuration de votre point d’accès WiFi, veuillez vous reporter au manuel d’instruction de celui-ci (en général vous pouvez modifier la configuration de votre point d’accès WiFi sur une page web qui vous a été communiqué par votre fournisseur d’accès Internet). > Vérifiez que votre point d’accès WiFi se trouve bien en mode routeur. Notamment, si votre point d’accès WiFi vous a été fourni par votre fournisseur d’accès Internet en même temps que votre modem ADSL ou câble (NeufBox WiFi, Freebox WiFi, LiveBox Wanadoo, etc…), il est probable qu’il ne se trouve pas en mode routeur. En effet, la plupart des fournisseurs d’accès Internet limitent la possibilité de connecter de nombreux équipements en WiFi. Vous devez alors passer votre point d’accès WiFi en mode « routeur ». Pour cela, merci de vous reporter au manuel d’utilisation de votre point d’accès WiFi. Si vous n'arrivez pas à passer votre point d’accès WiFi en mode routeur par vous-même, veuillez prendre contact avec votre fournisseur d’accès internet pour savoir comment est configurée la borne WiFi qui vous a été fournie. > Vérifiez qu’un filtrage Mac n’est pas activé. Si c’est le cas vous devez soit autoriser le numéro Mac de votre robot (écrit sous le châssis du robot ou dans l’onglet « Mon Spykee » de la console), soit désactiver ce filtrage Mac. > Si votre réseau est sécurisé, vérifiez que vous avez rentré la bonne clé WEP ou WPA. Vous pouvez également désactiver la sécurité via clé WEP ou WPA (dans la configuration de votre point d’accès WiFi). > Vérifiez que votre point d’accès WiFi diffuse son SSID. Si ce n’est pas le cas, vous devez le rendre visible. > Si votre routeur fonctionne avec plusieurs clés WEP, veillez à entrer la première clé configurée, ou la clé par défaut 1, sinon cela ne fonctionne pas. > La clé WEP doit être mise sous format hexadécimal (chiffres de 0 à 9 et lettres de A à F) et non en caractère ASCII. > Si vous utilisez une clé WPA, vérifiez qu’il s’agit d’un cryptage « WPA personal » et non d’un cryptage « WPA Professional ». 40 • Si vous venez juste de renseigner un nouveau point d’accès WiFi et que Spykee n’arrive pas à s’y connecter, attendez 30 minutes puis réessayez en éteignant et rallumant votre Spykee. • Vous utilisez le réseau WiFi d'une entreprise. Il est possible que l'administrateur du réseau ait déterminé des configurations particulières (attribution des adresses IP, serveur Proxy etc.). Si vous n'arrivez pas à connecter votre Spykee par vous-même, vous devrez probablement demander l'assistance de votre administrateur réseau. Dans certains réseaux, cette connexion ne sera pas possible. • Dans un environnement complexe (beaucoup de réseaux WiFi ou mauvais réseau), il est possible que la connexion soit difficile voire impossible. 14.1.3. Mode distant Je n’arrive pas à me connecter à Spykee en mode distant. • Il est fortement recommandé d’avoir « simulé » une connexion distante35 avant d’essayer de vous connecter réellement à distance. Ainsi, vous pourrez facilement régler les éventuels soucis liés à votre robot ou votre point d’accès WiFi. • Si vous avez simulé une connexion distante de chez vous et qu’à distance vous n’arrivez pas à prendre le contrôle de Spykee, il est fort probable que le souci se situe côté ordinateur distant. • Ci-dessous des listes « pense-bête » des opérations à vérifier pour que le contrôle distant fonctionne : Côté robot : Spykee est bien allumé. Spykee est chargé et placé sur sa base de rechargement. Spykee est bien connecté à un point d’accès WiFi ayant été ajouté dans l’onglet « WiFi » de votre console. > Il a bien fait "Bip Bip Bip" en s'allumant (s'il a fait "Bip Bip", cela signifie qu'il est en mode local adhoc et donc non connecté à votre point d'accès WiFi). > Vous avez testé que tout fonctionnait bien en mode local avec ce point d'accès WiFi. > Pour tout souci sur la connexion de Spykee à un point d'accès WiFi, veuillez vous reporter aux FAQ sur le mode local avec point d'accès WiFi). Vous avez bien enregistré votre robot sur www.spykeeworld.com puis reporté ces informations dans votre console, onglet "Mon Spykee". > Si vous êtes connecté à Internet et à Spykee en même temps, dans l'onglet "Mon Spykee", cliquez sur "Vérifier" afin de valider que les informations que vous avez reportées sont identiques à celles enregistrées sur www.spykeeworld.com. Quand vous vous enregistrez sur www.spykeeworld.com, les informations peuvent mettre > jusqu'à 10 min pour être réellement enregistrées dans notre base de données. Cela peut expliquer que la connexion distante ne fonctionne pas encore ou que vous ayez un message d'erreur en cliquant sur "Vérifier" alors que vous avez rentré les bonnes informations. > Si vous ne vous souvenez pas des informations que vous avez rentrées sur www.spykeeworld.com, vérifiez l'email de confirmation qui vous a été envoyé au moment de l'inscription. Si vous n'avez plus cet email, vous pouvez demander à ce qu'il vous soit renvoyé en cliquant sur "Mot de passe perdu" dans la rubrique "S'enregistrer" de www.spykeeworld.com. > Le mot de passe du robot ne doit pas dépasser 10 caractères. Si ce n’est pas le cas, veuillez aller dans votre espace personnel pour le modifier. Pour ce faire, cliquez sur le lien vers votre espace personnel qui est à la fin de votre mail de confirmation d’inscription ou aller dans la rubrique « S’enregistrer » du site www.spykeeworld.com et entrez vos informations : « nom du robot Spykee » et « Mot de passe du robot ». Dans l'onglet "Utilisateurs" de la console, vous avez personnalisé votre mot de passe administrateur (le mot de passe "admin" ne permet pas le contrôle distant) ou créé un nouveau compte utilisateur. Dans l’onglet « A distance » de la console, vous avez bien cliqué sur "Autoriser la connexion distante". 35 Chapitre 8.3. « se connecter en mode distant » 41 Si malgré tout votre robot n'arrive toujours pas à se connecter à distance, il se peut que vous ou votre robot soyez dans une configuration réseau qui bloque les connections à distance. Dans ce cas, veuillez effectuer une redirection de port36. Côté ordinateur distant : La console Spykee a été installée avec succès. L'ordinateur distant est bien connecté à Internet (via un câble Ethernet ou via WiFi). Pour en être sûr, essayez de vous rendre sur une page web (par exemple, tapez www.spykeeworld.com dans la barre d'adresses de votre explorateur Internet). Si la page s'affiche correctement, votre ordinateur est bien connecté à Internet. Si une fenêtre s'est ouverte et vous a demandé l'autorisation pour que Spykee.exe se connecte à Internet, acceptez. Si la connexion distante ne marche pas, désactivez vos pare-feux. Si vous essayez de vous connecter à partir d'un réseau professionnel, les pare-feux risquent d'être trop sécurisés pour que vous puissiez les désactiver. Dans ce cas contactez l'administrateur réseau de votre entreprise. Parfois cependant il sera impossible de faire fonctionner Spykee à distance à partir d'un réseau professionnel (réessayez à partir d'un réseau particulier). Si vous essayez de vous connecter à Spykee à partir d’un point WiFi public (ou « Hot Spot »), il est possible que l’accès soit bloqué et que vous ne puissiez pas vous connecter. Cela n’est pas du ressort de Meccano, mais est lié à la configuration du réseau WiFi. 14.1.4. Questions générales L’écran de la console Spykee est devenu noir. • • Vérifiez l’état de la batterie. Si elle est trop faible, Spykee aura du mal à se connecter. Dans un environnement complexe (beaucoup de connexions ou faible réseau), il est possible que la connexion soit difficile voire impossible. Quand j’appuie sur un bouton, l’action met longtemps à se déclencher ou alors elle ne se déclenche pas. • • • Vérifiez l’état de la batterie. Fermez les programmes que vous n’utilisez pas sur votre ordinateur. Mettez votre Spykee à portée WiFi. L’alarme de vidéo surveillance ne fonctionne pas. • • Vérifiez que le volume est allumé (sur la console et sur votre ordinateur). Vérifiez que vous avez configuré cette fonction37. Je n’arrive pas à lire de musique digitale. • • • • Cette fonction n’est disponible qu’en mode local. Vérifiez que les morceaux apparaissent bien dans la Playlist. Vérifiez que le volume de la console et de votre ordinateur sont suffisamment forts et ne sont pas sur « silence ». Spykee ne peut lire que des fichiers de format mp3 inférieurs à 8 Mo. Les lumières ne s’allument pas. • • Vérifiez l’état de la batterie. Une ou plusieurs diodes peuvent être endommagées. 36 Chapitre 8.4. « configuration complémentaire : la redirection de ports » 37 Chapitre 6.4.2. « Configuration de la console /Onglet Vidéo surveillance » 42 • Vérifiez que les tubes lumineux sont bien enfoncés. Comment trouver le serveur SMTP? Le server SMTP vous est transmis par votre fournisseur d’adresse email (Hotmail, Yahoo…). Par ex pour une adresse @yahoo.fr, il s’agit de : smtp.mail.yahoo.fr. > Dans votre boîte mail, cliquez sur Options / Transferts et accès POP / Afficher les paramètres POP > Dans Mail, dans les Préférences, cliquez sur Comptes sélectionnez un compte, l’adresse du serveur est affichée dans la zone « Serveur d’envoi (SMTP). 14.2. Service Après Vente Si vous avez besoin d’assistance pour mettre en service votre robot : Avez-vous bien téléchargé la dernière version du manuel d’instructions38? Ce manuel comporte les informations nécessaires à la mise en service de votre robot. Suivez le étape par étape. Assistance en ligne gratuite : [email protected] (Nous vous remercions de ne pas utiliser d’adresse AOL pour contacter notre service d’assistance). Vous pouvez également vous adresser à : Meccano S.A. 363 avenue de Saint Exupéry 62100 Calais France 38 Des mises à jour sont effectuées régulièrement sur le manuel d’instructions. Pour savoir si vous possédez la dernière mise à jour, comparez le numéro de version indiqué sur la première page du manuel en téléchargement à celui que vous possédez déjà. 43 14.3. Logiciels libres inclus dans le robot Spykee Le firmware du robot Spykee,développé à l’initiative de MECCANO inclut notamment les logiciels BusyBox v.1.7.2, mtd et ms-dos file system qui sont des logiciels libres distribués sous la licence GNU/GPL V.2.0 dont les termes sont repris ci-après. Cette licence vous assure la liberté d’exécuter, copier, distribuer, étudier, modifier et améliorer les logiciels concernés. En application de cette licence, aucune garantie n’est accordée sur les logiciels. Pendant trois ans à compter de la distribution du robot Spykee, toute personne peut nous contacter à l’adresse suivante : 363 avenue Saint Exupéry, Calais (62100), afin de nous demander une copie des codes sources correspondantes. Cette copie sera fournie à un prix qui n’excédera pas le coût de la réalisation matérielle d’une distribution du code source. En outre, les codes sources correspondant aux programmes exécutables figurant dans le robot Spykee, ainsi que la documentation utile peuvent être téléchargés sur le site spykeeworld.com dans la rubrique Téléchargements / Logiciels libres. Les auteurs du firmware du robot Spykee sont : Cédric Lacage et Benjamin Bagland Les auteurs du logiciel BusyBox v.1.7.2 sont : Emanuele Aina, Erik Andersen, Laurence Anderson, Jeff Angielski, Edward Betts, John Beppu, Brian Candler, Randolph Chung, Dave Cinege, Jordan Crouse, Magnus Damm, Larry Doolittle, Glenn Engel, Gennady Feldman, Karl M. Hegbloom, Daniel Jacobowitz, Matt Kraai, Stephan Linz, John Lombardo, Glenn McGrath, Manuel Novoa III, Vladimir Oleynik, Bruce Perens, Tim Riker, Kent Robotti, Chip Rosenthal, Pavel Roskin, Gyepi Sam, Linus Torvalds, Mark Whitley, Charles P. Wright, Enrique Zanardi, Tito Ragusa. L’auteur du logiciel mtd est David Woodhouse. L’auteur du logiciel ms-dos file system est Werner Almesberger. GNU GENERAL PUBLIC LICENSE Version 2, June 1991 Copyright (C) 1989, 1991 Free Software Foundation, Inc. 51 Franklin Street, Fifth Floor, Boston, MA 02110-1301, USA Everyone is permitted to copy and distribute verbatim copies of this license document, but changing it is not allowed. Preamble The licenses for most software are designed to take away your freedom to share and change it. By contrast, the GNU General Public License is intended to guarantee your freedom to share and change free software--to make sure the software is free for all its users. This General Public License applies to most of the Free Software Foundation's software and to any other program whose authors commit to using it. (Some other Free Software Foundation software is covered by the GNU Lesser General Public License instead.) You can apply it to your programs, too. When we speak of free software, we are referring to freedom, not price. Our General Public Licenses are designed to make sure that you have the freedom to distribute copies of free software (and charge for this service if you wish), that you receive source code or can get it if you want it, 44 that you can change the software or use pieces of it in new free programs; and that you know you can do these things. To protect your rights, we need to make restrictions that forbid anyone to deny you these rights or to ask you to surrender the rights. These restrictions translate to certain responsibilities for you if you distribute copies of the software, or if you modify it. For example, if you distribute copies of such a program, whether gratis or for a fee, you must give the recipients all the rights that you have. You must make sure that they, too, receive or can get the source code. And you must show them these terms so they know their rights. We protect your rights with two steps: (1) copyright the software, and (2) offer you this license which gives you legal permission to copy, distribute and/or modify the software. Also, for each author's protection and ours, we want to make certain that everyone understands that there is no warranty for this free software. If the software is modified by someone else and passed on, we want its recipients to know that what they have is not the original, so that any problems introduced by others will not reflect on the original authors' reputations. Finally, any free program is threatened constantly by software patents. We wish to avoid the danger that redistributors of a free program will individually obtain patent licenses, in effect making the program proprietary. To prevent this, we have made it clear that any patent must be licensed for everyone's free use or not licensed at all. The precise terms and conditions for copying, distribution and modification follow. TERMS AND CONDITIONS FOR COPYING, DISTRIBUTION AND MODIFICATION 0. This License applies to any program or other work which contains a notice placed by the copyright holder saying it may be distributed under the terms of this General Public License. The "Program", below, refers to any such program or work, and a "work based on the Program" means either the Program or any derivative work under copyright law: that is to say, a work containing the Program or a portion of it, either verbatim or with modifications and/or translated into another language. (Hereinafter, translation is included without limitation in the term "modification".) Each licensee is addressed as "you". Activities other than copying, distribution and modification are not covered by this License; they are outside its scope. The act of running the Program is not restricted, and the output from the Program is covered only if its contents constitute a work based on the Program (independent of having been made by running the Program). Whether that is true depends on what the Program does. 1. You may copy and distribute verbatim copies of the Program's source code as you receive it, in any medium, provided that you conspicuously and appropriately publish on each copy an appropriate copyright notice and disclaimer of warranty; keep intact all the notices that refer to this License and to the absence of any warranty; and give any other recipients of the Program a copy of this License along with the Program. You may charge a fee for the physical act of transferring a copy, and you may at your option offer warranty protection in exchange for a fee. 2. You may modify your copy or copies of the Program or any portion of it, thus forming a work based on the Program, and copy and distribute such modifications or work under the terms of Section 1 above, provided that you also meet all of these conditions: a) You must cause the modified files to carry prominent notices stating that you changed the files and the date of any change. b) You must cause any work that you distribute or publish, that in whole or in part contains or is derived from the Program or any part thereof, to be licensed as a whole at no charge to all third parties under the terms of this License. 45 c) If the modified program normally reads commands interactively when run, you must cause it, when started running for such interactive use in the most ordinary way, to print or display an announcement including an appropriate copyright notice and a notice that there is no warranty (or else, saying that you provide a warranty) and that users may redistribute the program under these conditions, and telling the user how to view a copy of this License. (Exception: if the Program itself is interactive but does not normally print such an announcement, your work based on the Program is not required to print an announcement.) These requirements apply to the modified work as a whole. If identifiable sections of that work are not derived from the Program, and can be reasonably considered independent and separate works in themselves, then this License, and its terms, do not apply to those sections when you distribute them as separate works. But when you distribute the same sections as part of a whole which is a work based on the Program, the distribution of the whole must be on the terms of this License, whose permissions for other licensees extend to the entire whole, and thus to each and every part regardless of who wrote it. Thus, it is not the intent of this section to claim rights or contest your rights to work written entirely by you; rather, the intent is to exercise the right to control the distribution of derivative or collective works based on the Program. In addition, mere aggregation of another work not based on the Program with the Program (or with a work based on the Program) on a volume of a storage or distribution medium does not bring the other work under the scope of this License. 3. You may copy and distribute the Program (or a work based on it, under Section 2) in object code or executable form under the terms of Sections 1 and 2 above provided that you also do one of the following: a) Accompany it with the complete corresponding machine-readable source code, which must be distributed under the terms of Sections 1 and 2 above on a medium customarily used for software interchange; or, b) Accompany it with a written offer, valid for at least three years, to give any third party, for a charge no more than your cost of physically performing source distribution, a complete machinereadable copy of the corresponding source code, to be distributed under the terms of Sections 1 and 2 above on a medium customarily used for software interchange; or, c) Accompany it with the information you received as to the offer to distribute corresponding source code. (This alternative is allowed only for noncommercial distribution and only if you received the program in object code or executable form with such an offer, in accord with Subsection b above.) The source code for a work means the preferred form of the work for making modifications to it. For an executable work, complete source code means all the source code for all modules it contains, plus any associated interface definition files, plus the scripts used to control compilation and installation of the executable. However, as a special exception, the source code distributed need not include anything that is normally distributed (in either source or binary form) with the major components (compiler, kernel, and so on) of the operating system on which the executable runs, unless that component itself accompanies the executable. If distribution of executable or object code is made by offering access to copy from a designated place, then offering equivalent access to copy the source code from the same place counts as distribution of the source code, even though third parties are not compelled to copy the source along with the object code. 4. You may not copy, modify, sublicense, or distribute the Program except as expressly provided under this License. Any attempt otherwise to copy, modify, sublicense or distribute the Program is void, and will automatically terminate your rights under this License. However, parties who have received copies, or rights, from you under this License will not have their licenses terminated so long as such parties remain in full compliance. 5. You are not required to accept this License, since you have not signed it. However, nothing else grants you permission to modify or distribute the Program or its derivative works. These actions are 46 prohibited by law if you do not accept this License. Therefore, by modifying or distributing the Program (or any work based on the Program), you indicate your acceptance of this License to do so, and all its terms and conditions for copying, distributing or modifying the Program or works based on it. 6. Each time you redistribute the Program (or any work based on the Program), the recipient automatically receives a license from the original licensor to copy, distribute or modify the Program subject to these terms and conditions. You may not impose any further restrictions on the recipients' exercise of the rights granted herein. You are not responsible for enforcing compliance by third parties to this License. 7. If, as a consequence of a court judgment or allegation of patent infringement or for any other reason (not limited to patent issues), conditions are imposed on you (whether by court order, agreement or otherwise) that contradict the conditions of this License, they do not excuse you from the conditions of this License. If you cannot distribute so as to satisfy simultaneously your obligations under this License and any other pertinent obligations, then as a consequence you may not distribute the Program at all. For example, if a patent license would not permit royalty-free redistribution of the Program by all those who receive copies directly or indirectly through you, then the only way you could satisfy both it and this License would be to refrain entirely from distribution of the Program. If any portion of this section is held invalid or unenforceable under any particular circumstance, the balance of the section is intended to apply and the section as a whole is intended to apply in other circumstances. It is not the purpose of this section to induce you to infringe any patents or other property right claims or to contest validity of any such claims; this section has the sole purpose of protecting the integrity of the free software distribution system, which is implemented by public license practices. Many people have made generous contributions to the wide range of software distributed through that system in reliance on consistent application of that system; it is up to the author/donor to decide if he or she is willing to distribute software through any other system and a licensee cannot impose that choice. This section is intended to make thoroughly clear what is believed to be a consequence of the rest of this License. 8. If the distribution and/or use of the Program is restricted in certain countries either by patents or by copyrighted interfaces, the original copyright holder who places the Program under this License may add an explicit geographical distribution limitation excluding those countries, so that distribution is permitted only in or among countries not thus excluded. In such case, this License incorporates the limitation as if written in the body of this License. 9. The Free Software Foundation may publish revised and/or new versions of the General Public License from time to time. Such new versions will be similar in spirit to the present version, but may differ in detail to address new problems or concerns. Each version is given a distinguishing version number. If the Program specifies a version number of this License which applies to it and "any later version", you have the option of following the terms and conditions either of that version or of any later version published by the Free Software Foundation. If the Program does not specify a version number of this License, you may choose any version ever published by the Free Software Foundation. 10. If you wish to incorporate parts of the Program into other free programs whose distribution conditions are different, write to the author to ask for permission. For software which is copyrighted by the Free Software Foundation, write to the Free Software Foundation; we sometimes make exceptions for this. Our decision will be guided by the two goals of preserving the free status of all derivatives of our free software and of promoting the sharing and reuse of software generally. 47 NO WARRANTY 11. BECAUSE THE PROGRAM IS LICENSED FREE OF CHARGE, THERE IS NO WARRANTY FOR THE PROGRAM, TO THE EXTENT PERMITTED BY APPLICABLE LAW. EXCEPT WHEN OTHERWISE STATED IN WRITING THE COPYRIGHT HOLDERS AND/OR OTHER PARTIES PROVIDE THE PROGRAM "AS IS" WITHOUT WARRANTY OF ANY KIND, EITHER EXPRESSED OR IMPLIED, INCLUDING, BUT NOT LIMITED TO, THE IMPLIED WARRANTIES OF MERCHANTABILITY AND FITNESS FOR A PARTICULAR PURPOSE. THE ENTIRE RISK AS TO THE QUALITY AND PERFORMANCE OF THE PROGRAM IS WITH YOU. SHOULD THE PROGRAM PROVE DEFECTIVE, YOU ASSUME THE COST OF ALL NECESSARY SERVICING, REPAIR OR CORRECTION. 12. IN NO EVENT UNLESS REQUIRED BY APPLICABLE LAW OR AGREED TO IN WRITING WILL ANY COPYRIGHT HOLDER, OR ANY OTHER PARTY WHO MAY MODIFY AND/OR REDISTRIBUTE THE PROGRAM AS PERMITTED ABOVE, BE LIABLE TO YOU FOR DAMAGES, INCLUDING ANY GENERAL, SPECIAL, INCIDENTAL OR CONSEQUENTIAL DAMAGES ARISING OUT OF THE USE OR INABILITY TO USE THE PROGRAM (INCLUDING BUT NOT LIMITED TO LOSS OF DATA OR DATA BEING RENDERED INACCURATE OR LOSSES SUSTAINED BY YOU OR THIRD PARTIES OR A FAILURE OF THE PROGRAM TO OPERATE WITH ANY OTHER PROGRAMS), EVEN IF SUCH HOLDER OR OTHER PARTY HAS BEEN ADVISED OF THE POSSIBILITY OF SUCH DAMAGES. END OF TERMS AND CONDITIONS How to Apply These Terms to Your New Programs If you develop a new program, and you want it to be of the greatest possible use to the public, the best way to achieve this is to make it free software which everyone can redistribute and change under these terms. To do so, attach the following notices to the program. It is safest to attach them to the start of each source file to most effectively convey the exclusion of warranty; and each file should have at least the "copyright" line and a pointer to where the full notice is found. one line to give the program's name and an idea of what it does. Copyright (C) yyyy name of author This program is free software; you can redistribute it and/or modify it under the terms of the GNU General Public License as published by the Free Software Foundation; either version 2 of the License, or (at your option) any later version. This program is distributed in the hope that it will be useful, but WITHOUT ANY WARRANTY; without even the implied warranty of MERCHANTABILITY or FITNESS FOR A PARTICULAR PURPOSE. See the GNU General Public License for more details. 48 You should have received a copy of the GNU General Public License along with this program; if not, write to the Free Software Foundation, Inc., 51 Franklin Street, Fifth Floor, Boston, MA 02110-1301, USA. Also add information on how to contact you by electronic and paper mail. If the program is interactive, make it output a short notice like this when it starts in an interactive mode: Gnomovision version 69, Copyright (C) year name of author Gnomovision comes with ABSOLUTELY NO WARRANTY; for details type `show w'. This is free software, and you are welcome to redistribute it under certain conditions; type `show c' for details. The hypothetical commands `show w' and `show c' should show the appropriate parts of the General Public License. Of course, the commands you use may be called something other than `show w' and `show c'; they could even be mouse-clicks or menu items--whatever suits your program. You should also get your employer (if you work as a programmer) or your school, if any, to sign a "copyright disclaimer" for the program, if necessary. Here is a sample; alter the names: Yoyodyne, Inc., hereby disclaims all copyright interest in the program `Gnomovision' (which makes passes at compilers) written by James Hacker. signature of Ty Coon, 1 April 1989 Ty Coon, President of Vice This General Public License does not permit incorporating your program into proprietary programs. If your program is a subroutine library, you may consider it more useful to permit linking proprietary applications with the library. If this is what you want to do, use the GNU Lesser General Public License instead of this License. 49 Licence Publique Générale GNU Benjamin Drieu, APRIL ([email protected]), Mélanie Clément-Fontaine ([email protected]), Arnaud Fontaine ([email protected]), Loïc Dachary ([email protected]), Frédéric Couchet ([email protected]). This is an unofficial translation of the GNU General Public License into French. It was not published by the Free Software Foundation, and does not legally state the distribution terms for software that uses the GNU GPL--only the original English text of the GNU GPL does that. However, we hope that this translation will help French speakers understand the GNU GPL better. Ceci est une traduction non officielle de la GNU General Public License en français. Elle n'a pas été publiée par la Free Software Foundation, et ne détermine pas les termes de distribution pour les logiciels qui utilisent la GNU GPL, seul le texte anglais original de la GNU GPL déterminent ces termes. Cependant, nous espérons que cette traduction aidera les francophones à mieux comprendre la GNU GPL. Licence Publique Générale GNU Les licences de la plupart des logiciels sont conçues pour vous enlever toute liberté de les partager et de les modifier. A contrario, la Licence Publique Générale est destinée à garantir votre liberté de partager et de modifier les logiciels libres, et à assurer que ces logiciels soient libres pour tous leurs utilisateurs. La présente Licence Publique Générale s'applique à la plupart des logiciels de la Free Software Foundation, ainsi qu'à tout autre programme pour lequel ses auteurs s'engagent à l'utiliser. (Certains autres logiciels de la Free Software Foundation sont couverts par la GNU Lesser General Public License à la place.) Vous pouvez aussi l'appliquer aux programmes qui sont les vôtres. Quand nous parlons de logiciels libres, nous parlons de liberté, non de prix. Nos licences publiques générales sont conçues pour vous donner l'assurance d'être libres de distribuer des copies des logiciels libres (et de facturer ce service, si vous le souhaitez), de recevoir le code source ou de pouvoir l'obtenir si vous le souhaitez, de pouvoir modifier les logiciels ou en utiliser des éléments dans de nouveaux programmes libres et de savoir que vous pouvez le faire. Pour protéger vos droits, il nous est nécessaire d'imposer des limitations qui interdisent à quiconque de vous refuser ces droits ou de vous demander d'y renoncer. Certaines responsabilités vous incombent en raison de ces limitations si vous distribuez des copies de ces logiciels, ou si vous les modifiez. Par exemple, si vous distribuez des copies d'un tel programme, à titre gratuit ou contre une rémunération, vous devez accorder aux destinataires tous les droits dont vous disposez. Vous devez vous assurer qu'eux aussi reçoivent ou puissent disposer du code source. Et vous devez leur montrer les présentes conditions afin qu'ils aient connaissance de leurs droits. Nous protégeons vos droits en deux étapes : (1) nous sommes titulaires des droits d'auteur du logiciel, et (2) nous vous délivrons cette licence, qui vous donne l'autorisation légale de copier, distribuer et/ou modifier le logiciel. 50 En outre, pour la protection de chaque auteur ainsi que la nôtre, nous voulons nous assurer que chacun comprenne que ce logiciel libre ne fait l'objet d'aucune garantie. Si le logiciel est modifié par quelqu'un d'autre puis transmis à des tiers, nous voulons que les destinataires soient mis au courant que ce qu'ils ont reçu n'est pas le logiciel d'origine, de sorte que tout problème introduit par d'autres ne puisse entacher la réputation de l'auteur originel. En définitive, un programme libre restera à la merci des brevets de logiciels. Nous souhaitons éviter le risque que les redistributeurs d'un programme libre fassent des demandes individuelles de licence de brevet, ceci ayant pour effet de rendre le programme propriétaire. Pour éviter cela, nous établissons clairement que toute licence de brevet doit être concédée de façon à ce que l'usage en soit libre pour tous ou bien qu'aucune licence ne soit concédée. Les termes exacts et les conditions de copie, distribution et modification sont les suivants: Conditions de copie, distribution et modification de la Licence Publique Générale GNU. 0. La présente Licence s'applique à tout programme ou tout autre ouvrage contenant un avis, apposé par le titulaire des droits d'auteur, stipulant qu'il peut être distribué au titre des conditions de la présente Licence Publique Générale. Ci-après, le "Programme" désigne l'un quelconque de ces programmes ou ouvrages, et un "ouvrage fondé sur le Programme" désigne soit le Programme, soit un ouvrage qui en dérive au titre des lois sur le droit d'auteur : en d'autres termes, un ouvrage contenant le Programme ou une partie de ce dernier, soit à l'identique, soit avec des modifications et/ou traduit dans un autre langage. (Ci-après, le terme "modification" implique, sans s'y réduire, le terme traduction) Chaque concessionnaire sera désigné par "vous". Les activités autres que la copie, la distribution et la modification ne sont pas couvertes par la présente Licence ; elles sont hors de son champ d'application. L'opération consistant à exécuter le Programme n'est soumise à aucune limitation et les sorties du programme ne sont couvertes que si leur contenu constitue un ouvrage fondé sur le Programme (indépendamment du fait qu'il ait été réalisé par l'exécution du Programme). La validité de ce qui précède dépend de ce que fait le Programme. 1. Vous pouvez copier et distribuer des copies à l'identique du code source du Programme tel que vous l'avez reçu, sur n'importe quel support, du moment que vous apposiez sur chaque copie, de manière ad hoc et parfaitement visible, l'avis de droit d'auteur adéquat et une exonération de garantie ; que vous gardiez intacts tous les avis faisant référence à la présente Licence et à l'absence de toute garantie ; et que vous fournissiez à tout destinataire du Programme autre que vous-même un exemplaire de la présente Licence en même temps que le Programme. Vous pouvez faire payer l'acte physique de transmission d'une copie, et vous pouvez, à votre discrétion, proposer une garantie contre rémunération. 2. Vous pouvez modifier votre copie ou des copies du Programme ou n'importe quelle partie de celui-ci, créant ainsi un ouvrage fondé sur le Programme, et copier et distribuer de telles modifications ou ouvrage selon les termes de l'Article 1 ci-dessus, à condition de vous conformer également à chacune des obligations suivantes : a) Vous devez munir les fichiers modifiés d'avis bien visibles stipulants que vous avez modifié ces fichiers, ainsi que la date de chaque modification ; 51 b) Vous devez prendre les dispositions nécessaires pour que tout ouvrage que vous distribuez ou publiez, et qui, en totalité ou en partie, contient ou est fondé sur le Programme - ou une partie quelconque de ce dernier - soit concédé comme un tout, à titre gratuit, à n'importe quel tiers, au titre des conditions de la présente Licence. c) Si le programme modifié lit habituellement des instructions de façon interactive lorsqu'on l'exécute, vous devez, quand il commence son exécution pour ladite utilisation interactive de la manière la plus usuelle, faire en sorte qu'il imprime ou affiche une annonce comprenant un avis de droit d'auteur ad hoc, et un avis stipulant qu'il n'y a pas de garantie (ou bien indiquant que c'est vous qui fournissez la garantie), et que les utilisateurs peuvent redistribuer le programme en respectant les présentes obligations, et expliquant à l'utilisateur comment voir une copie de la présente Licence. (Exception : si le Programme est lui-même interactif mais n'imprime pas habituellement une telle annonce, votre ouvrage fondé sur le Programme n'est pas obligé d'imprimer une annonce). Ces obligations s'appliquent à l'ouvrage modifié pris comme un tout. Si des éléments identifiables de cet ouvrage ne sont pas fondés sur le Programme et peuvent raisonnablement être considérés comme des ouvrages indépendants distincts en eux mêmes, alors la présente Licence et ses conditions ne s'appliquent pas à ces éléments lorsque vous les distribuez en tant qu'ouvrages distincts. Mais lorsque vous distribuez ces mêmes éléments comme partie d'un tout, lequel constitue un ouvrage fondé sur le Programme, la distribution de ce tout doit être soumise aux conditions de la présente Licence, et les autorisations qu'elle octroie aux autres concessionnaires s'étendent à l'ensemble de l'ouvrage et par conséquent à chaque et toute partie indifféremment de qui l'a écrite. Par conséquent, l'objet du présent article n'est pas de revendiquer des droits ou de contester vos droits sur un ouvrage entièrement écrit par vous; son objet est plutôt d'exercer le droit de contrôler la distribution d'ouvrages dérivés ou d'ouvrages collectifs fondés sur le Programme. De plus, la simple proximité du Programme avec un autre ouvrage qui n'est pas fondé sur le Programme (ou un ouvrage fondé sur le Programme) sur une partition d'un espace de stockage ou un support de distribution ne place pas cet autre ouvrage dans le champ d'application de la présente Licence. 3. Vous pouvez copier et distribuer le Programme (ou un ouvrage fondé sur lui, selon l'Article 2) sous forme de code objet ou d'exécutable, selon les termes des Articles 1 et 2 ci-dessus, à condition que vous accomplissiez l'un des points suivants : a) L'accompagner de l'intégralité du code source correspondant, sous une forme lisible par un ordinateur, lequel doit être distribué au titre des termes des Articles 1 et 2 ci-dessus, sur un support habituellement utilisé pour l'échange de logiciels; ou, b) L'accompagner d'une proposition écrite, valable pendant au moins trois ans, de fournir à tout tiers, à un tarif qui ne soit pas supérieur à ce que vous coûte l'acte physique de réaliser une distribution source, une copie intégrale du code source correspondant sous une forme lisible par un ordinateur, qui sera distribuée au titre des termes des Articles 1 et 2 ci-dessus, sur un support habituellement utilisé pour l'échange de logiciels; ou, c) L'accompagner des informations reçues par vous concernant la proposition de distribution du code source correspondant. (Cette solution n'est autorisée que dans le cas d'une distribution non commerciale et seulement si vous avez reçu le programme sous forme de code objet ou d'exécutable accompagné d'une telle proposition - en conformité avec le sous-Article b cidessus.) Le code source d'un ouvrage désigne la forme favorite pour travailler à des modifications de cet ouvrage. Pour un ouvrage exécutable, le code source intégral désigne la totalité du code source 52 de la totalité des modules qu'il contient, ainsi que les éventuels fichiers de définition des interfaces qui y sont associés, ainsi que les scripts utilisés pour contrôler la compilation et l'installation de l'exécutable. Cependant, par exception spéciale, le code source distribué n'est pas censé inclure quoi que ce soit de normalement distribué (que ce soit sous forme source ou binaire) avec les composants principaux (compilateur, noyau, et autre) du système d'exploitation sur lequel l'exécutable tourne, à moins que ce composant lui-même n'accompagne l'exécutable. Si distribuer un exécutable ou un code objet consiste à offrir un accès permettant leur copie depuis un endroit particulier, alors l'offre d'un accès équivalent pour copier le code source depuis le même endroit compte comme une distribution du code source - même si les tiers ne sont pas contraints de copier le source en même temps que le code objet. 4. Vous ne pouvez copier, modifier, concéder en sous-licence, ou distribuer le Programme, sauf tel qu'expressément prévu par la présente Licence. Toute tentative de copier, modifier, concéder en sous-licence, ou distribuer le Programme d'une autre manière est réputée non valable, et met immédiatement fin à vos droits au titre de la présente Licence. Toutefois, les tiers ayant reçu de vous des copies, ou des droits, au titre de la présente Licence ne verront pas leurs autorisations résiliées aussi longtemps que ledit tiers se conforment pleinement à elle. 5. Vous n'êtes pas obligé d'accepter la présente Licence étant donné que vous ne l'avez pas signée. Cependant, rien d'autre ne vous accorde l'autorisation de modifier ou distribuer le Programme ou les ouvrages fondés sur lui. Ces actions sont interdites par la loi si vous n'acceptez pas la présente Licence. En conséquence, en modifiant ou distribuant le Programme (ou un ouvrage quelconque fondé sur le Programme), vous signifiez votre acceptation de la présente Licence en le faisant, et de toutes ses conditions concernant la copie, la distribution ou la modification du Programme ou d'ouvrages fondés sur lui. 6. Chaque fois que vous redistribuez le Programme (ou n'importe quel ouvrage fondé sur le Programme), une licence est automatiquement concédée au destinataire par le concédant originel de la licence, l'autorisant à copier, distribuer ou modifier le Programme, sous réserve des présentes conditions. Vous ne pouvez imposer une quelconque limitation supplémentaire à l'exercice des droits octroyés au titre des présentes par le destinataire. Vous n'avez pas la responsabilité d'imposer le respect de la présente Licence à des tiers. 7. Si, conséquemment à une décision de justice ou l'allégation d'une transgression de brevet ou pour toute autre raison (non limitée à un problème de brevet), des obligations vous sont imposées (que ce soit par jugement, conciliation ou autre) qui contredisent les conditions de la présente Licence, elles ne vous excusent pas des conditions de la présente Licence. Si vous ne pouvez distribuer de manière à satisfaire simultanément vos obligations au titre de la présente Licence et toute autre obligation pertinente, alors il en découle que vous ne pouvez pas du tout distribuer le Programme. Par exemple, si une licence de brevet ne permettait pas une redistribution sans redevance du Programme par tous ceux qui reçoivent une copie directement ou indirectement par votre intermédiaire, alors la seule façon pour vous de satisfaire à la fois à la licence du brevet et à la présente Licence serait de vous abstenir totalement de toute distribution du Programme. Si une partie quelconque de cet article est tenue pour nulle ou inopposable dans une circonstance particulière quelconque, l'intention est que le reste de l'article s'applique. La totalité de la section s'appliquera dans toutes les autres circonstances. Cet article n'a pas pour but de vous induire à transgresser un quelconque brevet ou d'autres revendications à un droit de propriété ou à contester la validité de la moindre de ces revendications ; cet article a pour seul objectif de protéger l'intégrité du système de distribution du logiciel libre, qui est mis en œuvre par la pratique des licences publiques. De nombreuses personnes ont fait de généreuses contributions au large spectre de logiciels distribués par ce système en se fiant à l'application cohérente de ce système ; il appartient à chaque auteur/donateur de décider si il ou elle veut distribuer du logiciel par l'intermédiaire d'un quelconque autre système et un concessionnaire ne peut imposer ce choix. Cet article a pour but de rendre totalement limpide ce que l'on pense être une conséquence du reste de la présente Licence. 53 8. Si la distribution et/ou l'utilisation du Programme est limitée dans certains pays que ce soit par des brevets ou par des interfaces soumises au droit d'auteur, le titulaire originel des droits d'auteur qui décide de couvrir le Programme par la présente Licence peut ajouter une limitation géographique de distribution explicite qui exclue ces pays afin que la distribution soit permise seulement dans ou entre les pays qui ne sont pas ainsi exclus. Dans ce cas, la présente Licence incorpore la limitation comme si elle était écrite dans le corps de la présente Licence. 9. La Free Software Foundation peut, de temps à autre, publier des versions révisées et/ou nouvelles de la Licence Publique Générale. De telles nouvelles versions seront similaires à la présente version dans l'esprit mais pourront différer dans le détail pour prendre en compte de nouvelles problématiques ou inquiétudes. Chaque version possède un numéro de version la distinguant. Si le Programme précise le numéro de version de la présente Licence qui s'y applique et "une version ultérieure quelconque", vous avez le choix de suivre les conditions de la présente version ou de toute autre version ultérieure publiée par la Free Software Foundation. Si le Programme ne spécifie aucun numéro de version de la présente Licence, vous pouvez choisir une version quelconque publiée par la Free Software Foundation à quelque moment que ce soit. 10. Si vous souhaitez incorporer des parties du Programme dans d'autres programmes libres dont les conditions de distribution sont différentes, écrivez à l'auteur pour lui en demander l'autorisation. Pour les logiciels dont la Free Software Foundation est titulaire des droits d'auteur, écrivez à la Free Software Foundation ; nous faisons parfois des exceptions dans ce sens. Notre décision sera guidée par le double objectif de préserver le statut libre de tous les dérivés de nos logiciels libres et de promouvoir le partage et la réutilisation des logiciels en général. ABSENCE DE GARANTIE 11. COMME LA LICENCE DU PROGRAMME EST CONCEDEE A TITRE GRATUIT, AUCUNE GARANTIE NE S'APPLIQUE AU PROGRAMME, DANS LES LIMITES AUTORISEES PAR LA LOI APPLICABLE. SAUF MENTION CONTRAIRE ECRITE, LES TITULAIRES DU DROIT D'AUTEUR ET/OU LES AUTRES PARTIES FOURNISSENT LE PROGRAMME "EN L'ETAT", SANS AUCUNE GARANTIE DE QUELQUE NATURE QUE CE SOIT, EXPRESSE OU IMPLICITE, Y COMPRIS, MAIS SANS Y ETRE LIMITE, LES GARANTIES IMPLICITES DE COMMERCIABILITE ET DE LA CONFORMITE A UNE UTILISATION PARTICULIERE. VOUS ASSUMEZ LA TOTALITE DES RISQUES LIES A LA QUALITE ET AUX PERFORMANCES DU PROGRAMME. SI LE PROGRAMME SE REVELAIT DEFECTUEUX, LE COUT DE L'ENTRETIEN, DES REPARATIONS OU DES CORRECTIONS NECESSAIRES VOUS INCOMBENT INTEGRALEMENT. 12. EN AUCUN CAS, SAUF LORSQUE LA LOI APPLICABLE OU UNE CONVENTION ECRITE L'EXIGE, UN TITULAIRE DE DROIT D'AUTEUR QUEL QU'IL SOIT, OU TOUTE PARTIE QUI POURRAIT MODIFIER ET/OU REDISTRIBUER LE PROGRAMME COMME PERMIS CI-DESSUS, NE POURRAIT ETRE TENU POUR RESPONSABLE A VOTRE EGARD DES DOMMAGES, INCLUANT LES DOMMAGES GENERIQUES, SPECIFIQUES, SECONDAIRES OU CONSECUTIFS, RESULTANT DE L'UTILISATION OU DE L'INCAPACITE D'UTILISER LE PROGRAMME (Y COMPRIS, MAIS SANS Y ETRE LIMITE, LA PERTE DE DONNEES, OU LE FAIT QUE DES DONNEES SOIENT RENDUES IMPRECISES, OU LES PERTES EPROUVEES PAR VOUS OU PAR DES TIERS, OU LE FAIT QUE LE PROGRAMME ECHOUE A INTEROPERER AVEC UN AUTRE PROGRAMME QUEL QU'IL SOIT) MEME SI LE DIT TITULAIRE DU DROIT D'AUTEUR OU LE PARTIE CONCERNEE A ETE AVERTI DE L'EVENTUALITE DE TELS DOMMAGES. FIN DES CONDITIONS Comment appliquer ces conditions à vos nouveaux programmes Si vous développez un nouveau programme, et si vous voulez qu'il soit de la plus grande utilité possible pour le public, le meilleur moyen d'y parvenir est d'en faire un logiciel libre que chacun peut redistribuer et modifier au titre des présentes conditions. Pour ce faire, munissez le programme des avis qui suivent. Le plus sûr est de les ajouter au début de chaque fichier source pour véhiculer le plus efficacement possible l'absence de toute garantie ; 54 chaque fichier devrait aussi contenir au moins la ligne "copyright" et une indication de l'endroit où se trouve l'avis complet. [Une ligne donnant le nom du programme et une courte idée de ce qu'il fait.] Copyright (C) [année] [nom de l'auteur] Ce programme est un logiciel libre ; vous pouvez le redistribuer et/ou le modifier au titre des clauses de la Licence Publique Générale GNU, telle que publiée par la Free Software Foundation ; soit la version 2 de la Licence, ou (à votre discrétion) une version ultérieure quelconque. Ce programme est distribué dans l'espoir qu'il sera utile, mais SANS AUCUNE GARANTIE ; sans même une garantie implicite de COMMERCIABILITE ou DE CONFORMITE A UNE UTILISATION PARTICULIERE. Voir la Licence Publique Générale GNU pour plus de détails. Vous devriez avoir reçu un exemplaire de la Licence Publique Générale GNU avec ce programme ; si ce n'est pas le cas, écrivez à la Free Software Foundation Inc., 51 Franklin Street, Fifth Floor, Boston, MA 02110-1301, USA. Ajoutez aussi des informations sur la manière de vous contacter par courrier électronique et courrier postal. Si le programme est interactif, faites en sorte qu'il affiche un court avis tel que celui-ci lorsqu'il démarre en mode interactif : Gnomovision version 69, Copyright (C) année nom de l'auteur Gnomovision n'est accompagné d'ABSOLUMENT AUCUNE GARANTIE ; pour plus de détails tapez "show w". Ceci est un logiciel libre et vous êtes invité à le redistribuer en respectant certaines obligations ; pour plus de détails tapez "show c". Les instructions hypothétiques "show w" et "show c" sont supposées montrer les parties ad hoc de la Licence Publique Générale. Bien entendu, les instructions que vous utilisez peuvent porter d'autres noms que "show w" et "show c" ; elles peuvent même être des clics de souris ou des éléments d'un menu ou tout ce qui convient à votre programme. Vous devriez aussi obtenir de votre employeur (si vous travaillez en tant que développeur) ou de votre école, si c'est le cas, qu'il (ou elle) signe une "renonciation aux droits d'auteur" concernant le programme, si nécessaire. Voici un exemple (changez les noms) : Yoyodyne, Inc., déclare par la présente renoncer à toute prétention sur les droits d'auteur du programme "Gnomovision" (qui fait des avances aux compilateurs) écrit par James Hacker. [signature de Ty Coon], 1er avril 1989 Ty Coon, Président du Vice La présente Licence Publique Générale n'autorise pas l'incorporation de votre programme dans des programmes propriétaires. Si votre programme est une bibliothèque de sous-programmes, vous pouvez considérer plus utile d'autoriser l'édition de liens d'applications propriétaires avec la bibliothèque. Si c'est ce que vous voulez faire, utilisez la GNU Lesser General Public License au lieu de la présente Licence. 55 De nombreux modèles et pièces sont des créations originales, propriété de MECCANO et sont protégées par les législations nationales sur les dessins et modèles, marques et/ou droits d’auteurs. Pour toute information, merci de contacter : MECCANO. La responsabilité de MECCANO ne saurait être engagée en cas d’accident survenu à la suite (I) du non respect des instructions de montage et d’utilisation du robot et du logiciel (II) d’une utilisation des pièces autre que celle proposée dans la notice (III) d’une altération et de la modification des pièces. La société MECCANO respecte la sécurité des enfants : ses modèles sont testés par des enfants. Notice et emballage à conserver. Les produits et les coloris du produit peuvent varier. mp3 est une licence de Audio MPEG et Sisvel. MECCANO 363 avenue de Saint Exupéry 62100 Calais – France. http://www.spykeeworld.com © 09/2008 MECCANO ® MECCANO & ERECTOR sont des marques exclusives de MECCANO Tous droits réservés Document non binding. 56