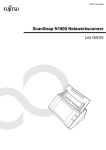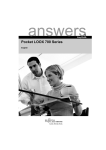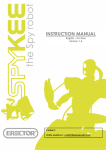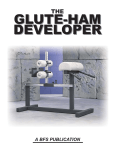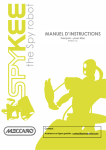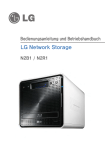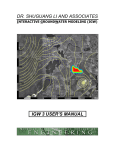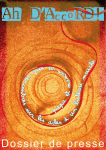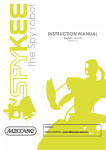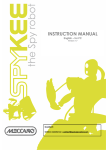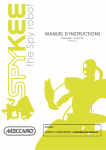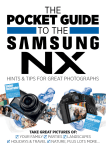Download INSTALLATIONSHANDBUCH
Transcript
INSTALLATIONSHANDBUCH Deutsch – MAC-Version Version 1.5 Kontakt: Online Hilfe: [email protected] 1 INHALTSVERZEICHNIS 1. 2. 3. VORSICHTSMASSNAHMEN UND WARNUNGEN 4 1.1. Standards und Zertifikate (CoC) 4 1.2. Non-liability Klausel 4 1.3. Datenschutzrichtlinien 4 1.4. Sicherheitsvorkehrungen 4 1.5. Wartung und Pflege 5 1.6. Ladegerät 5 EINFÜHRUNG 6 2.1. Funktionen 6 2.2. Detailansicht des Roboters 6 2.3. Untere Gehäuseansicht des Roboters 7 SYSTEMVORAUSSETZUNGEN 3.1. 8 Notwendige Konfiguration 8 3.2. Informationen über WiFi 3.2.1. WiFi Reichweite 3.2.2. Störungen 3.2.3. WiFi Netzwerk 8 8 8 8 3.3. Verschiedene Verbindungsarten 3.3.1. Lokale Anbindung: Steuern des Spykee über den Computer mit Roboter in der Nähe 3.3.2. Fernverbindung: Steuern des Spykee mit Fernanbindung von jedem Ort auf der Welt 9 9 9 4. ZUSAMMENBAU DES SPYKEE 11 5. VOR DEM SPIELEN MIT SPYKEE 11 6. 5.1. Erstmaliges Laden des Spykee 11 5.2. Installation der Spykee-Software (genannt: Konsole) 11 5.3. Registrieren des Roboters auf www.spykeeworld.com 12 ANFÄNGER-LEVEL: STEUERN DES SPYKEE IN LOKALEM AD-HOC MODUS 12 6.1. Anschalten des Spykee 12 6.2. Verbinden des Computers mit dem Spykee 13 6.3. Starten der Konsole im lokalen ad-hoc Modus 13 6.4. Konfiguration der Konsole und des Spykee 6.4.1. Konfiguration der Konsole / Allgemeines 6.4.2. Konfiguration der Konsole / Videoüberwachung 6.4.3. Konfiguration des Roboters / Mein Spykee 6.4.4. Konfiguration des Roboters / Benutzerkonten 6.4.5. Konfiguration des Roboters / WiFi 6.4.6. Konfiguration des Roboters / Fernverbindung 6.4.7. Konfiguration des Roboters / Logs 6.4.8. Konfiguration des Roboters / Firmware 15 15 15 16 17 18 18 18 19 6.5. Spielen mit dem Spykee 6.5.1. Spykee Konsole 6.5.2. Lautstärkeregelung 6.5.3. Bewegen des Spykee 6.5.4. Benutzen der Konsole 6.5.4.1. Benutzen des Computer Keyboards 6.5.4.2. Benutzen eines Joypads 6.5.4.3. Turbofunktion 6.5.5. Soundeffekte 20 20 21 21 21 21 21 21 22 2 7. 6.5.5.1. Vorinstallierte Effekte 6.5.5.2. Anpassen von Soundeffekten 6.5.6. Videoeffekte 6.5.7. Lichteffekte 6.5.8. Fotografieren 6.5.9. Videoaufnahmen 6.5.10. MP3 Player 6.5.10.1. Hochladen selektierter Musiktitel 6.5.10.2. Musik hören 6.5.10.3. Löschen einer Auswahl 6.5.11. Videoüberwachung 6.5.12. VOIP (Voice-over-IP) Telefon 22 22 22 23 23 23 24 24 24 25 25 25 FORTGESCHRITTENEN LEVEL: BEDIENEN DES SPYKEE IM LOKALEN MODUS MIT WIFI ACCESS POINT 26 7.1. Konfiguration der Konsole / WiFi 7.1.1. Informationen über den WiFi Access Point 7.1.2. Besondere Umstände 26 26 27 7.2. Verbinden im lokalen Modus mit dem WiFi Access Point 28 7.3. Spielen mit dem Spykee 29 7.4. Wechseln der lokalen Verbindung 29 8. LEVEL FÜR PROFIS: FERNVERBINDUNG 30 8.1. Hinweise und Funktionen 30 8.2. Bisherige Einstellung: Fernverbindung 30 8.3. Fernverbindungs-Modus 31 8.4. Zusätzliche Konfiguration: Portweiterleitung (nur nötig, wenn Sie sich nicht verbinden können)32 8.4.1. Schritt 1: Falls möglich, geben Sie Ihrem Spykee eine feste IP Adresse ein 33 8.4.2. Schritt 2: Einrichten der Portweiterleitung am WiFi Access Point 33 8.4.3. Schritt 3: Einrichten der Portweiterleitung in der Spykee Konsole 33 9. AUFLADEN DES SPYKEE 34 9.1. Aufladen in der Ladestation 34 9.2. Automatische Suche nach der Ladestation 34 9.3. Manuelles Platzieren des Spykee in die Ladestation 35 9.4. Aufladen 35 10. LICHT- UND SOUNDEFFEKTE DES SPYKEE 36 11. FIRMWARE UPDATE 36 12. RESET 37 13. TECHNISCHE DATEN 37 14. HILFE 37 14.1. FAQ : Frequently asked questions 14.1.1. Lokaler ad-hoc Modus 14.1.2. Lokaler Modus mit dem WiFi Access Point 14.1.3. Fernverbindungs-Modus 14.1.4. Allgemeine Fragen 37 37 38 39 40 14.2. Kundendienst 41 14.3. Programmierung 41 3 1. VORSICHTSMASSNAHMEN UND WARNUNG 1.1. Standard und Zertifikate (CoC) 1- MECCANO erklärt hiermit, dass dieses Produkt den notwendigen Standards und anderen relevanten Festlegungen der Direktive 1999/EC entspricht. E i n e K o p i e d e s O r i g i n a l s d e s C e r t i fi c a t e of Compliance kann unter der folgenden Adresse angefordert werden: MECCANO, 363 avenue de Saint Exupéry 62100 Calais, France. 2- Dieses Produkt darf nur innerhalb des Hauses/Raumes bedient werden. 1.2. Non-liability Es kann kleinere Abweichungen zwischen der Beschreibung im Installationshandbuch und der Verhaltensweise des Roboters auftreten, dies ist abhängig von der Softwareversion des Roboters. 1.3. Datenschutzrichtlinien Wir möchten Sie darauf aufmerksam machen, dass Sie sich nach den gegebenen Gesetzen Ihres jeweiligen Landes verhalten müssen in Bezug auf das Erstellen von Fotos und Tonaufnahmen. Entsprechend dieser Regeln und Gesetze ist das Aufnehmen von Videos und/oder Sprache oder jede andere Eigenschaft, sowie das Reproduzieren oder veröffentlichen von Aufnahmen von Dritten strengstens verboten, da dies eine Verletzung des Datenschutzes darstellt. Es liegt in der alleinigen Verantwortung des Benutzers sicherzustellen, dass alle jeglichen und notwendigen Autorisierungen vorliegen um private oder vertrauliche Konversationen aufzuzeichnen, zu fotografieren oder Videos von einer anderen Person aufzunehmen: der Hersteller, Distributor oder Fachhändler des Spykee lehnt jede Verantwortung durch unerlaubtes Handeln und Betreiben des Roboters ab! 1.4. Sicherheitsvorkehrungen Wählen Sie einen Raum um den Spykee in Betrieb zu nehmen. Verwenden Sie den Spykee nicht auf der Straße. Spielen Sie mit dem Spykee nicht im Sand oder in Wasser. Dies kann zu Beschädigungen des Spykee führen. Überprüfen Sie die Oberflächen und Konditionen wo der Roboter sich bewegen soll, achten Sie derauf, dass keine Gegenstände herumliegen. Verhindern Sie jeglichen Kontakt mit Wasser. Der Roboter kann nicht klettern und auch keine Treppen steigen. Die Lautsprecher des Spykee sind sehr sensibel. Bitte stellen Sie daher den Roboter nicht in die Nähe einer Wärmequelle oder setzen Sie ihn längere Zeit der prallen Sonne aus. Lassen Sie den Roboter nicht in feuchten oder nassen Bereichen stehen. Bitte werfen Sie den Roboter nicht oder lassen ihn fallen. Bitte malen Sie den Roboter nicht an. ACHTUNG Verletzungsgefahr – Nicht für Kinder unter 3 Jahren geeignet! VERÄNDERUNGEN ODER MODIFIKATIONEN DIE NICHT VOM HERSTELLER GENEHMIGT WURDEN; FÜHREN ZUM VERLUST DER GARANTIE/GEWÄHRLEISTUNG! 4 1.5. Wartung und Pflege Dieser Roboter benötigt periodische Wartung und Reinigung. Reinigen Sie ihn mit einem leicht feuchten Tuch. Behandeln Sie Ihren Spykee mit Sorgfalt und bewahren Sie ihn an einem sauberen Ort auf, vor Staub geschützt. Versuchen Sie nicht Ihren Spykee zu öffnen und / oder selbst zu reparieren. Seine Akku-Batterien dürfen nur durch geschultes Personal aufgeladen werden = Bitte kontaktieren Sie hierfür den Kundendienst. Das Zeichen “Mülltonne verboten” auf Ihrem Roboter zeigt an, dass die Ladestation dieses Produktes nach Ende der Lebensdauer als Sondermüll (Elektromüll) entsorgt werden muss: Als spezieller Müll in einen dafür vorgesehenen Container/Behälter oder in einem Sammelbehälter an einem Verkaufsort. Dort werden die Produkte dann entsprechend entsorgt bzw. recycled, ohne das hier Schadstoffe o.ä. in die Umwelt gelangen, weiterhin wird das Material, das wieder genutzt werden kann, recycled. In Mitgliedstaaten der Europäischen Union sind solche Sammelbehälter kostenlos. Alle Produkte, die das o.g. Zeichen haben, müssen zu diesen Sammelbehältern verbracht werden. Auch in Nicht-Mitgliedsstaaten der Europäischen Union sollten diese Produkte nicht einfach im Hausmüll entsorgt werden, sondern sollten auch hier in die dafür vorgesehenen Sammelbehälter gebracht werden, so dass das Material wieder recycled werden kann. 1.6. Ladegerät Vermeiden Sie Kurzschlüsse. Dies kann zu Überhitzung führen und dadurch können Kabel oder die Batterie oder das Ladegerät beschädigt werden. Das Ladegerät darf nie als normales Ladegerät für andere Geräte oder andere elektrische Maschinen genutzt werden. Stellen Sie sicher, dass sich das Ladegerät, während des Ladevorgangs, immer außer Reichweite von Säuglingen oder Kleinkindern befindet. Stellen Sie das Ladegerät nie in die Nähe eines Leuchtkörpers, feuchten Bereichen oder neben Geräten mit hoher Temperatur. Das Ladegerät kann sich während des Ladens leicht erwärmen. Bitte nicht abdecken. Falls sich die Leistung des Spykee auch nach der Aufladung nicht steigert, kann es sein, dass die Batterie aufgebraucht ist, weil sie intensiv genutzt wurde. In diesem Fall wenden Sie sich bitte an den Kundendienst. Verbinden Sie den Roboter niemals mit mehr als einer Energiequelle. Benutzen Sie nur das mitgelieferte Ladegerät. Der Transformer ist kein Spielzeug. Der vom Roboter genutzte Transformer muss regelmässig auf Schäden oder Verschleissungen des Kabels, der Anschlüsse, des Gehäuses und allen anderen Teilen überprüft werden. Falls eine Beschädigung dieser Art auftritt, darf der Roboter mit diesem Transformer nicht mehr benutzt werden. Falls das Stromkabel beschädigt sein sollte, muss es vom Hersteller oder Händler oder einer dafür qualifizierten Person ausgetauscht werden, um jegliche Verletzungen oder Unfälle zu vermeiden. Der Roboter sollte nur unter Aufsicht eines Erwachsenen aufgeladen werden. Das Aufladegerät darf nur in Verbindung mit dem Roboter genutzt werden. Benutzen Sie das Ladegerät nicht um mehrere Roboter zur gleichen Zeit aufzuladen und versuchen Sie auch nicht andere Batterien und Blockbatterien hiermit aufzuladen. WARNUNG AN DIE ELTERN Die Ladestation des Roboters und der Transformer brauchen periodische Überprüfung um sicherzustellen, dass die Ladestation, der Roboter, die Kabelausgänge und andere Teile nicht beschädigt sind. Sollten Teile beschädigt sein, darf die Ladestation erst nach Reparatur wieder benutzt werden. 5 2. EINFÜHRUNG Vielen Dank für den Kauf Ihres Spykee, der WiFi Spy Robot, von Meccano. 2.1. Funktionen Spykee ist ein Spy-Roboter den Sie selbst zusammenbauen können, der individuell verändert werden kann und über einen Computer via WiFi gesteuert werden kann! Und noch besser, der Spykee kann von überall 1auf der Welt aus über Internet gesteuert werden! Spykee der Spy Robot! Spykee bewegt sich, sieht, hört, spricht, fotografiert und macht Videos ... Er besitzt Sound und Lichteffekte sowie einen Videofilter. Spykee ist auch ein Telefon. Er kann via VOIP Phone und Webcam genutzt werden Spykee ist auch ein MP3 Player! Spykee besitzt eine Videoüberwachungsfunktion! Wenn er eine Bewegung erkennt, sendet der Spykee einen Alarm oder ein Bild des Einbrechers via eMail. Wenn seine Batterie schwächer wird, fährt der Spykee automatisch in seine Ladestation zurück! Der Spykee kann sehr leicht in 3 verschiedene Modelle umgebaut werden / Mehr als 200 Teile / Kompatibel mit allen anderen Meccano Teilen. 2.2. Detailansicht des Roboters Mikrofon Blitzlicht Webcam Fiber Optik Lautsprecher Gummiraupen Gehäuse inkl. WiFI 1 Er benötigt eine hohe Bandbreiten-Verbindung, beidseitig: lokal und entfernt: M inimum upload Speed c a . 512 Kbps, download S p eed c a 2 Mbps. 6 2.3. Untere Gehäuseansicht des Roboters ON/OFF button Reset button Zur Info: Die Nummer mit “MAC” + 12 Ziffern ist die Mac Nummer des Roboters. Diese benötigen Sie zur Registrierung unter: www.spykeeworld.com. Die Nummer mit “SPYKEE” + 6 Ziffern ist der voreingestellte Netzwerkname zum WiFi Netzwerk (SSID). Wenn Sie den Wifi-Netzwerknamen des Roboters geändert haben, so wird diese nach einem Reset wieder auf die Originalnummer zurückgesetzt. Die Informationen auf dem zweiten Aufkleber korrespondieren mit den Standards und Vorschriften die das Produkt erfüllen muss (sh. voriges Kapitel). 7 3. SYSTEMVORAUSSETZUNGEN 3.1. Notwendige Konfiguration • • • • • • Computer mit interner oder externer WiFi Karte/512 MB RAM/100 MB und freiem Speicher WiFi 802.11b or 802.11g or 802.11 n Internetverbindung zum Download der Software und des Installationshandbuches. Für MAC: Mac OS X 10.4 oder höher mit PoerPC GR, G5 oder Intel CPU. Bitte downloaden Sie den Acrobat Reader kostenlos unter www.adobe.com/products/acrobat/readstep2.html Um den Roboter fernbedienen zu können benötigen Sie: > für Spykee: einen WiFi Access Point bzw. Router und angeschlossen ans Internet. > Wo immer Sie sich auf der Welt befinden und Ihren Roboter steuern wollen: Computer mit installierter Spykee-Software (Konsole) und Internetzugang. > Internetverbindung mit hoher Bandbreite auf beiden Seiten = Minimum upload Speed von 512 Kbps und download Speed von 2 Mbps. 3.2. Informationen zum WiFi 3.2.1. WiFi Reichweite Theoretisch hat das WiFi eine Reichweite von etwa 50 Metern. Abhängig von der Umgebung und den benutzten Geräten, kann die Reichweite jedoch sehr variieren. Falls sich der Roboter also außerhalb der WiFi Reichweite befindet, können Sie ihn nicht mehr steuern und er stoppt automatisch. 3.2.2. Störungen Unregelmäßige Reaktionen oder Steuerungsverlust des Roboters resultieren eventuell durch Frequenzstörungen, hervorgerufen durch Hochspannungsleitungen, high-voltage Stromwandlern, bestimmte Gebäudearten, Betonwänden oder begrenzte Räume, durch welche das vom Roboter gesendete WiFi Signal geschwächt wird bzw. das Empfangen eines Signals fast unmöglich oder ganz unmöglich ist. Falls also eine Bedienung des Roboters gestört oder unmöglich ist, dann verändern Sie bitte die Position des Roboters Die Reaktionen des Roboters sind zuverlässiger, wenn er lokal über den WiFi Access Point gesteuert wird (siehe Kapitel 3.3.1 “Lokale Anbindung: Steuern des Spykee über den Computer mit Roboter in der Nähe ”). 3.2.3. WiFi Netzwerk Abhängig vom WiFi Netzwerk kann die Bildübertragung verlangsamt sein, auch Sound und Bewegung können verzögert ankommen. Dies hängt mit dem WiFi Netzwerk zusammen und liegt nicht in den Händen von Meccano. 2 Verfügbar auf der Microsoft website (http://www.microsoft.com/downloads) 8 3.3. Verschiedene Verbindungsarten 3.3.1. Lokale Anbindung: Steuern des Spykee über den Computer mit Roboter in der Nähe ANFÄNGER LEVEL Lokale ad-hoc Anbindung: Direkte Verbindung zwischen Computer und Spykee INTERMEDIATE LEVEL Lokale Anbindung mit WiFi Access Point: Steuern des Spykee über den Computer, über einen Router oder einem Internet Access Point. Mit dieser Verbindungsart sind beide Geräte, also der Computer sowie der Spykee, über den WiFi Access Point oder Router verbunden. Diese Verbindungart ermöglicht es dem Spykee sich automatisch und völlig selbstständig mit dem WiFi Access Point zu verbinden, sobald der Roboter angeschalten ist. 9 3.3.2. Fernverbindung: Steuern des Spykee mit Fernanbindung von jedem Ort auf der Welt LEVEL FÜR FORTGESCHRITTENE Fernanbindung: Steuern des Spyke mit Fernanbindung von jedem Ort auf der Welt Über einen Computer, der ans Internet angeschlossen ist, können Sie sich mit einem WiFi Access Point der in der Nähe des Spykee liegt, verbinden, um so Ihren Roboter zu bedienen. Z.B.: Sie sind in New York, und Sie möchten Ihren Spykee fernsteuern, der in Ihrem Appartment in Paris steht. Lernen Sie mit Ihrem Spykee meisterhaft in allen drei Levels umzugehen. Aber Vorsicht, hetzen Sie nicht durch die Level. Sie sollten mit dem Anfängerlevel beginnen, dann erst weiter voranschreiten, wenn Sie mit diesem gut vertraut sind, dann können Sie sich an den Level „Fernanbindung“ wagen! 10 4. ZUSAMMENBAU DES SPYKEE Soeben haben Sie etwas über das Einrichten des Spykee gelernt! Nun wählen Sie sich eines der drei Spy Robot Modelle aus, sodass Sie nach dem Zusammenbau mit dem Spykee spielen können. Verfügbare Modelle: Robot, Scorpion oder Lunar Vehicle; beginnen Sie nun mit dem Zusammenbau! Die Bauanleitungen, Werkzeuge und Teile finden Sie in der Verpackung. Falls Sie die Bauanleitung verloren haben, können Sie diese unter www.spykeeworld.com unter der Rubrik “Installation” downloaden. Für diejenigen, die kreativer sind: Falls Sie andere Meccano Bausätze zur Hand haben, können Sie sich mit diesen ein besonderes Modell des Roboters bauen! 5. VOR DEM SPIELEN MIT SPYKEE 5.1. Erstmaliges Laden des Spykee Der Spykee ist beim Kauf nicht geladen. • Um mit dem Spykee spielen zu können, muss dieser manuell aufgeladen werden (wenn er nicht voll geladen ist, kann er nicht automatisch in seine Ladestation zurück) • Die Ladestation muss in eine Steckdose gesteckt werden. Lasst Euch von einem Erwachsenen helfen. • Der ON/OFF Schalter des Roboters muss auf “ON” gestellt werden. Nun platzieren Sie den Roboter manuell in seine Ladestation (der Roboter ist nun „back to base“) Ungefähre Ladezeit: 3 ½ Stunden. 1 2 Der Roboter lädt sich nicht, wenn er auf “OFF” gestellt ist. 5.2. Installation der Spykee-Software (genannt: Konsole) • • • • 3 Gehen Sie zur Website www.spykeeworld.com auf die Überschrift "Installation" . Downloaden Sie die MAC-Version der Software (Konsole). Doppelklicken Sie auf das Symbol consolemac.dmg. Ziehen Sie die Spykee-Software in das Applikationsmenü. Verfügbar auf der Microsoft website (http://www.microsoft.com/downloads) 11 • • Wenn die Nachricht “Fertig” erscheint, bedeutet dies, dass die Spykee-Software (Konsole) installiert ist: Das Programm installiert sich standardmäßig auf Ihrer Festplatte. Dann erscheint ein neues Fenster und Sie können wählen “Registrierung” auf www.spykeeworld.com um so die Daten des Roboters einzugeben, dass dieser später fernbedient werden kann (sh. Kapitel 8). Wir empfehlen Ihnen sich jetzt zu registrieren, so dass Sie später Zeit sparen. Allerdings, können Sie sich auch später auf www.spykeeworld.com registrieren. 5.3. Registrieren des Roboters auf www.spykeeworld.com Warum muss man die Daten des Roboters überhaupt registrieren? Durch das Registrieren des Roboters auf www.spykeeworld.com erhält man einen eigenen Namen und eigenes Passwort, welches nur Sie kennen. Warum sollten Sie sich registrieren? Um den Roboter im Fernbedien-Modus steuern zu können benötigt der Roboter eine Identität, die Sie erst nach Registrierung erhalten. Registrieren des Spykee auf: www.spykeeworld.com • Im Internet gehen Sie bitte auf www.spykeeworld.com auf die Überschrift “Registrierung” und klicken auf “Registrierung des Spykee”; folgen Sie den weiteren Anweisungen. • Füllen Sie den Fragebogen aus. • Bitte stellen Sie sicher, dass Sie die nachfolgenden Informationen an einem sicheren Ort aufbewahren: “Name“ des Spykee und “Password“ des Spykee. Nach dieses Informationen werden Sie gefragt, wenn Sie Ihren Roboter für den Fernbedien-Modus konfigurieren. Hierzu erhalten Sie eine Bestätigungs-Email. Ihre Registrierung des Roboters wird erst dann gültig, wenn Sie die Informationen von Ihrem Roboter eingegeben haben. Sie müssen diese Informationen auch in Ihren Spykee eingeben, wenn Sie den Spykee im Fortgeschrittenen-Level bedienen möchten (sh. Kapitel 8 dieses Handbuches). Die Registrierung des Roboters ist notwendig um ihn im Fortgeschrittenen-Level bedienen zu können. Nun entdecken Sie welche 3 Spiel-Modi Ihr Spy Robot besitzt bevor Sie ihn auf Mission senden. 6. ANFÄNGER LEVEL: STEUERN DES SPYKEE IN LOKALEM AD-HOC MODUS 6.1. Anschalten des Spykee • • Schalten Sie den Spykee an, indem Sie den Schalter an der Unterseite des Gehäuses auf “ON” stellen. Die Lichter des Spykee’s blinken nun schnell: Dies bedeutet, dass der Spykee nach einem bevorzugten WiFi Access Point sucht. Da dies die erste Inbetriebnahme des Roboters ist, haben Sie noch keinen bevorzugten WiFi Access Point eingegeben. Spykee wird sodann automatisch, nach ca. 15 Sekunden, in den lokalen ad-hoc Modus wechseln (dies ist sein vorgegebener, bevorzugter WiFi Modus): der Roboter macht dann einen “beep beep” Sound, danach werden seine Lichter langsam blinken, eins nach dem anderen, (um mehr über den Lichterstatus des Roboters zu erfahren, gehen Sie bitte zu Kapitel 10 „LICHT- UND SOUNDEFFEKTE DES ROBOTERS“) • Falls der Spykee aus irgendwelchen Gründen nicht blinken sollte, dann checken Sie bitte, ob der Button auf „ON“ gestellt ist. Ist dies der Fall, ist eventuell die Batterie leer (sh. Kapitel 5.1 “Erstmaliges Laden des Spykee”). Lichter 12 6.2. Verbinden des MAC mit dem Spykee 1) Schalten Sie den Spykee an und platztieren Sie ihn in die Nähe des WiFi Ihres Computers. 2) Schalten Sie den PC an (bitte denken Sie daran, dass Ihr Computer eine interne oder externe WiFi Karte besitzt und dass die Konsole installiert sein muss). 3) Öffnen Sie das Drahtlosnetzwerk Ihres MAC. Klicken Sie auf das „AIRPORT“ Logo in der Menüleiste (klicken Sie auf „Activate Airport“ falls notwendig. 4) Der Spykee wird im pull-down Menü des Computer-to-Computer Netzwerks angezeigt. (Der Netzwerkname beginnt mit “SPYKEE” / dieser Netzwerkname ist die “SSID” des Roboters). Klicken Sie hierauf um sich zu verbinden. Falls SPYKEE nicht in der Liste erscheint, überprüfen Sie folgendes : > D er Computer ha t di e Li ste mi t v erfügbaren ni cht ak tuali si ert => Bitte warten Sie, die Liste wird automatisch alle paar Sekunden aktualisiert. > Überprüfen Sie, dass Sie nicht über ein Ethernetkabel mit dem Internet verbunden sind. > Der Roboter ist ausgeschaltet => Bitte schalten Sie ihn an. > Die Batterie des Roboters ist schwach => Bitte laden Sie die Batterie auf2 und versuchen es nochmal. > Sie befinden sich in einer ausgelasteten WiFi Umgebung (hohe Anzahl von bestehenden Verbindungen, schlechtes Netzwerk, etc) => Bitte versuchen Sie es an einem anderen Standort nochmals 5) Nun können Sie dieses Fenster schließen und die Spykee Konsole starten. Im lokalen ad-hoc Modus kann Ihr Computer nur eine einzige WiFi Verbindung aufbauen (diese Verbindung ist im Moment über den Spykee). Deshalb können Sie nicht zur selben Zeit WiFi und Internet3 nutzen > In einigen Fällen müssen Sie die Firewall komplett abschalten (um dies auszuführen lesen Sie bitte im Handbuch der Firewallsoftware nach). Wenn Sie bezüglich der Verbindung Hilfe benötigen sollten lesen Sie bitte die FAQ (Kapitel 14) oder kontaktieren Sie uns unter: Online Hilfe: [email protected] 6.3. Starten der Konsole im lokalen ad-hoc Modus 1) Starten Sie nun die Konsole. Sie haben hier mehrere Möglichkeiten: - gehen Sie zum Start-Menü Ihres Computers und starten Sie das Spykee-Programm - oder klicken Sie auf den Spykee-Icon auf Ihrem Desktop - oder öffnen Sie den consolemac.dmg file im Applikationsmenü 4 2) Nun startet sich die Konsole und das „Verbinden“-Fenster öffnet sich automatisch (falls nicht, können Sie auf die Verbindung klicken, die Orange markiert ist, wie im Diagramm dargestellt). 3) Nun erscheint das Fenster “Verbunden”. Nach einigen Sekunden erscheint der WiFi Netzwerkname des Roboters (SSID) als “Local Robot” . Fakt ist, das Fenster “Local Robot” Fenster zeigt alle Spykee Roboter die sich in der Nähe des WiFi des Computers befinden. Dies bedeutet, dass Ihr Roboter das WiFi Netzwerk gefunden hat. Sh. Kapitel 2, Abs. 2.3 “EiNFÜHRUNG” 5 Dies ist jedoch möglich, wenn Sie Ihren Spykee im Lokalen Modus mit einem WiFi Access Point verbinden; Sh. Absatz 3.3 "Verschiedene Verbindungsarten". 13 Wählen Sie nun Ihren Roboter und klicken auf “Connect”. 4) Ein Fenster öffnet sich und fragt nach Login und Password für den Nutzer. • Beim ersten Öffnen: Geben Sie den Administrator Usernamen und das Passwort ein (das sind die Grundeinstellungen): beide lauten „admin“. Eine Infomessage erscheint und sagt Ihnen, dass Sie den voreingestellten Nutzernamen und Passwort benutzen, dies soll Sie erinnern, diese Namen aus Sicherheitsgründen so schnell als möglich anzupassen. Klicken Sie auf "OK”. Diese Information erscheint nicht mehr, wenn Sie ein neues Password für das Administratorenkonto angelegt haben. • Falls dies nicht die erste Benutzung ist und Sie zumindest ein erstes Benutzerkonto angelegt haben, dann schreiben Sie bitte den Usernamen und Passwort eines Ihrer angelegten Benutzerkonten auf. (Achtung: Bitte verwechseln Sie nicht "Benutzerkonto" und „Name des Roboters”7). 5) Wenn Sie dann den korrekten Benutzernamen und Passwort im „Authentication“ Fenster eingegeben haben, schließt sich dieses Fenster automatisch. 6) Die Software verbindet sich dann mit dem Spykee: > Dann erscheint das Bild der “Spykee W ebcam” auf der Softwareoberfläche und das Verbindungs-l symbol schaltet sich auf grün. > Nun gibt es einen “gling gling gling” Sound und die Lichter des Spykee blinken langsam. > Dies bedeutet, dass eine Verbindung steht! Falls sich keine Verbindung zwischen Spykee und Konsole aufbaut und/oder das Bild nicht angezeigt wird, starten Sie die Software erneut. > B itte überprüfen Sie, ob Ihr Computer korrekt mit dem WiFi N etzwerk8 Ihres Roboters verbunden ist. > Falls dieses Problem weiterhin besteht, gehen Sie bitte zum Kapitel "Frequently Asked Questions" (FAQ) am Ende dieses Handbuches. 6 Sh. Überschrift 6.4.3 dieses Kapitels " Konfiguration des Roboters / My Spykee tab" 7 Für mehr informationen gehen Sie bitte zu 6.4.3 dieses Kapitels “Konfiguration des Roboters / My Spykee tab" 8 Sh. 6.2 dieses Kapitels. 14 7) Nun folgen Sie bitte den Schritten des nachfolgenden Kapitels um Ihre Konsole und/oder den Roboter zu konfigurieren. Dies ist bei der ersten Benutzung sehr wichtig; bitte umgehen Sie diesen Schritt nicht. 6.4. Konfigurieren der Konsole und des Spykee Bitte beachten Sie, dass Sie zur Konfiguration der Konsole mit dem Spykee im lokalen Modus, mit Administratornamen und Passwort verbunden sein müssen (falls Sie diese noch nicht geändert haben, ist der Benutzername „admin“ und das Passwort auch „admin“). 6.4.1. Konfiguration der Konsole / Allgemeines (General) • Klicken Sie auf dieses Konfigurationssymbol • Das Fenster „Konfiguration“ öffnet sich nun in der „Konsolenkonfiguration“ unter „General“. • „Media folder“: Wählen Sie nun das Verzeichnis, in welches Sie die vom Spykee gemachten Bilder und Videos speichern möchten. • Joypad: Wählen Sie einen Bedienungsmodus falls ein Joypad am Computer angeschlossen ist. Es ist kein Joypad notwendig um den Spykee zu bedienen. • “Konsolenanpassung”: Wählen Sie nun „Sprache“ und „Oberfläche“ der Konsole. Standard Konsole Cockpit Konsole Beim nächsten Starten der Konsole wird die gewählte Oberfläche erscheinen. “Standard" oder “Cockpit” haben die exakt selben Funktionen. 6.4.2. • • • Konfiguration der Konsole / Videoüberwachung Wählen Sie nun "Videoüberwachung". Wenn die Funktion “ Videoüberwachung” aktiviert ist, wird bei jeder Bewegung fotografiert (und die Bilder im „Medienordner“ gespeichert, sh. Abschnitt 6.4.1). Zusätzlich ist es möglich, sich auf zwei verschiedene Arten alarmieren zu lassen: > Spykee kann einen Soundalarm auf Ihrem Computer aktivieren (markieren Sie "Sound abspielen"). > Spykee kann eine e-mail mit dem Bild des “Einbrechers” senden (markieren Sie "Foto per email senden"). Bitte beachten Sie, dass bei einer Alarmierung per eMail der Computer sowie die Konsole ans Internet angeschlossen sein müssen. 15 Diese Alternative wird nicht funktionieren, wenn Ihr Spykee im lokalen ad-hoc Modus an den Computer angeschlossen ist (es sei denn, Ihr Computer ist via einer Ethernetverbindung ans Internet angeschlossen Wenn Sie "Foto per e-mail senden" markieren, füllen Sie bitte die Felder aus, wie beschrieben: Ausgehender (SMTP server => Geben Sie den SMTP Servername des Provilders Ihrer e-mail Addresse an (Sie finden dies unter den eMail konteneinstellungen) Empfängeradresse => geben Sie die e-mail Adresses des Empfängers an (Achtung: Diese Informationen dürfen nicht veröffentlicht werden sh. Kapitel 1: Datenschutz) Subject => Geben Sie an, welcher Betreff in der eMail angegeben werden soll 6.4.3. Konfiguration des Roboters / Mein Spykee Klicken Sie auf das Symbol „Roboter“ und geben Sie dieselben Informationen ein, die Sie zuvor auf der www.spykeeworld.com (Name des Roboters und Passwort) registriert haben • Falls Sie sich noch nicht auf der www.spykeeworld.com9 registriert haben, dann tun Sie dies jetzt und fahren Sie bitte fort, wie unten aufgeführt. Da Sie sich im lokalen ad-hoc Modus befinden, können Sie nicht gleichzeitig mit WiFi und Internet. verbunden sein. Wenn Sie sich mit dem Internet verbinden möchten, müssen Sie die Konsole schließen und die Verbindung trennen und dann wieder mit Ihrem WiFi Netzwerk verbinden, bevor Sie sich auf der www.spykeeworld.com registrieren können. Sie können sich auch über Ethernet ins Internet verbinden. • Der Name und Password Ihres Roboters sind nun unter www.spykeeworld.com registriert. Diese Informationen müssen Sie in Ihren Roboter eingeben. Ihr Roboter wird erst richtig konfiguriert sein, wenn Sie seinen neuen Namen und Password eingegeben haben. • Klicken Sie auf dieses Symbol um die Konsole zu konfigurieren. • Das Konfigurationsfenster öffnet sich. Es besteht aus 2 Teilen: Konsolenkonfiguration Roboterkonfiguration 9 • Klicken Sie auf das Symbol „Roboter“ um in die Roboterkonfiguration zu gelangen. • Sie kommen direkt auf den Ordner “Mein Spykee”. Geben Sie nun den „Roboternamen“ und „Password“ , nämlich die auf den www.spykeeworld.com Seiten registrierten Daten, in den dafür vorgesehenen Feldern ein Falls Sie mit dem Internet verbunden sind, können Sie auf "Bestätigen” klicken. Dies wird es Ihnen ermöglichen zu überprüfen, ob Sie die Informationen korrekt eingegeben haben, so wie Sie auch auf der www.spykeeworld.com eingegeben wurden. Absatz 4 dieses Kapitels. 16 Achtung: Im lokalen ad-hoc Modus können Sie nicht zugleich mit dem Spykee und dem Internet via WiFi verbunden sein (aber über eine Ethernetleitung ist dies möglich!). • Klicken Sie nun auf “OK”. Diese Informationen werden nun an Ihren Spykee weitergegeben. Von nun an wird der Roboter mit neuem Namen identifiziert, d.h. seine Grundeinstellungen sind nun nicht mehr gültig (SSID). (Mit RESET können Sie Ihren Spykee in die Grundeinstellung zurücksetzen). Im Menü “Mein Spykee” sind die Informationen über Ihren Roboter gespeichert (diese Information können nicht geändert werden!): Seine Seriennummer bzw. SSID (sh. Label an der Unterseite des Gehäuses), seine IP Adresse und seine MAC Adresse (sh. ebenfalls Label am Gehäuse des Roboters). 6.4.4. Konfiguration des Roboters / Benutzerkonten Um den Spykee nutzen zu können, muss ein Benutzerkonto mit Benutzernamen und Password eingegeben werden. Bitte schreiben Sie die Benutzernamen und Passwörter auf und bewahren Sie sie an einem sicheren Ort auf, so dass Sie diese wieder finden und andere Personen keinen Zugriff haben und Ihren Spykee unerlaubt nutzen können. Das Passwort kann jederzeit über die Konsole unter „Benutzerkonten“ geändert werden (wählen Sie einfach Benutzernamen und klicken Sie auf „Ändern“. • Benutzerkonto des Administrators Der Roboter hat ein voreingestelltes Benutzerkonto für den Administrator : Benutzername: admin Passwort: admin Nur das Administratorenkonto erlaubt Ihnen, die Konfiguration des Roboters zu ändern (Name und Passwort des Roboters, bevorzugte WiFi Netzwerke, etc.) Das Administratorenkonto ist den anderen Benutzerkonten übergeordnet (z.B. ein Verbindungsaufbau des Administrators führt dazu, dass Verbindungen anderer Benutzer getrennt werden) Das Passwort des Administratorenkontos muss angepasst werden für das spätere Aufbauen einer Fernverbindung über dieses Benutzerkonto. Um das Administratorenkonto jederzeit ändern zu können, gehen Sie in der Konfiguration auf “Benutzerkonten” , klicken auf „Admin“ , dann klicken Sie auf „Ändern“ und geben ein neues Passwor ein. 10 Im lokalen Modus via WiFi Access Point können Sie eine gleichzeitige Verbindung zum Spykee und zum Internet aufbauen. – Um mehr über den “Lokalen Modus via WiFi Access Point” zu erfahren, sh. Kapitel 3. 17 • Andere Benutzerkonten Sie können mehrere Benutzerkonten anlegen (z.B. wenn Sie mehrere Personen haben, die denselben Roboter nutzen): Klicken Sie auf „Neu“ und geben Sie einen Benutzernamen und Passwort Ihrer Wahl an. Sie können Benutzerkonten jederzeit löschen oder ändern. Dazu gehen Sie auf “Benutzerkonten”, selektieren „Löschen“ oder „Ändern“, je nach Wunsch. Wenn Sie keine 18 Jahre sind, dann geben Sie diese Informationen bitte an keine Dritten weiter ohne die Zustimmung der Eltern oder eines Vormundes! Gut zu wissen: Der Spykee kann immer nur von einer Person gesteuert werden. Wenn für Freunde oder Familienmitglieder Benutzerkonten angelegt wurden, können Sie jederzeit die Kontrolle des Spykee erlangen, wenn Sie sich als Administrator einloggen. Wenn Sie für längere Zeit nicht am Platz sind und sich der Spykee in der Ladestation befindet, empfehlen wir Ihnen, die anderen Benutzerkonten zu löschen, so dass kein Dritter,den Roboter während Ihrer Abwesenheit nutzen bzw. fernbedienen kann. Geben Sie niemals das Administratorenkennwort sowie Passwort an Dritte weiter. 6.4.5. Konfiguration des Roboters / WiFi Diesen Menüpunkt müssen Sie konfigurieren, wenn Sie den Spykee im lokalen Modus mit einem WiFi11 Access Point bedienen möchten (Intermediate Level) Achtung: Hier wird eine Konfiguration des WiFi Access Point nötig. Wir empfehlen Ihnen, sich erst im lokalen Modus mit WiFi Access Point mit dem Spykee vertraut zu machen bevor Sie in den Fernverbindungs-Modus (Intermediate Level) übergehen. 6.4.6. Konfiguration des Roboters / Fernverbindung Diesen Menüpunkt müssen Sie konfigurieren um den Spykee im Fernverbindungsmodus12(Advanced Level) bedienen zu können. Note: Hier wird eine noch kompliziertere Konfiguration des WiFi Access Point nötig. Wir empfehlen Ihnen, sich erst im lokalen Modus mit WiFi Access Point mit dem Spykee vertraut zu machen bevor Sie in den Fernverbindungs-Modus (Intermediate Level) übergehen. 6.4.7. Konfiguration des Spykee / Logs Im Ordner "Logs" können Sie sehen, welche Ereignisse am bzw. mit Ihrem Roboter stattfanden. Falls Probleme auftauchen sollten, können Sie diese mit Hilfe der “Logs” besser analysieren. 11 Für mehr Informationen gehen Sie zu Kapitel 3.3 “Verschiedene Verbindungsarten”. 12 Für mehr Informationen gehen Sie zu Kapitel 3.3 “Verschiedene Verbindungsarten”. 18 6.4.8. Konfiguration des Roboters / Firmware Die Firmware ist die interne Software des Spykee. Um die Firmware zu aktualisieren lesen Sie bitte Kapitel 11 “AKTUALISIERUNG DER FIRMWARE”. Bitte beachten Sie, dass eine Aktualisierung der Firmware zur ersten Benutzung nicht notwendig ist. Nun ist die Konfiguration der Software des Spykee abgeschlossen. Sie können jetzt mit dem Spykee spielen. 19 6.5. Spielen mit dem Spykee 6.5.1. Spykee-Konsole Standard Konsole Funktionen: Digitaler Musik Player (#1) Verbindung (#2) Batteriestatus (#3) Sound und Videoeffekte (#4) VOIP Phone (#5) Videoaufnahme (#6) Videoüberwachung (#11) Mikrofon (#12) Bilder (#13) Laustärke (#14) Fenster schließen (#15) Fenster minimieren (#16) Motorensteuerung(#7) Lichteffekte (#8/9/10) Um die Oberfläche zu verändern, folgen Sie bitte den in Kapitel 6.4.1aufgeführten Schritten. 20 6.5.2. Lautstärkeregelung Verändern Sie die Lautstärke durch Bewegen des Zeigers von links nach rechts (Grüner Ball). Stellen Sie sicher, dass die Lautstärkeregelung am Computer betriebsbereit ist. 6.5.3. Bewegen des Spykee Bevor Sie den Spykee steuern, stellen Sie sicher, dass er auf dem Boden steht (und nicht auf dem Tisch, Stuhl, etc.) so dass jegliches Risiko eines Sturzes vermieden wird und der Roboter nicht beschädigt werden kann. Wenn sich der Spykee außerhalb der WiFi Reichweite befindet, verlieren Sie den Kontakt; es dauert dann wenige Sekunden bevor der Spykee stoppt. 6.5.4. Benutzen der Konsole Um den Spykee zu bewegen, benutzen Sie das Scrollrad mit den Pfeilen. Zum Beispiel, um ihn vowärts zu bewegen, drücken Sie den Pfeil nach oben; drücken Sie nochmal um ihn zu stoppen. Scrollrad 6.5.4.1. Benutzen des PC Keyboards Für eine einfachere Bedienung können Sie auch die Pfeiltasten Ihres Computers nutzen. Zum Beispiel, um ihn vorwärts zu bewegen, drücken Sie den Pfeil nach oben. Der Roboter stoppt, sobald Sie den Knopf loslassen. Wir empfehlen diese Methode des Bedienens, da mit diesem das Steuern weitaus einfacher ist. 6.5.4.2. Benutzen eines Joypads Der Spykee kann auch mit einem Joypad gesteuert werden. Um ihn mit dem Joypad steuern zu können, gehen Sie bitte zu Kapitel „Konfiguration"13. Wenn installiert, können Sie den Spykee steuern indem Sie die Pfeile auf dem Joypad benutzen. Spykee ist nicht mit allen Joypads kompatibel. 6.5.4.3. Turbofunktion Klicken Sie auf die "Turbo" Taste (diese stellt sich auf rot: dies bedeutet, dass die Funktion jetzt aktiv ist). Diese Funktion kann auch mit dem Keyboard des Computers aktiviert werden, indem Sie die "Shift" d r ü c k e n oder über einen Aktivierungsknopf auf dem Joypad. Diese Funktion lässt Ihren Roboter schneller fahren. Um den Spykee mit der Turbofunktion zu steuern, gehen Sie bitte so vor, wie ohne Turbofunktion. Um die Turbofunktion zu deaktivieren, klicken Sie nochmals auf die Turbotaste. 13 Kapitel 6, Absatz 6.4.1 “Konfiguration der Konsole / Allgemein” 21 Funktion deaktiviert 6.5.5. Funktion aktiviert Soundeffekte 6.5.5.1. Vorinstallierte Effekte Spykee kommt mit sechs vorinstallierten Soundeffekten Um einen Sound abzuspielen, klicken Sie auf den Pfeil oder den Namen (z.B..: "Alarm") oder mit Hilfe der F-Tasten (sh. unten). Alarm: F1 Bomb: F2 Laser: F3 Ah-Ah-Ah: F4 Engine: F5 Robot: F6 Zu jedem Soundeffekt gibt es einen speziellen Lichteffekt.. 6.5.5.2. Anpassen von Soundeffekten Sie können eigene Soundeffekte installieren (MP3 Files mit einer max. Größe von 100 KB) unter: • “Custom-1” • “Custom-2” Diese sind in der Grundeinstellung leer. Einfügen eines eigenen Effektes: • Öffnen Sie den File, der den Effekt enthält, den Sie einfügen möchten. • Das Fenster, in dem sich der Sound befindet, platzieren Sie neben der Konsole. • Markieren Sie den File und ziehen diesen in der geöffneten Konsole in "Custom-1" oder "Custom-2". Um den Sound abzuspielen, klicken Sie auf den Pfeil oder den Namen, oder benutzen Sie die F-Tasten: • "Custom-1": F7 • "Custom-2": F8 Wenn Sie einen neuen File uploaden, wird der andere automatisch überschrieben. 6.5.6. Videoeffekte Spykee besitzt acht Videoeffekte: Thermic Numbers Inverse B&W Distortion Shadow Zigzag Mirror 22 • • • Um einen Videofilter zu aktivieren, klicken Sie auf den Namen oder den Pfeil (z.B.: Thermic) Beobachten Sie die Filtereffekte bei der Videowiedergabe! Um den Videofilter zu deaktivieren, drücken Sie den Pfeil nochmals. 6.5.7. Lichteffekte • Sie aktivieren die Lichteffekte indem Sie auf die Glühbirne klicken (wenn das Licht leuchtet, wird die Glühbirne rot). • Sie können hier auch die Tasten auf Ihrem Joypad nutzen. • Um die Lichteffekte zu deaktivieren, klicken Sie nochmals auf die Glühbirne (diese schaltet dann wieder auf grün). Wenn Sie Lichteffekte erstellen, werden die Lichteffekte, die den Status des Spykee anzeigen, durch diese ersetzt14. 6.5.8. Fotografieren • • Zum Fotografieren, klicken Sie auf das Symbol "Kamera" . Sie hören einen "Click-Clack" Sound (von der Konsole und vom Spykee) d i eser zei g t an , dass fotografiert wurde. • Das Bild wird in dem Verzeichnis, welches Sie in „Konfiguration / Allgemeines/ Mediaordner“ eingegeben haben, gespeichert. Ob ein Videofilter aktiviert ist/war, kann man auf dem Foto erkennen! 6.5.9. • • • • . • Videoaufnahmen Um diese Funktion nutzen zu können, muss die VLC Software installiert sein (diese kann kostenlos unter http://www.videolan.org/vlc downloaded werden). Um ein Video aufzunehmen klicken Sie nochmals auf das Symbol “Videoaufnahme". Sie werden einen „Beep“ Sound hören (von der Konsole sowie vom Spykee)und das Symbol wird “rot”; dies bedeutet, dass die Aufnahme gestartet ist. Um die Aufnahme zu stoppen, klicken Sie auf dieses Symbol (nun wird es wieder „grün“ und S i e hören den “Beep” Sound nochmals. Das Video wird in dem Verzeichnis, welches Sie in „Konfiguration / Allgemeines/ Mediaordner“ eingegeben haben, gespeichert. Im Fernverbindungs-Modus, kann es vorkommen, dass der Sound mit dem Video nicht synchron läuft, dies ist abhängig von der Netzwerkverbindung. • Andere äußere Einflüsse können ebenfalls Bild und Sound beeinträchtigen. 14 Kapitel 10 “Licht- und Soundeffekte des Spykee" 23 6.5.10. MP3 Player • • • Hören Sie Ihre eigene Musik über den Spykee (Nur MP3 möglich). Um hören zu können, überprüfen Sie, ob die Lautstärkeregelung in der Konsole eingeschaltet ist. Danach laden Sie Ihre Musik in die “Playliste". 6.5.10.1. Hochladen selektierter Musiktitel • Öffnen Sie Ihr Verzeichnis mit den Musikfiles die Sie hören möchten und platzieren Sie dann dieses Fenster neben die Konsole (wie unten gezeigt): • Klicken Sie die Musiktitel an, die Sie auf Ihren Spykee laden möchten (Sie können mehrere Titel selektieren indem Sie die STRG-Taste gedrückt halten). • • Jeder selektierte Titel darf nicht größer als 8 MB sein. Sie können maximal 18 Titel hochladen. Klicken Sie nochmals auf Ihre gewählten Titel, dann halten Sie die STRG-Taste gedrückt und “Ziehen” die markierten Titel in die „Playliste“, dann lassen Sie die Taste los. Der Name des Titels erscheint nun in der "Playliste". 6.5.10.2. Musik hören • • Um Musik abzuspielen, klicken Sie die Taste “Play": Diese stellt sich auf rot und das "Stop" Symbol erscheint. Um die Musik zu stoppen, klicken Sie auf dieselbe rote “Stop"Taste: Diese wird dann grün. und das Symbol “Play” erscheint wieder. • Wenn Sie auf “Play” drücken, leuchet die "Download" Leiste auf; dies bedeutet, dass der File nun vom Computer zum Spykee gesendet wird. Dies kann einige Sekunden dauern und hängt davon ab wie groß der File ist. Danach spielt der Spykee die Musik ab. Während des Hochladens kann es sein, dass die Befehle vom Spykee langsam oder gar nicht ausgeführt werden. Wenn der Hochladevorgang abgeschlossen ist, funktioniert alles wieder normal. • • Die Musikauswahl wird in derselben Reihenfolge abgespielt, wie sie hochgeladen wurde. Wenn der erste Titel abgespielt wurde, sendet der Computer den nächsten an den Spykee: Deshalb gibt es zwischen den verschieden selektierten Titeln und dem Abspielen einige Sekunden Zeitunterschied. Die selektierten Titel können auch in zufälliger Reihenfolge abgespielt werden, klicken Sie hierzu auf das „Shuffle" S y m b o l (es schaltet sich dann auf rot). Funktion deaktiviert Funktion aktiviert 24 • Um den "Shuffle" Modus zu stoppen, klicken Sie nochmals auf das Symbol (es wird dann wieder grün). Um von einer Auswahl zur nächsten zu schalten, klicken Sie auf die "Previous" oder "Next" Taste. Während des Musikdownloads können die Bewegungen des Spykees verlangsamt bzw. ruckartig sein. 6.5.10.3. • • • Löschen einer Auswahl Markieren Sie die Titel (Auswahl) die Sie löschen möchten. Klicken Sie auf die "Entf" Taste Ihres Computer. Sie können daran erkennen, dass die Titel gelöscht sind, da diese nicht mehr in der „Playliste’“ angezeigt werden. Nun können Sie neu selektierte Titel hochladen. 6.5.11. Videoüberwachung Bitte stellen Sie sicher, dass in der Konsole im Menü der Punkt “Videoüberwachung” konfiguriert ist Bevor Sie diese Funktion starten: sh. Kapitel 6.4.2 “Konfiguration der Konsole / Videoüberwachung”. • • • Die Videoüberwachung funktioniert nur, wenn der Spykee mit der Konsole verbunden ist. Klicken Sie auf das Konfigurationssymbol in der Konsole: Im Konfigurationsmenü der Konsole g e h e n Sie bitte in die Option „Mediaordner" im Verzeichnis "Allgemein" und konfigurieren Sie die “Videoüberwachung15. Dann gehen Sie bitte in der Konsole zurück und klicken Sie auf das Symbol „Videoüberwachung“ (dieses wird dann rot) und aktivieren Sie diese Funktion. Von nun an wird Spykee bei jeder Bewegung die er wahrnimmt ein Bild aufnehmen. Diese Bilder werden in dem Verzeichnis gespeichert, welches Sie im Konfigurationsmenü "Allgemein" im "Mediaordner"1 angegeben haben. Außerdem wird Ihnen die Konsole einen Alarmsound oder eine eMail mit einem Bild des “Einbrechers” senden, dies ist abhängig davon, welche Einstellungen Sie in der Konfiguration gewählt haben. 6.5.12. VOIP (Voice-over-IP) Telefon • • • Sie können mit jeder Person auf der Welt, die sich in der Nähe Ihres Spykee aufhält, kommunizieren. Achtung: Im Fernverbindungs-Modus kann der Sound evtl. mit einigen Sekunden Verzögerung ankommen. Dies ist vom Status des WiFi und Internet-Netzwerks abhängig. Klicken Sie auf das Symbol "VOIP Phone" oder "Mic" (ist dasselbe). Die Symbole werden rot (dies bedeutet, dass sie aktiv sind). Funktion deaktiviert • • Funktion aktiviert Nun können Sie jede Person hören oder mit ihr sprechen, wenn sie sich in der Nähe Ihres Spykee aufhält. Der Spykee arbeitet als Webcam, Mikrofon oder Lautsprecher.. Wir empfehlen in dieser Funktion ein Mikrofon + Headset zu benutzen (nicht enthalten). 15 Kapitel 6 , 6.4.1 “Konfiguration Konsole / Allgemein” 16 Kapitel 6, 6.4.2 “Konfiguration Konsole / Videoüberwachung” 25 7. Fortgeschrittenen Level: Bedienen des Spykee im lokalen Modus mit einem WiFi Access Point Sie beherrschen nun den Spykee im lokalen ad-hoc Modus (Anfänger Level). Nun können Sie sich in den zweiten Level des Lernens begeben. Voraussetzung: Um fortzufahren müssen Sie im lokalen ad-hoc Modus verbunden sein. Einer der Hauptvorteile des lokalen Modus mit WiFi Access Point ist der, dass man den Spykee steuern und gleichzeitig mit dem Internet verbunden sein kann. Falls Sie Hilfe bei der Konfiguration des WiFi Access Points brauchen oder beim Verbinden im lokalen Modus mit dem WiFi Access Point, bitte lesen Sie die FAQ (Kapitel 14) oder kontaktieren Sie uns unter: [email protected] 7.1. Konfiguration der Konsole / WiFi 7.1.1. Informationen über den WiFi Access Point Bitte verbinden Sie den Spykee im lokalen ad-hoc Modus und gehen Sie zum Ordner WiFi in der Konsole Geben Sie den WiFi Access Point ein: • Generell ist es einfach die Spykee Verbindung zu einem hausinternen Netzwerk und zu einem Access Point (AP) oder WiFi Router herzustellen, welcher auch an ein Kabel oder ADSL-Modem angeschlossen ist. • Wenn dies der Fall ist, dann gehen Sie wie folgt vor: > Klicken Sie auf "Neu”. Nach einigen Sekunden werden die verfügbaren WiFi Netzwerke aufgelistet. > Markieren Sie nun das WiFi N e t z w e r k (SSID) m i t w e l c h e m S i e d e n S p y k e e v e r b i n d e n möchten. > Wenn das Netzwerk gesichert ist, müssen Sie den Schlüssel eingeben. Dieser Schlüssel entspricht dem Zugangsschlüssel Ihres Access Point/WiFi Router (WEP oder WPA). Falls Sie noch niemals den WEP oder WPA Schlüssel geändert haben, können Sie diesen in den Unterlagen finden, die Sie von Ihrem Internet-Provider mit Erhalt des Access Points erhalten haben. 26 > Achtung: Der WiFi Access Point muss im Router-Modus sein (dies ermöglicht es, mehrere Geräte zugleich zu verbinden und auch mit dem Internet verbunden zu sein). Die Informationen hierzu finden Sie in den Unterlagen Ihres Internet Providers. > Falls auf dem WiFi Access Point ein Mac Filter eingestellt sein sollte, muss die Mac Nummer des Spykee’s in den Einstellungen des WiFi Access Points eingegeben werden (oder der Mac Filter wird deaktiviert). Diese Informationen sind in den Unterlagen des Internet Providers enthalten. > Weitere Informationen sind in den FAQ17 erklärt. • Nachdem nun der WiFi Access Point konfiguriert ist, sucht sich der Spykee automatisch sein Netzwerk wenn er angeschalten wird. Er wird sich dann im lokalen Modus mit dem WiFi A ccess Point verbinden und es ertönt ein “beep beep beep” Sound (danach ist er nicht mehr im lokalen ad-hoc Modus). Der Spykee bleibt so lange im ad-hoc Modus, bis Sie ihn auf „ON“ oder „OFF” stellen (oder sein WiFi Netzwerk manuell umstellen 18), • Falls gewünscht, können Sie den Spykee jetzt im lokalen Modus mit dem WiFi access point verbinden: > Zum Ausführen dieser Aktion schalten Sie bitte den Spykee An oder Aus. > Warten Sie nun bis ein “beep beep beep” Sound ertönt und seine 4 Lichter langsam blinken. > Nun folgen Sie bitte den Instruktionen in Kapitel 7.2. “Verbinden im lokalen Modus mi t WiFi Access Point”. > Wenn der Spykee keinen “beep beep beep” Sound macht und er sich nicht zum WiFi Access Point verbinden lässt, dann lesen Sie bitte Kapitel 7.1.2 „Besondere Umstände“(sh. unten). Bitte vergessen Sie nicht, die anderen Schritte nach dem Verbinden wieder einzurichten. • Falls Sie nicht mit dem Access Point arbeiten möchten, (Wechseln zum lokalen ad-hoc Modus oder Wechseln zu einem anderen Access Point) dann lesen Sie Kapitel 7.1.2 “Besondere Umstände”. 7.1.2. Besondere Umstände Spykee findet den Access Point nicht . 1) Nach einigen Minuten wird er automatisch versuchen auf das 2te bevorzugte WiFi Netzwerk zuzugreifen: > Falls Sie den Spykee zum ersten Mal in Betrieb nehmen, ist das 2te bevorzugte WiFi Netzwerk der lokale ad-hoc Modus: Bitte warten Sie bis der “beep beep” S ound ertönt und anzei gt, dass der Spykee nun im lokalen ad-hoc M odus verfübar ist. D a n n v e r b i n d e n S i e d e n C o m p u t e r z u m Wi F i N e t z we r k , s t a r t e n S i e d i e K o n s o l e u n d v e r b i n d e n S i e d e n S p y k e e l o k a l . > Falls dies nicht die erste Inbetriebnahme ist und das 2te bevorzugte Netzwerk ein anderer WiFi Access Point ist, warten Sie bitte bis der „beep beep beep“ Sound ertönt und anzeigt, dass der Spykee nun mit dem Access Point verbunden ist. Dann verbinden Sie den Computer mit dem WiFi Access Point, starten Sie die Konsole und verbinden sich lokal zum Spykee. 2) Wenn der Spykee seine Suche nach einer WiFi Verbindung aktualisieren soll, schalten Sie bitte den Spykee aus und an (oder drücken Sie den Reset Knopf an der Unterseite des Gehäuses: Der Spykee beginnt dann die Suche nach dem 2ten bevorzugten WiFi Netzwork). 3) Wenn der Spykee dann immer noch keinen WiFi Access Point findet, lesen Sie bitte Kapitel 14“HILFE”. Sie möchten weitere WiFi Access Points festlegen: z.B.: Sie haben den WiFi Access Point Ihres Zuhauses konfiguriert, aber Sie möchten auch den WiFi Access Point eines Freundes konfigurieren, so dass Sie den Spykee dort auch steuern können. > Dann müssen der oder die WiFi Access Point(s) wie oben angegeben konfiguriert werden (klicken Sie auf “Neu”, etc.) Danach müssen Sie die Prioritäten der verschiedenen WiFi Access Points festlegen: 17 Kapitel 14 “Hilfe” oder unter FAQ unter www.spykeeworld.de 18 Kapitel 7 Abschnitt 7.4 “Verändern der lokalen Verbindung” 27 - Wählen Sie einen Access Point aus. - Klicken Sie auf den “Pfeil oben” (oder “Pfeil unten”) um den ausgewählten Access Point nach oben (oder unten) zu positionieren. Dieses Symbol stellt einen WiFi Access Point dar. Dieses Symbol stellt den lokalen ad-hoc Modus dar. Der lokale ad-hoc Modus steht immer an letzter Stelle der Liste; diesen Modus können Sie mit den Pfeilen nicht verschieben. Wenn verschiedene WiFi Access Points definiert wurden und Sie jedoch in den lokalen ad-hoc Modus zurück wollen, lesen Sie bitte Kapitel 7.4. “Wechseln der lokalen Verbindung”. Bedienen des Spykee wenn einer oder mehrere Access Points eingegeben sind Wenn der Spykee angeschalten ist, sucht er nach verfügbaren Access Points: - Standardmässig ist der Spykee eingestellt, dass er versucht, sich zum bevorzugten Access Point zu verbinden. - Falls er den 1sten Access Point nicht findet bzw. er sich nicht verbinden kann (WEP Schlüssel falsch…), dann wird er versuchen sich zum 2ten, dann zum 3ten Access Point zu verbinden, etc. - Falls der Spykee sich mit keinem der angegebenen Access Points verbinden kann, geht er automatisch in den lokalen ad-hoc Modus ( und macht einen „beep beep” Sound). Wenn der Spykee nochmals eine Suche nach bevorzugten WiFi Access Points starten soll, schalten Sie ihn bitte AUS und wieder AN. - Falls einer oder mehrere eingetragene Access Points verfügbar sind, wird er sich, wie vorgegeben, gemäss Priorität verbinden. - Wenn Sie den Spykee mit einem anderen Access Point verbinden möchten, also, mit einem der nicht an erster Stelle steht, lesen Sie bitte Kapitel 7.4 “Wechseln der lokalen Verbindung”. Weitere Situationen Falls Sie Probleme haben sollten, lesen Sie bitte Kapitel 14 "HILFE”. 7.2. Verbinden im lokalen Modus mit dem WiFi Access Point 1) Der bevorzugte WiFi Access Point muss vorher konfiguriert werden. 2) Platzieren Sie den Spykee innerhalb der Reichweite des bevorzugten WiFi Access Points. 3) Um den Spykee mit dem bevorzugten WiFI Access Point zu verbinden: Schalten Sie den Spykee an: er wird sich automatisch verbinden, sobald er angeschalten ist. Wenn der Spykee verbunden ist, hören Sie den "beep beep beep" Sound (dies bedeutet, dass der Spykee mit einem WiFi Access Point verbunden ist) und seine Lichter leuchten langsam, nacheinander19. 4) 19 Falls Sie sich nicht mit dem bevorzugten Access Point sondern mit einem anderen Access Point oder die Verbindungsart verändern möchten, lesen Sie bitte Kapitel 7.4. ““Wechseln der lokalen Verbindung”. Verbinden Sie Ihren Computer zum selben, priorisierten WiFi Access Point. > Bitte schalten Sie dazu Ihren Computer ein (Achtung! Ihr Computer muss eine interne oder externe WiFi Karte besitzen und die Konsole muss installiert sein). > Wenn Sie das Drahtlosnetzwerk unter Windows XP nutzen, klicken Sie auf Start/Netzwerkverbindungen /Drahtlosnetzwerke oder Start/Einstellungen/Netzwerkverbindungen und dann Drahtlosnetzwerke. >Wenn Sie das Drahtlosnetzwerk unter Windows Vista nutzen, klicken Sie auf Start (links unten am Bildschirm) und dann „Verbinden mit“ , im Anzeigefenster klicken Sie auf „Drahtlos“. >Wenn Sie das Drahtlosnetzwerk einer dritten Person nutzen, lesen Sie bitte die Anleitung dieses Netzwerks. Kapitel 10, “LICHTER UND SOUNDS DES SPYKEE” 28 Alternativ können Sie Ihren Computer auch via Ethernet-Kabel an den WiFi Access Point anschließen. 5) Start Sie nun die Spykee Konsole. 6) Das Verbindungsfenster öffnet sich automatisch. 7) Markieren Sie den Spykee in der “lokalen Roboterliste” (dieser sollte automatisch angezeigt werden/kann jedoch bis zu 30 Sekonden dauern). 8) Geben Sie Ihren Usernamen und Passwort ein. > Wenn sich der Spykee verbindet, hört man einen "gling gling gling" Sound und die Lichter blinken. Das Bild wird nun über die Webcam des Spykee in der Konsole wiedergegeben. > Falls er sich nicht verbindet, sollten Sie überprüfen, ob alle Einstellungen am WiFi Access Point sowie im Router richtig konfiguriert sind20. 9) Nun können Sie mit dem Spykee spielen. 7.3. Spielen mit dem Spykee Diese Eigenschaften sind auch im Ad-hoc lokalen Modus sowie im lokalen Modus mit WiFi Access Point verfübar; lesen Sie hierzu Abschnitt 6.5 des Installationshandbuches. 7.4. Ändern der lokalen Verbindung Eventuell müssen Sie hierzu den lokalen Verbindungsmodus ändern: Z.B. 1: Sie möchten einen Access Point, außerhalb Ihre bevorzugten Access Points ansteuern (dazu müssen Sie mehrere bevorzugte Access Points21 konfiguriert haben Z.B. 2: Sie sind mit einem WiFi Access Point verbunden und möchten in den lokalen Ad-hoc Modus wechseln. Wie verbinde ich Spykee mit einem anderen WiFi Access Point oder gehe zurück in den lokalen Ad-hoc Modus: 1) Wenn Sie den Spykee anschalten, wird er automatisch nach den verfügbaren Access Points suchen und sich mit dem bevorzugten Access P oint v e rbi n d e n , d e r i n d e r K o n so l e u n t e r „Wi F i “ i n d e r P ri o ri t ä t s l i st e konfiguriert ist. 2) W e n n der Spykee mehrere Access Points erkennt und um den Spykee mit dem 2ten zum bevorzugten Access Point zu verbinden => Nehmen Sie einen Stift und drücken Sie den Reset Knopf für eine Sekunde, diesen finden Sie unten am Gehäuse22. Spykee macht einen "beep” Sound. => Spykee wird dann versuchen, sich mit dem 2ten bevorzugten Access Point zu verbinden. => Sie warden die Suche des neuen Netzwerks daran erkennen, dass die Lichter grünen und roten Lichter des Spykee schnell leuchten, nacheinander von links nach rechts23. => Wenn er mit dem neuen Netzwerk verbunden ist, macht Spykee e r n e u t e i n e n S o u n d (“beep beep” wenn er im lokalen ad-hoc Modus ist (oder “beep beep beep” w e n n d a s WiFi N etzwerk e i n WiFi Access Point ist) und die 4 Lichter leuchten langsam. Nun können Sie die Spykee Konsole starten. 3) Verbinden des Spykee zum 3ten bevorzugten WiFi Access Point: Wiederholen Sie die oberen Schritte (2) um auch zum 4ten, 5ten, etc. Netzwerk zu verbinden. 4) Wechseln in den lokalen ad-hoc Modus: 20 Dieses Kapitel, Abschnitt 7.1.1 “Information zum WiFi Access Point” 21 Dieses Kapitel, Abschnitt 7.1.1 “Information zum WiFi Access Point” Siehe Abb. in Kapitel 2, Abschnitt 2.3 “EINFÜHRING” 22 23 Kapitel 10 "LICHTER UND SOUND DES SPYKEE " 29 Wenn Sie bereits versucht haben sich mit allen bevorzugten Access Points zu verbinden, dann drücken Sie den Reset-Knopf nochmals für 1 Sekunde, Spykee wird sich dann im lokalen ad-hoc Modus verbinden, seine grünen Lichter werden dann langsam blinken und Sie hören einen „beep beep“ Sound. 8. LEVEL FÜR PROFIS: FERNVERBiNDUNG Voraussetzung: Vor dem Einstieg in den Fernverbindungs-Modus des Spykee, sollten Sie mit dem Beginnerlevel und Intermediate Level vertraut sein und der Spykee sollte unter www.spykeeworld.com registriert sein. Wenn Sie für den Spykee im Fernverbindungs-Modus Hilfe benötigen, lesen Sie bitte die zuerst die FAQ - (Kapitel 14) oder kontaktieren Sie uns: [email protected] 8.1. Hinweise und Funktionen Der Fernverbindungs-Modus hat eine schlechtere Leistung als der lokale Modus (abhängig von der Qualität der Internetverbindung). Nicht alle Spykee Funktionen sind im Fernverbindungs-Modus verfügbar. Status-abhängige Funktionen Bewegungen Bilder Lokaler Modus FernverbindungsModus X X (15 Bilder pro Sekunde) Videoüberwachung X MP3 Player X Mikrofon X Aufladen (lokaler u. Fernverbind.- Modus) X X (4 bis 10 Bilder pro Sekunde) VOIP Phone X X Soundeffekte X X Videoeffekte X X Lichteffekte X X Fotografien & Videos X X 8.2. Bisherige Einstellung : Fernverbindung Bevor Sie die “Fernverbindung” konfigurieren: • Muss der Spykee auf www.spykeeworld.com24 registriert sein und sein Name und Passwort in der Konsole ("Mein Spykee" 25) eingegeben sein um zukünftige Fernverbindungen zuzulassen. • Im Konfigurationsmenü unter “WiFi” muss ein WiFi Access Point eingegeben sein. • Sie können den Spykee mit dem Administratoren-Konto nicht fernverbinden wenn hier noch das Password “admin” voreingestellt ist (im M e n ü “ B e n u t z e r k o n t e n ” g e b e n S i e b i t t e e i n neues Passwort für den Administrator ein oder erstellen Sie ein neues Benutzerkonto). 24 Kapitel 5 Abschnitt 5.3 “Registrieren des Spykee bei www.spykeeworld.com” 25 Kapitel 6 Abschnitt 6.4.3 “Spykee Konfiguration / Mein Spykee” 30 Wenn Sie in der Zukunft Ihren Spykee fernverbinden möchten, ist es notwendig, diesen Abschnitt durchzuführen. • Klicken Sie auf "Fernverbindung zulassen". • Wenn der Spykee mit Fernverbindung gesteuert wird, kann es zur Verlangsamung der Bildübertragung kommen. Wählen Sie die gewünschte Bildqualität: die Übertragung von Videos mit guter Qualität sind verlangsamt und umgekehrt, bei schlechterer Bildqualität wird die Übertragung schneller. 8.3. Fernverbindungs-Modus 1) Von Roboter-Seite her müssen folgende Schritte erfolgreich durchgeführt sein: • Der Spykee muss angeschalten und mit einem WiFI Access Point verbunden sein, der in der Liste "WiFi" im Konfigurationsmenü der Konsole aufgeführt ist26 • Wir empfehlen sehr, dass Sie den Spykee im lokalen Modus mit dem WiFi Access Point27 testen, bevor Sie ihn im Fernbedienmodus verbinden. Bitte stellen Sie sicher, dass Sie den korrekten WEP oder WPA Schlüssel (wenn Ihr WiFi Access Point diesen benötigt) eingeben. • Überprüfen Sie ob die Spykee Konsole richtig konfiguriert ist: > Sie müssen den Spykee auf www.spykeeworld.com registriert haben und seinen Namen und Passwort im Konfigurationsmenü „Mein Spykee”28 eingegeben haben. > Sie können den Spykee nicht fernverbinden mit den Grundeinstellungen für den Administrator “admin”. Hierzu muss das Administrator Password geändert sein und ein neues Benutzerkonto29angelegt sein. > Im Benutzermenü der Spykee Konsole muss die Rubrik “Fernverbindung” korrekt und richtig konfiguriert sein30. • Soald die Konsole korr ek t i nstal li ert und g es t art e t i st , können Sie den Computer abschalten weil nun der Spykee direkt mit dem WiFI Access Point verbunden ist. • Lassen Sie den Spykee in seiner Ladestation (auf “ON”) um die Batterien nicht zu beanspruchen. 2) Bezüglich des Fernverbindungs-Modus müssen Sie beim Computer folgende Schritten ausführen: • Installieren Sie die Konsole auf Ihrem Computer. • Verbinden Sie den Computer mit dem Internet. • Um eine Fernverbindung herstellen zu können, müssen Sie evtl. die Firewall abschalten. Achtung! Fernverbindungen sind von den meisten Geschäftsnetzwerken nicht möglich (da die Firewalls und Sicherheitsvorkehrungen dies nicht zulassen). Bitte versuchen Sie es über ein normales Netzwerk • Nun können Sie die Spykee Konsole starten. Abhängig von der Firewall kann es sein, dass sich ein Fenster öffnet und um Erlaubnis bittet, dass die Spykee.exe sich mit dem Internet verbinden darf. Klicken Sie OK. • Das Fenster “Verbindung” öffnet sich dann automatisch: > Wählen Sie "Remote robot" und geben Sie den Name im unteren Feld ein. Hier muss derselbe Name eingegeben werden, der auch bei der Registrierung unter www.spykeeworld.com verwendet wurde. 26 Kapitel 7 Abschnitt 7.1.1 “Informationen zum WiFi Access Point” 27 Kapitel 7 Abschnitt 7.2 “Verbinden im lokalen Modus zum WiFi Access Point” 28 Kapitel 6 Abschnitt 6.4.3 “Konfiguration des Roboters / Mein Spykee ” 29 Kapitel 6 Abschnitt 6.4.4 “Konfiguration des Roboters / Benutzerkonten” 30 Kapitel 6 Abschnitt 6.4.6 “Konfiguration des Roboters / Fernbedien-Verbindung” 31 > Im Fenster “Autentifizierung” geben Sie bitte den Benutzernamen und Passwort für das Benutzerkonto an, welches Sie mit dem Spykee verbinden möchten(Kapitel II Abschnitt 10.4 “Konfiguration des Spykee / Benutzerkonten”). Bitte verwechseln Sie nicht „Name“ des Roboters” und Passwort mit „Benutzerkonto“ und Passwort. Falls das Administrator-Passwort in den Einstellungen noch auf “admin” steht und nicht geändert wurde, werden Sie sich nicht fernverbinden können. > Warten Sie bis das Verbindungssymbol der Konsole auf Orange steht (Suche nach dem Spykee). Wenn der Spykee gefunden wird und der Benutzername und Passwort korrekt sind, wird die Verbindung aufgebaut und das Symbol stellt sich auf Grün. 3) Sie sind verbunden! Das Bild von der Spykee Webcam wird auf Ihrem Computer angezeigt. Die Qualität des Bildes hängt von der Einstellung ab, die Sie beim Konfigurieren des Ordners “Fernverbindung” in der Konsole gewählt haben (hohe Auflösung oder niedrige Auflösung). Bitte beachten Sie, dass die Konsoleneinstellungen nur über das Administratoren-Konto u nd nur im lokalen Modus verändert werden können. Hinweis: Um zu überprüfen, ob alles richtig funktioniert, können Sie eine Fernverbindung „simulieren“. Gehen Sie wie folgt vor: Verbinden Sie den Computer, der in Reichweite des Spykee steht, mit dem Internet und folgen Sie Schritt 1 und 2 (oben beschrieben). Dies ermöglicht es, potentielle Probleme zu beheben, bevor Sie den Spykee im Fernbedienmodus bedienen. 4) Nun können Sie mit dem Spykee spielen (Hinweise hierzu finden Sie in Kapitel 6.5 “Spielen mit Spykee”). Wenn die Verbindung fehlschlägt, versuchen Sie es erneut. Falls Sie sich nicht verbinden können, gehen Sie zu Kapitel 14 „HILFE“. Bei manchen Geräten müssen Sie zusätzlich die Port-Weiterleitung einschalten. Bitte gehen Sie zum nächsten Kapitel um diese zusätzliche Konfiguration einzugeben. 8.4. Zusätzliche Konfiguration: Portweiterleitung (nur nötig, wenn Sie sich nicht verbinden können) Bei einigen WiFi Access Points muss ein bestimmter Port eingestellt sein um die Kommunikation zwischen dem Access Point und d e m S p y k e e i m F e r n b e d i e n m o d u s m ö g l i c h z u m a c h e n (ansonsten kann der Access Point den Spykee nicht finden). Sie können die Portweiterleitung auch für andere Geräte nutzen, die dies nicht benötigen: Dies ist eine Methode um sicherzustellen, dass zukünftige Fernverbindungen ohne Probleme funktionieren). 32 8.4.1. Schritt 1: Falls möglich, teilen Sie Ihrem Spykee eine feste IP Adresse zu Warum soll ich eine feste IP Adresse zuteilen? Der WiFi Access P oint vergibt dem Spykee bei jedem erneuten Verbinden eine neue IP Adresse. Meistens wird dem Spykee dieselbe IP Adresse zugeteilt. Wenn jedoch der WiFi Access Point rebooted wird (z.B. nach einem Stromausfall), wird evtl. eine andere IP Adresse zugeteilt. Um die Portweiterleitung nutzen zu können, müssen Sie die IP Adresse des Spykee eingeben. Deshalb ist es besser dem Spykee eine feste IP Adresse zuzuteilen. Dies ist nicht zwingend erforderlich, wird jedoch empfohlen. Z.B.: Spykee ist mit dem WiFi Access Point verbunden, der ihm eine IP Adresse zugeteilt hat. Sie nutzen Portweiterleitung mit dieser IP Adresse. Wenn nun während Ihrer Abwesenheit ein Stromausfall ist und der Strom dann wieder da ist, hat der WiFi Access P oint dem Spykee evtl. eine andere IP Adresse zugeteilt. Falls so etwas Unvorhergesehenes passiert, werden Sie sich nicht mehr fernverbinden können. Wie ist die Vorgehensweise, wenn ich keine feste IP Adresse vergeben möchte oder kann? • Einige WiFi Access Points haben keine freie IP Adressen: Wenn dies der Fall ist, dann kontaktieren Sie bitte den Hersteller. • Bei manchen WiFi Access P oints ist die Vergabe einer festen IP Adresse nicht möglich. B i t t e l e s e n Sie hierzu im Handbuch unter “Mein WiFi Access Point. Sollte dies der Fall sein, dann geben Sie bitte eine nicht-feste IP Adresse im Ordner “Mein Spykee” e i n , we n n S i e ü b e r d e n l o k a l e n M o d u s mit dem WiFi Access Point verbunden sind und gehen direkt zu Schritt 2. Wie gebe ich meinem Spyke eine feste IP Adresse? • In den Einstellungen des WiFi A ccess P oint gehen Sie zum „ DHCP S erver Abschnitt“ und öffnen diesen, suchen Sie nach verfügbaren IP Adressen (normalerweise gibt es viele freie IP Adressen wobei diese sich nur in den letzten Nummern unterscheiden). • Vergeben einer festen IP Adresse: Geben Sie die Spykee’s Mac N u m m e r e i n (diese finden Sie an der Unterseite des Gehäuses oder in der Software unter “Mein Spykee”) und wählen Sie eine dieser freien IP Adressen. Der WiFI Access Point wird von jetzt an die Mac Adresse des Spykee erkennen bei jedem Verbinden und wird dem Spykee die IP Adresse zuordnen, die Sie vorgegeben haben. 8.4.2. Schritt 2: Einrichten der Portweiterleitung am WiFi Access Point In den Einstellungen des WiFi Access Point gehen Sie zum Abschnitt “Router” (auch genannt “NAT” oder „Portweiterleitung”). • Markieren Sie den Namen des Gerätes für welches Sie einen Port weiterleiten möchten: das ist Ihr Roboter(z.B. “Spykee”). • Wählen Sie TCP Protokoll. (Es muss nur das TCP Protokoll weitergeleitet werden; bitte ändern Sie nicht das UDP Protokoll). • Geben Sie den Eingangsport ein: d i e s k a n n j e g l i c h e N u m m e r s e i n , a u ß e r 9000 oder 9001, z.B. “12321” (aber Sie können einen anderen wählen). Nun geben Sie dieselbe Nummer am Ausgangsport ein. • Geben Sie die IP Adresse des Spykee ein : > Falls Sie eine feste IP Adresse vergeben haben, geben Sie diese ein. > Falls Sie keine feste IP Adresse vergeben haben, g e b e n S i e b i t t e d i e I P A d r e s s e e i n , d i e S i e unter „Mein Spykee“ angemarkt haben. • Bestätigen Sie und verlassen Sie nun die Einstellungen des WiFi Access Point. 8.4.3. • • Schritt 3: Einrichten der Portweiterleitung in der Konsole Bitte verbinden Sie den Spykee im lokalen Modus über denselben WiFi Access Point welchen Sie soeben konfiguriert haben. Prüfen Sie, ob die IP Adresse unter “Mein Spykee” dieselbe ist, welche Sie unter den Einstellungen in Ihrem WiFi Access Point eingegeben haben. 33 • In d e r R u b r i k “ F e r n v e r b i n d u n g ”, k l i c k e n S i e a u f “Nutze Weiterleitung beim folgenden Port” Und geben Sie die Nummer des Ports ein welchen Sie im Spykee eingegeben haben(z.B. “12321”). > Klicken Sie auf “OK”. > Nun können Sie sich fernverbinden: Siehe voriges Kapitel “Verbinden im Fernverbindungs-Modus”. 9. AUFLADEN DES SPYKEE 9.1. Aufladen in der Ladestation • • • Verbinden Sie die Ladestation mit einer Steckdose. Bittet einen Erwachsenen um Hilfe. Stellen Sie die Station gegen eine Wand. Um zu vermeiden, dass die Station verrutscht, während der Spykee versucht sich anzudocken, empfehlen wir, die Ladestation mit einem doppelseitigen Klebeband am Boden zu fixieren (Stellen Sie sicher, dass das Klebeband den Boden nicht beschädigt). Stellen Sie sicher, dass der Platz vor der Ladestation nicht verstellt ist bzw. nichts davor liegt, so dass Spykee sich einfach andocken kann. 9.2. Automatische Suche nach der Ladestation • • • • • • Damit es dem Spykee möglich ist sich selbst aufzuladen, bringen Sie ihn manuell ungefähr 1 Bis 2 Meter hin zur Ladestation (wenn er zu nahe steht, ist es für ihn schwer, sich selbst zu positionieren). Es gibt zwei Möglichkeiten um die Suche nach der Ladestation auszulösen: > Klicken Sie auf das Batterie-Symbol in der Konsole => Ein Fenster öffnet sich und fragt, ob Sie Spykee aden möchten. > Wenn die Batterie fast leer ist, sendet der Spykee automatisch eine Nachricht an die Konsole: Ein Fenster öffnet sich und fragt, ob Sie den Spykee aufladen möchten. Wenn Sie nun auf „JA“ klicken beginnt Spykee selbstständig nach seiner Ladestation zu suchen. Dieser Vorgang kann einige Minuten dauern, da der Spykee über Infrarot nach seiner Ladestation sucht. Wenn er seine Station gefunden hat, bewegt er sich automatisch und vollständig alleine in seine Ladestation. Kann der Spykee seine Ladestation nicht finden, platzieren Sie ihn bitte 1 bis 2 Meter in die Nähe der Station und wiederholen Sie den Vorgang. Aufladen: Bitte lesen Sie hierzu "Aufladen" im unteren Abschnitt. 34 3 2 1 9.3. Manuelles Platzieren des Spykee in die Ladestation • • Wenn Sie keine automatische Suche nach der Ladestation ausführen möchten oder können, können Sie den Spykee manuell in die Ladestation stellen. Z.B.: Wenn Sie den Spykee zum ersten Mal benutzen (die Batterie ist beim Kauf nicht geladen), o d e r we n n die automatische Suche nach der Ladestation fehlgeschlagen ist. Um dies auszuführen, schalten Sie den Spykee an (Spykee wird sich nur aufladen, wenn der Schalter an der Unterseite des Gehäuses auf „ON“ steht) . • Platzieren Sie ihn manuell auf die Ladestation (Spykee steht mit der Rückseite in der Station). Er beginnt dann automatisch sich aufzuladen. 1 2 9.4. Aufladen • Der Aufladevorgang dauert etwa 3 1/2 Stunden. • Während des Ladevorgangs sind alle Spykee Funktionen deaktiviert. Anstelle eines Videobildes sehen Sie ein Bild, welches Ihnen anzeigt, dass der Spykee lädt ("Aufladen..."). • • Wenn die Batterie voll geladen ist, stellt sich das Symbol des Spykee für “Laden” in der Konsole auf Grün. Zusätzlich wird am Bildschirm noch angezeigt “Batterie voll”. Um den Spykee jederzeit zu reaktivieren, klicken Sie auf das grüne Symbol rechts am Bildschirm. 35 10. LICHT- UND SOUNDEFFEKTE DES SPYKEE Um besser zu verstehen wie der Spykee funktioniert ist es wichtig, dass Sie wissen, was die verschiedenen Lichtund Soundeffekte bedeuten: Spykee Status/Aktion Spykee ausgeschalten Bewegen des Spykee-Schalters auf an Batterie schwach Lichteffekt Soundeffekt - - Gleichzeitiges schnelles Blinken aller 4 Lichter Lichter blinken schnell, alle 10 Sekunden - Suche nach dem WiFi Netzwerk Schnelles scrollen der 4 Lichter Spykee verfügbar im lokalen ad-hoc Modus Spykee verbunden mit einem WiFi Access Point Konsole mit Spykee verbunden Manuelles Wechsel der WiFi Acces Points (via schnelles Drücken des Rest-Knopfes) Videoaufnahme Bild Soundeffekt Lichter angeschalten Reset des Spykee - Langsames scrollen der 4 Lichter beep beep Lansames scrollen der 4 Lichter beep beep beep Green und rote Lichter blinken langsam u. gling gling gling abwechselnd Während der Spykee nach einem neuenWiFi beep Access Point sucht: Rotes Licht blinkt schnell u. sukzessive von links nach rechts Beep beim Starten von Schnelles scrollen durch die Aufnahme Videoaufnahme Beep beim Beenden von Videoaufnahme Kein Effekt Click-Clack Sound Lichteffekt mit dem selektierten dazugehörigen Soundeffekt Wenn die Lichter über die Konsole angeSchalten werden, wird der verbundene Status des Bildlaufs unterbrochen Alle 4 Lichter blinken sehr schnell Gewählter Soundeffekt - beep beep beep beep 11. FIRMWARE UPDATE • • • • • • • Die interne Software des Spykee nennt sich „Firmware“. Um die Bedienung des Spykee zu optimieren, werden immer Updates z ur S oftware („Firmware“) zur Verfügung gestellt. Es wird empfohlen, diese Updates zu installieren. Wenn Sie mit dem Internet und gleichzeitig dem Spykee mit dem Adminstratoren-Konto verbunden sind, wird eine Nachricht Sie über die Verfügbarkeit eines Firmware-Updates informieren. Wenn Sie auf "JA" klicken können Sie den File mit dem Firmware-Update downloaden. Um dieses Update zu installieren, klicken Sie auf das Symbol„Konfiguration“ der Konsole und wählen Sie dann "Firmware" im Konfigurationsmenü des Spykee. Wenn es nötig wird die Firmware upzudaten, klicken Sie auf "Laden" und wählen Sie den neuen Firmwarefile. Klicken Sie auf „OK“ und warten Sie bis der Updatevorgang abgeschlossen ist. 36 WICHTIG: TRENNEN SIE DIE VERBINDUNG DES SPYKEE NICHT WÄHREND DIE FIRMWARE HOCHGELADEN WIRD ! WIR EMPFEHLEN IHNEN DEN SPYKEE WÄHREND DES VORGANGS IN SEINE LADESTATION ZU STELLEN UM JEGLICHES RISIKO EINER BESCHÄDIGUNG ZU VERMEIDEN!. Die geladene Software ist evtl. unvollständig und macht demzufolge den Spykee gebrauchsunfähig. Falls dies jemals passieren sollte, dann senden Sie den Spykee, verpackt, zurück an den Kundendienst (Adresse finden Sie am Ende dieses Handbuchs). • Während eines Updates blinken alle Lichter des Spykee schnell. JOURDU FIRMWARE 12. RESET • • Der Reset Knopf befindet sich an der Unterseite des Gehäuses des Spykee. Dies ermöglicht folgendes: > Wechseln Sie die lokale Verbindung indem Sie mit einem Kugelschreiber31 den Reset Knopf drücken. > Starten Sie den Spykee neu und setzen Sie ihn zurück in die Grundeinstellung (wie sie war , als sie den Spykee gekauft haben) indem Sie die Resettaste mit einem Stift länger als 10 Sekunden drücken. In diesem Fall werden alle Lichter gleichzeitig schnell blinken. 13. TECHNISCHE DATEN . PC/ Mac kompatibel . 200 MHz ARM9 . 32Mb SDRAM . Keine 4Mb oder Flash . WiFi client 802.11b/g . USB Anschluß . 8-bits µC um den Dual-DC Motor und das Laden zu steuern . 4 LEDs und 1LED Blitz . Kamera QVGA CMOS mit 15 Bildern pro Sekunde im Lokalmodus (optimale Bedingung) / 4 bis 15 Bilder pro Sekunde im Fernbedienmodus (optimale Bedingung) . Infrarot Empfänger . Ladekontrolle für die 9.6V NiMH Batterie . JTAG / Serial / Port i2c Port verfügbar . kompatibel mit Joypad . Mikrofon . Lautsprecher 8 Ohm 2W . Audio Sampler Mikrofon16bits / 16 kHz . Sampler Lautsprecher 16bits / 8 to 48 kHz . Open Source Software 14. HILFE 14.1. FAQ : Frequently Asked Questions Im nächsten Kapitel haben wir versucht, die wichtigsten Fragen und Antworten aufzulisten. 14.1.1. Lokaler ad-hoc Modus Wenn ich versuche meinen Computer mit dem Spykee zu verbinden, erscheint mein Spykee nicht in der Liste mit den verfügbaren Drahtlosnetzwerken • • 31 Ihr Computer hat die Liste der verfügbaren Drahtlosnetzwerke nicht aktualisiert => Klicken Sie „Aktualisieren der verfügbaren Drahtlosnetzwerke” links im Menüfenster. Ihr Spykee ist ausgeschalten => Bitte schalten Sie ihn an. Kapitel 7 Abschnitt 7.4 “Wechseln der lokalen Verbindung " 37 • • Die Batterie des Spykee ist schwach => Bitte laden Sie die Batterie32 auf und versuchen es nochmals. Sie befinden sich in einem ausgelasteten WiFi Umfeld (hohe Anzahl von Verbindungen, schlechtes Netzwerk, etc.) => Bitte versuchen Sie es an einem anderen Ort. Mein Spykee erscheint nicht im Verbindungsfenster • • • • • Stellen Sie sicher, dass der Schalter an der Unterseite des Gehäuses auf “On” steht. Überprüfen Sie, dass der Computer mit dem Spykee WiFi network33 verbunden ist. Überprüfen Sie, ob der Spykee voll geladen ist (Achtung: Ist beim Kauf nicht geladen34). Überprüfen Sie ob der Spykee innerhalb der WiFi Reichweite steht. Überprüfen Sie ob die WiFi Karte Ihres Computer so konfiguriert ist um eine IP Adresse dynamisch zu erhalten(DHCP) und keine feste IP Adresse zugeteilt ist. Für PCs mit Windows XP, überprüfen Sie die Einstellungen des Internetprotokolls. Gehen Sie auf „ Start“ dann „Systemsteuerung“, dann „Netzwerkverbindungen“, dann „Drahtlosnetzwerke“. Klicken Sie mit der rechten Maustaste auf Drahtlosnetzwerke und wählen Sie “Eigenschaften”. Dann wählen Sie Internet Protocol (TCP/IP) und klicken dann auf “Eigenschaften”. Wählen Sie „ IP Adresse automatisch beziehen” und gehen dann auf „ok“. 14.1.2. Lokaler Modus mit WiFi Access Point Spykee kann sich mit keinem WiFi Access Point verbinden • Überprüfen Sie den Batteriestatus. Wenn diese zu schwach ist, gibt es Probleme beim Verbinden. • Stellen Sie sicher, dass die WiFi Station angeschalten ist und richtig arbeitet (z.B. versuchen Sie, sich mit dem Internet via dieses WiFi Access Points zu verbinden – wenn dies funktioniert, arbeitet der WiFi Access Point richtig). • Überprüfen Sie die Konfiguration des WiFi Access Point: > Sollten Sie nicht wissen, wie man die Konfiguration des WiFi Access Point ändert, lesen Sie bitte im mitgelieferten Handbuch nach (normalerweise sollte es möglich sein, die Konfigurationsseite des WiFi Access Points über eine Webseite aufzurufen, diese sollte Ihnen vom Internetprovider mitgeteilt worden sein). > Stellen Sie sicher, dass der WiFi Access Point im Routermodus arbeitet. Wenn Ihnen der WiFi Access Point vom Internet Provider geliefert wurde, der auch gleichzeitig Ihre ADSL-Leitung oder Modem bereitstellt (T-Online, 1&1, Alice, etc.), ist es üblich, dass der WiFi Access Point nicht im Routermodus arbeitet. Die meisten Internet-Provider beschränken den Zugriff bzw. das Verbinden von mehreren Geräten via WiFi. Sie müssen dann den WiFi Access Point auf “Router” umstellen. Lesen Sie bitte im Handbuch des WiFi Access Point nach, um diesen Vorgang durchzuführen. Sollte es Ihnen nicht gelingen, den WiFi Access Point in den Routermodus umzustellen, dann kontaktieren Sie Ihren Internetprovider um rauszufinden, wie der WiFi Anschluss konfiguriert ist. > Stellen Sie sicher, dass das MAC Filtern nicht angeschalten ist. Falls dies der Fall ist, dann sollten Sie die MAC Nummer des Spykee “autorisieren” (diese finden Sie am Gehäuse des Spykee oder in der Konsole unter “Mein Spykee”) oder Sie schalten MAC Filtern aus. > Wenn Sie mit einem sicheren Netzwerk arbeiten, dann überprüfen Sie, ob Sie den WEP oder WPA Schlüssel. Sie können auch die WEP oder WPA Verschlüsselung abschalten (sh. Konfigurationsmenü des WiFi Access Point). > Stellen Sie sicher, dass der WiFi Access Point seine SSID überträgt. Sollte dies nicht der Fall sein, dann müssen Sie die SSID sichtbar machen. > Wenn Ihr Router mit mehr als einem WEP Schlüssel arbeitet, dann geben Sie bitte den erstkonfigurierten Schlüssel ein oder den Standardschlüssel, ansonsten wird dies nicht funktionieren. 32 Kapitel 9 “Laden des Spykee” 33 Sh. Kapitel 6 “Anfänger Level: Steuern des Spykee im lokalen Ad-hoc-Modus” Kapitel 9 “Laden des Spykee” 34 38 > Der WEP Schlüssel muss in hexadezimaler Form eingegeben werden und nicht in ASCII Buchstaben. > Wenn Sie mit einem WPA Schlüssel arbeiten, dann überprüfen Sie, dass die Verschlüsselung auf „WPA Personal“ und nicht auf “WPA Enterprise” steht. • Wenn Sie einen neuen WiFi Access Point eingegeben haben und der Spykee sich nicht verbinden kann, warten Sie etwa 30 Minuten, schalten Sie den Spykee nochmals aus und an und versuchen es nochmals. • Sie nutzen ein gemeinschaftliches WiFi-Netzwerk. Hier kann es sein, dass der Netzwerkadministrator eine spezielle Konfiguration eingegeben hat (Bereitstellung der IP Adresse, Proxyserver, etc.). Falls Sie Ihren Spykee nicht selbst verbinden können, dann müssen Sie ggfs. Ihren Netzwerkadmin um Hilfe bitten. In einigen Netzwerken wird eine Verbindung gar nicht möglich sein. • In einer ausgelasteten Umgebung (hohe Anzahl von WiFi Netzwerken oder schlechte Verbindung), kann es möglich sein, dass eine Verbindung schlecht oder sogar gar nicht möglich ist. 14.1.3. Fernverbindungs-Modus Ich kann mich nicht mit dem Spykee im Fernverbindungs-Modus verbinden. • Es wird empfohlen, zuerst eine Fernverbindung35 zu “simulieren” bevor Sie versuchen, eine echte Fernverbindung aufzubauen. Hier können Sie dann jegliche Probleme lösen, die entweder den Spykee oder den WiFi Access Point betreffen. • Wenn Sie zu Hause eine Fernverbindung simulieren und Sie können den Spykee nicht steuern, liegt das Problem höchstwahrscheinlich am Computer, mit dem Sie versuchen, den Spykee fernzusteuern. • Nachfolgend finden Sie eine Checkliste, die Sie durchgehen sollten, um sicherzustellen, dass die Fernverbindung funktioniert: Infos zum Spykee: Spykee ist korrekt angeschalten. Spykee ist voll geladen und steht in seiner Ladestation. Spykee ist mit dem WiFi Access Point, den Sie in der Konsole unter der Rubrik “WiFi” hinzugefügt, haben, richtig verbunden. > Es gab definitiv drei beep-Sounds beim Anschalten (zwei “beeps” bedeutet, dass er im lokalen ad-hoc Modus und daher nicht mit dem WiFi Access Point verbunden ist). > Sie haben überprüft, dass alles im lokalen Modus mit dem WiFi Access Point richtig funktioniert. > Falls Sie Bedenken haben sollten, den Spykee mit einem WiFi Access Point zu verbinden, dann lesen Sie hier bitte die FAQs bezüglich “Lokaler Modus mit WiFi Access Point”. Haben Sie den Spykee unter www.spykeeworld.com registriert und dann diese Informationen in der Konsole unter der Rubrik “Mein Spykee” eingegeben. >Wenn Sie mit dem Internet und dem Spykee zur selben Zeit verbunden sind, klicken Sie auf “Check” in der Rubrik “Mein Spykee” um zu überprüfen, ob die kopierten Daten mit den Daten, die Sie unter www.spykeeworld.com registriert haben identisch sind. > Bitte beachten Sie, dass nach Registrierung auf www.spykeeworld.com es bis zu 10 Minuten dauert, bis die Daten in der Datenbank gespeichert werden. Daher kann es passieren, dass eine Fernverbindung noch nicht funktioniert oder Sie eine Fehlermeldung erhalten wenn Sie auf “Check” klicken, obwohl Sie die richtigen Daten eingegeben haben. > Falls Sie sich nicht an die Daten erinnern können, die Sie unter www.spykeeworld.com eingegeben haben, dann lesen Sie die Bestätigungsmail die Sie nach der Registrierung erhalten haben. Falls Sie diese email nicht gespeichert haben sollten, dann können Sie diese nochmals anfordern indem Sie „Passwort vergessen” unter der Rubrik “Registrierung” auf www.spykeeworld.com klicken. Ist in der Konsole unter der Rubrik “Benutzerkonten”, d a s A d m i n i s t r a t o r P a s s w o r t g e ä n d e r t das Passwort “Admin” erlaubt keine Fernverbindung), oder haben Sie ein neues Konto eingerichtet. Haben Sie in der Konsole in der Rubrik “Fernverbindung”, angeklickt „Fernverbindung zulassen“ 35 Kapitel 8.3. “Fernverbindung” 39 Falls der Spykee sich nicht fernverbinden lässt, kann es sein, dass entweder der Computer oder der Spykee im Netzwerk eine Einstellung haben, die die Fernsteuerung/Verbindung verhindert. In diesem Fall ändern Sie bitte die Ports36. Bezüglich des MAC zum Bedienen: Die Konsole wurde erfolgreich installiert. Der Computer zur Steuerung ist korrekt mit dem Internet verbunden (via Ethernetkabel oder WiFi). Um dies zu überprüfen, versuchen Sie eine Webseite aufzurufen (z.B. www.spykeeworld.de in die Adresszeile ein). Wenn sich die Seite aufbaut, ist Ihr Computer korrekt mit dem Internet verbunden. Wenn sich ein Fenster öffnet und sie um Zugriff der spykee.exe mit dem Internet fragt, akzeptieren Sie. Wenn die Fernverbindung nicht möglich ist, schalten Sie die Firewall ab. Wen Sie sich über ein Firmennetzwerk verbinden möchten, kann es sein, dass die Firewall geschützt ist und Sie diese nicht abschalten können. Kontaktieren Sie hierzu den Netzwerkadmin. Manchmal kann es auch vorkommen, dass es nicht möglich ist, den Spykee über ein Firmennetzwerk fernzubedienen (versuchen Sie es über ein privates Netzwerk nochmals). Wenn Sie versuchen den Spykee über einen Public WiFi Point zu verbinden (oder “hot spot”), kann es Sein, dass der Zugriff blockiert wird oder Sie sich nicht verbinden können. Dies liegt nicht am Hersteller Meccano sondern hängt mit der WiFi Netzwerkkonfiguration zusammen. 14.1.4. Allgemeine Fragen Der Bildschirm wurde auf einmal schwarz. • Überprüfen Sie den Status der Batterie. Wenn sie zu schwach ist, wird es schwierig für den Spykee sich zu verbinden. • In einem überlasteten Netzwerk (viele Verbindungen, schlechtes Netzwerk), kann es möglich sein, dass sich nur sehr schlecht oder gar keine Verbindung aufbauen lässt. Wenn ich einen Knopf drücke, dauert es lange bevor die Aktion ausgeführt wird oder sie wird gar nicht ausgeführt. • • • Überprüfen Sie den Status der Batterie. Schließen Sie jegliche Programme am Computer die Sie im Moment nicht nutzen. Platzieren Sie den Spykee innerhalb der WiFi Reichweite. Der Alarm der Videoüberwachung funktioniert nicht. • • Stellen Sie sicher, dass die Lautstärke angeschalten ist (in der Konsole und am Computer). Überprüfen Sie, ob Sie diese Funktion richtig konfiguriert haben37. Ich kann keine Musik abspielen. • • • • Diese Funktion ist nur im Lokalmodus möglich. Stellen Sie sicher, dass die Auswahl auch wirklich in der Playliste ist. Stellen Sie sicher, dass die Lautstärke in der Konsole und am Computer eingeschalten ist und nicht auf “stumm” steht. Spykee kann nur MP3 Files unter 8MB abspielen. Die Lichter gehen nicht an. • • • Überprüfen Sie den Status der Batterie. Eine oder mehrere Dioden sind evtl. beschädigt. Stellen Sie sicher, dass die Lichtschläuche korrekt eingesetzt sind. Wie finde ich den SMTP Server? Die Informatinen über den SMTP Server erhalten Sie über den eMail Anbieter (Hotmail, Yahoo, etc.). Zum Beispiel, für eine address @yahoo.de, ist der smtp.mail.yahoo.de. (Klicken Sie in Ihrem eMail Account auf Optionen / Übertragung und POP Zugang / Zeigen POP Einstellung) 36 Kapitel 8.3. “Verbinden im Fernbedienmodus” 37 Kapitel 6 Abschnitt 6.4.2 “Konfiguration der Konsole (Software) / Videoüberwachung” 40 14.2. Kundendienst Sollten Sie Hilfe benötigen, dann kontaktieren Sie uns unter: Liegt Ihnen die neueste Version des Installationshanduches vor38? Hierin sind wichtige Informationen zum Konfigurieren des Spykee beschrieben. Folgen Sie den Anweisungen, Schritt für Schritt. Online Hilfe: [email protected] 14.3. Programmierung Das Spykee Programm ist Open Source (Quellcodes offen). Die SDK Dokumentation finden Sie auf der Website www.spykeeworld.com (NOCH NICHT VERFÜGBAR). Das Handbuch wird regelmässig aktualisiert. Um zu erkennen, welches die neueste Version ist, vergleichen Sie bitte die Versionsnummer der Version online (steht auf der Frontseite) mit der Versionsnummer Ihres vorliegenden Handbuches. 38 41 Many models and parts are original creations; they are the property of MECCANO and are protected by national legislation on designs and models, trademarks and/or copyright. Please contact MECCANO for information. MECCANO shall in no way be held liable in the case of an accident occurring subsequent to (I) the noncompliance with the instructions for assembly and use of the robot and software (II) use of parts other than those offered in the guide (III) alteration and modification of parts. The MECCANO company respects children safety: its models have been tested by children. Please retain user's manual and packaging. Products and product colours may vary. MP3 is a license from Audio MPEG and Sisvel. MECCANO 363 avenue de Saint Exupéry 62100 Calais – France. © 06/2008 MECCANO ® MECCANO & ERECTOR are exclusive trademarks of MECCANO © Translation: Isabell Campbell, easy2connect Europe Ltd. – Germany (MAC a) All rights reserved. Document non binding. Made in China. 42