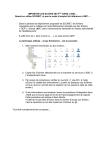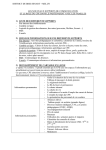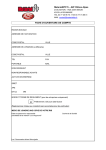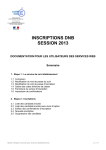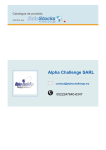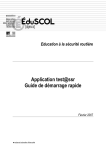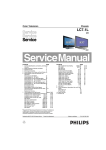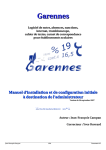Download Manuel d`utilisation de Gestion 6
Transcript
Manuel d’utilisation de Gestion 6 Première utilisation Voici les fichiers présents dans le répertoire après l’installation de setup.exe I) Création des paramètres Menu Outils > Paramètres > Généraux MATICE ACADEMIE d’AMIENS Page 1 Les lecteurs Eleves : H : Pointe sur le dossier personnel de l’utilisateur. T : Pointe sur le dossier Users\eleves\nom_classe\_commun de la classe. Ce lecteur pointe sur les répertoires : . casiers profs : il est composé de deux sous répertoires : - devoirs eleves : Il est en lecture/écriture pour les professeurs associés à la classe et en mode lecture/exécution pour les élèves de cette même classe. - devoirs rendus : Tout professeur associé à la classe possède un répertoire portant son nom d’utilisateur. Ce répertoire lui est accessible en mode modification. Pour les élèves de la classe il est en mode lecture/écriture (chaque élève ne peut accéder qu’à ses propres fichiers). L’enseignant doit déposer les documents dans le répertoire devoirs eleves. Les élèves devront les récupérer en local sur leur poste de travail en utilisant impérativement la fonction copier/coller. Le devoir peut être rendu au professeur en le copiant dans le répertoire de l’enseignant se trouvant dans devoirs rendus en passant également impérativement par la fonction copier/coller . MATICE ACADEMIE d’AMIENS Page 2 . fiches: il est en lecture/écriture pour les professeurs et pour les élèves en mode lecture/exécution. Les lecteurs Professeurs : H : Pointe sur le dossier personnel de l’utilisateur. S : Pointe sur le dossier Users\profs\_commun des professeurs, il est en lecture/écriture pour tous les professeurs. Les élèves n’y ont pas accès. L : Pointe sur le dossier Users\eleves, il est en mode lecture/exécution pour tous les profs. Les répertoires des élèves ne sont accessibles qu’en mode consultation pour les profs associés à la classe. Le répertoire _commun donne accès au répertoire casiers profs. Les lecteurs Commun : R : Pointe sur le dossier Users\commun, il est en lecture/écriture pour les professeurs et pour les élèves en mode lecture/exécution. W : Pointe sur le dossier Winn_apps, en mode lecture/exécution pour tous les utilisateurs et en lecture/écriture pour les animateurs. Q : Pointe sur le dossier Users\equipes, il permet aux utilisateurs (professeurs ou élèves) membres d’une équipe d’accéder au répertoire de cette équipe en mode lecture/écriture. Une fois les paramètres enregistrés, il ne sera plus possible de modifier les lettres. Nom du serveur : Il est détecté automatiquement. Scripts : Il est détecté automatiquement. Utilisateurs et Applications : ces dossiers (sans espace, sans caractère accentué) doivent être sur une partition NTFS. Ils seront créés s'ils n'existent MATICE ACADEMIE d’AMIENS Page 3 pas (par défaut la lettre E est choisi et peut être modifiée). Noms : le nombre de caractères est limité à 11. Format du mot de passe : le nombre de signe * indique la longueur du mot de passe. ***** génère un mot de passe de 5 caractères choisis aléatoirement dans "Alphabet". Alphabet : Indiquer ici la liste des caractères servant à fabriquer aléatoirement les mots de passe. Vous pouvez opter pour tout alphabétique, tout numérique ou les deux. Éviter les i, 1, o et 0. A noter qu’après la création d’un compte, l’utilisateur sera invité lors de la première connexion à modifier son mot de passe, le nouveau mot de passe ne sera pas stocké dans Gestion. Internet : L'IP du serveur est détecté, ainsi que l’IP de la passerelle. Lettres des lecteurs : choisir ici les lettres attribuées aux lecteurs logiques (visibles sur le poste de travail). Nombre de connexions simultanées : 0=illimité, 1à 9. Enregistrer : Ce bouton permet de générer le fichier des paramètres c:\gestion6\gestion.xml. Création : Ce bouton lance la création de la structure (arborescence du disque dur, sécurités des fichiers, utilisateurs, groupes de sécurité et unités d’organisation. ATTENTION : ce bouton est actif une seule fois. Bien vérifier les paramètres avant de l’utiliser. Une fois les paramètres saisis, cliquez sur Enregistrer. Après la relance de gestion, retournez dans le panneau des paramètres et cliquez sur Création. Les structures créées : Dans l’AD l’OU Gestion est créée MATICE ACADEMIE d’AMIENS Dans le volume DATA les répertoires Users et Win_apps sont créés Page 4 II) Création des établissements La saisie des établissements est obligatoire. Vous devez saisir le numéro national de l’établissement et une description. Pour une cité scolaire : une entrée par établissement doit être saisie. Menu Outils > Paramètres > Etablissement L’Enregistrement génère le fichier C:\Gestion6\data5\ etabt.xml. III) Importation du fichier élèves Le fichier base élèves est exporté à partir de la base Siecle (sconet) au format csv. Les champs exportés : N° Interne;Nom;Prénom 1;Date de naissance;Division : (voir procédure d’exportation). Si vous êtes dans une cité scolaire, vous devez exporter un fichier par établissement. Accédez à l’importation à partir du menu Outils > Importations > Importation depuis siecle. MATICE ACADEMIE d’AMIENS Page 5 L’extraction des fichiers csv va permettre de générer un fichier n°_etab.xml qui sera utilisé afin de créer les comptes et groupes des élèves. - Cliquez sur Ouvrir et sélectionnez le fichier csv que vous avez récupéré à partir de Siecle correspondant au rne de l’établissement. - Cliquez sur Extraire et faire une vérification. IV) Cliquez sur Enregistrer, ceci va générer le fichier C:\Gestion6\import\ n°_etab.xml Si vous êtes dans une cité scolaire, faire l’extraction du fichier xml à partir du fichier csv pour chaque établissement. Le menu Elèves A) Création des comptes élèves a) La création automatique des comptes - Utilisez le menu Elèves > Automatique > Créer ou mettre à jour. Cliquez sur Ouvrir et sélectionner le fichier xml généré précédemment et cliquez sur Analyser. MATICE ACADEMIE d’AMIENS Page 6 - Après vérification, cliquez sur Appliquer. Cette fonctionnalité va permettre : de générer les fichiers C:\Gestion6\data5\ eleves.xml et C:\Gestion6\data5\ classes.xml. de créer les comptes des nouveaux élèves et les répertoires. d’appliquer les changements de classe. de supprimer les comptes des élèves ayant quitté l’établissement (les données personnelles de l’élève supprimé sont archivées). de récupérer les saisies manuelles (bien respecter l’orthographe nom , prénom et la date de naissance de l’élève lors d’une saisie manuelle). b) Mise à jour de la base élèves En cours d’année ou au changement d’année scolaire, on peut mettre à jour la base élèves en faisant une nouvelle extraction Siecle (voir au-dessus). Via le menu menu Elèves > Automatique > Créer ou mettre à jour, on peut alors charger le fichier .xml (extrait à partir du fichier csv). Quand on clique sur le bouton « Analyser », le logiciel compare les nouvelles données aux données existantes. Un classement est alors fait pour déterminer les nouveaux élèves (à créer), les élèves ayant changé de classe (à modifier), les élèves ayant quitté l’établissement (à supprimer) et les élèves ayant été saisis manuellement (à fusionner). Il faut ensuite, après vérification, appliquer la mise à jour en cliquant sur le bouton « Appliquer » L’historique des mises à jour est archivé sous forme de fichiers txt dans C:\Gestion6\export. MATICE ACADEMIE d’AMIENS Page 7 c) La création manuelle des comptes - Utilisez le menu Elèves > Saisie manuelle > Ajouter Elève A partir de ce menu, Vous pouvez, en utilisant le bouton Importer, utiliser un fichier txt contenant la liste des élèves à ajouter. Le fichier doit être au format suivant : N° établissement;Classe;nom;prénom;date de naissance (JJ/MM/AAAA) (Champs vide non autorisé) Exemple : 0601864a;1BPRj;DUPONT;éric;12/01/1990 0601864a;1CAP;LEFEBVRE;caty;12/01/1990 Vous pouvez également ajouter des élèves un à un en saisissant les informations dans le volet de gauche (bien respecter l’orthographe et la date de naissance de l’élève lors de la saisie). Déplacer les informations dans la zone de droite en utilisant et cliquez sur Créer. MATICE ACADEMIE d’AMIENS Page 8 Cette action va créer les comptes et générer ou mettre à jour le fichier C:\Gestion6\data5\eleves.xml et créer le fichier C:\Gestion6\data5\classes.xml si le nom d’une classe inexistante dans la base est saisi. L’historique des ajouts est archivé sous forme de fichiers txt dans C:\Gestion6\export. B) Suppression des classes - Utilisez le menu Elèves > Saisie manuelle > Supprimer Classe Pour chaque classe sélectionnée, les noms s'affichent dans la liste de droite (si les classes ne sont pas vides). En Appliquant, les comptes, scripts, partages seront supprimés. Les dossiers personnels sont déplacés dans le répertoire Archives. De plus si la case "Suppression des dossiers classe" est cochée, tout le dossier de la classe est archivé. Les associations éventuelles sont aussi effacées. C) Edition des élèves et lecture des mots de passe - Utilisez le menu Elèves > Editer MATICE ACADEMIE d’AMIENS Page 9 Ce menu permet : d’afficher ou de modifier les données concernant les utilisateurs (notamment les mots de passe). de supprimer des utilisateurs. de savoir si un utilisateur a changé son mot de passe (en utilisant le bouton « Cacher les mots de passe modifiés », chaque mot de passe personnalisé sera remplacé par ******). d’imprimer des listes d’utilisateurs ou de les copier dans un fichier (format texte ou format doc). Modification élèves Le bouton Modifier (sélection multiple non cochée) permet de réinitialiser le mot de passe de l’élève et également d’opérer un changement de classe. A noter qu’après une réinitialisation du mot de passe, l’élève sera invité lors de la connexion à le modifier. Le nouveau mot de passe ne sera plus visible dans Gestion. Cependant il sera toujours possible de le réinitialiser si nécessaire. MATICE ACADEMIE d’AMIENS Page 10 Lorsque la case Sélection multiple est cochée : on peut sélectionner plusieurs lignes (Ctrl + click) pour faire des suppressions d’utilisateurs ou modifier les mots de passe. V) Le menu Professeurs A) Création des comptes professeurs - Utilisez le menu Professeurs > Mise à jour/ajouter Profs Ce menu permet : de créer les comptes des professeurs à partir du fichier services_n°établisssment_année.xml extrait de la base sconet. de créer automatiquement les associations Prof/Classes et de les mettre à jour d’une année à l’autre (si le fichier cité au-dessus est utilisé). de récupérer les saisies manuelles (bien respecter l’orthographe nom, prénom du prof lors de la saisie manuelle). de créer manuellement les comptes profs un à un. de créer les comptes à partir d’un fichier txt. a) La création automatique des comptes et des associations à partir de sconet - Sélectionnez Fichier xml sconet. Cliquez sur Importer et sélectionner le services_n°établisssment_année.xml extrait de la base sconet. Cliquez sur Analyser MATICE ACADEMIE d’AMIENS fichier Page 11 - Cliquez sur Créer. Cette action va créer les comptes, les associations Prof/Classes et générer les fichiers C:\Gestion6\data5\profs.xml et C:\Gestion6\data5\ assoc.xml (Il est possible de sélectionner des utilisateurs et de les supprimer de la liste afin de ne pas leur créer de compte). b) La création automatique des comptes à partir d’un fichier txt Cette option ne permet pas de générer les associations Prof/Classes de manière automatique. - Sélectionnez Fichier txt Cliquez sur Importer et sélectionner le fichier *.txt au format suivant nom;prénom;statut nom;prénom;statut … Exemple : dupont;éric ;prof de math lecoq;david;prof de dessin - Cliquez sur Analyser MATICE ACADEMIE d’AMIENS Page 12 - Cliquez sur Créer. Cette action va créer les comptes et générer ou mettre à jour le fichier C:\Gestion6\data5\ profs.xml Remarque : La création automatique des comptes des professeurs ne permet pas de réaliser une suppression automatique dans le cas où un enseignant a quitté l’établissement. La suppression des comptes devra se faire manuellement à partie de Gestion. c) La création manuelle des comptes Vous pouvez également ajouter des professeurs un à un en saisissant les informations dans le volet de gauche (bien respecter l’orthographe du professeur lors de la saisie). MATICE ACADEMIE d’AMIENS Page 13 - Déplacer les informations dans la zone de droite en utilisant sur Créer. et cliquez Cette action va créer les comptes et générer ou mettre à jour le fichier C:\Gestion6\data5\ profs.xml B) Edition des professeurs et lecture des mots de passe - Utilisez le menu Profs > Editer Ce menu permet : d’afficher ou de modifier les données concernant les utilisateurs, mot de passe, statut et nombre de connexions simultanées autorisées de savoir si un utilisateur a changé son mot de passe (en utilisant le bouton « Cacher les mots de passe modifiés », chaque mot de passe personnalisé sera remplacé par ******). de supprimer des utilisateurs. d’imprimer des listes d’utilisateurs ou de les copier dans un fichier (format texte ou format doc). Les utilisateurs concernés sont ceux qui ont été sélectionnés. Modification professeurs Le bouton Modifier (sélection multiple non cochée) permet de réinitialiser le mot de passe du professeur, de modifier le statut et le nombre de connexions simultanées autorisées. A noter, comme pour l’élève, la réinitialisation du mot de passe invitera le professeur à le modifier à sa connexion. Le nouveau mot de passe ne sera plus visible dans Gestion. MATICE ACADEMIE d’AMIENS Page 14 Lorsque la case Sélection multiple est cochée : on peut sélectionner plusieurs lignes (Ctrl + click) pour faire des suppressions d’utilisateurs, modifier les mots de passe ou modifier le nombre de connexions simultanées autorisées. VI) Le menu Associations A) Création des associations Une association Professeur Classe permet au professeur concerné : D’accéder au dossier des élèves de la classe. D’accéder au répertoire casiers profs dans le commun de la classe (_commun) Les droits sur ce répertoire sont expliqués dans le chapitre Création des paramètres > les lecteurs élèves - Pour créer les associations, utilisez le menu Associations > Créer Choisir les classes et les professurs à associer (sélections multiples sont possibles). Cliquez sur Associer puis sur Créer. MATICE ACADEMIE d’AMIENS Page 15 Après la création, les associations sont ajoutées à la liste des associations existantes. B) Edition des associations Pour éditer les associations, utilisez le menu Associations > Editer Ce menu permet de visualiser les associations existantes et de les supprimer. On peut éditer les associations par classe ou par professeur. Cochez la case Tout développer permettra de voir dans le détail toutes les associations. Pour supprimer une association Classe professeur, cliquez dessus avec le bouton droit (soit sur le nom de la classe ou soit sur le nom du prof), cela la fera passer dans la liste des Associations à supprimer et ensuite pour valider cliquez sur Supprimer. MATICE ACADEMIE d’AMIENS Page 16 VII) Le menu Equipes A) Création/édition des équipes Une équipe est un groupe d'élèves (de la même classe ou de classes différentes) et de professeurs travaillant sur un même sujet (Exemple : TPE en Première). Les membres de l'équipe ont accès (en lecture/écriture) à un même dossier spécifique à l'équipe. 1. Création d’une équipe Utilisez le menu Equipes > Créer/Modifier Il faut cliquer sur Nouvelle, saisir le nom de la nouvelle équipe (ce nom doit être unique) et ensuite cliquer sur OK. MATICE ACADEMIE d’AMIENS Page 17 2. Choix du dossier Le nom du dossier est celui du nom de l’équipe. C’est un sous répertoire de E:\Users\equipes. Ici c’est E:\Users\equipes\tpe-g1 (il s’agit du chemin par défaut). Ce répertoire est créer après avoir cliqué sur Créer Il est possible de modifier le chemin du répertoire de l’équipe, pour cela avant de cliquer sur Créer cliquer sur Modifier (cette option n’est possible qu’après la création d’une première équipe avec le chemin par défaut pour son répertoire E:\Users\equipes\nom_équipe) Ensuite cliquez sur Nouveau, saisir le nom du répertoire( ici 1ES1) et validez avec Ok validez avec Accepter MATICE ACADEMIE d’AMIENS Page 18 La création du répertoire ce fait en cliquant sur Créer 3. Constitution de l’équipe - Choisissez des élèves (sélection multiple possible) d’une même classe ou de classes différentes, déplacez les membres sélectionnés dans Equipe avec - Choisissez des professeurs (sélection multiple possible), déplacez les membres sélectionnés dans Equipe avec Créez l’équipe en cliquant sur Enregistrer. - MATICE ACADEMIE d’AMIENS Page 19 4. Modification d’une équipe - Vous pouvez ajouter des membres à l’équipe à partir de la liste des élèves ou des professeurs (voir au-dessus). Vous pouvez supprimer des membres en les sélectionnant dans la liste Equipe et cliquez sur Supp. Membre. Validez vos modifications en cliquant sur Enregistrer. B) Suppression des équipes - Utilisez le menu Equipes > Supprimer Sélectionnez une ou plusieurs équipes dans la liste de gauche. La composition de l’équipe s’affiche à droite pour vérification. Cliquez sur enregistrer pour valider la suppression Les dossiers des équipes seront archivés dans Users\archives MATICE ACADEMIE d’AMIENS Page 20 VIII) Le menu Scripts Utilisez le menu Scripts A) Le script commun Le script commun s’applique à tous les utilisateurs. Il est lancé par le script individuel d’ouverture de session. MATICE ACADEMIE d’AMIENS Page 21 Il permet : De vérifier si le lecteur personnel de l’utilsateur a été créé, dans le cas contraire l’utilisateur est déconnecté. De créer le lecteur pointant sur le dossier commun à tous les utlisateurs (ici R). Ce dossier est en mode lecture/écriture pour les professeurs et en mode lecture/execution pour les élèves. De créer le lecteur pointant sur le dossier Win_apps (ici W). Ce dossier est en mode lecture/écriture pour les professeurs et en mode lecture/execution pour les élèves. d’appliquer l’utilisation du profil de salle. 1. Le choix "activé" ajoute à chaque script individuel déjà créé, ou futur, une ligne d'appel (call) du script commun _commun.bat placé dans NETLOGON. Ce script est créé s'il n'existe pas. Le choix "Désactivé" efface la ligne d'appel dans tous les scripts. 2. Saisir dans la zone 2, le script commun. Les lignes présentées sont des exemples. Il convient de les adapter à votre installation. Enregistrer ce fichier _commun.bat B) Le script des classes Ce menu permet d'ajouter ou de supprimer un script particulier à une classe 1. Choisir une classe 2. Activer ou Désactiver le script pour cette classe 3. Écrire ce script. Il sera enregistré dans NETLOGON sous le nom de la classe précédé de _ (_3E1.bat dans l'exemple) MATICE ACADEMIE d’AMIENS Page 22 A l’enregistrement, la ligne suivante sera ajoutée à tous les scripts d’ouverture de session des élèves membre de la classe choisie. @ call \\nom_du_serveur\netlogon\_3E1.bat (dans l’exemple) C) Le script des équipes Ce script est activé automatiquement pour chaque membre d’une équipe. Il est enregistré dans NETLOGON sous le nom _equipes.bat Lorsqu’une équipe est créée, la ligne suivante est ajoutée au script individuel des utilisateurs membres de l’équipe : @ call \\nom_du_serveur\netlogon\_equipes.bat Cela donnera le droit à ces utilisateurs d’accéder au répertoire de leur équipe. D) Le script des Professeurs MATICE ACADEMIE d’AMIENS Page 23 Écrire le script. Il sera enregistré dans NETLOGON sous le nom _ profs.bat. A l’enregistrement, la ligne suivante sera ajoutée à tous les scripts d’ouverture de session des professeurs. @ call \\nom_du_serveur\netlogon\_profs.bat E) Le script individuel Ce menu permet d'éditer, si nécessaire, un script individuel. 1. Choisir le script à éditer 2. Modifier le texte du script 3. Enregistrer ou Abandonner ! IX) - Le menu Outils A) Création de sous dossiers Accéder au menu Outils > Sous dossiers MATICE ACADEMIE d’AMIENS Page 24 Cet outil permet de créer des sous-dossiers dans les répertoires personnels (Users=tous ou eleves ou profs). B) Taille des dossiers Vous pouvez contrôler la taille des dossiers à travers le menu Outils > Taille des dossiers Aucun quota sur l'utilisation de l'espace disque n'est appliqué. Ce menu permet uniquement de contrôler cette utilisation et d'intervenir en cas d'abus. On peut n'afficher que les dossiers de taille supérieure à une valeur choisie. C) La maintenance Accédez à la maintenance via Outils > Maintenance MATICE ACADEMIE d’AMIENS Page 25 Ce module permet de reconstruire la structure à partir des données enregistrées dans \data5 : Structure Active Directory : vérifie l’existence de l’OU Gestion, ses sous OU ainsi que les comptes et groupes de sécurité par défaut (fait la correction si nécessaire). Utilisateurs : vérifie l'existence des utilisateurs dans la base Active Directory (les ajoute si nécessaire). Groupes, équipes, associations : vérifie l'existence des groupes de sécurité concernés ainsi que les membres (création et ajout si nécessaire). Dossiers, partage et sécurités : vérifie l'existence des dossiers utilisateurs (les crée si nécessaire); Partages : reconstruit les partages; Sécurités : applique les sécurités initiales sur tous les dossiers utilisateurs. Scripts : réécrit les scripts utilisateurs si manquants. X) Le menu Stratégies A) Gestion des animateurs Accéder au menu Stratégies > Animateurs Les animateurs sont choisis dans la liste des professeurs. Ils sont chargés de la configuration des postes de travail des salles informatiques. Etre animateur ne signifie pas être pas administrateur du serveur. C’est l’animateur qui va appliquer le profil d’une salle à une station de travail. MATICE ACADEMIE d’AMIENS Page 26 Le groupe de sécurité animateurs doit faire partie groupe administrateur local de la station de travail. B) Gestion des salles Lancez Stratégies > Profils > Salles Création d’un profil de salle : 1. Ajout d'une salle : pas d'espace dans le nom de la salle, nom limité à 9 caractères 2. Choix du modèle : Gestion est fourni avec des fichiers modèle *.mdl 3. Groupes d'utilisateurs par défaut de Gestion. On peut en ajouter par "clic droit" au-dessus de cette zone. 4. Accès Internet. Cet accès pourra être modifié temporairement par les professeurs. 5. Adresses IP du serveur 6. Options d'enregistrement : -profil des salles: créer les profils correspondant aux onglets des salles -script commun: ajout d'une ligne dans le script commun. (Permettant l’exécution du profil.exe en local sur la station cliente) Ce script commun devra être activé (Menu Scripts) -Outils des animateurs : Installe les outils dans le dossier personnel des animateurs. 7.L’enregistremant crée la salle suivant les options. MATICE ACADEMIE d’AMIENS Page 27 C) Edition/configuration des profils Cette étape est nécessaire. L’animateur doit ouvrir une session à partir d’une station jointe au domaine Il dispose dans son dossier personnel du répertoire Gestion des salles contenant le raccourci pointant sur editeur.exe L’éditeur de profil : 1. Cliquez sur Ouvrir Profils et sélectionnez le profil de salle à configurer. 2. Onglet commun : caractéristiques communes à tous les utilisateurs 3. Pour chaque groupe, effectuer les "bons choix". 4. Pour la configuration des dossiers personnels il est conseillé d'utiliser un glisser-déplacer du cadre 4 vers les zones de textes 3. Exemples : pour stocker les icônes du bureau des animateurs en local sur la machine Sélectionner l’onglet Animateurs(2) (à configurer pour chaque groupe) Se positionner dans la rubrique <Dossiers de démarrage> (3) MATICE ACADEMIE d’AMIENS Page 28 Sélectionner l’onglet Microsoft(4) Cliquer sur Bureau (4) et sans lâcher le bouton de la souris faire un glissé pour se positionner dans la zone de texte de Icônes de bureau, lâcher le bouton de la souris. Si on souhaite stocker les icônes dans le répertoire personnel de l’utilisateur sur le serveur, on sélectionnera Personnel (4) ; pour un stockage dans le répertoire profil de la salle sur le serveur on choisira Salle(4). 5. Enregistrer (tout). - Quitter et recommencer pour les autres salles D) Configuration des bureaux et des programmes L'animateur trouve dans son dossier personnel un répertoire "Gestion des salles" contenant un raccourci vers le profil des salles. Pour chaque groupe (animateurs, profs, eleves) il y a un dossier Bureau (pour les icônes) et un dossier Programme. Cette personnalisation n’est effective seulement si dans la rubrique C) Edition/configuration des profils (voir au-dessus) l’onglet Salle a été sélectionné. E) Configuration des machines Rappel : l’animateur doit être administrateur de la machine pour pouvoir appliquer un profil. Pour les stations Windows 7, le contrôle des comptes d’utilisateur doit être désactivé. Panneau de configuration > Comptes et protection des utilisateurs > Comptes d’utilisateurs > Modifier les paramètres de contrôle de compte d’utilisateur. MATICE ACADEMIE d’AMIENS Page 29 L'animateur ouvre une session sur la station à configurer, il utilise config.exe se trouvant dans "Gestion des salles. L’outil config.exe va permettre d’appliqué un profil de salle créé dans la partie B) Gestion des salles et configuré dans la partie et configuré dans C) Edition/configuration des profils. 1. Choisir le profil de salle à appliquer à la station en 1; n’apparaîtront que les profils compatibles avec l’OS. 2. En 2 apparaît, s’il existe, le profil qui est déjà appliqué à la station. Dans le cas contraire les champs sont vides. 3. Appliquer le profil, ce qui complète la zone 2. Le profil s’appliquera après redémarrage de la station. XI) Gestion des stratégies de groupe Si vous souhaitez utiliser la stratégie des salles en passant par les objets de stratégie de groupe (GPO), il faut désactiver dans le script commun l’appel à l’exécution du profil.exe. Pour cela, allez dans Stratégies > Profils > Salles, Puis décochez Script commun et enregistrez. Attention, cette option ne vous permettra plus d’utiliser les profils configurés avec les fichiers *.mdl. MATICE ACADEMIE d’AMIENS Page 30 XII) Créer une stratégie pour le déploiement de profil.exe Cette partie va permettre de déployer automatiquement la nouvelle version de profil.exe sur les machines clientes. Elle n’est à appliquer uniquement si vous utilisez les profils de salle de Gestion. - Lancer le gestionnaire de stratégie - Cliquer droit sur Objet de stratégie de groupe > Nouveau Sous Nouvel objet GPO, donner le nom DeployProfilGestion et valider par Ok MATICE ACADEMIE d’AMIENS Page 31 - Sous Objet de stratégie de groupe, cliquer droit sur DeployProfilGestion > Modifier… - Dans l’Editeur de gestion des stratégies de groupe, sélectionnez Configuration ordinateur > Stratégies > Paramètres Windows > Scripts - Double clic sur Démarrage MATICE ACADEMIE d’AMIENS Page 32 - Saisir \\Nom_du_serveur\copyProfil$\Launchnet.bat pour le Nom du script et cliquez deux fois sur ok et quitter l’éditeur de gestion des stratégies de groupe - Sous Objet de stratégie de groupe, cliquer droit sur l’OU Parc Informatique > Lier un objet de stratégie de groupe existant… MATICE ACADEMIE d’AMIENS Page 33 - Sélectionner l’objet de stratégie de groupe DeployProfilGestion et valider par Ok Tous les ordinateurs de votre parc doivent être placés sous l’OU Parc Informatique. Dans le cas contraire, appliquez cette stratégie de telle sorte qu’elle s’applique à tous votre parc. MATICE ACADEMIE d’AMIENS Page 34