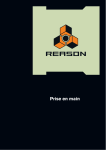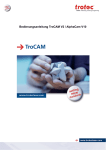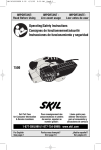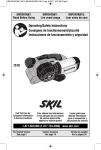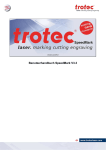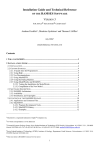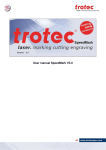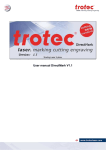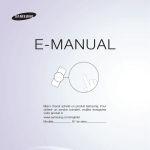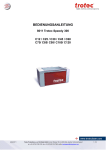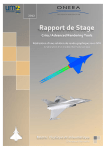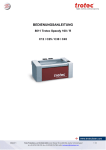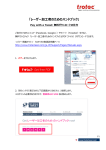Download Manuel d`utilisation TroCAM V2 / AlphaCam V10
Transcript
Manuel d’utilisation TroCAM V2 / AlphaCam V10 TROTEC PRODUKTIONS UND VERTRIEBS GMBH Linzer Straße 156 A – 4600 Wels AUSTRIA Tel.: +43/7242/239-7000 Fax: +43/7242/239-7380 E-Mail: [email protected] TROTEC ne peut être tenue responsable des dommages directs ou indirects, qui résulteraient de l'usage ou de travail avec les produits des circuits électriques ou des logiciels décrits. L'appareil ne doit être utilisé que par du personnel formé et qualifié. Avant utilisation, le manuel doit être lu et suivi attentivement. Par ailleurs TROTEC se réserve le droit de changer ou de modifier tout produit décrit, sans préavis. Dans le cas d'un échec s'il vous plaît vérifiez d'abord le dispositif selon la section dépannage du manuel au laser Trotec. Si vous n’arrivez pas à un résultat, s'il vous plaît écrivez toutes les données de l'appareil (numéro de série, version du logiciel, etc) et appelez nous depuis un téléphone à côté de l'appareil. Pour des questions ou des problèmes techniques s'il vous plaît contacter votre revendeur ou TROTEC directement à l'adresse ci-dessus. © Cette documentation avec toutes les illustrations sont la propriété intellectuelle des Trotec Produktions-u. Vertriebs GmbH. La documentation complète est donnée à l'utilisateur pour un usage personnel seulement. Cette documentation ne doit pas être reproduite ou mis à disposition à des tiers sans notre autorisation écrite. Toute violation de la loi sera poursuivie. Manuel d’utilisation TroCAM V2 / AlphaCam V10 Table des matières 1 Table des matières 1 Table des matières 3 2 Installation et Activation 5 2.1 Installation 5 2.2 Activation 8 3 TroCAM Page principale 9 4 Configurations 10 4.1 Sélection du Postprocesseur 10 4.2 Configuration de la barre d’outils 11 4.3 Configuration des réglages généraux 12 4.4 Configuration du système de dossiers 13 4.5 Configuration de l’arrière-plan de la zone de dessin 13 4.6 Configuration des limites de la zone de dessin 13 5 CAD Geometrie 14 5.1 Géométries 2D simples– lignes, arcs, cercles, rectangles 14 5.2 Géométries 2D spéciales 15 6 Outils 16 6.1 Accrochages aux objets 16 6.2 Calcul des tailles et coordonnées 18 6.3 Fonctions spéciales 18 7 Edition 19 7.1 Couper, assembler 19 7.2 Effacer 20 7.3 Déplacer, Copier, Décaler 20 7.4 Rotation, Miroir 22 7.5 Changement de type d'élément 23 8 Importion fichiers CAO 24 8.1 Importer des fichiers 24 8.2 Conversion des splines en Lignes/Arcs 25 9 Fonctions Laser et BarreTroCAM 26 9.1 Créer et sélectionner des matériaux dans la base de données 27 9.2 Importation et exportation des matériaux depuis Excel 28 9.3 Directions outils 29 9.4 Créer des parcours outils 30 03/11/2010 Trotec Produktions- und Vertriebs GmbH_Linzer Strasse 156, A-4600 Wels, Austria, Technical Support tel_+43 (0)7242 239-7000, fax_+43 (0)7242 239-7380, mailto: [email protected] 3 / 51 Manuel d’utilisation TroCAM V2 / AlphaCam V10 Table of Contents 9.5 Entrées Sorties 32 9.6 Optimiser l'ordre de coupe (manuel / automatique) 32 9.7 Modifier parcours 33 9.8 Mise à jour des trajets d’outils 33 9.9 Envoyer les trajets au laser 34 10 Module de Nesting 35 10.1 TroCAM 35 10.2 TroCAM Nesting Upgrade 10.2.1 Defininir un nouveau travail en nesting 10.2.2 Base de données feuilles 10.2.3 Imbrication des pièces 10.2.4 Information d’imbrication 10.2.5 Estimation de surfaces 39 39 44 45 47 47 11 Appendice 49 11.1 Trotec IPC (Intelligent Path Control) 11.1.1 Description 11.1.2 Description fichiers 11.1.3 Configuration 11.1.4 Exécution de IPC à des fins de test 11.1.5 Exécution de IPC au sein de TroCam 11.1.6 Changer les réglages de IPC dans TroCAM 11.1.7 Description du fichier vbpost_config.xml 49 49 49 50 50 50 50 51 03/11/2010 Trotec Produktions- und Vertriebs GmbH_Linzer Strasse 156, A-4600 Wels, Austria, Technical Support tel_+43 (0)7242 239-7000, fax_+43 (0)7242 239-7380, mailto: [email protected] 4 / 51 Manuel d’utilisation TroCAM V2 / AlphaCam V10 Installation et Activation 2 Installation et Activation 2.1 Installation 1. Démarrer le pc avec les droits administrateur. 2. Inserer le CD d’installation et par l’installation automatique la fenêtre de choix de langue apparaitra. Si le lancement automatique ne fonctionne pas, svp exécuter le setup.exe dans le dossier suivant \...\Modele_CD_Trotec_2010R1\Setup_Alphacam_2010 3. Selectionner la langue 4. Attendre que le setup soit configuré et préparé 03/11/2010 Trotec Produktions- und Vertriebs GmbH_Linzer Strasse 156, A-4600 Wels, Austria, Technical Support tel_+43 (0)7242 239-7000, fax_+43 (0)7242 239-7380, mailto: [email protected] 5 / 51 Manuel d’utilisation TroCAM V2 / AlphaCam V10 Installation et Activation 5. Accepter la License Agreement 6. Attendre que le setup soit terminé 03/11/2010 Trotec Produktions- und Vertriebs GmbH_Linzer Strasse 156, A-4600 Wels, Austria, Technical Support tel_+43 (0)7242 239-7000, fax_+43 (0)7242 239-7380, mailto: [email protected] 6 / 51 Manuel d’utilisation TroCAM V2 / AlphaCam V10 Installation et Activation 7. Terminer l’installation avec un redémarrage du PC 03/11/2010 Trotec Produktions- und Vertriebs GmbH_Linzer Strasse 156, A-4600 Wels, Austria, Technical Support tel_+43 (0)7242 239-7000, fax_+43 (0)7242 239-7380, mailto: [email protected] 7 / 51 Manuel d’utilisation TroCAM V2 / AlphaCam V10 Installation et Activation 2.2 Activation Enlever un éventuel ancien Dongle et avoir le code composé de 6x4 digits de votre package d’installation. Démarrer TroCAM avec les droits administrateurs et la fenêtre d’activation de licence apparaitra. Assurez vous que “locking criteria for this machine” is “Keyless”. Cela signifie que la licence sera liée au matériel. Si le“locking criteria” est different, cela signifie qu’un Dongle est connecté. Dans ce cas, fermer la fenêtre, enlever le Dongle et redémarrer l’activation. Entrer le Servercode que vous avez recu avec votre CD d’installation. Si internet est disponible, l’activation se terminera en cliquant sur „Submit On-line“ et vous pourrez travailler avec TroCAM. Sans connection internet cliquez sur „No Internet Available“ et vous obtiendrez un fichier avec des informations et un lien. Suivez le lien vers la page d’accueil « Planit » avec un pc muni d’une connection internet et entrer le lock code de votre machine et le Server code. Vous obtiendez un fichier .one que vous tranférerez sur le bureau du PC ou est installé TROCAM. Avec un double clic sur ce fichier.one vous treminerz l’activation et porrez utiliser TROCAM. Effectuer la première mise en service du TroCAM avec les droits administrateur. 03/11/2010 Trotec Produktions- und Vertriebs GmbH_Linzer Strasse 156, A-4600 Wels, Austria, Technical Support tel_+43 (0)7242 239-7000, fax_+43 (0)7242 239-7380, mailto: [email protected] 8 / 51 Manuel d’utilisation TroCAM V2 / AlphaCam V10 TroCAM Page Principale 3 TroCAM Page Principale Barre de menu Project manager Barres d’outils Ligne de commande Zone de dessin Barre d’état Vous pouvez personnaliser l’apparence de la page principale. Vous pouvez ajouter ou enlever des outils dans la barre d’outils. Vous pouvez changer les positions des barres d’outils, ligne de commande et project manager. Vous pouvez modifier la couleur de l’arrière-plan de la zone de dessin. Avec un clic droit sur une barre d’outils, une liste de tous les actifs et inactifs de la barre d'outils est affichée. Les barres d'outils dans la zone de dessin peuvent être capturées et déplacées par un clic gauche de la souris sur la barre d'en-tête de la barre d'outils. Via un clic droit sur la zone de dessin un menu contextuel apparaît. Via la barre d'outils «Affichage» différents modes d'affichage peuvent être sélectionnés. Les mêmes boutons peuvent être trouvés dans la barre de menu. Avec la molette de la souris la fonction de zoom est activée. 03/11/2010 Trotec Produktions- und Vertriebs GmbH_Linzer Strasse 156, A-4600 Wels, Austria, Technical Support tel_+43 (0)7242 239-7000, fax_+43 (0)7242 239-7380, mailto: [email protected] 9 / 51 Manuel d’utilisation TroCAM V2 / AlphaCam V10 Configurations 4 Configurations 4.1 Selection du Postprocesseur Durant le programme du premier démarrage de la fenêtre de sélection pour le postprocesseur s'ouvre automatiquement. S'il vous plaît sélectionner PPTrocam.amb 03/11/2010 Trotec Produktions- und Vertriebs GmbH_Linzer Strasse 156, A-4600 Wels, Austria, Technical Support tel_+43 (0)7242 239-7000, fax_+43 (0)7242 239-7380, mailto: [email protected] 10 / 51 Manuel d’utilisation TroCAM V2 / AlphaCam V10 Configurations 4.2 Configuration de la barre d’outils Chaque barre d’outils a une petite flèche noire. En cliquant sur cette flèche s’ouvre un menu de choix de barres d’outils avec ajout et suppression. Vous pouvez alors selectionner les barres d’outils à afficher. Via Personnaliser les boutons peuvent être édités. Les boutons peuvent être copiés et modifiés. Les symboles peuvent être modifiés. 03/11/2010 Trotec Produktions- und Vertriebs GmbH_Linzer Strasse 156, A-4600 Wels, Austria, Technical Support tel_+43 (0)7242 239-7000, fax_+43 (0)7242 239-7380, mailto: [email protected] 11 / 51 Manuel d’utilisation TroCAM V2 / AlphaCam V10 Configurations 4.3 Configuration des réglages généraux Dans le menu Fichier, select Configurer General. “Fixer” "Nombre d'annulations autorisées" définit le nombre d'entrées qui peuvent être annulées. “Default font” précise la police pour toute l'édition de texte. “AutoSave Interval” defini les intervalle des sauvegardes automatiques. La plupart des fichiers récemment ouverts sont listés dans le menu Fichier. Afficher un apercu des fichiers dessin: Ajouter apercu Dans “Licomdir” selectionner les fichiers pour lesquels l’apercu sera actif. Supprimer apercu Dans “Licomdir” selectionner les fichiers pour lesquels l’apercu sera inactif. . «Demander avant d'enregistrer": lorsqu'il est actif, l'utilisateur doit dire si les dessins doivent être écrasés. “Geometrie” Traitement des directions – CW ou CCW – et point de départ des cercles peuvent être préselectionnés. “Epaisseur de trait” Pour régler l’épaisseur de lignes standarts pour l’impression. “Usinage” Les valeurs par défaut des plans de sécurité sont entrées ici. “Couleurs” Les réglages de couleur pour les lignes et plans peuvent être faites ici. Les réglages peuvent être sauvegardés. Réinitialiser retourne aux couleurs originales. “Agencement fenêtre” Ouvrir et enregistrer différentes configurations d'écran TroCAM en fonction de vos besoins. “Vue dynamique” Ajustement des vitesse de souris et commandes de mouvement par clavier. 03/11/2010 Trotec Produktions- und Vertriebs GmbH_Linzer Strasse 156, A-4600 Wels, Austria, Technical Support tel_+43 (0)7242 239-7000, fax_+43 (0)7242 239-7380, mailto: [email protected] 12 / 51 Manuel d’utilisation TroCAM V2 / AlphaCam V10 Configurations 4.4 Configuration du système de dossiers Dans le menu Fichier, selectionner Configurer / Dossiers. Ici les chemins TroCAM système peuvent être modifiés. Les programmes doivent toujours être sauvegardés dans le dossier Licomdir. Des dossiers et sous-dossiers additionnels peuvent être créés dans le dossier Licomdir. 4.5 Configuration de l’arrière-plan de la zone de dessin Dans le menue Affichage, selectionner Couleurs écran. La couleur peut être modifiée en utilisant ce tableau. 4.6 Configuration des limites de la zone de dessin Dans le menu Affichage, selectionner Fixer limites. D'abord le coin inférieur gauche sera défini, et après avoir cliqué sur OK, le coin supérieur droit. Dans le menu Affichage, selectionner Zoom limites. La mise à l'échelle sera adaptée à la nouvelle règle. 03/11/2010 Trotec Produktions- und Vertriebs GmbH_Linzer Strasse 156, A-4600 Wels, Austria, Technical Support tel_+43 (0)7242 239-7000, fax_+43 (0)7242 239-7380, mailto: [email protected] 13 / 51 Manuel d’utilisation TroCAM V2 / AlphaCam V10 CAD Geometrie 5 CAD Géometrie Entrez les coordonnées d’entrées via la ligne de commande ou les accrochages aux objets. 5.1 Géometries 2D Simples– lignes, arcs, cercles, rectangles Ligne: Dans le menu Géométrie, select Ligne. Dans la ligne de commande, vous verrez l'invite: Entrer les coordonnées X and Y, et confirmer. Confirmer avec OK ou Entrer. Ensuite la ligne de commande vous demandera le point final (“LINE To”). Dans TroCAM, toutes les commandes restent actives jusqu'à ce qu’une nouvelle commande soit sélectionnée ou la commande active est terminée avec ESC. La commande précédente peut être réactivée avec la barre d'espace. Au lieu de la touche ESC, le bouton droit de la souris peut être utilisée. F1 identifie la fenêtre comme inconnu. En conséquence, la fenêtre ci-dessous est ouverte pour permettre à la direction de l'angle d’être entrée. Arc: Dans le menu Géométrie, selectionner Arcs 2 points et rayon. Dans la Ligne de Commande, vous verrez l’invite: Les arcs sont toujours construits dans le sens antihoraire. Le point de départ doit être choisie en conséquence. 03/11/2010 Trotec Produktions- und Vertriebs GmbH_Linzer Strasse 156, A-4600 Wels, Austria, Technical Support tel_+43 (0)7242 239-7000, fax_+43 (0)7242 239-7380, mailto: [email protected] 14 / 51 Manuel d’utilisation TroCAM V2 / AlphaCam V10 CAD Géometrie On vous demandera esuite le point final dans la Ligne de Commande. On vous demandrera le rayon dans la Ligne de Commande. Dans le menu Géométrie, selectionner Cercles Centre et Diametre. Dans la Ligne de Commande, vous verrez: Circle: Quand le diamètre aura été défini, on vous demandera le centre. Rectangle: Dans le menu Géométrie, selectionner Rectangle. Dans la Ligne de Commande, vous verrez: Quand les coordonnées du premier point seront confirmées, on vous dans la Ligne de Commande le deuxième point opposé au premier. Construction: Dans le menu Géométrie, selectionner Construction. Quand la construction est active, les géométies sont dessinées en violet plutôt que vert. Les éométries de construction ne peuvent pas être édités. Elles servient simplement de guides. 5.2 Géométries 2D Spéciales Dans le menu Géométrie selectionner Géométries Spéciales Polygone Rainure Ellipse Cercles équidistants Trous sur un cercle Délimiter Courbe développée 03/11/2010 Trotec Produktions- und Vertriebs GmbH_Linzer Strasse 156, A-4600 Wels, Austria, Technical Support tel_+43 (0)7242 239-7000, fax_+43 (0)7242 239-7380, mailto: [email protected] 15 / 51 Manuel d’utilisation TroCAM V2 / AlphaCam V10 Outils 6 Outils Le menu Outils contient beaucoup de fonctions utiles pour déterminer des coordonnées. 6.1 Accrochage aux objets Accrochages aux objets peut seulement être utilisé en combinaison avec une autre commande. L' accrochage aux objets ne reste pas actif une fois qu'il a été exécuté. À cet égard, les accrochages aux objets sont une exception dans TroCAM. Ils doivent être réactivés à chaque fois, sauf si Ctrl a été enfoncée lors de l'activation. Utilisez les touches de fonction et les boutons cidessous pour activer l'accrochage. Dans le menu Géométrie, selectionner Accrochage aux objets. Selection fin de ligne ou arc Selection mileu de ligne ou arc Selection centre de cercle ou arc Selection intersection de lignes ou arcs Tangent à arc Perpendiculaire à ligne Parralèle à ligne Quadrants de cercle Après un accrochage objet a un objet sélectionné, le pointeur de la souris se transforme en une représentation de l'accrochage aux objets actifs. Une invite de la ligne de commande vous demande de sélectionner une ligne ou un arc. Lorsque l’accrochage Auto est activé, le pointeur de la souris se positionne automatiquement aux objets possibles suivant. Accrochage auto:Dans le menu Outils, selectionner Accroche automatiquement. La fonction est affichée dans la Barre d’état quand elle est active. L’accrochage automatique peut aussi être activé ou desactivé avec la touche de fonction F2. 03/11/2010 Trotec Produktions- und Vertriebs GmbH_Linzer Strasse 156, A-4600 Wels, Austria, Technical Support tel_+43 (0)7242 239-7000, fax_+43 (0)7242 239-7380, mailto: [email protected] 16 / 51 Manuel d’utilisation TroCAM V2 / AlphaCam V10 Outils Grille Ortho: Dans le menu Outils, selectionner Saut / Ortho. Une grille rectangulaire est posée sur l'écran entier. Lorsque alignement sur la grille est active (SNAP), le pointeur de la souris saute automatiquement les noeuds de la grille. La distance entre les nœuds est définie dans X et Y. Les fonctions Ortho (ORTHO) et Grille (SNAP) sont affichées dans la barre d’état si elles sont actives. Ortho peut aussi être activé ou désactivé avec la touche F3. Grille peut aussi être activé ou désactivé avec la touche F5. 03/11/2010 Trotec Produktions- und Vertriebs GmbH_Linzer Strasse 156, A-4600 Wels, Austria, Technical Support tel_+43 (0)7242 239-7000, fax_+43 (0)7242 239-7380, mailto: [email protected] 17 / 51 Manuel d’utilisation TroCAM V2 / AlphaCam V10 Outils 6.2 Calcul des tailles et coordonnées Les fonctions suivantes sont valables pour contrôler X , Y, Z , coordonnées, angles, longueurs et rayons. Distance, Angle: Dans le menu Outils, selectionner Distance / Angle. Dans la Ligne de Commande, vous verez l’invite: Le premier point est défini en entrant les coordonnées ou par accrochage. Le second point de la même manière. Angle et Distance absolue sont affichés du premier au second point. Distance en X, Y and Z sont mesurées du premier au second point. Coordinates: Dans le menu Outils, selectionner Reporter Coordonnées Dans la Ligne de Commande, vous verez l’invite: Le point pour lequel les coordonnées sont nécessaires peut être sélectionné avec l'accrochage aux objets. Les coordonnées globales de ce point sont affichées dans la ligne de commande. Rayon de: Dans le menu Outils, selectionner Rayon de. Dans la Ligne de Commande, vous verez l’invite: Lorsque vous cliquez sur l'arc avec le pointeur de la souris, la valeur du rayon est affichée dans la ligne de commande. 6.3 Fonctions Spéciales Dans le menu Outils, selectionner Fonctions Spéciales. Fermer géométrie automatiquement Attacher contours Enlever ligne commune 03/11/2010 Trotec Produktions- und Vertriebs GmbH_Linzer Strasse 156, A-4600 Wels, Austria, Technical Support tel_+43 (0)7242 239-7000, fax_+43 (0)7242 239-7380, mailto: [email protected] 18 / 51 Manuel d’utilisation TroCAM V2 / AlphaCam V10 Edition 7 Edition 7.1 Couper, Assembler Couper Dans le menu Edition, selectionner Couper, Assembler Couper. Vous devez savoir si vous allez couper des Géometries ou des Parcours Outils. Selectionner Individuel pour couper une géométrie à un point spécifique. Utiliser des géométries de coupe utisise deux géométries qui se coupent, une géométrie servant de ligne de coupe pour couper l’autre. Individual Dans la Ligne de Commande, vous verez l’invite: Utiliser l'accrochage aux objets ou entrer les coordonnées. Utiliser Géométrie de coupe Dans la Ligne de Commande, vous verez l’invite: La géométrie de coupe est la géométrie qui agit comme une limite. Sélectionnez les géométries qui agissent comme des frontières et à la fin ESC Dans la Ligne de Commande, vous verez l’invite: Selectionner les géométries a couper puis ESC. Une croix blanche apparaît aux points d'intersection où la géométrie a été brisée ouverte. Eclater Dans le menu Edition, selectionner Couper, Assembler Eclater. Dans la Ligne de Commande, vous verez l’invite: Après avoir selectionné faire ESC, les géométries sélectionnées sont brisés en éléments individuels. 03/11/2010 Trotec Produktions- und Vertriebs GmbH_Linzer Strasse 156, A-4600 Wels, Austria, Technical Support tel_+43 (0)7242 239-7000, fax_+43 (0)7242 239-7380, mailto: [email protected] 19 / 51 Manuel d’utilisation TroCAM V2 / AlphaCam V10 Edition Assembler Dans le menu Edition, selectionner Couper, Assembler Assembler. Dans la Ligne de Commande, vous verez l’invite: Selectionner les géométries qui doivent être assemblées puis ESC. 7.2 Effacer Annuler Dans le menu Edition, selectionner Annuler: Entrer. Une fenêtre apparait avec la liste des fonctions qui peuvent être annulées, et doit être confirmé avec OK ou Cancel. Le nombre d’action qui peuvent être annulées est défini dans la configuration. Erase Dans le menu Edition, selectionner Effacer. Dans la Ligne de Commande, vous verez l’invite: Utiliser la souris pour sélectionner les géométries a effacer, puis ESC. Une fenêtre apparait avec la liste des fonctions qui peuvent être effacées, et doit être confirmé avec OK ou Cancel. Selectionnet Toutes effacera tout. Avec Précédent, les géométries qui ont été sélectionnés précédemment sont resélectionnées. 7.3 Déplacer, Copier, Offset Déplacer Dans le menu Edition, selectionner Déplacer, Copier D éplacer. Dans la Ligne de Commande, vous verez l’invite: Selectionner les géométries a décaler puis ESC. Dans la Ligne de Commande, vous verez l’invite: Definir le point de base avec l’accrohage ou en entrant les coordonées. Dans la Ligne de Commande, vous verez l’invite: Entrer la valeur de l’offset point ou utiliser l’accrochage. 03/11/2010 Trotec Produktions- und Vertriebs GmbH_Linzer Strasse 156, A-4600 Wels, Austria, Technical Support tel_+43 (0)7242 239-7000, fax_+43 (0)7242 239-7380, mailto: [email protected] 20 / 51 Manuel d’utilisation TroCAM V2 / AlphaCam V10 Edition Dans TroCAM, toutes les fonctions restent actives jusqu'à ce qu’une nouvelle fonction soit sélectionnée ou de la fonction active est désactivée avec ESC. Copy Dans le menu Edition, selectionner Copier, Déplacer Copier. Les étapes suivantes sont comme pour Déplacer, à l’exception qu’une copie est éxécutée. Offset Dans le menu Edition, selectionner Copier, Déplacer Offset. Avec Offset, une géométrie est obtenue en donnant une Distance. L’originale est preservée. Des éléments individuels, des géométries complètes ou surfaces peuvent être obtenus par offset. Des éléments indiviuels sont recréés comme éléments de construction avec Offset. Lignes/arcs: Dans la Ligne de Commande, vous verrez l’invite: Selectionner la ligne ou l’arc pour offset. Seulement un élément peut être selectionné. Dans la Ligne de Commande, vous verrez l’invite: Cliquer sur le côté de l’élément ou on veut appliquer l’offset. Géométrie: Dans la Ligne de Commande, vous verrez l’invite: Selectionner la géométrie pour l’offset. Seule une géométrie à chaque fois. Dans la Ligne de Commande, vous verrez l’invite: Cliquer sur le côté de la géométrie ou on veut appliquer l’offset, ou definir le côté en entrant ses coordonnées. 03/11/2010 Trotec Produktions- und Vertriebs GmbH_Linzer Strasse 156, A-4600 Wels, Austria, Technical Support tel_+43 (0)7242 239-7000, fax_+43 (0)7242 239-7380, mailto: [email protected] 21 / 51 Manuel d’utilisation TroCAM V2 / AlphaCam V10 Edition 7.4 Rotation, Miroir Rotation Dans le menu Edition, selectionner Copier, Déplacer Rotation. Dans la Ligne de Commande, vous verrez l’invite: Selectionner les géométries a tourner et confirmer avec ESC. Dans la Ligne de Commande, vous verrez l’invite: Entrer les coordonnées du centre de rotation. Dans la Ligne de Commande, vous verrez l’invite: Un angle avec sens de rotation horaire doit être précédé du signe moins. Miroir Dans le menu Edition, selectionner Copier, Déplacer Miroir Dans la Ligne de Commande, vous verrez l’invite: Selectionner les géométries pour le miroir et confirmer avec ESC. Dans la Ligne de Commande, vous verrez l’invite: Avec Miroir, un axe doit être défini autour duquel les géométries seront miroitèes. Après avoir défini le premier point, on vous demandera le second: Une fenêtre apparaîtra alors vous demandant si l'original doit être conservé. Sélectionner Oui signifie que la copie image miroir de l'original est créée. Sélectionner Non signifie que l'original est retourné. Dans les deux cas, l'image miroir est tourné autour de l'axe de réflexion. 03/11/2010 Trotec Produktions- und Vertriebs GmbH_Linzer Strasse 156, A-4600 Wels, Austria, Technical Support tel_+43 (0)7242 239-7000, fax_+43 (0)7242 239-7380, mailto: [email protected] 22 / 51 Manuel d’utilisation TroCAM V2 / AlphaCam V10 Edition 7.5 Changement de type d’élément Changer Dans le menu Edition, selectionner Changer. Ce tableau permet à un élément existant d’être changé en un autre élément. Par exemple, un élément de construction peut être changé en géométrie. Les éléments peuvent être déplacés de la couche d'origine dans la couche active. Texte ou polices peuvent être changées en géométrie, etc. 03/11/2010 Trotec Produktions- und Vertriebs GmbH_Linzer Strasse 156, A-4600 Wels, Austria, Technical Support tel_+43 (0)7242 239-7000, fax_+43 (0)7242 239-7380, mailto: [email protected] 23 / 51 Manuel d’utilisation TroCAM V2 / AlphaCam V10 Importer fichier CAO 8 Importation fichier CAO Des dessins d’autres systèmes CAO en formats DXF et DWG peuvent être imports dans TroCAM. Le DXF est largement utilisé pour numériser des dessins 2D. Le DWG est le format utilisé par AutoCAD. 8.1 Importation de fichiers Dans le menu Fichier, selectionner Importer CAO... Le texte n'est pas transféré en tant que géométrie et une police doit être définie. Avec joindre des éléments, des interruptions de lignes indésirables peuvent être évitées avec la sélection de tolérance appropriée. 03/11/2010 Trotec Produktions- und Vertriebs GmbH_Linzer Strasse 156, A-4600 Wels, Austria, Technical Support tel_+43 (0)7242 239-7000, fax_+43 (0)7242 239-7380, mailto: [email protected] 24 / 51 Manuel d’utilisation TroCAM V2 / AlphaCam V10 Importer fichier CAO 8.2 Conversion des Splines en Lignes/Arcs Toute spline dans le dessin sera brune au lieu du vert habituel pour ligne arc. Si il ya des splines, elles doivent être converties en lignes arcs avant qu'ells puissent être usinées. Dans le menu Géométrie, select Splines Convert Spline en Lignes/Arcs Changer la tolérance à 0.1 et cliquer sur OK. Cliquez sur Tout sur la ligne de commande et validez avec Terminer ou ESC. Vérfier si la transformation est OK Sinon, reduire la tolérance versto 0.01 ou 0.001 au lieu de0.1. Si le résultat est correct, supprimer les splines. 03/11/2010 Trotec Produktions- und Vertriebs GmbH_Linzer Strasse 156, A-4600 Wels, Austria, Technical Support tel_+43 (0)7242 239-7000, fax_+43 (0)7242 239-7380, mailto: [email protected] 25 / 51 Manuel d’utilisation TroCAM V2 / AlphaCam V10 Fonctions Laser et Barre TroCAM 9 Fonctions Laser et Barre TroCAM Les fonctions TroCAM peut être trouvée comme barre de boutons et barre de menu. Opérations par barre d’outils ou barre de menu Vous trouverez une description des différentes fonctions ci-dessous. 03/11/2010 Trotec Produktions- und Vertriebs GmbH_Linzer Strasse 156, A-4600 Wels, Austria, Technical Support tel_+43 (0)7242 239-7000, fax_+43 (0)7242 239-7380, mailto: [email protected] 26 / 51 Manuel d’utilisation TroCAM V2 / AlphaCam V10 Fonctions Laser et Barre TroCAM 9.1 Créer et selectionner des materiaux dans la base de données TroCAM offre une base pour sauver les materiaux. Pour créer et sauver, procéder comme suit: Selectionner Materiaux Dans le menu TroCAM, selectionner Sélectionner Matériaux. Pour créer un nouveau matériau cliquez sur Nouveau groupe sans sélectionner un groupe de matériau existant et cliquez sur Nouveau dans la fenêtre groupe de matériaux et choisir un nom. Pour créer un nouveau matériau sélectionner le groupe de matériaux souhaités, cliquez sur Nouveau et saisissez les paramètres souhaités dans la zone de droite. Cliquez sur "sûr" quand vous avez fini. Un dossier pour chaque groupe de matériaux et un fichier pour chaque matériau sera créé. 03/11/2010 Trotec Produktions- und Vertriebs GmbH_Linzer Strasse 156, A-4600 Wels, Austria, Technical Support tel_+43 (0)7242 239-7000, fax_+43 (0)7242 239-7380, mailto: [email protected] 27 / 51 Manuel d’utilisation TroCAM V2 / AlphaCam V10 Fonctions Laser et Barre TroCAM Pour sélectionner un matériau, marquer du grolee et le nom du matériau et cliquez sur «Select”. 9.2 Importation et Exportation de Matériaux depuis Excel Entrer Matériaux Dans le menu TroCAM, sélectionner Entrer Matériaux depuis Excel. Recherchez votre fichier Excel avec des données matériaux et l'importer. Le format du fichier Excel doit être comme ci-dessous: Sortie Matériaux Dans le menu TroCAM, sélectionner Sortie Matériaux depuis Excel. Un fichier Excel sera créé avec le nom du groupe de matériaux et le nom du matériel et les paramètres selon que le tableau ci-dessus. 03/11/2010 Trotec Produktions- und Vertriebs GmbH_Linzer Strasse 156, A-4600 Wels, Austria, Technical Support tel_+43 (0)7242 239-7000, fax_+43 (0)7242 239-7380, mailto: [email protected] 28 / 51 Manuel d’utilisation TroCAM V2 / AlphaCam V10 Fonctions Laser et Barre TroCAM 9.3 Directions outils Ghost Tools Dans le menu Vue, sélectionner Ghost Tools Une flèche apparaîtra à chaque trajectoire de l'outil montrant dans quelle direction et de quel côté l'outil (faisceau laser) va passer. Directions outils Dans le menu TroCAM, sélectionner Directions outils Dans la fenêtre Directions Outils, vous pouvez choisir différents réglages pour des géométries ouvertes et fermées . Les géométries ouvertes ont des points initiaux et finaux différents. Les géométries fernées ont des points initiaux et finaux identiques. Fixer Point de départ Lorsqu'il est activé, le point de départ sur une géométrie fermée peut être définie. Sur géométries ouverte cette case doit être désactivée. Directions outils auto Dans le menu TroCAM, sélectioner Directions outils auto Le logiciel calcule automatiquement le parcours d'outil. Lorsque vous utilisez cette option pour les trajectoires d'outil plus complexe, vérifiez toujours les chemins. Si nécessaire apporter des modifications manuelles via l'outil Itinéraire interface précédente. 03/11/2010 Trotec Produktions- und Vertriebs GmbH_Linzer Strasse 156, A-4600 Wels, Austria, Technical Support tel_+43 (0)7242 239-7000, fax_+43 (0)7242 239-7380, mailto: [email protected] 29 / 51 Manuel d’utilisation TroCAM V2 / AlphaCam V10 Fonctions Laser et Barre TroCAM 9.4 Créer des parcours outils Cutting Dans le menu TroCAM, sélectionner Cutting Dans cette interface d'usinage, vous pouvez sélectionner les paramètres pour les géométries de coupe. Vous pouvez sélectionner un autre matériau ou ajuster les paramètres de la matière directement dans cette fenêtre. Les changements dans cette fenêtre ne seront pas enregistrés dans la base de données, mais seront utilisés pour le travail actuel. All: Selected: Partial: Loop: Toutes les géométries seront traitées avec les paramètres définis cidessous Les géométries doivent être sélectionnés manuellement. Les géométries seront traitées partiellement. La qualité de coupe dans les coins sera améliorée . Paramètres modifiables du matériau choisi. 03/11/2010 Trotec Produktions- und Vertriebs GmbH_Linzer Strasse 156, A-4600 Wels, Austria, Technical Support tel_+43 (0)7242 239-7000, fax_+43 (0)7242 239-7380, mailto: [email protected] 30 / 51 Manuel d’utilisation TroCAM V2 / AlphaCam V10 Fonctions Laser et Barre TroCAM Poches Dans le menu TroCAM, sélectionner Poches Dans cette interface d'usinage, vous pouvez sélectionner les paramètres de vidage de géométries. Vous pouvez sélectionner un autre matériau ou ajuster les paramètres de la matière directement dans cette fenêtre. Les changements dans cette fenêtre ne seront pas enregistrés dans la base de données, mais seront utilisés pour le travail actuel. The setting of pitch and angle might need some experience and tests. 03/11/2010 Trotec Produktions- und Vertriebs GmbH_Linzer Strasse 156, A-4600 Wels, Austria, Technical Support tel_+43 (0)7242 239-7000, fax_+43 (0)7242 239-7380, mailto: [email protected] 31 / 51 Manuel d’utilisation TroCAM V2 / AlphaCam V10 Fonctions Laser et Barre TroCAM 9.5 Entrées Sorties Entrées Sorties Dans le menu TroCAM, sélectionner Entrées Sorties L’interface Entrées Sorties s’ouvrira. Choisissez vos paramètres d’entrée et sortie séparément. Vous pouvez sélectionner le type d’entrée (droite ou arc) et en fonction de ces sélections la longueur de la ligne ou le rayon et l’angle d'approche de l'arc. Cliquer sur OK et sélectionnez les géométries désirées ou cliquez sur TOUS dans la ligne de commande. Cliquez sur Terminer ou appuyez sur ESC pour confirmer la commande. 9.6 Optimiser l’ordre de coupe (manuel/automatique) Ordre Dans le menu Edition, sélectionner Ordre Choisir “Géometries” et “Auto” pour obtenir un ordre automatique des usinages. 03/11/2010 Trotec Produktions- und Vertriebs GmbH_Linzer Strasse 156, A-4600 Wels, Austria, Technical Support tel_+43 (0)7242 239-7000, fax_+43 (0)7242 239-7380, mailto: [email protected] 32 / 51 Manuel d’utilisation TroCAM V2 / AlphaCam V10 Fonctions Laser et Barre TroCAM Si vous voulez modifier l'ordre manuellement, sélectionnez "Manuel" et sélectionner les géométries simplement dans l'ordre que vous voulez qu'elles soient traitées. 9.7 Editer parcours outils Edit Dans le menu Trocam, sélectionner Edit Marquer une opération et cliquez sur "Modifier" pour modifier les paramètres d'usinage. Vous pouvez changer l'ordre des parcours en le marquant le parcours et en cliquant sur la flèche en haut ou en bas sur la droite. 9.8 Mise à jour des trajets d’outils Update NC-paths Dans le menu Trocam, sélectionner Mise à jour. Avec cette fonction tous les parcours seront ajustés à l'évolution des géométries. 03/11/2010 Trotec Produktions- und Vertriebs GmbH_Linzer Strasse 156, A-4600 Wels, Austria, Technical Support tel_+43 (0)7242 239-7000, fax_+43 (0)7242 239-7380, mailto: [email protected] 33 / 51 Manuel d’utilisation TroCAM V2 / AlphaCam V10 Fonctions Laser et Barre TroCAM 9.9 Envoyer les trajets au laser Envoyer à la machine Dans le menu Trocam, sélectionner envoyer à la machine Le NC-programme sera envoyé directement à la machine. Les paramètres du transfert de données sont à faire dans AlphaEDIT. Choisir la machine adéquate et avec elle le post-processeur adapté à votre machine. IPC-Configuration Appuyez sur ce bouton que si vous avez besoin de modifier les paramètres du «contrôle intelligent du Parcours". Pour plus de détails s'il vous plaît se référer à Trotec CIB (contrôle de trajectoire intelligent) à la page 49. Coordonnées Choisissez par rapport aux processus de la géométrie en commençant par le 0 / 0 de la zone de dessin TroCAM à la position réelle de la tête laser. La Position de repos pour amener le laser à la fin du travail peut êtzre définie. Enregistrer chemin CN avec le clic sur ce bouton, vous pouvez enregistrer les parcours générés pour les rendre disponibles à l'avenir pour le traitement sans autre manipulation. Avant de presser sur assurez-vous être axé sur le matériel et avoir positionné la tête du laser sur la position désirée Génère et envoi le code CN Avec cette fonction, le programme "findLaser" sera lancée et le transfert des paramètres sera enregistré dans Alphaedit. Renvoyer dernier code CN Avec cette fonction, le programme CN est envoyé directement à la machine sans l'activation de "findlaser". 03/11/2010 Trotec Produktions- und Vertriebs GmbH_Linzer Strasse 156, A-4600 Wels, Austria, Technical Support tel_+43 (0)7242 239-7000, fax_+43 (0)7242 239-7380, mailto: [email protected] 34 / 51 Manuel d’utilisation TroCAM V2 / AlphaCam V10 Module de Nesting 10 Module de Nesting 10.1 TroCAM Commencez par dessiner une "feuille" pour y imbriquer des formes. Cela pourrait être un rectangle comme votre zone de travail ou tout autre objet montage comme votre matériau. Puis dessiner ou importer les figures a imbriquer. Procéder comme suit: Nesting: Sélectionner Nesting module dans le menu Outils. Sélectionnez la méthode d'imbrication et définir si vous voulez géométries usinages, ou les deux. Puis cliquez sur OK. Dans la Ligne de commande, vous verrez l’invite: Cliquer sur la premère forme à imbriquer. 03/11/2010 Trotec Produktions- und Vertriebs GmbH_Linzer Strasse 156, A-4600 Wels, Austria, Technical Support tel_+43 (0)7242 239-7000, fax_+43 (0)7242 239-7380, mailto: [email protected] 35 / 51 Manuel d’utilisation TroCAM V2 / AlphaCam V10 Module de Nesting Définissez les paramètres pour la forme. Nombre requis: Entrez un nombre si vous voulez seulement un montant défini de formes ou choisir "maximum possible” Tourner dans des intervalles de: La pièce est tournée de la valeur donnée jusqu'à ce que la meilleure position soitt trouvée. Rotation d'un angle donné: la pièce est tournée de manière séquentielle grâce à l'angle donné jusqu'à ce que la meilleure position est trouvée. Essayez de tourner la première partie: Normalement, la première pièce reste dans sa position initiale. Avec cette option, les pièces tournées sont équipées en premier. Priorité (1 = le plus élevé): Les parties à la plus haute priorité sont imbriquées en premier, suivies par les parties par exemple moins prioritaire 2, 3, etc. Sélectionner des formes supplémentaires et procéder comme décrit ci-dessus jusqu'à ce que toutes les formes soient choisies et définies. Puis cliquez sur <ESC >. Dans la Ligne de commande, vous verrez l’invite: : Cliquez sur la feuille d’imbrication sur la zone de traçage. S'il ya plusieurs feuilles, la priorité d’imbrication est établie selon l'ordre dans lequel elles sont sélectionnées. Définir les paramètres de la feuille. L'invite Sélectionner une feuille d’imbrication doit être fermée avec ESC, une fois que toutes les feuilles d’imbrication ont été sélectionnées. 03/11/2010 Trotec Produktions- und Vertriebs GmbH_Linzer Strasse 156, A-4600 Wels, Austria, Technical Support tel_+43 (0)7242 239-7000, fax_+43 (0)7242 239-7380, mailto: [email protected] 36 / 51 Manuel d’utilisation TroCAM V2 / AlphaCam V10 Module de Nesting Définir les Paramètres de Nesting. Code CN: Un sous-programme génère des programmes CN plus courts. Dans le cas des systèmes de contrôle avec une mémoire limitée, on utilise les sous-programmes. Lier à: Indique de quel côté ou un coin d’imbrication ou on devrait commencer. Chercher résolution: Définit une grille en pouces, dans laquelle les pièces sont placées avant l’imbrication, et avant d'être placé sur la base des paramètres. La résolution de recherche ne doit pas être supérieure à 20% de la plus petite dimension. Une grille trop petite demande plus temps de calcul sans aucune amélioration significative à l'utilisation. Fonctions spéciales: Avec les options suivantes, il est important de tenir compte du fait que des géométries ou des chemins CN sont imbriqués. Imbrication assistée: Cette option ouvre une nouvelle fenêtre de dialogue dans laquelle toutes les parties sont répertoriées. Chaque partie peut être réglée manuellement sur la plaque d’imbrication. Chaque pièce placée est retirée de la liste. Usiner la pièce entière en une seule fois: Avec cela, chaque pièce est terminée avant que la prochaine piéce ne soit usinée. Percer puis usiner les trajets intérieurs: Tous les trous seront faits, suivis des autres travaux. Grouper chaque pièce séparément: Normalement, les pièces composées de plusieurs géométries sont créées en tant que groupe. Une partie qui se compose d'une géométrie unique n'est pas définie comme un groupe. Avec cette option, cependant, ces pièces sont également créées en tant que groupes. Laisser la bordure non usinée: Normalement la distance des parties du bord de la plaque est égale à une valeur prédéfinie. Avec cette option, le diamètre de l'outil est ajouté à la distance entre le bord de la plaque. 03/11/2010 Trotec Produktions- und Vertriebs GmbH_Linzer Strasse 156, A-4600 Wels, Austria, Technical Support tel_+43 (0)7242 239-7000, fax_+43 (0)7242 239-7380, mailto: [email protected] 37 / 51 Manuel d’utilisation TroCAM V2 / AlphaCam V10 Module de Nesting Minimiser changement outils: L’usinage est organisé de facon à réduire les changements d’outils. Trier par pièces: Cela signifie que les parties identiques sont traitées en premier, avant de traiter la partie suivante. Supprimer les Groupes: Avec cette option, aucun groupe n’est défini. Chaque géométrie est répertoriée individuellement. Répéter première Rangée/Colonne: Utiliser lorsque les besoins d’imbrication dans des bandes. Usiner petites pièces en premier: Quand cettes opion n’est pas active, lesgrandes pièces sont imbriquées en premier. Supprimer Redessiner: Normalement certaines étapes du processus d'optimisation sont mises à jour sur l'écran. Avec cette option, l'écran est seulement mis à jour à la fin de l'optimisation. Rotation en premier sur toutes les pièces: Normalement, la première pièce est imbriquée dans sa position initiale. Avec cette option, les pièces de rotation sont utilisées en premier. Confirmer avec OK pour créer le travail de nesting. 03/11/2010 Trotec Produktions- und Vertriebs GmbH_Linzer Strasse 156, A-4600 Wels, Austria, Technical Support tel_+43 (0)7242 239-7000, fax_+43 (0)7242 239-7380, mailto: [email protected] 38 / 51 Manuel d’utilisation TroCAM V2 / AlphaCam V10 Module de Nesting 10.2 TroCAM Nesting Upgrade Nesting: Sélectionner Module de Nesting dans le menuOutils. Récupérer une liste. Créer une nouvelle liste. Définir et sélectionner des feuilles de nesting Certaines de ces fonctions sont également disponibles dans le Gestionnaire de projets. 10.2.1 Définir un nouveau travail de nesting Selon la forme des pièces, choisissez soit de forme libre ou méthode rectangulaire. Forme libre sera utilisée pour toutes les pièces non rectangulaires. 03/11/2010 Trotec Produktions- und Vertriebs GmbH_Linzer Strasse 156, A-4600 Wels, Austria, Technical Support tel_+43 (0)7242 239-7000, fax_+43 (0)7242 239-7380, mailto: [email protected] 39 / 51 Manuel d’utilisation TroCAM V2 / AlphaCam V10 Module de Nesting Types de contours: Parcours outils Géométries Seuls les chemins CN seront transférés à la feuille d’imbrication. Les géométries ne sont pas transférées à la feuille d’imbrication. Seulement les géométries fermées sont imbriquées. Parcours outils et Géométries internes Les parcours outils sont imbriqués avec les géométries. Après confirmation, une liste de fichiers peuvent être assemblés pour un travail d'imbrication (par exemple Licomdir \ Tutorial \ NestLetters \). Utiliser Ctrl-A pour sélectionner toute la liste. Chaque partie, ou toutes les pièces sélectionnées, est définie avec les paramètres suivants. Tourner dans des intervalles de: La pièce est tournée de la valeur donnée jusqu'à ce que la meilleure position soitt trouvée. Rotation d'un angle donné: la pièce est tournée de manière séquentielle grâce à l'angle donné jusqu'à ce que la meilleure position est trouvée. Essayez de tourner la première partie: Normalement, la première pièce reste dans sa position initiale. Avec cette option, les pièces tournées sont équipées en premier. Priorité (1 = le plus élevé): Les parties à la plus haute priorité sont imbriquées en premier, suivies par les parties par exemple moins prioritaire 2, 3, etc. 03/11/2010 Trotec Produktions- und Vertriebs GmbH_Linzer Strasse 156, A-4600 Wels, Austria, Technical Support tel_+43 (0)7242 239-7000, fax_+43 (0)7242 239-7380, mailto: [email protected] 40 / 51 Manuel d’utilisation TroCAM V2 / AlphaCam V10 Module de Nesting Ensuite les paramètres de nesting sont définis. Code CN: Un sous-programme génère des programmes CN plus courts. Dans le cas des systèmes de contrôle avec une mémoire limitée, on utilise les sous-programmes. Lier à: Indique de quel côté ou un coin d’imbrication ou on devrait commencer. Chercher résolution: Définit une grille en pouces, dans laquelle les pièces sont placées avant l’imbrication, et avant d'être placé sur la base des paramètres. La résolution de recherche ne doit pas être supérieure à 20% de la plus petite dimension. Une grille trop petite demande plus temps de calcul sans aucune amélioration significative à l'utilisation. Fonctions spéciales: Avec les options suivantes, il est important de tenir compte du fait que des géométries ou des chemins CN sont imbriqués. Usiner la pièce entière en une seule fois: Avec cela, chaque pièce est terminée avant que la prochaine piéce ne soit usinée. Supprimer les Groupes: Avec cette option, aucun groupe n’est défini. Chaque géométrie est répertoriée individuellement. Percer puis usiner les trajets intérieurs: Tous les trous seront faits, suivis des autres travaux. 03/11/2010 Trotec Produktions- und Vertriebs GmbH_Linzer Strasse 156, A-4600 Wels, Austria, Technical Support tel_+43 (0)7242 239-7000, fax_+43 (0)7242 239-7380, mailto: [email protected] 41 / 51 Manuel d’utilisation TroCAM V2 / AlphaCam V10 Module de Nesting Usiner la pièce entière en une seule fois: Avec cela, chaque pièce est terminée avant que la prochaine piéce ne soit usinée. Imbrication assistée: Cette option ouvre une nouvelle fenêtre de dialogue dans laquelle toutes les parties sont répertoriées. Chaque partie peut être réglée manuellement sur la plaque d’imbrication. Chaque pièce placée est retirée de la liste. Usiner petites pièces en premier : Quand cettes opion n’est pas active, lesgrandes pièces sont imbriquées en premier. Répéter première Rangée/Colonne: Utiliser lorsque les besoins d’imbrication dans des bandes. Supprimer Redessiner: Normalement certaines étapes du processus d'optimisation sont mises à jour sur l'écran. Avec cette option, l'écran est seulement mis à jour à la fin de l'optimisation. Supprimer tri final: Trier par pièces: Cela signifie que les parties identiques sont traitées en premier, avant de traiter la partie suivante. Rotation en premier sur toutes les pièces: Normalement, la première pièce est imbriquée dans sa position initiale. Avec cette option, les pièces de rotation sont utilisées en premier. Minimiser changement outils: L’usinage est organisé de facon à réduire les changements d’outils. Laisser la bordure non usinée: Normalement la distance des parties du bord de la plaque est égale à une valeur prédéfinie. Avec cette option, le diamètre de l'outil est ajouté à la distance entre le bord de la plaque. Confirmer avec OK pour créer le travail de nesting. 03/11/2010 Trotec Produktions- und Vertriebs GmbH_Linzer Strasse 156, A-4600 Wels, Austria, Technical Support tel_+43 (0)7242 239-7000, fax_+43 (0)7242 239-7380, mailto: [email protected] 42 / 51 Manuel d’utilisation TroCAM V2 / AlphaCam V10 Module de Nesting Utilisez un clic droit sur le nom du travail d’imbrication pour accéder aux fonctions pour le traitement de la totalité du travail. Utilisez un clic droit sur le nom de fichier d'une pièce pour accéder aux fonctions pour le traitement de la partie individuelle. En cliquant sur le nom du fichier dans le gestionnaire de projet on affiche les paramètres liés à la partie inférieure du gestionnaire de projet (imbrication). En utilisant Configurer les paramètres pour chaque partie d’imbrication peuvent être définis. 03/11/2010 Trotec Produktions- und Vertriebs GmbH_Linzer Strasse 156, A-4600 Wels, Austria, Technical Support tel_+43 (0)7242 239-7000, fax_+43 (0)7242 239-7380, mailto: [email protected] 43 / 51 Manuel d’utilisation TroCAM V2 / AlphaCam V10 Module de Nesting 10.2.2 Base de données feuilles Dans le menu Outils, sélectionner Imbrication Base de données feuilles. De nouveaux groupes de matériaux peuvent être créés en contrôlant les feuilles et en cliquant sur . De nouveaux sous-groupes peuvent être créés en cliquant sur ce bouton 03/11/2010 Trotec Produktions- und Vertriebs GmbH_Linzer Strasse 156, A-4600 Wels, Austria, Technical Support tel_+43 (0)7242 239-7000, fax_+43 (0)7242 239-7380, mailto: [email protected] . 44 / 51 Manuel d’utilisation TroCAM V2 / AlphaCam V10 Module de Nesting 10.2.3 Imbrication des pièces Dans le menu Outils, sélectionner Imbrication Base de données feuilles. Sélectionner feuile de nesting en cliquant Coller la feuille d’imbrication sur la zone de traçage. Si nécessaire, répétez le processus pour les autres feuilles d’imbrication. La feuille de nidification peut également être établie dans la forme d'un rectangle géométrique. Charger liste imbrication dans le menu Outils Imbrication ou depuis le Project manager. Pour effectuer l’imbrication, sélectionnez la commande dans la barre de menu Outils Imbrication , ouNesting dans le Project Manager. 03/11/2010 Trotec Produktions- und Vertriebs GmbH_Linzer Strasse 156, A-4600 Wels, Austria, Technical Support tel_+43 (0)7242 239-7000, fax_+43 (0)7242 239-7380, mailto: [email protected] 45 / 51 Manuel d’utilisation TroCAM V2 / AlphaCam V10 Module de Nesting La Ligne de Commande contient l’invite Cliquez sur la feuille d’imbrication sur la zone de traçage. S'il ya plusieurs feuilles d’imbrication, la priorité d’imbrication est établie selon l'ordre suivant lequel elles sont sélectionnées. L'invite Sélectionner une feuille d’imbrication doit être fermée 'ESC, une fois toutes les feuilles d’imbrication ont été sélectionnées. Les paramètres d’imbrication peuvent alors être redéfinis à nouveau. Si le résultat est mauvais, cela peut être amélioré en réduisant la résolution de recherche (grille en pouces). Plus la résolution de recherche est petite, plus le temps d'optimisation est grand. Une résolution de recherche trop petite peut provoquer un plantage du système. 03/11/2010 Trotec Produktions- und Vertriebs GmbH_Linzer Strasse 156, A-4600 Wels, Austria, Technical Support tel_+43 (0)7242 239-7000, fax_+43 (0)7242 239-7380, mailto: [email protected] 46 / 51 Manuel d’utilisation TroCAM V2 / AlphaCam V10 Module de Nesting 10.2.4 Information d’imbrication Dans le menu Outils, sélectionner Imbrication Information d’imbrication. Les informations d’imbrication contiennent des informations sur le nombre de pièces imbriquées et quelles feuilles d’imbrication elles sont. 10.2.5 Estimation de surface Le calcul des zones est uniquement disponible à partir de TroCAM avancé. Calcul: Dans le menu Outils, sélectionner Estimation de surface Individuelle or Feuille imbriquée. Avec l'option Individuelle, les différentes zones peuvent être ajoutées ou soustraites. En d'autres termes, des parties de zones peuvent être soustraites de la superficie totale, par exemple. 03/11/2010 Trotec Produktions- und Vertriebs GmbH_Linzer Strasse 156, A-4600 Wels, Austria, Technical Support tel_+43 (0)7242 239-7000, fax_+43 (0)7242 239-7380, mailto: [email protected] 47 / 51 Manuel d’utilisation TroCAM V2 / AlphaCam V10 Module de Nesting Avec l'option Imbriquée, la zone de pièces et de la zone résiduelle sont affichés. Les chutes sont données en %. Le calcul du coût donne des informations sur le coût des pièces et le coût des chutes. Les coûts peuvent être calculés selon la surface ou le poids. 03/11/2010 Trotec Produktions- und Vertriebs GmbH_Linzer Strasse 156, A-4600 Wels, Austria, Technical Support tel_+43 (0)7242 239-7000, fax_+43 (0)7242 239-7380, mailto: [email protected] 48 / 51 Manuel d’utilisation TroCAM V2 / AlphaCam V10 Appendice 11 Appendice 11.1 Trotec IPC (Intelligent Path Control) 11.1.1 Description IPC est un outil qui utilise un fichier “HPGL” (eg.: “input.txt”) et génèrte un nouveau fichier“HPGL” modifié (“eg.: “output.txt”). IPC change la vitesse et les accélérations ans un fichier hpgl et adjute la puissance du laser et les valeurs de correction automatiquement pour améliorer les performances des vecteurs de coupe et de gravure. Bénéfice de IPC: il est possible d’appliquer un travail avec une vitesse machine maximale. Toutes les vitesses et accélérations sont modifiées pour préparer un travail avec un maximum de qualité et de rapidité o économise du temps car l’utilisateur ne passe pas de temps à optimiser la vitesse et à corriger le laser o gagner du temps en raison du rendement et au travail amélioré la configuration est réglable dans un fichier xml la qualité et la performance d'emploi très complexe est améliorée de facon incomparable Exemples Qualité des arcs et vitesse élevée avec IPC sans IPC circulaire oval Ringing no ringing ringing Puissance laser sur lignes fermé ouvert Sauts en une ligne sauts 11.1.2 Description fichiers Les fichiers suivants sont nécessaires pour travailler: latool.dll (contient des fonctionnalités) IPC.exe (comprend latool.dll et interface de construition) vbpost_config.xml (contient la configuration) input.txt (hpgl file) Après l'installation du V10 TroCAM l'un des répertoires suivant contient les fichiers de l'IPC et les postprocesseurs de toutes les machines C:\LICOMDAT\MPOSTS.ALP C:\TROCAM\LICOMDAT\MPOSTS.ALP 03/11/2010 Trotec Produktions- und Vertriebs GmbH_Linzer Strasse 156, A-4600 Wels, Austria, Technical Support tel_+43 (0)7242 239-7000, fax_+43 (0)7242 239-7380, mailto: [email protected] 49 / 51 Manuel d’utilisation TroCAM V2 / AlphaCam V10 Appendice 11.1.3 Configuration IPC prend les informations du fichier de configuration: vbpost_config.xml vbpost_config.xml contient les valeurs d’accélérations et permet les changements de vitesses et d’accélérations. 11.1.4 Execution de IPC à des fins de test 1. Prenez votre fichier HPGL et renommez-le "input.txt” 2. Copier dans le dossier IPC C:\LICOMDAT\MPOSTS.ALP 3. Copier votre fichier de configuration vbpost_config.xml dans le dossier IPC LICOMDAT\MPOSTS.ALP ou modifier le fichier courant vbpost_config.xml. 4. Exécuter IPC.exe 5. Le nouveau fichier "output.txt" est généré 6. optionel: vérifier le log file “log.txt” 11.1.5 Exécution de IPC au sein de TroCam IPC est appelé dans le postprocesseur Visual Basic automatiquement. 11.1.6 Changer les réglages de IPC dans TroCAM Cliquer sur le bouton dans la fenêtre TroCAM “Send CN to Machine” pour ouvrir la fenêtre “IPC Configuration”. Référer vous au chapitre 11.1.7 Description de vbpost_config.xml file à la page 51 pour plus de détails sur les valeurs spécifiques 03/11/2010 Trotec Produktions- und Vertriebs GmbH_Linzer Strasse 156, A-4600 Wels, Austria, Technical Support tel_+43 (0)7242 239-7000, fax_+43 (0)7242 239-7380, mailto: [email protected] 50 / 51 Manuel d’utilisation TroCAM V2 / AlphaCam V10 Appendice 11.1.7 Description du fichier vbpost_config.xml … <LOOK_AHEAD_XML> <ACC_TUPELS> // this files are machine dependent <LA_AV0><ACC>1</ACC><T>80</T></LA_AV0> <LA_AV1><ACC>1</ACC><T>60</T></LA_AV1> <LA_AV2><ACC>1</ACC><T>40</T></LA_AV2> <LA_AV3><ACC>1</ACC><T>20</T></LA_AV3> <LA_AV4><ACC>2</ACC><T>80</T></LA_AV4> <LA_AV5><ACC>2</ACC><T>60</T></LA_AV5> <LA_AV6><ACC>3</ACC><T>80</T></LA_AV6> <LA_AV7><ACC>3</ACC><T>60</T></LA_AV7> <LA_AV8><ACC>4</ACC><T>40</T></LA_AV8> <LA_AV9><ACC>4</ACC><T>40</T></LA_AV9> <LA_AV10><ACC>4</ACC><T>50</T></LA_AV10> <LA_AV11><ACC>10</ACC><T>50</T></LA_AV11> <LA_AV12><ACC>10</ACC><T>50</T></LA_AV12> <LA_AV13><ACC>10</ACC><T>50</T></LA_AV13> <LA_AV14><ACC>10</ACC><T>50</T></LA_AV14> <LA_AV15><ACC>10</ACC><T>50</T></LA_AV15> </ACC_TUPELS> <LA_ACC_INDICES> // this is the maximum allowed acceleration – be conservative (high values lead to very bad quality) <LA_AV_MAX_X>3</LA_AV_MAX_X> <LA_AV_MAX_Y>3</LA_AV_MAX_Y> </LA_ACC_INDICES> // this is the maximum allowed velocity difference for every axis (has less influence than the maximum allowed acceleration) <LA_MAX_VELOCITY_DIFFERENCE_X>5</LA_MAX_VELOCITY_DIFFERENCE_X> <LA_MAX_VELOCITY_DIFFERENCE_Y>5</LA_MAX_VELOCITY_DIFFERENCE_Y> // this rs232 values could be ignored (sending due rs232 from ipc is not used) <LA_OUTPUT> <LA_RS232> <LA_RS232_ENABLE>0</LA_RS232_ENABLE> <LA_RS232_PORT>4</LA_RS232_PORT> <LA_RS232_BAUDRATE>19200</LA_RS232_BAUDRATE> <LA_RS232_XONXOFF>1</LA_RS232_XONXOFF> </LA_RS232> <LA_FILE> <LA_OUTPUTDIR>"./"</LA_OUTPUTDIR> <LA_FILENAME>"output.txt"</LA_FILENAME> </LA_FILE> </LA_OUTPUT> <LA_START_LABEL>1</LA_START_LABEL> <LA_MAX_CONNECTED_MOVES>200</LA_MAX_CONNECTED_MOVES> // some engravers have scaled velocitys (look for fram) – machine dependent <LA_ACCELERATION_SHIFT>0</LA_ACCELERATION_SHIFT> <LA_OPTIMIZATION> // use relative moves instead of absolute to save memory in machines hardware – quality is the same <LA_RELATIVE_POLYGONS>1</LA_RELATIVE_POLYGONS> // allow acceleration changes in output.txt vs. input.txt <LA_ACCELERATION_CHANGE_ENABLE>1</LA_ACCELERATION_CHANGE_ENABLE> // allow velocity changes in output.txt vs. input.txt <LA_VELOCITY_CHANGE_ENABLE>1</LA_VELOCITY_CHANGE_ENABLE> // could be ignored – is not used <LA_CONST_VELOCITY>0</LA_CONST_VELOCITY> // ipc looks for constant velocity for all contours – could be a benefit when kiss cutting <LA_NO_DISCONNECT>0</LA_NO_DISCONNECT> <LA_CHANGE_CORRECTION_FACTOR>1</LA_CHANGE_CORRECTION_FACTOR> // blending is enabled when 1 – blending works only for vectors and not for circles – could be lead to velocity increase <LA_BLENDING_ENABLE blending_error="5">0</LA_BLENDING_ENABLE> </LA_OPTIMIZATION> </LOOK_AHEAD_XML> 03/11/2010 Trotec Produktions- und Vertriebs GmbH_Linzer Strasse 156, A-4600 Wels, Austria, Technical Support 51 / 51 tel_+43 (0)7242 239-7000, fax_+43 (0)7242 239-7380, mailto: [email protected] Traduit le 5 septembre 2011 par D. Chivot [email protected] MW Programmation, distributeur exclusif en Suisse et en Autriche mailto:[email protected]