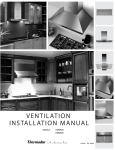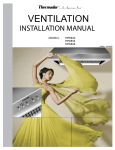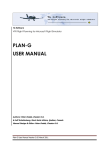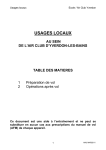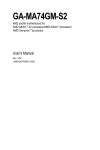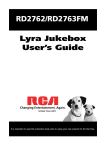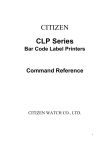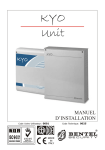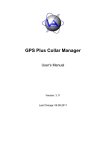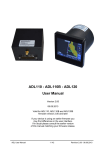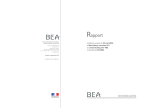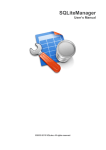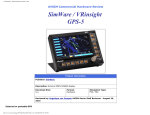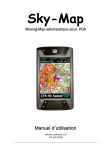Download Manuel de l`utilisateur - Flight Planner Homepage
Transcript
Manuel de l‘utilisateur
Vous trouverez les informations actuelles sous
http://www.flightplanner.de
Copyright ifos GmbH 1993-2010
L’utlisation et la duplication de ce document n’est autorisé
que dans le cadre défini par la licence.
7ème édition, Mars 2010
Version 5.6
Auteurs :
Dr. Hans-Jochen Schmitt
Dr. Stefan Albers
Traduction :
Yves Meyer
Ifos GmbH
Ahastr. 5
64285 Darmstadt
http://www.ifos.de
IFOS GmbH | Fonctionnement du logiciel 1
Fonctionnement du logiciel ................................................ 7
Information importante ..................................................... 8
Informations sur la coupe transversale ........................... 10
Installation ...................................................................... 12
Première installation ou réinstallation de Flight Planner ........................ 12
Démarrage manuel du Setup .......................................................... 15
Installation cartes et base de données à partir du CD ........................... 18
Enregistrement lors de l’installation................................................. 19
Choisir les cartes à installer............................................................ 20
Choisir les composants de la base de données pour l’installation ......... 21
Exécuter l’installation .................................................................... 22
Actualiser le logiciel à partir du CD .................................................... 23
Actualiser le logiciel par Internet ....................................................... 23
Désinstallation de Flight Planner ........................................................ 24
Démarrage rapide ............................................................ 25
Manuel d’utilisation condensé ............................................................ 25
What’s new: Modifications depuis avril 2007 ....................................... 25
What’s new: Modifications depuis avril 2006 ....................................... 26
What’s new: Modifications depuis avril 2005 ....................................... 27
Composition de l’écran .................................................................. 28
Zones de l’écran .............................................................................. 28
Barre des menus ............................................................................. 29
Fichier ......................................................................................... 29
Route .......................................................................................... 31
Carte........................................................................................... 34
Avion .......................................................................................... 37
GPS ............................................................................................ 37
Météo .......................................................................................... 38
Affichage ..................................................................................... 39
Extra ........................................................................................... 41
Fenêtre ....................................................................................... 41
2 Fonctionnement du logiciel | IFOS GmbH
Internet ....................................................................................... 43
Aide ............................................................................................ 44
Barres d’outils ................................................................................. 44
Barre d’outils Route ....................................................................... 44
Barre d’outils Carte ....................................................................... 45
Barre d’outils Outils ....................................................................... 45
Barre d’outils Fenêtre .................................................................... 46
Barre d’état .................................................................................... 46
Utiliser Flight Planner...................................................... 49
Sélectionner réglages de base ........................................................... 49
Utiliser les fonctions de base ............................................................. 49
Préparation des vols ...................................................................... 49
Programmation du GPS.................................................................. 50
Carte déroulante ........................................................................... 50
Débriefing du vol .......................................................................... 51
Utilisation des fenêtres de Flight Planner ........................ 52
Fenêtre Cartes ................................................................................ 52
Modification de la représentation de la carte ..................................... 54
Modification de la représentation par le clavier ................................. 55
Utilisation avec la souris ................................................................ 56
Préparer une route sur la carte ....................................................... 57
Liens internet sur la carte .............................................................. 61
Concept technique pour l’utilisation des cartes .................................. 62
Préparation d’une route automatique ................................................. 65
Sélectionner l’aérodrome de départ ................................................. 65
Sélectionner l’aérodrome de destination........................................... 65
Définir les préférences ................................................................... 66
Quick-Route .................................................................................... 68
Editer la route ................................................................................. 68
Aperçu de la route (liste) ............................................................... 68
Aperçu des waypoints .................................................................... 70
Aperçu des branches de la route ..................................................... 71
Defaults ....................................................................................... 75
Base de données ............................................................................. 75
IFOS GmbH | Fonctionnement du logiciel 3
Utilisation de la base données ........................................................ 76
Utilisation de la base de données avec le clavier ............................... 79
Préparation de la route avec la base de données............................... 79
Coupe transversale .......................................................................... 83
Fenêtre des formulaires .................................................................... 86
Programmation du GPS .................................................................... 89
Brancher le récepteur GPS ............................................................. 89
Utiliser la fenêtre GPS ................................................................... 90
Barre des boutons......................................................................... 91
Etat d’avancement ........................................................................ 99
Ligne d’informations .................................................................... 100
Préparer une route avec la fenêtre GPS ......................................... 100
Autre formats de routes (Apollo, Skyforce, GPS-Util) ....................... 100
Utilisation de la carte déroulante ..................................................... 102
Affichage Horizontal Situation Indicator (HSI)................................. 103
Affichage carte déroulante ........................................................... 103
Affichage Goto sur carte .............................................................. 104
Fonction simulation ..................................................................... 105
Fenêtre météo............................................................................... 106
Fichier Gafor .............................................................................. 106
Fichier Metar .............................................................................. 108
Fichier Radar .............................................................................. 108
Fichier prévision ......................................................................... 110
Fichier réglages .......................................................................... 112
Fichier Légende .......................................................................... 113
Fenêtre Radiale ............................................................................. 114
Utilisation pour la préparation du vol ............................................. 114
Utilisation sur la carte déroulante.................................................. 115
Sunrise/Sunset.............................................................................. 116
Généralités ................................................................................ 116
Utilisation .................................................................................. 116
Enregistreur Track ......................................................................... 117
Chargement de l’avion ................................................................... 117
Centre de gravité dans l’enveloppe ............................................... 118
4 Fonctionnement du logiciel | IFOS GmbH
Diagramme de chargement .......................................................... 120
Tableau de chargement ............................................................... 121
Gestion du carburant ................................................................... 122
Définir les paramètres de l’avion ................................................... 123
Calcul distance de décollage/atterrissage .......................................... 135
Champs entrées de données......................................................... 135
Exploitation des données ............................................................. 137
Calcul de l’altitude pression .......................................................... 137
Calculs ...................................................................................... 138
Exemple .................................................................................... 140
Réglages de base (Setup) ............................................................... 142
Généralités ................................................................................ 142
Carte ......................................................................................... 144
Coupe transversale ..................................................................... 145
GPS........................................................................................... 146
Spécial ...................................................................................... 149
Réglage du mode de calcul.............................................................. 152
Cartes VAC dans Flight Planner ..................................... 155
AIP et données dans le formulaire .................................................... 155
Intégration NOTAM ....................................................... 158
Généralités ................................................................................... 158
Informations juridiques .................................................................. 158
Utilisation des fonctions NOTAM ....................................................... 159
Ouvrir la fenêtre NOTAM .............................................................. 159
Activation de l’abonnement NOTAM ............................................... 160
Actualisation des NOTAM ............................................................. 161
Recherche de NOTAM .................................................................. 164
Afficher sur carte ........................................................................ 166
Imprimer ................................................................................... 167
Visualisation 3 D dans Google Earth .............................. 169
FAQ résolution de problèmes ........................................ 172
Problèmes d’installation .................................................................. 172
Problème de Setup sous Firefox / Netscape .................................... 172
IFOS GmbH | Fonctionnement du logiciel 5
Installation des cartes: le bouton Suivant reste gris ........................ 172
Problème avec l’affichage des cartes ................................................ 173
Je ne vois qu’une toute petite carte dans une fenêtre blanche .......... 173
Autres problèmes .......................................................................... 173
Une ligne bizarre en zizag s’affiche dans la coupe transversale. ........ 173
Documentation technique .............................................. 174
Informations générales .................................................................. 174
Données de format XML............................................................... 174
Structure des dossiers .................................................................... 175
Dossier Flight Planner AIRCRAFT................................................... 176
Dossier Flight Planner DATA ......................................................... 176
Dossier Flight Planner FORMS ....................................................... 177
Dossier Flight Planner GPS ........................................................... 177
Dossier Flight Planner MAPS ......................................................... 177
Dossier Flight Planner ROUTE ....................................................... 177
Dossier Flight Planner WEATHER ................................................... 178
Dossier Flight Planner SYMBOLS ................................................... 178
Réinstallation manuelle .................................................................. 179
Intégration de ses propres cartes .................................................... 179
Exporter des Flight Log vers Excel ................................................... 183
Technique .................................................................................. 183
Utilisation .................................................................................. 183
Installation / Configuration .......................................................... 183
Numéro de symboles User Waypoints (Garmin GPS) .......................... 184
GPS 12, GPS 12 XL, GPS 48, GPS II Plus ....................................... 184
GPSMAP 162/168, eMap, GPSMAP 295 .......................................... 184
6 Fonctionnement du logiciel | IFOS GmbH
Fonctionnement du logiciel
Flight Planner est la forme électronique des cartes OACI. Il vous décharge du
travail fastidieux de la collecte des données et distances sur la carte. D’un
simple clic de souris, vous pouvez définir distances et caps, préparer des
routes et calculer les dérives. Grâce aux commandes simples, il est possible
d’analyser les situations : « Que se passerait-il si ? Que se passe-t-il si le
vent au lieu de venir de N-E, venait de S-O? Quelle est la durée du détour
pour contourner cette zone? Ai-je assez de carburant pour visiter tel point
intéressant? » Vous pouvez répondre à toutes ces questions de façon
instantanée (contrairement au calcul manuel avec votre carte papier et la
machine à calculer).
Comment fonctionne Flight Planner?
Le support du logiciel est une carte OACI scannée, il est également possible
d’utiliser n’importe quelle autre carte à n’importe quelle échelle. En plus de
l’image de la carte, il faut disposer de l’information : quelle partie est
représentée en coordonnées géographiques sur la carte en question. Flight
Planner superpose un système de coordonnées orthonormé sur l’image de la
carte et enregistre vos coordonnées géographiques. Une base de données,
disposant de données sur les Aérodromes, VOR, NDB et autres données
topographiques, complète la carte. Tous les calculs se font en données
géographiques.
IFOS GmbH | Fonctionnement du logiciel 7
Information importante
L’utilisation de Flight Planner ne vous dispense pas d’une préparation de vol
règlementaire. Les bases de calcul du Flight Planner ont été testées avec
beaucoup de soins, toutefois selon l’état actuel de la Technique
Informatique, des erreurs ne sont pas complètement exclues. Contrôlez
toujours la plausibilité des résultats de votre préparation de vol au moyen
d’une carte OACI originale.
Nous déclinons toute responsabilité en cas de préparation de vol
non vérifiée sur la carte papier.
En raison du type de fonctionnement du logiciel, les distances réelles
peuvent varier (donc également les temps de vol et les consommations de
carburant!). La superposition d’une carte sur un système de coordonnées
orthonormé implique des erreurs, en particulier sur les bords de la carte.
Vous devez par conséquent vérifier les coordonnées de chaque point avec la
grille des coordonnées sur l’écran de votre PC. Les cartes que nous livrons
sont référencées de telle façon à ce que les erreurs soient inférieures à
100m ; sur des cartes scannées par vos propres soins, l’erreur peut aller
jusqu’à 1,5 km près des bords. Prévoyez donc suffisamment de réserves lors
de votre préparation de vol et tenez compte de ces erreurs par des
corrections lors de l’entrée des waypoints. Les points de la base de données
(Aérodromes, VOR, NDB) ne sont pas concernés par ces erreurs, leur entrée
se faisant par les points de référence. Vous êtes responsable de
l’actualisation et de l’exactitude des points de votre base de données.
L’option alarme espace aérien constitue uniquement une aide sur la carte
originale. Les contours de l’espace aérien dans la base de données ne
correspondent PAS systématiquement à ceux de l’AIP (par ex. formes
elliptiques dues à la déformation de la carte). L’absence de l’alarme d’un
espace aérien ne veut donc pas forcément dire que votre route ne passe
PAS dans un espace aérien.
La seule conclusion de Flight Planner est, qu’en cas d’affichage d’un
espace aérien, il y a une forte présomption de pénétration de cet espace ;
vous devez donc vérifier cette possibilité sur la carte OACI.
Contrôlez donc toujours une préparation de vol au moyen de la carte OACI à
jour, de l’AIP actuelle, des Notams, des bulletins VFR, sur l’actualité des
données. Utilisez l’option consultation des Notams par internet
(Branchement Internet requis).
Veuillez également lire les informations concernant l’affichage de la coupe
transversale. Une mauvaise interprétation de l’espace aérien ou de
l’affichage du relief peut avoir des conséquences graves.
Par le branchement d’un récepteur GPS, le Flight Planner peut-être utilisé en
carte déroulante. Nous attirons votre attention sur le fait que cette utilisation
8 Information importante | IFOS GmbH
ne peut se faire pour la conduite du vol, mais doit uniquement servir à une
aide à la représentation. Si pour cette utilisation, le matériel n’est pas
expressément destiné à être mis en œuvre dans un aéronef, nous
recommandons fortement au pilote de ne pas utiliser le système pendant le
vol, mais de le faire utiliser par une tierce personne. Vous devez toujours
prévoir une panne du système GPS, du PC ou du Flight Planner, et prévoir la
conduite du vol dans les conditions classiques.
Si vous installez et utilisez ce logiciel, vous déclarez accepter ces
conditions d’utilisation.
IFOS GmbH | Information importante 9
Informations sur la coupe transversale
Flight Planner est livré avec une base de données hauteurs digitales (Digital
Elevation Model DEM). Pour exploiter les données de cette base en toute
sécurité lors de votre vol, il est important que vous connaissiez le principe
de fonctionnement, en particulier les faiblesses du système.
La base de données utilisées repose sur la base du GTOPO30 de l’U.S.
Geological Survey's EROS Data Center à Sioux Falls, South Dakota. Cette
base de données mondiale représente les hauteurs dans un quadrillage de
30 secondes d’angle, ces 30 secondes représentent environ 1 km sous nos
latitudes. Flight Planner utilise pour l’Europe centrale un extrait de cette
base : la partie entre 40° et 90° Nord et 20° Ouest à 20° Est. En dehors de
cette zone les informations sur la hauteur ne sont pas disponibles (d’autres
zones peuvent être fournies sur demande).
Par la fonction DEM vous ne disposez que de points, qui se situent sur une
grille de 1 km2. La précision des hauteurs est de l’ordre de +/- 30 mètres,
mais uniquement pour le quadrillage considéré. Il est donc possible de
trouver sur une superficie de 1 km2 des hauteurs supérieures aux hauteurs
réelles, qui ne sont pas prises en compte dans la base de données. Ceci est
particulièrement important pour les reliefs accidentés (par ex. les Alpes) il
est possible qu’entre 2 points connus se trouvent des points plus élevés qui
ne sont pas représentés.
Pour cette raison, seule la formulation suivante concernant l’information de
Flight Planner sur l’affichage relief de votre route prévue est admissible :
Lorsque la représentation de la route prévue coupe l’affichage du
relief, vous allez probablement avoir une collision avec le sol (si
toutefois vous souhaitez voler avec une telle précision).
La formulation inverse „La route prévue ne coupe pas l’affichage du relief, il
n’y a donc pas de risque de collision“ n’est pas admissible, étant donné
qu’entre 2 valeurs de représentation de hauteur, il peut y avoir du relief
„caché“.
Pour cette raison Ifos recommande, d’utiliser le DEM uniquement pour une
évaluation de la forme du relief que vous survolez, mais en aucun cas pour
la préparation d’un vol de précision, notamment sur un terrain difficile
d’accès dans un relief accidenté.
Pour une préparation de votre vol en toute sécurité utilisez toujours les
compléments suivants :
Information de la carte OACI 1/500000 de l’IGN qui indique les Maximum
Elevation Figures (MEF). Si vous prévoyez votre hauteur de croisière
toujours au-delà de ces maximums, vous ne devriez pas rencontrer
d’obstacles dus au relief. De plus vous devriez vérifier votre route sur la
carte et prendre en compte d’éventuels obstacles répertoriés sur la carte.
INFORMATION : lorsque vous cliquez sur un point quelconque dans la
10 Informations sur la coupe transversale | IFOS GmbH
coupe transversale, l’image de la carte vous positionne directement à
l’endroit en question. Vous pourrez ainsi aisément estimer dans un couloir
de 5 NM de part et d’autre de la route quels sont les obstacles que vous
risquez de rencontrer.
IFOS GmbH | Informations sur la coupe transversale 11
Installation
Une première ou nouvelle installation de Flight Planner est nécessaire,
lorsque Flight Planner 5 n’a pas encore été installé, ou entre temps été
désinstallé.
Première installation ou réinstallation de Flight Planner
Une nouvelle installation de Flight Planner se fait en 3 étapes, qui sont
décrites ici:
1. Mettre le CD dans le lecteur et choisir le type d’installation.
2. Setup du logiciel.
3. Terminer l’installation des cartes et choix de la base de données.
Mettez votre CD dans le lecteur, il devrait vous afficher automatiquement
votre explorateur internet avec l’image suivante (exemple de MS Internet
Explorer):
12 Installation | IFOS GmbH
Si l’option autorun de votre PC est désactivée et que le CD ne démarre pas
automatiquement, ouvrez manuellement le dossier default.htm dans le
registre source du CD avec votre explorer.
Choisissez le type d’installation souhaité, ci-après l’exemple d’une première
installation par un clic sur le symbole au bord ou suivez le lien :
IFOS GmbH | Installation 13
Dans un premier temps démarrez le Setup de Flight Planner. En cas de
demande de confirmation de sécurité, confirmez le démarrage (par ex. sur
IE6.0) l’ouverture du programme d’installation Setup.exe :
Internet Explorer 6:
„Exécuter“ Setup
14 Installation | IFOS GmbH
Confirmez toujours les demandes de votre explorateur „oui“ pour démarrer
l’installation.
Démarrage manuel du Setup
Les instructions pour l’installation par l’Explorer Internet servent uniquement
de guide pour l’installation. Si les affichages ci-dessus ne s’affichent pas,
(cela peut être le cas si sur votre PC l’explorateur Netscape est défini en tant
qu’explorateur standard), démarrez alors l’installation „manuelle“ à partir de
votre CD :
● Sélectionnez l’option "Démarrer" à partir de votre menu Démarrer en
sélectionnant "<Lecteur CD>:\setup\setup.exe". Si votre lecteur CD est
défini par la lettre D: l’affichage serait "D:\setup\setup.exe.
ou
● Ouvrez par le poste de travail ou l’explorateur le lecteur de CD (bouton
droit option „ouvrir“), ouvrez alors le dossier Setup et double-cliquez le
fichier SETUP.EXE :
Le programme Setup démarre avec l’image suivante :
IFOS GmbH | Installation 15
Cliquez sur „Suivant“, pour continuer. Dans la prochaine étape, choisissez le
dossier dans lequel vous voulez installer Flight Planner. Veillez à disposer au
moins de 60 Mo.
Cochez si vous souhaitez créer un raccourci de Flight Planner
bureau, et dans le menu démarrage rapide :
16 Installation | IFOS GmbH
sur votre
A la prochaine étape vous pouvez démarrer l’installation de Flight Planner :
L’installation s’effectue maintenant. Attendez jusqu’à ce
terminée. Le système vous signalera si l’installation a réussi :
qu’elle
soit
IFOS GmbH | Installation 17
Le logiciel Flight Planner est maintenant installé sur votre PC. Il ne manque
plus que l’enregistrement du logiciel et l’installation des cartes et des
données.
Terminez le programme Setup en cliquant sur le bouton „ Terminer“. Laissez
sélectionnée l’Option „Démarrer Flight Planner maintenant“ afin de démarrer
Flight Planner automatiquement après l’installation et que vous puissiez
continuer avec l’enregistrement et l’installation des cartes.
Sinon vous devrez démarrer Flight Planner manuellement : lors de
l’installation, une icône avec le symbole de l’avion de Flight Planner a été
installée sur votre bureau, double-cliquez le symbole pour démarrer Flight
Planner. Vous pouvez aussi démarrer Flight Planner à partir de votre menu
démarrer.
INFORMATION: Il se peut que le système vous demande de redémarrer
votre ordinateur. Dans ce cas redémarrez votre ordinateur pour terminer
l’installation et suivez les instructions pour l’enregistrement et l’installation
des cartes.
Installation cartes et base de données à partir du CD
Au premier démarrage de Flight Planner apparaît automatiquement
l’assistant d’installation et complète l’installation de Flight Planner avec les
cartes.
Si votre Flight Planner est installé et enregistré et que vous voulez installer
des cartes depuis un CD, mettez votre CD dans le lecteur et démarrez pour
l’installation par le menu "Extra" l’option "assistant d’installation".
18 Installation | IFOS GmbH
Enregistrement lors de l’installation
Lors d’une nouvelle installation entrez votre nom et votre
d’enregistrement qui se trouve à l’intérieur de l’emballage de votre CD.
N°
Si vous avez fait l’acquisition d’une version de mise à jour, il faut à ce stade
d’abord entrer le N° d’enregistrement de la mise à jour. Apparaît alors
un 2ème champ où vous devez entrer votre „ancien“ N° d’enregistrement.
IFOS GmbH | Installation 19
Lorsque vous avez entré un N° d’enregistrement valable, un symbole vert
apparaît et le bouton „Suivant“ est activé.
Choisir les cartes à installer
A la prochaine étape, choisissez les cartes que vous voulez installer depuis le
CD. Si vous n’avez pas sélectionné le bon lecteur de CD, vous devez
sélectionner le lecteur dans lequel se trouve le CD de Flight Planner CD
(Source).
Sélectionnez alors le dossier dans lequel vous voulez installer les cartes
(Destination). Nous conseillons le dossier recommandé, s’il n’y avait pas
assez de place disponible dans celui-ci, vous pouvez installer les cartes dans
un autre dossier/lecteur. Le cas échéant, veillez au problème décrit au
chapitre Installation des cartes: le bouton Suivant reste gris page 172.
20 Installation | IFOS GmbH
IMPORTANT: Pour mettre à jour des cartes déjà installées vous devez
sélectionner le dossier dans lequel sont installées ces cartes. Les anciennes
cartes sont alors écrasées. Si vous sélectionnez un autre dossier les cartes
seront installées en plus de celles déjà installées c-à-d les anciennes cartes
restent disponibles. Dans ce cas vous devrez désélectionner lors de
l’utilisation avec Flight Planner les cartes que vous ne voulez pas utiliser.
Choisir les
l’installation
composants
de
la
base
de
données
pour
Sélectionnez maintenant les composants de la base de données que vous
voulez installer. Ces composants sont toujours installés dans le dossier où se
trouve Flight Planner.
IFOS GmbH | Installation 21
Exécuter l’installation
Avant de démarrer l’installation un résumé des options d’installation
sélectionnées est affiché.
A la prochaine étape, l’installation est lancée. Patientez jusqu’à ce que
l’installation soit terminée, suivant le choix des options et la vitesse de votre
lecteur de CD l’installation peut durer jusqu’à 10 minutes.
22 Installation | IFOS GmbH
Lorsque vous appuyez la touche „Terminé“, Flight Planner démarre avec la
carte et la base de données. Si après l’actualisation de cartes et/ou de la
base de données vous devriez rencontrer des problèmes, redémarrez Flight
Planner.
Actualiser le logiciel à partir du CD
La version actuelle de Flight Planner 5 se trouve en règle générale sur tous
les CD des cartes. Si vous n’avez pas actualisé votre Flight Planner par
Internet vous pouvez démarrer la mise à jour à partir du dossier.
\UPDATE
A partir du CD mise à jour.
Pour ce faire, arrêter votre Flight Planner et démarrez la mise à jour par le
programme qui se trouve dans ce dossier (par ex. fp50sr21.exe pour le
Service Release 21). La condition requise est un Flight Planner 5 installé et
enregistré correctement.
IMPORTANT: Pour faire une mise à jour du logiciel, il vous faut un accès en
écriture à votre PC, le cas échéant vous devrez en faire la demande à votre
administrateur.
Actualiser le logiciel par Internet
Si vous disposez d’un accès Internet, vous devriez contrôler régulièrement la
version de votre Flight Planner: Sélectionnez l’option „WEB – Flight Planner –
contrôler Version actuelle“. Si une version plus récente que la vôtre est
disponible sur Internet vous avez la possibilité de la télécharger et de
l’installer.
IFOS GmbH | Installation 23
Désinstallation de Flight Planner
Si vous voulez supprimer définitivement Flight Planner de votre PC, alors
procédez comme suit :
1. Désinstaller Flight Planner par Démarrer – Panneau de configuration –
ajout/suppression de programmes.
2. Dans le dossier Flight Planner (C:\Programme\Files\FlightPlanner) il
restera des données. Supprimez ce dossier pour effacer les données
restantes.
3. Les cartes installées dans d’autres dossiers ou répertoires devront être
supprimées manuellement.
24 Installation | IFOS GmbH
Démarrage rapide
Manuel d’utilisation condensé
Si maintenant, comme la plupart des utilisateurs d’ordinateurs, vous n’avez
pas envie de lire la notice pour l’utilisation de Flight Planner vous trouverez
ici quelques indications pour l’„auto-apprentissage“ ou la prise en main
rapide.
● Familiarisez-vous d’abord avec la fenêtre des cartes. Essayez de
déterminer la fonction des boutons Zoom en bas à droite de l’écran
(l’explication se trouve aussi dans le manuel). Cliquez sur la carte,
tournez la roulette de votre souris (si vous en avez une), pour ce faire
appuyez alternativement les touches contrôle et majuscule.
● Cliquez avec le bouton droit de la souris sur la carte (la coupe
transversale, la base de données, la fenêtre GPS, etc..), essayez les
menus de contexte.
● Actionnez le bouton
dans la barre d’outils programmation de routes et
testez ce qui se passe si vous cliquez sur la carte ou la base de données.
● Essayez avec l’assistant de route automatique de créer une route (Ctrl-F8
ou Menu Routes – Créer route automatique).
● Si vous avez réussi à créer une route, testez les boutons „Outils“ dans la
boite à outils.
Pour une meilleure orientation, lisez maintenant encore les indications dans
le chapitre Utiliser Flight Planner page 49).
What’s new: Modifications depuis avril 2007
Vous trouverez ici les modifications et améliorations essentielles qui ont été
apportées au Flight Planner depuis la parution de la notice d’avril 2007:
● NOTAM Europe: Les NOTAMS Europe sont disponible sur souscription
d’un abonnement auprès de Ifos, pour le coût de cet abonnement veuillez
contacter votre revendeur.
● Interface GARMIN USB : La programmation des GPS Garmin portables
GPS peut dorénavant se faire par la connexion USB de votre GPS Garmin.
● Barre d‘outils Cartes (choix de cartes): L’affichage a été configuré pour
une utilisation plus aisée dans le mode Moving map. Il est plus facile de
voir rapidement quelle carte est actuellement utilisée.
●
IFOS GmbH | Démarrage rapide 25
What’s new: Modifications depuis avril 2006
● Compatibilité Vista : les répertoires Flight Planner AIRCRAFT et ROUTE
sont maintenant enregistrés dans un répertoire utilisateur „Mes
documents\ FlightPlanner“. Les dossiers respectifs dans le répertoire
d’installation du Flight Planner ne servent plus que pour une première
mise en route du logiciel. Les réglages individuels du fichier
FP32Settings.xml se trouvent dorénavant pour chaque utilisateur dans le
répertoire „Données utilisateur\FlightPlanner“.
● La nouvelle fonction d‘impression "Assistant Tripkit": permet de
composer un dossier avec tous les documents "Fichier - Imprimer –
Assistant Tripkit ".
● La définiton de l’Alternat (aérodrome de déroutement) est
maintenant possible à partir de la fenêtre base de données (bouton droit
sur le terrain de déroutement) ou sur la carte (bouton droit). Bouton droit
sur Alternat (symbole de waypoint bleu) permet la suppression de celuici.
● La fonction Calcul de la distance de décollage et d’atterrissage a été
facilitée: lorsque les données de la piste sont connues elles ont prises en
compte automatiquement. Les données de piste sont automatiquement
reprises dans le formulaire LBA. (Voir chapitre Calcul distance de
décollage/atterrissage page 135).
● Interprétation des régions FIS (pour l’Allemagne uniquement) : le
Flight Planner connaît maintenant les régions FIS. Les fréquences des
régions FIS traversées sont affichées dans l’ordre dans la fenêtre
"Remarque" du formulaire LBA. Dans la version Professionnelle la
fréquence FIS est affichée dans l’alarme espace aérien.
● Nouvelle Option "Route - Quickroute" - Ctrl-Q permet de "sténographier"
une Route. Ex: "EDFE-T-Metro-Echo-Kassel" programme une route de
Egelsbach à Kassel-Calden via Metro VOR, la sortie de circuit se fait par le
point de report obligatoire Tango, l’entrée par Echo (Voir chapitre QuickRoute, page 68).
● Nouvelle disposition du Plan de vol. Le plan de vol est maintenant
enregistré avec la route. Le champ 18 est maintenant généré avec EET et
DOF. La règle est la suivante : Lorsque les champs 15 et 18 sont vides ou
commencent par un ("Blanc"), en modifiant une route le Flight Planner
remplit automatiquement ces champs. A l’inverse : lorsque ces champs
ne commencent pas par un blanc les champs ne sont pas remplis (La
raison est la suivante : vous pouvez ainsi protéger les modifications
manuelles dans ces champs).
● Interprétation des formats GPX pour les tracks, routes et Waypoints: le
format GPX est essentiellement utilisé par Garmin Mapsource, il est
ainsi possible de programmer les appareils Garmin par une connexion
USB (voir chapitre Autres formats de routes (Apollo, Skyforce, GPSUtil), page 99).
26 Démarrage rapide | IFOS GmbH
What’s new: Modifications depuis avril 2005
● Visualisation de Google Earth: une route peut être enregistrée au
format Google Earth. Si GE est installé sur votre PC, GE démarre
automatiquement et affiche la route en 3D. La même fonction existe pour
visualiser les tracks des vols effectués (Voir Chapitre Visualisation 3 D
dans Google Earth, page 169).
● Amélioration du Formulaire LBA : si elles sont disponibles dans les
bases de données, les fréquences des aérodromes de départ et d’arrivée
sont maintenant inscrites dans les cases prévues dans l’entête du
formulaire et dans l‘ordre suivant : Info/Tower/Ramp.
● L‘ interface pour l‘affichage relief (DEM) a été élargi: rajout des pavés
conformes au standard GTOPO30 dans le dossier DATA\DEM il est
maintenant possible d’étendre l’affichage relief à tous les endroits
souhaités du monde entier (voir chapitre Coupe transversale, page 83).
● Intégration de l‘interprétation Moving Terrain: les Tracks MT (*.db)
peuvent être lues, les routes peuvent être lues et enregistrées au format
*.db.
● Les Web-Links sur la carte permettent la lecture directe de données et
informations sur Internet. La Version 5.5 affiche les accès au site du SIA,
Google Maps et GoYellow. (Voir chapitre Liens internet sur la carte
page 61).
Information: Si vous actualisez votre Flight Planner par Internet, vous
trouverez les informations sur votre version sous (Aide „? – Information
sur les versions“).
IFOS GmbH | Démarrage rapide 27
Composition de l’écran
Zones de l’écran
L’écran de Flight Planner est partagé en 4 zones de bas en haut :
Titre et barre de menu
Barres d’outils
Zone de travail
Barre de statut
●
● La partie Entête avec les titres et les barres de menu.
● En dessous Les barres d’outils : elles contiennent les boutons pour les
options les plus importantes, par lesquels ces fonctions peuvent être
activées rapidement. Vous pouvez disposer ces barres d’outils en une
seule ou plusieurs lignes, chaque barre d’outils peut être activée ou
désactivée individuellement. Même les boutons peuvent être configurés
individuellement.
● La Zone de travail, dans laquelle vous pouvez ouvrir et utiliser jusqu’à
4 fenêtres (par ex. les cartes, la base de données, la coupe transversale,
etc...) simultanément. Vous pouvez adapter la zone de travail de Flight
Planner individuellement pour vos différents besoins. Par la fenêtre Menu,
vous pouvez faire activer ou désactiver les différents éléments de fenêtre
28 Composition de l’écran | IFOS GmbH
de Flight Planner. Le menu outil vous propose une disposition de fenêtre
typique.
● La barre de statut affiche les informations essentielles de votre
préparation de route.
Barre des menus
La barre des menus contient les options suivantes :
Les options individuelles sont décrites comme suit:
Fichier
Les options du menu ont la signification suivante :
Imprimer
Carte (Page entière)
Imprime la partie visible de la carte sur la page
entière. (Information: En fonction du format
de page et d’écran, il se peut que la carte soit
imprimée un peu plus grand que la partie visible.
Carte (Demi-page)
Imprime la partie visible sur une demi-page.
Route (à l’échelle)
Imprime la route à l’échelle sur la carte. En
fonction de l’échelle choisie et de la longueur de
la route, l’impression se fera automatiquement
sur plusieurs pages.
Nouveau:
Assistant Tripkit
Permet la composition des tous les documents
imprimable à partir d’un seul menu :
IFOS GmbH | Composition de l’écran 29
Flightlog-A5
Imprime un Flightlog de la route en format A5.
Plan de vol
Imprime la route dans un formulaire de plan de
vol.
Liste de coordonnées
Imprime une liste de coordonnées pour la route
Formulaire LBA
Imprime la route sur un formulaire proposé par
le SIA allemand.
Formulaire LBA Verso Imprime le verso du Formulaire LBA.
Log Hélicoptère
Imprime un Hélilog.
AIP
La version Française de Flight Planner ne permet
pas l’impression des informations AIP, par contre
si vous avez souscrit à l’abonnement, elle inclut
les cartes d’approche et VAC au format PDF,
pour les afficher : positionnez la flèche du
pointeur de votre souris sur le terrain duquel
vous souhaitez afficher la carte VAC, clic bouton
droit puis sélectionnez web link, cliquez sur la
carte PDF. Si vous disposez d’une connexion
internet, vous accédez directement à la carte
VAC sur le site du SIA.
Quitter
Quitter Flight Planner ; le cas échéant il vous
sera proposé d’enregistrer la route créée.
30 Composition de l’écran | IFOS GmbH
Route
Préparer une route
Active/désactive le mode préparation route.
Route automatique
Affiche une fenêtre pour la création d’une route
entre un point de départ et de destination
(Route automatique).
Nouveau: Quick-Route
Permet de "Sténographier" une Route. Ex:
"LFGU-LFLJ-LFSN"
prépare
une route
de
Sarreguemines par Nancy Lorraine à Nancy
Essey.
Effacer route
Efface la route existante
Charger route ...
Charge une route depuis le disque dur
Enregistrer route
Enregistre la route actuelle sur le disque dur.
Enregistrer route sous …
Enregistre la route sous un nouveau nom.
Renommer route …
Renommer la route.
Enregistrer route sur PDA… Enregistre la route dans le fichier prévu à cet
effet dans le PDA. Les routes ainsi créées sur
Flight
Planner
peuvent
être
transférées
facilement sur la carte mémoire de votre PDA et
IFOS GmbH | Composition de l’écran 31
être utilisées par le logiciel Moving Map Sky-Map
(le Flight Planner de poche).
Copier la route
Copie un résumé des données de la route dans
un répertoire provisoire. Là se trouvent
également les informations complémentaires sur
le calcul du taux de montée et de descente.
Vous pouvez transférer ces données par ex.
dans un fichier Excel.
Nouveau: Google Earth
Transfère la route avec les cartes, espace aérien
et données vers Google Earth. Cette option n’est
utilisable que si Google Earth est installé sur
votre PC et que vous disposiez d’une connexion
internet.
Visualiser formulaires
Grâce à cette option, vous pouvez afficher la
route dans la fenêtre formulaires selon votre
choix. Formulaires disponibles :
Le formulaire AIP affiche la carte d’approche et
la carte VAC d’un terrain de l’AIP France, à
condition que les données pour ce terrain soient
disponibles. Cette option n’est disponible que si
les cartes d’approche et VAC de l’AIP France
sont installées.
Inverser route (AB->BA)
Inverse automatiquement la route pour le
retour, tous les waypoints sont disposés en sens
inverse.
32 Composition de l’écran | IFOS GmbH
Aller et retour (AB->ABA)
Crée automatiquement à partir de la route
prévue un aller et retour. La route est inversée
automatiquement
après
l’arrivée
à
la
destination, tous les waypoints sont disposés en
sens inverse.
Positionner waypoints
Cette option est en règle générale toujours
activée et positionne automatiquement un
waypoint sur un point connu de la base de
données quand celui-ci se trouve à proximité. En
général ceci est souhaité, sinon il serait difficile
de positionner les points avec précision. Dans
certaines situations (waypoints très proches,
préparation sur carte d’approche) il est possible
qu’un point ne puisse être posé à l’endroit voulu.
La fonction peut alors être désactivée.
Alarme espace aérien
Lorsque cette fonction est activée, lors de la
création de routes, de l’utilisation en carte
déroulante ou de la simulation, un affichage
vous indique si la route coupe un espace aérien.
Il apparaît sur la carte une fenêtre qui donne
une indication avec le nom et le type d’espace
aérien.
Centrage auto.carte
Centre la carte sur le dernier waypoint entré.
Afficher détails sur carte
Si vous activez cette option le détail de la
branche sera affiché au milieu de celle-ci ; vous
y trouverez Cap, Distance et Temps (peut être
imprimé).
Nouveau: Des repères espacés de 5 minutes
sont affichés sur la route et Toc/Bod Marqueur
affiché/imprimé.
<Choix de route>
Les 4 dernières routes utilisées sont affichées.
Vous pouvez les sélectionner directement dans
le menu.
IFOS GmbH | Composition de l’écran 33
Carte
Copier carte
Copie la carte visible dans le dossier temporaire
Routes réelles (Tracks)
Charger track
Charge le track enregistré à partir du disque
dur.
Supprimer les Tracks
Supprime les tracks enregistrés.
Nouveau: Google Earth
Visualise les traks (vols effectués) dans Google
Earth. Cette option n’est utilisable que si Google
Earth est installé sur votre PC et que vous
disposiez d’une connexion internet. (Voir :
chapitre Visualisation 3 D dans Google
Earth, p. 169).
Choix de cartes
Dans cette Option, vous pouvez choisir quelles
cartes vous souhaitez voir affichés dans la
fenêtre cartes.
Overlays
En Option il est possible d’afficher des Overlays
vectoriels sur la carte. La Version 5.5 est livrée
avec un Overlay des lignes de côtes du monde
(Coastline).
D’autres
Overlays
sont
en
préparation.
Options
34 Composition de l’écran | IFOS GmbH
Symbole de l’avion
S’il est actif, le symbole carte déroulante est
activé/désactivé.
Tracks
Activer/désactiver tracks sur carte
Espace aérien
Activer/désactiver espace aérien.
Grille
Activer/désactiver grille des coordonnées.
Croix de centrage
Activer/désactiver Croix de centrage.
Barre de déroulement Activer/désactiver Barre de déroulement .
Info-Popup
Affiche une fenêtre d’info lors du passage de la
souris sur la carte.
Déroulement auto
Active/désactive le Déroulement automatique de
la carte. La carte se déroule si vous approchez le
bord avec la souris
Echelle
Affiche l’échelle sur le bord de la carte en bas à
gauche.
Base de données
Affiche les points de la base de données en
couleur sur l’écran.
Attention:
Cet
affichage
ne
fonctionne
correctement que sous Windows NT/2000/XP,
sous Windows
98/ME les Symboles ne sont
plus affichés lorsqu’on zoome la carte.
IFOS GmbH | Composition de l’écran 35
Afficher ligne Goto
Affiche la ligne Goto sur la carte.
Afficher Notams
Sur la carte s’affichent les informations Notam
avec leur coordonnées de référence (=petit
triangle rouge) et le rayon de validité en
surimpression rouge. Information importante:
lorsque le rayon est supérieur à 25 NM, il n’est
plus affiché pour des raisons de lisibilité. (Il faut
pour cette option disposer de l’abonnement
Notam).
Afficher liens internet
Permet d’afficher des liens Internet sur les
Icônes de la carte. Ce lien peut être activé
directement sur la carte (Voir aussi chapitre
Liens internet sur la carte page 61).
GoTo
Centre la carte sur les coordonnées indiquées
dans la fenêtre sur la carte:
INFO: Par un clic avec le bouton droit de la
souris juste derrière l’affichage des coordonnées,
vous
pouvez
modifier
le
format
des
coordonnées.
Rechercher dans Base de données
Ouvre la base de données et vous positionne sur
le champ de recherche. INFO: Appuyez F3,
entrée de la recherche (partie du nom ou code
OACI) puis „Enter“ vous accédez ainsi
rapidement au point recherché sans utiliser la
souris.
36 Composition de l’écran | IFOS GmbH
Avion
Les options du menu ont la signification suivante :
Charger avion
Charge un type d’avion à partir du disque dur.
Modifier données avion
Ouvre un formulaire dans lequel vous pouvez
modifiez les données de l’avion.
Copie de l’avion
Enregistre l’avion sous un autre nom de fichier.
Utilisez cette option pour entrer les données de
vos avions à partir des données d’avions
disponibles dans Flight Planner. Par „Modifier les
données de l’avion“ vous pourrez ensuite
modifier les fichiers.
<Choix d’avion>
Dans le menu sont affichés les 4 derniers avions
que vous avez utilisé, vous pouvez les
sélectionner directement dans le menu.
GPS
Carte déroulante
Active le mode carte déroulante, si un
récepteur GPS en format NMEA est branché
correctement.
IFOS GmbH | Composition de l’écran 37
Simuler la route prévue
Simule la route avec l’enregistrement du
track.
Charger la route du GPS
Charge la route de la fenêtre GPS dans Flight
Planner.
Transférer la route sur le GPS Transfère la route prévue dans la fenêtre GPS.
Charger le track du GPS
Charge le track du GPS.
Simuler Log NMEA
Avec cette option vous avez la possibilité de
simuler un enregistrement NMEA dans le
mode carte déroulante. Tout fichier contenant
un enregistrement NMEA peut être sélectionné
(format texte ASCII). Ce fichier doit utiliser la
terminaison .nma ou .nmea.
Arrêter la simulation
Cette option est uniquement active si un log
NMEA est simulé. Vous avez alors la possibilité
d’arrêter la simulation.
Sélectionner Goto
Permet de sélectionner une destination sur la
carte par un clic de souris dans le mode Carte
déroulante et simulation. Une ligne est alors
tracée sur la carte pour cette destination.
Aller au waypoint le plus proche
Le waypoint le plus proche de la route devient
la destination immédiate. Ceci n’est possible
que si une route est active et que Flight
Planner est utilisé en carte déroulante.
Attention: lorsqu’un prochain waypoint est
défini et que la fonction RMB est active dans
le GPS, ce wpt est repris en tant que
prochaine destination (le GPS est prioritaire
sur Flight Planner). Vous pouvez désactiver la
fonction RMB dans le Flight Planner.
Météo
Afficher régions Gafor
Permet d’activer ou sésactiver l’affichage des
régions Gafor sur la carte.
38 Composition de l’écran | IFOS GmbH
Afficher Overlay Radar
Affiche l’image radar ou le déroulement des
précipitations sur la carte, à condition de
disposer de l’abonnement Météo du DWD.
Gafor ... UTC
Les zones Gafor peuvent être affichées à
l’écran en couleur pour trois horaires
différents. Pour cela il faut disposer d’une
information Gafor valable dans Flight Planner,
sans quoi la représentation ne peut pas se
faire. Les zones s’affichent automatiquement
lorsque vous faites un double-clic dans la
fenêtre météo sur la zone Gafor dans la liste
ou si vous activez la fonction „uniquement
pour la route ’’.
Affichage
Afficher barre d’outils
Vous pouvez sélectionner
différentes barres d’outils.
l’affichage
Barre d’état
Activer/désactiver barre d’état.
Titre de fenêtre
Affiche pour une meilleure orientation le titre de
toutes les fenêtres, avec le bouton (X) en haut à
droite pour fermer la fenêtre.
Affichages
Dans ce sous-menu vous pouvez activer les
affichages prédéfinis:
IFOS GmbH | Composition de l’écran 39
des
Préparation route sur carte
Affichage standard pour préparer une route sur
la carte. Cet affichage vous indique la base de
données à gauche, la coupe transversale en haut
et la carte en bas à droite les liens.
Préparation route sur formulaire
Cet affichage vous montre la fenêtre formulaire
avec le formulaire LBA, la base de données et le
formulaire route.
Carte uniquement
N’affiche que la carte.
Programmation GPS
Cet affichage sert à la programmation avec la
carte et la base de données pour transférer
ensuite les données sur un GPS raccordé au PC.
Cet affichage comprend les éléments Base de
données, Programmation du GPS et fenêtre
cartes.
Carte déroulante
L’affichage carte déroulante vous montre la
fenêtre carte, le conservateur de cap HSI et
l’affichage carte déroulante.
Enregistrement Track
Permet la simulation des routes enregistrées:
sont affichés les menus Cartes, Carte déroulante
Enregistreur de Track.
Chargement de l’avion
Chargement et centrage de l’avion: affiche les
formulaires Centre de gravité dans l’enveloppe,
Diagramme
de
chargement,
Tableau
de
chargement et Gestion du carburant.
Détails aérodrome
Affiche une fenêtre de formulaire avec les
informations détaillées de l’AIP, à condition que
cette option soit installée (cette fonction est
remplacée dans la version française par
l’affichage des cartes VAC du SIA au format
Pdf).
Distance décollage/atterrissage
Affiche la fenêtre avec le formulaire pour le
calcul de la distance de décollage et
d’atterrissage.
Notams avec carte
Affiche la fenêtre Notam et carte.
40 Composition de l’écran | IFOS GmbH
Extra
Options
Ouvre une fenêtre pour définir des réglages
d’ordre général.
Langue ...
Permet de changer la langue d’utilisation du
logiciel.
Enregistrer
Pour l’affichage ou le changement des données
d’enregistrement.
Assistant d’installation
Pour le rajout ultérieur de données et de cartes.
Actualiser les cartes
Fonction technique pour actualiser la base de
données cartes. A utiliser si vous avez fait des
modifications dans le fichier MAPS.DIR.
Fenêtre
Par le menu fenêtre vous pouvez activer ou désactiver chaque menu
individuellement:
IFOS GmbH | Composition de l’écran 41
Carte
Affiche la fenêtre carte.
Base de données
Affiche une fenêtre avec les terrains, aides à la
navigation et autres points.
Coupe transversale
Affiche la coupe
programmée.
Aperçu de formulaire
Affiche le formulaire LBA et le plan de vol.
Editer la route
Vous pouvez régler les paramètres tels que vent,
et autres données sur la route active.
Programmation GPS
Charge Routes et Tracks du/sur le GPS.
Carte déroulante
Indications Moving Map.
Indicateur HSI
indicateur Affiche le (HSI) Horizontal Situation
Indicator.
Enveloppe
Affiche le centrage dans l’enveloppe.
transversale
de
la
route
Diagramme de chargement
Affiche le diagramme
interactif de l’avion.
42 Composition de l’écran | IFOS GmbH
pour
le
chargement
Gestion du carburant
Affiche Gestion du carburant et permet la
modification du contenu des réservoirs.
Moments
Affiche le Diagramme de chargement avec les
indications numériques du chargement actuel.
Track Recorder
Affiche l’Enregistreur Track pour retracer des
routes volées.
Coucher/lever du soleil
Affiche l’heure de lever et coucher du soleil pour
le point sélectionné.
Espace aérien
Affiche une fenêtre avec la liste de l’espace
aérien connu par Flight Planner.
Ecran tactile
Menu écran tactile en option, si activé dans le
menu „Extra-Option-Extra“.
Radiale
Affiche la Fenêtre Radiale
Distance de décollage
Formulaire pour le calcul de la distance de
décollage.
Distance d’atterrissage
Formulaire pour
d’atterrissage.
Gafor
Ouvre la Fenêtre météo
Notam
Ouvre la
NOTAM).
fenêtre
le
calcul
Notam
de
(voir
la
distance
Intégration
Internet
Ce menu contient des liens vers des sites Internet intéressants, entre autres
la mise à jour de Flight Planner. Vous pouvez aussi déposer votre plan de vol
par internet. Pour toutes ces fonctions, il faut une connexion active à
internet.
L’option ‘‘vérifier la version actuelle’’ affiche un site Internet sur lequel vous
pouvez vérifier s’il existe une version plus récente de Flight Planner. Si c’est
le cas vous pouvez télécharger cette nouvelle version sur notre site.
Utilisez le lien „Flight Planner – FAQ“ si vous avez des question ou des
problèmes sur Flight Planner. Les questions les plus fréquemment posées
trouvent réponses sur ce site et sont mises à jour régulièrement par Ifos.
IFOS GmbH | Composition de l’écran 43
Aide
Contenu
Affiche
cette
notice
documentation en ligne.
sous
forme
de
Version
Information sur les modifications après édition
de cette documentation. Consultez toujours ces
informations lorsque vous avez procédé à une
mise à jour du logiciel.
Copyright cartes
Affiche les informations sur les Copyright des
cartes installées.
Info
Affiche l’écran de démarrage de Flight Planner.
Vous y trouverez le N° de version de votre Flight
Planner, il peut vous être demandé si vous
sollicitez une aide téléphonique.
Barres d’outils
Grâce aux barres d’outils vous pouvez accéder directement les menus par
les boutons.
Les barres d’outils pour les menus suivants sont disponibles :
● Route
● Carte
● Outils
● Fenêtre
● Choix de cartes
Barre d’outils Route
Préparer route sur carte
Créer route automatique
Supprimer route
44 Composition de l’écran | IFOS GmbH
Charger route
Enregistrer route
Charger route dans Google Earth (si installé)
Imprimer
Recherche waypoint proche
Aperçu formulaires
Barre d’outils Carte
Déplacement manuel carte
Zoomer
Goto
Déroulement automatique de la carte
Afficher les barres de défilement
Afficher croix de centrage sur l’écran
Afficher grille de coordonnées
Afficher l’espace aérien
Afficher symbole avion
Charger track
Afficher les tracks
Supprimer tracks chargés
Enregistrer le track sous
Barre d’outils Outils
Route sur carte
Route sur formulaire
Programmation GPS
Carte déroulante
Chargement de l’avion
Distance de décollage/atterrissage
Afficher fenêtre Notam et Carte
IFOS GmbH | Composition de l’écran 45
Affiche la carte
Barre d’outils Fenêtre
Afficher carte
Base de données
Coupe transversale
Aperçu du formulaire
Météo
Radiale
Afficher route
Programmation GPS
Détails carte déroulante
Horizontal Situation Indicator
Enregistrement track
Diagramme de l’enveloppe
Diagramme de chargement
Gestion du carburant
Moments
Notam
Barre d’outils Choix de cartes
Avec cette barre d’outils vous pouvez activer ou désactiver les cartes que
vous souhaitez voir affichées. Cette fonction est particulièrement
intéressante dans le mode carte déroulante pour passer d’une carte à
l’autre.
Barre d’état
La barre d’état vous informe sur les données essentielles de la préparation
de votre route.
Les informations sont les suivantes de gauche à droite :
Point de la base de données
46 Composition de l’écran | IFOS GmbH
Lorsque vous déplacez la souris sur la carte,
vous pouvez voir à gauche le nom du point de la
base de données sur lequel vous vous trouvez.
Longitude, Latitude
Coordonnées actuelles sur lesquelles la souris se
situe sur la carte.
Date de référence
Système de référence des coordonnées affichées
actuellement toujours WGS 84 (à respecter pour
Gauss-Krüger!). Si d’autres systèmes de
référence sont utilisés, ils sont affichés ici.
Variation
La variation à la position actuelle de la souris.1
Distance
Dans le mode préparation, la distance au dernier
waypoint choisi est affichée ici.
Cap
Dans le mode préparation, on affiche le cap (TC)
du dernier waypoint à la position actuelle de la
souris.
Avion
Nom de l’avion avec lequel le vol est prévu.
Centrage
Information sur la position du centre de gravité :
Statut carburant
CG OK
Le centre de gravité est dans
une position correcte.
CG Alerte
Centre
de
gravité
à
sec
(réservoirs vides) n’est pas dans
une position correcte.
CG Critique
Le centre de gravité lors du
décollage/atterrissage n’est pas
dans une position correcte.
Information sur le statut du carburant :
Fuel OK
Il y a assez de carburant.
Fuel critique
La route prévue ne peut pas
être effectuée.
1
Le processus de calcul de la variation est basé sur le International Geomagnetic Reference
Field pour l’année 2000 (IGRF2000), mais dispose d’une composante dynamique pour
corriger les déclinaisons magnétiques. Ce procédé présente l’avantage de disposer de
prévisions très précises sur le champ magnétique au niveau mondial (pas seulement pour
l’Europe), celles-ci sont actualisées en fonction de la date. L’inconvénient est que les
anomalies locales du champ magnétique comme il y en a sur les cartes 0ACI par les
isogones fortement déformés ne sont pas prévisibles.
IFOS GmbH | Composition de l’écran 47
Mode de calcul
Indique dans quel mode sont calculés carburant
et temps de vol pour la préparation de la route.
Différentes possibilités :
Overhead
Préparation
Overhead/Overhead.
Climb/Decend
Préparation tient compte de la
montée/descente.
Veuillez également tenir compte
des
informations
dans
le
chapitre Réglage du mode de
calcul (Page 152).
48 Composition de l’écran | IFOS GmbH
Utiliser Flight Planner
Sélectionner réglages de base
Avant une première utilisation vous devriez procéder à quelques réglages de
base Flight Planner. Sous „Extra-Options“ vous pouvez par ex. définir les
unités que doit utiliser Flight Planner. Ensuite vous devriez définir quel
mode de calcul Flight Planner doit utiliser pour vos préparations de vols.
Vous pouvez choisir entre :
•
La préparation Overhead/Overhead et
•
la préparation avec montée/descente
(Voir chapitre Réglage du mode de calcul, Page 152.
Dans les réglages de base vous pouvez configurer une multitude de
paramètres du Flight Planner. Il est recommandé de tester ceux-ci lors de
l’utilisation de Flight Planner.
Avant une première utilisation, vous devriez également paramétrer les
réglages de base de votre/vos avion(s) et, le cas échéant adapter les
données (voir chapitre Définir les paramètres de l’avion, page 123).
INFO: Au début l’utilisation des fenêtres et formulaires est simplifiée si vous
les activez dans le menu „Affichage“. Chaque fenêtre dispose alors d’un
titre de fenêtre la fenêtre peut être fermée par la [x] dans le coin en haut à
droite.
Utiliser les fonctions de base
Flight Planner vous aide
•
à la préparation des vols,
•
à la programmation du GPS,
•
en vol en tant que carte déroulante
•
à faire un débriefing.
De plus Flight Planner vous propose une multitude d’aides et de fonctions.
Pour garder un aperçu de cette multitude de fonctions, nous vous donnons
ci-après les indications pour utiliser les fonctions essentielles de Flight
Planner. Utilisez les renvois aux différents chapitres pour vous familiariser
avec les fonctions individuelles.
Préparation des vols
Pour préparer un vol, sélectionnez
maintenant la possibilité de :
(Route sur carte). Vous avez
IFOS GmbH | Utiliser Flight Planner 49
•
définir une route directement sur la carte en posant des waypoints
(Chapitre Fonctionnement du logiciel, page 7).
•
vous faire proposer une route avec la fonction Préparer route
automatique (Chapitre Préparation d’une route automatique, page
65.
•
définir la route en entrant des waypoints de la base de données (Chapitre
Préparation de la route avec la base de données page 79).
•
ou d’utiliser une route enregistrée dans le menu „Charger route“.
La route ainsi définie par une de ces 4 possibilités peut être modifiée dans la
fenêtre carte (par ex. ajouter/déplacer/supprimer des waypoints).
Si vous avez défini une route il est recommandé de vérifier dans la coupe
transversale si celle-ci est volable et s’il n’y a pas d’incompatibilité avec
l’espace aérien. Modifiez le cas échéant la hauteur d’une branche ou de toute
la route (voir Coupe transversale, page 83). INFO : un clic de souris dans
la coupe transversale vous positionne le point sur la carte.
Vous trouverez des informations détaillées sur le calcul des différentes
branches de la route dans la fenêtre „Editer la route“ (voir chapitre Editer
la route, page 68).
Ensuite il est conseillé de prévoir la gestion du carburant et le chargement
de l’avion. Utilisez la fenêtre
(Chargement de l’avion) pour définir le
chargement graphique et la quantité de carburant nécessaire (voir chapitre
Chargement de l’avion, page 117).
Attention : Veillez aux indications concernant le centrage et les réserves de
carburant dans la barre de statut.
Si vous disposez d’un accès PC-Met par Internet, vous devriez encore
prendre les infos Gafor (voir chapitre Fenêtre météo, page 106).
Enfin imprimez directement les documents de la préparation du vol dans le
menu „Fichier Imprimer“ ou ouvrez la fenêtre aperçu formulaires
Visualiser formulaires pour l’aperçu avant impression.
Programmation du GPS
La route préparée peut être transférée directement dans un GPS Garmin.
Dans le menu „GPS-Transférer la route sur le GPS“ la route est
transférée dans le menu GPS, si votre GPS est branché et configuré
correctement. Voir chapitre Programmation du GPS, page 89.
Carte déroulante
Si vous voulez utiliser votre Flight Planner sur votre PC portable comme
carte déroulante, il suffit de brancher un récepteur GPS compatible NMEA
sur votre PC ; il faut régler sous Extra-Options-GPS le COM-Port du
branchement et démarrer la carte déroulante dans „GPS-Moving Map“.
50 Utiliser Flight Planner | IFOS GmbH
Flight Planner positionne alors le centre de la carte automatiquement sur la
position donnée par GPS, un symbole d’avion représente position et direction
du vol. Vous trouverez d’autres informations sur le fonctionnement de la
carte déroulante sous Utilisation de la carte déroulante, page 102.
Débriefing du vol
Les routes volées peuvent être simulées sur Flight Planner. Voir informations
dans le chapitre Enregistreur Track page 117.
IFOS GmbH | Utiliser Flight Planner 51
Utilisation des fenêtres de Flight Planner
Ci-après description des différentes fenêtres et formulaires qui sont
disponibles pour l’utilisation du Flight Planner.
Fenêtre Cartes
Les cartes installées sont affichées dans la fenêtre cartes:
Pour le fonctionnement des cartes, la fonction croix de centrage est
importante (peut être activée ou désactivée). Le point marqué par la croix
de centrage est au centre de la section de carte visible. Toutes les
opérations prennent référence à ce point (par ex. zoomer, imprimer, carte
déroulante, choix de points).
Dans Flight Planner 5 la représentation se fait „carte dans la carte“. C’est
ainsi que la carte d’approche est incrustée à l’échelle dans la carte OACI.
Dans l’exemple ci-dessous la carte d’approche est parfaitement intégrée
dans la carte OACI (Les cartes VAC sont livrées en option):
52 Utilisation des fenêtres de Flight Planner | IFOS GmbH
En zoomant plus loin la carte d’aérodrome VAC s’intègre dans la carte
d’approche:
En plus de la technique carte dans la carte, une transition parfaite est
réalisée entre cartes similaires et de même échelle. Ci-dessous les cartes
ICAO Allemande et Suisse 1:200.000:
IFOS GmbH | Utilisation des fenêtres de Flight Planner 53
Info : Dans le menu Carte–choix de cartes, vous pouvez activer ou
désactiver l’affichage des cartes. Sur les bords lors du passage de la carte
ICAO vers la carte VAC la „pixelisation“ est de plus en plus importante, ceci
est normal.
Modification de la représentation de la carte
Vous pouvez modifier la section de carte affichée de différentes manières :
Barres de défilement
Les barres de défilement (Scrollbars) à droite et
en bas de la carte peuvent être utilisées pour
bouger la section de carte vers le Nord/Sud ou
vers l’Est/Ouest. Veuillez noter que la zone de
défilement couvre la totalité de la carte en
mémoire. Si vous quittez la carte
par un
glissement manuel ou par le zoom, les barres de
défilement disparaissent
Le bouton plus agrandit la carte. Suivant les
cartes installées, celles-ci peuvent changer en
fonction du zoom. On passe par ex. sur une
carte VAC si le zoom est assez grand.
"Rétablir le dernier aperçu". Ce bouton rétabli la
dernière échelle de zoom utilisée.
Le bouton moins réduit la carte. De même que
pour le zoom plus, les cartes peuvent changer
en fonction de l’échelle.
Le bouton zoom optimal définit pour la position
donnée (croix de centrage) le meilleur rendu
possible de la carte. Pour cette fonction le
système essaye de représenter la carte la plus
détaillée à l’échelle 1:1. Lorsque, après avoir
zoomé ou dézoomé une carte, sa représentation
peut être déformée, activez alors la fonction
„Zoom optimal“ (ou la touche centrale du clavier
numérique le „5“), pour rétablir la carte dans sa
configuration optimale.
Déroulement automatique
Si cette fonction est activée, l’affichage de la
souris est modifié lorsque vous vous approchez
du bord de la souris, dans une zone d’environ 10
pixels. Si vous restez dans cette zone avec la
souris, la carte défile automatiquement dans la
direction souhaitée. Si vous retirez la souris de
cette zone, le défilement s’arrête. Vous pouvez
ainsi faire bouger la carte sans modifier
la
54 Utilisation des fenêtres de Flight Planner | IFOS GmbH
fonction que vous êtes entrain d’utiliser (par ex.
Préparer une route).
Le bouton imprimante permet d’imprimer la
section de carte affichée à l’écran. Le
système essaye d’imprimer au mieux la partie
visible de la carte. Lorsque le format
d’impression (Portrait ou paysage) ne
correspond pas à la représentation de l’écran,
le résultat peut s’avérer mauvais. Il faut alors
changer le format d’impression
Permet de sélectionner directement une
échelle.
Utilisez
ce
choix
pour
aller
directement à une vue de détail ou
d’ensemble. Une résolution d’écran de 96 DPI
est prise en compte pour le calcul de
l’échelle. En principe la représentation de
l’échelle n’est qu’approximative, les valeurs
ne sont pas exactes.
Les cartes digitales livrées avec Flight Planner
sont scannées en haute résolution. Pour cette
raison Flight Planner affiche par le zoom
optimal ( ) pour une bonne représentation
des détails une carte à l’échelle d’origine
1:500.000 à l’échelle réelle de 1:250.000.
Bien entendu cette représentation ne contient
pas plus d’informations que la carte originale
en papier. En comparant par rapport à une
carte papier on peut constater que la carte
est agrandie.
Modification de la représentation par le clavier
Vous pouvez actionner les fonctions de commande de la carte avec le
clavier; pour ce faire il faut utiliser le clavier numérique à droite du clavier.
Les raccourcis sont les suivants :
ou „P“
Zoom plus, comme le bouton
ou „M“
Zoom moins, comme le bouton
„5“ ou „O“
Le bouton central du clavier numérique (le „5“)
ou la touche „O“ active le bouton Zoom optimal
Info : Les touches „P“, „M“ et „O“ permettent
d’utiliser ces fonctions sur un PC portable sans
clavier numérique.
IFOS GmbH | Utilisation des fenêtres de Flight Planner 55
Flèche vers le haut
Flèche vers le haut ou „8“ fait défiler la carte
vers le nord.
Flèche vers le bas
Flèche vers le bas ou „2“ fait défiler la carte vers
le sud.
Flèche vers la droite
Flèche vers la droite ou „6“ fait défiler la carte
vers l’est.
Flèche vers la gauche
Flèche vers la gauche ou „4“ fait défiler la carte
vers l’ouest.
Image vers le haut
ou le „9“, se déplace vers le Nord-Est.
Image vers le bas
ou le „3“, se déplace vers le Sud-Est.
Pos 1
ou le „7“, se déplace vers le Nord-Ouest.
Fin
ou le „1“, se déplace vers le Sud-Ouest.
Enter gris
Fait office de clic sur la carte à la position de la
croix de centrafe (si pas visible : le centre de la
carte).
F5
Redéfinit la carte (actualise). Essayez F5, si
vous avez des problèmes avec la représentation
de la carte.
Utilisation avec la souris
Hormis les fonctions décrites plus haut, vous pouvez déplacer la carte avec
la souris de différentes manières :
Déplacer la carte
Dans le mode déplacement carte vous pouvez déplacer la carte librement,
en maintenant le bouton gauche de la souris et en déplaçant celle-ci.
Activer le mode Bouger la carte des différentes manières ci-après :
Appuyer Ctrl:
56 Utilisation des fenêtres de Flight Planner | IFOS GmbH
Double-clic
Le double clic est un raccourci
du mode
déplacement de la carte (ne pas double cliquez
sur un waypoint pour cette fonction). Un
nouveau double clic désactive ce mode.
Zoomer un extrait de la carte
Si vous souhaitez agrandir un extrait de la carte (par ex. un extrait d’une
route prévue), vous pouvez définir cet extrait avec la souris et le zoomer.
Pour ce faire maintenez la touche
Majuscule et cliquez sur le bord
supérieur de l’extrait de carte que vous souhaitez agrandir. En tirant
(maintenir le bouton gauche de la souris) il apparait un cadre qui définit la
zone en question. En relâchant le bouton gauche de la souris, vous zoomer
exactement la zone ainsi définie. Veillez à ne pas sélectionner librement la
section de carte, mais de façon à ce que la sélection soit prédéfinie par la
taille de la fenêtre de carte.
Souris avec roulette
Si vous disposez d’une souris avec roulette, vous pouvez sous Windows
98/ME/NT/2000 (pas Windows 95) utiliser la roulette pour une préparation
aisée sur la carte. Les fonctions suivantes sont attribuées :
Rouler
Tourner la roulette normalement, déplace la
carte dans la direction Nord-Sud.
Maj. rouler
Si vous maintenez la touche majuscule en
tournant la roulette, la carte se déplace dans le
sens Est-Ouest. Alternativement vous pouvez
maintenir le bouton gauche de la souris et rouler
(demande un peu de dextérité).
Ctrl rouler
Maintenez la touche Ctrl en roulant, la carte
zoome en + ou en -. Alternativement vous
pouvez aussi appuyer sur la roulette et rouler,
(demande
un
peu
d’entrainement,
mais
seulement d’une seule main).
Préparer une route sur la carte
Vous pouvez préparer une route sur la carte en cliquant simplement des
points. Positionnez l’extrait de carte par le zoom et le déplacement de telle
façon à voir l’aérodrome de départ (Conseil : si la fenêtre base de données
est ouverte, un clic ou double clic sur un point dans celle-ci positionne le
point au centre de la carte).
Pour débuter une programmation de route vous devez d’abord activer le
mode préparation.
Mode préparation
Activez le mode préparation comme suit :
IFOS GmbH | Utilisation des fenêtres de Flight Planner 57
Route – Préparer route
La sélection du menu active le mode
préparation, que vous reconnaissez à une croix
sur l’écran à l’endroit positionné par la souris.
Bouton droit souris
Un clic avec le bouton droit de la souris sur la
carte affiche le menu suivant, dans lequel vous
pouvez également activer ou désactiver le mode
préparation :
Dans le mode préparation de route, reconnaissable à la croix du pointeur de
la souris, un clic avec le bouton gauche de la souris place un waypoint.
Suivant le type de réglage de la recherche de waypoint (voir menu Route –
Rechercher Wpt proche) le waypoint le plus proche du clic est sélectionné
(Fonction active) ou un point quelconque sélectionné (Fonction désactivée).
L’image ci-dessous montre une route définie par sélection de waypoint avec
la souris :
Au centre du waypoint se trouve une croix qui définit sa position exacte. Un
des waypoints est de couleur rouge, c’est le wpt actuellement sélectionné.
(Il est important de pouvoir reconnaître ce point pour modifier ses
paramètres ou ceux de la branche correspondante).
58 Utilisation des fenêtres de Flight Planner | IFOS GmbH
INFO : Vous pouvez définir des symboles pour les waypoints utilisateurs.
Les informations pour cette fonction se trouvent dans la documentation
technique dans le chapitre „Dossier Flight Planner SYMBOLS“.
La ligne de route est définie par un trait alternativement rouge et noir sur la
carte. Si la distance entre les waypoints est inférieure à 1000 km, une
branche correspond à 20 km. Veuillez noter que la ligne de route pour des
grandes distances n’est plus une droite, mais présente une forme en arc de
cercle, ceci est dû à la projection de la carte (ce phénomène est encore plus
important près des pôles).
Lorsque la carte est zoomée à grande échelle, les points représentant les
waypoints disparaissent (les symboles cacheraient les détails de la carte).
Les symboles réapparaissent en zoomant plus grand. Vous pouvez déplacer
les waypoints dans les différentes tailles de zoom.
Déplacer les waypoints
Vous pouvez déplacer les waypoints en les glissant avec le bouton gauche
de la souris. Veillez à ce que la carte ne soit pas dans le mode déplacement
manuel, pour éviter le déplacement involontaire des waypoints, ceux-ci sont
protégés dans cette configuration.
Si vous voulez déplacer un waypoint sur un point de la base de données qui
se trouve à proximité de ce point cliquez avec le bouton droit de la souris sur
le waypoint. Vous pouvez alors en sélectionnant Rechercher waypoint proche
choisir entre les 9 points les plus proches. Les points sont triés par ordre
croissant de distance, un symbole défini le type de waypoint.
Ajouter et supprimer des waypoints
Un clic sur le bouton droit de la souris sur un waypoint
suivant, et permet les fonctions suivantes sur le waypoint:
affiche le menu
IFOS GmbH | Utilisation des fenêtres de Flight Planner 59
Activer la route
Active/désactive le mode préparation ; ne
s’utilise en principe qu’au premier ou dernier
waypoint.
Rechercher Wpt proche Affiche le menu avec les waypoints les plus
proches de la base de données, un clic
positionne le waypoint sur le point sélectionné.
Centrer
Centre la carte sur le point choisi, important
pour zoomer la carte à cet endroit.
Entrer Wpt avant
Entre un waypoint avant le waypoint actuel et
partage cette branche en 2 parties égales.
Entrer Wpt après
en opposition le waypoint est entré après et
partage la branche en deux parties égales.
Retour pt de départ
uniquement actif sur le dernier waypoint de la
route : une branche pour le retour au point de
départ est automatiquement ajoutée, par ex.
lors d’un vol triangulaire pour retourner au point
de départ après avoir fixé le dernier point de
virage.
Supprimer waypoint
supprime le waypoint sélectionné. Veuillez noter
qu’il n’y a pas de confirmation de sécurité, le
point
est
supprimé
immédiatement
(le
rétablissement est relativement simple).
Un clic de bouton droit de la souris (pas sur un waypoint) active un menu
différent :
60 Utilisation des fenêtres de Flight Planner | IFOS GmbH
Les fonctions affichées sont les suivantes :
Activer la route
active/désactive la route préparée.
Insérer waypoint ici
insère un waypoint à l’endroit sélectionné.
Insérer un Wpt à la base de données Permet ma saisie d’un Wpt dans la
base de données.
Zoom route entière
zoomé la carte de telle façon à afficher toute la
route, par ex. pour imprimer la route sur la
carte.
Zoom – x. Leg
comme fonction ci-dessus, affiche le nombre de
branches souhaitées.
.
Déplacer carte
active le mode déplacement manuel de la carte,
les waypoints ne peuvent plus être modifiés. Si
vous souhaitez modifier des waypoints, il faut
désactiver le mode déplacement carte (bouton
droit de la souris).
Centrer carte
centre
la
carte
à
l’endroit
sélectionné,
intéressant pour zoomer cet endroit.
Liens internet sur la carte
Dans le menu carte option „Carte - Options – Afficher liens internet“ vous
pouvez afficher sur la carte des symboles de liens qui vous fournissent des
informations complémentaires:
IFOS GmbH | Utilisation des fenêtres de Flight Planner 61
En cliquant sur l’icône avec le bouton droit de la souris, s’affiche un menu
pour l’accès à ces informations.
Information technique : Les liens internet se trouvent dans le dossier
Flight Planner \data\links dans *.links Fichiers en format XML. Vous pouvez
définir des fichiers personnels, par exemple insérer des documents Photos,
Textes, Fichiers PDF.
Concept technique pour l’utilisation des cartes
Pour la compréhension de la fenêtre des cartes il est utile de connaître le
fonctionnement de Flight Planner. Ces concepts sont plutôt de nature
technique et pas utile pour l’utilisation de Flight Planner (En comparaison :
pour l’utilisation de la radio de l’avion il n’est pas utile de connaître le
fonctionnement de la modulation, mais ça peut être utile).
Lots de cartes/Mapsets
Les cartes sont condensées par Flight Planner en lots de cartes (Mapsets).
Les 4 cartes OACI France sont ainsi condensées en un lot d’ 1 seule carte
OACI. L’unité qui peut être affichée est donc le lot de cartes. Par une option
du menu vous pouvez donc activer ou désactiver un lot de cartes. Ceci est
utile si une région est couverte par des cartes différentes avec des échelles
proches (par ex. Radionav 1: 1.000.000 et OACI 1:500.000). Si vous ne
souhaitez pas afficher certaines cartes, il suffit de les désactiver dans le
menu Carte – Choix de cartes.
Ordre d’apparition
Cette fonction n’est pas directement influençable par l’utilisateur, chaque
carte de Flight Planner est disposée dans un Dossier Z (selon l’axe Z qui
„sort de l’écran“). Ce chiffre aléatoire qui se situe entre 0 et 1000 et que
vous ne pouvez pas influencer, définit quelle carte vient au premier rang, si
plusieurs cartes sont disponibles. La carte avec le Dossier Z plus petit est
toujours affichée avant celle qui porte le dossier avec le Nr plus grand.
Les cartes VAC disposent d’un Nr de Dossier plus petit que les cartes OACI,
pour toujours se trouver au-dessus de celles-ci. Si malgré tout vous avez
des cartes „cachées“, essayez de les visualiser en activant ou désactivant les
62 Utilisation des fenêtres de Flight Planner | IFOS GmbH
Mapsets. En cas de doute veuillez en informer Ifos, afin que nous puissions
remédier à ce problème.
Pour les cartes que vous aurez scannées vous-même (*.map) Flight Planner
„devine“ un Dossier Z au moyen de l’échelle.
Echelle Minimum et Maximum
En plus du Dossier Z chaque carte dispose d’une échelle Minimum et
Maximum, à partir de laquelle elle est affichée (Minimum) ou n’est plus
affichée (Maximum).
En zoomant dans la fenêtre carte, l’échelle se modifie, et selon le cas les
cartes s’affichent ou non. Si vous dépassez l’échelle maximum d’une carte
VAC (Zoom-In), la carte devient visible et s’affiche dans la carte utilisée (en
principe dans la carte OACI). De même un zoom en sens inverse fait
disparaître la carte.
Etat de carte/Aspect Ratio
A chaque carte est lié un état de carte „naturel“ ou Aspect Ratio. Cet état est
déterminé par la relation de la largeur originale par rapport à la hauteur
d’une image de carte. Grâce au système de projection du Flight Planner les
cartes sont représentées de telle façon à ce que les cartes incrustées soient
représentées par superposition parfaite.
Ceci à pour conséquence que la représentation des cartes soit déformée, car
le ratio de page peut varier de façon significative. Un cas typique est par
exemple un zoom ou un glissement de section de carte de la carte TPC
Grèce par rapport à la carte Jeppesen VFR/GPS du Danemark. Une des
cartes sera représentée avec une forte déformation à cause de différences
de projection, ceci est particulièrement visible sur les cercles des VOR.
Indépendamment de cette déformation le Flight Planner „calcule“ la bonne
position, même si cette représentation ne correspond pas tout à fait à vos
attentes, la représentation ne varie que très peu.
La fonction „Carte optimale“ a été créée pour cette raison: la représentation
de la carte se fait sans déformation sur la position qui est centrée sur
l’écran. Autrement dit: lorsque vous faites des zooms importants sur des
positions géographiques qui dévient fortement, il est intéressant d’utiliser la
fonction „Carte optimale“ pour adapter le ration de carte.
Registre des cartes
Si vous souhaitez installer vos propres cartes manuellement (important: ceci
n’est pas utile pour pour l’utilisation du Flight Planner), tous les réglages
décrit ci-après sont effectués automatiquement par le programme
d’installation il s’agit d’une liste dans laquelle dans laquelle se trouvent les
cartes. Lors d’un premier démarrage une recherche de cartes Flight Planner
est effectuée. Le résultat de cette recherche est enregistré dans un dossier
MAPSDIR.CACHE. Pour cette raison le premier démarrage peut durer plus
IFOS GmbH | Utilisation des fenêtres de Flight Planner 63
longtemps selon le nombre de cartes installées, les démarrages suivants
seront plus rapides.
Nouveau dans Flight Planner 5 est le dossier MAPS qui se trouve dans le
dossier Programme : les cartes de ce dossier sont recherchées
automatiquement (même dans les sous-dossiers). Les cartes de ce dossier
sont toujours prioritaires sur les autres cartes.
Pour être sûr que le Flight Planner recherche de nouvelles cartes, effacez le
fichier MAPSDIR.CACHE, ceci oblige le Flight Planner à faire une recherche
dans tous les dossiers cartes. IMPORTANT, l’opération décrite ci-dessus
n’est pas obligatoire pour un fonctionnement normal du Flight Planner.
64 Utilisation des fenêtres de Flight Planner | IFOS GmbH
Préparation d’une route automatique
Avec cette fonction vous pouvez préparer rapidement une route avec Flight
Planner. Pour ce faire s’affiche une fenêtre qui vous guide en 4 étapes :
Sélectionner l’aérodrome de départ
A la première étape vous sélectionnez l’aérodrome de départ. Pour ce faire
entrez le code OACI ou le nom de l’aérodrome de départ. Dés que vous
aurez entré plus de 3 signes, le système recherche automatiquement dans la
base de données si une indication correspondante est trouvée.
Lorsque le nom ou le code OACI est saisi de telle sorte qu’il ne reste qu’un
seul aérodrome, le système sélectionne automatiquement cet aérodrome et
passe à l’étape suivante. Un signal acoustique confirme cette saisie.
Si tel n’est pas le cas choisissez un point dans la liste au moyen du clavier
ou de la souris. Lorsque le point de la liste sera sélectionné cliquez le bouton
„suivant“ pour continuer.
Sélectionner l’aérodrome de destination
A la deuxième étape vous sélectionnez l’aérodrome de destination. La
procédure est la même que pour l’aérodrome de départ. Après le choix et la
sélection „suivant“ vous arrivez à l’étape suivante.
IFOS GmbH | Utilisation des fenêtres de Flight Planner 65
Définir les préférences
Lorsque vous aurez sélectionné l’aérodrome de départ et de destination,
vous pouvez à la troisième étape définir les préférences.
Dans cette fenêtre vous pouvez effectuer plusieurs réglages :
Hauteur de vol
Indiquez ici la hauteur de vol à laquelle vous
voulez effectuer votre vol sur la route prévue.
Distance mini entre 2 pts
Distance minimale entre 2 points de la route.
Distance maxi entre 2 pts
Distance maximale entre 2 points de la route.
66 Utilisation des fenêtres de Flight Planner | IFOS GmbH
Largeur du couloir
La largeur du couloir est définie par la route
directe entre le départ et la destination et définit
la zone de recherche des waypoints à retenir.
Les points en dehors de ce couloir ne sont pas
pris en compte.
Vent
Ici vous pouvez entrer la direction et la force du
vent à prendre en compte pour le calcul de votre
route. Vous pourrez ultérieurement retravailler
les incidences du vent pour les branches
individuelles.
Types de point à utiliser
Sélectionnez dans la liste de points ceux que
souhaitez utiliser pour la route à effectuer.
Information: Veuillez noter qu’il n’est pas toujours possible de tenir compte
des préférences que vous avez définies (par ex. si le type de waypoint défini
n’est pas disponible dans le couloir sélectionné). Pour Flight Planner les
préférences „Largeur de couloir“ et „Type de waypoint“ sont prioritaires
c’est-à-dire qu’en cas de doute la distance mini ou maxi entre 2 points ne
sera pas respectée.
Lorsque vous aurez défini vos priorités pour cette route, cliquez le bouton
„Suivant“. S’affiche alors cette fenêtre:
Toutes les entrées pour la route automatique ont été effectuées. Cliquez sur
„Terminé“ pour que Flight Planner affiche la route.
Information : La fonction route automatique ne vérifie pas si la route
prévue passe dans un espace aérien. Vérifiez dans la fonction "Coupe
IFOS GmbH | Utilisation des fenêtres de Flight Planner 67
transversale’’ si votre route traverse un espace aérien pour, le cas échéant,
effectuer un contournement.
Quick-Route
Cette fonction peut être appelée par le menu "Route - Quickroute" ou par le
clavier (Ctrl-Q) permet de "Sténographier" une Route:
L’exemple montre l’entrée d’une Route de Egelsbach à Kassel-Calden via
Metro VOR, la sortie de circuit se fait par le point de report obligatoire
Tango, l’entrée par Echo.
La logique de reconnaissance travaile de manière relativement fiable,
veuillez toutefois noter que les doublons ne peuvent pas être reconnus.
("Berlin" comme destination ne suffit pas, le système sélectionnera alors une
destination au hasard. En règle générale, les codes ICAO sont plus sûrs que
les noms en clair). Les points de reports obligatoires sont reconnus par leur
proximité des points de départ/destination, ils peuvent être définis
simplement par leur additif au nom ("Sierra") ou tout simplement par leur
abréviation ("S"). Les points qui ne sont pas identifiables par leur nom sont
exclus (!).
Editer la route
La fenêtre Editer la route sert à modifier la route préparée. Quatres onglets
servent à afficher et, ou modifier les données de la Route, des (Wpt), des
(Leg) ainsi que des réglages (Defaults). En règle générale, toutes les
indications représentées sont celles des réglages d’origine définies dans
(Extra – Options). Vous pouvez à ce stade faire les modifications souhaitées
par un clic avec le bouton droit de la souris sur le champ Modifications.
Aperçu de la route (liste)
Dans cette fenêtre la route prévue est représentée sous forme d’une liste de
waypoints:
68 Utilisation des fenêtres de Flight Planner | IFOS GmbH
L’onglet Route contient les informations suivantes :
Nom
Nom de la route prévue, en général le premier
et le dernier nom des waypoints qui la
composent. Vous pouvez modifier le nom ; celuici ne sera plus automatiquement actualisé si
vous rajoutez des nouveaux points de début ou
de fin de route. Le nom est utilisé pour sa
désignation dans le GPS.
Distance
Indique la distance totale de la route prévue.
Avec le bouton droit de la souris vous pouvez
sélectionner les unités.
Temps
Temps de vol total (Net). Il n’est pas tenu
compte d’éventuelles corrections, celles-ci ne
sont indiquées que dans les formulaires
spécifiques.
ETA
Heure prévue d’arrivée (Estimated
Arrival) : ETA = ETD + Time.
Date du vol
Date du vol prévu. Important pour l’heure de
lever ou coucher du soleil, la valeur standard est
toujours „aujourd’hui“.
ETD
Heure prévue de départ (Estimated Time of
Departure). Bien que non obligatoire, vous
devriez toujours exprimer ce temps, comme de
Time
IFOS GmbH | Utilisation des fenêtres de Flight Planner 69
of
règle en aviation, en UTC pour éviter des erreurs
par ex. pour le lever et le coucher du soleil.
Liste de waypoints
Liste des waypoints. Un clic sur le waypoint
l’affiche sur la carte (si la carte est active ...).
Un double clic sur le waypoint affiche
directement l’onglet Wpt et les détails du
waypoint. Un clic sur le bouton droit affiche un
menu de contexte qui permet d’effacer le
waypoint.
Aperçu des waypoints
L’aperçu des waypoints affiche les données individuelles de
waypoint :
chaque
Nom
Nom du waypoint.
Clé GPS
Une abréviation de 6 signes qui définit le
waypoint est utilisée pour la programmation du
GPS. Veillez à ce que cette abréviation se trouve
aussi bien dans la route que dans le résumé des
points de votre GPS. Si ce n’était pas le cas
Flight Planner corrige automatiquement les
points dans la Route) en attribuant une clé GPS.
Si ce point est déjà défini dans votre GPS, il sera
automatiquement écrasé par le nouveau (!).
Fréquence
La fréquence de ce point est utilisée dans les
formulaires.
70 Utilisation des fenêtres de Flight Planner | IFOS GmbH
Altitude
Altitude prévue pour ce point. Pour les
aérodromes sur lesquels l’atterrissage est prévu,
c’est l’altitude du terrain. Pour les points sur la
route, c’est l’altitude de croisière, ce qui n’est
pas une obligation : vous pouvez définir une
hauteur pour un point, Flight Planner intègre
alors des montées ou descentes pour aller à ce
point. Pour définir la hauteur, entrez une valeur
dans le champ Altitude et confirmez par
Valider. Lorsque le waypoint actuel est un
aérodrome, dont la hauteur est connue et qu’à
cet endroit vous êtes en l’air (hauteur différente
de l’altitude), le bouton Atterrir ici est actif. En
cliquant ce bouton l’altitude devient la hauteur
de l’aérodrome (ce qui signifie: vous voulez
atterrir).
Distance
Distance cumulée du point de départ à ce
waypoint.
Temps
Temps cumulé du point de départ à ce waypoint.
ETO
Heure de survol (Estimated Time Overhead):
ETO= ETD + Time.
Aperçu des branches de la route
L’onglet Segment indique les infos sur la branche de route à ce waypoint
(donc du waypoint précédent à celui-ci).
Les significations sont les suivantes :
IFOS GmbH | Utilisation des fenêtres de Flight Planner 71
Nom
Le
nom
de
la
branche
est
formé
automatiquement avec les noms des waypoints
qui forment la branche.
Distance
Longueur de la branche.
Temps
Durée de vol pour cette branche. Veuillez noter
que ce temps peut tenir compte du temps de
montée et de descente selon les performances
de votre avion.
Fuel
Consommation pour cette branche ; comme
pour le temps, il est tenu compte des
performances de votre avion et des paramètres
sélectionnés.
TC
Route vraie pour ce waypoint.
TH
Cap vrai pour ce waypoint.
WCA
Wind Correction Angle, dérive.
Alt. croisière
Altitude de croisière pour cette branche. Le
schéma suivant indique le concept des
différentes hauteurs de la branche:
Wpt B
Wpt A
Altitude Wpt B
Altitude Wpt A =
Elevation Wpt A
Cruise
Altitude
Leg A–B
Elevation Wpt B
Les points de départ et d’arrivée ont une
hauteur prévue (Altitude), à atteindre à ce point.
Il est possible de tenir compte de la hauteur sol
de ces points (Elevation). Les deux données
peuvent être réglées dans l‘onglet Wpt. Dans
l’exemple le point A est la hauteur pour un
aérodrome de départ. Le point B de l’exemple au
contraire est un point de route, auquel une
hauteur précise doit être atteinte (par ex. le
72 Utilisation des fenêtres de Flight Planner | IFOS GmbH
survol d’un espace aérien). Pour la route en A et
B vous pouvez ajoutez une hauteur de vol
(Cruise Altitude). Les distances de montée et de
descente sont automatiquement calculées par
Flight Planner en tenant compte des paramètres
de votre avion. Conseil: la manière la plus
simple de définir la hauteur de vol d’une branche
est de le faire dans la fenêtre Coupe
transversale, là vous pouvez déplacer avec la
souris les waypoints et les legs à la hauteur
souhaitée.
Alt. sécurité
C’est la hauteur de sécurité pour cette branche
de route (si connu). Cette valeur n’est pas
déterminée automatiquement. A ce stade, vous
devriez
la vérifier manuellement
dans un
couloir le long de votre route et déterminer une
valeur en fonction des indications de hauteur de
la carte.
Vent
Ici, vous pouvez entrer pour chaque branche la
direction et la force du vent. Veuillez noter que
dans l’onglet défaut vous pouvez entrer une
valeur pour toutes les branches, ceci pour éviter
d’avoir à rentrer une valeur individuelle pour
chaque branche, au cas où le vent est le même
le long de toute votre route.
Puissance affichée
Sélectionnez une puissance pour cette branche
de route. Si vous indiquez une des valeurs cidessous, le système calculera en fonction de
celle-ci le TAS et le Fuelflow. Flight Planner
connait les réglages suivants qui dépendent de
l’avion utilisé et de la hauteur de vol et les
„traduits“ en valeurs concrètes pour le TAS et le
Fuelflow :
Vitesse recommandée
Puissance recommandée pour la croisière.
Définissez ici dans les paramètres de
l’avion les informations de consommation
et de puissance. Ce réglage est la valeur
standard pour chaque branche.
Vitesse de croisière max
Réglage pour la puissance max. Ce réglage
convient si vous voulez effectuer une
branche de route en un minimum de
temps.
IFOS GmbH | Utilisation des fenêtres de Flight Planner 73
Autonomie max
Réglage de puissance pour l’autonomie
max.
Défini par l’utilisateur
Puissance défini par l’utilisateur pour des
utilisations
particulières.
Par
ex.
surveillance de lignes électriques ou vols
photos, qui ne trouvent pas d’indications
dans le manuel de vol et qui doivent être
définis individuellement.
TAS
True Airspeed pour cette branche. Attention :
cette valeur est déterminée automatiquement
par la puissance affichée plus haut et l’avion
sélectionné dans la liste. Vous ne devriez pas
dépasser cette valeur. Si vous le faites en
entrant une valeur et confirmez par la touche
Valider, le calcul se fera avec la nouvelle
valeur. Veuillez noter que la valeur que vous
entrez manuellement n’est pas limitée : si vous
modifiez la route, les valeurs de puissance
affichée seront automatiquement reprises.
Fuelflow
Consommation de carburant pour le calcul de
cette branche. Comme pour le TAS vous pouvez
dépasser cette valeur; il est toutefois judicieux
de reprendre les valeurs automatiques de
l’affichage de la puissance, de la hauteur et des
données de l’avion.
Leg-Info
Indications complémentaires pour le calcul de la
montée et de la descente qui ne sont pas
indiquées dans le formulaire de la route prévue.
Ce champ donne des infos sur les détails du
calcul de la durée de vol sur les branches et les
consommations de carburant.
74 Utilisation des fenêtres de Flight Planner | IFOS GmbH
Defaults
L’onglet Defaults (valeurs standard en anglais) vous permet d’effectuer les
réglages décrits plus haut pour toutes (!) les branches. Au lieu de saisir les
paramètres individuellement entrez les paramètres comme décrit plus haut
et activez la touche Valider. Toutes les valeurs précédemment entrées
seront alors modifiées sans demande de confirmation (!). Si pour une route
donnée vous n’avez qu’une seule direction et force de vent, indiquez ces
valeurs ici et confirmez par Valider. Votre route sera calculée avec ces
nouvelles valeurs. Les waypoints éventuellement rajoutés seront dotés de
ces réglages.
Base de données
Dans cette fenêtre vous pouvez rechercher des aérodromes connus, des
aides à la navigation et autres points. Vous pouvez l’utiliser pour la
préparation de vos routes. La recherche peut se faire sous différentes
formes et critères.
IFOS GmbH | Utilisation des fenêtres de Flight Planner 75
La fenêtre est composée de 2 onglets :
● L’onglet Liste affiche les points sélectionnés qui correspondent aux
critères de sélection réglés. Pour chaque point sont affichées les
informations telles que nom, coordonnées, type de point.
● L’onglet Recherche permet de sélectionner les critères de recherche
pour les points à afficher dans la liste. La recherche se fait
automatiquement lorsque vous passez de l’onglet Recherche à l’onglet
Liste.
Utilisation de la base données
Choix de points de la base de données
Pour afficher des types de points de la base de données dans la Liste,
définissez les critères dans l’onglet Recherche.
Flight Planner mémorise les points par pays, type et sous-catégories. Les
choix se font dans les différents onglets.
76 Utilisation des fenêtres de Flight Planner | IFOS GmbH
Choisissez le pays duquel vous souhaitez afficher les points, ou sélectionnez
<tous les pays>, si vous ne voulez pas vous limiter à un seul pays:
Vous pouvez sélectionner le type de points. Sélectionnez les aérodromes ou
les aides à la navigation ou les autres points. Si vous ne voulez pas limiter le
type, sélectionnez <tous les points>. L’entrée <Défini par l’utilisateur> a
une autre signification qui est expliquée plus loin.
Lorsque vous aurez sélectionné le type de points, vous pourrez sélectionner
une sous-catégorie en cochant celle-ci dans la case correspondante:
La liste est modifiée suivant le type de point sélectionné. Vous avez la
possibilité de sélectionner des sous-catégories. Vous pourrez ainsi par
exemple sélectionner aides à la navigation et en sous-catégories VOR, et
pour le pays, la France ainsi s’afficheront tous les VOR de France.
IFOS GmbH | Utilisation des fenêtres de Flight Planner 77
Les points définis par l’utilisateur présentent une particularité. Lorsque celuici est sélectionné, apparaissent dans les sous-catégories toutes les
possibilités. Vous pouvez maintenant sélectionner un profil de points qui
sont intéressants pour vous. Cette sélection est mémorisée et est à nouveau
disponible lors d’une prochaine utilisation. Si par exemple, vous voulez
sélectionner tous les VOR et Héliports de France, sélectionnez <Définis par
l’utilisateur>, pays France et cochez dans les sous-catégories VOR et
Héliports. A la prochaine utilisation lorsque vous sélectionnerez <Défini par
l’utilisateur> ces réglages seront affichés.
Recherche par nom
Pour la recherche d’un point de la base de données par le nom, vous pouvez
utiliser l’onglet „Recherche“.
Vous pouvez entrer un nom ou un code OACI. La recherche se fait suivant
les caractères que vous avez entrés. La rechercher démarre lorsque vous
retournez à l’affichage Liste. Si vous entrez par exemple „par“ et débutez la
recherche, la base de données va afficher tous les points qui contiennent ces
lettres tels que „Paris Orly“, “Le Bourget“ ou encore „Paray le Monial“. Dans
cette recherche les autres critères de sélection, tels que pays et types de
points sont également respectés. CONSEIL : Utilisez le code OACI („LFPB“
pour Le Bourget), le point que vous recherchez sera indiqué immédiatement.
Utilisation de la liste
Tous les points trouvés dans la base de données sont affichés ici. Vous
pouvez modifier les largeurs de colonnes avec la souris et trier le contenu
des colonnes. Pour ce faire, il suffit de cliquer dans le titre de la colonne. A
chaque nouveau clic le sens du tri de la colonne est inversé.
Pour afficher un point de la base de données sur la carte (il faut que la carte
soit affichée à l’écran) il suffit de cliquer le point avec le bouton gauche de la
78 Utilisation des fenêtres de Flight Planner | IFOS GmbH
souris. Un double clic sur un point montre le point sur la carte au zoom
optimal.
Dans le mode préparation de route, le clic sur un point de la base de
données inclus ce point directement dans la route actuelle. Vous pouvez
donc créer une route en sélectionnant simplement les points dans la base de
données. Vous pouvez en même temps vérifier les points sur la carte.
Il est possible d’afficher la liste dans une forme simplifiée. Cliquez sur la liste
avec le bouton droit de la souris et sélectionnez Changer l’aperçu. Pour
revenir à l’affichage normal, procédez de la même manière.
Utilisation de la base de données avec le clavier
La majorité des fonctions de la base de données décrites ci-dessus peuvent
être sélectionnées par le clavier.
● En appuyant les touches ALT-L vous accédez à la Liste, ALT-R à la
fonction Recherche.
● Si vous entrez un texte et appuyez
ENTER l’affichage
automatiquement en mode liste et la recherche est faite.
passe
● Pour le réglage des critères de recherche, la touche TAB permet de
passer d’une fenêtre à l’autre, les touches curseur permettant de faire la
sélection. Après chaque choix, l’appui de la touche TAB permet de passer
à l’étape suivante, puis à la liste pour la recherche.
● Dans la liste vous pouvez faire la sélection au moyen des touches
curseur. Si vous voulez sélectionner un point, appuyez la touche ENTER.
Si vous êtes dans le mode préparation route le point sera intégré dans
cette route, sinon il sera affiché sur la carte.
● De l’affiche liste, vous pouvez retourner à l’affichage recherche par la
touche TAB.
Préparation de la route avec la base de données
En alternative de la préparation de la route sur la carte vous pouvez
préparer la route en utilisant la base de données. Ceci peut se faire avec la
souris ou le clavier.
Utilisation de la souris
Activez d’abord le mode préparation de route (F8 ou le symbole de la barre
d’outils), cliquez l’onglet recherche dans la base de données. Réglez les
critères de recherche et entrez un texte. Cliquez l’onglet liste. A partir de là
vous pouvez insérer un point dans la route que vous êtes entrain de
préparer. Choisissez un autre point, et insérez celui-ci dans votre route.
Utilisation du clavier
La préparation d’une route peut se faire en utilisant uniquement le clavier.
1. Débutez en passant dans le mode préparation F8.
2. Appuyez F3 „Recherche point de la base de données“.
IFOS GmbH | Utilisation des fenêtres de Flight Planner 79
3. Entrez un texte pour la recherche de l’aérodrome de départ et appuyez
la touche ENTER. Si avant cela vous souhaitez modifier des critères de
recherche, procédez comme décrit dans le paragraphe utilisation de la
base de données avec le clavier. Après avoir appuyé la touche ENTER
vous passez dans l’affichage Liste et la recherche commence.
4. Si vous utilisez le code OACI pour la recherche, ce point devrait
s’afficher immédiatement. Sinon choisissez dans la liste à l’aide du
curseur le point souhaité et appuyez ENTER. Vous pouvez continuer de
cette manière comme décrit au paragraphe 2. jusqu’à ce que toute la
route soit ainsi programmée.
5. Vous pouvez maintenant continuer au point 2, jusqu’à ce que toute la
route soit composée.
Exemple de préparation d’une route de Nancy Lorraine à Reims par MMD
VOR (Condition: dans l’onglet „Recherche“ les points de la base de données
sont sélectionnés) :
<F8>
mode préparation.
<F3>
recherche dans la base de données.
„LFJL“ <ENTER>
affiche LFJL dans la liste.
<ENTER>
sélectionne Nancy Lorraine comme point de
départ.
<F3>
retour à la recherche.
„MMD“ <ENTER>
affiche le VOR MMD dans la Liste.
<ENTER>
sélectionne
waypoint.
<F3>
retour à la recherche.
VOR
MMD
comme
prochain
„LFSR“ <ENTER ><ENTER> termine la préparation de la route jusqu’à
Reims.
F8
termine le mode préparation.
Si la carte était affichée pendant la préparation, les points sélectionnés se
sont affichés sur la carte.
CONSEIL : si vous utilisez judicieusement les critères de recherche, vous
pourrez réduire les points de la liste à un minimum. Si vous entrez „Reims“
s’afficheront tous les points de la liste y compris les points de report
obligatoires ou aides à la navigation de la liste. Il est alors aisé de
sélectionner au moyen du curseur les points que vous souhaitez utiliser.
80 Utilisation des fenêtres de Flight Planner | IFOS GmbH
Editer les points de la base de données
Attention : Si vous éditez des points de la base de données, les
modifications seront enregistrées dans les fichiers de
Flight Planner.
Lorsque vous procéderez à des mises à jour (par ex. Installations de cartes)
ces modifications seront perdues. Veillez aux indications de la
documentation technique de la base de données.
Vous pouvez éditer des points de la base de données en cliquant avec le
bouton droit de la souris sur le point que vous souhaitez modifier:
La fenêtre suivante s’affiche:
Vous pouvez effectuer des modifications dans les onglets „Général“,
„Détails“ et „Pistes“. Dans la liste Fréquence vous pouvez entrer, effacer des
fréquences par le menu contexte (bouton droit de la souris).
L’onglet ‚Détails’ affiche les détails de la carte VAC (uniquement disponible si
cette fonctionnalité est installée).
IFOS GmbH | Utilisation des fenêtres de Flight Planner 81
L’onglet ‚Pistes’ permet de compléter les informations sur l’aérodrome. Le
menu contexte (bouton droit de la souris) permet d’ajouter ou de modifier
des pistes :
Entrer des points dans la base de données
Vous pouvez également entrer des waypoints personnels, définis par
l’utilisateur dans la base de données ; cliquez le bouton droit de la souris. Le
menu suivant s’affichera:
82 Utilisation des fenêtres de Flight Planner | IFOS GmbH
Sélectionnez le type de point que vous souhaitez définir. Les points
utilisateurs sont mémorisés dans le fichier user.pts dans le dossier Flight
Planner.
C:\PROGRAMME\FLIGHTPLANNER\DATA
La suppression de points dans la base de données n’est pour l’instant pas
possible par le menu utilisateur. Veillez aux indications de la documentation
technique de la base de données.
Coupe transversale
La coupe transversale affiche une coupe du trajet défini. Sont affichés : la
route, le profil transversal, les Maximum Elevation Figures (MEF) et la coupe
des espaces aériens traversés.
Au bord droit de l’affichage vous trouverez des informations sur les
coordonnées, distance et hauteur de la position actuelle de la souris ; ces
informations se reportent toujours à la route considérée. Vous pouvez
modifier les points ou les hauteurs d’une section de route directement sur le
graphique au moyen de la souris. En cliquant le bouton droit de la souris
vous accédez à un menu qui permet d’ajouter ou de supprimer des points.
Information : Veillez aux indications sur la qualité des informations
fournies par cet affichage. Si un risque de collision avec le sol est indiqué, il
y a de fortes possibilités que ce soit le cas, à l’inverse si aucune indication
n’est donnée, ceci ne veut pas dire qu’il n’y a pas de risque. Il revient au
IFOS GmbH | Utilisation des fenêtres de Flight Planner 83
pilote de contrôler au moyen des indications de la carte si les indications
fournies par le logiciel sont plausibles pour une conduite du vol en toute
sécurité.
Lorsque la coupe transversale est affichée, elle est automatiquement
actualisée si vous programmez une route sur la carte.
Les espaces aériens sont représentés sous forme de rectangles dans les
couleurs de la carte OACI : Espace D rouge, C vert, F bleu clair. Restricted,
Prohibited et Danger sont représentés en bleu foncé. Tous les autres
espaces sont en jaune (par ex. En Allemagne les TMZ).
La route est représentée par une ligne jaune, les waypoints par des points
rouges.
La coupe transversale donne diverses informations sur la route.
● Si vous cliquez un waypoint avec le bouton droit de la souris, vous verrez
le nom et la hauteur de ce point. Sur le bord droit de l’affichage vous
pouvez voir les coordonnées et la distance du point de départ de la route.
● En passant la souris dans un espace aérien, vous verrez le nom et les
limites verticales de cet espace.
Dans la coupe transversale vous pouvez modifier la route actuelle. Pour ce
faire vous disposez des possibilités suivantes :
● Un clic gauche de souris vous montre le point sur la carte (à condition
qu’elle soit affichée). Vous pourrez ainsi coordonner la coupe de la route
prévue avec la „vue de dessus“ en particulier éviter un espace aérien en
modifiant la route.
● En cliquant et maintenant sur une branche de route, vous pouvez
modifier l’altitude de croisière (Cruise Altitude). La hauteur de la branche
est affichée sur celle-ci.
● De même vous pouvez afficher la hauteur souhaitée (Altitude) pour un
waypoint, en glissant celui-ci avec la souris.
● En appuyant la touche majuscule et le bouton gauche de la souris, vous
pouvez monter ou descendre la route entière et modifier ainsi la hauteur.
● Information : dans la fenêtre Editer route vous pouvez entrer des
hauteurs et définir ainsi le profil d’une route. Veuillez lire les informations
sur les possibilités des affichages de hauteur pour une branche de route.
● D’autres possibilités de modifications dans la coupe transversale sont
disponibles par le bouton droit de la souris :
84 Utilisation des fenêtres de Flight Planner | IFOS GmbH
●
●
Ce menu apparaît lorsque vous cliquez avec le bouton droit de la souris dans
une section de route dans la coupe transversale.
● Dans le menu Ajouter waypoint
position actuelle de la souris.
vous pouvez ajouter un waypoint à la
● Afficher route entière affiche la coupe transversale de la route entière.
● Le menu Plage d’altitude vous permet de définir la hauteur que vous
souhaitez voir affichée.
Lorsque la souris se trouve sur un waypoint, un clic sur le bouton droit de la
souris affiche le menu suivant :
A une exception près, le menu affiche les mêmes indications que plus haut.
Vous n’avez plus la possibilité d’ajouter un point, mais uniquement de le
supprimer.
Il est possible d’agrandir une partie de la coupe transversale. Cliquez dans le
profil avec le bouton gauche de la souris et maintenez ; en glissant vers la
droite, il s’affiche un rectangle pointillé que vous pouvez modifier à souhait.
En lâchant le bouton gauche de la souris, la partie ainsi sélectionnée est
affichée. Pour retourner à l’affichage entier, sélectionnez Afficher route
entière.
IFOS GmbH | Utilisation des fenêtres de Flight Planner 85
Fenêtre des formulaires
La fenêtre formulaires affiche l’aperçu de différents formulaires. Vous pouvez
vérifier leur contenu depuis cette fenêtre et si vous le souhaitez, les
imprimer.
Pour changer de formulaire, utilisez le symbole
au bord droit de la
fenêtre. Actuellement les formulaires suivants sont disponibles : FlightLog
A5, Formulaire LBA Recto/Verso, plan de vol, liste des coordonnées, Hélilog.
Information : il est possible de rajouter d’autres formulaires, Ifos les
mettra à disposition dès leur parution. Vous pouvez également ajouter votre
propre formulaire, pour cela suivez les indications du site internet (cette
fonctionnalité sera disponible prochainement).
En règle générale, les indications variables des formulaires sont reprises de
la route planifiée, il en est de même pour les paramètres de l’avion utilisé.
Dans certains formulaires vous pouvez modifier directement des données
qui ne se trouvent dans les infos sur la route programmée. Vous pouvez
saisir des informations telles que N° de téléphone ou nom de contact dans le
formulaire plan de vol. Cliquez la case correspondante. Vous pouvez saisir
vos données dans le champ gris. En appuyant la touche <Enter> vous
terminez la saisie et le formulaire est actualisé.
Si le formulaire n’est pas affiché entièrement à l’écran, vous avez différentes
possibilités pour le visualiser :
Barres de défilement
Les barres de défilement permettent le
déplacement du document dans tous les sens.
Vous pouvez également déplacer le document en
le cliquant avec le bouton gauche de la souris ;
vous pouvez alors le glisser dans tous les sens.
86 Utilisation des fenêtres de Flight Planner | IFOS GmbH
Le bouton + permet de l’agrandissement.
Le bouton - permet la réduction.
Ce bouton permet l’affichage de la page sur
toute la largeur.
Ce bouton affiche la page entière.
La vue „1:1“ – Permet un agrandissement
maximum. Permet de „visualiser“ rapidement un
secteur peu lisible.
Permet de revenir à la première
plusieurs pages sont disponibles.
page
si
Passe directement à la dernière page.
Passe à la page précédente.
Passe à la page suivante.
Indique le n° de page affichée.
Affiche les formulaires disponibles. Pour charger
un
formulaire,
cliquez
avec
la
souris.
Information : Les formulaires définis par
l’utilisateur sont dans le dossier \Forms de votre
installation de Flight Planner.
Ouvre la boîte de dialogue standard de votre
imprimante:
IFOS GmbH | Utilisation des fenêtres de Flight Planner 87
Sélectionnez l’imprimante sur laquelle vous voulez imprimer le document. Si
votre document comporte plusieurs pages, vous pouvez sélectionner les
pages que vous souhaitez imprimer. La touche OK active l’impression.
88 Utilisation des fenêtres de Flight Planner | IFOS GmbH
Programmation du GPS
Brancher le récepteur GPS
Flight Planner permet la programmation de GPS Garmin portables. Il vous
faut pour cela le câble de transmission de données Garmin que vous pouvez
brancher sur le port série de votre PC.
IMPORTANT : En général votre GPS connaît plusieurs réglages. Pour
l’utilisation sur Flight Planner il en faut 2 :
Mode programmation
Ou mode Garmin: Données (Routes, Tracks,
Waypoints) peuvent être envoyés vers le GPS et
reçus par celui-ci.
Mode NMEA
Le GPS envoie les données de position en mode
NMEA. Ce mode est nécessaire pour utiliser la
fonction carte déroulante de Flight Planner. Le
mode NMEA est utilisable sur la plupart des
récepteurs GPS (pas seulement Garmin).
Pour la programmation du GPS vous devez le mettre en mode
programmation. Pour les récepteurs suivants, procédez comme indiqué:
GPS
Version Suite des fonctions
Software
GPS 92
2.06
Page -> Main Menu -> Setup Menu -> Interface ->
GRMN/GRMN
GPS 90
2.07
Page -> Main Menu ->
Input/Output -> GRMN/GRMN
GPS III Pilot
2.11
Menu -> Menu -> Setup -> Interface -> GARMIN
GPSMAP 195
3.00
Main Menu -> Setup Menu -> Input/Output ->
Data Transfer / Slave Mode
GPSMAP 295
2.03
Menu -> Menu -> Interface -> GARMIN
eTrex
Summit
2.05
Page -> Menu -> Setup -> Interface -> GARMIN
Setup
Menu
->
Si vous voulez utiliser votre GPS avec Flight Planner dans le mode carte
déroulante, vous devez sélectionner le mode „NMEA OUT“ après la
programmation. Pour la programmation vous devez revenir en mode normal.
Information: L‘interface USB des nouvelles générations de GPS
Garmin est reconnu par Flight Planner à partir de la version 16 (Sep 2007).
Pour l’utilisation de cette interface vous devez dans tous les cas installer au
préalable le driver USB Garmin.
IFOS GmbH | Utilisation des fenêtres de Flight Planner 89
La nouvelle interface USB a été testée avec succès avec les appareils Garmin
96, 296 et 496. Toutefois toutes les configurations envisageables ne sont
pas couvertes. Si vous rencontrez des difficultés, nous vous serions
reconnaissants de les signaler au SAV de Flight Planner.
Flight Planner supporte toujours avec le format de fichier GPX pour les
routes, tracks et waypoints (aussi bien en lecture qu’en écriture). Ce format
peut – en plus d’une multitude d’autres programmes de GPS – être lu et
écrit par l‘application Garmin Mapsource. Par le "détour" Mapsource i lest
ainsi possible de programmer par l‘interface USB (voir chapitre Autres
formats de routes (Apollo, Skyforce, GPS-Util), page 100).
Utiliser la fenêtre GPS
La fenêtre GPS sert à représenter de façon claire les données enregistrées
ou à transférer dans celle-ci. Les routes représentées dans la fenêtre GPS
sont gérées indépendamment des routes mémorisées dans Flight Planner.
Pour transférer la route actuelle du Flight Planner vers le GPS ou
inversement utilisez les options du menu GPS.
● „GPS – transférer route dans le GPS“.
● ou
● „GPS – transférer route depuis le GPS“.
Lors de la première ouverture de la fenêtre GPS la route actuelle (s’il y en a
une) est transférée automatiquement dans la fenêtre GPS.
En plus des routes, la fenêtre GPS permet la programmation de Waypoints
et Tracks (Routes effectuées) de et vers le GPS.
La fenêtre GPS dispose des fonctions suivantes :
● Barre d’outils
● Dossier pour
90 Utilisation des fenêtres de Flight Planner | IFOS GmbH
•
Waypoints
•
Routes
•
Tracks
•
Réglages
● Barre d’avancement avec LED de contrôle
● Ligne information
Barre des boutons
Les commandes de boutons sur le bord gauche ont selon le contexte des
fonctions similaires. (Exemple: une liste de waypoints vide ne peut pas être
enregistrée). Fonctions des boutons de la barre d’outils :
● Transférer des données du GPS vers Flight Planner.
● Transférer des données du Flight Planner vers le GPS.
● Enregistrer des données dans un dossier.
● Charger des données depuis un dossier.
● Supprimer des données.
● Arrêter l’action actuelle.
Transférer des données du GPS vers Flight Planner
Selon le dossier sélectionné, les waypoints, routes ou tracks seront
transférés depuis votre GPS vers Flight Planner.
IFOS GmbH | Utilisation des fenêtres de Flight Planner 91
Transférer des données du Flight Planner vers le GPS
Selon le dossier sélectionné, les waypoints, routes ou tracks seront
transférés depuis Flight Planner vers votre GPS.
Enregistrer des données dans un dossier
Selon le dossier sélectionné, les waypoints, routes ou tracks seront
transférés vers un dossier.
Charger des données depuis un dossier
Selon le dossier sélectionné, les waypoints, routes ou tracks seront
transférés depuis un dossier vers Flight Planner.
Supprimer des données
Selon le dossier sélectionné, les waypoints, routes ou tracks seront
supprimés. Les données de votre GPS restent mémorisées!
Arrêter l’action actuelle
Les transferts entre Flight Planner et votre GPS sont arrêtés.
92 Utilisation des fenêtres de Flight Planner | IFOS GmbH
Dossier de waypoints
Ce dossier représente
informations suivantes :
les waypoints. Les colonnes représentent les
Nom
Nom du waypoint. En ajoutant un waypoint, le
nom est automatiquement transformé en format
GPS. En cliquant le nom vous pouvez le
modifier.
Latitude
lattitude du waypoint.
Longitude
longitude du waypoint.
Hauteur
hauteur du waypoint (s’il est connu - pas tous
les GPS ne peuvent utiliser cette fonction).
Remarques
autres informations sur un waypoint.
La sélection (marquage) peut se faire par la souris ou le curseur. Vous
pouvez sélectionner tous les waypoints en une seule fois, soit par les
touches Ctrl A, ou avec le bouton droit de la souris „Sélectionner tous les
waypoints“.
Appuyez la touche suppr pour supprimer les waypoints sélectionnés. Vous
pouvez aussi effacer des waypoints avec le bouton droit de la souris.
IFOS GmbH | Utilisation des fenêtres de Flight Planner 93
CONSEIL : Lorsque la fenêtre base de données est ouverte en même temps
que la fenêtre GPS, vous pouvez par un double clic sur un point de la base
de données, le transférer directement dans la fenêtre GPS. Vous pouvez
ainsi constituer une route dans le GPS sans passer par la programmation.
Dossier de routes
La partie gauche affiche le nom et le N° des routes actuelles. En cliquant
une telle route, les points qui la composent sont représentés dans la liste. La
signification des différentes colonnes correspond à ceux du fichier des
waypoints.
Ici vous pouvez modifier le nom de la route sélectionnée. Veillez à ne pas
utiliser de signes spécifiques, que votre GPS ne reconnaîtrait pas. Il n’est
pas garanti que le nom de la route soit représenté de telle sorte dans votre
GPS. Les signes qui ne peuvent pas être représentés sont représentés par
des vides.
Le N° de route sous lequel vous souhaitez la retrouver dans le GPS peut être
sélectionné ici. Veuillez noter qu’une route éventuellement disponible sous
un numéro existant sera écrasée par la nouvelle. Si le N° souhaité n’est pas
disponible dans la liste vous pouvez la rentrer dans la case d’édition. Il n’est
pas possible de définir à l’avance le nombre maximal de routes que supporte
votre GPS. En règle générale les GPS supportent 10 routes (Routes
actuelles). Pour plus d’informations, consultez la notice de votre GPS.
94 Utilisation des fenêtres de Flight Planner | IFOS GmbH
Un menu s’affiche lorsque vous cliquez avec le bouton droit de la souris dans
la partie gauche de l’affichage ; vous pouvez à tout moment ajouter une
route vide, sélectionner une route ou supprimer une route sélectionnée.
Un double clic sur un point de la base de données ajoute celui-ci à la route
actuelle.
Comme dans le fichier waypoints, vous disposez d’un menu pour le
marquage ou la suppression de points individuels. La combinaison de clavier
Ctrl A permet ici aussi la sélection de tous les points.
Dossier des Tracks
Les tracks sont représentés dans la partie gauche par la date et l’heure. Les
points du track sélectionné sont représentés à droite. La signification des
colonnes est la suivante :
Latitude
latitude du point.
Longitude
longitude du point.
Hauteur
hauteur du point (si connu).
Date/heure
date et heure du point.
Il est possible d’enregistrer un ou plusieurs tracks dans un dossier. En
enregistrant plusieurs points dans un dossier, ceux-ci seront à nouveau
représentés individuellement en les chargeant du dossier.
Le bouton droit de la souris permet l’affichage d’un menu de contexte:
IFOS GmbH | Utilisation des fenêtres de Flight Planner 95
Ajouter track vide
Un track sans point est ajouté. Vous pouvez
ajouter manuellement des point par un double
clic dans la base de données pour constituer
ainsi un „Track“. Permet de faire une
représentation sur l’écran de votre GPS.
Supprimer Track sélectionné
Supprime le track. Vous pouvez ainsi
supprimer les tracks qui ne font pas partie du
vol.
Supprimer tous les Tracks
Supprime tous les Tracks de la liste.
Fusionner les Tracks sélectionnés
Les tracks sélectionnés sont fusionnés
en un seul. Le nouveau track portera le même
nom que le premier sélectionné. Les tracks
fusionnés sont supprimés de la liste. Cette
fonction vous permet de reconstituer une route
qui s’est enregistrée en plusieurs tracks suite à
des pertes de connexion de votre GPS.
Sélectionner tous les tracks
exemple
dossier.
Simuler le(s) track(s)
Sélectionne tous les tracks, par
pour un enregistrement dans un
Charge les tracks dans le recorder pour les
simuler.
Dans le menu waypoints vous disposez du menu contexte pour marquer et
effacer les waypoints.
96 Utilisation des fenêtres de Flight Planner | IFOS GmbH
Dossier Paramètres
Cette fenêtre affiche les informations sur votre GPS.
Sélectionnez d’abord le type de GPS:
Veuillez tenir compte des informations sur
début de ce chapitre.
l‘interface USB Garmin du
L‘ interface AvMAP sériel a été testé avec l‘appareil EPK IV. Veuillez noter
que le protocole de transfert contrairement au protocole Garmin ne dispose
pas de fonctions de commande. Vous devez mettre manuellement votre GPS
dans le statut d’envoi ou de réception, pour transférer des routes et des
tracks. Les options décrites ci-après (à l’exception du choix des COM-Ports)
sont uniquement valables pour les GPS GARMIN mais pas pour l’AvMap :
Ce menu affiche les informations de votre GPS. La sélection de Ports Com
s’affiche dans l’onglet. Il suffit de cliquer le Port Com pour le sélectionner.
Pour tester la connexion, appuyez le bouton
Ici vous pouvez tester si votre GPS est
correctement branché. Si la connexion entre le
GPS et votre PC est établie, les données
spécifiques du GPS seront affichées à droite du
bouton. Dans la barre d’état vous pouvez suivre
IFOS GmbH | Utilisation des fenêtres de Flight Planner 97
l’établissement de la connexion. Veillez à ce que
votre GPS soit dans le mode programmation
(Mode Garmin). Si l’initialisation ne devait pas
fonctionner, vérifiez si votre appareil est dans le
mode programmation comme décrit plus haut et
si vous avez sélectionné le Port Com
correspondant.
Vous pouvez couper votre GPS par Flight
Planner. Cette fonction n’est pas possible avec
tous les types de GPS.
En cochant cette case, l’échange de données
entre votre PC et le GPS est enregistré dans un
dossier.
Active un éditeur de texte qui affiche le dossier
d’enregistrement. Les informations affichées ici
peuvent être utiles lorsqu’un nouveau type de
GPS non testé par Flight Planner est utilisé.
Ici vous pouvez définir les signes spéciaux qui
sont autorisés pour la transmission de noms de
waypoints (normalement les signes spéciaux
sont écrasés).
Transformer des waypoints en points de la base de données
Normalement Flight Planner 5 transfère les waypoints en tant que User
Waypoints dans le GPS, ce qui veut dire que pour chaque waypoint de la
route un nouveau point utilisateur est défini dans le GPS pour cette route.
Ceci était le cas pour tous les GPS disposant d’une propre base de données
(III Pilot 195, 295 etc.). La base de données de Garmin étant protégée, elle
ne peut ni être lue ni modifiée par Flight Planner.
Ceci a pour conséquence que les points d’un GPS disposant d’une propre
base de données (Airport / NDB / VOR) ne sont pas utilisés pour la route,
mais de nouveaux points utilisateurs sont définis. C’est pourquoi dans le
dossier paramètres de la fenêtre programmation GPS l’option
a été installée.
Si l’option "Utiliser les points de la base de données" est cochée, un point
connu avec la définition du type de points (Airport / NDB / VOR / User
defined) est transmis au GPS.
Si le locator du point transmis est reconnu, celui-ci est repris dans le GPS
(ATTENTION : Les coordonnées utilisées sont celles de la base de données
du GPS). Sinon un waypoint utilisateur est défini.
98 Utilisation des fenêtres de Flight Planner | IFOS GmbH
Malheureusement cette fonction n’est pas applicable à tous les GPS et est
donc assez peu fiable.
Définir symbole de waypoint
Lorsque les waypoints d’une route sont entrés en tant que waypoint
utilisateur, leur symbole est définissable:
La fenêtre programmation du GPS comporte 4 champs pour l’entrée de
symboles numériques (Icônes sur la représentation de la carte du GPS) pour
Userwaypoints, VORs, NDBs et aérodromes. Sélectionnez dans les réglages
une proposition de symbole. Pour l’utilisation des types de symbole, activer
le GPS "Positionner symboles comme suit".
Pour des récepteurs GPS avec une base de données aviation ayant l’option
"Utiliser points de la base de données" activée (Base de données Garmin)
cela se traduit par :
Pour chaque point de route Flight Planner dispose d’un type de waypoint
(Airport, VOR, NDB, User). Ce type de point est transmis au GPS.
Si le point est accepté par le GPS comme point de la base de données
(Airport, VOR, NDB), la définition du symbole n’est pas importante, car tous
les points proviennent de la base de données du GPS.
Si le point transmis par le GPS n’est PAS reconnu comme point de la base de
données (Airport, VOR, NDB) ou s’il s’agit d’un point utilisateur (Type
"User"), le waypoint est transmis au GPS comme waypoint utilisateur et les
symboles sont définis comme défini plus haut.
Vous trouverez les N° pour les différents récepteurs Garmin dans la
documentation technique
(voir chapitre Numéro de symboles User
Waypoints (Garmin GPS), page184)
Etat d’avancement
La barre d’état d’avancement affiche la durée de l’échange de données. La
durée des échanges dépend de la taille des fichiers et peut dans certains cas
prendre plusieurs minutes.
L’affiche à gauche vous informe de l’état des échanges de données.
IFOS GmbH | Utilisation des fenêtres de Flight Planner 99
Le point vert signifie que pour l’instant aucun
échange de données entre PC et GPS n’a lieu.
Le GPS est prêt à recevoir ou à envoyer des
données.
Le point jaune signifie qu’un échange de
données a actuellement lieu.
Le point rouge indique qu’une tentative de
connexion au GPS est en cours mais n’est pas
encore établie.
Ligne d’informations
La ligne d’information vous informe des actions actuellement en cours.
Préparer une route avec la fenêtre GPS
Vous pouvez préparer une route au moyen de la base de données sans
passer par la fonction programmation de route „normale“ du Flight Planner.
Au moyen du bouton droit de la souris insérez une route vide dans le fichier
„Route“ ou chargez une route existante depuis votre GPS ou d’un fichier
contenant une route. En double cliquant un point de la base de données, ce
point est ajouté dans votre route, à la suite des point déjà existants. Vous
avez ainsi la possibilité de créer une route à partir de points de la base de
données. Il suffit de supprimer les points qui ne conviennent pas dans la
route en les sélectionnant puis en appuyant la touche <suppr> de votre
clavier, ou en appelant le menu contexte avec le bouton droit de la souris et
sélectionner „supprimer le waypoint sélectionné“. Modifiez le nom de la route
dans le champ „Nom de la route“, puis donnez à votre route un N° de route
sous lequel vous voulez l’enregistrer dans votre GPS, transférez maintenant
la route dans votre GPS par la touche „Transférer les données dans le GPS“.
Veillez à attribuer le N° de route 0 pour les routes qui sont ainsi définies. Les
routes chargées depuis un GPS se voient attribuer un numéro par le GPS.
Les routes existantes sous ce numéro sont écrasées par le GPS.
Autres formats de routes (Apollo, Skyforce, GPS-Util)
Les routes programmées dans la fenêtre de programmation GPS peuvent
être enregistrées sous d’autres formats (Apollo, Skyforce, GPS-Util). Vous
pouvez ainsi charger des routes dans le GPS au moyen du logiciel du
fabricant du GPS. Nous avons effectué un test positif avec un GPS Apollo:
La route peut être chargée dans le GPS à l’aide du "Waypoint Manager for
Windows". Les types de points du Flight Planner sont représentés par
A=Airport, V=VOR, N=NDB, I=Intersection, U=User Waypoint. Les points
qui ne se trouvent pas dans la base de données sont enregistrés par le GPS
sous forme de User Waypoint:
100 Utilisation des fenêtres de Flight Planner | IFOS GmbH
●
Utilisez le bouton enregistrer
et sélectionnez le format souhaité:
Le format de fichier GPX pour les routes, tracks et waypoints est lu et écrit
par l‘application Garmin Mapsource. Par ce "Détour" une programmation
directe par l‘interface USB est ainsi possible.
Pour les récepteurs GPS Apollo la route peut être chargée par l’application
"Waypoint Manager for Windows" dans le GPS. Les points Flight Planner sont
représentés par les types A=Airport, V=VOR, N=NDB, I=Intersection,
U=User Waypoint. Les points non répertoriés dans la base de données du
GPS sont repris dans la route et enregistrés comme User Waypoint.
IFOS GmbH | Utilisation des fenêtres de Flight Planner 101
Utilisation de la carte déroulante
Si vous souhaitez utiliser Flight Planner sur un PC portable comme carte
déroulante, procédez comme suit :
•
Branchez un récepteur GPS sur le port série de votre PC le mode carte
déroulante dans le menu GPS (NMEA OUT), si celui-ci n’est pas installé de
façon standard (utile pour les récepteurs GPS Garmin).
•
Sélectionnez l’option de menu „Carte déroulante“ dans Flight Planner.
La fonction carte déroulante s’affiche, elle se compose de 3 fenêtres HSI (en
haut à gauche), Affichage carte déroulante (en bas à gauche) et la fenêtre
carte:
CONSEIL : Désactivez dans le menu affichage les barres d’outils et de statut
pour disposer d’un maximum de place pour la carte.
Information : Flight Planner dispose d’une multitude de configurations pour
la fonction carte déroulante, vous les trouverez dans le menu Extra Options – GPS pour la configuration (voir chapitre GPS, page 146).
102 Utilisation des fenêtres de Flight Planner | IFOS GmbH
Affichage Horizontal Situation Indicator (HSI)
Cet instrument vous indique la position horizontale dans l’espace. Dans le
mode carte déroulante, le HSI vous indique le cap, la direction relative et la
distance jusqu’à la destination.
Affichage carte déroulante
L’affichage carte déroulante vous donne des indications sur la position, le
cap et la vitesse:
Information : La réception de données est signalée dans le mode carte
déroulante par une LED verte/jaune clignotante dans le coin en haut à
droite. Si la LED reste rouge, contrôlez les réglages dans le menu Extra Options - GPS. Si la LED reste jaune, le récepteur transmet des données
mais celles-ci ne peuvent pas être interprétées. L’option Protocole permet
d’enregistrer les données pour un diagnostic ultérieur. (L’enregistrement se
fait dans le fichier NMEA.LOG dans le dossier Flight Planner. Un clic droit de
la souris sur „Protocole“ ouvre directement ce fichier).
IFOS GmbH | Utilisation des fenêtres de Flight Planner 103
Affichage Goto sur carte
Le (Symbole flèche) dans la barre d’outils carte ou le menu ("GPS –
Sélectionner GoTo") active le mode "GoTo". Le prochain clic dans la base de
données ou sur la carte active une destination GoTo. Une ligne rouge sur la
carte affiche la route du point actuel à la nouvelle destination. Dans
l’affichage carte déroulante sont indiquées les données pour cette nouvelle
route (ETA, Distance, Bearing ....).
Dans le menu ("Extra - Options - GPS") vous pouvez sélectionner l’épaisseur
et la couleur de la ligne GoTo. L’option " Ligne GoTo fixe " fige la ligne
indépendamment de la position actuelle. Début de la ligne : Position au
moment du clic – fin de la ligne : destination.
Si cette option n’est pas active, une "bande élastique" est affichée (Début de
la ligne : Position actuelle - fin de la ligne : destination). Avec la dernière
option il y a risque de voler en virage sur le point souhaité.
ATTENTION : si le GPS dispose d’une fonction RMB active et qu’un prochain
waypoint est défini, celui-ci écrase une éventuelle destination GoTo dans le
104 Utilisation des fenêtres de Flight Planner | IFOS GmbH
Flight Planner (Le GPS est prioritaire sur Flight Planner). Si vous ne
souhaitez pas cette fonction, désactivez la fonction RMB dans Flight Planner.
Fonction simulation
En plus de la „vraie“ fonction carte déroulante, vous avez la possibilité de
simuler un vol programmé ou un vol déjà effectué dans Flight Planner :
● Dans le menu „GPS – simuler la route prévue“ vous pouvez simuler la
route programmée.
● Si vous avez enregistré une route avec un GPS Garmin, vous pouvez
transférer la route (Track) depuis votre GPS (voir chapitre
Programmation du GPS, page 89), et la visionner avec le Enregistreur
Track (voir chapitre Enregistreur Track, page 117).
● Si vous avez enregistré le vol avec un Logger NMEA,
simuler le track par le menu „GPS – Simuler log NMEA “
vous pouvez
● Vous pouvez également mettre votre GPS en mode simulation et y faire
simuler votre „vol“. Si vous utiliser le mode carte déroulante dans Flight
Planner, il se comporte de la même manière que pour un vol réel.
Information : Pour des raisons de sécurité certains GPS envoient un
signal „Invalid-Flag“ dans le mode simulation, ce signal n’est PAS
reconnu par Flight Planner comme indication de position valide. Si vous
souhaitez une position valide vous devez l’activer dans Extras - Options
– GPS (Option:Ignorer Invalid-Flag).
IFOS GmbH | Utilisation des fenêtres de Flight Planner 105
Fenêtre météo
Les fonctions météo du Flight Planner vous permettent de recueillir et
d’interpréter des informations météo (Gafor, Metar, Image radar et des
prévisions météo écrites) du Deutsche Wetter Dienst (DWD) dans le Flight
Planner ; vous pouvez également intégrer ces informations dans vos
programmations de vol. Pour cette option, il faut souscrire un abonnement
au service pc met du DWD (Informations sous www.flugwetter.de).
En premier lieu, il faut actualiser les données par le menu paramètres.
Ouvrez la fenêtre météo dans le menu „Fenêtre - Gafor“ ou par un clic sur le
bouton
.
Fichier Gafor
Le premier onglet de la fenêtre affiche la prévision actuelle Gafor pour une
heure donnée.
106 Utilisation des fenêtres de Flight Planner | IFOS GmbH
Dans la partie supérieure de la fenêtre sont affichées les informations sur
l’émission des rapports Gafor et sur leur durée de validité. Si les rapports
ne sont plus valables, l’information sur la validité apparaît en rouge.
En dessous se trouve une liste dans laquelle vous pouvez définir la période
dans laquelle vous souhaitez avoir les infos météo. Les plages horaires sont
toujours en UTC, étant donné que les infos météo sont diffusées en UTC.
La case „Pour itinéraire“ permet de ne faire afficher que les zones Gafor qui
concernent la route actuelle dans la liste. Vous avez ainsi la possibilité de ne
faire afficher dans la liste ou sur la carte que les zones Gafor qui concernent
votre route:
Une représentation graphique de chaque zone Gafor est affichée dans la liste
pour l’horaire défini. Puis suivent les codes Gafor pour 3 plages horaires.
Celles-ci sont toujours +2h, +4h, +6h à partir de l’horaire de départ.
L’horaire de départ est indiqué dans la dernière colonne. Les autres colonnes
affichent le nom de la zone et les hauteurs de référence de la zone. Un
double clic sur une zone vous l’affiche sur la carte.
La partie inférieure de la fenêtre affiche l’information de la zone Gafor en
texte clair. Vous y trouverez également les informations sur les influences du
vent qui sont prises en compte par Flight Planner.
Information importante : Les informations sur le vent sont partiellement
décrites dans le rapport Gafor sous forme verbale (Pa ex.: 10 kt plus faible
IFOS GmbH | Utilisation des fenêtres de Flight Planner 107
au sud ...) et ne peuvent être interprétées entièrement par Flight Planner.
Les infos sur le vent représentées à cet endroit sont celles qui sont
interprétables par Flight Planner. Elles peuvent donc varier par rapport aux
informations d’origine.
CONSEIL : Dans l’angle inférieur droit de la fenêtre Gafor vous pouvez
imprimer les infos par le symbole
dans un formulaire.
Fichier Metar
Dans cet onglet vous trouverez les Metars européens publiés par le DWD.
Pour l’actualisation des données vous devez sélectionner l’option dans
l’onglet „Paramètres“.
Vous pouvez filtrer la liste Metar en ne faisant afficher que les informations
sur les terrains pour une route programmée.
L’information Metar est affichée en texte original ou en version codée. Un
double clic dans la liste vous positionne sur le terrain concerné sur la carte
et vous y affiche l’information Metar.
Information : Lorsque les informations Metar sont à jour, celles-ci sont
utilisées pour le calcul des distances d’atterrissage et de décollage (Altitude
pression). (Voir chapitre Calcul distance de décollage/atterrissage,
page 135.
Fichier Radar
Cet onglet affiche l’image radar des précipitations qui a été téléchargée sur
pc met:
108 Utilisation des fenêtres de Flight Planner | IFOS GmbH
Le haut de la fenêtre affiche par ordre chronologique toutes les images
Radar qui ont été téléchargées par internet. Sélectionnez une image, celle-ci
affichera dans la partie inférieure de la fenêtre. Sélectionnez l’option „Loop
avec“ pour faire défiler les images.
Conseil : Par le menu „Météo – Afficher image radar“ vous pouvez faire
afficher les images unitaires ou le défilement directement sur la carte OACI:
IFOS GmbH | Utilisation des fenêtres de Flight Planner 109
Information : Les anciennes images radar ne sont pas automatiquement
effacées. Pour ce faire, utilisez la fonction dans le menu de contexte (bouton
droit de la souris) de la liste:
Fichier prévision
L’onglet Prévisions affiche les prévisions téléchargées sur PC Met en format
texte:
110 Utilisation des fenêtres de Flight Planner | IFOS GmbH
Ici vous pouvez sélectionner à l’aide de la boîte de sélection entre les
différentes prévisions disponibles:
Les prévisions affichées peuvent être imprimées avec le bouton
droite de la fenêtre.
en bas à
Information technique : Les informations à télécharger sont définies dans
le dossier report.cfg du fichier Flight Planner „weather“.
IFOS GmbH | Utilisation des fenêtres de Flight Planner 111
Fichier réglages
Cet onglet permet les réglages pour l’actualisation des données:
Pour le chargement des données Gafor vous disposez de 2 possibilités :
● Accès DWD FTP
(recommandé)
Avec une connexion internet vous pouvez, en étant abonné au service pc
met du DWD, charger les données directement sur le serveur FTP du
DWD. Veuillez noter que pour l’accès FTP il vous faut un autre mot de
passe que pour l’accès Internet online (www.flugwetter.de) (commence
en principe par "Lf02").
● DWD Internet (PCMET)
ATTENTION : N’utilisez cet accès que dans des cas exceptionnels (accès
FTP impossible). Ni le DWD, ni Ifos ne peuvent garantir la disponibilité
des données par cet accès. Comme pour l’accès FTP vous devez disposer
d’une connexion Internet. Vous devez entrer dans Flight Planner votre
code d’accès et mot de passe (www.flugwetter.de). Prévisions et images
radar ne peuvent être chargées par cet accès.
112 Utilisation des fenêtres de Flight Planner | IFOS GmbH
Lorsque vous aurez effectué tous les réglages, appuyez sur actualiser.
Lorsque l’actualisation est faite, le système passe automatiquement à
l’affichage Gafor.
L‘option "Actualisation auto toutes les 15 min". Charge automatiquement
l’image radar actuelle toutes les 15 minutes. Idée: une connexion internet
mobile permet ainsi de représenter un "Stormscope" très simple.
La fonction „actualiser la route automatiquement avec le vent“ ajoute les
informations du vent sur la route.
L’information vent est transmise pour chaque branche du vol où se trouve la
destination de cette branche dans la zone Gafor. La hauteur de référence
pour le vent est celle de la hauteur de croisière (Cruise Altitude) affichée
pour cette branche.
En cas d’échec du chargement des données par internet, vérifier si votre
connexion internet est bien établie. Consultez également les informations
dans le chapitre FAQ résolution de problèmes.
Fichier Légende
Le dernier onglet affiche une légende avec les abréviations utilisées dans un
rapport Gafor.
IFOS GmbH | Utilisation des fenêtres de Flight Planner 113
Fenêtre Radiale
Dans la fenêtre Radiale, Flight Planner vous permet d’afficher distance et
caps pour les points de navigation ou aérodromes les plus proches.
Utilisation pour la préparation du vol
La fenêtre radiale s’ouvre par un clic sur Radiale dans le menu Fenêtre ou en
cliquant le bouton
dans la barre d’outils Fenêtre.
En cliquant sur la carte les points de navigation ou aérodromes les plus
proches sont affichés dans la liste. Les points sont affichés par ordre
croissant de distance par rapport au point sélectionné.
Si vous cochez la case „Afficher sur carte“, les radiales sont affichées sur la
carte. En double cliquant les cases couleur, vous pouvez modifier la couleur
des lignes et textes affichés.
114 Utilisation des fenêtres de Flight Planner | IFOS GmbH
Les boutons AFL ou VOR permettent de sélectionner l’affichage des Vor ou
des Aérodromes. Sur le bord inférieur vous pouvez définir le nombre de
points que vous souhaitez voir affichés, il est limité à 100. Dans les 2 cas, la
liste est automatiquement actualisée.
Utilisation sur la carte déroulante
La fenêtre radiale est très utile si vous utilisez le Flight Planner comme carte
déroulante. Dans le mode carte déroulante, la liste est automatiquement
mise à jour en fonction de la position actuelle, vous disposez ainsi toujours
d’une position radiale exacte.
IFOS GmbH | Utilisation des fenêtres de Flight Planner 115
Sunrise/Sunset
Généralités
Cette fonction permet l’affichage du lever et coucher du soleil en fonction
de la date et de la position.
Information importante : Les calculs des lever et coucher du soleil sont
calculés à l’aide d’un modèle astronomique dans le Flight Planner. Ce
calcul peut varier légèrement en fonction des données publiées par le DFS
(pour Kassel). La variation maximale est de 2 Minutes.
Utilisation
La sélection affiche l’image suivante:
La position pour laquelle le calcul est effectué est celle de la souris sur la
carte. La date est affichée sur le calendrier. Le petit ovale gris affiche le
jour. Les horaires sont affichés sous Lever/Coucher. Vous pouvez
sélectionner d’autres jours et mois.
116 Utilisation des fenêtres de Flight Planner | IFOS GmbH
Enregistreur Track
L’enregistreur de track sert à la „Simulation“ de routes effectuées. Le haut
de la fenêtre affiche les informations sur le vol. Vous pouvez charger
plusieurs tracks et sélectionner dans la liste qui les affiche:
Pour commander la simulation, vous trouverez les boutons ci-dessous. Le
bouton de positionnement vous permet de vous placer à n’importe quel
endroit du track. Les boutons de commandes ont les fonctions suivantes :
Arrêter la simulation.
Démarrer la simulation.
Simulation rapide.
Retour rapide.
Les boutons ci-dessous permettent la modification de la vitesse de
défilement du track :
plus vite.
moins vite.
Chargement de l’avion
L’affichage „Chargement de l’avion“ sert au calcul du poids et du centrage de
l’avion.
IFOS GmbH | Utilisation des fenêtres de Flight Planner 117
L’affichage est composé de 4 éléments :
● Centre de gravité dans l’enveloppe.
● Diagramme de chargement.
● Tableau de chargement.
● Carburant.
Centre de gravité dans l’enveloppe
Ce diagramme affiche la situation du centre de gravité du chargement
actuel. La masse et la situation du centre de gravité sont représentées
comme suit:
118 Utilisation des fenêtres de Flight Planner | IFOS GmbH
Les centres de gravité suivants sont représentés dans l’enveloppe :
Start
Centre de
carburant).
gravité
au
décollage
(avec
le
Atterrissage
Centre de gravité au moment de l’atterrissage
du vol prévu.
A sec
Centre de gravité sans carburant.
En haut à droite, affichage en couleur de la situation du chargement :
CG OK
Centre de gravité au décollage, à l’atterrissage
et à sec dans une position correcte.
CG à sec!
Centre de gravité au décollage, à l’atterrissage,
mais pas admissible à sec.
CG critique
Centre de gravité au décollage, à l’atterrissage,
pas admissible.
CHANGEMENT IMPORTANT: Le calcul du poids à l’atterrissage a été
modifié dans la version d’Août 2006. Le poids du carburant de réserve (en
principe. 30 Minutes) n’est maintenant plus déduit du poids au décollage. En
d’autres termes : le calcul est effectué comme si le vol était effectué
normalement. Raison: pour les avions MTOW >> MLW l’ancien système
calculait "trop généreusement", le nouveau calcul est plus "conservatif".
Veuillez noter qu’il y a peu d’avions sur lesquels on peut faire sortir le
IFOS GmbH | Utilisation des fenêtres de Flight Planner 119
centrage à l’avant de l‘enveloppe : si vous utilisez totalement la Réserve, il
se peut que le poids à l’atterrissage, par conséquent le moment
correspondant se trouve en dehors de l’enveloppe. Vérifiez toujours ce cas
manuellement au moyen du diagramme du manuel de vol de votre avion.
Si les leviers latéraux sont définis pour un hélicoptère, la situation du centre
de gravité est affichée dans une deuxième fenêtre:
Diagramme de chargement
Le diagramme de chargement représente la répartition des masses dans la
cabine.
120 Utilisation des fenêtres de Flight Planner | IFOS GmbH
„Chargez“ votre avion au moyen des personnes et bagages représentés endessous du layout de la cabine ; il suffit de „cliquer, maintenir, glisser et
poser“ (drag-and-drop) les passagers ou bagages. Vous pouvez déplacer
dans l’avion les différentes charges en les glissant et ainsi modifier le
centrage avec votre chargement:
Veuillez noter, un chargement double d’une place ou d’un bagage se
comporte différemment: le chargement d’une personne remplace la charge
en place sur la station avec le nouveau poids sélectionné, le chargement
d’un bagage additionne la charge sélectionné à celle déjà en place. Pour
retirer une charge, retirez la charge ou la personne de la position en la
glissant à coté de l’avion dans le vide (cette opération doit être faite à
l’intérieur du diagramme de chargement!).
Tableau de chargement
Le tableau représente les masses, bras de levier et moments qui en
résultent pour le type d’avion. Vous pouvez modifier les paramètres de
chaque poste directement dans le tableau.
IFOS GmbH | Utilisation des fenêtres de Flight Planner 121
Si les leviers latéraux sont définis pour un hélicoptère, le tableau est
complété par les colonnes pour le calcul des moments latéraux.
Gestion du carburant
Le contenu en carburant peut être modifié au moyen de la jauge réglable.
Pour chaque réservoir est affichée la valeur maximale ainsi que le carburant
non utilisable:
Si l’avion est équipé de plus d’un réservoir, vous pouvez à l’aide de la
fonction Sync remplir les réservoirs simultanément. Si vous souhaitez
remplir chaque réservoir individuellement, désactivez cette fonction.
Le carburant nécessaire pour la route actuelle est représenté en bleu. En
haut à droite un affichage couleur vous indique si vous disposez de
suffisamment de carburant.
CONSEIL : Par un clic droit de la souris, vous pouvez modifier les unités de
mesure pour le carburant:
Dans l’onglet „Calcul carburant“ le calcul du carburant est affiché en détail:
122 Utilisation des fenêtres de Flight Planner | IFOS GmbH
Temps de vol et consommation de carburant sont calculés à partir de la
route programmée dans le mode Overhead-Overhead en tenant compte de
la montée et de la descente. Le supplément nécessaire au démarrage et au
roulage provient de la définition de l’avion. Tous les autres suppléments
peuvent être paramétrés individuellement dans le menu „Extras - Options –
Général“ (voir chapitre Généralités, page 142 ).
Si le carburant pour la route prévue n’est pas suffisant, l’indication est
représentée en rouge:
Définir les paramètres de l’avion
Flight Planner est livré avec un grand nombre de définitions de types
d’avion. Vous pouvez télécharger la liste actuelle sous www.flightplanner.de
dans la rubrique Downloads.
IMPORTANT : Les types d’avion de la base de données ont été définis
d’après des manuels de vols d’avions disponibles. Avant d’utiliser une telle
définition d’avion, vérifiez les données sur leur plausibilité et si elles sont
bien identiques à celles de l’exemple en comparant notamment les données
avec celle de votre manuel de vol. Les informations de l’exemple ne sont pas
forcément toujours complètes, vérifiez toutes les données et adaptez les à
votre type d’avion.
IFOS GmbH | Utilisation des fenêtres de Flight Planner 123
CONSEIL : Pour définir les données de votre avion procédez comme suit :
1. Chargez pour votre avion l’exemple le plus proche dans le menu
„Avion – Charger avion ...“.
2. Copiez le fichier dans le menu „Avion – Copie de l’avion ...“
enregistrez ensuite cette copie sous un nom personnel (Par ex.
l’immatriculation de l’avion).
3. Modifiez les données de l’avion par le menu „Avion – Modifier données
avion“ en suivant les instructions ci-après. En premier, enregistrez
l’immatriculation de votre avion.
Les données de l’avion sont représentées sur 6 onglets dans le fichier.
Utilisez les onglets pour modifier et enregistrer les données :
OK
Enregistre les données et ferme le formulaire.
Annuler
La modification est arrêtée et la fenêtre est
fermée.
Appliquer
Enregistre
fenêtre.
les
modifications
sans
124 Utilisation des fenêtres de Flight Planner | IFOS GmbH
fermer
la
Données de base
Vous pouvez saisir les données suivantes :
Immatriculation
Immatriculation de l’avion.
Nom
Nom de l’avion.
Modèle
Désignation du modèle.
Couleur
Couleur de l’avion, sera utilisé pour le plan de
vol.
Attache
Aérodrome d’attache.
Pilote
Nom du pilote, est repris pour la préparation du
vol.
Nombre de sièges
Est utilisé pour le chargement standard.
Type d’avion
Avion ou hélicoptère : pour les hélicoptères il
faut des informations supplémentaires pour les
leviers latéraux qui servent au calcul de
l’enveloppe.
IFOS GmbH | Utilisation des fenêtres de Flight Planner 125
Masse maxi décollage
Masse maximale au décollage.
Masse maxi atterrissage
Masse maximale à l’atterrissage.
Plafond maxi
Plafond théorique maximal.
Roulage au décollage
Distance de roulage jusqu’au décollage.
Distance de décollage
Passage des 15 m au décollage.
Distance d’atterrissage
Passage des 15 m à l’atterrissage.
Roulage à l’atterrissage
Distance de roulage à l’atterrissage.
Veuillez relever ces informations dans le manuel de vol. Saisissez les
données avec les valeurs en atmosphère standard OACI (15°C, NN).
Densité carburant
Poids spécifique du carburant.
Consommation moyenne
Consommation moyenne à prendre en compte
pour le calcul du carburant et des suppléments
(sécurité, arrivée départ, Hold).
Taxi/Take off
Quantité de carburant à prendre en compte
dans le calcul pour le démarrage et le roulage.
En plus de données de base pour l’avion, vous pouvez définir ici les unités de
base à utiliser pour l’entrée des données de puissance et le calcul du
centrage. Ces données sont enregistrées pour une utilisation ultérieure. Pour
modifier les
unités de base vous devez d’abord déverrouiller la case
verrouiller modifications, qui doit éviter une modification par erreur des
données.
En modifiant les données de base (par ex. poids), tous les champs sont
recalculés automatiquement avec la nouvelle unité. En raison des arrondis
de calcul, il se peut qu’il y ait de légères différences sur les valeurs après un
changement d’unités.
Paramètres de puissance
Ici vous pouvez définir les données de puissance de votre avion ainsi que les
taux de montée et de descente.
126 Utilisation des fenêtres de Flight Planner | IFOS GmbH
Pour le vol de croisière, plusieurs configurations sont envisageables :
Croisière recommandée
Configuration recommandée pour la croisière.
Autonomie maximale
Configuration
avec
l’autonomie
(consommation la plus faible).
Croisière maximale
Configuration permettant la vitesse de croisière
maximale (meilleure TAS).
Défini par l’utilisateur
Configuration définie par l’utilisateur.
maximale
Pour chaque configuration, vous pouvez définir dans un tableau la vitesse de
croisière (TAS = True Air Speed) en fonction de la hauteur et de la
consommation de carburant.
Lors de la programmation d’une route vous pouvez définir une configuration
pour la route entière ou pour une branche de route.
Pour transformer une configuration, sélectionnez une configuration dans la
liste. Pour une hauteur déjà définie vous pouvez modifier la TAS et la
consommation directement dans la liste. Pour insérer et supprimer une
valeur de hauteur, procédez comme suit:
IFOS GmbH | Utilisation des fenêtres de Flight Planner 127
Insérer hauteur
Pour définir une nouvelle hauteur, entrez sous
„Nouvelle alt.“ la hauteur et activez la touche
„ajouter“.
Supprimer hauteur
Pour supprimer une hauteur, marquez celle-ci en
cliquant la ligne, puis avec le bouton droit de la
souris sélectionnez „Effacer la ligne“.
Il en est de même pour les autres données du tableau : montée, descente.
Ici vous pouvez définir les taux de montée/descente, IAS (Indicated Air
Speed) et consommation.
Information : Le Flight Planner effectue une interpolation linéaire pour le
calcul des données sur une route. Si vous avez défini une hauteur de vol de
6.000 ft dans l’exemple ci-dessus, une TAS de 160 kt sera utilisée pour la
programmation.
Bras de levier
Ici vous pouvez définir les différents bras de levier pour le chargement de
l’avion. Les stations ci-après sont définies :
Vide
Poids à vide, ne peut être défini que pour une
seule station.
Sièges
Sièges passager ou équipage.
Bagages
Espace bagages.
Divers
Autres stations, pas utilisé pour l’instant.
Réservoirs
Les réservoirs sont définis dans un tableau
séparé.
128 Utilisation des fenêtres de Flight Planner | IFOS GmbH
Les colonnes dans la station ci-dessus ont la signification suivante :
Clé
Clé du moment, est définie automatiquement
par le système.
Type
Type de station, comme décrit ci-dessus.
Nom
Nom de la station, en principe la première est
celle du poids à vide. D’autres stations pourront
s’appeler par ex. „PIL et Co“, „Rangée 1“,
„Bagages“, „Réservoirs d’ailes“ etc. ...
Bras
Bras de levier : Moment (distance depuis la
référence) de la station.
Min.
Chargement mini de la station.
Max.
Chargement maxi de la station, le respect de
cette règle est défini. Vous ne pouvez donc y
charger plus que prévu. Les conditions
complexes (par ex. somme station 3 et 4
inférieure à X kg) ne peuvent pas être
IFOS GmbH | Utilisation des fenêtres de Flight Planner 129
représentées. Utilisez pour cela une alarme
visible dans le layout cabine.
Par défaut
Valeur définie pour le chargement. Entrez ici une
valeur si vous souhaitez charger toujours le
même poids dans une position définie (par ex.
votre poids sur le siège pilote). En principe une
valeur ne devrait se trouver ici que pour le poids
à vide, toutes les autres stations ont la valeur 0
par défaut, ce qui veut dire qu’elles doivent être
„chargées“ manuellement.
Pour les réservoirs, les valeurs minimales et maximales sont définies comme
suit :
Non utilisable
Quantité de carburant non utilisable dans le
réservoir.
Capacité
Capacité totale du réservoir.
Une valeur prédéfinie pour les réservoirs n’est pas indiquée, en principe les
réservoirs sont proposés avec les „pleins“.
Précisions sur les définitions de Masse à vide, de base et nette
Afin de clarifier ces définitions, vous trouverez ci-dessous les définitions
données par les autorités aéronautiques allemandes :
Masse à vide
Masse de l’avion à vide, sans huile, sans
minimum de carburant.
Masse de base
Masse de l’avion à vide, avec huile, avec
minimum de carburant.
La définition du terme masse à vide n’est pas traitée de façon identique par
toutes les instances. Dans certains cas le terme masse à vide peut ainsi
trouver d’autres définitions:
Masse à vide: Masse de l’avion avec le plein de carburant moins le
carburant utilisable.
C.à.d.: L’avion est pesé avec le plein de carburant, dans une colonne
spéciale "Déductions" le poids ou le moment résultant du carburant non
utilisable est déduit de la masse brute à vide ou du moment en résultant
(et non du carburant total). La "masse à vide" ainsi définie comprend alors
le carburant non utilisable (en terminologie aéronautique on définirait cette
masse par "masse de base"). Veillez à utiliser les données appropriées de
votre manuel de vol pour effectuer ces calculs.
En incluant cette "Masse à vide" dans le Flight Planner, le carburant non
utilisable sera compté 2 fois: il sera d’une part dans la "masse à vide" et
sera repris une deuxième fois dans le calcul. En cas de doute vous serez
130 Utilisation des fenêtres de Flight Planner | IFOS GmbH
certainement du côté favorable question sécurité pour un avion "normal",
malgré cela il est souhaitable de corriger la fiche de pesée en rajoutant pour
le calcul les masse et moment de la totalité du carburant (= également celui
non utilisable). Déduisez poids et moment du carburant non utilisable des
valeurs de la fiche de pesée, puis calculez le moment "fictif" du bras du
moment à vide en divisant par le moment à vide et la masse à vide.
L’exemple réel d’un motoplaneur suivant montre le calcul de correction les
hypothèses sont: capacité de réservoir 46 litres, dont 1,5 litres non
utilisable, avec un poids spécifique de 0,72 kg/l et un bras de levier du
réservoir de 7,28 ft.
Désignation
Masse
Bras
Moment
"Masse à vide" s. fiche de pesée
469 kg
2,3700 m
1111,4550 kgm
1,08 kg
2,2200 m
2,3976 kgm
Essence non utilisable
(1,5 l * 0,72 kg/l)
Masse à vide/moment corrigé
Bras de levier corrigé
467,92 kg
1109,0574 kgm
2,3701 m
Inscrivez maintenant la masse à vide corrigée et le bras correspondant dans
le champ masse à vide dans le Flight Planner, le carburant non utilisable
sera alors pris en compte correctement.
Comme vous pouvez le constater dans notre exemple réel, l’erreur possible
par double comptage est plutôt minimale, dans d’autres combinaisons de
masse et de bras, la situation pourrait être différente.
Configuration cabine
La configuration du layout cabine permet le chargement graphique de
l’avion. Le layout est composé d’une image et de „Hotspots“, qui peuvent se
poser sur l’image.
L’image layout est un fichier WMF (Windows Meta File) vous pouvez la
sélectionner par le bouton „Layout ?“. Flight Planner vous propose un grand
nombre de fichier layout où vous pourrez choisir celui qui vous convient.
IFOS GmbH | Utilisation des fenêtres de Flight Planner 131
Les rectangles hachurés représentent les Hotspots. Les „Hotspots“ sont des
points actifs sur lesquels vous pouvez poser des personnes ou des bagages.
Un Hotspot est attribué à une station, le poids que vous posez sur un
Hotspot est rajouté à la station. Vous pouvez attribuer plusieurs Hotspots à
une seule station (par ex. 2 sièges avant, la 1ère rangée et 2 sièges arrière
dans la 2ème rangée, si votre machine est ainsi équipée).
Pour modifier la position d’un Hotspot sélectionnez-le par un clic de souris
(le Hotspot sélectionné est représenté en rouge). Vous pouvez maintenant le
déplacer avec les touches du curseur. En maintenant la touche ctrl, vous
pouvez modifier la taille du Hotspot. Les autres éléments de commande ont
les fonctions suivantes :
Affiche le numéro du Hotspot sélectionné.
Station, à laquelle le Hotspot est attribué.
Efface le Hotspot sélectionné.
Insère un nouvel Hotspot.
Choix d’un fichier Layout.
132 Utilisation des fenêtres de Flight Planner | IFOS GmbH
Enveloppe
Cet onglet représente le centre de gravité sous forme d’un diagramme de la
masse par rapport au centre de gravité. L’enveloppe définit toutes les
valeurs valides de la masse totale par rapport au bras de levier. Les valeurs
valides sont celles qui se situent dans l’enveloppe du diagramme.
L’enveloppe est définie par des points que vous pouvez déterminer dans le
tableau de droite. Procédez comme suit :
Modifier un point
Vous pouvez modifier la masse et le bras de
levier d’un point directement dans le tableau.
Insérer un point
Utilisez cette fonction si vous souhaitez
„Rajouter un point“, et définir un nouveau point
d’enveloppe.
Effacer un point
Pour effacer un point, marquez-le et appeler le
menu avec le bouton droit de la souris „Effacer
la ligne“.
Information : Il faut définir au minimum 3 points d’enveloppe. De plus, il
faut veiller à ce que les points soient définis dans le sens des aiguilles d’une
montre ou dans le sens inverse, mais tous de la même manière, sinon
IFOS GmbH | Utilisation des fenêtres de Flight Planner 133
l’enveloppe ne sera pas définie comme une surface fermée et le contrôle du
centre de gravité n’est pas valable.
Equipement avion (Plan de vol)
Dans cet onglet vous pouvez définir l’équipement de votre avion. Ces
indications sont utilisées pour le plan de vol.
Equipement
Entrez ici les équipements emportés et en
fonctionnement.
Transpondeur
Indiquez ici de quel type de transpondeur votre
avion est équipé.
Fréquence de détresse
Cochez les cases "UHF", "VHF" et/ou "ELT", si
l’équipement n’est pas disponible.
Equipement de secours
Cochez la première case si vous n’avez pas
d’équipement de secours, ou une ou plusieurs
des
4
cases
suivantes
si
l’équipement
correspondant n’est pas disponible.
134 Utilisation des fenêtres de Flight Planner | IFOS GmbH
Gilets de sauvetage
Cochez la première case si vous n’avez pas de
gilets de sauvetage, ou une des 4 suivantes si
l’équipement des gilets n’est pas disponible.
Canots de sauvetage
Cochez la première case si vous n’avez pas de
canot de sauvetage ou indiquez le nombre de
canots disponibles ainsi que leur couleur. Cochez
la case "No roof", si les canots n’ont pas de toit.
Calcul distance de décollage/atterrissage
Dans la fenêtre calcul de distance de décollage/atterrissage, vous pouvez
calculer ces distances en tenant compte d’une multitude de facteurs.
La fenêtre est partagée en 3 zones :
•
A gauche les champs de saisie.
•
Au milieu se trouve la zone de calculs.
•
A droite se trouvent les données METAR du pc_met (à condition de
disposer de l’abonnement.
Tous les calculs sont effectués „On the Fly“ ; les résultats sont donc affichés
immédiatement.
Champs entrées de données
La saisie se fait en 2 parties : les paramètres de l’avion et ceux de la piste.
1. Données de l’avion du manuel de vol
IFOS GmbH | Utilisation des fenêtres de Flight Planner 135
•
Distance de roulage : distance nécessaire au roulage en mètres.
•
Distance de décollage/atterrissage : distance nécessaire pour le passage
des 15 mètres.
Saisissez ici les données pour une atmosphère standard OACI (15° au
niveau de la mer) dans le manuel de vol. Choisissez la valeur pour une piste
dure et sèche. Saisissez également la valeur pour la masse maximale au
décollage (MTOW).
2. Données piste :
•
Les pistes sont proposées au choix, à condition que les données soient
disponibles dnas la base de données. Les distances de roulage et
décollage (passage des 15m) sont indiquées automatiquement.
IMPORTANT: Pour beaucoup de terrains ne sont fournies que les
données de longueur de piste, mais pas la distance de passage des 15m.
Dans ce cas, (par mesure de précaution) la longueur de la piste est prise
en compte en tant que (TODA: Take-off distance available) et la distance
de roulage est ramenée à 2/3 de la longueur de piste (TORA: Take-off
runway available).
•
Altitude pression: altitude pression du terrain en Feet (= valeur relevée
pour une pression de 1013,25 hPa). Alternativement vous pouvez calculer
l’altitude pression depuis l’élévation et le QNH, lorsque vous n’êtes pas
physiquement sur le terrain. Lorsque les données
METAR sont
disponibles, l’altitude pression est calculée automatiquement à partir du
QNH et de la hauteur.
•
Pente : pente de la piste en %. En montée précédé d’un signe positif, en
descente précédé d’un signe négatif.
•
Température : température en °C. La température
automatiquement dans le METAR si disponible.
136 Utilisation des fenêtres de Flight Planner | IFOS GmbH
est
reprise
•
Piste herbe : cochez s’il s’agit d’une piste en herbe (si non coché: il s’agit
implicitement d’une piste en asphalte ou béton). Lorsque la piste en
herbe est sélectionnée, vous pouvez renseigner l’état de la piste :
•
Herbe humide : la piste herbe est humide.
•
Piste détrempée : la piste herbe est ramollie.
•
Piste abîmée : la piste herbe est dégradée.
•
Herbe haute : l’herbe n’est pas fauchée.
•
Piste dégradée : à cocher si la piste n’est pas sèche. Sélectionnez une des
possibilités suivantes :
•
Flaques d’eau, neige fondante.
•
Neige jusqu’à 5 cm.
•
Neige poudreuse.
Exploitation des données
L’interprétation est faite dans un tableau sous forme de facteurs ajoutés aux
valeurs du manuel de vol. Les facteurs positifs sont ajoutés, les facteurs
négatifs retranchés. Un facteur sans influence est compté à valeur 0.
Les 2 dernières lignes indiquent les valeurs réelles des distances nécessaires
et les réserves en mètres.
Au bas du tableau dans les grands champs en couleur sont indiquées les
réserves en %. Les champs sont verts si les réserves sont supérieures à
30%, jaune entre 0% et 30%, rouge pour des valeurs en dessous de 0%.
Calcul de l’altitude pression
Il est possible de calculer l’altitude pression alternativement depuis
l’élévation et le QNH.
IFOS GmbH | Utilisation des fenêtres de Flight Planner 137
En cliquant sur le bouton „Altitude pression“, l’inscription „ Altitude pression“
disparaît ; à la place apparaissent 2 champs „Hauteur“ et „QNH“ ainsi qu’un
bouton „Hauteur“.
Le champ „QNH“est pré-installé avec une valeur.
La valeur „Hauteur“ est calculée d’après l’altitude pression et QNH entrés
auparavant.
En changeant les valeurs „Hauteur“- ou „QNH“ l’altitude pression est
adaptée.
L’„Altitude pression“ s’affiche en cliquant le bouton „Hauteur“. Les champs
„Hauteur“ et „QNH“ disparaissent et le champ „Altitude pression“ apparaît.
Calculs
Toutes les formules et bases de calcul sont conformes aux directives du
Luftfahrtbundesamt publiés dans le FSM 3/75.
Les suppléments sont calculés comme suit :
•
Distance en conditions normales (revêtement dur, sec, sans pente, NN,
15°C) depuis le manuel de vol.
•
Distance en condition normale :
Supplément altitude pression:
De 1000 ft
: + 10% de 1. par 1000 ft de hauteur
de 1000 ft à 3000 ft
: + 13% de 1. par 1000 ft de hauteur
au-delà de 3000 ft
: + 18% de 1. par 1000 ft de hauteur
Supplément en mètres_1 = % * distance en conditions normales / 100%
Distance_1 = distance en conditions normales + Supplément en mètres _1
Distance_1
Veuillez noter que Flight Planner calcule de façon exacte, c-à-d n’arrondit
pas aux 1000 ft, mais tient compte de la valeur exacte de l’altitude pression.
•
Supplément température
+- 1% de la distance_1 par 1°C.
138 Utilisation des fenêtres de Flight Planner | IFOS GmbH
Température Standard pour altitude pression : STD °C
Déviation de STD: Déviation de température = Température – STD
Supplément % = différence de température %
Supplément en mètres_2 = supplément de température * distance_1 / 100%
D_2 = distance_1 + supplément en Mètres_2
•
Distance_2
Supplément pour pente
+- 10% de la distance_2 par 1% de pente
Pente: +- pente %
Supplément % = 10 * pente %
Supplément mètres_3 = supplément % * distance _2 / 100%
Distance_3 = distance _2 + supplément mètres_3
•
Distance_3
Supplément piste en herbe
Piste en herbe sèche, plane, (toujours utiliser ce facteur pour une piste en herbe!)
Herbe basse : supplément % = 20%
Supplément mètres_4 = supplément * distance_3 / 100%
Distance_4 = distance _3 + supplément mètres_4
Distance_4
Autres suppléments:
Herbe humide: supplément % = 10%
Supplément mètres_5 = supplément % * distance_4 / 100%
Distance_5 = distance_4 + supplément mètres _5
Distance _5
Terrain gras après pluie: supplément % = 50%
Supplément mètres _6 = supplément % * Strecke_5 / 100%
Distance_6 = distance_5 + supplément mètres_6
Distance _6
Herbe abimée: supplément % = 10%
Supplément mètres _7 = supplément % * distance_6 / 100%
Distance _6 = distance _6 + supplément mètres _7
Distance _7
Herbe haute (long max: 8cm):
Supplément % = 20%
Supplément mètres _8 = supplément % * distance _7 / 100%
Distance _8 = distance _7 + supplément mètres _8
IFOS GmbH | Utilisation des fenêtres de Flight Planner 139
Distance _8
Supplément pour facteurs d’état de surface
•
Eau stagnante, grandes flaques, neige fondante (max. 1cm):
Supplément % = 30%
Supplément mètres _9 = supplément % * distance _8 / 100%
Distance _9 = distance _9 + supplément mètres _9
Distance _9
OU
Neige molle (max. 5cm):
Supplément % = 50%
Supplément mètres _9 = supplément % * distance _8 / 100%
Distance _9 = distance _9 + supplément mètres _9
Distance _9
OU
Neige poudreuse (max. 8cm):
Supplément % = 25%
Supplément mètres _9 = supplément % * distance _8 / 100%
Distance _9 = distance _9 + supplément mètres _9
Distance _9
Pour le calcul de la distance d’atterrissage il n’est tenu compte que de 1/3
de l’altitude pression et de ½ du supplément température. En accord avec
la norme FSM 3/75 les autres facteurs ne sont pas pris en compte.
Exemple
Aérodrome
: EDVC Altitude: 237 ft
Piste
: 05/23 900 x 40 m herbe
Pente
: < 1%
Surface après gros orage
: sol détrempé, grandes flaques jusqu’à 1 cm de profondeur.
Température
: 28° C
Altitude pression
: 600 ft
Distance de décollage
du manuel de vol
: 475 m
Distance de roulage
du manuel de vol
: 197 m
Calcul distance de décollage et d‘atterrissage:
Roulage
: 197 m
140 Utilisation des fenêtres de Flight Planner | IFOS GmbH
Décollage
•
: 475 m
Supplément hauteur :
Supplément = (600ft * 10%) / 1000 ft = +6 %
Roulage : 197m*6% / 100% = +12 m
197m + 12m = 209 m
Décollage : 475m*6% / 100% = +29 m
475m + 29m = 504 m
•
Supplément température :
Température standard = 13,81° C
Déviation de STD = 11,19° C
Supplément= +11,19 %
Roulage : 209m*11,19% / 100% = +23,39 m
209 + 23,39 = 232,39
Décollage: 504m*11,19% / 100% = +56,4 m
504m + 56,4m = 560,4 m
•
Supplément piste herbe : +20 %
Roulage : 232,39 * 20% / 100% = +46,48 m
232,39m + 46,48m = 278,87 m
Décollage: 560,4m * 20% / 100% = +112,08 m
560,4m + 112,08 m = 672,48 m
•
Herbe humide : +10 %
Roulage : 278,87 * 10% / 100% = +27,89 m
278,87m + 27,89m= 306,76 m
Décollage: 672,48m * 10% / 100% = +67,25 m
672,48m + 67,25m = 739,73 m
•
Supplément flaques d’eau : +30 %
Roulage : 306,76m * 30% / 100% = +92,03 m
306,76m + 92,03m= 398,79 m
Décollage: 739,73m * 30% / 100% = +221,92 m
739,73m + 221.92m = 961,64 m
Résultat :
Distance de roulage requise : 398 m.
Distance de roulage disponible : 900 m.
IFOS GmbH | Utilisation des fenêtres de Flight Planner 141
Réserve de roulage : 55%
Distance de décollage requise : 961 m.
Distance de décollage disponible: 900 m.
Réserve : -10%
Le décollage est impossible, la distance disponible n’est pas suffisante.
Réglages de base (Setup)
Dans le menu Extra – Options vous pouvez modifier les réglages généraux
du Flight Planner (Setup). Sélectionnez l’onglet dans lequel vous souhaitez
faire des réglages.
Généralités
L’onglet Général contient les réglages d’ordre général. Sélectionnez ici les
Unités que Flight Planner doit utiliser. Veuillez noter que vous pouvez régler
les unités indépendamment de celles sélectionnées ici pour un type d’avion
(Idée : Les données du manuel de vol sont différentes de celles de vos
préférences).
142 Utilisation des fenêtres de Flight Planner | IFOS GmbH
Les formats de coordonnées UTM, UTMREF et unités Gauss-Krüger
(Lat/Long) sont indiqués dans le système de référence WGS84. Ceci peut
conduire à des variations pour le système de cordonnées Gauss-Krüger
(jusqu’à 200 mètres).
Pour les suppléments de calcul de carburant, vous pouvez rajouter des
valeurs de sécurité qui seront prises en compte dans les calculs. Indiquez
combien de minutes vous souhaitez rajouter pour l’arrivée/départ. Un
supplément montée/descente ne devrait être rajouté que si vous travaillez
en mode Overhead/Overhead, autrement il est tenu compte de ces
suppléments dans le calcul. Le facteur de sécurité de 30 minutes est
recommandé dans le formulaire de préparation de vol, mais peut ici être
adapté. Un supplément pour attente ne devrait être ajouté que si vous
utilisez le formulaire Heli-Log (sinon indiquez 0). Tous les suppléments sont
multipliés par une consommation moyenne de l’avion et il en est tenu
compte dans le calcul du carburant (Information : en plus des suppléments
de sécurité généraux, la consommation pour le démarrage et le roulage est
définie individuellement pour chaque avion).
Vous pouvez définir ici le mode de calcul pour la préparation du vol, que
Flight Planner doit utiliser. En réglage standard Flight Planner calcule les
temps de vol et consommations de carburant en tenant compte de la
montée et de la descente. Si vous activez ici l’option, le calcul est effectué
IFOS GmbH | Utilisation des fenêtres de Flight Planner 143
en mode Overhead-Overhead. L’activation du mode „Activer la correction
automatique pour le niveau de vol“ a pour effet la correction automatique de
profils de vol non volables dans le mode préparation. IMPORTANT : Voir
infos dans le chapitre Réglage du mode de calcul, page 152.
Vous pouvez définir quelle hauteur de vol est à utiliser en standard lors de la
préparation.
Carte
L’onglet Carte contient les réglages pour la représentation des cartes.
Sous Général vous pouvez régler la couleur et l’épaisseur du centreur, celle
de la règle (le trait qui apparaît lors de la préparation). L’épaisseur du trait
peut être modifiée par les flèches, la couleur peut être modifiée par un
double clic sur le symbole de la ligne. Le symbole affiché a la couleur et
l’épaisseur du trait affiché sur la carte.
Les réglages de la grille de coordonnées, le centreur, la règle, les barres de
défilement le déroulement automatique correspondent à celui du menu carte
ou de ceux décrits dans la barre d’outils.
L’option "Contraste" améliore l’image de la carte dans les zooms
intermédiaires, la fonction bouger la carte et zoomer est ralentie lors de
l’utilisation de l’option contraste.
144 Utilisation des fenêtres de Flight Planner | IFOS GmbH
Sous Représentation de la route vous pouvez configurer les 2 couleurs et
la longueur des branches par couleur du trait de la route.
Par Démarrer avec les coordonnées vous pouvez définir que le
démarrage de la fenêtre de cartes dans Flight Planner se fasse toujours au
même endroit. Vous définissez la position en positionnant la fenêtre de carte
sur la position souhaitée (par ex. votre aérodrome d’attache) il faut alors
cocher „Depuis la carte“.
Sous Choix de cartes vous pouvez configurer aisément les cartes que vous
souhaitez voir affichées.
Coupe transversale
L’onglet Coupe transversale vous permet de paramétrer cette fonction.
Sélectionnez à gauche par un double clic les couleurs que vous souhaitez
pour la représentation. Veuillez noter que le choix de mauvaises couleurs
peut faire disparaître certaines informations : Si vous sélectionnez pour
l’indication de la ligne Maximum Elévation Figure (MEF) la même couleur que
le fond de la fenêtre, cette ligne „disparaît“ dans le fond. En cas de doute
revenez au réglage d’origine.
Dans la partie droite de la fenêtre vous pouvez sélectionner les détails que
vous souhaitez voir dans la coupe transversale. En principe : activer toutes
IFOS GmbH | Utilisation des fenêtres de Flight Planner 145
les options pour avoir un maximum d’informations. Signification des
affichages :
Grille
Affiche les lignes avec les indications hauteur et
distance. La distance est toujours celle relative à
la route programmée. Vous pouvez modifier les
réglages de hauteur et distance dans l’onglet
Général.
Route
Affiche/cache la route.
Afficher relief
Active/désactive le relief. Il est souhaitable de
désactiver cette fonction sur des PC lents, le
calcul du profil prend beaucoup de mémoire, ce
qui freine la vitesse de calcul.
MEF
Affiche la ligne de hauteur minimale (MEF) par
rapport au relief.
Espace aérien
Affiche les espaces aériens sur la route. Comme
pour le relief, il est souhaitable de désactiver
cette
fonction
sur
les
PC
d’anciennes
générations.
Dans la liste des espaces aériens vous pouvez sélectionner les espaces que
vous souhaitez afficher. Vérifiez toujours la plausibilité des espaces par
rapport à votre carte papier, le pilote est seul responsable de la pénétration
des espaces aériens.
GPS
Les indications de l’onglet GPS concernent les réglages standards du
récepteur GPS.
Sélectionnez dans la première fenêtre le Port com sur lequel est branché
votre récepteur GPS. Ce réglage concerne aussi bien le transfert de données
de routes et waypoints que l’utilisation en carte déroulante du Flight Planner.
Le Flight Planner ne contrôle le branchement de l’appareil qu’au premier
transfert de données. Vous pouvez à tout moment vérifier le branchement
par la touche
Dans le champ Taux Baud sélectionnez la vitesse à laquelle le récepteur
GPS envoie les données de positionnement. En principe celle-ci est de 4800
Baud pour le protocole NMEA 183 Version 2.0.
Sous NMEA vous pouvez choisir entre le protocole :
● NMEA et
● Aviation.
Le protocole NMEA est utilisé de façon standard par la plupart des GPS
portables. Lors de la sélection du protocole NMEA, activez le Langage
146 Utilisation des fenêtres de Flight Planner | IFOS GmbH
NMEA que Flight Planner doit prendre en compte pour la fonction carte
déroulante. En principe, vous ne devriez pas avoir de modification à
effectuer. Consultez le manuel de votre GPS, et adaptez le „langage“ de
votre GPS. Information pour les utilisateurs de GPS Garmin : désactivez
GPGGA, utilisez uniquement GPRMC ou GPRMB.
Dans l’option „Ignorer NMEA Valid-Flag“, vous pouvez définir l’utilisation
des NMEA, qui ont été définis comme non valides par le GPS (et ainsi les
utiliser pour la définition de la position). En principe le système n’utilise pas
ces informations. Ainsi, le GPS295 marque toujours comme non valide les
NMEA. Pour visualiser un vol simulé sur le Flight Planner vous devez activer
cette option.
Le „Facteur de correction MSL“ doit être indiqué si votre récepteur GPS ne
fournit pas la hauteur en MSL mais par Geoid. L‘option „Correction Geoid“
doit être activée dans et il faut y indiquer la valeur de correction requise
(pour l’Allemagne environ -165 ft).
Le protocole GPS "Aviation" désigne une interface (alias "Interface King")
celui-ci réalise sous les désignations
KO/K1 ou R0/R1 des protocoles
spécifiques, qui sont utilisables pour des GPS intégrés de King, Trimble et
IFOS GmbH | Utilisation des fenêtres de Flight Planner 147
Garmin. Ce protocole a été testé avec succès sur un appareil King/Bendix
KLN 90A TSO et un Trimble Approach 2000. Le taux baud est en principe de
9600 Baud et est préréglé si ce protocole est sélectionné. L‘indication NMEAn’est pas importante pour ce type de protocole.
Information technique : si le mode Moving Map ne fonctionne pas comme
décrit ci-dessus, essayez avec un programme de terminal (par ex. le
programme Hyperterminal livré par windows). Les types de protocole NMEA
et Aviation Protokoll sont lisibles en clair, vous devriez voir les coordonnées
ou indications similaires.
Dans le réglage Carte déroulante vous pouvez définir couleur et longueur
du Vecteur de vol ; celui-ci vous indique dans quelle direction et à quelle
vitesse vous vous déplacez. L’épaisseur et la couleur se règle avec les
touches flèches sur le clavier ou avec un double clic sur le symbole de la
ligne. La longueur du vecteur peut être indiquée en minutes. Si vous
indiquez 5 minutes, cela veut dire que c’est à l’endroit où se trouve
actuellement le bout du vecteur que vous allez être dans 5 minutes (cela
dépend bien entendu de la vitesse de vol). Pour cela il faut que cap et
vitesse restent constants. Choisissez une valeur raisonnable pour définir des
temps d’entrée dans des espaces aériens ou de points de report obligatoires.
Dans le mode carte déroulante, le vecteur sert également à afficher les
espaces aériens : le point le plus proche de la pointe du vecteur est affiché
sur la carte. C’est la raison pour laquelle une longueur de vecteur de 30
minutes ne serait pas judicieuse, le point de croisement avec un espace
aérien serait certainement en dehors de la partie de carte visible pour vous.
L’option Vecteur visible permet d’activer ou de désactiver l’affichage du
vecteur.
Les données du cercle (visibilité, couleur, épaisseur et diamètre)
définissent l’état de l’affichage de position dans la fonction Moving Map.
Les paramètres track (épaisseur, couleur, marqueur ainsi que indications
de code couleur pour la montée et la descente) peuvent être définis ici. Un
clic droit sélectionne le choix de la couleur. Lorsque le code couleur est
activé, la montée est définie en rouge et la descente en bleu. Un taux de
montée ou de descente 0 est représenté en noir. Les taux de montée entre 0
et la valeur maximale indiquée sont représentés par une coloration de plus
en plus intense du rouge du track. Les taux de montée au delà de la valeur
maximale sont représentés par une couleur d’intensité maximale fixe. Il en
est de même pour les taux de descente.
Lorsque l‘option Enregistrer track est activée, Flight Planner enregistre
dans le mode mooving map automatiquement un track avec le nom :
T<jjmmaa>.track.
Veuillez noter que ce track est enregistré à la suite, (même lorsque le mode
mooving map est activé ou désactivé plusieurs fois). Lorsque le mode
Moving Map est activé ou désactivé, la représentation du track disparait sur
la carte, l’enregistrement continue lors de la remise en route (Le track reste
toujours mémorisé pour une visualisation ultérieure).
148 Utilisation des fenêtres de Flight Planner | IFOS GmbH
L’activation de l‘option Correction Auto-Zoom permet de sélectionner un
facteur de correction de l’auto-zoom de l’échelle de la carte. Idée: vous
pouvez reproduire une représentation (en principe plus petite) de la carte. Si
vous inscrivez "2" dans ce champ, l’échelle de la carte ICAO de 1:500.000
normalement visible sera 1:1.000.000 (500.000 * 2). Faites l’essai et
adaptez ce facteur à votre écran en fonction de la vitesse de vol de votre
avion.
Pour la fonction Goto vous pouvez définir l’épaisseur de la ligne Goto
ainsi que sa couleur vous pouvez aussi définir le type de ligne Goto:
L‘option "Ligne GoTo fixe" défini une ligne indépendante de la position
actuelle (Début de la ligne: position à l’instant du clic – fin de la ligne:
destination), si cette option n’est pas active, l’affichage se fait en "ligne
élastique" (Début de ligne: Position actuelle – fin de la ligne: destination). La
deuxième fonction a pour inconvénient de ne pas voler forcément en ligne
droite sur la destination. Le Waypoint Rayon définit la taille du waypoint,
ce cercle devra être atteint pour que le système active le waypoint suivant.
(Voir chapitre Affichage Goto sur carte, page 104) La Largeur de
couloir définit la tolérance du couloir dans lequel il faut se trouver pour
activer la fonction Auto-Goto sur le waypoint suivant.
Look-Ahead défini un déport de la position centrale de la carte afin
d’afficher une portion de carte plus grande devant l‘avion (ceci est
particulièrement intéressant dans la position Heading-Up de la version
professionnelle).
Les réglages Alerte relief ne sont requis que pour la version professionnelle
: vous y définissez les codes couleur pour les affichages du relief sur la
carte.
L‘option Démarrer auto active automatiquement le mode Moving Map lors
du démarrage du Flight Planner (sinon ce mode doit être activé
manuellement). Si votre GPS est branché et actif, vous devriez être
rapidement positionné sur la carte. Conseil : si vous incluez Flight Planner
dans le menu démarrage automatique de votre PC vous pouvez configurez le
démarrage du mode Moving Map dès la mise en route de votre.
Spécial
L’onglet Spécial contient des réglages techniques qui ne doivent en principe
pas être modifiés pour une utilisation normale du Flight Planner.
Le bouton Vérifier le répertoire des cartes affiche le contenu du dossier
Maps.dir, dans lequel le Flight Planner enregistre les cartes que vous avez
installées. Information technique : Chaque ligne de ce fichier affiche un
dossier dans lequel se trouve des cartes ou dans lequel le Flight Planner doit
chercher des cartes. Lorsque vous avez fait des rajouts manuels, il vous
faudra ensuite réactualiser la base de données avec l’option Actualiser la
base de données cartes. Le Flight Planner recherchera alors les nouveaux
dossiers ou cartes. Vous trouverez également cette option directement sous
extra.
IFOS GmbH | Utilisation des fenêtres de Flight Planner 149
Vous avez aussi la possibilité d’Atualiser la base de données. Le Flight
Planner recherchera les nouveaux points de la base de données.
L’option Activer touches écran tactile active une fonction spéciale pour
les PC à écran tactile. Un clic de souris affiche dans le coin supérieur gauche
de la carte un menu spécial, qui affiche de gros boutons pour commander
les actions sur la carte (Optimal / Zoom / Glisser).
L‘option synchroniser Stick Hélimap sert à la synchronisation
automatique des données sur le système Helimap de la société EAE GmbH.
150 Utilisation des fenêtres de Flight Planner | IFOS GmbH
Mode de calcul utilisé par Flight Planner
En aviation on utilise 2 modes de calcul pour la durée de vol des legs, il en
résulte la consommation directe de l’essence:
● La programmation Overhead/Overhead.
● La programmation avec montée et descente.
Le Flight Planner 5 permet l’utilisation des 2 méthodes.
Différences entre les modes de calcul
La programmation Overhead/Overhead est basée sur le vol simple: à partir
du point de départ, votre avion „saute“ à l’altitude de croisière, vole jusqu’à
destination puis „tombe“ depuis l’altitude de croisière sur le terrain de
destination (d’où „Overhead/Overhead“). Comme ce système est fortement
simplifié, l’erreur due à la non prise en compte des besoins pour la montée
et la descente, est compensée par des suppléments forfaitaires pour cette
phase du vol.
Pour la programmation tenant compte de la montée et de la descente, il est
tenu compte de la TAS et de la consommation d’essence. Chaque branche
peut alors être composé au maximum de 3 parties: une montée vers le vol
de croisière, une croisière et une descente à la hauteur de destination (qui
n’est pas forcément la hauteur du tour de piste du terrain de destination,
mais peut être une hauteur pour passer sous une zone à contourner ...).
Lorsqu’il est tenu compte de tous ces paramètres, il n’est pas utile de
rajouter un supplément forfaitaire pour ces phases du vol.
L’avantage de la méthode Overhead/Overhead est la simplicité: lorsque vous
connaissez distance, vitesse sol et consommation moyenne, vous pouvez
effectuer un calcul mental approximatif du temps et de la consommation.
Pour un profil de vol ‘’normal“ cette méthode donne de bons résultats,
lorsque les valeurs de TAS et consommation ont été déterminées avec
précision auparavant. Pour des profils de vols atypiques qui comprennent
des phases de montée et de descente fréquentes (Exemple: vol court dans
les Alpes), cette méthode fournit des valeurs de consommation irréalistes et
surtout des estimations de temps complètement erronées.
Pour la programmation avec montée et descente il est sous-entendu que les
paramètres pour ces phases du vol soient connus. Plus important encore:
vous devez effectuer votre vol selon les paramètres de montée et descente
définis. Les vols de „Croisière en montée“, pendant lesquels les altitudes de
croisière sont atteintes faussent tous les calculs. Si vous respectez
scrupuleusement les paramètres de base, cette méthode fournit des
données très précises sur la consommation de carburant et les ETO pour les
Waypoints, de plus vous aurez une indication précise sur les positions End
of-Climbs et Begin-of-Descends.
IFOS GmbH | Mode de calcul utilisé par Flight Planner 151
Réglage du mode de calcul
Vous pouvez régler le mode de calcul dans le menu „Extra – Options“. Dans
l’onglet „Général“ vous pouvez cocher le mode „Overhead/Overhead“:
Si vous cochez cette case, le mode Overhead/Overhead est utilisé pour le
calcul, sinon la programmation se fait avec la montée et la descente.
La méthode active est affichée dans la barre d’état:
La fenêtre éditer route affiche lors de l’utilisation de la méthode 1 des
informations contradictoires (La somme des temps de montée, croisière et
descente ne correspond pas au temps total des branches). Une inscription
en rouge affiche que la Overhead est utilisée:
152 Mode de calcul utilisé par Flight Planner | IFOS GmbH
Dans l’exemple la somme de 8 + 6 + 8 donne un total de 22 minutes, le
temps affiché est de 11 minutes (calcul effectué (60 min / 120 km/h) * 22
km, soit Overhead/Overhead).
Avec la méthode 2 le calcul est le suivant:
Information technique pour la définition de la TAS : indépendamment de la
méthode de calcul, la TAS pour la branche considérée est prise
automatiquement dans la définition de l’avion (voir paramètres dans le
manuel de vol). Veuillez noter qu’en cas de définition conséquente des
IFOS GmbH | Mode de calcul utilisé par Flight Planner 153
paramètres la TAS peut être calculée en fonction de la hauteur, Flight
Planner en tient également compte dans la méthode de calcul 1 (CONSEIL :
si vous ne souhaitez pas cela, définissez une TAS en „Hauteur 0“, celle-ci
sera alors utilisée pour toutes les hauteurs).
154 Mode de calcul utilisé par Flight Planner | IFOS GmbH
Cartes VAC dans Flight Planner
Les cartes d’approche et d’aérodromes sont un produit complémentaire du
SIA et ne sont pas inclus dans la version standard. Le produit „Cartes
VAC“ n’est pas une version digitale complète des cartes et informations du
SIA et ne contient que les infos suivantes :
● Cartes d’approches.
● Cartes d’aérodromes.
● Affichage des informations des terrains de métropole sous format PDF.
La version digitale du Flight Planner ne remplace en aucun cas la version
officielle et complète du SIA.
AIP et données dans le formulaire
Cette fonction n’est pas disponible pour la France, les données de l’AIP
peuvent être reprises directement sur les cartes VAC du SIA au format
Pdf.
IFOS GmbH | Cartes VAC dans Flight Planner 155
Cartes VAC dans Flight Planner
Les cartes d’approche et d’aérodromes sont un produit complémentaire du
SIA et ne sont pas inclus dans la version standard. Le produit „Cartes
VAC“ n’est pas une version digitale complète des cartes et informations du
SIA et ne contient que les infos suivantes :
● Cartes d’approches.
● Cartes d’aérodromes.
● Affichage des informations des terrains de métropole sous format PDF
La version digitale du Flight Planner ne remplace en aucun cas la version
officielle et complète du SIA.
Affichage cartes VAC PDF
Pour afficher la carte VAC complète au format PDF vous disposez de 2
solutions :
Positionné sur le terrain en question, bouton droit de la souris, Web Links
affiche soit la carte de la base de données soit directement la carte sur le
site du SIA (à condition d’avoir une liaison Internet active).
Dans la base de données, sur l’aérodrome sélectionné, bouton droit de la
souris, puis sélectionner le lien de la base de données ou celui du SIA (si
connexion Internet active).
156 Cartes VAC dans Flight Planner | IFOS GmbH
IFOS GmbH | Cartes VAC dans Flight Planner 157
Intégration NOTAM
Généralités
Notice to Airmen (NOTAM) sont des informations pour les pilotes, qui sont
échangées au niveau mondial entre les autorités aéronautiques. En
principe les NOTAMs donnent des informations sur des dangers ou risques
qui peuvent survenir à courte échéance dans le trafic aérien.
Une préparation de vol dans les règles de l’art doit ainsi toujours passer par
une consultation des NOTAMs, afin d’accéder aux informations sur
l’exécution du vol qui ne se trouvent pas sur les publications officielles
telles que les cartes OACI et l’AIP VFR. Les NOTAMs typiques sont par
exemple : activation de zones, fermetures d’aérodromes ou autres
installations, pannes sur les installations de navigation, manœuvres
militaires, etc. Les NOTAMs sont classés d’après un schéma international.
Pour cela on utilise une codification internationale et un positionnement
sous forme de coordonnées ou de locator par code OACI, ainsi qu’une
codification de contenu („Q-Code“) et une définition de type (VFR/IFR, raison
urgence).
Le Flight Planner vous aide à la préparation de vos vols par une mise à
jour automatique des Notams2, une vérification automatique avec les
informations NOTAM sur votre route et si vous le souhaitez, l’impression
de ces informations. La conception de la fonction NOTAM repose sur les
informations fournies par le Service de l’Information Aéronautique: toutes
ces informations sont transmises à la fonction NOTAM par le Flight
Planner.
La transmission de l’information NOTAM se fait par Internet, il vous faut
pour cela une connexion Internet et un code d’accès ainsi qu’un mot de
passe pour accéder à cette fonctionnalité par le Flight Planner.
Informations juridiques
Le service Notam Ifos (Flight Planner) est basé sur une mise à jour de la
base de données du service Notam du SIA. Ces informations peuvent être
2
Actuellement la mise à jour des Notams se fait toutes les 2 heures entre 5:00 et 21:00.
Dans cette période le serveur Ifos fait une synchronisation des NOTAMs avec le serveur
central du DFS. Votre connexion locale Flight Planner peut télécharger les NOTAMs sur le
serveur Ifos et stocker ces informations sur votre PC. Vous pouvez ainsi „emporter“ les
Notams, mais sans connexion internet vous n’aurez plus la version actualisée. Flight
Planner vous indique dans une fenêtre l’heure (UTC) de la dernière actualisation avec la
centrale Notam du DFS, en cas de route vérifiez date et heure, le cas échéant procédez à
une réactualisation.
158 Intégration NOTAM | IFOS GmbH
consultées en ligne par internet. Le SIA et Ifos sont soucieux de fournir une
information permanente, ainsi qu’une mise à jour, actuellement toutes les 2
heures de 5h à 21h. La technique utilisée étant basée sur une liaison httpinternet, il n’est pas exclu que, pour des raisons de défaillances techniques
du système, des informations soient différées. Vous êtes donc tenu de vous
assurer de l’actualisation des données mises à votre disposition. La date et
l’heure de la diffusion de l’information sont affichées dans l’onglet Update.
Si vous constatez une différence de plus de 4 heures avec l’heure actuelle
(Attention : UTC!) considérez que les NOTAMs ne sont pas actuels ; consultez
alors une autre source pour avoir ces informations (sources classiques).
N’oubliez pas que des consignes très récentes peuvent être énoncées,
consignes dont l’actualisation peut être inférieure à 2 heures. (Exemple :
fermeture complète d’un espace aérien sensible suite à une intrusion d’un
aéronef non identifié).
En principe: lorsque Flight Planner et les NOTAMs qui y sont affichés, vous
indiquent qu’un vol n’est pas réalisable, il en sera probablement ainsi. A
l’inverse, si vous avez des doutes sur l’actualité des NOTAMs, contrôlez
toujours la situation par la méthode classique.
En utilisant ce service NOTAM vous déclarez votre accord avec ces
restrictions.
Utilisation des fonctions NOTAM
Ouvrir la fenêtre NOTAM
Pour utiliser la fonction NOTAM dans le Flight Planner, vous devez ouvrir la
fenêtre NOTAM. Pour cela il y a différentes possibilités :
Dans le menu Affichage – Affichages- Notams avec carte :
IFOS GmbH | Intégration NOTAM 159
Alternativement vous pouvez utiliser le bouton correspondant dans la
barre d’outils Outils:
Afficher notams sur carte
Information : si vous n’avez pas d’activation, la liste des NOTAMs est
vide, lorsque vous avez déjà téléchargé des NOTAMs, ceux-ci apparaissent
dans la liste à gauche.
Activation de l’abonnement NOTAM
Pour l’utilisation de la fonction NOTAM, il vous faut un abonnement et une
activation. Pour activer votre abonnement procédez comme suit :
Cliquez l’onglet Réglages dans la fenêtre Notam, au bas de l’écran vous
trouverez la boîte de dialogue suivante :
160 Intégration NOTAM | IFOS GmbH
Sélectionnez d’abord une durée de validité de votre abonnement, en
principe la durée est la même que celle de l’abonnement aux cartes VAC
(=1 an). Information : Respectez scrupuleusement la date de validité qui
vous a été donnée, cette date fait partie du code d’activation:
Actualisation des NOTAM
Si vous voulez actualiser les Notams cliquez le bouton Actualiser NOTAM
dans la fenêtre des Notams.
Lors de la première actualisation la liste des NOTAMs est vide ; après une
actualisation réussie vous y verrez les Notams souscrits:
IFOS GmbH | Intégration NOTAM 161
Utilisation de la fenêtre NOTAM
Après actualisation réussie vous verrez la liste des Notams.
La fenêtre Notam se présente en 2 parties : une liste avec les Notams
sélectionnés et un champ avec les détails du Notam actuellement
sélectionné.
Veuillez noter qu’un clic sur l’entête d’une colonne trie les Notams par
ordre croissant ou décroissant (deuxième clic) de cette colonne. Un clic
dans la colonne „Texte“ trie les Notams par le texte abrégé Q-Code ; vous
pouvez ainsi regrouper tous les Notams du même groupe. Un clic sur la
colonne Lieu trie par Lieu, „Valable du..“ par date de validité etc...
162 Intégration NOTAM | IFOS GmbH
Un clic sur une ligne spécifique affiche le détail dans la partie inférieure de
la fenêtre. Lorsque la carte est affichée, le Notam est positionné sur celleci avec les coordonnées de référence du Notam3.
L’onglet „R“ affiche le Notam brut codé. L’onglet „T“ affiche le texte.
Les cases devant chaque Notam permettent de marquer celui-ci comme
„lu“. L’idée étant de ne plus afficher des Notams dont vous avez pris
connaissance, (Exemple : „Obstacle éolienne“ à 10 km de votre terrain
d’attache, vous en avez pris connaissance et ne souhaitez plus voir
affichée cette information). Dans l’onglet „Rechercher“ vous pouvez
cocher (ou décocher) l’option „’ne plus afficher’ désactiver“.
Conseil : en cliquant le bouton droit de la souris vous affichez un menu qui
vous permet de cocher tous les Notams comme „lus“. Si vous cochez
régulièrement tous les Notams comme „lus“, lors d’une actualisation ne
seront affichés que les Notams qui sont venus se rajouter.
3
Pour des raisons historiques les données en secondes du format de coordonnées
Notams ne sont pas reprises, ceci conduit à des „ inexactitudes “ de la „flèche“ affichée
sur la carte. Celle-ci ne se trouvera donc pas forcément selon le type de carte utilisé sur
le point de référence du terrain. Pour les Notams inter-régionaux (par ex. „toutes les
centrales nucléaires“) les coordonnées peuvent se trouver sur un point quelconque, en
principe quelque part au centre du pays concerné.
IFOS GmbH | Intégration NOTAM 163
Recherche de NOTAM
Vous pouvez filtrer les Notams suivant une multitude de critères, afin de
vérifier ceux qui sont importants pour vous. Pour ce faire cliquez l’onglet
Rechercher, sélectionnez les critères et revenez à la liste des Notams, la
liste sera filtrée en conséquence. Les options suivantes sont disponibles
dans l’onglet Rechercher:
Pour route actuelle distant de
Saisissez une distance sur la route
actuelle pour laquelle vous souhaitez voir les
Notams. Seulement les Notams, dont les
points de référence se trouvent dans le couloir
seront affichés (Information : effacez avant
toutes les autres restrictions que vous auriez
pu sélectionner, pour ne pas occulter des
Notams qui pourraient être importants pour
votre route).
Valable le
Vous pouvez sélectionner un jour pour la
validité du Notam. Certains Notams sont de
courte durée et parfois limités à un seul jour
(manifestation aérienne). Lorsque vous avez
164 Intégration NOTAM | IFOS GmbH
sélectionné une route, vous pouvez ajouter ici
la date, sinon „aujourd’hui.
Ne plus afficher/désactiver Si cette option est activée tous les Notams
„cochés“ ne seront pas affichés. Vous pouvez
ainsi désactiver les Notams que vous avez
déjà lus et qui ne sont pas importants pour
vous.
IFR/VFR
Activez la case qui vous concerne. Les Notams
peuvent être IFR, VFR ou IFR/VFR.
Aérodrome/Itinéraire/Nav
Les Notams peuvent concerner plusieurs
installations
(„scope“),
il
peut
s’agir
d’aérodromes, d’installations sur la route ou
de systèmes de navigation. Sélectionnez les
installations qui vous concernent.
Urgent/IFR/Bulletin/Briefing Les 4 options désignent les raisons du Notam
(„purpose“).
Ces options ne sont pas
exclusives, plusieurs catégories peuvent être
attribuées à un Notam. Certains Notams sont
marqué „Urgent“ (Code lettre „N“). Ceux
notifiés par „B“ paraissent dans des Bulletins.
Un „M“ signifie „pas pour briefing“ ou à
l’inverse: il y a des Notams administratifs, qui
ne font pas forcément partie d’un Briefings.
Pays
Sélectionnez un pays pour lequel vous
souhaitez voir les Notams. Alternativement
vous pouvez sélectionner „Tous les pays“ (si
votre route traverse tous ces pays). L’option
„section de carte“ vous permet de choisir un
secteur à souhait (Information : en changeant
de secteur de carte, vous devez basculer entre
l’onglet Rechercher et Liste pour faire afficher
la modification).
Lieu
Vous pouvez entrer un code OACI pour filtrer
les Notams. „LFPO“ filtre ainsi tous les Notams
qui concernent Paris Orly. Conseil: Les
Notams qui concernent une (FIR) Flight
Information Region, sont désignés par un
locator „virtuel“ qui se rapporte à l’aéroport le
plus „important“ de la région.
Type de NOTAM
Les
Notams
répertoriés
d’après
leurs
contenus, sélectionnez un ou plusieurs types
IFOS GmbH | Intégration NOTAM 165
qui vous intéressent. Conseil : le bouton droit
de la souris affiche un menu qui permet de
sélectionner ou désélectionner tous les types.
Veuillez noter qu’à l’intérieur d’un groupe, (par ex. „Scope“) les conditions
doivent être logiquement liées par OU ou ET (Ex.: activer Scope
„Aérodrome“ et „en-route“ – l’affichage des Notams marqués se fait par
„A“ ou „E“ ou „AE“, aber mais pas de Notams marqués „N“. Si en plus
„Valable le“ avec la date d’aujourd’hui est marqué, les Notams „A“, „E“,
„AE“ ET ceux valables aujourd’hui sont listés).
Conseil: Les réglages pour les Notams sont enregistrés lorsque vous
redémarrerez le programme vous retrouverez les derniers réglages. Ceci
peut être intéressant, mais peut aussi perturber : si vous filtrez sur „Route
actuelle“, après un redémarrage, mais vous n’avez pas encore chargé de
route, la fenêtre restera vide, même si des Notams sont disponibles. La
liste ne s’affichera que lorsque vous sélectionnerez préparer ou charger
une route.
Afficher sur carte
Si vous souhaitez une représentation graphique des Notams sur la carte,
actives l’option Carte – Options – Afficher Notams.
Les Notams seront affichés sur la carte avec leurs coordonnées de
référence (=petit triangle rouge) et leurs rayons de validité sur un fond
rouge. Information importante : si le rayon est supérieur à 25 NM il n’est
pour des raisons de lisibilité plus affiché (Raison : il y a toujours des
166 Intégration NOTAM | IFOS GmbH
Notams, qui sont valables pour tout un pays. La carte serait alors
complètement en rouge).
Un clic sur le petit triangle rouge du Notam sur la carte affiche ce Notam
dans la liste.
Imprimer
Pour l’instant les Notams ne peuvent pas être imprimés directement. Un
clic droit de la souris sur la liste affiche un menu Imprimer.
Cette Option exporte les Notams affichés dans la liste (par ex. seulement
pour la route actuelle) dans un fichier texte, qui peut alors être imprimée
IFOS GmbH | Intégration NOTAM 167
dans la fenêtre (Windows-Editor „Notepad“) avec l’option Fichier –
Imprimer.
168 Intégration NOTAM | IFOS GmbH
Visualisation 3 D dans Google Earth
Il est maintenant possible de visualiser routes et tracks dans Flight Planner
dans une réalité proche de la photo en 3 dimensions.
Cette fonction est réalisée par une interface vers Google Earth. Google
Earth met à disposition un modèle Internet 3D de la terre entière (en partie
en haute résolution) d’images satellites sur un modèle de relief très précis.
Ce logiciel gratuit vous permet de ″voler″ presque comme en réalité sur la
terre entière sur votre PC.
Une route peut être tranférée par le bouton
Google Earth dans GE :
ou par la fonction „Route –
Sur le plan technique, la route, les points de la base de données et les cartes
sont exportées en tant que modèle Google Earth (*.kml) puis chargées dans
Google Earth.
IFOS GmbH | Visualisation 3 D dans Google Earth 169
Les données de la route sont stockées dans les lieux temporaires sous
Google Earth. Vous pouvez afficher les éléments individuellement pour une
meilleure visualisation.
Conseil: Les cartes peuvent être rendues transparentes par le curseur dans
la fenêtre en bas à gauche ceci permet de mieux visualiser les points de
report obligatoires:
Pour simuler une route, sélectionnez celle-ci et utilisez le bouton
.
Vous pouvez également simuler les Tracks dans Google Earth. Dans le menu
„Carte –Tracks – Google Earth“ vous pouvez charger directement vos
tracks dans GE. Veuillez noter que dans ce cas vous n’exporter que le track
170 Visualisation 3 D dans Google Earth | IFOS GmbH
seul dans Google. Pour visualiser les données et les cartes il faut charger la
route correspondante.
Conseil : Vous pouvez charger plusieurs routes à la suite dans Google Earth
et ainsi les comparer.
IFOS GmbH | Visualisation 3 D dans Google Earth 171
FAQ résolution de problèmes
Ici vous trouverez les réponses aux questions fréquemment posées sur
l’installation ou l’utilisation de Flight Planner. Consultez les informations
actuelles surl site Flight Planner http://www.flightplanner.de sous la rubrique
Support / FAQ.
Problèmes d’installation
Problème de Setup sous Firefox / Netscape
Si vous avez installé le Browser Netscape en Browser Standard sur votre PC,
il y aura un problème lors de l’autorun du CD d’installation.
Si vous cliquez sur le lien "Démarrez ici le Setup de Flight Planner 5", le
setup ne démarrera pas comme dans l’explorer Internet Explorer, mais il
vous sera posé la question si vous souhaitez enregistrer le dossier
Setup.exe. Vous avez 2 possibilités pour contourner ce problème :
● Si vous avez un Explorer Internet sur votre PC, démarrez le et ouvrez
manuellement le Dossier default.htm sur le CD. L’installation se déroule
alors comme décrit.
● Démarrez le Setup manuellement. Sélectionnez l’option "Start - exécuter"
dans le menu Démarrer et faites l’exécution à partir du lecteur de CD
"<Lecteur CD >:\setup\setup.exe". Si votre lecteur porte la lettre D: la
présentation serait la suivante "D:\setup\setup.exe".
Installation des cartes: le bouton Suivant reste gris
Lors du choix des cartes à installer, le bouton suivant reste gris dès que j’ai
sélectionné une ou plusieurs cartes. La raison est un problème dans le Setup
des cartes du Flight Planner : le programme d’installation vérifie s’il y a
assez de place de disponible dans le lecteur de destination pour les cartes.
Malheureusement vous ne pouvez sélectionner qu’à l’étape suivante le
lecteur de destination.
Exemple : vous avez installé le programme dans le lecteur C:\, après
l’installation il reste 150 Mo de libre dans ce lecteur, sur le lecteur D: 1,5 Go.
Vous sélectionnez 250 Mo de cartes à installer. Dans ce cas le bouton reste
gris car vous n’avez pas assez d’espace dans le lecteur C (même s’il vous
reste de la place sur D).
Pour contourner le problème, sélectionnez NE pas installer de cartes (ce qui
ne semble pas logique à première vue). La touche suivant est maintenant
active. Sélectionnez maintenant le lecteur dans lequel vous avez assez de
place. Sélectionnez maintenant précédent, et cochez les cartes que vous
souhaitez installer. Maintenant l’installation devrait être exécutable.
Installation de cartes complémentaires sur CD
Pour installer d’autres cartes, qui sont fournies sur un autre support CD (par
ex. cartes VAC), sélectionnez l’option "Extra – assistant d’installation" dans
172 FAQ résolution de problèmes | IFOS GmbH
Flight Planner 5. Sélectionnez le lecteur de CD avec les cartes et procédez
comme pour l’installation de Flight Planner: confirmez vos informations
d’enregistrement et sélectionnez les cartes à installer (Veillez à disposer de
suffisamment de mémoire).
Problème avec l’affichage des cartes
Je ne vois qu’une toute petite carte dans une fenêtre blanche
En ouvrant la fenêtre carte vous ne voyez qu’une fenêtrer blanche avec une
toute petite carte OACI.
L’explication est que la carte a été complètement dézoomée. L’affichage se
fait sur la terre entière, mais comme il n’y pas de cartes, tout est blanc sauf
la carte OACI qui représente la France. Malheureusement le Flight Planner
"se souvient" du dernier état de la carte et enregistre celui-ci, il démarre
toujours sur cette image, même après un redémarrage du logiciel.
Il y a 2 possibilités pour supprimer cet état :
● Tirez un cadre autour de la carte avec le bouton gauche de la souris, la
section sera agrandie. Continuez ainsi jusqu’à atteindre la bonne taille.
● Double cliquez sur un aérodrome français dans la base de données (Il
faut bien sûr que les fenêtres base de données et carte soient ouvertes).
Par le double clic le Flight Planner essaye de zoomer l’aérodrome à une
taille optimale.
Autres problèmes
Une ligne bizarre en zizag s’affiche dans la coupe transversale.
Lorsque vous programmez une route ou dans une route automatique vous
rajoutez des waypoints qui sont très proches, vous pouvez rencontrer un
problème dans la coupe transversale : le Flight Planner affiche une ligne en
ZigZag, comme si vous vouliez revenir en arrière.
L’explication de ce phénomène est que les modifications de hauteur (par ex.
de 1000ft à 6000 ft se font sur 2 kilomètres) ces taux ne sont pas volables
avec les paramètres de votre machine. Le Flight Planner calcule alors le Endof-Climb Point de faon inhabituelle : il vous laisse d’abord atteindre la
hauteur souhaitée et vous ramène ensuite au point que vous avez placé, ce
qui conduit à cette ligne en Zizag.
Nous allons procéder à une modification dans les prochaines versions afin
d’éviter des montées " impossibles".
Un problème similaire peut survenir si pour un même vol vous changer d’une
machine performante sur une machine qui a un taux de montée inférieur.
IFOS GmbH | FAQ résolution de problèmes 173
Documentation technique
Informations générales
Ici quelques informations générales sur l’installation de Flight Planner. Pour
une utilisation normale de Flight Planner il n’est pas utile de toucher à ces
fichiers.
N’entreprenez des modifications sur les fichiers système que si vous êtes
sûr de la fonction et des données. Avant toute modification faites vous une
Copie de sauvegarde du fichier d’origine afin de pouvoir revenir à une
configuration initiale.
Les informations fournies ici ne sont pas exhaustives.
Données de format XML
Une multitude de données sont stockées en format XML dans le Flight
Planner. Le format XML est un format de données standartisé qui est de
plus en plus utilisé en particulier pour l’utilisation de l’Internet.
Les fichiers XML sont lisibles et modifiables de manière relativement simple
avec la plupart des éditeurs de texte.
Conseil : Lorsque vous ouvrez un fichier XML avec Internet Explorer
Version 5.x, vous y verrez une représentation structurée des données. Les
fichiers XML ne sont pas modifiables dans Internet Explorer.
Sur le CD de Flight Planner se trouvent dans le dossier Tools\XMLEditor le
fichier XPSETUP.EXE, avec lequel vous pouvez installer le Notepad XML de
Microsoft. Les fichiers XML peuvent être modifiés de manière relativement
simple avec le Notepad XML.
Ci-dessous une brève introduction
compréhensive cette documentation :
XML,
de
manière
à
rendre
Les éléments XML sont la base du XML, ces éléments sont définis par des
marques de début et de fin, les Tags. Les Tags commencent et finissent par
une parenthèse pointue. La marque de fin porte en plus un / devant le
nom. Entre les marques de début et de fin peuvent être inclues des
données élémentaires ou d’autres éléments XML. Un élément XML peut
posséder des attributs, ceux-ci sont représentés par des „Attribut de
nom=...“ Syntax dans le Tag de l’élément XML.
Ci-dessous un exemple de route Flight Planner avec 3 waypoints au format
XML :
<?xml version="1.0" encoding="ISO-8859-1"?>
<Route name="Test">
<ETD>900</ETD>
<DateOfFlight>13.11.01</DateOfFlight>
<RoutePoint id="1">
<Name>EDDF Frankfurt</Name>
174 Documentation technique | IFOS GmbH
<PointType>3</PointType>
<Key>EDDF</Key>
<CruiseAltitude>5000</CruiseAltitude>
<Landing>Wahr</Landing>
<TAS>100</TAS>
<PowerSetting>RECCRUISE</PowerSetting>
<Variation>0,5</Variation>
<Frequency>119.900</Frequency>
<Coord alt="364">50.02.00.0000, 08.34.14.0000</Coord>
</RoutePoint>
<RoutePoint id="2">
<Name>4935N00927E</Name>
<PointType>0</PointType>
<Key>WP0008</Key>
<CruiseAltitude>5000</CruiseAltitude>
<Landing>Falsch</Landing>
<TAS>292,616</TAS>
<PowerSetting>RECCRUISE</PowerSetting>
<Variation>0,2</Variation>
<Remarks>test</Remarks>
<Coord alt="5000">49.35.54.6875, 09.27.54.2422</Coord>
</RoutePoint>
<RoutePoint id="3">
<Name>EDDM Mü Muenchen</Name>
<PointType>3</PointType>
<Key>EDDM</Key>
<CruiseAltitude>5000</CruiseAltitude>
<Landing>Wahr</Landing>
<TAS>292,616</TAS>
<PowerSetting>RECCRUISE</PowerSetting>
<Variation>-0,6</Variation>
<Frequency>118.700</Frequency>
<Coord alt="1486">48.21.14.0000, 11.47.10.0000</Coord>
</RoutePoint>
</Route>
Chaque fichier XML commence avec le texte:
<?xml version="1.0" encoding="ISO-8859-1"?>
Ce texte doit toujours être inclus sous cette forme, parce qu’elle contient la
description technique du format XML.
Structure des dossiers
Le Flight Planner peut être installé dans différents dossiers de votre
ordinateur. Nous recommandons le dossier.
C:\PROGRAMME\FLIGHTPLANNER
Le dossier dans lequel vous avez installé le Flight Planner sera désigné ciaprès Dossier Flight Planner.
IFOS GmbH | Documentation technique 175
Le Flight Planner contient plusieurs sous-dossiers dans lesquels sont
stockées des informations. Ci-après ces dossiers :
AIRCRAFT
données avions.
DATA
base de données.
FORMS
formulaires.
GPS
pour Tracks et autres données GPS.
MAPS
cartes digitales.
ROUTE
routes enreistrées.
WEATHER
infos météo.
SYMBOLS
symboles utilisateur (Option).
Ces dossiers sont créés automatiquement à l’installation.
Information : Sous Windows NT/2000/XP l’utilisateur doit disposer des
droits d’accès à tous ces dossiers.
Dossier Flight Planner AIRCRAFT
Ce dossier contient les données des avions (Extension *.aircraft) en format
XML. Chaque définition d’avion repose sur un Layout de cabine et un fichier
Layout. Ceux-ci sont stockés sous format image WMF (Windows Meta File).
En option vous pouvez utiliser des dossiers Windows BMP Dateien,
contrairement aux dossiers WMF-ceux-ci sont déformés lors des
agrandissements. CONSEIL : Si vous créez vos propres dossiers de
Layout, utilisez un ratio (largeur/hauteur) de 2:1.
Dossier Flight Planner DATA
Ce dossier et sous-dossiers contiennent toutes les bases de données du
Flight Planner.
Le dossier DATA contient les points de la base de données (*.pts). Les
dossiers livrés avec les cartes digitales sont nommés d’après les règles
suivantes :
<PAYS-Désignation><Type de point>.pts,
Par ex. LFAirfields.pts pour aérodromes français.
IMPORTANT : les dossiers sont actualisés lors des mises à jour de cartes.
Si vous faites des mises à jour manuelles, faites toujours une copie de
sauvegarde du dossier modifié.
Les points utilisateur que vous avez entrés manuellement sont stockés dans
le dossier $user.pts. Vous pouvez modifier ce dossier avec un éditeur XML,
176 Documentation technique | IFOS GmbH
pour par ex. réorganiser les données en différents dossiers ou effacer des
points devenus inutiles.
Le dossier DATA contient les sous-dossiers suivants :
Airspace
définition espace aérien.
DEM
relief.
DetailAFL
infos sur les aérodromes.
Index
données techniques indice d’accès pour les
bases de données sont réactualisés lors de
l’actualisation de la base de données. En cas de
problème des indices invalides peuvent en être
la cause. Dans ce cas supprimez ce dossier, il
sera reconstitué lors de l’initialisation.
Dossier Flight Planner FORMS
Contient les définitions de formulaires (*.formular) utilisés par Flight
Planner dans le format XML.
Dossier Flight Planner GPS
Contient routes, waypoints et données de tracks.
Dossier Flight Planner MAPS
Ce dossier contient les cartes digitales. Le Flight Planner y recherche ainsi
que dans les sous-dossiers les cartes lors de l’actualisation. Si vous installez
des cartes à un autre endroit, celles-ci seront gérées par le fichier
MAPS.DIR dans le dossier Flight Planner. Le dossier contenant les cartes est
répertorié par une nouvelle ligne dans le fichier MAPS.DIR.
Important : Contrairement au dossier MAPS dans le dossier Flight Planner
les sous-dossiers doivent être explicitement nommés dans le fichier
MAPS.DIR.
Dossier Flight Planner ROUTE
Flight Planner stocke dans ce dossier les routes programmées dans le
format XML suivant:
<Route name=“Testroute“> ... </Route>
Décrit la rout Flight Planner Route. Un attribut possible est le nom, le nom de la
Route
Les éléments suivants peuvent être définis dans l’élément <Route> :
<FreigabeWetterInfo1>erste Zeile
</FreigabeWetterInfo1>
<FreigabeWetterInfo2>zweite Zeile
</FreigabeWetterInfo2>
<FreigabeWetterInfo3>dritte Zeile
</FreigabeWetterInfo3>
<ETD>0</ETD>
Ces entrées sont affichées dans le formulaire LBA du Flight Planner à la
première page sous le point Freigaben/Wetter/Info.
Estimated Time Departure – temps de depart en minutes prévu à partir de minuit.
IFOS GmbH | Documentation technique 177
<DateOfFlight>13.11.01</DateOfFlight>
<RoutePoint id=“1“> ... </ RoutePoint>
Un départ prévu à 15:00 Uhr aura la valeur 900 (15 * 60min = 900 min).
Date du vol. ic l’heure, si reprise n’a pas d‘importance.
Ici commence la description d’un point de route d’une route. Celle-ci indique quel
point de route de la route est décrit. Les points de route peuvent être définis dans
un ordre quelconque de l’élément <Route>.
Description de l’élément <RoutePoint>:
<Name>EDDF Frankfurt</Name>
Nom du point.
PointType>3</PointType>
Type de point. Les points suivant sont pris en compte :
0=UserPoint,1=BeginnOfDescent, 2=EndOfClimb, 3=Airfield, 4=VOR,
5=NDB, 6=Reporting7=MReporting, 8=Intersection
<Key>EDDF</Key>
La clé du point de route. Si le waypoint est un point avec un code ICAO celui-ci
sera proposé, sinon une clé au format suivant est définie : WP0000. Cette clé est
utilisée pour identifier le waypoint dans le GPS.
<CruiseAltitude>5000</CruiseAltitude>
L’altitude de croisière en Ft pour atteindre le point.
<Landing>Falsch</Landing>
Indique si un atterrissage a lieu à ce point. Valeurs possibles „Wahr“(vrai) et
„Falsch“ (faux).
<LiterRefuel>0</LiterRefuel>
Indique la quantité de carburant à refueler à ce point.
(Pas utilisable dans Flight Planner pour l’instant.)
<TAS>100</TAS>
<PowerSetting>RECCRUISE
</PowerSetting>
<Variation>0,5</Variation>
TAS prévue pour atteindre ce point en km/h.
Powersetting prévus pour atteindre le point. Possibilité offertes :
MAXRANGE, RECCRUISE, MAXCRUISE, CLIMB, DESCEND, USER
Variation en degrés à ce point.
<WindDirection>230<WindDirection>
<WindSpeed>120</WindSpeed>
<Frequency>355</Frequency>
<Remarks>test</Remarks>
Direction du vent en degrés.
Vitesse du vent en km/h.
Fréquence au point (pas d’unités)
Remarques sur le point. Information reportée sur le formulaire LBA verso du
Flight Planner dans la colonne remarque.
<Coord alt=”5000”>49.45.44.0000,
09.05.30.0000</Coord>
Hauteur en Ft et coordonnées du point. La Latitude est en première position puis
arrive la Longitude en degrés, minutes, secondes, centièmes de seconde. Les
coordonnées Sud et Ouest sont precedes d’un signe -.
Dossier Flight Planner WEATHER
Dans ce dossier sont stockées les informations météo : actuellement la
définition de toutes les zones Gafor (Garfor.bin) ainsi que les dernières
infos météo téléchargées sur Flight Planner (*.cache).
Dossier Flight Planner SYMBOLS
Pour utiliser des symboles de waypoints utilisateurs dans votre
programmation de routes, vous pouvez définir 3 fichiers dans le sous
dossier SYMBOLS au format Windows-BMP (Recommandé : 32*32 Pixel,
arrière plan blanc):
● wptSymbol.bmp
● wptStartSymbol.bmp
● wptSelectedSymbol.bmp
Si ces fichiers sont déjà disponibles ils sont utilisés pour le repérage des
waypoints pour la programmation. Sous
http://www.flightplanner.de/Faq/UserdefiniedSymbols.htm
178 Documentation technique | IFOS GmbH
Vous trouverez un exemple de waypoints utilisateurs. Si vous disposez de
marqueurs de waypoints originaux et pratiques, Ifos vous est reconnaissant
de les envoyer, nous les mettrons à disposition sur notre site.
Réinstallation manuelle
Au cas où l’installation manuelle telle que décrite dans la notice ne
fonctionnerait pas, ou si vous souhaitez faire une installation sur un réseau,
veuillez procéder comme suit :
● Démarrez le programme Setup.exe dans le dossier Setup du CD (ou
copiez le contenu de ce dossier dans un dossier du réseau et démarrez le
programme à partir de ce dossier).
● Le menu Setup defini dans le dossier de destination un dossier structuré
(en principe ; C:\Programme\Flightplanner).
● Copiez manuellement le contenu du dossier (sur le CD): \FlightPlanner50
en gardant la structure, dans le dossier de destination que vous aurez
choisi.
● Démarrez votre Flight Planner, entrez votre numéro de Licence.
Terminez l’installation, sans installer cartes et données (vous venez de
copier celles-ci manuellement).
Intégration de ses propres cartes
Vous pouvez intégrer vos propres cartes dans le Flight Planner. Ceci est
intéressant par exemple pour des cartes topographiques ou des cartes
d’approche non disponibles dans le Flight Planner. L’intégration de cartes
est quelque peu technique et requiert quelques connaissances dans
l’utilisation de scanner et PC.
Si vous le souhaitez, nous pouvons également scaner vos cartes et les
intégrer dans le Flight Planner.
Si vous souhaitez toujours intégrer vos propres cartes, procédez comme
suit:
1. Scannez la partie de carte choisie. Veillez à un positionnement parfait
de la carte sur le scanner, parallèle aux repères de latitude, le nord
exactement vers le haut ("north-up"). Par expérience les réglages de
120 DPI en 256 couleurs donnent de bons résultats. Même des cartes
en noir et blanc peuvent être intéressantes. Enregistrez la carte en
tant que dossier Windows-Bitmap (Extension .bmp). Donnez un nom
à la carte scannée (dans cet exemple MYMAP.bmp). Veillez à ce que
les dossiers *.bmp ne dépassent paa une certaine taille. Une taille
entre 2 Mb et maximum 5 Mb donne de bons résultats. Fragmentez
les grandes cartes en "morceaux de cartes". Avantage: les cartes
individuelles sont chargées plus rapidement, si votre travail est
précis, les découpages ne devraint pas être visibles ultérieurement.
IFOS GmbH | Documentation technique 179
2. Créez un dossier avec l’extension .MAP (Ex.: MYMAP.MAP). Le dossier
*.MAP décrit le repère orthonormé qui est visible sur votre Bitmap. Le
principe est de définir le coin en haut à gauche du Bitmap en
coordonnées orthonormés, et par l’entrée de 2 facteurs d’échelle de
définir un système de coordonnées orthogonales en longitude et
lattitude. Le fichier doit contenir les indications suivantes:
[Map]
FileName=mymap.bmp
MapName=Ceci est une nouvelle carte
TopLatitude=50.39.32
TopLongitude=8.48.55
PixWidth=1093
PixHeight=937
LongSecPerPixel=6.496063
LatSecPerPixel=4.17246
MapSet=Carte d’approche
[FP32]
MinScale=30
MaxScale=100000
ZOrder=1
Ces entrées ont la signification suivante:
FileName=mymap.bmp
Nom du fichier de la carte Bitmap. Vous pouvez
indiquer un chemin, ceci n’est pas obligatoire
tant que *.MAP et fichiers *.bmp se trouvent
dans le même dossier.
MapName=Name
Nom de la carte, ce nom est utilisé pour
l’affichage.
TopLatitude=50.39.32
Latitude du coin haut gauche de la carte.
Définissez cette valeur de façon précise par
mesure sur l’original de la carte. Essayez
d’identifier le Pixel en haut à gauche de votre
carte originale.
TopLongitude=8.48.55
Longitude du coin haut gauche de la carte. Le
format est sous la forme GG.MM.SS (G:
Degrés, M: Minutes, S: Secondes). Les valeurs
Sud et Ouest sont précédées d’un signe -. Pour
180 Documentation technique | IFOS GmbH
augmenter la précision vous pouvez indiquer
des
100èmes
de
seconde:
par
ex.
"8.48.55.345"
PixWidth=1093
Largeur de carte en pixels (Par ex. lisible dans
Paint).
PixHeight=937
Hauteur de carte en pixels.
LongSecPerPixel=6.496063 Nombre d’arc de secondes dans le sens de la
longueur par pixel. Définissez cette valeur en
divisant le nombre de secondes d’arc (= #
Grade * 3600) sur la largeur totale de la carte
par le nombre de pixels en largeur. Vérifiez la
valeur en définissant les coordonnées du pixel
droit supérieur:
PixWidth * LongSecPerPixel + TopLongitude.
LatSecPerPixel=4.17246
Nombre d’arc de secondes dans le sens de la
largeur par pixel. Entrez ces données avec le
plus de précision possible.
MapSet= Carte d’approche Vous pouvez rassembler des cartes unitaires
par lots de cartes. Si vous utilisez "Carte
d’approche" comme nom de MapSet, toutes les
cartes sont regroupées lors du chargement.
[FP32]
A partir de la Version 5.0, SR 7, Flight Planner
supporte des paramètres supplémentaires, qui
influencent l’activation/désactivation des cartes.
Celles-ci sont condensées sous [FP32].
MinScale=30
Echelle minimale (exprimé en seconde latitude
par pixel), à partir de laquelle la carte devient
visible. Si le zoom actuel sélectionné est plus
petit, la carte n’est plus affichée. Si vous entrez
0 ici, la carte sera toujours visible.
MaxScale=100000
Echelle maximale jusqu’à laquelle la carte sera
affichée. Convient pour la désactivation de
cartes d’approche lorsque le zoom doit afficher
une vue d’ensemble. Expérimentez ce facteur
pour voir à quel moment votre carte disparaît.
ZOrder=1
Lorsque
plusieurs
cartes
doivent
être
"superposées" (Par ex. OACI, Terminalchart et
carte d’approche), vous définissez avec cette
IFOS GmbH | Documentation technique 181
fonction l’ordre "d’empilage" de la carte. Une
grande valeur ZOrder signifie que la carte est
"en dessous", une petite valeur met la carte en
"avant". Repère : la carte OACI a une valeur
ZOrder de 20 (un nombre inférieur à 20 fera en
sorte que la carte soit "au dessus" de la carte
OACI, une valeur supérieure cacherait la carte
OACI).
Copiez les 2 fichiers
(*.BMP, *.MAP) dans le dossier MAPS sous
Flight
Planners
(Conseil:
vous
pouvez
également y définir votre propre dossier cartes
scannées). Démarrez le Flight Planner, dans
Option Extra sélectionnez Actualiser cartes. Le
Flight Planner recherche maintenant les
nouvelles cartes et inclus celles-ci dans le
système, si le référencement a été fait
correctement vos cartes devraient se trouver au
bon endroit.
1. Copiez les 2 fichiers (*.BMP, *.MAP) dans le dossier MAPS sous Flight
Planner (Conseil: vous pouvez également y définir votrer propre
dossier cartes scannées). Démarrez le Flight Planner, dans Option
Extra sélectionnez Actualiser cartes. Le Flight Planner recherche
maintenant les nouvelles cartes et inclus celles-ci dans le système, si
le référencement a été fait correctement vos cartes devraient se
trouver au bon endroit.
Testez les nouvelles cartes en les chargeant. Vérifiez vos entrées en
passant la souris sur les lignes de coordonnées visibles sur la carte, vous
pourrez ainsi comparer la position réelle par rapport à la position de la
carte. En alternative vous pouvez activer la grille de coordonnées et vérifier
la position par rapport à votre carte.
Conseils: si vous ne "trouvez" pas tout de suite votre carte, il peut y avoir
plusieurs raisons. Le plus souvent il s’agit d’un mauvais géoréférencement.
La carte est "là", mais pas là où vous le souhaitez. La meilleure solution est
de désactiver toutes les cartes du Flight Planner et de n’activer que la
vôtre. Vous pourrez ainsi rechercher plus facilement vôtre carte. Réglez
pour l’essai les paramètres [FP32] de telle façon que la carte soit "toujours"
visible (MinScale=0, MaxScale=10000, ZOrder=0). Si vous positionnez
maintenant la carte sur un point de la base de données et sélectionnez
"Zoom optimal" la carte devrait apparaître au bon endroit et non déformée.
182 Documentation technique | IFOS GmbH
En procédant de cette manière vous pouvez utiliser des cartes à différentes
échelles, tant que les déformations par superposition du système de
coordonnées ne sont pas trop grandes. Avec un programme approprié vous
pouvez également géoréférencer des cartes qui ne sont pas sur une
projection perpendiculaire et utiliser celles-ci dans le Flight Planner.
Exporter des Flight Log vers Excel
Il nous est fréquemment formulé la demande de création de Flight Log
individuels. Vous trouverez ci-après la procédure pour réaliser cela sur
votre PC équipé du logiciel Excel:
Technique
Flight Planner utilise des fichiers au format Excel (.XLT), dans lesquels vous
pouvez entrer des marques de textes prédéfinies (par ex.:
FP_DATEOFFLIGHT pour la date du vol prévu).
Avec ces marques de texte vous pouvez ainsi définir les éléments de votre
Flight Log individuel, et configurer selon vos envies personnelles avec les
outils de formatation à disposition dans Excel (par ex. couleur, contour et
centrage).
Utilisation
Une fois votre Flight Log défini, Flight Planner vous propose de sélectionner
vos tableaux dans le menu "Route – Exporter vers Excel". Si vous
sélectionnez un tableur, Excel est démarré, un nouveau fichier Excel est
créé sur la base de votre tableur et les marques de texte sont remplacées
par les valeurs actuelles de votre programmation de route.
Installation / Configuration
Il faut créer un dossier Excel dans le répertoire du Flight Planner (en
général C:\Programme\FlightPlanner), dans lequel devront se trouver les
tableurs Excel (*.xlt).
Le programme d’installation FPExcelSupport.exe
http://www.flightplanner.de/Download/FPExcelSupport.exe
définit ce dossier automatiquement avec actuellement
3 dossiers
prédéfinis. Veuillez noter que les fichiers XLT ne sont pas des fichiers
"standard" Excel (*.XLS). Pour transformer un tel fichier veuillez procéder
comme suit:
● Soit vous cliquez dans l’explorateur de fichiers avec le bouton droit de la
souris sur le nom du fichier et sélectionnez l’option Transformer.
•
Ou vous ouvrez Excel, sélectionnez la fonction ouvrir, ouvrez le fichier
démo (*.xlt) puis sélectionnez le fichier souhaité.
Pour créer un nouveau modèle, le mieux est de copier un fichier existant
puis de modifier celui-ci comme décrit plus.
IFOS GmbH | Documentation technique 183
Numéro de symboles User Waypoints (Garmin GPS)
Extrait de la spécification Garmin.
GPS 12, GPS 12 XL, GPS 48, GPS II Plus
smbl_dot = 0, /* dot symbol */
smbl_house = 1, /* house symbol */
smbl_gas = 2, /* gas symbol */
smbl_car = 3, /* car symbol */
smbl_fish = 4, /* fish symbol */
smbl_boat = 5, /* boat symbol */
smbl_anchor = 6, /* anchor symbol */
smbl_wreck = 7, /* wreck symbol */
smbl_exit = 8, /* exit symbol */
smbl_skull = 9, /* skull symbol */
smbl_flag = 10, /* flag symbol */
smbl_camp = 11, /* camp symbol */
smbl_circle_x = 12, /* circle with x symbol */
smbl_deer = 13, /* deer symbol */
smbl_1st_aid = 14, /* first aid symbol */
smbl_back_track = 15 /* back track symbol */
GPSMAP 162/168, eMap, GPSMAP 295
sym_anchor = 0, /* white anchor symbol */
sym_bell = 1, /* white bell symbol */
sym_diamond_grn = 2, /* green diamond symbol */
sym_diamond_red = 3, /* red diamond symbol */
sym_dive1 = 4, /* diver down flag 1 */
sym_dive2 = 5, /* diver down flag 2 */
sym_dollar = 6, /* white dollar symbol */
sym_fish = 7, /* white fish symbol */
sym_fuel = 8, /* white fuel symbol */
sym_horn = 9, /* white horn symbol */
sym_house = 10, /* white house symbol */
sym_knife = 11, /* white knife & fork symbol */
sym_light = 12, /* white light symbol */
sym_mug = 13, /* white mug symbol */
sym_skull = 14, /* white skull and crossbones symbol*/
sym_square_grn = 15, /* green square symbol */
sym_square_red = 16, /* red square symbol */
sym_wbuoy = 17, /* white buoy waypoint symbol */
sym_wpt_dot = 18, /* waypoint dot */
sym_wreck = 19, /* white wreck symbol */
sym_null = 20, /* null symbol (transparent) */
sym_mob = 21, /* man overboard symbol */
/*-----------------------------------------------------marine navaid symbols
------------------------------------------------------*/
sym_buoy_ambr = 22, /* amber map buoy symbol */
sym_buoy_blck = 23, /* black map buoy symbol */
sym_buoy_blue = 24, /* blue map buoy symbol */
sym_buoy_grn = 25, /* green map buoy symbol */
sym_buoy_grn_red = 26, /* green/red map buoy symbol */
sym_buoy_grn_wht = 27, /* green/white map buoy symbol */
sym_buoy_orng = 28, /* orange map buoy symbol */
sym_buoy_red = 29, /* red map buoy symbol */
sym_buoy_red_grn = 30, /* red/green map buoy symbol */
sym_buoy_red_wht = 31, /* red/white map buoy symbol */
sym_buoy_violet = 32, /* violet map buoy symbol */
sym_buoy_wht = 33, /* white map buoy symbol */
sym_buoy_wht_grn = 34, /* white/green map buoy symbol */
sym_buoy_wht_red = 35, /* white/red map buoy symbol */
sym_dot = 36, /* white dot symbol */
sym_rbcn = 37, /* radio beacon symbol */
/*-----------------------------------------------------leave space for more navaids (up to 128 total)
------------------------------------------------------*/
sym_boat_ramp = 150, /* boat ramp symbol */
184 Documentation technique | IFOS GmbH
sym_camp = 151, /* campground symbol */
sym_restrooms = 152, /* restrooms symbol */
sym_showers = 153, /* shower symbol */
sym_drinking_wtr = 154, /* drinking water symbol */
sym_phone = 155, /* telephone symbol */
sym_1st_aid = 156, /* first aid symbol */
sym_info = 157, /* information symbol */
sym_parking = 158, /* parking symbol */
sym_park = 159, /* park symbol */
sym_picnic = 160, /* picnic symbol */
sym_scenic = 161, /* scenic area symbol */
sym_skiing = 162, /* skiing symbol */
sym_swimming = 163, /* swimming symbol */
sym_dam = 164, /* dam symbol */
sym_controlled = 165, /* controlled area symbol */
sym_danger = 166, /* danger symbol */
sym_restricted = 167, /* restricted area symbol */
sym_null_2 = 168, /* null symbol */
sym_ball = 169, /* ball symbol */
sym_car = 170, /* car symbol */
sym_deer = 171, /* deer symbol */
sym_shpng_cart = 172, /* shopping cart symbol */
sym_lodging = 173, /* lodging symbol */
sym_mine = 174, /* mine symbol */
sym_trail_head = 175, /* trail head symbol */
sym_truck_stop = 176, /* truck stop symbol */
sym_user_exit = 177, /* user exit symbol */
sym_flag = 178, /* flag symbol */
sym_circle_x = 179, /* circle with x in the center */
/*--------------------------------------------------------------Symbols for land (group 1...8192-16383...bits 15-13=001).
---------------------------------------------------------------*/
sym_is_hwy = 8192, /* interstate hwy symbol */
sym_us_hwy = 8193, /* us hwy symbol */
sym_st_hwy = 8194, /* state hwy symbol */
sym_mi_mrkr = 8195, /* mile marker symbol */
sym_trcbck = 8196, /* TracBack (feet) symbol */
sym_golf = 8197, /* golf symbol */
sym_sml_cty = 8198, /* small city symbol */
sym_med_cty = 8199, /* medium city symbol */
sym_lrg_cty = 8200, /* large city symbol */
sym_freeway = 8201, /* intl freeway hwy symbol */
sym_ntl_hwy = 8202, /* intl national hwy symbol */
sym_cap_cty = 8203, /* capitol city symbol (star) */
sym_amuse_pk = 8204, /* amusement park symbol */
sym_bowling = 8205, /* bowling symbol */
sym_car_rental = 8206, /* car rental symbol */
sym_car_repair = 8207, /* car repair symbol */
sym_fastfood = 8208, /* fast food symbol */
sym_fitness = 8209, /* fitness symbol */
sym_movie = 8210, /* movie symbol */
sym_museum = 8211, /* museum symbol */
sym_pharmacy = 8212, /* pharmacy symbol */
sym_pizza = 8213, /* pizza symbol */
sym_post_ofc = 8214, /* post office symbol */
sym_rv_park = 8215, /* RV park symbol */
sym_school = 8216, /* school symbol */
sym_stadium = 8217, /* stadium symbol */
sym_store = 8218, /* dept. store symbol */
sym_zoo = 8219, /* zoo symbol */
sym_gas_plus = 8220, /* convenience store symbol */
sym_faces = 8221, /* live theater symbol */
sym_ramp_int = 8222, /* ramp intersection symbol */
sym_st_int = 8223, /* street intersection symbol */
sym_weigh_sttn = 8226, /* inspection/weigh station symbol */
sym_toll_booth = 8227, /* toll booth symbol */
sym_elev_pt = 8228, /* elevation point symbol */
sym_ex_no_srvc = 8229, /* exit without services symbol */
sym_geo_place_mm = 8230, /* Geographic place name, man-made */
sym_geo_place_wtr = 8231, /* Geographic place name, water */
sym_geo_place_lnd = 8232, /* Geographic place name, land */
sym_bridge = 8233, /* bridge symbol */
IFOS GmbH | Documentation technique 185
sym_building = 8234, /* building symbol */
sym_cemetery = 8235, /* cemetery symbol */
sym_church = 8236, /* church symbol */
sym_civil = 8237, /* civil location symbol */
sym_crossing = 8238, /* crossing symbol */
sym_hist_town = 8239, /* historical town symbol */
sym_levee = 8240, /* levee symbol */
sym_military = 8241, /* military location symbol */
sym_oil_field = 8242, /* oil field symbol */
sym_tunnel = 8243, /* tunnel symbol */
sym_beach = 8244, /* beach symbol */
sym_forest = 8245, /* forest symbol */
sym_summit = 8246, /* summit symbol */
sym_lrg_ramp_int = 8247, /* large ramp intersection symbol */
sym_lrg_ex_no_srvc = 8248, /* large exit without services smbl */
sym_badge = 8249, /* police/official badge symbol */
sym_cards = 8250, /* gambling/casino symbol */
sym_snowski = 8251, /* snow skiing symbol */
sym_iceskate = 8252, /* ice skating symbol */
sym_wrecker = 8253, /* tow truck (wrecker) symbol */
sym_border = 8254, /* border crossing (port of entry) *
/
Index
Zone de travail
27
Setup/réglages
144
Chargement
128
Coupe tranversale
Carburant
121
Horizontal Situation Indicator (HSI)
41, 102
Base de données
Préparation routes
78
Inserer des points
81
140
Envelope
131
Plan vol
132
Avion
Equipement
132
Fenêtre formulaire
Démarrage manuel du setup
86
85
Désinstallation
Mode Garmin
Mode NMEA
NMEA
88
88, 101
145
23
Carte
Imprimer
54
Principe de fonctionnement
61
Dossier cartes
62
153
Commandes du clavier
54
Zoomer
53
Mapsets
GPS
14
11
Cartes de vol a vue
Formulaire
imprimer
Installation
Installation
Unités
définir
71
Maximum
(MEF)
61
Elevation
Figures
9, 82
Barre de menu
Fichier
186 Documentation technique | IFOS GmbH
38
Dossier
28
Extra
40
Setup
140
Fenêtre
40
GPS
144
Avion
36
Carte
142
GPS
36
Barre d'état
Carte
33
Sunrise/Sunset
Route
30
Waypoints
Réinstallation
176
déplacer
Mode NMEA
144
Powersetting
72
Route
Prép. par base de données
Prise en compte du vent
Barres d'outils
28, 45
115
58
27
Météo
télécharger
78
112
Formats de données XML
111
171
IFOS GmbH | Documentation technique 187